Ошибка 0x000000ed появляется в Windows XP непосредственно после включения компьютера или перезагрузки. Как правило, она сопровождается пояснением «Unmountable Boot Volume», что буквально означает «Отключение загрузочного тома», и синим фоном. Дальше этого окна продвинуться невозможно – система не работает, нет привычной визуализации. Ниже мы постараемся как можно обстоятельнее рассказать о методах устранения этой ошибки.

Исправление ошибки 0x000000ed на Windows.
Возможные причины проблемы
Причин появления в Windows XP ошибки 0x000000ed не так уж много, что значительно облегчает поиск подходящего решения. Это может быть:
- простое отсоединение кабеля от винчестера или платы;
- повреждение кабеля;
- сбой в работе винчестера после установки какого-то ПО, обновлений или в результате вирусной атаки;
- физическая поломка винчестера.
В первом случае все просто: достаточно надежно подсоединить кабель или поменять его и включить компьютер ещё раз, чтобы он нормально заработал. В последнем никакие технические методы не помогут – придётся покупать новый винчестер. А вот системный сбой можно исправить.

Как исправить stop-ошибку 0х000000ed
Предлагаем два верных способа справиться с ошибкой:
- через «Безопасный режим»;
- с помощью загрузочного диска/флешки.
Начните с первого, а после, если это не поможет, переходите ко второму.
Восстановление в «Безопасном режиме»
Как только появилось окно «0x000000ed», войдите в «Безопасный режим» (в Windows XP он активируется кнопкой F8), потому как в нём запускаются только стандартные программы – будет легче исправить ошибку, если она вызвана каким-то приложением.
- Когда вы увидите черное окно, пролистайте навигационными стрелочками до надписи «Безопасный режим» и нажмите «Enter».

- Найдите значок «Компьютер» и кликните по нему дополнительной кнопкой манипулятора, выберите Properties.
- Здесь нас интересует раздел «Восстановление системы». Проверьте, убрана ли отметка с пункта о запрете восстановления. Снимите её, если она там стоит и подтвердите изменения.

- Теперь переходим в «Пуск» — «Стандартные» — «Служебные» — «Восстановление».
- Выберите Restore your computer to an earlier state и переходите к следующему параметру.
- Вспомните, когда в последний раз ваш компьютер работал без нареканий, выберите в списке нужную дату и время, дважды нажмите Continue и подождите перезагрузки, которая произойдёт сама собой.

При загрузке вы увидите, исчез ли «синий экран смерти».
Проверка диска из консоли восстановления
Для этого нам потребуется флешка или диск с загруженным на неё образом системы: образ можно скачать, а затем воспользоваться специальной программой записи, чтоб всё работало корректно.
- Чтобы исправить ошибку 0x000000ed, нужно первым делом зайти в БСВВ: перезагрузите ПК и нажмите клавишу F8, F12 или Del (выбор клавиши не зависит от того, какая у вас Windows: ХР, 7 или 10 – это целиком подчиняется предустановкам БСВВ).
- Найдите раздел со списком оборудования: он может называться по-разному, придется воспользоваться переводчиком, если вы не владеете английским, или посмотреть в интернете описание пунктов вашей БСВВ.
- Найдите имя вашего носителя и включите для него параметр Enable, пользуясь навигационными стрелками и клавишей «Интер» (в старых БСВВ мышка не работает).
- Вынесите ваш диск/флешку в самую верхнюю строку, чтобы при запуске системы получить доступ к образу.
- Перезагрузитесь и подтвердите, что вы хотите восстановить систему, нажмите «R», затем «1» и пароль к учетной записи, если ваш ПК запаролен.
- Впишите команду: «chkdsk /r» (без кавычек) и дождитесь, пока программа обнаружит и исправит все неполадки. Это может занять продолжительное время, до нескольких часов. Когда появится уведомление о том, что все мероприятия завершены, напишите под курсором «exit» и нажмите «Интер».
После перезагрузки синий экран со «stop 0x000000ed» должен исчезнуть. Если ваша флешка не запустилась, проверьте следующее:
- Качество самого образа: желательно скачивать его из надёжных источников или записывать самому с исправной системы, а также пользоваться популярными программами для записи, имеющими хорошие отзывы.
- Исправность разъема или дисковода: попробуйте использовать другое устройство, чтобы проверить эту версию, поменяйте разъем.
- Прошивку БСВВ: старые версии поддерживают только диски, нужно перепрошивать.
На чтение 5 мин Просмотров 2.5к.
STOP-ошибка 0х000000ed обычно встречается на таких системах, как Windows XP и Windows 7. Об этой ошибке может свидетельствовать либо «синий экран смерти» (BSoD — blue screen of desk), либо постоянная перезагрузка компьютера или ноутбука, которая начинается на каком-то участке загрузки системы.
Также при появлении этого кода ошибки часто выводится строка «UNMOUNTABLE_BOOT_VOLUME», которая свидетельствует о том, что Win. XP или 7 не может распознать загрузочный том.

Содержание
- Возможные причины проблемы
- Как исправить STOP-ошибку 0х000000ed?
- Случай 1
- Случай 2
- Случай 3
- Полезное видео
Возможные причины проблемы
Причин на самом деле может быть всего три:
- неправильное или плохое подключение кабеля Вашего жесткого диска (SSD);
- ошибка в файловой системе жесткого диска (SSD);
- поломка Вашего накопителя данных.
Как исправить STOP-ошибку 0х000000ed?
Случай 1
В первом случае все очень просто. Нам необходимо лишь проверить, правильно ли подключен Ваш жесткий диск (SSD) к материнской плате. Для этого можно отсоединить и снова подключить кабель, соединяющий Ваш жесткий диск и материнскую плату. Также не помешает продуть контакты как на жестком диске, так и на проводе (пыль может стать причиной плохого подсоединения).
Если у Вас старый накопитель, у которого разъем подключения IDE (широкая лента с контактами в два ряда), то есть вероятность того, что этот кабель в каком-то месте перегнулся, и порвался один из проводков (они очень тонкие). В этом случае нужно проверить, повторится ли ошибка при подсоединении жесткого диска к материнской плате новым кабелем.

Обратите внимание! Кабеля SATA не имеют способности самопроизвольно выходить из строя, поэтому их менять нету смысла (если только Вы не повредили его сами механическим путем).
Случай 2
Если после произведенных действий ошибка не исчезла, то есть смысл поверить Ваш жесткий диск (SSD) на наличие ошибок. Но как это сделать, если компьютер не может загрузиться? Для этого нам понадобится загрузочный диск (загрузочная флешка). Загрузочный диск — это диск, на котором записана операционная система. Нужно отметить, что операционная система на Вашем компьютере и загрузочном носителе должна быть одна и та же, иначе возможны ошибки.
Порядок действий следующий:
- Вставляем загрузочный диск в дисковод Вашего компьютера (флешку в USB разъем).
- При запуске компьютера пытаемся вызвать Boot меню клавишей F8 (в разных версиях BIOS клавиши могут отличаться). Если сделать этого не получилось, то следуем указаниям ниже.
- Запускаем компьютер и нажимаем клавишу вызова BIOS (это может быть Del, F12 или F2).
- В появившемся меню ищем закладку Boot Device Preority.
- В пронумерованном списке, на который мы должны выйти, выбираем устройство под номером 1 и нажимаем Enter. В появившемся окошке выбираем «CD/DVD» (USB для флешки).
- Сохраняем изменения нажатием клавиши F10 и подтверждаем, нажав Enter.
Итак, компьютер начал загружаться с нашего устройства, и на экране появилось изображение, предлагающее нам переустановить систему (если на диске/флешке несколько возможных для запуска систем, то мы выбираем нужную нам систему нажатием соответствующей цифры и клавиши Enter). Теперь нажимаем мышью на пункт восстановление системы, и в появившемся окне выбираем командную строку (это Windows 7). Для Windows XP при загрузке и появлении синего меню мы должны нажать клавишу «R».
Теперь в обоих случаях перед нами находится командная строка, куда нам необходимо вбить команду «chkdsk с: /r». Компьютер начинает проверку диска на наличие ошибок. Процесс автоматический, и мы должны лишь дождаться окончания проверки, после чего написать в командной строке «exit». Компьютер начнет перезагрузку.

Случай 3
Недавно узнал, что ошибка подобного рода может возникнуть после обновления Windows 7. Интересно то, что это обновление может навредить только обладателям нелицензионных операционных систем. Нет, это не способ борьбы корпорации Microsoft с «пиратами», это простая ошибка, которая вызвана тем, что обновление переименовывает файл ядра ntoskrnl.exe в xNtKrnl.exe. И так как старое ядро не совместимо с новыми файлами подсистемы, то в нашей системе (х64) не запускаются 32-битные программы. В лицензионной же версии Windows 7 x64 все работает нормально, так как в нем используется новое ядро.
Чтобы решить данную проблему, нужно при запуске компьютера нажать клавишу F8, и в появившемся окне выбрать безопасный режим. Если вылезает синий экран, то нужно запустить компьютер с помощью загрузочного диска. Теперь, когда мы в системе, нужно нажать Пуск — все программы — стандартные — выполнить. В появившемся окне вводим команду: wusa.exe /uninstall /kb:2859537. Эта команда удаляет часть последнего «злокачественного» обновления, и компьютер должен начать хорошо работать.
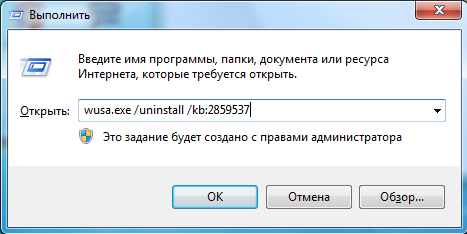 В 90% случаев этого бывает достаточно. Если же ошибка никуда не пропала, то есть смысл потратить часть бюджета на новый жесткий диск.
В 90% случаев этого бывает достаточно. Если же ошибка никуда не пропала, то есть смысл потратить часть бюджета на новый жесткий диск.
Обратите внимание! Срок службы диска при нечастых форматированиях, которые размагничивают его, в среднем составляет 4-5 лет.
Если Вы в последнее время слышали какие-то стуки или потрескивания из корпуса, то скорее всего Вашему жесткому диску пора на покой.
Полезное видео
Наглядное решение данной проблемы на ноутбуке вы можете посмотреть на следующем видео:
![]()
Автор:
Обновлено: 25.06.2018
Многим пользователям Windows, часто неожиданно «приносит удовольствие» просмотр зловещих сообщений на синем фоне. На популярном «экране смерти» система указывает нам, что она столкнулась с серьезной проблемой, которая препятствует продолжению ее работы. Сообщение содержит информацию об ошибке. Технические детали содержатся в строке, которая начинается со слова STOP. За ним же следует серия чисел с параметрами, из которых можно получить всю необходимую для восстановления информацию.
Такая ошибка также называется к разряду фатальных системных и может привести к повреждению или утере данных. Следует признать, что в Windows XP эти исключения появляются гораздо реже, чем в предыдущих версиях этой операционной системы. Таких ошибок достаточно много, но чаще всего пользователи встречают UNMOUNTABLE_BOOT_VOLUME с кодом 0x000000ED. Это появляется из-за того, что системный диск работает неправильно.

0x000000ed Windows XP, как исправить?
Содержание
- Распространенные симптомы
- Причины ошибки
- Вход через безопасный режим
- Сканирование диска через консоль
- Видео — 0x000000ed Windows XP как исправить
Распространенные симптомы
Понять, что Windows работает некорректно, можно по нескольким особенностям:
- постоянные появления синего экрана с надписью «UNMOUNTABLE_BOOT_VOLUME», все активные программы отключаются;
- в русских версиях можно прочесть и это: «Появилась проблема и система была отключена, во избежание повреждений компьютера» или «В процессе проверки выяснилось, что UNMOUNTABLE_BOOT_VOLUME имеет значение 0x000000ED. Это указывает на то, что подсистема ввода-вывода попыталась установить загрузочный том, но это ей не удалось»;
- при запуске одной и той же программы компьютер постоянно выключается;
- производительность Windows занижена, ОС запоздало реагирует на работу с мышью или клавиатурой;
- происходят недолгие периодические зависания компьютера.
Чаще всего BSoD с ошибкой 0x000000ED появляется после установки новых устройств или программ. Он также может появится при установке новых программ; когда запущено приложение, связанное с загрузчиком ОС; при работе с драйверами или запуске/закрытии системы.

BSoD с ошибкой 0x000000ED появляется после установки новых устройств или программ
Читайте полезную и подробную информацию в нашей новой статье — «Как установить драйвера на компьютер».
Причины ошибки
- неправильные записи в реестре Windows, вызванные последними изменениями ПО;
- вредоносные программы повредили файлы ОС;
- произошел конфликт драйверов после подключения нового устройства;
- повреждение или удаление системных файлов;
- физическое повреждение жесткого диска или сбой в работе оперативной памяти.

Окно на мониторе экрана «смерти»
После появления экрана «смерти» специалисты советуют попробовать сделать перезагрузку системы, сбросить BIOS или попытаться запустить систему в «Аварийном режиме» и попытаться восстановить Windows стандартными средствами. Это может помочь, если синий экран начал появляться после инсталляции программ.
Совет! Но прежде всего следует проверить, не повреждены ли шнур питания и шлейф жесткого диска. Стоит их проверить, а также подключить жесткий диск к другому разъему на блоке питания. Если все работает, тогда нужно воспользоваться нижеприведенными решениями.
Вход через безопасный режим
Нужно загрузить систему в «Аварийном режиме», нажав кнопку F8 во время ее загрузки. Откроется меню с небольшим списком возможных вариантов. С помощью стрелок нужно выбрать «Безопасный режим» и нажать ENTER.

С помощью стрелок выбираем «Безопасный режим» и нажимаем ENTER
Для своей работы этот режим использует только главные драйверы. Это помогает в случае проблем с неправильно установленным ПО. Остается после запуска системы выполнить восстановление системы.
Читайте подробную инструкцию в нашей новой статье — «Как откатить компьютер на день назад».
Сканирование диска через консоль
Дисковая утилита chkdsk.exe позволяет восстановить или заблокировать поврежденные сектора. Этот инструмент работает в консоли без необходимости загрузить систему. Для этого потребуется загрузочный USB-накопитель или диск с XP.
- Нужно запустить систему с USB-накопителя. Потребуется открыть консоль восстановления, чтобы протестировать жесткий диск в Windows XP.

Выбираем пункт с восстановлением Windows
- Появится предложение выбрать операционную систему, которую нужно восстановить.
Примечание! Если на компьютере установлена одна ОС, достаточно набрать «1» с клавиатуры, а затем введите пароль администратора, если это требуется.
- Затем можно вводить команду chkdsk / r. Запустится долгое сканирование диска и исправление ошибок.

Вводим необходимую команду для сканирования диска
- В конце остается ввести exit, перезагрузить компьютер и можно проверять результат.
Описанные методы должны помочь решить проблему с синим экраном. В случае неудачи нужно просканировать жесткий диск другими специализированными программами. Худшим результатом в этом случае является нерабочий жесткий диск и утеря информации. Но если все пройдет успешно, компьютер продолжит радовать пользователя отличной работой.
Видео — 0x000000ed Windows XP как исправить
Рекомендуем похожие статьи
На чтение 2 мин Просмотров 7.6к. Опубликовано 30 ноября, 2016
Ошибка 0x000000ED свидетельствует о наличии ошибок файловой системы на жестком диске или неисправности жесткого диска. Она индицируется в виде STOP ошибки — так называемого «синего экрана смерти». Ошибка появляется при старте системы.
Содержание
- Вероятные причины ошибки:
- Устранение ошибки 0x000000ED:
- Для Windows XP
- Для Windows 7
- Для обеих систем
- Если ничего не помогло.
Вероятные причины ошибки:
- Повреждение файловой системы в следствии перебоя электроэнергии.
- Повреждение интерфейсных кабелей (шлейфов), и как следствие повреждение файловой системы.
- Неисправность жесткого диска.
Устранение ошибки 0x000000ED:
- Замените интерфейсный кабель идущий от материнской платы к жесткому диску на новый (очень желательно сделать это).
Проверьте файловую систему на наличие ошибок, введя в консоли восстановления.
Для Windows XP
Загрузитесь с установочного диска Windows и дождитесь появления следующего экрана:Нажмите кнопку на клавиатуре. Выберите вашу ОС и введите пароль. Если у вас не был установлен пароль, просто нажмите . Затем, введите
Реклама
chkdsk c: /r
и нажмите . Система проверит и устранит ошибки файловой системы.
Для Windows 7
Загрузитесь с установочного диска Windows 7 и в окне приветствия, щелкните ссылку «Восстановление системы».
Система попытается сама устранить ошибку запуска, но ей скорее всего это не удастся.
После ее активности, у вас появится возможность выбрать варианты восстановления на свое усмотрение.
Выберите командную строку. Там как и в случае с Windows XP введите:
chkdsk c: /r
и нажмите . Система проверит и устранит ошибки файловой системы.
Для обеих систем
Если у вас есть диск ERD Commander или есть возможность скачать и записать образ, то вы вполне можете воспользоваться присутствующей в нем консоли для устранения ошибки.
Если ничего не помогло.
Если советы приведенные выше, не помогли вам, или процесс проверки остановился на какой либо стадии, то скорее всего причиной возникновения ошибки 0x000000ED является неисправный жесткий диск, из-за проблем с которым и страдает файловая система. Скорее всего, такой жесткий диск вам не удастся даже отформатировать. Для чистоты эксперимента, можете попытаться переформатировать его на другой машине.
Если дело обстоит именно так, отнесите диск в сервисный центр на диагностику или же купите новый.
Уважаемый посетитель! Если Вы хотите помочь сайту, вы можете:
- дополнить описание ошибки
- дополнить или уточнить методики ее устранения
- поправить описание или метод ее устранения
рассказав об этом на соответствующей странице. Мы будем очень признательны.
Хотя операционная система Windows XP давно устарела, тем не менее, многие люди используют именно ее на своих ПК. Объясняется это удачливостью серии и нетребовательностью системы к характеристиками оборудования, установленного в компьютере пользователя.

Тем не менее, даже эта операционка не застрахована от появления ошибочного повреждения, одной из которых является 0x000000ed Windows XP.
Причины возникновения и визуальное определение
Ошибка stop 0x000000ed может проявлять себя несколькими способами:
- Происходит постоянная перезагрузка компьютера при попытке запустить установленную операционную систему.
- На мониторе появляется так называемый синий экран смерти, внизу которого расположена надпись bsod 0x000000ed или что-то аналогичное.
Основная причина возникновения этой проблемы заключается в повреждении файловой системы, к которой может привести неисправность основного накопительного устройства ПК.
Как исправить error? Существует два основных варианта: один — программный, второй – физический, требующий дополнительных финансовых затрат.
Решение проблемы
Исправить «unmountable boot volume 0x000000ed Windows XP» можно с помощью программы «chkdsk».
Обычно данный код ошибки вообще не позволяет запустить установленную ОС, поэтому потребуется иметь загрузочный диск.
Итак, как удалить ошибку:
- Вставляется загрузочный диск и при его загрузке вызывается меню восстановление системы. Для этого необходимо в самом первом окне нажать клавишу «R».
- Следующий шаг – выбор установленной OS, если их на компьютере несколько.
- После появления командной строки вбить в нее «chkdsk с: /r.
- Утилита начинает выполнять поставленную задачу. После завершения работы необходимо удалить загрузочный диск из привода и вбить в командную строку фразу «Exit».
Обычно, в большинстве случаев, этого хватает, чтобы избавить себя от возникшей неприятности. Тем не менее, иногда вопрос остается не решенным. В этой ситуации придется расставаться с жестким диском и идти покупать новое изделие, так как, скорее всего, HDD не подлежит восстановлению.
К сожалению, но других вариантов решения этой проблемы не существует, поэтому остается надеяться, что первый из предложенных способов позволит полностью закрыть возникший вопрос. Отдавать, при втором варианте, жесткий диск в ремонт нет никакого смысла, так как подобную неисправность невозможно отремонтировать.
