Я уже очень давно обещал начать писать о скриптовом языке программирования Basic в LibreOffice и создании при помощи этого языка макросов. Эта статья посвящена типам данных используемых в Basic и, в большей мере, правилам описания и возможности использования переменных. Как всегда я постараюсь выложить максимум информации, и по этому надеюсь что эта простая тема будет полезна не только начинающим пользователям. Отдельно хотелось бы поблагодарить всех, кто прокомментировал статью, дал свои рекомендации, и помог разобраться со сложными моментами.
Соглашения об именовании переменных
Имена переменных не могут включать более 255 символов. Любое имя переменной должно начинаться с заглавной или строчной буквы латинского алфавита или знака подчеркивания («_»). В именах переменных разрешается использовать цифры и знак подчеркивания. Некоторые другие знаки препинания и буквы не латинского алфавита приведут к появлению сообщения «Синтаксическая ошибка» или «Ошибка выполнения BASIC», если их не заключить в квадратные скобки.
Примеры правильного наименования переменных.
MyNumber=5-
MyNumber5=15 -
MyNumber_5=20 -
[My Number]=20.5 -
[5MyNumber]=12 -
[Number,Mine]=12 -
[DéjàVu]="кажется я это видел!" -
[Моя переменная]="первый пошёл!" -
[Мой % от сделки]=0.0001
Обратите внимание на квадратные скобки. Если их убрать, то макрос начнет выдавать ошибку. Как вы можете догадаться, этот способ позволяет нам задавать переменные с кириллическими именами. Но для того, чтобы писать также как в 1С только русскими командами, вам придется сделать довольно толстый слой абстракции. Помните, что все служебные слова, встроенные объекты, их методы и свойства в языке LibreOffice Basic в настоящее время пишутся латинским алфавитом. Удобно ли пользоваться квадратными скобками, решать вам. Возможность задавать экзотические
имена переменным существует, но на практике в нашем сообществе этот функционал используется исключительно редко.
Объявление переменных
Строго говоря в Basic объявлять переменные не обязательно, за исключением массивов. Если вы пишите макрос из пары строчек, и этот макрос будет работать с небольшими документами, то объявлением переменных можно пренебречь. В этом случае переменная будет автоматически объявляться как тип Variant. Во всех случаях когда макрос больше пары строчек или документ большой, настоятельно рекомендуется объявлять переменные. Во-первых, это увеличивает читаемость текста. Во-вторых, это позволяет контролировать переменные, что может значительно облегчить поиск ошибок. В-третьих, тип данных Variant очень ресурсозатратный, и необходимо значительное время для скрытого преобразования. Кроме того, Variant выбирает не оптимальный тип переменной для данных, что также увеличивает загруженность ресурсов компьютера.
Basic предоставляет возможность автоматического присвоения типа переменной по её префиксу (первой буквы в имени) для упрощения работы, если вы предпочитаете использовать венгерскую нотацию. Для этого используется ключевое слово DefXXX и после него буква, с которой начинаются переменные этого типа. XXX в данном случае буквенное обозначение типа. Ключевое слово с буквой будет работать в пределах модуля, и должно указываться до появления подпрограмм и функций. Всего существует 11 таких типов.
DefBool — для логический переменных;
DefInt — для целочисленных переменных типа Integer;
DefLng — для целочисленных переменных типа Long;
DefSng — для переменных с плавающей точкой одинарной точности типа Single;
DefDbl — для переменных с плавающей точкой двойной точности типа Double;
DefCur — для переменных с фиксированной точкой типа Currency;
DefStr — для строковых переменных;
DefDate — для переменных даты и времени;
DefVar — для переменных типа Variant;
DefObj — для объектных переменных;
DefErr — для объектных переменных содержащих информацию об ошибках.
Если вы уже имеете представление о типах переменных в LibreOffice Basic, то наверное заметили, что в этом списке нет типа Byte, но есть для странного зверя с типом Error. К сожалению, это нужно просто запомнить. Вменяемого ответа на этот вопрос я пока не нашёл. Этот способ удобен, так как тип присваивается переменным автоматически. Но он не позволяет находить ошибки, связанные с опечатками в переменных. Кроме того, не удастся задать буквы не латинского алфавита, то есть, все имена переменных в квадратных скобках, которые необходимо объявлять, нужно объявлять явно.
Для избежания случайных опечаток при использовании объявленных явно переменных можно воспользоваться инструкцией OPTION EXPLICIT. Эта инструкция должна быть первой строкой кода в модуле. Все остальные команды, кроме комментариев, должны располагаться после неё. Эта инструкция указывает интерпретатору, что все переменные должны быть объявлены явно, иначе он выдает ошибку. Естественно, эта инструкция делает бессмысленным использование инструкции Def в коде.
Объявить переменную можно с помощью оператора Dim. Можно объявлять несколько переменных одновременно даже разного типа, если разделять их имена запятыми. Для определения типа переменной при явном объявлении можно использовать либо соответствующее ключевое слово, либо знак типа после имени. Если после переменной не используется ключевое слово или знак типа переменной, то ей автоматически присваивается тип Variant. Например:
Dim iMyVar 'объявлена переменная типа Variant'
Dim iMyVar1 As Integer, iMyVar2 As Integer 'в обоих случаях тип целое'
Dim iMyVar3, iMyVar4 As Integer 'в этом случае первая переменная'
'Variant, а вторая целое'Типы переменных
В LibreOffice Basic предусмотрена поддержка семи классов переменных.
- Логические переменные содержат одно из значений:
TRUEилиFALSE. - Числовые переменные содержат числовые значения. Они могут быть целочисленные, целочисленные положительные, с плавающей точкой и с фиксированной точкой.
- Строковые переменные содержат строки символов.
- Переменные даты могут содержать дату и/или время во внутреннем формате.
- Объектные переменные могут содержать объекты различных типов.
- Специальные типы, такие как структуры, массивы.
- Абстрактный тип
Variant.
Логические переменные — тип Boolean
Переменные типа Boolean могут содержать только одно из двух значений: TRUE или FALSE. При этом нужно понимать, что в числовом эквиваленте значению FALSE соответствует число 0, а значению TRUE соответствует -1 (минус единица). Но любое значение отличное от нуля переданное в переменную типа Boolean будет конвертировано в TRUE, то есть преобразовано в минус единицу. Явно объявить переменную можно следующим способом.
Dim MyBoolVar As BooleanСпециального символа для неё я не нашёл. Для неявного объявления можно воспользоваться инструкцией DefBool. Например:
DefBool b 'переменные начинающиеся с b по умолчанию имеют тип BooleanНачальное значение переменной устанавливается в FALSE. Для переменной типа Boolean требуется один байт памяти.
Целочисленные переменные
К целочисленным переменным относится 3 типа Byte, Integer и Long Integer. Эти переменные могут содержать только целые числа. При передаче чисел с дробной частью в такие переменные, происходит округление по правилам классической арифметики (а не в большую сторону, как написано в справке). Начальным значением для этих переменных является 0 (ноль).
Типа Byte
Переменные типа Byte могут содержать только целочисленные положительные значения в диапазоне от 0 до 255. Не путайте этот тип с физическим размером информации в байт. Слово Byte лишь указывает на размерность числа. Объявить переменную этого типа можно следующим образом:
Dim MyByteVar As ByteСпециального символа для объявления этого типа нет. Инструкции Def для этого типа тоже нет. Из-за маленькой размерности этот тип будет удобнее всего в счетчиках, значения которых не выходят за диапазон. Для переменной типа Byte требуется один байт памяти.
Тип Integer
Переменные типа Integer могут содержать целочисленные значение от -32768 до 32767. Они удобны для быстрых вычислений в целых числах и пригодны в счетчиках циклов. «%» — специальный символ объявления типа. Объявить переменную этого типа можно следующими способами:
Dim MyIntegerVar%
Dim MyIntegerVar As IntegerДля неявного объявления можно воспользоваться инструкцией DefInt. Например:
DefInt i 'переменные начинающиеся с i по умолчанию имеют тип IntegerДля переменной типа Integer требуется два байта памяти.
Тип Long Integer
Переменные типа Long Integer могут содержать целочисленные значения от -2147483648 до 2147483647. Переменные типа Long Integer удобны в целочисленных вычислениях, когда диапазона типа Integer недостаточен для реализации алгоритма. «&» — специальный символ объявления типа. Объявить переменную этого типа можно следующими способами:
Dim MyLongVar&
Dim MyLongVar as LongДля неявного объявления можно воспользоваться инструкцией DefLng . Например:
DefLng l 'переменные начинающиеся с l будут по умолчанию иметь тип LongДля переменной типа Long Integer требуется четыре байта памяти.
Числа с дробной частью
Все переменные этого типа могут принимать положительные или отрицательные значения чисел с дробной частью. Начальным значением для них является 0 (ноль). Как говорилось выше, если число с дробной частью присвоено переменной способной содержать только целые числа, то LibreOffice Basic округляет число по правилам классической арифметики.
Тип Single
Переменные типа Single могут принимать положительные или отрицательные значения в диапазоне от 3.402823x10E+38 до 1.401293x10E-38. Значения переменных этого типа — это числа с плавающей точкой одинарной точности и могут иметь 7 знаков после запятой. Если объяснять на пальцах, в этом формате хранятся только 8 знаков числа (мантисса числа), а остальная часть храниться виде степени десяти (порядок числа). В отладчике Basic IDE можно видеть только 6 знаков после запятой, но это наглая ложь. Вычисления с переменными типа Single занимают больше времени, чем для переменных типа Integer, но выполняются быстрее, чем вычисления с переменными типа Double. Специальным символом объявления типа является «!«. Объявить переменную этого типа можно следующими способами:
Dim MySingleVar!
Dim MySingleVar as SingleДля неявного объявления можно воспользоваться инструкцией DefSng . Например:
DefSng f 'переменные начинающиеся с f по умолчанию имеют тип SingleДля переменной типа Single требуется 4 байта памяти.
Тип Double
Переменные типа Double могут принимать положительные или отрицательные значения в диапазоне от 1.79769313486231598x10E308 до 1.0x10E-307. Почему такой странный диапазон? Скорее всего в интерпретаторе есть дополнительные проверки, которые приводят к такой странной ситуации. Значения переменных типа Double — это числа с плавающей точкой двойной точности и могут иметь 15 знаков после запятой. В отладчике Basic IDE можно видеть только 14 знаков после запятой, но это тоже наглая ложь. Переменные типа Double пригодны для точных вычислений. Вычисления требуют больше времени, чем вычисления для типа Single. Специальным символом объявления типа является «#«. Объявить переменную этого типа можно следующими способами:
Dim MyDoubleVar#
Dim MyDoubleVar As DoubleДля неявного объявления можно воспользоваться инструкцией DefDbl . Например:
DefDbl d 'переменные начинающиеся с d по умолчанию имеют тип DoubleДля переменной типа Double требуется 8 байта памяти.
Тип Currency
Переменные типа Currency отображаются как числа с фиксированной точкой и имеют 15 знаков в целой части и 4 знака в дробной. Диапазон значений включает числа от -922337203685477.6874 до +922337203685477.6874. Переменные типа Currency предназначены для точных расчетов денежных значений. Специальным символом описания типа является «@«. Объявить переменную этого типа можно следующими способами:
Dim MyCurrencyVar@
Dim MyCurrencyVar As CurrencyДля неявного объявления можно воспользоваться инструкцией DefCur . Например:
DefCur c 'переменные начинающиеся с c по умолчанию имеют тип CurrencyДля переменной типа Currency требуется 8 байт памяти.
Строковые переменные — тип String
Переменные типа String могут содержать строки , в которых каждый не более 65535 символов. Каждый символ хранится как соответствующее значение Юникод. Они используются для работы с текстовой информацией и, кроме печатных знаков (символов), могут также содержать непечатаемые знаки. О максимальном размере строки я не знаю. Mike Kaganski экспериментальным образом установил значение в 2147483638 символа, после чего LibreOffice падает. Это соответствует почти 4 Гигабайтам символов.Специальным символом описания типа является «$«. Объявить переменную этого типа можно следующими способами:
DimMyStringVar$
Dim MyStringVar As StringДля неявного объявления можно воспользоваться инструкцией DefStr . Например:
DefStr s 'переменные начинающиеся с s по умолчанию имеют тип StringНачальное значение этих переменных пустая строка («»). Память, требуемая для хранения строковых переменных, зависит от числа символов в переменной.
Даты и время — типа Date
Переменные типа Date могут содержать только значения даты и времени, сохраненные во внутреннем формате. Этот внутренний формат является по факту числом с плавающей точкой двойной точности Double, где целая часть это количество дней, а дробная часть дня (то есть, 0.00001157407 — это одна секунда). При этом значение 0 равно 30.12.1899. Но интерпретатор Basic автоматически конвертирует его в читабельный вариант при выводе, но не при вводе. Для правильного и быстрого преобразования во внутренний формат типа Date можно использовать функции Dateserial, Datevalue, Timeserial или Timevalue. Извлечь какую-нибудь определённую часть из переменной в формате Date можно с помощью функции Day, Month, Year или Hour, Minute, Second. Внутренний формат позволяет сравнивать значения даты и времени путем расчета разности двух чисел. Для типа Date нет специального символа для определения, поэтому при явном определении нужно использовать ключевое слово Date.
Dim MyDateVar As DateДля неявного объявления можно воспользоваться инструкцией DefDate . Например:
DefDate y 'переменные начинающиеся с y по умолчанию имеют тип DateДля переменной типа Date требуется 8 байта памяти.
Тип переменных Object
Условно к объектам в LibreOffice Basic можно отнести два типа переменных.
Объекты
Переменные типа Object являются переменными хранящими объекты. Если не вдаваться в подробности, то объектом считается любая обособленная часть программы имеющая структуру, свойства и методы доступа и обработки данных. Например, документ, ячейка, параграф, диалоговые окна — это объекты. Они имеют имя, размер, свойства, и методы их задания. В свою очередь, эти объекты состоят тоже из объектов, которые в свою очередь тоже могут состоять из объектов. Такая пирамида объектов часто называется объектной моделью, и она позволяет, разрабатывая маленькие объекты, объединять их в большие. В свою очередь, через больший объект, мы имеем доступ к более мелким. И это позволяет нам оперировать нашими документами, заниматься созданием и обработкой их, при этом абстрагировавшись от конкретного документа. Для типа Object нет специального символа для определения, поэтому при явном определении нужно использовать ключевое слово Object.
Dim MyObjectVar As ObjectДля неявного объявления можно воспользоваться инструкцией DefObj . Например:
DefObj o 'переменные начинающиеся с o по умолчанию имеют тип ObjectПеременная типа Object не хранит в себе сам объект, а является только ссылкой на него. Начальное значение для этого типа переменных Null.
Структуры
Структура по сути тоже объект. И если вы будете смотреть в отладчике Basic IDE, то у большинства из них вы увидите тип Object. Не у всех. У некоторых, например, как у структуры Error будет тип Error, а не Object. Но грубо говоря структуры в LibreOffice Basic это просто сгруппированные в один объект переменные, без специальных методов доступа. Ещё одним существенным отличием является то, что при объявлении переменной типа «структура» мы должны указывать её имя, а не служебное слово Object. Например, если MyNewStructure это имя структуры, то объявление её переменной будет выглядеть как:
Dim MyStructureVar As MyNewStructureСуществует довольно большое количество встроенных структур. Но пользователь может создавать и свои личные. Структуры могут быть удобны в тех случаях когда нам нужно оперировать наборами разнородной информации, которые должны рассматриваться как единое целое. Например, имя, фамилия и отчество человека. В этом случае мы могли бы, например, создать структуру tPerson.
Type tPerson
Name As String
Age As Integer
Weight As Double
End TypeОпределение структуры должно идти до подпрограмм и функций её использующих.
Чтобы заполнить структуру можно воспользоваться следующим способом. Для примера, встроенная структура com.sun.star.beans.PropertyValue:
Dim oProp As New
com.sun.star.beans.PropertyValue
oProp.Name = "Age" 'Устанавливаем свойство Name'
oProp.Value = "Amy Boyer" 'Устанавливаем свойство Property'Для более простого заполнения структуры, можно использовать оператор With.
Dim oProp As New com.sun.star.beans.PropertyValue
With oProp
.Name = "Age" 'Устанавливаем свойство Name'
.Value = "Amy Boyer" 'Устанавливаем свойство Property'
End WithНачальное значение есть только для каждой переменной в структуре и соответствует типу переменной.
Тип переменных Variant
Это виртуальный тип переменных. Тип переменной автоматически подбирается под данные, которыми нужно оперировать. Проблема лишь в том, что для интерпретатора не стоит цели экономить наши ресурсы, и он предлагает не самые оптимальные варианты типов переменных. Например, он не знает что единицу можно записать в Byte, а 100000 в Long Integer, хотя воспроизводит тип, если значение передается из другой переменной с объявленным типом. И кроме того, само преобразование довольно ресурсозатратное. Поэтому этот тип переменных самый медленный из всех. Если необходимо объявить этот вид переменных, можно воспользоваться ключевым словом Variant. Но можно опустить описание типа вовсе, типа Variant будет присвоен автоматически. Специального знака для этого типа нет.
Dim MyVariantVar
Dim MyVariantVar As Variant Для неявного объявления можно воспользоваться инструкцией DefVar . Например:
DefVar v 'переменные начинающиеся с v по умолчанию имеют тип VariantЭтот тип переменных присваивается по умолчанию всем не объявленным переменным.
Массивы
Массивы — это особый тип переменных в виде набора данных больше напоминающий математическую матрицу, за исключением того, что данные могут быть различного типа, и позволяющие обращаться к своим элементам по индексу (номеру элемента). Конечно, одномерный массив будет подобен столбцу или стрке, а двухмерный таблице. Есть одна особенность массивов в LibreOffice Basic, отличающая его от других языков программирования. Так как у нас есть абстрактный тип Variant, то элементы массива, не обязаны быть однородными. То есть, если у нас есть массив Array с тремя элементами под номерами от 0 до 2, и мы в первый элемент Array(0) записываем имя, во второй Array(1) возраст, а в третий Array(2) вес человека, то можем иметь соответственно значения типов для Array(0) String, для Array(1) Integer, а для Array(2) Double. В этом случае массив будет напоминать структуру с возможностью доступа к элементу по его индексу. Элементы массива также могут быть однородными, другими массивами, объектами, структурами, строками, или любым другим типом данных используемым в языке LibreOffice Basic.
Массивы обязательно должны быть объявлены. Хотя пространство индексов может быть в диапазоне типа Integer, то есть от -32768 до 32767, по умолчанию начальный индекс выбирается как 0. Объявить массив можно несколькими способами:
Dim MyArrayVar(5) as String 'Массив строк с 6 элементами от 0 до 5'
Dim MyArrayVar$(5) 'тоже самое что и предыдущий вариант'
Dim MyArrayVar(1 To 5) As String 'Массив строк с 5 элементами от 1 до 5'
Dim MyArrayVar(5,5) As String 'двухмерный массив строк с 36 элементами'
'с индексами в каждом уровне от 0 до 5'
Dim MyArrayVar$(-4 To 5, -4 To 5) 'двухмерный массив строк со 100'
'элементами с индексами в каждом уровне'
'от -4 до 5'
Dim MyArrayVar() 'пустой массив типа Variant' Изменить нижнюю границу (индекс первого элемента массива) по умолчанию можно при помощи ключевых слов Option Base, которые должны быть указаны до использования подпрограмм, функций и определения пользовательский структур. Option Base может принимать только два значения 0 или 1, которые должны следовать сразу после ключевых слов. Действие распространяется только на текущий модуль.
Дополнительная литература и источники:
- Уроки LibreOffice
- Русскоязычный раздел онлайн-справки по LibreOffice Basic
- Русскоязычная страница про макросы в Wiki TDF
- Сайт Эндрю Питоньяка
- Массив (программирование) — Статья из Wikipedia
- Отчет об ошибке в багзиле TDF, связанный с отображением чисел с плавающей точкой
- Статья в формате ODT
- Статья в формате PDF
|
vladimirr_B 0 / 0 / 0 Регистрация: 10.06.2017 Сообщений: 3 |
||||
|
1 |
||||
|
OpenOffice/LibreOffice 20.01.2021, 08:10. Показов 1819. Ответов 5 Метки нет (Все метки)
Добрый день! Возникла необходимость разработки макроса по LibbreOffice. Код:
Порывшись в интернете нигде не нашел что пользовательские типы не поддерживаются. В чем может быть проблема?
0 |
|
Заблокирован |
||||
|
20.01.2021, 09:44 |
2 |
|||
|
vladimirr_B, дело в том, что переменной a (As tPerson) нельзя присвоить число, имхо… Попробуйте так:
0 |
|
vladimirr_B 0 / 0 / 0 Регистрация: 10.06.2017 Сообщений: 3 |
||||
|
26.01.2021, 07:28 [ТС] |
3 |
|||
|
Откорректировал. Но та же ошибка.
0 |
|
Alex77755 11487 / 3774 / 678 Регистрация: 13.02.2009 Сообщений: 11,153 |
||||
|
26.01.2021, 09:46 |
4 |
|||
|
Скорей всего зарезервированное имя name
Миниатюры
0 |
|
11487 / 3774 / 678 Регистрация: 13.02.2009 Сообщений: 11,153 |
|
|
26.01.2021, 09:50 |
5 |
|
И бейсик показывает разной подсветкой
0 |
|
11487 / 3774 / 678 Регистрация: 13.02.2009 Сообщений: 11,153 |
|
|
26.01.2021, 09:52 |
6 |
|
вот Изображения
0 |
|
IT_Exp Эксперт 87844 / 49110 / 22898 Регистрация: 17.06.2006 Сообщений: 92,604 |
26.01.2021, 09:52 |
|
Помогаю со студенческими работами здесь Чтение запись текстовых файлов с пользовательским типом данных Написать программу, работающую с пользовательским типом, состоящим из 6 полей Работа с файлами прямого доступа с определенным пользовательским типом данных Как вывести данные на консоль из вектора, параметризованного пользовательским типом, с помощью std::cout?
Искать еще темы с ответами Или воспользуйтесь поиском по форуму: 6 |
Автор ForumOOo (бот), 25 июня 2019, 18:37
0 Пользователи и 1 гость просматривают эту тему.
Компонент: Writer
Версия продукта: 4.x
Сборка: Apache OpenOffice 4.1.3
ОС: windows 7
В ООoFBTools при экспорте Word в формат FB2 происходит синтаксическая ошибка Basic. Ожидается символ. Как это исправить
Тестовый файл: http://forumooo.ru/attachments/upload/oshibka.jpg (273.93 КБ)
—
Подпись: Татьяна
Эл. почта: dollar6392@yandex.ru
Возможно, хотя и маловероятно, что это зависит от того, откуда Вы устанавливали расширение (на официальном сайте доступна версия 2.55, тогда как на сайте расширения AOO — только 2.40, и можно себе представить, что это ошибка какой-то из версий) — но больше похоже на повреждённый макрос: на скриншоте видно, что в строке 35 вместо
Sub SaveDocIsModified( oDoc As Object )
(как, например, в версии 2.55, которую я только что поставил для проверки), у Вас нечто некорректное:
Sub As Object )
как будто SaveDocIsModified( oDoc случайно удалили, что, естественно, приводит к ошибке (и я на самом деле не верю, что такая ошибка могла незамеченной попасть в релиз — скорее, это Вы сами случайно что-то такое сделали)…
В общем, я советую удалить и установить расширение заново.
Я переустановила ООoFBTools по вашей ссылке и теперь выдает другую ошибку. С чем это может быть связано?
Цитата: Татьяна1 от 26 июня 2019, 15:16…теперь выдает другую ошибку. С чем это может быть связано?
Не находит указанный макрос, в прошлый раз пропал кусок от макроса, а сейчас наверно пропал весь макрос.
Я проверил две версии 2.55 и 2.40, обе работают. Вы должны написать подробней откуда и какую версию ставите, каким образом (ваши действия), какая у вас ось. Как запускаете расширение, было бы хорошо, если бы вы выложили небольшой тестовый документ, который у вас не работает с подробным описанием ваших действий приводящих к сбою.
- Форум поддержки пользователей LibreOffice, Apache OpenOffice
-
►
Главная категория -
►
Writer -
►
В ООoFBTools при экспорте Word в формат FB2 происходит синтакс…
ВикиЧтение
VBA для чайников
Каммингс Стив
Исправление синтаксических ошибок
Исправление синтаксических ошибок
Если вы допустите синтаксическую ошибку, редактор Visual Basic сообщит вам об этом почти сразу же, не дожидаясь, когда вы дадите указание выполнить программу. Если вы напечатаете что-то такое, что редактор Visual Basic не поймет, символы в строке с непонятным программным кодом станут красными, а как только точка ввода перейдет из этой строки на другую, вы получите сообщение, подтверждающее наличие ошибки и с некоторым разъяснением ее (при условии, что на вкладке Editor (Редактор) диалогового окна Options (Параметры) отмечен флажок Auto Syntax Check (Автоматическая проверка синтаксиса); чтобы открыть это диалоговое окно, выберите Tools=Options из меню). Например, если вы напечатаете If х = 3 и забудете напечатать Then, появится сообщение Compile error : Expected: Then or GoTo (Ошибка компиляции: ожидалось Then или GoTo).
Некоторые синтаксические ошибки VBA не замечает до тех пор, пока программа не начнет выполняться. Например, VBA не будет поначалу возражать, если вы укажете в операторе GoTo ссылку на несуществующую метку или вызовете несуществующую процедуру- по этому поводу вы получите сообщение об ошибке компиляции уже после начала выполнения программы.
Когда известно, где допущена синтаксическая ошибка, исправить ее уже несложно. Если вы сомневаетесь в правильном написании имени, объявления или вызова процедуры или функции, имени переменной, оператора создания нового экземпляра объекта или использования управляющей структуры, обратитесь к соответствующим главам этой книги или подходящим разделам справки по VBA.
Читайте также
Обработка ошибок
Обработка ошибок
Спецификация HTML5 не просто объявляет, что должны делать браузеры, когда они обрабатывают синтаксически правильную разметку. Впервые за всю историю HTML спецификация также объявляет, что? браузеры должны делать, когда им встречаются документы с ошибками
Исправление ранее написанного кода
Исправление ранее написанного кода
Если в ваши руки попал код, который даже близко не соответствует стилю написания кода ядра Linux, то все равно не стоит терять надежды. Немного упорства, и утилита indent поможет сделать все как надо. Программа indent — отличная утилита GNU,
11.1. Как не совершать ошибок?
11.1. Как не совершать ошибок?
Очень легко нечаянно себя рассекретить. Достаточно один раз без анонимизации зайти под своим «анонимным именем» на ресурс, на который вы обычно заходили анонимно. Это самая распространенная ошибка – просто зашли на сайт из другого браузера, не
Не допускайте ошибок
Не допускайте ошибок
Ошибки в словах вряд ли порадуют покупателей. Помните об этом при создании продающего текста. Представьте себя на месте клиента. Он открывает письмо и понимает, что вы даже не потрудились грамотно написать слова. Как ему теперь поверить в вашу
1.5. Создание текстовых документов (ввод, редактирование, исправление ошибок)
1.5. Создание текстовых документов (ввод, редактирование, исправление ошибок)
Нет необходимости говорить о многообразии систем для подготовки текстовых документов: текстовых редакторов, издательских систем и т.п. Они прочно вошли в нашу жизнь, без них не может обойтись ни
3. Исправление ошибок в русскоязычных текстах
3. Исправление ошибок в русскоязычных текстах
3.1. Проблема речевых ошибок
Использование естественного языка в качестве средства общения (
речевая деятельность человека) неизбежно сопровождается теми или иными нарушениями языковых правил. Такие нарушения — вне
Исправление коэффициента мощности
Исправление коэффициента мощности
Ток, потребляемый асинхронным двигателем, можно снизить, подключив к сети конденсатор. Проведем некоторые предварительные вычисления, рассматривая асинхронный двигатель в 5 лошадиных сил, который потребляет 53 А при 117 В при КПД 78,5 %.
8.5. Фиксация ошибок
8.5. Фиксация ошибок
Если вы проследили за ходом выполнения программы и обнаружили, что она работает неверно, то вам захочется зафиксировать ошибку и запустить программу снова. Предположим, что ваша программа имеет разумные размеры, тогда она скорее всего уже хранится в
Обработка ошибок
Обработка ошибок
Из-за ограниченного объема главы я не могу подробно остановиться на рассмотрении такого чрезвычайно важного вопроса, как обработка ошибок. Однако очень важно включить код обработки ошибок в каждую процедуру базы данных. Подробные сведения о написании
Глава 17 Исправление поврежденных участков изображения
Глава 17
Исправление поврежденных участков изображения
В этой главе мы познакомимся с некоторыми приемами устранения таких недостатков изображения, как попавшие в кадр посторонние предметы, царапины на негативе или отпечатке, нежелательные следы грязи на снимке или на
Протокол ошибок
Протокол ошибок
Если для вас важно сохранять протокол ошибок, помните, что исключения, возникающие у клиента, приводят к отмене всей работы, выполненной в модуле. Если вы ведете протокол в таблице базы данных, то записи протокола исчезнут вместе с другой отмененной
Исправление разрушенных страниц
Исправление разрушенных страниц
Если gfix сообщает о поврежденных данных, то следующий шаг — исправить (или починить) базу данных, убирая такие структуры.Переключатель -m[end] отмечает разрушенные записи как недоступные, следовательно, они будут пропущены в процессе
4.5. Исправление ошибок и автозамена
4.5. Исправление ошибок и автозамена
Как я упоминал ранее, Word может исправлять ошибки в тексте. Слова, в которых допущены орфографические ошибки, подчеркиваются красной линией; слова и словосочетания, в которых имеются грамматические ошибки, — зеленой линией. Чтобы
Содержание
- Error Types (Visual Basic)
- Syntax Errors
- Run-Time Errors
- Logic Errors
- Синтаксическая ошибка
- Поддержка и обратная связь
- Syntax Error VBA
- Warning Messages for Syntax Errors
- Common Syntax Errors
- VBA Coding Made Easy
- VBA Code Examples Add-in
- Типы ошибок в VBA
- Ошибки компиляции
- Ошибки выполнения
- Перехват ошибок выполнения
- Логические ошибки
- Excel VBA Error Handling – All You Need to Know!
- Types of VBA Errors in Excel
- Syntax Error
- Compile Error
- Run Time Errors
- Logical Errors
- Using Debug to Find Compile/Syntax Errors
- Configure Error Settings (Handled Vs Unhandled Errors)
- VBA Error Handling with ‘On Error’ Statements
- On Error Resume Next
- On Error GoTo 0
- On Error Goto [Label]
- On Error Goto -1
- The Err Object
- Err Object Properties
- Err Object Methods
- Err Clear Method
- Err Raise Method
- VBA Error Handling Best Practices
Error Types (Visual Basic)
In Visual Basic, errors fall into one of three categories: syntax errors, run-time errors, and logic errors.
Syntax Errors
Syntax errors are those that appear while you write code. If you’re using Visual Studio, Visual Basic checks your code as you type it in the Code Editor window and alerts you if you make a mistake, such as misspelling a word or using a language element improperly. If you compile from the command line, Visual Basic displays a compiler error with information about the syntax error. Syntax errors are the most common type of errors. You can fix them easily in the coding environment as soon as they occur.
The Option Explicit statement is one means of avoiding syntax errors. It forces you to declare, in advance, all the variables to be used in the application. Therefore, when those variables are used in the code, any typographic errors are caught immediately and can be fixed.
Run-Time Errors
Run-time errors are those that appear only after you compile and run your code. These involve code that may appear to be correct in that it has no syntax errors, but that will not execute. For example, you might correctly write a line of code to open a file. But if the file does not exist, the application cannot open the file, and it throws an exception. You can fix most run-time errors by rewriting the faulty code or by using exception handling, and then recompiling and rerunning it.
Logic Errors
Logic errors are those that appear once the application is in use. They are most often faulty assumptions made by the developer, or unwanted or unexpected results in response to user actions. For example, a mistyped key might provide incorrect information to a method, or you may assume that a valid value is always supplied to a method when that is not the case. Although logic errors can be handled by using exception handling (for example, by testing whether an argument is Nothing and throwing an ArgumentNullException), most commonly they should be addressed by correcting the error in logic and recompiling the application.
Источник
Синтаксическая ошибка
Visual Basic не может определить действие, которое требуется выполнить. Эта ошибка имеет следующие причину и решение:
Написание ключевых слов и именованных аргументов должно в точности совпадать с определенным в спецификации синтаксиса. Уточните правильное написание в интерактивной справке и при необходимости исправьте его.
Неверное сочетание знаков препинания. Например, если вы опускаете необязательный позиционно расположенный аргумент, необходимо заменить запятую (,), которая выступает как заполнитель для аргумента.
Проверьте правильность написания имени процедуры.
Попытка одновременно указать аргументы Optional и ParamArray в объявлении процедуры. Аргумент ParamArray не может иметь тип Optional. Удалите один из этих аргументов.
Попытка определить процедуру события с параметром Optional или ParamArray. Удалите ключевое слово Optional или ParamArray из спецификации параметра.
Попытка использовать именованный аргумент в операторе RaiseEvent. События не поддерживают названные аргументы.
Для получения дополнительной информации выберите необходимый элемент и нажмите клавишу F1 (для Windows) или HELP (для Macintosh).
Поддержка и обратная связь
Есть вопросы или отзывы, касающиеся Office VBA или этой статьи? Руководство по другим способам получения поддержки и отправки отзывов см. в статье Поддержка Office VBA и обратная связь.
Источник
Syntax Error VBA
This tutorial will explain what a VBA Syntax Error means and how it occurs.
VBA code has to be constructed in a certain way in order to run. A syntax error occurs in VBA when the code is not constructed correctly. These errors are shown in the VBE Editor in red which makes them easy to identify.
(See our Error Handling Guide for more information about VBA Errors)
Warning Messages for Syntax Errors
If you have the option for Syntax Check switch on in your VBE, then a message box will appear when you make a syntax error.
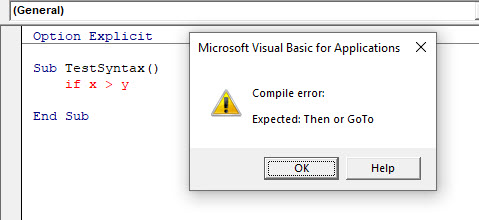
If a message box does not appear, the incorrect code will still show up in red as in the graphic above but a warning message will not be displayed. It is up to you whether or not you want these warning message to appear as you can switch this option
To switch on this option, in the Menu, select Tools > Options. In the Editor Tab, make sure that the option Auto Syntax Check is ticked.
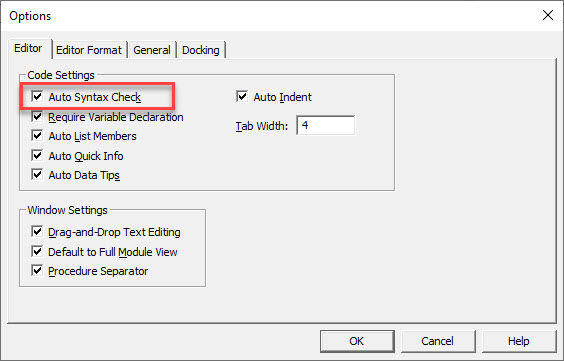
Common Syntax Errors
Syntax errors occur due to misspelling or missing code – like the omission of a Then when we are writing the first line of an If statement.
Some other common error are listed below.
For without a To :
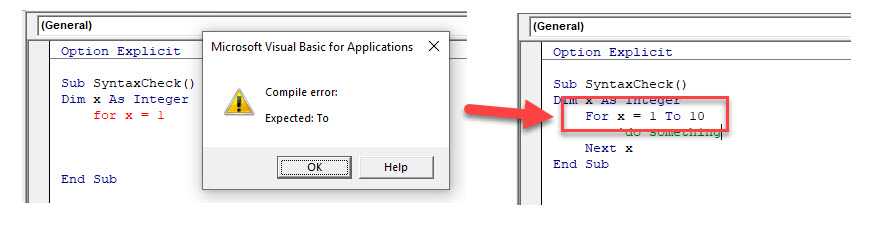
Do Until without specifying the condition:
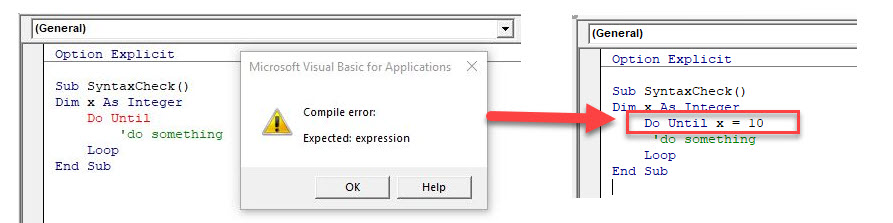
With without specifying what is included in the with:
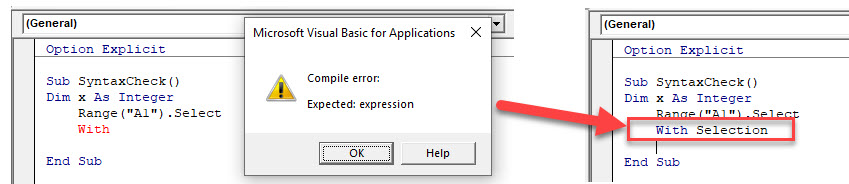
Not Closing Brackets or Leaving out Punctuation:
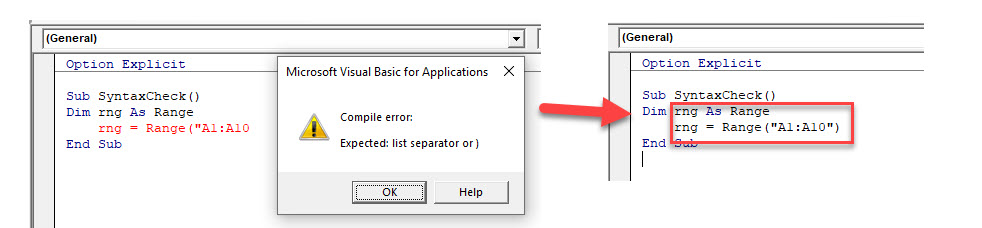
VBA Coding Made Easy
Stop searching for VBA code online. Learn more about AutoMacro — A VBA Code Builder that allows beginners to code procedures from scratch with minimal coding knowledge and with many time-saving features for all users! 

VBA Code Examples Add-in
Easily access all of the code examples found on our site.
Simply navigate to the menu, click, and the code will be inserted directly into your module. .xlam add-in.
Источник
Типы ошибок в VBA
При выполнении макросов Excel могут возникнуть ошибки, которые в VBA делят на три категории:
Далее мы поговорим о каждом из трёх типов ошибок VBA подробно.
Ошибки компиляции
Компилятор VBA рассматривает ошибки компиляции как недопустимые и выделяет их в коде ещё до того, как дело дойдёт до запуска макроса.
Если при написании кода допущена синтаксическая ошибка, то редактор VBA сигнализирует об этом немедленно: либо при помощи окна с сообщением, либо выделяя ошибку красным цветом, в зависимости от статуса режима Auto Syntax Check.
Примечание: При включённом режиме Auto Syntax Check каждый раз, при появлении в редакторе Visual Basic во введённом коде синтаксической ошибки, будет показано соответствующее сообщение. Если же этот режим выключен, то редактор VBA продолжит сообщать о синтаксических ошибках, просто выделяя их красным цветом. Опцию Auto Syntax Check можно включить/выключить в меню Tools > Options редактора Visual Basic.
В некоторых случаях ошибка компиляции может быть обнаружена при выполнении компиляции кода, непосредственно перед тем, как макрос будет выполнен. Обычно ошибку компиляции несложно обнаружить и исправить, потому что компилятор VBA даёт информацию о характере и причине ошибки.
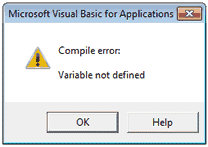
Например, сообщение «Compile error: Variable not defined» при попытке запустить выполнение кода VBA говорит о том, что происходит попытка использовать или обратиться к переменной, которая не была объявлена для текущей области (такая ошибка может возникнуть только если используется Option Explicit).
Ошибки выполнения
Ошибки выполнения возникают в процессе выполнения кода и приводят к остановке выполнения программы. Этот тип ошибок VBA, как правило, также не сложно обнаружить и исправить, так как сообщается информация о характере ошибки и место в коде, где произошла остановка.
Примером такой ошибки может служить попытка выполнить деление на ноль. В результате будет показано сообщение «Run-time error ’11’: Division by zero«.
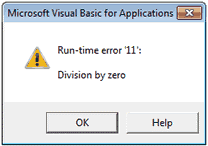
В зависимости от структуры проекта VBA, может быть предложено выполнить отладку кода (как показано на рисунке ниже). В этом случае при нажатии на кнопку Debug (в окне сообщения о необходимости отладки) будет выделена цветом строка кода, которая стала причиной ошибки VBA.
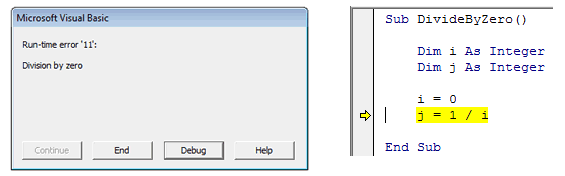
Получив такое сообщение и видя выделенную строку кода, как в приведённом выше примере, обнаружить причину ошибки будет совсем не сложно.
В случае если код сложнее, чем в нашем примере, то, чтобы получить больше информации о причине возникновения ошибки VBA, можно проверить значения используемых переменных. В редакторе VBA для этого достаточно навести указатель мыши на имя переменной, или можно открыть окно отслеживания локальных переменных (в меню редактора View > Locals Window).
Коды различных ошибок выполнения расшифрованы на сайте Microsoft Support (на английском). Наиболее часто встречающиеся ошибки VBA перечислены в этой таблице:
| 5 | Недопустимый вызов процедуры (Invalid procedure call) |
| 7 | Недостаточно памяти (Out of memory) |
| 9 | Индекс вне заданного диапазона (Subscript out of range)
Эта ошибка возникает при попытке обратиться к элементу массива за пределами заданного размера массива – например, если объявлен массив с индексами от 1 до 10, а мы пытаемся обратиться к элементу этого же массива с индексом 11. |
| 11 | Деление на ноль (Division by zero) |
| 13 | Несоответствие типа (Type mismatch)
Эта ошибка возникает при попытке присвоить переменной значение не соответствующего типа – например, объявлена переменная i типа Integer, и происходит попытка присвоить ей значение строкового типа. |
| 53 | Файл не найден (File not found)
Иногда возникает при попытке открыть не существующий файл. |
Перехват ошибок выполнения
Не все ошибки выполнения бывают вызваны недочётами в коде. Например, ошибки VBA не удастся избежать, если для работы макроса необходимо открыть файл с данными, а этого файла не существует. В таких случаях признаком профессионализма будет перехват ошибок и написание кода VBA, который будет выполняться при их возникновении. Таким образом, вместо неприятных сбоев будет происходить изящное завершение работы макроса.
Для того, чтобы помочь справиться с возникающими ошибками, VBA предоставляет разработчику операторы On Error и Resume. Эти операторы отслеживают ошибки и направляют выполнение макроса в специальный раздел кода VBA, в котором происходит обработка ошибки. После выполнения кода обработки ошибки, работа программы может быть продолжена с того места, где возникла ошибка, или макрос может быть остановлен полностью. Далее это показано на примере.
В этом коде производится попытка открыть файл Excel с именем Data. Если файл не найден, то пользователю будет предложено поместить этот файл в нужную папку. После того, как пользователь сделает это и нажмёт ОК, выполнение кода продолжится, и попытка открыть этот файл повторится. При желании вместо попытки открыть нужный файл, выполнение процедуры Sub может быть прервано в этом месте при помощи команды Exit Sub.
Логические ошибки
Логические ошибки (или баги) возникают в процессе выполнения кода VBA, но позволяют ему выполняться до самого завершения. Правда в результате могут выполняться не те действия, которые ожидалось, и может быть получен неверный результат. Такие ошибки обнаружить и исправить труднее всего, так как компилятор VBA их не распознаёт и не может указать на них так, как это происходит с ошибками компиляции и выполнения.
Например, при создании макроса в процедуре случайно были просуммированы не те переменные, которые требовалось просуммировать. Результат будет ошибочным, но макрос будет продолжать выполняться до завершения.
Редактор Excel VBA предоставляет набор инструментов отладки, которые помогут найти и исправить логические ошибки в коде VBA. В данной статье мы не будем рассматривать подробно эти инструменты. Любознательный пользователь может найти обзор инструментов отладки VBA на сайте Microsoft Help & Support (на английском).
Источник
Excel VBA Error Handling – All You Need to Know!
No matter how experienced you’re with VBA coding, errors are always going to be a part of it.
The difference between a novice and an expert VBA programmer is that the expert programmers know how to effectively handle and use errors.
In this tutorial, I will show you various ways you can use to handle errors effectively in Excel VBA.
Before we get into VBA error handling, let’s first understand the different types of errors you are likely to encounter when programming in Excel VBA.
This Tutorial Covers:
Types of VBA Errors in Excel
There are four types of errors in Excel VBA:
- Syntax errors
- Compilation errors
- Runtime errors
- Logical Errors
Let’s quickly understand what these errors are and when you’re likely to encounter these.
Syntax Error
A syntax error, as the name suggests, occurs when VBA finds something wrong with the syntax in the code.
For example, if you forget a part of the statement/syntax that is needed, then you will see the compile error.
In the below code, as soon as I hit enter after the second line, I see a compile error. This is because the IF statement needs to have the ‘Then‘ command, which is missing in the below code.

To make sure you see the syntax error whenever there is something missing, you need to make sure Autosyntax check is enabled. To do this, click on ‘Tools’ and then click on ‘Options’. In the options dialog box, make sure that the ‘Auto Syntax Check’ option is enabled.

If the ‘Auto Syntax Check’ option is disabled, VBA will still highlight the line with the syntax error in red, but it will not show the error dialog box.
Compile Error
Compile errors occur when something is missing that is needed for the code to run.
For example, in the below code, as soon as I try to run the code, it will show the following error. This happens as I have used the IF Then statement without closing it with the mandatory ‘End If’.

VBA checks each line as you’re typing the code and highlights the syntax error as soon as the line is incorrect and you hit enter. Compile errors, on the other hand, are only identified when the entire code is analyzed by VBA.
Below are some scenarios where you’ll encounter the compile error:
- Using an IF Statement without the End IF
- Using For statement with the Next
- Using Select statement without using the End Select
- Not declaring the variable (this works only when Option Explicit is enabled)
- Calling a Sub/Function that does not exist (or with wrong parameters)
Run Time Errors
Runtime errors are those that occur when the code is running.
Run time errors will occur only when all the syntax and compile errors are being taken care of.
For example, if you run code that is supposed to open an Excel workbook, but that workbook is unavailable (either deleted or name changed), your code would give you a runtime error.

When a runtime error occurs, it will stop the code and show you the error dialog box.
The message in the Run-time error dialog box is a little more helpful. It tries to explain the problem that can help you correct it.
If you click on the Debug button, it will highlight the part of the code that is leading to the error.

If you have corrected the error, you can click on the Run button in the toolbar (or press F5) to continue running the code from where it left.
Or you can also click on the End button to come out of the code.
Logical Errors
Logical errors would not make your code stop but can lead to wrong results. These could also be the most difficult types of errors to troubleshoot.
These errors are not highlighted by the compiler and need to be manually tackled.
One example of logical error (that I often find myself stuck with) is running into an endless loop.
Another example could be when it gives a result which is wrong. For example, you may end up using a wrong variable in the code or add two variables where one is incorrect.
There are a few ways I use to tackle logical errors:
- Insert Message Box at some place in the code and highlight values/data that can help understand if eberything is going as expected.
- Instead of running the code at one go, go through each line one by one. To do this, click anywhere in the code and press F8. you would notice that each time you press F8, one line gets executed. This allows you to go through the code one line at a time and identify the logical errors.
Using Debug to Find Compile/Syntax Errors
Once you’re done with the code, it’s a good practice to first compile it before running.
To compile a code, click on the Debug option in the toolbar and click on Compile VBAProject.

When you compile a VBA project, it goes through the code and identifies errors (if any).
In case it finds an error, it will show you a dialog box with the error. It finds errors one by one. So if it finds an error and you have corrected it, you need to run compile again to find other errors (if there are).
When you’re code is free of errors, the Compile VBAProject option will be greyed out.
Note that Compiling will only find ‘Syntax’ errors and ‘Compile’ errors. It will NOT find the run-time errors.
When you’re writing VBA code, you don’t want the errors to crop up. To avoid this, there are many error-handling methods you can use.
In the next few sections of this article, I will be covering the methods you can use for VBA error handling in Excel.
Configure Error Settings (Handled Vs Unhandled Errors)
Before you start working with your code, you need to check for one setting in Excel VBA.
Go to the VBA toolbar and click on Tools and then click on Options.
In the Options dialog box, click on the General tab and make sure that within the ‘Error Trapping’ group, ‘Break on Unhandled Errors’ is checked.
Let me explain the three options:
- Break on All Errors: This will stop your code on all types of errors, even when you have used the techniques to handle these errors.
- Break in Class Module: This will stop your code on all unhandled errors, and at the same time, if you’re using objects such as Userforms, it will also break within those objects and highlight the exact line causing the error.
- Break on Unhandled Errors: This will stop your code only for those errors that are not handled. This is the default setting as it ensures any unhandled errors are brought to your notice. If you’re using objects such as Userforms, this will not highlight the line causing the error in the object, but will only highlight the line that’s referring to that object.
So in a nutshell – if you’re just starting with Excel VBA, ensure ‘Break on Unhandled Errors’ is checked.
VBA Error Handling with ‘On Error’ Statements
When your code encounters an error, there are a few things you can do:
- Ignore the error and let the code continue
- Have an error handling code in place and run it when an error occurs
Both of these error handling methods ensures that the end user will not get to see an error.
There are a few ‘On Error’ statements that you can use to get these done.
On Error Resume Next
When you use ‘On Error Resume Next’ in your code, any encountered error will be ignored and the code will continue to run.
This error handling method is used quite often, but you need to be cautious when using it. Since it completely ignores any error that may occur, you may not be able to identify the errors that need to be corrected.
For example, if the below code is run, it will return an error.
This happens because you can not divide a number by zero.
But if I use the ‘On Error Resume Next’ statement in this code (as shown below), it will ignore the error and I will not know that there is an issue that needs to be corrected.
On Error Resume Next should be used only when you clearly know the kind of errors your VBA code is expected to throw and it’s alright to ignore it.
For example, below is the VBA event code that would instantly add the date and time value in cell A1 of a newly inserted sheet (this code is added in the worksheet and not in a module).
While this works great in most cases, it would show an error if I add a chart sheet instead of a worksheet. Since a chart sheet does not have cells, the code would throw an error.
So, if I use the ‘On Error Resume Next’ statement in this code, it will work as expected with worksheets and do nothing with chart sheets.
Note: On Error Resume Next Statement is best used when you know what kind of errors you’re likely to encounter. And then if you think it’s safe to ignore these errors, you can use it.
You can take this code to the next level by analyzing if there was an error, and displaying a relevant message for it.
The below code would show a message box that would inform the user that a worksheet has not been inserted.
‘Err.Number’ is used to get the error number and ‘Err.Description’ is used to get the error description. These will be covered later in this tutorial.
On Error GoTo 0
‘On Error GoTo 0’ will stop the code on the line that causes the error and shows a message box that describes the error.
In simple terms, it enables the default error checking behavior and shows the default error message.
Then why even use it?
Normally, you don’t need to use ‘On Error Goto 0’, but it can be useful when you use it in conjunction with ‘On Error Resume Next’
The below code would select all the blank cells in the selection.
But it would show an error when there are no blank cells in the selected cells.
So to avoid showing the error, you can use On Error Resume next’
Now, it will also show any error when you run the below code:
The problem arises when there is a part of the code where error can occur, and since you’re using ‘On Error Resume Next’, the code would simply ignore it and move to the next line.
For example, in the below code, there would no error prompt:
In the above code, there are two places where an error can occur. The first place is where we are selecting all blank cells (using Selection.SpecialCells) and the second is in the remaining code.
While the first error is expected, any error after that is not.
This is where On Error Goto 0 comes to rescue.
When you use it, you reset the error setting to default, where it will start showing errors when it encounters it.
For example, in the below code, there would be no error in case there are no blank cells, but there would be an error prompt because of ’10/0′

On Error Goto [Label]
The above two methods – ‘On Error Resume Next’ and ‘On Error Goto 0’ – doesn’t allow us to truly handle the error. One makes the code ignore the error and the second one resume error checking.
On Error Go [Label] is a way with which you can specify what you want to do in case your code has an error.
Below is the code structure that uses this error handler:
Note that before the Error handling ‘Label’, there is an Exit Sub. This ensures that in case there are no errors, the sub is exited and the ‘Label’ code is not executed. In case you don’t use Exit Sub, it will always execute the ‘Label’ code.
In the example code below, when an error occurs, the code jumps and executes the code in the handler section (and shows a message box).
Note that when an error occurs, the code has already run and executed the lines before the line causing the error. In the above example, the code sets the value of X as 12, but since the error occurs in the next line, it doesn’t set the values for Y and Z.
Once the code jumps to the error handler code (ErrMsg in this example), it will continue to execute all the lines in and below the error handler code and the exit the sub.
On Error Goto -1
This one is a bit complicated, and in most cases, you’re unlikely to use this.
But I will still cover this as I have faced a situation where this was needed (feel free to ignore and jump to the next section if you’re only looking for basics).
Before I get into the mechanics of it, let me try and explain where can it be useful.
Suppose you have a code where an error is encountered. But all is good as you have one error handler in place. But what happens when there is another error in the error handler code (yeah.. somewhat like the inception movie).
In such a case, you can not use the second handler as the first error has not been cleared. So while you have handled the first error, in VBA’s memory it still exists. And the VBA memory only has a place for one error – not two or more than that.
In this scenario, you can use On Error Goto -1.
It clears the error and frees up VBA memory to handle the next error.
Let’s me explain now by using examples.
Suppose I have the below code. This will throw an error as there is division by zero.
So to handle it, I use an error handler code (with the name ErrMsg) as shown below:

All is good now again. As soon as the error occurs, the error handler is used and shows a message box as shown below.
Now, I expand the code so that I have more code in or after the error handler.
Since the first error has been handled but the second has not been, I again see an error as shown below.

Still all good. The code is behaving in the way we expected it to.
So to handle the second error, I use another error handler (ErrMsg2).
And this is where it doesn’t work as expected.
If you run the above code, it will still give you a run-time error, even after having the second error handler in place.
This happens as we didn’t clear the first error from VBA’s memory.
Yes, we handled it! But it still remains in the memory.
And when VBA encounters another error, it’s still stuck with the first error, and hence the second error handler is not used. The code stops at the line that caused the error and shows the error prompt.
To clear VBA’s memory and clear the previous error, you need to use the ‘On Error Goto -1’.
So if you add this line in the below code and run it, it will work as expected.
The Err Object
Whenever an error occurs with a code, it’s the Err object that is used to get the details about the error (such as the error number or the description).
Err Object Properties
The Err Object has the following properties:
| Property | Description |
| Number | A number that represents the type of error. When there is no error, this value is 0 |
| Description | A short description of the error |
| Source | Project name in which the error has occurred |
| HelpContext | The help context id for the error in the help file |
| HelpFile | A string that represents the folder location and the file name of the help file |
While in most cases you don’t need to use Err object, it can sometimes be useful while handling errors in Excel.
For example, suppose you have a dataset as shown below and for each number, in the selection, you want to calculate the square root in the adjacent cell.

The below code can do it, but since there is a text string in cell A5, it shows an error as soon as this occurs.

The problem with this type of error message is that it gives you nothing about what has gone wrong and where the issue occurred.
You can use the Err object to make these error messages more meaningful.
For example, if I now use the below VBA code, it will stop the code as soon as the error occurs and show a message box with the cell address of the cell where there is an issue.
The above code would give you a lot more information than the simple ‘Type Mismatch’, especially the cell address so that you know where the error occurred.

You can further refine this code to make sure your code runs until the end (instead of breaking at each error) and then gives you a list of cell address where the error occurs.
The below code would do this:
The above code runs until the end and gives the square root of all the cells that have numbers in it (in the adjacent column). It then shows a message that lists all the cells where there was an error (as shown below):

Err Object Methods
While the Err properties are useful to show useful information about the errors, there are two Err methods as well that can help you with error handling.
| Method | Description |
| Clear | Clears all the property settings of the Err object |
| Raise | Generates a run-time error |
Let’s quickly learn what these are and how/why to use these with VBA in Excel.
Err Clear Method
Suppose you have a dataset as shown below and you want to get the square root of all these numbers in the adjacent column.

The following code will get the square roots of all the numbers in the adjacent column and show a message that an error occurred for cell A5 and A9 (as these have text in it).
Note that I have used the Err.Clear method within the If Then statement.
Once an error has occurred and trapped by the If condition, Err.Clear method resets the error number back to 0. This ensures that IF condition only trap the errors for cells where it is raised.
Had I not used the Err.Clear method, once the error occurs, it would always be true in the IF condition, and the error number has not been reset.
Another way of making this work is by using the On Error Goto -1, which resets the error completely.
Err Raise Method
The Err.Raise method allows you to raise a run-time error.
Below is the syntax of using the Err.Raise method:
Err.Raise [number], [source], [description], [helpfile], [helpcontext]
All these arguments are optional and you can use these to make your error message more meaningful.
But why would you ever want to raise an error yourself?
You can use this method when there is an instance of an error (which means that there is going to an error anyway) and then you use this method to tell the user more about the error (instead of the less helpful error message that VBA shows by default).
For example, suppose you have a dataset as shown below and you want all the cells to have numeric values only.
The above code would show an error message that has the specified description and the context file.
Personally, I have never used Err.Raise as I mostly work with Excel only. But for someone who uses VBA to work with Excel along with other applications such as Outlook, Word or PowerPoint, this can be useful.
Here is a detailed article on Err.Raise method in case you want to learn more.
VBA Error Handling Best Practices
No matter how skilled you get a writing VBA code, errors are always going to be a part of it. The best coders are those who have the skills to handle these errors properly.
Here are some best practices you can use when it comes to error handling in Excel VBA.
- Use ‘On Error Go [Label]’ at the beginning of the code. This will make sure any error that can happen from there is handled.
- Use ‘On Error Resume Next’ ONLY when you’re sure about the errors that can occur. Use it with expected error only. In case you use it with unexpected errors, it will simply ignore it and move forward. You can use ‘On Error Resume Next’ with ‘Err.Raise’ if you want to ignore a certain type of error and catch the rest.
- When using error handlers, make sure you’re using Exit Sub before the handlers. This will ensure that the error handler code is executed only when there is an error (else it will always be executed).
- Use multiple error handlers to trap different kinds of errors. Having multiple error handler ensures that an error is properly addressed. For example, you would want to handle a ‘type mismatch’ error differently than a ‘Division by 0’ run-time error.
Hope you found this Excel article useful!
Here are some more Excel VBA Tutorials that you may like:
Источник
Поговорим о новичке! Я не могу скомпилировать свою первую строку. Основная синтаксическая ошибка: ожидается символ
REM ***** BASIC *****
Type xyz
Dim sheet as object
Dim cell as object
dim range as object
End Type
Sub Main
End Sub
Версия: 6.0.2.1 (x64) Идентификатор сборки: f7f06a8f319e4b62f9bc5095aa112a65d2f3ac89
Инструменты-> макросы-> редактировать макросы>
Компиляции
1 ответ
Лучший ответ
Dim объявляет локальные переменные внутри подпрограмм. В операторах типа он не используется.
Причина, по которой эту ошибку было сложно диагностировать, заключается в том, что похоже, что проблема в Type xyz, но с этой частью все в порядке. IDE выделяет все, что находится перед первым оператором Dim, что может быть незначительной проблемой синтаксического анализатора. Следующий код показывает, что даже комментарий может быть выделен!
Type xyz
'This comment will be highlighted because of the Dim error.
Dim sheet as object
End Type
Эта неточность обычна для любого компилятора. Сообщения об ошибках часто указывают на проблемы, а не говорят точно, в чем и где проблема.
0
Jim K
26 Май 2020 в 20:54


 Проблема с типом string
Проблема с типом string