Здравствуйте! Прочитал статью на вашем сайте «Как очистить папку WinSxS в Windows 10», но в моём случае, при вводе в командной строке «Dism.exe /Online /Cleanup-Image /StartComponentCleanup» выходит ошибка «Хранилище компонентов повреждено. Ошибка: 14098»
Что делать?
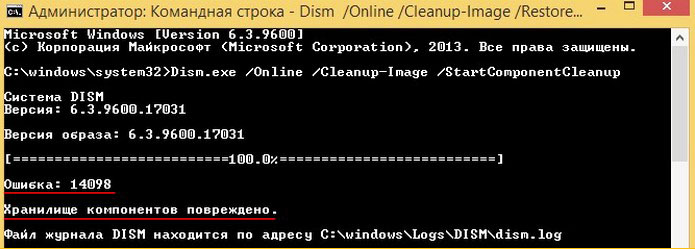
Хранилище компонентов повреждено. Ошибка: 14098
Привет друзья! В предыдущей статье мы с вами узнали предназначение папки WinSxS в операционной системе и то, как уменьшить её размер в случае необходимости. В двух словах напомню о чём шла речь.
В операционных системах Windows существует полезная системная папка WinSxS (хранилище компонентов Windows), содержащая в себе копии оригинальных файлов Windows, которые OS использует для своего восстановления, но есть у этой папки одно неприятное свойство — может она разрастаться до огромных размеров (20-30 Гб), в этом случае пользователи прибегают к очистке папки WinSxS с помощью командной строки или встроенной в Windows утилиты «Очистка диска», во втором случае результат часто получается менее эффективным, поэтому большая часть пользователей использует командную строку и команду «Dism.exe /Online /Cleanup-Image /StartComponentCleanup», в результате у некоторых пользователей выходит ошибка «Хранилище компонентов повреждено. Ошибка: 14098», происходит это на самом деле по вине повреждённого хранилища компонентов Windows 10! Данное хранилище можно восстановить. Восстановление происходит таким образом.
Во-первых, проверяем целостность хранилища оригинальных компонентов Windows 10 командой
Dism /Online /Cleanup-Image /ScanHealth
Как видим, хранилище компонентов подлежит восстановлению,
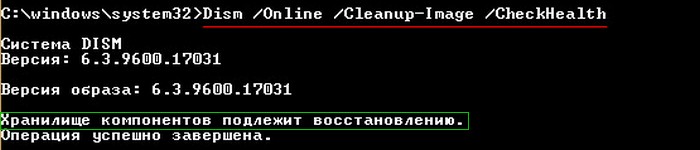
вводим следующую команду:
Dism /Online /Cleanup-Image /RestoreHealth
При выполнении данной команды произойдёт восстановление хранилища компонентов с помощью средства Dism, использующего для получения отсутствующих файлов — «Центр обновления Windows»

После операции восстановления хранилища компонентов обязательно перезагружаемся и опять вводим команду:
Dism.exe /Online /Cleanup-Image /StartComponentCleanup
очищаем папку WinSxS. Вот и всё!
Операция успешно завершена
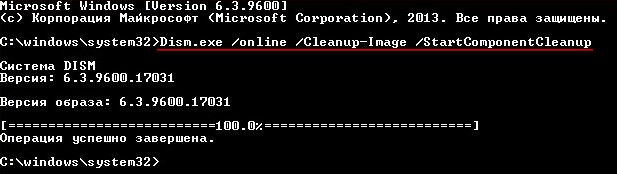
Друзья, данный способ работает, если у вас есть интернет, так как при восстановлении хранилища компонентов используется «Центр обновления Windows», но если у вас отсутствует интернет, то для восстановления целостности папки WinSxS можно использовать оригинальный ISO-образ Windows 10. Как это сделать, читайте в следующей статье «Восстановление повреждённого хранилища компонентов Windows 10 с помощью PowerShell»
Try these expert fixes to resolve the issue
by Vlad Turiceanu
Passionate about technology, Windows, and everything that has a power button, he spent most of his time developing new skills and learning more about the tech world. Coming… read more
Updated on March 13, 2023
Reviewed by
Alex Serban

After moving away from the corporate work-style, Alex has found rewards in a lifestyle of constant analysis, team coordination and pestering his colleagues. Holding an MCSA Windows Server… read more
- If the image gets corrupted while servicing a Windows image, you can face DISM error 14098.
- Due to this issue, many inbuilt features of Windows might stop working
- In this guide, we will talk about the reason for the issue and fixes to eliminate it.
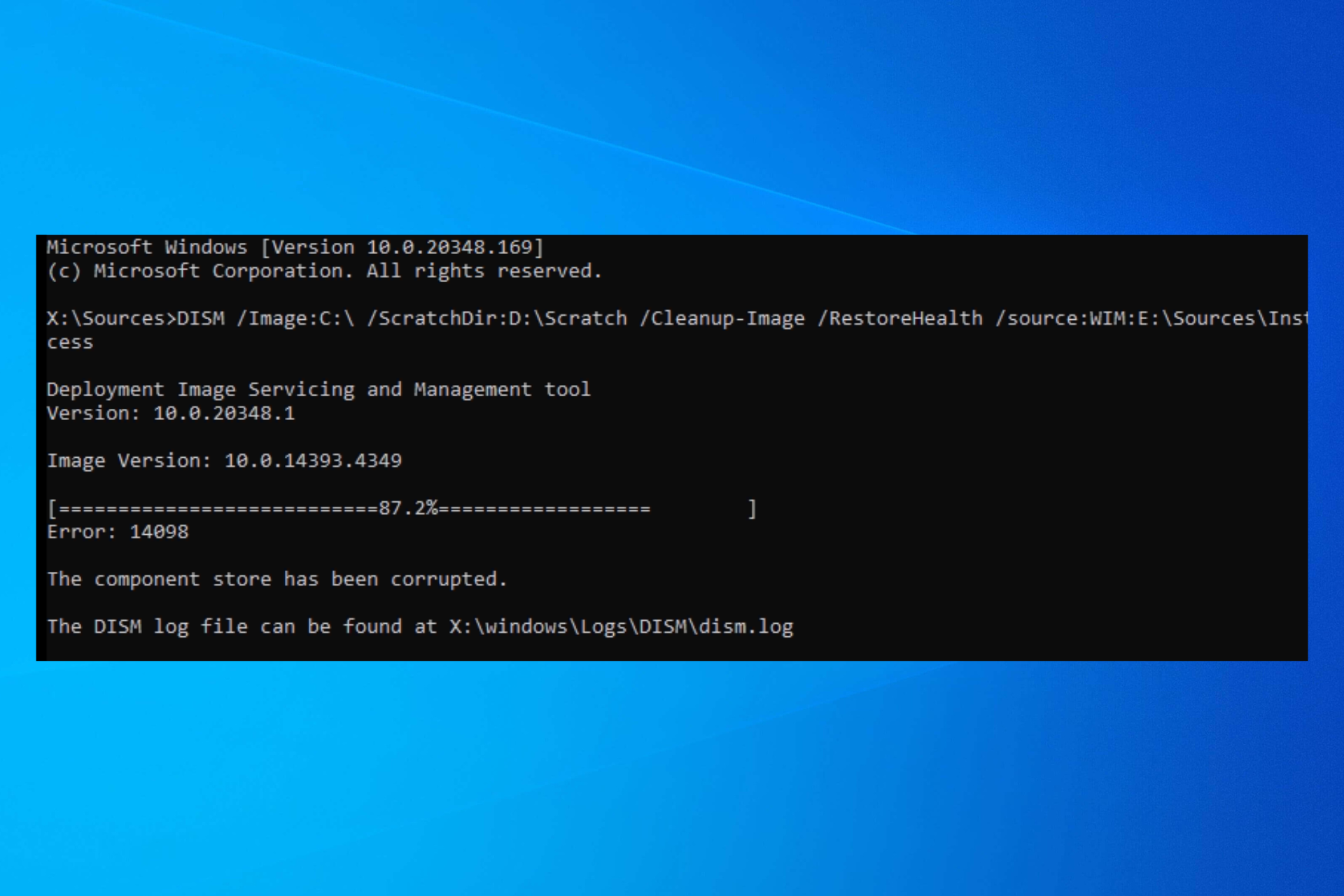
XINSTALL BY CLICKING THE DOWNLOAD FILE
Fortect is a tool that does not simply cleans up your PC, but has a repository with several millions of Windows System files stored in their initial version. When your PC encounters a problem, Fortect will fix it for you, by replacing bad files with fresh versions. To fix your current PC issue, here are the steps you need to take:
- Download Fortect and install it on your PC.
- Start the tool’s scanning process to look for corrupt files that are the source of your problem
- Right-click on Start Repair so the tool could start the fixing algorythm
- Fortect has been downloaded by 0 readers this month.
While executing DISM commands, if you get Error: 14098, the component store has been corrupted, then Windows updates might be the culprit. But don’t worry; we can fix this in no time.
This guide will discuss the common reasons behind the issue and all the available fixes in detail. Let’s start!
What causes the component store has been corrupted / DISM error 14098?
There could be various reasons for the issue to occur. However, some of the popular ones are listed below:
- Image files corrupted: While servicing Windows images, if the image files are found to be corrupt, you might face the issue.
- Window Update components are corrupt: If the Windows Update components are corrupt, you can get DISM error 14098. To resolve this, you need to reset Windows update components.
- Bad Windows update: If a Windows update is corrupt, you might face an error. It is advised to remove the recent update to resolve the issue.
What can I do to fix the component store has been corrupted error?
Some PC issues are hard to tackle, especially when it comes to missing or corrupted system files and repositories of your Windows.
Be sure to use a dedicated tool, such as Fortect, which will scan and replace your broken files with their fresh versions from its repository.
Before diving into detailed troubleshooting solutions, perform the following preliminary fixes:
- Run malware removal tool.
- Uninstall recent Windows updates.
1. Execute component cleanup command
- Press Windows, type CMD, and click Run as administrator.

- Copy and paste the command mentioned below and press Enter:
Dism.exe /online /Cleanup-Image /StartComponentCleanup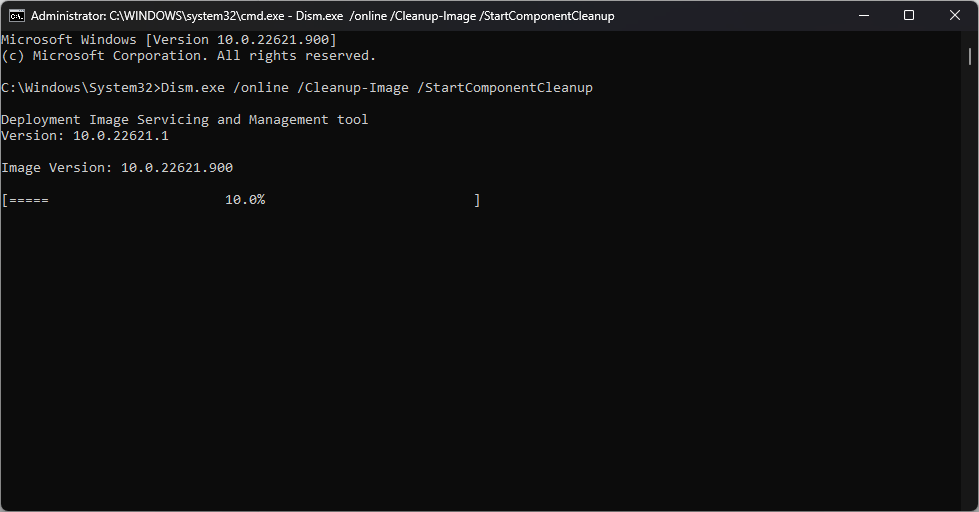
- Once the command is run successfully, restart your PC.
2. Reset Windows Update Components
2.1 Stop BITS, Windows Update, and Cryptographic services
- Press Windows, type CMD, and click Run as administrator.
- Copy and paste the following commands one by one and press Enter: net stop bits net stop wuauserv net stop appidsvc net stop cryptsvc
- Type the following command and press Enter to delete the qmgr*.dat file, which is used by the BITS service:
Del “%ALLUSERSPROFILE%ApplicationDataMicrosoftNetworkDownloaderqmgr*.dat - Restart your computer, check if the issue persists, and follow the next three methods.
2.2 Rename software distribution folders
- Fire up Command Prompt with admin rights using the steps mentioned above.
- Copy and paste the command mentioned below and press Enter:
Ren %systemroot%SoftwareDistribution SoftwareDistribution.bakRen %systemroot%system32catroot2 catroot2.baksc.exe sdset bitsD:(A;;CCLCSWRPWPDTLOCRRC;;;SY)(A;;CCDCLCSWRPWPDTLOCRSDRCWDWO;;;BA)(A;;CCLCSWLOCRRC;;;AU)(A;;CCLCSWRPWPDTLOCRRC;;;PU)sc.exe sdset wuauservD:(A;;CCLCSWRPWPDTLOCRRC;;;SY)(A;;CCDCLCSWRPWPDTLOCRSDRCWDWO;;;BA)(A;;CCLCSWLOCRRC;;;AU)(A;;CCLCSWRPWPDTLOCRRC;;;PU)
2.3 Re-register the BITS Files & Start Windows Update
- On the command prompt window, type the following command and press Enter:
cd /d %windir%system32 - Copy and paste the following commands and press Enter after every command:
regsvr32.exe atl.dllregsvr32.exe urlmon.dllregsvr32.exe mshtml.dllregsvr32.exe shdocvw.dllregsvr32.exe browseui.dllregsvr32.exe jscript.dllregsvr32.exe vbscript.dllregsvr32.exe scrrun.dllregsvr32.exe msxml.dllregsvr32.exe msxml3.dllregsvr32.exe msxml6.dllregsvr32.exe actxprxy.dllregsvr32.exe softpub.dllregsvr32.exe wintrust.dllregsvr32.exe dssenh.dllregsvr32.exe rsaenh.dllregsvr32.exe gpkcsp.dllregsvr32.exe sccbase.dllregsvr32.exe slbcsp.dllregsvr32.exe cryptdlg.dllregsvr32.exe oleaut32.dllregsvr32.exe ole32.dllregsvr32.exe shell32.dllregsvr32.exe initpki.dllregsvr32.exe wuapi.dllregsvr32.exe wuaueng.dllregsvr32.exe wuaueng1.dllregsvr32.exe wucltui.dllregsvr32.exe wups.dllregsvr32.exe wups2.dllregsvr32.exe wuweb.dllregsvr32.exe qmgr.dllregsvr32.exe qmgrprxy.dllregsvr32.exe wucltux.dllregsvr32.exe muweb.dllregsvr32.exe wuwebv.dll
2.4 Restart BITS, Windows Update, and Cryptographic service
- On the command prompt window, type the following commands and press Enter after every command:
netsh winsock resetnet start bitsnet start wuauservnet start appidsvcnet start cryptsvc - Restart your computer and try to rerun the DISM command.
- 5 Interesting Facts About Windows (& 15 Surprising Ones)
- How to use Compact Chat List in Microsoft Teams
3. Run the Restore health command in a clean boot
- Press Windows + R to open the Run window.
- Type msconfig and press Enter to open the System Configuration window.
- Go to the Services tab, put a checkmark beside Hide all Microsoft Services, and click Disable all.

- Now switch to on Startup tab, and click Open Task Manager.
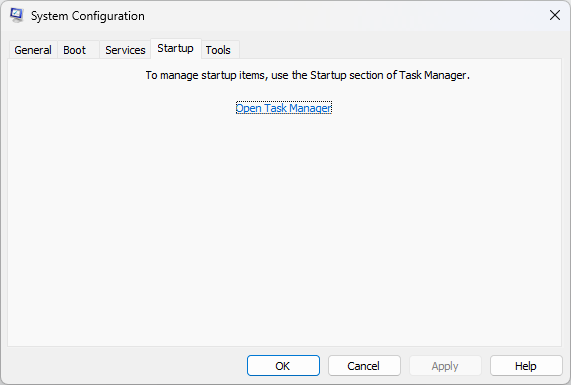
- On the Task Manager window, locate and right-click each Enabled item and select Disable.
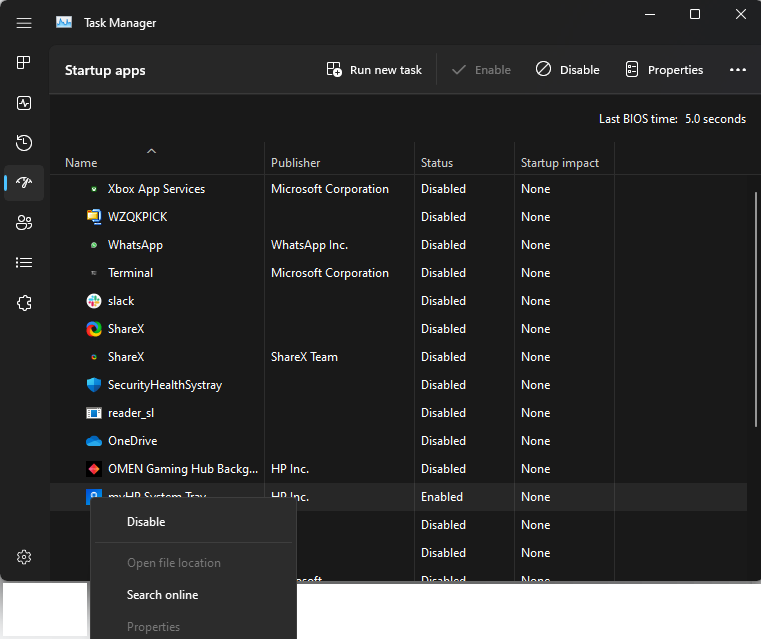
- Close Task Manager, click Apply, and OK on the System Configuration window.
- Restart your computer.
- Now press the Windows key, type CMD and select Run as administrator.
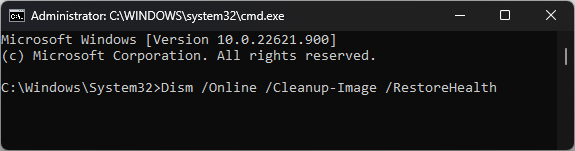
- Type the following command and hit Enter:
Dism /Online /Cleanup-Image /RestoreHealth
4. Whitelist your DISM utility in Windows Security
- Press the Windows key, type Windows Security, and click Open.
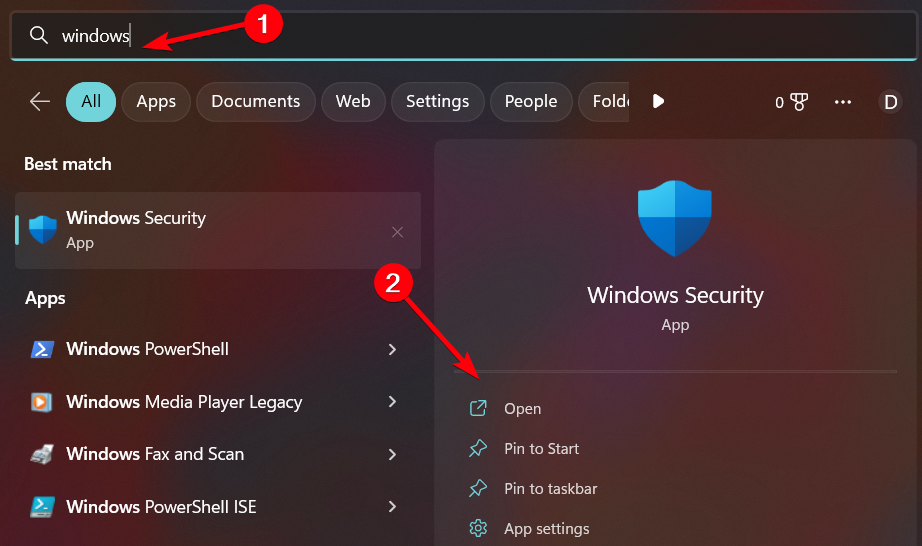
- Click Virus & threat protection and then click Manage Settings.
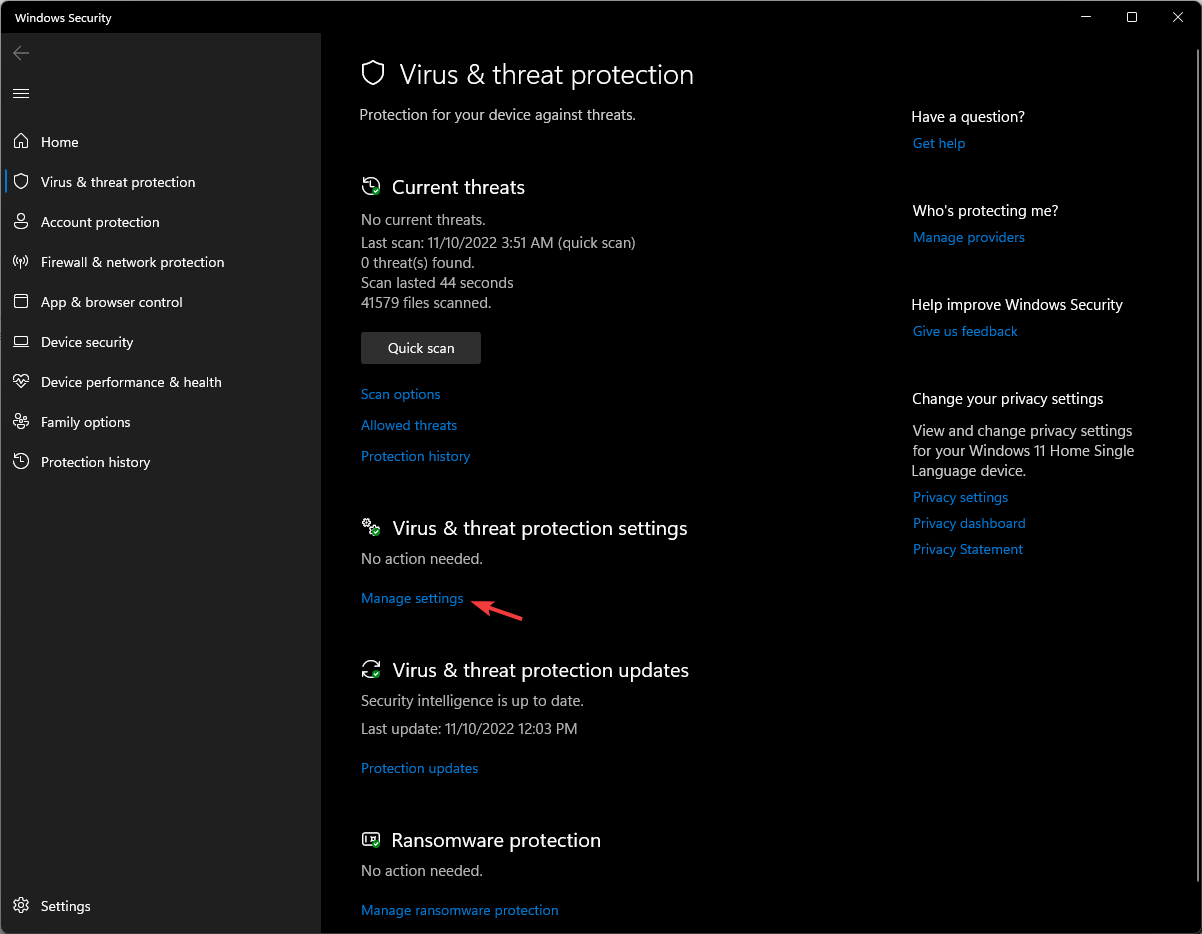
- Under Exclusions, click Add or remove exclusions.
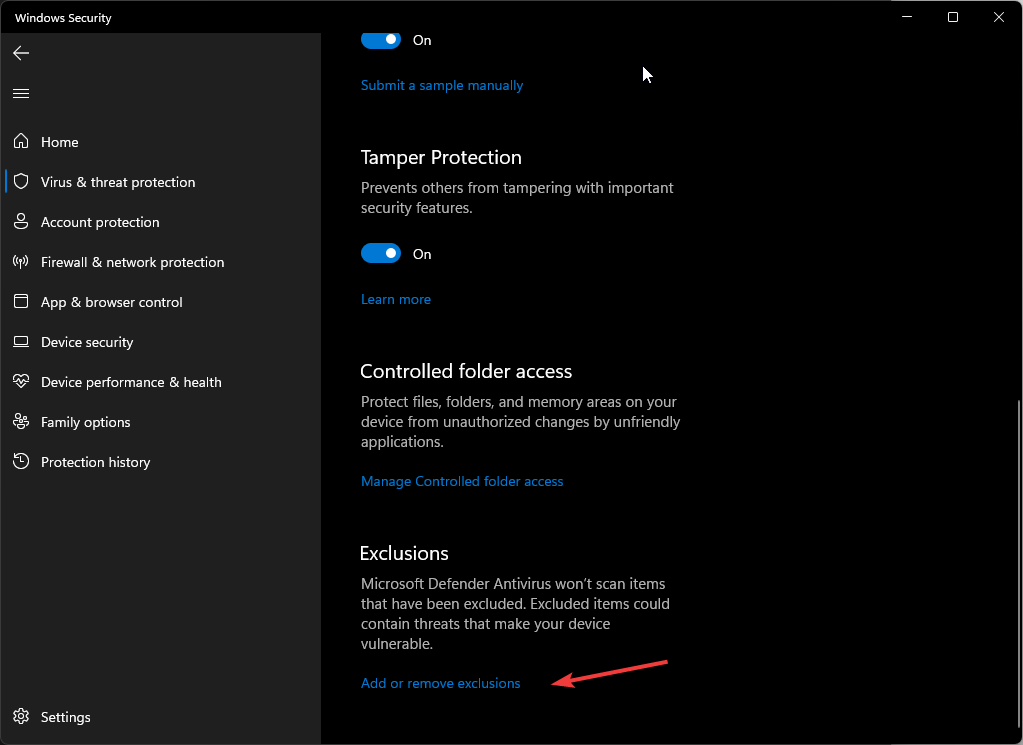
- Click Add an exclusion and select Process.
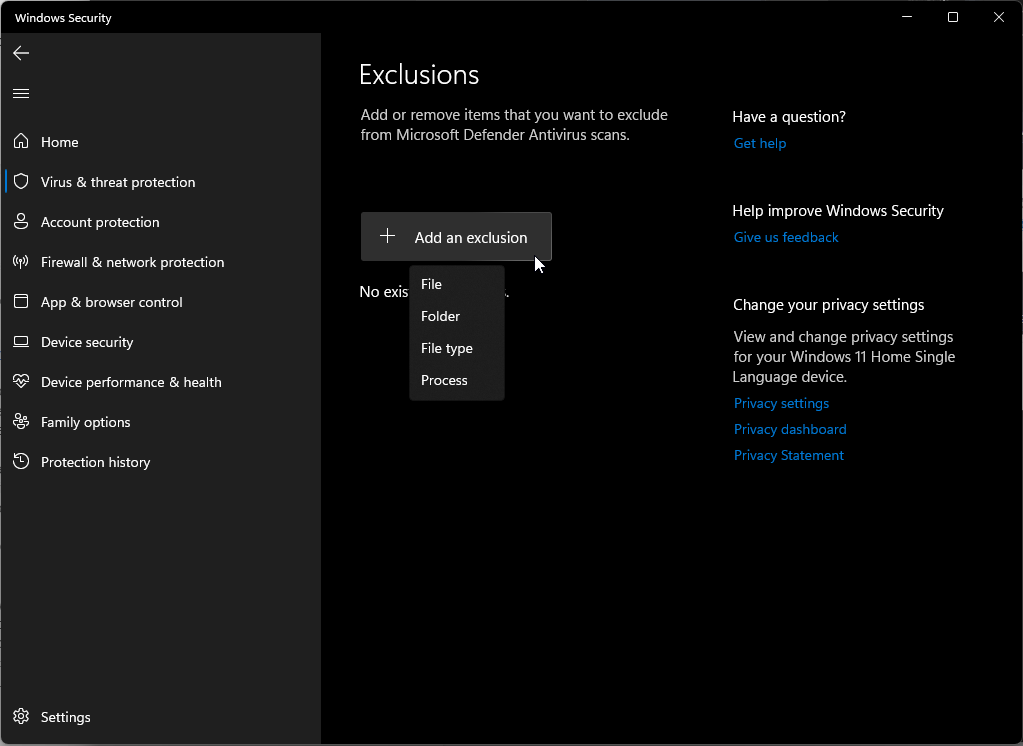
- Type in dism.exe and click Add.
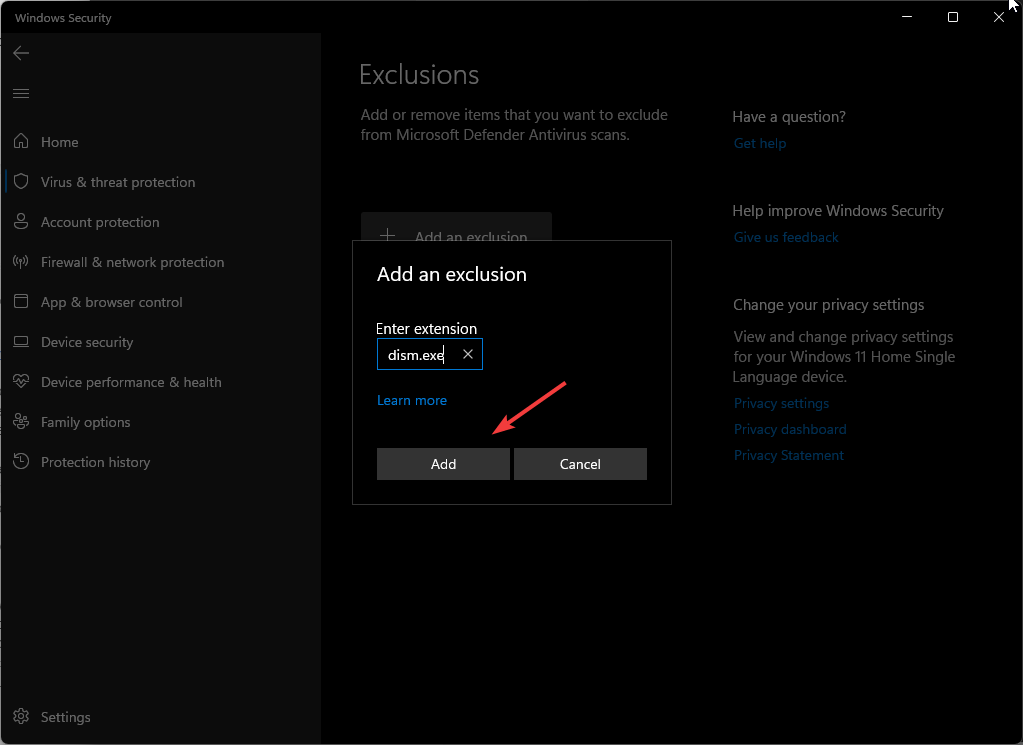
So, these are methods that you can use to fix the component store has been corrupted error. If nothing worked for you, an in-place upgrade of Windows is advised.
If you are stuck somewhere while performing the steps, feel free to ask your questions in the comments section below.
Still experiencing issues?
SPONSORED
If the above suggestions have not solved your problem, your computer may experience more severe Windows troubles. We suggest choosing an all-in-one solution like Fortect to fix problems efficiently. After installation, just click the View&Fix button and then press Start Repair.
![]()
Штатная утилита Dism является очень полезным инструментом, позволяющим работать с образами Windows. Его возможности включают понижение и повышение релиза системы, интеграцию драйверов и компонентов, подготовка образом WinPE и многое другое. Применяется он также и для очистки чрезмерно разросшейся папки WinSxS — хранилища компонентов Windows, содержащего оригинальный файлы операционной системы, используемые для её восстановления.
Такая очистка производится командой Dism.exe /Online /Cleanup-Image /StartComponentCleanup, однако её выполнение не всегда бывает удачным.

В ряде случаев при выполнении команды всё завершается ошибкой с кодом 14098 «Хранилище компонентов повреждено». Повторные попытки выполнить очистку приводят к тем же результатам. Нередко ошибки при выполнении разных команд могут повлиять и иные причины, но в этом случае её описание точно соответствует действительности.
Если Dism пишет, что хранилище компонентов повреждено, значит так оно и есть. К счастью, его можно довольно просто восстановить. Первым делом необходимо проверить целостность хранилища компонентов Windows 10.
Для этого в запущенной от имени администратора строке выполняем такую команду:
Dism /Online /Cleanup-Image /ScanHealth

Если хранилище повреждено, вы получите сообщение, что оно нуждается в восстановлении. Тут же, в командной строке выполняем следующую команду:
DISM /Online /Cleanup-Image /RestoreHealth

При этом будет запущена процедура восстановления хранилища оригинальных файлов Windows. По её завершении, если вы получите сообщение об успехе, закройте командную строку и перезагрузите компьютер. После этого очистку папки можно повторить и на этот раз всё должно пройти без ошибок.
Обратите внимание, что для успешного выполнение команды восстановления необходимо, чтобы компьютер был подключён к интернету, так как недостающие файлы утилита Dism будет получать через Центр обновления. Если подключение к глобальной сети отсутствует, для восстановления хранилища можно использовать установочный образ с Windows и консоль PowerShell, но это уже другая история.
![]() Загрузка…
Загрузка…
Наткнуться на ошибку downloader.dll not found неприятно, обычно это означает, что нужное приложение не может быть запущено. Может быть несколько причин, по которым эта ошибка возникает из-за ошибок пользователя, поврежденных файлов, неправильной установки и даже плохой оперативной памяти. Какой бы ни была причина, предлагаемые решения одинаковы для всех и предлагают решение этой проблемы. рекомендуется следовать предоставленным решениям от начала до конца, не пропуская ни одного из них, поскольку они предназначены для решения самых простых решений и проблем и перехода к более сложным.
-
Переустановите приложение
Если вы получаете Downloader.dll, который не найден, при попытке запустить только одно определенное приложение, переустановите приложение, существует вероятность того, что приложение каким-то образом повредило downloader.dll в процессе установки. Повторная установка может решить проблему.
-
Запуск сканирования SFC
Сканирование SFC — это инструмент, предназначенный для сканирования всех файлов и исправления любых поврежденных. Чтобы запустить этот инструмент, откройте командную строку в режиме администратора, щелкнув правой кнопкой мыши кнопку запуска Windows, а затем щелкнув левой кнопкой мыши командную строку (администратор). Когда вы находитесь в командной строке, введите SFC / scannow и дождитесь завершения всего процесса.
-
Обновите драйвер устройства
Если предыдущие шаги не дали результатов, перейдите в диспетчер устройств и визуально проверьте, есть ли рядом с ним устройство с восклицательным знаком или другим знаком, если есть, щелкните его правой кнопкой мыши и выберите обновить драйвер.
-
Используйте RESTORO, чтобы исправить проблему
Если вам не удалось решить проблему с помощью предоставленных шагов, используйте специальный инструмент для исправления ошибок, такой как RESTORO, чтобы исправить ошибки вашего ПК.
Узнать больше
Как вы знаете, игры с хорошей графикой и быстрым воспроизведением определенно ресурсоемки и могут занимать много места на вашем компьютере. Из-за этого их необходимо сжать перед загрузкой на ваш компьютер, а затем распаковать на жесткий диск перед установкой. Однако, если в ОЗУ вашего компьютера в процессе установки возникает ошибка или если на жестком диске недостаточно памяти для обработки этого процесса, вы можете столкнуться с ошибкой isDone.dll, которая гласит:
«Произошла ошибка при распаковке, Unarc.dll вернул код ошибки -1, ОШИБКА: повреждены данные архива (распаковка не удалась)».
Если вы столкнулись с сообщением об ошибке isDone.dll на своем компьютере с Windows 10, читайте дальше, так как этот пост покажет вам, как вы можете это исправить. Эта ошибка как-то связана с незавершенной установкой компьютерных игр или файлов большего размера. Ошибка ISDone.dll появляется из-за неисправного файла Unarc.dll, находящегося в папке System32 в 32-разрядных операционных системах и в папке SysWOW64 в 64-разрядных системах. Итак, если вы видите это сообщение об ошибке, это означает, что ваш компьютер не смог прочитать файлы установочного архива.
Что такое файл Unarc.dll?
Unarc.dll — это динамически подключаемая библиотека для Windows. Некоторым приложениям или играм требуется этот файл для правильной работы. Таким образом, если он пропадает или возникает ошибка при запуске игры или приложения, вы можете получить различные ошибки. Ошибка ISDone.dll при игре в игры на ПК
Вариант 1. Попробуйте переустановить игру.
Ошибка isDone.dll также может быть вызвана установкой неизвестного приложения. Или это также может быть вызвано устаревшим или поврежденным приложением. Другими словами, если игра, которую вы пытаетесь установить, сломана или повреждена, неудивительно, почему вы получаете ошибку isDone.dll. Чтобы исправить это, убедитесь, что вы загрузили последнюю обновленную версию игры, а затем попробуйте установить ее снова и посмотрите, решена ли проблема или нет.
Вариант 2. Попробуйте перерегистрировать файл .dll с помощью инструмента Regsvr32.
- Первое, что вам нужно сделать, это найти файл DLL с именем DLL файлы на вашем компьютере и переименуйте его в Unarc-bak.dll.
- Затем скопируйте файл Unarc.dll с другого хорошо работающего компьютера и сохраните его на рабочем столе.
- После этого переместите файл DLL, который вы только что скопировали, в папку System32, если вы используете 32-битную операционную систему, или папку SysWOW64, если вы используете 64-битную операционную систему.
- Теперь вам нужно зарегистрировать новый файл DLL, и вы можете сделать это с помощью Windows PowerShell.
- Откройте Windows PowerShell и затем выполните эту команду, если вы поместили файл DLL в папку System32: regsvr32% systemroot% System32unarc.dll
- С другой стороны, если вы поместили файл DLL в папку SysWOW64, выполните эту команду: regsvr32% systemroot% SysWOW64unarc.dll
- Как только вы закончите, появится сообщение о том, что файл DLL был зарегистрирован.
- Перезагрузите компьютер и проверьте, устранена ли проблема.
Вариант 3. Устранение ошибки isDone.dll в состоянии чистой загрузки
Вы также можете устранить ошибку isDone.dll в состоянии чистой загрузки. Возможно, на вашем компьютере есть какие-то сторонние приложения, которые мешают установке приложения, и чтобы исключить эту возможность, вам нужно загрузить компьютер в состоянии чистой загрузки, а затем снова попробовать установить программу. Перевод вашего компьютера в это состояние может помочь вам определить, какая программа является виновником, и, таким образом, изолировать проблему. В состоянии чистой загрузки ваш компьютер начнет использовать только предварительно выбранный минимальный набор драйверов и программ запуска. Обратите внимание, что вы должны отключать и включать один процесс за раз.
- Войдите на свой компьютер как администратор.
- Введите MSConfig в Начальном поиске, чтобы открыть утилиту конфигурации системы.
- Оттуда перейдите на вкладку Общие и нажмите «Выборочный запуск».
- Снимите флажок «Загрузить элементы запуска» и убедитесь, что установлены флажки «Загрузить системные службы» и «Использовать исходную конфигурацию загрузки».
- Затем щелкните вкладку «Службы» и установите флажок «Скрыть все службы Microsoft».
- Нажмите Отключить все.
- Нажмите Apply / OK и перезагрузите компьютер. (Это переведет ваш компьютер в состояние чистой загрузки. И настройте Windows на обычный запуск, просто отмените изменения.)
- После того, как вы установили компьютер в состояние чистой загрузки, убедитесь, что вы вошли в систему как администратор, а затем попробуйте снова установить приложение.
Вариант 4. Попробуйте обновить или переустановить драйверы видеокарты.
Обновление или переустановка графических драйверов на вашем компьютере также может помочь в решении проблем совместимости между операционной системой и драйвером, которые могли вызвать ошибку isDone.dll.
- Сначала загрузите компьютер в безопасном режиме.
- После этого нажмите клавиши Win + R, чтобы запустить Run.
- Введите devmgmt.MSC в поле и нажмите Enter или нажмите OK, чтобы открыть диспетчер устройств.
- После этого отобразится список драйверов устройств. Оттуда найдите адаптеры дисплея и щелкните по ним.
- После этого щелкните правой кнопкой мыши каждую запись в разделе «Видеоадаптеры» и выберите в меню пункт «Удалить устройство».
- Теперь перезагрузите компьютер.
- После перезагрузки компьютера перейдите в приложение «Настройки» и проверьте наличие обновлений в разделе «Центр обновления Windows».
Примечание: У вас также есть возможность перейти непосредственно на веб-сайт производителей ваших видеокарт, таких как NVIDIA, Intel или AMD, и перейти в раздел под названием Драйверы, а затем проверить, есть ли новое доступное обновление — если оно есть, загрузите и установите его.
Вариант 5. Попробуйте просканировать компьютер с помощью Защитника Windows.
Ошибка isDone.dll также может быть заражена вредоносным ПО или вирусом, и для ее устранения вам необходимо сканировать компьютер с помощью программ безопасности, таких как Защитник Windows.
- Нажмите клавиши Win + I, чтобы открыть Обновление и безопасность.
- Затем нажмите «Безопасность Windows» и откройте Центр безопасности Защитника Windows.
- Затем нажмите Защита от вирусов и угроз> Запустить новое расширенное сканирование.
- Теперь убедитесь, что в меню выбрано «Полное сканирование», а затем нажмите кнопку «Сканировать сейчас», чтобы начать.
Узнать больше
Windows — одна из самых популярных операционных систем в современном мире. Много программного обеспечения и много оборудования работает на нем без каких-либо проблем. Для того, чтобы Windows справлялась с этим постоянно растущим оборудованием и чтобы производители оборудования могли иметь стабильные продукты в среде Windows, это достигается с помощью драйверов. Драйвер — это небольшая часть программного обеспечения, единственной целью которого является управление определенным оборудованием и взаимодействие с ним, а также создание моста между ним и самой Windows. он сделан таким образом, что даже если он затормозит, остальная операционная система продолжит бесперебойную работу. Наличие обновленных драйверов означает лучшую производительность и лучшую стабильность работы устройства, поэтому крайне важно установить последние версии драйверов. Устаревшие драйверы также могут привести к некоторым проблемам безопасности, которыми могут воспользоваться вредоносные приложения. Здесь, в сегодняшней статье, мы представляем вам 4 способа обновления и очистки ваших драйверов для достижения наилучшей производительности и стабильности. Список идет от самого простого способа к самому сложному и трудоемкому.
-
Используйте решение в один клик, DRIVEFIX
Самое простое и понятное решение — установить DRIVEFIX, и всего одним щелчком мыши вы можете исправить и обновить все драйверы. Это приложение создано для этой цели и неплохо выполняет свою работу.
-
Центр обновления Windows
Обновления Windows поставляются с новыми драйверами для нового оборудования и с более новыми версиями существующих, обновляются регулярно, и у вас должны быть обновлены все драйверы.
-
Скачать драйвера с сайта производителя
Перейдите на веб-сайт производителя вашего устройства, загрузите и установите последний пакет драйверов.
-
Используйте диспетчер устройств для обновления драйверов
Перейдите в диспетчер устройств и щелкните правой кнопкой мыши устройство, для которого вы хотите обновить драйвер. Выберите драйвер устройства обновления.
Узнать больше
Файлы DLL, также известные как библиотеки динамической компоновки, являются внешними частями приложений, работающих в Windows и других операционных системах. Практически все приложения не завершены сами по себе и хранят код в разных файлах. В этом посте мы обсудим один DLL-файл под названием ntdll.dll. Он описывается как «NT Layer DLL», что означает, что он содержит некоторые функции ядра, которые помогают в нормальном функционировании операционной системы Windows. Он создается Windows в папке System32 при установке ОС. Этот файл может одновременно обслуживать разные программы, предоставляя им различные функции ядра, которые поддерживают производительность программ. Однако, если вы столкнулись с ошибкой файла ntdll.dll на своем компьютере с Windows 10, читайте дальше, поскольку этот пост поможет вам решить проблему.
Вариант 1. Попробуйте перерегистрировать файл ntdll.dll
Возможно, вам придется повторно зарегистрировать файл ntdll.dll с помощью regsvr32.exe, прежде чем вы сможете успешно установить программу и исправить ошибку сбоя файла ntdll.dll. Инструмент Regsvr32 — это служебная программа командной строки, которую можно использовать для регистрации и отмены регистрации элементов управления OLE, таких как DLL и ActiveX (OCX), в операционной системе Windows. Следуйте инструкциям ниже, чтобы использовать его.
- Откройте командную строку как администратор из меню WinX.
- Затем введите следующие команды в командной строке с повышенными правами и нажмите Enter, чтобы выполнить команду. Это позволит повторно зарегистрировать уязвимый файл DLL с помощью средства операционной системы Windows, regsvr32.exe.
- exe / u ntdll.dll
- exe ntdll.dll
- Вы должны увидеть сообщение «DllRegisterServer в vbscript.dll успешно завершено», если инструмент Regsvr32 смог успешно работать. После этого попробуйте снова установить программу и посмотреть, работает ли она сейчас.
Вариант 2 — отключить проблемные надстройки Internet Explorer
Есть случаи, когда некоторые надстройки в браузере Internet Explorer могут вызвать ошибку сбоя файла ntdll.dll. Таким образом, вам нужно отключить некоторые надстройки в Internet Explorer, а затем проверить, решает ли это проблему.
Вариант 3. Попробуйте запустить инструмент DISM.
Возможно, вы захотите восстановить потенциально поврежденные файлы в вашей системе, поскольку их наличие может также вызвать ошибку сбоя файла ntdll.dll. Чтобы восстановить эти поврежденные системные файлы, вы можете запустить команды DISM:
- Нажмите клавиши Win + X и нажмите «Командная строка (Admin)».
- После этого последовательно введите каждую из команд, перечисленных ниже, чтобы выполнить их:
- Dism / Online / Очистка-изображение / CheckHealth
- Dism / Online / Очистка-изображение / ScanHealth
- Dism / Online / Очистка-изображение / RestoreHealth
- Выполнив приведенные выше команды, перезагрузите компьютер и проверьте, исправлена ли ошибка DCOM.
Вариант 4. Попробуйте запустить средство устранения неполадок совместимости программ.
Вы также можете запустить средство устранения неполадок совместимости программ. Это встроенное средство устранения неполадок доступно в разделе Центр обновления и безопасности Windows. Оттуда выберите Устранение неполадок. Вы найдете список программ для вас, и, поскольку вы уже загрузили файлы драйверов, просто нажмите «Нет в списке», расположенный вверху списка программ. После этого просмотрите и выберите файлы драйверов, а затем дайте программе выполнить свою работу.
Вариант 5. Попробуйте заменить файл DLL из надежного источника.
- Во-первых, вам нужно получить новый DLL-файл с другого компьютера, желательно с тем же номером версии файла.
- После этого вам необходимо загрузить компьютер в безопасном режиме и перейти по нижеуказанным путям, а затем заменить файл с помощью USB-накопителя или других внешних устройств хранения.
- x86: Этот компьютер> C: WindowsSystem32
- x64: Этот компьютер> C: WindowsSysWOW64
- Затем введите «cmd» в поле поиска Cortana, щелкните правой кнопкой мыши командную строку и выберите «Запуск от имени администратора», чтобы открыть ее с правами администратора.
- Теперь введите «regsvr32 ntdll.dll”И нажмите Enter.
- Перезагрузите компьютер и проверьте, исправлена ли ошибка.
Вариант 6. Попробуйте просканировать компьютер с помощью Защитника Windows.
Ошибка сбоя файла ntdll.dll может быть также заражена вредоносным ПО или вирусом, и для ее устранения вам необходимо сканировать компьютер с помощью программ безопасности, таких как Защитник Windows.
- Нажмите клавиши Win + I, чтобы открыть Обновление и безопасность.
- Затем нажмите «Безопасность Windows» и откройте Центр безопасности Защитника Windows.
- Затем нажмите Защита от вирусов и угроз> Запустить новое расширенное сканирование.
- Теперь убедитесь, что в меню выбрано «Полное сканирование», а затем нажмите кнопку «Сканировать сейчас», чтобы начать.
Узнать больше
FindYourMaps — это расширение браузера Google Chrome, разработанное Mindspark. Это расширение захватывает вашу домашнюю страницу и новую вкладку, изменяя их на MyWebSearch.com для более эффективного отображения рекламы.
При использовании этого расширения вы увидите дополнительные всплывающие окна с рекламой, спонсируемый контент и нежелательную рекламу (которая иногда не связана с вашим поисковым запросом), отображаемую во время сеансов просмотра, загромождая страницы, а иногда даже переходя по частям страницы, делая некоторые страницы нечитаемы.
Несколько антивирусных приложений пометили это расширение как браузер-угонщик из-за его поведения в области интеллектуального анализа данных и внедрения рекламы и были отмечены для удаления большинством из них.
О браузере угонщиков
Взлом браузера — это очень распространенный тип интернет-мошенничества, при котором настройки вашего браузера изменяются, чтобы он мог делать то, чего вы никогда не собирались делать. Практически большинство угонщиков браузера созданы в рекламных или маркетинговых целях. Обычно они используются, чтобы заставить посетителей перейти на определенный веб-сайт, манипулируя веб-трафиком для получения дохода от рекламы. Однако это не так невинно. Ваша веб-безопасность находится под угрозой, и это очень раздражает. Более того, злоумышленники сделают всю зараженную систему уязвимой — другие вредоносные вредоносные программы и вирусы будут использовать эти возможности, чтобы легко проникнуть в вашу систему.
Признаки взлома браузера
Существует множество симптомов, указывающих на то, что браузер подвергся сильному угону: ваша домашняя страница перезагружена на какой-то неизвестный сайт; Вы наблюдаете новые нежелательные избранные или закладки добавлены, как правило, направлены на рекламные заполненном или порно-сайты; По умолчанию страница поиска вашего веб-браузера изменена; вы видите много панелей инструментов в браузере; вы наблюдаете многочисленные объявления, отображаемые в браузерах или на экране дисплея; Ваш браузер имеет проблемы с нестабильностью или отображает частые ошибки; Вы не можете перейти на определенные сайты, такие как домашние страницы программного обеспечения безопасности.
Как это заражает ваш компьютер
Угонщик браузера может быть установлен на ваш компьютер, когда вы посещаете зараженный веб-сайт, щелкаете вложение электронной почты или загружаете что-либо с веб-сайта для обмена файлами. Они также поступают из дополнительных программ, также известных как вспомогательные объекты браузера (BHO), подключаемые модули веб-браузера или панели инструментов. Угонщик браузера также может поставляться в комплекте с некоторым бесплатным приложением, которое вы непреднамеренно загружаете и устанавливаете угонщик браузера, ставя под угрозу безопасность вашего ПК. Угонщики браузера могут записывать нажатия клавиш пользователя для сбора потенциально бесценной информации, что может привести к проблемам с конфиденциальностью, вызвать нестабильность на компьютерах, резко нарушить работу пользователя в Интернете и, в конечном итоге, замедлить работу системы до такой степени, что она станет непригодной для использования.
Как исправить взлом браузера
Единственное, что вы можете попробовать, чтобы удалить угонщик браузера, — это найти вредоносное ПО в списке «Установка и удаление программ» панели управления Windows. Может быть, а может и не быть. Когда это произойдет, удалите его. Но многие коды угона не очень легко удалить вручную, так как они проникают гораздо глубже в вашу операционную систему. Кроме того, ручное удаление требует от вас выполнения нескольких трудоемких и сложных процедур, которые очень сложно выполнить начинающим пользователям компьютеров. Приложение для защиты от вредоносных программ невероятно эффективно, когда дело доходит до обнаружения и устранения угонщиков браузера, которые не замечает стандартное антивирусное программное обеспечение. Safebytes Anti-Malware оснащен современным механизмом защиты от вредоносных программ, который поможет вам в первую очередь избежать взлома браузера и устранить любые ранее существовавшие проблемы. Наряду с антивирусным инструментом оптимизатор системы, такой как Total System Care от SafeBytes, может помочь вам автоматически удалить все связанные файлы и изменения в реестре компьютера.
Что вы можете сделать, если вирус не дает вам ничего скачать или установить?
Вирусы могут нанести серьезный ущерб вашему компьютеру. Некоторые вредоносные программы делают все возможное, чтобы помешать вам загрузить или установить что-либо в вашей компьютерной системе, особенно антивирусные программы. Если вы читаете это сейчас, вы, вероятно, осознали, что заражение вредоносным ПО является причиной вашего заблокированного сетевого подключения. Итак, как действовать, если вы хотите загрузить и установить антивирусное приложение, такое как Safebytes? Следуйте инструкциям ниже, чтобы избавиться от вредоносного ПО альтернативными методами.
Запустите Windows в безопасном режиме
Если какой-либо вирус настроен на автоматическую загрузку при запуске Windows, переход в безопасный режим вполне может заблокировать эту попытку. Поскольку в безопасном режиме запускается только минимальное количество приложений и служб, причины возникновения конфликтов возникают редко. Ниже приведены шаги, которые необходимо выполнить, чтобы удалить вредоносное ПО в безопасном режиме.
1) При включении / запуске нажимайте клавишу F8 с интервалом в одну секунду. Это должно вызвать меню Advanced Boot Options.
2) С помощью клавиш со стрелками выберите Безопасный режим с сетевым подключением и нажмите ENTER.
3) Когда этот режим загружается, у вас должно быть подключение к Интернету. Теперь используйте свой браузер, чтобы загрузить и установить Safebytes.
4) Как только приложение установлено, разрешите запуск сканирования для автоматического удаления троянов и других угроз.
Получить антивирусную программу в альтернативном интернет-браузере
Некоторые вредоносные программы могут быть нацелены на уязвимости определенного браузера, препятствующие процессу загрузки. Если вы не можете загрузить программу безопасности с помощью Internet Explorer, это означает, что вредоносная программа нацелена на уязвимости IE. Здесь вы должны переключиться на другой интернет-браузер, например Chrome или Firefox, чтобы загрузить приложение Safebytes.
Запустите антивирус с вашего пера
Другой вариант — создать переносную антивирусную программу на USB-накопителе. Примите эти меры, чтобы использовать флэш-диск для исправления зараженной компьютерной системы.
1) Загрузите антивирусную программу на компьютер без вирусов.
2) Подключите флешку к незараженному компьютеру.
3) Дважды щелкните значок «Установка» антивирусного программного обеспечения, чтобы запустить мастер установки.
4) Выберите USB-накопитель в качестве места для сохранения файла. Следуйте инструкциям, чтобы завершить процесс установки.
5) Теперь подключите флэш-накопитель к зараженному компьютеру.
6) Дважды щелкните значок Safebytes Anti-malware на перьевом диске, чтобы запустить программу.
7) Нажмите «Сканировать сейчас», чтобы запустить полную проверку зараженного компьютера на вирусы.
Основные характеристики SafeBytes Anti-Malware
В наши дни антивирусная программа может защитить ваш ноутбук или компьютер от различных форм онлайн-угроз. Но как выбрать правильное из нескольких доступных программ для защиты от вредоносных программ? Возможно, вы знаете, что существует множество компаний и инструментов для защиты от вредоносных программ, которые вам следует рассмотреть. Некоторые из них великолепны, а некоторые представляют собой мошеннические приложения, которые выдают себя за законные антивирусные программы, ожидающие, чтобы нанести ущерб вашему персональному компьютеру. Вы должны быть осторожны, чтобы не выбрать неправильное приложение, особенно если вы покупаете платное программное обеспечение. Одним из наиболее рекомендуемых отраслевыми экспертами программ является SafeBytes Anti-Malware, хорошо известное программное обеспечение для обеспечения безопасности компьютеров под управлением Windows. Safebytes входит в число хорошо зарекомендовавших себя фирм, предлагающих решения для ПК, которые предлагают эту комплексную программу защиты от вредоносных программ. Благодаря своей передовой технологии это программное обеспечение поможет вам защитить компьютер от инфекций, вызванных различными типами вредоносных программ и аналогичных интернет-угроз, включая шпионское ПО, рекламное ПО, трояны, черви, компьютерные вирусы, клавиатурные шпионы, потенциально нежелательные программы (ПНП) и программа-вымогатель.
SafeBytes имеет отличные возможности по сравнению с другими антивирусными программами. Вот некоторые из замечательных функций, включенных в инструмент.
Реагирование на угрозы в реальном времени: SafeBytes обеспечивает полную безопасность вашего ПК в режиме реального времени. Они чрезвычайно эффективны при проверке и устранении различных угроз, поскольку постоянно обновляются с учетом последних обновлений и мер безопасности.
Защита от вредоносных программ мирового класса: Используя признанный критиками механизм защиты от вредоносных программ, SafeBytes предлагает многоуровневую защиту, предназначенную для поиска и устранения вирусов и вредоносных программ, которые спрятаны глубоко в операционной системе вашего компьютера.
Веб-фильтрация: Safebytes присваивает всем веб-сайтам уникальный рейтинг безопасности, который помогает вам понять, безопасна ли веб-страница, которую вы собираетесь посетить, для просмотра или известна ли она как фишинговый.
Очень низкое использование ЦП и ОЗУ: SafeBytes — легкий инструмент. Он потребляет очень мало вычислительной мощности, поскольку работает в фоновом режиме, поэтому вы можете использовать свой компьютер под управлением Windows по своему усмотрению.
Круглосуточная поддержка: SafeBytes обеспечивает круглосуточную техническую поддержку, автоматическое обслуживание и обновления для максимального удобства пользователей. Подводя итог, SafeBytes Anti-Malware предлагает превосходную защиту в сочетании с очень низким потреблением системных ресурсов и отличной защитой от вредоносных программ и их обнаружением. Вы можете быть уверены, что ваш компьютер будет защищен в режиме реального времени, как только вы начнете использовать эту программу. Вы получите наилучшую всестороннюю защиту за деньги, которые вы платите за подписку на защиту от вредоносных программ SafeBytes, в этом нет никаких сомнений.
Технические детали и удаление вручную (для опытных пользователей)
Если вы не хотите использовать автоматизированный инструмент и предпочитаете удалить FindYourMaps вручную, вы можете сделать это, зайдя в меню Windows «Установка и удаление программ» на панели управления и удалив нарушающее программное обеспечение; в случае надстроек веб-браузера вы можете удалить его, посетив диспетчер надстроек/расширений браузера. Также рекомендуется сбросить настройки веб-браузера до заводских настроек по умолчанию. Чтобы обеспечить полное удаление, вручную проверьте жесткий диск и реестр Windows на наличие всего следующего и удалите или сбросьте значения по мере необходимости. Имейте в виду, что это предназначено только для опытных пользователей и может быть сложным, так как неправильное удаление файла может привести к дополнительным ошибкам ПК. Кроме того, некоторые вредоносные программы способны воспроизводить себя или предотвращать удаление. Рекомендуется выполнять эту задачу в безопасном режиме.
Узнать больше
Операционная система Windows 10 поддерживает одновременный вход нескольких пользователей. Кроме того, он также позволяет администраторам создавать гостевую учетную запись с ограниченными правами. Однако в некоторых случаях вы можете столкнуться с ошибкой при использовании гостевой учетной записи. Ошибка может указывать:
«Shell Infrastructure Host перестала работать. Проблема привела к тому, что программа перестала правильно работать. Пожалуйста, закройте программу ».
Эта ошибка указывает на то, что произошел сбой процесса Shell Infrastructure Host или SiHost.exe, который используется для обработки графических элементов. И чтобы исправить эту ошибку, есть несколько вариантов, которые вы можете проверить. Вы можете попытаться переустановить распространяемые пакеты Microsoft или запустить проверку системных файлов. Кроме того, вы также можете использовать новую гостевую учетную запись или устранить проблему в состоянии чистой загрузки.
Вариант 1. Попробуйте установить или восстановить распространяемый компонент Microsoft Visual C ++ 2013.
Поврежденный распространяемый пакет Microsoft Visual C ++ или его отсутствие может привести к ошибке «Узел инфраструктуры инфраструктуры перестал работать». Поэтому, если у вас еще нет этого пакета, его необходимо установить, но если он у вас уже есть, выполните следующие действия. ниже, чтобы восстановить его.
- Откройте панель управления и перейдите к программе и функциям.
- В разделе «Программы и компоненты» найдите в списке распространяемый пакет Microsoft Visual C ++.
- Затем щелкните его правой кнопкой мыши и нажмите кнопку «Изменить».
- Затем вы должны увидеть параметр «Восстановить» — щелкните его, чтобы восстановить установку распространяемого пакета Microsoft Visual C ++.
- Процесс может занять несколько минут, прежде чем он завершится, поэтому после этого вам придется перезагрузить компьютер.
После выполнения всех этих шагов, и вы все еще сталкиваетесь с проблемой, вам, возможно, придется удалить этот пакет и загрузить его непосредственно с веб-сайта Microsoft. Однако, если вы используете Windows 10, вы не сможете этого сделать, поскольку она поддерживает только версии Windows до Windows 8.1, поэтому просто перейдите к следующему варианту ниже.
Вариант 2. Попробуйте запустить сканирование с помощью средства проверки системных файлов.
- В Windows Start Search введите «командная строка» и щелкните правой кнопкой мыши командную строку в результатах поиска, а затем выберите параметр «Запуск от имени администратора».
- После открытия командной строки с правами администратора введите «ПФС / SCANNOW”И нажмите Enter, чтобы выполнить его.
- После завершения сканирования перезагрузите компьютер и посмотрите, нет ли ошибки в Windows Script Host.
Вариант 3. Попробуйте использовать новую гостевую учетную запись
Возможно, вы захотите использовать новую гостевую учетную запись, так как это поможет избавиться от ошибки. Все, что вам нужно сделать, это попросить администратора удалить старую гостевую учетную запись и создать новую и посмотреть, поможет ли это исправить ошибку.
Вариант 4. Попробуйте устранить проблему в состоянии чистой загрузки.
Установка вашего компьютера в состояние чистой загрузки может помочь вам диагностировать, а затем устранять проблемы на вашем компьютере. В этом состоянии система запускается с минимальным количеством драйверов и программ запуска, которые помогают локализовать проблему с программным обеспечением, создающим помехи. Чтобы перевести компьютер в состояние чистой загрузки, выполните следующие действия.
- Войдите на свой компьютер как администратор.
- Введите MSConfig в Начальном поиске, чтобы открыть утилиту конфигурации системы.
- Оттуда перейдите на вкладку Общие и нажмите «Выборочный запуск».
- Снимите флажок «Загрузить элементы запуска» и убедитесь, что установлены флажки «Загрузить системные службы» и «Использовать исходную конфигурацию загрузки».
- Затем щелкните вкладку «Службы» и установите флажок «Скрыть все службы Microsoft».
- Нажмите Отключить все.
- Нажмите Apply / OK и перезагрузите компьютер. (Это переведет ваш компьютер в состояние чистой загрузки. И настройте Windows на обычный запуск, просто отмените изменения.)
- Оттуда начните изолировать проблему, проверив, какая из программ, которые вы недавно установили, является основной причиной проблемы.
Узнать больше
Много раз вам приходится менять владельца папки или файла, чтобы другие пользователи могли их использовать, а также если вы хотите передать им файлы, или была удалена старая учетная запись, и все файлы должны быть назначен новому пользователю. Windows 10 сохраняет все эти файлы заблокированными под учетной записью по умолчанию, которая создала папку или файл. Таким образом, если пользователь не является администратором или если файл принадлежит этому конкретному пользователю, другие пользователи не смогут получить доступ или редактировать файл. Так что если вы хотите изменить владельца папки или файла, то вы попали в нужное место, так как этот пост покажет вам, как именно вы можете это сделать.
Чтобы начать, обязательно внимательно следуйте приведенным ниже инструкциям.
Шаг 1: Во-первых, вам нужно открыть проводник, нажав клавиши Win + E. Открыв его, перейдите к папке или файлу, владельца которого вы хотите изменить.
Шаг 2: Щелкните правой кнопкой мыши папку или файл, выберите «Свойства» и перейдите на вкладку «Безопасность».
Шаг 3: Оттуда нажмите кнопку «Дополнительно», расположенную в правом нижнем углу окна, чтобы открыть дополнительные параметры безопасности папки или файла.
Шаг 4: Как видите, текущий владелец будет указан со ссылкой «Изменить» рядом с меткой «Владелец». Теперь щелкните по этой ссылке, чтобы открыть окно «Выбрать пользователя или группу».
Шаг 5: После этого нажмите кнопку «Дополнительно» еще раз и нажмите кнопку «Найти сейчас», чтобы увидеть список всех пользователей, а также групп, доступных на компьютере.
Шаг 6: Затем выберите пользователя, которому вы хотите передать право собственности, и нажмите кнопку «ОК», а затем еще раз нажмите кнопку «ОК», чтобы сохранить внесенные изменения.
Шаг 7: Это вернет вас в окно дополнительных настроек безопасности, но на этот раз владельцем будет любой выбранный вами пользователь. Но вы еще не закончили, так как вам еще нужно проверить два дополнительных параметра, которые помогут вам полностью передать право собственности на подпапки, а также файлы. Вы должны установить флажки для следующих опций:
- Заменить владельца на субконтейнеры и объекты
- Замените все дочерние записи разрешений на наследуемые записи разрешений от объекта.
Шаг 8: После этого необходимо нажать кнопки «Применить» и «ОК», чтобы подтвердить и сохранить внесенные изменения. Это полностью передаст право собственности на файл. Однако есть еще одна вещь, которую вам нужно сделать — вам нужно вернуться в окно дополнительных параметров безопасности, чтобы удалить доступ любого другого пользователя к папке или файлу. Оказавшись там, удалите существующего пользователя, чтобы убедиться, что единственный назначенный пользователь имеет доступ к папке или файлу.
Узнать больше
Привет и добро пожаловать в наши причины для дефрагментации жесткого диска. Вы должны дефрагментировать свой жесткий диск, если ваш компьютер работает медленно. Это может повысить эффективность и скорость вашего ПК, а также долговечность его оборудования. Он размещает их там, где есть место, всякий раз, когда ваш компьютер сохраняет файлы. Часто файлы разбиты на биты. Например, всякий раз, когда вы вспоминаете файл и фокусируетесь на нем, он часто не помещается в точно такое же физическое место. Там, где это возможно, ваш компьютер делит файл, иногда на несколько частей, и сохраняет его.
Почему дефрагментация?
Фрагментация вызывает трудности, которые может исправить дефрагментация. Фрагментированные файлы, потому что для их поиска и запоминания требуется больше ресурсов и времени, они замедляют работу вашего компьютера. Приложения также могут дольше загружаться. Дефрагментация может продлить срок службы компонентов. Дефрагментированный жесткий диск также может повысить вероятность восстановления потерянной информации. Как только начинается фрагментация, она может быстро распространяться, требуя дефрагментации. Это похоже на то, как страницы публикации разделены и спрятаны в нескольких местах по всему дому, если файл фрагментирован. Это похоже на то, как страницы книги собираются вместе, если вы дефрагментируете. Дефрагментация обнаруживает все биты файла и помещает их в смежные фактические места.
Как вы будете дефрагментировать?
Для дефрагментации жесткого диска необходимо использовать программное обеспечение или утилиту. Доступно множество инструментов для дефрагментации. SpeedyPC Pro, целый пакет инструментов очистки и оптимизации, может дефрагментировать ваш компьютер. Перед дефрагментацией лучше всего оценить жесткий диск. Эта оценка определяет, нужна ли дефрагментация и какая часть диска фрагментирована. Вы просто позволяете приложению выполнять работу, если оно определило, что вы должны дефрагментировать свой компьютер для повышения производительности. Чтобы иметь возможность дефрагментировать диск, на вашем ПК потребуется свободное место на диске. Дефрагментация может занять некоторое время. Продолжительность зависит от нескольких переменных, таких как доступные системные ресурсы, объем диска, количество файлов и степень фрагментации файлов. Это отличная идея для дефрагментации, когда вам не нужно использовать свой компьютер или он не выполняет другую работу. Например, ночь может стать отличным временем для дефрагментации. Перед дефрагментацией обязательно закройте ресурсоемкие приложения, такие как антивирусный сканер.
Узнать больше
Kindle, без сомнения, отличное устройство, возможно, это самая близкая к книге вещь в области цифровых устройств. Благодаря своей низкой цене и удобству использования он нашел свое место во многих домах и доступен многим читателям по всему миру. Вы можете купить цифровые книги в магазине Amazon за небольшую часть обычной цены, если это цифровое издание Kindle. Вы храните свою библиотеку в облаке и загружаете на свое устройство только те книги, которые хотите прочитать. В этой статье мы рассмотрим, как вы можете отправить существующий PDF-файл или любой другой поддерживаемый файл, который у вас уже есть, на ваше устройство Kindle, чтобы вы могли прочитать его на нем.
Прежде чем мы начнем, вы должны убедиться, что файл, который вы пытаетесь преобразовать, совместим с Kindle:
HTML RTF JPEG GIF PNG BMP или PDF Совместимые типы файлов охватывают большинство форматов, которые вы, вероятно, используете, но если вы обнаружите, что документ, который вы хотите на своем Kindle, несовместим, есть несколько способов его преобразования. В программе, в которую он обычно открывается, например, Microsoft Word для файлов .doc или приложения для редактирования изображений для файлов .PNG, выберите «Сохранить как» и в раскрывающемся меню посмотрите, доступны ли какие-либо совместимые параметры. Если нет, вы можете попробовать конвертер PDF. Есть много отличных платных вариантов и несколько хороших бесплатных.
Перенос PDF
Чтобы получить PDF-файл на Kindle, вам нужно знать адрес электронной почты вашего Kindle. Вам нужно будет зайти на сайт Amazon и сначала войти в систему. Выберите «Ваши устройства и контент», нажмите «Управление устройствами». Вы должны увидеть список книг, которые вы назначили своей учетной записи Kindle, над этим списком, на панели инструментов должны быть некоторые параметры — в настоящее время вы находитесь в «Содержимом», за которым должны следовать «Устройства», «Настройки». и «Настройки конфиденциальности». Нажмите «Устройства» и в следующем меню выберите вариант для Kindle, на котором вы хотите сохранить документ. Вы попадете на страницу «Сводка устройства», на которой указана ваша электронная почта Kindle, а также тип устройства. Теперь вам нужно подтвердить свою личную электронную почту, чтобы, когда Kindle получит ваш PDF-файл, он знал, что его нужно загрузить. Убедитесь, что электронная почта, которую вы утверждаете, является той, с которой вы планируете отправлять документы на свой Kindle, иначе она не будет работать. Чтобы утвердить свой адрес электронной почты, следуйте инструкциям по поиску своего адреса электронной почты Kindle, но вместо выбора «Устройства» на верхней панели нажмите «Настройки». Прокрутите этот список вниз, пока не найдете «Настройки личных документов», и выберите этот параметр, чтобы он расширился до дополнительных параметров. Отсюда прокрутите вниз, пока не найдете «Утвержденный список рассылки личных документов». В этом списке будут показаны люди, которые могут отправлять сообщения по электронной почте на ваш Kindle. Под электронными письмами есть опция «Добавить новый утвержденный адрес электронной почты», которую вы должны выбрать. Введите свой адрес электронной почты и нажмите «Добавить адрес», чтобы получить одобрение. Перейдите к выбранному почтовому клиенту, прикрепите файл к электронному письму и отправьте электронное письмо на свой адрес электронной почты Kindle. Вы можете отправлять несколько документов одновременно, поэтому, если у вас есть множество файлов, которые вы хотите хранить на Kindle, вам не нужно отправлять отдельные электронные письма. Если вы отправляете файл PDF, вы можете попросить Amazon автоматически преобразовать файл в файл Kindle, что позволит вам аннотировать разделы и изменить размер шрифта. Просто введите слово «конвертировать» в качестве темы письма, а все остальное будет сделано за вас. «Синхронизируйте свой Kindle».
Узнать больше
Если ваш браузер Microsoft Edge и приложения Магазина Windows теперь не могут подключиться к Интернету после того, как вы только что установили недавно выпущенное обновление Windows 10 v1809 за октябрь 2018 года, этот пост может помочь. Как вы знаете, Microsoft недавно внесла изменение, и из-за этого некоторые пользователи получают сообщение об ошибке «Хм, мы не можем получить доступ к этой странице», когда они пытаются открыть Microsoft Edge, а также другие предустановленные приложения, такие как Новости, Почта и так далее. Кроме того, вы также не сможете подключать приложения Microsoft Store к Интернету. Странно то, что вы можете подключиться к Интернету с помощью других программ, таких как Google Chrome, Internet Explorer и многих других. Помимо проверки подключения к Интернету, есть и другие способы решения проблемы. Если ваши приложения из Магазина Windows не могут подключиться к Интернету и вы получаете только ошибку 80072EFD, возможно, вам придется включить IPv6, поскольку новая версия Windows 10 v1809 требует включения IPv6, чтобы вы могли использовать приложения UWP. И поэтому вы должны включить IPv6 в сетевой карте вместе с IPv4. Для этого выполните следующие действия.
Шаг 1: Нажмите клавиши Win + R, чтобы открыть диалоговое окно «Выполнить».
Шаг 2: После этого введите «ncpa.cpl» и нажмите Enter или нажмите OK, чтобы открыть «Сетевые подключения». Оттуда вы увидите свой текущий сетевой профиль.
Шаг 3: Щелкните правой кнопкой мыши свой сетевой профиль и выберите «Свойства», затем перейдите на вкладку «Сеть», найдите «Протокол Интернета версии 6 (TCP / IPv6)» и установите соответствующий флажок.
Шаг 4: Теперь нажмите кнопку ОК, чтобы сохранить внесенные изменения, и перезагрузите компьютер.
Узнать больше
Как вы знаете, одна из полезных и эффективных утилит в Windows 10 — это инструмент DISM. Его можно использовать с командной строкой командной строки, которая позволяет пользователям выполнять различные задачи. Однако бывают случаи, когда инструмент DISM может обнаруживать некоторые ошибки при попытке выполнить команду. Одна из этих ошибок — сообщение «Хранилище компонентов повреждено». Такая ошибка DISM возникает из-за ошибки в файле изображения.
Когда вы столкнетесь с ошибкой DISM 14098 при запуске инструмента DISM, вы увидите следующее содержимое в командной строке:
«C:> Dism / Online / Cleanup-Image / RestoreHealth / Source: c: testmountwindows / LimitAccess.
Инструмент обслуживания изображений и управления развертыванием
Версия: 10.0.10586.0
Версия изображения: 10.0.10586.0
[========================== 100.0%
Ошибка: 14098
Хранилище компонентов повреждено.
Файл журнала DISM можно найти по адресу C: WINDOWSLogsDISMdism.log
C:> ”
Существует несколько исправлений, которые можно проверить, чтобы исправить ошибку DISM 14098 «Хранилище компонентов повреждено». Вы можете попробовать выполнить команду «Восстановить работоспособность» или сбросить компоненты Центра обновления Windows или внести в белый список файл dism.exe в антивирусной программе, а также попытаться удалить все недавно установленные обновления. Следуйте приведенным ниже параметрам для получения более подробной информации.
Вариант 1. Запустите команду восстановления работоспособности в состоянии чистой загрузки.
- Во-первых, вам нужно перевести компьютер в состояние чистой загрузки.
- Введите MSConfig в Начальном поиске, чтобы открыть утилиту конфигурации системы.
- Оттуда перейдите на вкладку Общие и нажмите «Выборочный запуск».
- Снимите флажок «Загрузить элементы запуска» и убедитесь, что установлены флажки «Загрузить системные службы» и «Использовать исходную конфигурацию загрузки».
- Затем щелкните вкладку «Службы» и установите флажок «Скрыть все службы Microsoft».
- Нажмите Отключить все.
- Нажмите Apply / OK и перезагрузите компьютер. (Это переведет ваш компьютер в состояние чистой загрузки. И настройте Windows на обычный запуск, просто отмените изменения.)
- Теперь откройте командную строку с правами администратора.
- Затем введите и введите эту команду, чтобы выполнить ее: Dism / Online / Очистка-изображение / RestoreHealth
- Дождитесь завершения процесса и перезагрузите компьютер.
Примечание: Если команда Restore Health не работает, вы можете использовать параметр «/ StartComponentCleanup», выполнив эту команду: Dism / Online / Cleanup-Image / StartComponentCleanup
Вариант 2. Попробуйте сбросить компоненты Центра обновления Windows.
Если по какой-либо причине второй вариант не сработал, сброс компонентов Центра обновления Windows также может помочь решить проблему. Как? Обратитесь к следующим шагам:
- Откройте командную строку с правами администратора.
- После этого введите каждую из следующих команд и нажмите Enter после ввода одной за другой.
- net stop wuauserv
- net stop cryptsvc
- чистые стоповые бит
- net stop msiserver
Примечание: Введенные вами команды остановят компоненты Центра обновления Windows, такие как служба Центра обновления Windows, Криптографические службы, BITS и установщик MSI.
- После отключения компонентов WU необходимо переименовать папки SoftwareDistribution и Catroot2. Для этого введите каждую из следующих команд ниже и не забудьте нажать Enter после ввода одной команды за другой.
- ren C: /Windows/SoftwareDistribution/SoftwareDistribution.old
- ren C: /Windows/System32/catroot2/Catroot2.old
- Затем перезапустите службы, которые вы остановили, введя другую серию команд. Не забудьте нажать Enter после ввода одной команды за другой.
- net start wuauserv
- net start cryptsvc
- чистые стартовые биты
- net start msiserver
- Закройте командную строку и перезагрузите компьютер.
Вариант 3. Внесите файл «DISM.exe» в белый список антивирусной программы.
Ошибка DISM 14098 также может быть вызвана антивирусной программой, которая может мешать ее работе. Чтобы это исправить, вы должны внести белый список dism.exe. Как? Обратитесь к этим шагам:
- Откройте Центр безопасности Защитника Windows в области уведомлений.
- Затем выберите «Защита от вирусов и угроз» и откройте «Настройки защиты от вирусов и угроз».
- После этого прокрутите вниз, пока не найдете «Исключения» и нажмите «Добавить или удалить исключения».
- Затем нажмите кнопку «плюс» и выберите тип исключения, которое вы хотите добавить, и в раскрывающемся списке выберите «Папка».
- Далее перейдите по этому пути и выберите папку WinSxS: C: / Windows / WinSxS
- Когда появится запрос контроля учетных записей или контроля учетных записей, просто нажмите «Да», чтобы продолжить.
Вариант 4. Попробуйте удалить недавно установленные обновления.
Иногда при обновлении компьютера с Windows 10 некоторые обновления Windows влияют на какой-либо механизм. В результате это вызывает проблемы с другими компонентами операционной системы, которые могут быть причиной возникновения ошибки DISM 14098.
- Зайдите в Настройки и выберите Обновление и безопасность> Центр обновления Windows.
- Оттуда, нажмите на «Просмотр истории обновлений», а затем нажмите «Удалить обновления».
- Откроется новое окно со списком установленных обновлений Windows.
- Теперь щелкните правой кнопкой мыши на Windows Update, который вы хотите удалить, и нажмите «Удалить».
Вам нужна помощь с вашим устройством?
Наша команда экспертов может помочь

Специалисты Troubleshoot.Tech всегда готовы помочь вам!
Замените поврежденные файлы
Восстановить производительность
Удалить вредоносные программы
ПОЛУЧИТЬ ПОМОЩЬ
Специалисты Troubleshoot.Tech работают со всеми версиями Microsoft Windows, включая Windows 11, с Android, Mac и другими.
Поделиться этой статьей:
Вас также может заинтересовать
Код ошибки 0x8007000b — Что это?
Код ошибки 0x8007000b появился в операционных системах Windows от Windows 10 вплоть до Windows XP. В большинстве случаев это происходит, когда существует проблема в журнале транзакций для системы хранения в Windows.
Общие симптомы включают в себя:
- Невозможность установить одно или несколько обновлений
- Сообщение об обновлении Windows с неизвестной ошибкой
Существует несколько различных способов решения проблем, из-за которых в вашей операционной системе появляется код ошибки 0x800700b. Некоторые из этих методов довольно просты для базовых пользователей, но другие требуют некоторого комфорта и знаний при работе с расширенными инструментами в вашей операционной системе.
Если приведенные ниже методы не позволяют полностью устранить появление кода ошибки 0x800700b в вашей операционной системе Windows или если вы не уверены в своей способности выполнить эти действия самостоятельно, вам может потребоваться связаться с квалифицированным специалистом по ремонту компьютеров, чтобы помочь вам с процессом устранения ошибок. Если это сообщение об ошибке не устранено, вы можете подвергнуть свой компьютер другим кодам ошибок, таким как Код ошибки 80070103.
Решения
 Причины ошибок
Причины ошибок
Основная причина появления кода ошибки 0x800700b заключается в том, что существует проблема или поврежденная запись в журнале транзакций для файловой системы в Windows. Это не позволяет Windows завершить процесс обновления Windows. Хотя в сообщении об ошибке указано, что произошла неизвестная ошибка, обычно довольно просто устранить появление ошибочных или поврежденных записей в журнале транзакций, выполнив следующие шаги для завершения.
Дополнительная информация и ручной ремонт
Есть несколько способов, которыми вы можете попытаться устранить код ошибки 0x800700b вручную в вашей операционной системе Windows. По крайней мере, один из этих методов требует некоторых дополнительных знаний или навыков использования командной строки, поэтому, если вы не уверены в своей способности выполнить эти шаги до конца, обязательно свяжитесь с квалифицированным специалистом по ремонту компьютеров, который может помочь вам устранить ошибку.
Вот три основных метода, которые можно использовать для устранения кода ошибки 0x800700b на вашем компьютере:
Метод первый: сбросить журнал транзакций для файловой системы в Windows
Чтобы очистить и сбросить записи в журнале транзакций, необходимо выполнить несколько простых шагов:
- Шаг первый: откройте меню «Пуск» и перейдите в строку поиска. Когда он откроется, введите «CMD».
- Шаг XNUMX. Щелкните правой кнопкой мыши значок открывшейся командной строки и выберите вариант запуска от имени администратора.
- Шаг третий: в появившемся меню введите следующую команду: «fsutil ресурс setautoreset true C: /
- Шаг четвертый: перезагрузите компьютер перед повторной попыткой загрузки и установки необходимого обновления.
Метод второй: запустите средство проверки готовности системы к обновлению
Альтернативный метод устранения кода ошибки 0x800700b — открыть и запустить средство проверки готовности системы к обновлению на вашем компьютере. Эта программа выполняет сканирование вашей операционной системы Windows, чтобы определить, готова ли она к обновлению, пытаясь устранить любые ошибки, с которыми она сталкивается на этом пути.
После того как вы отсканировали и запустили этот инструмент, вы всегда должны уделить время перезагрузке компьютера, прежде чем пытаться выполнить процесс обновления, чтобы любые внесенные изменения могли быть успешно применены к вашему компьютеру.
Метод третий: запустите средство проверки системных файлов на вашем компьютере
Средство проверки системных файлов — это инструмент для Windows, который выполняет базовое сканирование проблемных файлов и пытается их решить. Чтобы запустить этот инструмент, выполните следующие действия:
- Шаг первый: в меню «Пуск» откройте окно поиска и введите «cmd», выбрав опцию для запуска командной строки от имени администратора.
- Шаг XNUMX. Введите эту команду и запустите ее: «ПФС / SCANNOW
Этот инструмент должен рассказать вам о конкретных проблемах, чтобы вы могли их решить. Это может дать вам сообщение о том, что действие не может быть выполнено, что поврежденные файлы были исправлены или что поврежденные файлы были обнаружены, но не могут быть исправлены автоматически.
Метод четвертый: использование автоматизированного инструмента
Если вы хотите всегда иметь в своем распоряжении утилиту для исправления этих Windows 10 и других связанных с ними проблем, когда они возникают, Загрузить и установить мощный автоматизированный инструмент.
Узнать больше
Что такое Regsvr32.exe Ошибка?
Regsvr32 (сервер регистрации Microsoft) — это утилита командной строки в операционной системе Microsoft Windows. Это используется для регистрации и отмены регистрации элементов управления OLE, таких как элементы управления ActiveX и библиотеки DLL, в реестре Windows. Это выполняется как Regsvr32.exe. Расширение имени файла .exe является аббревиатурой исполняемого файла. Он устанавливается в папку %systemroot%System32 в Windows XP и новых версиях Windows. Regsvr32.exe — это ошибка, возникающая при попытке запустить Regsvr32.exe для регистрации 32-разрядной DLL (библиотеки динамической компоновки) в 64-разрядной версии Windows. Сообщение об ошибке отображается следующим образом:
- Filename.dll не является исполняемым файлом, и помощник по регистрации для этого типа файлов не зарегистрирован.
- Нераспознанный флаг: / invalid_flag
- Не указано имя DLL
- Dll_Name не является исполняемым файлом, и помощник по регистрации для этого типа файла не зарегистрирован.
- Модуль «%1» не удалось загрузить.
Решения
 Причины ошибок
Причины ошибок
Есть несколько причин для кода ошибки Regsvr32.exe. К ним относятся:
- Неверный путь записи (команды)
- Активные ошибки управления X
- Отсутствующие или поврежденные .dll файлы
- Вирусная инфекция (трояны) (.exe может легко заразиться вирусами)
- Проблемы с реестром
Если вы сталкиваетесь с кодом ошибки Regsvr32.exe, рекомендуется восстановить его непосредственно перед тем, как наступит повреждение. Так как это может произойти из-за вирусного заражения, это может создать угрозу конфиденциальности и безопасности данных для вашего ПК.
Дополнительная информация и ручной ремонт
Вот решения, которые вы можете реализовать, чтобы устранить код ошибки Regsvr32.exe в вашей системе:
- Если причиной ошибки является недопустимая точка входа, просто откройте командную строку с повышенными привилегиями. Если 32-разрядная DLL находится в папке% systemroot% System32, переместите ее в папку% systemroot% SysWoW64. После этого выполните следующую команду:% systemroot% SysWoW64regsvr32 . Это поможет устранить ошибку Regsvr32.exe.
- Если причиной ошибки является вирусная инфекция, вам необходимо запустить мощный антивирус для обнаружения и удаления вирусов из вашей системы, чтобы устранить ошибку Regsvr32.exe в вашей системе.
- Тем не менее, если причины Regsvr32.exe либо Активные элементы управления X или повреждение реестра, то вам нужно будет сканировать компьютер с помощью различных инструментов, чтобы решить каждую проблему в отдельности.
Это может занять много времени, а установка слишком большого количества программ за один раз также может снизить производительность вашей системы. Это означает, что вам также придется пойти на компромисс со скоростью вашего ПК.
Исправить ошибку Regsvr32.exe с помощью Restoro
Чтобы избежать всех этих хлопот, исправьте ошибку Regsvr32.exe, скачать Ресторо.
Это многофункциональный и инновационный инструмент для восстановления ПК, развернутый с несколькими утилитами в одной программе, включая такие функции, как очиститель реестра и средство исправления ошибок элементов управления Active X. Он также функционирует как системный оптимизатор. Это универсальное решение для всех ошибок, связанных с вашим ПК, включая ошибку Regsvr32.dll. Это безопасно, эффективно и удобно для пользователя. Он совместим со всеми версиями Windows. Когда оперативная память перегружается, это приводит к повреждению DLL и повреждению реестра. Утилита очистки реестра восстанавливает поврежденные файлы DLL и поврежденный реестр. Он стирает все ненужные файлы, загромождающие оперативную память, включая ненужные файлы, недействительные записи реестра и временные файлы. В Restoro также есть утилита сканирования элементов управления Active X. Эта утилита может быть очень полезна, если ошибка Regsvr32.exe вызвана проблемами, связанными с управлением Active X.
Открыть чтобы загрузить Restoro и сразу же разрешить Regsvr32.exe на вашем компьютере.
Узнать больше
Файл fltmgr.sys или диспетчер фильтров отвечает за то, чтобы все файлы, хранящиеся на жестком диске компьютера, оставались в соответствующих местах и находились в C:/Windows/System32/drivers. Теперь, когда вы сталкиваетесь с ошибкой «Синий экран смерти» или BSOD, говоря: «Ваш компьютер столкнулся с проблемой, с которой он не может справиться, и теперь его необходимо перезагрузить. SYSTEM_SERVICE_EXCEPTION». Этот тип стоп-ошибки возникает из-за ошибки драйвера, который отвечает за обеспечение связи между оборудованием и компьютером. Это указывает на то, что этот драйвер разрешает прямой доступ к внутреннему оборудованию из самого ЦП. Что еще хуже в ошибке BSOD SYSTEM_SERVICE_EXCEPTION, так это то, что бывают случаи, когда вы не сможете войти в свой компьютер даже после его перезагрузки. Однако вам не о чем беспокоиться, так как этот пост поможет вам исправить эту ошибку BSOD. Все, что вам нужно сделать, это внимательно следовать приведенным ниже параметрам и, прежде чем продолжить, убедитесь, что вы создали точку восстановления системы на случай, если что-то пойдет не так.
Вариант 1. Запустите Центр обновления Windows.
Очевидно, что поскольку файл fltmgr.sys является системным файлом от Microsoft, вы можете попробовать запустить Центр обновления Windows и посмотреть, решит ли он проблему или нет.
Вариант 2 — Запустите средство проверки системных файлов
Средство проверки системных файлов, также известное как сканирование SFC, — это встроенная утилита Windows, которую можно найти в папке C: / Windows / System32. Этот инструмент позволяет сканировать и восстанавливать любые поврежденные системные файлы в Windows, которые могут вызывать ошибку BSOD SYSTEM_SERVICE_EXCEPTION. Чтобы использовать этот инструмент, выполните следующие действия.
- Нажмите Win + R, чтобы запустить Run.
- Введите CMD в поле и нажмите Enter.
- После открытия командной строки введите ПФС / SCANNOW
Команда запустит сканирование системы, которое займет несколько секунд, прежде чем завершится. Как только это будет сделано, вы можете получить следующие результаты:
- Защита ресурсов Windows не обнаружила нарушений целостности.
- Защита ресурсов Windows обнаружила поврежденные файлы и успешно восстановила их.
- Windows Resource Protection обнаружила поврежденные файлы, но не смогла исправить некоторые из них.
- Перезагрузите компьютер, а затем проверьте, исправила ли он ошибку или нет.
Вариант 3. Запустите средство устранения неполадок синего экрана
Средство устранения неполадок синего экрана — это встроенный инструмент в Windows 10, который можно найти на странице средств устранения неполадок настроек. Чтобы использовать его, выполните следующие действия:
- Нажмите клавиши Win + I, чтобы открыть панель «Настройки».
- Затем перейдите в Обновление и безопасность> Устранение неполадок.
- Оттуда найдите опцию «Синий экран» с правой стороны, а затем нажмите кнопку «Запустить средство устранения неполадок», чтобы запустить средство устранения неполадок «Синий экран», а затем перейдите к следующим параметрам на экране. Обратите внимание, что вам может потребоваться загрузить ваш компьютер в безопасном режиме.
Вариант 4. Проверьте оборудование на наличие физических проблем.
Бывают случаи, когда неисправное оборудование может привести к серьезным проблемам в системе, таким как ошибка синего экрана SYSTEM_SERVICE_EXCEPTION. Таким образом, настоятельно рекомендуется проверить внутренние компоненты вашего процессора, чтобы узнать, есть ли какие-либо проблемы. А если есть какое-либо физическое повреждение, вам необходимо передать его технику, чтобы он отремонтировал или заменил его.
Вариант 5 — запустить утилиту CHKDSK
Вы также можете запустить утилиту Chkdsk для устранения ошибки BSOD. Утилита Chkdsk исправляет ошибки жесткого диска, которые могут быть причиной проблемы.
- Откройте командную строку с правами администратора.
- После открытия командной строки выполните команды, перечисленные ниже, и не забудьте нажать Enter сразу после ввода каждой из них, и если вы установили Windows в какой-то другой каталог, вы должны заменить «C» на имя диск, на котором установлена Windows.
- чкдск с: / г / х
- chkdsk C: / f
Узнать больше
DuckDuckGo зарекомендовала себя как частная поисковая система, предлагающая поиск без отслеживания. Менее известный факт о DuckDuckGo заключается в том, что у них есть собственный браузер, ну, у них есть он для платформы Android, и было заявлено, что он скоро появится для настольных компьютеров.

Люди были в восторге от этого нового браузера по нескольким причинам, одна из которых — конфиденциальность, а другая — то, что он создан с нуля, без использования существующей среды выполнения хрома, которая уверяла пользователей, что конфиденциальность — это основное внимание. Тем не менее, в последнее время все немного вышло из-под контроля. Duckduckgo подвергается критике со стороны пользователей, поскольку исследователь безопасности обнаружил, что внутри браузера есть исключение для трекеров Microsoft.
Главной особенностью их браузера является то, что он блокирует скрипты отслеживания и большую часть интернет-рекламы с целью предотвращения сбора серверами данных о вашем поведении в сети. Конечно, защита от отслеживания никогда не бывает эффективной на 100%, так как от людей требуется много ручного труда для добавления сайтов и ссылок в черные списки, но было обнаружено, что DuckDuckGo имеет определенное исключение в браузере для рекламных сетей, принадлежащих Microsoft, и скрипты отслеживания, предоставляющие им бесплатный проход, даже если они связаны с нарушением конфиденциальности.
Зак Эдвардс впервые указал на исключение в серии твитов, заметив, что DuckDuckGo на iPhone и Android не блокирует рекламу LinkedIn и Bing на сайте Facebook Workplace.
Вы можете собирать данные в так называемом частном браузере DuckDuckGo на веб-сайте, таком как Facebook. https://t.co/u8W44qvsqF и вы увидите, что DDG НЕ останавливает потоки данных в домены Microsoft Linkedin или их рекламные домены Bing.
iOS + Android доказательство:
👀🫥😮💨🤡⛈️⚖️💸💸💸 pic.twitter.com/u3Q30KIs7e— 𝔈𝔡𝔴𝔞𝔯𝔡𝔰 (@thezedwards) 23 мая 2022
Генеральный директор и основатель DuckDuckGo Габриэль Вайнберг ответил собственной серией твитов.
Большинство других наших средств защиты также применяются к свойствам, принадлежащим MSFT. Речь идет только о сайтах, не принадлежащих DuckDuckGo и не Microsoft, где наше соглашение о синдикации поиска не позволяет нам останавливать загрузку скриптов, принадлежащих Microsoft, хотя мы все еще можем применять средства защиты после загрузки (например, блокировку сторонних файлов cookie). Мы также работаем над тем, чтобы изменить это.
DuckDuckGo заявляет, что использует более 400 источников для результатов поиска, включая собственный поисковый робот компании, но типичные результаты ссылок чаще всего поступают из Bing. По словам Вайнберга, способность DuckDuckGo использовать результаты поиска Bing зависит от исключения для рекламы Microsoft в мобильном браузере. Представитель DuckDuckGo сообщил, что сторонние файлы cookie от сервисов Microsoft по-прежнему блокируются.
Конечно, основной целью и кампанией роста DUckDuckGo был частный поиск и приватный просмотр, поэтому такие новости не понравились давним сторонникам. Последнее заявление от них следующее:
Мы всегда были чрезвычайно осторожны, чтобы никогда не обещать анонимность при просмотре, потому что это, откровенно говоря, невозможно, учитывая, как быстро трекеры меняют свою работу, чтобы обойти средства защиты и инструменты, которые мы в настоящее время предлагаем. Когда большинство других браузеров на рынке говорят о защите от отслеживания, они обычно имеют в виду защиту сторонних файлов cookie и защиту от отпечатков пальцев, а наши браузеры для iOS, Android и наша новая бета-версия Mac накладывают эти ограничения на сторонние сценарии отслеживания. в том числе от Microsoft.
То, о чем мы здесь говорим, — это непревзойденная защита, которую большинство браузеров даже не пытаются реализовать, то есть блокировка сторонних сценариев отслеживания до их загрузки на сторонних веб-сайтах. Поскольку мы делаем это там, где можем, пользователи по-прежнему получают значительно большую защиту конфиденциальности с помощью DuckDuckGo, чем при использовании Safari, Firefox и других браузеров. Этот Блог Опубликованное нами сообщение рассказывает о реальных преимуществах, которые пользователи получают от этого подхода, таких как более быстрое время загрузки (среднее снижение на 46%) и меньший объем передаваемых данных (среднее снижение на 34%). Нашей целью всегда было обеспечить максимально возможную конфиденциальность за одну загрузку по умолчанию без каких-либо сложных настроек.
Узнать больше
Настройка операционной системы Windows на компьютере может быть довольно сложной задачей, поскольку в фоновом режиме выполняется несколько действий, обеспечивающих полную и защищенную установку операционной системы, которая включает в себя ряд программ, сценариев и т. д. на. Они работают вместе в фоновом режиме, чтобы гарантировать целостность операционной системы Windows. Однако бывают случаи, когда этот фрагмент кода также может пойти не так. В результате вы можете столкнуться с такими ошибками, как «При запуске сценариев preinstall.cmd возникла проблема». «Preinstall.cmd» — это тип файла CMD, связанного с приложениями и драйверами, разработанными Gateway для ОС Windows. Чтобы исправить ошибку «При запуске сценариев preinstall.cmd возникла проблема», вы можете попробовать несколько способов. Вы можете попробовать загрузить новый установочный образ Windows или создать новый загрузочный диск, а также удалить конфликтующие или несовместимые программы. Кроме того, вы также можете запустить средство устранения неполадок Центра обновления Windows или выполнить сброс Windows 10.
Вариант 1. Попробуйте загрузить новый установочный образ Windows.
Первый способ исправить ошибку «Произошла проблема с запуском сценариев preinstall.cmd» — это загрузить новый установочный образ Windows. Вы можете получить официальные файлы ISO для последней версии Windows 10. После того, как вы загрузили файлы ISO, вы можете использовать их для обновления до последней версии Windows 10.
Вариант 2. Попробуйте создать новый загрузочный диск.
- Вставьте USB-накопитель в компьютер.
- Нажмите клавиши Win + R, чтобы открыть диалоговое окно «Выполнить», введите «cmd» и нажмите «Ввод», чтобы открыть командную строку. Кроме того, вы также можете выполнить поиск «cmd» в поле поиска Cortana, чтобы открыть командную строку.
- После того, как вы открыли CMD, введите эту команду, чтобы открыть утилиту DISPART — DiskPart
- После этого вы должны увидеть новое черно-белое окно с надписью «DISKPART>».
- Затем введите «Список дисков”В командной строке и нажмите Enter, чтобы увидеть список всех запоминающих устройств, а также жесткого диска, подключенного к компьютеру. Здесь вы должны определить номер вашего диска.
- Введите эту команду, где «X» — это номер диска, который вы определили, и затем нажмите Enter — диск X
- Введите эту команду и нажмите Enter, чтобы очистить записи таблицы и все видимые данные на диске — чистым
- Теперь вам нужно заново создать новый основной раздел диска, поэтому вам нужно будет ввести эту команду и нажать Enter сразу после — создать часть при
- Был создан новый основной раздел, поэтому вы должны выбрать его, набрав эту команду и нажав Enter — выберите часть 1
- Теперь вы должны отформатировать его, чтобы сделать его видимым для обычных пользователей, набрав — формат fs = ntfs быстрый
Примечание: Если ваша платформа поддерживает Unified Extensible Firmware Interface или UEFI, замените «NTFS» на «FAT32» в команде на шаге 10.
- После этого введите эту команду и нажмите Enter после — активный
- Наконец, введите эту команду и нажмите Enter, чтобы выйти из утилиты — выход
- После того как вы подготовите образ для операционной системы, сохраните его в корневом каталоге вашего USB-накопителя.
Вариант 3. Попробуйте удалить конфликтующие программы.
Если вы используете компьютер Dell и на нем установлена предустановленная Windows 10, то вы можете попробовать удалить программы, перечисленные ниже, и посмотреть, решит ли это проблему.
- Служба Dell Encryption Management
- Служба цифровой библиотеки Dell
Вариант 4. Запустите средство устранения неполадок Центра обновления Windows.
Вы также можете запустить встроенное средство устранения неполадок Центра обновления Windows в Windows, которое может помочь вам в устранении ошибки «Возникла проблема с запуском сценариев preinstall.cmd». Все, что вам нужно сделать, это перейти в «Настройки»> «Обновление и безопасность»> «Устранение неполадок»> «Центр обновления Windows». Оттуда нажмите кнопку «Запустить средство устранения неполадок» и следуйте инструкциям на одном экране. После этого перезагрузите компьютер и проверьте, исправлена ли ошибка, попытавшись установить обновление еще раз.
Вариант 5. Запустите онлайн-средство устранения неполадок Microsoft
Запуск онлайн-устранения неполадок Microsoft может также помочь вам исправить ошибку. Известно, что этот онлайн-модуль устранения неполадок помогает исправить ошибки Центра обновления Windows, он сканирует ваш компьютер на наличие проблем, которые могут быть причиной проблемы, а затем устраняет их автоматически.
Вариант 6 — попробуйте сбросить Windows 10
- Нажмите кнопку Win или нажмите кнопку «Пуск», расположенную на панели задач.
- Затем нажмите кнопку питания в нижней правой части экрана.
- Затем нажмите и удерживайте клавишу Shift на клавиатуре, а затем нажмите «Перезагрузить». Это перезапустит ваш ПК в опциях Advanced Startup.
Примечание: Получив доступ к дополнительным параметрам запуска, вы должны перейти к настройке, которая позволяет перезагрузить компьютер с Windows 10. Все, что вам нужно сделать, это выбрать «Устранение неполадок»> «Сбросить этот компьютер», чтобы перейти к следующему экрану. После этого выберите параметр «Сохранить мои файлы», а затем перейдите к следующим инструкциям на экране, чтобы перезагрузить компьютер с Windows 10 без потери файлов. .
Узнать больше
Код ошибки 800b0100 — Что это?
800b0100 — типичная ошибка Центра обновления Windows. Это сообщение об ошибке возникает при попытке установить последние обновления из Центра обновления Microsoft и Центра обновления Windows. Сообщение об ошибке отображается в следующем формате:
«Код 800B0100 Центр обновления Windows обнаружил неизвестную ошибку».
Решения
 Причины ошибок
Причины ошибок
Код ошибки 800b0100 может появиться на экране вашего компьютера по разным причинам. Тем не менее, некоторые из распространенных причин включают в себя:
- Файл, необходимый Центру обновления Windows, поврежден или отсутствует
- Конфликт программного обеспечения безопасности, такой как брандмауэр
- Неверные ключи реестра
- DLL-файлы безопасности Windows зарегистрированы неправильно
Дополнительная информация и ручной ремонт
Чтобы устранить код ошибки 800b0100 в вашей системе, вам не нужно нанимать профессионала. Эта ошибка довольно легко устраняется и не требует технических знаний. Другими словами, вам не нужно быть программистом или технически грамотным специалистом, чтобы решить эту проблему. Вот некоторые из простых и эффективных самодельных методов, которые вы можете попробовать устранить с кодом ошибки 800b0100 в вашей системе:
Метод 1
Загрузите средство готовности обновления системы с веб-сайта Microsoft на свой компьютер. Этот инструмент может помочь вам решить эту проблему, которая может предотвратить Обновления Windows от установки. Обычно сканирование всего ПК занимает 15 минут или меньше. Средство проверки готовности к обновлению системы просканирует ваш компьютер на наличие несоответствий, которые могут привести к возникновению ошибок.
Метод 2
Отключите программное обеспечение безопасности на вашем ПК, например, если вы используете Windows Vista, у вас уже будет встроенный брандмауэр. Отключите его, чтобы устранить ошибку 800b0100. Для этого просто зайдите в меню «Пуск» и откройте панель управления, а затем выберите «Безопасность». Теперь найдите вариант Брандмауэр Защитника Windows и, найдя, просто выберите параметр «Включить или отключить брандмауэр Windows». Выберите вариант «Выкл. (не рекомендуется)», затем нажмите «Применить» и «ОК», чтобы сбросить и подтвердить изменения. После этого вернитесь на экран Центра обновления Windows и нажмите кнопку «Повторить попытку». Начнется загрузка и установка. После завершения установки перезагрузите компьютер, чтобы активировать изменения. После успешной установки обновлений не включайте повторно брандмауэр, чтобы ваш компьютер не подвергался воздействию потенциальных угроз безопасности или вирусов.
Метод 3
Удалите недействительные ключи из реестра, загрузив Restoro. Это PC Fixer, развернутый с очистителем реестра. Он сканирует весь ваш компьютер и удаляет все устаревшие и ненужные файлы, такие как файлы cookie, плохие и недействительные ключи реестра. Он очищает и восстанавливает реестр в несколько кликов.
Открыть скачать Ресторо.
Узнать больше
Этот пост поможет вам исправить запрос, который не был выполнен из-за фатальной аппаратной ошибки устройства на вашем ПК с Windows 10. Вы можете столкнуться с этой ошибкой, когда этот жесткий диск / твердотельный накопитель на вашем компьютере физически поврежден, и система не может получить доступ или выполнить операции чтения / записи на нем. Помимо жесткого диска/SSD, эта ошибка также может возникать со съемными дисками. Такого рода ошибки не редкость, и в большинстве случаев оборудование физически повреждено, из-за чего вы не можете выполнять операции. Однако есть несколько исправлений, с помощью которых вы можете попытаться решить проблему, прежде чем делать резервную копию своих данных и перемещать их на другой диск. Что именно вызывает эту ошибку? Это на самом деле не требует пояснений и дает вам представление о том, что диск либо поврежден, либо находится в плохом состоянии. Чтобы устранить ошибку, внимательно следуйте приведенным ниже параметрам и посмотрите, какой из них лучше всего подходит для вас.
Вариант 1. Проверьте жесткий диск с помощью атрибутов SMART.
Если вы не знаете, в Windows есть встроенная функция анализа SMART, которая анализирует жесткий диск / твердотельный накопитель и проверяет все параметры, выполняя некоторые незначительные операции. Чтобы использовать его, выполните следующие действия:
- Коснитесь клавиш Win + S и введите «командная строка» в поле, затем щелкните правой кнопкой мыши соответствующий результат поиска и выберите параметр «Запуск от имени администратора».
- После открытия командной строки от имени администратора введите «wmic diskdrive получает статус”И нажмите Enter.
- После этого вы должны получить результат, и если вы видите, что он «нормальный», перейдите к следующему варианту ниже.
Вариант 2 — используйте утилиту CHKDSK
Когда дело доходит до некоторых проблем, связанных с жестким диском или съемными устройствами, в Windows может быть полезна утилита, которая называется «chkdsk». Эта утилита проверки ошибок может помочь с несколькими проблемами в системе.
- Нажмите клавиши Win + S, чтобы открыть окно поиска.
- Затем введите «командная строка» в поле и в появившихся результатах поиска щелкните правой кнопкой мыши командную строку и выберите «Запуск от имени администратора».
- После открытия командной строки с повышенными правами скопируйте и вставьте следующую команду и нажмите Enter:
CHKDSK [том [[путь] имя файла]] [/ F] [/ V] [/ R] [/ X] [/ C] [: размер]]
Примечание: В приведенной выше команде «[/ F]» попытается исправить системные ошибки, а «[/ R]» будет исправить неисправные сектора.
- Теперь, если вам предложат запустить CHKDSK после перезагрузки компьютера, просто нажмите Y и перезагрузите компьютер.
- Если CHKDSK не может найти никаких ошибок, нажмите клавиши Win + E и перейдите в окно доступа. Оттуда щелкните правой кнопкой мыши соответствующий диск и выберите «Свойства».
- После открытия окна «Свойства» перейдите на вкладку «Инструменты», а затем нажмите кнопку «Проверить» в разделе «Проверка ошибок».
- Дождитесь завершения процесса и перезагрузите компьютер.
Вариант 3. Отформатируйте диск
Вы можете попробовать отформатировать диск, так как эта проблема также возникает на съемных жестких дисках. Кроме того, если ваш диск не инициализирован должным образом, эта ошибка действительно появится. Таким образом, вам необходимо убедиться, что жесткий диск инициализирован и выбран правильный стиль раздела.
- Чтобы начать форматирование диска, нажмите клавиши Win + E, а затем перейдите на страницу доступа к диску.
- Затем щелкните диск правой кнопкой мыши и выберите «Форматировать».
- После этого снимите флажок «Быстрое форматирование», а затем правильно отформатируйте диск.
- Теперь, когда процесс форматирования завершен, отключите диск и подключите его снова.
- Проверьте, исправлена ли уже ошибка. Если диск не инициализирован, нажмите клавиши Win + R и нажмите Enter.
- После открытия диалогового окна «Выполнить» введите «diskmgmt.msc» и нажмите Enter, чтобы открыть «Управление дисками».
- Оттуда щелкните правой кнопкой мыши том диска и выберите «Инициализировать диск».
- Затем выберите правильный тип раздела и продолжите.
Это должно решить проблему, если нет, воспользуйтесь следующей дополнительной опцией ниже.
Узнать больше
Если вы подключили наушники к компьютеру с Windows 10 для прослушивания звука, но когда вы проверяете его на устройствах воспроизведения, вы не можете его найти, читайте дальше, так как этот пост поможет вам понять, что именно вы можете сделать, чтобы выяснить, что именно вызвало такую проблему и как вы можете ее решить. Такая проблема может быть просто связана с самими наушниками, портом для наушников или вашей операционной системой. Поэтому, если выяснится, что проблема связана с оборудованием, возможно, вам придется заменить компоненты. Тем не менее, рекомендуется сначала устранить проблему, прежде чем делать это. Самое простое, что вы можете сделать, это попробовать изменить порт для наушников, хотя это может быть довольно сложно, поскольку на большинстве компьютеров нет дополнительного порта для наушников, если он есть на вашем компьютере, тогда попробуйте. Если это все еще не сработало, следуйте каждому из вариантов, представленных ниже.
Вариант 1. Попробуйте запустить средство устранения неполадок при воспроизведении звука.
Поскольку в операционной системе Windows 10 есть средство устранения неполадок с воспроизведением звука, вы можете использовать это средство устранения неполадок, чтобы попытаться устранить проблему с ошибкой «Устройство вывода звука не установлено». Вы можете получить доступ к этому инструменту на панели управления или в поиске на панели задач и даже на странице устранения неполадок в Windows 10. Запустите это средство устранения неполадок и посмотрите, может ли оно решить проблему или нет.
Вариант 2 — попробуйте обновить аудиодрайвер
Если ошибка связана с программным обеспечением, возможно, она связана с аудиодрайвером — возможно, самая новая версия Windows 10 не работает со старой версией драйвера. Вот почему вы должны обновить аудио драйвер до последней доступной версии.
- Нажмите клавиши Win + R, чтобы открыть диалоговое окно «Выполнить», а затем введите MSC и нажмите Enter или нажмите OK, чтобы открыть диспетчер устройств.
- Разверните раздел Аудио входы и выходы.
- А затем в раскрывающемся меню выберите параметр «Обновить драйвер» и следуйте инструкциям на экране, чтобы установить последнюю версию драйвера.
- Затем также нажмите на опцию «Автоматический поиск обновленного программного обеспечения драйвера.
- Перезагрузите компьютер после установки.
Примечание: Если обновление аудиодрайвера не помогло, вы можете перейти на веб-сайт производителя вашего ПК и найти раздел поддержки, где вы можете загрузить драйверы для своего компьютера. Вам просто нужно записать правильную модель вашего ПК и номер модели, чтобы вы могли найти подходящий драйвер.
Вариант 3. Попробуйте включить наушники на воспроизводящих устройствах.
- Нажмите клавиши Win + R, чтобы открыть диалоговое окно «Выполнить», и введите «CPLКоманда.
- Нажмите Enter, чтобы открыть устройства воспроизведения.
- Затем щелкните правой кнопкой мыши любой раздел открытого пространства и установите флажки для параметров «Показать отключенные устройства» и «Показать отключенные устройства».
- После этого должно помочь отображение наушников в разделе «Устройства воспроизведения».
- А если они отключены, вы можете просто щелкнуть их правой кнопкой мыши, чтобы включить их.
Узнать больше
Возможно, вы знакомы с файловой системой шифрования или алгоритмом EFS, если предпочитаете хранить файлы и папки в зашифрованном виде. Файловая система шифрования — это встроенная функция Windows 10, которая позволяет пользователям защищать свои важные файлы. Хотя у вас есть альтернативный способ защитить ваши данные на вашем компьютере с Windows 10, вы не можете игнорировать тот факт, что основное преимущество файловой системы шифрования перед BitLocker заключается в том, что первая может помочь вам зашифровать конкретную папку, а не шифровать весь раздел жесткого диска. Если вы переместите файл в папку, зашифрованную с помощью шифрованной файловой системы, он будет автоматически зашифрован. Некоторым пользователям нравится эта функция, но неудивительно, что есть и такие, которым она не нравится. Поэтому, если вы хотите, чтобы ваши файлы были зашифрованы, когда вы помещаете их в зашифрованную папку, или если вы хотите сохранить их как есть, читайте дальше о том, как вы можете сделать это в любом случае. Вы можете включить или отключить автоматическое шифрование файлов, перемещаемых в зашифрованные папки в Windows 10, с помощью редактора реестра или редактора групповой политики. Прежде чем продолжить, обязательно сначала создайте точку восстановления системы, потому что изменения, которые вы собираетесь внести в свой компьютер, могут повлиять на его общую работу, поэтому, если что-то пойдет не так, вы всегда сможете отменить изменения. После того, как вы это сделаете, обратитесь к приведенным ниже параметрам, чтобы включить или отключить автоматическое шифрование в Windows 10.
Вариант 1. Включение или отключение автоматического шифрования с помощью редактора реестра.
- Одновременно нажмите клавишу Win + R, чтобы открыть диалоговое окно «Выполнить».
- Затем введите «Regedit» в поле и нажмите Enter, чтобы открыть редактор реестра. Если появится запрос управления учетными записями пользователей или UAC, просто нажмите «Да», чтобы продолжить.
- После открытия редактора реестра перейдите в это ключевое место: HKEY_LOCAL_MACHINESOFTWAREMicrosoftWindowsCurrentVersionPoliciesExplorer
- Затем щелкните правой кнопкой мыши проводник и выберите «Создать»> «Значение DWORD (32-бит)», затем назовите вновь созданный DWORD «NoEncryptOnMove» и нажмите Enter, чтобы сохранить его.
- После этого дважды щелкните по DWORD NoEncryptOnMove и установите для его значения следующие параметры:
- 1 — Отключить автоматическое шифрование файлов, перемещенных в зашифрованные папки.
- 0 — включить автоматическое шифрование файлов, перемещенных в зашифрованные папки.
- Теперь закройте редактор реестра и перезагрузите компьютер, чтобы успешно применить сделанные изменения.
Вариант 2. Включение или отключение автоматического шифрования с помощью редактора групповой политики.
- Нажмите клавиши Win + R, чтобы открыть окно «Выполнить», введите «gpedit.msc» в поле и нажмите Enter, чтобы открыть редактор групповой политики.
- После этого перейдите по следующему пути: Конфигурация компьютера Административная система шаблонов
- Затем найдите параметр «Не выполнять автоматическое шифрование файлов, перемещаемых в зашифрованные папки», и дважды щелкните его, чтобы установить политику. Оттуда вы увидите следующее описание:
«Этот параметр политики не позволяет File Explorer шифровать файлы, которые перемещаются в зашифрованную папку. Если вы включите этот параметр политики, проводник не будет автоматически шифровать файлы, которые перемещаются в зашифрованную папку. Если этот параметр политики отключен или не настроен, проводник автоматически шифрует файлы, которые перемещаются в зашифрованную папку. Этот параметр применяется только к файлам, перемещенным внутри тома. Когда файлы перемещаются на другие тома или если вы создаете новый файл в зашифрованной папке, File Explorer автоматически шифрует эти файлы ».
- Теперь выберите один из переключателей ниже в зависимости от ваших предпочтений:
- Не настроено или отключено: включите автоматическое шифрование файлов, перемещенных в зашифрованные папки EFS.
- Включено: отключить автоматическое шифрование файлов, перемещенных в зашифрованные папки EFS.
- Затем нажмите кнопку «Применить» и «ОК», чтобы сохранить внесенные изменения.
- Выйдите из редактора групповой политики и перезагрузите компьютер.
Узнать больше
Когда вы получаете сообщение об ошибке «Ошибка HTTP 304, не изменено» в Google Chrome, Mozilla Firefox или Microsoft Edge, может быть множество причин, по которым вы получаете эту ошибку. Код ошибки HTTP 304 технически означает перенаправление. Возможно, у DNS есть какие-то проблемы, или кеш уже повторно использует существующую информацию для поиска веб-сайта, или ваш браузер может быть заражен. В этом посте мы покажем вам, что вы можете сделать, чтобы исправить ошибку «Ошибка HTTP 304 не изменена», когда вы не можете открыть веб-сайт в своем браузере. Вот точные детали сообщения об ошибке:
«Этот код состояния возвращается, если клиент уже загрузил ресурсы с момента последнего посещения, и отображается для уведомления браузера клиента о том, что запрошенные ресурсы уже сохранены в кэше браузера, который не был изменен».
Следуйте каждому из приведенных ниже исправлений, чтобы решить проблему.
Вариант 1. Очистите данные просмотра в браузерах.
Первое, что вы можете попробовать, это очистить данные браузера в ваших браузерах.
Microsoft Edge:
- Откройте Microsoft Edge.
- Затем нажмите на три горизонтальные точки, чтобы открыть меню.
- Оттуда, нажмите на Настройки. А в разделе «Настройки» нажмите кнопку «Выбрать, что очистить» в разделе «Очистить данные просмотра».
- Затем установите все флажки и нажмите кнопку «Очистить», чтобы очистить данные просмотра в браузере Edge.
- Перезапустите Edge.
Google Chrome:
- Откройте Chrome, а затем нажмите на три вертикальные точки, расположенные в верхней части окна.
- Затем нажмите на Настройки.
- После этого нажмите «Дополнительно». В разделе «Конфиденциальность и безопасность» нажмите «Очистить данные просмотра».
- Теперь нажмите на кнопку CLEAR DATA.
- Перезапустите Chrome.
Mozilla Firefox:
- Откройте Firefox и нажмите на три горизонтальные линии, чтобы открыть меню.
- Оттуда, нажмите на Опции.
- Затем выберите Конфиденциальность и безопасность.
- После этого нажмите кнопку «Очистить сейчас» в разделе «Кэшированное веб-содержимое», а затем нажмите кнопку «Очистить все данные» в разделе «Данные сайта».
- Перезапустите Firefox.
Вариант 2 — очистить DNS и сбросить TCP / IP
Некоторые веб-сайты не разрешаются, поскольку DNS на вашем компьютере все еще запоминает этот старый IP-адрес. И поэтому вам нужно очистить DNS, а также сбросить TCP / IP на вашем компьютере.
- Нажмите кнопку «Пуск» и введите «командная строка» в поле.
- В появившихся результатах поиска щелкните правой кнопкой мыши Командную строку и выберите параметр «Запуск от имени администратора».
- После открытия командной строки необходимо ввести каждую из перечисленных ниже команд. Просто убедитесь, что после ввода каждой команды, вы нажимаете Enter
- IPCONFIG / выпуск
- IPCONFIG / все
- IPCONFIG / flushdns
- IPCONFIG / обновить
- netsh int ip set dns
После ввода команд, перечисленных выше, кэш DNS будет очищен и TCP / IP будет сброшен.
Вариант 3. Попробуйте использовать Google Public DNS.
Изменение вашего DNS на Google Public DNS может также помочь вам исправить ошибку «Ошибка HTTP 304 не изменена». Для этого выполните следующие действия.
- Первое, что вам нужно сделать, это щелкнуть правой кнопкой мыши значок сети на панели задач и выбрать Центр управления сетями и общим доступом.
- Затем нажмите «Изменить настройки адаптера».
- После этого выполните поиск сетевого подключения, которое вы используете для подключения к Интернету. Обратите внимание, что этот параметр может быть «Беспроводное подключение» или «Подключение по локальной сети».
- Щелкните правой кнопкой мыши свое сетевое соединение и выберите Свойства.
- Затем выберите новое окно, чтобы выбрать «Протокол Интернета 4 (TCP / IPv4)».
- После этого нажмите кнопку «Свойства» и установите флажок в новом окне для параметра «Использовать следующие адреса DNS-серверов».
- Печатать «8.8.8.8(Основной ключ) и 8.8.4.4”И нажмите OK и выйдите.
Вариант 4 — Запустите инструмент очистки и отключите расширения
Вы также можете запустить Средство очистки в Chrome, если вы используете этот браузер, а также отключить все расширения, поскольку некоторые из них, если не все, могут быть причиной, по которой вы получаете «Ошибка HTTP 304 Не изменено» ошибка.
Узнать больше
Авторское право © 2023, ErrorTools, Все права защищены
Товарный знак: логотипы Microsoft Windows являются зарегистрированными товарными знаками Microsoft. Отказ от ответственности: ErrorTools.com не имеет отношения к Microsoft и не претендует на прямую связь.
Информация на этой странице предоставлена исключительно в информационных целях.

