Типичная ситуация для ошибки 0xc000007f – невозможно перевести компьютер в режим гибернации. Данная кнопка в меню режимов выключения может как присутствовать, так и отсутствовать. Если она есть, сразу после клика появляется сообщение с ошибкой. Если кнопки нет, некоторые люди пытаются перевести ПК в данный режим с помощью командной строки. К счастью, подобная ошибка в большинстве случаев просто решается.
Ошибка 0xC000007F STATUS_DISK_FULL
Операция не выполнена из-за недостатка места на носителе данных.
Как исправить ошибку 0xC000007F?
В большинстве случаев проблема действительно в дефиците свободного места, как и сказано в тексте сообщения. Хотя сколько его нужно, нигде не сказано и мы в этом разберемся. Иногда проблема может быть и в отключенном режиме гибернации, его тоже несложно можно включить самостоятельно.
Освободить место
Главная причина ошибки 0xc000007f в Windows 7, 10, 11 – системе недостаточно места на диске. Чтобы немного лучше понять вопрос, нужно разобраться в особенностях работы самого режиме гибернации. Его суть в том, что данные из оперативной памяти выгружаются на жесткий диск или SSD и система практически полностью выключается. В момент запуска компьютера данные извлекаются из памяти накопителя и переносятся в оперативную память.
Какой напрашивается вывод? Количество свободного места должно быть больше, чем объем установленной оперативной памяти. К примеру, у одного человека на форуме аж 64 Гб ОЗУ, а места только 30 Гб. Вроде бы свободного пространства и много, но недостаточно из-за большого объема оперативной памяти. Чтобы в такой системе нормально работал режим гибернации, нужно освободить 64 Гб + 10%, то есть 70 Гб.
Важный нюанс – речь идет именно о памяти на системном логическом диске, то есть там, где хранится операционная система. В обычных условиях речь идет о диске C.
Решением ошибки 0xc000007f является очистка диска C или увеличение его пространства. Первый вариант – удалить ненужные программы, медиафайлы. Второй путь – перераспределить место (забрать немного с одного диска и добавить на другой). Если выполнять подобную процедуру через системный инструмент, придется выполнять форматирование. Зато есть специальные программы, которые позволяют выполнять перераспределение без потери данных. Например, Aomei Partition Assistant.
Включить режим гибернации
По логике вещей, ошибка 0xc000007f свидетельствует о недостатке места и должна уйти сама собой после его освобождения. Однако в некоторых случаях приходится дополнительно включать режим гибернации, так как он отсутствует и по этой причине не работает.
Вот серия команд, которая должна помочь:
- C:Windowssystem32>sfc /scannow – сканирование системных файлов.
- C:Windowssystem32>powercfg.exe /hibernate on – включить гибернацию. Если после команды возникает ошибка, можно попробовать альтернативный вариант – powercfg –h on.
- C:Windowssystem32>powercfg.exe /a – загрузить поддерживаемые режимы ожидания на данном компьютере.
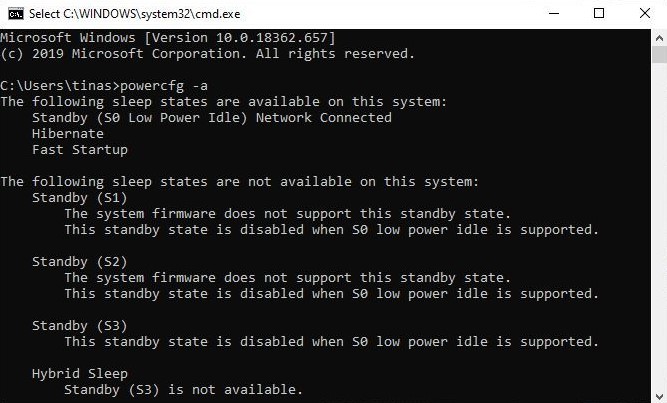
На сегодняшний день лучшим решением ошибки 0xc000007f в Windows 7, 10, 11 является именно очистка места. Важный акцент – пространства на диске C и в достаточном объеме. Если это не сработает и при попытке включить режим гибернации показывается ошибка, нужно дальше копать в сторону проблем с данным режимом.
Если остались вопросы, пишите об этом в комментариях. Также будем очень признательны, если вы опишите: сработал ли у вас какой-то из способов или какие результаты вы получили после их выполнения.
Типичная ситуация для ошибки 0xc000007f – невозможно перевести компьютер в режим гибернации. Данная кнопка в меню режимов выключения может как присутствовать, так и отсутствовать. Если она есть, сразу после клика появляется сообщение с ошибкой. Если кнопки нет, некоторые люди пытаются перевести ПК в данный режим с помощью командной строки. К счастью, подобная ошибка в большинстве случаев просто решается.
Ошибка 0xC000007F STATUS_DISK_FULL
Операция не выполнена из-за недостатка места на носителе данных.
В большинстве случаев проблема действительно в дефиците свободного места, как и сказано в тексте сообщения. Хотя сколько его нужно, нигде не сказано и мы в этом разберемся. Иногда проблема может быть и в отключенном режиме гибернации, его тоже несложно можно включить самостоятельно.
Освободить место
Главная причина ошибки 0xc000007f в Windows 7, 10, 11 – системе недостаточно места на диске. Чтобы немного лучше понять вопрос, нужно разобраться в особенностях работы самого режиме гибернации. Его суть в том, что данные из оперативной памяти выгружаются на жесткий диск или SSD и система практически полностью выключается. В момент запуска компьютера данные извлекаются из памяти накопителя и переносятся в оперативную память.
Какой напрашивается вывод? Количество свободного места должно быть больше, чем объем установленной оперативной памяти. К примеру, у одного человека на форуме аж 64 Гб ОЗУ, а места только 30 Гб. Вроде бы свободного пространства и много, но недостаточно из-за большого объема оперативной памяти. Чтобы в такой системе нормально работал режим гибернации, нужно освободить 64 Гб + 10%, то есть 70 Гб.
Важный нюанс – речь идет именно о памяти на системном логическом диске, то есть там, где хранится операционная система. В обычных условиях речь идет о диске C.
Решением ошибки 0xc000007f является очистка диска C или увеличение его пространства. Первый вариант – удалить ненужные программы, медиафайлы. Второй путь – перераспределить место (забрать немного с одного диска и добавить на другой). Если выполнять подобную процедуру через системный инструмент, придется выполнять форматирование. Зато есть специальные программы, которые позволяют выполнять перераспределение без потери данных. Например, Aomei Partition Assistant.
Включить режим гибернации
По логике вещей, ошибка 0xc000007f свидетельствует о недостатке места и должна уйти сама собой после его освобождения. Однако в некоторых случаях приходится дополнительно включать режим гибернации, так как он отсутствует и по этой причине не работает.
Вот серия команд, которая должна помочь:
- C:Windowssystem32>sfc /scannow – сканирование системных файлов.
- C:Windowssystem32>powercfg.exe /hibernate on – включить гибернацию. Если после команды возникает ошибка, можно попробовать альтернативный вариант – powercfg –h on.
- C:Windowssystem32>powercfg.exe /a – загрузить поддерживаемые режимы ожидания на данном компьютере.
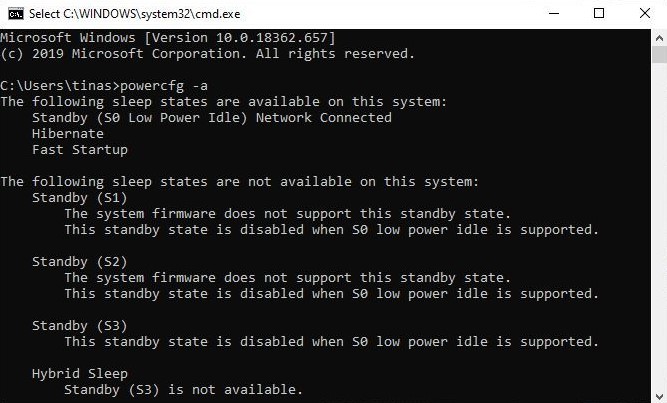
На сегодняшний день лучшим решением ошибки 0xc000007f в Windows 7, 10, 11 является именно очистка места. Важный акцент – пространства на диске C и в достаточном объеме. Если это не сработает и при попытке включить режим гибернации показывается ошибка, нужно дальше копать в сторону проблем с данным режимом.
Если остались вопросы, пишите об этом в комментариях. Также будем очень признательны, если вы опишите: сработал ли у вас какой-то из способов или какие результаты вы получили после их выполнения.
Как включить гибернацию
Если у вас пропала гибернация в меню завершения работы, то тут покажу как включить режим гибернации.
После переустановки Windows 8 на Windows 7 и автоматическом обновлении драйверов с помощью Auslogics Driver Updater Pro у меня пропала гибернация и стала тормозить система в целом при просмотре видео на youtube.
Причины исчезновения гибернации могут быть разные:
У меня гибернация была недоступна из-за устаревшего драйвера VgaSave. Программа обновления драйверов Auslogics Driver Updater Pro установила мне старый и не подходящий для моей видеокарты драйвер.
Приступим к решению проблемы с гибернацией. Для начала попробуйте простой способ.
Включить гибернацию
Нажимаем Win+R, чтобы открыть консоль выполнить.
Далее набираем там Cmd и нажимаем Enter, чтобы открыть командную строку.
Также командную строку можно запустить через C:WindowsSystem32cmd нажимаем на файл правой кнопкой и выбираем запуск от имени администратора.
Вводим в командную строку команду Powercfg /hibernate on, чтобы включить гибернацию.
Если ничего не мешает включению гибернации, то гибернация будет включена.
Если не получилось, то принимаемся исправлять проблему.
1. Проверить доступность гибернации
Нажимаем Win+R, чтобы открыть консоль выполнить. Далее набираем там cmd и нажимаем Enter, чтобы открыть командную строку. Также командную строку можно запустить через C:WindowsSystem32cmd нажимаем на файл правой кнопкой и выбираем запуск от имени администратора.
Теперь в командной строке вводим Powercfg /a, чтобы проверить состояние гибернации. В командной строке можно и не печатать команды, а просто вставлять их, для этого скопируйте текст и нажмите правой кнопкой, чтобы вставить его.
Нажимаем Enter, чтобы выполнить команду.
Система просканирует возможность гибернации на вашем компьютере и выдаст вам результат. Мне система написала, что следующие состояния спящего режима недоступны в данной системе:
Системные микропрограммы не поддерживают ждущий режим: VgaSave
Драйвер VGAPNP. SYS не поддерживает ждущий режим. Обратитесь к продавцу оборудования за обновленной версией видеодрайвера.
Имеется один или несколько установленных старых драйверов, не поддерживающих ждущий режим
Попытавшись включить гибернацию командой Powercfg /hibernate on, мне выдалось сообщение: Гибернация не выполнена; ошибка: такой запрос не поддерживается. Следующие элементы препятствуют гибернации системы. Имеется один или несколько установленных старых драйверов, не поддерживающих ждущий режим.
Я попытался обновить драйверы с помощью Auslogics Driver Updater Pro, также скачал все обновления в Windows, в том числе несколько не важных. В том числе nVidia — Graphics Adapter WDDM1.1, Graphics Adapter WDDM1.2, Graphics Adapter WDDM1.3, Other hardware — NVIDIA GeForce 9600M GS.
Также программа видео монтажа тормозила и сообщила: GPU-accelerated renering cannot be used because your video card does not support Pixel Shader 2.0 or higher. Software-only rendering will be used istead. Ускорение обработки с помощью GPU не может быть использовано, так как ваша видео карта не поддерживает Пиксельные Шейдеры 2.0 или выше. Будет использовано программное ускорение обработки.
Также в диспетчере устройств во вкладке видеоадпатеры у меня был стандартный VGA графический адаптер вместо названия моей модели видео карты.
2. Обновляем драйвер для видео карты
Выбираем тип продукта, серия продуктов, операционную систему, язык и нажимаем поиск.
Затем нажимаем загрузить сейчас.
Нажимаем принять и скачать, чтобы принять условия лицензионного соглашения на использование программного обеспечения nVidia.
Устанавливаем драйверы nVidia и перезагружаемся. После перезагрузки я проверил диспетчер устройств, там теперь был не стандартный VGA графический адаптер, а моя видео карта NVIDIA GeForce 9600M GS.
Я зашел в командую строку и набрал Powercfg /hibernate on, чтобы включить гибернацию и всё сработало.
Теперь зайдя в параметры электропитания — дополнительные параметры электропитания.
Нажал действия при закрытии крышки.
Теперь в вариантах выбора помимо ничего не делать и завершение работы, появились пункты: Сон и Гибернация.
Также в завершении работы появились пункты Сон и Гибернация.
Если вы хотите проверить существует ли у вас на компьютере файл гибернации, то зайдите Сервис — Параметры папок
Перейдите во вкладку Вид.
Прокрутите вниз и снимите галочку с пункта Скрывать защищенные системные файлы (рекомендуется), чтобы включить отображение системных файлов.
Система спросит: Защищенные файлы операционной системы (помеченные как «системные» или «скрытые») будут отображаться «Проводником».
Эти файлы необходимы для запуска и работы Windows. Удаление или изменение этих файлов может нарушить нормальную работу компьютера. Вы действительно хотите отображать эти файлы? Нажимаем Да.
Синий экран под номером 0x0000007F – методы устранения
Обычно причиной появления ошибки 0x0000007f становится ядро, не способное захватить прерывание, сгенерированное главным процессором. В свою очередь это повлияло на работоспособность Windows, не дав ей загрузиться должным образом.
Что делать и как исправить положение, я расскажу немного ниже.
Хочу отметить, что в ряде случаев, данный код сопровождается специальным сообщением «unexpected kernel mode trap», который мы разбирали ранее. Некоторые способы из той статьи могут прийтись весьма кстати.
Основные причины
Синий экран 0x0000007f может появиться по целому ряду причин, в основе которых лежит:
Как вы видите, дело может быть практически в любом компоненте системы, выявить который поможет только диагностика каждого оборудования.
Предлагаю начать по порядку.
Глюк системы
Некоторые пользователи сообщают, что исправить stop 0x0000007f получается отключением дополнительного оборудования. Например, сканера, принтера, USB устройств, внешних сетевых карт и прочей периферии.
Еще реже помогает переподключение того же оборудования.
Проблема на стороне ОЗУ
Самое первое, что следует попробовать, это вынуть модули, протереть от пыли и вставить обратно. Таким образом мы исключим самую элементарную проблему, вызванную не плотно подключенными планками.
Не стоит исключать возможность нахождения неисправности на стороне оперативной памяти. Чаще всего это имеющиеся ошибки в работе планок, которые легко выявляются благодаря приложению Memtest86+.
Также следует проверить работу модулей памяти по отдельности, возможно мы имеем дело с их несовместимости друг с другом, либо с материнской платой.
Драйвера
Нередко получается, что при обновлении системы, например, при переходе с Windows 7 на 10, пользователи забывают об актуализации драйверов. А это очень важно, поскольку ошибку 0x0000007f обычно вызывают несовместимые драйвера. Но это легко решается их актуализацией или переустановкой.
Еще одной причиной появления синего экрана могут стать поврежденные драйвера. Чтобы увидеть их, откройте диспетчер устройств и пройдитесь по каждому компоненту. Убедитесь, что в списке нет красных или желтых знаков, говорящих о неисправности. Если знаки присутствуют, то переустановите драйвера.
Но далеко не всегда поврежденный драйвер будет отображаться в диспетчере, поэтому самым оптимальным способом является полное обновление.
Выполняем проверку системы и жесткого диска
Как провести подобную проверку я уже рассказывал в статье, посвященной диагностике жесткого диска. Рекомендую ознакомиться с ней и выполнить каждый пункт.
Отдельное внимание стоит уделить состоянию жесткого диска. Поскольку нередко синий экран смерти со специальным кодом остановки 0x0000007f появляется в результате физических повреждений или при наличии недоступных секторов.
В первом случае ничего не поделать, если винчестер поврежден, то его нужно заменить. О чем говорят издаваемые звуки писка, стука или щелчков.
Во втором случае это поддается лечению с помощью специальных программ, наподобие Victoria или MHDD. Но опять же, если бэды вызваны физическим повреждением, то никакие утилиты не исправят ситуацию.
Разгон комплектующих
Если до появления BSOD 0x0000007f был выполнен разгон хотя-бы одного комплектующего, чаще всего процессора или оперативной памяти. То следует вернуть все значения к прежнему состоянию.
Для этого войдите в BIOS и выполните сброс настроек с помощью опции «Load optimized defaults». Помните, что у каждой версии Биоса название может быть свое, если это ваш случай, то ищите похожее.
Недавние обновления
Если днем ранее вы производили какие-либо обновления Windows, то скорее всего именно они вызывают код ошибки 0x0000007f.
Причем причин может быть несколько:
Для исправления первого пункта, достаточно зайти в «Программы и компоненты», затем щелкнуть по пункту просмотра ПО, нажать мышкой по нужному ПО и удалить его.
Во втором случае синий экран 0x0000007f можно исправить переустановкой утилиты.
Однако, если вы давно не устанавливали обновления, рекомендую это сделать. Например, многим пользователям бывало достаточно установить для Windows 7 ПО «2919355».
Неисправность системной платы
Внимательно осмотрите материнскую плату на наличие повреждений (царапины, затемнения, вздувшиеся конденсаторы и прочее). Все это может влиять на ее правильную работу.
При наличии хотя-бы одного дефекта, необходимо отнести плату в сервисный центр.
Нехватка мощности блока питания
Нередко причина появления ошибки со stop кодом 0x0000007f кроется на стороне исправного или недостаточно мощного блока питания.
Проверить в нем ли дело, достаточно просто. Для этого отключите от компьютера все второстепенные устройства (вторую видеокарту или жесткий диск, флешки, телефоны, принтеры и прочую технику). И проверьте результат. Если это решило проблему, то скорее всего дело в блоке питания.
Как вариант, можно вынуть его из системного блока и посмотреть, есть ли лопнувшие конденсаторы. Но это не рекомендуется делать при нахождении устройства на гарантии.
Конфликт программ
Возможно, ошибку с кодом 0x0000007f вызывают установленные программы. Особенно, если в качестве операционной системы используется Windows XP. Тогда речь идет о несовместимости. Поэтому проверьте это первым делом.
Еще реже приложения могут конфликтовать друг с другом. Чаще всего это антивирусы и фаерволы. Попробуйте полностью удалить или переустановить весь второстепенный софт.
Источники:
Https://smotrisoft. ru/kak-vklyuchit-gibernaciyu/
Https://onoutbukax. ru/stop-ekran-0x0000007f/
Если у вас пропала гибернация в меню завершения работы, то тут покажу как включить режим гибернации.
После переустановки Windows 8 на Windows 7 и автоматическом обновлении драйверов с помощью Auslogics Driver Updater Pro у меня пропала гибернация и стала тормозить система в целом при просмотре видео на youtube.
Причины исчезновения гибернации могут быть разные:
У меня гибернация была недоступна из-за устаревшего драйвера VgaSave. Программа обновления драйверов Auslogics Driver Updater Pro установила мне старый и не подходящий для моей видеокарты драйвер.
Приступим к решению проблемы с гибернацией. Для начала попробуйте простой способ.
Включить гибернацию
Нажимаем Win+R, чтобы открыть консоль выполнить.

Далее набираем там cmd и нажимаем Enter, чтобы открыть командную строку.

Также командную строку можно запустить через C:WindowsSystem32cmd нажимаем на файл правой кнопкой и выбираем запуск от имени администратора.

Вводим в командную строку команду powercfg /hibernate on, чтобы включить гибернацию.

Если ничего не мешает включению гибернации, то гибернация будет включена.
Если не получилось, то принимаемся исправлять проблему.
1. Проверить доступность гибернации
Нажимаем Win+R, чтобы открыть консоль выполнить. Далее набираем там cmd и нажимаем Enter, чтобы открыть командную строку. Также командную строку можно запустить через C:WindowsSystem32cmd нажимаем на файл правой кнопкой и выбираем запуск от имени администратора.

Теперь в командной строке вводим powercfg /a, чтобы проверить состояние гибернации. В командной строке можно и не печатать команды, а просто вставлять их, для этого скопируйте текст и нажмите правой кнопкой, чтобы вставить его.

Нажимаем Enter, чтобы выполнить команду.

Система просканирует возможность гибернации на вашем компьютере и выдаст вам результат. Мне система написала, что следующие состояния спящего режима недоступны в данной системе:

Системные микропрограммы не поддерживают ждущий режим: VgaSave
Драйвер VGAPNP. SYS не поддерживает ждущий режим. Обратитесь к продавцу оборудования за обновленной версией видеодрайвера.
Имеется один или несколько установленных старых драйверов, не поддерживающих ждущий режим
Попытавшись включить гибернацию командой powercfg /hibernate on, мне выдалось сообщение: Гибернация не выполнена; ошибка: такой запрос не поддерживается. Следующие элементы препятствуют гибернации системы. Имеется один или несколько установленных старых драйверов, не поддерживающих ждущий режим.

Я попытался обновить драйверы с помощью Auslogics Driver Updater Pro, также скачал все обновления в Windows, в том числе несколько не важных. В том числе nVidia — Graphics Adapter WDDM1.1, Graphics Adapter WDDM1.2, Graphics Adapter WDDM1.3, Other hardware — NVIDIA GeForce 9600M GS.


Также программа видео монтажа тормозила и сообщила: GPU-accelerated renering cannot be used because your video card does not support Pixel Shader 2.0 or higher. Software-only rendering will be used istead. Ускорение обработки с помощью GPU не может быть использовано, так как ваша видео карта не поддерживает Пиксельные Шейдеры 2.0 или выше. Будет использовано программное ускорение обработки.

Также в диспетчере устройств во вкладке видеоадпатеры у меня был стандартный VGA графический адаптер вместо названия моей модели видео карты.

2. Обновляем драйвер для видео карты

Выбираем тип продукта, серия продуктов, операционную систему, язык и нажимаем поиск.

Затем нажимаем загрузить сейчас.

Нажимаем принять и скачать, чтобы принять условия лицензионного соглашения на использование программного обеспечения nVidia.

Устанавливаем драйверы nVidia и перезагружаемся. После перезагрузки я проверил диспетчер устройств, там теперь был не стандартный VGA графический адаптер, а моя видео карта NVIDIA GeForce 9600M GS.

Я зашел в командую строку и набрал powercfg /hibernate on, чтобы включить гибернацию и всё сработало.

Теперь зайдя в параметры электропитания — дополнительные параметры электропитания.

Нажал действия при закрытии крышки.

Теперь в вариантах выбора помимо ничего не делать и завершение работы, появились пункты: Сон и Гибернация.

Также в завершении работы появились пункты Сон и Гибернация.

Если вы хотите проверить существует ли у вас на компьютере файл гибернации, то зайдите Сервис — Параметры папок

Перейдите во вкладку Вид.

Прокрутите вниз и снимите галочку с пункта Скрывать защищенные системные файлы (рекомендуется), чтобы включить отображение системных файлов.

Система спросит: Защищенные файлы операционной системы (помеченные как «системные» или «скрытые») будут отображаться «Проводником».
Эти файлы необходимы для запуска и работы Windows. Удаление или изменение этих файлов может нарушить нормальную работу компьютера. Вы действительно хотите отображать эти файлы? Нажимаем Да.
Источники:
https://smotrisoft. ru/kak-vklyuchit-gibernaciyu/

Файл hiberfil.sys необходим ОС Windows для того, чтобы сохранять копии оперативной (системной) памяти на жесткий диск во время перевода компьютера в спящий режим — энергосберегающий режим, который по другому называется «гибернация» (от английского «hibernate» — «находиться в зимней спячке» ).
Необходимо уяснить три момента:
- Чем больше объем установленной оперативной памяти (ОЗУ), тем больше размер файла hiberfil.sys, так как размер файла примерно равен размеру ОЗУ.
- Без файла hiberfil.sys, нельзя перевести компьютер (ноутбук) в спящий режим с записью данных на жесткий диск. Т.е. компьютер перейдет в режим пониженного потребления электроэнергии, но информация так и будет храниться лишь в оперативной памяти. Соответственно, если компьютер будет обесточен, информацию из оперативной памяти восстановить будет нельзя.
- Если файл подкачки можно перенести на другой диск, то hiberfil.sys, к сожалению, перенести нельзя, так как он должен находиться именно на системном диске.
Увеличение файла hiberfil.sys, может приводить к тому, что свободное место на системной диске (как правило, это диск «С»), чудесным образом исчезает во время работы компьютера. После перезагрузки, свободное место может снова появиться.
Особенно остро проблема стоит для тех пользователей, на компьютерах которых установлены твердотельные диски (SSD). Как правило, объем установленных SSD-дисков не превышает 128 Гб, так что каждый гигабайт на счету.
Кардинальным решением проблемы, без покупки SSD большего объема, является отключение гибернации на компьютере под управлением Windows.
Файл hiberfil.sys является скрытым системным файлом (зайдя обычным образом на диск, файл увидеть нельзя) и располагается в корне системного диска — как правило, это диск «С». Чтобы увидеть файл hiberfil.sys, можно воспользоваться файловым менеджером типа Total Commander, в настройках которого разрешен показ скрытых файлов (Конфигурация-Настройки-Содержимое полей-Показывать скрытые файлы).

Для того, чтобы отключить спящий режим (hibernate), лучше не копаться в настройках спящего режима, а сразу воспользоваться командной строкой. Для запуска режима командной строки, наберите в поиске «cmd», а после того, как Windows найдет приложение, щелкните правой клавишей по найденной ссылке и выбираете команду «Запуск от имени администратора».

Вы можете вбить (либо скопировать и вставить) команду приведенных ниже и нажать Enter («Ввод»):
powercfg -hibernate off


Сразу после выполнения команды powercfg -hibernate off, файл с диска «С» исчез и добавилось около 19 Гб свободного пространства.

Как включить режим гибернации
Как не крути, но спящий режим бывает иногда весьма полезен. Не исключено, что вам его потребуется снова включить (например, после покупки твердотельного диска на 256 Гб). Включить режим гибернации можно используя все туже командную строку (разумеется с правами администратора). Необходимо выполнить следующую команду:
powercfg -hibernate on
Необходимо учесть тот факт, что для включения режима гибернации, на системном диске должно быть достаточного свободного места для создания файла hiberfil.sys (файла гибернации). В противном случае, появятся следующие сообщения:
- Гибернация не выполнена; ошибка: Недостаточно места на диске.
- Следующие элементы препятствуют гибернации системы. Система не может создать файл гибернации. Код ошибки: 0xc000007f.
Чтобы устранить эту проблему, необходимо обеспечить свободное место на системном диске, в объеме не меньшем, чем объем оперативной памяти.
Режим гибернации – штука крайне простая и весьма полезная. На великом и могучем английском языке гибернация переводится как “спячка” или “бездействие”.
Так что такое режим гибернации? Слово hibernate хорошо известно всем поклонникам фантастических компьютерных игр – там герои вечно уходят в гибернацию для полета к далекой звезде.
Суть режима простая как чебурек – при использовании гибернации все открытые программы и их файлы сохраняются на жестком диске, после чего компьютер или ноутбук отключаются. Достаточно нажать кнопку включения – и уже через несколько секунд Windows снова появится на вашем экране. А значит, продолжить работу с компьютером можно практически мгновенно.
Режим крайне удобен – не зря он, как правило, используется по умолчанию на ноутбуках. Если же режим гибернации вам совершенно не подходит, его можно вообще отключить.
Для этого достаточно открыть командную строку в режиме администратора. Откройте меню Пуск, введите cmd в поле поиска, затем щелкните правой кнопкой мыши на значке cmd и выберите команду “Запуск от имени администратора”.
В открывшемся окне командной строки осталось ввести такую вот команду:
powercfg -h off
Таким же образом можно его и включить, только команда будет чуть другая:
powercfg -h on
Гибернация – это очень удобный и классный режим, однако, для работы с ним нужно, чтобы на жестком диске было не менее 1 Гбайт свободного места – что не проблема.
Благодаря гибернации вместо минутного ожидания загрузки Windows вам придется ждать лишь 5-8 секунд. Преимущество, как говорится, на лицо.
Если у вас пропала гибернация в меню завершения работы, то тут покажу как включить режим гибернации.
После переустановки Windows 8 на Windows 7 и автоматическом обновлении драйверов с помощью Auslogics Driver Updater Pro у меня пропала гибернация и стала тормозить система в целом при просмотре видео на youtube.
Причины исчезновения гибернации могут быть разные:
У меня гибернация была недоступна из-за устаревшего драйвера VgaSave. Программа обновления драйверов Auslogics Driver Updater Pro установила мне старый и не подходящий для моей видеокарты драйвер.
Приступим к решению проблемы с гибернацией. Для начала попробуйте простой способ.
Включить гибернацию
Нажимаем Win+R, чтобы открыть консоль выполнить.

Далее набираем там cmd и нажимаем Enter, чтобы открыть командную строку.

Также командную строку можно запустить через C:WindowsSystem32cmd нажимаем на файл правой кнопкой и выбираем запуск от имени администратора.

Вводим в командную строку команду powercfg /hibernate on, чтобы включить гибернацию.

Если ничего не мешает включению гибернации, то гибернация будет включена.
Если не получилось, то принимаемся исправлять проблему.
1. Проверить доступность гибернации
Нажимаем Win+R, чтобы открыть консоль выполнить. Далее набираем там cmd и нажимаем Enter, чтобы открыть командную строку. Также командную строку можно запустить через C:WindowsSystem32cmd нажимаем на файл правой кнопкой и выбираем запуск от имени администратора.

Теперь в командной строке вводим powercfg /a, чтобы проверить состояние гибернации. В командной строке можно и не печатать команды, а просто вставлять их, для этого скопируйте текст и нажмите правой кнопкой, чтобы вставить его.

Нажимаем Enter, чтобы выполнить команду.

Система просканирует возможность гибернации на вашем компьютере и выдаст вам результат. Мне система написала, что следующие состояния спящего режима недоступны в данной системе:

Системные микропрограммы не поддерживают ждущий режим: VgaSave
Драйвер VGAPNP. SYS не поддерживает ждущий режим. Обратитесь к продавцу оборудования за обновленной версией видеодрайвера.
Имеется один или несколько установленных старых драйверов, не поддерживающих ждущий режим
Попытавшись включить гибернацию командой powercfg /hibernate on, мне выдалось сообщение: Гибернация не выполнена; ошибка: такой запрос не поддерживается. Следующие элементы препятствуют гибернации системы. Имеется один или несколько установленных старых драйверов, не поддерживающих ждущий режим.

Я попытался обновить драйверы с помощью Auslogics Driver Updater Pro, также скачал все обновления в Windows, в том числе несколько не важных. В том числе nVidia — Graphics Adapter WDDM1.1, Graphics Adapter WDDM1.2, Graphics Adapter WDDM1.3, Other hardware — NVIDIA GeForce 9600M GS.


Также программа видео монтажа тормозила и сообщила: GPU-accelerated renering cannot be used because your video card does not support Pixel Shader 2.0 or higher. Software-only rendering will be used istead. Ускорение обработки с помощью GPU не может быть использовано, так как ваша видео карта не поддерживает Пиксельные Шейдеры 2.0 или выше. Будет использовано программное ускорение обработки.

Также в диспетчере устройств во вкладке видеоадпатеры у меня был стандартный VGA графический адаптер вместо названия моей модели видео карты.

2. Обновляем драйвер для видео карты

Выбираем тип продукта, серия продуктов, операционную систему, язык и нажимаем поиск.

Затем нажимаем загрузить сейчас.

Нажимаем принять и скачать, чтобы принять условия лицензионного соглашения на использование программного обеспечения nVidia.

Устанавливаем драйверы nVidia и перезагружаемся. После перезагрузки я проверил диспетчер устройств, там теперь был не стандартный VGA графический адаптер, а моя видео карта NVIDIA GeForce 9600M GS.

Я зашел в командую строку и набрал powercfg /hibernate on, чтобы включить гибернацию и всё сработало.

Теперь зайдя в параметры электропитания — дополнительные параметры электропитания.

Нажал действия при закрытии крышки.

Теперь в вариантах выбора помимо ничего не делать и завершение работы, появились пункты: Сон и Гибернация.

Также в завершении работы появились пункты Сон и Гибернация.

Если вы хотите проверить существует ли у вас на компьютере файл гибернации, то зайдите Сервис — Параметры папок

Перейдите во вкладку Вид.

Прокрутите вниз и снимите галочку с пункта Скрывать защищенные системные файлы (рекомендуется), чтобы включить отображение системных файлов.

Система спросит: Защищенные файлы операционной системы (помеченные как «системные» или «скрытые») будут отображаться «Проводником».
Эти файлы необходимы для запуска и работы Windows. Удаление или изменение этих файлов может нарушить нормальную работу компьютера. Вы действительно хотите отображать эти файлы? Нажимаем Да.
Источники:
https://smotrisoft. ru/kak-vklyuchit-gibernaciyu/

Файл hiberfil.sys необходим ОС Windows для того, чтобы сохранять копии оперативной (системной) памяти на жесткий диск во время перевода компьютера в спящий режим — энергосберегающий режим, который по другому называется «гибернация» (от английского «hibernate» — «находиться в зимней спячке» ).
Необходимо уяснить три момента:
- Чем больше объем установленной оперативной памяти (ОЗУ), тем больше размер файла hiberfil.sys, так как размер файла примерно равен размеру ОЗУ.
- Без файла hiberfil.sys, нельзя перевести компьютер (ноутбук) в спящий режим с записью данных на жесткий диск. Т.е. компьютер перейдет в режим пониженного потребления электроэнергии, но информация так и будет храниться лишь в оперативной памяти. Соответственно, если компьютер будет обесточен, информацию из оперативной памяти восстановить будет нельзя.
- Если файл подкачки можно перенести на другой диск, то hiberfil.sys, к сожалению, перенести нельзя, так как он должен находиться именно на системном диске.
Увеличение файла hiberfil.sys, может приводить к тому, что свободное место на системной диске (как правило, это диск «С»), чудесным образом исчезает во время работы компьютера. После перезагрузки, свободное место может снова появиться.
Особенно остро проблема стоит для тех пользователей, на компьютерах которых установлены твердотельные диски (SSD). Как правило, объем установленных SSD-дисков не превышает 128 Гб, так что каждый гигабайт на счету.
Кардинальным решением проблемы, без покупки SSD большего объема, является отключение гибернации на компьютере под управлением Windows.
Файл hiberfil.sys является скрытым системным файлом (зайдя обычным образом на диск, файл увидеть нельзя) и располагается в корне системного диска — как правило, это диск «С». Чтобы увидеть файл hiberfil.sys, можно воспользоваться файловым менеджером типа Total Commander, в настройках которого разрешен показ скрытых файлов (Конфигурация-Настройки-Содержимое полей-Показывать скрытые файлы).

Для того, чтобы отключить спящий режим (hibernate), лучше не копаться в настройках спящего режима, а сразу воспользоваться командной строкой. Для запуска режима командной строки, наберите в поиске «cmd», а после того, как Windows найдет приложение, щелкните правой клавишей по найденной ссылке и выбираете команду «Запуск от имени администратора».

Вы можете вбить (либо скопировать и вставить) команду приведенных ниже и нажать Enter («Ввод»):
powercfg -hibernate off


Сразу после выполнения команды powercfg -hibernate off, файл с диска «С» исчез и добавилось около 19 Гб свободного пространства.

Как включить режим гибернации
Как не крути, но спящий режим бывает иногда весьма полезен. Не исключено, что вам его потребуется снова включить (например, после покупки твердотельного диска на 256 Гб). Включить режим гибернации можно используя все туже командную строку (разумеется с правами администратора). Необходимо выполнить следующую команду:
powercfg -hibernate on
Необходимо учесть тот факт, что для включения режима гибернации, на системном диске должно быть достаточного свободного места для создания файла hiberfil.sys (файла гибернации). В противном случае, появятся следующие сообщения:
- Гибернация не выполнена; ошибка: Недостаточно места на диске.
- Следующие элементы препятствуют гибернации системы. Система не может создать файл гибернации. Код ошибки: 0xc000007f.
Чтобы устранить эту проблему, необходимо обеспечить свободное место на системном диске, в объеме не меньшем, чем объем оперативной памяти.
Как включить гибернацию
Если у вас пропала гибернация в меню завершения работы, то тут покажу как включить режим гибернации.
После переустановки Windows 8 на Windows 7 и автоматическом обновлении драйверов с помощью Auslogics Driver Updater Pro у меня пропала гибернация и стала тормозить система в целом при просмотре видео на youtube.
Причины исчезновения гибернации могут быть разные:
У меня гибернация была недоступна из-за устаревшего драйвера VgaSave. Программа обновления драйверов Auslogics Driver Updater Pro установила мне старый и не подходящий для моей видеокарты драйвер.
Приступим к решению проблемы с гибернацией. Для начала попробуйте простой способ.
Включить гибернацию
Нажимаем Win+R, чтобы открыть консоль выполнить.
Далее набираем там Cmd и нажимаем Enter, чтобы открыть командную строку.
Также командную строку можно запустить через C:WindowsSystem32cmd нажимаем на файл правой кнопкой и выбираем запуск от имени администратора.
Вводим в командную строку команду Powercfg /hibernate on, чтобы включить гибернацию.
Если ничего не мешает включению гибернации, то гибернация будет включена.
Если не получилось, то принимаемся исправлять проблему.
1. Проверить доступность гибернации
Нажимаем Win+R, чтобы открыть консоль выполнить. Далее набираем там cmd и нажимаем Enter, чтобы открыть командную строку. Также командную строку можно запустить через C:WindowsSystem32cmd нажимаем на файл правой кнопкой и выбираем запуск от имени администратора.
Теперь в командной строке вводим Powercfg /a, чтобы проверить состояние гибернации. В командной строке можно и не печатать команды, а просто вставлять их, для этого скопируйте текст и нажмите правой кнопкой, чтобы вставить его.
Нажимаем Enter, чтобы выполнить команду.
Система просканирует возможность гибернации на вашем компьютере и выдаст вам результат. Мне система написала, что следующие состояния спящего режима недоступны в данной системе:
Системные микропрограммы не поддерживают ждущий режим: VgaSave
Драйвер VGAPNP. SYS не поддерживает ждущий режим. Обратитесь к продавцу оборудования за обновленной версией видеодрайвера.
Имеется один или несколько установленных старых драйверов, не поддерживающих ждущий режим
Попытавшись включить гибернацию командой Powercfg /hibernate on, мне выдалось сообщение: Гибернация не выполнена; ошибка: такой запрос не поддерживается. Следующие элементы препятствуют гибернации системы. Имеется один или несколько установленных старых драйверов, не поддерживающих ждущий режим.
Я попытался обновить драйверы с помощью Auslogics Driver Updater Pro, также скачал все обновления в Windows, в том числе несколько не важных. В том числе nVidia — Graphics Adapter WDDM1.1, Graphics Adapter WDDM1.2, Graphics Adapter WDDM1.3, Other hardware — NVIDIA GeForce 9600M GS.
Также программа видео монтажа тормозила и сообщила: GPU-accelerated renering cannot be used because your video card does not support Pixel Shader 2.0 or higher. Software-only rendering will be used istead. Ускорение обработки с помощью GPU не может быть использовано, так как ваша видео карта не поддерживает Пиксельные Шейдеры 2.0 или выше. Будет использовано программное ускорение обработки.
Также в диспетчере устройств во вкладке видеоадпатеры у меня был стандартный VGA графический адаптер вместо названия моей модели видео карты.
2. Обновляем драйвер для видео карты
Выбираем тип продукта, серия продуктов, операционную систему, язык и нажимаем поиск.
Затем нажимаем загрузить сейчас.
Нажимаем принять и скачать, чтобы принять условия лицензионного соглашения на использование программного обеспечения nVidia.
Устанавливаем драйверы nVidia и перезагружаемся. После перезагрузки я проверил диспетчер устройств, там теперь был не стандартный VGA графический адаптер, а моя видео карта NVIDIA GeForce 9600M GS.
Я зашел в командую строку и набрал Powercfg /hibernate on, чтобы включить гибернацию и всё сработало.
Теперь зайдя в параметры электропитания — дополнительные параметры электропитания.
Нажал действия при закрытии крышки.
Теперь в вариантах выбора помимо ничего не делать и завершение работы, появились пункты: Сон и Гибернация.
Также в завершении работы появились пункты Сон и Гибернация.
Если вы хотите проверить существует ли у вас на компьютере файл гибернации, то зайдите Сервис — Параметры папок
Перейдите во вкладку Вид.
Прокрутите вниз и снимите галочку с пункта Скрывать защищенные системные файлы (рекомендуется), чтобы включить отображение системных файлов.
Система спросит: Защищенные файлы операционной системы (помеченные как «системные» или «скрытые») будут отображаться «Проводником».
Эти файлы необходимы для запуска и работы Windows. Удаление или изменение этих файлов может нарушить нормальную работу компьютера. Вы действительно хотите отображать эти файлы? Нажимаем Да.
Синий экран под номером 0x0000007F – методы устранения
Обычно причиной появления ошибки 0x0000007f становится ядро, не способное захватить прерывание, сгенерированное главным процессором. В свою очередь это повлияло на работоспособность Windows, не дав ей загрузиться должным образом.
Что делать и как исправить положение, я расскажу немного ниже.
Хочу отметить, что в ряде случаев, данный код сопровождается специальным сообщением «unexpected kernel mode trap», который мы разбирали ранее. Некоторые способы из той статьи могут прийтись весьма кстати.
Основные причины
Синий экран 0x0000007f может появиться по целому ряду причин, в основе которых лежит:
Как вы видите, дело может быть практически в любом компоненте системы, выявить который поможет только диагностика каждого оборудования.
Предлагаю начать по порядку.
Глюк системы
Некоторые пользователи сообщают, что исправить stop 0x0000007f получается отключением дополнительного оборудования. Например, сканера, принтера, USB устройств, внешних сетевых карт и прочей периферии.
Еще реже помогает переподключение того же оборудования.
Проблема на стороне ОЗУ
Самое первое, что следует попробовать, это вынуть модули, протереть от пыли и вставить обратно. Таким образом мы исключим самую элементарную проблему, вызванную не плотно подключенными планками.
Не стоит исключать возможность нахождения неисправности на стороне оперативной памяти. Чаще всего это имеющиеся ошибки в работе планок, которые легко выявляются благодаря приложению Memtest86+.
Также следует проверить работу модулей памяти по отдельности, возможно мы имеем дело с их несовместимости друг с другом, либо с материнской платой.
Драйвера
Нередко получается, что при обновлении системы, например, при переходе с Windows 7 на 10, пользователи забывают об актуализации драйверов. А это очень важно, поскольку ошибку 0x0000007f обычно вызывают несовместимые драйвера. Но это легко решается их актуализацией или переустановкой.
Еще одной причиной появления синего экрана могут стать поврежденные драйвера. Чтобы увидеть их, откройте диспетчер устройств и пройдитесь по каждому компоненту. Убедитесь, что в списке нет красных или желтых знаков, говорящих о неисправности. Если знаки присутствуют, то переустановите драйвера.
Но далеко не всегда поврежденный драйвер будет отображаться в диспетчере, поэтому самым оптимальным способом является полное обновление.
Выполняем проверку системы и жесткого диска
Как провести подобную проверку я уже рассказывал в статье, посвященной диагностике жесткого диска. Рекомендую ознакомиться с ней и выполнить каждый пункт.
Отдельное внимание стоит уделить состоянию жесткого диска. Поскольку нередко синий экран смерти со специальным кодом остановки 0x0000007f появляется в результате физических повреждений или при наличии недоступных секторов.
В первом случае ничего не поделать, если винчестер поврежден, то его нужно заменить. О чем говорят издаваемые звуки писка, стука или щелчков.
Во втором случае это поддается лечению с помощью специальных программ, наподобие Victoria или MHDD. Но опять же, если бэды вызваны физическим повреждением, то никакие утилиты не исправят ситуацию.
Разгон комплектующих
Если до появления BSOD 0x0000007f был выполнен разгон хотя-бы одного комплектующего, чаще всего процессора или оперативной памяти. То следует вернуть все значения к прежнему состоянию.
Для этого войдите в BIOS и выполните сброс настроек с помощью опции «Load optimized defaults». Помните, что у каждой версии Биоса название может быть свое, если это ваш случай, то ищите похожее.
Недавние обновления
Если днем ранее вы производили какие-либо обновления Windows, то скорее всего именно они вызывают код ошибки 0x0000007f.
Причем причин может быть несколько:
Для исправления первого пункта, достаточно зайти в «Программы и компоненты», затем щелкнуть по пункту просмотра ПО, нажать мышкой по нужному ПО и удалить его.
Во втором случае синий экран 0x0000007f можно исправить переустановкой утилиты.
Однако, если вы давно не устанавливали обновления, рекомендую это сделать. Например, многим пользователям бывало достаточно установить для Windows 7 ПО «2919355».
Неисправность системной платы
Внимательно осмотрите материнскую плату на наличие повреждений (царапины, затемнения, вздувшиеся конденсаторы и прочее). Все это может влиять на ее правильную работу.
При наличии хотя-бы одного дефекта, необходимо отнести плату в сервисный центр.
Нехватка мощности блока питания
Нередко причина появления ошибки со stop кодом 0x0000007f кроется на стороне исправного или недостаточно мощного блока питания.
Проверить в нем ли дело, достаточно просто. Для этого отключите от компьютера все второстепенные устройства (вторую видеокарту или жесткий диск, флешки, телефоны, принтеры и прочую технику). И проверьте результат. Если это решило проблему, то скорее всего дело в блоке питания.
Как вариант, можно вынуть его из системного блока и посмотреть, есть ли лопнувшие конденсаторы. Но это не рекомендуется делать при нахождении устройства на гарантии.
Конфликт программ
Возможно, ошибку с кодом 0x0000007f вызывают установленные программы. Особенно, если в качестве операционной системы используется Windows XP. Тогда речь идет о несовместимости. Поэтому проверьте это первым делом.
Еще реже приложения могут конфликтовать друг с другом. Чаще всего это антивирусы и фаерволы. Попробуйте полностью удалить или переустановить весь второстепенный софт.
Источники:
Https://smotrisoft. ru/kak-vklyuchit-gibernaciyu/
Https://onoutbukax. ru/stop-ekran-0x0000007f/
