Если при запуске приложения вы получаете код ошибки 3 ERROR_PATH_NOT_FOUND системе не удалось найти указанный путь, то разберем, как устранить данную проблему в Windows 10/7.
1. Проверка антивируса
Если на компьютере или ноутбуке стоит сторонний антивирусный продукт, то отключите его на время и попробуйте запуск программы. Кроме того, перейдите в карантин антивируса и посмотрите, нет ли там заблокированных файлов связанных с запускаемой программой. Лучшим решением будет удалить антивирус с ПК и проверить устранена ли ошибка ERROR PATH NOT FOUND.
2. Очистка мусорных файлов
Нажмите Win+i, чтобы открыть «Параметры» и выберите «Система» > «Память устройства» > справа «Временные файлы«. В новом окне установите везде галочки и нажмите «Удалить файлы«.

3. Сканирование SFC, DISM и chkdsk
Поврежденные и отсутствующие системные файлы могут вызывать ряд проблем при запуске приложений и игр. Кроме того, плохие сектора на диске могут препятствовать работе процессам, что не позволит запуститься программе. Проверим и восстановим это всё в автоматическом режиме.
Запустите командную строку от имени администратора и введите ниже три команды по очереди, дожидаясь окончание процесса после каждой.
chkdsk /f C: sfc /scannow DISM /ONLINE /CLEANUP-IMAGE /RESTOREHEALTH

4. Изменить расположение файла
Переместите папку или exe на в другое место, можно создать другую папку и поместить туда. Также, откройте свойства папки и убедитесь, что галочка снята с пункта «Только для чтения«.

Смотрите еще:
- Не найден сетевой путь ошибка 0x80070035
- Очистка диска от ненужных файлов
- Как удалить содержимое временных файлов папки Temp в Windows 10
- SFC и DISM: Проверка и Восстановление системных файлов в Windows
- CHKDSK: Проверка и восстановление жесткого диска в Windows 10
[ Telegram | Поддержать ]
import os
Current_Directory = os.getcwd() # Should be ...archive
CORPUS_PATHS = sorted([os.path.join("archive", directories) for directories in os.listdir(Current_Directory)])
filenames = []
for items in CORPUS_PATHS:
filenames.append(sorted([os.path.join(CORPUS_PATHS, fn) for fn in os.listdir(items)]))
print filenames
I am running this code from a file called archive and in archive there are more folders and in each of these folders, there are one or more text files. I want to make a list that includes the path to each of these folders. However the following error appears.
[Error 3] The system cannot find the path specified:
I currently have the python script where I wrote this code in the same folder as archive and it will trigger this error. What should I do in order to stop this error and get all the file paths.
I am pretty bad at using os and I don’t use it that often so I apologize if this is a trivial question.
Edit
import os
startpath = "archive"
corpus_path = sorted([os.path.join("archive/", directories) for directories in os.listdir(startpath)])
filenames = []
for items in corpus_path:
print items
path = [os.path.join(corpus_path, fn) for fn in os.listdir(items)]
print path
So I have made some progress and now I corpus path is essentially a list with the path to all of the desired folders. Now all I am trying to do is get all of the paths to the text files inside these folders but I still run into issues and I don’t know how but error such as
File "C:UsersDavidAnacondalibntpath.py", line 65, in join
result_drive, result_path = splitdrive(path)
File "C:UsersDavidAnacondalibntpath.py", line 116, in splitdrive
normp = p.replace(altsep, sep)
AttributeError: 'list' object has no attribute 'replace'
Ошибка типа «Системе не удаётся найти указанный путь» возникает при обращении к файлу или к папке, которые на момент запроса уже не существуют или были перемещены. Данные об этом пути имеются в программе или в ссылке (если это ярлык), с которой и производится запрос файла, но в «Проводнике» запрашиваемые данные уже отсутствуют. Windows в этом случае ещё предлагает вручную указать новый путь к необходимым данным.

Что делать, если системе не удаётся найти указанный путь
Причины ошибки
Самые распространённые причины, почему системе не удаётся найти указанный файл или путь, следующие:
- Попытка запуска приложения с ярлыка на рабочем столе. Но программа на этот момент уже деинсталлирована.
- Выполняется открытие сетевого хранилища, которое на текущий момент отключено (или выдан запрет на доступ).
- Используется программа для загрузки torrent-файлов. Если ранее торрент был добавлен в загрузки, но после закрытия приложения загруженные данные были удалены или перемещены, то при повторном открытии торрент-клиента он выдаёт ошибку о том, что процесс загрузки не может быть продолжен (именно так происходит в uTorrent).
- Повреждение MFT-данных. MFT – это зарезервированная область на жёстком диске, где содержится информация о текущей файловой системе. Именно там находятся имена всех файлов, точный путь их местоположения на винчестере. И эта область может быть повреждена, чаще из-за появления «битых» секторов на жёстком диске.
ВНИМАНИЕ. В редких случаях ошибка указывает на физическое повреждение данных жёсткого диска (часть информации становится недоступной для считывания). Проверить состояние винчестера можно с помощью таких программ, как Victoria HDD+. Если она обнаружит «битые» секторы, то такой носитель рекомендуется максимально скоро заменить, чтобы предотвратить утерю конфиденциальных данных. Проверку состояния HDD следует проводить регулярно, хотя бы 1 раз в 6 месяцев.
Устранение проблемы
Если проблема возникла при открытии ярлыка, то достаточно его удалить и создать новый, уже с актуального месторасположения файла (кликнув правой кнопкой мыши и выбрав «Создать ярлык» или же «Отправить на рабочий стол»). В Windows 10 также встроен механизм автоматического поиска требуемого файла (работает, если включена индексация содержимого диска).

Если же найти указанный путь не получается при запуске торрент-клиента, то ошибка устраняется следующим образом:
- в самой программе кликнуть правой кнопкой мыши на загрузке с ошибкой;
- выбрать «Дополнительно», далее – «Загрузить в»;

- из открывшегося проводника открыть папку, в которую ранее загружался torrent.
После этого приложение самостоятельно проверит загруженные данные на актуальность и продолжит загрузку с того места, с которого она была прервана. Это актуально для uTorrent. В qBittorrent достаточно на загрузке кликнуть правой кнопкой мыши и выбрать «Переместить», указав актуальное месторасположение папки для закачки. Далее тоже выполняются проверка и возобновление закачки.

Если же данные были не перемещены, а удалены (безвозвратно, в том числе и из корзины), то загрузку придётся выполнить с самого начала. При указании новой папки закачка запустится автоматически с 0%.
Бывают случаи, когда папка физически существует, но торрент-клиент упорно не скачивает в неё файлы. Тогда следует проверить атрибуты папки для загрузок:
Далее следует перезапустить закачку в торрент-клиенте, загрузка должна возобновиться. Если же изменить атрибуты папки не удаётся (например, юзер пользуется учётной записью «Гость»), то данные сначала следует скопировать в другую папку и далее указать путь к ней в программе (через «Загрузить в»).
И последний вариант – это возникновение ошибки при обращении к сетевому хранилищу. Если компьютер подключён к сети и все требуемые права доступа администратором предоставлены, то следует:
- проверить актуальность адреса сетевого хранилища (в свойствах сетевого диска, адрес указывается в виде FTP://192.168.0.1, при необходимости – указать новый, который предоставит системный администратор);
- проверить, подключён ли кабель к сетевой карте и активно ли подключение в «Центре управления сетями».

Итак, если Виндовсу не удавалось найти месторасположение файла, то проблема устраняется вручную, указанием актуального его месторасположения. Это относится и к работе с «Проводником», и при запуске приложения с ярлыка на рабочем столе, и при использовании торрент-клиента.
Код ошибки 3 — это тип ошибки Windows ПК, которая может возникать в любой версии Windows, включая Windows XP, Vista, Windows 7 или 8. Этот код ошибки означает, что система не может найти указанный путь.
Сообщения об ошибке 3 отображаются в следующем формате: «Error_ Path_Not_Found» или это иногда может отображаться со значением 3 в этом формате: (0x80070003: Error_Path_Not_Found))
Решения
 Причины ошибок
Причины ошибок
Код ошибки 3 указывает на плохое обслуживание ПК. Это критический признак нестабильной системы. Причины этого кода ошибки:
- Отсутствующие или сломанные системные файлы
- Проблемы с реестром
Этот код ошибки представляет собой серьезную угрозу для системы и должен быть устранен немедленно до того, как будет нанесен ущерб. Если вы не устраните эту ошибку своевременно, ваш компьютер может подвергнуться риску, например сбоям системы и сбоям. А это может привести к потере ценных данных.
Дополнительная информация и ручной ремонт
Чтобы устранить эту ошибку в вашей системе, вам не нужно нанимать специалиста или быть технически исправным. Вам просто нужно очистить реестр. Вот 2 способа очистки реестра:
1. Вручную, запустив редактор реестра
Сначала запустите Редактор реестра Windows нажав кнопку пуска и выбрав запустить.
В текстовом поле введите «Regedit», нажмите «Ввод» и нажмите «ОК». Прежде чем вносить изменения в реестр, убедитесь, что вы создали резервную копию существующего реестра. Это целесообразно, потому что, если вы случайно потеряете важные данные в процессе очистки, вы также можете восстановить потерянные данные.
После создания резервной копии приступайте к процессу очистки. Разверните ключ HKEY_CURRENT_USER», затем щелкните программный ключ и найдите приложения, которые, по вашему мнению, могли повредить реестр. Теперь удалите их.
После этого удалите ненужные элементы запуска, перейдя по этой ссылке: Мой компьютер HKEY_LOCAL_MACHINE SOFTWARE Текущая версия Microsoft Windows.
Теперь щелкните вкладку «Выполнить» и удалите недопустимые записи / значения. Этот процесс может занять много времени, а для некоторых он может быть немного техническим, чтобы выявить нежелательные элементы запуска.
2. Загрузите Restoro Registry Cleaner.
Другой способ очистить и восстановить реестр — загрузить Restoro. Это инновационный и многофункциональный очиститель реестра.
В него встроен интуитивно понятный алгоритм, который мгновенно обнаруживает все проблемы реестра и сразу же устраняет их всего за несколько простых щелчков мышью. Он удаляет все ненужные и устаревшие файлы, восстанавливает реестр и исправляет поврежденные dll и системные файлы.
Он имеет удобный интерфейс и простую навигацию, что позволяет пользователям любого уровня работать с ним. Это программное обеспечение совместимо со всеми версиями Windows.
Restoro функционирует не только как очиститель реестра, но и как антивирус и системный оптимизатор. Он сканирует и удаляет все виды вредоносных программ и одновременно увеличивает скорость вашего ПК.
Открыть чтобы загрузить Restoro и устранить ошибку 3 «Entry_Path_Not_Found» на вашем компьютере прямо сейчас!
Расширенный ремонт системы Pro
Автоматизированное решение для ремонта ПК в один клик

С Advanced System Repair Pro вы можете легко
Замените поврежденные файлы
Восстановить производительность
Удалить вредоносные программы
СКАЧАТЬ
Advanced System Repair Pro совместим со всеми версиями Microsoft Windows, включая Windows 11.
Поделиться этой статьей:
Вас также может заинтересовать
Код ошибки 49 — Что это?
Код ошибки 49 — это распространенная ошибка драйвера устройства, с которой пользователи сталкиваются в любой операционной системе Windows 2000 и более поздних версиях. Ошибка возникает, когда подключенные периферийные устройства не работают должным образом из-за перегрузки размера системного куста. Ошибка при появлении запроса появляется на вашем экране со следующим сообщением:
«Windows не может запускать новые аппаратные устройства, поскольку системный куст слишком велик (превышает ограничение размера реестра) (код 49)».
Ошибка приводит к отображению неприсоединенных устройств в списке кустов системы.
Решения
 Причины ошибок
Причины ошибок
Код ошибки 49 в основном возникает из-за проблем в системных файлах реестра Windows; системный куст в реестре Windows превышает предельный размер. Системный куст является частью реестра Windows, и в нем содержатся файлы, относящиеся к устройствам, а также пользовательские настройки и приложения. Устройства не будут работать, пока размер системного куста не вернется к нормальному уровню.
Дополнительная информация и ручной ремонт
Есть несколько способов исправить код ошибки. Вот следующее.
Способ 1 — удалить неиспользуемые устройства
Один из лучших способов исправить код ошибки — это удалить неиспользуемые устройства, которые перечислены в кусте системы вашего компьютера. Сделать это:
- Войдите, используя учетную запись администратора
- Нажмите кнопку «Пуск», а затем «Выполнить».
- В поле введите команду:
- «установить devmgr_show_nonpresent_devices=1 cd%SystemRoot%System32 выход»
и нажмите ввод - Откройте диспетчер устройств, нажмите «Просмотр», а затем выберите «Показать скрытые устройства», чтобы увидеть неиспользуемые устройства.
- Когда вы увидите список, щелкните устройство, которое хотите удалить, выбрав вкладку «Драйвер», а затем выберите «Удалить».
- После завершения удаления перезагрузите компьютер.
Способ 2 — Использование восстановления системы
Если ошибка все еще сохраняется, вы можете использовать восстановление системы, чтобы устранить проблему. Вот как вы можете сделать это:
- Войдите, используя учетную запись администратора
- Нажмите кнопку «Пуск» и выберите «Все программы»> «Стандартные»> «Системные инструменты»> «Восстановление системы».
- Нажмите «Восстановить мой компьютер раньше» и нажмите «Далее»
- Выберите последнюю точку восстановления Windows из списка «В этом списке щелкните точку восстановления» и нажмите «Далее».
- Нажмите «Далее» в окне подтверждения, чтобы продолжить
- Перезагрузите компьютер после завершения восстановления
Восстановив систему с помощью последней сохраненной системной контрольной точки, вы можете получить неповрежденные системные файлы Windows, которые помогут предотвратить код ошибки.
Способ 3 — вручную удалить и переустановить драйвер устройства
Если использование восстановления системы также не помогает устранить код ошибки, возможно, вам придется вручную удалить, а затем переустановить драйвер устройства, вызвавший проблему. Это было бы необходимо, поскольку оставшиеся неполные файлы из-за частичного удаления или установки программ приводят к коду ошибки. Удаление и переустановка программы драйвера устройства приведет к завершению файлов. Вы можете сделать это, сначала войдя в систему как администратор и открыв Диспетчер устройств. Выберите устройство, вызывающее проблему, дважды щелкните его и убедитесь, что периферийное устройство правильно подключено к ПК. После открытия нажмите на вкладку «Драйвер» и выберите «Обновить драйвер». Обязательно обратитесь к системной документации, которую вы получили вместе с ПК или компьютером, чтобы узнать подробности о материнской плате и особенностях драйвера.
Метод 4 — Используйте программное обеспечение для автоматической загрузки драйвера
Удаление и переустановка драйвера вручную поможет; однако это может занять много времени, особенно если вам придется обратиться к руководству пользователя вашего оборудования. Поэтому с помощью такой программы, как DriverFIX может сэкономить вам много времени и нервов, если ваше устройство будет работать правильно на вашем компьютере. ВодительFIX, с его удобным подходом, который поможет вам решить проблемы с вашим ПК, поставляется со встроенной базой данных, которая определяет, какие драйверы вам нужно перенастроить, всего за несколько секунд и загружает их автоматически. Это также гарантирует, что ваши драйверы установлены полностью, не оставляя места для каких-либо незавершенных файлов, которые создают код ошибки 49. Это также имеет дополнительное преимущество, заключающееся в возможности резервного копирования и восстановления ваших файлов, если есть малейшая возможность системного файла повреждать. ВодительFIX это ответ на точное и быстрое исправление кодов ошибок вашего ПК.
Открыть скачать драйверFIX исправить код ошибки 49 быстро и эффективно!
Узнать больше
Что такое код ошибки 0x6d9?
Если в вашей системе установлен брандмауэр, вы можете столкнуться с кодом ошибки 0x6d9. Эта ошибка возникает при открытии брандмауэра Windows в режиме повышенной безопасности. Код ошибки 0x9d9 отображается как:
«При открытии брандмауэра Windows с расширенной безопасностью произошла ошибка.
Не удалось загрузить оснастку «Брандмауэр Windows в режиме повышенной безопасности». Перезапустите службу брандмауэра Windows на компьютере, которым вы управляете. Код ошибки: 0x6D9 ”
Это происходит, когда служба брандмауэра Windows отсутствует. Служба не запускается из-за ошибок прав доступа к различным разделам реестра. Это критический Синий экран смерти код ошибки, из-за которого экран компьютера становится синим, а Windows закрывается. Если этот код ошибки не будет исправлен, он может начать появляться все чаще и чаще, что приведет к полному повреждению системы.
Решения
 Причины ошибок
Причины ошибок
Практически основной причиной ошибки брандмауэра Windows с кодом 0x6d9 является поврежденный реестр. Реестр — это база данных системы, в которой сохраняются все действия, включая просмотр веб-страниц, установленные и удаленные программы, а также ненужные файлы на ПК. Реестр сохраняет всю информацию в оперативной памяти вашего жесткого диска. По мере того, как диск заполняется файлами, для его работы требуется больше энергии, что влияет на производительность ПК и замедляет его работу. В то же время, поскольку жесткий диск перегружен данными, он подвергает реестр повреждению файлов, фрагментации и повреждению, что в конечном итоге создает помехи для запуска вызывающих программ и их запуска в вашей системе, поскольку файлы либо повреждены, либо отсутствуют. Помимо проблем с загроможденным диском, ошибки реестра также возникают из-за атак вирусов и вредоносных программ. Если брандмауэр недоступен, ваша система подвержена вредоносным программам.
Дополнительная информация и ручной ремонт
Чтобы исправить код ошибки 0x6d9 в вашей системе, вам не нужно быть программистом или нанимать профессионала. Вы можете исправить все это самостоятельно с Restoro. Restoro — это передовой, интуитивно понятный, удобный и многофункциональный инструмент для ремонта с полным набором мощных утилит для ремонта ПК, все в одном. От ошибок реестра, таких как синий экран кодов ошибок смерти, включая 0x6d9, до вирусной инфекции и замедления работы системы, Restoro — это универсальное решение для всех ошибок ПК. С этим программным обеспечением вам не нужны никакие технические знания. Вам не нужно вдаваться в подробности поиска глубоко укоренившейся причины кода ошибки 0x6d9, а затем искать и устанавливать инструмент для ПК, предназначенный для устранения этой конкретной причины ошибки. Restoro имеет интуитивно понятный и сложный интерфейс в сочетании с автоматизированным алгоритмом, который позволяет обнаруживать, сканировать и идентифицировать все основные и глубоко укоренившиеся причины ошибок на вашем ПК за считанные секунды и устранять их все. Все, что вам нужно сделать, это нажать кнопку сканирования, а Restoro позаботится обо всем остальном.
Возможности Restoro
Restoro также прост в использовании и имеет простую навигацию, что упрощает его использование пользователями всех уровней, включая новичков и пользователей среднего уровня. Этот PC Fixer является одновременно высокофункциональным очистителем реестра и мощным антивирусом. Это означает, что независимо от того, возникает ли код ошибки 0x6d9 из-за перегрузки диска или заражения вирусом, этот помощник можно использовать для исправления ошибки в обоих случаях. Его встроенный очиститель реестра очищает жесткий диск за несколько секунд. Он удаляет все ненужные и устаревшие файлы, загромождающие систему, и восстанавливает поврежденный реестр. Для сохранности данных во время ремонта он имеет встроенную функцию возврата. Эта функция позволяет сохранять и создавать резервные копии всех ваших файлов. Его интеллектуальная функция обнаружения ошибок конфиденциальности проверяет вашу систему на наличие вирусов, шпионского и рекламного ПО, а также вредоносного ПО. Такое вредоносное программное обеспечение, если его не удалить с вашего компьютера, может подвергнуть вас риску безопасности данных. Такое программное обеспечение обеспечивает легкий доступ хакерам. А поскольку код ошибки 0x6d9 мешает вам использовать Межсетевые экраны, ваша система будет иметь больше шансов заразиться вирусами и угрозами безопасности данных. Тем не менее, запустив Restoro в своей системе, вы можете легко удалить это вредоносное программное обеспечение и устранить код ошибки 0x6d9. В отличие от других инструментов восстановления, Restoro совместим со всеми версиями Windows.
Как получить Ресторо
И так, чего же ты ждешь? Это займет всего 3 шага. Для начала все, что вам нужно сделать, это:
- Открыть установить Restoro
- Запустите его для сканирования на наличие ошибок
- Нажмите кнопку ремонта, чтобы решить
Чтобы предотвратить повторное появление кода ошибки 0x6d9 на вашем ПК в течение некоторого времени, при надлежащем обслуживании ПК рекомендуется еженедельно запускать Restoro в вашей системе, чтобы реестр не был загроможден, а ваша система не подвергалась воздействию вирусов. Своевременное обнаружение ошибок и ремонт — лучший способ обеспечить бесперебойную работу вашей системы и оптимальную скорость.
Узнать больше
Бывают случаи, когда вы внезапно сталкиваетесь с ошибкой «синий экран», такой как ошибка DRIVER_POWER_STATE_FAILURE, при выходе из спящего режима или сразу после выключения или перезапуска, а также переключения из режима гибернации. Этот тип ошибки «синий экран» возникает из-за какой-то проблемы с состоянием драйвера. Кроме того, проверка ошибки «0x0000009F» в ошибке также указывает на то, что драйвер находится в несовместимом или недопустимом состоянии питания. Ошибка «Синий экран DRIVER POWER STATE FAILURE» обычно возникает во время событий, связанных с изменением состояния питания, таких как выключение, переход в режим ожидания или выход из него или режим гибернации. Чтобы устранить эту ошибку, вы можете ознакомиться с приведенными ниже предложениями.
Вариант 1. Обновите драйверы устройств.
Драйвер устройства, установленный на вашем компьютере, может быть несовместим с вашей операционной системой, что является причиной возникновения ошибки «Синий экран» DRIVER POWER STATE FAILURE. Чтобы это исправить, вы должны обновить драйверы вашего устройства.
- Перезагрузите компьютер в безопасном режиме с поддержкой сети.
- Нажмите клавиши Win + R на клавиатуре, чтобы открыть диалоговое окно «Выполнить».
- После этого введите «MSC»И нажмите« Ввод »или« ОК », чтобы открыть диспетчер устройств.
- После открытия диспетчера устройств обновите все устаревшие драйверы устройств на вашем компьютере.
- Затем щелкните правой кнопкой мыши все записи драйверов, которые имеют соответствующие метки, и выберите параметр «Обновить драйвер».
- Теперь перезагрузите компьютер и проверьте, исправлена ли ошибка BSOD или нет.
Вариант 2. Удалите все неисправные драйверы устройств.
- Нажмите клавиши Win + R на клавиатуре, чтобы открыть диалоговое окно «Выполнить».
- После этого введите «MSC»И нажмите« Ввод »или« ОК », чтобы открыть диспетчер устройств.
- Оттуда ищите любой драйвер устройства, у которого есть желтый восклицательный знак, который указывает, что с ними что-то не так.
- Затем щелкните правой кнопкой мыши по каждому из них и выберите «Удалить».
- После завершения удаления неисправных драйверов перезагрузите компьютер и дайте компьютеру переустановить только что удаленные драйверы.
Вариант 3. Запустите средство устранения неполадок синего экрана
Средство устранения неполадок синего экрана — это встроенный инструмент в Windows 10, который помогает пользователям исправлять ошибки BSOD, такие как ошибка синего экрана rtwlane.sys. Его можно найти на странице средств устранения неполадок настроек. Чтобы использовать его, выполните следующие действия:
- Нажмите клавиши Win + I, чтобы открыть панель «Настройки».
- Затем перейдите в Обновление и безопасность> Устранение неполадок.
- Оттуда найдите опцию «Синий экран» с правой стороны, а затем нажмите кнопку «Запустить средство устранения неполадок», чтобы запустить средство устранения неполадок «Синий экран», а затем перейдите к следующим параметрам на экране. Обратите внимание, что вам может потребоваться загрузить ваш компьютер в безопасном режиме.
Вариант 4 — Попробуйте удалить внешнее оборудование
Если к вашему компьютеру подключено какое-либо внешнее оборудование, особенно новое, вы можете попробовать удалить его, а затем проверить, сохраняется ли ошибка синего экрана. Если проблема будет решена, вы можете обновить драйвер этого конкретного оборудования. С другой стороны, если вы все еще получаете сообщение об ошибке, перейдите к следующим параметрам ниже.
Вариант 5. Попробуйте сбросить Windows 10.
Чтобы исправить эту ошибку BSOD, вы можете попытаться сбросить Windows 10. Это не позволит избавиться от какого-либо файла в вашей системе — вместо удаления всех ваших файлов мультимедиа и документов этот параметр сброса сбрасывает все системные настройки и файлы.
Вариант 6. Попробуйте запустить сканирование проверки системных файлов.
Сканирование SFC или System File Checker может обнаружить и автоматически восстановить поврежденные системные файлы, которые могли вызвать ошибку синего экрана DRIVER POWER STATE FAILURE. SFC — это встроенная командная утилита, которая помогает восстанавливать как поврежденные, так и отсутствующие файлы. Он заменяет плохие и поврежденные системные файлы на хорошие системные файлы. Чтобы запустить команду SFC, выполните действия, указанные ниже.
- Нажмите Win + R, чтобы запустить Run.
- Введите CMD в поле и нажмите Enter.
- После открытия командной строки введите ПФС / SCANNOW
Команда запустит сканирование системы, которое займет несколько секунд, прежде чем завершится. Как только это будет сделано, вы можете получить следующие результаты:
- Защита ресурсов Windows не обнаружила нарушений целостности.
- Защита ресурсов Windows обнаружила поврежденные файлы и успешно восстановила их.
- Windows Resource Protection обнаружила поврежденные файлы, но не смогла исправить некоторые из них.
Узнать больше
Операционная система Windows 10 использует различные меры для отслеживания запуска вашего приложения, чтобы оно могло повысить как ваш запуск, так и результаты поиска. Он может персонализировать меню «Пуск» на основе приложений, которые вы чаще всего используете в меню «Пуск», а также результатов поиска. Таким образом, отслеживание запуска приложений, безусловно, полезно, особенно если вы хотите быстро получить доступ к своим любимым и часто используемым приложениям в меню «Пуск» и результатах поиска на компьютере с Windows 10. С другой стороны, Windows 10 предоставляет пользователям возможность управлять своими настройками конфиденциальности, чтобы защитить конфиденциальность пользователей. Пользователи Windows 10 могут либо включить отслеживание запуска приложений, чтобы улучшить меню «Пуск» и меню поиска, либо отключить отслеживание запуска приложений, чтобы операционная система Windows не отслеживала то, что вы открываете, если вы действительно так цените свою конфиденциальность. Какой бы параметр вы ни предпочли, вам необходимо изменить параметры контроля конфиденциальности, а также внести некоторые изменения в реестр Windows, чтобы включить или отключить функцию отслеживания запуска приложений.
Вариант 1. Отключите или включите отслеживание запуска приложений в настройках.
- Зайдите в настройки и нажмите на конфиденциальность.
- После этого включите опцию «Разрешить запуск приложения для отслеживания Windows для улучшения результатов запуска и поиска» в правой части страницы в разделе «Общие настройки», чтобы включить функцию отслеживания запуска приложения.
- И, конечно же, если вы хотите отключить функцию отслеживания запуска приложений, просто отключите опцию «Разрешить запускать отслеживание приложений Windows для улучшения результатов запуска и поиска» на той же странице в общих настройках.
- После этого закройте окно настроек.
Примечание. Имейте в виду, что при отключении функции отслеживания запуска приложений параметр «Показать наиболее часто используемое приложение» будет неактивен или помечен как «Отключить» на вашем компьютере с Windows 10. Таким образом, если вы хотите продолжать просматривать наиболее часто используемые приложения, просто снова включите функцию отслеживания запуска приложений, если вы ее отключили.
Вариант 2. Отключите или включите отслеживание запуска приложений через реестр Windows.
Прежде чем продолжить, обязательно создайте точку восстановления системы.
- Нажмите клавиши Win + R, чтобы открыть диалоговое окно «Выполнить».
- Затем введите «Regedit»И нажмите« Ввод »или« ОК », чтобы открыть редактор реестра.
- Далее перейдите по следующему пути:
HKEY_CURRENT_USERSOFTWAREMicrosoftWindowsCurrentVersionExplorerAdvanced
- После этого щелкните правой кнопкой мыши папку Advanced, а затем нажмите New, чтобы создать новое 32-битное значение DWORD.
- Назовите вновь созданный DWORD как «Start TrackProgs» и установите его значение «1», Чтобы включить функцию отслеживания запуска приложения.
- Если вы хотите отключить функцию запуска приложения, установите «0»В качестве значения вместо 1.
- Теперь нажмите OK и перезагрузите компьютер.
Обратите внимание, что вам все равно нужно создать 32-битное значение DWORD, даже если вы используете 64-битный компьютер с Windows.
Узнать больше
 Как и Windows 10, Windows 11 также отслеживает дату и время с помощью сервера времени в Интернете. Но в случае, если вам нужно изменить дату или время по какой-либо причине, вот руководство для этого процесса:
Как и Windows 10, Windows 11 также отслеживает дату и время с помощью сервера времени в Интернете. Но в случае, если вам нужно изменить дату или время по какой-либо причине, вот руководство для этого процесса:
- Нажмите ⊞ ОКНА + I открыть настройки
- Нажмите на Время и язык в панели задач
- Inside Time & Language нажмите на Дата и время
- сворачивать Установите время автоматически нажав на переключатель рядом с ним
- Ниже найдите Установите дату и время вручную и нажмите Изменить
- Внутри, Изменить дату и время окно используйте раскрывающееся меню, чтобы установить желаемую дату и время
Узнать больше
Counter Strike превратился из мода Half-Life в полнофункциональную игру и сохраняет свою популярность в течение многих лет, даже сегодня игра пользуется огромной популярностью и имеет огромную базу игроков. К сожалению, игра может вылететь в Windows 10. Здесь, в этой статье, мы рассмотрим, как исправить сбой csgo в Windows 10, чтобы вы могли играть в нее плавно и без сбоев, как и предполагалось.
-
Обновите драйверы дисплея
Часто в игровом мире наличие новейших драйверов дисплея может означать огромную разницу. Counterstrike GO ничем не отличается, убедитесь, что ваши драйверы обновлены до последней версии, если это не так, зайдите на сайт производителя и загрузите последнюю версию.
-
Центр обновления Windows
Насколько важно иметь последние версии драйверов дисплея, чтобы иметь последнее обновление Windows. Часто проблемные вещи решаются в самом обновлении.
-
Отключить режим совместимости
Режим совместимости чаще всего является причиной сбоев. Перейдите в папку с установкой игры и найдите csgo.exe. Как только вы найдете его, щелкните его правой кнопкой мыши и выберите свойства. Под свойства, Найти совместимость вкладка и выключить совместимость режим, если он включен. Снимите флажок Запуск от имени администратора Также
-
Удалите CSGO.EXE и добавьте cl_disablehtmlmotd 1
Если отключение режима совместимости не решило проблему, выполните следующие действия: Откройте папку каталога установки, найдите csgo.exeи удалять это поднимите Библиотека Steam и найдите Counter-Strike Global Offensive
Щелкните его правой кнопкой мыши, чтобы выбрать свойства
Найдите локальным и нажмите проверить целостность файлов игры
Когда это будет завершено, вернитесь в папку установки Counter-Strike Global Offensive и найдите cgo.exe
башня совместимость ВЫКЛ, как на предыдущем шаге. Вернитесь в библиотеку Steam, щелкните правой кнопкой мыши Counter-Strike Global Offensive и нажмите на свойства снова иди под настройки параметров запуска
В новом окне введите cl_disablehtmlmotd 1
Сохраните изменения и перезапуск игра -
Более низкие настройки игры
Если предыдущие шаги не помогли и игра по-прежнему вылетает, попробуйте понижение настроек графики игры. Сбои могут произойти, если игра сильно загружает текущие системные ресурсы.
Узнать больше
Уязвимость PrintNightmare была серьезной проблемой для Microsoft в последние недели, каждый раз, когда казалось, что она решается и исправляется, появляется что-то новое, и у нее все еще есть проблемы. Microsoft наконец решила проблему, но с ценой. Поведение Point and Print по умолчанию изменено. Начиная с этого исправления, для установки и обновления драйвера Point and Print потребуются права администратора, что должно предотвратить эксплойт диспетчера очереди печати Windows, который может быть использован злоумышленниками для получения административных привилегий в Windows. Недостатком этого исправления от Microsoft является то, что пользователи без повышенных прав могут испытывать трудности с добавлением или обновлением принтеров. Тем не менее Microsoft считает, что риски безопасности, вызванные PrintNightmare, стоят компромисса. Если вы действительно хотите разрешить пользователям без повышенных прав добавлять принтеры, вы можете следовать инструкциям в этой статье службы поддержки Майкрософт, чтобы отключить это смягчение с помощью ключа реестра. Однако это приведет к тому, что вы подвергнетесь этой известной уязвимости, и это не рекомендуется.
Узнать больше
Что такое DownloadAdmin / Updateadmin?
Как цифровое создание Blueis, приложение DownloadAdmin просматривает вашу компьютерную систему для программ / приложений, которые устарели. Затем эта программа производит необходимые обновления / установку на вашем компьютере, как если бы это был администратор. Хотя большинство людей может посчитать это приложение вредным, тщательное изучение Digital Publisher / Creator должно стать достаточной причиной для удаления DownloadAdmin (и любой другой связанной программы) с вашего компьютера. Почему? Blueis печально известен тем, что производит / распространяет «программное обеспечение типа рекламного ПО», согласно herdProtect Anti-Malware. Разве это не правдоподобная причина для вас удалить приложения, связанные с этим издателем? Кроме того, DownloadAdmin не только обновляет ваши устаревшие приложения, но и устанавливает дополнительные программы — обычно утилиты и панели инструментов поиска. Это хитрый способ продвигать стороннее программное обеспечение и загружать рекламу в вашу компьютерную систему.
Технические подробности о DownloadAdmin включают в себя:
Цифровой Издатель: Блюис
Версия продукта: 4.0.0.1
Исходное имя файла: СкачатьAdmin
Точка входа: 0x0000234A
Оценка DownloadAdmin
Для этой оценки файл DownloadAdmin был получен и установлен на тестовом компьютере. После установки приложения DownloadAdmin / Updateadmin в компьютерную систему было внесено несколько изменений. Эти модификации могут классифицировать вновь установленный файл как PUP (потенциально нежелательная программа). Ниже описано, что произошло после установки файла.
-
Обновлено устаревшее приложение, установленное на компьютере
После обновления, сделанного Updateadmin, я подумал, что щенок прошел. Однако это было не совсем закончено. После сканирования содержимого / программ моего локального диска я наткнулся на дополнительную программу, которую я не загружал и не устанавливал, по крайней мере, намеренно. Как и предполагалось, приложение DownloadAdmin сканировалось через компьютерную систему (в мгновение ока), во время установки и вносило коррективы в уже установленное приложение. Эта программа была Mozilla Firefox. Так как Mozilla Firefox редко использовался на данном ПК, приложение DownloadAdmin сочло целесообразным восстановить браузер Mozilla Firefox, заменив его последней или более современной версией.
-
Установлена панель поиска
Хотя DownloadAdmin запрашивал разрешение на установку обновленной версии моего браузера, он не предоставлял предупреждения об установке панели инструментов поиска. Это довольно тенисто и обманчиво. В дополнение к обновлению интернет-браузера DownloadAmin также установил панель инструментов SearchProtect (Conduit). Эта панель инструментов не нова для рынка, так как я сталкивался с ней несколько раз во время оценки вредоносного ПО.
Вы должны удалить DownloadAmin?
Это решение полностью за вами. Однако вот несколько причин, по которым большинство людей считают эту программу нежелательной.
-
Он обновляет ваши устаревшие программы
В большинстве случаев, по крайней мере в тех, что я видел, если у пользователя установлена программа, ему не обязательно нужна новая версия этой программы. Фактически, эта ПНП может вызвать проблемы, поскольку некоторые программы, особенно платные, требуют лицензии на использование программного обеспечения. Когда эта программа будет обновлена / обновлена, вам, возможно, придется приобрести новую лицензию, чтобы заставить ее работать.
-
Ненужная программа
Если вы совершенно апатичны и ненавидите идею выполнять работу самостоятельно, эта программа может вам пригодиться. Многие пользователи будут обновлять свои компьютеры вручную, используя предустановленное / запрограммированное средство обновления Microsoft в Панели управления своего компьютера. Эта опция ищет и устанавливает все необходимые программы для обеспечения безопасности вашего компьютера. Программа DownloadAdmin занимает только необходимое пространство и ресурсы на вашем компьютере. Тем не менее, что хорошо в этой программе, так это то, что она не работает во время запуска, поэтому она не обязательно вызывает ненужные задержки на вашем компьютере.
-
Изменяет ваш опыт поиска
Установив панель инструментов поиска под названием SearchProtect, Updateadmin изменяет привычный вам опыт работы в Интернете. SearchProtect взламывает ваш браузер и меняет вашу домашнюю страницу на свой выбор, удаляя при этом вашу. Это часто трудно отменить, поскольку издатель создал это программное обеспечение, чтобы оно оставалось после установки. Чтобы полностью удалить DownloadAdmin с вашего компьютера, нажмите здесь. скачать и установить Spyhunter
Узнать больше
Пользователи сообщают, что случайным образом их экран просто на секунду становится черным и возвращается обратно. Когда это происходит, обычно искажается любое видео, которое в данный момент отображается на экране; иногда они могут возобновить нормальную работу на ПК. Однако при просмотре журналов событий они видят сообщение об ошибке. Драйвер дисплея nvlddmkm перестал отвечать и успешно восстановился. В этой статье мы рассмотрим решения этой проблемы и способы ее повторения.
-
Удалить плагин Aura iCUE (относится только к материнским платам ASUS)
Некоторые пользователи ПК обнаружили, что iCue добавляет плагин Aura для ASUS MOBO. Это, в сочетании с EVGA Precision X1, вызывало ошибку, похоже — это было определено, когда экран выключался и включался при открытии программного обеспечения EVGA x1. В этом случае проблема была решена путем удаления подключаемых модулей Aura iCUE.
-
Изменить режим управления питанием
Щелкните правой кнопкой мыши значок аккумулятора в области уведомлений справа на панели задач. Выбирать Электропитание, в Электропитание найдите текущий план электропитания. Выбирать Высокие эксплуатационные характеристики, если это не ваш текущий план электропитания. Теперь нажмите на Настройка схемы электропитания рядом с ним. Теперь нажмите на Изменить дополнительные параметры питания. Расширять PCI Express раздел. Расширять Link State Power Management. Теперь установите энергосбережение на от как для От батареи и От сети состояние. Это устранит любые проблемы, вызванные низкой мощностью видеокарты. Нажмите Применить > OK для сохранения изменений.
-
Обновите графический драйвер
Войти в диспетчер устройств
Разверните раздел адаптера дисплея. Щелкните правой кнопкой мыши адаптер
Нажмите на Обновление драйверов
Перезагружать -
Откат графического драйвера
Войти в диспетчер устройств
Разверните раздел адаптера дисплея. Щелкните правой кнопкой мыши адаптер
Нажмите на Откат драйвера
Перезагружать -
Удалите и переустановите драйвер видеокарты
Войти в диспетчер устройств
Разверните раздел адаптера дисплея. Щелкните правой кнопкой мыши адаптер
Нажмите на Удалить устройство
Перезагружать -
Замените видеокарту
Если все остальное не удалось, замените графическую карту.
Узнать больше
Как вы знаете, папка «Видео» по умолчанию находится в разделе «Этот компьютер» на вашем компьютере с Windows 10. Однако, согласно отчетам некоторых пользователей, в некоторых случаях он каким-то образом заменяется папкой «Документы». Другими словами, папки «Видео» заменяются копией папки «Документы». Из двух папок «Документы» одна папка «Документ» будет содержать все обычные файлы и подпапки, а вторая пуста. Хотя, когда вы щелкаете значок «Документы» на рабочем столе (если у вас есть ярлык), вы все равно попадаете в нужную папку «Документы». Чтобы решить эту конкретную проблему и вернуть папку «Видео» в проводник, вот несколько возможных исправлений, которые должны помочь.
Вариант 1 — запустить восстановление системы
Первое, что вы можете попытаться сделать, чтобы решить проблему, это запустить Восстановление системы. Это может помочь вам вернуться к предыдущему состоянию вашего компьютера до появления проблемы с папкой «Видео и документы».
- Нажмите клавиши Win + R, чтобы открыть диалоговое окно «Выполнить».
- После этого введите «sysdm.cpl» в поле и нажмите «Ввод».
- Затем перейдите на вкладку «Защита системы» и нажмите кнопку «Восстановление системы». Откроется новое окно, в котором вы должны выбрать предпочитаемую точку восстановления системы.
- После этого следуйте инструкциям на экране, чтобы завершить процесс, а затем перезагрузите компьютер и проверьте, устранена ли проблема.
Вариант 2 — Попробуйте восстановить настройки по умолчанию
Следующее, что вы можете сделать, это восстановить настройки по умолчанию. Как? Обратитесь к этим шагам:
- Откройте проводник и щелкните правой кнопкой мыши любую из двух папок с документами.
- После этого выберите пункт «Свойства» в контекстном меню, перейдите на вкладку «Местоположение» и нажмите «Найти цель».
- Затем скопируйте адрес и вставьте его в поле над параметром «Найти цель», а затем нажмите кнопку «Восстановить значение по умолчанию».
Вариант 3. Попробуйте изменить путь к реестру.
- Нажмите клавиши Win + R, чтобы открыть диалоговое окно «Выполнить».
- Затем введите «Regedit» в поле и нажмите «Ввод», чтобы открыть редактор реестра.
- Далее перейдите к этому пути реестра: HKEY_CURRENT_USERSoftwareMicrosoftWindowsCurrentVersionExplorerUder Shell Folders
- После этого отредактируйте путь для {35286A68-3C57-41A1-BBB1-0EAE73d76C95} под ключом «Папки оболочки пользователя», чтобы он соответствовал пути, показанному для моих видео:% USERPROFILE% видео.
- Когда вы закончите, откройте папку в разделе «Этот компьютер» со значком «Документы» и нажмите Shift + щелкните правой кнопкой мыши фон папки, а затем выберите параметр «Открыть окно PowerShell здесь», чтобы исправить имя папки «Документы». . Путь должен гласить: «C: пользователи Документы.
- Далее выполните эту команду: ri desktop.ini –сила
- Введенная вами команда удалит файлы и папки, поэтому при добавлении для документов она избавится от пустой папки «Документы».
- Теперь все, что вам осталось сделать, это найти целевое местоположение для обеих папок и проверить, не противится ли кто-нибудь местоположению имени пользователя.
- Затем удалите тот, который идет в неправильное место.
Узнать больше
Авторское право © 2022, ErrorTools, Все права защищены
Товарные знаки: логотипы Microsoft Windows являются зарегистрированными товарными знаками Microsoft. Отказ от ответственности: ErrorTools.com не аффилирован с Microsoft и не претендует на прямую аффилированность.
Информация на этой странице предоставлена исключительно в информационных целях.

Ремонт вашего ПК одним щелчком мыши
Имейте в виду, что наше программное обеспечение необходимо установить на ПК с ОС Windows. Откройте этот веб-сайт на настольном ПК и загрузите программное обеспечение для простого и быстрого устранения ваших проблем.
Если при запуске приложения вы получаете код ошибки 3 ERROR_PATH_NOT_FOUND системе не удалось найти указанный путь, то разберем, как устранить данную проблему в Windows 10/7.
1. Проверка антивируса
Если на компьютере или ноутбуке стоит сторонний антивирусный продукт, то отключите его на время и попробуйте запуск программы. Кроме того, перейдите в карантин антивируса и посмотрите, нет ли там заблокированных файлов связанных с запускаемой программой. Лучшим решением будет удалить антивирус с ПК и проверить устранена ли ошибка ERROR PATH NOT FOUND.
2. Очистка мусорных файлов
Нажмите Win+i, чтобы открыть «Параметры» и выберите «Система» > «Память устройства» > справа «Временные файлы«. В новом окне установите везде галочки и нажмите «Удалить файлы«.

3. Сканирование SFC, DISM и chkdsk
Поврежденные и отсутствующие системные файлы могут вызывать ряд проблем при запуске приложений и игр. Кроме того, плохие сектора на диске могут препятствовать работе процессам, что не позволит запуститься программе. Проверим и восстановим это всё в автоматическом режиме.
Запустите командную строку от имени администратора и введите ниже три команды по очереди, дожидаясь окончание процесса после каждой.
chkdsk /f C: sfc /scannow DISM /ONLINE /CLEANUP-IMAGE /RESTOREHEALTH

4. Изменить расположение файла
Переместите папку или exe на в другое место, можно создать другую папку и поместить туда. Также, откройте свойства папки и убедитесь, что галочка снята с пункта «Только для чтения«.

Смотрите еще:
- Не найден сетевой путь ошибка 0x80070035
- Очистка диска от ненужных файлов
- Как удалить содержимое временных файлов папки Temp в Windows 10
- SFC и DISM: Проверка и Восстановление системных файлов в Windows
- CHKDSK: Проверка и восстановление жесткого диска в Windows 10
[ Telegram | Поддержать ]
Have you gotten error «the system cannot find the path specified» in Command Prompt or some other software? In this post, MiniTool Partition Wizard offers you 8 ways to fix the issue effectively.
The System Cannot Find the Path Specified
You may get «the system cannot find the path specified» error in the following cases:
- The error pops up once you have opened the Command Prompt.
- In the Command Prompt, you use cd command to open a directory, or you use commands to run a program, script file, etc.
- You are installing software, but the installation fails due to this error.
- You are using software like uTorrent to write data to disk (for example, download, save, etc.).

Why does the error «the system cannot find the path specified» occur? The possible reasons are as follows:
- The path is invalid. For example, you type a wrong path; the directory has been changed, deleted, or lost.
- There are invalid paths in PATH Environment Variable.
- Virus attacks.
- Other issues like outdated operating system, incompatible software, etc.
How to solve this issue? Please refer to the following methods.
Fix 1. Run an Anti-Virus Scan
Although virus attack is not the most common reason for the error «the system cannot find the path specified», I still recommend you to run an anti-virus scan first, providing a safe environment for the following solutions.
If you have third-party antivirus software installed, you can run it. If you have no antivirus software installed, you can run Windows Defender, a Windows in-built antivirus program. Here is the guide:
- Click Start button and select the Settings icon.
- Go to Security & Update > Windows Defender.
- Click Open Windows Defender Security Center in the right panel.
- Click Virus & threat protection.
- Click Quick scan.
5 Best Free Antivirus for Windows 11/10 Computer in 2021
Fix 2. Verify Path
Have you typed the right path/name? If the path/name is wrong, the system cannot find the folder or file, and then you will surely get the error «the system cannot find the path specified». So, please verify the path, making sure it’s typed correctly.
If you get this error when downloading some files through uTorrent, please check whether the default download folder is changed. Please make sure the download location really exists.
Fix 3. Recover Folders or Files
One of the reasons why the system cannot find the path specified is that the folder or file gets lost. Please exit Command Prompt and check whether the folder or file is still in PC. If the folder or file is really lost, please get them back.
If other people have a copy of the folder or file, please copy or download it to your PC. If the folder or file is unique to you, you may need to recover it with a data recovery program. MiniTool Partition Wizard has a data recovery feature, supporting recover up to 70 types of files. But this requires Pro Deluxe or higher editions.
Here is the guide on how to recover data using MiniTool Partition Wizard:
Free Download
Step 1: Launch MiniTool Partition Wizard and go to its main interface. Click Data Recovery on the toolbar.

Step 2: Choose a logical drive or a specific location (desktop, recycle bin, or a folder) and then click Scan. Choosing a specific location may shorten the scanning time. In addition, if you know the file’s type, you can click the Settings button to limit scanning range by selecting file types.

Step 3: After the scanning process is completed, find the files you want with built-in tools. Then, select files and Save them to a safe place.
- Path: It lists files according to their paths.
- Type: It lists files according to their file types.
- Show Lost Files: It only displays the lost files.
- Find: It allows you to find out the lost files by typing a continuous part of their file names.
- Filter: It allows you to find out the lost files through narrowing down the files range according to filename/extension, file size, creation/modification date, etc.
- Preview: It allows you to preview the files that don’t exceed 100 MB before the data is saved.
- Export Scan Result: It allows you to export the scan result files. And then you can load this file later through Recovery Result — Load Manually feature to recovery data in that file without a second scan.

Fix 4. Remove Invalid Paths from the Environment Variable
Environment variables contain information needed by one or more applications. When we want to run a program from the command line, PATH Environment Variable is very important, which is used to save the directory path that can be searched.
For example, if the program to be run is not in the current directory (you are currently in directory A but want to run a program in directory B), the operating system will search the directories recorded in the PATH variable in turn. If the program to be run is found in these directories, the operating system can run it.
Therefore, invalid path variable may disturb this process, causing «the system cannot find the path specified» error. In this case, you can delete these invalid paths from the Environment Variable. Here is the guide:
Step 1: Open File Explorer, right-click on This PC and choose Properties. In the new window, click Advanced system settings at the upper left section. Under the Advanced tab, click Environment Variables.

Step 2: In the Environment Variables window, check the Path variable under both User variables and System variables sections. You just need to click the path variable and choose Edit. This will display all user or system variables.

Step 3: Check these paths one by one to see whether they are correct. You just need to copy the path, paste it to the search bar of File Explorer, and see whether the File Explorer can find the path. If not, it means that the path is incorrect. Then, you should delete or correct the path.

Tip: Command «echo %PATH%» just displays all path variables. It cannot tell you whether a path is invalid.
Fix 5. Check Registry
Have you ever edited AutoRun keys in Registry Editor? This key means that the Command Prompt will perform a command line automatically when it is opened. If the key’s data is wrong, the error «the system cannot find the path specified» may also happen. Please do as follows to solve this issue.
- Open Registry Editor
- Navigate to HKEY_CURRENT_USERSoftwareMicrosoftCommand Processor. Check whether there is a key named AutoRun. If there is the AutoRun key, please delete it or correct it.
- Navigate to HKEY_LOCAL_MACHINESoftwareMicrosoftCommand Processor. If there is the AutoRun key, delete it or correct it.

How to Backup and Restore Registry in Windows 10
Fix 6. Create a Second Windows Account
When you install some software, you may get the error «the system cannot find the path specified», which will block the software installation. The reason may be the problematic User Profile. Then, you can solve the problem by creating a second Windows account. Here is the guide:
- Select the Start button, then select Settings > Accounts > Your account.
- Select Family & other users (or Other users, if you’re using Windows 10 Enterprise).
- Under Other users, select Add someone else to this PC.
- At the bottom of the page, select I don’t have this person’s sign-in information.
- At the bottom of the next page, select Add a user without a Microsoft account.
- Enter a name for the new account. If you want this person to sign in with a password, enter and verify the password, add a password hint, then select Next.
- Select Finish and close all windows.
- Go to Start > Settings > Accounts >Your Account and click Sign in with local account Instead. Follow the steps to switch your account to local account.
- Log off from the existing User Profile and log in with the new account. Then, try to convert the new account as Microsoft account by navigating to Start > Settings >Accounts >Your Account > Sign with Microsoft account Instead. Use Microsoft account credentials to make it Microsoft account. Check if everything works fine.
Fix 7. Repair System Files
If all of the above methods don’t work for you, you can try checking and repairing system files. Here is the guide:
- Open Command Prompt.
- Type «sfc /scannow» and press Enter
If the SFC detects errors but it cannot repair them, you can then use the following command lines:
- exe /Online /Cleanup-image /Scanhealth
- exe /Online /Cleanup-image /Restorehealth
Some people may also suggest you clean temporary files and folders, you can try it.
Fix 8. Perform System Restore or Update
If you have tried all of the above methods but none of them works, you can try restoring PC to a previous normal state or updating it. The two methods may repair the system.
- To perform System Restore, please refer to this post: How to Restore Computer to Earlier Date in Win10/8/7 (2 Ways). Please note that this method requires a system restore point that you have created in advance.
- To update Windows, please refer to this post: Update Windows 11/10 to Download & Install Latest Updates.
Here is a post talking about how to fix error «the system cannot find the path specified». This error may occur in CMD or some other software. Fortunately, this post offers 8 solutions to this problem. If you have the same issue, you can try them.Click to Tweet
Bottom Line
Is this post useful to you? Have you encountered this problem in other cases? Do you have other solutions to this problem? Please leave a comment for sharing. In addition, if you have difficulty in recovering data, please contact us via [email protected]. We will get back to you as soon as possible.
Have you gotten error «the system cannot find the path specified» in Command Prompt or some other software? In this post, MiniTool Partition Wizard offers you 8 ways to fix the issue effectively.
The System Cannot Find the Path Specified
You may get «the system cannot find the path specified» error in the following cases:
- The error pops up once you have opened the Command Prompt.
- In the Command Prompt, you use cd command to open a directory, or you use commands to run a program, script file, etc.
- You are installing software, but the installation fails due to this error.
- You are using software like uTorrent to write data to disk (for example, download, save, etc.).

Why does the error «the system cannot find the path specified» occur? The possible reasons are as follows:
- The path is invalid. For example, you type a wrong path; the directory has been changed, deleted, or lost.
- There are invalid paths in PATH Environment Variable.
- Virus attacks.
- Other issues like outdated operating system, incompatible software, etc.
How to solve this issue? Please refer to the following methods.
Fix 1. Run an Anti-Virus Scan
Although virus attack is not the most common reason for the error «the system cannot find the path specified», I still recommend you to run an anti-virus scan first, providing a safe environment for the following solutions.
If you have third-party antivirus software installed, you can run it. If you have no antivirus software installed, you can run Windows Defender, a Windows in-built antivirus program. Here is the guide:
- Click Start button and select the Settings icon.
- Go to Security & Update > Windows Defender.
- Click Open Windows Defender Security Center in the right panel.
- Click Virus & threat protection.
- Click Quick scan.
5 Best Free Antivirus for Windows 11/10 Computer in 2021
Fix 2. Verify Path
Have you typed the right path/name? If the path/name is wrong, the system cannot find the folder or file, and then you will surely get the error «the system cannot find the path specified». So, please verify the path, making sure it’s typed correctly.
If you get this error when downloading some files through uTorrent, please check whether the default download folder is changed. Please make sure the download location really exists.
Fix 3. Recover Folders or Files
One of the reasons why the system cannot find the path specified is that the folder or file gets lost. Please exit Command Prompt and check whether the folder or file is still in PC. If the folder or file is really lost, please get them back.
If other people have a copy of the folder or file, please copy or download it to your PC. If the folder or file is unique to you, you may need to recover it with a data recovery program. MiniTool Partition Wizard has a data recovery feature, supporting recover up to 70 types of files. But this requires Pro Deluxe or higher editions.
Here is the guide on how to recover data using MiniTool Partition Wizard:
Free Download
Step 1: Launch MiniTool Partition Wizard and go to its main interface. Click Data Recovery on the toolbar.

Step 2: Choose a logical drive or a specific location (desktop, recycle bin, or a folder) and then click Scan. Choosing a specific location may shorten the scanning time. In addition, if you know the file’s type, you can click the Settings button to limit scanning range by selecting file types.

Step 3: After the scanning process is completed, find the files you want with built-in tools. Then, select files and Save them to a safe place.
- Path: It lists files according to their paths.
- Type: It lists files according to their file types.
- Show Lost Files: It only displays the lost files.
- Find: It allows you to find out the lost files by typing a continuous part of their file names.
- Filter: It allows you to find out the lost files through narrowing down the files range according to filename/extension, file size, creation/modification date, etc.
- Preview: It allows you to preview the files that don’t exceed 100 MB before the data is saved.
- Export Scan Result: It allows you to export the scan result files. And then you can load this file later through Recovery Result — Load Manually feature to recovery data in that file without a second scan.

Fix 4. Remove Invalid Paths from the Environment Variable
Environment variables contain information needed by one or more applications. When we want to run a program from the command line, PATH Environment Variable is very important, which is used to save the directory path that can be searched.
For example, if the program to be run is not in the current directory (you are currently in directory A but want to run a program in directory B), the operating system will search the directories recorded in the PATH variable in turn. If the program to be run is found in these directories, the operating system can run it.
Therefore, invalid path variable may disturb this process, causing «the system cannot find the path specified» error. In this case, you can delete these invalid paths from the Environment Variable. Here is the guide:
Step 1: Open File Explorer, right-click on This PC and choose Properties. In the new window, click Advanced system settings at the upper left section. Under the Advanced tab, click Environment Variables.

Step 2: In the Environment Variables window, check the Path variable under both User variables and System variables sections. You just need to click the path variable and choose Edit. This will display all user or system variables.

Step 3: Check these paths one by one to see whether they are correct. You just need to copy the path, paste it to the search bar of File Explorer, and see whether the File Explorer can find the path. If not, it means that the path is incorrect. Then, you should delete or correct the path.

Tip: Command «echo %PATH%» just displays all path variables. It cannot tell you whether a path is invalid.
Fix 5. Check Registry
Have you ever edited AutoRun keys in Registry Editor? This key means that the Command Prompt will perform a command line automatically when it is opened. If the key’s data is wrong, the error «the system cannot find the path specified» may also happen. Please do as follows to solve this issue.
- Open Registry Editor
- Navigate to HKEY_CURRENT_USERSoftwareMicrosoftCommand Processor. Check whether there is a key named AutoRun. If there is the AutoRun key, please delete it or correct it.
- Navigate to HKEY_LOCAL_MACHINESoftwareMicrosoftCommand Processor. If there is the AutoRun key, delete it or correct it.

How to Backup and Restore Registry in Windows 10
Fix 6. Create a Second Windows Account
When you install some software, you may get the error «the system cannot find the path specified», which will block the software installation. The reason may be the problematic User Profile. Then, you can solve the problem by creating a second Windows account. Here is the guide:
- Select the Start button, then select Settings > Accounts > Your account.
- Select Family & other users (or Other users, if you’re using Windows 10 Enterprise).
- Under Other users, select Add someone else to this PC.
- At the bottom of the page, select I don’t have this person’s sign-in information.
- At the bottom of the next page, select Add a user without a Microsoft account.
- Enter a name for the new account. If you want this person to sign in with a password, enter and verify the password, add a password hint, then select Next.
- Select Finish and close all windows.
- Go to Start > Settings > Accounts >Your Account and click Sign in with local account Instead. Follow the steps to switch your account to local account.
- Log off from the existing User Profile and log in with the new account. Then, try to convert the new account as Microsoft account by navigating to Start > Settings >Accounts >Your Account > Sign with Microsoft account Instead. Use Microsoft account credentials to make it Microsoft account. Check if everything works fine.
Fix 7. Repair System Files
If all of the above methods don’t work for you, you can try checking and repairing system files. Here is the guide:
- Open Command Prompt.
- Type «sfc /scannow» and press Enter
If the SFC detects errors but it cannot repair them, you can then use the following command lines:
- exe /Online /Cleanup-image /Scanhealth
- exe /Online /Cleanup-image /Restorehealth
Some people may also suggest you clean temporary files and folders, you can try it.
Fix 8. Perform System Restore or Update
If you have tried all of the above methods but none of them works, you can try restoring PC to a previous normal state or updating it. The two methods may repair the system.
- To perform System Restore, please refer to this post: How to Restore Computer to Earlier Date in Win10/8/7 (2 Ways). Please note that this method requires a system restore point that you have created in advance.
- To update Windows, please refer to this post: Update Windows 11/10 to Download & Install Latest Updates.
Here is a post talking about how to fix error «the system cannot find the path specified». This error may occur in CMD or some other software. Fortunately, this post offers 8 solutions to this problem. If you have the same issue, you can try them.Click to Tweet
Bottom Line
Is this post useful to you? Have you encountered this problem in other cases? Do you have other solutions to this problem? Please leave a comment for sharing. In addition, if you have difficulty in recovering data, please contact us via [email protected]. We will get back to you as soon as possible.
Системе не удается найти указанный путь: типичные ситуации и методы устранения проблем

Обычно появление сообщений о том, что системе не удается найти указанный путь, связывают с загрузками, которые производятся при помощи торрент-клиентов после запуска соответствующего скачанного файла с трекера. Однако данная ошибка может возникать и в других ситуациях, которые к рассмотрению основного вопроса могут иметь лишь косвенное отношение или не иметь вообще. Далее рассмотрим несколько типичных ситуаций, в которых может появляться такой сбой, а также наиболее приемлемые методы их исправления, которые, хоть и разнятся между собой, тем не менее позволяют устранить сбои в каждой из описываемых ситуаций.
Системе не удается найти указанный путь: типичные ситуации и причины появления ошибок
Несмотря на то что в большинстве случаев такую ошибку выдают именно торрент-клиенты, проблема может иметь несколько более расширенную трактовку.
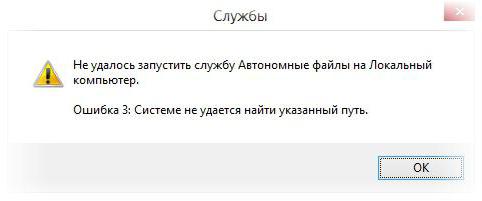
Среди всего того, что обычно выделяют в плане появления подобных сбоев, можно отметить несколько ситуаций:
- невозможность загрузки файлов (причем не только при помощи торрент- программ);
- отказ в доступе к объекту при попытке редактирования;
- отсутствие доступа после удаления папок и файлов;
- отсутствие администраторских прав для доступа к службам;
- сбои при загрузке операционной системы.
Отдельно можно отметить тот момент, что подобные ошибки могут возникать и при вирусном воздействии, когда некоторые права доступа к файлам и директориям или пути их истинного расположения на жестком диске изменяются самопроизвольно при срабатывании вредоносных кодов. Но забота о безопасности своего компьютера для каждого пользователя должна быть личным приоритетом, поэтому такие вопросы будут рассмотрены лишь вкратце.
Причина отказа
Когда отказано в доступе (системе не удается найти указанный путь), возможное устранение проблем при загрузке торрентов в такой ситуации следующее.
Итак, начнем с самого распространенного примера. Когда возникают проблемы со скачиванием (не удается найти указанный путь), это есть не что иное, как смена локации сохранения загружаемого контента. Как это пояснить? Элементарно!
Предположим, что пользователь скачал торрент-файл, но ему весь контент нужно было скачать не на жесткий диск или в логический раздел, а на съемное устройство вроде обычной флешки или USB-HDD. Он установил путь загрузки, а по окончании скачивания его не поменял. При последующем старте загрузки появится сообщение об ошибке предыдущего тома или о том, что системе не удается найти указанный путь.

В этой ситуации нужно просто войти в общие настройки торрент-программы, перейти к меню настройки папок и через поиск выбрать новый каталог, в котором будет сохраняться загружаемый контент.
Иногда многие специалисты рекомендуют не указывать по умолчанию одну и ту же директорию и для сохранения торрент-файлов в их оригинальном виде, и для скачиваемого контента.
Достаточно часто можно наблюдать и проблемы того, что при загрузке системе не удается найти указанный путь и в том случае, если сам клиент запущен не от имени администратора (тут даже настройки изменить не получится). Выйдите из программы и используйте соответствующий тип старта приложения. Лучше войдите под учетной регистрацией админа, если зарегистрированных записей в системе несколько.
Что делать, если нет доступа к службам?
Теперь предположим, что ошибка «Системе не удалось найти указанный путь» с торрентами не связана. Достаточно часто это касается отсутствия доступа к некоторым службам.
Сначала входите в соответствующий раздел (services.msc) и находите службу, с которой наблюдаются проблемы (в свойствах при переходе к ним через меню ПКМ ее название будет помечено красным цветом).
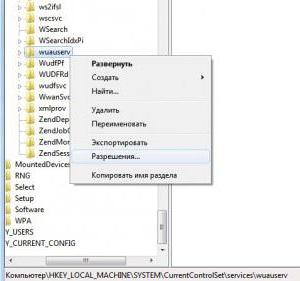
После этого вызываете редактор реестра (regedit), через ветку HKLM переходите в каталог параметров служб, как показано на изображении выше, и через ПКМ устанавливаете разрешения (будет произведена переадресация на раздел, в котором следует указать все пункты полного доступа).
Исправление сбоев при доступе к файлам и папкам
То же самое касается файлов и папок, только в данном случае используется меню свойств файла (текущего пользователя необходимо включить в администраторскую группу или сменить владельца).

Но бывает и так, когда ошибка возникает, что называется, на ровном месте. Например, вы удаляете папку из «Проводника», система требует администраторские права, вы подтверждаете удаление, но в ответ получаете сообщение о невозможности произведения таких действий (хотя на самом деле часть файлов была удалена). В этом случае проблема того, что системе не удается найти указанный путь, решается обычной перезагрузкой и повторным удалением оставшихся объектов.
Сбои при старте операционной системы
Что же касается загрузки ОС при появлении такого сбоя, это означает только то, что стартовые файлы отсутствуют или повреждены.
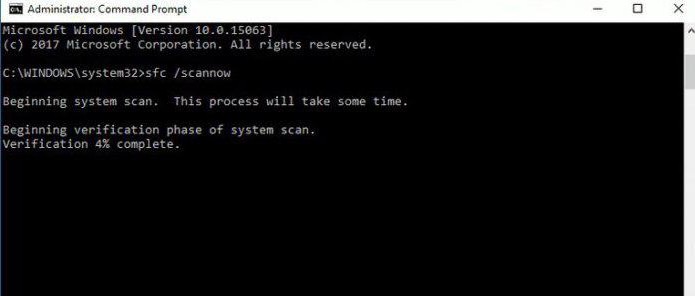
Загрузитесь со съемного носителя и произведите откат системы до более раннего состояния. Если это не поможет, проверьте системные файлы через командную строку (sfc /scannow) с полным рестартом после выполнения.
Краткий итог
Это пока все, что можно сказать об исправлении ошибок подобного рода. Менее распространенными ситуациями можно назвать задание для торрент-клиентов слишком длинных путей к конечным папкам сохранения. В этом случае лучше использовать каталоги, расположенные ближе к корню системного диска (например, C:Downloads). В случае с проблемами доступа к файлам или невозможностью старта операционной системы можно использовать приведенные решения. Это самые простые методы. Если же проблема глубже, придется и проверку на вирусы выполнить, и попытаться восстановить загрузочные секторы, и т. д.
Источник
Windows 7 ошибка 3 системе не удается найти указанный путь

Сообщения: 51415
Благодарности: 14733
| Конфигурация компьютера | |
| Материнская плата: ASUS P8Z77-V LE PLUS | |
| HDD: Samsung SSD 850 PRO 256 Гб, WD Green WD20EZRX 2 Тб | |
| Звук: Realtek ALC889 HD Audio | |
| CD/DVD: ASUS DRW-24B5ST | |
| ОС: Windows 8.1 Pro x64 | |
| Прочее: корпус: Fractal Design Define R4 |
svchost.exe 884 CreateFile C:WindowsSystem32WinevtLogsSystem.evtx PATH NOT FOUND

Сообщения: 51415
Благодарности: 14733
| Конфигурация компьютера | |
| Материнская плата: ASUS P8Z77-V LE PLUS | |
| HDD: Samsung SSD 850 PRO 256 Гб, WD Green WD20EZRX 2 Тб | |
| Звук: Realtek ALC889 HD Audio | |
| CD/DVD: ASUS DRW-24B5ST | |
| ОС: Windows 8.1 Pro x64 | |
| Прочее: корпус: Fractal Design Define R4 |

Сообщения: 51415
Благодарности: 14733
| Конфигурация компьютера | |
| Материнская плата: ASUS P8Z77-V LE PLUS | |
| HDD: Samsung SSD 850 PRO 256 Гб, WD Green WD20EZRX 2 Тб | |
| Звук: Realtek ALC889 HD Audio | |
| CD/DVD: ASUS DRW-24B5ST | |
| ОС: Windows 8.1 Pro x64 | |
| Прочее: корпус: Fractal Design Define R4 |
Она по-прежнему отсутствует 🙂
Для создания папки используйте Проводник или 64-битный файловый менеджер.
32-битный Total Commander не заходит в папку System32 в 64-битной системе. Потому что 32-битные приложения вместо содержимого System32 видят SysWOW64 (операционная система перенаправляет).
Источник
Исправление ошибок при запуске служб Windows: “Отказано в доступе”, “Системе не удается найти указанный путь”
Автор: Max Bond
Дата записи
Очень часто подобные ошибки возникают в результате заражения системы вирусами. После очистки системы, проверьте журнал Windows на предмет ошибок при запуске служб.
Как исправить. Запускаем редактор реестра (в командной строке выполнить regedit) и переходим в раздел:
HKEY_LOCAL_MACHINESYSTEMCurrentControlSetServices
Чтобы найти в этом списке нужную службы, необходимо выяснить ее реальное имя. Для этого открываем диспетчер служб (Панель управления -> Система и безопасность -> Администрирование -> Службы). В списке находим проблемную службу и открываем ее свойства. Закладка Общее, самая верхняя графа – “Имя службы” – это и будет искомое имя службы в реестре:
Ошибка “Отказано в доступе”.
Здесь имеется в виду доступ к разделу реестра, соответствующего службе.
В реестре находим раздел службы. Делаем правый клик, и в контекстном меню выбираем пункт Разрешения:
 Разрешения службы (1)
Разрешения службы (1)
Для нормальной работы службы, группы Система и Администраторы должны иметь полный доступ:
 Разрешения службы (2)
Разрешения службы (2)
Если это не так (полный доступ отсутствует, в списке нет группы администраторов) – исправляем.
Ошибка “Системе не удается найти указанный путь”.
В этом случае необходимо проверить параметр службы ImagePath:
Он может быть изменен или указывать на несуществующий файл. Чтобы выяснить правильные параметры запуска службы воспользуйтесь Гуглом или справчником по службам.
Если путь правильный, но файл отсутствует, воспользуйтесь Восстановлением системы (Программы -> Стандартные -> Служебные -> Восстановление системы) или утилитой sfc.
Sfc – проверяет системные файлы и в случае необходимости восстанавливает (понадобится установочный диск Windows). Для запуска утилиты откройте командную строку от имени администратора (Программы -> Стандартные – Командная строка -> Правый клик ->Запуск от имени администратора) и выполните:
Источник
Adblock
detector
На чтение 7 мин. Просмотров 632 Опубликовано 03.09.2019
Если вы получаете сообщение об ошибке «ERROR_PATH_NOT_FOUND 3 (0x3)» или «Системе не удается найти указанный путь», используйте шаги по устранению неполадок, перечисленные в этой статье, чтобы исправить это.
Содержание
- ERROR_PATH_NOT_FOUND: что это такое и как это исправить
- Решение 1. Проверьте свой антивирус
- Решение 2 – Ремонт вашего реестра
- Решение 3 – Выполнить сканирование SFC и DISM
- Решение 4 – Обновите свою ОС
- Решение 5 – Очистите ваши временные файлы и папки
- Решение 6 – Выполнить сканирование CHKDSK
- Решение 7. Загрузите файл/приложение снова
- Решение 8 – Изменить местоположение файла
- Решение 9 – Удалить конфликтующее программное обеспечение
- Решение 10 – восстановление системы
ERROR_PATH_NOT_FOUND: что это такое и как это исправить
Сообщение Системе не удается найти указанный путь может быть проблематичным, но иногда могут возникать похожие проблемы. Что касается этих проблем, вот некоторые похожие проблемы, о которых сообщили пользователи:
- Error_path_not_found Windows 7 sp1 . Эта проблема может возникать в любой версии Windows, и даже если вы не используете Windows 10, попробуйте любое из наших решений.
- Путь ошибки не найден Lenovo . Эта проблема возникает у многих брендов ПК, и для ее устранения установите последние обновления и выполните сканирование SFC и DISM.
Решение 1. Проверьте свой антивирус

Несколько пользователей сообщили, что причиной этой проблемы был их антивирус, и для ее устранения предлагается временно отключить стороннее антивирусное программное обеспечение. Если отключение антивируса не решает проблему, возможно, вам придется удалить его.
Пользователи утверждают, что удаление вашего антивируса может решить проблему в некоторых случаях, поэтому вы можете попробовать это. Если удаление антивируса решает проблему, вам следует подумать о переходе на другое антивирусное решение. На рынке есть много отличных антивирусных инструментов, но если вы хотите получить максимальную защиту, которая не будет мешать вашему антивирусу, обязательно попробуйте BullGuard .
Решение 2 – Ремонт вашего реестра
Самый простой способ восстановить реестр – использовать специальный инструмент, например CCleaner . Не забудьте сначала сделать резервную копию реестра, если что-то пойдет не так. Если вы не установили очиститель реестра на свой компьютер, ознакомьтесь с нашей статьей о лучших очистителях реестра для использования на ПК с Windows 10.
- ЧИТАЙТЕ ТАКЖЕ: ИСПРАВЛЕНИЕ: ошибка «Gdi32full.dll отсутствует» (или не была найдена) в Windows 10
Решение 3 – Выполнить сканирование SFC и DISM
Другой причиной ошибки Система не может найти путь указано может быть повреждение файла. Иногда ваша установка Windows может быть повреждена, что может привести к появлению этой и многих других ошибок. Однако вы можете решить проблему, выполнив сканирование SFC. Для этого просто выполните следующие простые шаги:
- Откройте меню Win + X с помощью сочетания клавиш Ключ Windows + X . Кроме того, вы можете щелкнуть правой кнопкой мыши кнопку Пуск. Выберите в меню Командная строка (Администратор) или PowerShell (Администратор) .

- После открытия командной строки выполните команду sfc/scannow .

- Сканирование SFC должно начаться. Мы должны отметить, что это сканирование может занять около 10-15 минут, поэтому не вмешивайтесь в него.
Если проблема не устраняется после запуска сканирования SFC, возможно, вам придется запустить сканирование DISM. Это довольно просто, и вы можете сделать это, выполнив следующие действия:
- Запустите Командную строку от имени администратора.
- Введите команду DISM/Online/Cleanup-Image/RestoreHealth и нажмите Enter .

- DISM Scan начнет восстанавливать вашу установку. Этот процесс может занять около 20 минут, иногда больше, поэтому не прерывайте его.
После завершения сканирования DISM проверьте, устранена ли проблема. Если проблема все еще существует, повторите сканирование SFC еще раз.
Решение 4 – Обновите свою ОС
Если вы продолжаете получать сообщение об ошибке Система не может найти указанный , вы можете исправить проблему, просто установив последние обновления. Эта проблема может возникать из-за определенных ошибок в вашей системе, и лучший способ устранить их – это поддерживать вашу систему в актуальном состоянии. Для этого просто выполните следующие действия:
- Откройте Настройки приложения . Вы можете сделать это быстро, используя сочетание клавиш Windows Key + I .
- Перейдите в раздел Обновление и безопасность .

- На правой панели нажмите кнопку Проверить обновления .

Теперь Windows проверит наличие доступных обновлений. Если какие-либо обновления доступны, они будут загружены автоматически в фоновом режиме. После загрузки обновлений просто перезагрузите компьютер, чтобы установить их.
Как только ваш компьютер обновится, проблема должна быть полностью решена.
- ЧИТАЙТЕ ТАКЖЕ: Исправлено: отсутствующие группы и приложения в Windows 10, 8.1 Стартовый экран
Решение 5 – Очистите ваши временные файлы и папки
Иногда временные или старые файлы могут вызывать ошибку Система не может найти указанный путь . Если это так, вам нужно удалить эти файлы с вашего ПК. Лучший способ сделать это – использовать инструмент очистки диска в Windows 10.
Это довольно полезный инструмент, который может освободить место и удалить проблемные файлы, и вы можете использовать его, выполнив следующие действия:
- Нажмите Windows Key + S и введите очистка диска . Теперь выберите Очистка диска .

- Выберите системный диск, по умолчанию это должен быть C, и нажмите ОК .

- Очистка диска теперь будет сканировать ваш диск.
- Когда откроется окно Очистка диска , вы увидите список файлов. Выберите все файлы в списке и нажмите ОК .

- Необязательно: Если вы хотите, вы можете нажать кнопку Очистить системные файлы , чтобы удалить старые и ненужные системные файлы с вашего компьютера.
После использования очистки диска, проверьте, сохраняется ли проблема. Некоторые пользователи утверждают, что причиной этой проблемы была папка Windows.old, поэтому обязательно выберите Предыдущие установки Windows в Очистка диска , чтобы удалить ее.
Решение 6 – Выполнить сканирование CHKDSK
В некоторых случаях повреждение файла может привести к появлению сообщения Система не может найти указанный путь . Чтобы устранить эту проблему, вам нужно запустить сканирование chkdsk и просканировать системный диск. Это довольно просто сделать, и вы можете сделать это, выполнив следующие действия:
- Запустите Командную строку от имени администратора.
- Когда откроется командная строка, введите команду chkdsk/f X: . Обязательно замените X буквой, обозначающей системный диск. Почти во всех случаях это C.

- Вас попросят запланировать сканирование. Нажмите Y , чтобы сделать это.
- Теперь перезагрузите компьютер, и сканирование chkdsk запустится до запуска Windows.
После того, как сканирование закончено, проверьте, все еще ли проблема. Если вы хотите, вы можете также повторить это сканирование для всех других разделов в вашей системе и проверить, помогает ли это.
Решение 7. Загрузите файл/приложение снова
Эта ошибка также возникает, если процесс загрузки был поврежден или поврежден. В этом случае попробуйте снова загрузить соответствующий файл или все приложение. Вы также можете использовать специальный менеджер загрузок для этой задачи.
- ЧИТАЙТЕ ТАКЖЕ: Исправлено: в Windows 10 отсутствует XAudio2_6.dll
Решение 8 – Изменить местоположение файла
Перемещение файла, затронутого ошибкой «путь не найден», в другую папку может решить проблему. Попробуйте переместить файл в другую папку на том же диске. Если это не работает, попробуйте переместить его на другой диск.
Кроме того, убедитесь, что для папки назначения не установлено значение «Только для чтения». Вот как это проверить:
- Нажмите правой кнопкой мыши на папку> выберите Свойства .
- Перейдите в раздел «Атрибуты»> параметр Только для чтения должен быть отключен

Решение 9 – Удалить конфликтующее программное обеспечение
В некоторых случаях сторонние приложения могут вызывать эту проблему, и для исправления сообщения Система не может найти указанный путь рекомендуется удалить все недавно установленные приложения или приложение, которое дает вам сообщение. эта ошибка.
Это довольно просто сделать, но если вы хотите полностью удалить приложение, мы рекомендуем использовать программное обеспечение для удаления. С помощью программного обеспечения для удаления, такого как Revo Uninstaller , вы полностью удалите все файлы, связанные с приложением, которое вы пытаетесь удалить, и убедитесь, что проблема не появится снова.
Решение 10 – восстановление системы
Если эта проблема начала возникать недавно, вы можете исправить ее, просто выполнив Восстановление системы. Это довольно просто сделать, и вы можете сделать это, выполнив следующие действия:
- Нажмите Windows Key + S и введите восстановление системы . Выберите в меню Создать точку восстановления .

- Нажмите кнопку Восстановление системы .

- Откроется окно Восстановление системы . Нажмите Далее , чтобы продолжить.

- Установите флажок Показать больше точек восстановления , если он доступен. Выберите нужную точку восстановления и нажмите Далее .

- Следуйте инструкциям на экране.
После выполнения восстановления системы проверьте, устранена ли проблема.
Если вы столкнулись с другими обходными путями этой ошибки, не стесняйтесь перечислять шаги по устранению неполадок в разделе комментариев ниже.
Примечание редактора . Этот пост был первоначально опубликован в августе 2017 года и с тех пор был полностью переработан и обновлен для обеспечения свежести, точности и полноты.
В этой статье представлена ошибка с номером Ошибка 3, широко известная как ERROR_PATH_NOT_FOUND, и ее описание Система не может найти указанный путь.
О системной ошибке Windows
Системные ошибки Windows возникают в разное время во время нормального использования операционной системы. Пользователи должны получить код ошибки, который они могут использовать для анализа и расследования того, что произошло с компьютером. Однако эти коды не всегда предоставляют подробную информацию. А поскольку такие коды может выдавать и несистемное программное обеспечение, при анализе ошибок пользователю потребуется понимание контекста программы и времени выполнения. Вот несколько способов понять симптомы, причины и общие решения.
Определения (Бета)
Здесь мы приводим некоторые определения слов, содержащихся в вашей ошибке, в попытке помочь вам понять вашу проблему. Эта работа продолжается, поэтому иногда мы можем неправильно определить слово, так что не стесняйтесь пропустить этот раздел!
- Найти — этот тег имеет несколько значений.
- Путь — путь, общая форма имени файла или каталога имя, задает уникальное расположение в файловой системе.
- Система — система может относиться к набору взаимозависимых компонентов; Инфраструктура низкого уровня, такая как операционная система с точки зрения высокого языка или объект или функция для доступа к предыдущему
Симптомы Ошибка 3 — ERROR_PATH_NOT_FOUND
Во время обработки Windows отправляет коды системных ошибок, чтобы сообщить пользователю о проблеме, возникшей с компьютером. Они появляются в неожиданное время, поэтому их трудно обнаружить, если не проанализировать сообщение об ошибке. Коды системных ошибок Windows являются симптомами других проблем, происходящих с компьютером, поэтому пользователям необходимо обратить внимание на сообщение об ошибке, время и процессы, запущенные во время ее возникновения.
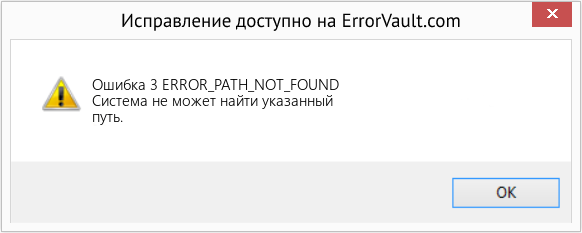
(Только для примера)
Причины ERROR_PATH_NOT_FOUND — Ошибка 3
Системные ошибки Windows могут быть вызваны программным или аппаратным сбоем. Иногда программное обеспечение не работает согласованно с аппаратным обеспечением из-за изменений или общих аппаратных сбоев. В некоторых случаях пользователи могли установить противоречивые драйверы или повредить ОС. Возможно, в каком-то компоненте произошел аномальный скачок напряжения, который может повредить детали и повлиять на его работу. Могли произойти различные факторы, которые привели к появлению ошибки System в определенные периоды использования компьютера. Проблемы с программным и аппаратным обеспечением, конечно, легко решаются, если пользователь может точно определить часть, которая вызывает сбой. Чтобы решить проблемы с ошибками такого рода, попробуйте следующие методы ремонта.
Методы ремонта
Если метод ремонта вам подошел, пожалуйста, нажмите кнопку upvote слева от ответа, это позволит другим пользователям узнать, какой метод ремонта на данный момент работает лучше всего.
Обратите внимание: ни ErrorVault.com, ни его авторы не несут ответственности за результаты действий, предпринятых при использовании любого из методов ремонта, перечисленных на этой странице — вы выполняете эти шаги на свой страх и риск.
Метод 2 — Обновите или переустановите драйвер
Изменения, внесенные в ваш компьютер, могут испортить ваш драйвер. В этом случае вы можете переустановить драйвер или обновить его. Для этого вы можете сделать следующее.
- Если вы получили код ошибки диспетчера устройств, обратите внимание на описание, чтобы вы могли точно определить драйвер или компонент, вызывающий ошибку.
- Запустите диспетчер устройств, выполнив поиск Диспетчер устройств или запустив «devmgmt.msc»
- Найдите драйвер в списке и щелкните его правой кнопкой мыши.
- Нажмите Удалить , если вы хотите переустановить драйвер, или Обновить программное обеспечение драйвера , если пытаетесь его обновить.
- Появится окно подтверждения. Убедитесь, что флажок Удалить программное обеспечение драйвера снят.
- Нажмите «ОК» и перезагрузите компьютер.
Вы можете сделать это поочередно:
- Вы можете вручную загрузить драйвер от производителя.
- Запустите его, чтобы заменить текущий драйвер, который вы используете.
- После этого перезагрузите компьютер.
Метод 1 — Восстановить поврежденные или отсутствующие системные файлы
Проверка системных файлов — этот инструмент работает почти так же, как программа проверки реестра, но помогает находить и восстанавливать поврежденные или отсутствующие системные файлы, поэтому его запуск занимает немного больше времени.
- Чтобы запустить команду, откройте командную строку с повышенными привилегиями, набрав ее в окне поиска, затем щелкните правой кнопкой мыши командную строку и выберите «Запуск от имени администратора».
- Введите в командной строке sfc / scannow и дождитесь успешного завершения процесса проверки.
Запустите Checkdisk — Chkdsk исправляет многие несоответствия с ОС. Системные ошибки также можно исправить с помощью этой утилиты. Чтобы запустить это,
- Откройте командную строку, введя ее в поле поиска, а затем, когда вы увидите результат в верхней части списка, щелкните его правой кнопкой мыши и выберите «Запуск от имени администратора».
- Ваша система может сказать, что вы не можете запустить ее в данный момент, потому что вы все еще обрабатываете данные, и спросит вас, хотите ли вы запустить ее перед следующим запуском, просто нажмите y для подтверждения, а затем выйдите с экрана и перезагрузите компьютер.
- После перезагрузки компьютера вы увидите, что checkdisk работает вне Windows, просто дайте ему закончить, пока он не даст вам отчет о том, что было найдено, исправлено или отмечено.
- Закройте окно и дайте компьютеру нормально перезагрузиться.
Метод 3 — Откатите свой драйвер
Вы также можете вернуться к исходному драйверу, установленному на вашем компьютере. Для этого:
- В диспетчере устройств найдите проблемный драйвер.
- Щелкните устройство правой кнопкой мыши и выберите «Свойства».
- Когда вы увидите окно «Свойства», щелкните вкладку «Драйвер».
- Вы увидите кнопку «Откатить драйвер», нажмите ее.
- Подтвердите откат, нажав «Да», когда появится вопрос «Вы уверены, что хотите вернуться к ранее установленному программному обеспечению драйвера?»
- После этого перезагрузите компьютер.
Метод 4 — Использовать восстановление системы
Для окна 7
- Нажмите «Пуск»> «Все программы»> «Стандартные»> «Системные инструменты».
- Нажмите «Восстановление системы», а затем нажмите «Далее».
- Выбирайте точку восстановления, когда знаете, что с вашим компьютером все в порядке.
- Продолжайте нажимать «Далее», а затем — «Готово».
- Это займет время, так что наберитесь терпения и дождитесь полной остановки операции.
Для Windows 8, 8.1 или 10
- Щелкните правой кнопкой мыши кнопку «Пуск», затем выберите «Система».
- В окне «Система» нажмите «Система и безопасность».
- Нажмите «Система» и слева нажмите «Защита системы».
- Нажмите «Восстановление системы», следуйте инструкциям, чтобы выбрать точку восстановления, а затем нажимайте «Далее», пока не увидите кнопку «Готово».
- Дождитесь завершения процесса восстановления.
Метод 5 — Восстановите переустановку с помощью компакт-диска с ОС или флэш-накопителя
- Лучший способ восстановить системное программное обеспечение — это переустановить его. Процесс восстановления и переустановки помогает сохранить файлы при восстановлении операционной системы. Тем не менее, вам нужно убедиться, что вы создали резервную копию своего файла, если вам действительно нужно переустановить компьютер. Вам нужно будет вставить установочный носитель и перезагрузить компьютер.
- Войдите в BIOS, процесс отличается от модели компьютера к модели, это может быть кнопка F1, F2 или Del.
- Оказавшись там, перейдите в раздел загрузки, установите загрузку с установочного диска и сохраните настройки.
- Для более ранней версии Windows вам может потребоваться нажать на клавиатуру, пока вы ждете, пока компьютер не получит доступ к установочному диску.
- Сначала выберите утилиту восстановления, а не чистую установку ОС. Это может сэкономить вам много хлопот. Однако, если проблема не исчезнет после перезагрузки компьютера, просто сделайте резервную копию файлов и выполните чистую переустановку.
Другие языки:
How to fix Error 3 (ERROR_PATH_NOT_FOUND) — The system cannot find the path specified.
Wie beheben Fehler 3 (ERROR_PATH_NOT_FOUND) — Das System kann den angegebenen Pfad nicht finden.
Come fissare Errore 3 (ERROR_PATH_NOT_FOUND) — Il sistema non può trovare il percorso specificato.
Hoe maak je Fout 3 (ERROR_PATH_NOT_FOUND) — Het systeem kan het opgegeven pad niet vinden.
Comment réparer Erreur 3 (ERROR_PATH_NOT_FOUND) — Le système ne peut pas trouver le chemin spécifié.
어떻게 고치는 지 오류 3 (ERROR_PATH_NOT_FOUND) — 시스템이 지정된 경로를 찾을 수 없습니다.
Como corrigir o Erro 3 (ERROR_PATH_NOT_FOUND) — O sistema não consegue encontrar o caminho especificado.
Hur man åtgärdar Fel 3 (ERROR_PATH_NOT_FOUND) — Systemet kan inte hitta den angivna sökvägen.
Jak naprawić Błąd 3 (ERROR_PATH_NOT_FOUND) — System nie może odnaleźć określonej ścieżki.
Cómo arreglar Error 3 (ERROR_PATH_NOT_FOUND) — El sistema no puede encontrar la ruta especificada.
![]() Об авторе: Фил Харт является участником сообщества Microsoft с 2010 года. С текущим количеством баллов более 100 000 он внес более 3000 ответов на форумах Microsoft Support и создал почти 200 новых справочных статей в Technet Wiki.
Об авторе: Фил Харт является участником сообщества Microsoft с 2010 года. С текущим количеством баллов более 100 000 он внес более 3000 ответов на форумах Microsoft Support и создал почти 200 новых справочных статей в Technet Wiki.
Следуйте за нами: ![]()
![]()
![]()
Последнее обновление:
11/01/23 09:43 : Пользователь Windows 10 проголосовал за то, что метод восстановления 2 работает для него.
Рекомендуемый инструмент для ремонта:

Этот инструмент восстановления может устранить такие распространенные проблемы компьютера, как синие экраны, сбои и замораживание, отсутствующие DLL-файлы, а также устранить повреждения от вредоносных программ/вирусов и многое другое путем замены поврежденных и отсутствующих системных файлов.
ШАГ 1:
Нажмите здесь, чтобы скачать и установите средство восстановления Windows.
ШАГ 2:
Нажмите на Start Scan и позвольте ему проанализировать ваше устройство.
ШАГ 3:
Нажмите на Repair All, чтобы устранить все обнаруженные проблемы.
СКАЧАТЬ СЕЙЧАС
Совместимость

Требования
1 Ghz CPU, 512 MB RAM, 40 GB HDD
Эта загрузка предлагает неограниченное бесплатное сканирование ПК с Windows. Полное восстановление системы начинается от $19,95.
ID статьи: ACX013948RU
Применяется к: Windows 10, Windows 8.1, Windows 7, Windows Vista, Windows XP, Windows 2000
Ошибки в алфавитном порядке: A B C D E F G H I J K L M N O P Q R S T U V W X Y Z
Логотипы Microsoft и Windows® являются зарегистрированными торговыми марками Microsoft. Отказ от ответственности: ErrorVault.com не связан с Microsoft и не заявляет о такой связи. Эта страница может содержать определения из https://stackoverflow.com/tags по лицензии CC-BY-SA. Информация на этой странице представлена исключительно в информационных целях. © Copyright 2018
| Номер ошибки: | Ошибка 3 | |
| Название ошибки: | ERROR_PATH_NOT_FOUND | |
| Описание ошибки: | Системе не удается найти указанный путь. | |
| Шестнадцатеричный код: | 0x3 | |
| Разработчик: | Microsoft Corporation | |
| Программное обеспечение: | Windows Operating System | |
| Относится к: | Windows XP, Vista, 7, 8, 10, 11 |
Основные причины ошибок исполняемого файла ERROR_PATH_NOT_FOUND связаны с отсутствием или повреждением файла Windows 10 или, в некоторых случаях, заражением вредоносным ПО. Как правило, эти ошибки наблюдаются во время запуска 0x3. Как правило, самый лучший и простой способ устранения ошибок, связанных с файлами ERROR_PATH_NOT_FOUND, является замена файлов. В некоторых случаях реестр Windows пытается загрузить файл Windows 10, который больше не существует; в таких ситуациях рекомендуется запустить сканирование реестра, чтобы исправить любые недопустимые ссылки на пути к файлам.
Ошибки Windows 10
Windows 10 Проблемы, связанные с 0x3:
- «Ошибка приложения Windows 10.»
- «Недопустимая программа Win32: Windows 10»
- «Возникла ошибка в приложении Windows 10. Приложение будет закрыто. Приносим извинения за неудобства.»
- «Windows 10 не может быть найден. «
- «Отсутствует файл Windows 10.»
- «Ошибка запуска в приложении: Windows 10. «
- «Windows 10 не работает. «
- «Ошибка Windows 10. «
- «Ошибка пути программного обеспечения: Windows 10. «
Ошибки Windows 10 EXE возникают во время установки 0x3, при запуске приложений, связанных с Windows 10 (0x3), во время запуска или завершения работы или во время установки ОС Windows. Выделение при возникновении ошибок Windows 10 имеет первостепенное значение для поиска причины проблем 0x3 и сообщения о них вMicrosoft Corporation за помощью.
Истоки проблем Windows 10
Проблемы Windows 10 вызваны поврежденным или отсутствующим Windows 10, недопустимыми ключами реестра, связанными с 0x3, или вредоносным ПО.
В частности, проблемы с Windows 10, вызванные:
- Недопустимая (поврежденная) запись реестра Windows 10.
- Загрязненный вирусом и поврежденный Windows 10.
- Другая программа (не связанная с 0x3) удалила Windows 10 злонамеренно или по ошибке.
- Другая программа находится в конфликте с 0x3 и его общими файлами ссылок.
- Неполный или поврежденный 0x3 (Windows 10) из загрузки или установки.
Продукт Solvusoft
Загрузка
WinThruster 2022 — Проверьте свой компьютер на наличие ошибок.
Совместима с Windows 2000, XP, Vista, 7, 8, 10 и 11
Установить необязательные продукты — WinThruster (Solvusoft) | Лицензия | Политика защиты личных сведений | Условия | Удаление
Коды системных ошибок Windows в базе знаний
Идентификатор статьи:
120872
Автор статьи:
Последнее обновление:
Популярность:
star rating here
Загрузка (Исправление ошибки)
Содержание
- Проблемы при подключении ККМ и способы их решения
- Проблемы и ошибки при подключении фискальных регистраторов производства Меркурий
- 1. Ошибка ККТ 618: CloseSession: Неверный ключ сессии (None)
- Проблемы и ошибки при подключении фискальных регистраторов производства ШТРИХ-М
- 1. Не удалось соединиться с устройством (auto) (-2: COM порт недоступен) Текущий режим ККТ: Неизвестный режим: 0, Бумага присутствует
- 2. Не удалось отправить фискальный признак чека ([SSL:CERTIFICATE_VERIFY_FAILED] certificate verify failed (_ssl.c:600))
- Проблемы и ошибки при подключении фискальных регистраторов производства АТОЛ
- 1. Прекращена работа программы “РемОнлайн ККТ”
- 2. [WinError — 2147221005] Недопустимая строка с указанием класса
- 3. Не удалось открыть чек (-3822: Смена превысила 24 часа)
- 4. Не удалось напечатать отчет с гашением (-3828: Смена закрыта — операция невозможна)
- 5. (-214735267, ‘Ошибка.’, (None, None, None, 0, None))
- 6. Не удалось установить соединение с устройством (-3: Порт недоступен (System Error. Code: 2. Не удается найти указанный файл))
- 7. Не удалось открыть чек (-3933: Вход в режим заблокирован)
- 8. Не удалось напечатать строку (-1: Нет связи)
- 9. Не удалось напечатать отчет с гашением (-199: Неизвестная ошибка (описание ошибки недоступно: -4019))
- 10. Не удалось открыть чек (-4019: Исчерпан ресурс хранения ФН) / Ошибка ФН 235
- 11. Запуск программы невозможен, так как на компьютере отсутствует api-ms-win-crt-runtime-[1-1-0.dll. Попробуйте переустановить программу
- 12. Неподдерживаемый протокол командного сценария: mostech_universal_driver_protocol_v15
- 13. Вход в режим заблокирован (34).
- Запуск Тест Драйвер Атолл, и его первоначальная настройка – что бы ФР увидел компьютер (настраиваем связь Драйвер — ПК- ККМ) (с некоторыми исправлениями и актуализацией в свете перехода на новые ф-ные онлайн кассы — АТОЛ Ф).
- Смена скорости работы ком-порта регистратора моделей FPRINT, Феликс:
- Типовые проблемы и методы их устранения ККМ ФР АТОЛ
- Ошибка при импорте настроек ККМ ФР АТОЛ Ф (Параметров оборудования)
Проблемы при подключении ККМ и способы их решения
![]()
В этой статье описаны наиболее распространенные проблемы и ошибки при подключении ККМ с РемОнлайн, а также решение этих ошибок. Если вы не нашли проблему, с которой столкнулись — обратитесь в Службу поддержки РемОнлайн.
Проблемы и ошибки при подключении фискальных регистраторов производства Меркурий
1. Ошибка ККТ 618: CloseSession: Неверный ключ сессии (None)
Ошибка возникает при попытке распечатать тестовый чек.
В Диспетчере устройств переключите Меркурий на порт COM-1.

Проблемы и ошибки при подключении фискальных регистраторов производства ШТРИХ-М
1. Не удалось соединиться с устройством (auto) (-2: COM порт недоступен) Текущий режим ККТ: Неизвестный режим: 0, Бумага присутствует
Ошибка возникает при подключении ККМ Штрих-НАНО-Ф, при попытке тестовой печати чека.
Особенности любой модели ККМ от Штрих-М, в том что установку драйверов нужно обязательно запускать только от имени администратора. Даже если вы авторизировались в учетную запись на компьютере с правами администратора.
При запуске драйвера нужно кликнуть правой кнопкой мыши и выбрать “Запуск от имени администратора”.
Также обязательно проверьте корректность определения кассового устройства как VCOM, а также установите драйвер VCOM.
.png)
2. Не удалось отправить фискальный признак чека ([SSL:CERTIFICATE_VERIFY_FAILED] certificate verify failed (_ssl.c:600))
Эта проблема возникает у пользователей Windows XP и Windows 7, так как с 30 сентября 2021 года компания Microsoft прекратила поддержку корневых сертификатов в Windows 7.
Установите последнюю версию Windows 10, а также все существующие обновления.
Проблемы и ошибки при подключении фискальных регистраторов производства АТОЛ
1. Прекращена работа программы “РемОнлайн ККТ”
На экране появляется окно, которое информирует об ошибке “Прекращена работа программы “РемОнлайн ККТ”.

Чаще всего эта проблема возникает при подключении кассового аппарата АТОЛ 30Ф. Она проявляется на завершающем этапе установки драйвера “РемОнлайн ККТ: Универсальный драйвер торгового оборудования” в ОС Windows 7 или Windows 10.
Подробности проблемы выглядят следующим образом:
Описание: Stopped working
Имя события проблемы: APPCRASH
Application Name: ud.exe
Application Version: 3.1.0.0
Application Timestamp: 549dea78
Fault Module Name: KERNELBASE.dll
Fault Module Version: 6.1.7601.17932
Fault Module Timestamp: 50327672
Exception Code: e0434f4d
Exception Offset: 0000c41f
Версия ОС: 6.1.7601.2.1.0.256.48
Ознакомьтесь с заявлением о конфиденциальности в Интернете. Если заявление о конфиденциальности в Интернете недоступно, ознакомьтесь с его локальным вариантом: C:Windowssystem32ru-RUerofflps.txt
Установите последнюю версию Windows 10, а также все существующие обновления.
2. [WinError — 2147221005] Недопустимая строка с указанием класса
Ошибка возникает во время тестовой печати чека из РемОнлайн, если у вас установлен драйвер АТОЛ 10 версии.
Вам нужно удалить текущий драйвер, после чего установить и настроить 10 драйвер 32-битной версии. После чего снова попробовать запустить тестовую печать чека.
3. Не удалось открыть чек (-3822: Смена превысила 24 часа)
Ошибка может возникнуть, если вы не закрывали смену (не снимали Z-отчет) более 24 часов.
Раз в сутки необходимо закрывать смену, это можно сделать на странице “Финансы > Платежи”, нажав на кнопку “Закрыть смену (Z-отчет)”. После этого вы сможете напечатать фискальный чек.
4. Не удалось напечатать отчет с гашением (-3828: Смена закрыта — операция невозможна)
Данная ошибка возникает при попытке напечатать отчет с гашением (Z-отчет) на кассовом аппарате АТОЛ 30Ф.
Чтобы восстановить нормальную работу ККМ, откройте сервисную программу “АТОЛ: Драйвер ККМ”, перейдите в раздел “Регистрации” и нажмите на кнопку “Открыть смену”. Теперь можете попробовать повторно напечатать отчет с гашением (Z-отчет).
5. (-214735267, ‘Ошибка.’, (None, None, None, 0, None))
Ошибка возникает при попытке печати отчета с гашением (Z-отчет) на некоторых прошивках АТОЛ. Эта ошибка означает, что смена уже закрыта и невозможно закрыть ее повторно и снять отчет с гашением (Z-отчет).
Чтобы восстановить нормальную работу ККМ, откройте сервисную программу “АТОЛ: Драйвер ККМ”, перейдите в раздел “Регистрации” и нажмите на кнопку “Открыть смену”. Теперь можете попробовать повторно напечатать отчет с гашением (Z-отчет).
6. Не удалось установить соединение с устройством (-3: Порт недоступен (System Error. Code: 2. Не удается найти указанный файл))
Проблема может возникнуть при выполнении тестовой печати фискального чека в окне настройке интеграции, на странице “Настройки > Центр интеграции”.
Обычно ошибка проявляется при использовании ККМ АТОЛ 30Ф, которая подключена к компьютеру с предустановленной Windows 10. При этом “касса” установлена корректно, драйвер “РемОнлайн ККТ” ее видит, а снятие X-отчета происходит без каких-либо проблем.
Необходимо сохранить порт доступа в сервисной программе “АТОЛ: Драйвер ККМ”.
Обратите внимание, что сохранение порта необходимо производить от лица того же пользователя, от которого и запускается драйвер.

После этого попробуйте повторно сделать тестовую печать чека в окне настройки интеграции.
7. Не удалось открыть чек (-3933: Вход в режим заблокирован)
Эту ошибку можно встретить при печати фискального чека в момент внесения денег за продажу или при печати фискального чека из диалогового окна совершенной продажи.
Вероятнее всего, проблема состоит в том, что вы не закрыли смену за предыдущий день. Поэтому необходимо сделать отчет с гашением (Z-отчет). Существует и дополнительный вариант — принудительная перезагрузка ККМ.
После этого попробуйте повторить печать фискального чека.
8. Не удалось напечатать строку (-1: Нет связи)
Эта ошибка может возникнуть при подключении кассового аппарата АТОЛ 11Ф.
В первую очередь нужно проверить, на каком протоколе обмена настроена касса. Есть два протокола: версии 2.4 и 3.0. Работать должно на протоколе 3.0. Для его активации нужно зайти в сервисный режим кассы.
Как это сделать:
Нажать и удерживать кнопку прокрутки кассовой ленты и включить в этот момент кассу.
Ожидаем 4 сигнала кассы, после 4-го отпустить кнопку, она напечатает что зашла в сервисный режим.
Далее путем нажатия на кнопку прокрутки нужно выбрать протокол обмена и выставить там АТОЛ 3.0
9. Не удалось напечатать отчет с гашением (-199: Неизвестная ошибка (описание ошибки недоступно: -4019))
Эта ошибка может возникнуть при попытке напечатать отчет с гашением (Z-отчет).
Эта проблема связана с тем, что в ОФД не передаются данные с ККМ. Вам нужно сделать следующее:
Убедится в том что отправляются данные в ОФД.
Через утилиту ККМ прописать свой адрес обращения в ОФД.
10. Не удалось открыть чек (-4019: Исчерпан ресурс хранения ФН) / Ошибка ФН 235
Эта ошибка может возникнуть при печати фискального чека. Проявляется в виде печати на чеке текста “Ошибка ФН 235”.
Это распространенная ошибка, которая означает, что касса не передавала чеки в ОФД в течение/более 30 дней и в связи с этим заблокировалась.
Необходимо настроить связь с ОФД и отправить документы, то есть настроить кассу так, чтобы она подключилась к интернету и отправила чеки. После этого печать чеков снова заработает.
11. Запуск программы невозможен, так как на компьютере отсутствует api-ms-win-crt-runtime-[1-1-0.dll. Попробуйте переустановить программу
Нужно запустить установку драйверов “АТОЛ” и “РемОнлайн ККТ” от имени администратора. Даже если вы авторизовались в учетную запись на компьютере с правами администратора.
При запуске драйвера нужно кликнуть правой кнопкой мыши и выбрать “Запуск от имени администратора”.
.png)
12. Неподдерживаемый протокол командного сценария: mostech_universal_driver_protocol_v15
Эта ошибка может возникнуть при печати фискального чека.
Вам нужно поставить свежую версию универсального драйвера ККТ РемОнлайн, которая доступна по ссылке. Запуск драйвера нужно производить от имени администратора.
.png)
13. Вход в режим заблокирован (34).
Эта ошибка может возникнуть при тестовой печати фискального чека.
Вероятнее всего ваш принтер не зарегистрирован в ОФД и не связан с ФН, поэтому не может печатать фискальные чеки, только обычные. Свяжитесь с поставщиком кассы, чтобы вам настроили связь с ОФД и вы могли передавать и печатать фискальные чеки.
Источник
Запуск Тест Драйвер Атолл, и его первоначальная настройка – что бы ФР увидел компьютер (настраиваем связь Драйвер — ПК- ККМ) (с некоторыми исправлениями и актуализацией в свете перехода на новые ф-ные онлайн кассы — АТОЛ Ф).
1) Запускаем драйвер Тест «Драйвер ККМ» от атолла, с рабочего стола

2) Через пуск, или через «Мой компьютер» — C:Program FilesATOLDriversBinFprnM_T.exe для более новой восьмой версии драйвера используемой в конфигурация восьмерке 1С — C:Program FilesATOL8Drivers8Bin FprnM_T.exe
Важно — НОВОЕ примечание: для работы большинства кассовых программ установка «Тест Драйвер ККМ» от ГК АТОЛ с соответствующей версии нужна почти всегда. «Тест драйвера ККМ» как правило абсолютно достаточно для корректной работы и настройки кассы.
Но к сожалению для новых ф-ных онлайн касс с фискальным накопителем — полного визуального функционала для ряда технических команд (отображения количества не отправленных чеков на экране ПК, распечатка на чековой ленте дубликатов ранее пробитых чеков, копий чеков регистраций, и других фискальных документов из фискального накопителя ККМ, ввода лицензии и серийного номера ФР в визуальном окне без ввода номеров полей и таблиц и тд) пока в нем нет. Есть универсальные поля для работы с которыми нужно знать нумерацию полей и значения таблиц опций и настроек, а так же отдельно окно — поле для ввода низкоуровневых побитных команд и значений, которые еще нужно знать и не запутаться в ноликах и единичках.
Зато полностью весь технический (в большинстве своем не нужный обычному пользователю ККМ) функционал ФР ККМ Атол можно задействовать скачав архив — «Драйверы торгового оборудования версии 9_8_1» (и более высокие версии) и запустив утилиту «Тест драйвера устройств печати» — fptr_t.exe -1 распечатки — получения дубликатов (потерянных) чеков — см. ссылки — (2 — настройка — проблемы передачи ФД — чеков в ОФД ККМ АТОЛ). Логика и первоначальная настройка драйвера устройств печати, абсолютно аналогична ниже приведенной инструкции для «Тест драйвера».
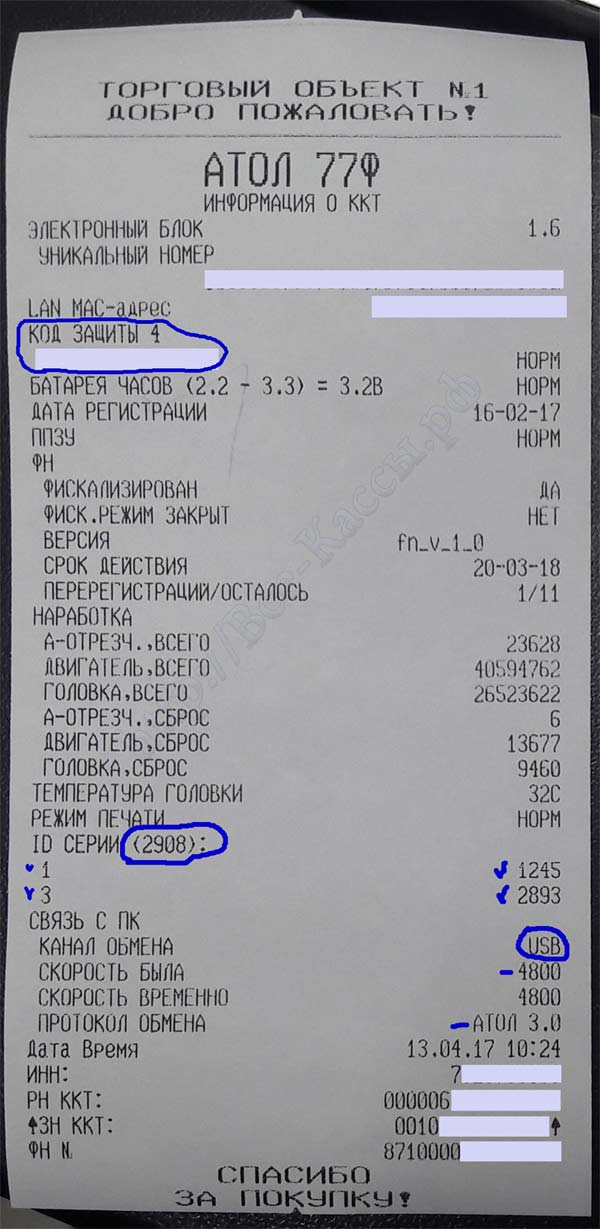 Важно — ВТОРОЕ НОВОЕ примечание:
Важно — ВТОРОЕ НОВОЕ примечание:
Для того что бы понять какой из интерфейсов в настоящий момент задействован в кассовом аппарате, сразу же после его включении в сеть электропитания выполните селф-тест — т.е включаете ККМ-ку с зажатой кнопкой протяжки и ждете 2 сигнала спикера (или один после звука отработки ножей), отпускаете кнопку и получаете бумажку вида как на фото справа.
Ищи текст — «Связь с ПК — Канал обмена — USB» (тут же справочно можно узнать какой была — т.е. будет после переключения ККМ скорость обмена текущего интерфейса обмена ПК-ККМ). Соответственно ФР ККМ найдется на компьютере исключительно по кабелю USB (после установки драйверов из папки установленных драйверов АТОЛ — /ATOL/USB_Drivers) На новых виртуальных ком-портах не должно быть желтых восклицательных значков, если есть удаляем ком-порты и все заново.
При активном интерфейсе » USB» при каждом при включении ФР в Диспетчере задач Windows должны появляться два ком-порта, так же при первом запуске автоматом Windows попросит поставить на них драйвера (первй используется для подклчения к драйверу — кассовому ПО, второй для передачи чеков в ОФД через службу «EoU»(- настройка ККМ АТОЛ для связи (передачи чеков) с ОФД по «Ethernet Over Usb»).
К сожалению все ФР АТОЛ в отличие от ФР ШТРИХ — работают в один момент времени только с одним интерфейсом обмена — т.е. если активен USB — то по RS232- com -порту касса не найдется, если «Ethernet» то по другим искать — цеплять к ПК бесполезно. (Не путать с интерфейсами обмена с ОФД, которые настраиваются отдельно).
Примечание: Если вы включили ФР регистратор АТОЛ, установили новые драйвера версии 8.14 и выше, подключили аппарат по COM — RS232 или USB — т.е предварительно распечатав «Информацию о ККМ», при этом ком порты появляются в Диспетчере устройств, а в поиске ни чего не находится, убедитесь что у вас ККМ работает по «Протоколу обмена» — 3.0, так как на более старом протоколе 2.4 аппарат в новом драйвере не найдется в принципе.. Если только выбрав какую — нибудь кашную старую модель, но это все равно не вариант, ни работы, ни настройки ФР. Поэтому смотрите не только какой «канал обмена», но и какой «протокол обмена» задействован в ФР АТОЛ (например в ресторанах с R-Keeper-ом пока всегда ставят только 2.4, так как программа — ее ddl-ка пока не работает с протоколом обмена Атол 3.0).
3) Логи работы драйверов пишутся автоматом (в отличном от ФР Штрих текстовом формате и) в восьмой версии лежат здесь — C:Documents and SettingsАдминистраторApplication DataATOLDRIVERS

В подавляющем большинстве случаев сейчас ФР АТОЛ подключаются только по USB (и для связи с ПК и для связи с ОФД), чуть реже по rs232 для связи с ПК и «Ethernet» для ОФД, остальные комбинации встречаются еще реже. Итого в обоих самых распространенных вариантах для связи ФР с ПК и соответственно нашим «Тест драйвером ККМ» используются или виртуальный — usb в эмуляции COM или интерфейс RS232 — т.е. сам настоящий COM порт. Соответственно в 95% случаев мы найдем кассу на одном (или двух) COM портах. В новых версиях «Тест драйвера ККМ» в случае использования USB в эмуляции ком, можно не выставлять в настройках какой либо конкретный найденный ком-порт, а поставить универсальное «АТОЛ USB» и драйвер сам будет подкидывать актуальные номера ком портов — от 1 до 200 (которые будут меняться в зависимости от того в какое гнездо воткнули кабель юзб и каждый раз при включении нового ФР даже той же модели)
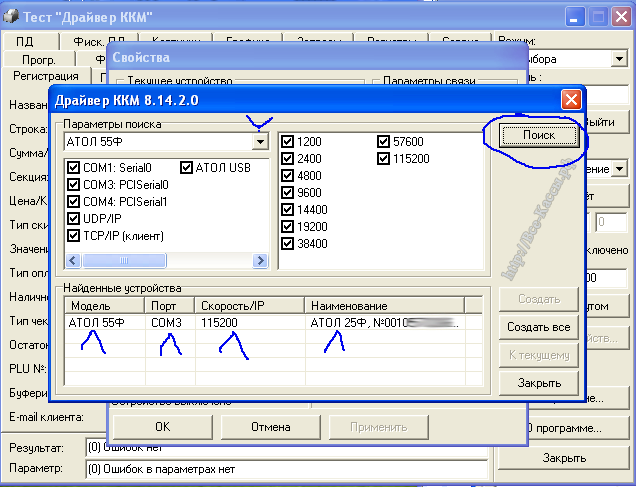
4) Нажимаем в драйвере справа в углу справа — внизу кнопку «Настройка свойства», открывается новое окно «Драйвер ККМ — Настройка свойства» или просто «Свойства« (в зависимости от версии).

5) Жмем кнопочку «Поиск оборудования», открывается окно «Поиск оборудования», в котором жмем кнопку «Поиск».

Ждем результата поиска по всем существующим в системе com-портам, с перебором каждой из девяти существующих скоростей работы порта.
Данный этап может занять от 3 до 100 секунд на каждый порт.

После того как полоска с индикацией текущего состояния поиска исчезнет, мы должны увидеть окно «Поиска» с результатами поиска, см. принсрин. Т.е. должен найтись аппарат с значениями:
- Порта
- Скорости
- Модели фискального регистратора
На которых работает данный регистратор.

Запоминаем или записываем значения скорости, номер ком-порта, и наименования модели аппарата.
Здесь же кратко отметим, что аппарат в поиске не находится чаще всего по следующим причинам:
- Аппарат выключен из сети электопитания или кнопкой выключения на корпусе аппарта (не горит зеленый светодиод ).
- Аппарат физически не подключен к данному компьютеру – перетерся — переломился кабель, выпала из разъема ком-порта (он обычно прикручивается) или из разъема USB- достаточно частый случай.
- Аппарат висит в ошибке – горит — моргает красный светодиод, или раздается периодический писк аппарата.
- Сom- порт занят другой программой — например кассовой 1с-кой или любой другой из которой пробиваются чеки, и пока она полностью не закрыта, другие программы в том числе заводской «Тест драйвера» не могут подключиться к данному ком-порту, и соответственно к фискальному регистратору.
6) В окне «Свойства» устанавливаем соответственно в раскрывающихся списках «Параметры связи»

- в значение скорости обмена,

- а в списке-поле «Модель» название модели
— найденные запомненные или записанные ранее их значения.
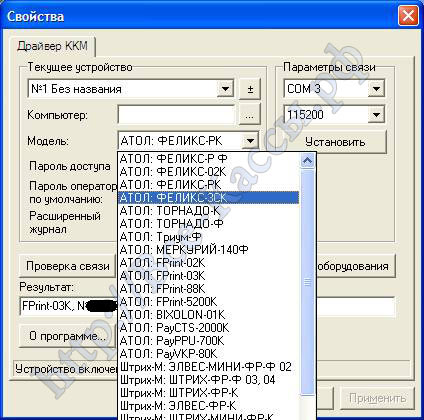
7) Еще раз жмете кнопочку «Проверка связи», убеждаемся что все нашлось – в строке «Результат» мы видим
- Модель подключенного аппарата и
- его заводской номер.
жмем «Применить» или «ОК».
Смена скорости работы ком-порта регистратора моделей FPRINT, Феликс:
Рассмотрим еще достаточно часто используемый в практике случай когда нам нужно поменять скорость работы фискального регистратора.
В таком случае вам нужно вернуться в только что закрытое окно «Свойства» и нажать кнопочку «Проверка связи», как только вы увидели что в строке «Результат»

высветилось название модели, и заводской номер аппарата,
выставляем нужную нам скорость и жмем кнопочку «Установить», после чего обратно проверяем «Проверкой связи»если все ОК, жмем Применить или ОК.

В итоге скорость аппарат поменяна, при этом жмем кнопку «Проверка связи» до и после изменения в обязательном порядке, в противном случае скорость не изменится.
После этого повторный перезапуск не потребует от нас повторной настройки данных параметров. Драйвер запоминает последнии веденные параметры закрытые через «Применить» или «ОК».
Однако если вы воткнете аппарат в другое гнездо USB или COM-порта, или в некоторых случаях, например, когда принесете аппарат из ремонта, то вам придется проделать данную операцию заново. Однако не стоит путать настройку «Драйвера» и настройку кассовой программы. Как правило в кассовой программе вам так же придется выставить подобные значения в специальных параметрах настройки торгового оборудования, за исключением некоторых кассовых система например современные версии Rkeeper – перебирают при запуске все скорости указанного комп-порта, поэтому при подключении его к тому же самому ком-порту менять или восстанавливать скорость нас нет нужды. В других кассовых программах как правило не все так просто.
Поэтому при подключении аппарата рекомендуется подписать например на наклейке – номер используемого ком-порта для ФР и его настроенную скорость работы в кассовой программе. Иногда после тех-обнуления когда не возможно прочитать изначальные настройки аппарата, даже нам приходится перебирать все варианты, так как правило настройка кассовой программы идет под администраторским паролем, а его то не знают, то нет самого админа.. то еще чего-нибудь..
Из практики по умолчанию ФР подключает к COM1, c типовой скоростью в порядке убывания популярности использования:
- 115200 бит
- 9600 бит
- 4800 бит
- 19200 бит
- 57600 бит
Типовые проблемы и методы их устранения ККМ ФР АТОЛ
Жмем кнопочку «Проверка связи», если в низу окна в строке «Результат» мы видим:
- название модели фискального аппарата,
- его заводской номер.
То все хорошо – между программой (компьютером) и фискальным регистратор есть связь — устройства видят друг друга.
Если же в сроке «Результат» мы видим сообщение:
- 3 (Порт недоступен (System Error. Code: 2. Не удается найти указанный файл)) – наиболее часто такое сообщение появляется когда выбран «не работающий, не правильный или не существующий» ком-порт, или мы видим

- -1 (Нет связи) – когда ком порт найден (будь то настоящий или usb — в эмуляции com-порта) фискальный выключен, не подключен физически или выбрана не правильная скорость в свойствах подключения (т.е.
- ошибка кассы нет связи,
- ошибка ккм нет связи,
- тест драйвера ккм ошибка 1 нет связи)
(Нет связи) – когда ком порт найден (будь то настоящий или usb — в эмуляции com-порта) фискальник выключен, не подключен физически или выбрана не правильная скорость в свойствах подключения.

Примечание номер три — На новых ф-кассах онлайн кассах в подобных случаях (как на ККМ АТОЛ так и и на ККМ ШТРИХ) наблюдается зависание как программы — драйвера, так и даже самого ПК — от 20 до 180 секунд. Если при этом выключить ФР и включить его заново, то как правило данный промежуток времени зависания драйвера уменьшится. Как правило это связано с тем что вы нажимали кнопку например «Проверка связи» или задали любую другую команду ККМ АТОЛ из драйвера например распечатать X-отчет -без гашения — без закрытия, но ККМ по каким-то причинам не нашлась с текущими параметрами связи то драйвер подвивает на некоторое достаточно продолжительное время. Ранее на старых кассах такого не было, но сейчас практически все драйверы стали в разы медлительнее и при любой ошибке в настройках связи они сразу же просто виснут на несколько минут. Поэтому даже мне приходится перестраиваться и прежде чем просто нажать кнопку — проверки связи при подключении каждого следующего аппарата к ПК в начале выполнять поиск и перенастройку под него параметров связи (точную модель ККМ, ее найденную скорость, порт, сокет, IP-адрес, и тд) в окне «Свойства».
Примечание номер четыре.
Ошибка при импорте настроек ККМ ФР АТОЛ Ф (Параметров оборудования)
В версиях Драйвера ККМ 8.14 и в свежих прошивках атолла невозможно сохранить — экспортировать «Параметры оборудования», например мы экспортировали настройки , перепрошили аппарат более современной прошивкой, и хотим импортировать, сразу же ошибка — импорта, либо пишет заводской номер уже введен и отрубает импорт, либо нарушен формат.. нарушена длина.. методом исключения удалось выяснить, что если снять во время экспорта — сохранения настроек галочку с вкладки «Wi-fi» — то затем все затем импортируется — заливается в аппарат с новой прошивкой без проблем. В том числе и вкладка ОФД со всеми реквизитами, значениями, параметрами, и вам не придется ручками в ручную все пере забивать, перепроверять.
Источник
Код ошибки 3 — Что это?
Код ошибки 3 — это тип ошибки Windows ПК, которая может возникать в любой версии Windows, включая Windows XP, Vista, Windows 7 или 8. Этот код ошибки означает, что система не может найти указанный путь.
Сообщения об ошибке 3 отображаются в следующем формате: «Error_ Path_Not_Found» или это иногда может отображаться со значением 3 в этом формате: (0x80070003: Error_Path_Not_Found))
Решения
 Причины ошибок
Причины ошибок
Код ошибки 3 указывает на плохое обслуживание ПК. Это критический признак нестабильной системы. Причины этого кода ошибки:
- Отсутствующие или сломанные системные файлы
- Проблемы с реестром
Этот код ошибки представляет собой серьезную угрозу для системы и должен быть устранен немедленно до того, как будет нанесен ущерб. Если вы не устраните эту ошибку своевременно, ваш компьютер может подвергнуться риску, например сбоям системы и сбоям. А это может привести к потере ценных данных.
Дополнительная информация и ручной ремонт
Чтобы устранить эту ошибку в вашей системе, вам не нужно нанимать специалиста или быть технически исправным. Вам просто нужно очистить реестр. Вот 2 способа очистки реестра:
1. Вручную, запустив редактор реестра
Сначала запустите Редактор реестра Windows нажав кнопку пуска и выбрав запустить.
В текстовом поле введите «Regedit», нажмите «Ввод» и нажмите «ОК». Прежде чем вносить изменения в реестр, убедитесь, что вы создали резервную копию существующего реестра. Это целесообразно, потому что, если вы случайно потеряете важные данные в процессе очистки, вы также можете восстановить потерянные данные.
После создания резервной копии приступайте к процессу очистки. Разверните ключ HKEY_CURRENT_USER», затем щелкните программный ключ и найдите приложения, которые, по вашему мнению, могли повредить реестр. Теперь удалите их.
После этого удалите ненужные элементы запуска, перейдя по этой ссылке: Мой компьютер HKEY_LOCAL_MACHINE SOFTWARE Текущая версия Microsoft Windows.
Теперь щелкните вкладку «Выполнить» и удалите недопустимые записи / значения. Этот процесс может занять много времени, а для некоторых он может быть немного техническим, чтобы выявить нежелательные элементы запуска.
2. Загрузите Restoro Registry Cleaner.
Другой способ очистить и восстановить реестр — загрузить Restoro. Это инновационный и многофункциональный очиститель реестра.
В него встроен интуитивно понятный алгоритм, который мгновенно обнаруживает все проблемы реестра и сразу же устраняет их всего за несколько простых щелчков мышью. Он удаляет все ненужные и устаревшие файлы, восстанавливает реестр и исправляет поврежденные dll и системные файлы.
Он имеет удобный интерфейс и простую навигацию, что позволяет пользователям любого уровня работать с ним. Это программное обеспечение совместимо со всеми версиями Windows.
Restoro функционирует не только как очиститель реестра, но и как антивирус и системный оптимизатор. Он сканирует и удаляет все виды вредоносных программ и одновременно увеличивает скорость вашего ПК.
Открыть чтобы загрузить Restoro и устранить ошибку 3 «Entry_Path_Not_Found» на вашем компьютере прямо сейчас!
Вам нужна помощь с вашим устройством?
Наша команда экспертов может помочь

Специалисты Troubleshoot.Tech всегда готовы помочь вам!
Замените поврежденные файлы
Восстановить производительность
Удалить вредоносные программы
ПОЛУЧИТЬ ПОМОЩЬ
Специалисты Troubleshoot.Tech работают со всеми версиями Microsoft Windows, включая Windows 11, с Android, Mac и другими.
Поделиться этой статьей:
Вас также может заинтересовать
 Не так давно у нас была статья о дипвебе и темной паутине здесь, на errortools.com с объяснением его происхождения и назначения. Статью можно найти здесь, если вам интересно: https://errortools.com/windows/what-is-deep-and-dark-web/
Не так давно у нас была статья о дипвебе и темной паутине здесь, на errortools.com с объяснением его происхождения и назначения. Статью можно найти здесь, если вам интересно: https://errortools.com/windows/what-is-deep-and-dark-web/
Теперь, на данный момент, мы хотим представить вам 15 отличных сайтов Deep WEB, которые могли бы предложить вам некоторую информацию, которую вы не найдете больше нигде, которые могли бы предложить вам некоторую конфиденциальность или просто повеселиться и безопасно изучить, каково это быть частью глубокого WEB. Обратите внимание, что для успешного посещения данных сайтов вам потребуется установленный браузер TOR. Подробнее о самом браузере Tor можно узнать здесь: https://errortools.com/blog/software-review-series-tor-browser/ и его официальный сайт для загрузки здесь: https://www.torproject.org/download/
Убедитесь, что вы скопировали луковичную ссылку и вставили ее в свой браузер TOR, чтобы получить доступ к сайту. При этом, давайте начнем.
Mail2Tor
http://mail2tor2zyjdctd.onion/
Если вам нужны безопасные и конфиденциальные способы отправки электронных писем, не ищите дальше. Mail2Tor использует клиент веб-почты и шифрует каждое полученное или отправленное письмо, объединяя это для того, чтобы не сохранять IP-адреса, и у вас есть приватная и безопасная среда для ваших писем.
Скрытая вики
http://zqktlwiuavvvqqt4ybvgvi7tyo4hjl5xgfuvpdf6otjiycgwqbym2qad.onion/wiki/index.php/Main_Page
Hidden Wiki — это то, что вам нужно, если вы хотите исследовать более глубокую WEB, поскольку это сайт собранных сайтов .onion. Думайте об этом как о реестре луковых сайтов, которые хотят быть доступны публично, но предлагают анонимность.
TorLinks
http://torlinksd6pdnihy.onion/
TorLinks — еще один сайт, посвященный спискам сайтов .onion. Сами сайты разбиты по категориям и их легко найти. Обратите внимание, что сайты .onion приходят и уходят, поэтому не забывайте часто посещать The Hidden Wiki и TorLinks, чтобы получать обновления.
Поисковая система Torch
ttp: //xmh57jrzrnw6insl.onion/
Torch — это старейшая и самая известная поисковая система для темных веб-ссылок, с ее базой данных более миллиона веб-сайтов .onion, есть шанс, что вы найдете на ней то, что ищете.
DuckDuckGo
http://3g2upl4pq6kufc4m.onion/
DucDuckGo, интегрированный в сам TOR в качестве поисковой системы по умолчанию, зарекомендовал себя как серьезный конкурент и соперник Google. Но в отличие от Google, DuckDuckGo не отслеживает вас и не сохраняет ваши поисковые действия, что делает его отличной общей частной поисковой системой.
https://www.facebookwkhpilnemxj7asaniu7vnjjbiltxjqhye3mhbshg7kx5tfyd.onion/
Ага, у Facebook есть своя собственная версия популярной платформы .onion. Теперь, поскольку Facebook сам по себе является платформой социальных сетей, об анонимности не может быть и речи, но с маршрутизацией .onion вы можете иметь и поддерживать учетную запись Facebook из мест, где вам обычно не нравится в некоторых странах, где Facebook.com запрещен.
Galaxy3
http://galaxy3bhpzxecbywoa2j4tg43muepnhfalars4cce3fcx46qlc6t3id.onion/
Galaxy3 также является социальной платформой, сайт в основном заполнен экспертами по кодированию и другими людьми, публикующими всевозможные материалы.
Темное логово
http://vrimutd6so6a565x.onion/index.php/Board
Dark Lair был первым сайтом обмена изображениями, который превратился в социальную сеть. Одно отличие от двух других упомянутых заключается в том, что вы можете работать на веб-сайте без регистрации в качестве анонимного пользователя.
Pro Publica
https://www.propub3r6espa33w.onion/
Цель ProPublica, пятикратного лауреата Пулитцеровской премии, состоит в том, чтобы «разоблачать злоупотребления властью и предательство общественного доверия со стороны правительства, бизнеса и других институтов, используя моральную силу журналистских расследований для стимулирования реформ путем постоянного освещения правонарушений. ” Это первое крупное интернет-издание с адресом .onion. Некоммерческий отдел новостей финансируется такими организациями, как Фонд Сандлера, и внес бесчисленный вклад в борьбу за свободу слова и неприкосновенность частной жизни.
Новости Soylent
http://7rmath4ro2of2a42.onion/
Soylent news — это луковый сайт, который хорошо знакомит с новостями. Отличие от других сайтов с таким же содержанием заключается в том, что новости Soylent модерируются сообществом без участия каких-либо громких имен, поэтому они являются подлинными по своему содержанию.
ЦРУ
ttp://ciadotgov4sjwlzihbbgxnqg3xiyrg7so2r2o3lt5wz5ypk4sxyjstad.onion/
История Tor — неправдоподобная история. Он был создан ВМС США с целью помочь информаторам из других стран безопасно общаться через Интернет. В этом духе Центральное разведывательное управление (ЦРУ) создало сайт .onion, чтобы люди со всего мира могли безопасно и анонимно просматривать свои ресурсы.
Безопасное падение
https://secrdrop5wyphb5x.onion/
Secure drop — это платформа для изменения просочившейся информации и для того, чтобы журналисты могли общаться со своими потенциальными клиентами наедине. Его используют Washington Post, Pro Publica и The Guardian.
Скрытые ответы
http://answerszuvs3gg2l64e6hmnryudl5zgrmwm3vh65hzszdghblddvfiqd.onion/
Скрытые ответы — это Reddit или Quora из даркнета, но, как и в духе даркнета, все обсуждаемые темы и истории полностью анонимны.
SCI-ХАБ
http://scihub22266oqcxt.onion/
Sci-Hub, свободно распространяющий более 50 миллионов научных работ в области науки, устраняет все препятствия на пути к свободному знанию и предлагает уникальный подход к образованию и научной информации.
Smartmixer.IO
http://smrtmxdxognxhv64.onion/
Smartmixer — это биткойн-микшер. Сервис смешивает ваши биткойны с другими пользователями, делая ваши покупки полностью анонимными. Вот и все. 15 темных веб-сайтов, которые вам нужно посетить. Надеюсь, вам понравился список и вы нашли в нем что-то полезное. Также обратите внимание, что луковичные ссылки могут измениться в одночасье, поэтому, если какая-либо из предоставленных ссылок не работает, просто перейдите на DuckDuckGo и найдите сайт с луковицей в конце.
Узнать больше
Бывают случаи, когда вам необходимо подключиться к другому ПК с Windows 10 через удаленное подключение с другого ПК с Windows 10. Однако, когда вы столкнулись с ошибкой, говорящей: «Возможно, срок действия вашего пароля истек или удаленный компьютер может не принимать пустые пароли» при этом, читайте дальше, так как этот пост расскажет вам, как вы можете это исправить. Вот полное содержание сообщения об ошибке:
«Возможно, срок действия вашего пароля истек, или удаленный ПК может не принимать пустые пароли. Попробуйте подключиться снова. Если это продолжается, обратитесь к администратору или в службу технической поддержки ».
Какова точная причина сообщения об ошибке, неизвестно, так как в нем может быть несколько факторов. Тем не менее, существуют различные возможные исправления, которые вы можете попытаться исправить. Вы можете попробовать проверить, не истек ли ваш пароль, или устранить неполадки в сети. Вы также можете использовать приложение удаленного рабочего стола, настроить параметры брандмауэра или перезапустить службу удаленного рабочего стола. Для более подробной информации, обратитесь к каждому из приведенных ниже вариантов. Но прежде чем продолжить, убедитесь, что у вас есть кто-то, кто поможет вам с другой стороны, чтобы помочь вам решить проблему.
Вариант 1. Попробуйте проверить, не истек ли срок действия пароля.
Первое, что вы можете сделать, чтобы решить проблему, — это проверить, не истек ли срок действия пароля, поскольку это может быть причиной возникновения этой проблемы. Вы должны убедиться, что используете учетную запись пользователя, которая находится на удаленном компьютере, а затем проверить, не истек ли еще пароль учетной записи пользователя. А если ваш компьютер недоступен, вы можете просто попросить кого-нибудь подтвердить пароль для вас.
Вариант 2. Попробуйте устранить проблемы с сетью.
Для устранения проблем, связанных с сетью, которые могут вызывать ошибку, необходимо запустить средство устранения неполадок с сетью. Чтобы начать, обратитесь к этим шагам:
- Откройте панель поиска на своем компьютере и введите «устранение неполадок», чтобы открыть параметры устранения неполадок.
- Затем прокрутите вниз и выберите параметр «Сетевой адаптер» на правой панели.
- Затем нажмите кнопку «Выполнить устранение неполадок».
- После этого ваш компьютер проверит все возможные ошибки и, если возможно, определит причину проблемы.
- Перезагрузите компьютер.
Вариант 3. Попробуйте использовать программное обеспечение для удаленного рабочего стола.
Ряд пользователей сообщили, что проблема возникла, когда они использовали универсальное приложение для удаленного рабочего стола, и они смогли исправить ее, переключившись на приложение удаленного рабочего стола. Таким образом, вы можете попробовать переключиться на программное обеспечение удаленного рабочего стола и посмотреть, решит ли оно проблему или нет.
Вариант 4 — Попробуйте настроить параметры брандмауэра
Вы также можете настроить параметры брандмауэра, так как он также может помочь в устранении проблемы. Возможно, что брандмауэр блокирует входящее соединение на удаленном компьютере. Чтобы проверить, является ли межсетевой экран виновником или нет, выполните следующие действия.
- Перейдите в «Безопасность Windows», а затем в «Брандмауэр и сетевое приложение».
- Далее нажмите на ссылку «Дополнительные настройки». Откроется классическое приложение Windows Defender Firewall и Advanced Security.
- Оттуда найдите правило с именем «Удаленный рабочий стол — Режим пользователя (TCP-In)» в разделе «Входящие правила» и проверьте, было ли оно отключено или нет.
- Если правило отключено, вы должны включить его.
- После этого проверьте, исправлена ли ошибка.
Вариант 5. Попробуйте перезапустить службу удаленного рабочего стола.
Если ни один из четырех приведенных выше вариантов не работает, возможно, вы захотите перезапустить службу удаленного рабочего стола, поскольку это может помочь вам в устранении проблемы. Для этого выполните следующие действия:
- Нажмите клавиши Win + R, чтобы открыть диалоговое окно «Выполнить», введите «services.msc» в поле и нажмите клавишу «Ввод», чтобы открыть диспетчер служб Windows.
- Затем в списке служб найдите Службу удаленного рабочего стола и щелкните ее правой кнопкой мыши, а затем выберите параметр «Перезагрузить».
- После этого проверьте, не удалось ли исправить ошибку «Возможно, срок действия вашего пароля истек или удаленный компьютер может не принимать пустые пароли» или нет.
Узнать больше
Если вы вдруг видите черную рамку на дисплее вашего компьютера, вам может быть интересно, как это произошло, но не беспокойтесь, потому что этот пост даст вам несколько советов, которые могут помочь вам решить проблему. Черная полоса может появиться внизу или только по бокам экрана. Что бы это ни было, есть варианты, которые вы можете проверить. Обратитесь к вариантам, приведенным ниже, и внимательно следуйте им.
Вариант 1. Попробуйте проверить разрешение экрана.
Возможно, вы захотите попробовать проверить разрешение вашего экрана.
- Откройте настройки Windows 10 и перейдите к дисплею.
- Затем выберите параметр «100% (рекомендуется)» в разделе «Масштаб и макет», чтобы указать размер текста, приложений и других элементов.
- После этого снова выберите параметр «Рекомендуемые» в разделе «Разрешение».
Теперь проверьте, все ли там черные полосы. Они должны исчезнуть в этот момент, но если по какой-то странной причине ничего не изменилось, попробуйте выполнить следующие шаги.
Вариант 2. Попробуйте обновить драйверы графики и монитора.
Возможно, вы захотите попробовать обновить графику и драйверы монитора, если вы не обновляли их в течение некоторого времени. Чтобы сделать это, обратитесь к этим шагам:
- Сначала загрузите компьютер в безопасном режиме.
- После этого нажмите клавиши Win + R, чтобы запустить Run.
- Введите devmgmt.msc в поле и нажмите Enter или нажмите OK, чтобы открыть диспетчер устройств.
- После этого отобразится список драйверов устройств. Оттуда найдите драйверы графической системы или драйверы монитора, а затем щелкните каждый из них.
- После этого щелкните правой кнопкой мыши каждую запись и выберите в меню пункт «Удалить устройство».
- Теперь перезагрузите компьютер.
- После перезагрузки компьютера перейдите в приложение «Настройки» и проверьте наличие обновлений в разделе «Центр обновления Windows».
Примечание: Вы также можете попробовать откатить драйверы графики и монитора к их предыдущим версиям, если их обновление не помогло. Вы также можете попробовать посетить веб-сайт производителя и загрузить установку драйвера графики или монитора для вашей операционной системы.
Вариант 3 — попробуйте запустить инструмент DISM
Вы также можете запустить DISM Tool, так как он также может помочь избавиться от черной границы или полосы на вашем компьютере с Windows 10. Используя этот встроенный инструмент, у вас есть различные варианты, такие как «/ ScanHealth», «/ CheckHealth» и «/ RestoreHealth», которые могут помочь вам решить проблему.
- Откройте командную строку с правами администратора.
- Затем введите следующие команды и обязательно нажмите Enter сразу после ввода каждой из них:
- Dism / Online / Очистка-изображение / CheckHealth
- Dism / Online / Очистка-изображение / ScanHealth
- exe / Online / Cleanup-image / Восстановление здоровья
- Не закрывайте окно, если процесс занимает некоторое время, поскольку, вероятно, он займет несколько минут.
Вариант 4 — Устранение проблемы в состоянии чистой загрузки
В некоторых случаях некоторые конфликтующие программы, установленные на вашем компьютере, могут вызывать проблему с черной рамкой. Чтобы определить, какая программа вызывает проблему, необходимо перевести компьютер в состояние чистой загрузки. Для этого выполните следующие действия.
- Войдите на свой компьютер как администратор.
- Введите MSConfig в Начальном поиске, чтобы открыть утилиту конфигурации системы.
- Оттуда перейдите на вкладку Общие и нажмите «Выборочный запуск».
- Снимите флажок «Загрузить элементы запуска» и убедитесь, что установлены флажки «Загрузить системные службы» и «Использовать исходную конфигурацию загрузки».
- Затем щелкните вкладку «Службы» и установите флажок «Скрыть все службы Microsoft».
- Нажмите Отключить все.
- Нажмите Apply / OK и перезагрузите компьютер. (Это переведет ваш компьютер в состояние чистой загрузки. И настройте Windows на обычный запуск, просто отмените изменения.)
- Оттуда начните изолировать проблему, проверив, какая из программ, которые вы недавно установили, является основной причиной проблемы.
Узнать больше
Запрашивается ключ продукта — что это?
Некоторые пользователи Windows 7 или Windows 8 / 8.1 испытывают трудности обновление до Windows 10 как они запрашивают ключ продукта. По умолчанию операционная система Windows 10 не требует ключа продукта, и пользователям не нужно запрашивать его, если вы обновили свой компьютер с активированной лицензии Windows 7 или Windows 8 / 8.1 или из сборки Windows 10 Preview. Однако некоторые пользователи сталкиваются с этой проблемой, и для этого есть несколько причин.
Решения
 Причины ошибок
Причины ошибок
Есть несколько причин, по которым у некоторых пользователей запрашивается ключ продукта при обновлении до Windows 10:
- Лицензия Windows 7 или Windows 8 / 8.1 не активирована.
- Вы переходите на финальную версию Windows 10 с предварительной сборки.
- Там сломаны файлы операционной системы.
- Серверы активации перегружены из-за большого количества обновлений.
- Загруженная копия Windows 10 не соответствует текущей системе Windows, с которой вы выполняете обновление.
Дополнительная информация и ручной ремонт
Прежде чем вы сможете решить эту проблему, вы должны знать, почему вам предлагается ввести ключ продукта. Вот некоторые вещи, которые вы должны знать об активации ключа продукта Windows 10:
- Вы не можете активировать Windows 10, используя ключ продукта Windows 7 или Windows 8 / 8.1. Windows 10 имеет уникальный ключ продукта.
- Коды ошибок, такие как 0x8007232b, 0xC004E003, 0x8007007B или 0x8007000D может появиться во время обновления системы, особенно когда серверы активации перегружены большим объемом обновлений.
- Вам не нужно знать ключ продукта Windows 10.
Теперь, если вам когда-либо будет предложено ввести ключ продукта при обновлении до Windows 10, вы можете применить следующие методы:
Метод первый: дай несколько дней
Если вам было предложено ввести ключ продукта при обновлении до Windows 10, вам нужно нажать на кнопку «Сделать это позже». Подождите несколько дней, после чего Windows 10 активируется автоматически.
Способ второй: скачать копию Windows 10, соответствующую вашей текущей системе
Одна из причин, по которой пользователям Windows предлагается ввести ключ продукта при обновлении до Windows 10, заключается в том, что они загрузили неправильную версию Windows 10 и не соответствуют вашей текущей системе.
- Пользователи Home Basic, Home Premium, Windows 7 Starter, Windows 8.0 Core и Windows 8.1 Core должны загрузить Windows 10 Home ISO.
- Пользователи Windows 7 Ultimate, Windows 7 Professional, Windows 8.0 Pro и Windows 8.1 Pro должны загрузить Windows 10 Pro ISO.
ПРИМЕЧАНИЕ: Пользователи Windows 7 Корпоративная, Windows 8.0 Корпоративная и Windows 8.1 Корпоративная не имеют права на бесплатное обновление.
Способ третий: убедитесь, что Windows активирована
Если ваша Windows 7 или Windows 8 / 8.1 не является подлинной или активированной, вам будет предложено ввести ключ продукта. Вы должны убедиться, что сначала ваша текущая система активирована.
- Щелкните Пуск, затем щелкните правой кнопкой мыши Компьютер. Для пользователей Windows 8 и более поздних версий вы можете просто нажать на Windows + X затем выберите Выбрать Свойства.
- Когда откроется окно «Свойства», проверьте, активирована ли операционная система Windows.
Способ третий: сброс статуса лицензии
- нажмите на Windows ключ + X.
- Выберите Командная строка (Админ).
- Когда появится окно командной строки, введите vbs – перевооружение затем нажмите Enter.
- Выход Командная строка затем перезагрузите компьютер.
- Введите ключ продукта, следуя приведенным инструкциям.
Метод четвертый: принудительная активация
- нажмите на Windows + X
- Выберите Командная строка (Админ).
- Когда появится окно командной строки, введите vbs –ато затем нажмите Enter.
- Выход Командная строка затем перезагрузите компьютер.
Способ пятый: запустить проверку системных файлов
Другая вещь, которую вы можете попытаться сделать, — запустить утилиту проверки системных файлов, чтобы проверить наличие поврежденных файлов операционной системы. При этом вы сможете обнаружить проблемы, которые могут помешать активации продукта при обновлении до Windows 10.
Способ шестой: обратитесь в центр активации Microsoft
Если вы исчерпали все свои ресурсы и по-прежнему запрашиваете ключ продукта при обновлении до Windows 10, попробуйте связаться с Центром активации Microsoft для получения дополнительной информации. Проверьте здесь для соответствующих телефонных номеров, чтобы связаться.
Метод седьмой: скачать автоматизированный инструмент
Если вы все еще испытываете ошибку после выполнения описанных выше способов, вы можете попробовать мощный и надежный автоматизированный инструмент чтобы исправить работу.
Узнать больше
Как вы знаете, Проводник Windows — довольно отзывчивая программа и содержит множество функций. Это позволяет вам выполнять различные настройки, изменяя настройки или изменяя значение ключа реестра или модификацию групповой политики. В любом случае вы узнаете, как включить или отключить строку состояния в проводнике на компьютере с Windows 10. Строка состояния расположена в нижней части проводника и показывает, сколько элементов находится в папке и сколько элементов вы выбрали. Кроме того, он также показывает вам информацию о каждом элементе и может отображать элементы с помощью больших эскизов всего одним щелчком мыши. Чтобы включить или отключить строку состояния в проводнике, вы можете использовать два приведенных ниже параметра в качестве справки. Вы можете использовать параметры папки или редактор реестра.
Вариант 1. Включение или отключение строки состояния с помощью параметров папки
- Нажмите клавиши Win + E на клавиатуре, чтобы открыть проводник.
- Затем нажмите клавиши Alt + F и выберите «Параметры».
- Оттуда убедитесь, что вы находитесь на вкладке «Вид» и ищите опцию «Показать строку состояния» в списке, который заполняется.
- После этого проверьте, включена ли опция Показать строку состояния. Предполагается, что он включен по умолчанию, поэтому, если он включен и вы хотите его отключить, просто снимите флажок, в противном случае оставьте его как есть.
- Теперь нажмите Apply и затем OK, чтобы сохранить сделанные изменения
Вариант 2 — включить или отключить строку состояния через редактор реестра
- Нажмите клавиши Win + R, чтобы открыть диалоговое окно «Выполнить».
- Затем введите «Regedit» в поле и нажмите Enter, чтобы открыть редактор реестра.
- Затем перейдите к этому разделу реестра: HKEY_CURRENT_USERSoftwareMicrosoftWindowsCurrentVersionExplorerAdvanced
- Затем щелкните правой кнопкой мыши на Advanced и выберите New> DWORD (32-bit) Value, а затем введите «ShowStatusBar» в качестве имени вновь созданного DWORD.
- Теперь дважды щелкните новый DWORD и измените его значение на «0», если вы хотите отключить строку состояния, и «1», если вы хотите включить его.
- Затем закройте редактор реестра и перезагрузите компьютер, чтобы применить сделанные изменения.
Узнать больше
PuzzleGamesDaily — это расширение для браузера, разработанное Mindspark. Это расширение отслеживает действия пользователей, такие как посещения веб-сайтов, переходы по ссылкам и другие задачи, связанные с Интернетом, которые впоследствии используются для отображения целевой рекламы.
После установки он изменил домашнюю страницу по умолчанию, поисковую систему и страницу новой вкладки на MyWay.com, и во время просмотра Интернета с активным расширением вы увидите дополнительные всплывающие окна, внедренные (нежелательные) объявления и рекламные ссылки во время просмотра. сессий.
Из Условий использования: Настоящим вы признаете и соглашаетесь с тем, что при использовании продукта MS вы можете столкнуться с Контентом, который может быть оскорбительным, непристойным или нежелательным в вашем сообществе […] Продукты MS подвержены различным проблемам безопасности, и их следует рассматривать как ненадежный. Принимая настоящее Соглашение, вы признаете и соглашаетесь с тем, что Продукты MS и любая информация, которую вы загружаете или предлагаете поделиться с помощью Продукта MS, могут подвергаться несанкционированному доступу, перехвату, искажению, повреждению или неправильному использованию и должны рассматриваться как ненадежный. Вы принимаете на себя всю ответственность за такие риски безопасности и любой ущерб, возникший в результате этого.
Это расширение было отмечено как угонщик браузера несколькими антивирусными сканерами и помечено для дополнительного удаления. Он не считается вредоносным, но многие пользователи хотят удалить его по указанным выше причинам.
О браузере угонщиков
Взлом браузера рассматривается как постоянная опасность Интернета, нацеленная на интернет-браузеры. Это тип вредоносной программы, которая направляет запросы веб-браузера на некоторые другие подозрительные интернет-сайты. Вредоносное ПО-угонщик браузера создается по разным причинам. Часто это заставляет пользователей переходить на определенные сайты, которые стремятся увеличить доход от своей рекламной кампании. Многие люди считают эти веб-сайты законными и безвредными, но это не так. Почти все угонщики браузера представляют собой существующую угрозу вашей безопасности в Интернете, и очень важно отнести их к категории рисков для конфиденциальности. Злоумышленники также могут позволить другим вредоносным программам без вашего ведома еще больше повредить ваш компьютер.
Основные признаки того, что ваш интернет-браузер был угнан
Есть много признаков того, что ваш веб-браузер взломан: домашняя страница браузера изменена; закладка и новая вкладка также изменены; изменяются основные настройки веб-браузера, и нежелательные или небезопасные сайты помещаются в список надежных сайтов; вы получаете панели инструментов браузера, которых раньше не видели; вы наблюдаете, как в вашем браузере или на экране появляется множество рекламных объявлений; у вашего браузера нестабильность или частые ошибки; Невозможность перехода к определенным сайтам, особенно к веб-страницам антивирусного ПО, а также к другим программам компьютерной безопасности.
Итак, как именно угонщик браузера заражает компьютер?
Угонщики браузеров атакуют компьютеры с помощью вредоносных вложений электронной почты, загружаемых зараженных документов или путем проверки зараженных сайтов. Они могут быть включены в панели инструментов, BHO, надстройки, плагины или расширения браузера. Угонщики браузера проникают на ваш компьютер в дополнение к загрузке бесплатных приложений, которые вы невольно устанавливаете вместе с оригиналом. Примером печально известного угонщика браузера являются Babylon, Anyprotect, Conduit, SweetPage, DefaultTab, RocketTab и Delta Search, но названия регулярно меняются. Угонщики браузеров могут записывать нажатия клавиш пользователя для сбора потенциально важной информации, что может привести к проблемам с конфиденциальностью, вызвать нестабильность в системах, значительно нарушить работу пользователя и, в конечном итоге, замедлить работу компьютера до такой степени, что он станет непригодным для использования.
Удаление
Некоторые угонщики можно легко удалить, удалив бесплатное программное обеспечение, с которым они были включены, или удалив любое расширение, которое вы недавно добавили на свой компьютер. Тем не менее, некоторые угонщики гораздо труднее обнаружить или избавиться от них, поскольку они могут быть связаны с определенными важными компьютерными файлами, которые позволяют ему работать как необходимый процесс операционной системы. Неопытным пользователям ПК никогда не следует пытаться выполнить удаление вручную, поскольку для внесения исправлений в системный реестр и файл HOSTS требуются подробные компьютерные знания. Приложение для защиты от вредоносных программ очень эффективно в отношении обнаружения и удаления угонщиков браузера, которые обычное антивирусное программное обеспечение упускает из виду. SafeBytes Anti-Malware — один из лучших инструментов для устранения вредоносных программ, угонщиков браузера. Он помогает вам устранить все ранее существовавшие вредоносные программы в вашей системе и обеспечивает мониторинг в режиме реального времени и защиту от новых угроз.[/section][/vc_column_text][/vc_column][/vc_row][vc_row][vc_column][vc_column_text ][section header=»Как устранить вредоносное ПО, блокирующее веб-сайты или препятствующее загрузке»]Вредоносное ПО может нанести компьютеру, сети и данным несколько различных видов ущерба. Некоторые вредоносные программы находятся между вашим компьютером и сетевым подключением и блокируют некоторые или все веб-сайты, которые вы хотели бы посетить. Это также может помешать вам добавить что-либо на свой компьютер, особенно приложения для защиты от вредоносных программ. Если вы читаете эту статью, возможно, вы заражены вредоносным ПО, которое не позволяет вам загрузить на компьютер программу компьютерной безопасности, такую как Safebytes Antimalware. Обратитесь к приведенным ниже инструкциям, чтобы удалить вредоносное ПО альтернативными способами.
Установите антивирус в безопасном режиме
В ОС Windows есть специальный режим, известный как «Безопасный режим», в котором загружается минимум необходимых программ и служб. Если вредоносное ПО настроено на автоматическую загрузку при загрузке ПК, переключение в этот режим может помешать ему это сделать. Чтобы войти в безопасный режим или безопасный режим с загрузкой сетевых драйверов, нажмите F8 во время загрузки ПК или запустите MSCONFIG и найдите параметры «Безопасная загрузка» на вкладке «Загрузка». После перезапуска в безопасном режиме с загрузкой сетевых драйверов вы можете загрузить, установить и обновить программу защиты от вредоносных программ оттуда. После установки запустите сканер вредоносных программ, чтобы удалить большинство стандартных заражений.
Переключиться на другой веб-браузер
Некоторые вредоносные программы могут быть нацелены на уязвимости конкретного веб-браузера, которые блокируют процесс загрузки. Если вы не можете загрузить программу безопасности с помощью Internet Explorer, это означает, что вирус может использовать уязвимости IE. Здесь вам нужно переключиться на другой веб-браузер, например Chrome или Firefox, чтобы загрузить программное обеспечение Safebytes Anti-malware. Создайте портативный антивирус для уничтожения вирусов Другой вариант — хранить и запускать антивирусную программу полностью с флэш-накопителя. Чтобы запустить защиту от вредоносных программ с помощью флэш-накопителя, выполните следующие простые действия:
1) На чистом компьютере установите Safebytes Anti-Malware.
2) Установите фломастер на тот же компьютер.
3) Дважды щелкните значок «Настройка» пакета антивирусного программного обеспечения, чтобы запустить мастер установки.
4) Выберите флэш-накопитель в качестве места, когда мастер спросит вас, где именно вы хотите установить приложение. Следуйте инструкциям на экране для завершения процесса установки.
5) Теперь перенесите флешку на зараженный ПК.
6) Дважды щелкните EXE-файл программы защиты от вредоносных программ на USB-накопителе.
7) Просто нажмите «Сканировать сейчас», чтобы запустить полную проверку зараженного компьютера на вирусы.
Взгляните на лучшую программу защиты от вредоносных программ
Если вы хотите установить на свой компьютер программное обеспечение для защиты от вредоносных программ, тем не менее, на рынке есть множество инструментов, которые следует учитывать, вы не можете слепо доверять никому, независимо от того, бесплатная это программа или платная. Некоторые из них отличные, некоторые достойные, а некоторые сами уничтожат ваш компьютер! При поиске антивирусной программы приобретите ту, которая предлагает надежную, эффективную и полную защиту от всех известных вирусов и вредоносных программ. При рассмотрении надежных программ, Safebytes Anti-Malware, безусловно, является наиболее рекомендуемой. SafeBytes — это мощное антивирусное приложение, работающее в режиме реального времени, которое предназначено для того, чтобы помочь обычному конечному пользователю компьютера защитить свой компьютер от вредоносных угроз. Используя передовую технологию, это программное обеспечение может помочь вам устранить несколько типов вредоносных программ, включая компьютерные вирусы, трояны, ПНП, червей, программы-вымогатели, рекламное ПО и программы-угонщики браузера.
Антивирус вредоносных программ SafeBytes выводит защиту ПК на совершенно новый уровень благодаря своим расширенным функциям. Вот некоторые из хороших:
Активная защита: SafeBytes обеспечивает активный мониторинг в реальном времени и защиту от всех известных вирусов и вредоносных программ. Они чрезвычайно эффективны при проверке и удалении множества угроз, поскольку постоянно улучшаются с помощью последних обновлений и предупреждений.
Лучшая защита от вредоносных программ: Используя признанный критиками движок вредоносных программ, SafeBytes предлагает многоуровневую защиту, предназначенную для обнаружения и устранения угроз, которые спрятаны глубоко в операционной системе вашего компьютера.
Быстрое многопоточное сканирование: Механизм поиска вирусов SafeBytes является одним из самых быстрых и эффективных в отрасли. Его целевое сканирование значительно увеличивает скорость обнаружения вирусов, встроенных в различные компьютерные файлы.
Фильтрация веб-сайтов: Safebytes присваивает всем сайтам уникальный рейтинг безопасности, который помогает вам понять, безопасен ли веб-сайт, который вы собираетесь посетить, для просмотра или известен ли он как фишинговый.
Легкий инструмент: SafeBytes обеспечивает полную защиту от онлайн-угроз при небольшой нагрузке на ЦП благодаря усовершенствованному механизму и алгоритмам обнаружения.
24/7 онлайн-поддержка: Служба поддержки доступна 24 x 7 x 365 дней по электронной почте и в чате, чтобы ответить на ваши вопросы. Подводя итог, SafeBytes Anti-Malware отлично подходит для защиты вашего компьютера от всех видов вредоносных программ. Нет никаких сомнений в том, что ваша компьютерная система будет защищена в режиме реального времени, как только вы воспользуетесь этим инструментом. Вы получите наилучшую всестороннюю защиту за деньги, которые вы потратите на подписку SafeBytes Anti-Malware, в этом нет никаких сомнений.
Технические детали и удаление вручную (для опытных пользователей)
Если вы хотите удалить PuzzleGamesDaily вручную, а не с помощью автоматизированного программного инструмента, вы можете воспользоваться следующими мерами: Перейдите в панель управления Windows, нажмите «Установка и удаление программ» и выберите программу-нарушитель для удаления. В случае подозрительных версий плагинов браузера вы можете удалить их через менеджер расширений вашего веб-браузера. Вы даже можете сбросить настройки веб-браузера, а также очистить кеш браузера и файлы cookie. Чтобы убедиться в полном удалении, найдите следующие записи реестра на своем компьютере и удалите их или сбросьте значения соответствующим образом. Однако это может быть трудной задачей, и только компьютерные профессионалы могут ее безопасно выполнить. Кроме того, некоторые вредоносные программы способны копировать или предотвращать удаление. Желательно, чтобы вы выполняли процесс удаления в безопасном режиме.
файлы:
%Documents and Settings%%UserName%Application Data%random% %AllUsersProfile%Application Data.dll
Реестр:
HKCUSoftwareMicrosoftWindowsCurrentVersionRunKB8456137 = %LocalAppData%KB8456137KB8456137.exe HKEY_CLASSES_ROOTCLSID28949824-6737-0594-0930-223283753445InProcServer32 (по умолчанию) = .dll
Узнать больше
Если у вас несколько клавиатур, все может стать довольно сложно. Бывают случаи, когда язык клавиатуры меняется сам по себе, поскольку клавиатура меняется во время набора текста. Дело в том, что клавиатура меняется, потому что иногда мы случайно нажимаем сочетания клавиш, такие как клавиша Win + пробел или Alt + Shift или Ctrl + Shift, которые изменяют пары клавиатур или язык. Таким образом, если язык вашей клавиатуры меняется сам по себе, есть два способа решить эту проблему. Во-первых, вы должны убедиться, что Windows 10 не добавляет клавиатуры без вашего разрешения. Во-вторых, вы должны убедиться, что сочетания клавиш не меняют язык клавиатуры. Именно этот второй вариант мы и обсудим в этом посте. Сначала вам нужно установить другой метод ввода для каждого окна приложения. Для этого вам нужно отключить изменение макета. Обратитесь к этим шагам:
- Перейдите в Настройки> Язык и введите.
- Затем введите «переключение методов ввода», чтобы открыть расширенные настройки клавиатуры с этой опцией внутри.
- После этого установите флажок «Позвольте мне установить разные методы ввода для каждого окна приложения» и нажмите кнопку «Сохранить».
- Перезагрузите компьютер.
Теперь, когда вы отключили изменение раскладки, вам нужно найти настройки клавиатуры. Просто перейдите в «Настройки»> «Устройства»> «Ввод текста»> «Дополнительные настройки клавиатуры». Оттуда у вас есть возможность выбрать, какая клавиатура будет использоваться для любого приложения. Когда вы меняете клавиатуру каждый раз, когда используете приложение, обычно Windows запоминает ее, поэтому вам не придется настраивать ее заново. Кроме того, страница «Дополнительные параметры клавиатуры» также позволяет вам переопределить метод ввода по умолчанию, который может отличаться от первого в вашем списке языков. Кроме того, есть опция «Языковая панель», которая пригодится, так как вы можете быстро переключаться между клавиатурами. И если вы удалили его, у вас есть возможность восстановить языковую панель обратно. Теперь все, что вам осталось сделать, это изменить языковые настройки на вкладке «Администрирование». Пользователь с форума, который придумал это решение, сообщил, что проблема возникла, когда он начал вводить в какой-либо программе символы, отличные от Unicode, из-за чего Windows использовала системный локальный язык по умолчанию для интерпретации этих символов, даже если этот язык недоступен в Языковая панель. Чтобы изменить языковые настройки на вкладке «Администрирование», выполните следующие действия:
- Выберите «Настройки»> «Время и язык»> «Язык»> «Настройки административного языка».
- После этого нажмите «Копировать настройки» на вкладке «Администрирование».
- Теперь убедитесь, что все языки отображения, язык ввода и формат — это английский (США) или любой другой язык, который вы предпочитаете.
- Затем установите два флажка в «Копировать текущие настройки на экран приветствия и в системные учетные записи и новые учетные записи пользователей».
- После этого нажмите OK и затем выйдите.
Примечание: У вас также есть возможность отключить эти сочетания клавиш, которые могут случайно изменить настройки клавиатуры.
Узнать больше
Ошибка Plugin.dll — Что это?
Plugin.dll представляет собой файл библиотеки динамической компоновки, связанный с Adobe Photoshop CC на платформе Adobe Systems Incorporated для операционной системы Windows. DLL — это небольшие программы, похожие на исполняемые файлы, которые позволяют нескольким программам использовать одни и те же функции. Он используется для вызова команд, загрузки приложений и успешного выполнения приложений. Сообщения об ошибках plugin.dll могут появляться во время установки программы, когда запущена программа, связанная с plugin.dll (Adobe Photoshop CC), во время запуска и завершения работы.
Решения
 Причины ошибок
Причины ошибок
Ошибки Plugin.dll могут возникнуть по нескольким причинам, таким как:
- Отсутствуют или повреждены файлы Plugin.dll
- Вирусная инфекция
- Проблемы в реестре Windows
- Сломанные ключи реестра
Ошибки Plugin.dll могут появляться на компьютере под управлением Windows следующим образом:
- «Plugin.dll не найден».
- «Файл Plugin.dll отсутствует».
- «Не удается зарегистрировать Plugin.dll».
- «Не удается запустить Adobe Photoshop CC. Отсутствует необходимый компонент: Plugin.dll. Пожалуйста, установите Adobe Photoshop CC еще раз».
Все причины кода ошибки plugin.dll связаны с реестром. Рекомендуется исправить эту ошибку, прежде чем она нанесет серьезный ущерб вашей системе.
Дополнительная информация и ручной ремонт
Чтобы устранить ошибку plugin.dll в вашей системе, вам не нужно нанимать технического специалиста или быть специалистом в области компьютерного программирования. Лучший способ устранить этот код ошибки — загрузить Restoro. Это новая, инновационная, высокопроизводительная и многофункциональная программа для исправления ошибок ПК, интегрированная с несколькими мощными и ориентированными на производительность утилитами. Он включает в себя очиститель реестра и сканер стабильности системы. Итак, независимо от того, является ли причиной ошибки кода ошибки Plugin.dll в вашей системе отсутствие файлов DLL или даже поврежденные ключи реестра, Restoro может помочь вам устранить все эти проблемы в кратчайшие сроки. Он удобен в использовании и может использоваться пользователями всех уровней.
Dll файлы пропадают и реестр повреждается из-за перегрузки данных в ОЗУ/жестком диске. Происходит это из-за некачественного обслуживания ПК. Реестр имеет тенденцию сохранять все действия, выполняемые на ПК, включая даже ненужные файлы, недействительные записи реестра и файлы из удаленных программ. Если реестр не очищается регулярно, такие файлы занимают много места на диске, что приводит к сбоям в работе реестра. Он повреждает файлы .dll и в конечном итоге повреждает реестр. Сканируя свой компьютер с помощью мощного средства очистки реестра, вы можете легко стереть файлы, загромождающие ваш компьютер, и освободить место на диске. Кроме того, он также восстанавливает поврежденные файлы plugin.dll, фрагментированный диск и поврежденный реестр. Тем самым вы восстанавливаете нормальное состояние вашего ПК и устраняете код ошибки plugin.dll в вашей системе. Помимо этого, вы также можете запустить Restoro на своем ПК, чтобы решить проблемы со скоростью и ошибки Active X и класса. Это безопасно, эффективно и совместимо со всеми версиями Windows.
Открыть чтобы загрузить Restoro и устранить ошибку plugin.dll.
Узнать больше
Недавно ряд пользователей сообщили, что не могут использовать кнопки «Восстановить», «Свернуть» и «Закрыть» на своих компьютерах с Windows 10. Такая проблема может быть довольно раздражающей, поскольку вы не сможете правильно использовать свой компьютер, особенно при переходе между программами и окнами. В таких случаях кнопки в правой части строки заголовка не реагируют ни на какие действия, что может быть вызвано рядом факторов, таких как различные режимы ввода, поврежденные системные файлы и многое другое. Если вы являетесь одним из пользователей, которые в настоящее время сталкиваются с этой проблемой, не беспокойтесь, поскольку этот пост расскажет вам, что вы можете сделать, чтобы решить ее. Есть несколько возможных исправлений, которые вы можете проверить, чтобы решить проблему. Вы можете попробовать проверить, включен ли режим планшета, и если он включен, вам необходимо его отключить. Вы также можете загрузить компьютер в состоянии чистой загрузки, чтобы проверить, не вызывает ли проблема сторонняя программа. Кроме того, вы также можете переустановить программу, в которой возникла проблема, или запустить встроенные утилиты, такие как средство проверки системных файлов и инструмент DISM.
Вариант 1. Убедитесь, что вы не находитесь в режиме планшета.
Поскольку Windows 10 предназначена для работы как на настольных, так и на мобильных устройствах, возможно, ваш компьютер переключился в режим планшета, что объясняет, почему вы не видите панель задач. Чтобы проверить, действительно ли ваш компьютер находится в режиме планшета, выполните следующие действия.
- Перейдите в меню «Пуск» и выберите «Настройки».
- Затем выберите параметр «Система» и на левой панели выберите «Режим планшета».
- Оттуда убедитесь, что кнопки рядом с параметрами, указанными ниже, установлены в положение выключения:
- Скрыть значки приложений на панели задач в режиме планшета
- Автоматически скрывать панель задач в режиме планшета
Вариант 2. Переведите компьютер в состояние чистой загрузки.
Как уже указывалось, возможно, что проблема связана с какой-то сторонней программой или службой. Чтобы изолировать эту возможность и определить виновника, вы должны перевести компьютер в состояние чистой загрузки. Для этого выполните следующие действия.
- Войдите на свой компьютер как администратор.
- Введите MSConfig в Начальном поиске, чтобы открыть утилиту конфигурации системы.
- Оттуда перейдите на вкладку Общие и нажмите «Выборочный запуск».
- Снимите флажок «Загрузить элементы запуска» и убедитесь, что установлены флажки «Загрузить системные службы» и «Использовать исходную конфигурацию загрузки».
- Затем щелкните вкладку «Службы» и установите флажок «Скрыть все службы Microsoft».
- Нажмите Отключить все.
- Нажмите Apply / OK и перезагрузите компьютер. (Это переведет ваш компьютер в состояние чистой загрузки. И настройте Windows на обычный запуск, просто отмените изменения.)
- Когда ваш компьютер находится в состоянии чистой загрузки, попробуйте открыть программу, в которой возникла проблема.
Вариант 3. Попробуйте переустановить программу.
Если первые два варианта не сработали, вы можете рассмотреть возможность удаления программы, а затем установить ее обратно с последней версией. Это должно решить проблему.
Вариант 4 — попробуйте запустить проверку системных файлов
Проверка системных файлов или SFC — это встроенная командная утилита, которая помогает восстановить поврежденные и отсутствующие файлы. Он заменяет испорченные и поврежденные системные файлы хорошими системными файлами, которые могут быть причиной того, что кнопки «Восстановить», «Свернуть» и «Закрыть» не работают. Для запуска команды SFC выполните шаги, указанные ниже.
- Введите «cmd» в поле «Начать поиск» и щелкните правой кнопкой мыши соответствующий результат поиска.
- Затем выберите «Запуск от имени администратора», чтобы открыть командную строку с правами администратора.
- После открытия командной строки введите ПФС / SCANNOW
Команда запустит сканирование системы, которое займет несколько секунд, прежде чем завершится. Как только это будет сделано, вы можете получить следующие результаты:
- Защита ресурсов Windows не обнаружила нарушений целостности.
- Защита ресурсов Windows обнаружила поврежденные файлы и успешно восстановила их.
- Windows Resource Protection обнаружила поврежденные файлы, но не смогла исправить некоторые из них.
- Теперь перезагрузите компьютер и посмотрите, исправлена ли проблема.
Вариант 5 — Запустите инструмент DISM
Вы можете попробовать запустить средство управления развертыванием образов и обслуживанием или DISM, чтобы решить эту проблему. Используя этот встроенный инструмент, у вас есть различные опции, такие как «/ ScanHealth», «/ CheckHealth» и «/ RestoreHealth».
- Откройте командную строку с правами администратора.
- Затем введите следующие команды и обязательно нажмите Enter сразу после ввода каждой из них:
- Dism / Online / Очистка-изображение / CheckHealth
- Dism / Online / Очистка-изображение / ScanHealth
- exe / Online / Cleanup-image / Восстановление здоровья
- Не закрывайте окно, если процесс занимает некоторое время, поскольку, вероятно, он займет несколько минут. Как только это будет сделано, перезагрузите компьютер.
Узнать больше
Как и в Windows 10, в Windows 11 также есть экран блокировки. На этом экране блокировки по умолчанию вы увидите часы и дату над стандартным фоном Windows 11. Не все пользователи будут довольны этим выбором, но не беспокойтесь, вы можете выбрать и настроить экран блокировки в соответствии со своим представлением.
 Чтобы настроить экран блокировки, выполните следующие действия:
Чтобы настроить экран блокировки, выполните следующие действия:
- Щелкните правой кнопкой мыши на рабочем столе и выберите олицетворять
- Нажмите на Блокировка экрана
- Выберите один из трех вариантов и настройте его
-
Настройте свой экран блокировки
эта опция позволит вам установить собственное изображение или слайд-шоу для экрана блокировки. Выберите тот, который вам больше всего подходит. При выборе изображения или изображений для слайд-шоу вы можете снять флажок, чтобы увидеть советы, рекомендации и факты на экране блокировки.
-
Статус экрана блокировки
при нажатии на эту опцию вы можете выбрать виджет приложения, который будет отображаться на экране блокировки, например, погода, почта, календарь и т. д. Выберите, хотите ли вы его, щелкнув по нему.
-
Показывать фоновое изображение экрана блокировки на экране входа
Само собой разумеется, что этот переключатель будет включать или отключать выбранные обои экрана блокировки на экране ваших учетных данных.
-
- Закрыть настройки
Все настройки будут автоматически сохранены и применены, и когда вы хотите заблокировать экран, проще всего нажать ⊞ ОКНА + L ярлык на клавиатуре.
Узнать больше
Авторское право © 2023, ErrorTools, Все права защищены
Товарный знак: логотипы Microsoft Windows являются зарегистрированными товарными знаками Microsoft. Отказ от ответственности: ErrorTools.com не имеет отношения к Microsoft и не претендует на прямую связь.
Информация на этой странице предоставлена исключительно в информационных целях.

