Защитник Windows – встроенное средство защиты от Майкрософт, функциональность которого постоянно усовершенствуется. Но, несмотря на это пользователи продолжают сталкиваться с различными сбоями. Среди них ошибка 577, которая указывает на то, что системе не удалось запустить службу Защитника Windows на локальном компьютере, либо она была запущена, а затем остановлена
Во многих случаях она возникает на компьютерах, которые используют в текущий момент или использовали сторонний антивирус. Также запуск может быть заблокирован локальной политикой, либо в результате повреждения реестра.

Содержание
- 1 Удаление стороннего антивируса
- 2 Редактирование раздела реестра
- 3 Возврат системы в предыдущее состояние
Удаление стороннего антивируса
Имейте в виду, что при удалении сторонней антивирусной программы, также будет отключен встроенный пакет безопасности, чтобы избежать любых конфликтов. Если при его запуске сталкиваетесь с ошибкой 577, то, скорее всего, система еще считает, что используется стороннее антивирусное программное обеспечение. Чтобы избежать этой проблемы, нужно очистить все оставшиеся следы.
Откройте раздел «Программы и компоненты» командой appwiz.cpl из окна Win + R.

Найдите в списке антивирус, щелкните на него правой кнопкой мыши и удалите.

После перезагрузки компьютера проверьте, удалось ли запустить Защитник Windows.
Если не удается удалить сторонний пакет безопасности обычным способом, используйте Revo Uninstaller или другой мощный деинсталлятор. Если продолжаете сталкиваться с ошибкой 577 после удаления всех следов, примените следующее решение.
Редактирование раздела реестра
Если антивирус не причастен к ошибке Защитника Windows с кодом 577, попробуйте внести изменения в раздел, связанным со встроенным пакетом безопасности. В этом решении изменим значение параметра DisableAntiSpyware.
Откройте редактор реестра командой regedit из окна Win + R.

В левой панели перейдите к следующему разделу:
HKEY_LOCAL_MACHINE SOFTWARE Microsoft Windows Defender
Дважды щелкните на DisableAntiSpyware и измените значение с 0 на 1. Также измените значение параметра DisableAntiVirus на 1.

Если не находите этот параметр в указанной локации, перейдите по пути:
HKEY_LOCAL_MACHINE SOFTWARE Policies Microsoft Windows Defender.
После в Проводнике перейдите по пути: C:Program FilesWindows Defender и дважды щелкните на MSASCui.exe. Посмотрите, блокируется ли запуск ошибкой 577.
Возврат системы в предыдущее состояние
Если по-прежнему не удается запустить Защитник Windows из-за ошибки 577, попробуйте вернуть систему в предыдущее состояние. Сбой может произойти после вирусного заражения, которое препятствует запуску встроенного пакета безопасности.
Откройте мастер восстановления командой rstrui, выполненной из окна Win + R.

На втором экране выберите опцию, связанную с отображением других точек восстановления. Выберите ту точку, которая была создана до появления сбоя.

В следующем экране кликните на «Готово», чтобы запустить процесс восстановления. После успешного завершения проверьте, решена ли проблема.
Защитник Windows – встроенное средство защиты от Майкрософт, функциональность которого постоянно усовершенствуется. Но, несмотря на это пользователи продолжают сталкиваться с различными сбоями. Среди них ошибка 577, которая указывает на то, что системе не удалось запустить службу Защитника Windows на локальном компьютере, либо она была запущена, а затем остановлена
Во многих случаях она возникает на компьютерах, которые используют в текущий момент или использовали сторонний антивирус. Также запуск может быть заблокирован локальной политикой, либо в результате повреждения реестра.

Содержание
- 1 Удаление стороннего антивируса
- 2 Редактирование раздела реестра
- 3 Возврат системы в предыдущее состояние
Удаление стороннего антивируса
Имейте в виду, что при удалении сторонней антивирусной программы, также будет отключен встроенный пакет безопасности, чтобы избежать любых конфликтов. Если при его запуске сталкиваетесь с ошибкой 577, то, скорее всего, система еще считает, что используется стороннее антивирусное программное обеспечение. Чтобы избежать этой проблемы, нужно очистить все оставшиеся следы.
Откройте раздел «Программы и компоненты» командой appwiz.cpl из окна Win + R.

Найдите в списке антивирус, щелкните на него правой кнопкой мыши и удалите.

После перезагрузки компьютера проверьте, удалось ли запустить Защитник Windows.
Если не удается удалить сторонний пакет безопасности обычным способом, используйте Revo Uninstaller или другой мощный деинсталлятор. Если продолжаете сталкиваться с ошибкой 577 после удаления всех следов, примените следующее решение.
Редактирование раздела реестра
Если антивирус не причастен к ошибке Защитника Windows с кодом 577, попробуйте внести изменения в раздел, связанным со встроенным пакетом безопасности. В этом решении изменим значение параметра DisableAntiSpyware.
Откройте редактор реестра командой regedit из окна Win + R.

В левой панели перейдите к следующему разделу:
HKEY_LOCAL_MACHINE SOFTWARE Microsoft Windows Defender
Дважды щелкните на DisableAntiSpyware и измените значение с 0 на 1. Также измените значение параметра DisableAntiVirus на 1.

Если не находите этот параметр в указанной локации, перейдите по пути:
HKEY_LOCAL_MACHINE SOFTWARE Policies Microsoft Windows Defender.
После в Проводнике перейдите по пути: C:Program FilesWindows Defender и дважды щелкните на MSASCui.exe. Посмотрите, блокируется ли запуск ошибкой 577.
Возврат системы в предыдущее состояние
Если по-прежнему не удается запустить Защитник Windows из-за ошибки 577, попробуйте вернуть систему в предыдущее состояние. Сбой может произойти после вирусного заражения, которое препятствует запуску встроенного пакета безопасности.
Откройте мастер восстановления командой rstrui, выполненной из окна Win + R.

На втором экране выберите опцию, связанную с отображением других точек восстановления. Выберите ту точку, которая была создана до появления сбоя.

В следующем экране кликните на «Готово», чтобы запустить процесс восстановления. После успешного завершения проверьте, решена ли проблема.
| Номер ошибки: | Ошибка 577 | |
| Название ошибки: | Windows Error 577 | |
| Описание ошибки: | Ошибка 577: Возникла ошибка в приложении Windows. Приложение будет закрыто. Приносим извинения за неудобства. | |
| Разработчик: | Microsoft Corporation | |
| Программное обеспечение: | Windows | |
| Относится к: | Windows XP, Vista, 7, 8, 10, 11 |
Описание «Windows Error 577»
Обычно люди ссылаются на «Windows Error 577» как на ошибку времени выполнения (ошибку). Разработчики программного обеспечения, такие как SoftwareDeveloper, обычно работают через несколько этапов отладки, чтобы предотвратить и исправить ошибки, обнаруженные в конечном продукте до выпуска программного обеспечения для общественности. Ошибки, такие как ошибка 577, иногда удаляются из отчетов, оставляя проблему остается нерешенной в программном обеспечении.
Ошибка 577, рассматриваемая как «Windows Error 577», может возникнуть пользователями Windows в результате нормального использования программы. Таким образом, конечные пользователи предупреждают поставщиков о наличии ошибок 577 проблем, предоставляя информацию разработчику. Затем Microsoft Corporation нужно будет исправить эти ошибки в главном исходном коде и предоставить модифицированную версию для загрузки. Если есть уведомление об обновлении Windows, это может быть решением для устранения таких проблем, как ошибка 577 и обнаруженные дополнительные проблемы.
Вполне вероятно, что при загрузке Windows вы столкнетесь с «Windows Error 577». Три распространенные причины, по которым ошибки во время выполнения, такие как всплывающее окно ошибки 577:
Ошибка 577 Crash — Ошибка 577 остановит компьютер от выполнения обычной программной операции. Когда Windows не может обеспечить достаточный вывод для данного ввода или действительно не знает, что выводить, он часто путает систему таким образом.
Утечка памяти «Windows Error 577» — ошибка 577 утечка памяти приводит к тому, что Windows постоянно использует все больше и больше памяти, увяская систему. Потенциальные триггеры могут быть «бесконечным циклом», или когда программа выполняет «цикл» или повторение снова и снова.
Ошибка 577 Logic Error — логическая ошибка возникает, когда Windows производит неправильный вывод из правильного ввода. Это происходит, когда исходный код Microsoft Corporation вызывает уязвимость при обработке информации.
Такие проблемы Windows Error 577 обычно вызваны повреждением файла, связанного с Windows, или, в некоторых случаях, его случайным или намеренным удалением. В большинстве случаев скачивание и замена файла Microsoft Corporation позволяет решить проблему. Кроме того, некоторые ошибки Windows Error 577 могут возникать по причине наличия неправильных ссылок на реестр. По этой причине для очистки недействительных записей рекомендуется выполнить сканирование реестра.
Распространенные проблемы Windows Error 577
Общие проблемы Windows Error 577, возникающие с Windows:
- «Ошибка программы Windows Error 577. «
- «Ошибка программного обеспечения Win32: Windows Error 577»
- «Возникла ошибка в приложении Windows Error 577. Приложение будет закрыто. Приносим извинения за неудобства.»
- «Не удается найти Windows Error 577»
- «Windows Error 577 не найден.»
- «Ошибка запуска в приложении: Windows Error 577. «
- «Windows Error 577 не работает. «
- «Windows Error 577 остановлен. «
- «Ошибка в пути к программному обеспечению: Windows Error 577. «
Обычно ошибки Windows Error 577 с Windows возникают во время запуска или завершения работы, в то время как программы, связанные с Windows Error 577, выполняются, или редко во время последовательности обновления ОС. Запись ошибок Windows Error 577 внутри Windows имеет решающее значение для обнаружения неисправностей электронной Windows и ретрансляции обратно в Microsoft Corporation для параметров ремонта.
Windows Error 577 Истоки проблем
Проблемы Windows Error 577 вызваны поврежденным или отсутствующим Windows Error 577, недопустимыми ключами реестра, связанными с Windows, или вредоносным ПО.
Особенно ошибки Windows Error 577 проистекают из:
- Поврежденная или недопустимая запись реестра Windows Error 577.
- Вредоносные программы заразили Windows Error 577, создавая повреждение.
- Windows Error 577 ошибочно удален или злонамеренно программным обеспечением, не связанным с приложением Windows.
- Другое программное обеспечение, конфликтующее с Windows, Windows Error 577 или общими ссылками.
- Поврежденная установка или загрузка Windows (Windows Error 577).
Продукт Solvusoft
Загрузка
WinThruster 2022 — Проверьте свой компьютер на наличие ошибок.
Совместима с Windows 2000, XP, Vista, 7, 8, 10 и 11
Установить необязательные продукты — WinThruster (Solvusoft) | Лицензия | Политика защиты личных сведений | Условия | Удаление
Ошибка 577 — Что это?
Это типичный системный код ошибки. Это останавливает вашу способность запускать или загружать программы на вашем компьютере. Сообщение об ошибке отображается в следующем формате:
«Windows не может проверить цифровую подпись для этого файла.
Недавнее изменение оборудования или программного обеспечения могло привести к установке файла, который подписан неправильно или поврежден, или это могло быть вредоносное программное обеспечение из неизвестного источника. ‘
Решения
 Причины ошибок
Причины ошибок
Ошибка 577 может быть вызвана по нескольким причинам. Тем не менее, наиболее распространенные причины этой ошибки включают в себя:
- Конфликты драйверов устройств
- Неисправность оборудования
- Вирусная инфекция
- Повреждение или повреждение реестра Windows
- Повреждение или повреждение файла программного обеспечения
Ошибка 577 может оказаться фатальной, если основные причины связаны с вирусной инфекцией или повреждением реестра.
Дополнительная информация и ручной ремонт
Чтобы устранить ошибку 577 на вашем компьютере, вам не нужно нанимать профессионала и тратить сотни долларов на ремонт. Процесс исправления этой ошибки прост и легок.
Вот некоторые из лучших и эффективных методов исправления ошибки 577 — никаких технических знаний не требуется.
Способ 1 — проверьте и обновите драйверы устройств
Если проблема вызвана устаревшим или поврежденным драйвером устройства, сообщающего об ошибке, рекомендуется обновить драйвер.
Для этого сначала удалите поврежденный драйвер, а затем переустановите последнюю версию.
Для этого просто щелкните меню «Пуск», перейдите на панель управления, затем щелкните «Производительность и обслуживание», а затем «Система». В новом окне вы увидите вкладку «Оборудование и диспетчер устройств».
Дважды щелкните устройство, драйвер которого необходимо удалить. Нажмите на окно свойств с вкладкой, помеченной драйвером. Затем нажмите на драйвер, который вы хотите удалить. Для активации изменений перезагрузите компьютер.
Теперь переустановите последнюю и обновленную версию драйвера, удаленного с помощью функции Plug and Play.
Способ 2 — сканирование на наличие вирусов
Системные коды ошибок, такие как 577, также могут появляться, если ваш компьютер заражен вирусами. Вирусы проникают через фишинговые письма и загружаемые файлы с ненадежных веб-сайтов.
Если причиной ошибки 577 является вирусная инфекция, просто установите мощный антивирус, запустите его, чтобы просканировать весь компьютер. Немедленно удалите все вирусы и вредоносные программы для устранения.
Если проблема не устранена, попробуйте способ 3.
Способ 3 — восстановить реестр
Иногда повреждение реестра может быть основной причиной ошибки 577. Реестр — это часть, которая сохраняет все действия, выполняемые в системе.
Он хранит как важные, так и ненужные файлы, такие как ненужные файлы, файлы cookie и неправильные записи реестра. Если эти файлы не удаляются из реестра часто, они накапливаются и повреждают реестр, который затем генерирует коды системных ошибок.
Чтобы разрешить и восстановить реестр за секунды, просто скачайте Restoro. Это удобный инструмент для восстановления ПК со встроенным очистителем реестра. Он удаляет все ненужные файлы, повреждающие реестр, и восстанавливает его.
Открыть скачать Ресторо.
Вам нужна помощь с вашим устройством?
Наша команда экспертов может помочь

Специалисты Troubleshoot.Tech всегда готовы помочь вам!
Замените поврежденные файлы
Восстановить производительность
Удалить вредоносные программы
ПОЛУЧИТЬ ПОМОЩЬ
Специалисты Troubleshoot.Tech работают со всеми версиями Microsoft Windows, включая Windows 11, с Android, Mac и другими.
Поделиться этой статьей:
Вас также может заинтересовать
Код ошибки 0x80070490 — что это?
Код ошибки 0x80070490 возникает в версиях Windows, включая Windows 8 или 8.1 и Windows 7 или Windows Vista. Эта ошибка часто возникает, когда пользователи пытаются установить обновления через Центр обновления Windows или Центр обновления Майкрософт.
Основная причина ошибки связана с повреждением манифеста компонента на основе компонентов (CBS). При возникновении ошибки устройство Windows не может успешно установить обновления.
Решения
 Причины ошибок
Причины ошибок
Код ошибки 0x80070490 может появляться по разным причинам, но наиболее заметен в следующих случаях:
- Попытки установить Windows 8 или 8.1
- Поврежденное обслуживание на основе компонентов (CBS)
Дополнительная информация и ручной ремонт
Решения для кода ошибки 0x80070490 различаются, поэтому пользователям может потребоваться попробовать каждое решение, чтобы найти наилучшие результаты.
-
Восстановление поврежденных файлов Windows с помощью средства проверки системных файлов
Средство проверки системных файлов (SFC.exe) — это служебная программа для Windows, которая позволяет пользователям проверять и восстанавливать поврежденные или поврежденные системные файлы. Он также может восстановить отсутствующие системные файлы, которые могут быть причиной ошибок, таких как код ошибки 0x80070490.
Чтобы восстановить файлы, начните сканирование, проведя пальцем по правому краю экрана, затем открыв окно поиска. Тип Командная строкащелкните правой кнопкой мыши этот параметр, затем выберите Запуск от имени администратора, Как только сканирование начнется, дождитесь завершения процесса и перезагрузите устройство. Проверьте, устранена ли ошибка путем повторной попытки обновления. Если код ошибки 0x80070490 в Windows 8 или 8.1 сохраняется на вашем устройстве, перейдите к решению ниже.
-
Выполнить чистую загрузку
Чистая загрузка — один из лучших способов уменьшить конфликт между файлами — проблема, которая может возникнуть, когда пользователи обновляют, устанавливают или запускают программы на своем устройстве Windows.
Чтобы запустить чистую загрузку, устройство перезагрузится с использованием ограниченных дисков и программ. Этот процесс позволяет вам определить, какой конфликт между программами вызывает ошибки на вашем устройстве Windows.
Вы можете получить доступ к инструменту чистой загрузки, введя MSCONFIG в поле поиска. Выбрать Услуги, затем Конфигурация системы, Проверить Не отображать службы Microsoft затем установите флажок Отключить все, Далее перейдите к стартап вкладку, нажмите и откройте Диспетчер задач, После выбора стартап Убедитесь, что вы щелкаете правой кнопкой мыши каждую программу запуска щелчок Отключить из контекстного меню, затем закройте Диспетчер задач когда сделано. Выбрать OK в меню «Конфигурация системы», затем перезагрузите компьютер, чтобы выполнить чистую загрузку Windows 8 или 8.1.
Если чистая загрузка успешно идентифицирует и решает проблемы с поврежденными файлами, вы сможете получить доступ к обновлениям с помощью Центра обновления Windows или Центра обновления Майкрософт. Код ошибки 0x80070490 больше не будет возникать. Но если это окажется безуспешным, ниже доступны другие варианты, включая запуск средства устранения неполадок Центра обновления Windows.
-
Запустить средство устранения неполадок Windows Update
Этот метод может предоставить пользователям простое решение, так как он проверяет, правильно ли работают ваше интернет-соединение, сетевой адаптер и службы Windows Update. Однако, если вы не уверены, сможете ли вы устранить неполадки, обратитесь за помощью к квалифицированному специалисту Microsoft.
Чтобы запустить средство устранения неполадок Центра обновления Windows, просто загрузите его с веб-сайта Microsoft. Убедитесь, что вы загружаете инструмент, рекомендуемый для вашей операционной системы, в данном случае Windows 8 или 8.1. После загрузки средства устранения неполадок Центра обновления Windows запустите его, чтобы включить средство для проверки и устранения проблем обновления на вашем устройстве.
-
Используйте DSIM или средство готовности обновления системы
Средство готовности системы или DSIM — это еще один метод, который можно использовать для устранения проблем, связанных с кодом ошибки 0x80070490. Этот инструмент проверяет проблемы в вашей системе, которые могут помешать вашему компьютеру выполнять обновления Windows, включая проблемы, связанные с поврежденными системными файлами.
Как только вы загрузите и установите этот инструмент, он сможет работать автоматически. Однако этот процесс может быть техническим, требующим специальных знаний для успешной загрузки и запуска инструмента. В этом случае рассмотрите возможность получения помощи от ИТ-специалиста. Кроме того, проверьте онлайн-ресурсы Microsoft, чтобы загрузить инструмент.
-
Используйте автоматический инструмент
Наличие автоматизированного инструмента под рукой позволит пользователям всегда быть готовыми. Загрузите мощный автоматизированный инструмент чтобы обеспечить решения всякий раз, когда коды ошибок или другие проблемы влияют на ваше устройство Windows 8.
Узнать больше
Настройки цвета на компьютере с Windows, безусловно, имеют большое значение, особенно когда речь идет о печати изображений. Пользователи, которые находят или редактируют фотографии для заработка, меняют настройки цвета своего компьютера, чтобы распечатка выглядела как реальные цвета. Однако эти настройки могут не подходить для дисплея компьютера, и вы действительно сразу поймете, что с дисплеем что-то не так. Вы также можете заметить странный оттенок, от которого нелегко избавиться. Сначала вы не сможете заметить разницу, пока не посмотрите на другие компьютеры, а затем задаетесь вопросом, что не так с вашим, поэтому в этом руководстве вы узнаете, как восстановить настройки цвета дисплея до их состояния по умолчанию в Windows. 10 шт. Обязательно внимательно следуйте каждому из шагов, описанных ниже, чтобы восстановить настройки цвета дисплея по умолчанию.
Шаг 1. Установите настройки управления цветом по умолчанию.
- В поле Начать поиск введите «Управление цветом». Как только вы увидите это в результатах поиска, откройте его.
- После того, как вы открыли окно управления цветом, перейдите на вкладку «Дополнительно». Оттуда убедитесь, что для каждого отдельного параметра установлено значение по умолчанию — из всех параметров в «Системе цветности Windows» и «Назначение рендеринга ICC для сопоставления гаммы WCS».
Примечание: у вас также есть возможность сбросить его для всех, просто нажав кнопку «Изменить системные настройки по умолчанию».
- Наконец, вы также можете попробовать откалибровать ваш дисплей.
Шаг 2: Установите свойства графики по умолчанию.
После внесения изменений в настройки управления цветом вам также нужно установить для графических свойств значение по умолчанию.
- Для начала щелкните правой кнопкой мыши любое пустое место на рабочем столе.
- Затем выберите Свойства графики из контекстного меню. В окне свойств графики вы увидите, что для большинства разделов необходимо восстановить значения по умолчанию.
Шаг 3. Попробуйте использовать настройки цвета Nvidia для рабочего стола
Следующее, что вы можете попробовать, это использовать Nvidia Color Settings, если на вашем компьютере с Windows 10 установлена графика Nvidia. Просто панель управления для сброса настроек цвета.
- Из системного трея запустите панель управления Nvidia.
- Затем перейдите в раздел «Экран»> «Настройте параметры цвета рабочего стола».
- Оттуда выберите дисплей, а затем выберите Настройки Nvidia.
- После этого измените параметры соответственно, чтобы получить правильную комбинацию, хотя вы всегда можете оставить их по умолчанию.
Узнать больше
Если вы столкнулись с ошибкой «синий экран», которая указывает на CMUDA.sys, читайте дальше, так как этот пост поможет вам исправить ее. Файл CMUDA.sys — это файл драйвера операционной системы Windows, связанный с возможностями USB-устройства Audio на компьютере. Бывают случаи, когда этот файл вызывает ошибку «синий экран» из-за некоторых конфликтов в ОЗУ или некоторых несовместимых прошивок или проблем с жестким диском, поврежденных драйверов или заражения вредоносным ПО и т. Д. Существуют различные ошибки типа «синий экран», связанные с файлом CMUDA.sys, например:
- KMODE ИСКЛЮЧЕНИЕ НЕ ОБРАЩАЕТСЯ
- СБОЙ СТРАНИЦЫ В НЕПРЕРЫВНОЙ ОБЛАСТИ
- IRQL НЕ МЕНЬШЕ ИЛИ РАВНО
- Исключение для системной резьбы не обработано (CMUSBDAC.sys)
В большинстве случаев файл CMUDA.sys обычно вызывает ошибку «синий экран» SYSTEM_THREAD_EXCEPTION_NOT_HANDLED. Хотя эта ошибка синего экрана может показаться сложной, ее обходные пути просты, поэтому у вас не возникнет проблем с их выполнением.
Вариант 1. Попробуйте обновить или откатить драйверы вашего устройства.
Если первый вариант вам не подошел, то пора либо обновить, либо откатить драйверы устройств. Скорее всего, после того, как вы обновили свой компьютер с Windows, ваш драйвер также нуждается в обновлении. С другой стороны, если вы только что обновили драйверы устройства, вам необходимо откатить драйверы до их предыдущих версий. В зависимости от того, что применимо к вам, следуйте приведенным ниже инструкциям.
- Откройте Диспетчер устройств из меню Win X.
- После открытия диспетчера устройств найдите драйверы устройств, отмеченные маленьким желтым значком восклицательного знака, и щелкните каждый из них правой кнопкой мыши, чтобы открыть их свойства. С другой стороны, вы также можете искать подзаписи в разделе Звуковые, видео и игровые контроллеры, такие как C-Media USB Аудио Класс
- После этого перейдите на вкладку «Драйвер» и нажмите кнопку «Удалить устройство».
- Следуйте опции экрана, чтобы полностью удалить его.
- Наконец, перезагрузите компьютер. Это просто переустановит драйверы устройства автоматически.
Примечание: Вы можете установить специальный драйвер на свой компьютер, если он у вас есть, или вы также можете найти его прямо на веб-сайте производителя. Вы можете загрузить драйвер USB Audio Class как C-Media с веб-сайта cmedia.com.
Вариант 2. Попробуйте воссоздать файл CMUDA.sys.
Первое, что вы можете попробовать, это воссоздать файл CMUDA.sys. Каждый раз, когда ваш компьютер с Windows 10 загружается, он ищет все системные драйверы на месте и, если он не может их найти, он пытается их создать. Вот почему, если вы удалите поврежденный файл драйвера, скорее всего, вы можете получить исправленный файл, воссозданный только для вас. Как? Обратитесь к шагам ниже.
- Загрузите компьютер с Windows 10 в безопасном режиме.
- Затем откройте проводник и перейдите в это место: C: / Windows / System32 / drivers.
- Оттуда ищите файл с именем системы и переименуйте его в CMUDA.старый.
Примечание: Как видите, расширение файла изменилось с .sys на .old.
- Теперь перезагрузите компьютер и проверьте, исправлена ли ошибка Blue Screen CMUDA.sys.
Вариант 3. Запустите средство устранения неполадок синего экрана
Средство устранения неполадок с синим экраном — это встроенный в Windows 10 инструмент, который помогает пользователям исправлять ошибки BSOD. Его можно найти на странице средств устранения неполадок настроек. Чтобы использовать его, выполните следующие действия:
- Нажмите клавиши Win + I, чтобы открыть панель «Настройки».
- Затем перейдите в Обновление и безопасность> Устранение неполадок.
- После этого найдите параметр «Синий экран» с правой стороны, а затем нажмите кнопку «Запустить средство устранения неполадок», чтобы запустить средство устранения неполадок «Синий экран», а затем перейдите к следующим параметрам на экране. Обратите внимание, что вам может потребоваться загрузить ваш компьютер в безопасном режиме.
С другой стороны, вы также можете попробовать запустить онлайн средство устранения неполадок «синий экран» Windows 10 от Microsoft. Это мастер, который может помочь вам исправить любые ошибки Stop, связанные с файлом CMUDA.sys, и предложит вам полезные ссылки при его использовании.
Вариант 4. Попробуйте запустить инструмент DISM.
Вы можете попробовать запустить инструмент управления развертыванием образов и обслуживания или DISM, чтобы исправить ошибку синего экрана Wdf01000.sys. Используя этот встроенный инструмент, у вас есть различные опции, такие как «/ ScanHealth», «/ CheckHealth» и «/ RestoreHealth».
- Откройте командную строку с правами администратора.
- Затем введите следующие команды и обязательно нажмите Enter сразу после ввода каждой из них:
- Dism / Online / Очистка-изображение / CheckHealth
- Dism / Online / Очистка-изображение / ScanHealth
- exe / Online / Cleanup-image / Восстановление здоровья
- Не закрывайте окно, если процесс занимает некоторое время, поскольку, вероятно, он займет несколько минут.
Вариант 5 — запустить восстановление системы
Запуск восстановления системы также может помочь в устранении ошибок Blue Screen, связанных с файлом CMUDA.sys.
- Нажмите клавиши Win + R, чтобы открыть диалоговое окно «Выполнить».
- После этого введите «sysdm.cpl» в поле и нажмите «Ввод».
- Затем перейдите на вкладку «Защита системы» и нажмите кнопку «Восстановление системы». Откроется новое окно, в котором вы должны выбрать предпочитаемую точку восстановления системы.
- После этого следуйте инструкциям на экране, чтобы завершить процесс, а затем перезагрузите компьютер и проверьте, устранена ли проблема.
Узнать больше
Это расширение панели инструментов/веб-браузера поддерживает рекламу/поиск, которое обычно устанавливается как дополнительное предложение, пользователи обычно имеют его в комплекте со сторонним программным обеспечением. Во время настройки эта панель инструментов изменит домашнюю страницу и страницы новых вкладок на портал поиска партнеров MyWay.com, используя основную поисковую систему для сбора общего дохода от поиска. Это также изменит поставщика поиска по умолчанию. Пока это расширение установлено, пользователи будут видеть дополнительную рекламу и рекламный контент во время своих сеансов просмотра, а также возможность появления всплывающей рекламы. Несколько антивирусных сканеров пометили это расширение как угонщик браузера, и рекомендуется удалить его с вашего компьютера.
О браузере угонщиков
Взлом браузера означает, что вредоносный код взял под контроль и изменил настройки вашего интернет-браузера без вашего согласия. Они созданы для того, чтобы мешать работе браузерных программ в различных целях. Обычно это приводит пользователей к заранее определенным веб-сайтам, которые хотят увеличить доход от своей рекламной кампании. Хотя это может показаться наивным, все угонщики браузера наносят ущерб и, следовательно, всегда рассматриваются как угроза безопасности. В худшем случае ваш интернет-браузер может быть взломан для загрузки вредоносного программного обеспечения, которое может нанести серьезный ущерб вашему ноутбуку или компьютеру.
Как узнать, что ваш интернет-браузер был взломан
Общие симптомы, которые указывают на наличие этого вредоносного программного обеспечения на вашем компьютере:
1. домашняя страница изменена
2. Закладка и новая вкладка также изменены
3. По умолчанию онлайн-поисковая система изменена
4. вы получаете новые панели инструментов, которых раньше не видели.
5. ваш интернет-браузер показывает бесконечные всплывающие окна с рекламой
6. Ваш веб-браузер работает нестабильно или начинает работать медленно
7. Вы не можете посещать определенные веб-сайты, например, домашние страницы антивирусного программного обеспечения.
Как именно браузер угонщик находит свой путь к вашей компьютерной системе
Злоумышленники могут проникнуть в компьютер тем или иным способом, в том числе посредством загрузок, совместного использования файлов и электронной почты. Они также могут поступать из любого BHO, расширения, надстройки, панели инструментов или подключаемого модуля со злым умыслом. Угонщики браузера проникают на ваш компьютер в дополнение к загрузкам бесплатных программных приложений, которые вы случайно устанавливаете вместе с оригиналом. Некоторые из самых популярных угонщиков — MyImageConverter, Conduit Search, Babylon Toolbar, Sweet Page, OneWebSearch и CoolWebSearch.
Узнайте, как избавиться от угонщиков браузера
Некоторые угонщики можно удалить, просто удалив соответствующее бесплатное программное обеспечение или надстройки через «Установка и удаление программ» на панели управления Windows. В некоторых случаях найти и удалить вредоносную часть может быть непросто, поскольку связанный с ней файл может выполняться как часть процесса операционной системы. Кроме того, угонщики браузера могут изменять реестр Windows, поэтому восстановить все значения вручную может быть довольно сложно, особенно если вы не очень технически подкованы. Вы можете выбрать автоматическое удаление угонщиков браузера, просто установив и запустив эффективную программу защиты от вредоносных программ. SafeBytes Anti-Malware обнаруживает все типы угонщиков, включая MyImageConverter, и быстро и эффективно устраняет все следы. В дополнение к антивирусному программному обеспечению программа оптимизатора ПК, такая как Total System Care, может помочь вам исправить ошибки реестра Windows, удалить ненужные панели инструментов, защитить вашу конфиденциальность в Интернете и повысить общую производительность компьютера.
Что делать, если вирус мешает вам загрузить или установить антивирус?
Практически все вредоносные программы плохи, но одни типы вредоносных программ наносят гораздо больший ущерб вашему компьютеру, чем другие. Некоторые варианты вредоносного ПО изменяют настройки веб-браузера, добавляя прокси-сервер или изменяя настройки конфигурации DNS ПК. В таких случаях вы не сможете посещать некоторые или все веб-сайты и, следовательно, не сможете загрузить или установить необходимое программное обеспечение безопасности для удаления компьютерного вируса. Если вы читаете это сейчас, возможно, вы уже поняли, что причиной заблокированного сетевого подключения является вирусная инфекция. Итак, как действовать, если вам нужно установить антивирусное программное обеспечение, такое как Safebytes? Следуйте приведенным ниже инструкциям, чтобы удалить вредоносное ПО альтернативными методами.
Загрузите программное обеспечение в безопасном режиме с поддержкой сети
В операционной системе Windows предусмотрен специальный режим, называемый «Безопасный режим», в котором загружаются только минимально необходимые программы и службы. В случае, если вредоносное ПО блокирует подключение к Интернету и влияет на ваш компьютер, запуск его в безопасном режиме позволяет загрузить антивирус и запустить диагностическое сканирование, ограничивая при этом потенциальный ущерб. Чтобы войти в безопасный режим или безопасный режим с загрузкой сетевых драйверов, нажмите F8 во время загрузки системы или запустите MSCONFIG и найдите параметры «Безопасная загрузка» на вкладке «Загрузка». Перейдя в безопасный режим, вы можете попытаться установить приложение для защиты от вредоносных программ без помех со стороны вредоносных программ. Теперь вы можете запустить антивирусное сканирование, чтобы избавиться от вирусов и вредоносных программ без помех со стороны другого вредоносного приложения.
Загрузите программное обеспечение безопасности с помощью альтернативного интернет-браузера
Некоторые вредоносные программы нацелены только на определенные веб-браузеры. Если это похоже на вашу ситуацию, используйте другой веб-браузер, поскольку он может обойти вирус. Если вам кажется, что к Internet Explorer подключен троян, переключитесь на альтернативный веб-браузер со встроенными функциями безопасности, например Firefox или Chrome, чтобы загрузить предпочитаемую вами программу защиты от вредоносных программ — Safebytes.
Установите антивирус на USB-накопитель
Другим вариантом будет сделать портативную антивирусную программу на USB-накопителе. Чтобы запустить антивирусное ПО с USB-накопителя, выполните следующие простые действия:
1) На компьютере без вирусов загрузите и установите Safebytes Anti-Malware.
2) Подключите USB-накопитель к чистому компьютеру.
3) Дважды щелкните загруженный файл, чтобы открыть мастер установки.
4) Выберите букву флеш-накопителя в качестве места, когда мастер спросит вас, где именно вы хотите установить антивирус. Следуйте инструкциям на экране, чтобы завершить процесс установки.
5) Перенесите флешку с незараженного компьютера на зараженный компьютер.
6) Дважды щелкните значок Safebytes Anti-malware на USB-накопителе, чтобы запустить программное обеспечение.
7) Нажмите кнопку «Сканировать», чтобы запустить полное сканирование компьютера и автоматически удалить вирусы.
Защитите свой компьютер и конфиденциальность с помощью SafeBytes Anti-Malware
Вы хотите установить лучшую антивирусную программу для своего ПК? На рынке можно найти множество приложений, которые выпускаются в бесплатных и платных версиях для систем Windows. Некоторые из них отлично справляются с устранением вредоносных программ, а некоторые сами повлияют на ваш компьютер. Вы должны искать продукт, который заработал хорошую репутацию и обнаруживает не только вирусы, но и другие типы вредоносных программ. Принимая во внимание высоко оцененные приложения, Safebytes AntiMalware, безусловно, является наиболее рекомендуемым. Антивредоносное ПО SafeBytes — это надежное программное обеспечение, которое не только полностью защищает ваш компьютер, но и очень удобно для людей с любым уровнем подготовки. Благодаря своей передовой технологии это программное обеспечение поможет вам защитить ваш компьютер от инфекций, вызванных различными видами вредоносных программ и аналогичных интернет-угроз, включая рекламное ПО, шпионское ПО, вирусы, черви, трояны, клавиатурные шпионы, программы-вымогатели и потенциально нежелательные программы (ПНП). .
SafeBytes Anti-Malware предлагает ряд расширенных функций, которые выделяют его среди всех остальных. Давайте посмотрим на некоторые из них ниже:
Реагирование на угрозы в реальном времени: SafeBytes обеспечивает активный контроль и защиту в реальном времени от всех известных компьютерных вирусов и вредоносных программ. Он будет регулярно проверять ваш персональный компьютер на предмет подозрительной активности, а его непревзойденный брандмауэр защищает ваш компьютер от несанкционированного доступа из внешнего мира.
Защита от вредоносных программ мирового класса: Используя признанный критиками механизм защиты от вредоносных программ, SafeBytes предлагает многоуровневую защиту, которая предназначена для обнаружения и избавления от вирусов и вредоносных программ, которые спрятаны глубоко внутри операционной системы вашего компьютера.
Веб-защита: SafeBytes проверяет гиперссылки, имеющиеся на веб-странице, на предмет возможных угроз и уведомляет вас, безопасен ли сайт для посещения или нет, с помощью своей уникальной системы ранжирования безопасности.
Легкий: Это приложение не «тяжело» использует ресурсы компьютера, поэтому вы не увидите проблем с производительностью, когда SafeBytes работает в фоновом режиме.
Служба поддержки 24 / 7: Служба поддержки доступна 24 x 7 x 365 дней по электронной почте и в чатах, чтобы ответить на ваши вопросы. SafeBytes разработала отличное решение для защиты от вредоносных программ, которое поможет вам справиться с последними угрозами вредоносного ПО и вирусными атаками. Вы можете быть уверены, что ваш компьютер будет защищен в режиме реального времени, как только вы воспользуетесь этим инструментом. Поэтому, если вы ищете абсолютно лучшее приложение для удаления вредоносных программ и не возражаете заплатить за него несколько долларов, выберите SafeBytes Anti-Malware.
Технические детали и удаление вручную (для опытных пользователей)
Чтобы избавиться от MyImageConverter вручную, перейдите к списку «Установка и удаление программ» на панели управления и выберите программу, от которой вы хотите избавиться. Для расширений веб-браузера перейдите в диспетчер дополнений/расширений вашего браузера и выберите подключаемый модуль, который вы хотите отключить или удалить. Вы также можете сбросить настройки домашней страницы и поставщиков поисковых систем, а также удалить временные файлы, историю просмотров и файлы cookie. Если вы решите вручную удалить системные файлы и записи реестра Windows, используйте следующий контрольный список, чтобы убедиться, что вы точно знаете, какие файлы нужно удалить, прежде чем выполнять какие-либо действия. Но имейте в виду, что редактирование реестра Windows обычно является сложной задачей, и только опытные пользователи и профессионалы должны пытаться решить эту проблему. Кроме того, некоторые вредоносные программы способны воспроизводить или предотвращать удаление. Настоятельно рекомендуется выполнять процедуру удаления в безопасном режиме Windows.
файлы:
%PROGRAMFILES(x86)%4zUninstall MyImageConverter.dll %SystemDrive%UserswsierraAppDataRoamingMozillaFirefoxProfilespe3eufs0.default[электронная почта защищена]_4z.comcontentMyImageConverter.exe %LOCALAPPDATA%MyImageConverter_4z %PROGRAMFILES%MyImageConverter_4z %UserProfile%Local SettingsApplication Dataamailnkkmeeoijlkjdgloiclaiifpojf %LOCALAPPDATA%amailnkkmeeoijlkjdgloiclaiifpojf %ProgramFiles%MyImageConverter GoogleChromeUser DataDefaultSync Extension Settingsoeabadoffdnkmmecmhpknaklgmabippp %ProgramFiles(x86)%MyImageConverter %UserProfile%Local SettingsApplication DataGoogleChromeUser DataDefaultExtensionsikgjglmlehllifdekcggaapkaplbdpje %LOCALAPPDATA%Google ChromeUser DataDefaultExtensionsikgjglmlehllifdekcggaapkaplbdpje %LOCALAPPDATA%GoogleChromeUser DataDefaultSync Extension Settingsikgjglmlehllifdekcggaapkaplbdpje %UserProfile%Local SettingsApplication DataGoogleChromeUser DataDefaultSync Extension Settings ikgjglmlellifdekcggaapkaplbdpje %UserProfile%Local SettingsApplication DataMyImageConverterTooltab %LOCALAPPDATA%MyImageConverterTooltab
Реестр:
HKEY_CURRENT_USERHKEY_CURRENT_USERSoftware
HKEY_CURRENT_USERSoftwareAppDataLowSoftwareMyImageConverter_4z
HKEY_CURRENT_USERSoftwareMyImageConverter_4z
HKEY_LOCAL_MACHINESOFTWAREClassesMyImageConverter_4z.DynamicBarButton
HKEY_LOCAL_MACHINESOFTWAREClassesMyImageConverter_4z.DynamicBarButton.1
HKEY_LOCAL_MACHINESOFTWAREClassesMyImageConverter_4z.FeedManager
HKEY_LOCAL_MACHINESOFTWAREClassesMyImageConverter_4z.HTMLPanel
HKEY_LOCAL_MACHINESOFTWAREClassesMyImageConverter_4z.HTMLPanel.1
HKEY_LOCAL_MACHINESOFTWAREClassesMyImageConverter_4z.MultipleButton
HKEY_LOCAL_MACHINESOFTWAREClassesMyImageConverter_4z.MultipleButton.1
HKEY_LOCAL_MACHINESOFTWAREClassesMyImageConverter_4z.PseudoTransparentPlugin
HKEY_LOCAL_MACHINESOFTWAREClassesMyImageConverter_4z.PseudoTransparentPlugin.1
HKEY_LOCAL_MACHINESOFTWAREClassesMyImageConverter_4z.Radio
HKEY_LOCAL_MACHINESOFTWAREClassesMyImageConverter_4z.ScriptButton
HKEY_LOCAL_MACHINESOFTWAREClassesMyImageConverter_4z.ScriptButton.1
HKEY_LOCAL_MACHINESOFTWAREClassesMyImageConverter_4z.SettingsPlugin
HKEY_LOCAL_MACHINESOFTWAREClassesMyImageConverter_4z.SettingsPlugin.1
HKEY_LOCAL_MACHINESOFTWAREClassesMyImageConverter_4z.SkinLauncher
HKEY_LOCAL_MACHINESOFTWAREClassesMyImageConverter_4z.SkinLauncher.1
HKEY_LOCAL_MACHINESOFTWAREClassesMyImageConverter_4z.SkinLauncherSettings
HKEY_LOCAL_MACHINESOFTWAREClassesMyImageConverter_4z.SkinLauncherSettings.1
HKEY_LOCAL_MACHINESOFTWAREClassesMyImageConverter_4z.ToolbarProtector
HKEY_LOCAL_MACHINESOFTWAREClassesMyImageConverter_4z.ToolbarProtector.1
HKEY_LOCAL_MACHINESOFTWAREClassesMyImageConverter_4z.UrlAlertButton
HKEY_LOCAL_MACHINESOFTWAREClassesMyImageConverter_4z.UrlAlertButton.1
HKEY_LOCAL_MACHINESOFTWAREClassesMyImageConverter_4z.XMLSessionPlugin
HKEY_LOCAL_MACHINESOFTWAREClassesMyImageConverter_4z.XMLSessionPlugin.1
HKEY_CURRENT_USERSoftwareMicrosoftInternet ExplorerApproved Extensions, value: 312F84FB-8970-4FD3-BDDB-7012EAC4AFC9
HKEY_CURRENT_USERSoftwareMicrosoftInternet ExplorerApproved Extensions, value: 48586425-6BB7-4F51-8DC6-38C88E3EBB58
HKEY_LOCAL_MACHINESOFTWAREWow6432NodeGoogleChromeExtensionsadldappccjhelkmbkpiibilgnnjakieg
HKEY_LOCAL_MACHINESOFTWAREWow6432NodeMicrosoftInternet ExplorerLow RightsElevationPolicy3d429207-4689-492d-a0e5-cdc5dfbb5005
HKEY_LOCAL_MACHINESOFTWAREWow6432NodeMicrosoftInternet ExplorerLow RightsElevationPolicy66d59105-fe06-43a4-b292-eb0097e9eb74
HKEY_LOCAL_MACHINESOFTWAREWow6432NodeMicrosoftInternet ExplorerLow RightsElevationPolicy9103c314-c4e2-4463-8934-b19bcb46236d
HKEY_LOCAL_MACHINESOFTWAREWow6432NodeMicrosoftInternet ExplorerLow RightsElevationPolicy97cef41c-5055-474a-855a-892d4fe3e596
HKEY_LOCAL_MACHINESOFTWAREWow6432NodeMicrosoftInternet ExplorerLow RightsElevationPolicyd375ee64-f893-498a-a0e9-0e9829c88c3d
HKEY_LOCAL_MACHINESOFTWAREWow6432NodeMicrosoftTracingMyImageConverterCrxSetup_RASAPI32
HKEY_LOCAL_MACHINESOFTWAREWow6432NodeMicrosoftTracingMyImageConverterCrxSetup_RASMANCS
HKEY_LOCAL_MACHINESOFTWAREWow6432NodeMicrosoftWindowsCurrentVersionExtPreApproved1f6f39c1-00a8-4752-a94c-d0ea92d978b6
HKEY_LOCAL_MACHINESOFTWAREWow6432NodeMicrosoftWindowsCurrentVersionExtPreApproved38122a36-83b2-46b8-b39a-ec72a4614a07
HKEY_LOCAL_MACHINESOFTWAREWow6432NodeMicrosoftWindowsCurrentVersionExtPreApproved5354d921-3f52-47c5-938d-77a2fb6defe7
HKEY_LOCAL_MACHINESOFTWAREWow6432NodeMicrosoftWindowsCurrentVersionExtPreApproved71144427-1368-4D18-8DC9-2AE3CC4C4F83
HKEY_LOCAL_MACHINESOFTWAREWow6432NodeMicrosoftWindowsCurrentVersionExtPreApproved99e1f6fd-2e94-4cf6-8344-1ba63cd3bd9b
HKEY_LOCAL_MACHINESOFTWAREWow6432NodeMicrosoftWindowsCurrentVersionExtPreApproveda86782d8-7b41-452f-a217-1854f72dba54
HKEY_LOCAL_MACHINESOFTWAREWow6432NodeMicrosoftWindowsCurrentVersionExtPreApproveded345812-2722-4dca-9976-d01832db44ee
HKEY_LOCAL_MACHINESOFTWAREWow6432NodeMozillaPlugins@MyImageConverter_4z.com/Plugin
HKEY_LOCAL_MACHINESOFTWAREMicrosoftInternet ExplorerLow RightsElevationPolicy9103c314-c4e2-4463-8934-b19bcb46236d
HKEY_LOCAL_MACHINESOFTWAREMicrosoftInternet ExplorerLow RightsElevationPolicy97cef41c-5055-474a-855a-892d4fe3e596
HKEY_LOCAL_MACHINESOFTWAREMicrosoftInternet ExplorerLow RightsElevationPolicyd375ee64-f893-498a-a0e9-0e9829c88c3d
HKEY_LOCAL_MACHINESOFTWAREMicrosoftTracingMyImageConverterCrxSetup_RASAPI32
HKEY_LOCAL_MACHINESOFTWAREMicrosoftTracingMyImageConverterCrxSetup_RASMANCS
HKEY_LOCAL_MACHINESOFTWAREMicrosoftWindowsCurrentVersionexplorerBrowser Helper Objects312f84fb-8970-4fd3-bddb-7012eac4afc9
HKEY_LOCAL_MACHINESOFTWAREMicrosoftWindowsCurrentVersionexplorerBrowser Helper Objectsc547c6c2-561b-4169-a2a5-20ba771ca93b
HKEY_LOCAL_MACHINESOFTWAREMicrosoftWindowsCurrentVersionExtPreApproved1f6f39c1-00a8-4752-a94c-d0ea92d978b6
HKEY_LOCAL_MACHINESOFTWAREMicrosoftWindowsCurrentVersionExtPreApproved71144427-1368-4D18-8DC9-2AE3CC4C4F83
HKEY_LOCAL_MACHINESOFTWAREMicrosoftWindowsCurrentVersionExtPreApproved99e1f6fd-2e94-4cf6-8344-1ba63cd3bd9b
HKEY_LOCAL_MACHINESOFTWAREMicrosoftWindowsCurrentVersionExtPreApproveda86782d8-7b41-452f-a217-1854f72dba54
HKEY_LOCAL_MACHINESOFTWAREMicrosoftWindowsCurrentVersionExtPreApproveded345812-2722-4dca-9976-d01832db44ee
HKEY_LOCAL_MACHINESOFTWAREMozillaPlugins@MyImageConverter_4z.com/Plugin
HKEY_LOCAL_MACHINESOFTWAREMicrosoftWindowsCurrentVersionRun, value: MyImageConverter Search Scope Monitor
HKEY_LOCAL_MACHINESOFTWAREWow6432NodeMicrosoftWindowsCurrentVersionUninstallVDC_is1
HKEY_LOCAL_MACHINESOFTWAREGoogleChromeExtensionsadldappccjhelkmbkpiibilgnnjakieg
HKEY_LOCAL_MACHINESOFTWAREMyImageConverter
HKEY_LOCAL_MACHINESOFTWAREWow6432NodeMyImageConverter_4z
HKEY_LOCAL_MACHINESOFTWAREClassesMyImageConverter.ScriptHelper
HKEY_LOCAL_MACHINESOFTWAREClassesMyImageConverter.ScriptHelper.1
HKEY_LOCAL_MACHINESOFTWAREWow6432NodeMicrosoftInternet ExplorerSearchScopescf6e4b1c-dbde-457e-9cef-ab8ecac8a5e8
HKEY_LOCAL_MACHINESOFTWAREWow6432NodeMicrosoftWindowsCurrentVersionUninstallMyImageConverter
HKEY_LOCAL_MACHINESOFTWAREMozillaPlugins@MyImageConverter_ScriptHelper.com/Plugin
HKEY_LOCAL_MACHINESOFTWAREMicrosoftWindowsCurrentVersionRun, value: MyImageConverter_4z Browser Plugin Loader
HKEY_LOCAL_MACHINESOFTWAREWow6432NodeMicrosoftWindowsCurrentVersionRun, value: MyImageConverter_4z Browser Plugin Loader
HKEY_LOCAL_MACHINESOFTWAREMicrosoftInternet ExplorerLowRegistryDOMStorageMyImageConverter.dl.tb.ask.com
HKEY_CURRENT_USERSoftwareMicrosoftInternet ExplorerDOMStorageMyImageConverter.dl.myway.com
HKEY_LOCAL_MACHINESOFTWAREMicrosoftInternet ExplorerDOMStorageMyImageConverter.com
HKEY_LOCAL_MACHINESOFTWAREMicrosoftInternet ExplorerLowRegistryDOMStoragewww.MyImageConverter.com
HKEY_CURRENT_USERSoftwareMicrosoftInternet ExplorerDOMStoragefree.MyImageConverter.com
HKEY_LOCAL_MACHINEHKEY_CURRENT_USERSoftware[APPLICATION]MicrosoftWindowsCurrentVersionUninstall..Uninstaller
Узнать больше
Если вы внезапно столкнулись с ошибкой 0x80000003 при попытке выполнить случайный файл, читайте дальше, поскольку этот пост покажет вам, как вы можете исправить такую ошибку. Очевидно, что в основном это происходит с исполняемыми файлами или файлами .exe и, скорее всего, вызвано конфликтом при выполнении некоторых файлов реестра, или это также может быть вызвано отсутствием драйверов или несовместимым оборудованием, поэтому вы не удается запустить исполняемый файл.
Когда вы столкнетесь с этой ошибкой, вы увидите следующее сообщение об ошибке на вашем экране:
«Исключительная точка останова, достигнута точка останова (0x80000003) в приложении».
Как вы можете заметить, сообщение Windows Executive STATUS является предупреждением, и если вам предоставляется вариант, вы должны выбрать один из вариантов в окне сообщения. Поэтому, если вы запускаете приложение в среде конечного пользователя, а не в среде разработки, вы должны связаться с поставщиком работающего приложения по поводу этого сообщения об ошибке, поскольку этого не должно происходить, когда запущена готовая программа. Прежде чем приступить к выполнению приведенного ниже руководства по устранению неполадок, убедитесь, что вы сначала создали точку восстановления системы, поскольку вы будете иметь дело с некоторыми критическими настройками в Windows. Сделав это, переходите к вариантам, представленным ниже.
Вариант 1 — Попробуйте запустить утилиту CHKDSK
Запуск утилиты CHKDSK также может помочь устранить ошибку 0x80000003. Если на вашем жестком диске есть проблемы с целостностью, обновление действительно завершится сбоем, так как система будет считать, что она неработоспособна, и именно здесь появляется утилита CHKDSK. Утилита CHKDSK исправляет ошибки жесткого диска, которые могут вызывать проблему.
- Откройте командную строку с правами администратора.
- После открытия командной строки выполните следующую команду и нажмите Enter:
CHKDSK / F / R
- Дождитесь завершения процесса и перезагрузите компьютер.
Вариант 2. Попробуйте запустить сканирование с помощью средства проверки системных файлов.
Вы также можете попробовать запустить проверку системных файлов или проверку SFC, чтобы проверить ваш компьютер на наличие поврежденных файлов, которые могут быть причиной ошибки 0x80000003. Как только он найдет любые поврежденные системные файлы, он автоматически исправит их. Чтобы запустить проверку системных файлов, вот что вам нужно сделать:
- Нажмите Win + R, чтобы запустить Run.
- Введите CMD в поле и нажмите Enter.
- После открытия командной строки введите ПФС / SCANNOW
Команда запустит сканирование системы, которое займет несколько секунд, прежде чем завершится. Как только это будет сделано, вы можете получить следующие результаты:
- Защита ресурсов Windows не обнаружила нарушений целостности.
- Защита ресурсов Windows обнаружила поврежденные файлы и успешно восстановила их.
- Windows Resource Protection обнаружила поврежденные файлы, но не смогла исправить некоторые из них.
- Перезагрузите компьютер после завершения сканирования.
Вариант 3. Выполните чистую загрузку
В некоторых случаях некоторые конфликтующие программы, установленные на вашем компьютере, могут вызывать ошибку 0x80000003. Чтобы определить, какая программа вызывает проблему, необходимо перевести компьютер в состояние чистой загрузки. Для этого выполните следующие действия.
- Войдите на свой компьютер как администратор.
- Введите MSConfig в Начальном поиске, чтобы открыть утилиту конфигурации системы.
- Оттуда перейдите на вкладку Общие и нажмите «Выборочный запуск».
- Снимите флажок «Загрузить элементы запуска» и убедитесь, что установлены флажки «Загрузить системные службы» и «Использовать исходную конфигурацию загрузки».
- Затем щелкните вкладку «Службы» и установите флажок «Скрыть все службы Microsoft».
- Нажмите Отключить все.
- Нажмите Apply / OK и перезагрузите компьютер. (Это переведет ваш компьютер в состояние чистой загрузки. И настройте Windows на обычный запуск, просто отмените изменения.)
- Оттуда начните изолировать проблему, проверив, какая из программ, которые вы недавно установили, является основной причиной проблемы.
Вариант 4. Запустите средство диагностики памяти для проверки утечек памяти.
- Нажмите клавиши Win + R, чтобы открыть Run и введите mdsched.ехе и нажмите Enter, чтобы открыть средство диагностики памяти Windows.
- После этого он даст два варианта, таких как:
- Перезапустите сейчас и проверьте наличие проблем (рекомендуется)
- Проверьте проблемы при следующем запуске компьютера
- После перезагрузки компьютера выполните базовое сканирование, или вы также можете воспользоваться опциями «Advanced», такими как «Test mix» или «Pass count». Просто нажмите клавишу F10, чтобы начать тестирование.
Вариант 5. Попробуйте связаться с разработчиком
Если вы обнаружите, что получаете ошибку 0x80000003 только в одном конкретном приложении, то вы можете попробовать связаться с разработчиком программного обеспечения, которое выдает эту ошибку. Все, что вам нужно сделать, это поискать в Интернете официальный канал поддержки программного обеспечения и обсудить ошибку оттуда.
Узнать больше
В последнее время некоторые пользователи сообщали об ошибке, которая гласит: «В системе нет варианта загрузки с USB, выберите другой вариант загрузки в меню диспетчера загрузки», когда они пытались переустановить операционную систему Windows 10 на своих ПК или загрузиться с установки. СМИ. Если у вас такая же проблема, то этот пост должен помочь. Этот тип ошибки применим к нескольким устройствам от различных OEM-производителей и в основном связан с включенной безопасной загрузкой или отключенной поддержкой Legacy или CSM. Также может быть неправильно создано загрузочное USB-устройство и так далее. Какой бы ни была причина, вот несколько советов, которые вам нужно проверить, чтобы устранить ошибку «В системе нет варианта загрузки с USB, выберите другой вариант загрузки в меню диспетчера загрузки» и успешно переустановить Windows 10.
Вариант 1. Отключите безопасную загрузку в BIOS.
Отключение безопасной загрузки в настройках BIOS определенно рекомендуется для устранения ошибки. Чтобы отключить безопасную загрузку, вот что вам нужно сделать:
- Сначала загрузите компьютер в Windows 10.
- Затем перейдите в Настройки> Центр обновления Windows. Оттуда проверьте, есть ли что-нибудь, что вам нужно загрузить и установить, если вы видите какие-либо доступные обновления. Обычно OEM-производители отправляют и обновляют список надежного оборудования, драйверов и операционных систем для вашего компьютера.
- После этого зайдите в BIOS вашего компьютера.
- Затем перейдите в Настройки> Обновление и безопасность> Дополнительные параметры запуска. Если вы нажмете «Перезагрузить сейчас», он перезагрузит компьютер и предоставит вам все дополнительные параметры.
- Затем выберите Устранение неполадок> Дополнительные параметры. Как видите, этот экран предлагает дополнительные параметры, включая восстановление системы, восстановление при запуске, возврат к предыдущей версии, командную строку, восстановление образа системы и настройки прошивки UEFI.
- Выберите настройки прошивки UEFI, которые перенесут вас в BIOS.
- Оттуда перейдите на вкладку Security> Boot> Authentication, где вы должны увидеть Secure Boot. Обратите внимание, что каждый OEM-производитель использует свой собственный способ реализации опций, поэтому он варьируется.
- Затем установите для параметра «Безопасная загрузка» значение «Отключено» и установите для параметра «Поддержка предыдущих версий» значение «Вкл.» Или «Включено».
- Сохраните внесенные изменения и выйдите. После этого ваш компьютер перезагрузится.
Вариант 2. Попробуйте сбросить настройки BIOS или UEFI.
Если обновление BIOS не помогло исправить ошибку 0199, вместо этого вы можете выполнить сброс BIOS.
- Запустите компьютер и нажмите клавишу F10 во время загрузки, чтобы войти в BIOS. Если это не работает, вы можете попробовать нажать клавишу F1 или F2, а также клавишу Del.
- После того, как вы уже находитесь в BIOS, нажмите клавишу F9, чтобы получить запрос на восстановление конфигурации по умолчанию для BIOS.
- Затем нажмите Да и следуйте инструкциям на экране, чтобы вернуть BIOS к настройкам по умолчанию.
- После того, как вы восстановите настройки BIOS по умолчанию, перезагрузите компьютер и проверьте, правильно ли он загружается.
Вариант 3. Сделайте правильный загрузочный USB-накопитель / флешку.
Чтобы сделать правильный загрузочный USB-накопитель, вам необходимо использовать инструмент Windows Media Creation. Средство создания мультимедиа в Windows позволяет использовать установочный файл ISO для создания загрузочного устройства, которое можно использовать для установки Windows на свой компьютер. Обратите внимание, что это немного отличается от обычного процесса установки, так как он может стереть текущие настройки вашего компьютера и данные на основном диске. Таким образом, прежде чем продолжить, вам необходимо создать резервную копию всех ваших данных на каком-либо съемном диске, а затем использовать Media Creation Tool для создания загрузочного диска.
- После создания загрузочного диска вам необходимо подключить его к компьютеру, а затем перезагрузить.
- Затем нажмите клавишу F10 или Esc, чтобы открыть параметры загрузки.
- Теперь установите приоритет загрузки съемного диска на самый высокий. После завершения установки следуйте следующим инструкциям на экране и без проблем установите Windows.
Вариант 4. Попробуйте включить поддержку загрузки Legacy или CSM.
Если поддержка загрузки Legacy или CSM отключена, то неудивительно, почему вы получаете сообщение об ошибке. Таким образом, вам нужно включить его, выполнив следующие действия:
- Откройте «Настройки» и перейдите в «Обновление и безопасность»> «Дополнительные параметры запуска».
- Затем нажмите «Перезагрузить сейчас», чтобы перезагрузить компьютер.
- После этого выберите «Устранение неполадок»> «Дополнительные параметры», где вы увидите дополнительные параметры, такие как «Восстановление системы», «Восстановление при загрузке», «Вернуться к предыдущей версии», «Командная строка», «Восстановление образа системы» и «Параметры прошивки UEFI».
- Оттуда включите Legacy Support, а затем сохраните изменения и выйдите. Это перезагрузит компьютер.
- После перезагрузки компьютера убедитесь, что ошибка исправлена.
Узнать больше
В операционной системе Windows есть одна служба, которая отвечает за управление всеми заданиями на печать, а также за взаимодействие с принтером. Эта служба называется службой диспетчера очереди печати. Однако, если он перестанет работать, вы не сможете ничего печатать на своем компьютере. В таком случае вы можете попытаться перезапустить службу диспетчера очереди печати, и для этого вам нужно открыть диспетчер служб Windows и найти службу диспетчера очереди печати. Найдя его, щелкните его правой кнопкой мыши и выберите «Перезагрузить». Если он не запущен, выберите «Пуск», и если служба снова начнет работать, то хорошо, но если нет, и вместо этого вы получите сообщение об ошибке, в котором говорится: «Windows не удалось запустить службу диспетчера очереди печати на локальном компьютере, ошибка 1068, зависимость не удалось запустить службу или группу», а затем читайте дальше, так как в этом посте вы найдете несколько предложений, которые вы можете попытаться решить. Причина, по которой вы не можете запустить службу, скорее всего, связана с тем, что служба диспетчера очереди печати зависит от других служб, которые могут работать неправильно. Если следующие службы не запущены, неудивительно, почему вы получаете сообщение об ошибке.
- HTTP Сервис
- Служба удаленного контроля процедур (RPC)
Вы можете не увидеть службу RPC, что означает, что служба диспетчера очереди печати не распознает свою зависимость от службы RPC. В таком случае вам необходимо вручную настроить зависимость, следуя приведенным ниже параметрам.
Вариант 1. Попробуйте настроить зависимость через CMD.
Первое, что вам нужно сделать, это настроить зависимость с помощью CMD. Для этого выполните следующие шаги:
- Откройте командную строку с повышенными правами.
- Затем введите «sc config spooler depend = RPCSSИ нажмите Enter.
- После выполнения команды перезагрузите компьютер и проверьте, не устранила ли оно проблему. Если нет, перейдите к следующей опции ниже.
Вариант 2 — исправить зависимость через редактор реестра
Вы также можете разрешить зависимость с помощью редактора реестра. Как? Обратитесь к этим шагам:
- Нажмите клавиши Win + R, чтобы открыть диалоговое окно «Выполнить».
- Затем введите «Regedit» в поле и нажмите Enter, чтобы открыть редактор реестра.
- После этого перейдите к этому ключу: HKEY_LOCAL_MACHINESYSTEMCurrentControlSetServicesSpooler
- Затем щелкните правой кнопкой мыши запись «DependOnService», расположенную на правой панели, и выберите «Изменить».
- Теперь измените значения данных на «RPCSS» и нажмите «ОК», чтобы сохранить внесенные изменения, а затем выйдите из редактора реестра.
- Перезагрузите компьютер и посмотрите, решена ли проблема.
Вариант 3. Попробуйте запустить средство устранения неполадок принтера.
Другой вариант, который вы можете проверить, — это средство устранения неполадок принтера. Это встроенное средство устранения неполадок в Windows 10 может помочь вам решить большинство проблем с печатью. Он проверяет, установлены ли у вас последние версии драйверов принтера, а затем пытается исправить и обновить их автоматически. Помимо этого, он также проверяет, есть ли у вас проблемы с подключением или нормально ли работают диспетчер очереди печати и необходимые службы. Чтобы запустить его, выполните следующие действия.
- Нажмите клавиши Win + R, чтобы открыть диалоговое окно «Выполнить».
- Далее введите «exe / id PrinterDiagnostic»И нажмите кнопку« ОК »или нажмите« Ввод », чтобы открыть средство устранения неполадок принтера.
- Затем нажмите кнопку «Далее» и следуйте инструкциям на экране, чтобы устранить проблему с принтером.
Узнать больше
Если вы внезапно столкнулись с ошибкой PFN_LIST_CORRUPT «Синий экран смерти» при использовании компьютера, это означает, что номер кадра страницы или список PFN поврежден. Номер кадра страницы — это индексный номер, используемый жестким диском для определения местоположения каждого отдельного файла на физическом диске. Этот тип ошибки «синий экран» обычно вызывается драйвером, который передает неверный список дескрипторов памяти, и он может быть временным или постоянным. Итак, чтобы исправить эту конкретную ошибку BSOD, читайте дальше, так как этот пост содержит несколько советов, которые могут помочь. Имейте в виду, что когда вы получаете сообщение об ошибке «синий экран», например PFN_LIST_CORRUPT, подключение питания к вашему ПК не должно прерываться, поэтому, если вы используете ноутбук, лучше подключить его к источнику питания. С другой стороны, если создание дампа от 0% до 100% занимает более 5-10 минут, то вам необходимо принудительно выключить компьютер, нажав и удерживая клавишу питания в течение 10 секунд или, по крайней мере, до тех пор, пока не загорится процессор. выключить. После этого перейдите к советам по устранению неполадок, подготовленным ниже.
Вариант 1. Запустите средство устранения неполадок синего экрана
Средство устранения неполадок с синим экраном — это встроенный в Windows 10 инструмент, который помогает пользователям исправлять ошибки BSOD, такие как PFN_LIST_CORRUPT. Его можно найти на странице средств устранения неполадок настроек. Чтобы использовать его, выполните следующие действия:
- Нажмите клавиши Win + I, чтобы открыть панель «Настройки».
- Затем перейдите в Обновление и безопасность> Устранение неполадок.
- Оттуда найдите опцию «Синий экран» с правой стороны, а затем нажмите кнопку «Запустить средство устранения неполадок», чтобы запустить средство устранения неполадок «Синий экран», а затем перейдите к следующим параметрам на экране. Обратите внимание, что вам может потребоваться загрузить ваш компьютер в безопасном режиме.
Вариант 2. Запустите сканирование с помощью средства проверки системных файлов.
Вы также можете попробовать запустить проверку системных файлов или проверку SFC, чтобы проверить ваш компьютер на наличие поврежденных файлов, которые могут быть причиной ошибки PFN_LIST_CORRUPT. Как только он обнаружит любые поврежденные системные файлы, он автоматически исправит их. Чтобы запустить проверку системных файлов, вот что вам нужно сделать:
- Нажмите Win + R, чтобы запустить Run.
- Введите CMD в поле и нажмите Enter.
- После открытия командной строки введите ПФС / SCANNOW
Команда запустит сканирование системы, которое займет несколько секунд, прежде чем завершится. Как только это будет сделано, вы можете получить следующие результаты:
- Защита ресурсов Windows не обнаружила нарушений целостности.
- Защита ресурсов Windows обнаружила поврежденные файлы и успешно восстановила их.
- Windows Resource Protection обнаружила поврежденные файлы, но не смогла исправить некоторые из них.
- Перезагрузите компьютер после завершения сканирования.
Вариант 3. Проверьте наличие ошибок на жестком диске.
- На рабочем столе щелкните правой кнопкой мыши значок «Этот компьютер» или компьютер и выберите «Управление», чтобы открыть «Управление дисками». Здесь вы можете проверить состояние вашего диска.
- Затем нажмите «Управление дисками» на левой боковой панели.
- Оттуда, проверьте состояние ваших дисков. Если он показывает, что все ваши разделы исправны, это означает, что все хорошо и что проблема может быть связана с некоторыми физическими проблемами на вашем жестком диске.
Возможно, вы также захотите запустить утилиту CHKDSK, чтобы помочь вам решить любые проблемы с вашим жестким диском. Если на вашем жестком диске есть проблемы с целостностью, обновление действительно завершится сбоем, так как система будет считать, что она неработоспособна, и именно здесь появляется утилита CHKDSK. Утилита CHKDSK исправляет ошибки жесткого диска, которые могут вызывать проблему.
- Откройте командную строку с правами администратора.
- После открытия командной строки выполните следующую команду и нажмите Enter:
CHKDSK / F / R
- Дождитесь завершения процесса и перезагрузите компьютер.
Вариант 4. Обновите драйверы устройств.
Обновление драйверов устройств также может помочь вам исправить ошибку PFN_LIST_CORRUPT Blue Screen. Для этого выполните следующие действия.
- Нажмите клавиши Win + R, чтобы запустить Run.
- Введите devmgmt.MSC в поле и нажмите Enter или нажмите OK, чтобы открыть диспетчер устройств.
- После этого отобразится список драйверов устройств. Если вы видите красный или желтый знак, который отображается напротив драйвера, щелкните правой кнопкой мыши на драйвере и выберите «Обновить программное обеспечение драйвера».
- Выберите «Автоматически искать обновленное программное обеспечение драйвера» и затем следуйте инструкциям для завершения процесса.
- Перезагрузите компьютер, а затем проверьте, исправлена ли ошибка синего экрана или нет.
Вариант 5 — отключить OneDrive
Ошибка PFN_LIST_CORRUPT также может быть вызвана OneDrive. Таким образом, вы должны попытаться отключить эту программу, чтобы решить эту проблему.
- Нажмите клавиши Ctrl + Shift + Esc, чтобы открыть диспетчер задач.
- После открытия диспетчера задач нажмите «Подробнее», расположенную в нижней левой части окна.
- Затем перейдите на вкладку «Автозагрузка», выберите Microsoft OneDrive и нажмите «Отключить».
Узнать больше
 Как ранее было объявлено Google, функция быстрого удаления последних 15 минут истории посещенных страниц с помощью одной кнопки уже запущена. На данный момент только пользователи Apple смогут использовать эту функцию, но обновление Android запланировано на конец этого года, что является странным шагом со стороны Google, но это то, что есть. Для тех, кто не знаком с этой функцией, в основном Google хочет быстрый способ удалить последние 15 минут истории просмотров в качестве предположительно заявленного запроса, чтобы сделать удаление истории просмотров намного проще. Google предложил эту идею, чтобы вы могли сохранить предыдущую историю нетронутой, но удалить только 15-минутный временной интервал, никаких дополнительных объяснений не было дано, почему 15, но я предполагаю, что это какое-то круглое число, которое появилось в качестве среднего с исследованиями, прочитайте информацию телеметрии . Для использования быстрого удаления необходимо войти в Поиск с учетной записью Google. Пользователи могут получить доступ к этой опции, просто нажав на значок аватара, чтобы получить доступ к настройкам, а затем выбрав «Удалить последние 15 минут».
Как ранее было объявлено Google, функция быстрого удаления последних 15 минут истории посещенных страниц с помощью одной кнопки уже запущена. На данный момент только пользователи Apple смогут использовать эту функцию, но обновление Android запланировано на конец этого года, что является странным шагом со стороны Google, но это то, что есть. Для тех, кто не знаком с этой функцией, в основном Google хочет быстрый способ удалить последние 15 минут истории просмотров в качестве предположительно заявленного запроса, чтобы сделать удаление истории просмотров намного проще. Google предложил эту идею, чтобы вы могли сохранить предыдущую историю нетронутой, но удалить только 15-минутный временной интервал, никаких дополнительных объяснений не было дано, почему 15, но я предполагаю, что это какое-то круглое число, которое появилось в качестве среднего с исследованиями, прочитайте информацию телеметрии . Для использования быстрого удаления необходимо войти в Поиск с учетной записью Google. Пользователи могут получить доступ к этой опции, просто нажав на значок аватара, чтобы получить доступ к настройкам, а затем выбрав «Удалить последние 15 минут».
Узнать больше
Вы, наверное, слышали о коммутаторах для локальной сети, но мало кто слышал о KVM-переключателях. Так что же такое KVM-переключатель?

Если мы посмотрим на название, это ярлык для клавиатуры, видео и мыши, и первоначальная идея заключалась в том, чтобы иметь несколько компьютеров, но одну клавиатуру, мышь и монитор. Эти периферийные устройства будут подключены к KVM-переключателю, и все другие компьютеры смогут использовать один их набор на лету, когда это необходимо.
Технология, лежащая в основе коммутатора, немного интересна, поскольку она будет активно подделывать сигналы другим компьютерам, не использующим периферийные устройства. Как только они переключаются на них, переход плавный и незаметный. В старые времена эти переключатели были важнее, чем сегодня, поскольку при каждом отключении мыши или клавиатуры вам приходилось перезагружать компьютер, и хотя сегодня это не так, ЦП все равно обнаружит отключение, и при следующем подключении он будет запускать идентификатор устройство и попробуйте использовать существующий драйвер, и если периферийное устройство было подключено к другому USB-порту, он установит тот же драйвер, но подключит его к новому USB-порту.
Этот тип переподключения может замедлить работу и создать ненужную нагрузку на ЦП, поэтому KVM будет имитировать подключение, чтобы сделать переключение внешних на компьютере плавным и в самый последний момент.
Современный KVM-переключатель
В наши дни современные KVM-переключатели предлагают вам больше возможностей, чем просто возможность переключения между клавиатурой, мышью и монитором. Современные коммутаторы теперь предлагают локальную сеть, аудио и множество других опций.
Существуют также различные типы переключателей, предлагающие вам только одну опцию, например, просто переключатель видео, который позволит вам использовать один монитор на трех компьютерах, и многие другие специализированные опции.
Программные переключатели
До сих пор мы говорили об аппаратных коммутаторах, реальном устройстве, способном подключать к нему периферийные устройства и переключать компьютеры на лету. С другой стороны, у нас есть решения для переключения программного обеспечения, в которых на всех компьютерах будет установлено определенное программное обеспечение, которое будет работать постоянно, а переключение между ними будет осуществляться с помощью определенного программного обеспечения.
Есть два очень хороших и главных преимущества использования программных решений вместо аппаратных. Во-первых, конечно же, цена, поскольку самая популярная Synergy — это решение с открытым исходным кодом, совершенно бесплатное. Второе большое преимущество заключается в том, что переключение программного обеспечения не ограничивается количеством компьютеров, которые вы можете использовать. Аппаратные коммутаторы, как правило, имеют большое количество, например 16, но если у вас есть большой кластер компьютеров в локальной сети, скажем, 30, то коробочное решение может быть трудным.
С другой стороны, программное решение будет переключать только клавиатуру и мышь, так как каждый другой компьютер должен иметь какой-то экран, чтобы работать. Оба решения имеют свои преимущества и недостатки, и вам решать, какое из них лучше всего подходит для вас.
Заключение
Если вы работаете в многозадачном режиме с большим количеством компьютеров или просто время от времени нуждаетесь в периферийных устройствах для подключения к другому компьютеру, тогда KVM-переключатель — это то, что вам может пригодиться. Просто имейте в виду, что если вы выберете какой-нибудь дешевый коммутатор, у вас могут возникнуть некоторые задержки на ваших периферийных устройствах, но если это не проблема, вы можете получить аппаратный переключатель всего за 50 долларов США.
Узнать больше
Авторское право © 2022, ErrorTools, Все права защищены
Товарные знаки: логотипы Microsoft Windows являются зарегистрированными товарными знаками Microsoft. Отказ от ответственности: ErrorTools.com не аффилирован с Microsoft и не претендует на прямую аффилированность.
Информация на этой странице предоставлена исключительно в информационных целях.

Ремонт вашего ПК одним щелчком мыши
Имейте в виду, что наше программное обеспечение необходимо установить на ПК с ОС Windows. Откройте этот веб-сайт на настольном ПК и загрузите программное обеспечение для простого и быстрого устранения ваших проблем.
Содержание
- Как исправить ошибку 577 при запуске Защитника Windows?
- Удаление стороннего антивируса
- Редактирование раздела реестра
- Возврат системы в предыдущее состояние
- Как исправить ошибку Windows Defender 577
- Признаки ошибки 577
- Причины ошибки 577
- Ошибки во время выполнения в базе знаний
- Как исправить ошибку Windows Defender 577
- Шаг 1: Восстановить записи реестра, связанные с ошибкой 577
- Шаг 2: Проведите полное сканирование вашего компьютера на вредоносное ПО
- Шаг 3: Очистить систему от мусора (временных файлов и папок) с помощью очистки диска (cleanmgr)
- Шаг 4: Обновите драйверы устройств на вашем компьютере
- Шаг 5: Используйте Восстановление системы Windows, чтобы «Отменить» последние изменения в системе
- Шаг 6: Удалите и установите заново программу Windows Defender, связанную с Ошибка 577
- Шаг 7: Запустите проверку системных файлов Windows («sfc /scannow»)
- Шаг 8: Установите все доступные обновления Windows
- Шаг 9: Произведите чистую установку Windows
- Информация об операционной системе
- Проблема с 577 все еще не устранена?
Как исправить ошибку 577 при запуске Защитника Windows?
Защитник Windows – встроенное средство защиты от Майкрософт, функциональность которого постоянно усовершенствуется. Но, несмотря на это пользователи продолжают сталкиваться с различными сбоями. Среди них ошибка 577, которая указывает на то, что системе не удалось запустить службу Защитника Windows на локальном компьютере, либо она была запущена, а затем остановлена
Во многих случаях она возникает на компьютерах, которые используют в текущий момент или использовали сторонний антивирус. Также запуск может быть заблокирован локальной политикой, либо в результате повреждения реестра.

Удаление стороннего антивируса
Имейте в виду, что при удалении сторонней антивирусной программы, также будет отключен встроенный пакет безопасности, чтобы избежать любых конфликтов. Если при его запуске сталкиваетесь с ошибкой 577, то, скорее всего, система еще считает, что используется стороннее антивирусное программное обеспечение. Чтобы избежать этой проблемы, нужно очистить все оставшиеся следы.
Откройте раздел «Программы и компоненты» командой appwiz.cpl из окна Win + R.

Найдите в списке антивирус, щелкните на него правой кнопкой мыши и удалите.

После перезагрузки компьютера проверьте, удалось ли запустить Защитник Windows.
Если не удается удалить сторонний пакет безопасности обычным способом, используйте Revo Uninstaller или другой мощный деинсталлятор. Если продолжаете сталкиваться с ошибкой 577 после удаления всех следов, примените следующее решение.
Редактирование раздела реестра
Если антивирус не причастен к ошибке Защитника Windows с кодом 577, попробуйте внести изменения в раздел, связанным со встроенным пакетом безопасности. В этом решении изменим значение параметра DisableAntiSpyware.
Откройте редактор реестра командой regedit из окна Win + R.

В левой панели перейдите к следующему разделу:
HKEY_LOCAL_MACHINE SOFTWARE Microsoft Windows Defender
Дважды щелкните на DisableAntiSpyware и измените значение с 0 на 1. Также измените значение параметра DisableAntiVirus на 1.

Если не находите этот параметр в указанной локации, перейдите по пути:
HKEY_LOCAL_MACHINE SOFTWARE Policies Microsoft Windows Defender .
После в Проводнике перейдите по пути: C:Program FilesWindows Defender и дважды щелкните на MSASCui.exe. Посмотрите, блокируется ли запуск ошибкой 577.
Возврат системы в предыдущее состояние
Если по-прежнему не удается запустить Защитник Windows из-за ошибки 577, попробуйте вернуть систему в предыдущее состояние. Сбой может произойти после вирусного заражения, которое препятствует запуску встроенного пакета безопасности.
Откройте мастер восстановления командой rstrui , выполненной из окна Win + R.

На втором экране выберите опцию, связанную с отображением других точек восстановления. Выберите ту точку, которая была создана до появления сбоя.

В следующем экране кликните на «Готово», чтобы запустить процесс восстановления. После успешного завершения проверьте, решена ли проблема.
Как исправить ошибку Windows Defender 577
| Номер ошибки: | Ошибка 577 | |
| Название ошибки: | Defender Error 577 | |
| Описание ошибки: | Ошибка 577: Возникла ошибка в приложении Windows Defender. Приложение будет закрыто. Приносим извинения за неудобства. | |
| Разработчик: | Microsoft Corporation | |
| Программное обеспечение: | Windows Defender | |
| Относится к: | Windows XP, Vista, 7, 8 |
Признаки ошибки 577
- Появляется сообщение «Ошибка 577» и окно активной программы вылетает.
- Ваш компьютер часто прекращает работу после отображения ошибки 577 при запуске определенной программы.
- Отображается “Defender Error 577”.
- Windows медленно работает и медленно реагирует на ввод с мыши или клавиатуры.
- Компьютер периодически «зависает» на несколько секунд.
Такие сообщения об ошибках 577 могут появляться в процессе установки программы, когда запущена программа, связанная с Microsoft Corporation (например, Windows Defender), при запуске или завершении работы Windows, или даже при установке операционной системы Windows. Отслеживание момента появления ошибки 577 является важной информацией при устранении проблемы.
Причины ошибки 577
- Поврежденная загрузка или неполная установка программного обеспечения Windows Defender.
- Повреждение реестра Windows Defender из-за недавнего изменения программного обеспечения (установка или удаление), связанного с Windows Defender.
- Вирус или вредоносное ПО, которые повредили файл Windows или связанные с Windows Defender программные файлы.
- Другая программа злонамеренно или по ошибке удалила файлы, связанные с Windows Defender.
Ошибки типа Ошибки во время выполнения, такие как «Ошибка 577», могут быть вызваны целым рядом факторов, поэтому важно устранить каждую из возможных причин, чтобы предотвратить повторение ошибки в будущем.
Совместима с Windows 2000, XP, Vista, 7, 8 и 10


Ошибки во время выполнения в базе знаний
star rating here
Как исправить ошибку Windows Defender 577
Ниже описана последовательность действий по устранению ошибок, призванная решить проблемы Ошибка 577. Данная последовательность приведена в порядке от простого к сложному и от менее затратного по времени к более затратному, поэтому мы настоятельно рекомендуем следовать данной инструкции по порядку, чтобы избежать ненужных затрат времени и усилий.
Пожалуйста, учтите: Нажмите на изображение [  ] , чтобы развернуть инструкции по устранению проблем по каждому из шагов ниже. Вы также можете использовать изображение [
] , чтобы развернуть инструкции по устранению проблем по каждому из шагов ниже. Вы также можете использовать изображение [  ], чтобы скрывать инструкции по мере их выполнения.
], чтобы скрывать инструкции по мере их выполнения.

Шаг 1: Восстановить записи реестра, связанные с ошибкой 577
Редактирование реестра Windows вручную с целью удаления содержащих ошибки ключей Ошибка 577 не рекомендуется, если вы не являетесь специалистом по обслуживанию ПК. Ошибки, допущенные при редактировании реестра, могут привести к неработоспособности вашего ПК и нанести непоправимый ущерб вашей операционной системе. На самом деле, даже одна запятая, поставленная не в том месте, может воспрепятствовать загрузке компьютера!
В силу данного риска для упрощения процесса рекомендуется использовать программу для очистки реестра ОС. Программа для очистки реестра автоматизирует процесс поиска недопустимых записей реестра, отсутствующих ссылок на файлы (например, вызывающих ошибку Defender Error 577) и неработающих ссылок в реестре. Перед каждым сканированием автоматически создается резервная копия с возможностью отмены любых изменений одним щелчком мыши, что обеспечивает защиту от возможности повреждения ПК.
Будучи серебряным партнером Microsoft, мы предоставляем программное обеспечение, которое поможет вам устранить следующие проблемы:
Предупреждение: Если вы не являетесь опытным пользователем ПК, мы НЕ рекомендуем редактирование реестра Windows вручную. Некорректное использование Редактора реестра может привести к серьезным проблемам и потребовать переустановки Windows. Мы не гарантируем, что неполадки, являющиеся результатом неправильного использования Редактора реестра, могут быть устранены. Вы пользуетесь Редактором реестра на свой страх и риск.
Перед тем, как вручную восстанавливать реестр Windows, необходимо создать резервную копию, экспортировав часть реестра, связанную с Ошибка 577 (например, Windows Defender):
- Нажмите на кнопку Начать.
- Введите «command» в строке поиска. ПОКА НЕ НАЖИМАЙТЕENTER!
- Удерживая клавиши CTRL-Shift на клавиатуре, нажмите ENTER.
- Будет выведено диалоговое окно для доступа.
- Нажмите Да.
- Черный ящик открывается мигающим курсором.
- Введите «regedit» и нажмите ENTER.
- В Редакторе реестра выберите ключ, связанный с Ошибка 577 (например, Windows Defender), для которого требуется создать резервную копию.
- В меню Файл выберите Экспорт.
- В списке Сохранить в выберите папку, в которую вы хотите сохранить резервную копию ключа Windows Defender.
- В поле Имя файла введите название файла резервной копии, например «Windows Defender резервная копия».
- Убедитесь, что в поле Диапазон экспорта выбрано значение Выбранная ветвь.
- Нажмите Сохранить.
- Файл будет сохранен с расширением .reg.
- Теперь у вас есть резервная копия записи реестра, связанной с Windows Defender.
Следующие шаги при ручном редактировании реестра не будут описаны в данной статье, так как с большой вероятностью могут привести к повреждению вашей системы. Если вы хотите получить больше информации о редактировании реестра вручную, пожалуйста, ознакомьтесь со ссылками ниже.
Мы не несем никакой ответственности за результаты действий, совершенных по инструкции, приведенной ниже — вы выполняете эти задачи на свой страх и риск.

Шаг 2: Проведите полное сканирование вашего компьютера на вредоносное ПО
Есть вероятность, что ошибка 577 может быть связана с заражением вашего компьютера вредоносным ПО. Эти вредоносные злоумышленники могут повредить или даже удалить файлы, связанные с Ошибки во время выполнения. Кроме того, существует возможность, что ошибка 577 связана с компонентом самой вредоносной программы.
Совет: Если у вас еще не установлены средства для защиты от вредоносного ПО, мы настоятельно рекомендуем использовать Emsisoft Anti-Malware (скачать). В отличие от других защитных программ, данная программа предлагает гарантию удаления вредоносного ПО.

Шаг 3: Очистить систему от мусора (временных файлов и папок) с помощью очистки диска (cleanmgr)
Со временем ваш компьютер накапливает ненужные файлы в связи с обычным интернет-серфингом и повседневным использованием компьютера. Если такие ненужные файлы иногда не удалять, они могут привести к снижению быстродействия Windows Defender или к ошибке 577, возможно вследствие конфликтов файлов или перегрузки жесткого диска. Удаление таких временных файлов при помощи утилиты Очистка диска может не только устранить ошибку 577, но и существенно повысить быстродействие вашего компьютера.
Совет: Хотя утилита Очистки диска является прекрасным встроенным инструментом, она удаляет не все временные файлы с вашего компьютера. Другие часто используемые программы, такие как Microsoft Office, Firefox, Chrome, Live Messenger, а также сотни других программ не поддаются очистке при помощи программы Очистка диска (включая некоторые программы Microsoft Corporation).
В силу недостатков менеджера очистки диска Windows (cleanmgr) мы настоятельно рекомендуем выполнять очистку вашего компьютера с помощью специального программного обеспечения для очистки жесткого диска / защиты конфиденциальности.
Будучи серебряным партнером Microsoft, мы предоставляем программное обеспечение для очистки временных файлов:
Как запустить Очистку диска (cleanmgr) (Windows XP, Vista, 7, 8 и 10):
- Нажмите на кнопку Начать.
- Введите «command» в строке поиска. ПОКА НЕ НАЖИМАЙТЕENTER!
- Удерживая клавиши CTRL-Shift на клавиатуре, нажмите ENTER.
- Будет выведено диалоговое окно для доступа.
- Нажмите Да.
- Черный ящик открывается мигающим курсором.
- Введите «cleanmgr» и нажмите ENTER.
- Программа Очистка диска приступит к подсчету занятого места на диске, которое вы можете освободить.
- Будет открыто диалоговое окно Очистка диска, содержащее флажки, которые вы можете выбрать. В большинстве случаев категория «Временные файлы» занимает большую часть дискового пространства.
- Установите флажки напротив категорий, которые вы хотите использовать для очистки диска, и нажмите OK.

Шаг 4: Обновите драйверы устройств на вашем компьютере
Ошибки 577 могут быть связаны с повреждением или устареванием драйверов устройств. Драйверы с легкостью могут работать сегодня и перестать работать завтра по целому ряду причин. Хорошая новость состоит в том, что чаще всего вы можете обновить драйверы устройства, чтобы устранить проблему с Ошибка 577.
В силу времязатратности и сложности процесса обновления драйверов мы настоятельно рекомендуем использовать программное обеспечение для обновления драйверов. Средство обновления драйверов обеспечивает установку правильных версий драйверов для вашего оборудования, а также создает резервную копию ваших текущих драйверов перед внесением любых изменений. Сохранение резервной копии драйвера обеспечивает уверенность в том, что вы можете откатить любой драйвер до предыдущей версии (при необходимости).
Будучи серебряным партнером Microsoft, мы предоставляем программное обеспечение, которое поможет вам обновить следующие драйверы:
Пожалуйста, учтите: Ваш файл Ошибка 577 может и не быть связан с проблемами в драйверах устройств, но всегда полезно убедиться, что на вашем компьютере установлены новейшие версии драйверов оборудования, чтобы максимизировать производительность вашего ПК.

Шаг 5: Используйте Восстановление системы Windows, чтобы «Отменить» последние изменения в системе
Восстановление системы Windows позволяет вашему компьютеру «отправиться в прошлое», чтобы исправить проблемы Ошибка 577. Восстановление системы может вернуть системные файлы и программы на вашем компьютере к тому времени, когда все работало нормально. Это потенциально может помочь вам избежать головной боли от устранения ошибок, связанных с 577.
Пожалуйста, учтите: использование восстановления системы не повлияет на ваши документы, изображения или другие данные.
Чтобы использовать Восстановление системы (Windows XP, Vista, 7, 8 и 10):
- Нажмите на кнопку Начать.
- В строке поиска введите «Восстановление системы» и нажмите ENTER.
- В окне результатов нажмите Восстановление системы.
- Введите пароль администратора (при появлении запроса).
- Следуйте инструкциям Мастера для выбора точки восстановления.
- Восстановить ваш компьютер.

Шаг 6: Удалите и установите заново программу Windows Defender, связанную с Ошибка 577
Инструкции для Windows 7 и Windows Vista:
- Откройте «Программы и компоненты», нажав на кнопку Пуск.
- Нажмите Панель управления в меню справа.
- Нажмите Программы.
- Нажмите Программы и компоненты.
- Найдите Windows Defender в столбце Имя.
- Нажмите на запись Windows Defender.
- Нажмите на кнопку Удалить в верхней ленте меню.
- Следуйте инструкциям на экране для завершения удаления Windows Defender.
Инструкции для Windows XP:
- Откройте «Программы и компоненты», нажав на кнопку Пуск.
- Нажмите Панель управления.
- Нажмите Установка и удаление программ.
- Найдите Windows Defender в списке Установленные программы.
- Нажмите на запись Windows Defender.
- Нажмите на кнопку Удалить справа.
- Следуйте инструкциям на экране для завершения удаления Windows Defender.
Инструкции для Windows 8:
- Установите указатель мыши в левой нижней части экрана для показа изображения меню Пуск.
- Щелкните правой кнопкой мыши для вызова Контекстного меню Пуск.
- Нажмите Программы и компоненты.
- Найдите Windows Defender в столбце Имя.
- Нажмите на запись Windows Defender.
- Нажмите Удалить/изменить в верхней ленте меню.
- Следуйте инструкциям на экране для завершения удаления Windows Defender.
После того, как вы успешно удалили программу, связанную с Ошибка 577 (например, Windows Defender), заново установите данную программу, следуя инструкции Microsoft Corporation.
Совет: Если вы абсолютно уверены, что ошибка 577 связана с определенной программой Microsoft Corporation, удаление и повторная установка программы, связанной с Ошибка 577 с большой вероятностью решит вашу проблему.

Шаг 7: Запустите проверку системных файлов Windows («sfc /scannow»)
Проверка системных файлов представляет собой удобный инструмент, включаемый в состав Windows, который позволяет просканировать и восстановить поврежденные системные файлы Windows (включая те, которые имеют отношение к Ошибка 577).
Чтобы запустить проверку системных файлов (Windows XP, Vista, 7, 8 и 10):
- Нажмите на кнопку Начать.
- Введите «command» в строке поиска. ПОКА НЕ НАЖИМАЙТЕENTER!
- Удерживая клавиши CTRL-Shift на клавиатуре, нажмите ENTER.
- Будет выведено диалоговое окно для доступа.
- Нажмите Да.
- Черный ящик открывается мигающим курсором.
- Введите «sfc /scannow» и нажмите ENTER.
- Проверка системных файлов начнет сканирование на наличие проблем Ошибка 577 и других системных файлов (проявите терпение — проверка может занять длительное время).
- Следуйте командам на экране.

Шаг 8: Установите все доступные обновления Windows
Microsoft постоянно обновляет и улучшает системные файлы Windows, связанные с Ошибка 577. Иногда для решения проблемы Ошибки во время выполнения нужно просто напросто обновить Windows при помощи последнего пакета обновлений или другого патча, которые Microsoft выпускает на постоянной основе.
Чтобы проверить наличие обновлений Windows (Windows XP, Vista, 7, 8 и 10):
- Нажмите на кнопку Начать.
- Введите «update» в строке поиска и нажмите ENTER.
- Будет открыто диалоговое окно Обновление Windows.
- Если имеются доступные обновления, нажмите на кнопку Установить обновления.

Шаг 9: Произведите чистую установку Windows
Предупреждение: Мы должны подчеркнуть, что переустановка Windows займет очень много времени и является слишком сложной задачей, чтобы решить проблемы 577. Во избежание потери данных вы должны быть уверены, что вы создали резервные копии всех важных документов, изображений, программ установки программного обеспечения и других персональных данных перед началом процесса. Если вы сейчас е создаете резервные копии данных, вам стоит немедленно заняться этим (скачать рекомендованное решение для резервного копирования [MyPCBackup]), чтобы защитить себя от безвозвратной потери данных.
Пожалуйста, учтите: Если проблема 577 не устранена после чистой установки Windows, это означает, что проблема Ошибки во время выполнения ОБЯЗАТЕЛЬНО связана с аппаратным обеспечением. В таком случае, вам, вероятно, придется заменить соответствующее оборудование, вызывающее ошибку 577.
Информация об операционной системе
Сообщения об ошибках 577 могут появляться в любых из нижеперечисленных операционных систем Microsoft Windows:
- Windows 10
- Windows 8
- Windows 7
- Windows Vista
- Windows XP
- Windows ME
- Windows 2000
Проблема с 577 все еще не устранена?
Обращайтесь к нам в любое время в социальных сетях для получения дополнительной помощи:

Об авторе: Джей Гитер (Jay Geater) является президентом и генеральным директором корпорации Solvusoft — глобальной компании, занимающейся программным обеспечением и уделяющей основное внимание новаторским сервисным программам. Он всю жизнь страстно увлекался компьютерами и любит все, связанное с компьютерами, программным обеспечением и новыми технологиями.
Как исправить ошибку Защитника Windows 577, не удается проверить цифровую подпись (06.27.23)
Защитник Windows может быть не лучшим средством защиты от вредоносных программ, но на самом деле он неплохо справляется с обнаружением и удалением вредоносных объектов. Кроме того, он предустановлен в версиях Windows 10, поэтому довольно удобен и прост в использовании. Однако, как и все антивирусные программы, у него есть свои недостатки и недостатки, что означает, что в конечном итоге он может столкнуться с проблемами.
Одной из распространенных проблем Защитника Windows является невозможность проверить цифровую подпись Windows Ошибка защитника 577. Что это вообще такое? Читайте дальше, чтобы найти ответы.
Что такое ошибка Защитника Windows 577?
Пользователи Windows 10 сообщили, что столкнулись с ошибкой после получения предупреждения от утилиты безопасности и обслуживания о том, что их система не защищена никакими антивирусное программное обеспечение. И когда они попытались запустить Защитник Windows, чтобы включить защиту в реальном времени, ничего не произошло.
Чтобы решить проблему, некоторые из них пытались открыть службу, связанную с программным обеспечением. После этого они разочаровываются, так как их встречает ошибка Защитника Windows 577, не может проверить цифровую подпись.
Совет для профессионалов: просканируйте свой компьютер на наличие проблем с производительностью, ненужных файлов, вредоносных приложений и угроз безопасности.
которые могут вызвать системные проблемы или снижение производительности.
Проблемы с бесплатным сканированием для ПК. 3.145.873загрузкиСовместимость с: Windows 10, Windows 7, Windows 8.
Специальное предложение. Об Outbyte, инструкции по удалению, лицензионное соглашение, политика конфиденциальности.
Код ошибки сопровождается следующим сообщением:
«Windows не может запустить Защитник Windows. Ошибка 577: Windows не может проверить цифровую подпись для этого файла. В результате недавнего изменения оборудования или программного обеспечения мог быть установлен файл, который был неправильно подписан или поврежден, или это могло быть вредоносное программное обеспечение из неизвестного img ».
По словам экспертов, код ошибки обычно появляется на устройствах с Windows 10, которые используют сторонний антивирусный пакет. Это связано с тем, что Защитник Windows может блокировать параметр групповой политики, необходимый для запуска внешнего антивирусного решения. Опять же, бывают случаи, когда ошибка появляется из-за того, что раздел реестра, связанный с Защитником Windows, поврежден.
Что делать с ошибкой 577 Защитника Windows?
Если вам трудно справиться с ошибкой 577 Защитника Windows , то вы попали в нужное место. Решения, которые мы представим ниже, определенно помогут. Выполняйте их в указанном порядке, пока не найдете решение, которое решит вашу проблему.
Решение № 1. Удалите внешний антивирусный пакет
Всегда помните, что при удалении стороннего антивирусного пакета Windows автоматически отключится встроенный защитный пакет, которым является Защитник Windows. Это сделано для предотвращения любых проблем в долгосрочной перспективе.
Если антивирусное программное обеспечение, которое вы запускали, было пробным, код ошибки может быть вызван тем, что Windows 10 может подумать, что вы используете внешнее антивирусное решение.
Если у вас такая же проблема, ваш Первый курс действий — избавиться от любых следов работы стороннего антивирусного пакета. Это заставит вашу ОС запустить встроенный антивирусный пакет.
Чтобы удалить любой внешний антивирусный пакет, выполните следующие действия:
Решение №2: отредактируйте ключ реестра, связанный с Защитником Windows.
Если стороннее антивирусное решение не является виновником ошибки 577 Защитника Windows, попробуйте изменить ключ реестра, связанный со встроенным пакетом защиты от вредоносных программ. Некоторым пользователям Windows 10 удалось решить проблему, изменив значение ключа DisableAntiSpyware.
Вот подробное руководство о том, как изменить значение ключа DisableAntiSpyware:
Решение № 3: используйте восстановление системы
Если ошибка 577 Защитника Windows по-прежнему вызывает у вас головную боль, используйте восстановление системы. Благодаря этому вы можете восстановить свой компьютер до предыдущего состояния, когда Защитник Windows работал нормально.
Это решение работает лучше всего, если код ошибки вызван атакой вредоносного ПО. Некоторые вредоносные объекты могут повредить Защитник Windows до такой степени, что его больше нельзя будет использовать.
Чтобы использовать восстановление системы и устранить ошибку 577, выполните следующие действия:
Заключение
Защитник Windows — это полезный инструмент, который защищает ваше устройство от вредоносных программ и вирусов. Итак, если у вас возникнут проблемы с этим, вы должны принять меры. В противном случае у вашего устройства возникнут дополнительные проблемы. Мы предлагаем, если у вас возникнут проблемы с Защитником Windows, такие как ошибка 577, следуйте любому из решений, которые мы представили выше. Затем вы должны немедленно избавиться от ошибки.
Если вы думаете, что сделали все, но безрезультатно, последнее средство — обратиться за помощью в службу поддержки Microsoft. Они должны быть более чем готовы помочь вам с вашей проблемой и направить вас в решении проблемы. Свяжитесь с ними через официальный сайт Microsoft.
Вы знаете кого-нибудь, кому может понадобиться эта статья? Не стесняйтесь делиться! Или вам есть что добавить к этой статье? Мы хотели бы знать. Прокомментируйте ниже!
YouTube видео: Как исправить ошибку Защитника Windows 577, не удается проверить цифровую подпись
06, 2023
Содержание
- Ошибка 577 Защитника Windows, не удается проверить цифровую подпись
- Windows не удалось запустить службу защитника
- Ошибка Защитника Windows 577, не удается проверить цифровую подпись
- 1] Проверить наличие остаточного ПО
- 2] Проверьте удаление Webroot
- 3] Включите Защитник Windows
- Исправлено: ошибка Защитника Windows 577 | Сервис не запускается
- Исправлено: Ошибка Защитника Windows 577 — Служба не запускается
- Шаг 1. Удалите стороннее антивирусное программное обеспечение.
- Шаг 2. Исправьте настройки реестра Защитника Windows.
- Автоматизируйте вышеуказанные шаги с помощью файла REG
- Как исправить ошибку 577 при запуске Защитника Windows?
- Удаление стороннего антивируса
- Редактирование раздела реестра
- Возврат системы в предыдущее состояние
- Ошибка Защитника Windows 577, не удается проверить цифровую подпись
- Windows не может запустить службу Защитника Windows
- Ошибка Защитника Windows 577, не удается проверить цифровую подпись
- 1]Проверить наличие остаточного ПО
- 2]Проверьте удаление Webroot.
- 3]Включите Защитник Windows
- Ошибка 577 в Защитнике Windows. Не удалось запустить службу
- Как исправить ошибку 577 в антивирусе Безопасность Windows
Когда оборудование или программное обеспечение установлено и не поставляется с файлом с цифровой подписью, это вызывает подозрение у любого антивируса и самой Windows. Антивирус Windows, также известный как Защитник Windows, выдает ошибку 577, когда не может проверить цифровую подпись.
Windows не удалось запустить службу защитника
Полное сообщение об ошибке выглядит следующим образом:
Windows не может запустить службу Защитника Windows. Ошибка 577: Windows не может проверить цифровую подпись для этого файла. В результате недавнего изменения оборудования или программного обеспечения мог быть установлен файл, который был неправильно подписан или поврежден, или это могло быть вредоносное ПО из неизвестного источника.

Ошибка Защитника Windows 577, не удается проверить цифровую подпись
Ошибка обычно возникает, когда вы включаете Защитник Windows, и именно тогда возникает конфликт с существующим программным обеспечением. Причиной проблемы может быть не просто какое-либо программное обеспечение, а программное обеспечение безопасности.
1] Проверить наличие остаточного ПО
Если вы установили новый антивирус или недавно удалили программное обеспечение, возможно, он оставил некоторые файлы, и удаление не завершено. Вам придется вручную искать файлы или скачать ccleaner и очистить систему.
Если это программное обеспечение безопасности, используйте эти программы для удаления антивирусов:
2] Проверьте удаление Webroot
Если вы использовали Webroot, возможно, он не был удален полностью и должным образом. Используйте этот инструмент из Webroot, чтобы завершить удаление и посмотреть, поможет ли он.
3] Включите Защитник Windows
Если вы хорошо знакомы с реестром, выполните следующие действия, чтобы включить Защитник Windows. Не забудьте сделать резервную копию реестра.
HKEY_LOCAL_MACHINESOFTWAREPoliciesMicrosoftWindows Defender
HKEY_LOCAL_MACHINESOFTWAREMicrosoftWindows Defender
Источник
Исправлено: ошибка Защитника Windows 577 | Сервис не запускается
Апплет панели управления «Безопасность и обслуживание» может предупредить вас о том, что Защитник Windows отключен и антивирус не защищает вашу систему. Если вы открываете интерфейс Защитника Windows, он предлагает включить защиту, но кнопка не работает.
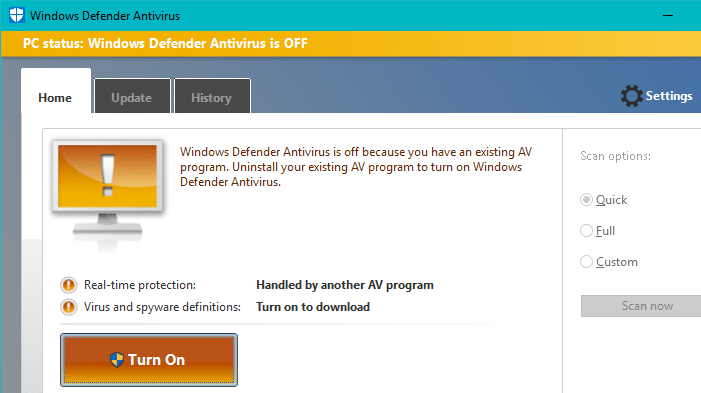
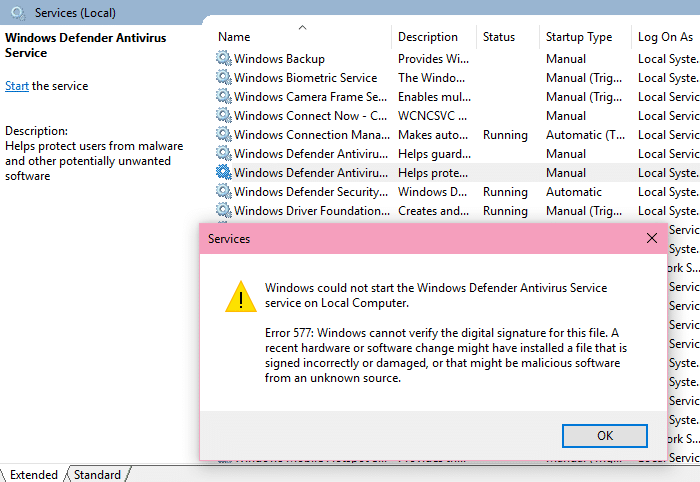
Windows не может запустить Защитник Windows. Ошибка 577: Windows не может проверить цифровую подпись для этого файла. Недавние изменения в оборудовании или программном обеспечении могли привести к тому, что файл был подписан неправильно или поврежден, или это могло быть вредоносное программное обеспечение из неизвестного источника.
Иногда вы можете увидеть другую ошибку.
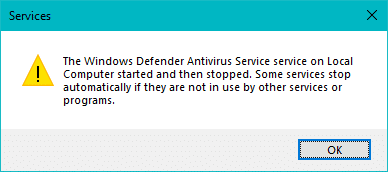
Служба антивирусной защиты Защитника Windows на локальном компьютере была запущена, а затем остановлена. Некоторые службы автоматически останавливаются, если они не используются другими службами или программами.
Исправлено: Ошибка Защитника Windows 577 — Служба не запускается
Эта проблема может возникнуть, если вы использовали стороннее антивирусное решение, а затем удалили его или его пробный период закончился. При установке сторонней антивирусной программы антивирус Защитника Windows автоматически отключается. Если на ваш компьютер была предварительно установлена пробная версия антивирусного программного обеспечения (например, Avast, McAfee, Norton и т. Д.), Скорее всего, она отключила Защитника Windows во избежание конфликтов.
(Связанная статья: Исправление: Malwarebytes Отключает Защитник Windows или сторонний Антивирус)
Пока стороннее антивирусное программное обеспечение не будет полностью удалено, Защитник Windows будет оставаться отключенным. Иногда вам необходимо загрузить и запустить средство удаления / очистки поставщика антивирусного программного обеспечения, чтобы полностью удалить следы программного обеспечения. После этого Защитник Windows и связанные службы должны возобновить работу автоматически.
Шаг 1. Удалите стороннее антивирусное программное обеспечение.
Открытые приложения Функции или Программы и компоненты и удалите стороннее программное обеспечение. Если в процессе удаления происходит сбой или удаление не решает проблему даже после перезапуска системы, используйте специализированное средство очистки от соответствующего поставщика антивирусного программного обеспечения.
Также см. Полный список антивирусных утилит, составленных командой ESET Knowledgebase: деинсталляторы (средства удаления) для распространенного антивирусного программного обеспечения Windows.
Шаг 2. Исправьте настройки реестра Защитника Windows.
Если чистая удаление стороннего антивирусного решения и перезапуск Windows не помогают, выполните следующие действия:
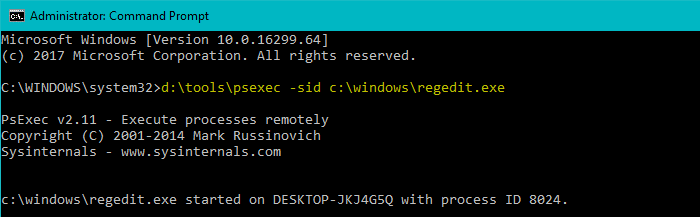
Над PsExec командная строка запускает редактор реестра LOCALSYSTEM учетной записи, чтобы вы могли изменить защищенные области в реестре.
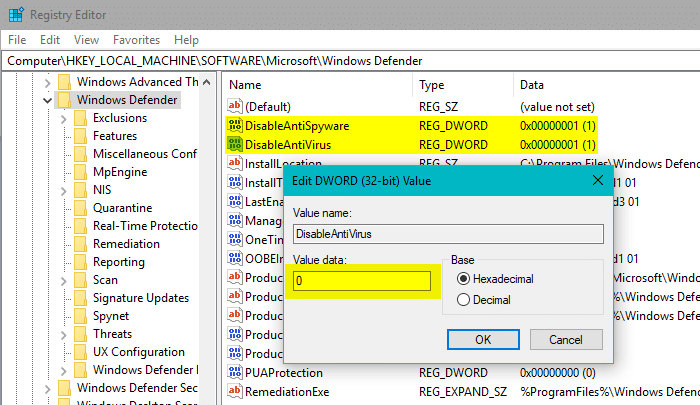
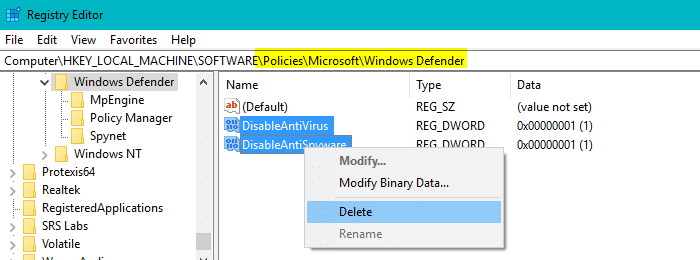
Автоматизируйте вышеуказанные шаги с помощью файла REG
Вы можете автоматизировать шаги 4-8 выше путем импорта файла REG в редакторе реестра (запускается с помощью PsExec орудие труда). Скачайте fix-defender-error-577.zip, разархивируйте и распакуйте файл REG на рабочий стол. В окне редактора реестра выберите меню «Файл», нажмите «Импорт» и выберите файл. fix-defender-error-577.reg применить это. Выйдите из редактора реестра и перезапустите Windows.
Источник
Как исправить ошибку 577 при запуске Защитника Windows?
Защитник Windows – встроенное средство защиты от Майкрософт, функциональность которого постоянно усовершенствуется. Но, несмотря на это пользователи продолжают сталкиваться с различными сбоями. Среди них ошибка 577, которая указывает на то, что системе не удалось запустить службу Защитника Windows на локальном компьютере, либо она была запущена, а затем остановлена
Во многих случаях она возникает на компьютерах, которые используют в текущий момент или использовали сторонний антивирус. Также запуск может быть заблокирован локальной политикой, либо в результате повреждения реестра.

Удаление стороннего антивируса
Имейте в виду, что при удалении сторонней антивирусной программы, также будет отключен встроенный пакет безопасности, чтобы избежать любых конфликтов. Если при его запуске сталкиваетесь с ошибкой 577, то, скорее всего, система еще считает, что используется стороннее антивирусное программное обеспечение. Чтобы избежать этой проблемы, нужно очистить все оставшиеся следы.
Откройте раздел «Программы и компоненты» командой appwiz.cpl из окна Win + R.

Найдите в списке антивирус, щелкните на него правой кнопкой мыши и удалите.

После перезагрузки компьютера проверьте, удалось ли запустить Защитник Windows.
Если не удается удалить сторонний пакет безопасности обычным способом, используйте Revo Uninstaller или другой мощный деинсталлятор. Если продолжаете сталкиваться с ошибкой 577 после удаления всех следов, примените следующее решение.
Редактирование раздела реестра
Если антивирус не причастен к ошибке Защитника Windows с кодом 577, попробуйте внести изменения в раздел, связанным со встроенным пакетом безопасности. В этом решении изменим значение параметра DisableAntiSpyware.
Откройте редактор реестра командой regedit из окна Win + R.

В левой панели перейдите к следующему разделу:
HKEY_LOCAL_MACHINE SOFTWARE Microsoft Windows Defender
Дважды щелкните на DisableAntiSpyware и измените значение с 0 на 1. Также измените значение параметра DisableAntiVirus на 1.

Если не находите этот параметр в указанной локации, перейдите по пути:
После в Проводнике перейдите по пути: C:Program FilesWindows Defender и дважды щелкните на MSASCui.exe. Посмотрите, блокируется ли запуск ошибкой 577.
Возврат системы в предыдущее состояние
Если по-прежнему не удается запустить Защитник Windows из-за ошибки 577, попробуйте вернуть систему в предыдущее состояние. Сбой может произойти после вирусного заражения, которое препятствует запуску встроенного пакета безопасности.

На втором экране выберите опцию, связанную с отображением других точек восстановления. Выберите ту точку, которая была создана до появления сбоя.

В следующем экране кликните на «Готово», чтобы запустить процесс восстановления. После успешного завершения проверьте, решена ли проблема.
Источник
Ошибка Защитника Windows 577, не удается проверить цифровую подпись
Когда оборудование или программное обеспечение установлено и не поставляется с файлом с цифровой подписью, это вызывает подозрение у любого антивируса и самой Windows. Известно, что служба безопасности Windows, также известная как Защитник Windows, выдает ошибку 577, когда не может проверить цифровую подпись в такой ситуации. Этот пост поможет вам решить проблему.
Windows не может запустить службу Защитника Windows

Полное сообщение об ошибке выглядит следующим образом:
Windows не может запустить службу Защитника Windows.
Ошибка 577: Windows не может проверить цифровую подпись для этого файла. В результате недавнего изменения оборудования или программного обеспечения мог быть установлен файл, который был неправильно подписан или поврежден, или это могло быть вредоносное программное обеспечение из неизвестного источника.
Ошибка Защитника Windows 577, не удается проверить цифровую подпись
Ошибка обычно возникает, когда вы включаете Защитник Windows, и именно тогда возникает конфликт с существующим программным обеспечением. Причиной проблемы может быть не просто какое-либо программное обеспечение, а программное обеспечение безопасности.
1]Проверить наличие остаточного ПО
Если вы установили новый антивирус или недавно удалили программное обеспечение, возможно, он оставил некоторые файлы, и удаление не завершено. Вам придется вручную искать файлы или найти программу удаления, чтобы удалить ее. Если это программное обеспечение безопасности, используйте эти средства удаления вирусов. Если его нет в списке, вы можете попробовать бесплатную программу удаления для удаления остаточных файлов.
2]Проверьте удаление Webroot.
Если вы использовали Webroot, возможно, он не был удален полностью и должным образом. Использовать это инструмент из Webroot чтобы завершить удаление и посмотреть, поможет ли это.
3]Включите Защитник Windows
У нас есть исчерпывающий пост о различных способах, которыми вы можете следовать, когда не можете включить Защитник Windows. Если вы хорошо знакомы с реестром, выполните следующие действия, чтобы включить Защитник Windows.
Нажмите клавишу Win + R, чтобы открыть окно «Выполнить».
Введите «regedit» и нажмите клавишу Enter.
Перейдите к этим клавишам:
Измените значение ‘Отключить антишпионское ПО‘ и ‘Отключить Антивирус‘от’ 0 ‘до’1‘.
Если его там нет, вы можете создать DWORD с теми же именами и изменить значение.
Попробуйте повторно запустить Защитник Windows, и он должен работать.
Я надеюсь, что за публикацией было легко следить, и вы смогли включить Защитник Windows и решить проблему с ошибкой 577. Хотя последний метод работает нормально, имейте в виду, что вам нужно избавиться от любой пробной версии программного обеспечения безопасности или остатков реестра и файлов, чтобы окончательно решить эту проблему.
Источник
Ошибка 577 в Защитнике Windows. Не удалось запустить службу
Ошибка 577 в встроенном антивирусе «Безопасность Windows» появляется тогда, когда антивирус пытается запуститься и идет конфликт с другим ПО безопасности. По этой причине и не получается проверить цифровую подпись и запустить службу самого защитника Windows. Ошибка звучит следующим образом:
Не удалось запустить службу Служба Защитника Windows на Локальном компьютере.
Ошибка 577: Системе не удается проверить цифровую подпись этого файла. При последнем изменении оборудования или программного обеспечения могла быть произведена установка неправильного подписанного или поврежденного файла, либо вредоносный программы неизвестного происхождения.

Как исправить ошибку 577 в антивирусе Безопасность Windows
1. Если вы удалили сторонний антивирусный продукт, то остаточные файлы могут остаться в системе и не давать запуститься встроенному антивирусу Защитнику Windows. По этой причине Вам нужно зайти на сайт производителя антивируса и скачать специальную утилиту по полному удалению продукта.
2. Если выше способ не помог или файлы стороннего антивируса были удалены, то включим защитник Windows через реестр. Иногда это может быть просто сбоем. Нажмите Win+R и введите regedit, чтобы открыть редактор реестра и перейдите:
Если справа у вас значение в параметрах DisableAntiSpyware и DisableAntiVirus не 0, то установите . Перезагрузите ПК и попробуйте запустить защитник Windows перейдя по пути C:Program FilesWindows Defender и запустив MpCmdRun.exe или (MSASCui.exe в старых версиях Windows 10).

Если это не сработало, то измените значение на 1 выше в ветке и перейдите по следующему пути:
Источник
Содержание
- Как исправить ошибку 577 при запуске Защитника Windows?
- Удаление стороннего антивируса
- Редактирование раздела реестра
- Возврат системы в предыдущее состояние
- Ошибка 577 Защитника Windows, не удается проверить цифровую подпись
- Windows не удалось запустить службу защитника
- Ошибка Защитника Windows 577, не удается проверить цифровую подпись
- 1] Проверить наличие остаточного ПО
- 2] Проверьте удаление Webroot
- 3] Включите Защитник Windows
- Как исправить ошибку Windows Defender 577
- Признаки ошибки 577
- Причины ошибки 577
- Ошибки во время выполнения в базе знаний
- Как исправить ошибку Windows Defender 577
- Шаг 1: Восстановить записи реестра, связанные с ошибкой 577
- Шаг 2: Проведите полное сканирование вашего компьютера на вредоносное ПО
- Шаг 3: Очистить систему от мусора (временных файлов и папок) с помощью очистки диска (cleanmgr)
- Шаг 4: Обновите драйверы устройств на вашем компьютере
- Шаг 5: Используйте Восстановление системы Windows, чтобы «Отменить» последние изменения в системе
- Шаг 6: Удалите и установите заново программу Windows Defender, связанную с Ошибка 577
- Шаг 7: Запустите проверку системных файлов Windows («sfc /scannow»)
- Шаг 8: Установите все доступные обновления Windows
- Шаг 9: Произведите чистую установку Windows
- Информация об операционной системе
- Проблема с 577 все еще не устранена?
Как исправить ошибку 577 при запуске Защитника Windows?
Защитник Windows – встроенное средство защиты от Майкрософт, функциональность которого постоянно усовершенствуется. Но, несмотря на это пользователи продолжают сталкиваться с различными сбоями. Среди них ошибка 577, которая указывает на то, что системе не удалось запустить службу Защитника Windows на локальном компьютере, либо она была запущена, а затем остановлена
Во многих случаях она возникает на компьютерах, которые используют в текущий момент или использовали сторонний антивирус. Также запуск может быть заблокирован локальной политикой, либо в результате повреждения реестра.

Удаление стороннего антивируса
Имейте в виду, что при удалении сторонней антивирусной программы, также будет отключен встроенный пакет безопасности, чтобы избежать любых конфликтов. Если при его запуске сталкиваетесь с ошибкой 577, то, скорее всего, система еще считает, что используется стороннее антивирусное программное обеспечение. Чтобы избежать этой проблемы, нужно очистить все оставшиеся следы.
Откройте раздел «Программы и компоненты» командой appwiz.cpl из окна Win + R.

Найдите в списке антивирус, щелкните на него правой кнопкой мыши и удалите.

После перезагрузки компьютера проверьте, удалось ли запустить Защитник Windows.
Если не удается удалить сторонний пакет безопасности обычным способом, используйте Revo Uninstaller или другой мощный деинсталлятор. Если продолжаете сталкиваться с ошибкой 577 после удаления всех следов, примените следующее решение.
Редактирование раздела реестра
Если антивирус не причастен к ошибке Защитника Windows с кодом 577, попробуйте внести изменения в раздел, связанным со встроенным пакетом безопасности. В этом решении изменим значение параметра DisableAntiSpyware.
Откройте редактор реестра командой regedit из окна Win + R.

В левой панели перейдите к следующему разделу:
HKEY_LOCAL_MACHINE SOFTWARE Microsoft Windows Defender
Дважды щелкните на DisableAntiSpyware и измените значение с 0 на 1. Также измените значение параметра DisableAntiVirus на 1.

Если не находите этот параметр в указанной локации, перейдите по пути:
HKEY_LOCAL_MACHINE SOFTWARE Policies Microsoft Windows Defender .
После в Проводнике перейдите по пути: C:Program FilesWindows Defender и дважды щелкните на MSASCui.exe. Посмотрите, блокируется ли запуск ошибкой 577.
Возврат системы в предыдущее состояние
Если по-прежнему не удается запустить Защитник Windows из-за ошибки 577, попробуйте вернуть систему в предыдущее состояние. Сбой может произойти после вирусного заражения, которое препятствует запуску встроенного пакета безопасности.
Откройте мастер восстановления командой rstrui , выполненной из окна Win + R.

На втором экране выберите опцию, связанную с отображением других точек восстановления. Выберите ту точку, которая была создана до появления сбоя.

В следующем экране кликните на «Готово», чтобы запустить процесс восстановления. После успешного завершения проверьте, решена ли проблема.
Ошибка 577 Защитника Windows, не удается проверить цифровую подпись
Когда оборудование или программное обеспечение установлено и не поставляется с файлом с цифровой подписью, это вызывает подозрение у любого антивируса и самой Windows. Антивирус Windows, также известный как Защитник Windows, выдает ошибку 577, когда не может проверить цифровую подпись.
Windows не удалось запустить службу защитника
Полное сообщение об ошибке выглядит следующим образом:
Windows не может запустить службу Защитника Windows. Ошибка 577: Windows не может проверить цифровую подпись для этого файла. В результате недавнего изменения оборудования или программного обеспечения мог быть установлен файл, который был неправильно подписан или поврежден, или это могло быть вредоносное ПО из неизвестного источника.

Ошибка Защитника Windows 577, не удается проверить цифровую подпись
Ошибка обычно возникает, когда вы включаете Защитник Windows, и именно тогда возникает конфликт с существующим программным обеспечением. Причиной проблемы может быть не просто какое-либо программное обеспечение, а программное обеспечение безопасности.
1] Проверить наличие остаточного ПО
Если вы установили новый антивирус или недавно удалили программное обеспечение, возможно, он оставил некоторые файлы, и удаление не завершено. Вам придется вручную искать файлы или скачать ccleaner и очистить систему.
Если это программное обеспечение безопасности, используйте эти программы для удаления антивирусов:
- Kaspersky : Kaspersky Products Remover полностью удалит все программы Kaspersky с вашего компьютера под управлением Windows.
- Dr.Web : Инструмент для удаления.
- Avast : используйте их утилиту для удаления AvastClear.
- Eset NOD32 : чтобы удалить антивирус NOD32 из Windows, просто нажмите на Eset Removal Tool , нажмите Да и дождитесь подтверждения удаления.
- McAfee : Средство удаления потребительских продуктов McAfee (MCPR.exe).
- Malwarebytes : очиститель MBAM.
- Panda : Универсальный деинсталлятор Panda.
2] Проверьте удаление Webroot
Если вы использовали Webroot, возможно, он не был удален полностью и должным образом. Используйте этот инструмент из Webroot, чтобы завершить удаление и посмотреть, поможет ли он.
3] Включите Защитник Windows
Если вы хорошо знакомы с реестром, выполните следующие действия, чтобы включить Защитник Windows. Не забудьте сделать резервную копию реестра.
- Нажмите клавишу Win + R, чтобы открыть окно «Выполнить».
- Введите «regedit» и нажмите клавишу Enter.
- Перейдите к этим клавишам:
HKEY_LOCAL_MACHINESOFTWAREPoliciesMicrosoftWindows Defender
HKEY_LOCAL_MACHINESOFTWAREMicrosoftWindows Defender
- Измените значение DisableAntiSpyware и DisableAntiVirus с «» на « 1 ».
- Если его там нет, вы можете создать DWORD с такими же именами и изменить значение.
- Попробуйте повторно запустить Защитник Windows.
Как исправить ошибку Windows Defender 577
| Номер ошибки: | Ошибка 577 | |
| Название ошибки: | Defender Error 577 | |
| Описание ошибки: | Ошибка 577: Возникла ошибка в приложении Windows Defender. Приложение будет закрыто. Приносим извинения за неудобства. | |
| Разработчик: | Microsoft Corporation | |
| Программное обеспечение: | Windows Defender | |
| Относится к: | Windows XP, Vista, 7, 8 |
Признаки ошибки 577
- Появляется сообщение «Ошибка 577» и окно активной программы вылетает.
- Ваш компьютер часто прекращает работу после отображения ошибки 577 при запуске определенной программы.
- Отображается “Defender Error 577”.
- Windows медленно работает и медленно реагирует на ввод с мыши или клавиатуры.
- Компьютер периодически «зависает» на несколько секунд.
Такие сообщения об ошибках 577 могут появляться в процессе установки программы, когда запущена программа, связанная с Microsoft Corporation (например, Windows Defender), при запуске или завершении работы Windows, или даже при установке операционной системы Windows. Отслеживание момента появления ошибки 577 является важной информацией при устранении проблемы.
Причины ошибки 577
- Поврежденная загрузка или неполная установка программного обеспечения Windows Defender.
- Повреждение реестра Windows Defender из-за недавнего изменения программного обеспечения (установка или удаление), связанного с Windows Defender.
- Вирус или вредоносное ПО, которые повредили файл Windows или связанные с Windows Defender программные файлы.
- Другая программа злонамеренно или по ошибке удалила файлы, связанные с Windows Defender.
Ошибки типа Ошибки во время выполнения, такие как «Ошибка 577», могут быть вызваны целым рядом факторов, поэтому важно устранить каждую из возможных причин, чтобы предотвратить повторение ошибки в будущем.
Совместима с Windows 2000, XP, Vista, 7, 8 и 10


Ошибки во время выполнения в базе знаний
star rating here
Как исправить ошибку Windows Defender 577
Ниже описана последовательность действий по устранению ошибок, призванная решить проблемы Ошибка 577. Данная последовательность приведена в порядке от простого к сложному и от менее затратного по времени к более затратному, поэтому мы настоятельно рекомендуем следовать данной инструкции по порядку, чтобы избежать ненужных затрат времени и усилий.
Пожалуйста, учтите: Нажмите на изображение [  ] , чтобы развернуть инструкции по устранению проблем по каждому из шагов ниже. Вы также можете использовать изображение [
] , чтобы развернуть инструкции по устранению проблем по каждому из шагов ниже. Вы также можете использовать изображение [  ], чтобы скрывать инструкции по мере их выполнения.
], чтобы скрывать инструкции по мере их выполнения.

Шаг 1: Восстановить записи реестра, связанные с ошибкой 577
Редактирование реестра Windows вручную с целью удаления содержащих ошибки ключей Ошибка 577 не рекомендуется, если вы не являетесь специалистом по обслуживанию ПК. Ошибки, допущенные при редактировании реестра, могут привести к неработоспособности вашего ПК и нанести непоправимый ущерб вашей операционной системе. На самом деле, даже одна запятая, поставленная не в том месте, может воспрепятствовать загрузке компьютера!
В силу данного риска для упрощения процесса рекомендуется использовать программу для очистки реестра ОС. Программа для очистки реестра автоматизирует процесс поиска недопустимых записей реестра, отсутствующих ссылок на файлы (например, вызывающих ошибку Defender Error 577) и неработающих ссылок в реестре. Перед каждым сканированием автоматически создается резервная копия с возможностью отмены любых изменений одним щелчком мыши, что обеспечивает защиту от возможности повреждения ПК.
Будучи серебряным партнером Microsoft, мы предоставляем программное обеспечение, которое поможет вам устранить следующие проблемы:
Предупреждение: Если вы не являетесь опытным пользователем ПК, мы НЕ рекомендуем редактирование реестра Windows вручную. Некорректное использование Редактора реестра может привести к серьезным проблемам и потребовать переустановки Windows. Мы не гарантируем, что неполадки, являющиеся результатом неправильного использования Редактора реестра, могут быть устранены. Вы пользуетесь Редактором реестра на свой страх и риск.
Перед тем, как вручную восстанавливать реестр Windows, необходимо создать резервную копию, экспортировав часть реестра, связанную с Ошибка 577 (например, Windows Defender):
- Нажмите на кнопку Начать.
- Введите «command» в строке поиска. ПОКА НЕ НАЖИМАЙТЕENTER!
- Удерживая клавиши CTRL-Shift на клавиатуре, нажмите ENTER.
- Будет выведено диалоговое окно для доступа.
- Нажмите Да.
- Черный ящик открывается мигающим курсором.
- Введите «regedit» и нажмите ENTER.
- В Редакторе реестра выберите ключ, связанный с Ошибка 577 (например, Windows Defender), для которого требуется создать резервную копию.
- В меню Файл выберите Экспорт.
- В списке Сохранить в выберите папку, в которую вы хотите сохранить резервную копию ключа Windows Defender.
- В поле Имя файла введите название файла резервной копии, например «Windows Defender резервная копия».
- Убедитесь, что в поле Диапазон экспорта выбрано значение Выбранная ветвь.
- Нажмите Сохранить.
- Файл будет сохранен с расширением .reg.
- Теперь у вас есть резервная копия записи реестра, связанной с Windows Defender.
Следующие шаги при ручном редактировании реестра не будут описаны в данной статье, так как с большой вероятностью могут привести к повреждению вашей системы. Если вы хотите получить больше информации о редактировании реестра вручную, пожалуйста, ознакомьтесь со ссылками ниже.
Мы не несем никакой ответственности за результаты действий, совершенных по инструкции, приведенной ниже — вы выполняете эти задачи на свой страх и риск.

Шаг 2: Проведите полное сканирование вашего компьютера на вредоносное ПО
Есть вероятность, что ошибка 577 может быть связана с заражением вашего компьютера вредоносным ПО. Эти вредоносные злоумышленники могут повредить или даже удалить файлы, связанные с Ошибки во время выполнения. Кроме того, существует возможность, что ошибка 577 связана с компонентом самой вредоносной программы.
Совет: Если у вас еще не установлены средства для защиты от вредоносного ПО, мы настоятельно рекомендуем использовать Emsisoft Anti-Malware (скачать). В отличие от других защитных программ, данная программа предлагает гарантию удаления вредоносного ПО.

Шаг 3: Очистить систему от мусора (временных файлов и папок) с помощью очистки диска (cleanmgr)
Со временем ваш компьютер накапливает ненужные файлы в связи с обычным интернет-серфингом и повседневным использованием компьютера. Если такие ненужные файлы иногда не удалять, они могут привести к снижению быстродействия Windows Defender или к ошибке 577, возможно вследствие конфликтов файлов или перегрузки жесткого диска. Удаление таких временных файлов при помощи утилиты Очистка диска может не только устранить ошибку 577, но и существенно повысить быстродействие вашего компьютера.
Совет: Хотя утилита Очистки диска является прекрасным встроенным инструментом, она удаляет не все временные файлы с вашего компьютера. Другие часто используемые программы, такие как Microsoft Office, Firefox, Chrome, Live Messenger, а также сотни других программ не поддаются очистке при помощи программы Очистка диска (включая некоторые программы Microsoft Corporation).
В силу недостатков менеджера очистки диска Windows (cleanmgr) мы настоятельно рекомендуем выполнять очистку вашего компьютера с помощью специального программного обеспечения для очистки жесткого диска / защиты конфиденциальности.
Будучи серебряным партнером Microsoft, мы предоставляем программное обеспечение для очистки временных файлов:
Как запустить Очистку диска (cleanmgr) (Windows XP, Vista, 7, 8 и 10):
- Нажмите на кнопку Начать.
- Введите «command» в строке поиска. ПОКА НЕ НАЖИМАЙТЕENTER!
- Удерживая клавиши CTRL-Shift на клавиатуре, нажмите ENTER.
- Будет выведено диалоговое окно для доступа.
- Нажмите Да.
- Черный ящик открывается мигающим курсором.
- Введите «cleanmgr» и нажмите ENTER.
- Программа Очистка диска приступит к подсчету занятого места на диске, которое вы можете освободить.
- Будет открыто диалоговое окно Очистка диска, содержащее флажки, которые вы можете выбрать. В большинстве случаев категория «Временные файлы» занимает большую часть дискового пространства.
- Установите флажки напротив категорий, которые вы хотите использовать для очистки диска, и нажмите OK.

Шаг 4: Обновите драйверы устройств на вашем компьютере
Ошибки 577 могут быть связаны с повреждением или устареванием драйверов устройств. Драйверы с легкостью могут работать сегодня и перестать работать завтра по целому ряду причин. Хорошая новость состоит в том, что чаще всего вы можете обновить драйверы устройства, чтобы устранить проблему с Ошибка 577.
В силу времязатратности и сложности процесса обновления драйверов мы настоятельно рекомендуем использовать программное обеспечение для обновления драйверов. Средство обновления драйверов обеспечивает установку правильных версий драйверов для вашего оборудования, а также создает резервную копию ваших текущих драйверов перед внесением любых изменений. Сохранение резервной копии драйвера обеспечивает уверенность в том, что вы можете откатить любой драйвер до предыдущей версии (при необходимости).
Будучи серебряным партнером Microsoft, мы предоставляем программное обеспечение, которое поможет вам обновить следующие драйверы:
Пожалуйста, учтите: Ваш файл Ошибка 577 может и не быть связан с проблемами в драйверах устройств, но всегда полезно убедиться, что на вашем компьютере установлены новейшие версии драйверов оборудования, чтобы максимизировать производительность вашего ПК.

Шаг 5: Используйте Восстановление системы Windows, чтобы «Отменить» последние изменения в системе
Восстановление системы Windows позволяет вашему компьютеру «отправиться в прошлое», чтобы исправить проблемы Ошибка 577. Восстановление системы может вернуть системные файлы и программы на вашем компьютере к тому времени, когда все работало нормально. Это потенциально может помочь вам избежать головной боли от устранения ошибок, связанных с 577.
Пожалуйста, учтите: использование восстановления системы не повлияет на ваши документы, изображения или другие данные.
Чтобы использовать Восстановление системы (Windows XP, Vista, 7, 8 и 10):
- Нажмите на кнопку Начать.
- В строке поиска введите «Восстановление системы» и нажмите ENTER.
- В окне результатов нажмите Восстановление системы.
- Введите пароль администратора (при появлении запроса).
- Следуйте инструкциям Мастера для выбора точки восстановления.
- Восстановить ваш компьютер.

Шаг 6: Удалите и установите заново программу Windows Defender, связанную с Ошибка 577
Инструкции для Windows 7 и Windows Vista:
- Откройте «Программы и компоненты», нажав на кнопку Пуск.
- Нажмите Панель управления в меню справа.
- Нажмите Программы.
- Нажмите Программы и компоненты.
- Найдите Windows Defender в столбце Имя.
- Нажмите на запись Windows Defender.
- Нажмите на кнопку Удалить в верхней ленте меню.
- Следуйте инструкциям на экране для завершения удаления Windows Defender.
Инструкции для Windows XP:
- Откройте «Программы и компоненты», нажав на кнопку Пуск.
- Нажмите Панель управления.
- Нажмите Установка и удаление программ.
- Найдите Windows Defender в списке Установленные программы.
- Нажмите на запись Windows Defender.
- Нажмите на кнопку Удалить справа.
- Следуйте инструкциям на экране для завершения удаления Windows Defender.
Инструкции для Windows 8:
- Установите указатель мыши в левой нижней части экрана для показа изображения меню Пуск.
- Щелкните правой кнопкой мыши для вызова Контекстного меню Пуск.
- Нажмите Программы и компоненты.
- Найдите Windows Defender в столбце Имя.
- Нажмите на запись Windows Defender.
- Нажмите Удалить/изменить в верхней ленте меню.
- Следуйте инструкциям на экране для завершения удаления Windows Defender.
После того, как вы успешно удалили программу, связанную с Ошибка 577 (например, Windows Defender), заново установите данную программу, следуя инструкции Microsoft Corporation.
Совет: Если вы абсолютно уверены, что ошибка 577 связана с определенной программой Microsoft Corporation, удаление и повторная установка программы, связанной с Ошибка 577 с большой вероятностью решит вашу проблему.

Шаг 7: Запустите проверку системных файлов Windows («sfc /scannow»)
Проверка системных файлов представляет собой удобный инструмент, включаемый в состав Windows, который позволяет просканировать и восстановить поврежденные системные файлы Windows (включая те, которые имеют отношение к Ошибка 577).
Чтобы запустить проверку системных файлов (Windows XP, Vista, 7, 8 и 10):
- Нажмите на кнопку Начать.
- Введите «command» в строке поиска. ПОКА НЕ НАЖИМАЙТЕENTER!
- Удерживая клавиши CTRL-Shift на клавиатуре, нажмите ENTER.
- Будет выведено диалоговое окно для доступа.
- Нажмите Да.
- Черный ящик открывается мигающим курсором.
- Введите «sfc /scannow» и нажмите ENTER.
- Проверка системных файлов начнет сканирование на наличие проблем Ошибка 577 и других системных файлов (проявите терпение — проверка может занять длительное время).
- Следуйте командам на экране.

Шаг 8: Установите все доступные обновления Windows
Microsoft постоянно обновляет и улучшает системные файлы Windows, связанные с Ошибка 577. Иногда для решения проблемы Ошибки во время выполнения нужно просто напросто обновить Windows при помощи последнего пакета обновлений или другого патча, которые Microsoft выпускает на постоянной основе.
Чтобы проверить наличие обновлений Windows (Windows XP, Vista, 7, 8 и 10):
- Нажмите на кнопку Начать.
- Введите «update» в строке поиска и нажмите ENTER.
- Будет открыто диалоговое окно Обновление Windows.
- Если имеются доступные обновления, нажмите на кнопку Установить обновления.

Шаг 9: Произведите чистую установку Windows
Предупреждение: Мы должны подчеркнуть, что переустановка Windows займет очень много времени и является слишком сложной задачей, чтобы решить проблемы 577. Во избежание потери данных вы должны быть уверены, что вы создали резервные копии всех важных документов, изображений, программ установки программного обеспечения и других персональных данных перед началом процесса. Если вы сейчас е создаете резервные копии данных, вам стоит немедленно заняться этим (скачать рекомендованное решение для резервного копирования [MyPCBackup]), чтобы защитить себя от безвозвратной потери данных.
Пожалуйста, учтите: Если проблема 577 не устранена после чистой установки Windows, это означает, что проблема Ошибки во время выполнения ОБЯЗАТЕЛЬНО связана с аппаратным обеспечением. В таком случае, вам, вероятно, придется заменить соответствующее оборудование, вызывающее ошибку 577.
Информация об операционной системе
Сообщения об ошибках 577 могут появляться в любых из нижеперечисленных операционных систем Microsoft Windows:
- Windows 10
- Windows 8
- Windows 7
- Windows Vista
- Windows XP
- Windows ME
- Windows 2000
Проблема с 577 все еще не устранена?
Обращайтесь к нам в любое время в социальных сетях для получения дополнительной помощи:

Об авторе: Джей Гитер (Jay Geater) является президентом и генеральным директором корпорации Solvusoft — глобальной компании, занимающейся программным обеспечением и уделяющей основное внимание новаторским сервисным программам. Он всю жизнь страстно увлекался компьютерами и любит все, связанное с компьютерами, программным обеспечением и новыми технологиями.
|
texprozem |
|
|
Статус: Новичок Группы: Участники
|
На этапе установки драйвера выдаёт ошибку: 577: Windows cannot verify the digital signature for this file. A recent hardware or software change might have installed a file that is signed incorrectly or damaged, or that might be malicious software from an unknown source. Удалось установить программу путём отключения совместимости с продуктами Microsoft, но при попытке входа на ЭТП выдаёт ошибку: Invalid algorithm specified. (0x80090008) |
 |
|
|
Андрей Писарев |
|
|
Статус: Сотрудник Группы: Участники Сказал «Спасибо»: 457 раз |
Здравствуйте. Версия ОС и какая сборка КриптоПРО CSP 5? |
|
Техническую поддержку оказываем тут |
|
 |
WWW |
|
texprozem |
|
|
Статус: Новичок Группы: Участники
|
Windows 7 Professional |
 |
|
|
Максим Коллегин |
|
|
Статус: Сотрудник Группы: Администраторы Сказал «Спасибо»: 21 раз |
Боюсь, что проблема в ОС, приложите лог Windowsinfsetupapi.dev.log |
|
Знания в базе знаний, поддержка в техподдержке |
|
 |
WWW |
|
texprozem |
|
|
Статус: Новичок Группы: Участники
|
https://cloud.mail.ru/public/5pMk/39ezAvQ3C |
 |
|
|
Максим Коллегин |
|
|
Статус: Сотрудник Группы: Администраторы Сказал «Спасибо»: 21 раз |
В этом файле ошибок не вижу. Соберите лог установки (-args «/L*v %userprofile%csp.log) и сообщения в eventlog, если есть |
|
Знания в базе знаний, поддержка в техподдержке |
|
 |
WWW |
|
Александр Лавник |
|
|
Статус: Сотрудник Группы: Участники Сказал «Спасибо»: 53 раз |
Автор: texprozem На этапе установки драйвера выдаёт ошибку: 577: Windows cannot verify the digital signature for this file. A recent hardware or software change might have installed a file that is signed incorrectly or damaged, or that might be malicious software from an unknown source. Удалось установить программу путём отключения совместимости с продуктами Microsoft, но при попытке входа на ЭТП выдаёт ошибку: Invalid algorithm specified. (0x80090008) Здравствуйте. Установите все доступные обновления Windows, после этого попробуйте установить КриптоПро CSP 5.0. |
|
Техническую поддержку оказываем тут |
|
 |
|
|
Анатолий Колкочев |
|
|
Статус: Активный участник Группы: Участники Сказал(а) «Спасибо»: 41 раз |
Добрый вечер. Аналогичная проблема, только с Windows Server 2008 R2. А если не устанавливать расширенную совместимость с продуктами Microsoft, то ошибки не возникает. Правда, после перезагрузки получаю нерабочую систему (( Подскажите, в чем может быть проблема ? |
|
GithHub: https://github.com/anatolkavassermann/ |
|
 |
|
|
Андрей Солдатов |
|
|
Статус: Сотрудник Группы: Участники Сказал «Спасибо»: 4 раз |
Автор: Анатолий Колкочев Добрый вечер. Аналогичная проблема, только с Windows Server 2008 R2. А если не устанавливать расширенную совместимость с продуктами Microsoft, то ошибки не возникает. Правда, после перезагрузки получаю нерабочую систему (( Подскажите, в чем может быть проблема ? Добрый вечер. |
|
Техническую поддержку оказываем тут. |
|
 |
|
|
|
Андрей *
оставлено 14.09.2019(UTC), TolikTipaTut1 оставлено 21.10.2019(UTC) |
|
Анатолий Колкочев |
|
|
Статус: Активный участник Группы: Участники Сказал(а) «Спасибо»: 41 раз |
Спасибо большое ! |
|
GithHub: https://github.com/anatolkavassermann/ |
|
 |
|
| Пользователи, просматривающие эту тему |
|
Guest |
Быстрый переход
Вы не можете создавать новые темы в этом форуме.
Вы не можете отвечать в этом форуме.
Вы не можете удалять Ваши сообщения в этом форуме.
Вы не можете редактировать Ваши сообщения в этом форуме.
Вы не можете создавать опросы в этом форуме.
Вы не можете голосовать в этом форуме.








 2 пользователей поблагодарили Андрей Солдатов за этот пост.
2 пользователей поблагодарили Андрей Солдатов за этот пост.