При обращении к общему ресурсу по сети через консоль командной строки, этот процесс может быть прерван системной ошибкой 67 «Не найдено сетевое имя». Проблема часто возникает при повреждении драйвера.
Обновление драйвера
В большинстве случаев сбой возникает из-за поврежденного или устаревшего драйвера сетевого адаптера. Для его обновления до последней версии, выполните следующие шаги.
Перейдите в «Диспетчер устройств» командой devmgmt.msc из диалогового окна Win + R.

Разверните вкладку Сетевые адаптеры. Щелкните правой кнопкой мыши на сетевой карте и выберите Свойства.
На вкладке Драйвер кликните на кнопку «Обновить» и выберите автоматический поиск.
Если не удалось обновить этим способом перейдите на сайт поставщика карты или материнской платы, в случае использования интегрированного модуля сети, и загрузите последнюю версию ПО. Выберите второй вариант поиска на этом компьютере. Укажите кнопкой Обзор папку с загруженным программным обеспечением.
После перезагрузите компьютер и выполните то действие, которое вызывало системную ошибку 67 в консоли Powershell или командной строки.
Отключение политики
Еще одной распространенной причиной, которая вызывает системную ошибку 67 и ряд других проблем с доступом по сети – это включенная политика «UNC пути с усиленной защиты». Чтобы ее отключить, следуйте инструкции.
Откройте Редактор локальных групповых политик командой gpedit.msc из окна Win +R.

На левой панели перейдите к разделу:
Computer Configuration — Administrative Templates -Network — Network Provider
В правой части папки дважды щелкните на политику Hardened UNC paths (UNC пути с усиленной защиты).
В параметрах установите флажок на значении «Отключено», и примените изменения.
После перезапуска компьютера проверьте, блокируется ли выполнение команд на подключение к сетевому диску ошибкой 67.
Обновлено Июнь 2023: перестаньте получать сообщения об ошибках и замедлите работу вашей системы с помощью нашего инструмента оптимизации. Получить сейчас в эту ссылку
- Скачайте и установите инструмент для ремонта здесь.
- Пусть он просканирует ваш компьютер.
- Затем инструмент почини свой компьютер.

Если вы видите сообщение об ошибке «Произошла системная ошибка 67» при выполнении сканирования с обнаружением сети на вашем компьютере, не беспокойтесь. Проблема связана с драйвером сетевой карты на вашем компьютере. Обновление драйвера решит проблему на вашем компьютере. Следуйте этим начальным обходным путям, чтобы попробовать более простые решения вашей проблемы.

- Наиболее частая причина этой ошибки — неправильный синтаксис. Некоторые пользователи используют обратную косую черту вместо пересылки косой черты, в результате чего терминал рассматривает опцию как доставку.
- Неисправный драйвер также может вызвать эту ошибку.. Особенно, если вы используете старую версию драйверов, выпущенную сразу после запуска Windows 10. Другими возможными причинами являются включенная политика «Защищенных путей UNC» или неверно настроенный IP-адрес NAT.
Как я могу устранить ошибку «Произошла системная ошибка 67»?
Обновление за июнь 2023 г .:
Теперь вы можете предотвратить проблемы с ПК с помощью этого инструмента, например, защитить вас от потери файлов и вредоносных программ. Кроме того, это отличный способ оптимизировать ваш компьютер для достижения максимальной производительности. Программа с легкостью исправляет типичные ошибки, которые могут возникнуть в системах Windows — нет необходимости часами искать и устранять неполадки, если у вас под рукой есть идеальное решение:
- Шаг 1: Скачать PC Repair & Optimizer Tool (Windows 10, 8, 7, XP, Vista — Microsoft Gold Certified).
- Шаг 2: Нажмите «Начать сканирование”, Чтобы найти проблемы реестра Windows, которые могут вызывать проблемы с ПК.
- Шаг 3: Нажмите «Починить все», Чтобы исправить все проблемы.


Отключение транслятора IP-адресов сети
- Нажмите Windows + R, чтобы открыть диалоговое окно «Выполнить».
- Введите devmgmt.msc и нажмите Enter, чтобы открыть диспетчер устройств.
- Нажмите Да, когда будет предложено Управление учетными записями пользователей (UAC).
- В меню нажмите «Просмотр», затем нажмите «Показать скрытые устройства».
- Прокрутите список установленных устройств и разверните раскрывающееся меню с драйверами, которые не нужно подключать.
- Щелкните правой кнопкой мыши «Транслятор IP-адресов» и выберите «Отключиться» во всплывающем меню.
- Перезагрузите компьютер.
Обновите сетевой драйвер до последней версии
- Нажмите Windows + R, чтобы открыть диалоговое окно «Выполнить».
- Введите devmgmt.msc и нажмите Enter, чтобы открыть диспетчер устройств.
- Нажмите Да, когда будет предложено Управление учетными записями пользователей (UAC).
- Прокрутите список установленных устройств и найдите раздел Сетевые адаптеры.
- Откройте раскрывающееся меню «Сетевой адаптер», щелкните правой кнопкой мыши сетевой драйвер и выберите «Свойства» во всплывающем меню.
- Выберите вкладку «Драйвер» и нажмите «Обновить драйвер».
- Щелкните гиперссылку Автоматически проверять наличие обновлений программного обеспечения драйверов.
- Следуйте инструкциям на экране, чтобы установить последнюю версию сетевого драйвера.
- Перезагрузите компьютер.
Включите расширенную политику пути UNC в редакторе групповой политики
- Нажмите Windows + R, чтобы открыть диалоговое окно «Выполнить».
- Введите gpedit.msc и нажмите Enter, чтобы открыть редактор локальной групповой политики.
- Нажмите Да, когда будет предложено Управление учетными записями пользователей (UAC).
- Перейдите в следующее место: Конфигурация компьютера -> Административные шаблоны -> Сеть -> Сетевые провайдеры.
- Разверните папку Network Provider и дважды щелкните параметр политики Hardened UNC Paths на правой панели.
- Измените статус на Отключено и нажмите Применить, чтобы сохранить изменения.
- Перезагрузите компьютер.
Совет экспертов: Этот инструмент восстановления сканирует репозитории и заменяет поврежденные или отсутствующие файлы, если ни один из этих методов не сработал. Это хорошо работает в большинстве случаев, когда проблема связана с повреждением системы. Этот инструмент также оптимизирует вашу систему, чтобы максимизировать производительность. Его можно скачать по Щелчок Здесь
Часто задаваемые вопросы
Системная ошибка 67 — это проблема Windows Server, которая может возникнуть, когда пользователи пытаются подключить сетевой диск. Имя сети не может быть найдено. Следовательно, пользователи не могут подключать свои сетевые диски, когда это сообщение об ошибке появляется в командной строке.
«Net use» — это метод командной строки, который позволяет подключать сетевые диски к локальному компьютеру. Параметры имени пользователя и пароля требуются только в том случае, если компьютер не подключен к CornellAD.
Вы можете ввести пароль, выполнив команду net use, набрав * вместо фактического пароля. Используйте этот параметр команды net, чтобы указать имя пользователя, под которым вы подключаетесь к ресурсу.
- Нажмите кнопку «Пуск», щелкните правой кнопкой мыши «Мой компьютер» и выберите «Свойства».
- На вкладке «Оборудование» щелкните «Диспетчер устройств».
- В меню «Просмотр» выберите «Показать скрытые устройства».
- Разверните «Драйверы, не поддерживающие Plug-and-Play», щелкните правой кнопкой мыши «Транслятор IP-адресов» и выберите «Отключить».
- Дважды щелкните Да, чтобы перезагрузить компьютер.
Сообщение Просмотров: 1,010
Download Windows Speedup Tool to fix errors and make PC run faster
While attempting to run a Network Discovery scan or when trying to map a network drive from Command Prompt or PowerShell, you may encounter the System error 67 has occurred, The network name cannot be found. In this post, we provide the most suitable solutions to this issue.

The most widely known cause of this error is incorrect syntax. You may also encounter this error due to the following:
- Incorrect network components configurations on the domain controller.
- Outdated or incorrect network adapter drivers on the domain controller.
- The installed network adapter drivers don’t work with the Microsoft Windows Server version you’re currently running.
How do I fix Specified network is no longer available?
Windows users can easily fix The specified network name is no longer available on Windows 10/11 computer as follows: open Control Panel and select Programs and Features, then click Turn Windows features on or off. In the pop-up window, simply check the SMB 1.0/CIFS File Sharing Support feature and click OK, and then restart your computer.
If you’re faced with this System error 67 has occurred, The network name cannot be found issue, you can try the solutions below in no particular order and see if that helps to resolve the issue.
- Use the correct syntax (if applicable)
- Update Network Adapter drivers
- Restart the Distributed File System service
- Disable IP Network Address Translator (IP NAT) driver
Let’s take a look at the description of the process involved concerning each of the listed solutions.
1] Use the correct syntax (if applicable)
As incorrect syntax is the most common culprit, you need to make sure in the case of mapping a network drive, you use backward slashes instead of forward slashes. This is a common mistake, and by using forward slashes, the terminal will think you are indicating an option instead.
2] Update Network Adapter drivers
This solution requires you to make sure that the appropriate network adaptor driver that works with the operating system is in use and then update the Network Adapter drivers on the domain controller and see if the System error 67 has occurred, The network cannot be found issue is resolved. If not, try the next solution.
3] Restart the Distributed File System service
This is more of a workaround than a solution – and it entails you restart the Distributed File System service on the domain controller.
4] Disable IP Network Address Translator (IP NAT) driver
If Network Address Translator (NAT) is installed but is not configured correctly, this error is most likely to occur. To resolve the issue, disable the Internet Protocol (IP) NAT driver in Device Manager, and then restart the computer.
Do the following:
- Open Device Manager.
- On the View menu, click Show hidden devices.
- Expand Non-Plug and Play Drivers section.
- Right-click IP Network Address Translator.
- Click Disable.
- Click Yes.
- Click Yes again to restart the computer.
Hope this helps!
Why Network path is not found?
If you’re experiencing unusual system behavior like the network path was not found error, it could be that the system clocks are set to different times. To resolve this issue, make sure all the Windows devices on a local network are synchronized using Network Time Protocol wherever possible to avoid this problem. Also, disable local firewalls.
How do I remove Internet connection?
To remove or disable Internet connection on your computer, you can run the command below to delete active connections on a local computer.
Net Use * /delete
This command not only deletes all the active connections on local computers but can also be used on remote computers for the same task.
Related post: Error 0x80070037: The specified network resource or device is no longer available.
Obinna has completed B.Tech in Information & Communication Technology. He has worked as a System Support Engineer, primarily on User Endpoint Administration, as well as a Technical Analyst, primarily on Server/System Administration. He also has experience as a Network and Communications Officer. He has been a Windows Insider MVP (2020) and currently owns and runs a Computer Clinic.
by Matthew Adams
Matthew is a freelancer who has produced a variety of articles on various topics related to technology. His main focus is the Windows OS and all the things… read more
Updated on June 23, 2023
Reviewed by
Alex Serban

After moving away from the corporate work-style, Alex has found rewards in a lifestyle of constant analysis, team coordination and pestering his colleagues. Holding an MCSA Windows Server… read more
- System error 67 is a Windows Server issue that shows up when you try to map a network drive.
- The error shouldn’t be there to stay for too long, so take a look at our quick troubleshooting tips.
- Do note that our System Errors section can always guide you when facing these annoying problems.
- Visit this Windows 10 Errors Hub too in case of having to deal with Windows 10 issues all the time.
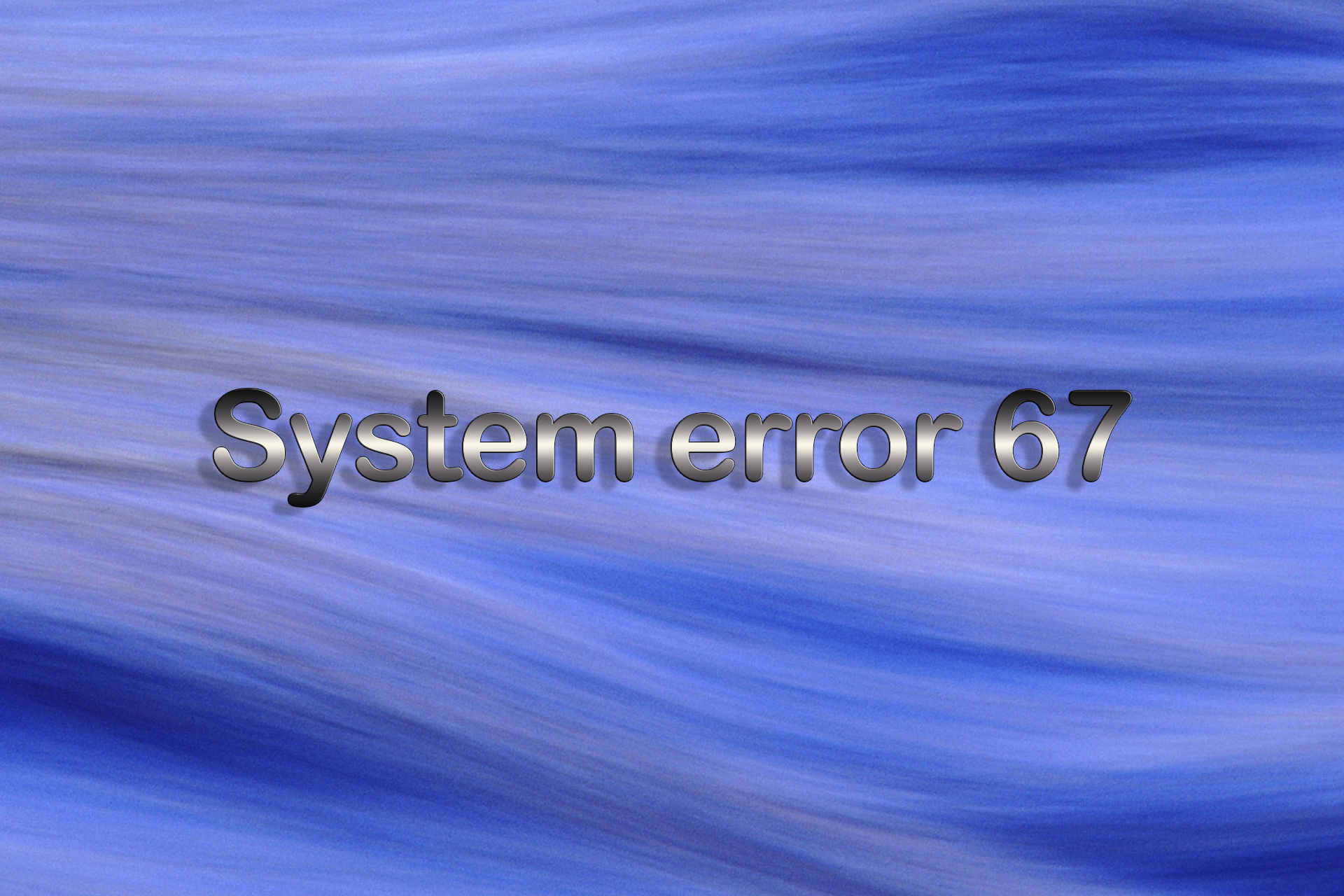
XINSTALL BY CLICKING THE DOWNLOAD FILE
This software will simplify the process by both searching and updating your drivers to prevent various malfunctions and enhance your PC stability. Check all your drivers now in 3 easy steps:
- Download Outbyte Driver Updater.
- Launch it on your PC to find all the problematic drivers.
- Afterward, Click Update & Apply Selected to get the latest driver versions.
- OutByte Driver Updater has been downloaded by 0 readers this month.
System error 67 is a Windows Server issue that can occur when users try to map a network drive. The error message states: System error 67 has occurred.
The network name cannot be found. Consequently, users can’t map their network drives when Command Prompt displays that error message.
If you need to fix that issue, check out some of these potential resolutions.
How can I fix the System error 67 on Windows 10?
1. Update the network adapter driver for the domain controller
Updating the network adapter driver on the domain controller server might fix the System error 67 that you are dealing with. That’s why this is our first recommendation for you today.
You can update your drivers by accessing the Device Manager panel from the taskbar. Find the network adapter in the list of hardware, right-click on the driver and select update.
Alternatively, in order to quickly update the network adapter driver for the domain controller, don’t hesitate to use Outbyte Driver Updater.
This tool will literally solve the problem for you by scanning the computer for missing and outdated device drivers.
Once they are identified, choose only the adapter driver to update or download and install all of your out-of-date device drivers at once.
It’s convenient that you can always see the download progress of each of your files, not to mention that you can easily schedule driver scans.
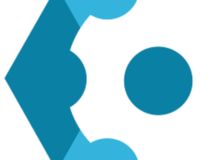
Outbyte Driver Updater
When dealing with the System error 67, chances are to find that it’s driver-related. Use Outbyte Driver Updater right away!
2. Check the command’s syntax
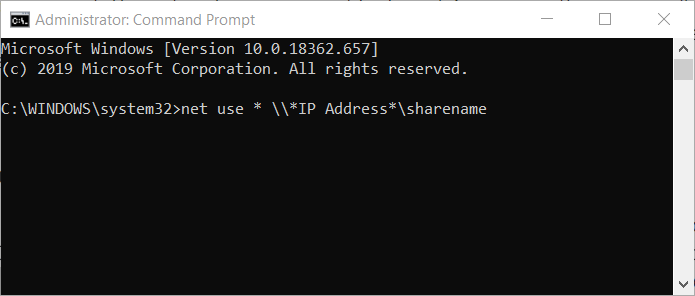
System error 67 can often be due to a syntax error within the net map command. So, double-check you’ve entered the net map command right.
Check whether you’ve entered the slashes for the command right. The basic syntax for the net map command is: net use * *IP Address*sharename.
So, there should be backslashes, not forward slashes, around the command’s IP address.
3. Disable the Network Address Translator
- Microsoft’s official fix for System error 67 is to disable the Network Address Translator, so right-click the Start button and select Device Manager to open the window shown directly below.

- Click the View menu.
- Select the Show hidden devices option.
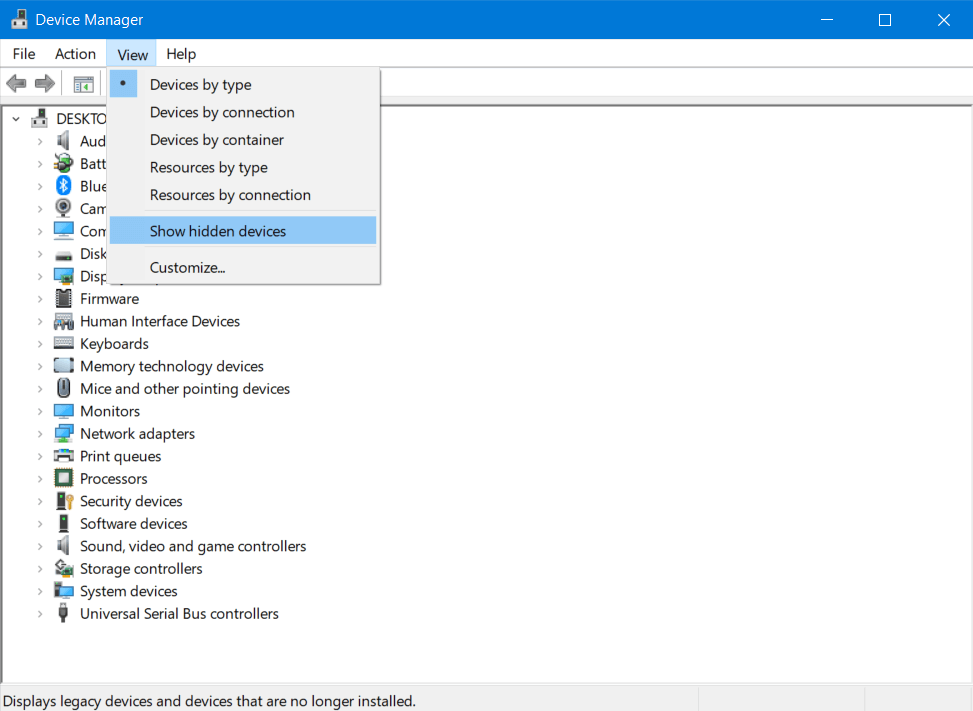
- Double-click the Non-Plug and Play Drivers category in Device Manager.
- Right-click IP Network Address Translator to select the Disable option for it.
4. Turn on Desktop Experience
- First of all, click the Start button.
- Click Administrative Tools on the Start menu.
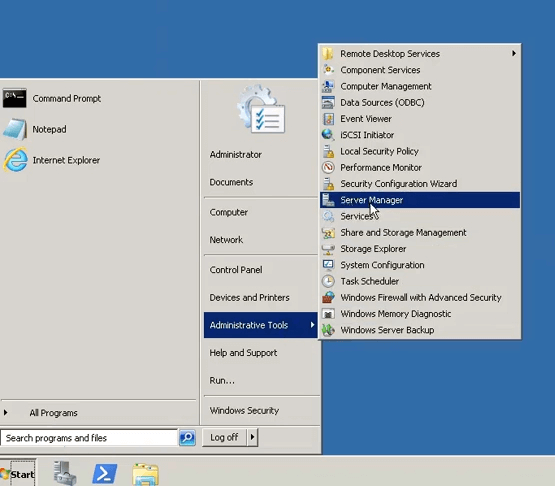
- Select the Server Manager option to open that utility.
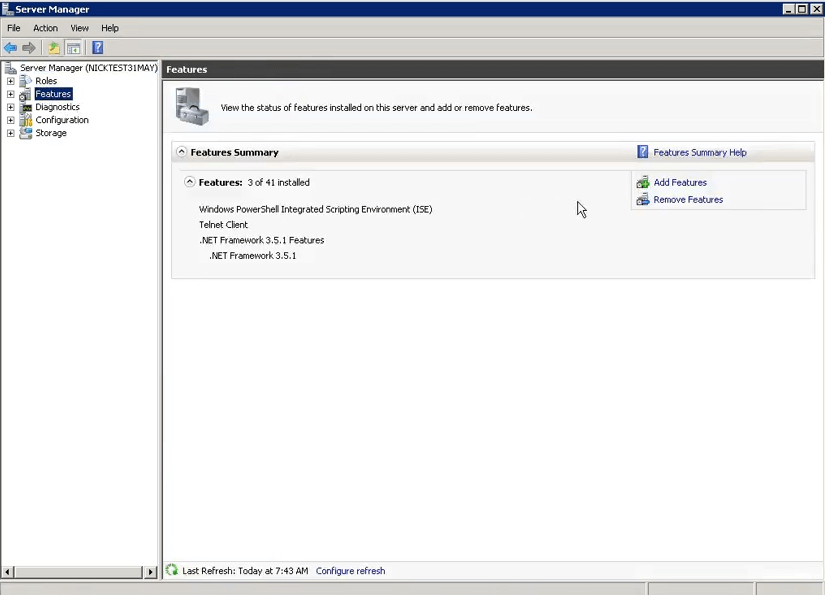
- Click Features on the left of the Server Manager.
- Click Add Features under Features Summary, which opens the window directly below.
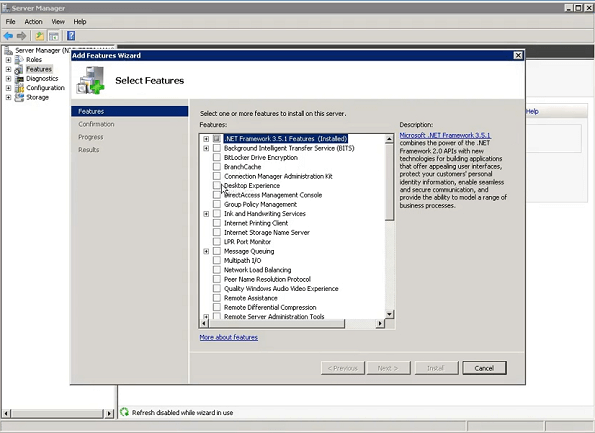
- Then select the Desktop Experience option.
- Click the Add Required Features button.
- Click Next to continue.
- Press the Install button.
Some users have also confirmed they’ve fixed System error 67 by enabling Desktop Experience in Windows Server. You may try the same by applying the above steps.
5. Turn off the Hardened UNC Paths policy
- Some users might need to turn off the Hardened UNC Paths policy. Press the Windows + R hotkeys.
- Input gpedit.msc in Run and click OK to open Group Policy Editor.
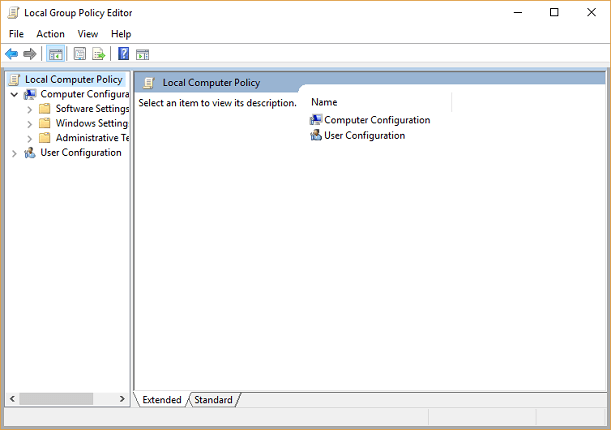
- Click Computer Configuration, Administrative Templates, Network, and Network Provider on the left of Group Policy Editor.
- Double-click Hardened UNC Paths on the right of Group Policy Editor.
- Select the Disabled radio button.
- Select the Apply option.
- Thereafter, restart Windows.
The resolutions above will probably fix System error 67 for most users. With that issue fixed, users can then map network drives and run Network Discover scans as required.
![]()
System Error 67 is a common network and server issue that occurs when you try to map a network drive on a Windows 10 PC. It usually displays the following error message on the screen:
System Error 67 occurred. The network name cannot be found.

This issue is majorly encountered when the network drivers existing on your device are not up to date or if they have been misconfigured due to any reason. Hence, to troubleshoot this issue one needs to make sure that the network adapter driver is compatible with your OS version your machine is currently running on.
If you are viewing the System Error 67 on your Windows device, here are a few workarounds that will allow you to fix this issue by making a few tweaks in Windows settings.
Also read: How to Fix File System Error on Windows 10
Fix System Error 67 On Windows 10
Let’s explore.
Solution 1: Update The Network Adapter Driver
To update the network adapter drivers on Windows 10, follow these steps:
Press the Windows + R key combination to open the Run dialog box.
Type “Devmgmt.msc” in the textbox, hit Enter.

In the Device Manager window, tap on the “Network Adapter” option to expand the section.
Right-click on each network adapter driver, select “Update Driver”.

Follow the on-screen instructions and fetch the latest updates of all network drivers.
Manually updating the drivers is too hectic! Isn’t it? So, wouldn’t it be great if you have a nifty driver update tool that automatically updates all drivers in just one click?


Download Smart Driver Care utility tool, one of the best driver updater software for Windows that automatically fetches updates of outdated and corrupt drivers from the web allowing you to update all drivers in just one tap.
Solution 2: Disable Network Address Translator
The Network Address Translation (NAT) process is used for mapping the network drive via the Command Prompt shell on Windows. Hence, to fix System Error 67, you can try disabling the Network Address Translator from the Device Manager.
Press Windows + R to fire up the Run box. Type “Devmgmt.msc” in the textbox, hit Enter.

In the Device Manager window, tap on the “View” option and select the “Show Hidden Devices” option.
Double-tap on the “Non-Plug and Play Drivers” option.
Right-click on “Network Address Translator” and select “Disable”.
If disabling the Network Address Translator didn’t resolve the System Error 67 on your device, let’s proceed to our next solution.
Solution 3: Disable Hardened UNC Paths Via Group Policy Editor
The hardened UNC paths are used on Windows OS to fulfill specific security criteria. If this setting is somehow interfering with the process of mapping the network drivers, we will try disabling it to check whether it fixes the System Error 67 issue. Here’s what you need to do.
Press the Windows + R keys, type “Gpedit.msc” to open the Local Group Policy Editor on Windows.
In the Local Group Policy Editor, navigate to the following path.
Computer Configuration>Administrative Templates> Network> Network Provider.
On the right side of the window, double-click on hardened UNC paths.

Select the “Disabled” option and then tap on “Apply” to save recent changes.
Reboot your machine to check if you’re still facing network mapping issues on your device.
Solution 4: Check The Syntax Thoroughly
Last but not least, entering an inaccurate syntax for mapping the network drives may also lead to several issues. Hence, just to be sure check the syntax thoroughly on the Command Prompt shell.
The “Net use” command is followed by the IP address. Also, just check once if you’re using the backslashes in the syntax. Using the forward lashes might display the System Error 67 alert on your Windows device.
Still Having Issues? Is Your Device Performing Slow?
Well, don’t panic! There may be a slight possibility that your device is infected with a virus or malware. To scan your device thoroughly, we recommend you to download the Systweak Antivirus tool on Windows. Systweak Antivirus offers real-time protection against malicious threats, including viruses, malware, trojans, spyware, and even ransomware attacks. To safeguard your device and sensitive data, Systweak Antivirus can act as a guard to keep potential threats at bay.
Download Systweak Antivirus

Here were a few effective ways through which you can fix the System Error 67 on your Windows 10 PC. Do let us know which solution worked out the best for you! Follow us on social media – Facebook, Instagram and YouTube.
