Привет админ, такой вопрос, не могу создать в виртуальной машине VirtualBox общие папки, что только не предпринимал: дополнения для гостевой ОС установил, в командной строке команду: net use x: vboxsvrtotal (где total название общей папки) ввёл и всё бестолку, в окне Компьютер общая папка не появляется. Я даже операционную систему переустановил и виртуальную машину переустанавливал несколько раз, но не помогло.
Виртуальная машина будет иметь мало толку без общей папки соединяющей её и основную операционную систему. Все скопированные из основной операционной системы в эту папку файлы будут доступны и в установленной на виртуальную машину Windows.
В конце статьи мы с вами создали такую общую папку VirtualBox, но многие пользователи несмотря на подробную инструкцию так и не смогли этого сделать. В этой статье я хочу дать несколько советов, которые должны помочь вам всё же создать пресловутую общую папку.
Примечание: На нашем сайте есть статьи о VirtualBox, которые Вам могут пригодится
После установки на виртуальную машину операционной системы заходим в окно Компьютер и видим, что общей папки нет.
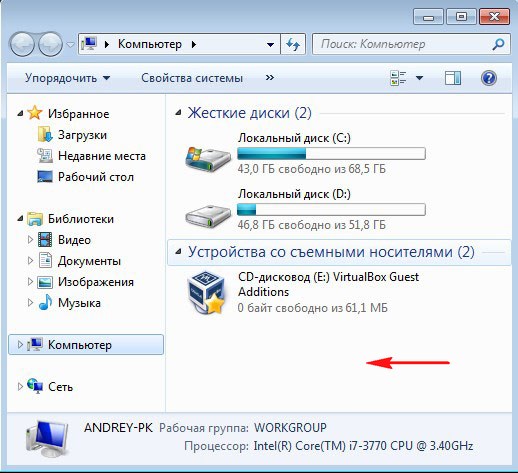
В первую очередь создаём общую папку, к примеру я создаю папку под название totalна диске D: своей основной операционной системы в которую установлена виртуальная машина.
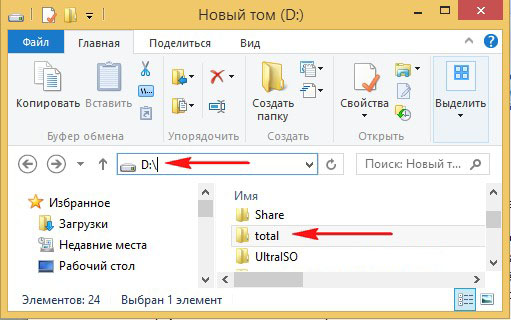
Любой скопированный в эту папку файл будет доступен для работы в установленной на виртуальную машину Windows.
Теперь вносим информацию о созданной папке в настройки виртуальной машины. Запускаем виртуальную машину и жмём на кнопку Настроить, затем выбираем пункт Общие папки и жмём на плюсик.
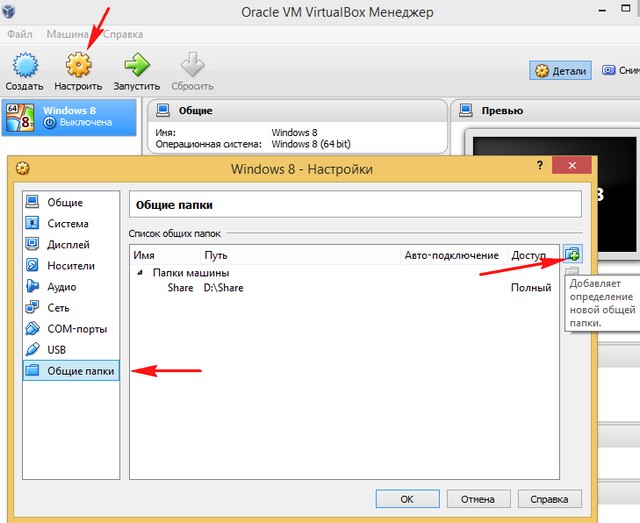
В данном окне вводим:
Полный путь к созданной папке D:total
Имя total
Можете поставить галочку па пункте Автоподключение.
Нажимаем ОК.

В разделе Общие папки VirtualBoxпоявилась информация об нашей созданной папке. Жмём ОК.
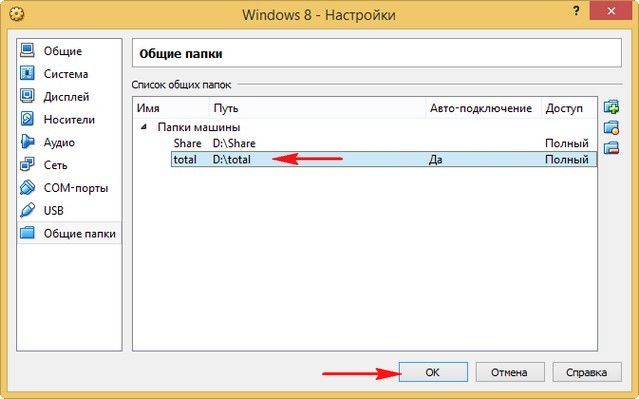
Запускаем установленную на виртуальную машину операционную систему или устанавливаем Windows на виртуальную машину, если она у вас ещё не установлена.
После установки операционной системы идём в Устройства, далее Подключить образ диска Дополнений гостевой ОС.

Открываем окно «Компьютер» образ подключается,
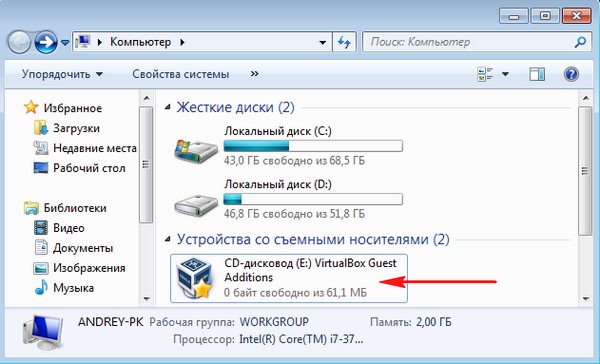
заходим внутрь. Запускаем установку обновлений для гостевой ОС, щёлкаем двойным щелчком левой мыши на файле VBoxWindowsAdditions,
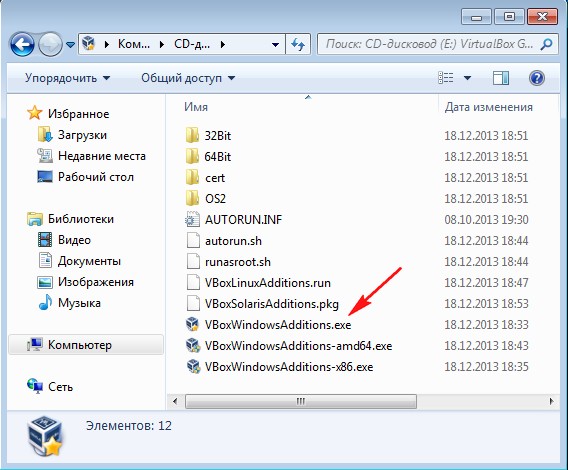
начнётся установка дополнений для гостевой ОС. Next.
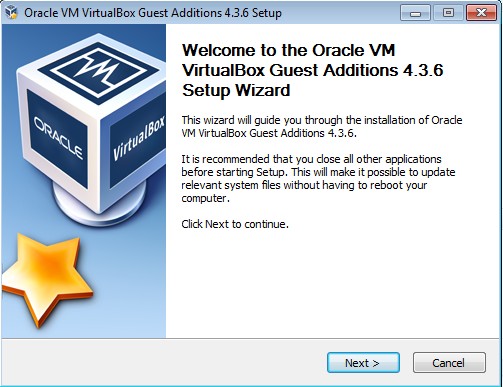
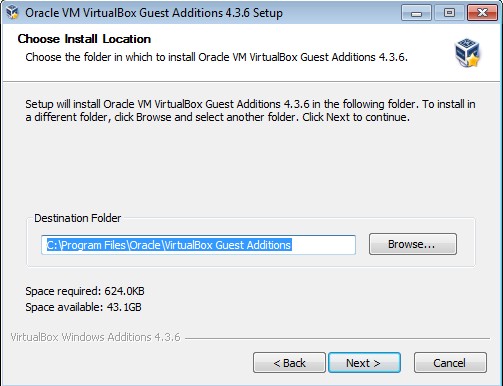
Install
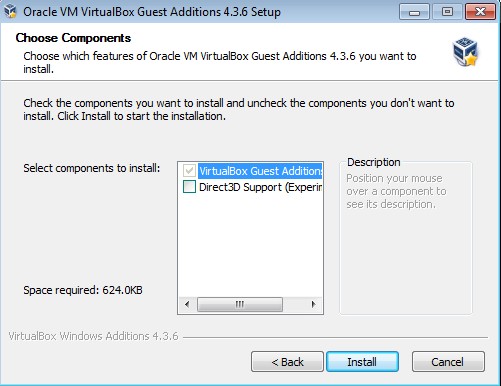
Установить
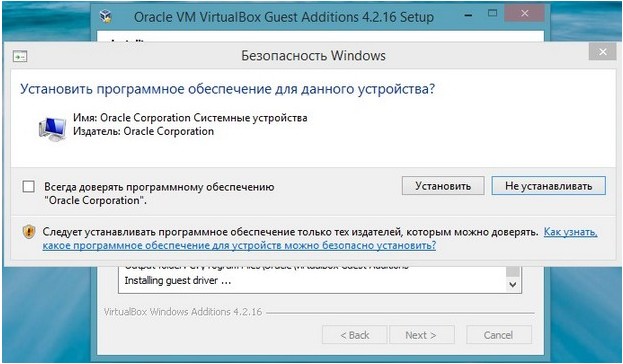
Нажимаем Финиш и Windows установленная на виртуальную машину перезагружается.
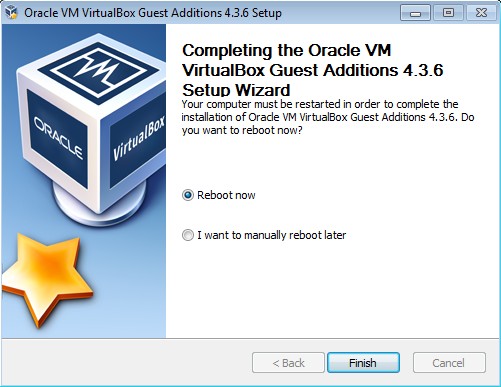
После перезагрузки у Вас должна появиться общая папка «total».
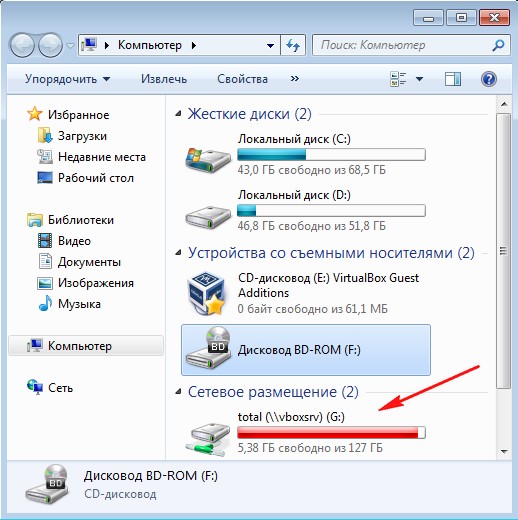
Если после этого общая папка у вас не появилась, тогда в операционной систему установленной на виртуальную машину запускаем командную строку от имени администратора.
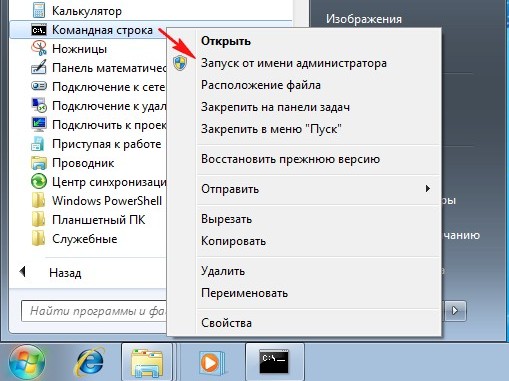
В появившейся командной строке вводим команду net use x: vboxsvrtotal (где total название общей папки) и жмём Enter на клавиатуре.
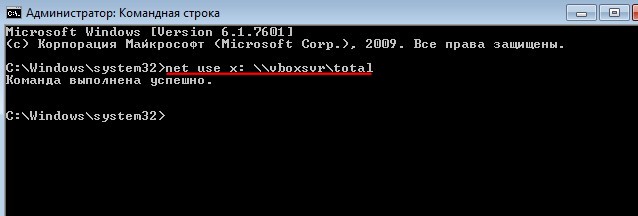
Общая папка VirtualBox должна появится в окне Компьютер. Если у кого-то здесь возникнет ошибка, значит Вы поленились установить дополнения для гостевой ОС.
Если и после данных действий общая папка VirtualBox не появится в окне «Компьютер», значит щёлкаем мышью на значке Сеть.
В верхней части окна появится сообщение. «Сетевое обнаружение и общий доступ к файлам отключен. Сетевые устройства и компьютеры не видны. Щёлкните для изменения…»
Щёлкаем на сообщении
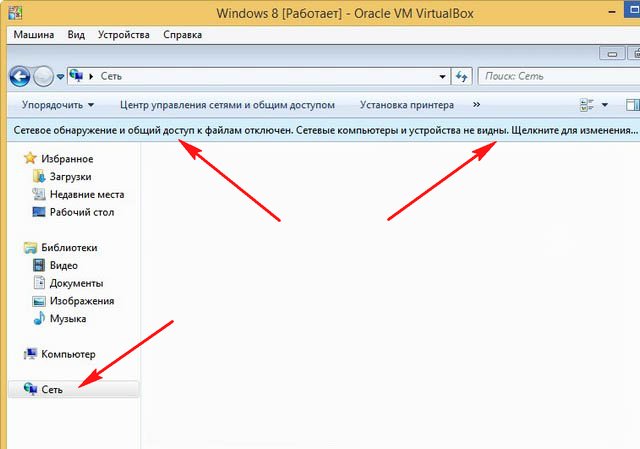
и в следующем открывшемся окне нажимаем на «Да включить обнаружение сети и совместный доступ к файлам для всех общественных сетей»
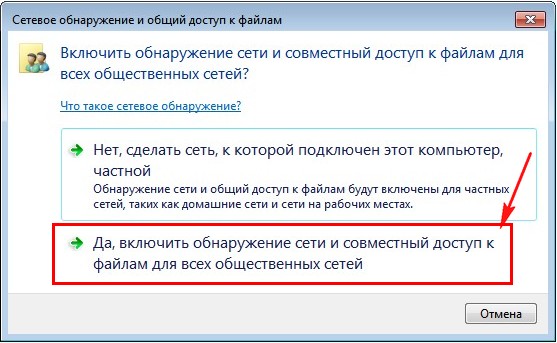
В данном окне появляется папка VBOXSVR, заходим в неё и видим все созданные нами общие папки VirtualBox.
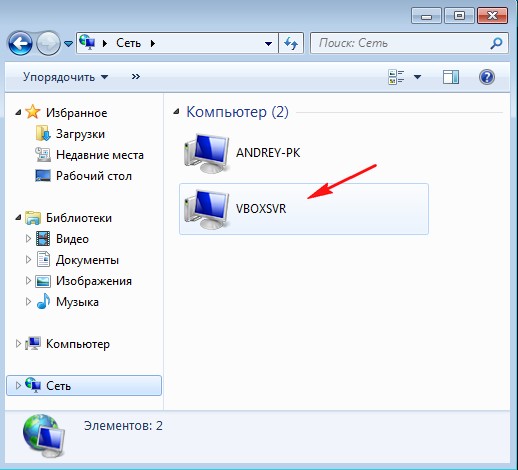
В данных общих папках находятся файлы доступные для установленной на виртуальную машину операционной системы и основной операционной системы.
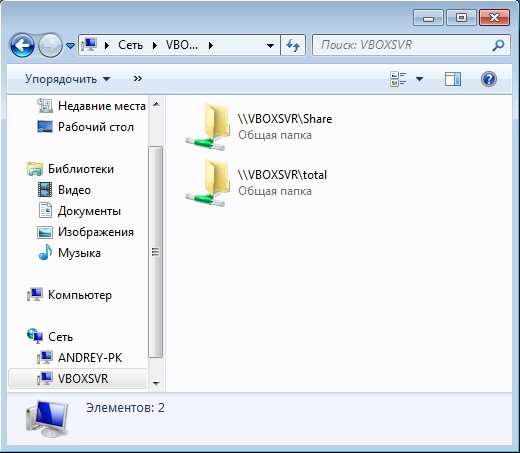
Ошибка при использовании полного доменного имени для подключения к удаленному компьютеру с компьютера под управлением Windows Server: сетевое имя не найдено
В этой статье описывается проблема, из-за которой при попытке подключения к удаленному компьютеру с помощью полного доменного имени вы получаете сообщение об ошибке.
Применимо к следующим выпускам: Windows 10 – все выпуски, Windows Server 2012 R2
Исходный номер базы знаний: 875441
Симптомы
net use При использовании команды на компьютере под управлением одной из операционных систем, перечисленных в разделе «Область действия» для доступа к общим ресурсам удаленного компьютера, при использовании полного доменного имени удаленного компьютера может появиться следующее сообщение об ошибке:
Произошла системная ошибка 67
Не удается найти сетевое имя
Если для подключения к удаленному компьютеру используется диалоговое окно «Открыть» диалогового окна «Запуск», при использовании полного доменного имени удаленного компьютера может появиться следующее сообщение об ошибке:
Ни один сетевой поставщик не принял указанный сетевой путь.
Возможно, вы сможете проверить связь с удаленным компьютером с помощью полного доменного имени удаленного компьютера. При попытке подключения к удаленному компьютеру записи не могут быть записаны в кэше системы доменных имен (DNS) или в кэше NetBIOS через TCP/IP (NetBT).
Причина
Когда запрос на разрешение имен для полного доменного имени поставлен в очередь в NetBT, время ожидания запроса истекает, перенаправление закрывает подключение примерно через восемь секунд, а имя полного доменного имени не разрешается. Проблема возникает из-за состязания за сопоставитель DNS в пользовательском режиме NetBT. Этот сопоставитель может разрешать имена только последовательно.
Решение 1. Увеличение значения записи реестра LmhostsTimeout
В этот раздел, описание метода или задачи включены действия, содержащие указания по изменению параметров реестра. Однако неправильное изменение параметров реестра может привести к возникновению серьезных проблем. Поэтому следует в точности выполнять приведенные инструкции. Для дополнительной защиты создайте резервную копию реестра, прежде чем редактировать его. Так вы сможете восстановить реестр, если возникнет проблема. Дополнительные сведения о создании резервной копии и восстановлении реестра см. в соответствующей статье базы знаний Майкрософт:
322756 Создание резервной копии и восстановление реестра Windows
Вы можете увеличить значение записи LmhostsTimeout реестра, чтобы увеличить интервал времени ожидания запросов NetBT к файлу Lmhosts и DNS. Этот метод можно использовать, чтобы предоставить запросам NetBT больше времени на разрешение полного доменного имени удаленного компьютера.
Чтобы изменить значение записи LmhostsTimeout реестра, выполните следующие действия.
Нажмите кнопку «>Запустить запуск«, введите regedit и нажмите кнопку «ОК».
На панели слева найдите и щелкните следующий подраздел реестра: HKEY_LOCAL_MACHINESYSTEMCurrentControlSetServicesNetBTParameters
В правой области дважды щелкните LmhostsTimeout, введите значение, превышающее текущее значение, в поле данных » Значение» и нажмите кнопку «ОК«.
Если вы не нашли запись реестра LmhostsTimeout в редакторе реестра, создайте новую запись реестра. Для этого выполните следующие действия:
- В левой области щелкните правой кнопкой мыши подраздел « Параметры», наведите указатель мыши на пункт » Создать» и выберите пункт «Значение DWORD».
- Введите LmhostsTimeout и нажмите клавишу ВВОД.
- Дважды щелкните LmhostsTimeout, щелкните decimal и введите время в миллисекундах от 1000 до 4294967295 в поле данных « Значение». Нажмите кнопку ОК.
Допустимый шестнадцатеричный базовый диапазон для записи LmhostsTimeout — от 3E8 до 0xFFFFFFFF.
Закройте редактор реестра.
Restart your computer.
Решение 2. Установка протокола IPv6 на локальном компьютере
Этот метод можно использовать только в том случае, если выполняются следующие условия:
- На локальном компьютере работает Microsoft Windows Server 2003 или Microsoft Windows XP.
- Удаленный компьютер, к котором вы подключаетсяе, работает под управлением Windows Server 2003, Windows XP или Microsoft Windows 2000.
- Нажмите кнопку «>Запустить запуск «,ncpa.cplи нажмите кнопку «ОК».
- Щелкните правой кнопкой мыши подключение к локальной области, которое требуется изменить, и выберите пункт «Свойства».
- Нажать кнопку Установить.
- В списке «Щелкните тип сетевого компонента, который требуется установить» нажмите кнопку «Добавить протокол>«.
- Нажмите кнопку Microsoft TCP/IP версии 6>OK.
- Нажмите кнопку « Закрыть», чтобы сохранить изменения, внесенные в сетевое подключение.
Дополнительные сведения
Дополнительные сведения о настройке IPv6 в Windows Server 2003 см. в следующей статье:
325449 Как установить и настроить IP-адрес версии 6 в Windows Server 2003 Enterprise Server
Сведения о записи реестра LmhostsTimeout
Имя записи: LmhostsTimeout
Подраздел: HKEY_LOCAL_MACHINESYSTEMCurrentControlSetServicesNetBTParameters
Тип значения: REG_DWORD (время в миллисекундах)
Допустимый диапазон: десятичный: от 1000 до 4294967295 (шестнадцатеричное: 3E8-0xFFFFFFFF)
Значение по умолчанию: 6000 (6 секунд)
Описание. Этот параметр задает значение времени ожидания для запросов NetBT к файлу Lmhosts и DNS. Таймер имеет степень детализации значения времени ожидания. Таким образом, фактическое время ожидания может быть в два раза больше значения.
Техническая поддержка версий Windows на основе 64-разрядных версий
Если оборудование поставляется с установленным выпуском Windows x64, изготовитель оборудования предоставляет техническую поддержку и помощь для выпуска Windows x64. Поскольку 64-разрядный выпуск Windows входил в комплект поставки данного оборудования, обязанности по предоставлению технической поддержки несет изготовитель оборудования. Изготовитель оборудования может устанавливать 64-разрядную версию Windows с собственными компонентами. например специальными драйверами устройств, и использовать дополнительные настройки параметров для повышения производительности оборудования. Корпорация Майкрософт предоставляет ограниченную техническую поддержку пользователям 64-разрядных версий Windows. Однако в первую очередь следует обращаться непосредственно к изготовителю оборудования. Изготовитель обладает наилучшими возможностями по поддержке установленного им программного обеспечения. Если вы приобрели выпуск Windows x64, например Windows Server 2003 x64 отдельно, обратитесь за технической поддержкой в корпорацию Майкрософт.
Источник
You receive a «System error 67 has occurred. The network name cannot be found» error message
This article helps to fix the error message «System error 67 has occurred. The network name cannot be found».
Applies to: В Windows Server 2012 R2
Original KB number: В 843156
Symptoms
If you try to log on to a computer by using your domain account, the domain controller stops responding. Additionally, you cannot access your folder by using the universal naming convention (UNC) network path, and you receive the following error message:
System error 67 has occurred. The network name cannot be found
Cause
This issue occurs if one of the following conditions is true:
- The network components on the domain controller are not configured correctly.
- You did not update the network drivers on the domain controller or the drivers don’t work with Microsoft Windows Server 2003.
Resolution
To resolve this issue, use either of the following methods.
Method 1
Update the network adaptor driver on the domain controller.
Make sure that you use a network adaptor driver that works with the operating system that you are using.
Method 2
If Network Address Translator (NAT) is installed but is not configured correctly, disable the Internet Protocol (IP) NAT driver, and then restart the computer. You can follow these steps:
- Click Start, right-click My Computer, and then click Properties.
- On the Hardware tab, click Device Manager.
- On the View menu, click Show hidden devices.
- Expand Non-Plug and Play Drivers, right-click IP Network Address Translator, and then click Disable.
- Click Yes two times to restart the computer.
Workaround
To work around this issue, restart the Distributed File System service on the domain controller.
Источник
Вы получите сообщение «Произошла системная ошибка 67. Не удается найти сетевое имя» сообщение об ошибке
Эта статья поможет исправить сообщение об ошибке «Произошла системная ошибка 67. Не удается найти сетевое имя».
Применяется к: Windows Server 2012 R2
Исходный номер базы знаний: 843156
Симптомы
При попытке войти на компьютер с помощью учетной записи домена контроллер домена перестает отвечать на запросы. Кроме того, вы не можете получить доступ к папке с помощью сетевого пути UNC и получите следующее сообщение об ошибке:
Произошла системная ошибка 67. Не удается найти сетевое имя
Причина
Эта проблема возникает, если выполняется одно из следующих условий:
- Сетевые компоненты на контроллере домена настроены неправильно.
- Вы не обновили сетевые драйверы на контроллере домена или драйверы не работают с Microsoft Windows Server 2003.
Решение
Чтобы устранить эту проблему, используйте один из следующих методов.
Способ 1
Обновите драйвер сетевого адаптера на контроллере домена.
Убедитесь, что вы используете драйвер сетевого адаптера, который работает с используемой операционной системой.
Способ 2
Если переводчик сетевых адресов (NAT) установлен, но настроен неправильно, отключите драйвер NAT по протоколу IP и перезапустите компьютер. Вы можете выполнить следующие действия:
- В меню Пуск щелкните правой кнопкой мыши значок Компьютер и выберите пункт Свойства.
- На вкладке «Оборудование» щелкните диспетчер устройств.
- В меню «Вид » выберите пункт «Показать скрытые устройства».
- Разверните драйверы Plug and Play, щелкните правой кнопкой мыши ip Network Address Translator и выберите команду «Отключить».
- Чтобы перезапустить компьютер, дважды нажмите кнопку «Да».
Обходной путь
Чтобы обойти эту проблему, перезапустите службу распределенной файловой системы на контроллере домена.
Источник
Error 67 network name cannot be found net use

Вопрос


Знакомлюсь в webdav,
Установил на новую вирт машину 2012r2 а далее СТРОГО по инструкции (ссылка) выполняю настройку роли iis и фичи webdav.
Но на моменте проверки и подключения сетевого диска командой net use * http://localhost/
Интернет рекомендует следующее —
The following list of error conditions is designed to help troubleshoot situations that you might see when working with WebDAV.
- When attempting to map a drive to a WebDAV site, you receive the following error:
System error 67 has occurred.
The network name cannot be found.
This can be caused by one of the following conditions:
- IIS is not installed or is not running on the server that you are attempting to connect to.
- You have not installed the WebDAV Redirector on your client system.
- The WebClient service is not running on your client system.
- You have not enabled WebDAV on your web site.
- You are using Basic Authentication and connecting to your web site using HTTP instead of HTTPS.
- You are connecting to a web site on your local network that is using Fully-Qualified Domain Names (FQDNs) for name resolution, your web site uses Windows Authentication, and you have not added the web site’s FQDN to the proxy server bypass list on your client.
Только я в толк не возьму почему у меня не работает?
Источник
Error 67 network name cannot be found net use
This forum has migrated to Microsoft Q&A. Visit Microsoft Q&A to post new questions.
Asked by:

Question


Attempting (on a Windows 2012 server) to connect to a remote storage using:
net use x: https://x.x.com/path Password /user:username /persistent:no
System error 67 has occurred. The network name cannot be found.
Steps already attempted:
1.) Desktop Experience is installed.
2.) WebClient service is running.
3.) Site is located in trusted sites in IE.
Command works in Windows 10 client system, and Windows Server 2019 with WebDAV redirect enabled.
All replies


How are things going on?
Now due to the network name cannot be found. You could first check if the netpath: x.x.com can resolve by using NSLOOKUP.
And please also check the network connectivity and ports between the endpoints. We can use TELNET to x.x.com 443 from win2012 for verifying.
Hope to hear your good news.
Please remember to mark the replies as an answers if they help.
If you have feedback for TechNet Subscriber Support, contact tnmff@microsoft.com




Install Desktop Experience
server manager > Add Features > User Interfaces and Infrastructure > Desktop Experience
- Start and set to Automatic WebClient Service
services > WebClient > Properties > Set from Manual to Automatic then start it
- Enable BasicAuthLevel in regedit
open regedit.exe and go to this key HKEY_LOCAL_MACHINESYSTEMCurrentControlSetServicesWebClientParameters
set the DWORD value «BasicAuthLevel» to «1»
Источник
- Печать
Страницы: [1] Вниз
Тема: Общие папки в Sun VirtualBox (Решено) (Прочитано 7793 раз)
0 Пользователей и 1 Гость просматривают эту тему.

trez
Установил на kubutu 9.10 VirtualBox, на VirtualBox установил WinXp Sp3.
Подключил общие папки вот по этой инструкции , но при вводе в командной строке net use x: \vboxsvrmediad вылетает ошибка
Системная ошибка 67. Сетевое имя не найдено
Что делать?
« Последнее редактирование: 20 Декабря 2009, 16:01:13 от trez »

ArcFi
trez, открыть в проводнике сеть, посмотреть путь до шары.

tarabo
Установил на kubutu 9.10 VirtualBox, на VirtualBox установил WinXp Sp3.
Подключил общие папки вот по этой инструкции , но при вводе в командной строке net use x: \vboxsvrmediad вылетает ошибкаСистемная ошибка 67. Сетевое имя не найдено
Что делать?
Я делал не так. Правой кнопкой мыши на Моем компутере — подключить сетевой диск. Там выбираем букву диска, а в адрес вводим \vboxsvrметка_диска и жмем готово. Метка_диска — название примонтированого диска в Кубунте.
А net use x: \vboxsvrmediad можно также забить, но net use x: \vboxsvrметка_диска
« Последнее редактирование: 20 Декабря 2009, 15:08:31 от tarabo »
Lenovo ThinkPad E520, Core i5 2,5GHz, 8Gb RAM, AMD Radeon HD6630, Ubuntu 12.04 LTS amd64, OCZ Vertex 3 60GB + Seagate Momentus 750GB 7200rpm 16MB

beza
Подключил общие папки вот по этой инструкции , но при вводе в командной строке net use x: \vboxsvrmediad вылетает ошибка
Если имя папки d и она находиться в /media, тогда так: net use x: \vboxsvrd.
« Последнее редактирование: 20 Декабря 2009, 16:06:32 от beza »

trez
- Печать
Страницы: [1] Вверх
1. После установки системы и всей необходимой начинки для виртуалки, выбираеш образ установочного диска под названием VBoxGuestAdditions.iso, который находится в папке с установленной программой VirtualBox (по умолчанию это C:Program FilesSun xVM VirtualBox).
2. Производиш автоматическую установку VBoxGuestAdditions на виртуалку.
3. Определяем, какую папку на реальной машине будем делать общей (здесь — Shared).
4. Далее в виртуальной машине запускаеш командную строку через Пуск — Выполнить.И выполняем команду net use c:\vboxsvrShare.
5. После перезагрузки виртуальной машины, открываеш Мой компьютер — Сервис — Подключить сетевой диск. В открывшемся окне в поле Папка нажимаеш Обзор и выбираеш VirtualBox Shared Folders — \VBOXSVRShare.
Теперь виртуальная машина будет иметь прямой доступ к файлам, находящимся в общей папке Shared.
I sorted this issue by logging into the VBox VM using the vagrant account and creating a folder called ‘public’ in the root directory of the C: drive. Next I shared the folder (right-click the folder -> properties -> sharing -> share -> share). To test the share, I opened a command prompt and ran the following: net use W: 172.28.128.3public — the command ran successfully.
Outside the VM , in my powershell terminal I re-ran ‘vagrant provision win2k8’ and the provisioning process completed successfully.
===============
FYI-: for troubleshooting purposes, if you run the VM and navigate to C:tmp at the time you’re receiving the error, you will see the ‘vagrant-shell.bat’ file. Simply open this batch file with notepad and take a look at the contents. The explicit line in the script that was receiving the error response is ‘net use W: 172.28.128.3public /savecred /p:yes’
If you’re wondering where the 172.28.128.3 address is coming from it’s being assigned to your VM via DHCP from a virtualbox host network through a vbox ‘host-only’ adapter. The VM will also have a 10.0.2.X NAT network IP assigned through vbox.
Running an ‘ipconfig’ in cmd on the VM will confirm this.
Вы можете найти имя хоста, перейдя по ссылке:
WindowsKey + Type "System" + Followed by Enter
Это должно вызвать «Свойства системы». Ваше имя хоста — это имя вашего компьютера. Если у вас есть имя хоста, то вы можете сделать точно так же, как вы сделали
\hostnamewhateverfolder
Кроме того, вы можете сделать это по IP-адресу
WindowsKey + type "cmd" + Enter
Это вызывает приглашение cmd
type ipconfig
Появится список сетевых адаптеров и их IP. Вероятно, IP-адрес, который вы ищете, начинается с 192.168.xx
\192.168.x.xwhaterverfolder
Не забывайте, что вы должны запрашивать ipconfig и / или системные свойства из ОС GUEST, а не из HOST. Также помните, что тип сетевого подключения, установленного в VirtualBox(NAT, Bridged и т.д.) Для этой конкретной гостевой ОС, повлияет на видимость вашей гостевой ОС в вашей сети.

