Если отображается код ошибки при скачивании и установке обновлений Windows, решить эту проблему поможет средство устранения неполадок Центра обновления Windows.
Выберите Пуск > Параметры > Система > Устранение неполадок > Другие средства устранения неполадок. Далее в разделе Наиболее распространенные выберите Центр обновления Windows > Запустить.
Когда средство устранения неполадок завершит работу, рекомендуется перезапустить устройство.
После этого проверьте наличие обновлений. Выберите Пуск > Параметры > Центр обновления Windows > Проверить наличие обновлений, а затем установите все доступные обновления.
Если проблема не устранена, попробуйте повторно запустить средство устранения неполадок, чтобы проверить наличие новых ошибок, или следуйте инструкциям по устранению неполадок в статье Устранение ошибок при обновлении Windows.
Дополнительные сведения об устранении неполадок в Центре обновления Windows см. в разделе Устранение проблем при обновлении Windows.
Проверка наличия обновлений для Windows
Если отображается код ошибки при скачивании и установке обновлений Windows, решить эту проблему поможет средство устранения неполадок Центра обновления Windows.
Выберите Пуск > Параметры > Обновление и безопасность > Устранение неполадок > Дополнительные средства устранения неполадок. Затем в разделе Запустить диагностику и устранить неполадку выберите Центр обновления Windows > Запустить средство устранения неполадок.
Когда средство устранения неполадок завершит работу, рекомендуется перезапустить устройство.
После этого проверьте наличие обновлений. Выберите Пуск > Параметры > Обновление и безопасность > Центр обновления Windows > Проверить наличие обновлений, затем установите все доступные обновления.
Если проблема не устранена, попробуйте повторно запустить средство устранения неполадок, чтобы проверить наличие новых ошибок, или следуйте инструкциям по устранению неполадок в статье Устранение ошибок при обновлении Windows.
Дополнительные сведения об устранении неполадок в Центре обновления Windows см. в разделе Устранение проблем при обновлении Windows.
Проверка наличия обновлений Windows
Если отображается код ошибки при скачивании и установке обновлений Windows, решить эту проблему поможет средство устранения неполадок Центра обновления Windows.
Выберите Пуск > Параметры > Система > Устранение неполадок > Другие средства устранения неполадок. Далее в разделе Наиболее распространенные выберите Центр обновления Windows > Запустить.
Когда средство устранения неполадок завершит работу, рекомендуется перезапустить устройство.
После этого проверьте наличие обновлений. Выберите Пуск > Параметры > Центр обновления Windows > Проверить наличие обновлений, а затем установите все доступные обновления.
Если проблема не устранена, попробуйте повторно запустить средство устранения неполадок, чтобы проверить наличие новых ошибок, или следуйте инструкциям по устранению неполадок в статье Устранение ошибок при обновлении Windows.
Дополнительные сведения об устранении неполадок в Центре обновления Windows см. в разделе Устранение проблем при обновлении Windows.
Проверка наличия обновлений для Windows
Если отображается код ошибки при скачивании и установке обновлений Windows, решить эту проблему поможет средство устранения неполадок Центра обновления Windows.
Выберите Пуск > Параметры > Обновление и безопасность > Устранение неполадок > Дополнительные средства устранения неполадок. Затем в разделе Запустить диагностику и устранить неполадку выберите Центр обновления Windows > Запустить средство устранения неполадок.
Когда средство устранения неполадок завершит работу, рекомендуется перезапустить устройство.
После этого проверьте наличие обновлений. Выберите Пуск > Параметры > Обновление и безопасность > Центр обновления Windows > Проверить наличие обновлений, затем установите все доступные обновления.
Если проблема не устранена, попробуйте повторно запустить средство устранения неполадок, чтобы проверить наличие новых ошибок, или следуйте инструкциям по устранению неполадок в статье Устранение ошибок при обновлении Windows.
Дополнительные сведения об устранении неполадок в Центре обновления Windows см. в разделе Устранение проблем при обновлении Windows.
Проверка наличия обновлений Windows
- 22.12.2020
WindowsUpdateDiagnostic — Это официальная утилита от Microsoft, которая позволяет продиагностировать какие-либо неполадки в Вашей системе, а так же в случае, если утилита найдет какие-либо неполадки в системе, то попытается их автоматически исправить.
— Скачать WindowsUpdateDiagnostic (с сервера Microsoft)
— Скачать WindowsUpdateDiagnostic (с нашего сервера)
Инструкция по использованию:
Запускаете приложение и нажимаете «Далее».

Далее, в этом окне, если у Вас Windows 10, то можете продолжить процедуру по нажатию на кнопку «Запустите Средство устранения неполадок центра обновления Windows», если система младше Windows 10, то можете нажать просто «Далее». Дальнейшая процедура будет идентичная для любого выбора.

Нажимаем «Далее».

Ожидаете пока утилита найдет проблемы в Вашей системе.

А так же, после автоматически попробует их исправить.

В итоговом окне отчета у Вас укажет, что было исправлено в системе, а так же что было найдено, но не исправлено (с меткой «Обнаружено»), если такое будет.

Собраны популярные программы для устранения неполадок в Windows от Microsoft. С помощью этих утилит вы исправите не работающий магазин windows, сетевые адаптеры, подключение WiFi и интернета, работу принтера, ошибки обновления windows, USB, меню пуск, панель задач и многое другое.
![]()
![]()
![]()
![]()
![]()
![]()
![]()
Исправление ошибок в Центре обновления Windows

Решает множество проблем с ошибками при установке и скачивания обновлений Windows от Microsoft. Избавит от ошибок: 0x80073712, 0x800705B4, 0x80004005, 0x8024402F, 0x80070002, 0x80070643, 0x80070003, 0x8024200B, 0x80070422, 0x80070020.
Скачать Windows 10Скачать Windows 8/7 зеркало
Устранение проблем с принтерами

Просканирует автоматически систему на наличие ошибок связанных с принтером и печатью и исправит их по возможности.
Скачать
зеркало
Устранение проблем с USB в Windows

Автоматически диагностирует и исправляет распространенные проблемы с USB . Решит проблему с зависанием «Безопасное извлечение устройства».
Скачать зеркало
Устранение неполадок в работе приложений и Магазина Windows

Если есть проблемы с приложениями из магазина Windows, то воспользуйтесь средством устранения неполадок для приложений. Также, вы можете решить многие ошибки с самими Microsoft Store.
Скачать
зеркало
Устранения неполадок меню Пуск и Панели задач для Windows 10

Утилита для устранения неполадок и устранения проблем с меню Пуск в windows 10. Вы можете исправить общие проблемы, такие как меню пуск не открывается, не отображаются приложения, пустые ярлыки, фрагменты и устраняет известные проблемы для панели задач.
Устранение проблем с Поиском и Индексированием

Автоматически устранит, такие проблемы как поиск в windows не работает, работает не правильно, не показывает результатов, и многие другие известные проблемы Windows Search.
Диагностика сетевых адаптеров и интернета

Устранение проблем с подключением интернета, WiFi и подключения к веб-сайтами через интернет. Устранит и исправит сетевые и беспроводные адаптеры в windows, исправит брандмауэр Windows, общий доступ к папкам и другому компьютеру, входящие подключения, домашнюю группу, локальные подключения.
Поиск и устранение проблем с устройствами и оборудованием

Устранение проблем и ошибок с оборудованием и устройствами. Ошибки при подключении или просто коды ошибок клавиатуры, колонок, видеокарты, ОЗУ, звуковой карты и всего остального.
Устранение неполадок с установкой и удалением программ

Устраняет проблемы при установке или удалении программ в системе Windows. Также исправляет поврежденные ключи реестра.
Средство устранение неполадок в Windows от Microsoft
Собраны популярные программы для устранения неполадок в Windows от Microsoft. С помощью этих утилит вы исправите не работающий магазин windows, сетевые адаптеры, подключение WiFi и интернета, работу принтера, ошибки обновления windows, USB, меню пуск, панель задач и многое другое.






Решает множество проблем с ошибками при установке и скачивания обновлений Windows от Microsoft. Избавит от ошибок: 0x80073712, 0x800705B4, 0x80004005, 0x8024402F, 0x80070002, 0x80070643, 0x80070003, 0x8024200B, 0x80070422, 0x80070020.

Просканирует автоматически систему на наличие ошибок связанных с принтером и печатью и исправит их по возможности.

Автоматически диагностирует и исправляет распространенные проблемы с USB . Решит проблему с зависанием «Безопасное извлечение устройства».

Если есть проблемы с приложениями из магазина Windows, то воспользуйтесь средством устранения неполадок для приложений. Также, вы можете решить многие ошибки с самими Microsoft Store.

Утилита для устранения неполадок и устранения проблем с меню Пуск в windows 10. Вы можете исправить общие проблемы, такие как меню пуск не открывается, не отображаются приложения, пустые ярлыки, фрагменты и устраняет известные проблемы для панели задач.

Автоматически устранит, такие проблемы как поиск в windows не работает, работает не правильно, не показывает результатов, и многие другие известные проблемы Windows Search.

Устранение проблем с подключением интернета, WiFi и подключения к веб-сайтами через интернет. Устранит и исправит сетевые и беспроводные адаптеры в windows, исправит брандмауэр Windows, общий доступ к папкам и другому компьютеру, входящие подключения, домашнюю группу, локальные подключения.

Устранение проблем и ошибок с оборудованием и устройствами. Ошибки при подключении или просто коды ошибок клавиатуры, колонок, видеокарты, ОЗУ, звуковой карты и всего остального.
Windows 10 Update Troubleshooter
| Разработчик: | Microsoft (США) |
| Лицензия: | Freeware (бесплатно) |
| Версия: | [09.05.2017] |
| Обновлено: | 2017-05-10 |
| Системы: | Windows 10 32|64-bit |
| Интерфейс: | русский / английский |
| Рейтинг: |  |
| Ваша оценка: | |
| Категория: | Настройка и оптимизация системы |
| Размер: | 191 KB |
О программе
Что нового
- Решение проблем обновления KB4016871, KB4019472 и KB4019473
Системные требования
Поддерживаемые операционные системы: Windows 10 (32-bit и 64-bit)
Полезные ссылки
Подробное описание
Решение помогает устранять проблемы при установке обновлений Windows 10, когда возникают распространенные ошибки обновления системы:
0x80073712, 0x800705B4, 0x80004005, 0x8024402F, 0x80070002, 0x80070643, 0x80070003, 0x8024200B, 0x80070422, 0x80070020
Средство устранения неполадок в Центре обновления Windows 10
Windows 10 Update Troubleshooter является улучшенной версией инструмента устранения проблем предыдущих версий Windows. Утилита проверяет работоспособность службы Windows Update и фоновой интеллектуальной службы передачи (BITS), а также выполняет диагностику сетей Windows.
Рекомендуется перейти в расширенные настройки, нажав по ссылке “Дополнительно” и отключить опцию “Автоматически применять исправления”. Это позволит получить полный контроль над процессом восстановления.
После быстрого сканирования в случае обнаружения проблемы, инструмент выводит список доступных опций:
- Восстановление повреждений базы данных Windows Update
- Восстановление компонентов Windows Update
- Исправления блокировки со стороны брандмауэра Windows
- Связаться с системным администратором или провайдером для устранения проблем сети
- Проверка стандартных путей данных Windows Update
- Исправить: некоторые параметры безопасности отсутствуют или были изменены
- Проверка наличия файлов и поиск поврежденных файлов
- Исправить: Регистрация службы отсутствует или повреждена
- Исправить: неправильные системные время и дата
Как можно видеть, инструмент самостоятельно обнаруживает неисправность и может устранить некоторые из них по согласию пользователя или автоматически.
Если не помогло?
1. Рекомендуется найти самое последнее установленное обновление для Windows 10 и выполнить поиск этого обновления на сайте Microsoft Update Catalog. Скачайте и установите его заново.
2. Если это не сработало, то пользователь должен запустить следующую команду в командной строке:
DISM.exe /Online /Cleanup-image /Restorehealth
sfc /scannow
DISM.exe — это система обслуживания образов, развертывания и управления ими, которая может быть использована для исправления нарушений компонентов.
Вторая команда служит для проверки целостности системных файлов Windows и в случае обнаружения нарушений, для замены на корректные версии.
3. Если предыдущие шаги не помогли, воспользуйтесь утилитой Microsoft Software Repair Tool для восстановления системы.
Стандартное средство устранения неполадок в Windows 10

Несмотря на то что десятая версия Windows регулярно получает обновления, в ее работе все еще возникают ошибки и сбои. Их устранение зачастую возможно одним из двух способов – с применением программных инструментов от сторонних разработчиков или стандартными средствами. Об одном из важнейших представителей последних мы расскажем сегодня.
Средство устранения неполадок Виндовс 10
Рассматриваемое нами в рамках данной статьи средство предоставляет возможность поиска и устранения разного рода неполадок в работе следующих компонентов операционной системы:
- Воспроизведение звука;
- Сеть и интернет;
- Периферийное оборудование;
- Безопасность;
- Обновление.
Это лишь основные категории, проблемы в которых могут быть найдены и решены базовым инструментарием Windows 10. Мы же далее расскажем о том, как вызвать стандартное средство устранения неполадок и какие утилиты входят в его состав.
Вариант 1: «Параметры»
С каждым апдейтом «десятки» разработчики Майкрософт переносят все больше элементов управления и стандартных инструментов из «Панели управления» в «Параметры» операционной системы. Интересующее нас средство устранения неполадок тоже можно отыскать в данном разделе.
-
Запустите «Параметры» нажатием клавиш «WIN+I» на клавиатуре или через его ярлык в меню «Пуск».

В открывшемся окне перейдите к разделу «Обновление и безопасность».


-
Пример: У вас наблюдаются проблемы с микрофоном. В блоке «Поиск и устранение других проблем» находите пункт «Голосовые функции» и запускаете процесс.

Ожидаете завершения предварительной проверки, 
после чего выбираете проблемное устройство из списка обнаруженных или более конкретную проблему (зависит от типа потенциальной ошибки и выбранной утилиты) и запускаете повторный поиск.

Дальнейшие события могут развиваться по одному из двух сценариев – проблема в работе устройства (или компонента ОС, смотря что вы выбирали) будет найдена и устранена автоматически или потребуется ваше вмешательство.

Несмотря на то что в «Параметры» операционной системы постепенно переезжают различные элементы «Панели управления», многие все еще остаются «эксклюзивом» последней. Есть в их числе и некоторые средства устранения неполадок, а потому перейдем к их непосредственному запуску.
Вариант 2: «Панель управления»
Данный раздел присутствует во всех версиях операционных систем семейства Виндовс, и «десятка» не стала исключением. Содержащиеся в ней элементы полностью соответствуют названию «Панели», поэтому неудивительно, что запустить с ее помощью можно и стандартное средство устранения неполадок, причем количество и наименования содержащихся здесь утилит несколько отличаются от такового в «Параметрах», и это весьма странно.
-
Любым удобным способом запустите «Панель управления», например, вызвав окно «Выполнить» клавишами «WIN+R» и указав в его поле команду control . Для ее выполнения нажмите «ОК» или «ENTER».

Измените режим отображения по умолчанию на «Крупные значки», если изначально был включен другой, и среди представленных в данном разделе пунктов найдите «Устранение неполадок».

Как видите, основных категорий здесь четыре. На представленных ниже скриншотах можно увидеть, какие утилиты содержатся внутри каждой из них. 
-
Программы;

Оборудование и звук;

Сеть и интернет;

Система и безопасность.


Помимо этого, вы можете перейти к просмотру сразу всех доступных категорий, выбрав одноименный пункт в боковом меню раздела «Устранение неполадок».

Как мы и сказали выше, представленный в «Панели управления» «ассортимент» утилит для поиска и устранения неполадок в работе операционной системы немного отличается от своего аналога в «Параметрах», а потому в некоторых случаях следует заглянуть в каждый из них. Кроме того, выше представлены ссылки на наши подробные материалы о поиске причин возникновения и устранении наиболее распространенных проблем, с которыми можно столкнуться в процессе использования ПК или ноутбука.
Заключение
В этой небольшой статье мы рассказали о двух различных вариантах запуска стандартного средства устранения неполадок в Windows 10, а также ознакомили вас с перечнем утилит, входящих в его состав. Искренне надеемся, что вам не потребуется часто обращаться к данному разделу операционной системы и каждый такой «визит» будет иметь положительный результат. Мы же на этом закончим.
Отблагодарите автора, поделитесь статьей в социальных сетях.

Microsoft Fix It — небольшая утилита для автоматического устранения неполадок в работе операционной системы Виндовс. Отвечает за повышение стабильности и производительности компьютера.
Возможности Microsoft Fix it
- Ремонт ярлыков на рабочем столе;
- Мониторинг корректного подключения к интернету;
- Контроль процесса установки программ и запуска софта;
- Проверят актуальные версии драйверов и устройств на ПК;
- Быстрое сканирование жесткого диска и системных файлов;
- Диагностика и автоматическое исправление ошибок Windows;
- Обратная связь со службой поддержки Microsoft Easy Fix Center;
- Наличие русскоязычного интерфейса и удобной командной строки;
- Широкий набор средств для устранения неполадок при воспроизведении видео/аудио.
Преимущества
- Предельно простое управление;
- Низкие требования к ресурсам ПК;
- Работа с Windows XP, Vista, 7 и выше;
- Оповещения о возникновении проблем;
- Компактный размер установочного файла;
- Высокий уровень взаимодействия с системой;
- Опция отправки факсов о возникших неполадках;
- Установка новых драйверов в автоматическом режиме;
- Регулярные обновления программного обеспечения от официального сайта Microsoft;
- Имеется несколько вариантов с настройками дополнительных параметров проверки.
Недостатки
- В некоторых случаях возможны конфликты программы Fix It с антивирусом;
- Не решает некоторые из распространенных проблем — типичные неполадки, например, потерянные ключи реестра;
- Должна запускаться от имени администратора из-за чего нелюбима неопытными пользователями;
- Может требоваться доступ к сети интернет (в зависимости от возникшей проблемы).

Microsoft Fix it скачать бесплатно
Последняя версия:
2.2 от
15.03
2018
Лицензия: Бесплатно
Операционные системы:
Windows 7, 8, 10, XP, Vista
Интерфейс: Русский
Размер файла: 307.2 Kb
Скачать Microsoft Fix it
Microsoft_FixIt_Rus_Setup.exe
Полное описание
Программа Microsoft Fix It — отличное средство устранения проблем, связанных с работоспособностью Виндовс. Содержит большое количество автоматических функций, среди которых: обновление драйверов, диагностика сетевого подключения, устранение последствий сбоев на десктопе и в «Проводнике», проверка диска на наличие поврежденных и битых файлов и многое другое.
Эффективно устраняет системные ошибки, помогает решить проблему с неполадками при воспроизведении музыки и фильмов в Windows Media Player. Присутствует окно диагностики и предотвращения сбоев в браузере Internet Explorer. Стоит отметить, что утилиту можно запускать в портативном режиме со съёмного носителя.
Для запуска процедуры сканирования, достаточно нажатия на кнопку «Старт». Обратите внимание на удобные подсказки во встроенном пошаговом мастере. Последняя версия программы Microsoft Fix Portable работает с компьютерами на базе ОС Windows 10 на 32 и 64 bit.
jQuery(document).ready(function() {
App.init();
//App.initScrollBar();
App.initAnimateDropdown();
OwlCarousel.initOwlCarousel();
//ProgressBar.initProgressBarHorizontal();
});
|
Программа следит за состоянием ПК и решает ряд распространённых неполадок. ОписаниеFix it – полезный инструмент для предупреждения системных сбоев Windows. Программа следит за рабочим состоянием ПК и решает ряд распространённых неполадок, например, таких:
В Windows 7 существует функция автодиагностики, однако на более ранних версиях её нет. Поэтому обладателям системы Windows Xp или младше, Microsoft Fix it пригодится особенно. Возможности Программа ведёт автоматический сбор данных об операционной системе и подключённых устройствах, регулярно фиксирует любые сбои и создаёт детальные отчёты о проделанной работе. В арсенале Microsoft Fix it есть решения более чем 300 типичных неполадок. Даже если возникшая проблема окажется программе не по плечу, у вас всё равно будут подробные данные о текущем состоянии компьютера, с этой информацией вы сможете обратиться в техподдержку Microsoft. Официальный сайт: www.microsoft.com Скриншоты
Скачать Microsoft Fix it Для полного комплекта мы рекомендуем вам также скачать DLL-Files Fixer (программа для поиска и установки DLL файлов). |
Собраны популярные программы для устранения неполадок в Windows от Microsoft. С помощью этих утилит вы исправите не работающий магазин windows, сетевые адаптеры, подключение WiFi и интернета, работу принтера, ошибки обновления windows, USB, меню пуск, панель задач и многое другое.
![]()
![]()
![]()
![]()
![]()
![]()
![]()
Исправление ошибок в Центре обновления Windows

Решает множество проблем с ошибками при установке и скачивания обновлений Windows от Microsoft. Избавит от ошибок: 0x80073712, 0x800705B4, 0x80004005, 0x8024402F, 0x80070002, 0x80070643, 0x80070003, 0x8024200B, 0x80070422, 0x80070020.
Скачать Windows 10Скачать Windows 8/7 зеркало
Скрыть и показать обновления wushowhide

Инструмент от Miсrosoft, который позволяет скрывать или блокировать определенные нежелательные обновления Windows или обновления драйверов. Вы можете остановить загрузку определенных обновлений.
Скачать зеркало
Устранение проблем с принтерами

Просканирует автоматически систему на наличие ошибок связанных с принтером и печатью и исправит их по возможности.
Скачать
зеркало
Устранение проблем с USB в Windows

Автоматически диагностирует и исправляет распространенные проблемы с USB . Решит проблему с зависанием «Безопасное извлечение устройства».
Скачать зеркало
Устранение неполадок в работе приложений и Магазина Windows

Если есть проблемы с приложениями из магазина Windows, то воспользуйтесь средством устранения неполадок для приложений. Также, вы можете решить многие ошибки с самими Microsoft Store.
Скачать
зеркало
Устранения неполадок меню Пуск и Панели задач для Windows 10

Утилита для устранения неполадок и устранения проблем с меню Пуск в windows 10. Вы можете исправить общие проблемы, такие как меню пуск не открывается, не отображаются приложения, пустые ярлыки, фрагменты и устраняет известные проблемы для панели задач.
Устранение проблем с Поиском и Индексированием

Автоматически устранит, такие проблемы как поиск в windows не работает, работает не правильно, не показывает результатов, и многие другие известные проблемы Windows Search.
Диагностика сетевых адаптеров и интернета

Устранение проблем с подключением интернета, WiFi и подключения к веб-сайтами через интернет. Устранит и исправит сетевые и беспроводные адаптеры в windows, исправит брандмауэр Windows, общий доступ к папкам и другому компьютеру, входящие подключения, домашнюю группу, локальные подключения.
Поиск и устранение проблем с устройствами и оборудованием

Устранение проблем и ошибок с оборудованием и устройствами. Ошибки при подключении или просто коды ошибок клавиатуры, колонок, видеокарты, ОЗУ, звуковой карты и всего остального.
Устранение неполадок с установкой и удалением программ

Устраняет проблемы при установке или удалении программ в системе Windows. Также исправляет поврежденные ключи реестра.
Are you having trouble installing the latest Windows updates? If so, you’re not alone. Many people have been reporting problems with the update process lately. Thankfully, there’s a troubleshooter tool that can help. This blog post will show you how to download Windows Update Troubleshooter on Windows 11/10. We’ll also give you some tips for avoiding common Windows update issues. Keep reading to learn more!
Windows Update Troubleshooter is a program that automatically detects and fixes common problems with Windows Update. Windows Update is a Microsoft service that delivers security patches and updates to Windows users.
However, sometimes Windows Update can run into problems, such as Windows 10 installation has failed, you can’t install Windows 10, Windows 10 keeps crashing or freezing, etc. The Windows Update Troubleshooter can help to fix these problems, restoring the update process to its normal functioning state.
How to Download Windows Update Troubleshooter for Windows 11/10
Windows Update Troubleshooter is a utility that can help you resolve Windows Update issues. It’s a built-in tool. You don’t need to download it from Microsoft. All you need to do is to follow the steps below to run Windows Update Troubleshooter on Windows 11/10.
How to Run Windows Update Troubleshooter on Windows 11
If you are a Windows 11 user, follow the steps below to run Windows Update Troubleshooter to resolve errors while downloading and installing Windows updates.
Step 1. Go to «Start > Settings > Update & Security».
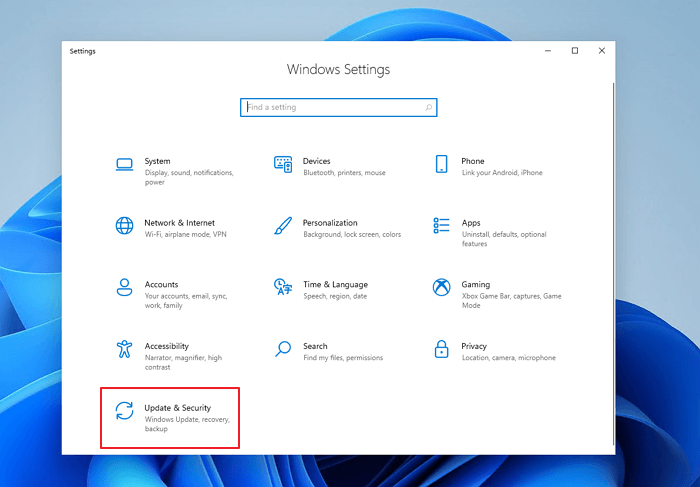
Step 2. Select «Troubleshoot» and choose «Additional troubleshooters».

Step 3. Under the Get up and running section, select «Windows Update > Run the troubleshooter».

Then, Windows 11 Update Troubleshooter will automatically detect Windows 11 update issues and repair Windows 11 errors. When the troubleshooter is finished running, close the window and restart your PC.
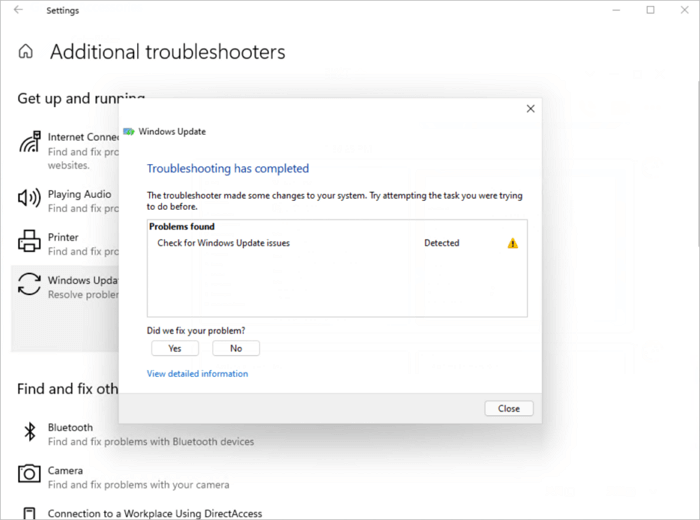
How to Run Windows Update Troubleshooter on Windows 10
There’s a little bit different if you are a Windows 10 user. To run Windows Update Troubleshooter on Windows 10, follow the steps below.
Step 1. Select «Start > Settings > Windows Update».
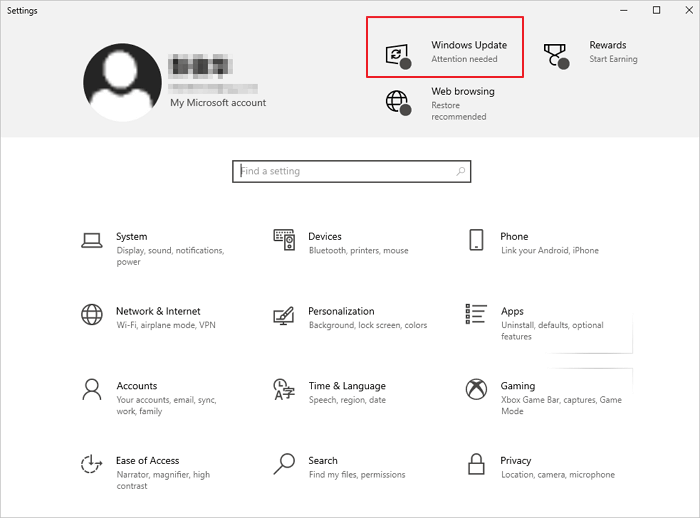
Step 2. Go to «Troubleshoot > Additional troubleshooters».

Step 3. Then, select «Windows Update > Run the troubleshooter» under Get up and running.

Step 4. Windows Update Troubleshooter will detect the update problems automatically. Wait patiently during the process.

If the problems aren’t resolved, repeat the steps to rerun the troubleshooter. Or, turn to Windows repair service to resolve your issues.
Consult with EaseUS data recovery experts for one-on-one manual recovery service. We could offer the following services after a FREE diagnosis
- Repair corrupted RAID structure, unbootable Windows OS, and corrupted virtual disk file
- Recover/repair lost partition and re-partitioned drive
- Unformat the hard drive and repair the raw drive(Bitlocker encrypted drive)
- Fix disks that become GPT-protected partitions
How to Troubleshoot Windows Update Errors Without Losing Data
Microsoft Windows releases updates regularly to improve the security and performance of the operating system. However, sometimes these updates can fail, causing errors that prevent the computer from starting correctly. Fortunately, there are some steps you can take to troubleshoot these errors without losing any data.
First, try Windows Update Troubleshooter to run the Windows fix. Then, run data recovery software to restore lost data after the Windows 11/10 update. EaseUS Data Recovery Wizard is a powerful data recovery software that can help you recover lost or deleted files from your computer.
- It supports a wide range of file types, including photos, documents, emails, and more.
- The software has an intuitive interface that makes it easy to use, even for beginners.
- It can recover data from all kinds of storage devices, including hard drives, SSDs, USB drives, memory cards, and more.
Even if you have accidentally updated to Windows 11/10 and lost some data in the process, EaseUS Data Recovery Wizard can still help you recover it. Follow the steps to get back lost data after the update.
Note: To guarantee a high data recovery chance, install EaseUS data recovery software on another disk instead of the original disk where you lost files.
Step 1. Launch EaseUS Data Recovery Wizard on your Windows 11, Windows 10, Windows 8, or Windows 7 computer. Select the disk partition or storage location where you lost data and click «Scan».

Step 2. This recovery software will start scanning the disk to find all lost and deleted files. When the scan process completes, click «Filter» > «Type» to specify lost file types.

Step 3. Preview and restore lost Windows files. You can double-click to preview the scanned files. Then, select the target data and click the «Recover» button to save them to another safe spot in the PC or an external storage device.

Conclusion
Windows Update Troubleshooter is a built-in tool for Microsoft that can help users fix common Windows update errors without losing data. The process is simple and does not require any additional software. Users can download the troubleshooter, run it on their computer, and follow the instructions. If you are experiencing data loss problems after the update, we recommend downloading and running EaseUS hard drive recovery software.
Windows Update Troubleshooter Download FAQs
Now that you know what the Windows Update Troubleshooter is and how to run it on your computer, you can fix any Windows update issues without losing data. If you still have problems, keep reading.
1. How to fix Windows won’t update without sending errors?
To fix Windows won’t update errors:
- Restart to apply installed updates
- Run the Windows update again
- Disconnect all peripherals
- Check internet connection
- Run a thorough virus scan…
2. How do I force update Windows 10?
Here are the steps to force Windows 10 update:
Step 1. Type cmd in the search box
Step 2. Then type the following commands
- wuinstall /search
- wuinstall /download
- uninstall /install
Step 3. Wait for the finish of update installation.
3. How do I repair corrupted Windows 10?
6 Ways to Repair Windows 10 for Free
- Repair with Startup Repair
- Repair Windows 10 Using SFC
- Repair Windows 10 with Repair Service
- Repair Windows 10 by Resetting PC
- Repair with System Restore
- Reinstall Windows 10 to Repair






