Проблемма со сканером. Срочно. |
Я |
фри
18.09.08 — 13:36
Подключил к компу сканер. Модель чипер 1000 USB.
Комп назначил ему Com14.
Подключаю к 1с 7.7. использую драйвер scanopos.dll.
Пытаюсь подключить, пишет:
Сканер штрих-кода: ошибка при подключении
Не удалось получить монопольный доступ у устройству
Что не так делаю ?
Спасибо.
ТелепатБот
1 — 18.09.08 — 13:36
Нуф-Нуф
2 — 18.09.08 — 13:38
юзай драйвер от атола
Cap_1977
3 — 18.09.08 — 13:50
(0) 1C — на терминале крутиться ?
victuan1
4 — 18.09.08 — 13:54
(0) Сканер USB никогда не будет работать со scanopos.dll. Скачай бесплатный драйвер с www.atol.ru. Там же есть инструкция по подключению к 1С
victuan1
5 — 18.09.08 — 13:55
Порт выбирай Клавиатура. А вот точная ссылка http://www.atol.ru/support/programs/ (раздел «АТОЛ: Драйверы торгового оборудования)
victuan1
6 — 18.09.08 — 13:55
1) Запустите «Драйверы торгового оборудования» от Атол, клинув по файлу setup.exe в папке «Настройка 1С/Торговое оборудование/Драйверы торгового оборудования от Атол». Запустится Мастер установки, нажмите «Далее» — «Далее», выберите место установки (по умолчанию «C:Program FilesATOL»), нажмите «Далее», отметьте «Установка по выбору», затем – «Далее». Выберите состав устанавливаемых компонент, в нашем случае нужно убрать все галки, оставив галку только для пункта «АТОЛ: Драйвер устройства ввода». Потом раскройте этот пункт и уберите галку напротив подпункта «Примеры использования», также можно убрать галку для подпункта «История (TXT)», для подпункта «Программные файлы» галку оставьте включенной обязательно. Нажмите «Далее» — «Далее». Затем последует запрос на копирование внешних компонент в каталоги программ семейства 1С. В нашем случае нужно оставить галку напротив пункта «1С: Предприятие 7.7». После этого копирование файлов и установка драйвера сканера Атол завершится. Новую версию внешней компоненты от Атол всегда можно взять здесь http://www.atol.ru/support/programs/ (раздел «АТОЛ: Драйверы торгового оборудования)
2) Если вы в предыдущем пункте инструкции отклонили запрос на копирование внешней компоненты в каталог программ 1С: Предприятие, то нужно вручную скопировать файл scaner1c.dll, взятый из папки «Настройка 1С/Торговое оборудование/dll» или из папки, в которую был установлен драйвер торгового оборудования от Атол (по умолчанию «C:Program FilesATOL»), в каталог информационной базы или в папку с установленной платформой 1С («C:Program Files1Cv77BIN»)
3) Скопировать файлы ScanAtol.efd и ScanAtol.ert, взятый из папки «Настройка 1С/Торговое оборудование/Equip» в каталог «ExtFormsEquip» информационной базы.
4) Зайти в информационную базу в режиме «Предприятие» под правами Администратора
5) Выбрать пункт меню «Сервис — Настройка торгового оборудования», перейти на закладку «Сканер штрих-кода»
6) Установить галочку «Сканер штрих-кода включен»
7) В выпадающем списке «Модель сканера» выбрать «Cканер Атол»
Нажать кнопку «Подключить». В случае успеха появится сообщение «Сканер штрих-кода успешно подключен». Если будет выдано сообщение об ошибке, то нужно проверить: а) правильно ли вы установили «АТОЛ: Драйверы торгового оборудования»; б) правильно ли вы скопировали файл scaner1c.dll; в) обладаете ли вы в операционной системе достаточными правами (попробуйте зайти в Windows под правами Администратора); г) не запущен ли еще один экземпляр программы 1С – возможно он пытается обратиться к этому же оборудованию – закройте все лишние сеансы 1С. После устранения неполадок повторите инструкцию сначала, начиная с п. 4.
9) Закройте окно «Торговое оборудование»
10) Для первоначальной настройки свойств сканера откройте окно «Сервис – Параметры».
11) Выберите закладку «Драйвер устройств ввода», нажмите кнопку «Поиск оборудования…»
12) Считайте штрих-код, на работу с которым настроен сканер (Рекомендуется EAN 8 или EAN 13). Вы увидите параметры подключения сканера. Вернувшись в окно «Драйвер устройств ввода» укажите порт, отображенный при поиске оборудования после чтения ШК «COM1…/ клавиатура», скорость передачи, модель сканера, укажите префикс и суффикс в соответствии с настройками, которые отобразились при поиске оборудования в поле «Данные» после штрихкода). ВНИМАНИЕ! В окне «Поиск оборудования» есть поле «Чувствительность» (оно используется только для сканеров типа Клавиатура), но оно почему-то индицирует неверное значение. Поэтому если в качестве порта было указано «Клавиатура», то чувствительность нужно брать после запятой в поле Порт (например, «Клавиатура, 30»).
victuan1
7 — 18.09.08 — 13:56
Это я дал правильную инструкцию, т.к. на сайте Атола есть ошибки из-за которых у меня не получилось правильно настроить сканер.
Cap_1977
8 — 18.09.08 — 14:00
(7) Как подключить сканер с использованием атолловских дров если 1С крутиься в терминале, а сканер цепляется к локальной машине !?
Нуф-Нуф
9 — 18.09.08 — 14:01
(8) с помощью тех же атоловских дров.
victuan1
10 — 18.09.08 — 14:02
(8) для (6) пп. 1-3 делать на сервере, остальное под терминальным клиентом.
mishaPH
11 — 18.09.08 — 14:02
(8) Это уже совсем другая история.
мапить порты для начала а там уж стандвртно
фри
12 — 18.09.08 — 14:05
Не, сканер на локальной машине, где собсно и установлена 1с.
Крутится обычная ТиС…
Щас попробую (6), сначала сделал по инструкции с Атола — не взлетело…пока
фри
13 — 18.09.08 — 14:08
попробовал Атоловский «Тест устройства ввода»(поиск оборудования) — сканер не находится, хотя драва поставились и сканер в оборудовании виден (На Com14 висит)
victuan1
14 — 18.09.08 — 14:12
(14) УСБ-сканеры должны быть на порте КЛАВИАТУРА! А устройствах компа как HID-устройство, там устанавливается само без всяких драйверов. То что у тебя на СОМ14 это как это аномалия, возможно связанная с этой моделью сканера. Я такую модель первый раз слышу. Почему не стал использовтать обычный Metrologic?
Cap_1977
15 — 18.09.08 — 14:18
(10) Не работает.
(11) Как !? Поподробнее пропиши.
Cap_1977
16 — 18.09.08 — 14:21
+15 к (10) Сканер USB (разрыв клавиатуры), чтобы на терминале генерировалось события от КОМ-порта он на локальной машине должен быть подключен к ком порту. Или я чего-то не догоняю !?
victuan1
17 — 18.09.08 — 14:23
(16) Ничего маппить не надо! Ты же клавиатуру не маппишь, чтобы клавиатура клиента работала в терминальной сессии? То же и сканер в разры Клавиатуры. Он у тебя в Оборудовании локальной машины встал как HID-устройство?
Cap_1977
18 — 18.09.08 — 14:24
(17) Встал.
Любопытная
19 — 18.09.08 — 14:26
(18) Ну так поставь в дровах порт не com14, а Клавиатура. А еще лучше зайди в поиск оборудования, считай чего-нить и посмотри, что тебе дрова выдадут
фри
20 — 18.09.08 — 14:27
У меня этот сканер встал в «Порты (COM и LPT)» и в «Контролеры универсальной последовательной шины» (я так понимаю HID)…
Клавиатуру назначил…
Использую то, что мне дали. USB ни разу не подключал. Подключал Com там все само настроилось…
фри
21 — 18.09.08 — 14:29
Я зашел в «Поиск оборудования» дрова ничего не выдают…
ps:(18)Давайте с моей проблеммой разберемся сначала, а то люди путаться начали уже…
victuan1
22 — 18.09.08 — 14:29
(20) Ты зашел в Сервис — Параметры — Устройство ввода — Поиск оборудования. Затем щелкнул сканером по произвольному результату, на экране появилось картинка. Картинку в студию!
victuan1
23 — 18.09.08 — 14:31
(21) Зашел в Поиск оборудования — ничего не выдает. Скачай какой-нить штрих-код, сканер пикнет, а на экране появится считанный штрих-код и прочая лабудень. Выдай всё сюда
victuan1
24 — 18.09.08 — 14:31
*Скачай = Считай
Cap_1977
25 — 18.09.08 — 14:33
(22) Пытаюсь сделать так как ты расписал.
«3) Скопировать файлы ScanAtol.efd и ScanAtol.ert, взятый из папки «Настройка 1С/Торговое оборудование/Equip» в каталог «ExtFormsEquip» информационной базы.» их нет. ;(
Любопытная
26 — 18.09.08 — 14:35
(21) Давай с начала: ты дрова для виртуального com-порта ставил перед тем как сканер к машине подключать? Если да — убей. Сканер должен самостоятельно определиться системой как hid-совместимое устройство. Для проверки работоспособности такого сканера достаточно открыть блокнот и считать штрихкод, в блокноте должен набраться ряд цифр. Если так работает, следуй дальше по инструкции от Атолла. Если нет — одно из двух: либо сканер дохлый, либо он невправильно воткнут в комп
victuan1
27 — 18.09.08 — 14:35
(25) Их аналог есть на сайте Атол. Дать?
Cap_1977
28 — 18.09.08 — 14:35
(25) Давай …
victuan1
29 — 18.09.08 — 14:36
(28) Пошел искать…
victuan1
30 — 18.09.08 — 14:39
фри
31 — 18.09.08 — 14:40
Перезагрузил комп. Зашел в поиск оборудования. Зашел в Параметры->Драйвера устройств ввода->Поиск оборудования.
Выдал:
Порт: COM9
Данные: 2000025960011 #13
Но в документе не сканирует
victuan1
32 — 18.09.08 — 14:44
(31) Проставь в Сервис — Параметры — Устройство ввода: Порт, скорость, Бит в байте, Четность, Стоп битов, Суффикс согласно таблички «Поиск оборудования». Поставь галочки «Устройство включено» и «Включать устройство при старте». Модель поставь «Сканер штрих-кода». Все пункты обязательны для выполнения.
Cap_1977
33 — 18.09.08 — 14:48
(30) Вопрос:
К серверу перелогинился.
В 1С, в режиме предприятия, в «ПараметрыДрайвер устройств ввода<Поиск обоорудования>» при сканировании штрихкода выдает:
Порт: Клавиатура, 21
Данные: 030680012543 #13
В журнале документов присутствует процедура:
//=============================================================================
Процедура ОбработкаВнешнегоСобытия(Источник, Событие, Данные)
Сообщить(«» + Источник + «, » + Событие + «, » + Данные);
КонецПроцедуры
Процедура не вызывается, в журнале эмулируется ввод с клавиатуры …
Где у меня руки кривые ?!
фри
34 — 18.09.08 — 14:49
Все. Ок. Спасибо большое за быструю помощь.
Любопытная
35 — 18.09.08 — 14:52
(33) И не вызовет. Суффикс поставь #13
Cap_1977
36 — 18.09.08 — 14:54
(35) Где конкретно его прописывать !?
Cap_1977
37 — 18.09.08 — 14:54
(35) Все …
victuan1
38 — 18.09.08 — 14:54
(35) Да. Плюс к этому: Порт: Клавиатура, Чувствительность: 21.
Cap_1977
39 — 18.09.08 — 14:57
(35) один раз выдал с окно сообщений:
BarCodeScaner, BarCodeValue, 012543
И все ;(
victuan1
40 — 18.09.08 — 14:59
(39) Сканер пикает, когда считываешь ШК?
Любопытная
41 — 18.09.08 — 15:00
Порт поставил в параметрах правильный? Вот че он тебе в поиске написал, то и проставь в параметрах.
Пля… вот скока со сканерами возилась, ни разу таких проблем не возникало. Особенно в ТиС
Cap_1977
42 — 18.09.08 — 15:02
Допер — пасибки всем
victuan1
43 — 18.09.08 — 15:08
… ну наконец-то… туго, однако, было
Cap_1977
44 — 18.09.08 — 15:09
(43) Я с такими которые не КОМ не работал никада.
Нуф-Нуф
45 — 18.09.08 — 15:10
(43) чем туже тем лучше… аксиома…
victuan1
46 — 18.09.08 — 15:10
(45) Знаю, я сам такой ))
Любопытная
47 — 18.09.08 — 15:12
(44) по-моему, разницы нет.
«Когда ничего не получается, прочти наконец инструкцию» (с) Закон Мерфи
Cap_1977
48 — 18.09.08 — 15:18
(46,47) Вот это дельный совет: «… Суффикс поставь #13 …» — этого в хелпах я не нашел
victuan1
49 — 18.09.08 — 15:23
(48) Невнимательность — причина твоих бед.
пост (6), пункт (12): «…укажите префикс и суффикс в соответствии с настройками, которые отобразились при поиске оборудования в поле «Данные» после штрихкода). «
Cap_1977
50 — 18.09.08 — 15:25
(49) Да уж — пропустил
big
51 — 19.09.08 — 05:34
Блин, практически 2 часа дятлы размножались в извращенной форме, а я даже краем глаза не увидел! :)))
Детский сад, чесс слово :)))
victuan1
52 — 19.09.08 — 05:42
(51) Ну ладно-ладно. Будь политкорректнее, за 50 постов это увидели многие, но сдержались сказать это вслух.
big
53 — 19.09.08 — 05:56
(52) Извини, вырвалось. Не смог сдержаться :)))
перлы, как в (14) надо хранить
victuan1
54 — 19.09.08 — 06:02
(53) Да, действительно ))
victuan1
55 — 19.09.08 — 06:05
(53) Там и другие перлы есть. Напр., (22) и (23). Что-то меня клинилуо в тот день, видать из-за шума долбежки в ушах.
Ситуация такая — сканер Fuzzy Scan, в разъем клавиатуры. Штрих код считывает, в текстовый файл пишет, вроде все нормально. Но при попытке прописать его в «1С Торговля и склад 936» выдает ошибки -«Сканер штрих-кода: ошибка при подключенииНе удалось получить монопольный доступ у устройству»либоНе удалось подсоединить устройство»Не могу понять, что сделано неправильно, ибо1. SCANOPOS.DLL, FPrnM1C.dll,BARCODE.OCX лежат в каталоге базы данных2. BARCODE.OCX зарегистрирован через «пуск-выполнить…..»3. В настройках торгового оборудования все прописано как в книжке, а именноСканер штрих-кода включен — галка стоитимеет префикс — галка не стоит т.к. префикса вроде не имеет (пробовала ставить, но это не помогает)Далее в описании модели»Стандартный сканер», внешняя компонента SCANOPOS.DLL, обработка обслуживания встроенная, программный идентификатор Scanner.Подскажите, плиз, чего делать? В Итс ничего не нашла — по всем инструкциям выходит что все делаю правильно, но ничо не работает… Помогите пожалуйста!Мария
Так для клавиатурного сканера драйвера вроде как не нужны? Если, конечно, драйвер не от Атола. Тем более что все работает… Так что не заморачивайся с SCANOPOS.DLL.
Т.е. не указывать его? Все равно пишетНе удалось загрузить внешнюю компоненту «»я уже и Атол на всякий случай скачала-поставила, никаких изменений…
а настроках торгового оборудования ты этот сканер обозвал как клавиатурный?
Нет наверное. Я выбираю закладку сканер штрих-кода, там где модель сканера только 1 позиция — «стандартный сканер». его и выбираю, и ставлю все как описала выше….Может надо как-то префикс ему настроить или еще как-то прошаманить?
Какая конфигурация, релиз?
«1С Торговля и склад 936» :)))))
Для клавиатурного сканера драйвер вообще не нужен. Прописывать его тоже нигде не надо. Работает он как клавиатура — т.е. просто посылает набор символов.
2 Не нужен… Я бы не был столь категоричен. Иногда эта самая посылка набора символов не совсем удобна. Драйвер от Атола позволяет отлавливать данные от клавиатурного сканера и обрабатывать их как надо — по-моему, это удобно.
Нашла! ключевое слово — «ноутбук»!!! Я пытаюсь запустить эту волынку на своем ноутбуке (правда клаву подключила тоже), но что-то ему все равно не нравится. На обычном компе в такой же конфигурации этой ошибки не возникает.Но вопрос тогда другой — правда ли что при вводе «Чека» все равно надо на клаве вбивать количество и жать инсерт для ввода новой строки? Т.е. продавец не сможет нажать «ввести новый документ», потом тупо отщелкать сканером тем самым запонив табличную часть?
2 Сноси все сканеры (и из настроек, и драйверы) — инсталлируй дистрибутив атоловского драйвера (полностью) — в настройках драйвера отметь, что он клавиатурный. Должно работать
У меня другая фигня … что сканер не работает 1с-ка не пишет, хотя он перестал работать как с неделю … сам физически он работает … вот не знаю с чего начать
чтобы «тупо щелкать», нужна обработка события, а клавиатурный сканер только с драйвером атола будет генерить внешнее событие
2 Естественно, написать нужную обработку. Речь шла о том, что без атоловского драйвера клавный сканер тупо гонит символы в строку.
Не могу понять как его поставить,этот драйвер…Scaner1C.als скопировала в каталог базы, а Scaner1C.dll в каталог программы. Но при этом Атол создал свою базу, в которой в параметрах значительно больше вариантов настройки сканера чем в моей ТИС…Я чего-то не поставила? А что именно? И куда ставить?
Мой FuzzyScan позволяет в поле «Preamble» ввести до 15-ти символов, в том числе управляющих. Что мешает добавить Ins перед штрих-кодом?
2 Распаковываешь scaner_5_5_0.zip — из Disk1 запускаешь Setup.exe — далее в соответствии с его сообщениями. Он сам все куда надо поставит, ничего самой копировать/переносить не надо. Настроек у Атола действительно больше, чем у типовой ТиС — но это не страшно, верно? Зато, например, прямо в настройке можно проверить, работает сканер или нет.
Тэги:
Комментарии доступны только авторизированным пользователям
Показывать по
10
20
40
сообщений
Новая тема
Ответить
![]()
Jaropolk
![]()
Дата регистрации: 22.07.2004
Сообщений: 15
Не могу подключить сканер штрих-кода. Сначала матерится, что не можут получить монопольний доступ к устройству, а потом, что просто не может подключить устройство.<br><br>Взял сканер, перенес на другой компьютер, конектюсь к той же самой конфигурации по сети, подключаю сканер через «Настройку торгового оборудования». Все работает!!!!<br><br>В чем проблема????<br><br>
![]()
Ёжик
![]()
Дата регистрации: 01.08.2002
Сообщений: 84
Проблема в другом компьютере ![]() ))))))))))<br><br><br><br>На том, который матюкается на монопольный доступ, смотри лучше сводку по ком-портам…<br><br>У тебя на коме, к которому подключаешь сканнер висит что-то, например фигня какая-нить от ПДА<br><br><br><br>короче, потому и ругается, что ком-порт должен быть чистым, на нём вообще ничего не должно быть, кроме сканера штрих-кода…<br><br><br><br>точно такая же фигня была 2 недели назад
))))))))))<br><br><br><br>На том, который матюкается на монопольный доступ, смотри лучше сводку по ком-портам…<br><br>У тебя на коме, к которому подключаешь сканнер висит что-то, например фигня какая-нить от ПДА<br><br><br><br>короче, потому и ругается, что ком-порт должен быть чистым, на нём вообще ничего не должно быть, кроме сканера штрих-кода…<br><br><br><br>точно такая же фигня была 2 недели назад
![]()
Jaropolk
![]()
Дата регистрации: 22.07.2004
Сообщений: 15
«А через как» эту сводку смотреть? Подскажи утилитку. (Ну и чтоб она ком-порт освобождала). Pls.
![]()
Ёжик
![]()
Дата регистрации: 01.08.2002
Сообщений: 84
Для начала девайс менеджера хватит думаю…<br><br><br><br>»Мой компьютер» правой кнопкой «Свойства»<br><br>потом «Оборудование», потом «Диспетчер устройств» (последний и есть девайс менеджер)<br><br><br><br>ну и смотри порты и устройства подозрительные<br><br><br><br>а если комп твой, а не клиентский, то вспоминай чего ставил в последнее время<br><br><br><br>у меня такая же фигня была, точно также матюкался…<br><br>тока комп был не мой, а у того чей он был имелся ПДА (карманник) и какая та прога использовала ком…<br><br><br><br>при загрузке системы комп уже начинал матюкаться на эту прогу и что ком-порт уже используется<br><br><br><br>так вот и удалил, не знал бы всей сути пришлось бы по…х..ся
![]()
Lady_Mo
![]()
Дата регистрации: 25.01.2005
Сообщений: 106
Попробуйте проверить связь со сканером по ком-порту так: (это просто еще один способ)<br><br>Пуск — Программы — Стандартные — Связь — HyperTerminal<br><br>Создаете новое соединение.<br><br>Указываете ком-порт на котором висит сканер, его частоту (9600) — остальное все также… (скока бит поддерживать и т.д.)…<br><br>Если ком-порт занят — он скажет, что занят другим приложением — напишет, если нет — появится окошко с подключенным устройством — типа простого окно, куда можно вводить информацию со сканера…<br><br>Кстати, здесь же можно смотреть, какие префиксы и суффиксы выдает сканер при считывании штрих-кода, и как он его распознает (в смысле — штрихкод товара)
Показывать по
10
20
40
сообщений

|
|
Страница 1 из 1 | [ Сообщений: 2 ] |
1С 8.0 Проблемы подключения сканера(Ошибка при подключении)
| Автор | Сообщение |
|---|---|
|
Новичок Зарегистрирован: Пт авг 08, 2008 4:20 pm |
В общем такая проблема. Имеется 1С 8.0 и сканер штрих кода. До недавнего времени работали они замечательно, но настал момент Х. При запуске 1С вылезает такая неприятная штука «Сканер штрих кодов»Стандартный сканер»: ошибка при подключении не удалось получить монопольный доступ к устройству». По этому поводу перерыл весь интернет. Сменил драйвера(поставил самые свежие с сайта ШТРИХ-М, в в ручную заменил .lib и .dll файлы в папке bin на свежие, перерегистрировал их), дал пользователю административные права (мы работаем в домене), почистил папку «Apllication Data/1C8», даже скачал стороннюю scanopos.dll.Без результата. Может кто посоветует что еще можно попробовать сделать. На кассах стоит WIN2K (процесс PDXLS.EXE не висит после выхода из 1С). |
| Вт дек 08, 2009 4:08 am |
|
|
Вячеслав Участник
Зарегистрирован: Вт ноя 08, 2005 3:49 pm |
Проблема похоже заключается в том, что есть устройство или программа которая обращается к порту на котором работает сканер. инженер технической поддержки ЗАО «Штрих-М», e-mail: support@shtrih-m.ru, тел. (495) 787-60-96.
|
| Вт дек 08, 2009 2:21 pm |
|
| Показать сообщения за: Поле сортировки |
|
|
Страница 1 из 1 | [ Сообщений: 2 ] |
Кто сейчас на конференции |
|
Сейчас этот форум просматривают: Google [Bot] и гости: 1 |
| Вы не можете начинать темы Вы не можете отвечать на сообщения Вы не можете редактировать свои сообщения Вы не можете удалять свои сообщения Вы не можете добавлять вложения |

Варианты решения проблем описаны на примере 1С:Розница 8. В других конфигурациях действия будут аналогичными. Ошибка 999 при работе со сканером диагностируется и исправляется следующими методами:
1.Простая проверка на дублирование
Если в служебном сообщении встречаются слова «ошибка по порту», «проверьте настройки порта» и прочие подобные словосочетания, то прежде всего проверьте не запущено ли у вас несколько экземпляров 1С. Либо в самой программе может быть открыто несколько активных форм для работы со сканером. Нужно закрыть лишние окна или параллельно запущенные программы 1С.
2.Проблема в настройке COM порта.
В современных POS системах и компьютерах используются в основном разъемы USB, эмулирующие COM порты. При переподключении сканера изменяется номер порта. Поэтому нужно проверить корректность параметров сканера в 1С.
Для этого откройте пункт меню «Администрирование» — «Подключаемое оборудование» — выделяете модель сканера — настройки устройства. Нажимаете «Тест устройства». При сканировании штрих-кода в окне появится сообщение: порт, строка штрих-кода, суффикс.
Проверьте параметры подключения и если нужно, поменяйте порт и суффикс.
3.Программный сбой драйвера сканера.
Причиной этого может быть некорректное обновление 1С. Либо возможна несовместимость работы каких-то новых сервисных обработок с текущей версией драйвера. Необходимо переустановить драйвер либо вернуть прежнюю работоспособную версию.
4.Сбой параметров сканера, при чтении некорректных штрих кодов.
Для исправления такой ошибки, необходимо обнулить настройки сканера с помощью специального кода сброса и заново установить нужные параметры.
5.Прочие плохо диагностируемые проблемы.
Возможны при работе в терминальных сессиях либо при работе на рабочей станции сразу нескольких пользователей с разными конфигурациями дополнительного оборудования.
В данном случае, может помочь смена интерфейса сканера в режим ввода с клавиатуры. Это позволяет работать со сканером без всяких драйверов и дополнительных библиотек. Потребуется только автоматизировать процесс сканирования в 1С. Для этого можно использовать префикс кода 150, который является аналогом нажатия клавиши F7 в 1С. Без префикса, пришлось бы нажимать эту клавишу вручную, чтобы сделать сканирование товара.
Также этот метод может помочь в тех случаях, когда используются сканеры мало известных производителей, которые поставляются без драйверов и не работают с виртуальными COM портами.
Для того, чтобы уберечь себя от простоя при сбое функционирования оборудования, выберите подходящий тариф абонентского сопровождения. 80% неполадок устраняется удаленно, при необходимости осуществляется выезд специалиста.
Источник
Ошибка при подключении сканера шитрих-кода honeywell 1450g
Коллеги, подскажите, возможно кто то сталкивался с проблемой.
Сканер штрих-кода Honeywell 1450g, USB.
В 1С подключен как клавиатура, драйвер 1C Native API.
База установлена локально на компьютере, 1 пользователь.
При запуске 1С Розница при попытке открыть рабочее место кассира (Регистрация продаж) выдается ошибка
Не удалось подключить устройство «‘1С:Сканеры штрихкода (NativeApi)’ на [PC] «: Ошибка подключения. Проверьте доступность устройства. (999)
После перехожу в торговое оборудование — Сканер ШК — делаю тест — все проходит успешно.
После этого РМК нормально открывается и все работает.
Если 1С закрыть и открыть заново, то опять выдается такая ошибка.
На этом компьютере эта конфигурация стабильно работала последние 3 года.
Несколько дней назад слетели настройки торгового оборудования (были пустые).
Заново прописал сканер и кассу, и начались проблемы.
Сбросьте сканер на заводские настройки (обычно в инструкции есть штрих или qr-код для этого), затем в настройках сканера поставьте «Клавиатура» если там вдруг стоит какой-то COM-порт
P.S.
Перевести сканер в режим эмуляции СОМ-порта и подключить через СОМ-порт тоже можно, но тогда сканер будет работать только в первом запущенном сеансе, во всех остальных будет ругаться на «порт недоступен). Ну и как следствие — ошибка у вас возникает потому, что вы 1С закрыли, но оно не закрылось (бывает на медленных компах подвисает процесс) и порт захвачен сеансом, который не виден, но он есть.
Спасибо всем за рекомендации.
В базе действительно появились дубли по рабочим местам.
В подключаемом оборудовании удалил в неиспользуемых рабочих местах ссылку на сканер.
Почистил кэш в базе.
Удалил сканер в подключаемом оборудовании (1C Native API), прописал его заново.
Источник
Ошибка 999 при подключении сканера к 1С
Ошибка 999 при подключении сканера к 1С
Такая ошибка может выскочить у оператора практически в любое время. Вывают случаи, когда случается ошибка в драйвере или сбой оборудования. Чтобы понять, почему произошла ошибка нужно совершить несколько процедур.
Первое — провести контрольное тестирование программы 1С, чтобы отбросить возможность ее сбоя. Необходимо перейти в настройки рабочего места кассира и затем перейти во вкладку «Торговое оборудование». Далее последовательно активировать опцию «Функции» и «Тест устройства». В случае, если система находит конфликты и выдает сообщение «Тест не пройден» требуется запустить модуль поиска ошибок снова. Пользователь должен повторить попытку подключиться к кассе.
Если требуется проверить драйвер, нужно начать со вкладки «диспетчер устройств». В меню пользователь увидит пункт «другие устройства», его необходимо активировать. Появиться список из устройств. Если есть значок с восклицательным знаком — значит система не находит драйвер для устройства и он не работает корректно. В таком случае необходимо переустановить драйвер. Он идет в комплекте или можно найти в сети на сайте производителя.
После установки драйвера его надо проверить. Для этого найдите во вкладке «Атол» папку «Драйвер». После активации значка появиться поле «Тест драйвер ККТ», в правом нижнем углу которого находится опция «Настройка». Из нее нужно выбрать пункт «Проверка связи». Если все работает корректно, в окне появится надпись о том, что найдена касса Атол, ее номер и версия.
Далее открывается опция «Режим» и «Отчет с гашением». После этого переходите на пункт «Войти» и снимаете отчет. Обязательно проверьте, чтобы галочка стояла в поле «устройство включено». После этого открывает платформу 1С и запускаете смену. Касса готова к работе.
Источник
ККТ Атол выдает ошибку 999: «порт занят»

Произошла ошибка 999 – каковы причины?
Ошибка 999 в интернет кассе «Атол» может появиться в результате сбоя в ПО компьютера или в самом оборудовании.
Чаще всего ошибка возникает, когда в данный момент порт COM занят другим устройством. Его необходимо изменить.
Скорее программа открыта в режиме РМК другим пользователем. Необходимо закрыть все окна программы 1С и затем зайдите в программу 1С.
Для начала потребуется протестировать 1С платформу при подключении Атола.
Тестирование 1С платформы
Важно убедиться, что причина ошибки не связана с ней.
Потребуется в настройках РМК:
- выбрать пункт «Торговое оборудование»;
- в разделе «Функции» выбрать «Тест устройства»;
- запустить повторную проверку, если тест не пройден.
При сбое в программе, неверный код может быть найден модулем и исправлен.
Проверка драйвера на ПК
Проверить работоспособность драйвера на ПК можно в диспетчере. Необходимо нажать WIN+R и войти в строчку «devmgmt.msc».
Далее нажать на клавишу «Ввод» и выполнить следующее:
- найти в списке «Другие устройства». В открывшемся списке должны отсутствовать иконки жёлтого цвета и значки с восклицательным знаком. Для этих устройств в системе отсутствуют драйверы;
- при отсутствии драйвера, его необходимо установить;
- проверить работоспособность установленного драйвера.
Настройка драйвера кассы «Атол»
При появлении ошибки 999 необходимо:
- найти в Windows раздел «Атол»;
- выбрать «Драйвер Атол»;
- найти «Настройка свойств» в окошке «Тест драйвер ККТ»;
- выбрать пункт «Проверка связи». Затем выбрать в пункте «Режим» «Отчёт с гашением»;
- выбрать «Снять отчёт». Нажать кнопку «Выйти».
При появлении ошибки 999 можно также попробовать изменить протокол обмена и канал для входа.
О драйвере Атол 10
При установке в Windows драйвера Атол 10 появилось два Com порта. По порту 1 проводится управление кассовым аппаратом. По порту 2 посылаются чеки через интернет. Появляется сообщение «Порт занят» в связи с неверной настройкой сервиса. Со стартом ОС Windows запускается специальная программа EoU. Она отвечает за передачу данных из USB VCOM в интернет.
В драйвере 8 была специальная утилита DTOIntergrator. Она настраивала EoU сервис. В драйвере Атол 10 она отсутствует.
Посмотреть настройки EoU можно в случаях:
- скачать старые драйверы ДТО 8;
- запустить появившуюся утилиту, которая настроит программу EoU;
- если окажется, что порт действительно занят сервисом, то поменять его.
Установить заново 2 драйвера под разряды операционной системы Windows 32 или 64.
Ошибку 999 можно исправить разными способами. Непонятно почему возможен захват не того порта при установке популярной программы EoU. Для настройки и обслуживания вашей онлайн-кассы настоятельно рекомендуем обратиться к квалифицированным специалистам.
Источник
Не удалось подключить устройство «‘RightScan:Терминалы сбора данных (ПО RS:Mobile ACS) Нет ошибок (999)
Ситуация абсолютно такая же как в этой ветке
только, не 6300, а 6200.
Имеем 1С: УТ 11.4.10. (1С:Предприятие 8.3.16.1063 x64 на Windows 7 Pro x64),
1С:Мобильная торговля 0.3.54 на 1С:Предприятие 8.3.12.93.
Включаем отладку по USB, подключаем ТСД к ПК.
В 1С: УТ ставим штатный драйвер из БПО, жмём кнопку «Тест подключения», получаем сообщение об успешном тесте.

Но при попытке любого взаимодействия с ТСД получаем сообщение об ошибке подключения.

Понятно, что такую же ошибку видим и в отладчике.
Качаем и ставим драйвер с сайта:

Ничего не меняется.
Если удалить RSExchange-x64.dll из
. AppDataRoaming1C1cv8ExtCompT
то, после перезапуска 1С, получаем сообщение об отсутствии драйвера оборудования:


и установить компоненту средствами этой обработки

то алгоритмы этой обработки работают нормально:

Но БПО опять показывает ту же ошибку (Не удалось подключить устройство «‘RightScan:Терминалы сбора данных (ПО RS:Mobile ACS) Нет ошибок (999)).
Если после запуска 1С, хоть раз задействовать подключаемую обработку, то в «настройках оборудования» тест подключения завершается с ошибкой:

а из самой обработки всё хорошо.
Подскажите, пожалуйста, как быть.
Протестировать подключение по WI-Fi не могу по административным причинам.
Источник
В конце рабочего дня кассиры вынуждены закрывать отчёты на своих рабочих местах. Но по непонятным причинам возникает сбой, и появляется сообщение «При подключении оборудования произошла ошибка» (999) в Атол. Что это значит и как решить эту проблему — читайте в этой статье далее.
Ошибка 999 в Атол – каковы причины?
Для этого перейдите в настройки РМК:
Такая рекомендация может помочь в случае сбоев программы. Модуль пытается отыскать неверный код и исправить его. Попробуйте выйти из тестирования и попытаться подключиться к кассе.
Проверка драйвера
Выполните следующие действия:
Когда драйвер будет установлен, следует снова вернуться в это окно, чтобы убедиться, что всё в порядке. Это нужно сделать обязательно, так как если вы сами установили драйвер, который нашли в сети, он может не подойти к версии ОС или её разрядности.
Рассмотрим Способ настройки драйвера Атол, когда появляется сбой 999. Для этого нужно нажать на кнопку « Пуск » в Windows.
После этого открываем 1С предприятие и открываем смену. Если такой способ не помог решить ошибку при подключении оборудования 999 в Атол, попробуйте следующую инструкцию.
Изменение протокола и канала устройства Атол
В зависимости от модели устройства Атол, его настройки могут отличаться.
Таким образом, вы сможете выбрать для кассового аппарата Атол необходимый канал и протокол обмена. Попробуйте изменить их, если появляется ошибка подключения оборудования 999 в кассовом устройстве Атол. В противном случае, при неудачно подключении, попытайтесь обратиться в техническую поддержку или к системному администратору.
Ошибка подключения сканера в 1С
Проблема : Оператор одной из торговых точек попробовал поработать в 1С, однако при попытке начала внесения приходной накладной получил ошибку, как указано выше.
Ошибка : При подключении оборудования произошла ошибка «Не удалось подключить устройство «1С: Сканеры штрихкода (NativeApi) на > (Server11)»: Ошибка подключения. Проверьте доступность устройства (999)»
Немного о всех вот этих надписях в ошибке : Когда возникает подобная ошибка по странному стечению обстоятельств её никто не наблюдает. Звонят очень часто и говорят нечто в стиле: «А не работает. Почему — не знаю!»
Когда же после некоторых разговоров и разъяснений всё-таки получается сказать, что за ошибка должна появиться перед глазами, почему она появиться должна именно там, как она выглядит, такая надпись просто дико всех пугает!
Не надо пугаться! Тут всё просто и ясно:
1С: Сканеры штрихкода (NativeApi) — Так обозначается в 1С драйвер сканера штрихкода, если он подключен к компьютеру через USB
> — Под таким именем вы вошли в Windows. Вы даже можете об этом не знать
(Server11) — Так и именно так называется ваш компьютер, все остальные компьютеры его видят именно так (ну, точней, компьютеры-то видят вообще по IP, но для удобства человека отображается именно так и ещё немного бла-бла-бла. )
Решение ошибки: Вы не поверите, но ошибку я решил быстрее, чем написал слово «Проблема» в начале всего этого текста статьи.
Всё дело в том, что внизу, если вы присмотритесь к картинке, есть две запущенные версии 1С. И запущена одна и та же база (более того — запущены под Администратором, то есть под одним паролем; как такое дала сделать 1С я понятия не имею!!). А при запуске какой-либо копии под настроенным пользователем 1С автоматически блокирует устройства, которые будет использовать. Ну, это как занять место в автобусе. Если его не уступить (не закрыть ранее открытую 1С), то с трудом сможет сесть на это место кто-то ещё.
Потому есть несколько вариантов устранения:
1) Закрыть все открытые 1С и открыть после заново
2) Закрыть ту 1С, где ошибка, и начать работать в ранее открытой 1С
3) Закрыть ранее открытую 1С
Ну, и как бы смотреть, что у вас свёрнуто в трей.
Ещё один вариант ошибки 995/999 «Порт недоступен»
Проблема : Во время проведения операции по закрытию смены 1С на РМК выдала сообщение следующего плана:
Ошибка : «При подключении оборудования произошла ошибка. Не удалось подключить устройство «ККТ_. » Порт недоступен (System Error Code 995) Операция ввода/вывода была прервана из-за завершения потока команд или по запросу приложения (999)»
Решение проблемы : Что тут такого необычного и интересного, что я вывел в отдельную тему? Понятно, что в этом случае по той или иной причине не подключается РМК к требуемой кассе. Но при этом не просто не подключается, а не может произвести команду. То есть дополнительно говорит что операция не выполнена из-за завершения потока команд.
В этом случае с вероятностью 99,9999% на указанный в настройкам COM-порт встало какое-либо иное оборудование.
Бывает так, что в течение дня подключают продавцы, предположим, через USB свои телефоны для подзарядки. Или вдруг перезагружали компьютер, а после этого не на назначенный ранее COM-порт встал эквайринговый терминал (это тот, где по картам банковским рассчитывают). Замечено, что сбербанковский терминал очень любит вставать на порт 7 или 9. Особенно это становится проблемой, если первой подключалась ККТ. И она уже прописалась на смежных портах (Допустим Com7+Com8 или Com9+Com10). Тогда время от времени будет вставать на этот порт эквайринг. И там уже будет работать принцип студенческого общежития «Кто первый встал — того и тапки».
Потому следует перенастроить Com-порт для ККТ (именно для ККТ, а не для эквайринга — иначе проблем не оберёшься, регулярно придётся переделывать). И внести новые настройки в ККТ.
Собственно, именно подобная проблема и была на торговой точке. В течение дня подключили эквайринговый терминал. После чего (видимо, для удобства) переткнули ККТ в другой USB, все порты поменялись. А ККТ была водочная. Алкоголь никто не покупал. Вот вплоть до закрытия ничего и не было заметно. А 1С пытается послать сигнал о закрытии смены на Com9, так эквайринг. Он не понимает, что от него хотят. И посылает в ответ сигнал эротической прогулки. Отчего и прекращается попытка ввода/вывода.
После смены портов и донастройки в 1С всё встало на свои места.
Ошибка 999 на сканере в 1С
Варианты решения проблем описаны на примере 1С:Розница 8. В других конфигурациях действия будут аналогичными. Ошибка 999 при работе со сканером диагностируется и исправляется следующими Методами:
1.Простая проверка на дублирование
Если в служебном сообщении встречаются слова «ошибка по порту», «проверьте настройки порта» и прочие подобные словосочетания, то прежде всего проверьте не запущено ли у вас несколько экземпляров 1С. Либо в самой программе может быть открыто несколько активных форм для работы со сканером. Нужно закрыть лишние окна или параллельно запущенные программы 1С.
2.Проблема в настройке COM Порта.
В современных POS системах и компьютерах используются в основном разъемы USB, эмулирующие COM порты. При переподключении сканера изменяется номер порта. Поэтому нужно проверить корректность параметров сканера в 1С.
Для этого откройте пункт меню «Администрирование» — «Подключаемое оборудование» — выделяете модель сканера — настройки устройства. Нажимаете «Тест устройства». При сканировании штрих-кода в окне появится сообщение: порт, строка штрих-кода, суффикс.
Проверьте параметры подключения и если нужно, поменяйте порт и суффикс.
3.Программный сбой драйвера сканера.
Причиной этого может быть некорректное обновление 1С. Либо возможна несовместимость работы каких-то новых сервисных обработок с текущей версией драйвера. Необходимо Переустановить драйвер либо вернуть прежнюю работоспособную версию.
4.Сбой параметров сканера, при чтении некорректных штрих кодов.
Для исправления такой ошибки, необходимо обнулить настройки сканера с помощью специального кода сброса и заново установить нужные параметры.
5.Прочие плохо диагностируемые проблемы.
Возможны при работе в терминальных сессиях либо при работе на рабочей станции сразу нескольких пользователей с разными конфигурациями дополнительного оборудования.
В данном случае, может помочь смена интерфейса сканера в режим ввода с клавиатуры. Это позволяет работать со сканером без всяких драйверов и дополнительных библиотек. Потребуется только автоматизировать процесс сканирования в 1С. Для этого можно использовать префикс кода 150, который является аналогом нажатия клавиши F7 в 1С. Без префикса, пришлось бы нажимать эту клавишу вручную, чтобы сделать сканирование товара.
Также этот метод может помочь в тех случаях, когда используются сканеры мало известных производителей, которые поставляются без драйверов и не работают с виртуальными COM портами.
Для того, чтобы уберечь себя от простоя при сбое функционирования оборудования, выберите подходящий тариф абонентского сопровождения. 80% неполадок устраняется удаленно, при необходимости осуществляется выезд специалиста.
ККТ Атол выдает ошибку 999: «порт занят»
Произошла ошибка 999 – каковы причины?
Ошибка 999 в интернет кассе «Атол» может появиться в результате сбоя в ПО компьютера или в самом оборудовании.
Чаще всего ошибка возникает, когда в данный момент порт COM занят другим устройством. Его необходимо изменить.
Скорее программа открыта в режиме РМК другим пользователем. Необходимо закрыть все окна программы 1С и затем зайдите в программу 1С.
Для начала потребуется протестировать 1С платформу при подключении Атола.
Тестирование 1С платформы
Важно убедиться, что причина ошибки не связана с ней.
Потребуется в настройках РМК:
При сбое в программе, неверный код может быть найден модулем и исправлен.
Проверка драйвера на ПК
Проверить работоспособность драйвера на ПК можно в диспетчере. Необходимо нажать WIN+R и войти в строчку «devmgmt. msc».
Далее нажать на клавишу «Ввод» и выполнить следующее:
Настройка драйвера кассы «Атол»
При появлении ошибки 999 необходимо:
При появлении ошибки 999 можно также попробовать изменить протокол обмена и канал для входа.
О драйвере Атол 10
При установке в Windows драйвера Атол 10 появилось два Com порта. По порту 1 проводится управление кассовым аппаратом. По порту 2 посылаются чеки через интернет. Появляется сообщение «Порт занят» в связи с неверной настройкой сервиса. Со стартом ОС Windows запускается специальная программа EoU. Она отвечает за передачу данных из USB VCOM в интернет.
В драйвере 8 была специальная утилита DTOIntergrator. Она настраивала EoU сервис. В драйвере Атол 10 она отсутствует.
Посмотреть настройки EoU можно в случаях:
Установить заново 2 драйвера под разряды операционной системы Windows 32 или 64.
Ошибку 999 можно Исправить разными способами. Непонятно почему возможен захват не того порта при установке популярной программы EoU. Для настройки и обслуживания вашей онлайн-кассы настоятельно рекомендуем обратиться к Квалифицированным специалистам.
Конфигурирование, программирование в «1С — Предприятие 8» / 1С Розница 2.1.9.20 Считыватель магнитных карт — не удалось занять порт, не читает карты
Добрый день.
1С Розница 2.9.20. Платформа 8.3.7.1873.
Клавиатура с считывателем карт MPOS96 — PS/2, включена 2-я дорожка.
Сканер ORBIT-7120 USB(работает в клавиатурном режиме, так как в режиме эмуляции com порта перестал определяться в системе, с годами так сказать. Есть варианты вылечить, буду рад.).
Таким образом оба устройства — клавиатуры.
1) Добавляю в настройки подключаемого оборудования 1С: считыватели магнитных карт, выбираю порт клавиатура.
Устанавливаю префикс 13, суффикс 10, таймаут по умолчанию 75 мс.
Запускаю РМК, получаю сообщение:
«Не удалось подключить устройство 1С: считыватели магнитных карт.
Не удалось занять устройство. Проверьте настройки порта. (999)»
Эксперимента ради отключаю сканер ШК, ошибки не наблюдаю.
Как разрешить сей конфликт?
?? Обратился клиент с вопросом: « Помогите, не работает сканер штрихкодов ». Смотрим — 1С запускается в сеансе удаленного рабочего стола, сканер ШХ подключен локально на ПК кассира. Такие вводные.
Общие рекомендации
? Что проверить перед началом работы:
1. В каком режиме настроен ваш сканер ШХ — как HID-клавиатура (USB-устройство ввода) или эмуляции com-порта. Проверьте корректность работы сканера до подключения к удаленному серверу.
Устройство должно быть доступным, т. е. не занятым никакими другими приложениями. Если используете com-порт, Зафиксируйте номер ( Например, COM3 ) — через « Диспетчер устройств ».
2. Параметры RDP на клиенте — в приложении « Подключение к удаленному рабочему столу » в «Локальные ресурсы» должна быть проставлена галка «Порты».
На сервере, соответственно, конфигурация узла сеансов должна разрешать перенаправление com-портов для пользователя. Проверить в сеансе из командной строки:
, где X — номер порта.
Результат успешного выполнения — показ параметров порта (состояния устройства). Если возвращается код « Недопустимое имя устройства » — ошибка в номере или успешности перенаправления.
Важно : если на сервере, физически или виртуально уже имеется com-порт к указанным номером из п. 1, то перенаправления не будет. В этом случае — поменяйте номер порта на клиенте на любой свободный (следующий), а только потом выполняйте соединение.
Пример (com1 — есть «контакт», com2 — ошибка)
3. Установка драйвера (на сервере)
В комплекте с драйверами, как правило, идет приложение для теста сканера ШХ.
Найдите, выполните проверку связи — запишите, что возвращается после обмена, как запрограммирован сканер ( Префикс, суффикс ).
4. Добавление устройства в 1С
Регистрация сканера и настройка подключения для рабочего места. Если вы сделали все верно, то уже имеете на руках данные для правильного добавления оборудования и его работы.
? В итоге: загвоздка была в настройках 1С, точнее в свойствах самого устройства из «Подключаемое оборудование» — не правильно настроено поле «Суффикс». Как только поставили верный код (нашли через тест драйвера) — сканер заработал.
? Подписывайтесь на канал или задавайте вопрос на сайте — постараемся помочь всеми техническими силами. Безопасной и производительной работы в Windows и 1С.
Не работает сканер штрихкодов
Если не работает 2D-сканер, необходимо настроить параметр CRLF — суффикс возврата каретки. Для этого отсканируйте штрихкод из инструкции к сканеру.
Если настройка CRLF не помогла, то следует выполнить сброс настроек санера. Для этого подключите сканер к компьютеру и отсканируйте штрихкод «Reset settings to default» или «Default settings» или «Factory settings».
Сброс настроек сканера следует производить, подключив его к персональному компьютеру. После сброса настроек нужно заново настроить CRLF.
Информация по гарантийному обслуживанию сканеров.
Если не работает 1D-сканер
Если у вас не работает 1D-сканер, попробуйте сбросить его настройки.
Для этого подключите сканер к компьютеру и отсканируйте штрихкод «Reset settings to default» или «Default settings» или «Factory settings».
Вы можете найти этот штрихкод в инструкции к сканеру. После сброса подключите сканер к Эвотору и проверьте работу в меню продажи.
Сброс настроек сканера следует производить, подключив его к персональному компьютеру.
Если предыдущие действия не привели к положительному результату
Проверяем сканер
Следует подключить сканер к компьютеру, открыть программу «Блокнот» и отсканировать двумерный штрихкод (следует убедиться, что сканер работает исправно).
Проверяем настройку на Эвоторе.
Источники:
Https://varebux. ru/1s-ne-udalos-zanyat-ustroystvo-prover-te-nastroyki-porta-999/
Https://support. evotor. ru/hc/ru/articles/360005100093-%D0%9D%D0%B5-%D1%80%D0%B0%D0%B1%D0%BE%D1%82%D0%B0%D0%B5%D1%82-%D1%81%D0%BA%D0%B0%D0%BD%D0%B5%D1%80-%D1%88%D1%82%D1%80%D0%B8%D1%85%D0%BA%D0%BE%D0%B4%D0%BE%D0%B2

В конце рабочего дня кассиры вынуждены закрывать отчёты на своих рабочих местах. Но по непонятным причинам возникает сбой, и появляется сообщение «При подключении оборудования произошла ошибка» (999) в Атол. Что это значит и как решить эту проблему — читайте в этой статье далее.
Тестирование 1С платформы при подключении оборудования
Для этого перейдите в настройки РМК:
Такая рекомендация может помочь в случае сбоев программы. Модуль пытается отыскать неверный код и исправить его. Попробуйте выйти из тестирования и попытаться подключиться к кассе.
Проверка драйвера
Выполните следующие действия:
Когда драйвер будет установлен, следует снова вернуться в это окно, чтобы убедиться, что всё в порядке. Это нужно сделать обязательно, так как если вы сами установили драйвер, который нашли в сети, он может не подойти к версии ОС или её разрядности.
Рассмотрим способ настройки драйвера Атол, когда появляется сбой 999. Для этого нужно нажать на кнопку « Пуск » в Windows.
После этого открываем 1С предприятие и открываем смену. Если такой способ не помог решить ошибку при подключении оборудования 999 в Атол, попробуйте следующую инструкцию.
Изменение протокола и канала устройства Атол
В зависимости от модели устройства Атол, его настройки могут отличаться.
Таким образом, вы сможете выбрать для кассового аппарата Атол необходимый канал и протокол обмена. Попробуйте изменить их, если появляется ошибка подключения оборудования 999 в кассовом устройстве Атол. В противном случае, при неудачно подключении, попытайтесь обратиться в техническую поддержку или к системному администратору.
1с сканер настройки порта 999
В конце рабочего дня кассиры вынуждены закрывать отчёты на своих рабочих местах. Но по непонятным причинам возникает сбой, и появляется сообщение «При подключении оборудования произошла ошибка» (999) в Атол. Что это значит и как решить эту проблему — читайте в этой статье далее. 
Ошибка 999 в Атол – каковы причины?
Тестирование 1С платформы при подключении оборудования
Для этого перейдите в настройки РМК:
Такая рекомендация может помочь в случае сбоев программы. Модуль пытается отыскать неверный код и исправить его. Попробуйте выйти из тестирования и попытаться подключиться к кассе.
Проверка драйвера
Выполните следующие действия:
Когда драйвер будет установлен, следует снова вернуться в это окно, чтобы убедиться, что всё в порядке. Это нужно сделать обязательно, так как если вы сами установили драйвер, который нашли в сети, он может не подойти к версии ОС или её разрядности.
Рассмотрим способ настройки драйвера Атол, когда появляется сбой 999. Для этого нужно нажать на кнопку « Пуск » в Windows.
После этого открываем 1С предприятие и открываем смену. Если такой способ не помог решить ошибку при подключении оборудования 999 в Атол, попробуйте следующую инструкцию.
Изменение протокола и канала устройства Атол
В зависимости от модели устройства Атол, его настройки могут отличаться.
Таким образом, вы сможете выбрать для кассового аппарата Атол необходимый канал и протокол обмена. Попробуйте изменить их, если появляется ошибка подключения оборудования 999 в кассовом устройстве Атол. В противном случае, при неудачно подключении, попытайтесь обратиться в техническую поддержку или к системному администратору.
Ещё один вариант ошибки 995/999 «Порт недоступен»
Проблема : Во время проведения операции по закрытию смены 1С на РМК выдала сообщение следующего плана:
Ошибка : «При подключении оборудования произошла ошибка. Не удалось подключить устройство «ККТ_. » Порт недоступен (System Error Code 995) Операция ввода/вывода была прервана из-за завершения потока команд или по запросу приложения (999)»
Решение проблемы : Что тут такого необычного и интересного, что я вывел в отдельную тему? Понятно, что в этом случае по той или иной причине не подключается РМК к требуемой кассе. Но при этом не просто не подключается, а не может произвести команду. То есть дополнительно говорит что операция не выполнена из-за завершения потока команд.
В этом случае с вероятностью 99,9999% на указанный в настройкам COM-порт встало какое-либо иное оборудование.
Бывает так, что в течение дня подключают продавцы, предположим, через USB свои телефоны для подзарядки. Или вдруг перезагружали компьютер, а после этого не на назначенный ранее COM-порт встал эквайринговый терминал (это тот, где по картам банковским рассчитывают). Замечено, что сбербанковский терминал очень любит вставать на порт 7 или 9. Особенно это становится проблемой, если первой подключалась ККТ. И она уже прописалась на смежных портах (Допустим Com7+Com8 или Com9+Com10). Тогда время от времени будет вставать на этот порт эквайринг. И там уже будет работать принцип студенческого общежития «Кто первый встал — того и тапки».
Потому следует перенастроить Com-порт для ККТ (именно для ККТ, а не для эквайринга — иначе проблем не оберёшься, регулярно придётся переделывать). И внести новые настройки в ККТ.
Собственно, именно подобная проблема и была на торговой точке. В течение дня подключили эквайринговый терминал. После чего (видимо, для удобства) переткнули ККТ в другой USB, все порты поменялись. А ККТ была водочная. Алкоголь никто не покупал. Вот вплоть до закрытия ничего и не было заметно. А 1С пытается послать сигнал о закрытии смены на Com9, так эквайринг. Он не понимает, что от него хотят. И посылает в ответ сигнал эротической прогулки. Отчего и прекращается попытка ввода/вывода.
После смены портов и донастройки в 1С всё встало на свои места.
Ошибка подключения сканера в 1С
Проблема : Оператор одной из торговых точек попробовал поработать в 1С, однако при попытке начала внесения приходной накладной получил ошибку, как указано выше.
Ошибка : При подключении оборудования произошла ошибка «Не удалось подключить устройство «1С: Сканеры штрихкода (NativeApi) на > (Server11)»: Ошибка подключения. Проверьте доступность устройства (999)»
Немного о всех вот этих надписях в ошибке : Когда возникает подобная ошибка по странному стечению обстоятельств её никто не наблюдает. Звонят очень часто и говорят нечто в стиле: «А не работает. Почему — не знаю!»
Когда же после некоторых разговоров и разъяснений всё-таки получается сказать, что за ошибка должна появиться перед глазами, почему она появиться должна именно там, как она выглядит, такая надпись просто дико всех пугает!
Не надо пугаться! Тут всё просто и ясно:
1С: Сканеры штрихкода (NativeApi) — Так обозначается в 1С драйвер сканера штрихкода, если он подключен к компьютеру через USB
> — Под таким именем вы вошли в Windows. Вы даже можете об этом не знать
(Server11) — Так и именно так называется ваш компьютер, все остальные компьютеры его видят именно так (ну, точней, компьютеры-то видят вообще по IP, но для удобства человека отображается именно так и ещё немного бла-бла-бла. )
Решение ошибки: Вы не поверите, но ошибку я решил быстрее, чем написал слово «Проблема» в начале всего этого текста статьи.
Всё дело в том, что внизу, если вы присмотритесь к картинке, есть две запущенные версии 1С. И запущена одна и та же база (более того — запущены под Администратором, то есть под одним паролем; как такое дала сделать 1С я понятия не имею!!). А при запуске какой-либо копии под настроенным пользователем 1С автоматически блокирует устройства, которые будет использовать. Ну, это как занять место в автобусе. Если его не уступить (не закрыть ранее открытую 1С), то с трудом сможет сесть на это место кто-то ещё.
Потому есть несколько вариантов устранения:
1) Закрыть все открытые 1С и открыть после заново
2) Закрыть ту 1С, где ошибка, и начать работать в ранее открытой 1С
3) Закрыть ранее открытую 1С
Ну, и как бы смотреть, что у вас свёрнуто в трей.
Внешняя компонента «1С:Сканер штрихкода» для платформы «1С:Предприятие 8.3»
Общие сведения
Свойства
Компонента не содержит свойств.
Методы
| Название (алиас) | Параметры | Возвращаемое значение | Описание |
|---|---|---|---|
| ПолучитьНомерВерсии(GetVersion) | — | — | Метод возвращает строку текущей версии компоненты. |
| ПолучитьОписание (GetDescription) | — | — | Метод возвращает описание компоненты |
| ПолучитьОшибку (GetLastError) | — | — | Метод возвращает последнюю ошибку при работе компоненты. |
| ПолучитьПараметры (GetParameters) | — | — | Метод возвращает XML документ с описанием настроечных параметров компоненты, передаваемых через метод УстановитьПараметр (SetParameter). |
| УстановитьПараметр (SetParameter) | — | — | Метод устанавливает значение одного из параметров, список которых может быть получен методом ПолучитьПараметры (GetParameters). |
| Подключить (Open) | — | — | Метод подключает устройство |
| Отключить (Close) | — | — | Метод отключает устройство. |
| ТестУстройства (DeviceTest) | — | — | Метод запускает тест устройства |
Настройка компоненты (Windows, Linux)
Настройка компоненты происходит при помощи формы настройки (Рис. 1.), доступ к которой может быть получен средствами БПО.
Рис. 1. Форма настройки компоненты «1С: Сканер штрихкода»(Native)
Параметры настройки (Windows, Linux)
-Клавиатура (по умолчанию)
Параметр задает порт оборудования, через который данные от оборудования должны поступать к компоненте. В случае «Клавиатура», компонента в качестве источника данных будет воспринимать клавиатурные события в системе. В случае «COM1-N», компонента в качестве источника данных будет оживать данные от соответствующего COM-порта в системе.
Бит данных (только для «COM1-N»)
Параметр задает количество бит данных (параметр должен совпадать с тем, который указан при конфигурировании сканера).
Стоп-бит (только для «COM1-N»)
Параметр задает количество стоп-бит (параметр должен совпадать с тем, который указан при конфигурировании сканера).
Скорость (только для «COM1-N»)
-110
-300
-600
-1200
-2400
-4800
-9600 (по умолчанию)
-14400
-19200
-38400
-56000
-57600
-115200
-128000
-256000
Параметр задает скорость передачи данных (параметр должен совпадать с тем, который указан при конфигурировании сканера).
Префикс (только для Windows)
Один из кодов символов от 0 до 127 или NONE (по умолчанию)
Параметр устанавливает один из кодов символов, как символ префикса, который сигнализирует компоненте о том, что со следующего символа начинаются символы штрихкода (параметр должен совпадать с тем, который указан при конфигурировании сканера).
Суффикс
Один из кодов символов от 0 до 127 (по умолчанию 13 (CR)).
Параметр устанавливает один из кодов символов, как символ суффикса, который сигнализирует компоненте о том, что символы штрихкода окончены (параметр должен совпадать с тем, который указан при конфигурировании сканера).
Таймаут клавиатуры
Число (по умолчанию 75 (мс))
Параметр устанавливает максимальную задержку между последовательно идущими символами при работе в режиме «Клавиатуры»
Таймаут COM-порта
Число (по умолчанию 5 (мс))
Параметр устанавливает максимальную задержку между последовательно идущими символами при работе в режиме «COM1-N»
Кодировка COM-порта
Параметр устанавливает кодировку входящего потока данных
Символ GS (только для «Клавиатуры»)
Параметр устанавливает клавишу которой сканером будет передаваться символ GS (#29)
Тип выходных данных
-Строка (по умолчанию)
Параметр устанавливает тип выходных данных. В случае Строка данные будут передаваться без изменений. В случае Base64 данные будут передаваться в виде строки содержащей данные кодированные в Base64.
ВАЖНО!
Настройки драйвера должны совпадать с настройками сканера
Параметры настройки (Android)
-Клавиатура (по умолчанию)
-Список зарегистрированных Bluetooth устройств
Параметр задает устройство, через которое данные должны поступать к компоненте. В случае «Клавиатура», компонента в качестве источника данных будет воспринимать клавиатурные события в системе. В случае одного из Bluetooth, компонента в качестве источника данных будет оживать данные от соответствующего Bluetooth устройства.
Тип выходных данных
-Строка (по умолчанию)
Параметр устанавливает тип выходных данных. В случае Строка данные будут передаваться без изменений. В случае Base64 данные будут передаваться в виде строки содержащей данные кодированные в Base64.
ВАЖНО!
Настройки драйвера должны совпадать с настройками сканера
Возвращаемые события
В случае успешного получения данных от устройства компонента кодирует их соответствующим образом (Строка, Base64) и передает в 1С:Предприятие в виде одного из следующих событий
Порядок работы со сканерами штрихкодов для платформы «1С:Предприятие 8.1»
В данном разделе описывается порядок работы со сканерами штрихкода в конфигурациях «Управление торговлей», «Управление розничной торговлей» и «Управление производственным предприятием» (далее по тексту — конфигурации).
Штрихкодирование
Штрихкодирование является, пожалуй, самым распространённым на сегодняшний день методом автоматической идентификации товара (разумеется, штрихкодирование может использоваться и используется и в других областях). Первый патент на алгоритм штрихового кодирования был выдан Джозефу Вудленду (Joseph Woodland) и Бернарду Силверу (Bernard Silver) 7 октября 1952 года в США. Символ штрихкода (Bull’s eye), изобретённого Вудлендом и Силвером, состоял из набора концентрических окружностей. 26 июня 1974 года была осуществлена первая продажа с использованием устройства считывания (сканера) штрихкодов. Первым товаром, который был продан с использованием сканера штрихкодов, оказалась упаковка жевательной резинки Wrigley’s Juicy Fruit. В настоящее время подобная упаковка выставлена в музее Американской Истории.
В настоящее время существует большое количество алгоритмов штрихового кодирования. Алгоритмы отличаются объёмами информации, которая может быть закодирована, её плотностью (отношение длины кодируемой цепочки к размерам штрихкода), ограничениями набора символов кодируемой цепочки, наличием алгоритмов восстановления информации в случае ошибочного считывания или повреждения этикетки, способом считывания (по частям — дискретные типы, или целиком — непрерывные) и т. д. Также штрихкоды можно разделить на одно — и двумерные.
В задачи устройства считывания штрихового кода помимо, собственно, считывания, входит также декодирование считанного штрихкода. Таким образом сканеры отличаются набором алгоритмов, которые они поддерживают. Также они отличаются типом излучения (светодиод, лазер), количеством плоскостей сканирования (одно — и многоплоскостные) и способом подключения к ПК.
Независимо от типа физического интерфейса (RS232, PS/2, USB, IrDa и т. д.) сканеры можно разделить по способу подключения на два типа: последовательный интерфейс и разрыв клавиатуры (при подключении через USB, например, может эмулироваться один из двух перечисленных интерфейсов).
Разрыв клавиатуры (keyboard wedge, KBW)
Сканеры с клавиатурным интерфейсом (способ физического подключения — будь то USB, или PS/2 или иной, повторимся, роли не играет) при считывании штрихового кода имитируют последовательность нажатий на клавиши клавиатуры. В этом можно убедиться, запустив текстовый редактор, установив курсор в нужную позицию и считав штриховой код. Закодированные данные появятся в окне редактора.
Для подключения сканера такого типа к конфигурациям можно использовать драйвер «АТОЛ: Драйвер устройств ввода». Драйвер распространяется бесплатно для системы программ 1С:Предприятие. В других случаях драйвер является платным и для работы с ним потребуется приобрести электронный ключ защиты в компании «АТОЛ технологии». Без ключа защиты драйвер будет работать в демонстрационном режиме, в котором можно считывать и передавать в ПК только 8-разрядные штриховые коды. Для использования драйвера в терминальной сессии необходима многопользовательская версия.
Последовательный интерфейс (COM)
Сканеры с последовательным интерфейсом (способ физического подключения, опять же — будь то USB, или RS232 или иной, повторимся, роли не играет), в отличии от сканеров с клавиатурным интерфейсом, не могут работать без специализированного программного обеспечения. Для подключения сканеров такого типа может использоваться драйвер «1С: Сканер штрихкода» (фирма 1С) или, опять же, «АТОЛ: Драйвер устройств ввода».
Порядок настройки драйвера «1С: Сканер штрихкода»
Настоятельно рекомендуется установить последнюю версию драйвера, который расположен в соответствующем разделе на диске ИТС.
Установка драйвера «1С: Сканер штрихкода»
Для установки драйвера необходимо запустить файл ScanOpos. exe и далее следовать инструкциям на экране.
Настройка конфигурации
Настройка драйвера
В случае, если Вам известен номер последовательного порта (физического или виртуального) и его параметры, то их можно задать сразу.
Внимание
В виду особенности сканеров штрихкода, как устройств, при проверке и при подключении производится попытка открыть порт, который был указан в настройках. Если порт существует и не занят другим приложением, то подключение завершается успехом, даже при условии, что сканер может быть отключен от порта или на него не подано питание.
В противном случае можно воспользоваться сервисом поиска устройства, предоставляемым драйвером. Для этого следует заполнить предполагаемые настройки скорости, бита данных и стоп-бита и нажать кнопку «Тест». Сканировать штриховой код. Если считанный штрихкод отображается корректно, то использовать полученные данные номера порта и суффикса для настройки, иначе необходимо закрыть форму «Тест устройства», изменить параметры порта и повторить операцию по считыванию штрихкода.
После нажатия кнопки «Закрыть» указать полученные номер порта и префикс в форме настроек. Закончив настройку параметров сканера нажмите кнопку «Ок».
Порядок настройки драйвера «АТОЛ: Драйвер устройств ввода»
Настоятельно рекомендуется получить последнюю версию указанного драйвера у его производителя. На момент подготовки настоящего раздела к публикации последняя версия драйвера могла быть получена по данному адресу.
Установка драйвера «АТОЛ: Драйвер устройств ввода»
Для запуска процесса установки необходимо запустить файл Setup. exe и далее следовать инструкциям на экране.
Настройка конфигурации
Настройка драйвера для работы со сканером
Если Вам известен номер COM-порта (или виртуального порта, если сканер имеет физический интерфейс USB или другой) и его параметры, то можно их указать. В противном случае следует воспользоваться сервисом поиска оборудования в тесте драйвера, входящем в поставку драйвера.
Внимание
В виду особенности сканеров штрихкода, как устройств, при проверке и при подключении производится попытка открыть порт, который был указан в настройках. Если порт существует и не занят другим приложением, то подключение завершается успехом, даже при условии, что сканер может быть отключен от порта или на него не подано питание.
Для запуска теста драйвера выберите «Пуск» — «Программы» — «АТОЛ технологии» — «Драйверы торгового оборудования» — «Тесты» — «Драйвер устройств ввода».
Сервис поиска оборудования работает следующим образом: Вы заполняете предполагаемые настройки порта и считываете штрихкод. В случае, если в поле «Данные» отобразилось значение штрихкода, параметры определены верно.
Иначе — вместо значения штрихового кода Вы получите некоторую иную цепочку символов.
Таким образом можно сделать вывод о том, что в примере сканер подключен к порту COM1, скорость передачи данных составляет 9600 бод, бит данных в байте 8, контроль чётности — нечётность, суффикс — #13 (возврат каретки, CR). Для клавиатурных сканеров возможно будет присутствовать префикс штрихкода, который отображается перед штрихкодом.
В соответствии с этими результатами необходимо установить настройки драйвера (тест драйвера можно закрыть).
1С сканеры штрих кода nativeapi
Свойства
Компонента не содержит свойств.
Методы
| Название (алиас) | Параметры | Возвращаемое значение | Описание |
|---|---|---|---|
| ПолучитьНомерВерсии(GetVersion) | – | – | Метод возвращает строку текущей версии компоненты. |
| ПолучитьОписание (GetDescription) | – | – | Метод возвращает описание компоненты |
| ПолучитьОшибку (GetLastError) | – | – | Метод возвращает последнюю ошибку при работе компоненты. |
| ПолучитьПараметры (GetParameters) | – | – | Метод возвращает XML документ с описанием настроечных параметров компоненты, передаваемых через метод УстановитьПараметр (SetParameter). |
| УстановитьПараметр (SetParameter) | – | – | Метод устанавливает значение одного из параметров, список которых может быть получен методом ПолучитьПараметры (GetParameters). |
| Подключить (Open) | – | – | Метод подключает устройство |
| Отключить (Close) | – | – | Метод отключает устройство. |
| ТестУстройства (DeviceTest) | – | – | Метод запускает тест устройства |
Настройка компоненты (Windows, Linux)
Настройка компоненты происходит при помощи формы настройки (Рис. 1.), доступ к которой может быть получен средствами БПО.
Рис. 1. Форма настройки компоненты «1С: Сканер штрихкода»(Native)
Параметры настройки (Windows, Linux)
-Клавиатура (по умолчанию)
-Строка (по умолчанию)
Параметр устанавливает тип выходных данных. В случае Строка данные будут передаваться без изменений. В случае Base64 данные будут передаваться в виде строки содержащей данные кодированные в Base64.
Параметры настройки (Andro >
Название
Возможные значения
Описание
Устройство
-Клавиатура (по умолчанию)
-Список зарегистрированных Bluetooth устройств
-Строка (по умолчанию)
Параметр устанавливает тип выходных данных. В случае Строка данные будут передаваться без изменений. В случае Base64 данные будут передаваться в виде строки содержащей данные кодированные в Base64.
ВАЖНО!
Настройки драйвера должны совпадать с настройками сканера
Возвращаемые события
В случае успешного получения данных от устройства компонента кодирует их соответствующим образом (Строка, Base64) и передает в 1С:Предприятие в виде одного из следующих событий
Одним из самых практичных методов настройки сканера штрихкода является его подключение через USB — порт. Устанавливать драйвера не потребуется. Такой вариант позволит с комфортом работать в РМК на Управляемых формах.
Первым шагом нужно открыть Администрирование – Подключаемое оборудование

После установки флага в строке Использовать подключаемое оборудование перейти по ссылке Подключаемое оборудование.

В открытом окне Подключение и настройка оборудования следует выбрать Сканеры штрихкода и нажать на кнопку Создать.

В открывшемся окне Экземпляр подключаемого оборудования(создание) следует выполнить такие действия:
Установить флаг Устройство используется.
Тип оборудования– оставить Сканер штрихкодов.
Драйвер оборудования выбрать соответствующий модели подключаемого сканера. В нашем примере 1С:Сканеры штрихкода (NativeApi)
Задать имя или оставить то, которое создала 1С.
Далее нажимаем Сохранить ( значок дискеты) и кликаем кнопку Настроить.

Далее 1С попросит установить драйвер. Важно нажать кнопку Установить, после чего 1С откроет окно Оборудование: 1С:Сканеры штрихкода (NativeApi).
В Параметрах подключения в строке Порт указать Клавиатура. В Параметрах устройства в строке Префикс выбрать , Суффикс указать 13 (CR). Нажимаем кнопку Записать и закрыть.

Настройка завершена. Сканер готов к работе.
Для примера, рассмотрим Беспроводной сканер штрих-кода ChiTeng CT980b в связке с 1C:Розница
Внимание! Если Ваша конфигурация 1С поддерживает перечисляемые ниже операции, то сканер штрих-кода ChiTeng CT980b без проблем подключится к Вашей программе учета.
Данная статья подойдет Вам для подключения любого сканера подключаемого по USB и не имеющего возможности работать в режиме эмуляции COM-порта, сканер штрих-кода ChiTeng CT980b рассмотрен как частный случай удачного подключения.
Для начала заходим в раздел Администрирование, слева выбираем Настройки подключаемого оборудования. Ставим галочку (если не стоит) Использовать подключаемое оборудование и переходим в раздел Подключаемое оборудование.
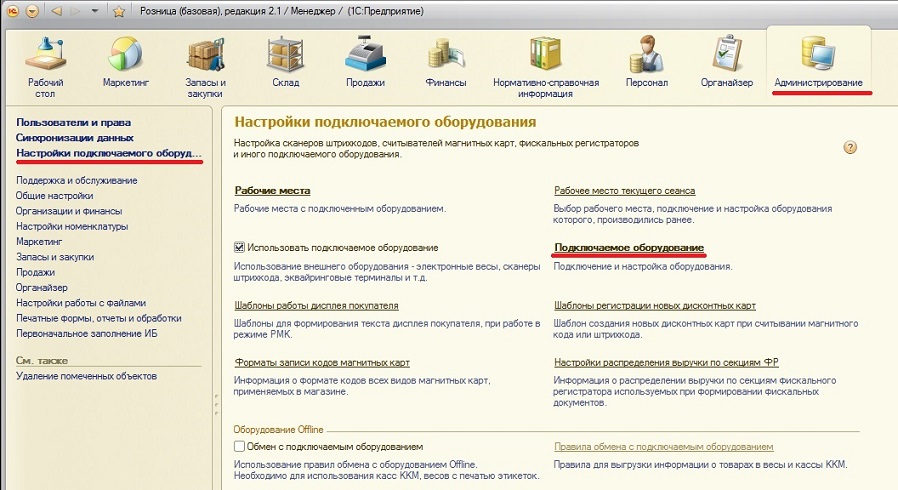
Открывается новое окно Подключение и настройка оборудования в этом окне выбираем Сканеры штрих-кода и нажимаем кнопку Создать.
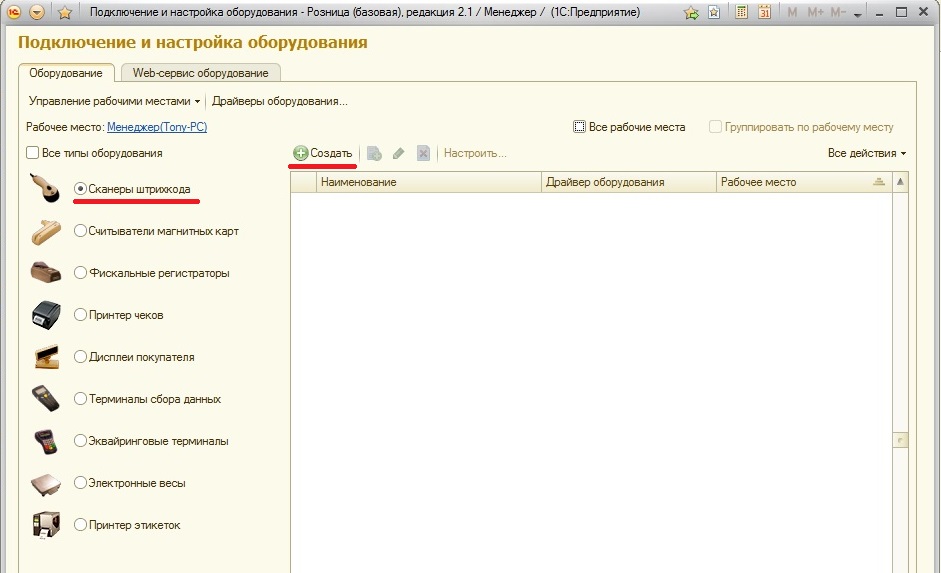
Откроется небольшое окно в котором основными пунктами будут:
1. Галочка Устройство используется
2. Тип оборудования: Сканеры штрихкодов
3. Драйвер оборудования: 1С:Сканеры штрихкода (NativeApi)
4. Нажимаем на изображение дискеты (Сохранить)
5. И нажимаем кнопку Настроить
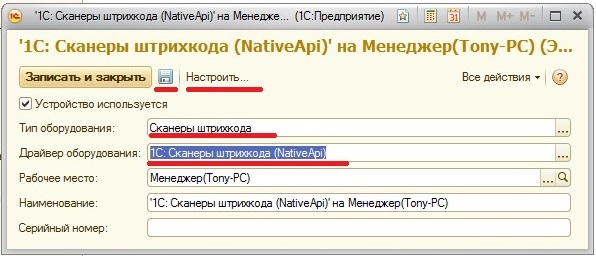
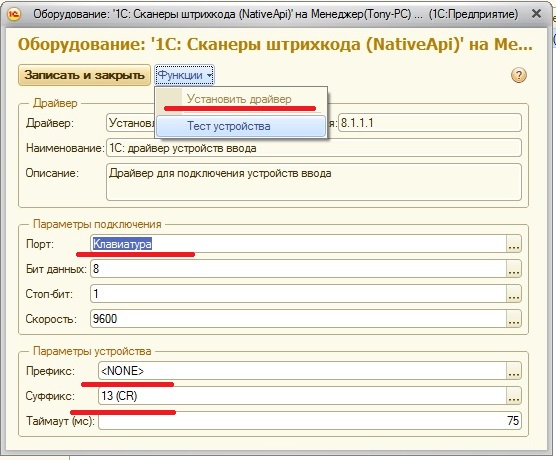
Теперь нам надо добавить какому-либо товару штрих-код. Заходим в справочник Номенклатура и Заходим в карточку номенклатуры. В левом меню выбираем штрих-коды и добавляем штрих-код.
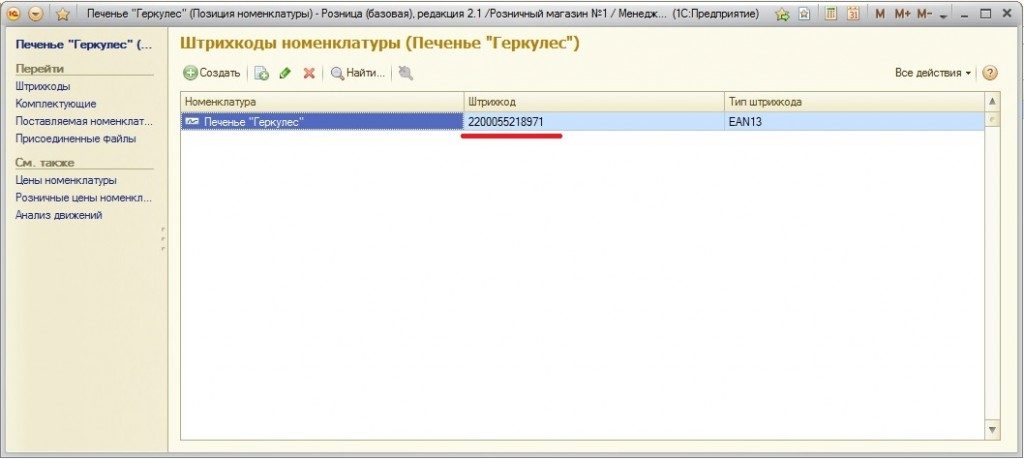
Теперь переходим в РМК (рабочее место кассира) и просто пробиваем штрих-код, без дополнительных нажатий клавиш. Штрих-код сразу должен считаться и добавиться в список.

Как уже говорилось ранее, этот способ удобен для быстрой настройки сканера штрих-кодов для работы в РМК под Управляемыми формами. Для данной настройки был использован сканер штрих-кодов ChiTeng CT980B без предустановленных драйверов. Данное решение подойдет не только для рассмотренной конфигурации 1С:Розница, оно так же будет работать других конфигурациях поддерживающих описанные в данной статье функции, например, 1С:Управление торговлей.
Источники:
https://rusadmin. biz/bloknot/pri-podklyuchenii-oborudovaniya-proizoshla-oshibka-999-v-atol/
https://varebux. ru/1s-skaner-nastroyki-porta-999/
https://planshet-info. ru/kompjutery/1s-skanery-shtrih-koda-nativeapi
Главная » Wi-Fi » Что делать, если сканер штрих кодов не определяется программой Тирика Магазин

Сканер не обнаружен что делать
В интернете множество обзоров и масса вопросов, на манер «Сканер не сканирует, помогите!» или «купил новый принтер, а сканер не работает. Что делать. », много информации по ремонту или устранению «симптомов болезни». Специалисты утверждают, что в 30% случаев «заболевает» вполне исправная машина. Так что не нужно сразу же бежать в сервисный центр и отдавать на ремонт принтер. Можно выполнить ремонт своими руками.
Например, испробовать предварительное сканирование, то есть запустить любое программное обеспечение, которое позволит получить изображение.
При начале сканирования запускается ранее установленный драйвер. Если же драйвер не был установлен, то нужно взять установочный диск, который идет в комплекте, и просто установить нужный. Если же драйвер установлен и готов к работе, то действия совсем другие.
Глупый шаг, который часто приводит к победе
Запустите программу Тирика-Магазин, выберите пункт меню Файл|Настройки|Штрихкоды и посмотрите внимательно на экран. Если в этом окне программа показывает, что она нашла сканер штрихкодов (в позиции Порт сканера штрихкодов стоит что-то отличное от Не установлен), но поле Суффикс пусто, то у вас есть шанс отделаться малой кровью:

Введите в позицию Суффикс следующее значение: 0x0D;0x0A и нажмите кнопку OK. Возможно, после этого программа заработает с вашим сканером штрих кодов. Если это не поможет, попробуйте также значение 0x0D; если и это не даст ожидаемого результата, вам таки придется дочитать эту статью до конца 😉
2. На рабочую станцию не передаются данные со штрих сканера

Сканер издает сигнал, что штрих код прочитан и распознан, но на компьютере или на рабочей станции информация не появляется. Это значит, что проблема с интерфейсом связи. Грызуны перегрызли провод, приёмник Bluetooth работает некорректно, расшатался порт или произошла аналогичная беда. Устраняется проблема очень просто – нужно внимательно осмотреть весь провод, найти повреждения и починить их. Сложнее ситуация, если мы работаем с беспроводным сканером. Там нужно провести диагностику канала связи базы со сканером. Если она стабильная, но данные не передаются, то проблема не в канале связи. Для проверки канала связи можно использовать аналогичный сканер на общей базе. Если он работает без ошибок, значит проблема была связана со старым сканером.
Остались какие-то вопросы или хотите разместить заказ? Мы всегда на связи!
Порт проводного интерфейса связи также следует очистить – продуть от пыли, протереть спиртом, очистить контакты механически.
Решение 3. Обновление драйверов сканера
Если все вышеперечисленные решения не работают, мы можем попробовать обновить драйверы сканера. Вы должны перейти на веб-сайт производителя и загрузить последние доступные драйверы сканера. Убедитесь, что вы скачали именно те драйверы, которые предназначены для вашего сканера. Вы можете найти номер модели на передней панели сканера или в его коробке.
Замечания: Есть несколько случаев, когда более новый драйвер не работает. В этом случае загрузите старая версия драйвера и установите его, используя тот же метод, который описан ниже.
- Нажмите Windows + R запустить Бежать Тип «devmgmt.msc”И нажмите Enter. Это запустит диспетчер устройств вашего компьютера.
- Перейдите через все оборудование, откройте подменю «Устройства обработки изображений», щелкните правой кнопкой мыши на оборудовании сканера и выберите «Обновить драйвер».
Замечания: Если ваш сканер встроен в ваш принтер, вы должны обновить драйверы вашего принтера, используя тот же метод, который описан ниже. В этом случае вам следует искать в категории «Очереди печати».
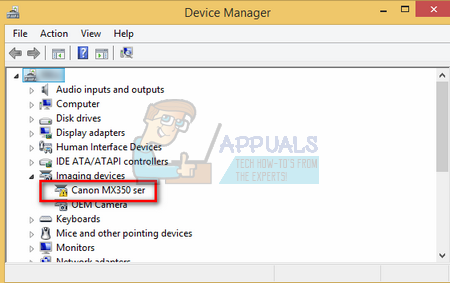
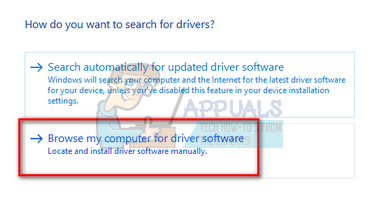
- Теперь в Windows появится диалоговое окно с вопросом, каким способом вы хотите обновить драйвер. Выберите второй вариант (Просмотрите мой компьютер для программного обеспечения драйвера) и продолжить.
Выберите файл драйвера, который вы загрузили, используя кнопку обзора, когда он появится, и обновите его соответствующим образом.
- Перезагрузите компьютер и проверьте, решена ли проблема.
Замечания: Если вы не можете обновить драйверы вручную, вы также можете выбрать первый вариант «Автоматический поиск обновленного программного обеспечения драйверов». Эта опция заставит Windows автоматически выполнять поиск в Интернете и выбирать лучший драйвер.
Шаг Запуск ПО Print and Scan Doctor
Загрузите и запустите HP Print and Scan Doctor , чтобы автоматически продиагностировать оборудование принтера и подключение к нему и устранить возникшие неполадки.
После открытия Print and Scan Doctor щелкните Устранение проблем сканирования, чтобы проверить сканер, и выполните любые инструкции по устранению проблемы.
Выполните попытку сканирования. Если ошибка не устранена, перейдите к следующему шагу.
Как подключить сканер штрих-кодов к ЭВОТОР и 5 другим онлайн кассам
Сканеры штрих-кодов MERTECH гарантированно подключаются к популярным онлайн-кассам от производителей: ЭВОТОР, Атол Sigma, Муркурий и МТС. Для синхронизации не требуется никаких настроек. Просто подключите считыватель к USB-порту кассы. Мы сняли видео, в котором подключаем сканер MERTECH 2200 к 6 онлайн кассам. Посмотрите его и сделайте простую настройку своего оборудования самостоятельно.
Способы подключить и установить сканер на компьютер без диска в Windows 10 или 7

В этой статье расскажем и покажем: как настроить сканер на компьютере, если принтер уже работает и был подключен ранее, как установить и добавить отдельное сканирующее устройство (не МФУ) в Windows 7, 8, 10. А также дадим несколько рекомендаций по правильному включению разных моделей Canon, HP, Samsung и работе с документами разного типа. По настройкам будут рассмотрены популярные проблемы: поиск места на диске по умолчанию для сохранения сканов, вывод ярлыка программы сканирования на рабочий стол.
Какую операционную систему Вы используете?
- Windows 10 59%, 346 346 — 59% из всех
- Windows 7 31%, 183 голоса183 голоса — 31% из всех
- 41 голос — 7% из всех
- Windows XP* 3%, 20 20 — 3% из всех
Подключение техники
Первым делом для техники нужно выделить специальное отдельное место в комнате дома или офисе. Доступ к устройству должен быть легким. Шнуры выбирайте с запасом, чтобы не нужно было их натягивать или перекручивать. А также подумайте о самом процессе, а точнее о загрузке бумаги в устройство. Особенно это актуально для сканеров с вертикальной загрузкой. Обеспечьте свободный ход листов.
Перед подключением к сети корпус аппарата осмотрите на наличие трещин и сколов. А также уберите все защитные пленки и пластиковые накладки, если таковые имеются. Убедитесь, что в комплекте есть кабеля для подключения к электричеству и компьютеру. Целостность шнуров также важна в плане безопасности. Особое внимание к сетевому проводу.
Если предварительная работа проведена, то можете подключать технику к электросети и персональному компьютеру или ноутбуку. Не забудьте включить питания кнопкой на корпусе устройства.
Драйвера сканера
В коробке с техники поищите диск. Именно на нем находится программное обеспечение для правильной работы устройства. Вставьте его в дисковод и запустите установочный файл двойным кликом мышки, если тот не запустится автоматически сам. Дальше следуйте указаниям мастера установки драйверов и вспомогательных программ. По завершении работы следует перезагрузить компьютер полностью.
Не получится использовать диск по двум причинам:
- Его нет в наличии.
- На ПК или ноутбуке не установлен дисковод.
Если нет диска
Если диск отсутствует или потерян, то возможность установить драйвер без него тоже существует. Для этого можно использовать два способа:
- Скачать файлы инсталляции с интернета. Лучше это делать через сайт компании производителя Вашего сканера. Это надежно и безопасно. Зайдите в центр загрузок, найдите нужный пакет по имени модели, скачивайте версию подходящую под операционную систему и ее разрядность.
- Загрузить ПО с центра обновлений или базы драйверов Виндовс. О том, как это сделать расскажем дальше.
Установка без диска (пошаговый план):
- Любым известным Вам способом зайдите в раздел панели инструментов «Устройства и принтеры».
- Найдите кнопку «Добавить» и нажмите ее.
- Дождитесь загрузки списка, а в нем кликните по пиктограмме «Сканер».
- Выберите тип подключения.
- Теперь нужно указать марку и модель устройства, чтобы система смогла найти его драйвер в своей базе.
А также Вы можете скачать драйвер для своего сканера с нашего сайта.
Если принтер ране уже был установлен
Этот вариант развития событий актуален для МФУ (многофункциональных аппаратов). Они являют собой большой принтер, оборудованный сканером и ксероксом. Если ранее Вы печатали на нем документы, то это еще не значит, что тот будет автоматически делать сканы. Хоть физически это одно устройство, но на самом деле их несколько. И для сканера, как и принтера, нужно установить драйвер, если это не было сделано ранее при установке последнего.
- Точно узнайте модель своей техники. Такие данные указаны на лицевой стороне корпуса или наклейке.
- Откройте сайт производителя. Введите в поисковой системе его название.
- Перейдите в раздел загрузок. Поищите ссылку на него в главном меню сайта компании.
- В строке поиска введите название сканера.
- На странице со списком файлов найдите драйвер именно для сканера. Он будет обозначен словами «Scan» или «Scaner».
- Скачайте, а потом установите как обычную программу.
- Перезагрузите компьютер и пробуйте сканировать.
Особенности Виндовс 8
В ОС Windows 8 для установки драйвера на устройство требуется специальная цифровая подпись. Потому и не проходит автоматическая их установка, а пользователь видит сообщение «Не удается подключить сканер». Чтобы обойти это ошибку выполните ряд таких несложных действий:
- Через боковое меню справа рабочего стола зайдите в «Параметры».
- Оттуда в «Изменение параметров компьютера».
- Далее двигаемся по пути «Обновление и восстановление», а после «Восстановление».
- Теперь зажмите и не отпускайте кнопку «Shift» и перезагрузите свой компьютер.
- После перезагрузки в меню «Диагностика» выберите пункт «Параметры загрузки».
- В списке параметров найдите строчку «Подключить обязательную проверку подписей драйверов». Отметьте ее и снова перезагрузите ПК.
- После включения в параметрах загрузки выберите пункт номер «7».
- Попробуйте снова установить драйвер сканера.
Как включить сканер на МФУ Canon, HP и другие
Если Вы используете именно многофункциональное устройство, то дополнительных действий для включения сканера на нем не требуется. Кнопка включения активирует технику целиком. Когда требуется выполнить сканирование без привлечения компьютера, то используйте часть меню на корпусе, которое «отвечает» за работу в этом направлении. Если Ваш аппарат — это сугубо только сканер, то его включение производится кнопкой на корпусе. Предварительно техника должна быть подсоединена к электросети.
Но нелишним будет обратиться к инструкции от оборудования, чтобы убедиться в правильности своих мыслей по включению.
Возможные проблемы
- Одной из основных проблем является некорректная установка драйвера. Чтобы это исправить, его нужно переустановить наново. Рекомендуем по очереди применить несколько вариантов до получения положительного результата: с диска, через установку в Виндовс, скачать с сайта производителя обновленный пакет. Но перед этим попробуйте просто перезагрузить систему. Возможно возник разовый сбой в работе.
- Второй по популярности причиной является плохое соединение кабелями питания или USB проводами. Последний не стоит подключать в передний разъем компьютера. А также не забывайте активировать кнопку питания на корпусе сканера. Обратите внимание на цвет и формат индикации лампочек на панели управления устройства. Мигание, оранжевый или красный цвет могут сигнализировать о проблемах.
- Даже у новых аппаратов могут быть сбои или поломки. Его можно вернуть по гарантии продавцу. Если «глючить» начало старое устройство, то самостоятельно его ремонтировать без наличия опыта не рекомендуется.
Параметры сканирования
В настройках сканирования пользователь должен указать как минимум три важных параметра:
- Цветность. Это может быть цветное изображение, если сканируется фотография, картинка, изображение или черно-белое для обычного текста.
- Разрешение. По сути, это указание качества, с которым нужно сохранить результат сканирования. Чем больше значение, тем четче будет отображение текста или рисунка на листе. Стоит «отталкиваться» от минимального значения в 300 dpi. Максимум зависит от возможностей сканера. Это может быть показатель в 600, 1200 и более «dpi».
- Тип файла, в который будет сохранен документ. Самые распространенные варианты: doc, pdf, jpeg, png.
Выводим ярлык на рабочий стол
Чтобы было удобней пользоваться сканером, ярлык программы сканирования лучше вывести на рабочий стол или в панель быстрого запуска. Чтобы это сделать, нужно сначала найти ее среди всех остальных. Нажмите пуск и/или в строке поиска введите «Сканирование», «Scan», название программы. Далее правой клавишей мыши вызовите контекстное меню. Выберите пункт «Создать ярлык». Или нажмите левую кнопку и не отпуская ее тяните на рабочий стол. А потом отпустите.
Путь сохранения сканов по умолчанию
Если пользователь в параметрах программы не вносил изменений в стандартные настройки, то искать сканы следует в папке «Мои документы» во вложенной директории с упоминанием о сканированных документах в названии.
Как работать со сканером
Если подключение удачно выполнено и Вы настроили все параметры для работы, то самое время приступать непосредственно к сканированию. На нашем сайте есть несколько разных инструкций для возможных ситуаций.
- Первым делом ознакомьтесь с особенностями выполнения подобных процедур в операционной системе Windows 10 или более ранних 7 и 8. Так Вы будите в курсе всех нюансов использования встроенных приложений в этих ОС.
- Если есть необходимость получения результата сразу в определенном формате, то используйте наши рекомендации по сканированию в PDF и Word формат.
- Отдельно рассмотрена также работа с фотографиями и просто картинками.
В знак благодарности расскажите о статье своим друзьям и знакомым в социальных сетях. Используйте кнопки для слева или внизу страницы. Это не занимает более 15 секунд. Спасибо!
Что делать, если компьютер не видит сканер
Если компьютер не видит оборудование, делаем следующее:
- Пробуем переставить кабель в другой USB-разъем.
- Проверяем кабель, штекер и порт на предмет физических повреждений.
- Проверяем блок питания самого сканера.
- Проверяем напряжение сети. Возможно, устройству не хватает мощности.
- Отключаем другие устройства, которые могут блокировать работу оборудования.
- Проверяем наличие драйверов.
- Пробуем перезагрузить компьютер.
- Проверяем в настройках, выбрали ли мы именно сканер по умолчанию.
- Перестанавливаем

Возможно, просто необходимо установить дополнительное приложение. Попробуем использовать одно из следующих:
- Программа может работать с несколькими приборами одновременно.
- ABBYY FineReader. Платное приложение, но умеет распознавать изображения и тексты. Есть бесплатный пробный период.
- Бесплатная программа, способная сохранять данные в формате PDF.
- Подойдет, если нужно перенести много информации.
Если сканер не работает, сначала проверяем кабель, порт и драйвера. Если определить причину не получается, следует обратиться в сервисный центр.
Содержание
- Что делать, если сканер штрих кодов не определяется программой Тирика Магазин
- Глупый шаг, который часто приводит к победе
- Проверка сканера, работающего в режиме эмуляции клавиатуры
- Проверка сканера, работающего в режиме эмуляции COM-порта
- Что будет дальше
- 1. Разбился корпус штрих сканера
- 2. На рабочую станцию не передаются данные со штрих сканера
- 3. Сканер светит не полоской, а точкой
- 4. Штрих сканер издает странные звуки при работе
- 5. Штрих сканер стал хуже распознавать коды в темноте
- 6. Штрих сканер то считывает коды, то выдаёт ошибки
- 7. В свете штрих сканера появилось темное пятно
- 8. Беспроводной сканер отключается без причины
- 9. Штрих сканер перестал считывать штрих коды
- 10. Не нажимается кнопка действия на штрих сканере
- 11. Штрих сканер добавляет к результату какие-то символы или действия
- Заключение
- Windows 10 и проблема со сканерами ШК в режиме эмуляции com-порта
- Компьютер не видит сканер
- Компьютер не видит сканер: причины
- Повреждение кабеля
- Отсутствие драйверов
- Неправильные настройки
- Повреждение порта
- Система плохо функционирует
- Что делать, если компьютер не видит сканер
Что делать, если сканер штрих кодов не определяется программой Тирика Магазин
Вы приобрели сканер штрихкодов и хотите заставить его работать совместно с программой Тирика-Магазин, но это у Вас отчего-то не получается: программа «не видит» сканера и не сканирует товар. Что делать?
Важно!
Эта статья постоянно использует выражения вроде «эмуляция COM-порта» или «суффикс сканера штрихкодов». Все эти термины подробно описаны в статье Сканер штрихкодов, пожалуйста, ознакомьтесь с ней прежде чем продолжать чтение этой статьи.
Глупый шаг, который часто приводит к победе
Запустите программу Тирика-Магазин, выберите пункт меню Файл|Настройки|Штрихкоды и посмотрите внимательно на экран. Если в этом окне программа показывает, что она нашла сканер штрихкодов (в позиции Порт сканера штрихкодов стоит что-то отличное от Не установлен), но поле Суффикс пусто, то у вас есть шанс отделаться малой кровью:

Введите в позицию Суффикс следующее значение: 0x0D;0x0A и нажмите кнопку OK. Возможно, после этого программа заработает с вашим сканером штрих кодов. Если это не поможет, попробуйте также значение 0x0D; если и это не даст ожидаемого результата, вам таки придется дочитать эту статью до конца 😉
Проверка сканера, работающего в режиме эмуляции клавиатуры
В первую очередь необходимо определить, работает ли ваш сканер в режиме эмуляции клавиатуры или же в режиме эмуляции COM-порта. Сделать это просто. Для этого:

3. Сохраните получившийся файл Блокнота.
Для этого в окне Блокнота выберите пункт меню Файл|СохранитьКак и сохраните файл в такую папку, где вы сможете его потом найти. При сохранении файла нужно убедиться, что сохраняете его в кодировке ANSI, как это показано на рисунке ниже:

4. Найдите файл настроек программы.
Настройки программы (часть того, что вы видите в окне, кот. открывется, кгда вы выбираете пункт меню Файл|Настройки) хранятся в файле SHOP.INI, находящемся в той папке, куда была установлена программа (скорее всего это C:Program FilesTirika ShopSHOP.INI).
Примечание
Если Проводник Windows не показывает вам расширение файла (SHOP.INI) и из-за этого вы не можете найти нужный файл, включите, пожалуйста, показ расширений файла в Проводнике. Для этого в окне Проводника выберите пункт меню Сервис|Свойства Папки, переключитесь на закладку Вид, снимите галку с элемента Скрывать расширение для известных типов файлов и нажмите кнопку OK:

6. Ждите от нас ответа.
Как правило, мы отвечаем очень быстро, в течении нескольких часов в рабочее время, и в любом случае гарантируем ответ в течении суток по рабочим дням. Если в файле Блонкота у вас отпечатался отсканированный штрихкод, выполнять инструкции второй части статьи (см. ниже) не нужно.
Проверка сканера, работающего в режиме эмуляции COM-порта
Если вы выполнили пункты 1-2 инструкций предыдущей статьи и в окне приложения Блокнот не появился отсканированный штрихкод, значит, ваш сканер штрихкодов работает в режиме эмуляции COM-порта. Для того, чтобы определить его настройки, вам в первую очередь необходимо определить, на каком номере COM-порта у вас установлен сканер штрихкода. Для этого:
2. Найдите в Диспетчере Устройств номер порта, на который Windows установил ваш сканер штрихкодов.
Для этого в Диспетчере Устройств найдите элемент Порты (COM и LPT), нажмите на плюсик слева от этой надписи и запомните номер COM-порта, на котором установлен сканер:

3. Закройте Диспетчер Устройств, он нам больше не нужен
4. Запустите программу Hyperterminal.
В Windows XP: Для этого нажмите кнопку Пуск, выберите Все программы, затем Стандартные, Связь и там, наконец, Hyperterminal.
В Windows 7 и Vista: Начиная с Windows Vista программа HyperTerminal более не входит в состав Windows. Для того, чтобы решить эту проблему, достаточно взять ее из Windows XP, просто скопировав все содержимое каталога HyperTerminal из Program Files рабочей Windows XP, и запустить из этого каталога файлик hypertrm.exe с явными правами админа (Run as administrator) по правой кнопочке мыши. Если у вас нет под руками рабочей Windows XP, вы можете скачать программу HyperTerminal здесь.Подробнее об этом написано здесь: здесь.
5. Создайте новое соединение.
Введите наименование соединения (например, Сканер Штрих Кода) и выберите любую иконку из предложенного списка:

6. Укажите номер COM-порта сканера штрих кодов,
как показано на рисунке ниже. Номер порта вы запомнили на шаге 2 выше. Нажмите OK.

7. Укажите настройки COM-порта.
Все предлагаемые настройки имеет смысл оставить без изменений, но в позиции скорость порта укажите значение 9600

8. Настройте запись протокола работы программы Hyperterminal в файл.
Для этого выберите пункт меню Передача | Запись протокола в файл и укажите имя файла, кот. вы сможете потом найти на жестком диске своего компьютера. Нажмите OK.

9. Не прикасаясь к клавиатуре, отсканируйте штрихкод какого-нибудь товара.
Если в окне программы Hyperterminal после этого ничего не изменится, свяжитесь с нами и расскажите о проделанных экспериментах. Если после сканирования в окне Hyperterminal появился мусор, закройте окно программы, заново выполните шаги начиная с 4-го (см. выше), но на шаге 7 укажите другие параметры работы порта. В первую очередь попробуйте снизить скорость работы, потом, если не поможет, поменяйте значения других параметров. После каждой смены параметров проходите шаги по 9-й включительно, добиваясь, чтобы после сканирования штрихкода в окне программы Hyperterminal появился не мусор, а отсканированный штрихкод, и после того, как это произойдет, запомните вычисленные т.о. значения параметров порта. Если же в окне программы Hyperterminal появился отсканированный штрихкод, переходите к следующему пункту инструкций ниже.
10. Найдите файл настроек программы.
Настройки программы (часть того, что вы видите в окне, кот. открывется, кгда вы выбираете пункт меню Файл|Настройки) хранятся в файле SHOP.INI, находящемся в той папке, куда была установлена программа (скорее всего это C:Program FilesTirika ShopSHOP.INI).
Примечание
Если Проводник Windows не показывает вам расширение файла (SHOP.INI) и из-за этого вы не можете найти нужный файл, включите, пожалуйста, показ расширений файла в Проводнике. Для этого в окне Проводника выберите пункт меню Сервис|Свойства Папки, переключитесь на закладку Вид, снимите галку с элемента Скрывать расширение для известных типов файлов и нажмите кнопку OK:

12. Ждите от нас ответа.
Как правило, мы отвечаем очень быстро, в течении нескольких часов в рабочее время, и в любом случае гарантируем ответ в течении суток по рабочим дням.
Что будет дальше
После того, как мы получим присланные вами файлы, мы проанализируем их и попробуем дать вам рекомендации по настройке программы для работы совместно с вашим сканером штрихкодов. Эти рекомендации мы отправим вам по электронной почте самое большее в течении суток по рабочим дням после получения от вас результатов экспериментов согласно этой инструкции.
Источник
В этой статье мы решили сделать обзор наиболее часто встречаемых проблем, с которыми сталкивались наши клиенты при работе со сканерами штрих-кодов. Иногда такие поломки можно устранить даже самостоятельно, а сканер вовсе не обязательно выбрасывать.
Для тех, кто легче воспринимает видеообзоры, мы подготовили для вас небольшой видеоурок:
Как мы помним, сканер – это довольно сложное техническое устройство. В зависимости от типа оно имеет разную конструкцию, но логика работы всегда остаётся примерно одинаковая.
 |
Купите надежный сканер из нашего каталога HONEYWELL Voyager MS1400g Image сканер (с подставкой) всего за 6230 руб. + услуги в подарок |
Любой сканер состоит из механической части и электронной части. Взаимодействие между этими составляющими и передачу данных на рабочую станцию помогает выполнить программное обеспечение штрих сканера.
Механическая часть – это корпус сканера, все подвижные элементы, соединительные провода и прочие физические части сканера.
Программная часть – это, собственно, то, что оживляет любой электронный прибор.
Наш многолетний опыт работы с электроникой показывает, что чаще всего выходят из строя механические части устройства и накапливаются ошибки, связанные с программным обеспечением. Электроника при грамотном использовании служит довольно долго, если не сказать бессрочно.
Обязательно прочитайте на нашем сайте про аккумуляторы в оборудовании (ведь в сканере они тоже есть), и как выбрать терминал сбора данных.
Ситуация со штрих сканерами подтверждает эти знания. Давайте рассмотрим каждую типичную поломку штрих сканера и научимся её устранять. Кроме того, мы советуем вам ознакомиться со статьей о внутреннем устройстве сканера штрих кода.
1. Разбился корпус штрих сканера

Как правило, наши клиенты обращаются к нам с этой проблемой довольно часто. Сканер всегда в руках оператора. Конечно же, он частенько выскальзывает из рук и бьется об пол. И если устройство сохранило функциональность, но от него откололся кусок, который не был выброшен или появилась трещина, то достаточно аккуратно разобрать корпус устройства, вкрутив несколько шурупов, и склеить корпус суперклеем. После высыхания штрих-сканер собирается обратно и продолжает прекрасно работать.
2. На рабочую станцию не передаются данные со штрих сканера

Сканер издает сигнал, что штрих код прочитан и распознан, но на компьютере или на рабочей станции информация не появляется. Это значит, что проблема с интерфейсом связи. Грызуны перегрызли провод, приёмник Bluetooth работает некорректно, расшатался порт или произошла аналогичная беда. Устраняется проблема очень просто – нужно внимательно осмотреть весь провод, найти повреждения и починить их. Сложнее ситуация, если мы работаем с беспроводным сканером. Там нужно провести диагностику канала связи базы со сканером. Если она стабильная, но данные не передаются, то проблема не в канале связи. Для проверки канала связи можно использовать аналогичный сканер на общей базе. Если он работает без ошибок, значит проблема была связана со старым сканером.
Остались какие-то вопросы или хотите разместить заказ? Мы всегда на связи!
Порт проводного интерфейса связи также следует очистить – продуть от пыли, протереть спиртом, очистить контакты механически.
3. Сканер светит не полоской, а точкой

Эта проблема связана с тем, что отражающее зеркало сместилось или выпало со своего стандартного положения в результате износа или из-за удара. Эта поломка намного более серьезная, чем предыдущие. Зеркальце можно вернуть на его место и зафиксировать клеем. Но нужно очень точно определить его прежнюю позицию. В случае несоответствия, сканер перестанет корректно считывать коды. Правда в некоторых моделях зеркало устанавливается на магнитике, а значит и поставить на место такое зеркало проще.
4. Штрих сканер издает странные звуки при работе

Если при работе лазерного или светодиодного сканера слышен серкжет, а коды считываются через раз, то, вероятнее всего, вы столкнулись с повреждением поворотного механизма зеркала или излучателя (в зависимости от конструкции). Он или уже отвалился, или только растрескался. Ремонт этого повреждения обычно не имеет смысла – запасная часть будет стоить как новый сканер, да и купить её новую почти невозможно.
5. Штрих сканер стал хуже распознавать коды в темноте

Эта проблема говорит о том, что произошло повреждение встроенного источника света. Источник света отправляет данные, а интенсивность недостаточна. Подробно о логике использования света как носителя информации можно прочитать тут. Или сам источник света поврежден, или он выработал свой ресурс. Для того, чтобы починить этот источник света, достаточно просто разобрать штрих сканер, переписать название источника для покупки нового и перепаять эту деталь, заменив новой.
Вам может пригодиться следующее оборудование
6. Штрих сканер то считывает коды, то выдаёт ошибки
Подобная проблема часто связана с окислением контактов внутри сканера. Все платы сканера соединены шлейфами. Шлейфы имеют свойство рваться, отходить или окисляться. Разберите штрих сканер и проверьте соединения всех таких элементов внутри него. Для профилактики можно почистить их с помощью ластика и кисточки. Оцените различные аномалии – следы воздействия жидкостей, жиры, следы гари.
Вторая причина, по которой это может происходить – накопившиеся ошибки в программном обеспечении. Попробуйте отключить сканер и подключить его заново. Оцените результат. Если ошибок стало меньше, но они всё равно проскакивают, сбросьте штрих сканер к стандартным заводским настройкам. Для этого отсканируйте специальный код из инструкции. Имейте в виду, что если до этого сканер дополнительно настраивался (например, устанавливались специальные суффиксы или префиксы), они сбросятся и нужно будет добавить их снова.
Ну и, конечно же, не забывайте переустанавливать сканер в системе.
Если все эти мероприятия не помогли, то скорее всего, ремонт обойдет дороже, чем покупка нового устройства.
7. В свете штрих сканера появилось темное пятно
Проблема объясняется предельно просто. Внутри сканера есть резиновый уплотнитель. Часто он выполняется из некачественного материала. Через пару сотен циклов материал деградирует и теряет свойства. Это приводит к тому, что он вылезает в поле зрения датчика штрих сканера и мешает работе. Выключите сканер, найдите эту испорченную деталь и верните материал на место или аккуратно срежьте, разобрав предварительно сканер.
Кстати говоря, близкая ситуация – это замыливание рабочего пространства. Отпечатки жира с пальцев или самая обычная грязь могут сильно мешать работе штрих-сканера. Их можно стереть спиртосодержащей жидкостью.
8. Беспроводной сканер отключается без причины
Эта проблема практически на 100% связана с выходом из строя батареи сканера. Достаточно заменить её на новую и штрих-сканер проработает ещё много лет. Срок службы аккумуляторной батареи составляет от 1 года до 3 лет (в зависимости от интенсивности использования). Если наблюдаются описанные симптомы, а батарея уже довольно старая, то проблема очевидна. Про другие проблемы аккумуляторной батареи мы подробно написали здесь.
9. Штрих сканер перестал считывать штрих коды
Формулировка неисправности очень общая, но мы имели в виду следующее. Каждый сканер имеет определенную прошивку. Прошивка может как это называется «слететь» или не соответствовать заявленной.
Часто клиент находит в описании модели возможность работы с нужным стандартом штрих кода, а на практике сканер не может распознать этот тип. Конечно же, возникает вопрос в чем дело. Ситуация иногда очень простая – на официальном сайте производитель заявляет поддержку нужного стандарта. Но сканер «из коробки» этот код не читает. Скорее всего, старая версия прошивки ещё не умеет работать с нужным стандартом кода. Нужно просто её обновить.
Бывают и другие ситуации. Например, сканер уже работал с этим стандартом, но перестал его понимать. Если исключить возможность механической поломки, то, скорее всего, будет достаточно перепрошить штрих сканер.
10. Не нажимается кнопка действия на штрих сканере

Часто предвестником окончательной поломки является неуверенная работа кнопки. Соединения приходят в негодность, а пока ещё контакт есть, штрих сканер периодически срабатывает.
Подобная неисправность связана, чаще всего с тем, что сломалась аппаратная кнопка штрих сканера. Кнопку можно заменить на новую, а если не получается найти её в продаже как запасную часть, то можно поискать похожую кнопку на радиорынке или в магазинах типа чип и дип.
Кстати говоря, кнопка иногда буквально отваливается от платы. Могут отпаяться контакты или отойти соединительные провода. Имея паяльник и небольшой опыт обращения с ним, устранить подобную проблему будет несложно.
11. Штрих сканер добавляет к результату какие-то символы или действия
Эта ошибка может быть как механическая, так и программная. Механическая неисправность устраняется аналогично методике, описанной выше – проверяются поочередно все основные узлы сканера. Если с механикой всё в порядке, то ошибка может быть связана с прошивкой. Очень часто производитель добавляет в стоковую прошивку набор некоторых суффиксов или пост-фиксов, которые и добавляются к результату сканирования. Нужно выполнить настройку программного обеспечения согласно прилагаемой к сканеру инструкции.
Имейте в виду, что подобная проблема может также приводить к срабатыванию некоторых команд. Например, в стоковой прошивке после считывания кода может происходить нажатие кнопки Enter или любой другой запрограммированной кнопки.
Заключение
На этом простые поломки штрих сканеров заканчиваются. Дальше нужно обсуждать уже более серьезные случаи, на устранение которых требуется большее количество времени, наличие специального измерительного оборудования и большого опыта. Эти операции будет практически невозможно сделать без специальных знаний, а стоимость их обычно довольно высокая. Высокая стоимость делает полноценный ремонт не всегда оправданным.
Источник
Windows 10 и проблема со сканерами ШК в режиме эмуляции com-порта

Операционные системы от Майкрософт стараются нам «помочь» все больше и больше с каждым поколением.
В чем проблема: Устройство установлено, с виду все корректно, в диспетчере задач в том числе, даже работает, но сканер при этом один раз сканирует и уходит в анабиоз до ближайшего передергивания usb шнурка.
Задача тривиальная для айтишника торговой сети: организация нового кассового места с торговым оборудованием, в частности со сканером штрихкода. В качеств операционной системы — Windows 10, в качестве товарно-учетной программы используется 1С, наиболее правильный вариант вариант работы со сканерами — по com, а поскольку оборудование современное, «живых» com портов все меньше, то сканер ШК с эмуляцией com-порта. Для его работы необходим драйвер эмулятора com-порта, после установки которого в системе появляется новое устройство (фото чужое):

Но это мы видим, если ставим драйвер «руками». Если мы даем десятке поставить драйвер автоматом, то она ставит универсальный драйвер 10 версии.
Выход: отключить автоматическую установку драйверов в Windows 10 и установить насильно драйвер «USB COM Driver 6.3.0», предварительно удалив дрова, которые поставила винда и перезагрузившись.
После установки драйвера, зайти в диспетчер устройств, убедиться, что стоит нужный драйвер(не 10…, а именно 6.3)

После этого сканер начинает работать правильно
Источник
Компьютер не видит сканер
 Бывают случаи, когда компьютер не видит сканер, и причин такого явления бывает много. Давайте ознакомимся с самыми распространенными из них, и узнаем, как это исправить.
Бывают случаи, когда компьютер не видит сканер, и причин такого явления бывает много. Давайте ознакомимся с самыми распространенными из них, и узнаем, как это исправить.
Компьютер не видит сканер: причины
Если компьютер не видит сканер, это не всегда значит, что одной из устройств сломано. Возможно, необходимо установить драйвера или дополнительные программы (устройство просто не может создать копию изображения стандартным способом). Среди самых распространенных причин, почему компьютер не видит сканер можно выделить:

Повреждение кабеля
Если устройство не работает, в первую очередь проверяем кабель. Попробуйте переключить штекер в другой USB-разъем. Проверьте плотность подключения. Осмотрите кабель и штекер на предмет внешних повреждений. Чаще всего у кабеля залипают контакты (в той области, где штекер). Еще одна проблема – поврежденная изоляция. Если вы умеете работать с паяльником, попробуйте отремонтировать собственными руками. Если нет, отвезите его в сервисный центр или купите новый.
Внимание! Работоспособность кабеля можно также проверить, подключив его к другому компьютеру. Можно купить новый кабель, если он сломан.
Отсутствие драйверов
Самая распространенная проблема, поскольку для всех устройств нужны драйвера. Возможно, они просто неправильно установлены. Вставьте в дисковод диск и установите их. Если диска нет, скачайте в интернете. Но обратите внимание, драйверов много, а нужны те, которые совместимы с устройствами. Если драйвера уже установлены, перед переустановкой удалите старую версию. Не забудьте перезагрузить компьютер.

Неправильные настройки
Возможно, стоят неправильные настройки, тогда компьютер не может увидеть устройство. Высока вероятность, что по умолчанию стоит другое оборудование. Зайдите в настройки и откройте перечень оборудований. Найдите ваш сканер и нажмите на него правой клавишей мыши. Откроется меню, где необходимо выбрать Использовать по умолчанию.
Если это не помогло, нажмите на название оборудования левой клавишей мыши два раза. Выберите вкладку «Сканер» и уберите галочки рядом с «Остановка сканирования» и «Автономная работа». Очистите очередь.
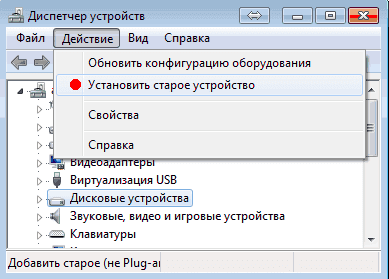
Повреждение порта
Еще одна распространенная проблема. Для начала осмотрите порт на предмет внешних повреждений. Проверить разъем можно также, подключив другое оборудование, например, флешку или клавиатуру. Если они заработали, причина другая. Если нет, компьютер придется нести в сервисный центр.
Система плохо функционирует
Проблема с функциональностью системы. Например, на компьютере произошел сбой. В таких случаях необходимо сделать все настройки по умолчанию. Можно также перезагрузить компьютер. Если это не помогло, следует переустановить Windows.
Важно! Делать это рекомендуется только в крайнем случае, заранее сохранив все данные на другом диске (системная информация будет отформатирована).
Что делать, если компьютер не видит сканер
Если компьютер не видит оборудование, делаем следующее:

Возможно, просто необходимо установить дополнительное приложение. Попробуем использовать одно из следующих:
Если сканер не работает, сначала проверяем кабель, порт и драйвера. Если определить причину не получается, следует обратиться в сервисный центр.
Источник
Adblock
detector


Не работает сканер, весы, ККТ и эквайринг, оставляйте заявку в комментариях, либо
— Пишите в
WhatsApp +7(987)-268-84-37
1. Ошибки при сканировании
Слетает галочка на сканере Штрих М Кассир — Запустите программу от имени администратора, настройте и нажмите применить, ок.
После сканирования, приходиться нажимать ШК — Не настроен cканер штрих-кода или сбились настройки сканера.
Неверный формат штрих-кода марки!
Штрих М Кассир 5 код маркировки не прошел проверку неверная марка

Считанный штрихкод не является кодом маркировки. Отсканируйте код маркировки.
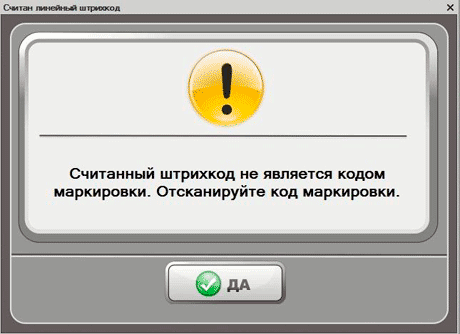
Проверка КМ уже запущена (Код 410)
Процедура проверки КМ уже запущена (Код 401) — выкл. и вкл. ККТ и повторите операцию.
Процедура проверки КМ прервана (Код 403) — нужно при регистрации ККТ указать ИСМ адрес и порт. Настроить адрес ОКП и порт.
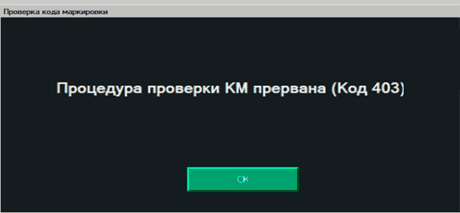
штрих-м кассир 5 не выводит окно сканирования марки
Запрещена работа с маркированным товарами (Код 406)
Работа с маркированными товарами временно заблокирована! — нужно проверить настройки ИСМ и ОКП.
Ошибка кассы Некорректный код маркировки (Код 409)⁷
Для работы функциональности Маркировка требуется активная подписка на обновления — нужно приобрести подписку.
Введено слишком большое значение. — нужно настроить сканер
Код маркировки не прошел проверку! Некорректный КИЗ мехового изделия — нужно сканировать штрих код КИЗ, а не datamatrix.
Не удалось получить код ЕГАИС из акцизной марки
Штрих М Кассир не пробивает новые акцизные марки — Нужно обновить Штрих М Кассир 5. Изменить настройки сканера.
Кассир 5 не запрашивает акцизную марку
Штрих М Кассир 5 сканер сканирует иероглифы
Штрих М Кассир 5 не сканируется DataMatrix — требуется настройка сканера.
Касса пишет товар со штрихкодом не найден что делать — проверьте выгрузку товара, проверьте штрих код. Все ли совпадает.
Штрих М Кассир не находит весовой штрих код — нужно проверить формат штрих кода на весах и настроить в Штрих М Кассир.
2. Ошибки при продаже
Штрих М Кассир при подборе весового товара в чек попадает 1 кг — нужно корректно настроить формат весового штрих кода.
Товар не может иметь дробного количества.
Штрих М Кассир. Не открывается подбор товаров
Как настроить программу штрих м кассир 5 под ффд 1.2
— Пишите в
WhatsApp +7(987)-268-84-37
Не удалось распределить скидку по позициям — Две организации ИП и ООО. Кассы ЕНВД и онлайн ККТ. Решение: Обновите Штрих М Кассир не ниже версии 5.1.5.17
Перестают запрашиваться акцизные марки после обновления Кассира 5
штрих-м кассир 5 ошибка при продаже сигарет
Ошибка весов: Порт недоступен — проверьте соединение весов, перезапустите программу.
3. Ошибка кассы:
Ошибка кассы Некорректные данные о промежутке времени между фискальными документами! — нужно исправить дату и время в ККТ.
Ошибка кассы Устройство заблокировано! — требуется диагностика ККТ.
В ФН переданы неверная дата или время (Код 122). Отменить чек? — исправьте дату и время на ККТ.
(13) Отсутствуют данные, необходимые для корректного учета в ФН. — требуется обновление ПО ККТ.
Ошибка кассы: Работа с маркированными товарами временно заблокирована! — проверьте настройки ОФД.
Ошибка кассы: Ошибка программирования реквизита 2108 (Код 148). Отменить чек?

Ошибка кассы: Некорректное значение поля items[4].markingCode.type(auto) (Код 501)
![Штрих М Кассир 5. Ошибка кассы: Некорректное значение поля items[4].markingCode.type(auto)(Код 501)](https://www.kasselect.ru/files/kkm/error_code_501.png)
Ошибка кассы Реквизит не соответствует установкам при регистрации! — при регистрации ккт нужно указать соответствующие параметры. Напр-р. Продажа подакцизн. товара.
Ошибка кассы Ошибок нет! — снимите галочку Отключаться от ККТ в настройках ККТ.
Ошибка кассы Закрытие чека прервано!
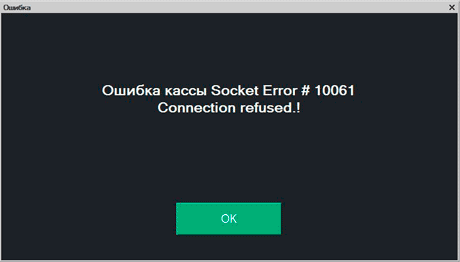
Ошибка кассы Ограничение ресурса ФН!
Ошибка кассы Исчерпан ресурс хранения! — Проверьте связь и настройки ОФД. Нужно передать чеки в ОФД.

Ошибка кассы Socket Error # 10061 Connection refused.!
Ошибка установки соединения: Порт занят (Код 3)
Ошибка кассы Соединение не установлено (Код 1)!
Ошибка кассы Неверная длина ответа! — в драйвере ккт, в настройках свойств снять галочку Использовать простой режим обмена.
Ошибка кассы Нет связи (Код 2)!
Ошибка кассы: Неизвестная ошибка. Отменить чек? — нужно проверить ККТ. Ошибка общего характера.
Ошибка кассы СОМ порт недоступен — Требуется диагностика ПК и настройка кассы
Ошибка кассы Команда выполнена без ошибок! — перезагрузите компьютер, если не помогает, то нужна диагностика для выявления причины поломки.
Ошибка кассы №1: Переполнение диапазона отдела! — Решение: Проверьте карточку номенклатуры, либо секция равна 0 или превышает допустимое значение.
Ошибка кассы Смена превысила 24 часа — Нужно закрыть смену
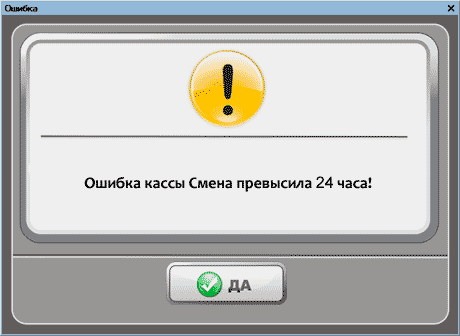
Ошибка кассы Команда не поддерживается в данном режиме! Текущий режим: Закрытая смена — сообщение выходит при попытке повторно закрыть смену. Откройте смену, продолжайте работать.
Не настроена работа с ККМ¹
Не пробивается маркированная обувь на фискальном регистраторе штрих м — нужно проверить версию прошивки и лицензию маркировки в ККТ, а также версию кассовой программы.
— Пишите в
WhatsApp +7(987)-268-84-37
Нет связи с ККМ
Ошибка подключения: -3 Порт не доступен (System Error. Code: 2. Не удается найти указанный файл)! — Нет связи ФР. Проверьте питание ККТ и шнур USB. Выкл. и вкл. ККТ.
штрих м кассир то выбивает чек то нет
Штрих-м Кассир 5 не работает с драйверами АТОЛ ДТО10
Не удалось инициализировать фискальный принтер ATOLKKM.epf: Не удалось загрузить драйвер устройства.
Штрих М Кассир 5 и АТОЛ55ф не печатает без НДС
Не удалось получить дату из ККМ Ошибка кассы не верный дискриптор — Пояснение: Проблема встречается с ККТ Дримкас или ПИРИТ. Обработка «Кристалл Сервис: ККМ «Пирит ФР01К»» через которую подключаются ВикиПринт, не поддерживает работу с двумя логическими устройствами.
Вики Принт 57Ф. Ошибки
Не удалось загрузить обработку «CrystalsPirit.epf:1».
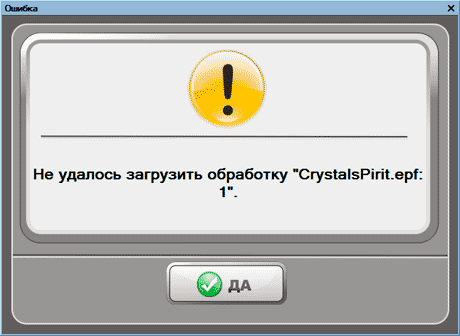
Не удалось инициализировать фискальный принтер «CrystalsPirit.epf: Не удалось инициировать драйвер ККМ.»
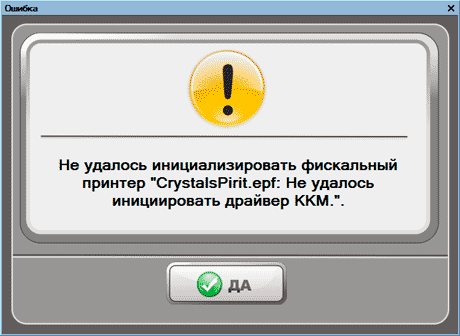
Не удалось инициализировать фискальный принтер «ATOLKKM10.epf: Не удалось загрузить драйвер устройства.» — установите драйвер ккт АТОЛ.
Ошибка ККМ При вызове метода РегистрацияПродажи: {ВнешняяОбработка. Shtrih_M_DrvFR. Форма. Поле объект не обнаружено (MeasureUnit) — удалите и переустановите драйвер ККТ.
Не удалось инициализировать фискальный принтер «Strih_M_DrvFR.epf: Не удалось инициировать драйвер ККМ.» — установите драйвер ккт Штрих М.
Переполнение буфера коммуникационного порта — настройте правильно порт и скорость подключения.
После перепрошивки кассы атол 20ф и обновления штрих-м кассир 5, в чеке не печатается буква [M] — обновите Штрих М Кассир до последней версии.
4. Ошибки с весами
Весы. ошибка связи. Ежесекундное обновление массы отключено
Нет связи — проверьте шнур от весов, проверьте настройки подключения.
5. Ошибки ЕГАИС
Нет связи с УТМ. Продолжить подбор акцизного алкоголя? — перезагрузите ПК и повторите операцию.
[1] Ошибка при отправке файла в УТМ java.lang. Illegal Argument Exception: org.xml.sax. SAXParse Exception; cvc-pattern-valid: Value ‘7734449770’ is not facet-valid with respect to pattern ‘(d)9)’ for type ‘KP’ — проверьте КПП в настройках Штрих М Кассир в разделе ЕГАИС.
[1] Ошибка при отправке файла в УТМ: Проверка не пройдена: продукция не внесена в поштучный учет. — продукция не числится за организацией и не поступала на торговую точку. Рекомендуется поштучно принимать продукцию со сканированием акцизы.
[1] Ошибка при отправке файла в УТМ Filter — Настройки еще не обновлены — перезагрузите ПК и повторите операцию.
[1] Ошибка при отправке файла в УТМ Сертификат SN: недействительный — нужно продлить ключ ЕГАИС в центре сертификации (Напр.р: где приобретали ключ Рутокен).
[1] Ошибка при отправке файла в УТМ java. lang. IllegalStateException: Расхождение времени чека с текущим временем — перезагрузите ПК и повторите операцию.
[1] Ошибка при отправке файла в УТМ java. lang. IllegalStateException: Лицензия на вид деятельности не действует. — нужно проверить ключ ЕГАИС.
Ошибка чтения файлов на УТМ. Ошибка сервера УТМ. Код статуса: 500 — удалите и переустановите УТМ.(Ошибка в ТП7).
[1] Ошибка при отправке файла ТТ. Ошибка при выполнении POST запроса, код ошибки: 500.
[1]Ошибка при отправке файла в ТТ Невалидные марки: — Обновите настройки УТМ. Проверьте акцизу на сайте ЕГАИС.
[1]Ошибка при отправке файла в ТТ 1: Проверка не пройдена: продукция не поступала в магазин по поштучному учету — Обновите настройки УТМ или переустановить УТМ. Проверьте акцизу на сайте ЕГАИС Проверка статуса штрих-кода.
[9] Ошибка при отправке файла ТТ null — Нужно обновить Штрих М Кассир 5.
Ошибка при отправке файла в ТТ
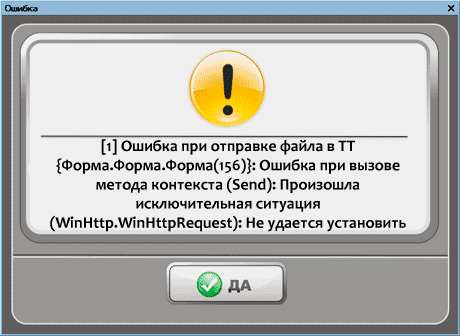
Сторнировать всю алкогольную продукцию с акцизными марками в чеке?
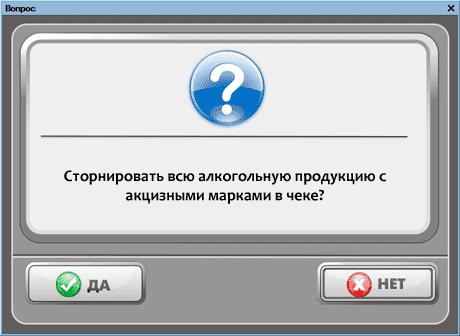
6. Ошибка с базой
Включилась индексация базы программы штрих кассир — Дождитесь окончания процесса
Пожалуйста, ожидайте и не выключайте компьютер до завершения операции! Индексация…
Ошибка режима доступа к файлу базы данных.
Файл базы данных поврежден.
Ошибка СУБД файл базы данных поврежден Штрих-М Кассир 5
Не запускается Штрих-М Кассир 5
— Пишите в
WhatsApp +7(987)-268-84-37
Ошибка потока. Не запускается 1С⁸
Ошибка SDBL: Таблица или поле Fld1148 не содержится в разделе FROM⁸
Недостаточно памяти² — возможно не хватает оперативной памяти на компьютере.
Не выгружается отчет о продажах (отчет отдела).²
Ошибка формата потока
7. Иные ошибки
Штрих М ТП5. Поле объекта не обнаружено (Certificate) — обновите программу КриптоПРО и плагин КриптоПРО.
24, 12: Поле не найдено ВидыОплат. Номер Банковской Оплаты БПО.⁶
Ожидание файлов отчета о продажах.
Указанный путь к файлам обмена: C:Files не существует
— Пишите в
WhatsApp +7(987)-268-84-37
Штрих М ТП7. Изменились данные по остаткам.⁵
Не удалось сменить разрешение экрана — установите значение частоты — 0.
Штрих-м кассир 5 дублирует нажатие клавиш³
При нажатие клавиши BackSpace удаляет два символа³
На данном рабочем месте не настроена работа в режиме Кассир. Возможность запуска этого режима задается в обработке Подключение торгового оборудования⁴
Как вводить ИНН Кассира — Видео инструкция
Неверный формат хранилища данных file://C/Users/Админ/AppData/Local/1C/1Cv82/…. — пройдите по этому пути и удалите конечный файл. Далее запустите Штрих М Кассир.
Сбились настройки НДС после замены ФН
(после обновления ПО) — Нужно настроить НДС в программе кассира или в учетной программе.
Подождите идет загрузка отложенных чеков
Ошибка [2] при запуске программы
Штрих-М Кассир 5
Не найден ключ защиты в программе штрих м кассир
Штрих М Кассир базовая розница 5,2 требует ключ защиты, ключа не было.
Не базовая версия — При запуске выводится ошибка «Не базовая версия», но при отключенном сетевом адаптере запускается.
Решение: Проблема в том, что платформа находит ключ в сети. Отредактируйте файл «…1cv81binconf,nethasp.ini», добавив опцию (скорее всего она закомментирована): NH_USE_BROADCAST = Disabled
Ошибка чтения из реестра — Решение: переустановка 1с
8. Fiscalmaster
Ошибка 51, Некорректные параметры в команде. — обновите ПО ККТ, повторите операцию.
Неверное состояние ФН (Код 117) — нужно проверить состояние ФН в драйвере ККТ.
Полезные заметки:
Фискальный накопитель
Регистрация онлайн касс
Автор: Нуруллин И.Н. Дата: 2017-10-24
