Содержание
- Устранение проблем, связанных со сканированием, на Mac
- Поиск и устранение неисправностей при сканировании с использованием Acrobat в системе Mac OS
- 1. Установите последнюю версию Acrobat.
- 2. Установите или переустановите последнюю версию драйвера для сканера.
- 3. Проверьте сканер, используя Image Capture или программное обеспечение, поставляемое вместе со сканером.
- 4. Выполните сканирование, установив другой цветовой режим для сканера.
- 5.Отсканируйте документ, выполнив вход в учетную запись привилегированного пользователя.
- 6. Выполните сканирование, когда выполнен вход в новую учетную запись администратора.
- 7. Используйте другое программное обеспечение для сканирования.
- Устранение проблем, связанных с печатью, на Mac
- Попытайтесь продолжить печать
- Попробуйте выполнить печать из другого приложения
- Отключение расширений диалогового окна печати
- Проверьте принтер
- Добавьте принтер вновь, чтобы создать новую очередь принтера.
- Убедитесь, что используется новейшее программное обеспечение
- Сканирование изображений и документов с помощью сканера и компьютера Mac
- Откройте сканер
- Сканирование страниц при помощи сканера с подающим устройством
- Сканирование изображений при помощи планшетного сканера
- Устранение неполадок сканера при использовании Acrobat для сканирования
- Общие задачи поиска и устранения неполадок
- 1. Убедитесь в том, что сканер работает, выполнив сканирование в другом приложении.
- 2. Выполните сканирование с помощью Службы загрузки изображений Windows (WIA) вместо TWAIN (только для Windows XP).
- 3. Установите самый последний драйвер сканера.
- 4. Перезагрузите компьютер с отключенными элементами автозагрузки.
- 5. Повторно отсканируйте изображение в другом цветовом режиме.
- 6. Укажите размер изображения на панели просмотра в программном обеспечении сканера.
- 7. Войдите в систему, используя данные новой учетной записи.
- 8. Отсканируйте изображение в другое приложение, например TIFFfile, и преобразуйте файл TIFF в PDF.
- Коррекция размера страницы во время сканирования
- При сканировании получается негатив изображения
- Ошибка: сканер не распознан
- Ошибка: драйвер сканера не найден или используется недействительный драйвер
- Ошибка: не удалось соединиться со сканером
- Общие сведения о сканерах и драйверах
- Как найти и установить драйверы?
Если необходимо отсканировать документ, но Вашего сканера нет в списке доступных сканеров или сканирование не завершается, попробуйте использовать следующие решения.
Подробнее об использовании камеры Continuity для сканирования изображений см. в разделе Вставка фотографий и отсканированных изображений с помощью камеры Continuity.
Примечание. Действия, описанные ниже, могут немного отличаться на Вашем сканере. Если эти инструкции отличаются от того, что отображается на экране, обратитесь к документации по используемому приложению.
Убедитесь, что сканер подключен к сети питания и включен, а его кабели надежно подсоединены.
Если ранее вариант сканирования отображался, а теперь больше не отображается, попробуйте удалить сканер (или многофункциональный принтер) и добавить его снова.
Если для сканирования Вы нажимаете кнопку на сканере, вместо этого воспользуйтесь одним из приложений, например Захватом изображений или Просмотром, либо обратитесь к сайту изготовителя сканера, чтобы узнать, какие другие приложения рекомендуются. См. раздел Сканирование изображения с использованием Захвата изображений.
Если сканер подключен к USB-разъему базовой станции AirPort, подключите сканер к USB-разъему на своем компьютере Mac.
Если на компьютере выполнен вход нескольких пользователей, выполните выход из системы для всех пользователей. Затем снова войдите в систему и попробуйте выполнить сканирование.
Источник
Поиск и устранение неисправностей при сканировании с использованием Acrobat в системе Mac OS
Используйте приведенные ниже рекомендации по устранению основных неполадок, возникающих при сканировании с помощью Acrobat в Mac OS.
1. Установите последнюю версию Acrobat.
Последняя версия Acrobat может быть более совместимой с операционной системой и драйверами аппаратного обеспечения. Перед установкой обновления убедитесь в том, что система соответствует минимальным требованиям. Обновления можно загрузить с веб-сайта Adobe по адресу www.adobe.com/downloads/updates.
2. Установите или переустановите последнюю версию драйвера для сканера.
Устаревшая версия драйвера сканера или поврежденный файл драйвера могут вызывать проблемы при сканировании с помощью Acrobat. Загрузите последнюю версию драйвера для используемой модели сканера с веб-сайта поставщика оборудования. Затем установите или переустановите эту версию драйвера.
Если для сканера отсутствует файл TWAIN, имя данного сканера не включается в список сканеров Acrobat. Однако если файл TWAIN поврежден, может появиться сообщение об ошибке.
Примечание. На компьютерах Macintosh с процессором Intel Acrobat 8 и 9 поддерживают только универсальные двоичные драйверы TWAIN. Чтобы определить, является ли установленный драйвер для сканера универсальным двоичным драйвером или драйвером PowerPC, выполните следующие действия:
В программе Finder перейдите к папке /Library/Image Capture/TWAIN Data Sources.
Выберите драйвер для сканера.
Выберите «Файл» > «Свойства».
В разделе «Общие» окна «Свойства», просмотрите данные в разделе Kind. После слова Package указано или PowerPC, или Universal.Если источник TWAIN отсутствует, в Acrobat невозможно сканирование с непосредственным использованием сканера.
3. Проверьте сканер, используя Image Capture или программное обеспечение, поставляемое вместе со сканером.
Убедитесь в том, что сканер работает, выполнив сканирование в Image Capture. Image Capture — это стандартное приложение для Mac OS X, устанавливаемое по умолчанию в папку «Приложения». Можно также попробовать выполнить сканирование, используя программное обеспечение, поставляемое вместе со сканером.
Если проблема возникает и в другом приложении, обратитесь к производителю сканера для получения технической поддержки.
В Image Capture используется протокол Image Capture, тогда как в Acrobat для MAC по умолчанию используется протокол TWAIN. Иногда сканирование удается в Image Capture, но не удается в Acrobat. Не стоит сравнивать поведение TWAIN в Image Capture и Acrobat. Поддержка ICA в Acrobat в системе MAC 10.7 предусмотрена только для Acrobat XI. Можно переключиться на протокол Image Capture в Acrobat и сравнить результаты сканирования в Image Capture с помощью приложения Image Capture.
4. Выполните сканирование, установив другой цветовой режим для сканера.
При сканировании в некоторых цветовых режимах Acrobat могут возникать проблемы при использовании определенных сканеров. Инструкции по изменению цветового режима приведены в руководстве пользователя сканера.
5.Отсканируйте документ, выполнив вход в учетную запись привилегированного пользователя.
Привилегированный пользователь, или суперпользователь, — это учетная запись в Mac OS X, используемая для особых задач управления и мониторинга. По умолчанию учетная запись привилегированного пользователя отключена. Войдите в систему, откройте Acrobat и попробуйте выполнить сканирование.
Всегда выходите из учетной записи и отключайте ее по окончании работы.
6. Выполните сканирование, когда выполнен вход в новую учетную запись администратора.
Поврежденный файл или некорректные разрешения в вашей текущей учетной записи пользователя могут быть причиной проблем со сканированием. Создайте учетную запись, войдите в систему, откройте Acrobat и повторите попытку сканирования.
7. Используйте другое программное обеспечение для сканирования.
Если в результате выполнения описанных выше действий проблема не устранена, используйте Image Capture или программное обеспечение, поставляемое вместе со сканером, и выполните сканирование в файл TIFF. Затем используйте Acrobat для преобразования файла TIFF в формат PDF.
Источник
Устранение проблем, связанных с печатью, на Mac
Если у Вас возникла проблема с печатью, воспользуйтесь следующими рекомендациями.
Если принтер подключен к Вашему Mac, убедитесь, что кабель принтера надежно вставлен в разъем, а сам принтер подсоединен к электропитанию и включен.
Если принтер подключен по сети, убедитесь, что компьютер Mac и принтер по-прежнему находятся в одной сети, принтер включен и сеть функционирует без сбоев. Если в сети имеется несколько принтеров, проверьте, какой из них используется на самом деле — возможно, Вы хотели выбрать другой принтер.
Если Вы используете общий принтер, подключенный к другому Mac, убедитесь, что этот Mac работает под управлением macOS версии 10.5 или новее и не находится в режиме сна, а на нем включен общий доступ. См. раздел Общий доступ к принтеру.
Если принтер подключен к USB-порту компьютера, откройте окно «Информация о системе», затем нажмите пункт USB. Если название принтера отображается в списке оборудования, но принтер не работает, обратитесь к документации принтера или к разделу Если USB-устройство не работает с компьютером Mac.
Если печать по-прежнему невозможна, см. дополнительные сведения по устранению неполадок, приведенные ниже.
Попытайтесь продолжить печать
На Mac нажмите значок принтера в панели Dock, чтобы открыть окно очереди принтера.
Выполните одно из следующих действий.
Если на панели инструментов отображается кнопка «Возобновить», работа принтера приостановлена. Нажмите кнопку «Возобновить».
Если очередь приостановилась из-за ошибки в другом задании, выберите это задание и нажмите небольшую кнопку «Удалить задание» справа (она помечена значком X).
Если приостановлено отдельное задание на печать, выберите его и нажмите кнопку «Возобновить задание» справа (она отмечена изогнутой стрелкой).
Если в очереди печати отсутствует Ваше задание на печать, возможно, оно было отправлено на другой принтер. Проверьте окна очереди других принтеров или попробуйте повторить печать, предварительно убедившись, что выбран правильный принтер.
Чтобы проверить очередь печати для других принтеров, выберите меню Apple

> «Системные настройки», затем нажмите «Принтеры и сканеры»  . Выберите принтер в списке слева, затем нажмите «Открыть очередь печати».
. Выберите принтер в списке слева, затем нажмите «Открыть очередь печати».
Попробуйте выполнить печать из другого приложения
Попробуйте выполнить печать из другого приложения, например TextEdit. Если проблема возникает только в одном приложении, обратитесь к его документации за дальнейшими сведениями по устранению неисправности.
Отключение расширений диалогового окна печати
Некоторые приложения используют расширения диалогового окна печати (PDE), чтобы добавлять дополнительные параметры и диалоговые окна в процессе печати. Если при использовании PDE возникают проблемы, можно отключить PDE для определенного принтера.
Выберите меню Apple

> «Системные настройки», затем нажмите «Принтеры и сканеры»  .
.
Выберите принтер из списка принтеров, нажмите кнопку «Параметры и расходные материалы», установите флажок «Использовать обычные функции принтера», затем нажмите «ОК».
Проверьте принтер
Перейдите к принтеру и проверьте следующее:
Принтер включен и горят индикаторы нормального статуса
В принтер загружена бумага, и не произошло ее «зажевывания»
В принтере имеется достаточный запас краски или тонера
Все кабели подключены надлежащим образом
Добавьте принтер вновь, чтобы создать новую очередь принтера.
На Mac, если принтер находится в сети, выберите меню Apple

> «Системные настройки» и нажмите «Принтеры и сканеры»  .
.
Если печать очереди только что добавленного принтера возможна, удалите очередь старого принтера.
Если невозможно добавить принтер, так как он отсутствует в списке доступных принтеров, возможно, что принтер выключен или Ваш компьютер Mac в данный момент находится в другой сети. Если общий доступ к принтеру был открыт другим пользователем, возможно, что этот пользователь отменил общий доступ или его компьютер Mac отключен от сети. Если Вы не можете управлять настройками принтера, обратитесь к администратору принтера.
Убедитесь, что используется новейшее программное обеспечение
Убедитесь, что Вы используете верную версию программного обеспечения принтера (называемого также драйвером принтера). Если Вы используете общий принтер, убедитесь, что у Вас и у другого пользователя установлена одна и та же версия программного обеспечения принтера.
На Mac, чтобы определить версию программного обеспечения используемого принтера, выберите меню Apple

Нажмите «Принтеры и сканеры», затем выберите принтер.
Нажмите «Параметры и расходные материалы», затем нажмите «Основные». Запишите версию драйвера.
Если используется сетевой принтер или принтер подключен к Вашему компьютеру Mac, убедитесь в наличии последней версии программного обеспечения принтера. Если и после этого проблема не устранена, попробуйте использовать другую версию программного обеспечения принтера.
Если Вы используете принтер с поддержкой AirPrint, можно проверить наличие обновлений ПО для Вашей модели принтера на сайте изготовителя.
Если ни одна из приведенных рекомендаций не помогла, то, возможно, повреждена очередь печати. Попробуйте удалить и снова настроить принтер.
Если распечатать документ по-прежнему не удается, сбросьте систему печати.
Источник
Сканирование изображений и документов с помощью сканера и компьютера Mac
Если у Вас есть сканер или принтер со сканером, Вы, возможно, сможете отсканировать изображение даже без специального программного обеспечения.
Перед выполнением сканирования следует открыть сканер. Затем следуйте инструкциям для сканера с подающим устройством или планшетного сканера.
Примечание. Следующие параметры могут быть недоступны для Вашего сканера. Если эти инструкции отличаются от того, что отображается на экране, обратитесь к документации по используемому приложению.
Откройте сканер
Подключите сканер к Mac, подсоедините питание и включите сканер.
Выберите меню Apple

> «Системные настройки», затем нажмите «Принтеры и сканеры»  .
.
Выберите сканер в списке слева, затем справа нажмите «Открыть сканер».
Если Ваш сканер используется также в качестве принтера, возможно, перед тем как нажать «Открыть сканер», Вам нужно будет выбрать справа «Сканировать».
Если кнопки «Открыть сканер» нет на экране, может потребоваться настроить сканер, или обратитесь к документации, прилагающейся к сканеру, и выясните, как выполняется сканирование.
Сканирование страниц при помощи сканера с подающим устройством
Если у сканера есть автоматическое устройство подачи, Вы можете отсканировать несколько страниц одну за другой. Аналогичные настройки используются для всех страниц в лотке. Если страницы нужно сканировать по-разному (например, если одни страницы черно-белые, а другие цветные), их следует разделить на несколько партий.
Поместите страницы в подающее устройство сканера.
Выберите меню Apple

> «Системные настройки», затем нажмите «Принтеры и сканеры»  .
.
Выберите сканер в списке слева, затем справа нажмите «Открыть сканер».
Если Ваш сканер используется также в качестве принтера, возможно, перед тем как нажать «Открыть сканер», Вам нужно будет выбрать справа «Сканировать».
Если кнопки «Открыть сканер» нет на экране, может потребоваться настроить сканер, или обратитесь к документации, прилагающейся к сканеру, и выясните, как выполняется сканирование.
Выберите «Использовать подачу документа».
Задайте параметры сканирования. В некоторых случаях для просмотра дополнительных параметров печати нужно нажать кнопку «Подробнее». Можно выполнить любое из следующих действий.
Выбрать тип сканируемого изображения: Используйте всплывающее меню «Тип».
Выберите «Текст» для черно-белых изображений с высокой контрастностью, таких как документы; выберите «Черно-белый» для изображений с градациями серого; выберите «Цветной» для цветных изображений.
Для сканирования обеих сторон листа: Выберите «Дуплекс».
Выберите размер отсканированного изображения: Используйте всплывающее меню «Размер».
Выберите, где сохранять отсканированные изображения: Используйте всплывающее меню «Сканировать в».
Если Вы выберете папку, изображения будут сохранены в нее. Если Вы выберете приложение, изображения открываются в этом приложении.
Откорректируйте цвета или экспозицию отсканированного изображения: Во всплывающем меню «Коррекция изображения» выберите режим «Вручную» и воспользуйтесь соответствующими элементами управления.
Если элементы управления коррекцией не отображаются, прокрутите экран вниз или увеличьте высоту окна «Сканер» на экране.
Сканер сканирует страницы по очереди.
Сканирование изображений при помощи планшетного сканера
При помощи планшетного сканера можно отсканировать несколько изображений одновременно и сохранить их в разных файлах, а также выровнять изображения, которые лежали на стекле неровно.
Положите изображения на стекло сканера.
Если Вы хотите сохранить каждое изображение в отдельном файле, заранее проверьте, чтобы между изображениями, лежащими на стекле сканера, был достаточный зазор. Если в изображении много белого цвета, оно может быть воспринято как несколько отдельных изображений.
Выберите меню Apple

> «Системные настройки», затем нажмите «Принтеры и сканеры»  .
.
Выберите сканер в списке слева, затем справа нажмите «Открыть сканер».
Если Ваш сканер используется также в качестве принтера, возможно, перед тем как нажать «Открыть сканер», Вам нужно будет выбрать справа «Сканировать».
Если кнопки «Открыть сканер» нет на экране, может потребоваться настроить сканер, или обратитесь к документации, прилагающейся к сканеру, и выясните, как выполняется сканирование.
Снимите флажок «Использовать подачу документа», если он установлен.
В раскрывающемся меню «Сканировать в» выберите, куда сохранять отсканированные изображения.
Если Вы выберете папку, изображения будут сохранены в нее. Если Вы выберете приложение, изображения открываются в этом приложении.
Выберите размер сканируемого изображения или документа во всплывающем меню «Размер».
Вы можете выбрать один из стандартных форматов или один из следующих вариантов обработки:
Распознавать отдельные объекты: Каждое изображение будет выравниваться и сохраняться в отдельном файле.
Распознавать общую рамку: Все объекты на стекле сканера будут сохранены в виде одного изображения. Если какой-то из документов лежит неровно, он выравниваться не будет.
Предварительное сканирование позволяет определить, какие объекты лежат на стекле. Для каждого из создаваемых файлов будет выполнено дополнительное сканирование.
В большинстве случаев отсканированные файлы сохраняются на Вашем компьютере. Чтобы узнать точное место сохранения файлов или выбрать другое место, см. документацию сканера. В документации сканера также содержится информация о том, как сохранять отсканированные файлы в определенных форматах для отправки другим пользователям.
Источник
Устранение неполадок сканера при использовании Acrobat для сканирования
Измените способ передачи данных в разделе «Параметры сканера»: вместо значения «Режим памяти» выберите «Собственный режим». В режиме памяти используется один и тот же способ передачи данных, как в предыдущих версиях Acrobat, в результате которого отсканированные материалы отправляются непосредственно в память компьютера. В собственном режиме сканирование выполняется прямо в файл, и этот способ считается более совместимым с большинством сканеров.
Измените интерфейс пользователя в параметрах сканера: вместо значения «Скрыть собственный интерфейс сканера» выберите «Показать собственный интерфейс сканера». При выборе параметра «Показать собственный интерфейс сканера» используется тот же способ сканирования, что и в предыдущих версиях Acrobat. С его помощью драйвер сканера может управлять сканером. При выборе «Скрыть собственный интерфейс сканера» выполняется попытка непосредственного использования драйвера TWAIN. Таким образом, можно устранить сообщения об ошибке, особенно при сканировании нескольких листов бумаги. Если ни одно из этих решений не сработало, может потребоваться выполнить определенные действия. См. Решение 8 в разделе «Общие задачи поиска и устранения неполадок» или свяжитесь со своим поставщиков оборудования, чтобы получить обновленную версию драйвера.
Общие задачи поиска и устранения неполадок
Выполните следующие действия, чтобы определить, что вызывает проблему — неполадки сканера, системные настройки или ошибки драйвера.
1. Убедитесь в том, что сканер работает, выполнив сканирование в другом приложении.
Убедитесь в том, что сканер работает правильно, выполнив сканирование в другое приложение (например, Microsoft Word), используя те же настройки, с которыми возникает проблема в Acrobat.
Примечание. Photoshop и Photoshop Elements не всегда дают хорошие результаты при тестировании. Производители сканеров разрабатывают программное обеспечение специально для определенных продуктов, чтобы снизить вероятность возникновения проблем.
Если проблема при сканировании в другое приложение все же возникает, свяжитесь с производителем сканера.
2. Выполните сканирование с помощью Службы загрузки изображений Windows (WIA) вместо TWAIN (только для Windows XP).
Acrobat поддерживает драйверы Службы загрузки изображений Windows (WIA). Если сканер поддерживает оба драйвера, выберите драйвер WIA в меню устройства в диалоговом окне «Создать PDF-файл из сканера». Отсканируйте документ.
3. Установите самый последний драйвер сканера.
Если файл TWAIN отсутствует или поврежден, в приложении Acrobat при попытке просмотра с помощью интерфейса TWAIN появится сообщение об ошибке. Если переустановить драйвер сканера, TWAIN-файл будет заменен.
Для получения последней версии драйвера свяжитесь с поставщиком оборудования. Чтобы переустановить драйвер, удалите все файлы и папки, имена которых начинаются с Twain (например, «Twain_32.dll») в папке Windows или Winnt. Затем перезапустите Windows и установите последний драйвер сканера с соблюдением инструкций разработчика.
4. Перезагрузите компьютер с отключенными элементами автозагрузки.
Некоторые программы при одновременной работе с Adobe Acrobat могут вызывать системные ошибки или зависания. Перед запуском Acrobat отключите другие приложения, включая элементы автозагрузки (которые загружаются автоматически вместе с Windows).
Чтобы отключить элементы автозагрузки в Windows XP, выполните следующие действия:
Выберите «Пуск» > «Выполнить». В поле «Открыть» введите msconfig и затем нажмите кнопку «OK».
Чтобы включить элементы автозагрузки, выполните следующие действия:
Выберите «Пуск» > «Выполнить». В поле «Открыть» введите msconfig и нажмите кнопку «OK».
5. Повторно отсканируйте изображение в другом цветовом режиме.
Сканирование в Acrobat в некоторых цветовых режимах может вызывать проблемы при использовании определенных сканеров. Инструкции по сканированию в Acrobat с использованием различных цветовых режимов приведены в документации, поставляемой вместе со сканером.
6. Укажите размер изображения на панели просмотра в программном обеспечении сканера.
Если отсканированное изображение обрезано или отображается в неправильном размере, укажите размер изображения на панели просмотра в программном обеспечении сканера. Инструкции по указанию размера изображения приведены в документации, поставляемой вместе со сканером.
7. Войдите в систему, используя данные новой учетной записи.
Если ранее вам без проблем удавалось выполнять сканирование в Acrobat, возможно, ваша учетная запись повреждена, что и вызывает неполадки во время сканирования. Создайте учетную запись пользователя с правами администратора, затем войдите в систему Windows, используя новую учетную запись.
8. Отсканируйте изображение в другое приложение, например TIFFfile, и преобразуйте файл TIFF в PDF.
Чтобы преобразовать файл TIFF в PDF, выполните одно из следующих действий:
Коррекция размера страницы во время сканирования
В некоторых сканерах не предусмотрена передача данных о поддерживаемых размерах в Acrobat, если выбрано значение «Скрыть собственный интерфейс сканера» в окне «Параметры сканера» в Acrobat 8. Установите для параметра «Пользовательский интерфейс» значение «Показать собственный интерфейс сканера» и выберите размер страницы в приложении сканера.
При сканировании получается негатив изображения
Если вместо изображения получается его негатив (например, белый документ становится черным), выберите в окне «Параметры сканера» значение «Инверсия черно-белых изображений». Попробуйте создать PDF-файл снова.
Ошибка: сканер не распознан
Чтобы исправить эту неполадку, выполните приведенные ниже действия в указанном порядке. После каждого шага проверяйте, решена ли проблема. Если нет, переходите к следующему шагу.
Убедитесь в том, что устройство физически подключено.
В системе Windows можно установить как драйвер TWAIN, так и WIA. Аналогичным образом, в Macintosh могут быть установлены драйверы TWAIN и ICA. Если один из драйверов не работает, попробуйте выполнить сканирование при помощи другого альтернативного драйвера сканера (ICA, WIA или TWAIN).
В Windows: выберите любой из драйверов TWAIN и WIA на экране выбора сканера в Acrobat, как показано на снимке экрана ниже.

В Mac OS: выберите любой из драйверов TWAIN и ICA на экране выбора сканера в Acrobat, как показано на снимке экрана ниже.

Удостоверьтесь в том, что сканер работает с другими приложениями:
Если сканер работает не со всеми приложениями, значит, он неисправен. Для решения этой проблемы вы можете обратиться к производителю сканера.
Запустите Acrobat повторно.
Перезагрузите систему, отключив перед этим элементы автозагрузки:
Некоторые программы при одновременной работе с Adobe Acrobat могут вызывать системные ошибки или зависания. Перед запуском Acrobat отключите другие приложения, включая элементы автозагрузки (которые загружаются автоматически вместе с Windows).
Чтобы отключить элементы автозагрузки в Windows, выполните следующие действия:
Чтобы включить элементы автозагрузки, выполните следующие действия:
Установите последние версии драйверов для сканера и затем перезапустите систему:
Ошибка: драйвер сканера не найден или используется недействительный драйвер
Чтобы исправить эту неполадку, выполните приведенные ниже действия в указанном порядке. После каждого шага проверяйте, решена ли проблема. Если нет, переходите к следующему шагу.
Установите последние версии драйверов для сканера и затем перезапустите систему:
Убедитесь в том, что устройство физически подключено.
В системе Windows можно установить как драйвер TWAIN, так и WIA. Аналогичным образом, в Macintosh могут быть установлены драйверы TWAIN и ICA. Если один из драйверов не работает, попробуйте выполнить сканирование при помощи другого альтернативного драйвера сканера (ICA, WIA или TWAIN).
В Windows: выберите любой из драйверов TWAIN и WIA на экране выбора сканера в Acrobat, как показано на снимке экрана ниже.

В Mac OS: выберите любой из драйверов TWAIN и ICA на экране выбора сканера в Acrobat, как показано на снимке экрана ниже.

Удостоверьтесь в том, что сканер работает с другими приложениями:
Если сканер работает не со всеми приложениями, значит, он неисправен. Для решения этой проблемы вы можете обратиться к производителю сканера.
Запустите Acrobat повторно.
Перезагрузите систему, отключив перед этим элементы автозагрузки:
Некоторые программы при одновременной работе с Adobe Acrobat могут вызывать системные ошибки или зависания. Перед запуском Acrobat отключите другие приложения, включая элементы автозагрузки (которые загружаются автоматически вместе с Windows).
Чтобы отключить элементы автозагрузки в Windows, выполните следующие действия:
Чтобы включить элементы автозагрузки, выполните следующие действия:
Ошибка: не удалось соединиться со сканером
Чтобы исправить эту неполадку, выполните приведенные ниже действия в указанном порядке. После каждого шага проверяйте, решена ли проблема. Если нет, переходите к следующему шагу.
Убедитесь в том, что устройство физически подключено.
В системе Windows можно установить как драйвер TWAIN, так и WIA. Аналогичным образом, в Macintosh могут быть установлены драйверы TWAIN и ICA. Если один из драйверов не работает, попробуйте выполнить сканирование при помощи другого альтернативного драйвера сканера (ICA, WIA или TWAIN).
В Windows: выберите любой из драйверов TWAIN и WIA на экране выбора сканера в Acrobat, как показано на снимке экрана ниже.

В Mac OS: выберите любой из драйверов TWAIN и ICA на экране выбора сканера в Acrobat, как показано на снимке экрана ниже.

Удостоверьтесь в том, что сканер работает с другими приложениями:
Если сканер работает не со всеми приложениями, значит, он неисправен. Для решения этой проблемы вы можете обратиться к производителю сканера.
Запустите Acrobat повторно.
Перезагрузите систему, отключив перед этим элементы автозагрузки:
Некоторые программы при одновременной работе с Adobe Acrobat могут вызывать системные ошибки или зависания. Перед запуском Acrobat отключите другие приложения, включая элементы автозагрузки (которые загружаются автоматически вместе с Windows).
Чтобы отключить элементы автозагрузки в Windows, выполните следующие действия:
Чтобы включить элементы автозагрузки, выполните следующие действия:
Установите последние версии драйверов для сканера и затем перезапустите систему:
Общие сведения о сканерах и драйверах
Драйвер для сканера — это программа, с помощью которой компьютер взаимодействует со сканером и управляет им. Установка драйверов для сканера — важнейший шаг в его настройке.
Примечание. В некоторых случаях для сканеров доступен либо драйвер TWAIN, либо встроенный драйвер. В таких ситуациях всеми операциями сканера можно управлять только с помощью этого драйвера.
Как найти и установить драйверы?
Драйвер ICA: последняя версия драйвера ICA доступна только после обновления программного обеспечения Apple. Ниже приведены возможные способы получения обновления.
Драйвер WIA: для установки программ пользователям Windows 2000 и Windows XP потребуется сначала войти в систему в качестве администратора.
Источник
Как устранить неполадки с кодом ошибки -9923 на Mac (01.31.23)
Большинство принтеров хорошо работают с Mac. Будь то однофункциональный или многофункциональный принтер, проводной или беспроводной, вы, вероятно, сможете подключить его к своему Mac и использовать его с удобством. Все, что вам нужно сделать, это подключить принтер через Bluetooth, кабель или технологию беспроводной печати MacOS под названием AirPrint.
Однако некоторые пользователи Mac сообщали о получении кода ошибки -9923 на High Sierra всякий раз, когда они пытаются что-то отсканировать на своем принтере. Эта ошибка не ограничивается конкретной маркой и типом принтера, что означает, что причина проблемы связана с macOS, а не с принтером.
Что такое код ошибки -9923?
Код ошибки -9923 — это проблема, связанная с принтерами, подключенными к компьютерам под управлением macOS. По имеющимся данным, принтеры работали нормально, и ошибка не повлияла на функцию печати. Проблема возникала всякий раз, когда они пытались отсканировать документ или изображение.
Сообщение об ошибке гласит:
Ошибка связи со сканером. (-9923)
Когда появляется эта ошибка, принтер полностью не работает и его необходимо перезапустить. С другой стороны, беспроводные принтеры также необходимо повторно подключить, чтобы снова заработать. Некоторые пользователи, однако, сообщали, что перезапуск принтера привел только к тому, что они застряли в цикле ошибок, вызывая значительные неудобства.
Каковы причины появления кода ошибки -9923?
Судя по сообщению об ошибке, это кажется как будто есть проблема связи между принтером и компьютером. Вот некоторые из факторов, которые могут помешать соединению между вашим принтером и Mac, вызывая появление кода ошибки -9923:
- Ослабленный кабель
- Поврежденный порт USB
- Вирус или заражение вредоносным ПО
- Неправильные настройки Интернета
- Поврежденное или устаревшее программное обеспечение принтера
- Проблемы с питанием принтера
Эта проблема возникает не только в High Sierra, но и в других версиях macOS. Позвольте нам показать вам несколько способов решить эту проблему с принтером, разбираясь с типичными причинами появления ошибки с кодом 9923.
Как исправить ошибку 9923 на Mac
Перед тем, как вы попытаетесь непосредственно устранить ошибку с кодом -9923, выполните некоторые основные действия. сначала выполните действия по устранению неполадок, чтобы увидеть, исчезнет ли проблема. Отсоедините от Mac другие компьютерные аксессуары, такие как внешняя клавиатура, мышь, динамики или флэш-накопители. Убедитесь, что порт USB и кабель, который вы используете для принтера, находятся в хорошем рабочем состоянии. Попробуйте использовать другой порт или другой кабель, чтобы проверить, нет ли проблем с этими компонентами.
Используйте инструмент для очистки Mac , чтобы удалить ненужные файлы, которые могут блокировать соединение между вашим принтером и Mac. Перезагрузите компьютер и принтер, чтобы обновить обе системы. Выполнив эти основные шаги, вы можете перейти к решениям, приведенным ниже.
Решение №1: обновите программное обеспечение вашего принтера.
В настоящее время большинство принтеров поддерживают технологию plug-and-play, что означает, что вам не нужно ничего устанавливать, и они готовы к использованию, как только вы их подключите. Однако некоторое программное обеспечение все еще устанавливается в фоновом режиме, сохраняя ваши настройки и другие данные, относящиеся к принтеру. Чтобы убедиться, что программное обеспечение вашего принтера или приложение обновлены, сделайте следующее:
Если вы не нашли никаких обновлений в App Store, перейдите на веб-сайт производителя, чтобы проверить новые обновления для вашего принтер. Убедитесь, что у вас правильный номер модели, чтобы избежать загрузки неправильного обновления. Установите обновление в соответствии с инструкциями, затем проверьте, устранена ли ошибка.
Решение №2: Сбросьте настройки принтера.
Если вы когда-нибудь столкнетесь с проблемой печати, например с ошибкой -9923, сброс системы печати на вашем Mac может помочь вернуть ее в нормальное состояние. В macOS есть скрытая функция, которую вы можете использовать, чтобы очистить список устройств и сбросить настройки печати. Чтобы сбросить настройки принтера, выполните следующие действия:
Теперь вы у вас есть только что добавленный принтер в вашу систему печати. Попробуйте отсканировать изображение или документ, чтобы убедиться, что они работают нормально.
Решение № 3: Сбросьте SMC.
Контроллер управления системой или SMC отвечает за распознавание внешних устройств, подключенных к его портам. Если вы используете кабель для подключения принтера к Mac, вам может потребоваться сбросить SMC, чтобы принтер снова заработал должным образом.
Чтобы сбросить SMC вашего Mac, следуйте этим инструкциям:
После перезапуска Mac попробуйте снова использовать принтер, чтобы проверить, сработал ли сброс SMC.
Решение №4: Изменить Настройки вашего принтера.
Одной из причин появления кода ошибки 9923 являются неправильные настройки Интернета в программном обеспечении вашего принтера. Это особенно актуально для беспроводных принтеров. По какой-то причине у macOS возникают проблемы с беспроводным подключением к принтеру с включенным IPv6.
Чтобы исправить эту ошибку, вам необходимо войти в веб-интерфейс вашего принтера, чтобы получить доступ к настройкам. Найдите настройки сети и отключите все настройки IPv6. Например, если вы используете принтер HP, переключитесь на Включить только IPv4 вместо значения по умолчанию Включить как IPv4, так и IPv6
Закройте веб-интерфейс, перезапустите маршрутизатор, а затем перезапустите принтер, чтобы проверить, исправлена ли ошибка.
Резюме
С принтерами стало проще сканировать изображения и документы, а затем сохранять их прямо на Mac. Но из-за кода ошибки -9923 некоторые пользователи в последнее время считают невозможным использовать функцию сканирования принтера. Если при перезапуске принтера маршрутизатор не работает, вы можете попробовать указанные выше исправления, чтобы исправить ошибку с кодом -9923 на Mac и вернуть принтер в нормальное состояние.
YouTube видео: Как устранить неполадки с кодом ошибки -9923 на Mac
01, 2023
Mac OS 10.10 не печатает принтер, ошибка Filter Failed
При обновлении операционной системы Mac OS до само последней, 10.10 столкнулся с проблемой, один из моих старых принтеров Xerox MF 3100, который стоит в офисе, не печатает. Не печатает из любой программы, любые документы. После того как открывается список задач на верху пишется ошибка Filter Failed и дальнейшие попытки что либо перевести из цифрового вида в бумажный безуспешны.
Пробуем стандартные процедуры устранения подобных проблем:
- Найти более свежий драйвер на официальном сайте и установить его
- Удалить и добавить принтер
- Удалить старый и добавить новый драйвер
Но такие процедуры, с ошибкой Filter Failed не дают результата.
Как исправить ошибку Filter Failed
Чтобы принтер снова начал печатать надо:
- Зайдите в Finder-> Программы-> Утилиты и откройте программу «Терминал»
- Если у вас нету пароля на компьютер необходимо его поставить. (После окончания инструкции можете его снять). Это нужно чтобы в следующем пункте получить права суперпользователя для выполнения shell команд.
- Вбейте команду
sudo sh -c ‘echo «Sandboxing Off» >> /etc/cups/cups-files.conf’
sudo launchctl stop org.cups.cupsd
После чего, можете пробовать печатать, все должно работать. Никаких перезагрузок или выхода из системы делать не надо.
Но если у вас зависает печать то
- Зайдите в Системные настройки настройки-> Принтеры и сканеры
- Нажмите на любой принтер и выберите «Сбросить систему печати»
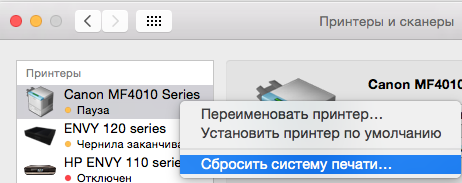
- Добавьте принтер заново и все заработает
На этом все, но если у вас остались вопросы, вы, как всегда, можете задать их в комментариях, а я попробую вам помочь.
Если предыдущие варианты не помогли, пробуем следущее:
1) Выберите меню Apple > «Системные настройки» и нажмите «Принтеры и сканеры».
2) Дождавшись когда меню Принтеры и сканеры загрузится, Удерживая нажатой клавишу Control, нажмите в списке слева, где ранее отображались принтеры, затем выберите пункт «Сбросить систему печати» в появившемся меню.
Источник
Mac OS 10.10 не печатает принтер, ошибка Filter Failed
При обновлении операционной системы Mac OS до само последней, 10.10 столкнулся с проблемой, один из моих старых принтеров Xerox MF 3100, который стоит в офисе, не печатает. Не печатает из любой программы, любые документы. После того как открывается список задач на верху пишется ошибка Filter Failed и дальнейшие попытки что либо перевести из цифрового вида в бумажный безуспешны.
Пробуем стандартные процедуры устранения подобных проблем:
- Найти более свежий драйвер на официальном сайте и установить его
- Удалить и добавить принтер
- Удалить старый и добавить новый драйвер
Но такие процедуры, с ошибкой Filter Failed не дают результата.
Как исправить ошибку Filter Failed
Чтобы принтер снова начал печатать надо:
- Зайдите в Finder-> Программы-> Утилиты и откройте программу «Терминал»
- Если у вас нету пароля на компьютер необходимо его поставить. (После окончания инструкции можете его снять). Это нужно чтобы в следующем пункте получить права суперпользователя для выполнения shell команд.
- Вбейте команду
sudo sh -c ‘echo «Sandboxing Off» >> /etc/cups/cups-files.conf’
sudo launchctl stop org.cups.cupsd
После чего, можете пробовать печатать, все должно работать. Никаких перезагрузок или выхода из системы делать не надо.
Но если у вас зависает печать то
- Зайдите в Системные настройки настройки-> Принтеры и сканеры
- Нажмите на любой принтер и выберите «Сбросить систему печати»

- Добавьте принтер заново и все заработает
На этом все, но если у вас остались вопросы, вы, как всегда, можете задать их в комментариях, а я попробую вам помочь.
Источник
Question: Q: Printer «Filter failed» for macOS Sierra?
I have upgraded both my iMac and MacBook Pro to the new macOS Sierra and have not been having much problems until recently. As my exams are near, I print notes on my printer, Canon E560. However, recently, certain pages cannot be printed and the printing comes to a standstill. It says «Stopped — ‘Filter’ failed», and I cannot find a way to resolve this issue. I have experienced this numerous times, and at the start of the printing, it immediately says that the filter failed on my computer, but keeps on printing until a page where it stops. Some pictures on the pages already printed are distorted. Is this related to the macOS Sierra? this applies to both my computers. I have replaced the ink cartridges but to no avail. I have also emailed Canon on this but they are taking a long time to reply me.
I have another printer upstairs in my house, which is my fathers. Thus, I tried printing with it but the words have white lines across it, for some of the pages. This shows that it may be a problem with the document, or the software, macOS Sierra 10.12.
For both printers, it seems like the contents of the pages are pushed downwards as well.
iMac (21.5-inch, Late 2013), macOS Sierra (10.12), As well as a MacBook Pro (2015)
Источник
Filter failed xerox mac os fix
I upgraded to Mac OS Catalina recently and now my DocuPrint P205b has a message ‘Stopped — ‘Filter Failed’ and will not print. I have been waiting for an upgrade to be issued for the printer drivers but these have not been issued yet. Can any one help?
I took a look online for this Fuji Xerox device and it appears there are no Catalina drivers. If you have tried the generic driver that came with the OS and that isn’t working, maybe try un-installing the printer and downloading the Fuji Xerox driver for 10.14 to see if that will work for you.
Thanks,
CathyO-Xerox
Community Manager
Be sure to click Kudos for those who have helped you.
Select Accept as Solution for posts that have helped to solve your issue(s)!
Hello Cathy, thank you for your help. My printer is now working.
hello! please i need help i have a xerox ducocolor 252 and i need print from a mac mini with mac os catalina but fiery doesnt en work. the program tell me it is not compatible
so i try to install driver but when i send print i see this error filter
i try to installa fujixerox driver but the printer will crazy printing a lot of pages
I took a look online for this Fuji Xerox device and it appears there are no Catalina drivers. If you have tried the generic driver that came with the OS and that isn’t working, maybe try un-installing the printer and downloading the Fuji Xerox driver for 10.14 to see if that will work for you.
Источник
Question: Q: xerox driver Workcentre 6015 for OS X 10.11?
My Xerox Workcentre 6015 has decided not to print after the upgrade to OS X 10.11 — I suspect a driver issue? Error message is: ‘stopped’ — Filter failed.
iMac, Mac OS X (10.7.3), 2.7 GHz Intel Core i5 8GB 1333 MHz
Posted on Oct 1, 2015 12:59 PM
Helpful answers
How I Got My Xerox WorkCentre 6015NI To Print Under El Capitan In 24 Easy Steps!
I have a Xerox WorkCentre 6015NI and am running El Capitan 10.11.1 Beta (15B22c).
I’ve always used this (great) LED printer wirelessly, and I’d spent days trying everything to make it work with El Capitan, but to no avail.
The following worked for me (but your mileage may vary).
02.) I selected “Mac OS X 10.10 — Yosemite” from the popup menu and downloaded one of the two drivers shown – the one for my model
03.) I went into OS X’s “Settings” and deleted the Xerox WorkCentre 6015NI from the “Printers & Scanners” preference pane AND I deleted it from the Printopia v2.1.14 preference pane
04.) I shut down my Mac (not “Restart,” but a complete “Shut Down”)
05.) I simultaneously held down the [COMMAND] [R] and Power Key and didn’t let go until the white progress bar exhibited behavior that was not its usual behavior
06.) I was presented with the pane titled “OS X Utilities” that offers its several options, but instead went to “Utilities” in the Menu Bar and selected “Terminal”
07.) When Terminal opened I typed “csrutil disable; reboot”
– this disables El Capitan’s new System Integrity Protection (SIP), aka “rootless” mode (which is important to have enabled! – after this)
08.) When the Mac started up again, I left it for a few minutes to make sure everything was fully loaded and to allow time for any “housekeeping” daemons or cache files or temp files or fresh preference files to be written or ACL or XPC modifications to take place (if they needed to – IDK)
09.) After several minutes, when OS X seemed to “settle down,” and with no apps running, I launched the Xerox driver DMG for my printer
10.) I chose to “Continue” when a dialog box popped up warning that the driver’s installation may require an automatic Restart (which didn’t happen)
11.) I supplied my admin password when asked, agreed to the inscrutable “Terms” or whatever they were called
12.) THIS TIME, as opposed to all my countless prior attempts, when the driver performed its last step, “Validating Package Files,” it did not halt with an error! All done!
13.) For me, at least, no Restart happened, but I did do a full Shut Down anyway
14.) I started up, waited for things to “settle down” like before, then, with no other apps running, opened System Preferences, chose Printers & Scanners, clicked the plus icon/button and, because I’d left the printer on and connected wirelessly, OS X “saw” it, and it came up as an option to add
15.) I “Added” it, and a brief modal dialog box appeared saying something to the effect of “Configuring printer” or “Configuring printer settings” or whatever (it may have gone online to download “assets” or something – IDK – but being connected to the Internet would be imperative if this is the case)
17.) Its icon appeared with a tiny, green indicator dot followed by the word “Idle” (which was fine – it was “online” with WiFi, it just had nothing in its “spool”) and I checked the “Share this printer on the network” box, though I don’t know if this is necessary. This printer seems to work wirelessly under OS X >apparently me More Less
There’s more to the conversation
Loading page content
Page content loaded
If you haven’t done so already, try resetting the printing system.
Tried that but same error message after re-installing and trying to print: ‘Filter failed’. Thanks for the suggestion though 🙂
Oct 2, 2015 12:22 AM
The message will be due to plugins used by the driver not being compatible with the new security features in El Capitan. So you will need to wait for Xerox to release a supporting driver.
In the meantime, if your printer supports the Postscript or PCL printer languages and the Xerox is networked, then there is a generic version of each driver included with OS X. So you could try creating a new printer using the Generic Postscript driver. If that doesn’t print correctly or at all, then remove this printer and create a new printer using the Generic PCL driver. The PCL driver will only print in B&W but it will at least get you printing until a new official driver is available.
I’ll give that a try. Many thanks
Same story here with Xerox 3010. It happens on both MacBook Pro and Mac Pro after upgrade to El Capitan.
generic driver produces no printing either
Oct 2, 2015 12:22 PM
PAHU — thanks for the info. I had the same problems as clarky46, but at least we can expect that *sometime* new drivers will be released, and your explanation kept me from other wild goose chases. 🙂
The same problem with CM205b. This is a USB printer so generic drivers not helpful.
Can Apple provide a work around for this?
It looks like a combination of El Capitan and some Fuji Xerox printers are not fit for purpose.
Oct 4, 2015 10:09 PM
Xerox needs to update their drivers.
I Tried this and it’s a step in the right direction. My computer now sees the toner levels but after submitting the job the queue empties and nothing happens. Nothing in the error log either that would help me.
IS it time for a new printer manufacture?
How I Got My Xerox WorkCentre 6015NI To Print Under El Capitan In 24 Easy Steps!
I have a Xerox WorkCentre 6015NI and am running El Capitan 10.11.1 Beta (15B22c).
I’ve always used this (great) LED printer wirelessly, and I’d spent days trying everything to make it work with El Capitan, but to no avail.
The following worked for me (but your mileage may vary).
02.) I selected “Mac OS X 10.10 — Yosemite” from the popup menu and downloaded one of the two drivers shown – the one for my model
03.) I went into OS X’s “Settings” and deleted the Xerox WorkCentre 6015NI from the “Printers & Scanners” preference pane AND I deleted it from the Printopia v2.1.14 preference pane
04.) I shut down my Mac (not “Restart,” but a complete “Shut Down”)
05.) I simultaneously held down the [COMMAND] [R] and Power Key and didn’t let go until the white progress bar exhibited behavior that was not its usual behavior
06.) I was presented with the pane titled “OS X Utilities” that offers its several options, but instead went to “Utilities” in the Menu Bar and selected “Terminal”
07.) When Terminal opened I typed “csrutil disable; reboot”
– this disables El Capitan’s new System Integrity Protection (SIP), aka “rootless” mode (which is important to have enabled! – after this)
08.) When the Mac started up again, I left it for a few minutes to make sure everything was fully loaded and to allow time for any “housekeeping” daemons or cache files or temp files or fresh preference files to be written or ACL or XPC modifications to take place (if they needed to – IDK)
09.) After several minutes, when OS X seemed to “settle down,” and with no apps running, I launched the Xerox driver DMG for my printer
10.) I chose to “Continue” when a dialog box popped up warning that the driver’s installation may require an automatic Restart (which didn’t happen)
11.) I supplied my admin password when asked, agreed to the inscrutable “Terms” or whatever they were called
12.) THIS TIME, as opposed to all my countless prior attempts, when the driver performed its last step, “Validating Package Files,” it did not halt with an error! All done!
13.) For me, at least, no Restart happened, but I did do a full Shut Down anyway
14.) I started up, waited for things to “settle down” like before, then, with no other apps running, opened System Preferences, chose Printers & Scanners, clicked the plus icon/button and, because I’d left the printer on and connected wirelessly, OS X “saw” it, and it came up as an option to add
15.) I “Added” it, and a brief modal dialog box appeared saying something to the effect of “Configuring printer” or “Configuring printer settings” or whatever (it may have gone online to download “assets” or something – IDK – but being connected to the Internet would be imperative if this is the case)
17.) Its icon appeared with a tiny, green indicator dot followed by the word “Idle” (which was fine – it was “online” with WiFi, it just had nothing in its “spool”) and I checked the “Share this printer on the network” box, though I don’t know if this is necessary. This printer seems to work wirelessly under OS X >apparently me More Less
Источник
Содержание
- Устранение проблем, связанных со сканированием, на Mac
- Поиск и устранение неисправностей при сканировании с использованием Acrobat в системе Mac OS
- 1. Установите последнюю версию Acrobat.
- 2. Установите или переустановите последнюю версию драйвера для сканера.
- 3. Проверьте сканер, используя Image Capture или программное обеспечение, поставляемое вместе со сканером.
- 4. Выполните сканирование, установив другой цветовой режим для сканера.
- 5.Отсканируйте документ, выполнив вход в учетную запись привилегированного пользователя.
- 6. Выполните сканирование, когда выполнен вход в новую учетную запись администратора.
- 7. Используйте другое программное обеспечение для сканирования.
- Сканирование документы не выполнено из-за ошибки повторите попытку – что делать?
- Apple признала ошибку совместимости macOS Big Sur со многими сканерами
- Устранение проблем, связанных с печатью, на Mac
- Попытайтесь продолжить печать
- Попробуйте выполнить печать из другого приложения
- Отключение расширений диалогового окна печати
- Проверьте принтер
- Добавьте принтер вновь, чтобы создать новую очередь принтера.
- Убедитесь, что используется новейшее программное обеспечение
Устранение проблем, связанных со сканированием, на Mac
Если необходимо отсканировать документ, но Вашего сканера нет в списке доступных сканеров или сканирование не завершается, попробуйте использовать следующие решения.
Подробнее об использовании камеры Continuity для сканирования изображений см. в разделе Вставка фотографий и отсканированных изображений с помощью камеры Continuity.
Примечание. Действия, описанные ниже, могут немного отличаться на Вашем сканере. Если эти инструкции отличаются от того, что отображается на экране, обратитесь к документации по используемому приложению.
Убедитесь, что сканер подключен к сети питания и включен, а его кабели надежно подсоединены.
Если ранее вариант сканирования отображался, а теперь больше не отображается, попробуйте удалить сканер (или многофункциональный принтер) и добавить его снова.
Если для сканирования Вы нажимаете кнопку на сканере, вместо этого воспользуйтесь одним из приложений, например Захватом изображений или Просмотром, либо обратитесь к сайту изготовителя сканера, чтобы узнать, какие другие приложения рекомендуются. См. раздел Сканирование изображения с использованием Захвата изображений.
Если сканер подключен к USB-разъему базовой станции AirPort, подключите сканер к USB-разъему на своем компьютере Mac.
Если на компьютере выполнен вход нескольких пользователей, выполните выход из системы для всех пользователей. Затем снова войдите в систему и попробуйте выполнить сканирование.
Источник
Поиск и устранение неисправностей при сканировании с использованием Acrobat в системе Mac OS
Используйте приведенные ниже рекомендации по устранению основных неполадок, возникающих при сканировании с помощью Acrobat в Mac OS.
1. Установите последнюю версию Acrobat.
Последняя версия Acrobat может быть более совместимой с операционной системой и драйверами аппаратного обеспечения. Перед установкой обновления убедитесь в том, что система соответствует минимальным требованиям. Обновления можно загрузить с веб-сайта Adobe по адресу www.adobe.com/downloads/updates.
2. Установите или переустановите последнюю версию драйвера для сканера.
Устаревшая версия драйвера сканера или поврежденный файл драйвера могут вызывать проблемы при сканировании с помощью Acrobat. Загрузите последнюю версию драйвера для используемой модели сканера с веб-сайта поставщика оборудования. Затем установите или переустановите эту версию драйвера.
Если для сканера отсутствует файл TWAIN, имя данного сканера не включается в список сканеров Acrobat. Однако если файл TWAIN поврежден, может появиться сообщение об ошибке.
Примечание. На компьютерах Macintosh с процессором Intel Acrobat 8 и 9 поддерживают только универсальные двоичные драйверы TWAIN. Чтобы определить, является ли установленный драйвер для сканера универсальным двоичным драйвером или драйвером PowerPC, выполните следующие действия:
В программе Finder перейдите к папке /Library/Image Capture/TWAIN Data Sources.
Выберите драйвер для сканера.
Выберите «Файл» > «Свойства».
В разделе «Общие» окна «Свойства», просмотрите данные в разделе Kind. После слова Package указано или PowerPC, или Universal.Если источник TWAIN отсутствует, в Acrobat невозможно сканирование с непосредственным использованием сканера.
3. Проверьте сканер, используя Image Capture или программное обеспечение, поставляемое вместе со сканером.
Убедитесь в том, что сканер работает, выполнив сканирование в Image Capture. Image Capture — это стандартное приложение для Mac OS X, устанавливаемое по умолчанию в папку «Приложения». Можно также попробовать выполнить сканирование, используя программное обеспечение, поставляемое вместе со сканером.
Если проблема возникает и в другом приложении, обратитесь к производителю сканера для получения технической поддержки.
В Image Capture используется протокол Image Capture, тогда как в Acrobat для MAC по умолчанию используется протокол TWAIN. Иногда сканирование удается в Image Capture, но не удается в Acrobat. Не стоит сравнивать поведение TWAIN в Image Capture и Acrobat. Поддержка ICA в Acrobat в системе MAC 10.7 предусмотрена только для Acrobat XI. Можно переключиться на протокол Image Capture в Acrobat и сравнить результаты сканирования в Image Capture с помощью приложения Image Capture.
4. Выполните сканирование, установив другой цветовой режим для сканера.
При сканировании в некоторых цветовых режимах Acrobat могут возникать проблемы при использовании определенных сканеров. Инструкции по изменению цветового режима приведены в руководстве пользователя сканера.
5.Отсканируйте документ, выполнив вход в учетную запись привилегированного пользователя.
Привилегированный пользователь, или суперпользователь, — это учетная запись в Mac OS X, используемая для особых задач управления и мониторинга. По умолчанию учетная запись привилегированного пользователя отключена. Войдите в систему, откройте Acrobat и попробуйте выполнить сканирование.
Всегда выходите из учетной записи и отключайте ее по окончании работы.
6. Выполните сканирование, когда выполнен вход в новую учетную запись администратора.
Поврежденный файл или некорректные разрешения в вашей текущей учетной записи пользователя могут быть причиной проблем со сканированием. Создайте учетную запись, войдите в систему, откройте Acrobat и повторите попытку сканирования.
7. Используйте другое программное обеспечение для сканирования.
Если в результате выполнения описанных выше действий проблема не устранена, используйте Image Capture или программное обеспечение, поставляемое вместе со сканером, и выполните сканирование в файл TIFF. Затем используйте Acrobat для преобразования файла TIFF в формат PDF.
Источник
Сканирование документы не выполнено из-за ошибки повторите попытку – что делать?

Если вы столкнулись с ошибкой сканера, которая выглядит следующим образом: «сканирование документы не выполнено из-за ошибки повторите попытку», то следует предпринять следующие действия, направленные на устранение данной ошибки.
- Убедитесь, что ваш сканер подключен к компьютеру и все провода надежно держатся в гнездах, как принтера, так и компьютера.
- Убедитесь, что на сканере, а точнее на его информационном табло (экране), если таковое имеется, не горят индикаторы, оповещающие об ошибке. Если подобные индикаторы горят, необходимо по инструкции к сканеру определить, что они значат и что необходимо сделать для устранения возникших ошибок.

- Попробуйте перезагрузить сканер, возможно, случился какой-нибудь сбой. Просто выключите сканер и включите обратно.
- Проверьте правильность установки драйверов. Лучше просто переустановите драйвера сканера, проследив, чтобы в процессе установки не появлялись окошки с ошибками. Попробуйте скачать последние драйвера на ваш сканер с официального сайта производителя сканера.

- Попробуйте использовать другую программу для сканирования документов, быть может, в самой программе.
Как правило, выполнение этих пунктов приводит к выявлению проблем и благополучному их исправлению.
Также для устранения подобных ошибок, можно воспользоваться инструкцией к сканеру. Как правило, общие инструкции следующие.
Источник
Apple признала ошибку совместимости macOS Big Sur со многими сканерами
В недавно опубликованном документе поддержки Apple признала ошибку в macOS, которая приводит к проблемам при работе со сканерами, и описала временное решение.
Некоторые пользователи жаловались на форуме Apple на ошибку при попытке использовать сканер с Mac в приложении Image Capture, Preview или в разделе «Принтеры и сканеры» в системных настройках.
В сообщении об ошибке написано: «У вас нет разрешения на открытие приложения . ».
Чтобы временно решить проблему, нужно:
- Закрыть все открытые приложения;
- В строке меню Finder выберите «Переход»> «Переход к папке»;
- Введите /Library/Image Capture/Devices и нажмите Return;
- В открывшемся окне дважды щелкните приложение, указанное в сообщении об ошибке. Это имя вашего драйвера сканера. При открытии ничего не должно происходить;
- Закройте окно и откройте приложение, которое вы использовали для сканирования;
- Теперь сканирование должно пройти нормально.
Apple обещает устранить ошибку в будущем обновлении macOS Big Sur.
Приобрести новый MacBook Air M1, MacBook Pro M1 или другой гаджет Apple по хорошей цене вы можете в магазине AJ.ru. Нашим читателям — скидка по промокоду Digger.
Редакция Digger ведёт канал в «Яндекс.Дзене». Подписывайтесь!
Источник
Устранение проблем, связанных с печатью, на Mac
Если у Вас возникла проблема с печатью, воспользуйтесь следующими рекомендациями.
Если принтер подключен к Вашему Mac, убедитесь, что кабель принтера надежно вставлен в разъем, а сам принтер подсоединен к электропитанию и включен.
Если принтер подключен по сети, убедитесь, что компьютер Mac и принтер по-прежнему находятся в одной сети, принтер включен и сеть функционирует без сбоев. Если в сети имеется несколько принтеров, проверьте, какой из них используется на самом деле — возможно, Вы хотели выбрать другой принтер.
Если Вы используете общий принтер, подключенный к другому Mac, убедитесь, что этот Mac работает под управлением macOS версии 10.5 или новее и не находится в режиме сна, а на нем включен общий доступ. См. раздел Общий доступ к принтеру.
Если принтер подключен к USB-порту компьютера, откройте окно «Информация о системе», затем нажмите пункт USB. Если название принтера отображается в списке оборудования, но принтер не работает, обратитесь к документации принтера или к разделу Если USB-устройство не работает с компьютером Mac.
Если печать по-прежнему невозможна, см. дополнительные сведения по устранению неполадок, приведенные ниже.
Попытайтесь продолжить печать
На Mac нажмите значок принтера в панели Dock, чтобы открыть окно очереди принтера.
Выполните одно из следующих действий.
Если на панели инструментов отображается кнопка «Возобновить», работа принтера приостановлена. Нажмите кнопку «Возобновить».
Если очередь приостановилась из-за ошибки в другом задании, выберите это задание и нажмите небольшую кнопку «Удалить задание» справа (она помечена значком X).
Если приостановлено отдельное задание на печать, выберите его и нажмите кнопку «Возобновить задание» справа (она отмечена изогнутой стрелкой).
Если в очереди печати отсутствует Ваше задание на печать, возможно, оно было отправлено на другой принтер. Проверьте окна очереди других принтеров или попробуйте повторить печать, предварительно убедившись, что выбран правильный принтер.
Чтобы проверить очередь печати для других принтеров, выберите пункт меню «Apple»

> «Системные настройки», затем нажмите «Принтеры и сканеры». Выберите принтер в списке слева, затем нажмите «Открыть очередь печати».
Попробуйте выполнить печать из другого приложения
Попробуйте выполнить печать из другого приложения, например TextEdit. Если проблема возникает только в одном приложении, обратитесь к его документации за дальнейшими сведениями по устранению неисправности.
Отключение расширений диалогового окна печати
Некоторые приложения используют расширения диалогового окна печати (PDE), чтобы добавлять дополнительные параметры и диалоговые окна в процессе печати. Если при использовании PDE возникают проблемы, можно отключить PDE для определенного принтера.
Выберите пункт меню «Apple»

> «Системные настройки», затем нажмите «Принтеры и сканеры».
Выберите принтер из списка принтеров, нажмите кнопку «Параметры и расходные материалы», установите флажок «Использовать обычные функции принтера», затем нажмите «ОК».
Проверьте принтер
Перейдите к принтеру и проверьте следующее:
Принтер включен и горят индикаторы нормального статуса
В принтер загружена бумага, и не произошло ее «зажевывания»
В принтере имеется достаточный запас краски или тонера
Все кабели подключены надлежащим образом
Добавьте принтер вновь, чтобы создать новую очередь принтера.
На Mac, если принтер находится в сети, выберите пункт меню «Apple»

> «Системные настройки» и нажмите «Принтеры и сканеры».
Если печать очереди только что добавленного принтера возможна, удалите очередь старого принтера.
Если невозможно добавить принтер, так как он отсутствует в списке доступных принтеров, возможно, что принтер выключен или Ваш компьютер Mac в данный момент находится в другой сети. Если общий доступ к принтеру был открыт другим пользователем, возможно, что этот пользователь отменил общий доступ или его компьютер Mac отключен от сети. Если Вы не можете управлять настройками принтера, обратитесь к администратору принтера.
Убедитесь, что используется новейшее программное обеспечение
Убедитесь, что Вы используете верную версию программного обеспечения принтера (называемого также драйвером принтера). Если Вы используете общий принтер, убедитесь, что у Вас и у другого пользователя установлена одна и та же версия программного обеспечения принтера.
На Mac, чтобы определить версию программного обеспечения используемого принтера, выберите пункт меню «Apple»

Нажмите «Принтеры и сканеры», затем выберите принтер.
Нажмите «Параметры и расходные материалы», затем нажмите «Основные». Запишите версию драйвера.
Если используется сетевой принтер или принтер подключен к Вашему компьютеру Mac, убедитесь в наличии последней версии программного обеспечения принтера. Если и после этого проблема не устранена, попробуйте использовать для принтера другое программное обеспечение.
Если Вы используете принтер с поддержкой AirPrint, можно проверить наличие обновлений ПО для Вашей модели принтера на сайте изготовителя.
Если ни одна из приведенных рекомендаций не помогла, то, возможно, повреждена очередь печати. Попробуйте удалить и снова настроить принтер.
Если распечатать документ по-прежнему не удается, сбросьте систему печати.
Источник
When Apple releases a new OS, they certainly don’t need to tell every manufacturer what they are changing, or why, or how.
The latest firmware for the 3025 is this one here.
I don’t know if it will fix it, but I don’t think it will since Apple dropped SMBv1, and the printer doesn’t support SMBv2 or SMBv3. The full details on scanning are here.
You can call Xerox and ask them to update it, or at least to confirm it doesn’t or shouldn’t work in 10.13.4 and up.
Please be sure to select «Accept Solution» and or select the thumbs up icon to enter Kudos for posts that resolve your issues. Your feedback counts!
Joe Arseneau
Содержание
- Устранение проблем, связанных со сканированием, на Mac
- Поиск и устранение неисправностей при сканировании с использованием Acrobat в системе Mac OS
- 1. Установите последнюю версию Acrobat.
- 2. Установите или переустановите последнюю версию драйвера для сканера.
- 3. Проверьте сканер, используя Image Capture или программное обеспечение, поставляемое вместе со сканером.
- 4. Выполните сканирование, установив другой цветовой режим для сканера.
- 5.Отсканируйте документ, выполнив вход в учетную запись привилегированного пользователя.
- 6. Выполните сканирование, когда выполнен вход в новую учетную запись администратора.
- 7. Используйте другое программное обеспечение для сканирования.
- Сканирование документы не выполнено из-за ошибки повторите попытку – что делать?
- Apple признала ошибку совместимости macOS Big Sur со многими сканерами
- Устранение проблем, связанных с печатью, на Mac
- Попытайтесь продолжить печать
- Попробуйте выполнить печать из другого приложения
- Отключение расширений диалогового окна печати
- Проверьте принтер
- Добавьте принтер вновь, чтобы создать новую очередь принтера.
- Убедитесь, что используется новейшее программное обеспечение
Устранение проблем, связанных со сканированием, на Mac
Если необходимо отсканировать документ, но Вашего сканера нет в списке доступных сканеров или сканирование не завершается, попробуйте использовать следующие решения.
Подробнее об использовании камеры Continuity для сканирования изображений см. в разделе Вставка фотографий и отсканированных изображений с помощью камеры Continuity.
Примечание. Действия, описанные ниже, могут немного отличаться на Вашем сканере. Если эти инструкции отличаются от того, что отображается на экране, обратитесь к документации по используемому приложению.
Убедитесь, что сканер подключен к сети питания и включен, а его кабели надежно подсоединены.
Если ранее вариант сканирования отображался, а теперь больше не отображается, попробуйте удалить сканер (или многофункциональный принтер) и добавить его снова.
Если для сканирования Вы нажимаете кнопку на сканере, вместо этого воспользуйтесь одним из приложений, например Захватом изображений или Просмотром, либо обратитесь к сайту изготовителя сканера, чтобы узнать, какие другие приложения рекомендуются. См. раздел Сканирование изображения с использованием Захвата изображений.
Если сканер подключен к USB-разъему базовой станции AirPort, подключите сканер к USB-разъему на своем компьютере Mac.
Если на компьютере выполнен вход нескольких пользователей, выполните выход из системы для всех пользователей. Затем снова войдите в систему и попробуйте выполнить сканирование.
Источник
Поиск и устранение неисправностей при сканировании с использованием Acrobat в системе Mac OS
Используйте приведенные ниже рекомендации по устранению основных неполадок, возникающих при сканировании с помощью Acrobat в Mac OS.
1. Установите последнюю версию Acrobat.
Последняя версия Acrobat может быть более совместимой с операционной системой и драйверами аппаратного обеспечения. Перед установкой обновления убедитесь в том, что система соответствует минимальным требованиям. Обновления можно загрузить с веб-сайта Adobe по адресу www.adobe.com/downloads/updates.
2. Установите или переустановите последнюю версию драйвера для сканера.
Устаревшая версия драйвера сканера или поврежденный файл драйвера могут вызывать проблемы при сканировании с помощью Acrobat. Загрузите последнюю версию драйвера для используемой модели сканера с веб-сайта поставщика оборудования. Затем установите или переустановите эту версию драйвера.
Если для сканера отсутствует файл TWAIN, имя данного сканера не включается в список сканеров Acrobat. Однако если файл TWAIN поврежден, может появиться сообщение об ошибке.
Примечание. На компьютерах Macintosh с процессором Intel Acrobat 8 и 9 поддерживают только универсальные двоичные драйверы TWAIN. Чтобы определить, является ли установленный драйвер для сканера универсальным двоичным драйвером или драйвером PowerPC, выполните следующие действия:
В программе Finder перейдите к папке /Library/Image Capture/TWAIN Data Sources.
Выберите драйвер для сканера.
Выберите «Файл» > «Свойства».
В разделе «Общие» окна «Свойства», просмотрите данные в разделе Kind. После слова Package указано или PowerPC, или Universal.Если источник TWAIN отсутствует, в Acrobat невозможно сканирование с непосредственным использованием сканера.
3. Проверьте сканер, используя Image Capture или программное обеспечение, поставляемое вместе со сканером.
Убедитесь в том, что сканер работает, выполнив сканирование в Image Capture. Image Capture — это стандартное приложение для Mac OS X, устанавливаемое по умолчанию в папку «Приложения». Можно также попробовать выполнить сканирование, используя программное обеспечение, поставляемое вместе со сканером.
Если проблема возникает и в другом приложении, обратитесь к производителю сканера для получения технической поддержки.
В Image Capture используется протокол Image Capture, тогда как в Acrobat для MAC по умолчанию используется протокол TWAIN. Иногда сканирование удается в Image Capture, но не удается в Acrobat. Не стоит сравнивать поведение TWAIN в Image Capture и Acrobat. Поддержка ICA в Acrobat в системе MAC 10.7 предусмотрена только для Acrobat XI. Можно переключиться на протокол Image Capture в Acrobat и сравнить результаты сканирования в Image Capture с помощью приложения Image Capture.
4. Выполните сканирование, установив другой цветовой режим для сканера.
При сканировании в некоторых цветовых режимах Acrobat могут возникать проблемы при использовании определенных сканеров. Инструкции по изменению цветового режима приведены в руководстве пользователя сканера.
5.Отсканируйте документ, выполнив вход в учетную запись привилегированного пользователя.
Привилегированный пользователь, или суперпользователь, — это учетная запись в Mac OS X, используемая для особых задач управления и мониторинга. По умолчанию учетная запись привилегированного пользователя отключена. Войдите в систему, откройте Acrobat и попробуйте выполнить сканирование.
Всегда выходите из учетной записи и отключайте ее по окончании работы.
6. Выполните сканирование, когда выполнен вход в новую учетную запись администратора.
Поврежденный файл или некорректные разрешения в вашей текущей учетной записи пользователя могут быть причиной проблем со сканированием. Создайте учетную запись, войдите в систему, откройте Acrobat и повторите попытку сканирования.
7. Используйте другое программное обеспечение для сканирования.
Если в результате выполнения описанных выше действий проблема не устранена, используйте Image Capture или программное обеспечение, поставляемое вместе со сканером, и выполните сканирование в файл TIFF. Затем используйте Acrobat для преобразования файла TIFF в формат PDF.
Источник
Сканирование документы не выполнено из-за ошибки повторите попытку – что делать?

Если вы столкнулись с ошибкой сканера, которая выглядит следующим образом: «сканирование документы не выполнено из-за ошибки повторите попытку», то следует предпринять следующие действия, направленные на устранение данной ошибки.
- Убедитесь, что ваш сканер подключен к компьютеру и все провода надежно держатся в гнездах, как принтера, так и компьютера.
- Убедитесь, что на сканере, а точнее на его информационном табло (экране), если таковое имеется, не горят индикаторы, оповещающие об ошибке. Если подобные индикаторы горят, необходимо по инструкции к сканеру определить, что они значат и что необходимо сделать для устранения возникших ошибок.

- Попробуйте перезагрузить сканер, возможно, случился какой-нибудь сбой. Просто выключите сканер и включите обратно.
- Проверьте правильность установки драйверов. Лучше просто переустановите драйвера сканера, проследив, чтобы в процессе установки не появлялись окошки с ошибками. Попробуйте скачать последние драйвера на ваш сканер с официального сайта производителя сканера.

- Попробуйте использовать другую программу для сканирования документов, быть может, в самой программе.
Как правило, выполнение этих пунктов приводит к выявлению проблем и благополучному их исправлению.
Также для устранения подобных ошибок, можно воспользоваться инструкцией к сканеру. Как правило, общие инструкции следующие.
Источник
Apple признала ошибку совместимости macOS Big Sur со многими сканерами
В недавно опубликованном документе поддержки Apple признала ошибку в macOS, которая приводит к проблемам при работе со сканерами, и описала временное решение.
Некоторые пользователи жаловались на форуме Apple на ошибку при попытке использовать сканер с Mac в приложении Image Capture, Preview или в разделе «Принтеры и сканеры» в системных настройках.
В сообщении об ошибке написано: «У вас нет разрешения на открытие приложения . ».
Чтобы временно решить проблему, нужно:
- Закрыть все открытые приложения;
- В строке меню Finder выберите «Переход»> «Переход к папке»;
- Введите /Library/Image Capture/Devices и нажмите Return;
- В открывшемся окне дважды щелкните приложение, указанное в сообщении об ошибке. Это имя вашего драйвера сканера. При открытии ничего не должно происходить;
- Закройте окно и откройте приложение, которое вы использовали для сканирования;
- Теперь сканирование должно пройти нормально.
Apple обещает устранить ошибку в будущем обновлении macOS Big Sur.
Приобрести новый MacBook Air M1, MacBook Pro M1 или другой гаджет Apple по хорошей цене вы можете в магазине AJ.ru. Нашим читателям — скидка по промокоду Digger.
Редакция Digger ведёт канал в «Яндекс.Дзене». Подписывайтесь!
Источник
Устранение проблем, связанных с печатью, на Mac
Если у Вас возникла проблема с печатью, воспользуйтесь следующими рекомендациями.
Если принтер подключен к Вашему Mac, убедитесь, что кабель принтера надежно вставлен в разъем, а сам принтер подсоединен к электропитанию и включен.
Если принтер подключен по сети, убедитесь, что компьютер Mac и принтер по-прежнему находятся в одной сети, принтер включен и сеть функционирует без сбоев. Если в сети имеется несколько принтеров, проверьте, какой из них используется на самом деле — возможно, Вы хотели выбрать другой принтер.
Если Вы используете общий принтер, подключенный к другому Mac, убедитесь, что этот Mac работает под управлением macOS версии 10.5 или новее и не находится в режиме сна, а на нем включен общий доступ. См. раздел Общий доступ к принтеру.
Если принтер подключен к USB-порту компьютера, откройте окно «Информация о системе», затем нажмите пункт USB. Если название принтера отображается в списке оборудования, но принтер не работает, обратитесь к документации принтера или к разделу Если USB-устройство не работает с компьютером Mac.
Если печать по-прежнему невозможна, см. дополнительные сведения по устранению неполадок, приведенные ниже.
Попытайтесь продолжить печать
На Mac нажмите значок принтера в панели Dock, чтобы открыть окно очереди принтера.
Выполните одно из следующих действий.
Если на панели инструментов отображается кнопка «Возобновить», работа принтера приостановлена. Нажмите кнопку «Возобновить».
Если очередь приостановилась из-за ошибки в другом задании, выберите это задание и нажмите небольшую кнопку «Удалить задание» справа (она помечена значком X).
Если приостановлено отдельное задание на печать, выберите его и нажмите кнопку «Возобновить задание» справа (она отмечена изогнутой стрелкой).
Если в очереди печати отсутствует Ваше задание на печать, возможно, оно было отправлено на другой принтер. Проверьте окна очереди других принтеров или попробуйте повторить печать, предварительно убедившись, что выбран правильный принтер.
Чтобы проверить очередь печати для других принтеров, выберите пункт меню «Apple»

> «Системные настройки», затем нажмите «Принтеры и сканеры». Выберите принтер в списке слева, затем нажмите «Открыть очередь печати».
Попробуйте выполнить печать из другого приложения
Попробуйте выполнить печать из другого приложения, например TextEdit. Если проблема возникает только в одном приложении, обратитесь к его документации за дальнейшими сведениями по устранению неисправности.
Отключение расширений диалогового окна печати
Некоторые приложения используют расширения диалогового окна печати (PDE), чтобы добавлять дополнительные параметры и диалоговые окна в процессе печати. Если при использовании PDE возникают проблемы, можно отключить PDE для определенного принтера.
Выберите пункт меню «Apple»

> «Системные настройки», затем нажмите «Принтеры и сканеры».
Выберите принтер из списка принтеров, нажмите кнопку «Параметры и расходные материалы», установите флажок «Использовать обычные функции принтера», затем нажмите «ОК».
Проверьте принтер
Перейдите к принтеру и проверьте следующее:
Принтер включен и горят индикаторы нормального статуса
В принтер загружена бумага, и не произошло ее «зажевывания»
В принтере имеется достаточный запас краски или тонера
Все кабели подключены надлежащим образом
Добавьте принтер вновь, чтобы создать новую очередь принтера.
На Mac, если принтер находится в сети, выберите пункт меню «Apple»

> «Системные настройки» и нажмите «Принтеры и сканеры».
Если печать очереди только что добавленного принтера возможна, удалите очередь старого принтера.
Если невозможно добавить принтер, так как он отсутствует в списке доступных принтеров, возможно, что принтер выключен или Ваш компьютер Mac в данный момент находится в другой сети. Если общий доступ к принтеру был открыт другим пользователем, возможно, что этот пользователь отменил общий доступ или его компьютер Mac отключен от сети. Если Вы не можете управлять настройками принтера, обратитесь к администратору принтера.
Убедитесь, что используется новейшее программное обеспечение
Убедитесь, что Вы используете верную версию программного обеспечения принтера (называемого также драйвером принтера). Если Вы используете общий принтер, убедитесь, что у Вас и у другого пользователя установлена одна и та же версия программного обеспечения принтера.
На Mac, чтобы определить версию программного обеспечения используемого принтера, выберите пункт меню «Apple»

Нажмите «Принтеры и сканеры», затем выберите принтер.
Нажмите «Параметры и расходные материалы», затем нажмите «Основные». Запишите версию драйвера.
Если используется сетевой принтер или принтер подключен к Вашему компьютеру Mac, убедитесь в наличии последней версии программного обеспечения принтера. Если и после этого проблема не устранена, попробуйте использовать для принтера другое программное обеспечение.
Если Вы используете принтер с поддержкой AirPrint, можно проверить наличие обновлений ПО для Вашей модели принтера на сайте изготовителя.
Если ни одна из приведенных рекомендаций не помогла, то, возможно, повреждена очередь печати. Попробуйте удалить и снова настроить принтер.
Если распечатать документ по-прежнему не удается, сбросьте систему печати.
Источник
Когда вы пытаетесь сканировать по сети, ваш Mac может иногда выдавать предупреждение с надписью «Произошла ошибка при обмене данными со сканером (-9923)“. Эта ошибка блокирует функцию сканирования на вашем принтере. К сожалению, перезагрузка Mac и принтера не всегда решает проблему. Мы сделали за вас тяжелую работу и составили список возможных решений.
СОДЕРЖАНИЕ
-
Исправлено: ошибка при обмене данными со сканером (-9923)
- Проверьте, совместим ли ваш принтер с macOS
- Проверьте оборудование принтера
- Обновите драйверы вашего принтера
- Установите IPv6 на автоматический
- Переустановите принтер
- Сбросить систему печати
- Переустановите драйвер и программное обеспечение принтера.
- Заключение
- Похожие сообщения:
Исправлено: ошибка при обмене данными со сканером (-9923)
Проверьте, совместим ли ваш принтер с macOS
Многие пользователи macOS жаловались на различные проблемы, связанные с принтером, после обновления до Big Sur. Последние версии macOS: не совместим со старыми моделями принтеров. Если вы начали получать эту ошибку после установки последних обновлений, это может означать, что ваш принтер несовместим с вашей версией ОС. Дополнительные сведения о совместимости принтера с macOS см. На официальном веб-сайте производителя принтера.
Проверьте оборудование принтера
Проверьте оборудование вашего принтера, чтобы определить источник проблемы.
- Поместите документ на планшет сканера и попробуйте сделать копию. Если вы можете отсканировать и скопировать документ, переходите к следующему шагу.
- Если вы не можете сделать копию, возможно, неисправно оборудование принтера. Выполните следующие шаги, чтобы изолировать проблему.
- Отсоедините шнур питания от принтера и розетки.
- Нажмите и удерживайте кнопку питания на принтере от 20 до 30 секунд, чтобы избавиться от дополнительной зарядки. Отпустите кнопку питания и подождите еще две минуты.
- Снова подключите кабель питания и включите принтер.
- Попробуйте сделать копию еще раз. Если попытка удалась, это означает, что сам принтер не неисправен.
Обновите драйверы вашего принтера
Убедитесь, что на вашем устройстве установлена последняя версия драйвера принтера. Напоминаем, что macOS использует AirPrint для загрузки новейшего драйвера принтера. Однако, если ваш принтер несовместим с AirPrint, вы можете использовать «Обновление программного обеспечения», чтобы загрузить последнюю версию драйвера. Нажать на Меню Apple, Выбрать Системные настройкии щелкните Обновление программного обеспечения. Установите все ожидающие обновления программного обеспечения.
Установите IPv6 на автоматический
Перейти к Системные настройки, и выберите Сеть. Затем нажмите на Вай фай, перейти к Передовой, а также установите IPv6 на автоматический.

Многие пользователи подтвердили, что код ошибки -9923 может иногда возникать, если для IPv6 установлено значение Только локальная ссылка. Убедитесь, что настройка IPv6 на автоматический режим тоже помогла вам.
Переустановите принтер
Если ошибка не исчезнет, удалите и переустановите принтер.
- Перейти к Системные настройки, и выберите Принтеры и сканеры.

Убедитесь, что вы подключили принтер в системных настройках. - Выберите проблемный принтер на левой панели и нажмите на знак минус чтобы удалить это.
- Перезагрузите компьютер и принтер.
- Снова выполните сопряжение двух устройств.
Сбросить систему печати
- Возвращаться Принтеры и сканеры.
- Щелкните правой кнопкой мыши в Принтеры панель и выберите Сбросить систему печати.

- Ударь Сброс настроек вариант. При появлении запроса введите имя пользователя и пароль администратора. Нажмите ОК.
- Попробуйте отсканировать документы еще раз и проверьте, исчезла ли ошибка -9923.
Переустановите драйвер и программное обеспечение принтера.
- Запуск Finder, нажать на Идти меню и выберите Приложения.
- Найдите папку с вашим принтером. Щелкните и перетащите папку на Мусор.
- Нажмите еще раз на Идти меню и выберите Перейти в папку.
- Тип /Library/Printers в поле поиска и нажмите Идти.
- Выберите папку принтера и переместите ее в Мусор.
- Щелкните правой кнопкой мыши значок корзины и выберите Очистить корзину.
- Перезагрузите Mac, перейдите в Принтеры и сканеры, и выберите Добавить принтер или сканер. Переустановите принтер и проверьте результаты.
Заключение
Если ваш Mac сообщает, что произошла ошибка при обмене данными со сканером (-9923), убедитесь, что ваш принтер совместим с вашей версией macOS. Затем отключите шнур питания от принтера и розетки. Если проблема не исчезнет, установите для IPv6 значение «Автоматически», перезагрузите систему печати и переустановите драйвер и программное обеспечение принтера. Какое из этих решений помогло вам? Дайте нам знать в комментариях ниже.
Как устранить неполадки с кодом ошибки -9923 на Mac (06.27.23)
Большинство принтеров хорошо работают с Mac. Будь то однофункциональный или многофункциональный принтер, проводной или беспроводной, вы, вероятно, сможете подключить его к своему Mac и использовать его с удобством. Все, что вам нужно сделать, это подключить принтер через Bluetooth, кабель или технологию беспроводной печати MacOS под названием AirPrint.
Однако некоторые пользователи Mac сообщали о получении кода ошибки -9923 на High Sierra всякий раз, когда они пытаются что-то отсканировать на своем принтере. Эта ошибка не ограничивается конкретной маркой и типом принтера, что означает, что причина проблемы связана с macOS, а не с принтером.
Что такое код ошибки -9923?
Код ошибки -9923 — это проблема, связанная с принтерами, подключенными к компьютерам под управлением macOS. По имеющимся данным, принтеры работали нормально, и ошибка не повлияла на функцию печати. Проблема возникала всякий раз, когда они пытались отсканировать документ или изображение.
Сообщение об ошибке гласит:
Ошибка связи со сканером. (-9923)
Когда появляется эта ошибка, принтер полностью не работает и его необходимо перезапустить. С другой стороны, беспроводные принтеры также необходимо повторно подключить, чтобы снова заработать. Некоторые пользователи, однако, сообщали, что перезапуск принтера привел только к тому, что они застряли в цикле ошибок, вызывая значительные неудобства.
Каковы причины появления кода ошибки -9923?
Судя по сообщению об ошибке, это кажется как будто есть проблема связи между принтером и компьютером. Вот некоторые из факторов, которые могут помешать соединению между вашим принтером и Mac, вызывая появление кода ошибки -9923:
- Ослабленный кабель
- Поврежденный порт USB
- Вирус или заражение вредоносным ПО
- Неправильные настройки Интернета
- Поврежденное или устаревшее программное обеспечение принтера
- Проблемы с питанием принтера
Эта проблема возникает не только в High Sierra, но и в других версиях macOS. Позвольте нам показать вам несколько способов решить эту проблему с принтером, разбираясь с типичными причинами появления ошибки с кодом 9923.
Как исправить ошибку 9923 на Mac
Перед тем, как вы попытаетесь непосредственно устранить ошибку с кодом -9923, выполните некоторые основные действия. сначала выполните действия по устранению неполадок, чтобы увидеть, исчезнет ли проблема. Отсоедините от Mac другие компьютерные аксессуары, такие как внешняя клавиатура, мышь, динамики или флэш-накопители. Убедитесь, что порт USB и кабель, который вы используете для принтера, находятся в хорошем рабочем состоянии. Попробуйте использовать другой порт или другой кабель, чтобы проверить, нет ли проблем с этими компонентами.
Используйте инструмент для очистки Mac , чтобы удалить ненужные файлы, которые могут блокировать соединение между вашим принтером и Mac. Перезагрузите компьютер и принтер, чтобы обновить обе системы. Выполнив эти основные шаги, вы можете перейти к решениям, приведенным ниже.
Решение №1: обновите программное обеспечение вашего принтера.
В настоящее время большинство принтеров поддерживают технологию plug-and-play, что означает, что вам не нужно ничего устанавливать, и они готовы к использованию, как только вы их подключите. Однако некоторое программное обеспечение все еще устанавливается в фоновом режиме, сохраняя ваши настройки и другие данные, относящиеся к принтеру. Чтобы убедиться, что программное обеспечение вашего принтера или приложение обновлены, сделайте следующее:
Если вы не нашли никаких обновлений в App Store, перейдите на веб-сайт производителя, чтобы проверить новые обновления для вашего принтер. Убедитесь, что у вас правильный номер модели, чтобы избежать загрузки неправильного обновления. Установите обновление в соответствии с инструкциями, затем проверьте, устранена ли ошибка.
Решение №2: Сбросьте настройки принтера.
Если вы когда-нибудь столкнетесь с проблемой печати, например с ошибкой -9923, сброс системы печати на вашем Mac может помочь вернуть ее в нормальное состояние. В macOS есть скрытая функция, которую вы можете использовать, чтобы очистить список устройств и сбросить настройки печати. Чтобы сбросить настройки принтера, выполните следующие действия:
Теперь вы у вас есть только что добавленный принтер в вашу систему печати. Попробуйте отсканировать изображение или документ, чтобы убедиться, что они работают нормально.
Решение № 3: Сбросьте SMC.
Контроллер управления системой или SMC отвечает за распознавание внешних устройств, подключенных к его портам. Если вы используете кабель для подключения принтера к Mac, вам может потребоваться сбросить SMC, чтобы принтер снова заработал должным образом.
Чтобы сбросить SMC вашего Mac, следуйте этим инструкциям:
После перезапуска Mac попробуйте снова использовать принтер, чтобы проверить, сработал ли сброс SMC.
Решение №4: Изменить Настройки вашего принтера.
Одной из причин появления кода ошибки 9923 являются неправильные настройки Интернета в программном обеспечении вашего принтера. Это особенно актуально для беспроводных принтеров. По какой-то причине у macOS возникают проблемы с беспроводным подключением к принтеру с включенным IPv6.
Чтобы исправить эту ошибку, вам необходимо войти в веб-интерфейс вашего принтера, чтобы получить доступ к настройкам. Найдите настройки сети и отключите все настройки IPv6. Например, если вы используете принтер HP, переключитесь на Включить только IPv4 вместо значения по умолчанию Включить как IPv4, так и IPv6
Закройте веб-интерфейс, перезапустите маршрутизатор, а затем перезапустите принтер, чтобы проверить, исправлена ли ошибка.
Резюме
С принтерами стало проще сканировать изображения и документы, а затем сохранять их прямо на Mac. Но из-за кода ошибки -9923 некоторые пользователи в последнее время считают невозможным использовать функцию сканирования принтера. Если при перезапуске принтера маршрутизатор не работает, вы можете попробовать указанные выше исправления, чтобы исправить ошибку с кодом -9923 на Mac и вернуть принтер в нормальное состояние.
YouTube видео: Как устранить неполадки с кодом ошибки -9923 на Mac
06, 2023
