Устранение неполадок с камерой и показом презентаций
Если во время видеовстречи у вас возникли проблемы с вашим видео или показом презентации, попробуйте выполнить описанные ниже действия. Сообщение о сбое в работе камеры чаще всего появляется из-за того, что у браузера нет доступа к камере. Инструкции в этой статье помогут вам устранить эту неполадку.
Микрофон или камера недоступны
Приложению Meet требуется разрешение на использование микрофона и камеры в браузере Chrome. При первом подключении к видеовстрече Meet запросит у вас разрешение на доступ к этим устройствам.
Вы можете изменить настройки доступа Meet к камере и микрофону. Для этого нажмите на значок камеры в адресной строке и выберите вариант Разрешать всегда.
Если это не поможет, попробуйте указанные ниже варианты решения.
- Убедитесь, что камера подключена.
- Убедитесь, что другие приложения сейчас не используют камеру.
- Если у вас установлено несколько камер, переведите нужную камеру в активный режим.
- Установите последнюю версию Google Meet.
- Включите камеру до присоединения к видеовстрече.
Собеседникам не видно меня во время встречи
Убедитесь, что ваша камера включена, компьютер и браузер имеют к ней доступ и вас видно на экране.
Как разрешить доступ к камере на компьютерах с macOS версии Mojave и более поздних версий
На компьютерах под управлением macOS Mojave 10.14 и более поздних версий необходимо разрешить веб-браузеру Chrome или Firefox® доступ к камере. Пока вы этого не сделаете, Meet не будет передавать видео с устройства.
- Откройте Системные настройки
Безопасность и конфиденциальность.
- Выберите Конфиденциальность
Камера.
- Установите флажок для браузера, используемого при проведении видеовстреч Meet (Google Chrome или Firefox).
Как предоставить Google Chrome доступ к камере
На компьютерах с браузером Chrome необходимо разрешить ему доступ к камере.
- В адресной строке Chrome введите
chrome://settings/content/camera. - Отключите настройку «Запрашивать разрешение на доступ».
- В поле «Разрешить» удалите строку https://meet.google.com:443, если она там присутствует.
- Обновите страницу Google Meet и разрешите доступ к камере при появлении соответствующего запроса.
Моя камера включена, но на экране нет изображения
Подготовка
Проверьте, не возникла ли проблема с аппаратным обеспечением камеры:
- На устройстве откройте встроенное приложение камеры, например «Камера» или Photo Booth.
- Если в окне предпросмотра камеры появилось изображение, но в Google Meet его нет, убедитесь, что у Google Meet есть доступ к вашей камере:
- Как разрешить доступ к камере на компьютерах с macOS версии Mojave и более поздних версий
- Как предоставить Google Chrome доступ к камере
- Если предпросмотр изображения с камеры отсутствует, попробуйте выполнить инструкции в разделе «Как открыть шторку камеры или выключить переключатель конфиденциальности».
- Если в окне предпросмотра камеры появилось изображение, но в Google Meet его нет, убедитесь, что у Google Meet есть доступ к вашей камере:
Как открыть шторку камеры или выключить переключатель конфиденциальности
Важно!
- Не на всех устройствах есть шторка камеры или переключатель конфиденциальности.
- Они могут находиться на верхней или боковой части устройства.
- На некоторых моделях загорается оранжевый, красный или янтарный индикатор, когда включен переключатель конфиденциальности.
- Чтобы найти шторку камеры, обратите внимание на область рядом с объективом камеры.
- В большинстве моделей это заслонка, которая может закрывать объектив. Пример:
Объектив камеры ноутбука Lenovo, закрытый шторкой
- В большинстве моделей это заслонка, которая может закрывать объектив. Пример:
- Если заслонка отсутствует, поищите физический переключатель на одной из боковых поверхностей устройства.
- В некоторых моделях вместо шторки используется переключатель конфиденциальности. Пример:
HP Chromebook с включенным переключателем конфиденциальности камеры
- В некоторых моделях вместо шторки используется переключатель конфиденциальности. Пример:
- Чтобы разблокировать объектив камеры, переместите шторку или переключатель в выключенное положение.
- Проверьте камеру, используя встроенное приложение «Камера» или Google Meet.
- Если предпросмотр изображения с камеры отсутствует:
- Для устройств, отличных от Chromebook, попробуйте дополнительные действия по устранению неисправностей.
- Для устройств Chromebook попробуйте выполнить действия, описанные в разделе «Как выполнить аппаратный сброс Chromebook».
- Если предпросмотр изображения с камеры отсутствует:
Как выполнить аппаратный сброс Chromebook
Если камера не работает и на устройстве нет шторки камеры или переключателя конфиденциальности:
- Выполните аппаратный сброс Chromebook
- Проверьте камеру, используя встроенное приложение «Камера» или Google Meet.
Дополнительные действия по устранению неполадок
- Убедитесь, что камера на вашем компьютере подключена, включена и направлена прямо на вас.
- Проверьте, работает ли ваша камера в других приложениях, например в FaceTime в MacOS или приложении «Камера» в Windows 10.
- Закройте все приложения, которые могут использовать камеру, а затем перезапустите Google Meet.
- Перезапустите компьютер или браузер Google Chrome.
Устранение неполадок при показе презентации
Если вы не можете выполнить показ на главном экране в ходе видеовстречи Google Meet, разрешите браузеру доступ для записи изображения с вашего экрана.
На компьютерах Apple® Mac® с macOS® Catalina® 10.15 и более поздних версий разрешите браузеру Firefox® или Chrome записывать видео с экрана:
- Откройте Системные настройки
нажмите Безопасность и конфиденциальность.
- Выберите Конфиденциальность.
- В левой части страницы нажмите Запись видео с экрана.
Пользователи Mac. Чтобы внести изменения, слева внизу нажмите на замочек. В открывшемся окне введите пароль
нажмите разблокировать.
- Справа установите флажок Google Chrome или Firefox.
Почему в ходе моего показа отображается окно встречи?
- Запуская показ, выберите новую вкладку.
- Если вы откроете окно встречи, может возникнуть эффект «бесконечного зеркала» (появится множество одинаковых окон).
Эта информация оказалась полезной?
Как можно улучшить эту статью?
Google Meet – популярное приложение для видеоконференцсвязи. Вы можете использовать его через браузер или специальное мобильное приложение. Однако некоторые пользователи сообщали об ошибке камеры Google Meet при использовании сервиса.
В этой статье мы обсудим, как устранить неполадки Google Meet, которые не работают в Chrome, Edge и других браузерах.
Причины ошибки Google Meet Camera Failed
Если вы столкнулись с ошибкой сбоя камеры Google Meet на компьютере с Windows, вот несколько распространенных причин, которые могут вызвать эту ошибку:
- Недостаточное разрешение для доступа к камере или аудиоустройству,
- Временный сбой браузера, конфликтующий с сервисом.
- Отсутствующие или устаревшие драйверы веб-камеры и другие сбои.
- Ваша веб-камера используется другими приложениями.
- Неправильно настроенные параметры видео, например камера по умолчанию в Google Meet.
К счастью, вы можете решить эту ошибку, изменив несколько настроек в веб-браузере, приложении Google Meet и системе.
Когда вы присоединяетесь к встрече, Google Meet запрашивает разрешение на доступ к вашей камере. Если вы заблокируете или отклоните запрос доступа, Google Meet отобразит черный экран.
Чтобы исправить это, дайте Google Meet разрешение на доступ к вашей камере. Вот как это сделать в браузерах Chrome, Firefox и Edge.
Предоставьте разрешение камере со страницы собрания

Если вы заблокируете доступ Google Meet к своей камере, вы увидите значок камеры с красным крестом, указывающий, что доступ к устройствам связи запрещен.
Чтобы исправить это, нажмите значок камеры или микрофона и выберите Всегда разрешать Google Meet доступ к вашей камере. Щелкните Готово . Затем щелкните значок «Видео / Камера» на экране Google Meet, чтобы включить камеру.
Предоставить разрешение камере из настроек сайта
Если вы по-прежнему видите черный экран, попробуйте предоставить камере доступ в настройках сайта. Вот как это сделать в любимом браузере.
На Edge Chromium:

- Щелкните значок « Настройки» и «Дополнительно» (три точки) и откройте « Настройки» .
- На странице настроек откройте вкладку Cookies и права доступа к сайту на левой панели.
- На правой панели прокрутите вниз до пункта « Все разрешения».
- Нажмите на камеру . Здесь вы должны увидеть, что доступ камеры для URL-адреса Google Meet заблокирован.
- Щелкните Удалить (значок корзины ).
- Снова откройте Google Meet. Когда появится запрос на доступ к камере, нажмите Разрешить .
В Google Chrome:

- Нажмите на три точки и выберите « Настройки» .
- Откройте вкладку Конфиденциальность и безопасность на левой панели.
- Откройте Настройки сайта.
- Прокрутите вниз и нажмите « Камера» .
- Затем нажмите URL-адрес Google Meet , нажмите кнопку раскрывающегося списка для камеры и выберите Разрешить .
Теперь у Google Meet должен быть доступ к вашей камере в Chrome.
В Firefox:
Firefox показывает статус разрешений в левой части адресной строки. Нажмите на значок камеры и выберите Разрешить аудио и видео, чтобы предоставить Google Meet доступ к вашей камере.
2. Проверьте, не использует ли вашу камеру другое приложение.
Google Meet не может использовать вашу камеру или показывать видеопоток, если другие приложения в фоновом режиме получают доступ к вашей веб-камере. Проверьте, использует ли вашу камеру какое-либо другое приложение для видеоконференций, например Skype или TeamViewer.
На портативном компьютере проверьте, горит ли индикатор камеры. Если да, найдите и закройте любое приложение, используя камеру в фоновом режиме. После этого присоединитесь к встрече в Google Meet и щелкните значок камеры, чтобы включить веб-камеру.
По-прежнему не удается заставить камеру работать? Попробуйте изменить настройки камеры в Windows 10 .
3. Перезагрузите браузер и проверьте наличие обновлений.
Это может быть наиболее очевидное решение, но также наиболее игнорируемое. Иногда временные сбои могут конфликтовать с функциями браузера. Чтобы исправить это, закройте все вкладки вручную, а затем перезапустите браузер.
Кроме того, проверьте наличие ожидающих обновлений браузера. Обновления обычно содержат исправления ошибок и улучшения производительности.

Чтобы обновить ваш браузер:
- Chrome : перейдите в раздел «Справка»> «О Google Chrome» . Загрузите и установите ожидающие обновления.
- Microsoft Edge : перейдите в раздел «Справка и отзывы»> «О Microsoft Edge» . Проверьте и установите ожидающие обновления.
- Firefox : перейдите в Меню приложений> Справка> О Firefox . Если доступно обновление, скачайте и установите его.
4. Установите камеру Google Meet по умолчанию.
Google Meet по умолчанию использует встроенное приложение камеры вашей системы. Если вы используете стороннее приложение камеры, такое как Snap Camera, или используете свой телефон в качестве веб-камеры с DroidCam или iVCam, вам придется соответствующим образом настроить Google Meet.
Чтобы изменить камеру по умолчанию:
- Откройте Google Meet в своем браузере.
- Щелкните значок шестеренки (в правом верхнем углу), чтобы открыть настройки.
- Откройте вкладку Видео .
- Щелкните камеру по умолчанию и выберите предпочтительный вариант камеры.
Теперь вы изменили камеру Google Meet по умолчанию. Присоединяйтесь к встрече и проверьте, есть ли улучшения.
5. Обновите драйверы веб-камеры.
Устаревшие драйверы веб-камеры могут привести к неисправности или неправильной работе камеры. Установка последних версий драйверов для вашей веб-камеры может помочь вам решить эту проблему.
Чтобы обновить драйверы веб-камеры:
- Нажмите клавиши Windows + R, чтобы открыть Выполнить.
- Введите dvmgmt.msc и нажмите OK, чтобы открыть Диспетчер устройств.
- Разверните категорию Камеры . Проверьте, есть ли на вашей веб-камере желтый восклицательный знак.
- Щелкните правой кнопкой мыши драйвер устройства веб-камеры и выберите « Обновить драйверы».
- Выберите параметр « Автоматический поиск драйверов» . Подождите, пока Windows просканирует и установит доступные драйверы.
После установки диска перезагрузите компьютер, чтобы изменения вступили в силу. Откройте Google Meet и проверьте, устранена ли ошибка сбоя камеры.
Флаги Chrome – это экспериментальные функции, доступные мастерам и разработчикам. MediaFoundation Video Capture – это флаг Chrome и мультимедийный фреймворк, разработанный Microsoft.
Как сообщается, в браузерах с включенным флагом MediaFoundation камера Google Meet не работает. Проверьте свой браузер и отключите его, чтобы решить проблему.

Чтобы отключить захват видео MediaFoundation:
- Скопируйте / вставьте следующее в адресную строку браузера Chrome или Microsoft Edge (Chromium) и нажмите Enter.
edge://flags/#enable-media-foundation-video-capturechrome://flags/#enable-media-foundation-video-capture - В раскрывающемся списке MediaFoundation Video Capture выберите Disabled.
- Перезагрузите браузер и проверьте, есть ли улучшения.
7. Проверьте свой антивирус на предмет блокировки доступа.
Некоторые антивирусы с функциями веб-защиты могут автоматически блокировать доступ к камере из неавторизованных или сторонних источников. Проверьте свою антивирусную программу на предмет защиты в Интернете.
Например – В антивирусе Касперского перейдите в Настройки> Защита> Веб-защита . Нажмите « Блокировать доступ к веб-камере для всех приложений» и снимите флажок. Появится всплывающее окно со списком заблокированных приложений. Удалите ваш браузер из списка.
Кроме того, временное отключение антивируса может помочь вам определить, связана ли проблема с вашей программой безопасности.
Кроме того, в качестве временного решения попробуйте получить доступ к Google Meet из другого браузера. Проблемы, связанные с браузером, могут потребовать исправления от разработчика, что может занять некоторое время.
Исправлена ошибка сбоя камеры Google Meet
Ваша камера или звук, которые не работают на собраниях Google Meet, могут раздражать. К счастью, в большинстве случаев предоставление Google Meet доступа к камере решает проблему.
Тем не менее, если проблема не исчезнет, у Google Meet есть отличные альтернативы, и Zoom – одна из них. Таким образом, вы больше не ограничены ограниченными возможностями веб-конференции, предоставляя ненадежные услуги.
Благодаря удобному пользовательскому интерфейсу и серьезному подходу Google Meet с комфортом зарекомендовал себя как одно из ведущих решений для видеоконференцсвязи. Благодаря интеграции с GSuite, Meet предлагает отличные профессиональные решения для любых нужд, а также позволяет пользователям Gmail одним касанием / щелчком получить доступ ко всем их собраниям Meet.
В целом Meet — один из самых надежных сервисов. Однако это не делает его менее уязвимым для мошеннических ошибок. Сегодня мы рассмотрим одно такое досадное неудобство — расскажем, что делать, если в Google Meet появляется ошибка «Ошибка камеры».
Связанный: Как сделать Google Meet
Хотя Google Meet на мобильных устройствах также может стать жертвой ошибок, хуже всего страдает версия для ПК. В этом разделе мы дадим вам все решения, которые помогут избавиться от проблемы навсегда.
Связанный: Как увидеть всех в Google Meet на ПК и телефоне
Ваша веб-камера подключена? Отключите и подключите, чтобы быть уверенным.
Конечно, это наиболее очевидный шаг, но повторная проверка никак не повредит процессу. Итак, прежде чем приступить к работе, убедитесь, что ваша веб-камера правильно подключена к вашему компьютеру и имеет все правильные драйверы.
Если он подключен, но отказывается появляться, вам сначала придется отключить и снова подключить камеру. Затем перейдите на сайт производителя и загрузите для него соответствующие драйверы. Когда все убрано, перейдите к Официальный сайт Meet и попробуйте.
Перезагрузите браузер и компьютер.
Если первый совет не помог, выполните еще одну простую попытку решения проблемы. Сначала закройте Google Chrome и снова откройте. Идти к Встретить и посмотрите, не изменится ли что-нибудь.
Кроме того, вы также можете перезагрузить компьютер, чтобы встряхнуть ситуацию.
Связанный: Как включить звук в Google Meet
Проверить настройки сайта
Google Chrome обычно отлично справляется со всеми вашими потребностями в Meet. Тем не менее, некоторым людям может быть трудно следовать за его специальными «Настройками сайта». Чтобы изменить настройки сайта для Google Meet, вам сначала нужно щелкнуть значок замка в верхнем левом углу и перейти в «Настройки сайта».
Теперь щелкните раскрывающееся меню рядом с «Камера» и установите для него значение «Разрешить».
Посмотрите, исправит ли он вашу ошибку «Ошибка камеры» во время встречи.
Связанный: Как отключить звук для себя, учителя и ведущего в Google Meet
Обновите Chrome или используйте другой браузер
Часто эти проблемы связаны с конкретным браузером или приложением. Поэтому важно проверить, не вызвана ли проблема только браузером. Чтобы выполнить небольшое устранение неполадок, откройте приложение Windows Camera и посмотрите, сможете ли вы получить четкое изображение.
Если вышеприведенный тест окажется успешным, вам следует проверить, установлена ли у вас последняя версия Google Chrome. Chrome предупреждает пользователей, когда доступно обновление. Так что обновить браузер до последней версии не составит труда.
Пользователям немного повезло с Microsoft Edge и Mozilla Firefox. Обязательно сначала ознакомьтесь с ними.
Убедитесь, что вы используете правильное оборудование
При использовании ПК, особенно в течение многих лет, отслеживать все компоненты может быть немного сложно. Также нет ничего необычного в использовании нескольких веб-камер в течение всего срока службы вашего ПК, что иногда может усложнять работу. Если вы по ошибке выберете старую веб-камеру в качестве текущей активной камеры, вы можете получить сообщение об ошибке «Ошибка камеры», поскольку она не будет доступна для ПК.
Во время собрания нажмите кнопку с вертикальным многоточием в правом нижнем углу. Теперь нажмите «Настройки».
Затем перейдите на вкладку «Видео».
[Screenshot needed]
Наконец, проверьте, правильно ли выбрана камера.
Связанный: Zoom против Google Meet: все, что вам нужно знать
Узнайте, использует ли ваше оборудование камеры какое-либо другое приложение
Благодаря COVID мы вынуждены работать, не выходя из дома. Этот феномен напрямую привел к увеличению количества приложений для видеоконференцсвязи, с которыми мы себя ассоциируем. Итак, если вы не будете осторожны, несколько таких приложений могут отправить запрос на использование вашей камеры, что приведет к блокировке всей системы.
Чтобы избежать этого беспорядка, все, что вам нужно сделать, это нажать «Alt + Ctrl + Del», чтобы вызвать диспетчер задач и закрыть другие приложения для видеозвонков, которые могут быть запущены.
Связанный: Google Meet for Teachers: полное руководство и 8 полезных советов
Разрешить приложениям использовать вашу камеру
Если вы используете Windows, система может заблокировать доступ приложений к вашей камере, даже не уведомив вас об этом. Это, конечно, функция конфиденциальности, но это может вызвать проблемы, если вы не будете осторожны.
Чтобы убедиться, что Windows не блокирует ваши любимые приложения, сначала нажмите «Windows + i», чтобы открыть «Настройки». Теперь перейдите в «Конфиденциальность».
Затем на левой панели перейдите к «Камера», чтобы увидеть приложения, у которых есть разрешение на доступ к оборудованию камеры. Убедитесь, что оба параметра — «Разрешить приложениям доступ к вашей камере» и «Разрешить настольным приложениям получать доступ к вашей камере» — включены.
Даже если они есть, выключите и снова включите их, чтобы перезагрузить систему.
После этого вернитесь к Google Meet, и попробуйте начать собрание снова. Надеюсь, запустится без сучка и задоринки.
Как исправить ошибку Google Meet «Camera Failed» на вашем мобильном телефоне?
У мобильных пользователей — как Android, так и iOS — есть специальное приложение Google Meet, способное удовлетворить все их потребности. К сожалению, однако, приложение не совсем покорило сердца с тех пор, как оно вышло на первый план.
Многие пользователи сообщают, что это беспорядок с ошибками, и обновления, кажется, только усугубляют ситуацию. Тем не менее, несмотря на все недостатки, приложение, похоже, неплохо справляется с использованием камер смартфонов.
Поскольку для работы смартфонов не требуется внешнее оборудование камеры и драйверы, системы гораздо менее подвержены ошибкам. Все, что вам нужно сделать, это запустить приложение, и ваша камера должна быть в порядке.
Связанный: 15 расширений Google Meet для Chrome, которые вы можете попробовать прямо сейчас!
Перезагрузите ваше устройство
Как бы то ни было, ваш телефон все равно может испортить ваши встречи из-за случайной ошибки камеры и сбоя. Если вы столкнетесь с этой непредвиденной проблемой, первым делом закройте приложение и перезапустите. Если он не принесет желаемого результата, вы всегда можете перезагрузить смартфон для быстрого исправления. Если что-то не сломается навсегда, быстрый перезапуск должен иметь большое значение.
Очистить кеш приложения Google Meet
Если простой перезапуск не помогает, вы также можете очистить кеш и данные приложения. Этот процесс, конечно же, приведет к выходу вас из приложения, эффективно убедившись, что от старой версии приложения не осталось никаких остатков. Очистка данных — это самое близкое к удалению приложение, которое вы можете не удалять, фактически не удаляя его.
Чтобы очистить кеш и данные Google Meet на Android, сначала перейдите в «Настройки», нажмите «Приложения» и найдите «Google Meet».
Теперь нажмите на него, чтобы открыть и перейти в «Хранилище».
Наконец, нажмите «Очистить данные» и «Очистить кеш» соответственно.
Связанный:
Содержание
- 4 основных исправления для демонстрации экрана Google Meet, не работающей в Firefox
- 1. Проверьте настройки конфиденциальности Firefox.
- 2. Предоставить разрешение на демонстрацию экрана Meet
- 3. Попробуйте безопасный режим.
- 4. Обновите Firefox.
- Поделитесь своим мнением
- Топ-7 способов исправить ошибку Google Meet Camera Failed
- 1. Предоставьте Google Meet разрешение камеры
- 2. Включите камеру перед присоединением к совещанию.
- 3. Убедитесь, что никакое другое приложение не использует веб-камеру в фоновом режиме
- 4. Измените камеру по умолчанию в Google Meet.
- 5. Если вы используете телефон в качестве веб-камеры
- 6. Перезапустите веб-браузер.
- 7. Обновите видеодрайверы.
- Исправить неработающую камеру Google Meet
4 основных исправления для демонстрации экрана Google Meet, не работающей в Firefox
По многим причинам совместное использование экрана стало одной из наиболее важных функций инструмента видеоконференцсвязи. Google Meet предлагает возможность совместного использования экранов во время презентации, но у него есть некоторые недостатки. Например, некоторые пользователи Google Meet могут показывать свои экраны на все браузеры, кроме Firefox. Если вы находитесь в аналогичном затруднительном положении, мы перечислили четыре вещи, которые вы можете сделать, чтобы исправить аномалию.

Это происходит по многим причинам. Во-первых, открытие нескольких окон Firefox на вашем компьютере может повлиять на разрешения Google Meet на совместное использование экрана. Во-вторых, проблема совместного использования экрана может быть временной ошибкой устройства. Поэтому, прежде чем реализовывать приведенные ниже решения, закройте все окна Firefox и перезапустите браузер. Если проблема не исчезнет, устраните ее с помощью одной из проверок, описанных в этом руководстве.
1. Проверьте настройки конфиденциальности Firefox.
Заметка: Это относится к Mac под управлением macOS Catalina v10.15 или новее. Если вы используете Firefox на компьютере с Windows, выполните другие исправления ниже.
Apple считает, что содержимое вашего экрана должно быть конфиденциальным. Без разрешения приложению записывать экран вашего Mac такие функции, как совместное использование экрана, работать не будут. Если вы безуспешно пытались представить свой экран в Firefox, убедитесь, что браузер может захватить изображение вашего Mac.
Шаг 1: Запустите «Системные настройки» и выберите «Безопасность и конфиденциальность».

Шаг 2: На вкладке «Конфиденциальность» выберите «Запись экрана» на левой панели.

Шаг 3: Наконец, убедитесь, что установлен флажок Firefox.

Вам будет предложено закрыть Firefox, чтобы изменения вступили в силу. Вы можете сделать это, нажав кнопку «Выйти и снова открыть» в приглашении.

Мы рекомендуем перезапустить Firefox вручную, чтобы вы могли правильно сохранить текущую работу в браузере.
2. Предоставить разрешение на демонстрацию экрана Meet
Как и другие популярные веб-браузеры на рынке, Firefox также позволяет вам делать снимки окна браузера или всего экрана компьютера и делиться им с поддерживаемыми веб-сайтами. Если вы столкнетесь с каким-либо препятствием при попытке поделиться своим экраном на любом веб-сайте, проверьте разрешения этого сайта на совместное использование экрана. Перейдите на вкладку Google Meet и выполните следующие действия.
Шаг 1: Щелкните правой кнопкой мыши в любом месте страницы Google Meet и выберите «Просмотреть информацию о странице».

Шаг 2: Перейдите на вкладку «Разрешения».

Откроется список разрешений, относящихся к Google Meet в вашем браузере Firefox.
Шаг 3: Прокрутите разрешения и установите флажок «Использовать по умолчанию» для разрешения «Поделиться экраном».

Это дает Google Meet доступ для записи и демонстрации экрана во время презентаций. Если включено, снимите флажок и снова установите его. Кроме того, когда будет предложено предоставить Google Meets разрешение на просмотр вашего экрана, убедитесь, что вы выбрали Разрешить после выбора экрана / окна, которым хотите поделиться. Очень важно.

3. Попробуйте безопасный режим.
Дополнения Firefox — это круто. Они повышают производительность и улучшают ваши впечатления от просмотра веб-страниц. Несмотря на свои преимущества, эти надстройки иногда нарушают работу некоторых функций браузера. Попробуйте использовать Firefox без каких-либо надстроек и посмотрите, решит ли это проблему совместного использования экрана Google Meet. Однако вам не нужно удалять свои надстройки. Просто запустите Firefox в безопасном режиме, режиме устранения неполадок, который временно отключает все надстройки.
Шаг 1: Запустите Firefox и коснитесь значка меню гамбургера.

Шаг 2: Выберите Справка из опций меню.

Шаг 3: Затем выберите Информация об устранении неполадок.

Шаг 4: Теперь нажмите кнопку «Перезагрузить с отключенными надстройками».

Шаг 5: В запросе подтверждения выберите «Перезагрузить».

Заметка: Перезапуск браузера перезапустит все активные окна Firefox. Итак, прежде чем продолжить, убедитесь, что у вас есть все текущие дела.
4. Обновите Firefox.
Это еще одно эффективное решение для устранения больших и малых проблем Firefox. Обновить в данном случае просто другое слово для сброса. И, следуя приведенным ниже инструкциям, вы вернете Firefox своего устройства к настройкам по умолчанию. Он сохранит личные данные, такие как закладки, пароли, файлы cookie и историю загрузок. При обновлении Firefox удалит все расширения, разрешения веб-сайтов и другие настройки.

Обновить браузер Firefox очень просто. Во-первых, вы можете получить его одним нажатием кнопки. Просто нажмите кнопку «Обновить Firefox» ниже и следуйте инструкциям.
Заметка: Ссылка / кнопка «Обновить Firefox» работает только в браузере Firefox для Mac или ПК, но не в мобильных или других браузерах.
Вы также можете обновить Firefox на странице информации об устранении неполадок.
Шаг 1: Введите этот адрес о: поддержка в адресную строку и нажмите Enter на клавиатуре.

Это перенаправит вас на страницу устранения неполадок Firefox.
Шаг 2: Теперь нажмите кнопку «Обновить Firefox».

Шаг 3: Чтобы продолжить, выберите «Обновить Firefox» в запросе подтверждения.

Это закроет и перезапустит Firefox. Не забудьте сохранить любую важную задачу перед обновлением браузера, чтобы потерять важные и несохраненные работы.
Поделитесь своим мнением
Если разрешения вашего устройства на совместное использование экрана настроены правильно, но вы по-прежнему получаете сообщение об ошибке при попытке предоставить общий доступ к экрану в презентации Google Meet, мы рекомендуем перезагрузить компьютер. Кроме того, убедитесь, что Firefox обновлен: перейдите в Меню> Настройки> Обновления Firefox.
Следующий:
Возникли проблемы с микрофоном в Google Meet на Windows или Mac? Прочтите приведенное ниже руководство, чтобы узнать о 10 простых способах решения проблем со звуком в Google Meet.
Источник
Топ-7 способов исправить ошибку Google Meet Camera Failed
Можно с уверенностью сказать, что приложения для видеозвонков заменили обычные корпоративные встречи и конференции. Google создал сервис видеозвонков Google Meet бесплатно для всех, и у компании есть грандиозные планы на будущее Meet. Однако переход от обычной конференции к онлайн-собранию не безупречен. До или во время встречи ничто не расстраивает вас больше, чем то, что веб-камера не работает во время видеовстречи Meet. В этом посте мы поговорим о решении большинства проблем с видео при использовании Google Meet.

Google Meet — это веб-решение. Если вы правильно игнорируете всплывающие окна Google Meet, вы увидите черный экран в начале встречи. Неработающий микрофон в Google Meet также является одной из многих проблем, с которыми сталкиваются пользователи. Однако самый странный — это когда другие не видят их во время видеозвонка.
Google Meet предлагает несколько вариантов для улучшения видеозвонков. Вы также можете использовать такие приложения, как EpocCam, чтобы превратить свой телефон в веб-камеру на Meet. В этом посте мы устраним проблему сбоя камеры Google Meet за семь шагов. Давайте сначала рассмотрим некоторые основные решения, которые часто приводят к проблемам с видимостью видео в Google Meet.
1. Предоставьте Google Meet разрешение камеры
Как я упоминал ранее, Google Meet — это веб-служба видеозвонков. При первом посещении Google Meet в Интернете он запросит разрешение на работу микрофона и камеры, как ожидалось.

У нас есть привычка блокировать все разрешения, которые запрашивает любой веб-сайт. Однако здесь вы должны разрешить службе доступ к микрофону и камере устройства. Но что делать, если вы по ошибке заблокировали разрешение? В таких случаях вам необходимо включить разрешение в меню настроек браузера.

Здесь мы будем использовать Google Chrome в качестве ссылки. Но этот трюк должен работать аналогично и в других браузерах Chromium.
Шаг 1: Нажмите на трехточечное меню в правом верхнем углу и перейдите в «Настройки».
Шаг 2: Перейдите в раздел Конфиденциальность и безопасность> Настройки сайта.
Шаг 3: Здесь вы должны увидеть meet.google.com и нажать на него.

Шаг 4: Перейдите в раздел «Разрешения» и дайте разрешение на использование камеры и микрофона для Google Meet.
2. Включите камеру перед присоединением к совещанию.
Это довольно просто. Когда вы создаете встречу Google Meet, служба включает микрофон и камеру для беспрепятственной встречи. Если вы отключите эту опцию, вы увидите пустой экран. Обязательно щелкните значок камеры перед созданием встречи.

3. Убедитесь, что никакое другое приложение не использует веб-камеру в фоновом режиме
Если другие приложения, такие как FaceTime, Teamviewer или Skype, уже используют камеру в фоновом режиме, вы не сможете использовать видео в Google Meet.
На большинстве ноутбуков легко увидеть, использует ли камеру другое приложение или нет. Вы можете взглянуть на камеру ноутбука, и если светодиод горит (белый или зеленый цвет), это означает, что приложение использует камеру в фоновом режиме. Закройте эти приложения и вернитесь в Google Meet, чтобы проверить, работает ли видео.
4. Измените камеру по умолчанию в Google Meet.
Если вы используете такие приложения, как Droidcam, EpocCam и iVCam, чтобы превратить свой телефон в веб-камеру, вы должны выбрать соответствующий вариант камеры для видеопотока в Google Meet.

Посетите Google Meet и перейдите в настройки приложения. Перейдите в меню видео и выберите камеру, которую вы используете в данный момент.
5. Если вы используете телефон в качестве веб-камеры
В таких случаях вам следует убедиться, что вы установили соответствующие драйверы стороннего приложения на свой ПК / Mac. Эти драйверы позволяют использовать Google Meet с такими службами, как EpocCam и Droidcam.
Если вы используете EpocCam для использования камеры телефона в качестве веб-камеры, убедитесь, что и телефон, и ноутбук подключены к одной и той же сети Wi-Fi, и не забудьте изменить настройки видео по умолчанию в Google Meet.

Если вы планируете использовать свой телефон в качестве веб-камеры для длительных встреч, я бы посоветовал вам использовать штатив / подставку. Также не забывайте держать устройство подключенным к источнику питания.
6. Перезапустите веб-браузер.
Попробуйте выйти и перезапустить браузер. Это отличный способ исправить постоянные проблемы, связанные с камерой, например, в тех случаях, когда камера вашего устройства не работает через несколько минут после начала сеанса Google Meet. Как только вы это сделаете, снова присоединитесь к встрече.
На Mac обязательно закройте браузер через строку меню, прежде чем перезапускать его.
7. Обновите видеодрайверы.
Если видео не работает, вам следует подумать об обновлении драйверов веб-камеры до последней версии. Выполните следующие действия, чтобы обновить драйверы веб-камеры на вашем ноутбуке с Windows.
Шаг 1: Нажмите на кнопку Windows и введите диспетчер устройств.

Шаг 2: Нажмите Enter, и откроется диспетчер устройств.
Шаг 3: Прокрутите вниз, перейдите в раздел «Звуковые, видео и игровые контроллеры» и обновите видеодрайверы.

Исправить неработающую камеру Google Meet
Камера или звук Google Meet, не работающие на вашей первой цифровой конференции, не делают вас профессиональным. Если вам каждый раз сложно работать с видео Google Meet, проверьте наши решения и настройте службу в соответствии с вашими потребностями и использованием. Какое решение сработало для вас? Отключите звук в разделе комментариев ниже.
Следующий:
Службу Google Meet приятно использовать с расширениями Chrome. Прочтите сообщение ниже, чтобы найти шесть лучших расширений Google Meet для повышения вашей производительности.
Источник
@ivmivm Столкнулся с той же проблемой. И нашёл решение)
Другие сайты, типа Microsoft Teams, Discord и т.д. — работали, трансляция без проблем запускалась.
А вот Google Meets ни в какую.
Поставил чисто для проверки Chrome и Edge рядом — в них без проблем работало. Так я понял, что дело не в немного устаревшей версии Chromium у Vivaldi, т.к. Edge ещё старее.
Ну и по советам этой статьи :
@kurai said in Не работает демонстрация экрана в Google Meet:
@ivmivm Попробуйте советы из этой статьи.
Попробовал гостевой профиль — в нём всё заработало!
Начал копать что не так с настройками моими, и оказалось дело вот в чём Настройки->Приватность->Расширения Google.
Тут у меня была отмечена «Защищенная авторизация» (для авторизации в google) и «Магазин расширений» (Понятно зачем),
НО не был отмечен «Чат Hangouts». (Сейчас это почти компонент Google Meets).
Короче отметил этот чекбокс, перезагрузил браузер и О, ЧУДО! Трансляция на Meets заработала!)
В общем советую попробовать. В интернете ответов на эту тему вообще не нашёл, всё самому пришлось копать) А то не хотелось другие браузеры чисто для трансляции ставить и держать)
При подключении к собранию в Google Meet может возникнуть ситуация, когда не удается включить камеру, хотя при проверке в других программах она работает без проблем. Узнаем подробнее, что препятствует ее включению.
Активация камеры в Google Chrome
В первую очередь нужно проверить, активировано ли устройство в настройках браузера. В противном случае это может препятствовать ее включению во время видеоконференции. Чтобы проверить ее состояние, выполните следующие шаги.
Откройте Chrome и разверните главное меню щелчком на значок с тремя точками в правом верхнем углу экрана. Затем перейдите в пункт Настройки.
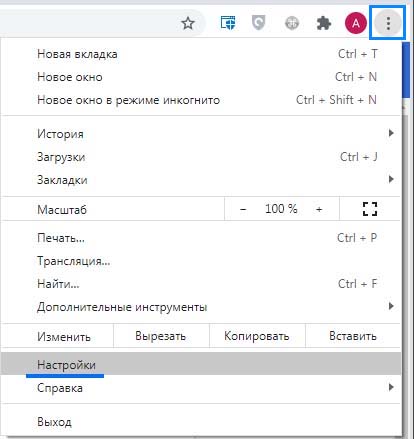
В поисковой строке браузера наберите «камера» и запустите поиск. В результате отобразятся Настройки сайтов, которые содержат опцию управления устройством видеозаписи.

Щелкните на эту опцию и прокрутите страницу вниз до раздела Разрешения. Найдите в списке камеру и щелкните на нее, чтобы развернуть ее настройки.
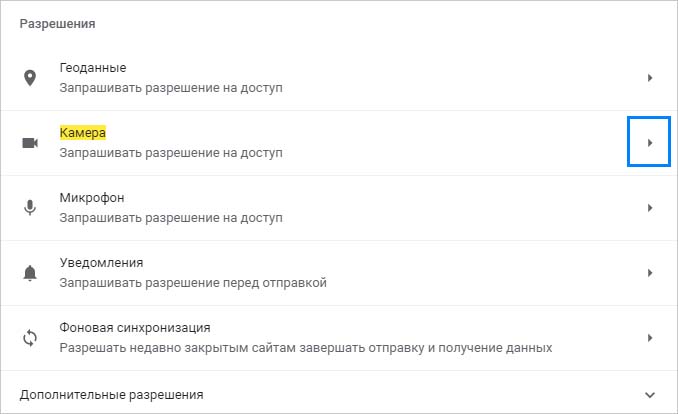
Для записи «Запрашивать разрешение на доступ (рекомендуется)» переместите переключатель в положение «Включено».
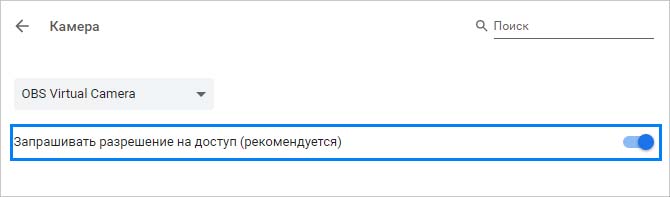
Также проверьте раздел «Блокировать» на наличие в нем записи https://meet.google.com:443. Если она здесь присутствует, то это и является причиной, из-за которой ее не удается включить во время собрания.
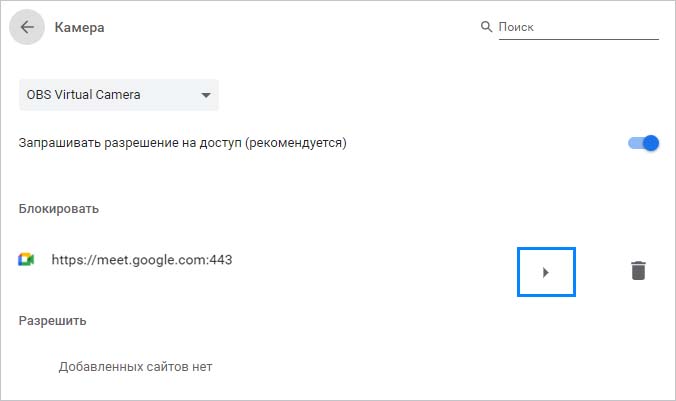
Щелкните на кнопку со стрелкой, разверните выпадающий список и выберите значение «Разрешить».

Когда вернетесь на страницу назад, то заметите, что Google Meet перемещен из списка блокировки в разрешенные.
Вот и все. Вернитесь в конференцию Meet и попробуйте обновить ее, чтобы проверить, работает ли камера. Если нет, перейдите к следующему шагу.
Включение камеры в параметрах Windows 10
Если предыдущий метод не сработал, попробуйте внести изменения в настройки камеры в Windows 10.
Откройте меню Пуск и нажмите на значок шестеренки, чтобы перейти в системные параметры. Либо просто нажмите на Win + I. Перейдите в раздел Конфиденциальность.
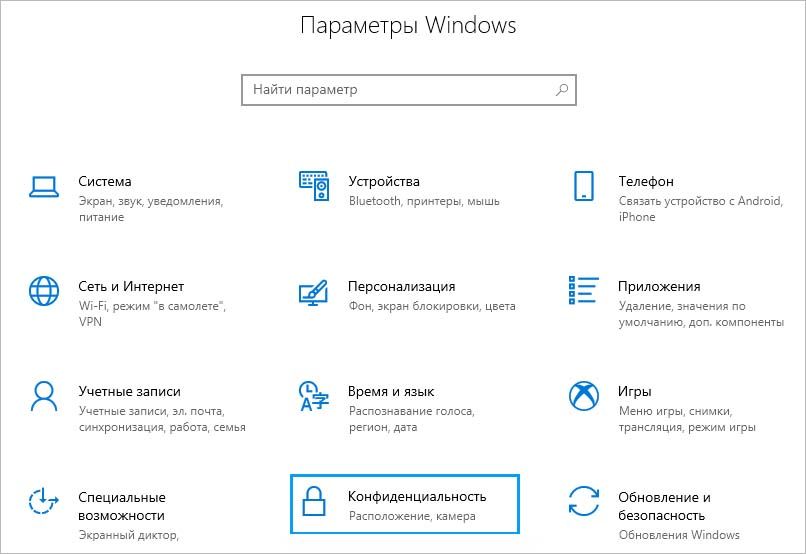
На панели слева прокрутите страницу до раздела «Разрешения приложений» и откройте вкладку «Камера».

В правой части окна увидите раздел «Разрешить доступ к камере на этом устройстве». Если доступ отключен, нажмите на кнопку Изменить. Во всплывающем окне переметите переключатель в положение «Включено».
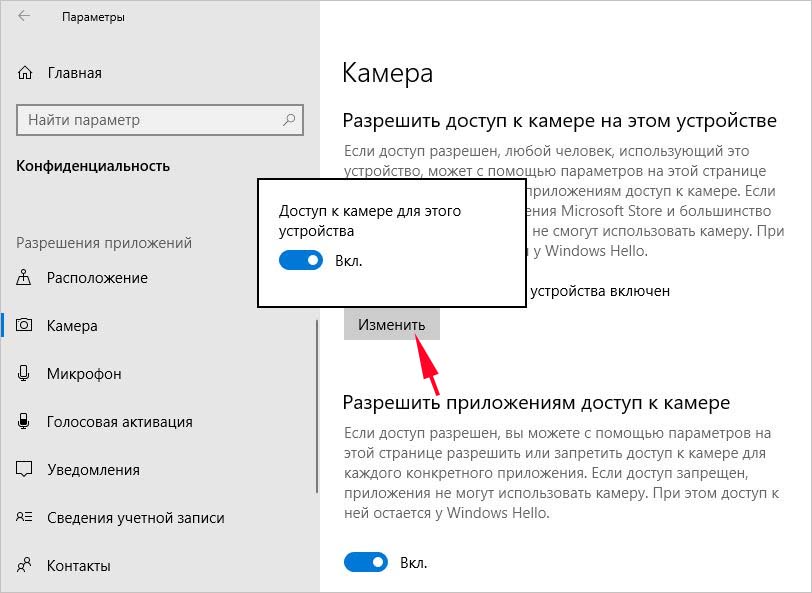
Также убедитесь, что включена опция, разрешающая приложениям доступ к устройству. Наконец, должна быть активирована опция, которая разрешает доступ классическим приложениям.
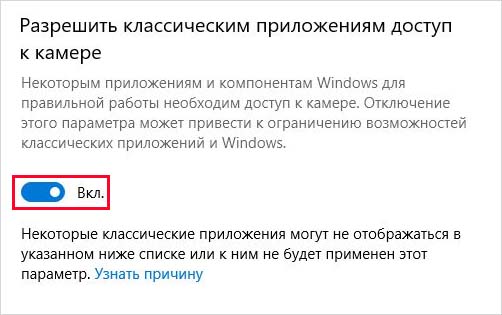
После вернитесь в браузер и обновите Google Meet. Проверьте, работает ли трансляция видео.
What to do when you can’t screen share on Google Meet
Updated on November 1, 2021
Presenting your screen in Google Meet is usually a straightforward process. When it doesn’t work, you might have a black screen only, or the screen share button is greyed out.
How Do I Enable Screen Sharing on Google Meet?
Under normal circumstances, it’s simple to share your screen through Google Meet. Follow these steps after joining a meeting:
- Desktop: Select the up arrow, and then choose a presentation type.
- App: Tap the three-dot menu, and then Share screen.
Why Can’t I Present My Screen on Google Meet?
Screen sharing doesn’t always work out as smoothly as those directions make it seem. Here are various fixes for when Google Meet screen sharing isn’t working:
-
Depending on how you are using Google Meet, restart the app or your browser. A simple restart is often enough to fix issues.
A restart involves a total shutdown of the app/browser. Minimizing it, or switching to another app and then back to Google Meet, isn’t enough, so make sure you quit the app. If you’re not sure if you’re totaling shutting down the app or your browser, restart your computer or phone.
Instead, you can try refreshing the page if you log in through a web browser, but restarting is the best first thing to try. You’ll have to rejoin the meeting after completing this step.
-
If the screen sharing option is greyed out, then the host has disabled it for everyone else.
Contact the host and ask them to lift the restriction. They can do this on a computer by opening host controls (the shield symbol) and enabling Share their screen. The same option is available through Meeting safety via the three-dot menu if they’re using a phone.
-
You can’t share your screen if you’re currently doing so. While this sounds obvious, there are a few different sharing sources, and some of them only work if you disable the current screen share.
When using Google Meet from a web browser, you’re able to share your entire screen, a specific window, or a particular browser tab. You have to stop the share entirely before you can pick a different type.
For example, if you’re sharing the whole screen, you can’t switch to a window or tab without selecting Stop presenting from the share button. The only exception is if you’re sharing a browser tab—choose Share this tab instead to switch to that tab.
-
Double-check that the window you’re sharing isn’t minimized. It makes the screen black in Google Meet, which looks like the share has stopped, but you just need to resize the window again.
-
Similar to the previous step, ensure if you’re sharing a whole window that the Google Meet page isn’t in that same window. This setup can confuse you because each time you flip back to the meeting, you won’t see the tab you were presenting since now it’s the meeting tab you’re sharing.
To solve this, isolate the Google Meet tab. Make it be in its own browser window. Either that or change what you’re sharing to be a single tab instead of the whole window.
-
Are you sure it’s not working? If someone else in the meeting decides to share their screen while you’re presenting, they will overtake you as the main presenter.
When this happens for other desktop users, the screen share is hidden but not removed. All you need to do is select Resume presenting from the share button.
If you’re sharing your phone screen through the Google Meet app, another user sharing their screen will kick you off. You’ll need to start your screen share again to take over as the main presenter.
-
Are you using macOS? There’s a privacy setting specifically for screen recording that you must enable for the browser you’re using.
Go to System Preferences > Security & Privacy > Privacy > Screen Recording, and check the box next to your browser to permit it to share the contents of your screen.
-
Update your browser or the Google Meet app. Using an outdated version could mean there are bugs or compatibility issues preventing screen sharing.
-
Try a different browser, like Chrome, Firefox, Opera, Edge, or Vivaldi. When all else fails, accessing the meeting through a different browser is the most viable solution. We’ve seen this fix the problem on Linux operating systems, specifically, but it doesn’t hurt to try.
If this works, some possible reasons could be that a setting within the original browser conflicts with the screen recording, the software is incompatible with Google Meet, or a browser extension is interfering with the screen share.
FAQ
-
How do I fix a green screen on Google Meet?
-
How do I see everyone on Google Meet while sharing my screen?
-
How do I freeze my camera on Google Meet?
Install the Visual Effects for Google Meet extension. Hover your mouse over the new panel in Google Meet and select Freeze to set a static camera frame.
Thanks for letting us know!
Get the Latest Tech News Delivered Every Day
Subscribe
What to do when you can’t screen share on Google Meet
Updated on November 1, 2021
Presenting your screen in Google Meet is usually a straightforward process. When it doesn’t work, you might have a black screen only, or the screen share button is greyed out.
How Do I Enable Screen Sharing on Google Meet?
Under normal circumstances, it’s simple to share your screen through Google Meet. Follow these steps after joining a meeting:
- Desktop: Select the up arrow, and then choose a presentation type.
- App: Tap the three-dot menu, and then Share screen.
Why Can’t I Present My Screen on Google Meet?
Screen sharing doesn’t always work out as smoothly as those directions make it seem. Here are various fixes for when Google Meet screen sharing isn’t working:
-
Depending on how you are using Google Meet, restart the app or your browser. A simple restart is often enough to fix issues.
A restart involves a total shutdown of the app/browser. Minimizing it, or switching to another app and then back to Google Meet, isn’t enough, so make sure you quit the app. If you’re not sure if you’re totaling shutting down the app or your browser, restart your computer or phone.
Instead, you can try refreshing the page if you log in through a web browser, but restarting is the best first thing to try. You’ll have to rejoin the meeting after completing this step.
-
If the screen sharing option is greyed out, then the host has disabled it for everyone else.
Contact the host and ask them to lift the restriction. They can do this on a computer by opening host controls (the shield symbol) and enabling Share their screen. The same option is available through Meeting safety via the three-dot menu if they’re using a phone.
-
You can’t share your screen if you’re currently doing so. While this sounds obvious, there are a few different sharing sources, and some of them only work if you disable the current screen share.
When using Google Meet from a web browser, you’re able to share your entire screen, a specific window, or a particular browser tab. You have to stop the share entirely before you can pick a different type.
For example, if you’re sharing the whole screen, you can’t switch to a window or tab without selecting Stop presenting from the share button. The only exception is if you’re sharing a browser tab—choose Share this tab instead to switch to that tab.
-
Double-check that the window you’re sharing isn’t minimized. It makes the screen black in Google Meet, which looks like the share has stopped, but you just need to resize the window again.
-
Similar to the previous step, ensure if you’re sharing a whole window that the Google Meet page isn’t in that same window. This setup can confuse you because each time you flip back to the meeting, you won’t see the tab you were presenting since now it’s the meeting tab you’re sharing.
To solve this, isolate the Google Meet tab. Make it be in its own browser window. Either that or change what you’re sharing to be a single tab instead of the whole window.
-
Are you sure it’s not working? If someone else in the meeting decides to share their screen while you’re presenting, they will overtake you as the main presenter.
When this happens for other desktop users, the screen share is hidden but not removed. All you need to do is select Resume presenting from the share button.
If you’re sharing your phone screen through the Google Meet app, another user sharing their screen will kick you off. You’ll need to start your screen share again to take over as the main presenter.
-
Are you using macOS? There’s a privacy setting specifically for screen recording that you must enable for the browser you’re using.
Go to System Preferences > Security & Privacy > Privacy > Screen Recording, and check the box next to your browser to permit it to share the contents of your screen.
-
Update your browser or the Google Meet app. Using an outdated version could mean there are bugs or compatibility issues preventing screen sharing.
-
Try a different browser, like Chrome, Firefox, Opera, Edge, or Vivaldi. When all else fails, accessing the meeting through a different browser is the most viable solution. We’ve seen this fix the problem on Linux operating systems, specifically, but it doesn’t hurt to try.
If this works, some possible reasons could be that a setting within the original browser conflicts with the screen recording, the software is incompatible with Google Meet, or a browser extension is interfering with the screen share.
FAQ
-
How do I fix a green screen on Google Meet?
-
How do I see everyone on Google Meet while sharing my screen?
-
How do I freeze my camera on Google Meet?
Install the Visual Effects for Google Meet extension. Hover your mouse over the new panel in Google Meet and select Freeze to set a static camera frame.
Thanks for letting us know!
Get the Latest Tech News Delivered Every Day
Subscribe

Google Meet — одна из предпочтительных служб видеоконференцсвязи для многих людей, работающих дома. Такие функции, как многостороннее аудио, сопутствующий чат, фильтр шумоподавления, совместное использование экрана и интеграция с приложениями Google, являются одними из примечательных моментов, стоящих за его популярностью, которые также удваиваются в его пользу, чтобы сделать его достойной альтернативой Zoom.

Однако, как и любое другое программное обеспечение для видеоконференцсвязи, Google Meet также имеет свои проблемы, которые иногда доставляют неудобства. Если вы используете Windows 10, одна проблема, которая может вас больше всего беспокоить, — это когда Meet не удается получить доступ к веб-камере вашего устройства.
Эта проблема, которая часто отображается как ошибка «сбой камеры», не ограничивается только операционной системой Windows и иногда может возникать даже в macOS.
Когда мы писали о самых популярных статьях с советами и рекомендациями по Google Meet, некоторые люди вернулись к нам и спросили, почему их камера в Google Meet не работает. Что ж, у проблемы с камерой Google Meet есть несколько причин, и в этой статье мы рассмотрим все возможные причины и решения. Но перед этим важно учесть некоторые основные моменты, из-за которых камера Google Meet не работает:
- Для начала проверьте, подключены ли вы к Интернету и достаточно ли скорости / соединения для проведения видеозвонка Google Meet.
- Проверьте, работает ли камера с другими решениями для видеоконференцсвязи, такими как Microsoft Teams, Zoom и т. Д.
- Затем попробуйте старое доброе универсальное решение перезапуска устройства.
- Наконец, проверьте, использует ли какое-либо другое приложение / программное обеспечение (например, Snap Camera) камеру вашего устройства, и выключите их все.
Вот несколько основных проверок, которые вам нужно сделать. Если это не решит проблему сбоя камеры Google Meet, читайте дальше, пока мы попытаемся копнуть глубже, и рассмотрим другие возможные причины и исправления.
Как исправить неработающую проблему с камерой Google Meet?
Поэтому, если вы столкнулись с этой ошибкой в Google Meet на своем компьютере Mac или Windows, следующие решения должны помочь вам исправить ее.
1. Предоставьте Google Meet доступ к своей веб-камере.
Одна из распространенных причин ошибки сбоя камеры в Google Meet — это заблокированное разрешение камеры. Хотя вам действительно нужно предоставить доступ к камере для Google Meet при первом использовании, возможно, вы случайно запретите / заблокируете его разрешение на доступ к камере, если вы имеете дело с несколькими службами видеоконференцсвязи в своем браузере.
Чтобы убедиться, что это не причина вашей проблемы, проверьте разрешения камеры Google Meet в настройках камеры вашего браузера. Вот как это сделать в разных браузерах.
2. Убедитесь, что ваша веб-камера больше нигде не используется.
Если на вашем компьютере одновременно запущено несколько приложений для видеозвонков и Google Meet открыт на вкладке браузера, вы можете получить сбой камеры в Google Meet, если она не сможет получить доступ к вашей веб-камере. Это наиболее частая причина проблем с камерой в Meet или любом другом приложении для видеозвонков. Это происходит, когда одна из нескольких служб видеоконференцсвязи в фоновом режиме обращается к вашей веб-камере и непреднамеренно блокирует ее доступ для других приложений.
Лучше всего в такой ситуации определить, не используется ли веб-камера вашего устройства где-либо еще. Для этого просто проверьте состояние светодиода рядом с веб-камерой. Если он включен, это означает, что на вашем устройстве есть приложение, которое обращается к камере, и в этом случае вам нужно найти это приложение и закрыть его.
Если он выключен, вам может потребоваться проверить это в своем браузере. Поскольку в этом случае, если Google Meet открыт на одной вкладке браузера, а некоторые другие приложения для видеоконференций открыты на разных вкладках, Google Meet может по-прежнему не получить доступ к вашей камере, если она используется другой службой.
Чтобы решить эту проблему, закройте все другие вкладки в браузере, которые могут мешать доступу к веб-камере Meet.
3. Перезагрузите веб-браузер.
Веб-браузеры, такие как Google Chrome, Firefox и Safari, часто могут сталкиваться со случайными сбоями и мешать работе определенных элементов системы. Известно, что Google Meet является жертвой таких сбоев, которые не позволяют ему получить доступ к камере или микрофону устройства.
Поэтому, если вы видите черный экран или ошибку камеры, и ни одно из исправлений до сих пор не помогло, закройте все вкладки в своем браузере и перезапустите его. Если вы используете Mac, вам нужно выйти из приложения, а не просто выйти из него (с помощью кнопки x), чтобы полностью закрыть его. В браузере Google Chrome вы также можете попробовать зайти хром: // настройки / система и выключите «Использовать аппаратное ускорение, если доступно» вариант. Это также приведет к перезапуску браузера Chrome.
Также убедитесь, что Google Chrome, Microsoft Edge или любой используемый вами браузер обновлен до последней версии. Вы можете включить автоматическое обновление в этих браузерах, чтобы в них всегда была установлена последняя версия.
4. Разрешить камеру в настройках Windows.
Параметры Windows предоставляют несколько параметров для включения или отключения камеры устройства.
- Чтобы получить доступ к меню настроек, нажмите Win + I и перейдите к Конфиденциальность> Камера.
- Вы должны проверить следующие настройки справа.
Убедитесь, что доступ к камере для этого устройства включен. Либо нажмите кнопку «Изменить», чтобы изменить настройку.
Убедитесь, что Разрешить настольным приложениям доступ к камере настройка включена. В противном случае включите его, нажав соответствующую кнопку.
5. Установите веб-камеру по умолчанию.
Если вы используете Google Meet на ноутбуке, подключенном к внешнему устройству, или если вы находитесь на настольном компьютере и к нему подключено несколько источников камер, это может создать сценарий, при котором Google Meet не сможет легко определить вашу веб-камеру по умолчанию и может столкнуться с ошибками.
В такой ситуации вам необходимо явно указать веб-камеру по умолчанию, чтобы Meet мог легко идентифицировать исходный канал вашего компьютера. Для этого выполните следующие действия.
- Откройте Google Meet и нажмите значок шестеренки в правом верхнем углу, чтобы открыть настройки.
- Выбирать видео из левой панели.
- Нажмите на раскрывающуюся кнопку ниже Камера в правом окне и выберите камеру из доступных опций.
6. Обновите драйвер веб-камеры.
Как мы уже упоминали, проблема «сбой камеры Google Meet» — обычное явление в Windows. Одна из потенциальных причин этого — неисправный драйвер веб-камеры, который может препятствовать работе веб-камеры и блокировать доступ к различным приложениям.
Однако, прежде чем перейти к попытке исправить драйвер, если вы используете внешнюю веб-камеру, убедитесь, что ваша система ее распознает. Если это не так, попробуйте отключить его и снова подключить к компьютеру.
Чтобы исправить проблемы с драйверами, у вас есть два метода. Во-первых, вы можете откатить драйвер веб-камеры до его предыдущей версии. Или два, обновите его до последней доступной версии.
Если вы выберете первое, вам нужно будет выполнить следующие шаги.
- Нажмите Победа + X и выберите Диспетчер устройств.
- Нажмите кнопку раскрывающегося списка рядом с Камера или же Устройства обработки изображений (в случае внешней веб-камеры), чтобы расширить ее список.
- Щелкните правой кнопкой мыши имя драйвера веб-камеры и выберите Характеристики.
- Перейти к Водитель вкладку и щелкните Откат драйвера.
Если этот параметр неактивен или если вы хотите обновить драйвер веб-камеры до последней версии, выполните следующие действия.
- Нажмите Победа + X и выберите Диспетчер устройств.
- Нажмите кнопку раскрывающегося списка рядом с Камера или же Устройства обработки изображений (в случае внешней веб-камеры), чтобы просмотреть драйвер веб-камеры.
- Щелкните правой кнопкой мыши драйвер веб-камеры и выберите Характеристики.
- Нажмите на Водитель вкладку и нажмите на Обновить драйвер.
- Выберите любой вариант между Автоматический поиск драйвера или же Найдите на моем компьютере драйвер для поиска последней версии драйвера.
Если вы выберете первое, последняя версия драйвера будет загружена онлайн, поэтому вам потребуется подключение к Интернету. В качестве альтернативы, если вы предпочитаете последний метод, вам нужно перейти в папку, в которую вы загрузили последнюю версию драйвера для своей веб-камеры, и выбрать ее.
Успешное восстановление доступа к камере Google Meet
Используя приведенные выше исправления, вы сможете решить проблему с ошибкой камеры в Google Meet на вашем Mac или ПК и впоследствии сможете использовать ее без каких-либо проблем.
Однако по какой-то причине, если эти исправления не работают в вашу пользу, вам следует проверить, действительно ли ваша веб-камера работает. Вы можете сделать это, попробовав это с другой службой видеоконференцсвязи. Если он не работает и с другими приложениями, возможно, это проблема с оборудованием.
Часто задаваемые вопросы
1. Как устранить неполадки с камерой Google, не обнаруженной на телефонах?
Если вы используете Google Meet на своем iPhone или телефоне Android и по-прежнему сталкиваетесь с проблемами, связанными с ошибкой камеры Google Meet, попробуйте выполнить следующие действия:
- Откройте приложение Google Meet.
- Щелкните значок видеокамеры
- Вы можете переключаться между передней и задней камерой, щелкнув значок «Сменить камеру» в правом верхнем углу.
- Если у вас все еще есть проблемы, убедитесь, что у вас надежное соединение WiFI или мобильной передачи данных.
- Перезагрузите ваше устройство.
- Наконец, попробуйте очистить кеш приложения Google Meet.
Остались вопросы? Дайте нам знать через раздел комментариев ниже.
Содержание
- — Уведомляет ли Google Meet скриншоты?
- — Как сделать снимок экрана в Google Meet?
- — Может ли учитель увидеть, есть ли у вас скриншот в Google Meet?
- — Может гугл сделать снимок экрана?
- — Как сделать снимок экрана в Google Meet Windows 10?
- — Может ли Google Meet обнаруживать обман?
- — Как увеличить экран в Google Meet?
- — Как мне получить код соответствия Google?
- — Как мне заставить Google встретиться?
- — Как сделать снимок экрана, не нажимая на кнопки?
- — Почему я не могу делать скриншоты Netflix?
- — Как я могу снимать видео с моего экрана?
Просто нажав кнопку «Печать экрана» на клавиатуре, вы можете сделать снимок экрана всего экрана, на котором находится ваш вызов Google Meet. … Оттуда все, что вам нужно сделать, это вставить снимок экрана в выбранный вами фоторедактор. или в чате приложения для обмена сообщениями с помощью CTRL + V.
Уведомляет ли Google Meet скриншоты?
Скриншоты не делаются ни программой Meet, ни браузером., поэтому программа не может узнать, что работает другая программа. Даже если бы это было возможно, было бы просто сфотографировать экран вторым устройством. Привет! На платформе Google Meet вы не можете узнать, сделал ли кто-нибудь снимок экрана.
Как сделать снимок экрана в Google Meet?
Находясь в Google Meet, нажмите ctrl + показать окна чтобы сделать полноэкранный снимок экрана.
Может ли учитель увидеть, есть ли у вас скриншот в Google Meet?
Технически, учителя не могут видеть ваш экран в Google Meet, если вы не включили совместное использование экрана. Такой обмен позволяет пользователю на другой стороне видеть ваши приложения. … Такая функция беспокоит других учащихся, поскольку преподаватель может видеть их экран, когда они используют Google Meet.
Может гугл сделать снимок экрана?
Стандартный способ сделать снимок экрана Android
Захват скриншота обычно включает нажатие двух кнопок на вашем Android-устройстве; обычно кнопки уменьшения громкости и включения. На старых устройствах вам может потребоваться комбинация кнопки «Домой + кнопка питания». … Просто скажите: «Окей, Google, сделай снимок экрана».
Как сделать снимок экрана в Google Meet Windows 10?
Нажмите Ctrl + Показать окна на в то же время (все на экране будет на вашем скриншоте). Когда появится уведомление, нажмите, чтобы увидеть свой снимок экрана, или найдите его в приложении «Файлы».
Может ли Google Meet обнаруживать обман?
Как приложение, Google Meet не может обнаруживать мошенничество на экзаменах или тестах, потому что он предназначен для проведения онлайн-встреч.. Однако приложение позволяет инструкторам наблюдать за движениями студентов через камеру. Они также могут записывать видео и аудио, чтобы отслеживать любое необычное поведение учеников.
Как увеличить экран в Google Meet?
Оборудование Google Meet
- В правом нижнем углу сенсорного экрана нажмите «Настройки». Изменить макет.
- В поле «Изменить макет» коснитесь макета, который хотите использовать.
- Коснитесь Закрыть.
Как сгенерировать коды встреч в Google Meet
- Посетите Google Meet в своем любимом веб-браузере.
- Нажмите «Новая встреча».
- Из вариантов выберите «Получить ссылку на встречу, чтобы поделиться».
- В конце ссылки вы увидите код встречи видеоконференции.
Как мне заставить Google встретиться?
Вы можете создать или начать новый Google встреча видео встреча из: Встретиться. Gmail. Google Календарь.
…
Начать видео встреча из Gmail
- Откройте Gmail.
- В левом нижнем углу под надписью «Встретиться, «Нажмите» Создать » встреча .
- Чтобы отправить встреча пригласите по ссылке или по электронной почте, нажмите Отправить приглашение. …
- Когда вы будете готовы присоединиться к встреча, щелкните Присоединиться сейчас.
Как сделать снимок экрана, не нажимая на кнопки?
Чтобы сделать снимок экрана без кнопки питания на Android, откройте Google Assistant и скажите «Сделайте снимок экрана». Он автоматически сделает снимок экрана и сразу же откроет общий лист.
Почему я не могу делать скриншоты Netflix?
Как сделать снимок экрана Netflix на Android? Android может быть немного более гибким в вопросах, связанных с управлением цифровыми правами (DRM), по сравнению с iOS, но он по-прежнему не позволяет делать снимки экрана непосредственно на Netflix. Единственный решение — сторонние приложения.
Как я могу снимать видео с моего экрана?
Щелкните значок камеры, чтобы сделать простой снимок экрана, или нажмите кнопку «Начать запись» чтобы запечатлеть вашу активность на экране. Вместо того, чтобы проходить через панель Game Bar, вы также можете просто нажать Win + Alt + R, чтобы начать запись.
Интересные материалы:
Как мне проверить свой PDC?
Как мне проверить свой пинг прямо сейчас?
Как мне проверить свой порт HDMI?
Как мне проверить свой путь к DFS?
Как мне проверить свой сигнал LTE?
Как мне проверить свой сигнал Wi-Fi?
Как мне проверить свои сообщения электронной почты?
Как мне проверить свою CMS?
Как мне проверить свою корпоративную лицензию?
Как мне проверить таймер материнской платы?
Google Meet Help
Sign in
Google Help
- Help Center
- Community
- Google Meet
- Privacy Policy
- Terms of Service
- Submit feedback
Send feedback on…
This help content & information
General Help Center experience
- Help Center
- Community
- Learn about the new Meet app
Google Meet
Duo and Meet have combined into a new Meet app. Meet (original) users can download the new app.
@ivmivm Столкнулся с той же проблемой. И нашёл решение)
Другие сайты, типа Microsoft Teams, Discord и т.д. — работали, трансляция без проблем запускалась.
А вот Google Meets ни в какую.
Поставил чисто для проверки Chrome и Edge рядом — в них без проблем работало. Так я понял, что дело не в немного устаревшей версии Chromium у Vivaldi, т.к. Edge ещё старее.
Ну и по советам этой статьи :
@kurai said in Не работает демонстрация экрана в Google Meet:
@ivmivm Попробуйте советы из этой статьи.
Попробовал гостевой профиль — в нём всё заработало!
Начал копать что не так с настройками моими, и оказалось дело вот в чём Настройки->Приватность->Расширения Google.
Тут у меня была отмечена «Защищенная авторизация» (для авторизации в google) и «Магазин расширений» (Понятно зачем),
НО не был отмечен «Чат Hangouts». (Сейчас это почти компонент Google Meets).
Короче отметил этот чекбокс, перезагрузил браузер и О, ЧУДО! Трансляция на Meets заработала!)
В общем советую попробовать. В интернете ответов на эту тему вообще не нашёл, всё самому пришлось копать) А то не хотелось другие браузеры чисто для трансляции ставить и держать)
What to do when you can’t screen share on Google Meet
Updated on November 1, 2021
Presenting your screen in Google Meet is usually a straightforward process. When it doesn’t work, you might have a black screen only, or the screen share button is greyed out.
How Do I Enable Screen Sharing on Google Meet?
Under normal circumstances, it’s simple to share your screen through Google Meet. Follow these steps after joining a meeting:
- Desktop: Select the up arrow, and then choose a presentation type.
- App: Tap the three-dot menu, and then Share screen.
Why Can’t I Present My Screen on Google Meet?
Screen sharing doesn’t always work out as smoothly as those directions make it seem. Here are various fixes for when Google Meet screen sharing isn’t working:
-
Depending on how you are using Google Meet, restart the app or your browser. A simple restart is often enough to fix issues.
A restart involves a total shutdown of the app/browser. Minimizing it, or switching to another app and then back to Google Meet, isn’t enough, so make sure you quit the app. If you’re not sure if you’re totaling shutting down the app or your browser, restart your computer or phone.
Instead, you can try refreshing the page if you log in through a web browser, but restarting is the best first thing to try. You’ll have to rejoin the meeting after completing this step.
-
If the screen sharing option is greyed out, then the host has disabled it for everyone else.
Contact the host and ask them to lift the restriction. They can do this on a computer by opening host controls (the shield symbol) and enabling Share their screen. The same option is available through Meeting safety via the three-dot menu if they’re using a phone.
-
You can’t share your screen if you’re currently doing so. While this sounds obvious, there are a few different sharing sources, and some of them only work if you disable the current screen share.
When using Google Meet from a web browser, you’re able to share your entire screen, a specific window, or a particular browser tab. You have to stop the share entirely before you can pick a different type.
For example, if you’re sharing the whole screen, you can’t switch to a window or tab without selecting Stop presenting from the share button. The only exception is if you’re sharing a browser tab—choose Share this tab instead to switch to that tab.
-
Double-check that the window you’re sharing isn’t minimized. It makes the screen black in Google Meet, which looks like the share has stopped, but you just need to resize the window again.
-
Similar to the previous step, ensure if you’re sharing a whole window that the Google Meet page isn’t in that same window. This setup can confuse you because each time you flip back to the meeting, you won’t see the tab you were presenting since now it’s the meeting tab you’re sharing.
To solve this, isolate the Google Meet tab. Make it be in its own browser window. Either that or change what you’re sharing to be a single tab instead of the whole window.
-
Are you sure it’s not working? If someone else in the meeting decides to share their screen while you’re presenting, they will overtake you as the main presenter.
When this happens for other desktop users, the screen share is hidden but not removed. All you need to do is select Resume presenting from the share button.
If you’re sharing your phone screen through the Google Meet app, another user sharing their screen will kick you off. You’ll need to start your screen share again to take over as the main presenter.
-
Are you using macOS? There’s a privacy setting specifically for screen recording that you must enable for the browser you’re using.
Go to System Preferences > Security & Privacy > Privacy > Screen Recording, and check the box next to your browser to permit it to share the contents of your screen.
-
Update your browser or the Google Meet app. Using an outdated version could mean there are bugs or compatibility issues preventing screen sharing.
-
Try a different browser, like Chrome, Firefox, Opera, Edge, or Vivaldi. When all else fails, accessing the meeting through a different browser is the most viable solution. We’ve seen this fix the problem on Linux operating systems, specifically, but it doesn’t hurt to try.
If this works, some possible reasons could be that a setting within the original browser conflicts with the screen recording, the software is incompatible with Google Meet, or a browser extension is interfering with the screen share.
FAQ
-
How do I fix a green screen on Google Meet?
-
How do I see everyone on Google Meet while sharing my screen?
-
How do I freeze my camera on Google Meet?
Install the Visual Effects for Google Meet extension. Hover your mouse over the new panel in Google Meet and select Freeze to set a static camera frame.
Thanks for letting us know!
Get the Latest Tech News Delivered Every Day
Subscribe
