Занятие 7. Синтаксические нормы современного русского литературного языка
1. Нормы управления
2. Нанизывание падежей
3. Употребление причастных и деепричастных оборотов
4. Типы синтаксических ошибок
Упражнения
Упражнение 1. Составьте предложения с приведенными ниже словами, требующими разных падежей зависимого слова.
Ручаться — гарантировать, начать — приступить, одевать — надевать, спрос — потребность, беспокоиться — тревожиться, примириться — смириться, преимущество — превосходство, вера — уверенность, расфасовать — упаковать, тормозить — препятствовать, обосновать — основать, опираться — базироваться, поражаться — удивляться, предупреждать — предостерегать, ценить — дорожить.
Упражнение 2. Исправьте ошибки, вызванные нарушением норм управления.
1. Он неоднократно убеждался о том, что в споре с одноклассниками часто бывал неправ. 2. В журнале опубликована рецензия о книге. 3. Согласно распоряжения заведующей, в библиотеке будет организована выставка древних книг. 4. По окончанию переговоров представители делегаций подписали совместное заявление. 5. Факты, о которых изложил автор письма, при проверке полностью подтвердились. 6. Студенты уделяют внимание на записи во время лекций. 7. Это был характерный ему почерк. 8. По завершению эксперимента ученые опубликуют аналитический отчет. 9. Благодаря электрическим свойствам кремний — один из наиболее распространенных элементов в природе — широко применяют в радиотехнике. 10. На этот вечер смогли приехать лучшие учителя со всех районов города.
Упражнение 3. Найдите ошибки и недочёты, связанные с использованием зависимых падежных форм и управлением. Исправьте предложения.
1. Если на неё приглядеться, она не такая уж молодая. 2. Большое внимание он уделял на тесную связь между качеством работы и дисциплиной. 3. Герои Бородино мне понравились своей преданностью к отчизне. 4. Легкомысленное отношение к энергоресурсам повлекло к огромным затратам. 5. Согласно заявления его перевели на другую работу. 6. Нельзя ли сделать два снимка: один – в профиль, другой – в анфас? 7. Возникшие благодаря этому серьёзные трудности совпали с тяжелыми стихийными бедствиями. 8. Гринёв никогда не позволял грубости к старику. 9. Штатные психологи проводят профилактические беседы по вопросам вреда курения и алкоголя. 10. Благодаря Вас я узнала много нового о нашем городе. 11. Наверное, многие возмутятся на такое сравнение. 12. Но это не даёт никакой гарантии на то, что в уже отремонтированных домах не возникнут трудности с подачей воды. 13. Участки, занятые под овощными культурами, заметно расширяются. 14. Правительство области утвердило мероприятия о ликвидации последствий аварии на ТЭЦ. 15. Я был поражён неосведомлённостью главного конструктора в основных производственных процессах. 16. Они долго шли, ориентируясь на Большую Медведицу, боясь попасться кому-либо на глаза. 17. Пусть министр отчитается за срыв переговоров! 18. Мцыри никогда не оставляло сильное желание к свободе. 19. Наряду с критикой следует всячески пропагандировать прогрессивные тенденции в нашем обществе. 20. Его замечания ни на чём не обоснованы. 21. Книга представляет из себя результат многолетних наблюдений биолога. 22. Ответ по его заявлению был получен немедленно. 23. Составлен график по погашению задолженности по детским пособиям. 24. Мыслимо ли равнодушие педагога за судьбу воспитанников! 25. Дело ускорения хода подготовки мер увеличения производства товаров повседневного спроса волнует каждого. 26. По истечению положенного срока дивизия вернётся в Омск. 27. В книге дана характеристика развитию самоуправления за последние десять лет. 28. Инициатором пресс-конференции стала шведская делегация. 29. Мать колдовала ужин на кухне. 30. По техническим причинам наш канал не работает. 31. С подростками регулярно проводятся беседы по морали и нравственности. 32. Минимальная пенсия увеличена более на сто рублей. 33. На заседании кафедры заслушали аспирантов. 34. Инициатором викторины стали старшеклассники. 35. Подготовка специалистов желает лучшего. 36. Я отдаю отчёт, что поступаю рискованно. 37. Тогда от разъярённого зверя отнимали бочку. 38. Еженедельно администрация района устраивает рейды по торговле. 39. Планы по картофелю в этом году выполнены. 40. Мы все переживали за наших фигуристов. 41. Пора подвести итоги о работе коллектива. 42. Молодому композитору характерно использование фольклорных мотивов в творчестве. 43. Постепенно у меня начала вырабатываться объективная историческая оценка на личность. 44. По отношению к Бэле Печорин ведёт себя со свойственным для него эгоизмом. 45. Прототипом Базарову является Печорин. 46. Революционная деятельность этого человека схожа со многими людьми того времени. 47. В образе Наташи Ростовой Толстой воплотил лучшие женские качества: внутренняя гармония, естественность и доброта. 48. Согласно распоряжения директора курение в институте запрещено.
Упражнение 4. Найдите ошибки и неточности в употреблении деепричастий и деепричастных оборотов. Исправьте предложения.
1. Читая «Грозу» А.Н. Островского, перед нами встают образы представителей «тёмного царства». 2. Идя на свой первый бал, у Наташи Ростовой возникало естественное волнение. 3. Перечитывая пьесу М. Горького «На дне», у меня каждый раз возникает вопрос, может ли быть две правды. 4. Раскольников не может понять, что, убив старуху, мир не изменится. 5. Проехав 40 километров, слева от дороги нам стали видны здания города-спутника. 6. Прочитав рекомендованную литературу, студентам стали ясны их собственные ошибки в построении предложений и употреблении иноязычных слов. 7. Мастер жил в подвальном помещении, и каждый раз, увидев чьи-то ноги, у него замирало сердце. 8. Взобравшись на курган, Пьеру стало видно всю панораму боя. 9. Поднявшись на вершину, не слышно ни одного звука из долины. 10. Начав работать над диссертацией, у товарища уже не оставалось времени на игру в шахматы. 11. Всё изложенное в монографии очень важно, учитывая дефицит времени практического врача. 12. Заблудившись в лесу, дети были готовы предаться отчаянию. 13. Прочитав внимательно рассказ, мне думается, что редакторских поправок в нём нет. 14. Убежав из дома, мальчик был вскоре найден родителями. 15. Пройдя несколько комнат, я был встречен самим графом. 16. Глуповцы были изумлены, услыхав мерный звон колокола. 17. Кучер, спавший и опершись на локоть, начал пятить лошадей. 18. Поселившись в деревне, его мечта осталась прежней. 19. Они вытаскивали больных на матрацах или взяв под мышки. 20. Бросившись в воду, мы на ходу скидывали с себя обувь и платье. 21. От науки требуются такие советы, применив которые получился бы большой эффект в практической работе. 22. Затем отец назначается начальником цеха, работая в этой должности полтора года. 23. Следовало бы выяснить, кем принято незаконченное строительство объекта, нарушая тем самым правительственное постановление. 24. Он ушёл, закончив ремонт и когда проверил работу двигателя. 25. Начав читать новую книгу, она затягивает меня и заставляет думать. 26. Убедившись в своей беспомощности, герою пришлось перерезать верёвку. 27. Потеряв на войне мужа, у неё не было желания заводить новую семью.
Упражнение 5. Исправьте ошибки, связанные с избыточностью родительного падежа.
1. В случае соприкосновения с твердым телом силы сцепления молекул жидкости с молекулами твердого тела начинают играть существенную роль. 2. Если тело имеет неправильную форму, расчет положения центра тяжести затруднителен. 3. Для повышения точности измерения давления из коробки манометра выкачивается часть воздуха. 4. Эти аномалии формируются из-за индивидуальных особенностей развития поперечных отростков позвонков. 5. Для понимания действия винтов при скреплении надо принимать во внимание, что здесь требуется приложить некоторую минимальную силу, определяемую трением покоя. 6. Рынок ценных бумаг возникает как средство объединения капиталов предпринимателей для реализации тех или иных проектов организации производства конкурентноспособных товаров. 7. Следует помнить, что любая ошибка четкого определения точных параметров сканирования может непоправимо испортить передачу цвета и оттенков в конечном изображении. 8. Имеются достаточные основания избегания применения очень низких давлений.
Упражнение 6. Найдите ошибки и недочёты в употреблении однородных членов. Исправьте предложения.
1. Родители заботятся и переживают даже за взрослых детей. 2. Я понимаю и сочувствую стремлению автора всесторонне осветить эту сложную проблему. 3. Везде: на улицах, площадях, парках и садах – ощущается близость весны. 4. Режиссёр опирался и развивал в своей работе систему Станиславского. 5. Сборные панели из кирпича не уступают железобетонным ни по прочности, ни морозостойкости, ни другим показателям. 6. А.С. Грибоедов не только был выдающимся драматургом, но и блестящим дипломатом. 7. В семье Раевских опальный поэт встретил дружеское расположение и тепло домашнего очага. 8. Атмосферу эпохи в комедии создают как действующие лица, а также внесценические персонажи. 9. Маяковский всю жизнь не любил и брезговал мещанством. 10. По этому роману созданы не только кинофильмы, но и поставлены замечательные спектакли. 11. Москва – город, который был родиной Пушкина и подробно описанный им. 12. Эта пьеса современна и злободневная. 13. Я не столько против дождя, сколько грязи. 14. Алексея удивляли её глаза, скромность и доверчивость. 15. Для полного счастья мне не хватает хорошей учёбы, дисциплины и дедушки. 16. У Марины стройная фигура и бодрое настроение. 17. Добрыня прекрасно играет на гуслях и в шахматы. 18. Когда хозяин был пьян, он бил посуду и мальчика. 19. Чехов высмеивал тех, кто были хамелеонами и тщеславными. 20. Не было слышно весёлых ребячьих голосов и ярких стенгазет. 21. Меня разбирали любопытство и радость. 22. Софья, чтобы досадить и оскорбить Чацкого, распускает о нём сплетни. 23. В стихах Пушкина звучит уверенность и любовь к будущему России. 24. Автор говорит не только о её внешней красоте, а о внутренней. 25. Я хотел бы завести собаку для интереса и чтобы было весело. 26. Я не люблю болеть и горчичники. 27. Я не люблю скуки и когда ругают. 28. В повести «Капитанская дочка» Пушкин показал людей с разными характерами, но которые знают, что такое честь. 29. Теперь Пугачёв был царь, а не тот бродяга, встретившийся Петру во время бурана и которого Пётр отблагодарил стаканом вина. 30. Гуляя с утра до вечера и если не заниматься, экзамена не сдашь. 31. Лишь в шестидесятые годы мы смогли прочитать и насладиться романом Булгакова «Мастер и Маргарита». 32. Слова Чехова звучат не с усмешкой, а с гордо поднятой головой. 33. Пушкин – национальный поэт, и мы не можем не любить и не восхищаться им.
Дата добавления: 2015-10-21; просмотров: 250 | Нарушение авторских прав
mybiblioteka.su — 2015-2023 год. (0.011 сек.)

Если вы столкнулись с ошибкой сканера, которая выглядит следующим образом: «сканирование документы не выполнено из-за ошибки повторите попытку», то следует предпринять следующие действия, направленные на устранение данной ошибки.
- Убедитесь, что ваш сканер подключен к компьютеру и все провода надежно держатся в гнездах, как принтера, так и компьютера.
- Убедитесь, что на сканере, а точнее на его информационном табло (экране), если таковое имеется, не горят индикаторы, оповещающие об ошибке. Если подобные индикаторы горят, необходимо по инструкции к сканеру определить, что они значат и что необходимо сделать для устранения возникших ошибок.

- Попробуйте перезагрузить сканер, возможно, случился какой-нибудь сбой. Просто выключите сканер и включите обратно.
- Проверьте правильность установки драйверов. Лучше просто переустановите драйвера сканера, проследив, чтобы в процессе установки не появлялись окошки с ошибками. Попробуйте скачать последние драйвера на ваш сканер с официального сайта производителя сканера.

- Попробуйте использовать другую программу для сканирования документов, быть может, в самой программе.
Как правило, выполнение этих пунктов приводит к выявлению проблем и благополучному их исправлению.
Также для устранения подобных ошибок, можно воспользоваться инструкцией к сканеру. Как правило, общие инструкции следующие.
Подключение и настройка сканера
Перед подключением и настройкой сканера в конфигурации необходимо физически подключить оборудование к компьютеру, на котором будет производиться работа с устройством, и установить необходимые драйвера. Настройка сканеров штрихкодов подробно описана в статье «Порядок работы со сканерами штрих-кодов в конфигурациях » Управление торговлей для Украины » и » Управление производственным предприятием для Украины «».
Типовые ошибки и проблемы, возникающие при работе со сканерами
Ошибки, возникающие при работе с торговым оборудованием и приводящие к нарушению работы с конфигурацией, условно можно поделить на 3 категории:
- Ошибки в обработке обслуживания. При выпуске конфигурации все обработки тестируются на наличие явных и неявных ошибок, а также на выполнение типовых операций с одним или несколькими устройствами, поддерживаемыми драйвером обработки обслуживания. Тем не менее, при работе могут возникнуть следующие ошибки:
- Отсутствует свойство или функция драйвера. Скорее всего, проблема в том, что был установлен драйвер версии, не соответствующей обработке обслуживания. В описании обработок обслуживания указывается версия драйвера, с которой она совместима.
- Ошибки в драйвере. Если при выполнении какой-либо операции с оборудованием система «1С:Предприятие» аварийно завершает работу, значит обнаружена ошибка в драйвере. Попробуйте воспроизвести ошибку, повторив последовательность действий, приводящих к ошибке, несколько раз. Описание ошибки, с подробным способом воспроизведения, а также указанием модели устройства, наименования драйвера и его версии, наименования и версии обработки обслуживания, направьте в адрес технической поддержки.
- Ошибки конкретной модели устройства. Результатом таких ошибок может стать зависание устройства, потеря связи, блокировка устройства в определенном режиме. О таких ошибках необходимо сообщать разработчикам или поставщикам данной модели оборудования.
Чаще всего ошибки, связанные непосредственно с работой с торговым оборудованием, требуют изучения и принятия решения «на месте». Для того чтобы понять причину возникновения ошибки, необходимо по шагам воспроизвести ситуацию, приводящую к ошибке, на конкретном оборудовании в конкретной информационной базе.
Типовые проблемы при работе со сканером:
- Драйвер не загружен. Сообщение появляется, если драйвер сканера штрихкода не установлен (не зарегистрирован) в операционной системе. Проверьте, производилась ли регистрация внешней компоненты, и не был ли изменен путь к ней. Обратите внимание на то, что при регистрации компоненты пользователь должен иметь административные права.
- Не удалось занять выбранный порт. Возможно, он используется другим приложением, либо заданы некорректные его параметры.
Есть несколько ситуаций, приводящих к данной проблеме:
- Запущено другое приложение, которое использует порт, настроенный в обработке обслуживания сканера штрихкода.
Для исправления закройте другие приложения, которые могут использовать данный последовательный порт.
Неверно указан номер порта (последовательного порта с таким номером не существует).
Укажите правильный номер порта. Для уточнения номера порта, на котором подключен сканер, запустите тест драйвера и отсканируйте произвольный (поддерживаемый сканером) штрихкод. В окне с данными штрихкода отобразится номер порта, с которого эти данные пришли. Укажите его в форме настройки обработки обслуживания сканера.
В тесте устройства драйвера «1С: Сканер штрихкода» считанный штрихкод отображается «кусками» или вообще по одному символу на строку.
Это не ошибка и на работу сканера в конфигурации в целом не влияет.
Не считывается штрихкод.
- Неверно настроен суффикс штрихкода.
Запустите тест драйвера и отсканируйте произвольный (поддерживаемый сканером) штрихкод. Последним символом, после самого ШК, будет идти настроенный в сканере суффикс. Его необходимо указать в настройках порта сканера в форме настройки обработки обслуживания.
Неверно настроен префикс штрихкода.
В клавиатурных сканерах можно настроить дополнительные символы (один или несколько) префикса штрихкода. Префикс ШК позволяет повысить точность получения правильного ШК. Настроенные символы префикса в сканере добавляются сканером перед штрихкодом, а драйвер, в свою очередь, оперируя настроенным префиксом, определяет начало данных, относящихся к штрихкоду. Если префикс не настроен в драйвере, а в сканере он указан, то полученный штрихкод будет состоять из префикса и самих данных штрихкода. Если же префикс, настроенный в драйвере, отличается от префикса сканера или префикс сканера совсем не указан, то штрихкод, переданный сканером не будет получен драйвером.
Для проверки настроенного префикса в сканере запустите тест «Драйвер устройств ввода» компании «Атол» и отсканируйте произвольный (поддерживаемый сканером) штрихкод. Символ(-ы), предшествующий(-ие) данным ШК, является(-ются) префиксом ШК. Его/их необходимо указать в настройках порта сканера в форме настройки обработки обслуживания.
Неверно настроены параметры порта.
Укажите корректные параметры. Для проверки запустите тест драйвера и отсканируйте произвольный (поддерживаемый сканером) штрихкод. Если штрихкод по-прежнему отображается неправильно, то измените параметры порта и проведите повторную проверку.
Штрихкод не распознается сканером (испорчен, неизвестен). В этом случае сканер не подает сигнала (звукового или светового) об успешном прочтении штрихкода.
Если ШК поврежден, то можно сформировать новую этикетку. Если ШК неизвестен сканеру, то можно, либо заменить сканер, если работа с таким товаром предполагается постоянно, либо сформировать дополнительно для товара внутренний ШК, сформировать этикетку и вести учет с помощью внутреннего ШК.
Форма, на которой производится сканирование, неактивна.
Установите фокус на форму, в которую планируется производить сканирование.
Сканер был перенастроен на решение других задач.
Сканер нельзя настроить с помощью параметров драйвера, но он может быть настроен с помощью специальных штрихкодов. Количество параметров у многих сканеров огромно, а выяснить текущие значения параметров не представляется возможным. Поэтому, если вы подключили новый или уже ранее подключавшийся в системе сканер и параметры драйвера указаны верно, а сканирование не производится или производится с ошибками, то надежным способом на пути к исправлению ситуации будет инициализация (сброс параметров в значение по-умолчанию) сканера с помощью специального штрихкода. После инициализации проведите повторную установку необходимых для корректной работы параметров.
Проблемы с подключением USB сканера в режиме эмуляции COM порта.
Проблемы возникают на старой версии внешней компоненты «1С:Сканер штрихкода» (ниже 8.0.6.2). Для решения проблемы обновите внешнюю компоненту: «1С:Сканер штрихкода» .
«Для сканирования приходится постоянно F7 нажимать, без этого штрихкод не обрабатывается»
Используется сканер, подключенный в разрыв клавиатуры, или USB сканер, работающий в режиме в разрыв клавиатуры. Для корректной работы с данным типом сканеров воспользуйтесь драйвером «Драйвер устройств ввода» компании «Атол» (см. «Порядок работы со сканерами штрих-кодов в конфигурациях » Управление торговлей для Украины » и » Управление производственным предприятием для Украины»».).
«В драйверах от АТОЛ нужно подобрать чувствительность индивидуально для каждой модели; нет никакой методики, для каких устройств каково должно быть ее значение. Не всегда происходит вызов процедуры «ОбработкаВнешнегоСобытия»; после перезагрузки компьютера, все встает на место.»
Сам принцип работы с устройствами в режиме эмуляции клавиатуры специфичен и основная трудность — это определение, когда была нажата клавиша на клавиатуре, а когда происходит передача со сканера штрихкода/считывателя магнитных карт. И здесь как раз помогает параметр «Чувствительность». Предполагается, что передача с устройства происходит быстрее, чем нажатие клавиш на клавиатуре, но само значение может быть установлено только эмпирическим путем на конкретном рабочем месте. На скорость передачи влияет много факторов в работе операционной системы, поэтому статистики значений параметра «Чувствительность» у фирмы «1С» нет.
Отмечено, что после перезагрузки все встает на место, но со временем опять начинают возникать проблемы. Это как раз указывает на то, что со временем работа операционной системы ухудшается, что приводит возникновению задержек при передаче данных от устройства и в этом случае драйвер уже начинает трактовать передаваемые данные, как вводимые на клавиатуре. Естественно, в этом случае внешнее событие системы «1С:Предприятие» не возникает.
Попробуйте настроить префикс штрихкода в сканере и указать его в настройках обработки обслуживания в конфигурации. Если это не поможет, то попробуйте разобраться, что именно приводит к замедлению работы системы и возникновению задержек (увеличить оперативную память, установить систему «1С:Предприятие» на раздел жесткого диска отличный от системного, отключить ненужные службы системы), т.е. начать исследование проблемы с анализа работы операционной системы.
Проблемы при сканировании и прочие
Проблемы при сканировании
При запуске сканирования появляются ошибки TWAIN или WIA Windows ®
Драйвер TWAIN или WIA не выбран в качестве основного источника в программе сканирования.
Убедитесь в том, что в программе сканирования драйвер Brother TWAIN или WIA выбран в качестве основного источника. Например, в программе Nuance ™ PaperPort ™ 14SE выберите Параметры сканирования > Выбор . Выберите драйвер Brother TWAIN или WIA.
При запуске сканирования появляются ошибки TWAIN (Mac)
Драйвер TWAIN не выбран в качестве основного источника в программе сканирования.
Убедитесь в том, что в используемом приложении драйвер Brother TWAIN выбран в качестве основного источника.
Можно также сканировать документы с помощью драйвера сканера ICA.
На отсканированном изображении появляются вертикальные линии.
На поверхности стеклянных планок скопилась бумажная пыль.
Очистите стеклянные планки внутри устройства.

 Связанная информация: Очистка сканера и роликов
Связанная информация: Очистка сканера и роликов
Нет отсканированного изображения.
Направляющие для бумаги не отрегулированы по ширине документа.
Отрегулируйте направляющие по ширине документа. Если выполняется сканирование многостраничного документа со страницами разного формата и в качестве формата отсканированного документа выбрано значение «Авто», вставляйте узкие страницы прямо и как можно ближе к середине устройства. Если документ не подается прямо, используйте непрерывное сканирование.
Параметры не подходят для документа. Например, подается документ формата Letter или A4, когда выбран формат документа Executive или A5 Letter.
Убедитесь в том, что настройки формата подходят для сканируемого документа.
Настройте параметры полей и отрегулируйте положение для сканирования.
При использовании предустановленного формата документа его перекос не корректируется автоматически.
Выберите значение Авто для параметра Размер документа .
Настройте параметры полей и отрегулируйте положение для сканирования.
Отсканированное изображение перекошено.
Направляющие для бумаги не отрегулированы по ширине документа.
Отрегулируйте направляющие по ширине документа. Если выполняется сканирование многостраничного документа со страницами разного формата и в качестве формата отсканированного документа выбрано значение «Авто», вставляйте узкие страницы прямо и как можно ближе к середине устройства. Если документ не подается прямо, используйте непрерывное сканирование.
Выбрано значение «Длинная бумага».
Выберите значение, кроме значения «Длинная бумага».
Сканирование выполняется слишком медленно.
Разрешение не подходит для документа.
Уменьшите разрешение сканера.
Документ не подается.
На поверхности ролика захвата бумаги или ролика торможения скопилась бумажная пыль.
Очистите ролик торможения и ролик захвата бумаги. 
 Связанная информация: Очистка сканера и роликов
Связанная информация: Очистка сканера и роликов
В АПД загружено слишком много документов сразу.
Убедитесь в том, что количество страниц в документе не превышает максимально допустимое.

 Связанная информация: Допустимые документы для сканирования
Связанная информация: Допустимые документы для сканирования
В АПД попали посторонние предметы.
Уберите посторонние предметы или обрывки бумаги из АПД.
Сканируемый лист слишком тонкий или слишком толстый.
Убедитесь в том, что лист подходит для устройства.

 Связанная информация: Допустимые документы для сканирования
Связанная информация: Допустимые документы для сканирования
Выполняется удаленная настройка.
Отмените удаленную настройку.
Вывод бумаги приостановлен.
Уберите всю бумагу из АПД.
Произошло замятие документа.
На поверхности ролика захвата бумаги или ролика торможения скопилась бумажная пыль.
Очистите ролик торможения и ролик захвата бумаги. 
 Связанная информация: Очистка сканера и роликов
Связанная информация: Очистка сканера и роликов
В АПД попали посторонние предметы.
Уберите посторонние предметы или обрывки бумаги из АПД.
Документ не подходит для сканирования на данном устройстве.
Убедитесь в том, что документ подходит для сканирования.

 Связанная информация: Допустимые документы для сканирования
Связанная информация: Допустимые документы для сканирования
Низкое качество сканирования.
На поверхности ролика захвата бумаги или ролика торможения скопилась бумажная пыль.
Очистите ролик торможения и ролик захвата бумаги. 
 Связанная информация: Очистка сканера и роликов
Связанная информация: Очистка сканера и роликов
На поверхности стеклянных планок внутри устройства скопилась бумажная пыль.
Очистите стеклянные планки внутри устройства.

 Связанная информация: Очистка сканера и роликов
Связанная информация: Очистка сканера и роликов
Разрешение сканера слишком низкое.
Увеличьте разрешение сканера.
Проступание на отсканированном изображении.
Настройки сканирования не подходят для данного документа.
Установите флажок «Удалить проступание/узор / Удалить фоновый цвет ».
Цвета на отсканированном изображении слишком темные.
Настройки сканирования не подходят для данного документа.
Выполните одно из указанных ниже действий.
Пропущена страница, не являющаяся пустой.
Отключите функцию пропуска пустых страниц.
Можно также уменьшить чувствительность функции пропуска пустых страниц.
Не удается отсканировать документ на длинной бумаге.
Для формата документа не выбрано значение «Длинная бумага».
Выберите значение «Длинная бумага» для формата документа. Если значение «Длинная бумага» недоступно, то при сканировании с панели управления на устройстве отключите пропуск пустых страниц и двустороннее сканирование, а для параметра «Тип сканирования» выберите любое значение, кроме «Авто». Затем выберите значение «Длинная бумага» для формата документа.
Обнаружена подача нескольких листов.
Документ загружен неправильно.
Загрузите документ правильно и повторите попытку.
Не удается выполнить сканирование.
Включена защитная блокировка функций.
Обратитесь к администратору и проверьте настройки защитной блокировки функций.

 Связанная информация: Защитная блокировка функций 3.0
Связанная информация: Защитная блокировка функций 3.0
Отключен параметр Сканирование методом Pull в диалоговом окне Сканирование с ПК веб-интерфейса управления.
Включите параметр Сканирование методом Pull .
Не удается выполнить сканирование с устройства на компьютер.
Не запущена служба WIA. (Windows ® )
Не задана функция Brother PushScan .
Запустите службу WIA. Windows ®
Настройте функцию Brother PushScan для запуска.
Сканирование не начинается даже после нажатия кнопки сканирования с правой стороны устройства.
Неправильные параметры первого ярлыка.
Проверьте параметры первого ярлыка.
Не запускается функция Автом. начало скан. .
Неправильные параметры функции Автом. начало скан. (ярлык 21).
Проверьте параметры функции Автом. начало скан. (ярлык 21).
Проблемы при работе с программным обеспечением
| Проблемы | Причина | Рекомендации |
|---|---|---|
Не удается сохранить параметры в программе удаленной настройки или системе управления через веб-интерфейс.
Устройство обрабатывает данные.
Дождитесь, когда завершится обработка данных, и повторите попытку.
Устройство настраивается с помощью панели управления.
Остановите настройку устройства с помощью панели управления и воспользуйтесь программой удаленной настройки или веб-интерфейсом управления.
Не удается запустить программу удаленной настройки.
Включите устройство и повторите попытку.
Устройство не подключено к компьютеру.
Подключите устройство к компьютеру и повторите попытку.
Сбросьте все ошибки, проверьте состояние готовности в программе удаленной настройки и повторите попытку.
Устройство выполняет сканирование.
Дождитесь завершения сканирования и повторите попытку.
Устройство настраивается с помощью панели управления.
Остановите настройку устройства с помощью панели управления.
На устройстве нажата кнопка  перед сохранением параметров удаленной настройки, и устройство перешло в спящий режим.
перед сохранением параметров удаленной настройки, и устройство перешло в спящий режим.
Снова откройте программу удаленной настройки и сохраните параметры.
К устройству подключен USB-накопитель.
Устройство находится в спящем режиме (режиме экономии электроэнергии).
На устройстве нет активных заданий, и истекло время, заданное для параметра перехода в спящий режим.
Выполните одно из указанных ниже действий.
Устройство не включено.
Устройство было подключено к розетке раньше, чем истек 60-секундный интервал после его отключения.
Выключите устройство, подождите 60 секунд и снова включите его.
Компьютер не находит устройство, подключенное через USB-интерфейс.
Не установлен драйвер сканера.
Установите драйвер сканера.
Не удается ввести IP-адрес и маску подсети.
Значение 000.000.000.000. уже введено.
Нажмите кнопку  , чтобы удалить введенные данные, затем введите правильные данные.
, чтобы удалить введенные данные, затем введите правильные данные.
Компьютер обнаружил USB-накопитель.
К устройству подключен USB-накопитель и подключен компьютер с помощью USB-кабеля.
Компьютер обнаруживает USB-накопитель, подключенный к устройству. Извлеките USB-накопитель, чтобы компьютер его не обнаруживал.
Сканирование разрешено системой защитной блокировки функций, но кнопка сканирования с правой стороны устройства недоступна.
Когда включена защитная блокировка функций, кнопка сканирования на устройстве недоступна.
Отключите защитную блокировку функций.
Нужно ограничить возможность изменения параметров при удаленной настройке.
Включите защитную блокировку функций или блокировку настроек, тогда не все пользователи смогут использовать удаленную настройку.
Нужно предотвратить изменение параметров пользователями при удаленной настройке.
Включите защитную блокировку функций или блокировку настроек, тогда пользователи не смогут использовать удаленную настройку.
| Проблемы | Причина | Рекомендации |
|---|---|---|
Содержание
- Сканер не работает на Windows 10
- Сканер не работает на Windows 10
- Проблема с подключением к сканеру
- Сообщение об ошибке при нажатии на компьютере под управлением Windows новое сканирование в факсов и сканирования
- Симптомы
- Причина
- Решение
- Сведения об исправлении
- Предварительные условия
- Сведения о реестре
- Необходимость перезагрузки
- Сведения о замене исправлений
- Статус
- Дополнительные сведения
- Сканер недоступен когда он используется другим приложением
- Сканер не работает на Windows 10
- Сканер не работает на Windows 10
- Проблема с подключением к сканеру
- Камера используется другим приложением в Windows — как определить каким и исправить проблему
- Используем Process Explorer для определения процесса, который занимает веб-камеру
- Сканер недоступен когда он используется другим приложением
- Блокировка драйвера сканера
- Подключение и настройка сканера. Типовые ошибки и проблемы
- Подключение и настройка сканера
- Типовые ошибки и проблемы, возникающие при работе со сканерами
- Сканер недоступен когда он используется другим приложением
- Сканер недоступен когда он используется другим приложением
- Подключение и настройка сканера. Типовые ошибки и проблемы
- Подключение и настройка сканера
- Типовые ошибки и проблемы, возникающие при работе со сканерами
- Почему МФУ не сканирует, но печатает
- Возможные причины, почему МФУ не сканирует, но печатает
- Что делать, если МФУ не сканирует
- Сканер не работает на Windows 10
- Сканер не работает на Windows 10
- Проблема с подключением к сканеру
- Сканер не сканирует: инструкция по решению проблемы
- Драйвер установлен, а сканер все равно не работает
- Рассмотрев технические проблемы, перейдем к физическим
- Подведем итоги
- Почему не сканирует принтер: причины и решения
- Что может оказаться провокатором?
- Перезагрузка всех устройств
- USB-кабель
- Удалите все ПО принтера
- Сторонние принтеры
- Повторная установка специального ПО
- Программа «Сканер»
Сканер не работает на Windows 10

Если у вас есть проблемы с вашим сканером, в частности, есть способ исправить ситуацию.
Сканер не работает на Windows 10
Помимо приведенного выше совета, предназначенного специально для сканеров Epson, следующие рекомендации должны помочь вам решить проблемы со сканерами любой марки.
Проблема с подключением к сканеру
1] Проверьте режим совместимости
2] Проверьте службы Windows


3] Запустите средство устранения неполадок оборудования
Запустите средство устранения неполадок оборудования и устройств и посмотрите, поможет ли это вам. Чтобы запустить его, в поле Начать поиск введите следующее и нажмите Enter:
4] Обновите драйверы для вашего сканера
Время от времени Windows 10 известна удалением сторонних драйверов с помощью их общих драйверов после обновления из предыдущей операционной системы. Скорее всего, это может быть причиной того, что ваш сканер больше не работает.
Чтобы вручную обновить драйвер сканера, вам необходимо посетить официальный веб-сайт бренда вашего сканера и найти раздел загрузки драйверов. Там вы должны найти драйверы для вашей конкретной марки сканера, задача, которую должно быть довольно легко выполнить.
СОВЕТ : предложения по устранению проблем сканера, советы по устранению неполадок и способы их устранения.
Сегодня в Интернете есть несколько бесплатных программ обновления драйверов, предназначенных для автоматического обновления драйверов. Вы можете проверить их тоже.
Смотрите этот пост, если ваш принтер не работает в Windows 10.
Источник
Сообщение об ошибке при нажатии на компьютере под управлением Windows новое сканирование в факсов и сканирования
Симптомы
Предположим, что у вас есть веб-служб WSD устройств на базе сканера, установленных на компьютере, на котором установлена одна из следующих операционных систем:
Windows Server 2012
Windows 7 с пакетом обновления 1 (SP1)
Windows Server 2008 R2 с пакетом обновления 1
Если щелкнуть Новое сканирование факсы и сканирование Windows, происходит сбой операции сканирования. Кроме того появляется сообщение об ошибке, подобное приведенному ниже:
Произошла ошибка при настройке свойств сканера. Если запущена другая сканирующая программа, дождитесь ее завершения и повторите попытку.
Причина
Эта проблема возникает потому, что занимает больше времени, чем ожидалось для сканирования данных переносятся из WSD-сканер к компьютеру. Таким образом запрос на чтение возвращает пустые данные драйвера сканера WSD. Затем драйвер сканера WSD предполагает, что проблема возникла и прерывает операцию сканирования.
Решение
Сведения об исправлении
Существует исправление от корпорации Майкрософт. Однако данное исправление предназначено для устранения только проблемы, описанной в этой статье. Применяйте это исправление только в тех случаях, когда наблюдается проблема, описанная в данной статье. Это исправление может проходить дополнительное тестирование. Таким образом если вы не подвержены серьезно этой проблеме, рекомендуется дождаться следующего пакета обновления, содержащего это исправление.
Если исправление доступно для скачивания, имеется раздел «Пакет исправлений доступен для скачивания» в верхней части этой статьи базы знаний. Если этот раздел не отображается, обратитесь в службу поддержки для получения исправления.
Примечание. Если наблюдаются другие проблемы или необходимо устранить неполадки, вам может понадобиться создать отдельный запрос на обслуживание. Стандартная оплата за поддержку будет взиматься только за дополнительные вопросы и проблемы, которые не соответствуют требованиям конкретного исправления. Для получения полного списка телефонов поддержки и обслуживания клиентов корпорации Майкрософт, или для создания отдельного запроса на обслуживание, посетите следующий веб-сайт Майкрософт:
Примечание. В форме «Пакет исправлений доступен для скачивания» отображаются языки, для которых доступно исправление. Если нужный язык не отображается, значит исправление для данного языка отсутствует.
Предварительные условия
Чтобы применить это исправление, необходимо использовать одну из следующих операционных систем:
Windows Server 2012
Windows 7 с пакетом обновления 1
Windows Server 2008 R2 с пакетом обновления 1
Для получения дополнительных сведений о получении пакета обновления для Windows 7 или Windows Server 2008 R2 см. следующую статью базы знаний Майкрософт:
Сведения о пакете обновления 1 для Windows 7 и Windows Server 2008 R2
Сведения о реестре
Для установки этого исправления нет необходимости вносить изменения в реестр.
Необходимость перезагрузки
После установки исправления компьютер необходимо перезагрузить.
Сведения о замене исправлений
Это исправление не заменяет ранее выпущенные исправления.
Глобальная версия этого исправления устанавливает файлы с атрибутами, указанными в приведенных ниже таблицах. Дата и время для файлов указаны в формате UTC. Дата и время для файлов на локальном компьютере отображаются в местном времени с вашим текущим смещением летнего времени (DST). Кроме того, при выполнении определенных операций с файлами, даты и время могут изменяться.
Примечания к сведениям о файлах Windows 7 и Windows Server 2008 R2
Важно. Исправления для Windows Server 2008 R2 и Windows 7 включены в одни и те же пакеты. Однако исправления на странице запроса исправлений перечислены под обеими операционными системами. Чтобы запросить пакет исправления, который применяется к одной или обеим ОС, установите исправление, описанное в разделе «Windows 7/Windows Server 2008 R2» страницы. Всегда смотрите раздел «Информация в данной статье относится к следующим продуктам» статьи для определения фактических операционных систем, к которым применяется каждое исправление.
Файлы, относящиеся к определенному продукту, этапу разработки (RTM, SPn) и направлению поддержки (LDR, GDR) можно определить путем проверки номера версий файлов, как показано в следующей таблице.
Выпуски обновлений GDR содержат только те исправления, которые выпускаются повсеместно и предназначены для устранения распространенных критических проблем. В обновления LDR входят также специализированные исправления.
Файлы MANIFEST (.manifest) и MUM (.mum), устанавливаемые для каждой среды, указаны отдельно в разделе «Сведения о дополнительных файлах для Windows 7 и Windows Server 2008 R2». MUM и файлы МАНИФЕСТА и связанные файлы каталога безопасности (.cat), очень важны для поддержания состояния обновляемого компонента. Файлы каталога безопасности, для которых не перечислены атрибуты, подписаны цифровой подписью корпорации Майкрософт.
Статус
Корпорация Майкрософт подтверждает, что это проблема продуктов Майкрософт, перечисленных в разделе «Относится к».
Дополнительные сведения
Для получения дополнительных сведений о терминологии обновлений программного обеспечения щелкните следующий номер статьи базы знаний Майкрософт:
Описание стандартной терминологии, используемой для описания обновлений программных продуктов Майкрософт
Сведения о дополнительных файлах для Windows 7 и Windows Server 2008 R2
Дополнительные файлы для всех поддерживаемых 86-разрядных версий Windows 7
Источник
Сканер недоступен когда он используется другим приложением
Сканер не работает на Windows 10

Если у вас есть проблемы с вашим сканером, в частности, есть способ исправить ситуацию.
Сканер не работает на Windows 10
Помимо приведенного выше совета, предназначенного специально для сканеров Epson, следующие рекомендации должны помочь вам решить проблемы со сканерами любой марки.
Проблема с подключением к сканеру
1] Проверьте режим совместимости
2] Проверьте службы Windows


3] Запустите средство устранения неполадок оборудования
Запустите средство устранения неполадок оборудования и устройств и посмотрите, поможет ли это вам. Чтобы запустить его, в поле Начать поиск введите следующее и нажмите Enter:
4] Обновите драйверы для вашего сканера
Время от времени Windows 10 известна удалением сторонних драйверов с помощью их общих драйверов после обновления из предыдущей операционной системы. Скорее всего, это может быть причиной того, что ваш сканер больше не работает.
Чтобы вручную обновить драйвер сканера, вам необходимо посетить официальный веб-сайт бренда вашего сканера и найти раздел загрузки драйверов. Там вы должны найти драйверы для вашей конкретной марки сканера, задача, которую должно быть довольно легко выполнить.
СОВЕТ : предложения по устранению проблем сканера, советы по устранению неполадок и способы их устранения.
Сегодня в Интернете есть несколько бесплатных программ обновления драйверов, предназначенных для автоматического обновления драйверов. Вы можете проверить их тоже.
Смотрите этот пост, если ваш принтер не работает в Windows 10.
Камера используется другим приложением в Windows — как определить каким и исправить проблему
 Иногда при запуске программ, использующих веб-камеру в Windows 10, 8.1 или Windows 7 вы можете получить сообщение об ошибке «Камера уже используется другим приложением» или аналогичное с кодами 0xA00F4243 или 0xC00D3704 (могут быть и другие).
Иногда при запуске программ, использующих веб-камеру в Windows 10, 8.1 или Windows 7 вы можете получить сообщение об ошибке «Камера уже используется другим приложением» или аналогичное с кодами 0xA00F4243 или 0xC00D3704 (могут быть и другие).
Иногда в такой же ситуации ни о каких ошибках не сообщается (например, так происходит в Skype): просто вместо изображения камеры черный экран (но это может быть вызвано не только рассматриваемой здесь ситуацией, но и другими обстоятельствами, см. Что делать, если не работает веб-камера).
В этой инструкции простой способ определить, каким именно приложением или программой используется веб-камера в Windows. После её нахождения обычно достаточно закрыть программу или процесс в диспетчере задач, чтобы камера заработала в других программах.
Используем Process Explorer для определения процесса, который занимает веб-камеру

В задаче определения, каким приложением используется веб-камера поможет утилита Sysinternals Process Explorer, скачать которую можно с официального сайта https://docs.microsoft.com/en-us/sysinternals/downloads/process-explorer.
Дальнейшие шаги будут выглядеть следующим образом:
К сожалению, описываемый метод не всегда приводит к желаемому итогу: иногда результат поиска оказывается пустым: например, при использовании веб-камеры в Google Chrome или приложении «Камера» Windows 10, Process Explorer ничего не находит.
В такой ситуации рекомендую заглянуть в диспетчер задач Windows и внимательно изучить запущенные процессы, обратив внимание на те из них, которые могли бы задействовать веб-камеру ноутбука или компьютера: средства трансляции и записи видео, мессенджеры, процессы наподобие Intel RealSense и другие.
В крайнем случае попробуйте просто перезагрузить компьютер. Однако учитывайте, что и это может не сработать в ситуации, когда программа, использующая веб-камеру находится в автозагрузке.
Сканер недоступен когда он используется другим приложением
ОС Windows 7 (x86)
Сканер HP ScanJet 3800
Все прекрасно работало, а сейчас внезапно при сканировании любым приложением, ОСь выдает ошибку следующего содержания:
Произошла ошибка при настройке свойств сканера. Если запущена другая сканирующая программа, дождитесь ее завершения и повторите попытку.
Пробовал перетыкать в другие порты, удалять полностью из системы с дровами, ребутался, убивал лишние процессы, ничего не помогает.
цитата: aronov-sergey:
попробуй обновить флеш плейер, если не обновится, то проблемы где-то там)))) обновился без проблем
пойду тыркну сканер в другой комп
Добавление от 07.12.2012 16:27:
На другом компе все работает.
Где бы в системе копнуть? Гуглил ошибку, бесполезно.
Relice
Неопознанных нет. Сканер удалял с галкой на драйверах.
Вряд ли поможет, попробуй отключить и остановить службу загрузки изображений.
Попробовать загрузиться с полноценного Live СD c XP, поставить драйвер и посканировать.
И скорее всего это проблемный кабель.
Был схожий случай с МФУ HP — сначала рандомно «терялся», потом вообще перестал обнаруживаться.
Хождение по кругу привело к замене кабеля, хотя на другом компе работало.
valery_sev
Хождение по кругу привело к замене кабеля, хотя на другом компе работало.
Кабель конечно тоже может попортиться слегка, но если причина окажется в кабеле, по скорее всего первопричина не в нём, а в поплывшем качестве питания у компьютера или сканера.
Да кабель новый, качественный с феритовым кольцом, на двух других компах с ХР сканер работает. Тут тоже работал, и блин спустя неделю перестал. Со службой сканеров игрался — не помогло.
Винду обновлял, много через windows update, может взаимосвязано? И еще вот в AHCI перевел, спустя неделю от установки, правда пробовал грузить выставляя в биосе IDE, но не помогло. Вот и думаю, может это взаимосвязано.
Всё! Нашел виновника всех проблем! Проклятый Finereader! Только его воткнул — и тут же перестал работать сканер выдавая туже самую ошибку! Надеюсь для кого-нибудь информация будет полезной!
Он видимо как-то в системе загребает под себя монопольно права на сканер, через него самого сейчас попробовал — работает. Через любое другое приложение или винду — ошибка:
«Произошла ошибка при настройке свойств сканера. Если запущена другая сканирующая программа, дождитесь ее завершения и повторите попытку.».
Ну всё, дело решено, фух.
Есть идеи как без удаления этой проги решить траблу?
Добавление от 11.12.2012 13:21:
Главное интересный момент, через сам файнридер сканер работает, при условии что в нем в настройках галка стоит на интерфейс самого файнридера. Если ставить галку на интерфейс сканера (виндовый вылазит), выскакивает таже самая ошибка.
Добавление от 11.12.2012 13:25:
удалил фотошоп, а эта падла осталась висеть в действиях на кнопку сканировать, неужели корявый фотошоп виновник?
Добавление от 11.12.2012 13:34:
Блин, удаление всех этих программ, результатов не дало. Похоже остается пока единственный вариант — сканировать через интерфейс не самой винды, а любой другой проги, только вот в большинства программ используется интерфейс виндятины.
Блокировка драйвера сканера
Имеется: МФУ Canon i-sensys MF4018 и Windows 10 (x64)
Проблема: установлены драйверы для принтера (тут проблем нет — печатает отменно) и MF Toolbox (это, собственно, программа сканирования). Вот она-то при запуске и выдает следующую ошибку: «Не установлен поддерживаемый сканер. Установите поддерживаемый сканер, а затем перезапустите программу Toolbox».
Обращение в службу поддержки Canon результата не дало: перепробовали все возможные варианты (включая использование стороннего ПО, включая программу сканирования MS) — не работает ничего. Оператор сказал, что со стороны Canon больше сделать ничего невозможно, т.к. драйвер сканера блокируется чем-то в самое ОП, а, значит, обращаться надо в MS.
Как я понимаю, служба поддержки MS как таковая больше не работает (каждый раз, когда набираю, автоответчик сообщает, что в данный момент служба закрыта). Может, здесь кто-то отзовется.
Не предлагайте переустановить ОС с диска (его просто нет — было обновление с 8.1 до 10) или купить новое МФУ (я разорюсь, если буду новую периферию под каждое обновление ОС покупать)
Подключение и настройка сканера. Типовые ошибки и проблемы
Подключение и настройка сканера
Перед подключением и настройкой сканера в конфигурации необходимо физически подключить оборудование к компьютеру, на котором будет производиться работа с устройством, и установить необходимые драйвера. Настройка сканеров штрихкодов подробно описана в статье «Порядок работы со сканерами штрих-кодов в конфигурациях » Управление торговлей для Украины » и » Управление производственным предприятием для Украины «».
Типовые ошибки и проблемы, возникающие при работе со сканерами
Ошибки, возникающие при работе с торговым оборудованием и приводящие к нарушению работы с конфигурацией, условно можно поделить на 3 категории:
Чаще всего ошибки, связанные непосредственно с работой с торговым оборудованием, требуют изучения и принятия решения «на месте». Для того чтобы понять причину возникновения ошибки, необходимо по шагам воспроизвести ситуацию, приводящую к ошибке, на конкретном оборудовании в конкретной информационной базе.
Типовые проблемы при работе со сканером:
Есть несколько ситуаций, приводящих к данной проблеме:
- Запущено другое приложение, которое использует порт, настроенный в обработке обслуживания сканера штрихкода.
Для исправления закройте другие приложения, которые могут использовать данный последовательный порт.
Неверно указан номер порта (последовательного порта с таким номером не существует).
Укажите правильный номер порта. Для уточнения номера порта, на котором подключен сканер, запустите тест драйвера и отсканируйте произвольный (поддерживаемый сканером) штрихкод. В окне с данными штрихкода отобразится номер порта, с которого эти данные пришли. Укажите его в форме настройки обработки обслуживания сканера.
В тесте устройства драйвера «1С: Сканер штрихкода» считанный штрихкод отображается «кусками» или вообще по одному символу на строку.
Это не ошибка и на работу сканера в конфигурации в целом не влияет.
Не считывается штрихкод.
- Неверно настроен суффикс штрихкода.
Запустите тест драйвера и отсканируйте произвольный (поддерживаемый сканером) штрихкод. Последним символом, после самого ШК, будет идти настроенный в сканере суффикс. Его необходимо указать в настройках порта сканера в форме настройки обработки обслуживания.
Неверно настроен префикс штрихкода.
В клавиатурных сканерах можно настроить дополнительные символы (один или несколько) префикса штрихкода. Префикс ШК позволяет повысить точность получения правильного ШК. Настроенные символы префикса в сканере добавляются сканером перед штрихкодом, а драйвер, в свою очередь, оперируя настроенным префиксом, определяет начало данных, относящихся к штрихкоду. Если префикс не настроен в драйвере, а в сканере он указан, то полученный штрихкод будет состоять из префикса и самих данных штрихкода. Если же префикс, настроенный в драйвере, отличается от префикса сканера или префикс сканера совсем не указан, то штрихкод, переданный сканером не будет получен драйвером.
Для проверки настроенного префикса в сканере запустите тест «Драйвер устройств ввода» компании «Атол» и отсканируйте произвольный (поддерживаемый сканером) штрихкод. Символ(-ы), предшествующий(-ие) данным ШК, является(-ются) префиксом ШК. Его/их необходимо указать в настройках порта сканера в форме настройки обработки обслуживания.
Неверно настроены параметры порта.
Укажите корректные параметры. Для проверки запустите тест драйвера и отсканируйте произвольный (поддерживаемый сканером) штрихкод. Если штрихкод по-прежнему отображается неправильно, то измените параметры порта и проведите повторную проверку.
Штрихкод не распознается сканером (испорчен, неизвестен). В этом случае сканер не подает сигнала (звукового или светового) об успешном прочтении штрихкода.
Если ШК поврежден, то можно сформировать новую этикетку. Если ШК неизвестен сканеру, то можно, либо заменить сканер, если работа с таким товаром предполагается постоянно, либо сформировать дополнительно для товара внутренний ШК, сформировать этикетку и вести учет с помощью внутреннего ШК.
Форма, на которой производится сканирование, неактивна.
Установите фокус на форму, в которую планируется производить сканирование.
Сканер был перенастроен на решение других задач.
Сканер нельзя настроить с помощью параметров драйвера, но он может быть настроен с помощью специальных штрихкодов. Количество параметров у многих сканеров огромно, а выяснить текущие значения параметров не представляется возможным. Поэтому, если вы подключили новый или уже ранее подключавшийся в системе сканер и параметры драйвера указаны верно, а сканирование не производится или производится с ошибками, то надежным способом на пути к исправлению ситуации будет инициализация (сброс параметров в значение по-умолчанию) сканера с помощью специального штрихкода. После инициализации проведите повторную установку необходимых для корректной работы параметров.
Проблемы с подключением USB сканера в режиме эмуляции COM порта.
«Для сканирования приходится постоянно F7 нажимать, без этого штрихкод не обрабатывается»
Используется сканер, подключенный в разрыв клавиатуры, или USB сканер, работающий в режиме в разрыв клавиатуры. Для корректной работы с данным типом сканеров воспользуйтесь драйвером «Драйвер устройств ввода» компании «Атол» (см. «Порядок работы со сканерами штрих-кодов в конфигурациях » Управление торговлей для Украины » и » Управление производственным предприятием для Украины»».).
«В драйверах от АТОЛ нужно подобрать чувствительность индивидуально для каждой модели; нет никакой методики, для каких устройств каково должно быть ее значение. Не всегда происходит вызов процедуры «ОбработкаВнешнегоСобытия»; после перезагрузки компьютера, все встает на место.»
Сам принцип работы с устройствами в режиме эмуляции клавиатуры специфичен и основная трудность — это определение, когда была нажата клавиша на клавиатуре, а когда происходит передача со сканера штрихкода/считывателя магнитных карт. И здесь как раз помогает параметр «Чувствительность». Предполагается, что передача с устройства происходит быстрее, чем нажатие клавиш на клавиатуре, но само значение может быть установлено только эмпирическим путем на конкретном рабочем месте. На скорость передачи влияет много факторов в работе операционной системы, поэтому статистики значений параметра «Чувствительность» у фирмы «1С» нет.
Отмечено, что после перезагрузки все встает на место, но со временем опять начинают возникать проблемы. Это как раз указывает на то, что со временем работа операционной системы ухудшается, что приводит возникновению задержек при передаче данных от устройства и в этом случае драйвер уже начинает трактовать передаваемые данные, как вводимые на клавиатуре. Естественно, в этом случае внешнее событие системы «1С:Предприятие» не возникает.
Попробуйте настроить префикс штрихкода в сканере и указать его в настройках обработки обслуживания в конфигурации. Если это не поможет, то попробуйте разобраться, что именно приводит к замедлению работы системы и возникновению задержек (увеличить оперативную память, установить систему «1С:Предприятие» на раздел жесткого диска отличный от системного, отключить ненужные службы системы), т.е. начать исследование проблемы с анализа работы операционной системы.
Источник
Сканер недоступен когда он используется другим приложением
Сканер недоступен когда он используется другим приложением
ОС Windows 7 (x86)
Сканер HP ScanJet 3800
Все прекрасно работало, а сейчас внезапно при сканировании любым приложением, ОСь выдает ошибку следующего содержания:
Произошла ошибка при настройке свойств сканера. Если запущена другая сканирующая программа, дождитесь ее завершения и повторите попытку.
Пробовал перетыкать в другие порты, удалять полностью из системы с дровами, ребутался, убивал лишние процессы, ничего не помогает.
цитата: aronov-sergey:
попробуй обновить флеш плейер, если не обновится, то проблемы где-то там)))) обновился без проблем
пойду тыркну сканер в другой комп
Добавление от 07.12.2012 16:27:
На другом компе все работает.
Где бы в системе копнуть? Гуглил ошибку, бесполезно.
Relice
Неопознанных нет. Сканер удалял с галкой на драйверах.
Вряд ли поможет, попробуй отключить и остановить службу загрузки изображений.
Попробовать загрузиться с полноценного Live СD c XP, поставить драйвер и посканировать.
И скорее всего это проблемный кабель.
Был схожий случай с МФУ HP — сначала рандомно «терялся», потом вообще перестал обнаруживаться.
Хождение по кругу привело к замене кабеля, хотя на другом компе работало.
valery_sev
Хождение по кругу привело к замене кабеля, хотя на другом компе работало.
Кабель конечно тоже может попортиться слегка, но если причина окажется в кабеле, по скорее всего первопричина не в нём, а в поплывшем качестве питания у компьютера или сканера.
Да кабель новый, качественный с феритовым кольцом, на двух других компах с ХР сканер работает. Тут тоже работал, и блин спустя неделю перестал. Со службой сканеров игрался — не помогло.
Винду обновлял, много через windows update, может взаимосвязано? И еще вот в AHCI перевел, спустя неделю от установки, правда пробовал грузить выставляя в биосе IDE, но не помогло. Вот и думаю, может это взаимосвязано.
Всё! Нашел виновника всех проблем! Проклятый Finereader! Только его воткнул — и тут же перестал работать сканер выдавая туже самую ошибку! Надеюсь для кого-нибудь информация будет полезной!
Он видимо как-то в системе загребает под себя монопольно права на сканер, через него самого сейчас попробовал — работает. Через любое другое приложение или винду — ошибка:
«Произошла ошибка при настройке свойств сканера. Если запущена другая сканирующая программа, дождитесь ее завершения и повторите попытку.».
Ну всё, дело решено, фух.
Есть идеи как без удаления этой проги решить траблу?
Добавление от 11.12.2012 13:21:
Главное интересный момент, через сам файнридер сканер работает, при условии что в нем в настройках галка стоит на интерфейс самого файнридера. Если ставить галку на интерфейс сканера (виндовый вылазит), выскакивает таже самая ошибка.
Добавление от 11.12.2012 13:25:
удалил фотошоп, а эта падла осталась висеть в действиях на кнопку сканировать, неужели корявый фотошоп виновник?
Добавление от 11.12.2012 13:34:
Блин, удаление всех этих программ, результатов не дало. Похоже остается пока единственный вариант — сканировать через интерфейс не самой винды, а любой другой проги, только вот в большинства программ используется интерфейс виндятины.
Подключение и настройка сканера. Типовые ошибки и проблемы
Подключение и настройка сканера
Перед подключением и настройкой сканера в конфигурации необходимо физически подключить оборудование к компьютеру, на котором будет производиться работа с устройством, и установить необходимые драйвера. Настройка сканеров штрихкодов подробно описана в статье «Порядок работы со сканерами штрих-кодов в конфигурациях » Управление торговлей для Украины » и » Управление производственным предприятием для Украины «».
Типовые ошибки и проблемы, возникающие при работе со сканерами
Ошибки, возникающие при работе с торговым оборудованием и приводящие к нарушению работы с конфигурацией, условно можно поделить на 3 категории:
Чаще всего ошибки, связанные непосредственно с работой с торговым оборудованием, требуют изучения и принятия решения «на месте». Для того чтобы понять причину возникновения ошибки, необходимо по шагам воспроизвести ситуацию, приводящую к ошибке, на конкретном оборудовании в конкретной информационной базе.
Типовые проблемы при работе со сканером:
Есть несколько ситуаций, приводящих к данной проблеме:
- Запущено другое приложение, которое использует порт, настроенный в обработке обслуживания сканера штрихкода.
Для исправления закройте другие приложения, которые могут использовать данный последовательный порт.
Неверно указан номер порта (последовательного порта с таким номером не существует).
Укажите правильный номер порта. Для уточнения номера порта, на котором подключен сканер, запустите тест драйвера и отсканируйте произвольный (поддерживаемый сканером) штрихкод. В окне с данными штрихкода отобразится номер порта, с которого эти данные пришли. Укажите его в форме настройки обработки обслуживания сканера.
В тесте устройства драйвера «1С: Сканер штрихкода» считанный штрихкод отображается «кусками» или вообще по одному символу на строку.
Это не ошибка и на работу сканера в конфигурации в целом не влияет.
Не считывается штрихкод.
- Неверно настроен суффикс штрихкода.
Запустите тест драйвера и отсканируйте произвольный (поддерживаемый сканером) штрихкод. Последним символом, после самого ШК, будет идти настроенный в сканере суффикс. Его необходимо указать в настройках порта сканера в форме настройки обработки обслуживания.
Неверно настроен префикс штрихкода.
В клавиатурных сканерах можно настроить дополнительные символы (один или несколько) префикса штрихкода. Префикс ШК позволяет повысить точность получения правильного ШК. Настроенные символы префикса в сканере добавляются сканером перед штрихкодом, а драйвер, в свою очередь, оперируя настроенным префиксом, определяет начало данных, относящихся к штрихкоду. Если префикс не настроен в драйвере, а в сканере он указан, то полученный штрихкод будет состоять из префикса и самих данных штрихкода. Если же префикс, настроенный в драйвере, отличается от префикса сканера или префикс сканера совсем не указан, то штрихкод, переданный сканером не будет получен драйвером.
Для проверки настроенного префикса в сканере запустите тест «Драйвер устройств ввода» компании «Атол» и отсканируйте произвольный (поддерживаемый сканером) штрихкод. Символ(-ы), предшествующий(-ие) данным ШК, является(-ются) префиксом ШК. Его/их необходимо указать в настройках порта сканера в форме настройки обработки обслуживания.
Неверно настроены параметры порта.
Укажите корректные параметры. Для проверки запустите тест драйвера и отсканируйте произвольный (поддерживаемый сканером) штрихкод. Если штрихкод по-прежнему отображается неправильно, то измените параметры порта и проведите повторную проверку.
Штрихкод не распознается сканером (испорчен, неизвестен). В этом случае сканер не подает сигнала (звукового или светового) об успешном прочтении штрихкода.
Если ШК поврежден, то можно сформировать новую этикетку. Если ШК неизвестен сканеру, то можно, либо заменить сканер, если работа с таким товаром предполагается постоянно, либо сформировать дополнительно для товара внутренний ШК, сформировать этикетку и вести учет с помощью внутреннего ШК.
Форма, на которой производится сканирование, неактивна.
Установите фокус на форму, в которую планируется производить сканирование.
Сканер был перенастроен на решение других задач.
Сканер нельзя настроить с помощью параметров драйвера, но он может быть настроен с помощью специальных штрихкодов. Количество параметров у многих сканеров огромно, а выяснить текущие значения параметров не представляется возможным. Поэтому, если вы подключили новый или уже ранее подключавшийся в системе сканер и параметры драйвера указаны верно, а сканирование не производится или производится с ошибками, то надежным способом на пути к исправлению ситуации будет инициализация (сброс параметров в значение по-умолчанию) сканера с помощью специального штрихкода. После инициализации проведите повторную установку необходимых для корректной работы параметров.
Проблемы с подключением USB сканера в режиме эмуляции COM порта.
«Для сканирования приходится постоянно F7 нажимать, без этого штрихкод не обрабатывается»
Используется сканер, подключенный в разрыв клавиатуры, или USB сканер, работающий в режиме в разрыв клавиатуры. Для корректной работы с данным типом сканеров воспользуйтесь драйвером «Драйвер устройств ввода» компании «Атол» (см. «Порядок работы со сканерами штрих-кодов в конфигурациях » Управление торговлей для Украины » и » Управление производственным предприятием для Украины»».).
«В драйверах от АТОЛ нужно подобрать чувствительность индивидуально для каждой модели; нет никакой методики, для каких устройств каково должно быть ее значение. Не всегда происходит вызов процедуры «ОбработкаВнешнегоСобытия»; после перезагрузки компьютера, все встает на место.»
Сам принцип работы с устройствами в режиме эмуляции клавиатуры специфичен и основная трудность — это определение, когда была нажата клавиша на клавиатуре, а когда происходит передача со сканера штрихкода/считывателя магнитных карт. И здесь как раз помогает параметр «Чувствительность». Предполагается, что передача с устройства происходит быстрее, чем нажатие клавиш на клавиатуре, но само значение может быть установлено только эмпирическим путем на конкретном рабочем месте. На скорость передачи влияет много факторов в работе операционной системы, поэтому статистики значений параметра «Чувствительность» у фирмы «1С» нет.
Отмечено, что после перезагрузки все встает на место, но со временем опять начинают возникать проблемы. Это как раз указывает на то, что со временем работа операционной системы ухудшается, что приводит возникновению задержек при передаче данных от устройства и в этом случае драйвер уже начинает трактовать передаваемые данные, как вводимые на клавиатуре. Естественно, в этом случае внешнее событие системы «1С:Предприятие» не возникает.
Попробуйте настроить префикс штрихкода в сканере и указать его в настройках обработки обслуживания в конфигурации. Если это не поможет, то попробуйте разобраться, что именно приводит к замедлению работы системы и возникновению задержек (увеличить оперативную память, установить систему «1С:Предприятие» на раздел жесткого диска отличный от системного, отключить ненужные службы системы), т.е. начать исследование проблемы с анализа работы операционной системы.
Почему МФУ не сканирует, но печатает
 Довольно частая проблема, с которой сталкиваются владельцы МФУ – не работает сканер, притом что принтер функционирует в нормальном режиме. Данная ситуация распространена не только при первой установке изделия, но и случается с устройствами, которые долгое время исправно работали у своих владельцев. Ниже мы рассмотрим наиболее распространённые причины, приводящие к неработоспособности сканера и способы их устранения.
Довольно частая проблема, с которой сталкиваются владельцы МФУ – не работает сканер, притом что принтер функционирует в нормальном режиме. Данная ситуация распространена не только при первой установке изделия, но и случается с устройствами, которые долгое время исправно работали у своих владельцев. Ниже мы рассмотрим наиболее распространённые причины, приводящие к неработоспособности сканера и способы их устранения.
Возможные причины, почему МФУ не сканирует, но печатает
Причиной ситуации, когда устройство не сканирует, но печатает и копирует, могут быть различные факторы, которые условно можно разделить на две группы:
К аппаратным относятся неисправности самого сканера, соединяющего шнура, или USB порта ПК. Программные причины чаще кроются в неустановленном или неправильно работающем драйвере устройства, или несовместимости ПО с вашей версией операционной системы.

Что делать, если МФУ не сканирует
Начинать поиск неисправности следует ориентируясь на то, первая ли это установка сканера на данном ПК, или он уже некоторое время работал.
Если вы ранее успешно использовали сканер, а потом он в какой-то момент перестал работать, то самое первое, что следует сделать – это перезагрузить его одновременно с ПК, отключив на несколько минут от питания, а также проверить надёжность соединения USB кабеля с устройством.
Если это не помогло исправить ситуацию, то следует убедиться в аппаратной работоспособности сканера. Любой пользователь должен понимать, что в многофункциональном устройстве в одном корпусе объединены сканер и принтер. И работоспособность принтера не означает исправность сканирующего модуля. Самым простым способом проверить исправность сканирующего модуля, это отключить прибор от компьютера и попробовать в автономном режиме сделать копию любого документа. Если у вас получилось это хороший знак, если нет, то, скорее всего, без обращения в сервисный центр не обойтись. 
Если вы убедились, что в автономном режиме (режим копира) устройство функционирует, следует продолжить поиск причины неработоспособности устройства при подключении к компьютеру.
Следующее, что необходимо проверить это исправность линии связи между МФУ и ПК. В идеале, если есть возможность, стоит взять новый USB кабель и подключить к другому порту вашего ПК, или хотя бы просто поменять USB порт, к которому подключено устройство.
ВАЖНО! МФУ следует подключать непосредственно к USB порту вашего ПК, минуя любые разветвители и USB-хабы.
Если манипуляции с кабелем не помогли, значит с большой долей вероятности, можно утверждать, что проблема в драйверах сканера МФУ установленных на ПК или их конфликте с драйверами других устройств.
Как правило, в комплекте с вашим МФУ поставляется комплект необходимых драйверов. Проблема может быть в том, что каждая версия драйвера рассчитана под определённую операционную систему, и соответственно при установке обновлений существующий драйвер может перестать работать.
В данном случае необходимо выполнить следующие действия:
Выполнив данный алгоритм, вы полностью переустановите драйверы для вашего МФУ на ПК, устранив имеющиеся проблемы.
Будьте внимательны, скачивая драйверы для МФУ. У некоторых производителей, драйверы для сканера устанавливаются отдельно от драйверов устройства печати.
Сканер не работает на Windows 10

Если у вас есть проблемы с вашим сканером, в частности, есть способ исправить ситуацию.
Сканер не работает на Windows 10
Помимо приведенного выше совета, предназначенного специально для сканеров Epson, следующие рекомендации должны помочь вам решить проблемы со сканерами любой марки.
Проблема с подключением к сканеру
1] Проверьте режим совместимости
2] Проверьте службы Windows


3] Запустите средство устранения неполадок оборудования
Запустите средство устранения неполадок оборудования и устройств и посмотрите, поможет ли это вам. Чтобы запустить его, в поле Начать поиск введите следующее и нажмите Enter:
4] Обновите драйверы для вашего сканера
Время от времени Windows 10 известна удалением сторонних драйверов с помощью их общих драйверов после обновления из предыдущей операционной системы. Скорее всего, это может быть причиной того, что ваш сканер больше не работает.
Чтобы вручную обновить драйвер сканера, вам необходимо посетить официальный веб-сайт бренда вашего сканера и найти раздел загрузки драйверов. Там вы должны найти драйверы для вашей конкретной марки сканера, задача, которую должно быть довольно легко выполнить.
СОВЕТ : предложения по устранению проблем сканера, советы по устранению неполадок и способы их устранения.
Сегодня в Интернете есть несколько бесплатных программ обновления драйверов, предназначенных для автоматического обновления драйверов. Вы можете проверить их тоже.
Смотрите этот пост, если ваш принтер не работает в Windows 10.
Сканер не сканирует: инструкция по решению проблемы
В интернете множество обзоров и масса вопросов, на манер «Сканер не сканирует, помогите!» или «купил новый принтер, а сканер не работает. Что делать. », много информации по ремонту или устранению «симптомов болезни». Специалисты утверждают, что в 30% случаев «заболевает» вполне исправная машина. Так что не нужно сразу же бежать в сервисный центр и отдавать на ремонт принтер. Можно выполнить ремонт своими руками.
Например, испробовать предварительное сканирование, то есть запустить любое программное обеспечение, которое позволит получить изображение.
При начале сканирования запускается ранее установленный драйвер. Если же драйвер не был установлен, то нужно взять установочный диск, который идет в комплекте, и просто установить нужный. Если же драйвер установлен и готов к работе, то действия совсем другие.
Драйвер установлен, а сканер все равно не работает
Итак, программное обеспечение есть, а устройство не определяется. Первый шаг для начала диагностики проблемы, это нажатием на панель Пуск, Найти и зайти в Панель управления. Затем найти пункт Администрирование, кликнем на нем. Открывается окошко, с перечнем разных функций. Нужно найти и запустить диспетчер устройств (облегченный вариант, это зайти в ярлык Мой компьютер, нажать правой кнопкой на пустом месте, и зайти во вкладку оборудование).

Пункт найден и на мониторе выскакивает еще одно окошко, с кучей плюсиков и названий. Нужно найти именно сканер и определить, установлен ли он. Поиск «Устройства обработки изображений» не должен занять много времени. Итак, кликаем на плюсик и вот оно, название модели и около него восклицательный знак на желтом фоне. Что это значит? Это значит, что драйвера либо не подходят, либо устарели. Но выход из положения один и тот же. Заходим в сеть интернет и находим нужный нам драйвер.
Также можно скачать программу, которая автоматически обновит все драйвера на «железе». Драйвера найдены и установлены, перезапускаем машину, все готово.
Но что же делать, если в диспетчере устройств всё находится в рабочем состоянии? Сканер определен, а все равно отказывается работать? Есть еще одна загвоздка. Для нормального функционирования нужно приобрести определенную программу на сайте производителя. И, конечно же, не за малую сумму. Но и эта проблема решается тем же способом, нужно зайти в интернет и найти нужное программное обеспечение.

Рассмотрев технические проблемы, перейдем к физическим
Очень часто задаются таким вопросом, почему при исправном устройстве железо отказывается сканировать? Некоторые варианты решения этой проблемы.
Если же аппарат использует ЮСБ-интерфейс, то возможно причина в порте подключения и установка на иной порт решит все проблемы.
Все равно не работает, хотя уже все проверено?

Немаловажную роль играет операционная система, установленная на компьютере или ноутбуке. Большинство производителей в последнее время выпускают принтеры, и сканеры рассчитаны на использование на операционной системе Windows 7.
Подведем итоги
Простейшим методом для проверки является открытие «диспетчера устройств» и проверка контроллера, он не должен быть отмечен желтым знаком восклицания. Контроллер должен работать в оптимальном режиме. Если же проблема возникла, то стоит попробовать установить сканер на другой компьютер, возможно, проблема с вашим «железом». Часто бывает, что вполне исправные системы просто отказываются работать. Яркий пример, это сканер фирмы Mustek, который просто отказывается работать с контролерами шины, изготовленной фирмой Tekram. Так что перед установкой сканера обязательно стоит проконсультироваться, на какой шине работает данный продукт или попросить рекомендацию по выборе нового контроллера.
Если же ни один из предложенных вариантов не подошел и сканер дальше отказывается работать, то выход только один: нести его в сервисный центр для гарантийного обслуживания. В сервисном центре вам точно помогут и объяснят, в чем же была причина.
Почему не сканирует принтер: причины и решения
Причинами поломки сканера на принтере становятся различные факторы и ситуации. Мог произойти программный сбой, в результате которого устройство просто отключилось. Или же были нанесены какие-либо физические повреждения. В этой статье будут рассмотрены несколько популярных причин того, почему принтер не сканирует на компьютер, а также приведены способы их исправления.
Что может оказаться провокатором?

Ниже приведен перечень ситуаций и факторов, которые могут привести к прекращению работы сканера. Вот их перечень:
Теперь стоит приступить к рассмотрению самых актуальных решений данной проблемы.
Перезагрузка всех устройств
Первое и самое очевидное, что приходит в голову — это перезагрузка принтера и компьютера. Для этого:
ВНИМАНИЕ! В том случае, если устройство для печати подключено к питанию через сетевой фильтр, постарайтесь найти возможность его включения напрямую. Это может вызывать некоторые проблемы в работе устройства.
USB-кабель
Еще одна причина того, почему принтер не хочет сканировать, может заключаться в неправильной работе USB-шнура. Чтобы проверить догадку, выполните следующие процедуры:
После этого повторно выполните процедуру сканирования. Если ничего из этого не помогло, переходите к другому разделу.
Удалите все ПО принтера

Следующей причиной того, почему не сканирует принтер, может стать программное обеспечение. Скорее всего, при его работе возник конфликт либо с драйверами, либо с самой операционной системой. Чтобы исправить ошибку и без проблем установить новые версии ПО, выполните следующую процедуру:
Теперь можно приступать к следующему пункту решения вопроса о том, почему не сканирует принтер.
Сторонние принтеры
После удаления специального программного обеспечения устройства сканирования и печати, необходимо удостовериться в том, что на компьютере не установлены другие девайсы. Делается это по следующему алгоритму:
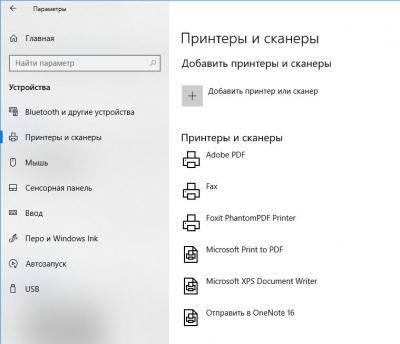

Теперь можете перейти к следующему этапу разбора того, почему принтер не сканирует.
Повторная установка специального ПО
Необходимо заново установить драйвера устройства сканирования и печати. Для этого пройдите в Интернете на сайт изготовителя, скачайте оттуда актуальное программное обеспечение. Или же просто используйте диск, который шел в комплекте. Далее выполняйте следующие инструкции:
Программа «Сканер»
Если вам так и не удалось разобраться с тем, почему принтер не сканирует документ на компьютер, то попробуйте воспользоваться сторонним программным обеспечением:
Источник
•Специалистам, успешно прошедшим тестирование, вручают ся сертификаты международного образца, которые говорят о высо кой профессиональной подготовке и глубоком знании продуктов Hewlett-Packard.
•Представитель нового поколения кристаллов наверняка представит конкуренцию самым быстродействующим на сегодня процессорам Intel-Pentium Pro.
•Таким образом, преобладающее значение играет пе пико вое быстродействие процессора, а его способность оптимально использовать имеющиеся ресурсы и избегать простоев конвейе ров.
•Между тем, идея дискретности пространства увлекала вни мание как выдающихся мыслителей, так и простых людей с неза памятных времен.
•Самое существенное заключается в том, что ТМП позволя ет возможность работать с многомерными пространствами так же легко, как с обычными двумерными образами.
Задание 16. Найдите в предложениях «цепочки» родительных падежей, прокомментируйте их употребление.
•Нее действия но обнаружению вида заражения и лечению компьютера следует выполнять только при загрузке компьютера с защищенной от записи «эталонной» дискеты с операционной си стемой,
•Автором перечисляются основные этапы составления про граммы моделирования.
•Инженерная деятельность предполагает регулярное приме нение научных знаний для создания искусственных объектов — со оружений, механизмов, устройств, машин и т.п.
•Это сделало возможным, например, изучение многих редких искусственно приготовленных радиоактивных веществ.
•Будет разработан программный комплекс и создай действую щий макет ЭВРОЛОГа — программной системы логического выво да и поиска решения задач динамики нелинейных систем и теории управления.
•Океанологи неоднократно указывали на недопустимость сброса пластиковых отходов в море.
520
•Сегодня основные практические достижения искусственного интеллекта служат созданию экспертных систем, промышленных роботов и роботов, ориентированных на решение научно исследо вательских задач, а также систем общения на естественном языке
ипланирования целесообразной деятельности на вычислительных машинах ближайшего будущего.
•В странах третьего мира стало обычным чрезмерное или не свойственное использование хрупких экосистем лесов, возвышен ностей, засушливых мест — чрезмерные вырубки, выпас скота, по севы — вплоть до разрушения базы ресурсов.
Задание 17. Найдите в приведенных ниже предложениях «це почки» родительных падежей. Отметьте случаи, когда такие «це почки» оказываются избыточными или затрудняют восприятие содержания. Устраните эту избыточность.
•В случае соприкосновения с твердым телом силы сцепления молекул жидкости с молекулами твердого тела начинают играть существенную роль.
•В начале восьмидесятых годов Computervision увидела основной рычаг ускорения процесса производства прежде всего за счет совершенствования использования средств вычислительной техники.
•Если тело имеет неправильную форму, расчет положения центра тяжести затруднителен.
•При высокой аэродинамической нагрузке вследствие превы шения «углом атаки» критической величины на 20 градусов про изошло отделение частей стартовых ускорителей ракеты от основ ной ее ступени.
•Для повышения точности измерения давления из коробки манометра выкачивается часть воздуха.
•Эти аномалии формируются из-за индивидуальных особен ностей развития поперечных отростков позвонков.
•Для понимания действия винтов при скреплении надо при нять во внимание, что здесь требуется приложить некоторую ми нимальную силу, определяемую трением покоя.
•Рынок ценных бумаг возникает как средство объединения капиталов предпринимателей для реализации тех или иных проек тов организации производства конкурентоспособных товаров.
521
Задание 18. Найдите в предложениях «цепочки» родительных падежей. Отредактируйте предложения, поскольку злоупотребле ние родительным падежом приводит к затруднению понимания смысла предложений.
•Следует помнить, что любая ошибка четкого определения точных параметров сканирования может непоправимо испортить передачу цвета и оттенков в конечном изображении.
•Имеются достаточные основания избегания применения очень низких давлений.
•Правильность интерпретации Поллинга является спорной по некоторым соображениям.
•Для создания базы данных рефератов, статей, журналов ка кой либо предметной области, и даже самих текстов этих статей, к которой одновременно могли бы обращаться сотни пользователей, потребуются уже большие ЭВМ.
•Однако возможность наличия этой полосы таких соединений должна приниматься во внимание.
•Для предприятий, совершающих небольшое количество опе рации, может оказаться достаточным применение позволяющих вести книгу хозяйственных операций и составляющих на ее осно ве финансовую отчетность и баланс простейших и недорогих про грамм бухгалтерского учета.
•Язык программирования СИ соединяет свойства языка вы сокого уровня с возможностью обычно обеспечиваемого только при программировании па языке Ассемблера эффективного ис пользования всех ресурсов компьютера.
•Расчет механической прочности достаточно сложной многоэлементной строительной железобетонной конструкции можно сделать и на ПК, но если надо рассчитать прочность конструкции из сотен тысяч элементов, то требуется уже супер-ЭВМ.
•Преимущества данной технологии очевидны, правда, реа лизовать можно будет, только если удастся решить труднейшие проблемы обнаружения и управления движением отдельных электронов.
•Однако гораздо важнее то, что экстраполяция новейших со временных реализаций двоичной логики кремния позволяет нам хотя бы концептуально представить себе их оптические, молеку лярные, субатомные и даже биологические аналоги.
522
•Многочисленный опыт обучения студентов, аспирантов, мм женерно-научных сотрудников и повышения квалификации пере водчиков научной и научно-технической литературы показали, что по аналогии проблемы псевдоиростых слов существует проблема псевдопростых грамматических форм, истоки которых также еле дует искать в распространении приведенных выше методических рекомендаций.
•Рассматривается применение методов моделирования оцен ки качества функционирования проектируемых ВС.
•Потери продуктивных земель вследствие опустынивания всего Земного шара — очень опасный процесс.
Задание 19. Прокомментируйте оформление цитат в предло женных фрагментах. Какой вид цитирования использован?
•Все психологические и психофизические аспекты боли осно вываются на данных, полученных на человеке. Но Анохину (1958), «боль — своеобразное психическое состояние человека, определяюще еся совокупностью физиологических процессов центральной нервной системы, вызванных к жизни каким-либо сверхсильным или разруши тельным раздражением» (с. 74).
•Возникновение боли связывалось с гпнерсиихрониостыо разря дов центральных нейронов (ПсЬЬ, 1949; Gerard, 1951).
•Таким образом, высказанное Орбели (1935) положение, что процесс взаимодействия афферентных систем играет большую роль в функции аппарата болевого ощущения, подтверждается многими со временными исследованиями.
•Д.С. Саркисов считает, что «… правомочность подобных новов ведений (рассматривать социальный фактор как критерий для выделе ния определенных нозологических форм) вызывает сомнения вслед ствие слабой научной обоснованности» (1:72).
•Этологический анализ динамики ноцицептивной реакции иод влиянием нейротроиных средств был выполнен в нашей лаборатории Поливаловым (1973, 1974).
•Показано (Wall, Sweet, 1967), что стимуляция сенсорного нерва
учеловека при интенсивности стимулов, вызывающих покалывания, подавляет перцепцию боли на ноцицептивные раздражения кожной поверхности, иннервируемой этим нервом.
523
•Известный американский социолог О. Toffler, который писал о том, что человек уже исчерпал свои возможности приспособления к непомерно высоким темпам развития цивилизации и находится на по роге «… шока от столкновения с будущим», тем не менее считает, что мы не можем повернуть вспять.
•Существует целый ряд других новых композиционных материа лов, состоящих из нескольких металлов или других материалов [11,13].
•В качестве заключения к разделу хочу привести слова И.В. Да выдовского о значении социального фактора в патологии и нозоло гии. В «Общей патологии человека» он пишет: «Социальный фактор своеобразно расцвечивает многие стороны патологии человека: ведь человек является не просто «восирипиматслем», а «деятелем» (И.М. Сеченов); зга деятельность, внося существенные особенности в эколо гию человека, тем самым придает совершенно новые черты его образу жизни, его физиологии, психологии, а следовательно, патологии и но зологии.
•Для протекания этой высшей формы познавательной деятель ности недостаточно сохранности только общей активности, необхо дима сохранность и национально-мотивационной сферы сознания. Д.С. Выготский писал: «Сама мысль рождается не из другой мысли, а из мотивирующей сферы нашего сознания, которая охватывает наши влечения и потребности, наши интересы и побуждения, наши аффек ты и эмоции. За мыслью стоит аффективная и волевая тенденция». Хотя существуют разные уровни регуляции деятельности и в ходе се осуществления возникает множество «динамических сил» и не все они могут быть отнесены к мотивам, за каждым действием, познава тельным и любым другим, за каждым высказыванием стоит волевая задача.
•I? работах Э.Д. Телегиной, а также Э.Д. Телегиной и ТТ. Бог дановой утверждается, что «… структура, динамика и содержание мышления обусловлены мотивацией». Маши исследования патологии мышления показали, что жизненная мотивация оказывает влияние на все три стороны мыслительного процесса — его структуру, динамику и содержание.
•Что же является носителем предметных значений, открываю щихся в восприятии и образе? Л.II. Леонтьев подчеркивал, что приро да значения образа существует «не в теле знака, но и не в формальных знаковых операциях, пс в операциях значения. Она — во всей совокуп ности человеческой практики…». Он считал, что знания, мышление неотделимы от процесса формирования чувственного образа, входят в
524
него. Значения несут особую мерность — это мерность внутрисистем ных связей самого объективного мира.
• Образ формируется на основе предварительной гипотезы, основное берется из контекстов путем экстраполяции тех или иных модально оформленных чувственных впечатлений. Все это обеспечи вается системой перцептивных операций, которые, в частности, вы полняют поиск «таких дифференциальных признаков в зрительном поле, которые позволили бы зрительно конкретизировать уже подраз умеваемый всем предметным контекстом фрагмент воспринимаемого мира». II. Фресс (Fraisse, 1967) также считает, что гипотеза очень важ на в процессе опознания и ее отсутствие сильнее нарушает этот про цесс, чем нечеткость стимула в оптическом поле.
Задание 20. Исправьте ошибки в библиографическом списке.
•Саламатин А.Н. Чистяков В.К. Дмитриев Д.II. «Теоретический анализ и экспериментальные исследования деформации стенок сква жины в ледяном массиве».// Антарктика. Вып.20.1981.
•Сметании М.М. Управление динамикой гигроскопических аэро золей в атмосфере калийных и каменносоляных рудников. Докторская диссертация. Спб., 1996.
•Вопросы психиатрии (сборник научных трудов) Под ред. Али мова Х.А., Компанцева А.К. — Ташкент, 1981.
•Г.С. Поспелов Системный анализ и искусственный интеллект М, 1980.
•Лаврснюк А.Ф. «Введение в иейтропику» Томск, 1994.
•Тузов В.А. Языки представления знаний: учебное пособие. — Л., ЛГУ, 1990.
•Тикотин М.А. Пособие по истории русской медицины XI-XIX веков, 1959.
•Георгиевский А.С, Гаврилов ОК. Социально-гигиенические проблемы и последствия войн. — М., «Медицина», 1975.
•Обработка динамической информации в интеллектуальных си стемах. Сборник научных трудов. / ИФТП. — М, 1992.
•Захаров В.Х. Теоретические основы электроразведки при ин дуктивном измерении магнитного поля блуждающих токов / Зап. СПГГИ. Том I, 1992.
Задание 21. Составьте библиографию по предложенной препо давателем теме в соответствии с ГОСТ.
525
3.5. Тестовые задания
Задание. Соотнесите номера левого и правого столбцов, вы брав соответствующую каждому стилю характеристику.
|
1. |
1) язык художественной |
а) призывпость, |
|||
|
литературы |
экспрессивность |
||||
|
2) официально-деловой |
б) точность, |
||||
|
3) публицистический |
беспристрастность |
||||
|
4) |
научный |
в) непринужденность, |
|||
|
5) |
обиходно-бытовой |
неподготовленность |
|||
|
г) образность, |
|||||
|
эмоциональность |
|||||
|
д) логичность, |
|||||
|
абстрактность |
|||||
|
Задание. Соотнесите номера левого и правого |
столбцов, опре |
||||
|
делив |
необходимый стиль речи. |
||||
|
2. |
1) написание творческой |
а) язык |
художественной |
||
|
работы на заданную тему |
литературы |
(художест |
|||
|
2) выступление на митинге |
венный) |
||||
|
3) чтение научного доклада |
б) научный |
||||
|
-1) написание решения |
в) официально-деловой |
||||
|
инспектирующей |
г) публицистический |
||||
|
комиссии |
д) разговорный |
||||
|
5) беседа с приятелями |
|||||
|
Задание. Определите, к какому стилю относятся данные тек |
|||||
|
сты. |
|||||
|
3. И еще: среди части некоторой молодежи, и не |
1) язык художе- |
||||
|
только молодежи, распространен сейчас некий |
ственной лите- |
||||
|
рационализм. Я не о деньгах, не о положении, |
ратуры (художе- |
||||
|
хотя и это многих греет. Я о «здравомыслии». |
ственный) |
Как-то слишком быстро смекают люди, какое 2) публицистиче-
|
дело перспективнее, какая специальность пре- |
ский |
|
стижнее, какая тема проходимее: «Эту не стоит |
3) разговорный |
|
брать, на нее жизни не хватит». |
|
4. Тут такое дело: в моем разумении коэффици |
1) |
публицистиче |
|
ент полезности — понятие неоднозначное. От |
ский |
|
|
куда пришла тема, расскажу по порядку. Буду 2) научный |
||
|
излагать статью иллюстративно. Пе для пущей |
3) |
разговорный |
|
доходчивости, а просто, чтобы показать ход |
||
|
мысли. …Вот хотя бы история с герпетологами… |
||
|
Предупреждаю заранее: помощь им уже оказана, |
||
|
никаких мер принимать не нужно. Рассказываю |
||
|
в назидание, может быть, по аналогии кому-ни |
||
|
будь выйдет облегчение. Итак, кто такие герпе |
||
|
тологи? Очень популярные люди. Крупнейшие |
||
|
газеты писали о них вот такими заголовками: |
||
|
«Капля яда», «В сто раз дороже золота». Пе со |
||
|
бираюсь упрекать коллег, по в то же самое время |
||
|
герпетологи писали жалобы во все инстанции |
||
|
под общим заголовком «Обратите па пас внима |
||
|
ние, помогите нам». |
||
|
5. Так, помрачнение и расстройство наступают |
1) |
научный |
|
в природе. Гаснут роднички, торфенеют озерки, |
2) |
языкхудоже- |
|
заводи затягиваются стрелолистом и кугой… Гак |
ственной лите- |
|
|
входит в наш дом чудовище, на избавление от |
ратуры (художе- |
|
|
которого потребуется усилий неизмеримо боль- |
ственный) |
|
|
ше, чем потрачено нами па изгнание леса. 11о на- |
3) |
публицистиче- |
|
родной примете, лес притягивает воду, чтобы за- |
ский |
|
|
тем отпустить се облачком в дальнейшее стран |
||
|
ствие. Значит, он каждую каплю воды впрягает |
||
|
в двойную и тройную работу. Чем больше леса, |
||
|
тем чаще прикоснуться дождичком к земле те |
||
|
постоянные двести миллиметров осадков, что в |
||
|
среднем получаем из океана в год. 11о мы не учи |
||
|
тываем также, сколько дополнительной влаги |
||
|
выкачивают корнями с глубины сами деревья, |
||
|
внушительные автоматические насосы с отлич |
||
|
ным коэффициентом полезного действия. |
||
|
Лес приближает море, и сам как море, и корабли |
||
|
тут ночуют у его зеленых причалов. |
526
|
6. Если служащий информирован кем-то или |
1) язык художе |
|||||
|
заметил сам слабый огонь или тление в зда |
ственной лите |
|||||
|
нии метро или вокруг пего, на путях, в кабель |
ратуры (худо |
|||||
|
ной сети или ином имуществе метрополите |
жественный) |
|||||
|
на |
(включая тоннели, |
откосы и насыпи), он |
2) |
разговорный |
||
|
должен |
предпринять |
немедленные действия, |
3) |
официально-де |
||
|
чтобы погасить его. Если огонь или тление до |
ловой |
|||||
|
статочно слабы, чтобы служащие сами могли |
||||||
|
предпринять действия, скорость действия в |
||||||
|
высшей степени важна. |
||||||
|
7. Одной из проблем бюджетов муниципаль |
1) научный |
|||||
|
ных образований остается низкий уровень |
2) |
официально-де |
||||
|
собственных закрепленных доходов. При этом |
ловой |
|||||
|
в последние годы уровень закрепленных дохо |
3) |
публицистиче |
||||
|
дов становится все ниже и ниже. К нерешен |
ский |
|||||
|
ным проблемам следует, на наш взгляд, отне |
||||||
|
сти |
и |
неразработанность |
методологических |
|||
|
подходов регулирования |
межбюджетных от |
|||||
|
ношений: пет четких отработанных принципов |
||||||
|
предоставления дотаций, |
субвенций, транс |
|||||
|
фертов, представляемых вышестоящими уров |
||||||
|
нями власти нижестоящим. |
528
Задание. Выберите пункты, содержащие характеристику
ОДСР.
8.1)точность
2)стереотипность
3)богатство языковых конструкций
4)детальность изложения
5)эмоциональная окрашенность
Задание. Найдите лексические единицы, частотные в ОДСР.
9. 1)аббревиатуры 2)тропы
3)канцеляризмы
4)п рофессионал измы
5)фразеологизмы
Задание. Найдите жанры, свойственные ОДСР.
10.1)постановление
2)вопросный план
3)рассказ
А) автобиография 5) устав
Задание. Найдите реквизиты документов.
11.1) эмблема организации
2)юридический адрес организации
3)заголовок к тексту документа
4)адресат
5)число
Задание. Выберите реквизиты, располагающиеся в заголовоч ной части документов.
12.1) подпись 2)индекс документа
3)текст документа
4)дата
5)наименование организации
Задание. Выберите реквизиты, располагающиеся в основной части документа:
13.1) адресат 2)печать
3)отметка о наличии приложений
4)текст документа
5)заголовок к тексту документа
Задание. Выберите реквизиты, располагающиеся в оформля ющей части документов.
14.1) отметка о наличии приложений
2)дата
3)подпись
4)юридический адрес организации
5)индекс документа
|
Задание. Найдите |
пункт, в котором содержатся правильные |
|||
|
варианты |
оформления |
реквизитов «заголовок к тексту», «назва |
||
|
ние вида |
документа», |
«подпись». |
||
|
15. 1) |
а) Запрос, цен на холодильники |
|||
|
б) |
Декану биологического факультета |
|||
|
Курского госуниверситета |
||||
|
проф. Федоровскому Ф.Ф. |
||||
|
студента 4-го курса |
||||
|
Заявление. |
||||
|
в) Куратор |
A.M. Сергиенко |
|||
|
(подпись) |
||||
|
530 |
а) О запросе цен на холодильники
|
б) |
Декану биофака К ГУ |
|
|
проф. Федоровскому Ф.Ф. |
||
|
от студента Марченко И.С. |
||
|
заявление. |
||
|
в) Куратор |
Сергиенко A.M. |
|
|
(полнись) |
а) О стоимости холодильников «SAMSUNGBIO SR-488DV»
|
б) |
Декану биологического факультета |
||
|
Курского госу11иверситета |
|||
|
проф. Федоровскому Ф.Ф. |
|||
|
студента 4-го курса биологического |
|||
|
факультета |
|||
|
Марченко И.С. |
|||
|
Заявление. |
|||
|
в) Куратор гр. ПР-21 |
Сергиенко A.M. |
||
|
ЮрИДИЧеСКОГО |
(подпись) |
||
|
факультета КурскГТУ |
|||
|
а) О стоимости холодильников |
|||
|
б) |
Декану биологического факультета |
||
|
Курского госуииверситета |
|||
|
проф. Федоровскому Ф.Ф. |
|||
|
студента 4-го курса биологического |
|||
|
факультета |
|||
|
Марченко Игоря Сергеевича |
|
заявление. |
|||
|
в) Куратор гр. ПР-21 |
A.M. Сергиенко |
||
|
(подпись) |
|||
|
юридического факультета |
|||
|
Курского гос. тех. Университета |
а) О стоимости холодильников «SAMSUNGBIO SR-488DV»
531
|
б) |
Декану биологического факультета |
||
|
Курского |
государственного |
||
|
университета |
|||
|
проф. Федоровскому Ф.Ф. |
|||
|
студента 4-го курса биологического |
|||
|
факультета |
|||
|
Марченко Игоря Сергеевича |
|||
|
заявление. |
|||
|
в) Куратор гр. ПР-21 |
Л.М. Ссргиеико |
||
|
юридического факультета |
(«»•«»»‘•) |
||
|
Курского государственного технического университета |
|||
|
Задание. |
Выберите документы, относящиеся к группе дело |
вых бумаг личного характера.
16.1)характеристика
2)запрос
3)извинение
4)резюме
5)объяснительная записка
Задание. Выберите документы, относящиеся к группе деловых бумаг служебного характера.
17.1) справка
2)доверенность
3)приглашение
А) докладная записка 5) объявление
Задание. Выберите документы, относящиеся к группе «Дело
вая переписка».
18.1) выписка из протокола
2)поздравление
3)договор
4)просьба
5)извещение
532
|
Задание. |
Соотнесите |
номера левого и правого столбцов |
||||
|
1)расписка |
а) документ, содержащий просьбу или |
|||||
|
2)заявление |
предложение лица (лиц), адресован |
|||||
|
3) доверенность |
ный должностному лицу ил и орга п и — |
|||||
|
4) протокол |
зации |
|||||
|
5) резюме |
б) документ, |
представляющий |
потен |
|||
|
циальному |
работодателю |
анкетные |
||||
|
данные, профессиональные |
и лич |
|||||
|
ные качества и возможности претен |
||||||
|
дента па какую-либо должность |
||||||
|
в) документ, подтверждающий |
получе |
|||||
|
ние каких-либо материальных цен |
||||||
|
ностей |
||||||
|
г) документ, фиксирующий ход обсуж |
||||||
|
дения вопросов и принятия решений |
||||||
|
на собраниях |
||||||
|
д) документ, |
свидетельствующий |
о |
||||
|
предоставлении права другому лицу |
||||||
|
на совершение определенных дей |
||||||
|
ствий |
||||||
|
1) характеристика |
а) документ, |
излагающий |
должност |
|||
|
2) договор |
ному лицу причины нарушения тру |
|||||
|
3)автобиография |
довой (учебной)дисциплины |
|||||
|
4)объяснительная |
б) документ, в котором говорится о про |
|||||
|
записка |
фессиональных и личных качествах |
|||||
|
5)докладная записка |
человека |
|||||
|
в) документ, в котором дается краткое |
||||||
|
описание своей жизни |
||||||
|
г) документ, |
адресованный |
руководи |
||||
|
телю организации с изложением ка |
||||||
|
кого-либо вопроса |
||||||
|
д) документ, |
представляющий |
собой |
||||
|
соглашение сторон |
||||||
|
Задание. |
Соотнесите |
номера левого и |
правого столбцов, |
вы- |
||
|
в тип документа, необходимого чтобы: |
||||||
|
533 |

|
21. |
1) оправдать свое отсутствие |
а) |
заявление |
|
на работе |
б) |
объявление |
|
|
2) получить льготную путевку |
в) |
резюме |
|
|
3) продать дачу |
г) |
объяснительную за |
|
|
4) выиграть конкурс на замещение |
писку |
||
|
вакантной должности |
д) докладную записку |
||
|
5) произвести ремонт оборудования |
|||
|
22. |
1) сообщить о прибытии комиссии |
а) |
отказ |
|
2) получить информацию |
б) |
извещение |
|
|
о каких-либо товарах(услугах) |
в) |
предложение |
|
|
3) сообщит!) о невозможности |
г) |
заказ |
|
|
вы нолнить какие-либо |
д) |
запрос |
|
|
обязательства (услуги) |
|||
|
4)установить партнерские |
|||
|
(деловые) отношения |
|||
|
5) приобрести какие-либо товары |
Задание Определите тип документа по следующий фрагментам.
|
23. Довожу до Нашего сведения, что в склад |
1) заявление |
|
|
ском помещении № 3 с 12.06.03 но настоя |
2) докладная записка |
|
|
щее время не производится уборка. |
3) |
извещение |
|
11рошу принять меры. |
||
|
24. Паше предложение по оказанию дизай |
1) |
предложение |
|
нерских услуг было направлено Вам элек |
2) |
доверенность |
|
тронной почтой 26.04.03. Так как мы не по |
3) напоминание |
|
|
лучили Вашего уведомления, хотелось быть |
||
|
уверенными, что наше предложение попало |
||
|
в Ваше поле зрения. |
||
|
Прилагаем копию нашего первоначального |
||
|
предложения. |
||
|
25. В связи с заболеванием органов кровоо |
1) заявление |
|
|
бращения прошу предоставить мне путевку в |
2) |
объяснительная |
|
местный кардиологический санаторий «Раз |
записка |
|
|
долье». |
3) |
просьба |
|
Справка о необходимости санаторного лече |
||
|
ния прилагается. |
||
|
534 |
|
26. Демина Елена Михайловна работает в |
1) |
резюме |
||
|
ТМО № 2 г. Курска с октября 1999 года. |
2) |
характеристика |
||
|
Имеет сертификат врача-гомеопата. Заре- |
3) |
автобиография |
||
|
комендовала себя |
как квалифицированный |
|||
|
специалист. Жалоб со стороны посетителей |
||||
|
и нарицаний со стороны администрации не |
||||
|
имеет. |
||||
|
27. Выдана Савельеву И.М. в том, что он pa- |
1) доверенность |
|||
|
ботаст в должности начальника отдела марке- |
2) |
извещение |
||
|
тин га ОАО «Курскрезинотехпика» с окладом 3) |
справка |
|||
|
14500 (Четырнадцать тысяч пятьсот) рублей. |
||||
|
Задание. Найдите лишние для данного |
документа реквизиты. |
|||
|
28. |
Ректору ЮЗ ГУ |
1) подпись |
||
|
проф. Емельянову С.Г. |
2) |
дата |
||
|
студента IV-ro курса |
3) |
печать |
||
|
экономической) |
факультета Морозова Александра Николаевича
заявление.
Прошу продлить мне экзаменационную сессию до 01.07.03 в связи с болезнью с 01.04.03 по 05.06.03. Справка прилагается
Морозов
07.06.03
|
29. Объявление № 14 |
1) наименова- |
|
|
Сниму под офис небольшое помещение в центре |
го- |
ние докумен- |
|
рода с телефоном. Тел. 57-34-90 |
та |
|
|
(с 16 часов). |
2) |
подпись |
|
3) |
номер доку- |
|
|
И.П. Селиверстов |
мента |
|
|
535 |

|
30. Доверенность |
1) |
удостоверение |
|
Я, Савельева Ирина Семеновна, паспорт № 3801 |
подписи дове- |
|
|
178605, выдан ОМ №7 УВД г. Курска 17.05.01, про- |
рителя |
|
|
живающая по адресу: г. Курск, ул. Серегина, д. 14 |
2) |
печать |
|
кв. 7, доверяю Борисову Андрею Игоревичу, пас- |
3) |
постскриптум |
порт №3899 291967, выдан ОМ №7 УВД г. Курска 15.10.99, проживающему по адресу: г. Курск, ул. Се регина, д. 14 кв. 18, получить причитающееся мне пособие по утрате кормильца за май 2003 г.
Савельева
16.06.03 Подпись Савельевой Ирины Семеновны удостове-
В.П. Григорьев
|
P.S. Копня паспорта прилагается |
||||||||
|
31. |
Выписка |
1) подпись |
||||||
|
из протокола №8 |
2) |
номер доку |
||||||
|
заседания кафедры психологии |
мента |
|||||||
|
Курского |
государственного университета |
3) |
повестка дня |
|||||
|
от 1() мая 2002 года |
||||||||
|
Присутствовало 13 человек |
||||||||
|
Председатель |
Г.II. Мормышев |
|||||||
|
Секретарь |
1Ф. Коломиец |
|||||||
|
I [овестка дня: |
||||||||
|
1. Об утверждении плана повышения качества иод- |
||||||||
|
готовки специалиста |
||||||||
|
Слушали: проф. Мормышева Е.Н., представившего |
||||||||
|
проект плана повышения качества подготовки спе |
||||||||
|
циалиста. Предложено проект принять за основу |
||||||||
|
и утвердить план повышения качества подготовки |
||||||||
|
специалиста. |
||||||||
|
Постановили: утвердить план повышения качества |
||||||||
|
подготовки специалиста |
||||||||
|
Председатель |
Е.Н. Мормышев |
|||||||
|
Секретарь |
Р.Ф. Коломиец |
|||||||
|
536 |
|
ООО «Селга» |
Директору ООО «Патрик» |
|
305000, Курск |
г-ну Терехину СП . |
|
ул. Марата, 4 |
305000, Курск |
|
тел. 52-12-48 |
ул. Ватутина, 20 |
|
факс (0712) 50-34-80 |
|
|
ИНН 63791101 |
|
|
р/с 1000538711912 |
|
|
КПП 377086945 |
|
|
БИК3421 |
ОКОНХ 1222076511009 ОКНО 5512091
27.06.03 № 17-29 Па№ 15-14-03 от 26.06.03
О невозможности присутствия на презентации повой коллекции
Уважаемый Сергей Петрович!
Примите искренние извинения за то, что не смогу участвовать в презентации Вашей новой коллекции 04.07.03 в связи с запланированной поездкой в г. Санкт-Петербург.
Желаю Вам всяческих успсортлднадеюсь на сотруд
|
ничество в дальнейшем, у’ |
N. |
|||
|
С благодарностью |
/ |
|||
|
Директор ООО «Селга»1 |
‘ « |
ВВ . Егоров |
||
|
(подпись) |
/ |
1)печать
2)юридический адрес органи зации
3)заголовок
Задание. Выберите пункты, содержащие характеристику НСР.
33.1) объективность
2)безличность
3)эмоциональность
4)информационная насыщенность
5)абстрактность
Задание. Найдите лексические единицы, частотные в НСР.
34.1) фразеологизмы
2)термины
537
3)профессионализмы
4)заимствованные слова
5)стилистические фигуры
Задание. Найдите основные структурные элементы научно го произведения.
35.1) выбор методов исследования
2)выявление предмета (объекта) исследования
3)обсужден не результатов исследования
4)формулирование пожеланий новым исследователям 5)обоснование актуальности исследования
Задание. Ilaudume жанры, свойственные IICP.
36.1) монография
2)газетная статья
3)доклад
4)дипломный проект
5)учебно-методическое пособие
Задание. Выберите пункты, содержащие правила компрессии
научного произведения.
.37. 1) использование лексики с обобщенно-абстрактным значением
2)обязательное цитирование
3)выделение ключевых слов
4)выбор соответствующих клише
5)строгое сохранение иллюстрированного материала
Задание. Соотнесите номера правого и левого столбцов.
|
38. 1) реферат |
а) |
кратко сформулированные основные положения |
|
2) аннотация |
научного произведения |
|
|
3) тезисы |
б) |
изложение основного содержания первоисточника |
|
4) рецензия |
в) |
сжатый, но связный и последовательный вариант |
|
5) конспект |
научного первоисточника с максимальным сохра |
|
|
нением его смысла |
||
|
г) официальный письменный отзыв, содержащий |
||
|
критический разбор научного первоисточника |
||
|
д) |
краткий разъяснительный материал по содержа |
|
|
нию и назначению научного первоисточника |
||
|
538 |
|
Задание. |
Выберите самое точное название текста. |
||
|
39. Правовую основу деятельности местного |
1) Три группы нор |
||
|
самоуправления в сфере занятости составляют |
мативных актов |
||
|
нормативные акты, которые по уровню раз- |
2) |
Полномочия |
|
|
работки и принятия можно разделить на три |
муниципалитета |
||
|
группы. К первой группе относятся правовые |
в сфере управле |
||
|
акты федерального уровня. Среди них можно |
ния занятостью |
||
|
выделить законодательные акты «общего пла- |
3) |
О правовой осно |
|
|
па», закрепляющие начала и основные прин |
ве деятельности |
||
|
ципы местного самоуправления и порядок |
муниципалитета |
||
|
взаимодействия его органов с органами госу |
в сфере управле |
||
|
дарственного |
управления, различными госу |
ния занятостью |
|
|
дарственными службами и отдельными учреж |
|||
|
дениями, организациями и предприятиями. |
|||
|
Вторую группу правовых актов образуют до |
|||
|
кументы, принимаемые на уровне субъекта |
|||
|
Федерации. Это уставы субъектов Федерации, |
|||
|
законы и постановления представительных и |
|||
|
исполнительных органов субъектов Федерации |
|||
|
по вопросам местного самоуправления. |
|||
|
Третью группу образуют правовые акты, при |
|||
|
нимаемые органами и должностными лицами |
|||
|
местного самоуправления. Это такие уставы |
|||
|
муниципальных образований, постановления и |
|||
|
распоряжения их представительных и исполни |
|||
|
тельных органов и отдельных должностных лиц, |
|||
|
в том числе относящиеся к сфере занятости. |
|||
|
Таким образом, очевидны большие полномо |
|||
|
чия, предоставленные федеральным центром |
|||
|
муниципалитету в сфере управления заня |
|||
|
тостью. Важно найти наиболее эффективный |
|||
|
механизм для реализации этих полномочии и |
|||
|
конкретных условиях развития занятости и |
|||
|
рынка труда в муниципальных образованиях. |
|||
|
40. Многие коммерческие фирмы, желающие |
I) |
Проблемы ком |
|
|
организовать свой Web-сервер, не в состоя |
мерческих фирм |
||
|
нии принимать на работу профессиональных |
2) |
Авторские сред |
|
|
Web-дизайнеров и программистов. В качестве |
ства публикации |
||
|
реальной альтернативы рассматривается во |
в Web. |
||
|
прос об использовании так называемых автор |
3) |
Подготовка про |
|
|
ских средств публикации в Web. Авторские |
граммистов-про |
||
|
средства ориентированы на пользователя-не |
фессионалов |
||
|
профессионала, т.е. не предусматривают спе |
|||
|
циальных навыков программирования, однако |
|||
|
они достаточно мощны и способны обеспечить |
высокое качество Web-продукции. После соз дания Web-документ может быть опубликован на действующем Web-сервере.
539
Соседние файлы в предмете [НЕСОРТИРОВАННОЕ]
- #
- #
- #
- #
- #
- #
- #
- #
- #
- #
- #
Калибровка и профилирование сканера

Рис. 4.18. Схема построения ICC—профиля сканера
В процессе создания ICC-профилей сканера
задействованы аппаратные и программные
средства. Первым шагом на этом пути является сканирование специальной тестовой шкалы (рис. 4.19).

Рис. 4.19. Вариант тестовой шкалы ANSI IT8.7/2-1993 для сканеров фирмы Кодак
В результате мы получаем цветовые данные
полей, как их «видит» сканер. Данный
стандартизированный документ для определения цветовых характеристик сканера был предложен комитетом по стандартизации ANSI (American National Standartization Institute) под названием IT8. Существуют две карты для калибровки сканера:
• ANSI
IT8.7/1—1993
— для прозрачных документов;
• ANSI
IT8.7/2-1993
— для непрозрачных документов.
Каждая из них содержит 264 образца в виде
цветных квадратов, цветовые значения
каждого из которых точно определены, и 24 оттенка серого. В процессе сканирования программа переводит RGB-образы, полученные со сканера, в модель CIE
LAB
или XYZ, после чего сравнивает их с известными (эталонными)
значениями для тех же цветов. Отклонения между
реальными и теоретическими значениями снабжают нас нужной информацией о
цветовом охвате и характеристиках сканера. В
итоге мы получаем цветовые отклонения, на основе которых создаются таблицы пересчета, составляющие основу для построения
1СС-профиля.
Однако для полной калибровки сканера этого
еще недостаточно. Дело в том, что современные сканеры репродуцируют большее
количество цветов, чем их представлено на
тестовой цветовой карте. Поэтому необходим надежный математический аппарат для расчета промежуточных цветов, не
представленных в IT8.
Следует помнить, что изменение хотя бы
одного из параметров сканера потребует создания
нового профиля. Например, если вы сканируете в двух цветовых пространствах RGB и CMYK, то
необходимо создать два цветовых профиля для каждого
случая.
Калибровка и профилирование монитора
Прежде чем использовать систему управления
цветом, следует откалибровать монитор. Не ждите, однако, что после калибровки
цветовая гамма монитора волшебным образом станет
совпадать с гаммой принтера. Калибровка позволит уменьшить нежелательные искажения цветов, а также добиться,
чтобы полутоновые изображения не были слишком темными или
яркими. Кроме того, по изображению на откалиброванном мониторе можно более
точно предсказать цвета, которые будут получены
при печати.
Существуют два варианта калибровки монитора:
•
при помощи специальных утилит, например Gamma Control
Panel,
поставляемой с Adobe Photoshop. Этот способ, используемый большинством пользователей, предполагает калибровку своего монитора на глаз;
•
при помощи внешней системы, когда на экране крепится фотоэлемент, а затем
запускается специальная программа,
калибрующая видеокарту. Для реализации этого
варианта требуется использование специальных измерительных инструментов, подобных колориметру или спектрофотометру,
и прилагаемого к
ним программного обеспечения.
Остановимся на особенностях использования каждого из
вариантов.
Использование утилиты Adobe Gamma. Программа Adobe Gamma позволяет
визуально калибровать монитор, а затем сохранять
результаты калибровки в виде ICC—профиля монитора. Высокая точность
обеспечиваемой ею калибровки делает ее отличным
инструментом для создания профилей для большинства обычных мониторов как на платформе Macintosh, так
и Windows.
Калибровка и профилирование принтеров и печатных машин
Общий принцип работы всех программ для создания ICC-профилей устройств
вывода одинаков: вы печатаете образен, содержащий известные значения CMYK, а затем измеряете
полученный результат спектрофотометром или колориметром. После этого программа строит профайл, в котором
описывается поведение устройства вывода.
Вообще говоря, большинство современных
принтеров поставляется вместе с ICC—профилем
(его называют canned profile — консервированный профиль). Поэтому в
широком смысле слова можно сказать, что принтер калиброван, если он снабжен хорошим профилем.
Однако в процессе работы вы можете обнаружить, что принтер не позволяет добиться хорошей цветопередачи.
Причин может быть масса: от «не та бумага» до «а принтер-то уже
старенький». В таком случае требуется калибровка.
Однако на практике процесс создания цветовых
профилей устройств вывода оказывается наиболее трудоемким (рис. 4.22). Это
связано с тем, что для калибровки данного класса устройств необходимо учитывать
огромное количество начальных условий, включающих, например, цветовые охваты
при печати на различных материалах и тип используемых красок.
Цветовая шкала Сканер RGB файл тестовой шкалы IT8/7
IT8/7 (измеренные значения)

Файл с теоретическими Компьютер Цветовой профиль
значениями
шкалы IT8/7 сканера
Рис. 4.20. Схема построения ICC—профиля монитора
7 — 2001
Несколько слов о сканировании и качестве
Сканер
Полутоновые изображения
Диапазон оттенков
Компенсирование потерь светлых и темных оттенков
Подготовка сканера
Процесс
Растискивание
Самые светлые и самые темные
Контрастность
Опции диалогового окна Curves
Список каналов
Градиент значений
График оттенков
Кривая гаммы
Настройка
Поля Input и Output
Инструменты Point и Pencil
Применение кривых
Стандартная настройка Curves
Компенсация растискивания
Ручная компенсация
Часто бывает так, что, купив хороший сканер, принтер, монитор и видеокарту,
человек надеется получить хорошие результаты автоматически. Однако не все так
просто. Допустим, вы готовите фотографию для использования в той или иной полиграфической
продукции. Но даже имея достаточно хорошую аппаратуру и производя печать на
отличной мелованной бумаге, вы все равно никогда не получите адекватного качества.
Почему? Дело в том, что в процессе сканирования и последующей обработки постоянно
происходит потеря мельчайших цветовых оттенков. Сканируя фотографию, содержащую
широкий диапазон оттенков и мельчайшую зернистость, вы сводите все ее оттенки
к 256 уровням яркости. В результате настройки уровней света и тени, усиления
контраста, компенсации точек растискивания и увеличения резкости теряется от
20 до 40% оттенков. Таким образом, при печати воспроизводится только 50-60%
оттенков каждого цвета — такова цена несовершенных процессов.
В любом случае, все это не является поводом для того, чтобы опускать руки и
не постараться обрабатывать изображения, минимизируя потери. И в этой статье
я постараюсь дать вам несколько полезных советов такого рода.
Я не буду рассматривать достоинства и недостатки тех или иных сканеров и мониторов.
С этой целью лучше обратиться к обзорам наших коллег из журнала КомпьютерПресс.
Думаю, что здесь более уместно рассмотреть вопросы, возникающие при работе над
графическими изображениями, предназначенными для дальнейшего полиграфического
воспроизведения. Итак начнем.
Сканер
Планшетные сканеры (а мы здесь будем говорить именно о планшетных сканерах,
поскольку барабанные сегодня используются довольно редко) очень разнообразны.
Если сравнивать сканеры различных производителей, то можно заметить, что они
выдают весьма разные результаты. Выходные данные различаются даже у моделей
от одного и того же производителя. Более того, на одном сканере при обработке
одного и того же изображения, помещаемого на планшете в разных местах, могут
быть получены разные результаты.
Нельзя рассчитывать на то, что сканер автоматически даст отличные результаты
даже при обработке самых простых оригиналов. Однако, уяснив ограничения конкретного
сканера, можно оптимизировать получаемую с его помощью информацию, то есть принять
меры для получения предсказуемого результата каждого сканирования. В первую
очередь информация должна быть достаточной для проведения правильных настроек
изображения в среде программы обработки графики. Рассмотрим программу Adobe
Photoshop — как наиболее распространенную у наших дизайнеров.
Перед включением сканера в производственный процесс проверьте, насколько качественно
он обрабатывает изображения, подлежащие сканированию. Например, имея четкое
цветное изображение, необходимо знать, какие параметры позволят отсканировать
его с максимальным качеством и минимальными усилиями.
Прежде всего проверьте, насколько хорошо сканер обрабатывает штриховые оригиналы.
Для этого возьмите в качестве образца четкий и ясный черно-белый рисунок с мелкими
деталями, отсканируйте изображение с разрешением 800-1200 ppi в режиме Line
Art. Сразу после сканирования выведите изображение на лазерный принтер и сравните
распечатку с оригиналом, обратив внимание на следующее (рис.
1):
- насколько распечатка темнее или светлее оригинала, особенно в области с
мелкими деталями; - много ли в изображении пикселов, придающих ему грязный вид.
Если отсканированное изображение выглядит так же, как и оригинал, можно переходить
к следующему этапу. А если оно заполнено пикселами, придающими изображению грязный
вид, вероятнее всего, в сканере установлены некачественный источник света или
неисправные датчики ПЗС.
Слишком светлое или слишком темное изображение, как правило, можно компенсировать,
правильно настроив параметры программы сканирования.
При работе сканер всегда определяет порог цвета (Threshold), отличающий черные
пикселы от белых. Обычно этот порог находится посередине — сканер обнаруживает
любые оттенки. Черные более чем на 50% преобразуются в полностью черный цвет;
а черные менее чем на 50% — в белый. Положение этого порога у сканеров различается.
У одних он может быть равным 40%, а у других — доходить до 70%.
При отражении света от оригинала и чтении его датчиками у краев черных областей
наблюдается слегка расплывчатая бахрома. Если эти серые оттенки воспринимаются
сканером как достаточно темные, он их преобразует в черные пикселы, в результате
чего мелкие детали «разбухнут». Если же оттенки воспринимаются как достаточно
светлые, они могут быть преобразованы в белые пикселы, в результате чего мелкие
детали потеряются.
Цель настройки заключается в таком изменении порога, чтобы в результате оставалось
достаточно деталей в самых темных и самых светлых областях изображения. В большинстве
программ сканирования имеется функция Threshold (или Brightness/Contrast), которая
доступна, если в качестве режима сканирования выбрать Line Art. С помощью этой
функции можно установить новое пороговое значение, приводя его в процентах или
перемещая ползунок между 0 и 255. Значения ползунка соответствуют 256 уровням
яркости изображения в режиме полутонов. Чаще всего ползунок стоит на цифре 128,
то есть посередине между черным и белым значениями.
Но вернемся к нашему оригиналу. Если отсканированный тестовый рисунок получился
очень темным, пороговый процент необходимо увеличить (переместить ползунок ближе
к 0). Таким образом вы укажете, что необходимо еще больший процент серого превратить
в белые пикселы. Если же тестовый рисунок, наоборот, получился очень светлым,
установите меньший пороговый процент (переместите ползунок ближе к 255), — это
позволит вам превратить больший процент серого в черный цвет. Не спешите: меняйте
процентное значение на 5% каждый раз, сканируя изображение и сравнивая распечатку
с оригиналом. Когда вы перешагнете точку оптимального качества, возвращайтесь
назад, каждый раз на 1%, пока не достигнете нужного вам результата.
Если программа сканирования позволяет сохранять параметры настройки, то вам
придется сохранять полученное вами пороговое значение и загружать его каждый
раз при сканировании. Ну а если такая возможность не предусмотрена, запишите
полученные параметры на листок и прикрепите его на монитор или рядом с ним.
Полутоновые изображения
При обработке полутоновых изображений сканер должен распознавать достаточно
широкий диапазон оттенков, это необходимо для качественного воспроизведения
изображения при печати. Чтобы проверить сканер, используйте черно-белую фотографию
с полным диапазоном оттенков серого. Здесь цель состоит в получении не готового
для печати изображения, а всего лишь изображения для выполнения необходимых
настроек в среде PhotoShop.
Как же выбрать правильный режим сканирования? Ряд устройств предлагают лишь
один вариант — режим полутонов (Grayscale). Это означает, что такой сканер является
8-битовым устройством и способен генерировать только 256 оттенков. Более современные
сканеры предлагают проводить для полутоновых изображений 10- или 12-битовое
сканирование. Очень важно выбрать максимальное количество значений. Сканируя
только при 256 уровнях, вы имеете все шансы не распознать полный диапазон оттенков.
А если вы примените в Photoshop такие команды, как Levels или Curves, изображение
скорее всего получится тусклым.
Сканируя при большей битовой глубине, эти команды можно использовать для компенсации
ограничений сканеров, таких как неспособность распознать самые темные оттенки.
Даже если вы не используете функции управления, все равно в вашем распоряжении
— намного более полный диапазон оттенков, с которыми потом можно будет начать
работу.
Диапазон оттенков
Для того чтобы получить представление об оттенках, с которыми вам предстоит
работать, отсканируйте высококачественную фотографию при разрешении 300 ppi.
Когда изображение уже отображено в окне Photoshop, выберите команду Image/Histogram.
В появившемся диалоговом окне отобразится диаграмма с диапазоном оттенков изображения —
в виде последовательности вертикальных линий (рис. 2). Это
256 линий, расположенных вертикально в ряд слева направо; каждая линия соответствует
отдельному оттенку — от самого темного до самого светлого. Высота каждой линии
показывает, сколько в изображении пикселов соответствующего оттенка.
При оценке полученного изображения обратите внимание на следующее (рис.
3):
- изображение должно быть отсканировано с полным диапазоном оттенков, поэтому
полосы гистограммы должны располагаться почти по всей ее ширине. Если с левой
или с правой стороны графика наблюдается серьезный разрыв, значит сканер недостаточно
хорошо распознает затененные или светлые элементы; - если график на любом из двух концов имеет острые выступы, то, вероятно,
сканер ограничивает освещенные места или тени. Это означает, что в изображении
имеются большие области полностью белых или полностью черных пикселов. - в гистограмме изменение высоты полос должно быть достаточно плавным; это
указывает на то, что сканер успешно распознает все оттенки изображения. Если
изображение в основном темное — полосы заметнее с левой стороны графика, если
же оно в основном светлое — на графике полосы заметнее с правой стороны. На
графике не должно быть больших отдельно отстоящих участков. Не должно также
быть пропавших полос, которые отображаются в виде тонких провалов. Это указывает
на то, что при сканировании потеряны отдельные оттенки. Данную информацию
уже невозможно восстановить в среде Photoshop; - не должно также быть острых выступов или случайных полос, которые тянутся
до верхнего края графика. Это означает, что сканер создает помехи, или указывает
на преобладание в изображении какого-либо оттенка; - если ваш сканер создает приемлемый диапазон оттенков, можете спокойно продолжать
свою работу. Если же в гистограмме появились провалы, то сканер, вероятнее
всего, недостаточно чувствительный для того, чтобы отвечать требованиям допечатной
подготовки материалов.
Компенсирование потерь светлых или темных оттенков
Применяйте для коррекции следующие приемы:
- если сканер вырезает самые темные оттенки — попробуйте уменьшить общую яркость;
- если сканер вырезает самые светлые оттенки — попробуйте увеличить общую
яркость; - если сканер вырезает самые светлые и темные оттенки — попробуйте уменьшить
общую контрастность; - если сканер распознает самые светлые и темные оттенки, но недостаточно четко
представляет диапазон остальных тонов — попробуйте увеличить общую контрастность.
Главное назначение сканера в том, чтобы распознать столько оттенков, сколько
возможно, а основное назначение программы Photoshop — подготовить полученные
изображения для печати.
Подготовка сканера
Как правило, сканеры не могут одинаково считывать информацию по всей площади
планшета. Перед тем как начинать сканирование, создайте карту сканера, чтобы
точно знать, какие области дадут наилучшие результаты. Для этого выполните такую
последовательность действий:
- поместите на сканере большой лист белой бумаги с высокой отражающей способностью;
- отсканируйте его по всей площади планшета как RGB-изображение с разрешением
72 ppi; - откройте изображение в Photoshop. Предполагается, что все области изображения
должны быть полностью белыми. Однако из-за дефектов сканера в изображении
появятся светлые участки разных оттенков; - усильте имеющиеся оттенки с помощью команды Image/Adjust/Equalize. Этим
вы до предела расширите возможный диапазон оттенков, сделав самые темные пикселы
черными, — тогда все области, отсканированные как не совсем белые, превратятся
в темные пятна (рис. 4, красным обозначены чистые зоны); - в дальнейшем старайтесь по возможности не размещать оригиналы там, где на
планшете проявились пятна.
Думаю, излишне напоминать, что сканер следует содержать в чистоте. Для этого
магазины предлагают сегодня достаточно широкий выбор безворсовых салфеток и
чистящих средств.
Процесс
В процессе сканирования на изображении сглаживается глубина оттенков и слегка
смазываются детали — это обычное, повсеместное побочное действие.
К сожалению, несмотря на заверения производителей печатного оборудования, на
сегодняшний день не существует такого печатного станка, который может воспроизвести
каждый оттенок в диапазоне от 0 до 100%. У каждого свои ограничения, и диапазон
оттенков приходится сжимать так, чтобы он соответствовал этим ограничениям.
Растискивание
Если на этапе подготовки изображения не учитывать растискивание, изображение
при воспроизведении всегда будет более темным, чем ожидалось.
В отсканированном изображении перейдите в самые темные области и увеличьте масштаб.
Не щелкая мышью, проведите по ним курсором. В палитре Info обратите внимание
на значение параметра «К» (черный) — в виде меняющихся процентов. Эти цифры
показывают, что распознаны различные оттенки и отсканированы необходимые детали.
Если процентные значения не меняются, значит тени получили одно усредненное
значение и все они будут воспроизводиться в виде однородного пятна. Затем перейдите
к светлым областям и увеличьте масштаб. Следите за теми же самыми меняющимися
значениями, проверяя, нет ли там областей, доведенных до значения 0% черного.
При оценке оттенков и деталей изображения не оставляйте без внимания никакие
дефекты. Если пыли слишком много или видна какая-либо другая грязь, почистите
стекло сканера и/или оригинал и отсканируйте его снова. Повторное сканирование
почти всегда занимает меньше времени, чем попытки вручную устранить дефекты
с помощью Photoshop.
Качественные изображения, полученные в режимах Grayscale и RGB, как правило,
не содержат больших областей с одним и тем же значением. Даже области изображения,
которые выглядят однородными (например, черный стол или белый снег), должны
состоять из слегка меняющихся цветовых значений пикселов. Ведь в природе не
встречаются по-настоящему однородные (сплошные) цвета.
Самые светлые и самые темные
В процессе подготовки изображения для печати необходимо определить значения
самого светлого и самого темного из пикселов изображения. Против фактов не пойдешь —
ни один печатный станок не способен воспроизвести все оттенки, которые может
показать Photoshop. При редактировании изображения вы можете работать с параметрами
точек от 1 до 99% черного (0 и 100%, белый и черный цвета, своих полутоновых
точек не имеют). Средний печатный станок сможет воспроизвести от 8 до 90% черного.
Значения меньше 8% становятся сплошь белыми, а больше 90% — черными. Поэтому
необходимо определить конечные точки и проверить, входят ли они в диапазон,
воспроизводимый печатным станком.
Дело в том, что у каждого печатного станка свой диапазон воспроизведения цветов.
Например, для хорошо настроенного станка, работающего с мелованной бумагой,
такой диапазон может достигать 5-95%; станок, печатающий на газетной бумаге,
— только 12-80%. При сканировании и настройке полутонов многие профессионалы
используют средние значения — от 8 до 90% черного.
Как найти самые темные и самые светлые области? Конечно, можно передвигать курсор
по всему изображению, считывая значение каждого пиксела в палитре Info, пока
не будет найдено то, что нужно. Однако существует и более легкий метод, задействующий
диалоговое окно Levels:
- установите флажок опции Video LUT Animation. Для этого выберите команду
File/Preferences/Display & Cursors; - выберите команду Image/Adjust/Levels;
- установите флажок опции Preview;
- держа нажатой клавишу <Alt>, подведите курсор к белому ползунку, находящемуся
прямо под гистограммой. Перемещайте ползунок влево. Как только вы достигнете
точки гистограммы, которая представляет самые светлые оттенки, пикселы изображения
станут белыми. А вы, в свою очередь, увидите, где находятся самые темные пикселы
(рис. 5); - переместите белый ползунок в первоначальное положение;
- держа нажатой клавишу Alt, подведите курсор к черному ползунку. Перемещайте
ползунок вправо. Как только вы достигнете точки гистограммы, которая представляет
самые темные оттенки, эти пикселы изображения станут черными, а вы легко определите
место, где находятся самые светлые пикселы (рис. 6); - щелкните на кнопке Cancel, чтобы закрыть диалоговое окно.
Итак, вы знаете, где и как искать самые темные и самые светлые точки изображения.
Теперь необходимо в Photoshop определить воспроизводимый диапазон. Допустим,
вы уже определили, что для печатного станка подходит диапазон от 8 до 90%. Выполните
следующие действия:
- Image/Adjust/Curves;
- дважды щелкните на кнопке с черной пипеткой. Появится диалоговое окно Color
Picker; - в полях, относящихся к модели CMYK, введите следующие значения: С — 0, М
— 0, Y — 0, К — 90, а затем щелкните на кнопке ОК; - дважды щелкните на кнопке с белой пипеткой. Снова появится диалоговое окно
Color Picker; - в полях, соответствующих модели CMYK, введите следующие значения: С — 0,
М — 0, Y — 0, К — 8, а затем щелкните на кнопке ОК.
Эти введенные вами значения будут сохраняться до тех пор, пока вы их снова не
измените вручную.
Существует три способа применения данных значений к изображению. Первые два
автоматические: в диалоговом окне Curves щелкнуть на кнопке Auto; выбрать команду
Image/Adjust/Auto Levels. В большинстве случаев эти команды применять нецелесообразно,
поскольку они просто выполняют поиск самого светлого и самого темного пикселов,
а затем произвольно устанавливают некие, ведомые только им значения. Процесс
протекает совершенно бесконтрольно. Если на изображении имеется небольшая яркая
вспышка, которую необходимо свести до 0% черного, то команда Auto Levels присвоит
этим пикселам значение 8%, в результате чего будут искажены остальные оттенки.
Поэтому все это лучше сделать вручную, выполнив следующую последовательность
действий:
- чтобы установить самую темную точку, щелкните один раз в диалоговом окне
Curves на кнопке с черной пипеткой; - используя в качестве указателя палитру Info, перемещайте курсор по изображению,
пока не найдете самое темное место (вы уже приблизительно определили его местонахождение
с помощью приема, описанного выше); - щелкните на самом темном пикселе;
- чтобы установить самую светлую точку, выберите кнопку с белой пипеткой;
- используя в качестве указателя палитру Info, перемещайте курсор по изображению,
пока не найдете самый светлый пиксел; - щелкните на нем.
Если вы сделали ошибочный щелчок, удерживайте нажатой клавишу Alt. В диалоговом
окне кнопка Cancel превратится в Reset; щелчок на ней даст возможность удалить
все изменения, произведенные после выполнения команды.
После установки самой светлой и самой темной точек изображение обычно выглядит
сильно сглаженным, что вполне естественно. Это можно компенсировать, увеличив
контрастность.
Контрастность
В процессе работы с изображением общая контрастность уменьшается на двух этапах:
при выполнении сканирования и при работе с командой Levels. Чтобы компенсировать
эту потерю информации, необходимо для восстановления определенной контрастности
использовать диалоговое окно Curves. В сущности, увеличение контрастности включает
в себя такие операции, как превращение светлых оттенков в более светлые, а темных
— соответственно в более темные.
Опции диалогового окна Curves
Команда Curves является самым мощным инструментом в среде Photoshop, предназначенным
для ремаппинга пикселов — замены их текущих процентных значений на другие. Это
позволяют делать и другие команды, но Curves, безусловно, самая универсальная.
Если правильно ее использовать, то значение одного пиксела цвета можно поменять,
без преувеличения, на любое другое (рис. 7).
Список каналов
При использовании Curves для редактирования цветного изображения можно заниматься
или отдельными цветовыми каналами, или всем изображением сразу.
Градиент значений
Полоса, находящаяся прямо под графиком, является шкалой, которая отображает
все полутона — от черного до белого цвета включительно. Глядя на нее, можно
увидеть, какая часть кривой представляет тени, а какая — подсветки. Еще важнее
то, что эта градиентная полоса определяет, использует ли команда Curves значения
яркости или выходные проценты. В PhotoShop по умолчанию используются значения
яркости, с помощью которых большинство пользователей предпочитают задавать RGB-значения,
тогда как большинство профессионалов-печатников предпочитают задавать значения
в процентах. Если в полях Input/Output при передвижении курсора по графику проценты
черного не выводятся, щелкните один раз на градиенте значений.
График оттенков
График оттенков — это самая трудная часть окна Curves. В нем друг против друга
размещены два вида информации об оттенках. Горизонтальная ось представляет входные
уровни, или цветовые значения, существовавшие перед открытием диалогового окна.
Вертикальная ось представляет собой выходные уровни, или цветовые значения,
которые будут получены после применения команды. По умолчанию график разделен
на клетки 4×4. Это облегчает определение основных оттенков изображения: четвертных
оттенков, полутонов, трехчетвертных оттенков и теней. Если график необходимо
поделить на клетки 10×10, щелкните на нем, держа при этом нажатой клавишу Alt.
Кривая гаммы
Гамма — это отношение входного и выходного значений. Это отношение может быть
выражено в виде диаграммы, например кривой отношения оттенков, или в виде числа.
Гамма, равная единице, означает отсутствие изменений; выше единицы — более светлое
выходное значение, а более низкая — более темное значение. Например, если заменить
пиксел с 50% черного на 27%, то отношение входного и выходного значений будет
равняться 50/27, или 1,8. Если же пиксел заменить с 50% черного на 62%, то это
отношение будет равняться 50/62, или 0,8. В окне Curves эти расчеты всегда используются
при нанесении на график новых значений.
Кривая гаммы позволяет изменять значения, используя в качестве основного средства
этой операции график оттенков. Эта линия представляет все возможные оттенки
— от самых светлых до самых темных, — даже если в изображении содержится более
узкий их диапазон. Вначале прямая, по мере внесения изменений линия будет искривляться.
Эта форма более гладко распределяет ваши изменения по оставшейся части изображения,
предохраняя его таким образом от таких нежелательных явлений, как оконтуривание
и неожиданные изменения цветов.
Настройка
Для изменения формы кривой щелкните на ней один раз, чтобы поместить точку настройки.
Теперь, чтобы сделать оттенки изображения более светлыми или более темными,
перемещайте эту точку от первоначального положения соответственно вверх или
вниз. Следить за изменениями помогут значения в полях Input/Output, находящихся
в нижней части диалогового окна.
Этим путем можно настраивать оттенки и цвета, перемещая точки с одного места
в другое и изменяя таким образом их значения. Кроме того, их можно использовать,
чтобы зафиксировать кривую, что позволяет определять только одну часть диапазона
оттенков. Например, если вам требуется всего лишь редактировать подсветку, щелкните
на кривой, чтобы добавить точки 25, 50 и 75%. Это позволит при редактировании
самых светлых оттенков не воздействовать на все остальные.
На одну кривую, в дополнение к имеющимся точкам настройки, можно устанавливать
еще максимум 14 таких точек. Точку можно удалить, переместив ее за пределы графика.
Поля Input и Output
При манипулировании кривой в этих полях отображаются исходные и последующее
значения текущей точки. Поле Input показывает значения оттенков до того, как
было применено редактирование. Поле Output показывает измененные значения, которые
будут существовать после того, как будут применены значения, представленные
отредактированной кривой. Как только вы вставляете точку на кривую, эти поля
автоматически становятся редактируемыми. При необходимости можно выбрать точку,
щелкнув на ней, а затем ввести в поле новое значение.
Инструменты Point и Pencil
Из инструментов Point и Pencil по умолчанию используется первый (Point), который
и дает возможность добавлять и перемещать точки на кривой, о чем уже рассказывалось
выше. Второй инструмент (Pencil) можно использовать, чтобы вручную чертить кривые
на графике. Если вы обладаете достаточными знаниями, чтобы выполнять необычные
настройки оттенков, то переключитесь в режим инструмента Pencil и проведите
дискретное редактирование. Однако, честно признаюсь, я таких асов еще не встречал.
Применение кривых
При использовании команды Curves для настройки оттенков изображения не забывайте
о следующем:
- остерегайтесь использовать слишком крутые кривые. Даже изменения в 2-3%
дают заметный эффект. Большинство ваших настроек будут примерно равняться
изменениям в 5% или меньше; - не используйте команды Curves много раз подряд, например когда вы решите,
что одного применения контрастной кривой недостаточно и поэтому ее надо использовать
повторно. Как раз этого делать не следует. Лучше отменить последнюю команду
и начать все сначала. Каждое изменение уменьшает количество доступных оттенков,
и излишняя настройка изображения со временем сделает его бледным или оконтуренным; - если вы не уверены в конкретном значении оттенка, поместите курсор на изображение.
Он примет форму пипетки. Когда вы щелкнете по изображению, появится маленький
кружок обратной связи, указывающий положение на кривой для той точки, в которой
вы щелкнули мышью; - чтобы на основе информации из изображения поместить на кривой точку, держите
нажатой кнопку Ctrl и щелкните на изображении. Например, если вы, держа нажатой
кнопку Ctrl, щелкнете на пикселе с 63% черноты, то на кривой автоматически
появится точка, соответствующая 63%. Это позволяет точно определять значения
для определенной области изображения; - когда после выполнения настройки вы в очередной раз откроете диалоговое
окно Curves, кривая гаммы снова примет вид прямой. Кривая не отслеживает оттенки
изображения — она только используется для их изменения. Иногда бывает полезно
узнать, какой была кривая, использовавшаяся последний раз, особенно если она
получилась не такой, как надо, и требуется ее немного подправить. Если нажать
комбинацию клавиш <Ctrl+Alt+M>, на экране появится диалоговое окно Curves
с данными самой последней настройки. Если требуется подправить кривую, то
перед повторным вызовом окна Curves не забывайте выбрать команду Edit/Undo
— иначе вы будете настраивать изображение дважды.
Стандартная настройка Curves
Данный прием показывает самую распространенную контрастную кривую. Эта простая
настройка подходит для многих видов изображений (рис. 8).
Выполните следующие действия:
- выберите команду Image/Adjust/Curves (проверьте, чтобы значения в полях
Input/Output были отображены в виде процентов, в противном случае щелкните
на градиенте значений); - поместите курсор в трехчетвертную часть кривой гаммы. Когда в полях Input/Output
появятся значения, равные 75%, то, чтобы добавить точку, щелкните в этом месте
мышью; - перемещайте эту точку прямо вверх, пока значение Output не станет равным
80% (или введите это значение в появившееся редактируемое поле). Значение
Input должно оставаться равным 75%; - поместите курсор в четвертную часть кривой гаммы. Когда в полях Input/Output
появятся значения, равные 25%, чтобы добавить точку, щелкните мышью в этом
месте; - перемещайте эту точку прямо вниз, пока значение Output не станет равным
20%. Значение же Input должно оставаться равным 25%; - щелкните на ОК и сохраните изменения.
Эти значения взяты лишь для примера. В действительности выбор значений диктуется
содержимым изображения. Например, одно изображение требует в четвертных оттенках
значения меньшего, чем в трехчетвертных, в другом же — может потребоваться большее
значение в тенях.
Компенсация растискивания
После того как изображение отредактировано, остается решить только одну задачу
— сделать все изображение более светлым, чтобы скомпенсировать растискивание
точек во время печати. Идея здесь очень проста. Поскольку увеличение точек при
печати неосветленного изображения создает более темные полутона, печать специально
осветленного изображения приведет к тому, что оттенки будут отображаться правильно.
Для выполнения этой настройки необходимо знать ожидаемое увеличение точек, которое
зависит исключительно от метода печати и от используемого типа бумаги. Чем сильнее
бумага впитывает краску, тем больше будет увеличение точек, что воздействует
на полутона больше, чем на любую другую часть изображения.
Увеличение точек измеряется в процентах, что может привести к определенной
путанице. Например, когда в типографии говорят, что увеличение точек может равняться
25%, это вовсе не означает, что ваши 50% подскочат аж до 75%. На самом деле
50-процентная точка расширится на 25% от первоначального размера, то есть станет
примерно 62-процентной (см. таблицу).
Существует два способа выполнения этой настройки, и выбор здесь зависит от того,
намерены вы изменить содержимое изображения или нет.
Ручная компенсация
При настройке изображения вручную вы необратимо изменяете диапазон оттенков,
что затрудняет использование для того же изображения других методов печати.
Если вы настроили изображение для печати на газетной бумаге, то при печати на
высококачественной мелованной бумаге оно получится очень светлым. Если это необходимо,
сохраните копию первоначального изображения, указав увеличение точек в имени
его файла.
Чтобы сделать компенсацию, равную, к примеру, 15%, необходимо:
- открыть изображение;
- выбрать команду Image/Adjust/Curves;
- навести курсор на кривую и щелкнуть, чтобы добавить точку на 50%;
- перемещать эту точку вертикально вниз, пока значение поля Output не станет
равным 44%; - щелкнуть на кнопке ОК и сохранить изображение.
- Изображение будет выглядеть намного светлее, чем вам хотелось бы, особенно
при печати пробного оттиска на лазерном или струйном принтере. Так и должно
быть; не переживайте — из-под печатного станка изображение выйдет достаточно
темным.
Осведомлен — значит вооружен. Работа с изображениями Grayscale, RGB и CMYK
базируется на одних и тех же принципах. Взяв за основу приведенные выше сведения
и приемы, вы сможете довольно грамотно подготовить изображения для печати. Разумеется,
искусство сканирования и последующей обработки изображений имеет еще множество
нюансов, но я надеюсь, что вы сможете освоить их самостоятельно. Ведь теория
никогда не заменит практики.
КомпьюАрт 7’2001
