- Remove From My Forums
-
Question
-
Task Scheduler service has encountered RPC initialization error in «RpcServerUseProtseq:ncacn_ip_tcp». Additional Data: Error Value: 1720.
ANIBODY THAT CAN HELP
vinver:6.0.6001.1800
Answers
-
I have Windows Vista Ultimate and am an administrator on my box. I was able to open Task Scheduler but the the Create Task and other items were greyed out and the library was unavailable with the ‘Reading Data Failed’ error.
After spending a looong time on the phone with a very nice man from Microsoft support, the fix for this error has been given to me. It is to delete a particular registry key that was corrupted by a MS update.
Here is the fix that worked for me.
Start > Run > regedit
Navigate to HKLMSOFTWAREMICROSOFTRPCINTERNET
Export this key to back it up first, then delete the whole Internet key (and it’s sub-keys).
Reboot your system
Task Scheduler should now work.
-
Proposed as answer by
Monday, March 22, 2010 12:53 PM
-
Marked as answer by
Carey FrischMVP, Moderator
Sunday, October 24, 2010 10:58 PM
-
Proposed as answer by
Содержание
- Решение проблем с планировщиком заданий Windows 7
- Пропала или отсутствует служба «Планировщик заданий» — решение
- Используем реестр для восстановления службы
- Послесловие
- Планировщик заданий не работает? Вот как это исправить
- Как исправить планировщик заданий в Windows 10
- 1. Запустите планировщик задач из командной строки
- 2. Проверьте, действительно ли запущен планировщик задач
- 3. Запустите проверку проверки системных файлов
- 5. Удалить поврежденную задачу
- 6. Перезапустите планировщик задач.
- 7. Изменить конфигурацию сервиса
- 8. Выполните чистую загрузку
- Перестал запускаться планировщик заданий (Task Scheduler)
- Win7 x64 Pro Планировщик заданий — Служба планировщика задач недоступна — как исправить?
Решение проблем с планировщиком заданий Windows 7
В мире информационных технологий нет совершенства, и поэтому нет ничего удивительного в том, что даже в отшлифованной до блеска операционной системе Windows 7 иногда встречаются коварные ошибки, исправление которых может занять уйму времени.
Далеко за примерами хоть не нужно. Достаточно всего лишь набрать в поисковике Googlе фразу Task Scheduler selected task «<0>» error, чтобы понять, насколько много людей столкнулось и продолжает сталкиваться вот с таким вот симпатичным, но жутко надоедливым в повседневной работе за компьютером диалоговым окном:

The selected task «<0>» no longer exists. To see the current tasks, click refresh (Выбранная задача «<0>» больше не существует. Чтобы посмотреть текущие задачи, нажмите «Обновить») — эта фраза способна довести до инфаркта любого закоренелого пользователя продуктов Microsoft, и чтобы такового не случилось, мы решили на страницах проекта Software-Expert.ru опубликовать ряд рекомендаций, выполнение которых, быть может, позволит ликвидировать диалоговое окно с ошибкой и наладить нормальное функционирование планировщика заданий Windows 7.
Итак, если при запуске приложения Task Scheduler демонстрируется сообщение The selected task «<0>» no longer exists, то придерживаемся следующей тактики действий.
Открываем окно дефрагментатора дисков и убеждаемся, что дефрагментация по расписанию включена. Если таковая не активирована, то включаем периодическое упорядочивание хранящейся на жестком диске информации (например, раз в месяц), перезапускаем компьютер и проверяем, устранилась ли упомянутая выше ошибка. В случае неудачи следуем дальше.
Открываем консоль, посредством средства проверки системных файлов sfc.exe и команды sfc /verifyonly проверяем версии всех защищенных файлов. Если при проверке всплывут какие-либо неточности, вновь запускаем утилиту с ключом /scannow и заранее готовимся к тому, что Windows 7 попросит диск с дистрибутивом операционной системы.
Если выполненные выше операции не помогли, то берем в руки какой-нибудь файловый менеджер (например, FAR, запущенный из-под учетной записи администратора) и наводим порядок в директориях C:WindowsSystem32Tasks и C:WindowsTasks. Наводим — значит, создаем резервную копию данных и затем последовательно удаляем файлы, каждый раз запуская планировщик задач и проверяя устранение ошибки «Выбранная задача «<0>» больше не существует». После обнаружения «битого» файла не забываем восстановить ранее удаленные объекты.
Источник
Пропала или отсутствует служба «Планировщик заданий» — решение
Частенько, в ходе действия вирусов или, скажем так, не совсем корректных действий пользователя, бывает, что пропадают или не работают некоторые службы.

Особенно часто оное случается со службой «Планировщик заданий», т.к. эта служба необходима для корректной работы, например, антивируса Dr.Web (а возможно и некоторых других, я не проверял). Как правило, так же, всякие создатели облегченных сборок пиратской Windows (аля Game Edition, ZverCD и пр) зачастую убивают такие службы, считая их лишними, причем, убивают не просто изменяя параметр запуска с «Автоматического» на «Отключена», а вообще вырезая службу из системы так, что она не отображается ни через msconfig, ни в списке служб в панели Администрирования.
Используем реестр для восстановления службы
Собственно, все просто.
Качаем этот файлик (правая кнопка мышки и пункт «Сохранить как»), запускаем, подтверждаем внесение изменений в реестр (в случае с Windows Vista/7 это кнопочка «Запустить») и перезагружаемся. После перезагрузки идем в список служб и смотрим появилась ли оная. Если да, то радуемся жизни 🙂
Содержание файла следующее:
Windows Registry Editor Version 5.00
[HKEY_LOCAL_MACHINESYSTEMCurrentControlSetServicesSchedule]
«Description»=»Позволяет настраивать расписание автоматического выполнения задач на этом компьютере. Если эта служба остановлена, эти задачи не могут быть запущены в установленное расписанием время. Если эта служба отключена, любые службы, которые явно зависят от нее, не могут быть запущены.»
«Type»=dword:00000020
«Start»=dword:00000002
«ErrorControl»=dword:00000001
«ImagePath»=hex(2):25,00,53,00,79,00,73,00,74,00,65,00,6d,00,52,00,6f,00,6f,00,
74,00,25,00,5c,00,53,00,79,00,73,00,74,00,65,00,6d,00,33,00,32,00,5c,00,73,
00,76,00,63,00,68,00,6f,00,73,00,74,00,2e,00,65,00,78,00,65,00,20,00,2d,00,
6b,00,20,00,6e,00,65,00,74,00,73,00,76,00,63,00,73,00,00,00
«DisplayName»=»Планировщик заданий»
«Group»=»SchedulerGroup»
«DependOnService»=hex(7):52,00,70,00,63,00,53,00,73,00,00,00,00,00
«DependOnGroup»=hex(7):00,00
«ObjectName»=»LocalSystem»
«FailureActions»=hex:80,51,01,00,00,00,00,00,00,00,00,00,03,00,00,00,2e,00,03,
00,01,00,00,00,70,17,00,00,01,00,00,00,60,ea,00,00,00,00,00,00,00,00,00,00
[HKEY_LOCAL_MACHINESYSTEMCurrentControlSetServicesScheduleParameters]
«ServiceDll»=hex(2):25,00,53,00,79,00,73,00,74,00,65,00,6d,00,52,00,6f,00,6f,
00,74,00,25,00,5c,00,73,00,79,00,73,00,74,00,65,00,6d,00,33,00,32,00,5c,00,
73,00,63,00,68,00,65,00,64,00,73,00,76,00,63,00,2e,00,64,00,6c,00,6c,00,00,
00
«ServiceMain»=»SchedServiceMain»
[HKEY_LOCAL_MACHINESYSTEMCurrentControlSetServicesScheduleSecurity]
«Security»=hex:01,00,14,80,90,00,00,00,9c,00,00,00,14,00,00,00,30,00,00,00,02,
00,1c,00,01,00,00,00,02,80,14,00,ff,01,0f,00,01,01,00,00,00,00,00,01,00,00,
00,00,02,00,60,00,04,00,00,00,00,00,14,00,8d,01,02,00,01,01,00,00,00,00,00,
05,0b,00,00,00,00,00,18,00,9d,01,02,00,01,02,00,00,00,00,00,05,20,00,00,00,
23,02,00,00,00,00,18,00,ff,01,0f,00,01,02,00,00,00,00,00,05,20,00,00,00,20,
02,00,00,00,00,14,00,fd,01,02,00,01,01,00,00,00,00,00,05,12,00,00,00,01,01,
00,00,00,00,00,05,12,00,00,00,01,01,00,00,00,00,00,05,12,00,00,00
Зачем оно нам нужно?
Ну, кому-то из профессионального интереса, кому-то просто из любопытства, а в нашем случае оно пригодится, если скачать файлик не получается. Тогда, как Вы наверняка догадались, его можно создать самостоятельно. Для этого:
Послесловие
Источник
Планировщик заданий не работает? Вот как это исправить
Планировщик заданий помогает планировать (так же, как вы планируете задания) программы и сценарии.
Когда он не работает, программы и сценарии в Windows не могут быть запущены в запланированное время или через определенные промежутки времени.
Прежде чем разрешить проблему, проверьте, когда она работала в последний раз, и вносили ли вы какие-либо последние изменения в аппаратное и/или программное обеспечение на вашем компьютере.
Вот несколько решений, которые помогут вам исправить планировщик задач, когда он не работает.
Как исправить планировщик заданий в Windows 10
1. Запустите планировщик задач из командной строки
Вот как это сделать:

Он открывается? Если нет, попробуйте следующее решение.
Научитесь работать в командной строке, как настоящий техник, с нашим подробным руководством!
2. Проверьте, действительно ли запущен планировщик задач



3. Запустите проверку проверки системных файлов
Сканирование проверки системных файлов проверяет или сканирует все защищенные системные файлы, а затем заменяет неправильные версии подлинными и правильными версиями Microsoft.
Вот как это сделать:


Если планировщик задач по-прежнему не работает, попробуйте следующее решение.
5. Удалить поврежденную задачу
Вот как это сделать:

Если вы не можете найти поврежденную задачу, сделайте следующее:
После выполнения команды найдите одну из следующих ошибок:
Наконец, попробуйте запланировать задачу и проверьте, сохраняется ли проблема.
6. Перезапустите планировщик задач.

7. Изменить конфигурацию сервиса

Эти решения слишком сложны?Упростите свою работу, установив один из инструментов планировщика задач из нашего списка!
8. Выполните чистую загрузку
Выполнение чистой загрузки для вашего компьютера уменьшает конфликты, связанные с программным обеспечением, которые могут выявить основные причины неработающего планировщика задач.
Эти конфликты могут быть вызваны приложениями и службами, которые запускаются и работают в фоновом режиме, когда вы обычно запускаете Windows.
Источник
Перестал запускаться планировщик заданий (Task Scheduler)
BB-код ссылки (для форумов):

После запуска планировщика заданий происходит следующее:

При запуске его службы появляется следующее сообщение:

(Служба «Планировщик заданий» на «Локальный компьютер» была запущена и затем остановлена.)
BB-код ссылки (для форумов):

200?’200px’:»+(this.scrollHeight+5)+’px’);»> Windows Registry Editor Version 5.00
Перезагрузитесь и попробуйте запустить службу.
BB-код ссылки (для форумов):
BB-код ссылки (для форумов):

BB-код ссылки (для форумов):
BB-код ссылки (для форумов):

BB-код ссылки (для форумов):

BB-код ссылки (для форумов):
BB-код ссылки (для форумов):
Microsoft-Windows-TaskScheduler 404
Ошибка RPC службы
«Служба планировщика заданий обнаружила ошибку инициализации RPC в «»RpcServerUseProtseq:ncacn_ip_tcp»». Дополнительные данные: ошибка: 1703.»
А пошла она через некоторое время после установки видеодрайвера. А ставилось вот что:
NVIDIA Stereoscopic 3D Driver Service
Вот сюда:
C:Program Files (x86)NVIDIA Corporation3D VisionnvSCPAPISvr.exe
BB-код ссылки (для форумов):

Код: ВЫДЕЛИТЬ ВСЕ
sfc /scannow
Затем приводим службы к конфигурации по умолчанию. »
BB-код ссылки (для форумов):

BB-код ссылки (для форумов):

BB-код ссылки (для форумов):
P.S.И поставить дрова по обновлению.
BB-код ссылки (для форумов):

Источник
Win7 x64 Pro Планировщик заданий — Служба планировщика задач недоступна — как исправить?
Когда открывается планировщик заданий, он говорит: «Служба планировщика заданий недоступна. Планировщик заданий пытается повторно подключиться».
1. Сама служба расписания работает и устанавливается в автоматическом режиме, но все кнопки неактивны и не позволяют переключать режимы (вроде так и должно быть).
2. Все зависимые службы (журнал событий Windows и удаленный вызов процедур (RPC)) также работают в автоматическом режиме.
3. Ни sfc / verifyonly, ни sfc / scannow не обнаружили ошибок.
4. В папке C: Windows assembly:
Просмотрщик событий
EventViewer.Resources
Повестка дня
TaskScheduler.Resources
они находятся в подкаталоге « GAC_MSIL», копирование их в каталог Assebly не сработало.
5. Библиотеки schedsvc.dll, mstask.dll, schedcli.dll и файл schtasks.exe находятся в папке C: Windows SysWOW64
6. В папке C: Windows System32 находятся только файлы: schtasks.exe, schedcli.dll, mstask.dll. Файл schedsvc.dll отсутствовал. Это было только в папке «C: Windows winsxs amd64 _… ». Копируя его из этой папки (а также загружая в эту папку из neta) и regsvr32 schedsvc.dll, вы получите следующее сообщение: «Модуль schedsvc.dll загружен, но точка входа DllRegisterServer не найдена. Убедитесь, что «schedsvc.dll» является правильным файлом DLL или OCX и попробуйте еще раз».
У меня было аналогичное сообщение, когда я запускал regsvr32 mstask.dll и regsvr32 schedcli.dll, которые были на моем компьютере и не трогали их.
Пы.Сы. Все запустил через админа.
Где еще искать причину — не знаю.
Что об этом сообщается в журнале событий Windows? Как давно возникла проблема и после чего?
См. Событие с кодом 311 — Запуск механизма планировщика заданий, Устранение неполадок планировщика заданий.
С уважением, Ойген Энгельгардт
Поддержка сообщества MS
Источник
Обновлено 15.02.2022

Добрый день! Уважаемые читатели и гости одного из крупнейших IT блогов в рунете Pyatilistnik.org. В прошлый раз мы с вами разобрали замечательную утилиту командной строки robocopy, и с ее помощью научились создавать точные копии папок, двигать их в нужное расположение и многое другое. В сегодняшней публикации я покажу вам, как устранять ошибку «Сервер RPC недоступен (The rpc server is unavailable)», покажу примеры, когда ее мониторинг очень важен в работе корпоративных сервисов.
Удаленный вызов процедур (RPC) — это протокол, который одна программа может использовать для запроса услуги у программы, расположенной на другом компьютере в сети, без необходимости разбираться в деталях сети. RPC используется для вызова других процессов на удаленных системах, таких как локальная система. Вызов процедуры также иногда называют вызовом функции или вызовом подпрограммы .
RPC использует модель клиент-сервер. Запрашивающая программа — это клиент, а программа, предоставляющая услуги, — это сервер. Подобно обычному или локальному вызову процедуры, RPC — это синхронная операция, требующая приостановки запрашивающей программы до тех пор, пока не будут возвращены результаты удаленной процедуры. Однако использование облегченных процессов или потоков, которые совместно используют одно и то же адресное пространство, позволяет одновременно выполнять несколько RPC.
Язык определения интерфейса (IDL) — язык спецификации, используемый для описания интерфейса прикладного программирования (API) программного компонента — обычно используется в программном обеспечении удаленного вызова процедур. В этом случае IDL обеспечивает мост между машинами на обоих концах связи, которые могут использовать разные операционные системы (ОС) и компьютерные языки.
Процедура сообщения RPC
Когда программные операторы, использующие структуру RPC, компилируются в исполняемую программу, в скомпилированный код включается заглушка, которая выступает в качестве представителя кода удаленной процедуры. Когда программа запускается и выполняется вызов процедуры, заглушка получает запрос и пересылает его клиентской программе и времени выполнения на локальном компьютере. При первом вызове клиентской заглушки она связывается с сервером имен, чтобы определить транспортный адрес, по которому находится сервер.
Программа среды выполнения клиента знает, как обращаться к удаленному компьютеру и серверному приложению, и отправляет сообщение по сети, которое запрашивает удаленную процедуру. Точно так же сервер включает исполняющую программу и заглушку, которая взаимодействует с самой удаленной процедурой. Протоколы ответа-запроса возвращаются таким же образом.
Данная служба есть в любой операционной системе Windows, начиная от Windows 7 и заканчивая Windows 11 и в любой из Windows Server редакции.
Как работает RPC?
Когда вызывается служба RPC (удаленный вызов процедуры), вызывающая среда приостанавливается, параметры процедуры передаются по сети в среду, в которой должна выполняться процедура, а затем процедура выполняется в этой среде. Когда процедура завершается, результаты передаются обратно в вызывающую среду, где выполнение возобновляется, как если бы оно возвращалось из обычного вызова процедуры.
Во время RPC выполняются следующие шаги:
- Клиент вызывает клиентскую заглушку. Вызов представляет собой вызов локальной процедуры с параметрами, помещенными в стек обычным способом.
- Клиентская заглушка упаковывает параметры процедуры в сообщение и выполняет системный вызов для отправки сообщения. Упаковка параметров процедуры называется маршалингом.
- Локальная ОС клиента отправляет сообщение с клиентского компьютера на удаленный сервер.
- Серверная ОС передает входящие пакеты на серверную заглушку.
- Заглушка сервера распаковывает параметры из сообщения — это называется демаршалингом .
- Когда серверная процедура завершается, она возвращается к серверной заглушке, которая маршалирует возвращаемые значения в сообщение. Затем заглушка сервера передает сообщение на транспортный уровень.
- Транспортный уровень отправляет полученное сообщение обратно на клиентский транспортный уровень, который возвращает сообщение клиентской заглушке.
- Клиентская заглушка не упорядочивает возвращаемые параметры, и выполнение возвращается вызывающей стороне.
Клиент RPC по 135 порту подключается к службе RPC Endpoint Mapper (сопоставления конечных точек), а далее уже запрашивает номер порта, где запущено нужное RPC приложение. Служба сопоставления конечных точек вернет клиенту RPC номер динамического RPC порта (диапазон 1024 – 65535), на котором работает нужная служба. Дальше уже все взаимодействие идет по TCP порту
Если вы видите ошибку «Сервер RPC недоступен” (The RPC server is unavailable)», то у вас точно недоступен порт 135. Это может быть критичным для ряда ситуации. Например вы не сможете сохранить настройки RDS фермы, если у одного из хостов RDSH есть проблемы с RPC, то вы будите видеть ошибку «Could not change the connection state for server», вы не сможете перевести его в режим обслуживания (Drain Mode)

Или в приложении Terminal Services Manager будет ошибка при попытке получения данных «Сервер RPC недоступен«.

Так же RPC может быть причиной проблемы в репликации контроллеров домена, где в логах Windows будет фигурировать ошибка ID 1722. Это очень не приятный момент, который может привести к большим проблемам.
Типы RPC
Существует пять типов RPC:
- Обычный метод работы, при котором клиент выполняет вызов и не продолжает работу до тех пор, пока сервер не вернет ответ.
- Клиент звонит и продолжает свою обработку. Сервер не отвечает.
- Средство для отправки нескольких клиентских неблокирующих вызовов в одном пакете.
- У клиентов RPC есть средство широковещательной рассылки, т. е. Они могут отправлять сообщения на множество серверов, а затем получать все полученные ответы.
- Клиент делает неблокирующий вызов клиент/сервер; сервер сигнализирует о завершении вызова путем вызова процедуры, связанной с клиентом.
Почему может не работать служба RPC
- Удаленный компьютер с которым идет взаимодействие выключен
- На удаленном сервере не запущена или перестала работать служба RPC
- Подключение по RPC происходит не к тому серверу (Может быть проблема с DNS или IP адресом)
- Есть блокировки между клиентом и сервером на фаэрволе
- Используются некорректные настройки сетевого подключение на клиенте или сервере
Преимущества удаленного вызова процедур
К преимуществам удаленного вызова процедур можно отнести следующее:
- помогает клиентам общаться с серверами посредством традиционного использования вызовов процедур на языках высокого уровня;
- может использоваться как в распределенной, так и в локальной среде;
- поддерживает процессно-ориентированные и поточно-ориентированные модели;
- скрывает внутренний механизм передачи сообщений от пользователя;
- требует минимальных усилий для переписывания и повторной разработки кода;
- обеспечивает абстракцию, т. е. характер передачи сообщений по сети скрыт от пользователя;
- опускает многие уровни протокола для повышения производительности.
Недостатки RPC
Некоторые из недостатков RPC включают следующее:
- Клиент и сервер используют разные среды выполнения для своих соответствующих подпрограмм, и использование ресурсов, например файлов, также является более сложным. Следовательно, системы RPC не подходят для передачи больших объемов данных.
- RPC очень уязвим для сбоев, потому что он включает в себя систему связи, другую машину и другой процесс.
- Единого стандарта для RPC не существует; это может быть реализовано множеством способов.
- RPC основан только на взаимодействии и, как таковой, не предлагает гибкости, когда дело касается аппаратной архитектуры.
Проверка доступности службы RPC
- Как я и писал выше, в первую очередь вы должны убедиться, что удаленный компьютер к которому вы делаете проверку RPC доступен по сети. Для этого элементарно откройте командную строку или оболочку PowerShell и воспользуйтесь командой Ping, NSlookup, Test-NetConnection. Я буду производить проверку службы удаленного вызова в PowerShell. Выполним для начала команду Ping. Мой удаленный сервер называется SVT201S01.root.pyatilistnik.org. Пишем команду:
ping SVT201S01.root.pyatilistnik.org
Если вдруг компьютер не ответил, то это не значит, что он не работает, может работать брандмауэр и просто блокировать ping пакеты.
- Далее выполните Nslookup, чтобы удостовериться, что нужное вам имя компьютера преобразовывается в нужный IP-адрес. Выполните:
nslookup SVT201S01.root.pyatilistnik.org
Небольшой пример из практики, предположим, что вы мигрировали сервер в другую подсеть, в итоге в DNS должна быть изменена соответствующая запись, но Windows это поймет не сразу, так как у нее есть свой локальный кэш, он живет 15 минут, поэтому если при проверке DNS имени вам выдается не тот IP-адрес, вам необходимо произвести очистку кэша DNS.

- Далее я вам советую проверить отвечает ли порт. Напоминаю, что служба RPC Endpoint Mapper слушает порт под номером 135. В PowerShell введите команду:
Test-NetConnection svt2019s01.root.pyatilistnik.org -Port 135
Если удаленный RPC порт доступен вы в в строке TcpTestSucceeded будет стоять статус «True».

Если будет порт закрыт или блокируется, то ошибка «Сервер RPC недоступен (The rpc server is unavailable)» вам обеспечена. Поняв, что порт не отвечает, нужно удостовериться, что трафик от клиента до сервера не блокирует фаервол. По умолчанию в любой версии Windows есть встроенный брандмауэр. На время тестирования и поиска причины, я советую его выключить для всех профилей. Сделаем мы это через командную строку:
Netsh Advfirewall set allprofiles state off
Данная команда выключит брандмауэр на всех трех профилях сетевой карты.

Далее если порт 135 стал доступен, то можно делать правила на удаленном сервере. Напоминаю, что нужно сделать правило для трех служб:
- Remote Procedure Call (RPC) — Удаленный вызов процедур (RPC)
- RPC Endpoint Mapper — Сопоставитель конечных точек RPC
- COM Server Process Launcher — Модуль запуска процессов DCOM-сервера
Подробнее, о том как сделать правила — https://docs.microsoft.com/en-us/windows/security/threat-protection/windows-firewall/create-inbound-rules-to-support-rpc)
Еще хочу отметить, что если у вас есть сторонние антивирусные решения, например Касперский, то там так же есть встроенный сетевой экран, где так же нужно будет создать необходимые, разрешающие правила, которые корректно будут обрабатывать трафик динамических RPC портов.
Проверка работы служб RPC
Следующим шагом является проверка состояния службы на нужном вам сервере или компьютере. Проверять следует три службы:
- Remote Procedure Call (RPC) — Удаленный вызов процедур (RPC)
- RPC Endpoint Mapper — Сопоставитель конечных точек RPC
- COM Server Process Launcher — Модуль запуска процессов DCOM-сервера
В оболочке PowerShell выполните команду:
Для локального сервера — Get-Service RpcSs,RpcEptMapper,DcomLaunch| Select DisplayName,Status,StartType
Для удаленного выполнения Enter-PSSession svt2019s01 далее Get-Service RpcSs,RpcEptMapper,DcomLaunch| Select DisplayName,Status,StartType
Напоминаю, что в команде svt2019s01, это имя удаленного сервера. Как видно из примера, все службы RPC запущены и имею автоматический тип запуска.

Если службы не запущены, то откройте оснастку «services.msc’, зайдите в свойства службы и выставите автозапуск и попробуйте запустить вручную.

Если по каким, то причинам вы не можете запустить службу из оснастки, то можно это сделать через реестр (Кстати реестр можно править и удаленно). Для этого есть несколько веток, но для начала откройте окно «Выполнить» и введите regedit.

- Модуль запуска процессов DCOM-сервера — HKEY_LOCAL_MACHINESYSTEMCurrentControlSetservicesDcomLaunch
- Сопоставитель конечных точек RPC — HKEY_LOCAL_MACHINESYSTEMCurrentControlSetservicesRpcEptMapper
- Удаленный вызов процедур (RPC) — ветка реестра HKEY_LOCAL_MACHINESYSTEMCurrentControlSetservicesRpcSs
В каждом из этих расположений есть ключик «Start«, выставите ему значение «2«, это будет означать автоматический запуск службы.

Дополнительные сетевые проверки
В некоторых случаях причиной ошибок с доступностью RPC выступает сбой на сетевых адаптерах. Помогает сброс сетевых настроек и перезагрузка. В сети с Active Directory, старайтесь, чтобы на всех ваших сетевых адаптерах в свойствах были выставлены обе галки IPV4 и IPV6, особенно это актуально для контроллеров домена, где вы легко можете получать ошибку 1722. Еще может помочь отключение протокола Teredo у IPv6. В командной строке выполните:
netsh interface teredo set state disabled
Для включения обратно введите:
netsh interface teredo set state enabled
Еще на сайте Майкрософт пишут, что необходимо на сервере RPC иметь включенную службу «Удаленный реестр«. На этом у меня все, с вами был Иван Сёмин, автор и создатель IP портала Pyatilistnik.org.
Планировщик заданий помогает планировать (так же, как вы планируете задания) программы и сценарии.
Когда он не работает, программы и сценарии в Windows не могут быть запущены в запланированное время или через определенные промежутки времени.
Прежде чем разрешить проблему, проверьте, когда она работала в последний раз, и вносили ли вы какие-либо последние изменения в аппаратное и / или программное обеспечение на вашем компьютере.
Вот несколько решений, которые помогут вам исправить планировщик задач, когда он не работает.
1. Запустите планировщик задач из командной строки
Вот как это сделать:
- Нажмите Пуск
- Введите CMD в поле поиска
- Щелкните правой кнопкой мыши Командная строка.
- Нажмите « Запуск от имени администратора».

- Когда откроется командная строка, введите net start scheduler
Он открывается? Если нет, попробуйте следующее решение.
Научитесь работать в командной строке, как настоящий техник, с нашим исчерпывающим руководством!
2. Проверьте, действительно ли запущен планировщик задач
- Нажмите Пуск
- В поле поиска введите services. ЦКМ

- Нажмите Enter
- Ищите Планировщик Задач

- Щелкните правой кнопкой мыши, затем выберите Свойства
- В списке « Тип запуска» выберите « Автоматически».

- Нажмите Пуск
- Нажмите Применить
- Нажмите Ok
3. Запустите проверку проверки системных файлов
Сканирование проверки системных файлов проверяет или сканирует все защищенные системные файлы, а затем заменяет неправильные версии подлинными и правильными версиями Microsoft.
Вот как это сделать:
- Нажмите Пуск
- Перейдите в поле поиска и введите CMD
- Выберите командную строку

- Щелкните правой кнопкой мыши и выберите « Запуск от имени администратора».

- Введите SFC / SCANNOW
- Нажмите Enter
- Перезагрузите компьютер
Если планировщик задач все еще не работает, попробуйте следующее решение.
5. Удалить поврежденную задачу
Вот как это сделать:
- Нажмите Пуск
- Введите Task Scheduler в поле поиска
- Нажмите Enter
- На левой панели щелкните Библиотека планировщика заданий.

- Выберите задачу резервного копирования в средней панели и удалите ее
Если вы не можете найти поврежденную задачу, сделайте следующее:
- Нажмите Пуск
- Введите CMD в поле поиска
- Щелкните правой кнопкой мыши на командной строке
- Нажмите « Запуск от имени администратора».
- Выполните эту команду: schtasks / query | findstr / i
После выполнения команды найдите одну из следующих ошибок:
- ОШИБКА. Образ задачи поврежден или был изменен
- ОШИБКА: задача не может быть загружена: имя задачи
Наконец, попробуйте запланировать задачу и проверьте, сохраняется ли проблема.
6. Перезапустите планировщик задач.
- Нажмите Пуск
- В поле поиска введите Services
- Щелкните правой кнопкой мыши Сервисы

- Нажмите « Запуск от имени администратора».
- Введите необходимый пароль или разрешения или нажмите «Продолжить»
- Щелкните правой кнопкой мыши службу планировщика заданий.
- Выберите Restart
7. Изменить конфигурацию сервиса
- Нажмите Пуск
- В поле поиска введите CMD
- Щелкните правой кнопкой мыши на командной строке
- Выберите « Запуск от имени администратора».

- Выберите продолжить в приглашении UAC
- В окне консоли введите SC Comfit schedule start = auto
- Если вы получите ответ [SC] ChangeServiceConfig SUCCESS , сервис будет изменен на автоматический после перезагрузки
Эти решения слишком сложны? Облегчите свою работу, установив один из инструментов планировщика задач из нашего списка!
8. Выполните чистую загрузку
Выполнение чистой загрузки для вашего компьютера уменьшает конфликты, связанные с программным обеспечением, которые могут выявить основные причины неработающего планировщика задач.
Эти конфликты могут быть вызваны приложениями и службами, которые запускаются и работают в фоновом режиме, когда вы обычно запускаете Windows.
Как выполнить чистую загрузку
Чтобы успешно выполнить чистую загрузку в Windows 10, вы должны войти в систему как администратор, а затем выполните следующие действия:
- Перейти к окну поиска
- Введите msconfig
- Нажмите Enter или Ok

- Выберите конфигурацию системы

- Вкладка «Найти сервисы »
- Установите флажок Скрыть все службы Microsoft

- Нажмите Отключить все
- Перейти на вкладку « Автозагрузка »
- Нажмите Открыть диспетчер задач
- Закройте диспетчер задач, затем нажмите Ok
- Перезагрузите компьютер
У вас будет чистая среда загрузки после того, как все эти шаги будут тщательно выполнены, после чего вы можете попробовать и проверить, не работает ли ваш планировщик заданий или проблема устранена.
9. Создайте новую учетную запись пользователя
Вы можете создать новый профиль пользователя, затем изменить настройки на привилегии администратора и проверить, сохраняется ли проблема с планировщиком задач.
Вот как вы можете создать новый профиль пользователя:
- Нажмите Пуск
- Выберите Настройки

- Выберите учетные записи

- Нажмите Добавить кого-то еще на этот ПК

- Заполните форму с именем пользователя и паролем. Ваша новая учетная запись пользователя будет создана.
- Нажмите на Изменить тип учетной записи

- Нажмите стрелку раскрывающегося списка и выберите « Администратор», чтобы установить уровень учетной записи администратора.
- Перезагрузите компьютер
- Войдите в новую учетную запись, которую вы только что создали
Если проблема исчезнет, это может означать, что ваш другой профиль пользователя поврежден. Узнайте, как это исправить, следуя нашему руководству .
Вы можете попробовать следующее в случае испорченного профиля пользователя:
- В новой учетной записи используйте ее для понижения вашей обычной учетной записи.
- Нажмите Применить или ОК
- Поднимите свою старую учетную запись до уровня администратора по умолчанию
- Промойте и повторите несколько раз, так как это поможет устранить любые искажения
- Оставьте свой аккаунт как Администратор
Проверьте, не исчезла ли проблема с планировщиком задач при использовании новой учетной записи. Если это так, то вы можете либо исправить старую учетную запись пользователя, либо перейти на новую.
10. Выполните ремонтную установку
Вот как это сделать:
- Вставьте установочный DVD-диск Windows
- Перезагрузите компьютер
- Если вас попросят загрузиться с вашего DVD-привода, сделайте это
- Выберите ваш язык
- Нажмите кнопку «Далее
- Нажмите Восстановить компьютер
- Выберите операционную систему, которую вы хотите восстановить
Windows 10 не будет установлена? Не бойтесь, у нас есть правильные решения для вас!
Отдельные шаги по устранению неполадок в планировщике задач
- Задача не выполняется так, как и когда ожидается
В этом случае убедитесь, что задача включена, и убедитесь, что триггеры на задаче установлены правильно. Проверьте историю задачи, чтобы увидеть, когда она была запущена, и проверьте ошибки.
Задача запускается, только если выполнены ее условия. Некоторые запускаются, когда в систему входит определенный пользователь, в зависимости от параметров безопасности самой задачи, поэтому убедитесь, что параметры безопасности задачи установлены правильно.
- Задача запускается, но программа работает неправильно
Если это произойдет, попробуйте запустить программу вручную (не из задачи), чтобы убедиться, что она работает правильно. Вы можете добавить параметр командной строки к пути программы.
Некоторые программы нуждаются в повышенных привилегиях для правильной работы, поэтому настройте задачу на выполнение с самыми высокими привилегиями, изменив параметры безопасности на вкладке «Общие» диалогового окна «Свойства задачи». Если программа не работает должным образом, проверьте историю задачи на наличие ошибок.
- Вы получаете сообщение об ошибке, когда задача пытается отправить электронное письмо
Если это происходит, и электронное письмо отправлено неправильно, убедитесь, что настройки для действия электронной почты в задаче установлены правильно. У действия электронной почты должно быть допустимое значение для параметров «Кому» и «От» сервера SMTP. Убедитесь, что SMTP-сервер настроен правильно .
- Задача использует 100% процессора
Если это происходит, система может стать непригодной для использования. Отключите задачу, затем измените ее триггер. Если система не отвечает из-за этой проблемы, выполните следующие действия:
- Перезапустите в безопасном режиме (планировщик задач не работает в безопасном режиме)
- В папке Windows / System32 / Tasks переименуйте файл задачи или удалите его
- Перезагрузка в обычном режиме
- Переопределить задачу
Теперь, когда ваш планировщик заданий работает, прочитайте наше руководство, чтобы научиться использовать его в полную силу!
Сообщите нам в разделе комментариев, были ли эти решения полезны.
Решение проблем с планировщиком заданий Windows 7
В мире информационных технологий нет совершенства, и поэтому нет ничего удивительного в том, что даже в отшлифованной до блеска операционной системе Windows 7 иногда встречаются коварные ошибки, исправление которых может занять уйму времени.
Далеко за примерами хоть не нужно. Достаточно всего лишь набрать в поисковике Googlе фразу Task Scheduler selected task “<0>” error, чтобы понять, насколько много людей столкнулось и продолжает сталкиваться вот с таким вот симпатичным, но жутко надоедливым в повседневной работе за компьютером диалоговым окном:

The selected task “<0>” no longer exists. To see the current tasks, click refresh (Выбранная задача “<0>” больше не существует. Чтобы посмотреть текущие задачи, нажмите “Обновить”) – эта фраза способна довести до инфаркта любого закоренелого пользователя продуктов Microsoft, и чтобы такового не случилось, мы решили на страницах проекта Software-Expert.ru опубликовать ряд рекомендаций, выполнение которых, быть может, позволит ликвидировать диалоговое окно с ошибкой и наладить нормальное функционирование планировщика заданий Windows 7.
Итак, если при запуске приложения Task Scheduler демонстрируется сообщение The selected task “<0>” no longer exists, то придерживаемся следующей тактики действий.
Открываем окно дефрагментатора дисков и убеждаемся, что дефрагментация по расписанию включена. Если таковая не активирована, то включаем периодическое упорядочивание хранящейся на жестком диске информации (например, раз в месяц), перезапускаем компьютер и проверяем, устранилась ли упомянутая выше ошибка. В случае неудачи следуем дальше.
Открываем консоль, посредством средства проверки системных файлов sfc.exe и команды sfc /verifyonly проверяем версии всех защищенных файлов. Если при проверке всплывут какие-либо неточности, вновь запускаем утилиту с ключом /scannow и заранее готовимся к тому, что Windows 7 попросит диск с дистрибутивом операционной системы.
Если выполненные выше операции не помогли, то берем в руки какой-нибудь файловый менеджер (например, FAR, запущенный из-под учетной записи администратора) и наводим порядок в директориях C:WindowsSystem32Tasks и C:WindowsTasks. Наводим – значит, создаем резервную копию данных и затем последовательно удаляем файлы, каждый раз запуская планировщик задач и проверяя устранение ошибки “Выбранная задача “<0>” больше не существует”. После обнаружения “битого” файла не забываем восстановить ранее удаленные объекты.
Источник
Ошибка Планировщика заданий «Удаленный компьютер не найден» и способ ее исправить

П ланировщик заданий Windows хоть и не относится к особо популярным штатным инструментам системы, может оказаться весьма полезным, когда дело касается автоматизации задач по самообслуживанию ОС или выполнения каких бы то ни было иных пользовательских действий. Но вот вы пробуете его открыть и получаете следующее сообщение: Удаленный компьютер не найден. Ошибка при чтении данных.
Неполадка эта может быть связана с некорректной работой ответственной за планировщик службы, а точнее её деактивацией.

Чтобы проверить её состояние, нажатием Win + R вызовите окошко Run , выполните в нём команду services.msc и отыщите в открывшемся окне управления службами службу «Планировщик заданий». Двойным кликом по ней откройте её свойства и убедитесь, что тип запуска службы установлен «Автоматически», а сама она выполняется .

Если служба не выполняется или вы видите иные настройки, скорее всего, проблема именно в этом. Поскольку изменение настроек для этой службы по умолчанию недоступны, придётся прибегнуть к редактированию реестра.
Командой regedit откройте редактор реестра и разверните ветку
В последнем подразделе должен быть DWORD-параметр Start. Установите в качестве его значения 2 в шестнадцатеричной системе счисления, сохраните результат редактирования и перезагрузите компьютер.

После этого Планировщик заданий должен запуститься без ошибки.
Источник
Планировщик заданий не работает или не запускает программы
При регулярном использовании Windows 10 легко понять, что ОС представляет собой смесь различных фоновых задач и процессов. Теперь, чтобы завершить огромное количество фоновых процессов, Windows использует планировщик задач . Основная работа планировщика заданий заключается в управлении, планировании задач в соответствии с приоритетом. В этой статье мы расскажем о некоторых основных и полезных шагах по устранению проблемы с не работающим планировщиком задач, в Windows 10.
Планировщик заданий
Планировщик заданий используется ОС для планирования всех фоновых процессов, запуска приложений и управления ими. Используемый метод заключается в том, что график рассчитывает все ресурсы, необходимые для выполнения любого процесса. Он создает очередь таких процессов в соответствии с их требованиями и приоритетом. Когда все установлено, все задачи затем перенаправляются на процессор для выполнения. Работает исходя из времени и потребления памяти. Добавляя к этому, каждый может создавать свои собственные задачи и планировать их.
К настоящему времени вы, возможно, поняли, что правильная работа планировщика заданий является необходимостью. Если вы столкнулись с определенной ошибкой, поскольку планировщик заданий не работает, это может быть проблемой для вас. Это происходит из-за того, что все ваши фоновые задачи, текущие и предстоящие задачи конфликтуют и заставляют ваш компьютер зависать снова и снова.
Давайте теперь поймем, почему это не работает и каков возможный способ решения проблемы.
Планировщик заданий не работает
Прежде чем мы начнем, давайте предположим, что вы установили любой драйвер или приложение, загрузив его из ненадежного источника. Теперь возможными причинами ошибки могут быть: неправильная запись в реестре, поврежденное приложение и т. д. Другими причинами могут быть отключенная служба планировщика заданий, отсутствие прав администратора, поврежденный кеш используемый планировщиком.
Вы можете не знать, какая из упомянутых причин является причиной ошибки в вашей системе. Это означает, что вам, возможно, придется следовать каждому методу, упомянутому в статье ниже. Помните , что вам необходимо перезагрузить систему после завершения каждого метода. И прежде чем начать, не забудьте сначала создать точку восстановления системы.
Как исправить проблему «Планировщик заданий не работает»:
Если в вашей системе Windows 10 не работает планировщик заданий, вам нужно выполнить следующие действия:
- Проверить и запустить службу планировщика заданий
- Изменить конфигурацию сервиса
- Запустить планировщик задач с помощью командной строки
- Запустить проверку системных файлов
- Удалить поврежденный кэш планировщика заданий.
1] Проверить и запустить службу планировщика заданий
Это самый простой шаг, который можно выполнить. Проверка служб Windows, их перезапуск — это одна из основных вещей, которую даже системный администратор, без сомнения, выполнит.
Нажмите клавиши Win + R. Откроется диалоговое окно « Выполнить ».
Введите services.msc и нажмите ENTER . Откроется окно Диспетчера служб .
В списке сервисов найдите Планировщик задач .
Щелкните правой кнопкой мыши и выберите « Свойства ». Откроется новое окно.
Проверьте, установлен ли статус службы на « Выполняется », а тип запуска установлен на « Автоматически ». Если нет, то измените его на то же самое. Затем нажмите кнопку Пуск .
Нажмите Применить, затем ОК
Вот, пожалуйста, ваша ошибка должна быть устранена. Но если ваш сервис уже работает, как показано на скриншоте, переходите к следующему способу.
2] Изменить конфигурацию сервиса
Если вышеуказанный метод не запускает Службу, попробуйте этот метод.
Откройте меню «Пуск» и введите cmd . Выберите « Запуск от имени администратора» .
SC config schedule start= auto
Если последнее полученное сообщение [SC] Change Service Config SUCCESS, то планировщик начнет работать.
Перезагрузите систему, и все готово.
3] Запустить планировщик задач с помощью командной строки
Если описанный выше метод не работает и ваша служба по-прежнему не работает, вы можете включить его с помощью командной строки или Windows PowerShell.
Нажмите Win + X . Откроется меню Быстрого доступа .
Выберите Windows PowerShell (Admin) или Командная строка (Admin) из списка.
net start task scheduler
4] Запустить проверку системных файлов
Теперь, когда вы знаете, что служба работает правильно, вы можете использовать этот метод. Запуск System File Checker ищет потенциально поврежденные системные файлы и восстанавливает их.
Нажмите Win + X . Откроется меню Быстрого доступа .
Выберите Windows PowerShell (Admin) или Командная строка (Admin) из списка.
Вы узнаете, когда процесс будет завершен, и проверите, работает ли планировщик сейчас или нет. Если нет, то вы можете перейти к следующему способу.
5] Удалить поврежденный кэш планировщика заданий
Этот метод немного длинный, пройдитесь по шагам один за другим, и вы можете обнаружить, что ошибки больше нет.
Нажмите клавиши Win + R. Откроется диалоговое окно « Выполнить ».
Введите regedit и нажмите Enter .
Перейти к следующему ключу реестра:
Щелкните правой кнопкой мыши по Tree и переименуйте его в Tree.old
Перейдите к началу поиска и введите планировщик заданий . Нажмите на приложение, оно должно работать сейчас. Если это так, то проделайте следующие шаги, чтобы выяснить, что его останавливало.
Отменить изменения, которые вы сделали ранее. Переименуйте реестр обратно как Tree .
Теперь откройте иерархию реестра. Начните переименовывать каждый ключ в keyname.old и попробуйте запустить планировщик заданий.
Продолжайте , пока не найдете ключ, из-за которого планировщик показывал ошибку.
Как только виновник найден, щелкните по нему правой кнопкой мыши и выберите « Удалить » .
Это были некоторые из методов, которые вы можете попытаться сделать что-бы исправить проблему планировщика задач.
Обязательно отмените любые изменения, которые вы внесли в систему, если какой-либо из методов не сработал для вас.
Источник
Содержание
- Решение проблем с планировщиком заданий Windows 7
- Пропала или отсутствует служба «Планировщик заданий» — решение
- Используем реестр для восстановления службы
- Послесловие
- Планировщик заданий не работает? Вот как это исправить
- Как исправить планировщик заданий в Windows 10
- 1. Запустите планировщик задач из командной строки
- 2. Проверьте, действительно ли запущен планировщик задач
- 3. Запустите проверку проверки системных файлов
- 5. Удалить поврежденную задачу
- 6. Перезапустите планировщик задач.
- 7. Изменить конфигурацию сервиса
- 8. Выполните чистую загрузку
- Перестал запускаться планировщик заданий (Task Scheduler)
- Win7 x64 Pro Планировщик заданий — Служба планировщика задач недоступна — как исправить?
Решение проблем с планировщиком заданий Windows 7
В мире информационных технологий нет совершенства, и поэтому нет ничего удивительного в том, что даже в отшлифованной до блеска операционной системе Windows 7 иногда встречаются коварные ошибки, исправление которых может занять уйму времени.
Далеко за примерами хоть не нужно. Достаточно всего лишь набрать в поисковике Googlе фразу Task Scheduler selected task «<0>» error, чтобы понять, насколько много людей столкнулось и продолжает сталкиваться вот с таким вот симпатичным, но жутко надоедливым в повседневной работе за компьютером диалоговым окном:

The selected task «<0>» no longer exists. To see the current tasks, click refresh (Выбранная задача «<0>» больше не существует. Чтобы посмотреть текущие задачи, нажмите «Обновить») — эта фраза способна довести до инфаркта любого закоренелого пользователя продуктов Microsoft, и чтобы такового не случилось, мы решили на страницах проекта Software-Expert.ru опубликовать ряд рекомендаций, выполнение которых, быть может, позволит ликвидировать диалоговое окно с ошибкой и наладить нормальное функционирование планировщика заданий Windows 7.
Итак, если при запуске приложения Task Scheduler демонстрируется сообщение The selected task «<0>» no longer exists, то придерживаемся следующей тактики действий.
Открываем окно дефрагментатора дисков и убеждаемся, что дефрагментация по расписанию включена. Если таковая не активирована, то включаем периодическое упорядочивание хранящейся на жестком диске информации (например, раз в месяц), перезапускаем компьютер и проверяем, устранилась ли упомянутая выше ошибка. В случае неудачи следуем дальше.
Открываем консоль, посредством средства проверки системных файлов sfc.exe и команды sfc /verifyonly проверяем версии всех защищенных файлов. Если при проверке всплывут какие-либо неточности, вновь запускаем утилиту с ключом /scannow и заранее готовимся к тому, что Windows 7 попросит диск с дистрибутивом операционной системы.
Если выполненные выше операции не помогли, то берем в руки какой-нибудь файловый менеджер (например, FAR, запущенный из-под учетной записи администратора) и наводим порядок в директориях C:WindowsSystem32Tasks и C:WindowsTasks. Наводим — значит, создаем резервную копию данных и затем последовательно удаляем файлы, каждый раз запуская планировщик задач и проверяя устранение ошибки «Выбранная задача «<0>» больше не существует». После обнаружения «битого» файла не забываем восстановить ранее удаленные объекты.
Источник
Пропала или отсутствует служба «Планировщик заданий» — решение
Частенько, в ходе действия вирусов или, скажем так, не совсем корректных действий пользователя, бывает, что пропадают или не работают некоторые службы.

Особенно часто оное случается со службой «Планировщик заданий», т.к. эта служба необходима для корректной работы, например, антивируса Dr.Web (а возможно и некоторых других, я не проверял). Как правило, так же, всякие создатели облегченных сборок пиратской Windows (аля Game Edition, ZverCD и пр) зачастую убивают такие службы, считая их лишними, причем, убивают не просто изменяя параметр запуска с «Автоматического» на «Отключена», а вообще вырезая службу из системы так, что она не отображается ни через msconfig, ни в списке служб в панели Администрирования.
Используем реестр для восстановления службы
Собственно, все просто.
Качаем этот файлик (правая кнопка мышки и пункт «Сохранить как»), запускаем, подтверждаем внесение изменений в реестр (в случае с Windows Vista/7 это кнопочка «Запустить») и перезагружаемся. После перезагрузки идем в список служб и смотрим появилась ли оная. Если да, то радуемся жизни 🙂
Содержание файла следующее:
Windows Registry Editor Version 5.00
[HKEY_LOCAL_MACHINESYSTEMCurrentControlSetServicesSchedule]
«Description»=»Позволяет настраивать расписание автоматического выполнения задач на этом компьютере. Если эта служба остановлена, эти задачи не могут быть запущены в установленное расписанием время. Если эта служба отключена, любые службы, которые явно зависят от нее, не могут быть запущены.»
«Type»=dword:00000020
«Start»=dword:00000002
«ErrorControl»=dword:00000001
«ImagePath»=hex(2):25,00,53,00,79,00,73,00,74,00,65,00,6d,00,52,00,6f,00,6f,00,
74,00,25,00,5c,00,53,00,79,00,73,00,74,00,65,00,6d,00,33,00,32,00,5c,00,73,
00,76,00,63,00,68,00,6f,00,73,00,74,00,2e,00,65,00,78,00,65,00,20,00,2d,00,
6b,00,20,00,6e,00,65,00,74,00,73,00,76,00,63,00,73,00,00,00
«DisplayName»=»Планировщик заданий»
«Group»=»SchedulerGroup»
«DependOnService»=hex(7):52,00,70,00,63,00,53,00,73,00,00,00,00,00
«DependOnGroup»=hex(7):00,00
«ObjectName»=»LocalSystem»
«FailureActions»=hex:80,51,01,00,00,00,00,00,00,00,00,00,03,00,00,00,2e,00,03,
00,01,00,00,00,70,17,00,00,01,00,00,00,60,ea,00,00,00,00,00,00,00,00,00,00
[HKEY_LOCAL_MACHINESYSTEMCurrentControlSetServicesScheduleParameters]
«ServiceDll»=hex(2):25,00,53,00,79,00,73,00,74,00,65,00,6d,00,52,00,6f,00,6f,
00,74,00,25,00,5c,00,73,00,79,00,73,00,74,00,65,00,6d,00,33,00,32,00,5c,00,
73,00,63,00,68,00,65,00,64,00,73,00,76,00,63,00,2e,00,64,00,6c,00,6c,00,00,
00
«ServiceMain»=»SchedServiceMain»
[HKEY_LOCAL_MACHINESYSTEMCurrentControlSetServicesScheduleSecurity]
«Security»=hex:01,00,14,80,90,00,00,00,9c,00,00,00,14,00,00,00,30,00,00,00,02,
00,1c,00,01,00,00,00,02,80,14,00,ff,01,0f,00,01,01,00,00,00,00,00,01,00,00,
00,00,02,00,60,00,04,00,00,00,00,00,14,00,8d,01,02,00,01,01,00,00,00,00,00,
05,0b,00,00,00,00,00,18,00,9d,01,02,00,01,02,00,00,00,00,00,05,20,00,00,00,
23,02,00,00,00,00,18,00,ff,01,0f,00,01,02,00,00,00,00,00,05,20,00,00,00,20,
02,00,00,00,00,14,00,fd,01,02,00,01,01,00,00,00,00,00,05,12,00,00,00,01,01,
00,00,00,00,00,05,12,00,00,00,01,01,00,00,00,00,00,05,12,00,00,00
Зачем оно нам нужно?
Ну, кому-то из профессионального интереса, кому-то просто из любопытства, а в нашем случае оно пригодится, если скачать файлик не получается. Тогда, как Вы наверняка догадались, его можно создать самостоятельно. Для этого:
Послесловие
Источник
Планировщик заданий не работает? Вот как это исправить
Планировщик заданий помогает планировать (так же, как вы планируете задания) программы и сценарии.
Когда он не работает, программы и сценарии в Windows не могут быть запущены в запланированное время или через определенные промежутки времени.
Прежде чем разрешить проблему, проверьте, когда она работала в последний раз, и вносили ли вы какие-либо последние изменения в аппаратное и/или программное обеспечение на вашем компьютере.
Вот несколько решений, которые помогут вам исправить планировщик задач, когда он не работает.
Как исправить планировщик заданий в Windows 10
1. Запустите планировщик задач из командной строки
Вот как это сделать:

Он открывается? Если нет, попробуйте следующее решение.
Научитесь работать в командной строке, как настоящий техник, с нашим подробным руководством!
2. Проверьте, действительно ли запущен планировщик задач



3. Запустите проверку проверки системных файлов
Сканирование проверки системных файлов проверяет или сканирует все защищенные системные файлы, а затем заменяет неправильные версии подлинными и правильными версиями Microsoft.
Вот как это сделать:


Если планировщик задач по-прежнему не работает, попробуйте следующее решение.
5. Удалить поврежденную задачу
Вот как это сделать:

Если вы не можете найти поврежденную задачу, сделайте следующее:
После выполнения команды найдите одну из следующих ошибок:
Наконец, попробуйте запланировать задачу и проверьте, сохраняется ли проблема.
6. Перезапустите планировщик задач.

7. Изменить конфигурацию сервиса

Эти решения слишком сложны?Упростите свою работу, установив один из инструментов планировщика задач из нашего списка!
8. Выполните чистую загрузку
Выполнение чистой загрузки для вашего компьютера уменьшает конфликты, связанные с программным обеспечением, которые могут выявить основные причины неработающего планировщика задач.
Эти конфликты могут быть вызваны приложениями и службами, которые запускаются и работают в фоновом режиме, когда вы обычно запускаете Windows.
Источник
Перестал запускаться планировщик заданий (Task Scheduler)
BB-код ссылки (для форумов):

После запуска планировщика заданий происходит следующее:

При запуске его службы появляется следующее сообщение:

(Служба «Планировщик заданий» на «Локальный компьютер» была запущена и затем остановлена.)
BB-код ссылки (для форумов):

200?’200px’:»+(this.scrollHeight+5)+’px’);»> Windows Registry Editor Version 5.00
Перезагрузитесь и попробуйте запустить службу.
BB-код ссылки (для форумов):
BB-код ссылки (для форумов):

BB-код ссылки (для форумов):
BB-код ссылки (для форумов):

BB-код ссылки (для форумов):

BB-код ссылки (для форумов):
BB-код ссылки (для форумов):
Microsoft-Windows-TaskScheduler 404
Ошибка RPC службы
«Служба планировщика заданий обнаружила ошибку инициализации RPC в «»RpcServerUseProtseq:ncacn_ip_tcp»». Дополнительные данные: ошибка: 1703.»
А пошла она через некоторое время после установки видеодрайвера. А ставилось вот что:
NVIDIA Stereoscopic 3D Driver Service
Вот сюда:
C:Program Files (x86)NVIDIA Corporation3D VisionnvSCPAPISvr.exe
BB-код ссылки (для форумов):

Код: ВЫДЕЛИТЬ ВСЕ
sfc /scannow
Затем приводим службы к конфигурации по умолчанию. »
BB-код ссылки (для форумов):

BB-код ссылки (для форумов):

BB-код ссылки (для форумов):
P.S.И поставить дрова по обновлению.
BB-код ссылки (для форумов):

Источник
Win7 x64 Pro Планировщик заданий — Служба планировщика задач недоступна — как исправить?
Когда открывается планировщик заданий, он говорит: «Служба планировщика заданий недоступна. Планировщик заданий пытается повторно подключиться».
1. Сама служба расписания работает и устанавливается в автоматическом режиме, но все кнопки неактивны и не позволяют переключать режимы (вроде так и должно быть).
2. Все зависимые службы (журнал событий Windows и удаленный вызов процедур (RPC)) также работают в автоматическом режиме.
3. Ни sfc / verifyonly, ни sfc / scannow не обнаружили ошибок.
4. В папке C: Windows assembly:
Просмотрщик событий
EventViewer.Resources
Повестка дня
TaskScheduler.Resources
они находятся в подкаталоге « GAC_MSIL», копирование их в каталог Assebly не сработало.
5. Библиотеки schedsvc.dll, mstask.dll, schedcli.dll и файл schtasks.exe находятся в папке C: Windows SysWOW64
6. В папке C: Windows System32 находятся только файлы: schtasks.exe, schedcli.dll, mstask.dll. Файл schedsvc.dll отсутствовал. Это было только в папке «C: Windows winsxs amd64 _… ». Копируя его из этой папки (а также загружая в эту папку из neta) и regsvr32 schedsvc.dll, вы получите следующее сообщение: «Модуль schedsvc.dll загружен, но точка входа DllRegisterServer не найдена. Убедитесь, что «schedsvc.dll» является правильным файлом DLL или OCX и попробуйте еще раз».
У меня было аналогичное сообщение, когда я запускал regsvr32 mstask.dll и regsvr32 schedcli.dll, которые были на моем компьютере и не трогали их.
Пы.Сы. Все запустил через админа.
Где еще искать причину — не знаю.
Что об этом сообщается в журнале событий Windows? Как давно возникла проблема и после чего?
См. Событие с кодом 311 — Запуск механизма планировщика заданий, Устранение неполадок планировщика заданий.
С уважением, Ойген Энгельгардт
Поддержка сообщества MS
Источник
16 июля Windows 8
У меня была эта проблема на моем персональном ПК с Windows 8.1 дома, он не запускал обновления Windows, отказывался от автоматического обновления, не позволял запускать запланированные задачи. Когда в Services.msc служба планировщика заданий не запускалась, а другие службы не запускались, это также создавалось резервное копирование со следующей ошибкой, генерируемой в средстве просмотра событий. Вы также можете обнаружить, что служба инфраструктуры фоновых задач также не запустится, это исправление решит обе проблемы.
Служба планировщика заданий обнаружила ошибку инициализации RPC в «RpcServerUseProtseq: ncacn_ip_tcp». Дополнительные данные: Значение ошибки: 1721.
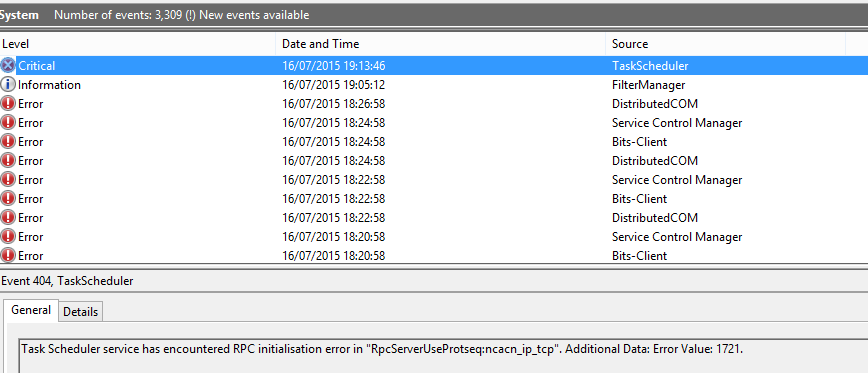
Чтобы устранить эту проблему было довольно просто, из командной строки (административная — Windows + X, командная строка admin) введите следующую команду:
netsh winsock reset
Затем перезагрузите компьютер, и вы увидите, что служба планировщика заданий будет работать отлично, как и BITS, и теперь вы можете применять обновления Windows.
Содержание
- Решение проблем с планировщиком заданий Windows 7
- Пропала или отсутствует служба «Планировщик заданий» — решение
- Используем реестр для восстановления службы
- Послесловие
- Планировщик заданий не работает? Вот как это исправить
- Как исправить планировщик заданий в Windows 10
- 1. Запустите планировщик задач из командной строки
- 2. Проверьте, действительно ли запущен планировщик задач
- 3. Запустите проверку проверки системных файлов
- 5. Удалить поврежденную задачу
- 6. Перезапустите планировщик задач.
- 7. Изменить конфигурацию сервиса
- 8. Выполните чистую загрузку
- Перестал запускаться планировщик заданий (Task Scheduler)
- Win7 x64 Pro Планировщик заданий — Служба планировщика задач недоступна — как исправить?
Решение проблем с планировщиком заданий Windows 7
В мире информационных технологий нет совершенства, и поэтому нет ничего удивительного в том, что даже в отшлифованной до блеска операционной системе Windows 7 иногда встречаются коварные ошибки, исправление которых может занять уйму времени.
Далеко за примерами хоть не нужно. Достаточно всего лишь набрать в поисковике Googlе фразу Task Scheduler selected task «<0>» error, чтобы понять, насколько много людей столкнулось и продолжает сталкиваться вот с таким вот симпатичным, но жутко надоедливым в повседневной работе за компьютером диалоговым окном:

The selected task «<0>» no longer exists. To see the current tasks, click refresh (Выбранная задача «<0>» больше не существует. Чтобы посмотреть текущие задачи, нажмите «Обновить») — эта фраза способна довести до инфаркта любого закоренелого пользователя продуктов Microsoft, и чтобы такового не случилось, мы решили на страницах проекта Software-Expert.ru опубликовать ряд рекомендаций, выполнение которых, быть может, позволит ликвидировать диалоговое окно с ошибкой и наладить нормальное функционирование планировщика заданий Windows 7.
Итак, если при запуске приложения Task Scheduler демонстрируется сообщение The selected task «<0>» no longer exists, то придерживаемся следующей тактики действий.
Открываем окно дефрагментатора дисков и убеждаемся, что дефрагментация по расписанию включена. Если таковая не активирована, то включаем периодическое упорядочивание хранящейся на жестком диске информации (например, раз в месяц), перезапускаем компьютер и проверяем, устранилась ли упомянутая выше ошибка. В случае неудачи следуем дальше.
Открываем консоль, посредством средства проверки системных файлов sfc.exe и команды sfc /verifyonly проверяем версии всех защищенных файлов. Если при проверке всплывут какие-либо неточности, вновь запускаем утилиту с ключом /scannow и заранее готовимся к тому, что Windows 7 попросит диск с дистрибутивом операционной системы.
Если выполненные выше операции не помогли, то берем в руки какой-нибудь файловый менеджер (например, FAR, запущенный из-под учетной записи администратора) и наводим порядок в директориях C:WindowsSystem32Tasks и C:WindowsTasks. Наводим — значит, создаем резервную копию данных и затем последовательно удаляем файлы, каждый раз запуская планировщик задач и проверяя устранение ошибки «Выбранная задача «<0>» больше не существует». После обнаружения «битого» файла не забываем восстановить ранее удаленные объекты.
Источник
Пропала или отсутствует служба «Планировщик заданий» — решение
Частенько, в ходе действия вирусов или, скажем так, не совсем корректных действий пользователя, бывает, что пропадают или не работают некоторые службы.

Особенно часто оное случается со службой «Планировщик заданий», т.к. эта служба необходима для корректной работы, например, антивируса Dr.Web (а возможно и некоторых других, я не проверял). Как правило, так же, всякие создатели облегченных сборок пиратской Windows (аля Game Edition, ZverCD и пр) зачастую убивают такие службы, считая их лишними, причем, убивают не просто изменяя параметр запуска с «Автоматического» на «Отключена», а вообще вырезая службу из системы так, что она не отображается ни через msconfig, ни в списке служб в панели Администрирования.
Используем реестр для восстановления службы
Собственно, все просто.
Качаем этот файлик (правая кнопка мышки и пункт «Сохранить как»), запускаем, подтверждаем внесение изменений в реестр (в случае с Windows Vista/7 это кнопочка «Запустить») и перезагружаемся. После перезагрузки идем в список служб и смотрим появилась ли оная. Если да, то радуемся жизни 🙂
Содержание файла следующее:
Windows Registry Editor Version 5.00
[HKEY_LOCAL_MACHINESYSTEMCurrentControlSetServicesSchedule]
«Description»=»Позволяет настраивать расписание автоматического выполнения задач на этом компьютере. Если эта служба остановлена, эти задачи не могут быть запущены в установленное расписанием время. Если эта служба отключена, любые службы, которые явно зависят от нее, не могут быть запущены.»
«Type»=dword:00000020
«Start»=dword:00000002
«ErrorControl»=dword:00000001
«ImagePath»=hex(2):25,00,53,00,79,00,73,00,74,00,65,00,6d,00,52,00,6f,00,6f,00,
74,00,25,00,5c,00,53,00,79,00,73,00,74,00,65,00,6d,00,33,00,32,00,5c,00,73,
00,76,00,63,00,68,00,6f,00,73,00,74,00,2e,00,65,00,78,00,65,00,20,00,2d,00,
6b,00,20,00,6e,00,65,00,74,00,73,00,76,00,63,00,73,00,00,00
«DisplayName»=»Планировщик заданий»
«Group»=»SchedulerGroup»
«DependOnService»=hex(7):52,00,70,00,63,00,53,00,73,00,00,00,00,00
«DependOnGroup»=hex(7):00,00
«ObjectName»=»LocalSystem»
«FailureActions»=hex:80,51,01,00,00,00,00,00,00,00,00,00,03,00,00,00,2e,00,03,
00,01,00,00,00,70,17,00,00,01,00,00,00,60,ea,00,00,00,00,00,00,00,00,00,00
[HKEY_LOCAL_MACHINESYSTEMCurrentControlSetServicesScheduleParameters]
«ServiceDll»=hex(2):25,00,53,00,79,00,73,00,74,00,65,00,6d,00,52,00,6f,00,6f,
00,74,00,25,00,5c,00,73,00,79,00,73,00,74,00,65,00,6d,00,33,00,32,00,5c,00,
73,00,63,00,68,00,65,00,64,00,73,00,76,00,63,00,2e,00,64,00,6c,00,6c,00,00,
00
«ServiceMain»=»SchedServiceMain»
[HKEY_LOCAL_MACHINESYSTEMCurrentControlSetServicesScheduleSecurity]
«Security»=hex:01,00,14,80,90,00,00,00,9c,00,00,00,14,00,00,00,30,00,00,00,02,
00,1c,00,01,00,00,00,02,80,14,00,ff,01,0f,00,01,01,00,00,00,00,00,01,00,00,
00,00,02,00,60,00,04,00,00,00,00,00,14,00,8d,01,02,00,01,01,00,00,00,00,00,
05,0b,00,00,00,00,00,18,00,9d,01,02,00,01,02,00,00,00,00,00,05,20,00,00,00,
23,02,00,00,00,00,18,00,ff,01,0f,00,01,02,00,00,00,00,00,05,20,00,00,00,20,
02,00,00,00,00,14,00,fd,01,02,00,01,01,00,00,00,00,00,05,12,00,00,00,01,01,
00,00,00,00,00,05,12,00,00,00,01,01,00,00,00,00,00,05,12,00,00,00
Зачем оно нам нужно?
Ну, кому-то из профессионального интереса, кому-то просто из любопытства, а в нашем случае оно пригодится, если скачать файлик не получается. Тогда, как Вы наверняка догадались, его можно создать самостоятельно. Для этого:
Послесловие
Источник
Планировщик заданий не работает? Вот как это исправить
Планировщик заданий помогает планировать (так же, как вы планируете задания) программы и сценарии.
Когда он не работает, программы и сценарии в Windows не могут быть запущены в запланированное время или через определенные промежутки времени.
Прежде чем разрешить проблему, проверьте, когда она работала в последний раз, и вносили ли вы какие-либо последние изменения в аппаратное и/или программное обеспечение на вашем компьютере.
Вот несколько решений, которые помогут вам исправить планировщик задач, когда он не работает.
Как исправить планировщик заданий в Windows 10
1. Запустите планировщик задач из командной строки
Вот как это сделать:

Он открывается? Если нет, попробуйте следующее решение.
Научитесь работать в командной строке, как настоящий техник, с нашим подробным руководством!
2. Проверьте, действительно ли запущен планировщик задач



3. Запустите проверку проверки системных файлов
Сканирование проверки системных файлов проверяет или сканирует все защищенные системные файлы, а затем заменяет неправильные версии подлинными и правильными версиями Microsoft.
Вот как это сделать:


Если планировщик задач по-прежнему не работает, попробуйте следующее решение.
5. Удалить поврежденную задачу
Вот как это сделать:

Если вы не можете найти поврежденную задачу, сделайте следующее:
После выполнения команды найдите одну из следующих ошибок:
Наконец, попробуйте запланировать задачу и проверьте, сохраняется ли проблема.
6. Перезапустите планировщик задач.

7. Изменить конфигурацию сервиса

Эти решения слишком сложны?Упростите свою работу, установив один из инструментов планировщика задач из нашего списка!
8. Выполните чистую загрузку
Выполнение чистой загрузки для вашего компьютера уменьшает конфликты, связанные с программным обеспечением, которые могут выявить основные причины неработающего планировщика задач.
Эти конфликты могут быть вызваны приложениями и службами, которые запускаются и работают в фоновом режиме, когда вы обычно запускаете Windows.
Источник
Перестал запускаться планировщик заданий (Task Scheduler)
BB-код ссылки (для форумов):

После запуска планировщика заданий происходит следующее:

При запуске его службы появляется следующее сообщение:

(Служба «Планировщик заданий» на «Локальный компьютер» была запущена и затем остановлена.)
BB-код ссылки (для форумов):

200?’200px’:»+(this.scrollHeight+5)+’px’);»> Windows Registry Editor Version 5.00
Перезагрузитесь и попробуйте запустить службу.
BB-код ссылки (для форумов):
BB-код ссылки (для форумов):

BB-код ссылки (для форумов):
BB-код ссылки (для форумов):

BB-код ссылки (для форумов):

BB-код ссылки (для форумов):
BB-код ссылки (для форумов):
Microsoft-Windows-TaskScheduler 404
Ошибка RPC службы
«Служба планировщика заданий обнаружила ошибку инициализации RPC в «»RpcServerUseProtseq:ncacn_ip_tcp»». Дополнительные данные: ошибка: 1703.»
А пошла она через некоторое время после установки видеодрайвера. А ставилось вот что:
NVIDIA Stereoscopic 3D Driver Service
Вот сюда:
C:Program Files (x86)NVIDIA Corporation3D VisionnvSCPAPISvr.exe
BB-код ссылки (для форумов):

Код: ВЫДЕЛИТЬ ВСЕ
sfc /scannow
Затем приводим службы к конфигурации по умолчанию. »
BB-код ссылки (для форумов):

BB-код ссылки (для форумов):

BB-код ссылки (для форумов):
P.S.И поставить дрова по обновлению.
BB-код ссылки (для форумов):

Источник
Win7 x64 Pro Планировщик заданий — Служба планировщика задач недоступна — как исправить?
Когда открывается планировщик заданий, он говорит: «Служба планировщика заданий недоступна. Планировщик заданий пытается повторно подключиться».
1. Сама служба расписания работает и устанавливается в автоматическом режиме, но все кнопки неактивны и не позволяют переключать режимы (вроде так и должно быть).
2. Все зависимые службы (журнал событий Windows и удаленный вызов процедур (RPC)) также работают в автоматическом режиме.
3. Ни sfc / verifyonly, ни sfc / scannow не обнаружили ошибок.
4. В папке C: Windows assembly:
Просмотрщик событий
EventViewer.Resources
Повестка дня
TaskScheduler.Resources
они находятся в подкаталоге « GAC_MSIL», копирование их в каталог Assebly не сработало.
5. Библиотеки schedsvc.dll, mstask.dll, schedcli.dll и файл schtasks.exe находятся в папке C: Windows SysWOW64
6. В папке C: Windows System32 находятся только файлы: schtasks.exe, schedcli.dll, mstask.dll. Файл schedsvc.dll отсутствовал. Это было только в папке «C: Windows winsxs amd64 _… ». Копируя его из этой папки (а также загружая в эту папку из neta) и regsvr32 schedsvc.dll, вы получите следующее сообщение: «Модуль schedsvc.dll загружен, но точка входа DllRegisterServer не найдена. Убедитесь, что «schedsvc.dll» является правильным файлом DLL или OCX и попробуйте еще раз».
У меня было аналогичное сообщение, когда я запускал regsvr32 mstask.dll и regsvr32 schedcli.dll, которые были на моем компьютере и не трогали их.
Пы.Сы. Все запустил через админа.
Где еще искать причину — не знаю.
Что об этом сообщается в журнале событий Windows? Как давно возникла проблема и после чего?
См. Событие с кодом 311 — Запуск механизма планировщика заданий, Устранение неполадок планировщика заданий.
С уважением, Ойген Энгельгардт
Поддержка сообщества MS
Источник
