 Всем доброго здравия!
Всем доброго здравия!
При появлении проблем и ошибок в работе ряда функций Windows (отсутствие интернета, невозможности запуска определенных программ, и пр.) — обычно, открывается средство диагностики, поиска и устранения проблем.
Однако, и с его помощью не всегда удается исправить проблему — следом можно увидеть сообщение, что: «Служба политики диагностики не запущена» (см. пример ниже 👇 — именно это сегодня и попробуем устранить).
Вообще, подобная ошибка (чаще всего) появляется при установке различных «сборок» от народных умельцев, при не аккуратном откл. служб.
Как бы там ни было, рекомендую поочередно выполнить нижеприведенное…

Служба политики диагностики не запущена // пример проблемы (диагностика)
*
Как исправить ошибку
❶ Расширение прав
И так, первое, с чего следует начать — это с 👉 запуска командной строки от имени администратора, и расширения прав для группы «NETWORK SERVICE».
Чтобы сделать это — в командной строке введите последовательно следующее (после каждой строки нажать Enter):
- net localgroup Администраторы /add networkservice
- net localgroup Администраторы /add localservice

Командная строка
Примечание: если команда не была выполнена успешно — попробуйте вместо «Администраторы» использовать англ. вариант «Administrators». 👆
Не забудьте после расширения прав перезагрузить компьютер!
*
❷ Проверка службы DPS
Если первое не помогло — нажмите сочетание клавиш Win+R, в окне «Выполнить» используйте команду services.msc (см. скрин ниже 👇).

services.msc — открываем список служб в Windows
После этого должно открыться окно со списком служб. В нем необходимо найти «Службу политики диагностики» (или «DPS» в англ. варианте).
Проверьте, чтобы тип запуска у это службы был в режиме «Автоматически» и ее состояние было «Выполняется» (если состояние «Остановлена» — запустите ее!).

Служба политики диагностики — запустить
Кстати, аналогично проверить работу этой службы можно через «Конфигурацию системы». Для этого нажмите сочетание Win+R, и в окне «Выполнить» используйте команду msconfig.
Далее в списке служб найдите «Служба политики диагностики» и проверьте, чтобы она была включена!

Конфигурация системы
*
❸ Сброс настроек сети (IP и DNS)
Если выше-обозначенная служба у вас работает, но проблема никуда не исчезла — попробуйте 👉 сбросить настройки сети (IP и DNS). (важно: если служба «DPS» не работает — сброс настроек будет бесполезным).
Как это сделать:
1) запустить командную строку от админа;
2) ввести последовательно следующие команды (после каждой нажать Enter):
- ipconfig /flushdns
- netsh winsock reset
- netsh int ip reset
3) Если у вас ОС Windows 10 — сброс лучше выполнить из параметров системы (Win+i), через раздел «Сеть и Интернет / Состояние».

Сброс сети
👉 Дополнительно в помощь!
Как сбросить настройки сети в Windows 10 (до «заводских» настроек).
*
❹ Попытка «откатить» систему
В некоторых случаях, у вас есть возможность откатить систему к одной из точек восстановления (на ту дату, когда Windows исправно работала). Такие «точки» для восстановления могут создаваться как вручную, так и автоматически ОС при работе.
Как проверить, есть ли «точка»: нажать Win+R, ввести команду rstrui и нажать Enter. Далее Windows предложит откатить систему к той дате, когда 2затрагивались и изменялись» системные файлы. В моем случае к 16.10.20… 👇
👉 В помощь!
Как проверить, есть ли точки восстановления и откатить систему Windows к ним.

Восстановление системных файлов и параметров
*
❺ Проверка драйверов на сетевую карту (Wi-Fi адаптер)
В редких случаях разбираемая проблема может быть связана с неправильной работой драйвера сетевой карты (Wi-Fi адаптера).
Если вышеперечисленное не дало результатов — попробуйте обновить «сетевые» драйвера. У меня на блоге, кстати, была заметка на эту тему, ссылка ниже…
👉 В помощь!
Как найти и обновить драйвер для сетевой карты и Wi-Fi адаптера.
*
Если решили проблему иначе — сообщите в комментариях! (заранее благодарю)
Всем удачи!
👋


Полезный софт:
-

- Видео-Монтаж
Отличное ПО для создания своих первых видеороликов (все действия идут по шагам!).
Видео сделает даже новичок!
-

- Ускоритель компьютера
Программа для очистки Windows от «мусора» (удаляет временные файлы, ускоряет систему, оптимизирует реестр).
Ошибка «Служба политики диагностики не запущена» возникает у некоторых пользователей при попытке подключения к Интернету.
Когда они пытаются подключиться, открывается окно «Подключение к сети», в котором говорится, что компьютер имеет ограниченное сетевое подключение. Средство устранения неполадок сетевой диагностики Windows сообщает, что служба политики диагностики не запущена.
Следовательно, средство устранения неполадок мало что делает для решения проблемы, и соединения пользователей остаются отключенными. Это несколько исправлений ошибки службы политики диагностики в Windows 10.
Как исправить проблемы со службой политик диагностики
1. Убедитесь, что служба политики диагностики запущена.
- Нажмите Windows клавишу + R , введите services.msc и нажмите кнопку ОК.

- Дважды щелкните Служба политики диагностики, чтобы открыть ее свойства.

- Теперь установите тип запуска «Автоматически» и нажмите кнопку «Пуск».

- Нажмите кнопку «Применить», а затем «ОК», чтобы сохранить изменения.

- Наконец, щелкните правой кнопкой мыши значок вашей сети на панели задач и выберите «Устранение неполадок», чтобы запустить диагностику сети Windows.
Средство устранения неполадок сетевой диагностики Windows сообщает, что служба политики диагностики не запущена. Таким образом, вам может потребоваться включить эту службу, если она отключена.
2. Предоставьте права администратора сетевых служб
- Нажмите Windows клавишу, введите cmd и выберите «Запуск от имени администратора» в командной строке.

- Введите команду ниже и нажмите Enter , чтобы запустить ее:
net localgroup Administrators /add networkservice
- Теперь введите команду ниже и нажмите Enter :
net localgroup Administrators /add localservice
- Наконец, перезагрузите компьютер.
Некоторые пользователи исправили ошибку «Служба политики диагностики не работает», предоставив права администратора локальным и сетевым службам. Вы должны быть в состоянии сделать это, выполнив шаги, описанные выше.
3. Переустановите драйвер карты сетевого адаптера.
- Нажмите Windows клавишу + R , введите devmgmt.msc и нажмите OK.

- Дважды щелкните Сетевые адаптеры, чтобы развернуть его, и щелкните правой кнопкой мыши свое устройство.
- Теперь выберите опцию «Удалить устройство».

- Нажмите кнопку «Удалить», чтобы подтвердить действие.

- Затем щелкните значок «Сканировать на наличие изменений оборудования» вверху, чтобы переустановить драйвер.

- Наконец, перезагрузите компьютер.
Ошибка «Служба политики диагностики не запущена» также может быть связана с повреждением драйвера сетевого адаптера. Таким образом, переустановка драйвера сетевого адаптера может решить проблему. Вы можете переустановить сетевой адаптер, выполнив описанные выше действия.
Если драйвер вашего сетевого адаптера нуждается в обновлении, загрузите последнюю версию драйвера с веб-сайта производителя сетевого адаптера.
4. Откатите Windows до точки восстановления
- Нажмите Windows клавишу + R , введите rstrui и нажмите кнопку ОК.

- Нажмите кнопку «Далее», чтобы открыть список точек восстановления системы.

- Теперь выберите точку восстановления и нажмите кнопку «Далее».

- Нажмите кнопку Сканировать на наличие уязвимых программ, чтобы проверить, какое программное обеспечение удаляется для точки восстановления.
- Наконец, нажмите кнопку «Готово», чтобы подтвердить действие.

Некоторые пользователи заявили, что утилита восстановления системы исправила для них ошибку «Служба политики диагностики не работает». Поэтому возврат Windows к тому времени, когда вы могли подключиться к сети, может решить проблему.
5. Запустите проверку системных файлов
- Запустите командную строку от имени администратора.

- Сначала запустите средство обслуживания образов развертывания, введя приведенную ниже команду и нажав Enter :
DISM.exe /Online /Cleanup-image /Restorehealth
- Теперь подождите, пока команда завершит выполнение.
- Затем введите команду ниже и нажмите Enter :
sfc /scannow
- Наконец, дождитесь завершения сканирования и перезагрузите компьютер.
Наконец, вам может потребоваться исправить несколько системных файлов, чтобы устранить ошибку «Служба политики диагностики не работает». Вы можете сделать это с помощью утилиты проверки системных файлов в Windows, которая восстанавливает поврежденные системные файлы.
Одно или несколько из этих решений, вероятно, исправят ошибку службы политики диагностики и восстановят ваше сетевое соединение.
Не стесняйтесь сообщить нам о решении, которое помогло вам решить эту проблему, в комментариях ниже.
Служба диагностической политики (DPS) помогает в устранении неполадок с компонентами Windows в операционной системе Windows. Многие пользователи сообщают, что видели следующую ошибку:
Служба диагностической политики не может запуститься. Доступ запрещен — ошибка 5
Эта ошибка чаще всего возникает при устранении неполадок в сети или подключении к Интернету. Когда вы видите ошибку, как показано выше, это означает, что у DPS есть некоторые проблемы, и без DPS вы не сможете устранять неполадки и устранять системные проблемы в ОС Windows. В этой статье давайте рассмотрим различные способы преодоления вышеуказанной ошибки и возобновления работы службы политики диагностики. Обязательно попробуйте исправления в том же порядке, как указано ниже.
Исправление 1: добавьте сетевую и локальную службу в группу администраторов
Шаг 1. В диалоговом окне «Выполнить» введите cmd и нажмите Ctrl+Shift+Enter, чтобы открыть командную строку с правами администратора.
Шаг 2: Нажмите «Да» в окне «Контроль учетных записей».
Шаг 3: В командной строке выполните приведенные ниже команды. Обязательно нажимайте клавишу Enter после каждой команды.
net localgroup Administrators /add networkservice net localgroup Administrators /add localservice
Шаг 4: Перезагрузите систему
В основном это должно решить проблему. Если нет, попробуйте следующее исправление.
Исправление 2: изменение разрешений реестра для DPS
Шаг 1: Откройте окно запуска, удерживая Windows + r
Шаг 2: Введите regedit и нажмите Enter
Шаг 3: Если вы видите всплывающее окно контроля учетных записей, нажмите кнопку «Да».
ВНИМАНИЕ: Редактирование реестра может негативно сказаться на системе даже при малейшей ошибке. Перед продолжением рекомендуется сделать резервную копию реестра. Чтобы сделать резервную копию, в редакторе реестра -> выберите «Файл» -> «Экспорт» -> «Сохранить файл резервной копии».
Шаг 4: На верхней панели скопируйте и вставьте следующее место и нажмите Enter, как показано ниже.
HKEY_LOCAL_MACHINESYSTEMCurrentControlSetServicesDPSParameters
Шаг 5: На левой боковой панели щелкните правой кнопкой мыши ключ «Параметры» и выберите «Разрешения».
Шаг 6: В окне «Разрешения» нажмите кнопку «Добавить».
Шаг 7: Теперь нажмите «Дополнительно».
Шаг 8: Теперь нажмите «Найти сейчас».
Шаг 9: Теперь выберите свое имя пользователя из списка.
Шаг 10: Теперь снова нажмите OK.
Шаг 11: В разделе «Разрешения для имени пользователя» установите флажок «Разрешить полный доступ».
Шаг 12: Наконец, нажмите «Применить», а затем нажмите кнопку «ОК».
Шаг 13. Теперь скопируйте и вставьте указанное ниже место в верхнюю панель и нажмите Enter, как показано ниже.
HKEY_LOCAL_MACHINESYSTEMCurrentControlSetControlWDIConfig
Шаг 12: Щелкните правой кнопкой мыши ключ «Конфигурация» и выберите «Разрешения».
Шаг 14: Нажмите кнопку «Добавить».
Шаг 15: В разделе «Введите имена объектов для выбора» введите следующее и нажмите кнопку «ОК».
NT ServiceDPS
Шаг 16. В разделе «Группа или имена пользователей» нажмите «DPS».
Шаг 17. В разделе «Разрешения для DPS» установите флажок «Разрешить полный доступ».
Шаг 18. Перезагрузите систему
Проверьте, решена ли проблема с DPS. Если нет, попробуйте следующее исправление.
Исправление 3 — Изменить свойство службы политики диагностики
1 — Нажмите клавишу Windows + клавишу R вместе, чтобы открыть запуск.
2. Теперь введите в нем Services.msc и нажмите «ОК».
3. Теперь найдите Службу политики диагностики и дважды щелкните ее.
4 – Щелкните вкладку «Вход в систему».
5 — Теперь выберите учетную запись локальной системы.
6 — Теперь нажмите «ОК» и «Применить».
Исправление 4: проверьте наличие вирусов или вредоносных программ в системе
Иногда вирусы и вредоносные программы в системе могут повлиять на работу политики службы диагностики.
Шаг 1: Удерживая клавиши Windows + r, откройте окно «Выполнить».
Шаг 2: Введите ms-settings:windowsdefender и нажмите OK.
Шаг 3. В окне настроек выберите «Защита от вирусов и угроз».
Шаг 4: В открывшемся окне нажмите «Параметры сканирования».
Шаг 5: Выберите «Полное сканирование» и нажмите кнопку «Сканировать сейчас».
После завершения сканирования он уведомляет о любых вирусах и вредоносных программах в системе. Примите необходимые меры для их смягчения.
Если вы все еще видите ту же ошибку, попробуйте следующее исправление.
Исправление 5: убедитесь, что DPS установлен на автоматический
Шаг 1: Откройте диалоговое окно «Выполнить» (Windows+r)
Шаг 2: Введите services.msc и нажмите OK.
Шаг 3. В окне «Службы» найдите службу политики диагностики.
Шаг 4. Убедитесь, что служба DPS запущена, а тип запуска установлен на «Автоматически».
ПРИМЕЧАНИЕ. Если служба не запущена или тип запуска не Автоматический, выполните следующие действия.
1. Щелкните правой кнопкой мыши службу политики диагностики и выберите «Свойства».
2. В раскрывающемся списке «Тип запуска» выберите «Автоматически».
3. В разделе «Статус службы» выберите «Пуск».
4. Наконец, нажмите «Применить», а затем «ОК».
Проверьте, устраняет ли это проблему. Если нет, попробуйте следующее исправление.
Исправление 6: Восстановите вашу систему
Если ни одно из вышеперечисленных исправлений не работает, вы можете попробовать это исправление. Если вы создали точку восстановления системы до того, как возникла проблема, вы можете вернуться к этой точке восстановления.
См. Как выполнить восстановление системы
Это все.
Мы надеемся, что это было информативно. Спасибо за чтение. Пожалуйста, прокомментируйте и дайте нам знать, какое из вышеперечисленных исправлений сработало в вашем случае.
A faulty network driver can be the reason for this error
by Matthew Adams
Matthew is a freelancer who has produced a variety of articles on various topics related to technology. His main focus is the Windows OS and all the things… read more
Updated on January 24, 2023
Reviewed by
Alex Serban

After moving away from the corporate work-style, Alex has found rewards in a lifestyle of constant analysis, team coordination and pestering his colleagues. Holding an MCSA Windows Server… read more
- The Diagnostics Policy Service is not running error can be caused by corrupt system files.
- Another known cause of this problem is a faulty or outdated network driver.
- You can fix this issue quickly by granting your network an administrator privilege.
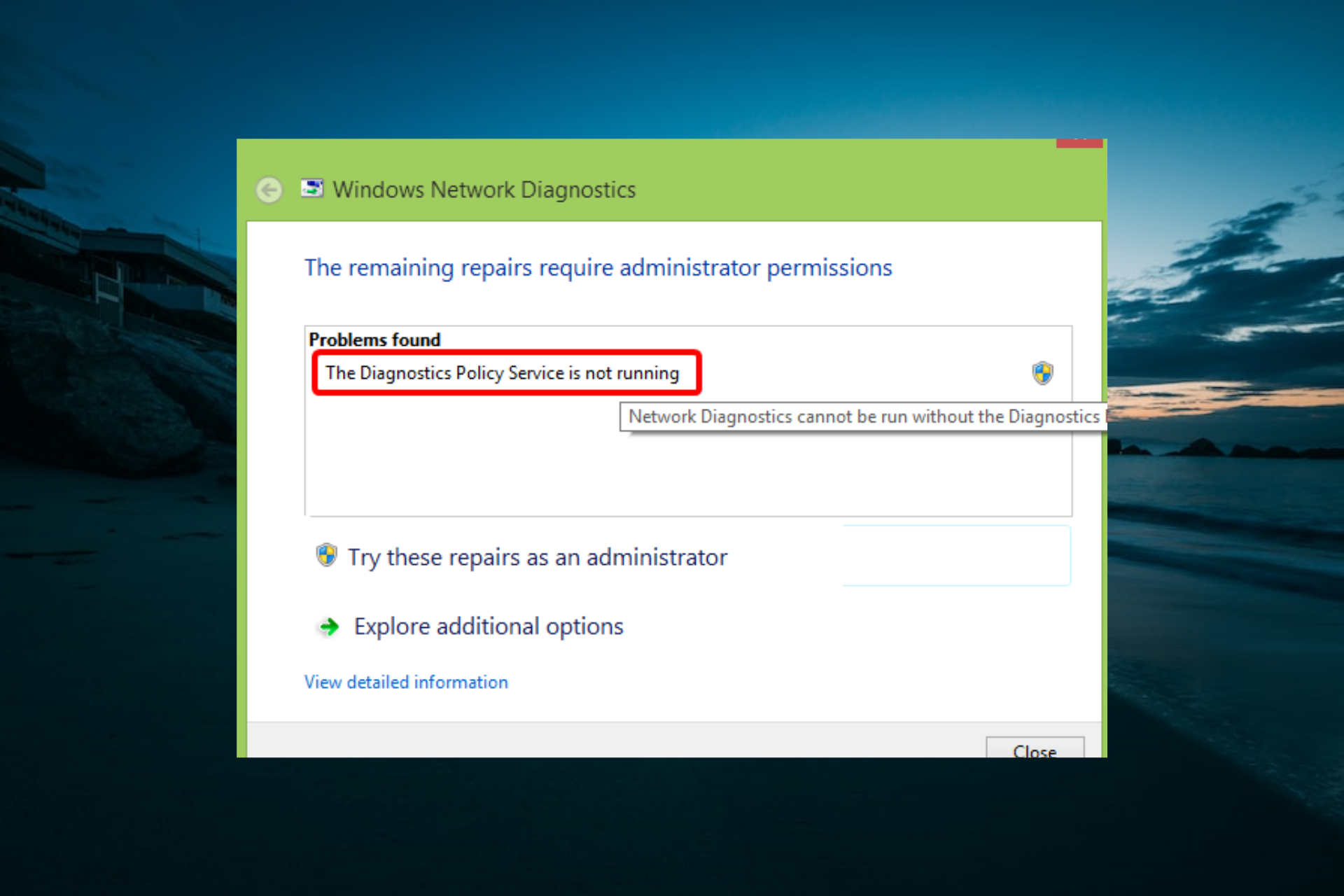
XINSTALL BY CLICKING THE DOWNLOAD FILE
Fortect is a tool that does not simply cleans up your PC, but has a repository with several millions of Windows System files stored in their initial version. When your PC encounters a problem, Fortect will fix it for you, by replacing bad files with fresh versions. To fix your current PC issue, here are the steps you need to take:
- Download Fortect and install it on your PC.
- Start the tool’s scanning process to look for corrupt files that are the source of your problem
- Right-click on Start Repair so the tool could start the fixing algorythm
- Fortect has been downloaded by 0 readers this month.
The Diagnostics Policy Service is not running error is one that occurs for some users when trying to connect to the internet.
When they try to connect, a Connect to a Network window opens, stating computer has limited network connectivity. The Windows Network Diagnostic troubleshooter states Diagnostics Policy Service is not running.
Consequently, the troubleshooter does little to resolve the issue, and the users’ connections remain down. These are a few fixes for the Diagnostics Policy Service error in Windows 10.
How to fix Diagnostics Policy Service issues
- How to fix Diagnostics Policy Service issues
- 1. Check the Diagnostics Policy Service is Running
- 2. Give the Network Services Admin Privileges
- 3. Reinstall Network Adapter Card Driver
- 4. Roll Windows Back to a Restore Point
- 5. Run a System File Checker Scan
1. Check the Diagnostics Policy Service is Running
- Press the Windows key + R, type services.msc, and click the OK button.
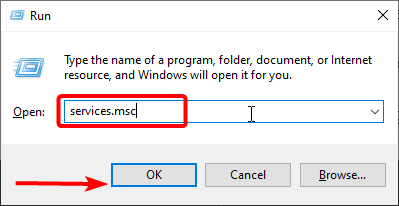
- Double-click Diagnostic Policy Service to open its properties.
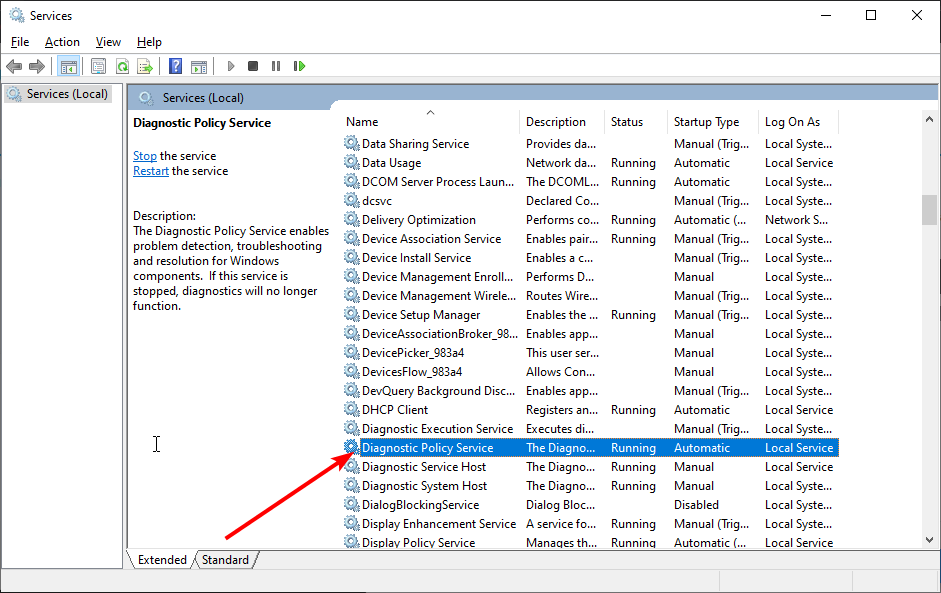
- Now, set its Startup type to Automatic and click the Start button.
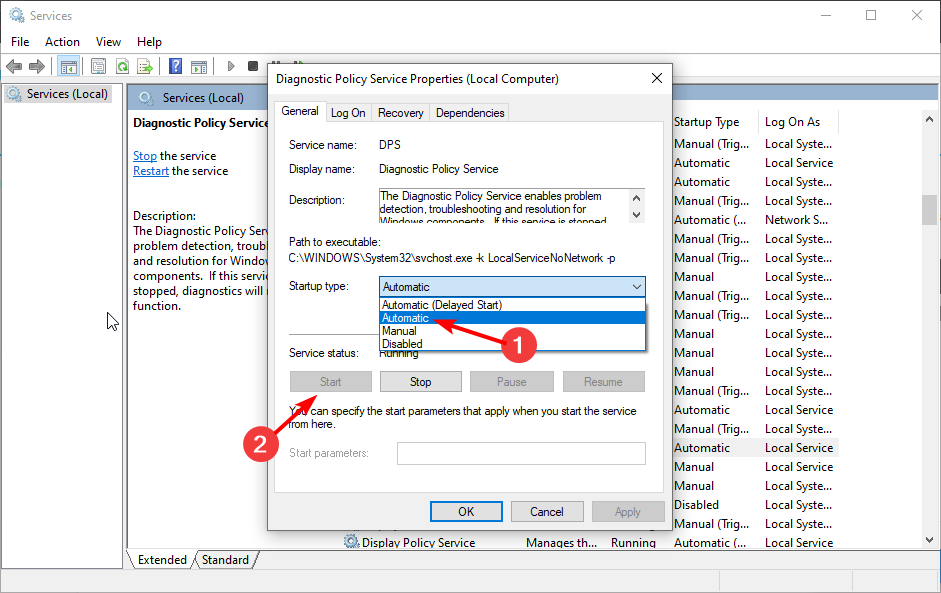
- Click the Apply button followed by OK to save the changes.
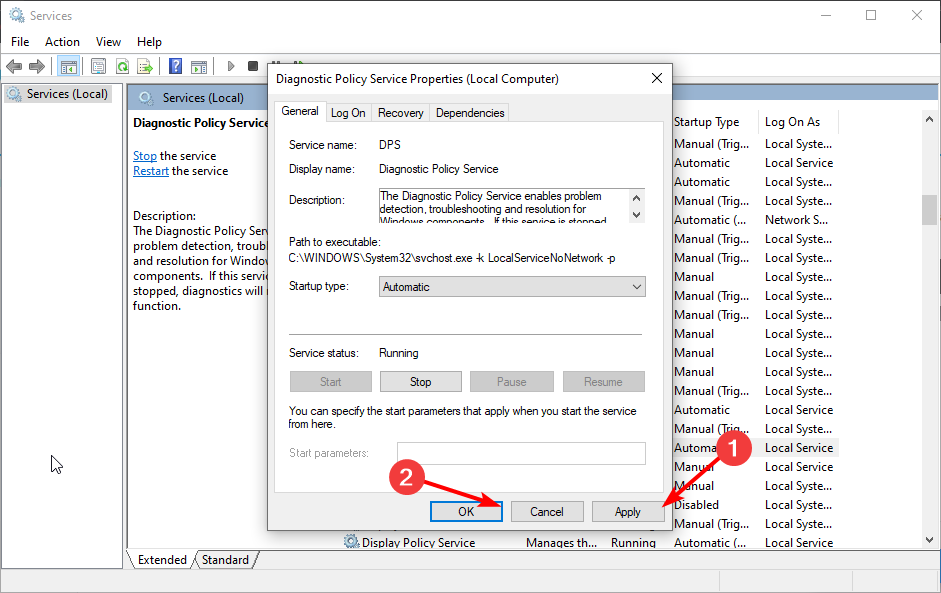
- Finally, right-click your network’s system tray icon and select Troubleshoot problems to launch Windows Network Diagnostics.
The Windows Network Diagnostic troubleshooter does say that the Diagnostic Policy Service isn’t running. As such, you might need to switch that service on if it’s off.
2. Give the Network Services Admin Privileges
- Press the Windows key, type cmd, and select Run as administrator under Command Prompt.
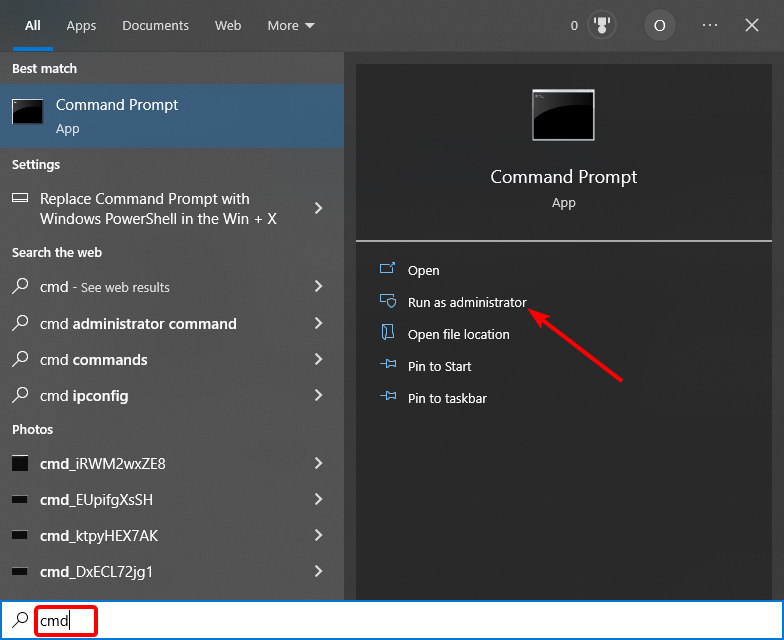
- Type the command below and hit Enter to run it:
net localgroup Administrators /add networkservice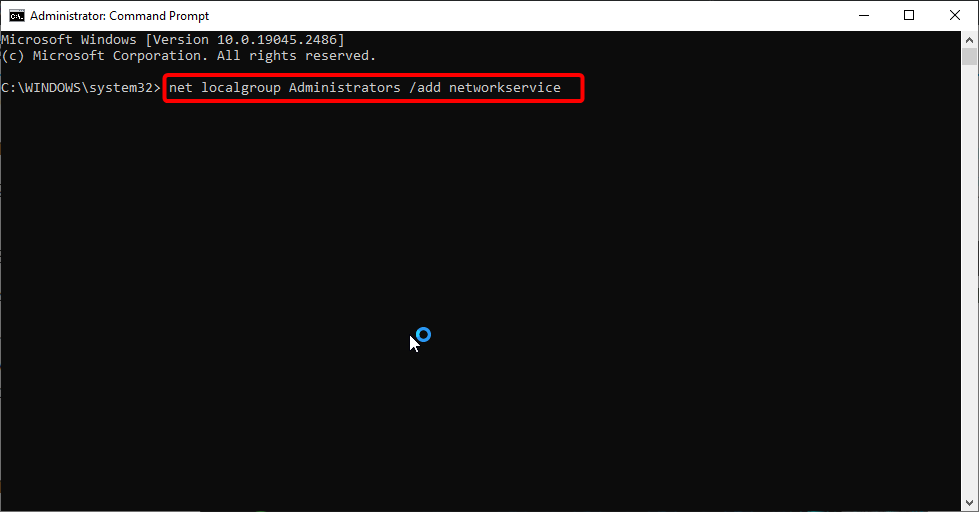
- Now, type the command below and press Enter:
net localgroup Administrators /add localservice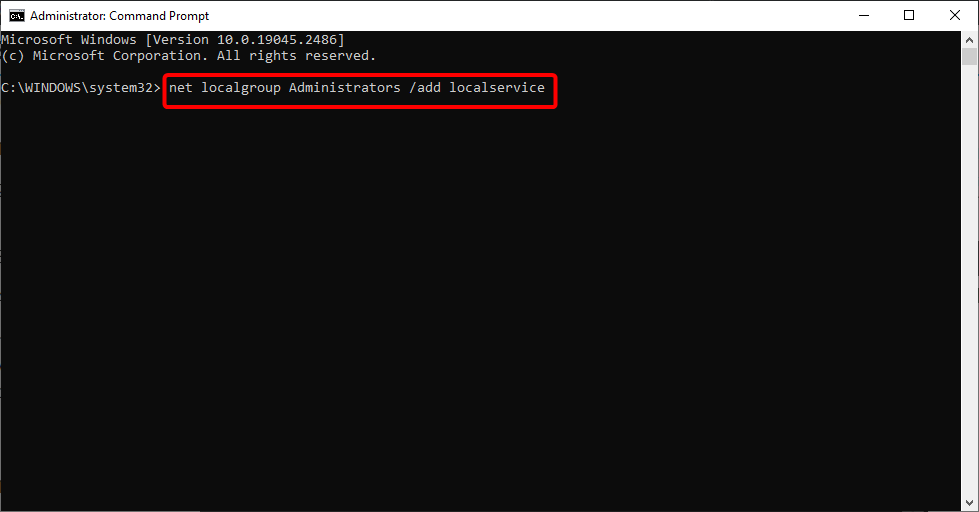
- Finally, restart your PC.
Some users have fixed the Diagnostics Policy Service is not running error by granting admin privileges to the local and network services. You should be able to do this by following the steps above.
3. Reinstall Network Adapter Card Driver
- Press the Windows key + R, type devmgmt.msc, and click OK.
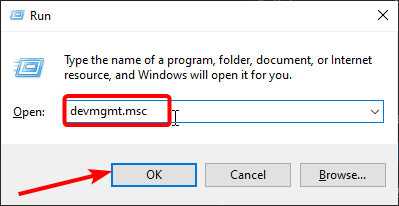
- Double-click Network adapters to expand it and right-click your device.
- Now, select the Uninstall device option.
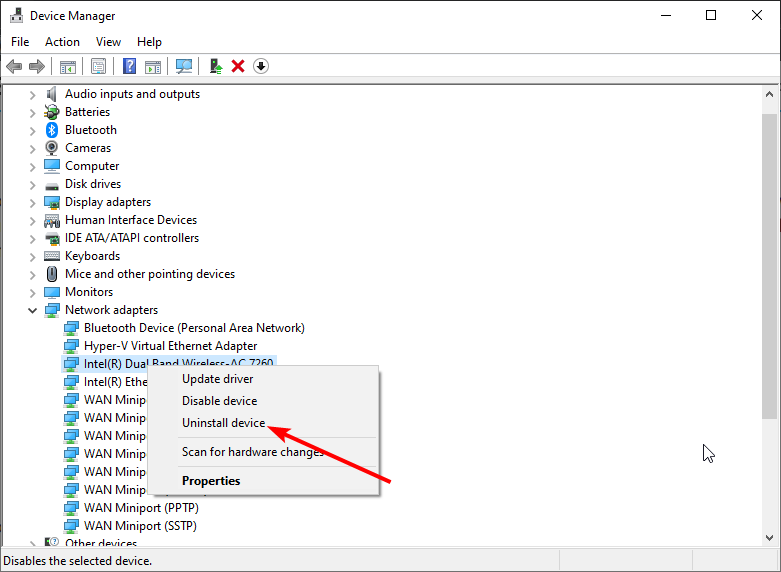
- Click the Uninstall button to confirm the action.
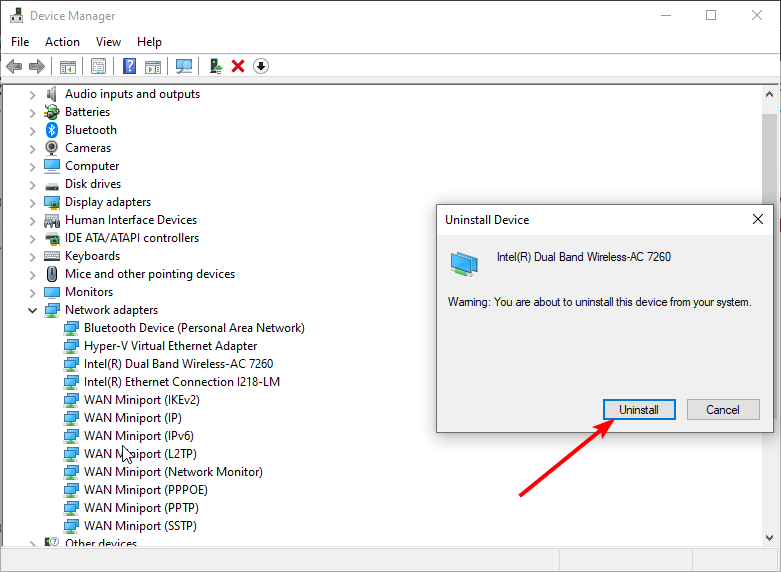
- Next, click the Scan for hardware changes icon at the top to reinstall the driver.
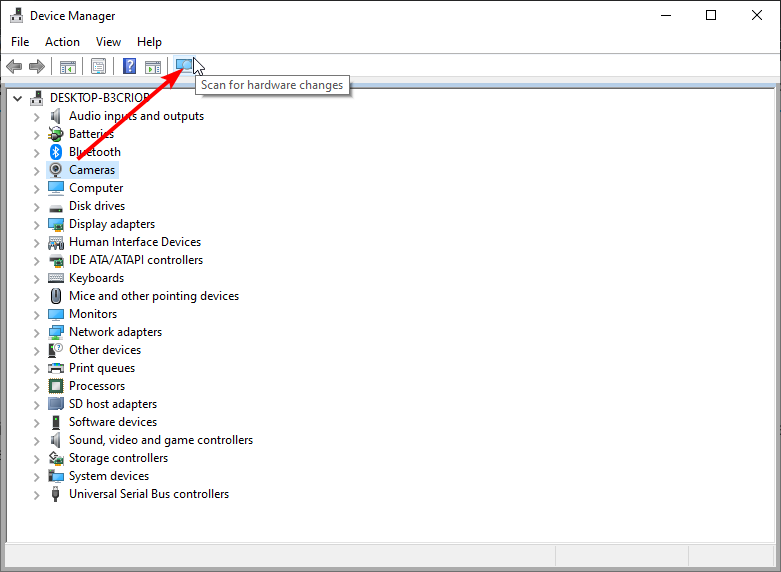
- Finally, restart your PC.
The Diagnostics Policy service is not running error might also be due to a corrupted network adapter driver. Thus, reinstalling the network adapter driver might resolve the issue. You can reinstall the network adapter by following the steps above.
Some PC issues are hard to tackle, especially when it comes to missing or corrupted system files and repositories of your Windows.
Be sure to use a dedicated tool, such as Fortect, which will scan and replace your broken files with their fresh versions from its repository.
If your network adapter driver needs updating, download the latest driver from the network adapter manufacturer’s website. Open the linked page for further guidelines for updating drivers.
- 0xc0000102 Error: How to Fix it on Windows 10 & 11
- WordPad Not Opening? 4 Ways to Fix it
- How to Repair Windows 10 Using a USB [Easy Steps]
- 8018000a Enrollment Error: Best Ways to Fix it
- Windows Volume Keeps Going Down: Stop it With These 4 Fixes
4. Roll Windows Back to a Restore Point
- Press the Windows key + R, type rstrui, and click the OK button.
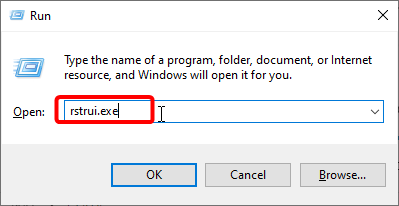
- Click the Next button to open a list of system restore points.
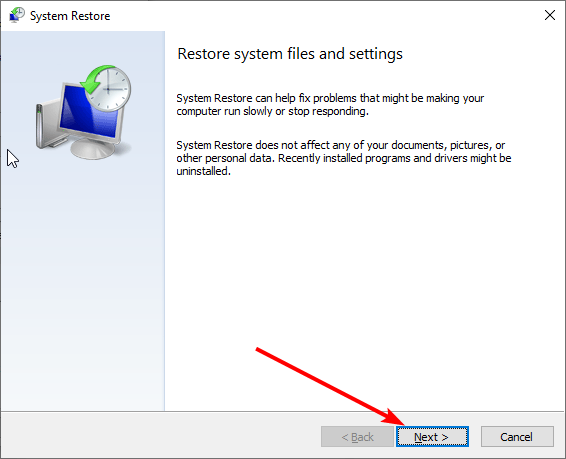
- Now, select a restore point and click the Next button.
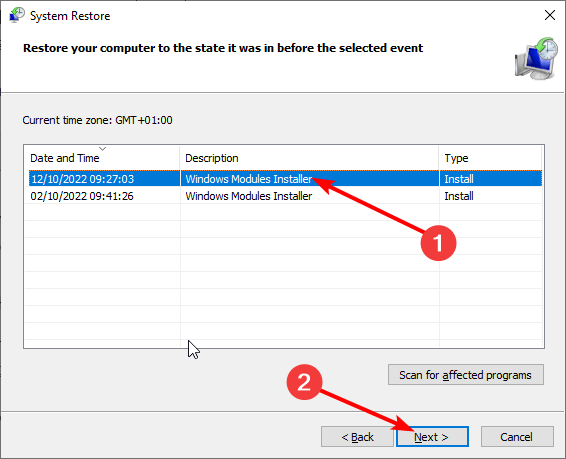
- Press the Scan for affected programs button to check what software gets deleted for a restore point.
- Finally, click the Finish button to confirm the action.

Some users have stated that the System Restore utility has fixed the Diagnostics Policy Service is not running error for them. So reverting Windows to a time when you could connect to the network might fix the issue.
5. Run a System File Checker Scan
- Launch Command Prompt as admin.
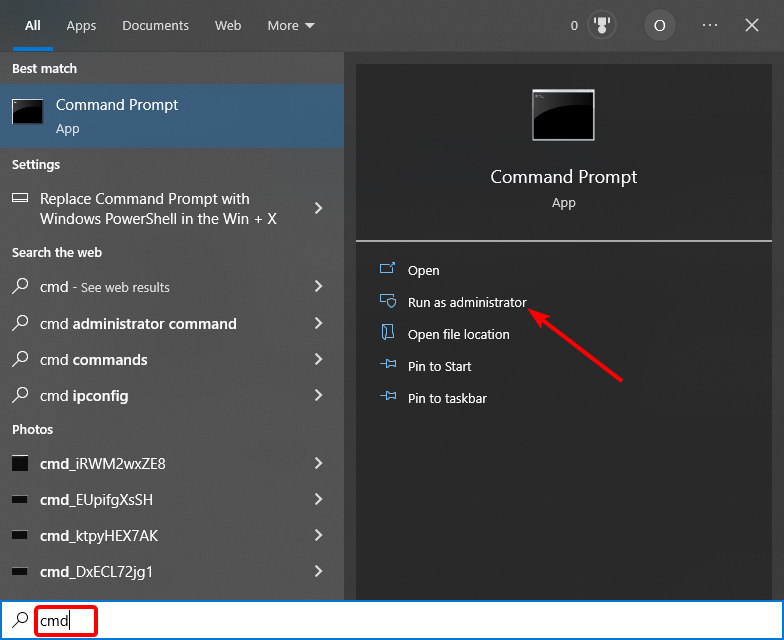
- First, run the Deployment Image Servicing tool by typing the command below and hitting Enter:
DISM.exe /Online /Cleanup-image /Restorehealth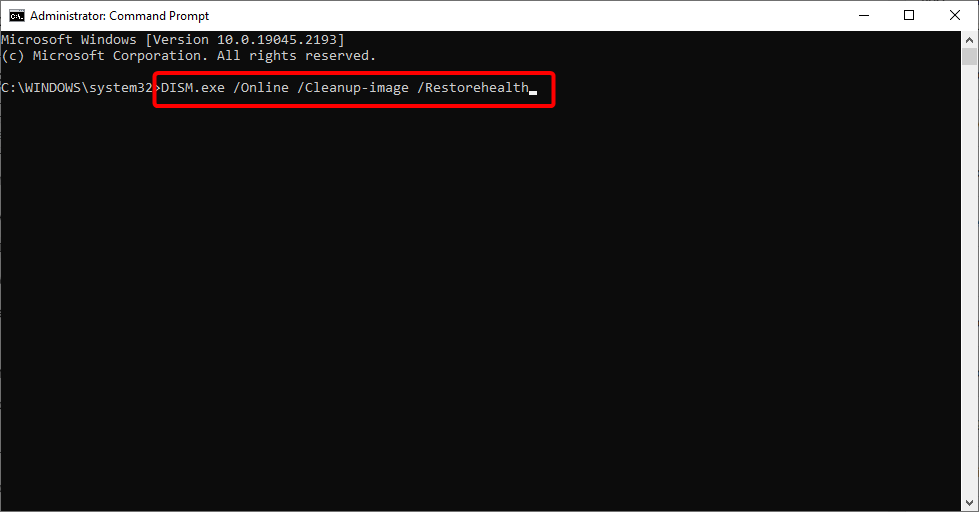
- Now, wait for the command to finish running.
- Next, type the command below and hit Enter:
sfc /scannow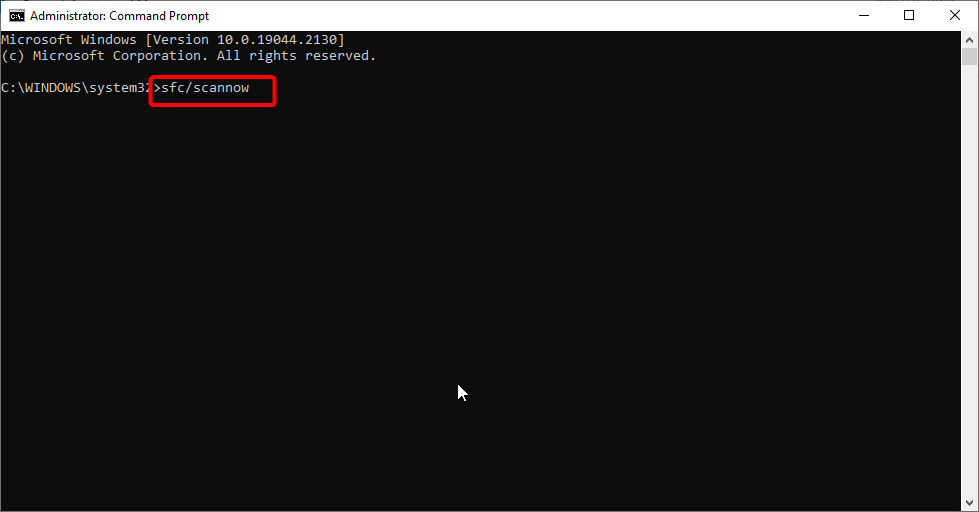
- Finally, wait for the scan to complete and restart your PC.
Finally, you might need to fix a few system files to resolve the Diagnostics Policy Service is not running error. You can do that with the System File Checker utility in Windows that repairs corrupted system files.
One, or more, of those resolutions, will probably fix the Diagnostics Policy Service error and restore your net connection.
Similarly, if you are dealing with a lost internet connection error on Windows 10, check our detailed guide to fix it.
Feel free to let us know the solution that helped you fix this issue in the comments below.
![]()
Служба политики диагностики (DPS, Diagnostic Policy Service) в современных версиях Windows отвечает за различные диагностические задачи. Однако в некоторых случая она может самопроизвольно выключаться или вообще отказываться работать.
Почему появляется ошибка?
Ошибки, связанные с данной службой, появляются, если она не функционирует в связи с одной из следующих причин:
- Diagnostic Policy Service была отключена пользователем;
- на данный момент отсутствуют привилегии для запуска;
- невозможно получить доступ к соответствующим веткам реестра.
На практике чаще всего они возникают при попытке использования встроенных в Windows средства диагностики (в частности, диагностики сети) или при обновлении системы.
Запуск вручную
Для начала нужно попытаться запустить Diagnostic Policy Service вручную. Иногда пользователи пытаются отключать службы с целью ускорить работу системы, не обращая должного внимания на их функции, после чего и появляется ошибки «Служба диагностики не запущена» в Windows 7, 8, 10.
Средствами Windows
Управлять службами можно с помощью стандартного инструмента консоли MMC. Сначала нужно нажать Win+R, ввести в поле «services.msc» и нажать OK. Далее следует найти в перечне «Службу политики диагностики» и открыть ее свойства двойным щелчком.
В свойствах следует выбрать один из трех режимов запуска:
- «Ручной» — сервис будет вызываться по требованию;
- «Автоматически» — сервис будет запущен автоматически, параметр по умолчанию;
- «Автоматически (отложенный запуск)» — сервис будет запущен во вторую очередь.
Теперь можно нажать кнопку «Запустить» и закрыть окна конфигуратора.
Проверка автозапуска
Также службами можно управлять с помощью утилиты конфигурации системы. Для этого нужно нажать Win+R, ввести в поле «msconfig» и нажать Enter. В утилите необходимо открыть вкладку «Службы», найти пункт «Служба политики диагностики» и поставить возле нее отметку, если она не стоит.
После нажатия «OK» будет предложено произвести перезагрузку.
У службы нет прав на работу с реестром
Если предыдущие шаги не исправили ошибку «служба диагностики не запущена», то следует проверить, есть ли у группы networkservice права на доступ к нужным ветвям реестра. Возможно именно по этой причине служба диагностики не запускается.
Правка редактором реестра (через визуальный интерфейс)
Проще всего решить ошибку с помощью стандартного редактора реестра. Его можно открыть, введя «regedit» в строку окна «Выполнить» (Win+R). Далее необходимо пройти путь HKEY_LOCAL_MACHINESYSTEMCurrentControlSetservicesVSS.
В каталоге VSS необходимо выбрать правой кнопкой мыши папку «Diag» и щелкнуть «Разрешения». В окне редактирования разрешений нужно выбрать «NETWORK SERVICE» и разрешить «Полный доступ». Теперь нужно нажать «ОК» для сохранения параметров и закрыть редактор.
Используем командную строку
Также для решения проблемы можно попробовать восстановить администраторские привилегии групп networkservice и localservice. Это будет удобно сделать с помощью командной строки.
Для начала следует открыть ее: нажать Win+R, ввести «cmd» и использовать комбинацию Ctrl+Shift+Enter для запуска с администраторскими привилегиями. Далее следует оснастить эти группы администраторскими привилегиями, выполнив команды:
net localgroup Администраторы /add networkservice net localgroup Администраторы /add localservice
Теперь можно вновь попытаться запустить службу, введя «sc start dps».
Сброс настроек IP и DNS
В ряде случаев может помочь очистка сетевых настроек. Для ее проведения в Windows 10 необходимо нажать Win+X, затем выбрать Сетевые подключения — Состояние — Сброс сети. В предыдущих версиях Windows для проведения аналогичного сброса необходимо открыть командную строку с администраторскими правами и ввести:
netsh int ip reset netsh winsock reset ipconfig /release ipconfig /renew ipconfig /flushdns
Внимание: перед проведением данной процедуры нужно записать все настройки сети, предоставленные оператором и/или системным администратором.
После подтверждения сброса система будет перезагружена, и нужно будет самостоятельно перенастроить сеть.
Переустановка сетевых драйверов
Иногда служба политики диагностики отказывается функционировать из-за проблем с драйвером сетевого адаптера. Поэтому переустановка этого драйвера может решить проблему. Для этого следует убедиться, что настроен автоматический запуск службы (см. «Запуск вручную») и открыть диспетчер устройств:
- через окно «Выполнить» (Win+R, «devmgmt.msc», Enter);
- через системное меню, в Windows 8 и более поздних (Win+X, Диспетчер устройств).
В диспетчере устройств следует открыть категорию «Сетевые адаптеры». Далее следует загрузить дистрибутив драйвера используемого в настоящий момент сетевого адаптера. После этого можно пробовать программно удалять адаптеры. Можно делать это и для всех адаптеров одновременно, и по одному.
Для этого необходимо выбрать адаптер правой кнопкой мыши и щелкнуть «Удалить». Далее необходимо выбрать опцию удаления драйвера, если она предложена, и подтвердить свой выбор. Затем нужно перезагрузить систему, проверить статус службы и заново установить драйвер, если это не было произведено автоматически.
Восстановление системы
Также можно попробовать задействовать утилиту восстановления системы. Ее удобно открыть, набрав «rstrui» в окне «Выполнить». Далее можно выбрать точку восстановления и запустить процедуру.
Внимание: процедура восстановления системы откатит установленные приложения до состояния на момент точки восстановления. Для получения примерной сводки приложений, затрагиваемых процедурой, следует нажать «Поиск затрагиваемых программ». Перед восстановлением рекомендуется сделать резервные копии важных данных.
Проверка системных файлов
В качестве последней меры можно осуществить проверку файлов системы на целостность. Для ее проведения следует открыть командную строку в режиме администратора (Win+R, «cmd», Ctrl+Shift+Enter) и набрать следующие команды:
exe /Cleanup-image /Restorehealth /Online sfc /scannow
После этого следует перезагрузить систему и проверить результат.
