Содержание
- Как в Windows завершить работу зависшей службы
- Для чего нужна служба «Windows Error Reporting» и как отключить ее в Windows 7, 8.1 и 10
- Отключение Error Reporting в Windows 7 и 8.1
- Отключение Error Reporting в Windows 10
- Универсальный способ отключения Error Reporting
- Как принудительно завершить зависшую службу в Windows?
- Как остановить зависшую службу Windows из командной строки?
- Принудительное завершение зависшей службы в PowerShell
- Анализ цепочки ожидания зависшего приложения с помощью ResMon
- Process Explorer: Завершение зависшего процесса из-под SYSTEM
- Как принудительно завершить зависшую службу?
- Как принудительно завершить зависшую службу?
- Исправление: «Не удалось остановить службу Windows Update» [Советы по MiniTool]
- Резюме :
- Быстрая навигация:
- Не удалось остановить службу Windows Update
- Исправьте ошибку «Не удалось остановить службу Windows Update»
- Как исправить проблему «Не удалось остановить службу Windows Update»
- Метод 1: Остановить процесс WUAUSERV
- Метод 2: очистить содержимое папки обновления
- Метод 3. Выполните ремонтную установку
- Сделайте резервную копию с помощью MiniTool ShadowMaker для защиты вашей Windows
- Дополнительная литература: полезный метод защиты Windows
Как в Windows завершить работу зависшей службы

С необходимостью принудительного завершения работы служб обычно приходится сталкиваться системным администраторам, но вполне может статься, что в ходе какой-то настройки подобную операцию нужно будет выполнить вам — рядовому пользователю. Вы открываете консоль управления службами, находите службу, которую необходимо остановить или перезапустить, жмёте соответствующую ссылку в левой панели, но вместо того, чтобы благополучно остановиться или перезапуститься служба повисает в статусе «Остановка».
И больше ни на что ни реагирует. А спустя 30 секунд вы получаете следующее сообщение:
Не удалось остановить службу NAMESERVIS Windows на локальном компьютере.
Ошибка 1053. Служба не ответила на запрос своевременно.
Первое, что приходит в голову — это выполнить перезагрузку компьютера. Обычно это помогает, но вполне может статься, что и повторная попытка остановить службу окажется неудачной и приводит к её повторному зависанию либо перезагрузка по какой-то причине невозможна. В таком случае ничего не остаётся, как завершить её работу в принудительном режиме.
Для начала можно попробовать воспользоваться самым обычным диспетчером задач. Откройте диспетчер, найдите не отвечающую службу, кликните по ней право кнопкой мыши и выберите в контекстном меню опцию «Подробно».


taskkill /PID № службы /F






Источник
Для чего нужна служба «Windows Error Reporting» и как отключить ее в Windows 7, 8.1 и 10

Когда в работе какой-то программы происходит ошибка, Windows автоматически регистрирует это событие и запускает штатную утилиту Windows Error Reporting, которая формирует отчет и предлагает отправить его на сервера Microsoft. Отправка лога не осуществляется автоматически, более того, большинство пользователей предпочитают не делиться информацией о программных ошибках и были бы не прочь отключить эту функцию вообще.

Отключение Error Reporting в Windows 7 и 8.1
Откройте через окошко «Выполнить» ( Win + R ) Центр поддержки командой wscui.cpl апплет «Центр поддержки».

Нажмите в меню справа ссылку «Параметры центра поддержки».
На следующей странице нажмите ссылку «Параметры отчета о неполадках».

И активируйте радиокнопку «Не проверять на наличие новых решений».

Отключение Error Reporting в Windows 10
В Windows 10 опция «Параметры отчета о неполадках» была удалена из окна параметров центра поддержки, поэтому для отключения формирования отчетов о программных ошибках в этой версии системы придется действовать в обход.
Откройте через окошко «Выполнить» одноименной командой редактор реестра Regedit и раскройте ключ:
HKLMSOFTWAREMicrosoftWindowsWindows Error Reporting

Назовите его Disabled и задайте в качестве его значения единицу.

Сохраните настройки, закройте редактор реестра и перезагрузите компьютер.
Описание примера отключения функции Error Reporting через редактор групповых политик мы опускаем, поскольку его результат является эквивалентным применяемому твику реестра, к тому же редактор gpedit.msc доступен не всех редакциях Windows.
Универсальный способ отключения Error Reporting
Предложенный ниже способ является универсальным и одинаково работает в Windows 7, 8.1 и Windows 10.
Отыщите справа службу «Служба регистрации ошибок Windows», откройте ее свойства и выставьте параметры так, как показано на скриншоте после чего сохраните настройки.

Любители командной строки могут отключить ее через консоль.
Запустив командную строку или PowerShell от имени администратора и выполните в ней команду:
sc config wersvc start=disabled
gpupdate /force
Чтобы обновить политику без перезагрузки компьютера.





Источник
Как принудительно завершить зависшую службу в Windows?
Как завершить процесс службы Windows, которая зависла в статусе stopping (остановка) или starting (запуск)? Большинство администраторов Windows встречалось с ситуациями, когда при попытке остановить (перезапустить) службу из графического интерфейса консоли управления службами ( Services.msc ), служба зависает намертво и висит в статусе Stopping (или Starting). При этом все кнопки управления службой в консоли (Start, Stop, Restart) становятся недоступными (серыми). Самый простой способ – перезагрузить сервер, но это не всегда допустимо. Рассмотрим альтернативные способы, позволяющие принудительно завершить зависшую службу или процесс без необходимости перезагрузки Windows.

Если в течении 30 секунд после попытки остановки службы, она не останавливается, Windows выводит сообщение:

Как остановить зависшую службу Windows из командной строки?
Самый простой способ завершить зависшую служу – воспользоваться утилитой taskkill. В первую очередь нужно определить PID (идентификатор процесса) нашей службы. В качестве примера возьмем службу Windows Update. Ее системное имя wuauserv (имя можно посмотреть в свойствах службы в консоли services.msc ).
Отройте командную строку с правами правами администратора (иначе будет ошибка access denied) и выполите команду:
sc queryex wuauserv
Чтобы принудительно завершить зависший процесс с PID 9186 воспользуйтесь утилитой taskkill:
taskkill /PID 9168 /F

Данная команда принудительно завершит процесс службы. Теперь вы можете запустите службу командой sc start servicename или через консоль управления службами (или совсем удалить эту службу, если она не нужна).
«Выстрел в голову» зависшей службы можно выполнить и более элегантно, не выполняя ручное определение PID процесса. У утилиты taskkill есть параметр /FI, позволяющий использовать фильтр для выбора необходимых служб или процессов. Вы можете остановить конкретную службу командой:
TASKKILL /F /FI “SERVICES eq wuauserv”
Или можно вообще не указывать имя, службы, завершив все сервисы в зависшем состоянии с помощью команды:
taskkill /F /FI “status eq not responding”
После этого служба, зависшая в статусе Stopping должна остановиться.
Также вы можете использовать утилиту taskkill для принудительной остановки зависших служб на удаленном компьютере:
TASKKILL /S CORPFS01 /F /FI “SERVICES eq wuauserv”
Принудительное завершение зависшей службы в PowerShell
Также вы можете использовать PowerShell для принудительной остановки службы. С помощью следующей команды можно получить список служб, находящихся в состоянии Stopping:

Завершить процесс для всех найденных служб поможет командлет Stop-Process. Следующий PowerShell скрипт завершит все процессы зависших служб в Windows:

Анализ цепочки ожидания зависшего приложения с помощью ResMon
Вы можете определить процесс, из-за которого зависла служба с помощью монитора ресурсов ( resmon.exe ).
Process Explorer: Завершение зависшего процесса из-под SYSTEM
Некоторые процессы, запущенные из-под SYSTEM, не может завершить даже локальный администратора сервера. Дело в том, что у него просто может не быть прав на некоторые процессы или службы. Чтобы завершить такие процесс (службы), вам необходимо предоставить локальной группе Administrators права на службу (процесс), а потом завершить их. Для этого нам понадобятся две утилиты: psexec.exe и ProcessExplorer (доступны на сайте Microsoft).
Таймаут, в течении которого Service Control Manager ждет ожидания запуска или остановки службы можно изменить через параметр реестра ServicesPipeTimeout. Если служба не запускается в течении указанного таймаута, Windows записывает ошибку в Event Log (Event ID: 7000, 7009, 7011, A timeout was reached 30000 milliseconds). Вы можете увеличить этот таймаут, например до 60 секунд:
reg add HKLMSYSTEMCurrentControlSetControl /v ServicesPipeTimeout /t REG_SZ /d 600000 /f
Это бывает полезным при запуске/остановки тяжелых служб, которые не успевают завершить все процессы быстро (например, MS SQL Server).
Источник
Как принудительно завершить зависшую службу?
Я думаю, что большинство пользователей встречались с такой проблемой, как зависание служб в Windows, причем, попытка принудительного завершения такой службы не увенчалась успехом, и она весит в режиме “Stopping”. Из графического интерфейса перезапустить или принудительно завершить службу тоже не удается, а перезагрузка самого сервера, в нашем случае компьютера, не всегда может быть допустимым.
Сейчас мы рассмотрим способ, который поможет вам принудительно завершить процесс, который завис, при этом, само устройство перезапускать не нужно.
Как принудительно завершить зависшую службу?
Итак, как только пройдет 30 секунд и видно, что служба не остановилась, то Windows выведет следующее сообщение:
Не удалось остановить службу xxxxxxx Windows на локальном компьютере. Ошибка 1053. Служба не ответила на запрос своевременно.
Быстро и без усилий завершить работу зависшего процесса можно при помощи утилиты taskkill. Перед этим вам нужно будет определить PID процесса (службы). В пример мы будем использовать службу Windows Update, системное имя процесса – wuauserv.
Внимание! Если вы завершите важный процесс, то это может привести к перезагрузке системы или BSOD (экран смерти).
Теперь открываем командную строку с правами админа, если так не сделать, то может выйти ошибка. В командную строку вводим следующее:
sc queryex wuauserv
Таким образом, мы узнали PID службы – 708
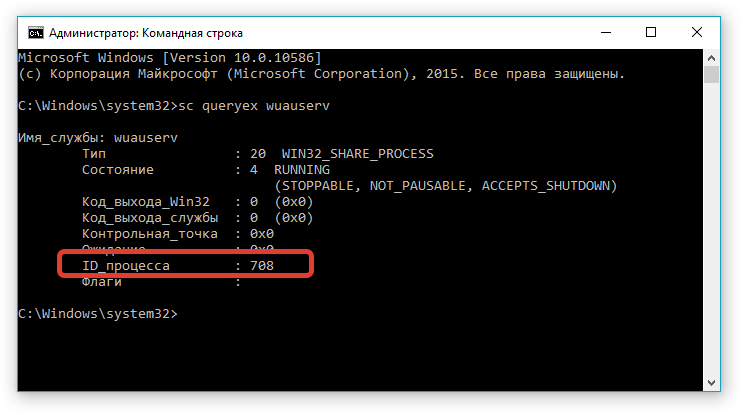
Теперь, для принудительного завершения процесса с полученным PID пропишем такую команду:
taskkill /PID 708 /F
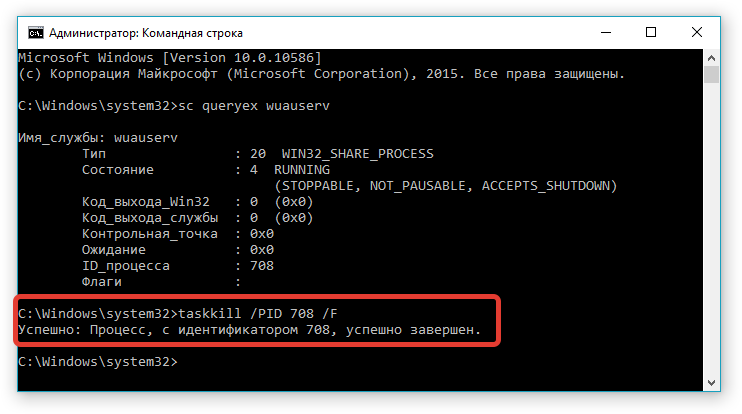
Появится сообщение, что служба “Центр обновлений Windows” завершена. Можно потом вернуться в управление службами и там снова запустить процесс, либо вообще его удалить, если вы не пользуетесь им.
Есть еще один метод принудительного завершения процесса, при этом, не нужно узнавать PID. В этом деле нам поможет уже знакомая утилита PowerShell. Запускаем ее от имени администратора.
Следующая команда поможет нам выявить службы, которые находятся в состоянии stopping:
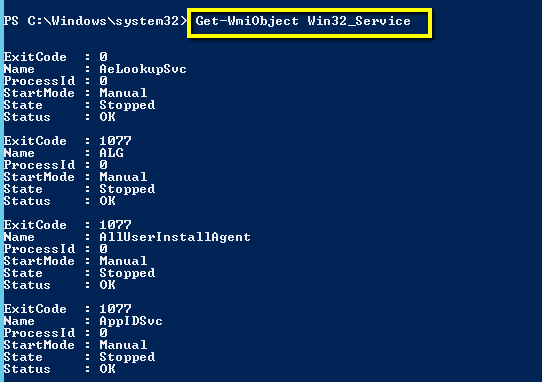
Теперь нам нужно завершить процесс для найденных нами служб, в этом нам поможет Stop-Process. C помощью следующего скрипта, все подвисшие в системе службы будут завершены:
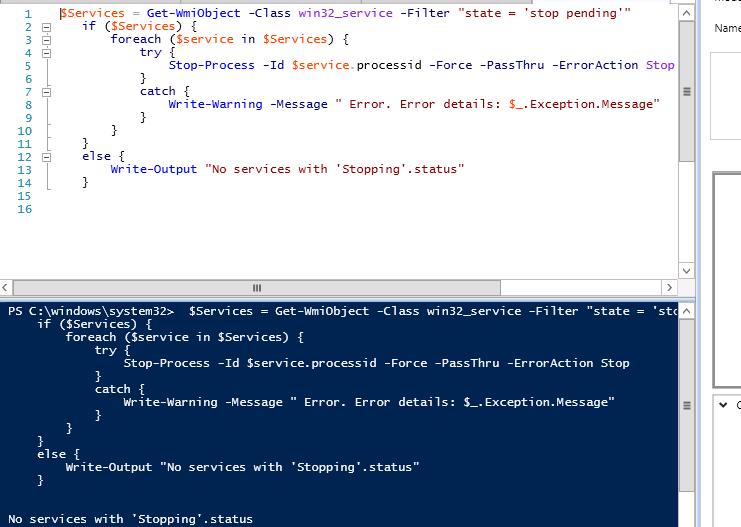
На этом все, сегодня мы смогли завершить процессы, которые у нас не получалось завершить, например, с помощью диспетчера устройств или из графической оболочки.
Источник
Исправление: «Не удалось остановить службу Windows Update» [Советы по MiniTool]
Fix Windows Update Service Could Not Be Stopped Problem
Резюме :

Быстрая навигация:
Не удалось остановить службу Windows Update
Вы когда-нибудь сталкивались с ситуацией, когда службу Центра обновления Windows невозможно было остановить, и знаете ли вы, что вызывает эту ошибку?

Часто неизвестно, что вызывает эту проблему, но все же есть некоторые общие причины.
Отсутствуют права администратора
Это может помешать остановке службы Центра обновления Windows. Чтобы остановить это, вам нужно использовать командную строку с повышенными привилегиями.
Что-то не так с вашим компьютером
Это более серьезная проблема, поэтому вам нужно подумать об обновлении на месте или исправлении установки.
Исправьте ошибку «Не удалось остановить службу Windows Update»
Как исправить проблему «Не удалось остановить службу Windows Update»
Автоматические обновления обычно полезны, поэтому я рекомендую не отключать их вообще. Поэтому следующие методы следует использовать в первую очередь для предотвращения автоматической переустановки проблемного обновления или для остановки установки потенциально проблемного обновления.
Наконечник: Если вы используете Windows 10 Home, вы не можете останавливать обновления безопасности, которые не доставляются с помощью службы Windows Update. Ни в коем случае не рекомендуется останавливать эти обновления безопасности.
Следующая часть предложит вам 3 возможных метода решения проблемы «Не удалось остановить службу Windows Update».
Метод 1: Остановить процесс WUAUSERV
Если вы не можете остановить службу Центра обновления Windows, вы можете использовать Командная строка с правами администратора, чтобы обойти эту проблему. Использование команды для завершения процесса, который распознается его PID. Если вы хотите использовать функции Центра обновления Windows в будущем, вам необходимо перезапустить процесс с помощью инструмента «Службы» после его остановки.
Шаг 1: нажмите кнопку Ctrl + Shift + Esc ключи одновременно для запуска утилиты диспетчера задач. Кроме того, вы также можете нажать кнопку Ctrl + Alt + Del нажмите одновременно, а затем выберите Диспетчер задач из всплывающего окна, чтобы открыть утилиту диспетчера задач.

Шаг 4: Введите команду taskkill / f / pid PID и нажмите Войти на клавиатуре.

Наконечник: Убедитесь, что вы заменили PID с номером службы wuauserv, который вы записали ранее.
Если командная строка показывает, что процесс с вашим PID был прекращен, это означает, что вы успешно исправили проблему «Не удалось остановить службу Windows Update».
Метод 2: очистить содержимое папки обновления
Когда вы сбрасываете компоненты Центра обновления Windows или просто пытаетесь решить проблему с автоматическим обновлением, вы можете использовать этот набор команд, которые удаляют содержимое папки, чтобы остановить службу Центра обновления Windows.
Шаг 2: Введите команду чистая остановка wuauserv и чистые стоповые биты и нажмите Войти на клавиатуре.
Шаг 3: Открыть проводник Виндоус нажмите Этот ПК и перейдите к месту C: Windows SoftwareDistribution на твоем компьютере.
Шаг 4: нажмите Программное обеспечение чтобы открыть его и нажмите Ctrl + A одновременно нажмите клавишу, чтобы выбрать все файлы, щелкните это окно правой кнопкой мыши и выберите удалять из контекстного меню, чтобы удалить содержимое папки SoftwareDistribution.

Шаг 5. Если вы хотите перезапустить службу Windows Update и BITS, введите команды чистый старт wuauserv и чистые стартовые биты в командной строке и нажмите Войти запустить их.
После того, как вы выполните все описанные выше действия, вы сможете успешно остановить службу Windows Update.
Метод 3. Выполните ремонтную установку
Этот метод требует, чтобы вы создали загрузочный носитель Windows 10, а затем выполнили ремонтную установку. С помощью этого метода вы не потеряете свои личные файлы. Этот метод позволит установить последнюю версию Windows, поэтому, если вы хотите, чтобы Центр обновления Windows работал, вам следует попробовать его в последний раз.
Создать загрузочный носитель Windows 10
Шаг 1: нажмите Скачать инструмент сейчас чтобы скачать инструмент для создания медиа от Microsoft. Откройте только что скачанный файл, прочтите Применимые уведомления и срок действия лицензии внимательно и щелкните Принять продолжать.
Шаг 6: Media Creation Tool загрузит необходимые файлы. Этот процесс займет у вас немного времени, пожалуйста, подождите.
 Как создать загрузочный USB из ISO Windows 10 для чистой установки?
Как создать загрузочный USB из ISO Windows 10 для чистой установки?
Как создать загрузочный USB-накопитель из ISO в Windows 10 для чистой установки? Этот пост покажет вам USB-инструмент Windows 10 для преобразования ISO в USB.
После того, как вы выполните все описанные выше действия, у вас будет носитель для восстановления. Теперь, когда вы можете запустить диск восстановления, чтобы решить проблему с загрузкой, выполните следующие действия.
Выполните ремонтную установку
Шаг 1: Вставьте установочный диск, который вы только что создали, для загрузки вашего компьютера. В зависимости от установленной операционной системы начальный экран будет отличаться.
Шаг 3. Щелкните значок Почини свой компьютер возможность войти в среду восстановления Windows.


Шаг 7: Щелкните значок Сброс кнопку, как только вы будете абсолютно уверены, что это именно то, что вы хотите сделать.

После завершения процесса сброса этого компьютера у вас снова должен быть рабочий доступ к вашей Windows. Прямо сейчас вы можете проверить, появляются ли BSOD в цикле.
Наконечник: Вам может быть интересен этот пост: Как исправить ошибку Центра обновления Windows 0x80244019? Решения здесь!
Сделайте резервную копию с помощью MiniTool ShadowMaker для защиты вашей Windows
Дополнительная литература: полезный метод защиты Windows
Наконечник: Лучше всего сделайте резервную копию вашей системы перед автоматическим обновлением Windows, чтобы вы могли восстановить операционную систему до ее предыдущего состояния.
Прямо сейчас вы можете загрузить MiniTool ShadowMaker Trial Edition, чтобы создать резервную копию своих данных и предотвратить их потерю.
Следующая часть покажет вам, как сделать резервную копию файла с помощью Резервное копирование функция MiniTool ShadowMaker.
Шаг 1. Выберите исходный файл
1. Запустите MiniTool ShadowMaker, чтобы войти в его интерфейс.
2.Щелкните Подключить в Местный модуль, чтобы продолжить.
3. После входа в основной интерфейс MiniTool ShadowMaker нажмите кнопку Резервное копирование вкладку, чтобы продолжить.

4.Щелкните Источник модуль, а затем выберите тип источника, для которого требуется создать резервную копию. Здесь вы должны выбрать файлы в качестве источника резервного копирования, чтобы избежать потери данных.

Шаг 2: Выберите путь для сохранения файлов резервных копий
1.Щелкните Пункт назначения модуль.

Шаг 3: Выполните операцию резервного копирования
1. нажмите Резервное копирование сейчас для немедленного выполнения операции резервного копирования.

Наконечник: Вы также можете выбрать Резервное копирование позже чтобы выполнить операцию позже, и вам нужно нажать Резервное копирование сейчас в Управлять страницу для выполнения отложенной операции.

Шаг 1: Запустите MiniTool ShadowMaker, чтобы войти в его интерфейс.
Шаг 2. Выберите файлы, которые хотите синхронизировать, из Источник вкладку, а затем выберите место назначения, в которое вы хотите сохранить синхронизированные файлы из Пункт назначения таб.

Шаг 3: нажмите Синхронизировать сейчас немедленно выполнить эту операцию.
Наконечник: Вы также можете выбрать Синхронизировать позже чтобы выполнить операцию позже, и вам нужно нажать Синхронизировать сейчас в Управлять страницу для выполнения отложенной операции.
После выполнения всех вышеперечисленных шагов вы можете успешно синхронизировать файлы с MiniTool ShadowMaker.
Источник
Содержание
- Как в Windows завершить работу зависшей службы
- Для чего нужна служба «Windows Error Reporting» и как отключить ее в Windows 7, 8.1 и 10
- Отключение Error Reporting в Windows 7 и 8.1
- Отключение Error Reporting в Windows 10
- Универсальный способ отключения Error Reporting
- Как принудительно завершить зависшую службу в Windows?
- Как остановить зависшую службу Windows из командной строки?
- Принудительное завершение зависшей службы в PowerShell
- Анализ цепочки ожидания зависшего приложения с помощью ResMon
- Process Explorer: Завершение зависшего процесса из-под SYSTEM
- Как принудительно завершить зависшую службу?
- Как принудительно завершить зависшую службу?
- Исправление: «Не удалось остановить службу Windows Update» [Советы по MiniTool]
- Резюме :
- Быстрая навигация:
- Не удалось остановить службу Windows Update
- Исправьте ошибку «Не удалось остановить службу Windows Update»
- Как исправить проблему «Не удалось остановить службу Windows Update»
- Метод 1: Остановить процесс WUAUSERV
- Метод 2: очистить содержимое папки обновления
- Метод 3. Выполните ремонтную установку
- Сделайте резервную копию с помощью MiniTool ShadowMaker для защиты вашей Windows
- Дополнительная литература: полезный метод защиты Windows

С необходимостью принудительного завершения работы служб обычно приходится сталкиваться системным администраторам, но вполне может статься, что в ходе какой-то настройки подобную операцию нужно будет выполнить вам — рядовому пользователю. Вы открываете консоль управления службами, находите службу, которую необходимо остановить или перезапустить, жмёте соответствующую ссылку в левой панели, но вместо того, чтобы благополучно остановиться или перезапуститься служба повисает в статусе «Остановка».
И больше ни на что ни реагирует. А спустя 30 секунд вы получаете следующее сообщение:
Не удалось остановить службу NAMESERVIS Windows на локальном компьютере.
Ошибка 1053. Служба не ответила на запрос своевременно.
Первое, что приходит в голову — это выполнить перезагрузку компьютера. Обычно это помогает, но вполне может статься, что и повторная попытка остановить службу окажется неудачной и приводит к её повторному зависанию либо перезагрузка по какой-то причине невозможна. В таком случае ничего не остаётся, как завершить её работу в принудительном режиме.
Для начала можно попробовать воспользоваться самым обычным диспетчером задач. Откройте диспетчер, найдите не отвечающую службу, кликните по ней право кнопкой мыши и выберите в контекстном меню опцию «Подробно».


taskkill /PID № службы /F






Источник
Для чего нужна служба «Windows Error Reporting» и как отключить ее в Windows 7, 8.1 и 10

Когда в работе какой-то программы происходит ошибка, Windows автоматически регистрирует это событие и запускает штатную утилиту Windows Error Reporting, которая формирует отчет и предлагает отправить его на сервера Microsoft. Отправка лога не осуществляется автоматически, более того, большинство пользователей предпочитают не делиться информацией о программных ошибках и были бы не прочь отключить эту функцию вообще.

Отключение Error Reporting в Windows 7 и 8.1
Откройте через окошко «Выполнить» ( Win + R ) Центр поддержки командой wscui.cpl апплет «Центр поддержки».

Нажмите в меню справа ссылку «Параметры центра поддержки».
На следующей странице нажмите ссылку «Параметры отчета о неполадках».

И активируйте радиокнопку «Не проверять на наличие новых решений».

Отключение Error Reporting в Windows 10
В Windows 10 опция «Параметры отчета о неполадках» была удалена из окна параметров центра поддержки, поэтому для отключения формирования отчетов о программных ошибках в этой версии системы придется действовать в обход.
Откройте через окошко «Выполнить» одноименной командой редактор реестра Regedit и раскройте ключ:
HKLMSOFTWAREMicrosoftWindowsWindows Error Reporting

Назовите его Disabled и задайте в качестве его значения единицу.

Сохраните настройки, закройте редактор реестра и перезагрузите компьютер.
Описание примера отключения функции Error Reporting через редактор групповых политик мы опускаем, поскольку его результат является эквивалентным применяемому твику реестра, к тому же редактор gpedit.msc доступен не всех редакциях Windows.
Универсальный способ отключения Error Reporting
Предложенный ниже способ является универсальным и одинаково работает в Windows 7, 8.1 и Windows 10.
Отыщите справа службу «Служба регистрации ошибок Windows», откройте ее свойства и выставьте параметры так, как показано на скриншоте после чего сохраните настройки.

Любители командной строки могут отключить ее через консоль.
Запустив командную строку или PowerShell от имени администратора и выполните в ней команду:
sc config wersvc start=disabled
gpupdate /force
Чтобы обновить политику без перезагрузки компьютера.





Источник
Как принудительно завершить зависшую службу в Windows?
Как завершить процесс службы Windows, которая зависла в статусе stopping (остановка) или starting (запуск)? Большинство администраторов Windows встречалось с ситуациями, когда при попытке остановить (перезапустить) службу из графического интерфейса консоли управления службами ( Services.msc ), служба зависает намертво и висит в статусе Stopping (или Starting). При этом все кнопки управления службой в консоли (Start, Stop, Restart) становятся недоступными (серыми). Самый простой способ – перезагрузить сервер, но это не всегда допустимо. Рассмотрим альтернативные способы, позволяющие принудительно завершить зависшую службу или процесс без необходимости перезагрузки Windows.

Если в течении 30 секунд после попытки остановки службы, она не останавливается, Windows выводит сообщение:

Как остановить зависшую службу Windows из командной строки?
Самый простой способ завершить зависшую служу – воспользоваться утилитой taskkill. В первую очередь нужно определить PID (идентификатор процесса) нашей службы. В качестве примера возьмем службу Windows Update. Ее системное имя wuauserv (имя можно посмотреть в свойствах службы в консоли services.msc ).
Отройте командную строку с правами правами администратора (иначе будет ошибка access denied) и выполите команду:
sc queryex wuauserv
Чтобы принудительно завершить зависший процесс с PID 9186 воспользуйтесь утилитой taskkill:
taskkill /PID 9168 /F

Данная команда принудительно завершит процесс службы. Теперь вы можете запустите службу командой sc start servicename или через консоль управления службами (или совсем удалить эту службу, если она не нужна).
«Выстрел в голову» зависшей службы можно выполнить и более элегантно, не выполняя ручное определение PID процесса. У утилиты taskkill есть параметр /FI, позволяющий использовать фильтр для выбора необходимых служб или процессов. Вы можете остановить конкретную службу командой:
TASKKILL /F /FI “SERVICES eq wuauserv”
Или можно вообще не указывать имя, службы, завершив все сервисы в зависшем состоянии с помощью команды:
taskkill /F /FI “status eq not responding”
После этого служба, зависшая в статусе Stopping должна остановиться.
Также вы можете использовать утилиту taskkill для принудительной остановки зависших служб на удаленном компьютере:
TASKKILL /S CORPFS01 /F /FI “SERVICES eq wuauserv”
Принудительное завершение зависшей службы в PowerShell
Также вы можете использовать PowerShell для принудительной остановки службы. С помощью следующей команды можно получить список служб, находящихся в состоянии Stopping:

Завершить процесс для всех найденных служб поможет командлет Stop-Process. Следующий PowerShell скрипт завершит все процессы зависших служб в Windows:

Анализ цепочки ожидания зависшего приложения с помощью ResMon
Вы можете определить процесс, из-за которого зависла служба с помощью монитора ресурсов ( resmon.exe ).
Process Explorer: Завершение зависшего процесса из-под SYSTEM
Некоторые процессы, запущенные из-под SYSTEM, не может завершить даже локальный администратора сервера. Дело в том, что у него просто может не быть прав на некоторые процессы или службы. Чтобы завершить такие процесс (службы), вам необходимо предоставить локальной группе Administrators права на службу (процесс), а потом завершить их. Для этого нам понадобятся две утилиты: psexec.exe и ProcessExplorer (доступны на сайте Microsoft).
Таймаут, в течении которого Service Control Manager ждет ожидания запуска или остановки службы можно изменить через параметр реестра ServicesPipeTimeout. Если служба не запускается в течении указанного таймаута, Windows записывает ошибку в Event Log (Event ID: 7000, 7009, 7011, A timeout was reached 30000 milliseconds). Вы можете увеличить этот таймаут, например до 60 секунд:
reg add HKLMSYSTEMCurrentControlSetControl /v ServicesPipeTimeout /t REG_SZ /d 600000 /f
Это бывает полезным при запуске/остановки тяжелых служб, которые не успевают завершить все процессы быстро (например, MS SQL Server).
Источник
Как принудительно завершить зависшую службу?
Я думаю, что большинство пользователей встречались с такой проблемой, как зависание служб в Windows, причем, попытка принудительного завершения такой службы не увенчалась успехом, и она весит в режиме “Stopping”. Из графического интерфейса перезапустить или принудительно завершить службу тоже не удается, а перезагрузка самого сервера, в нашем случае компьютера, не всегда может быть допустимым.
Сейчас мы рассмотрим способ, который поможет вам принудительно завершить процесс, который завис, при этом, само устройство перезапускать не нужно.
Как принудительно завершить зависшую службу?
Итак, как только пройдет 30 секунд и видно, что служба не остановилась, то Windows выведет следующее сообщение:
Не удалось остановить службу xxxxxxx Windows на локальном компьютере. Ошибка 1053. Служба не ответила на запрос своевременно.
Быстро и без усилий завершить работу зависшего процесса можно при помощи утилиты taskkill. Перед этим вам нужно будет определить PID процесса (службы). В пример мы будем использовать службу Windows Update, системное имя процесса – wuauserv.
Внимание! Если вы завершите важный процесс, то это может привести к перезагрузке системы или BSOD (экран смерти).
Теперь открываем командную строку с правами админа, если так не сделать, то может выйти ошибка. В командную строку вводим следующее:
sc queryex wuauserv
Таким образом, мы узнали PID службы – 708
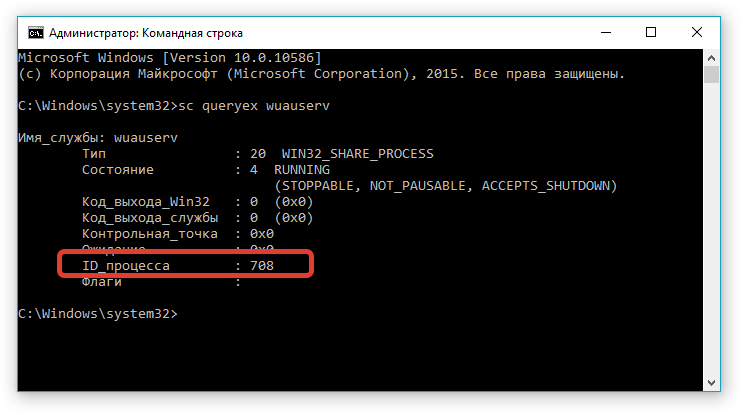
Теперь, для принудительного завершения процесса с полученным PID пропишем такую команду:
taskkill /PID 708 /F
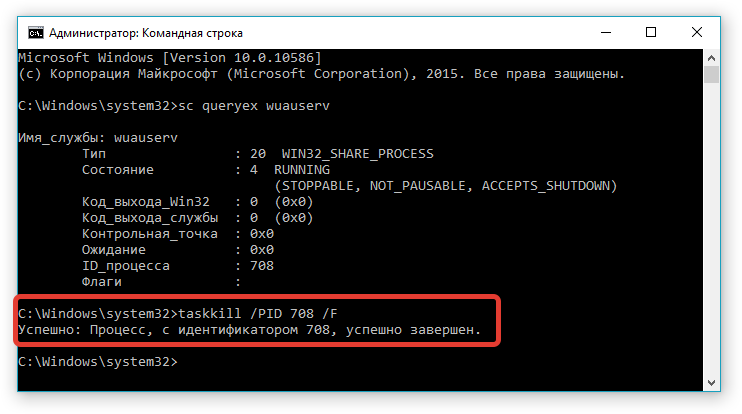
Появится сообщение, что служба “Центр обновлений Windows” завершена. Можно потом вернуться в управление службами и там снова запустить процесс, либо вообще его удалить, если вы не пользуетесь им.
Есть еще один метод принудительного завершения процесса, при этом, не нужно узнавать PID. В этом деле нам поможет уже знакомая утилита PowerShell. Запускаем ее от имени администратора.
Следующая команда поможет нам выявить службы, которые находятся в состоянии stopping:
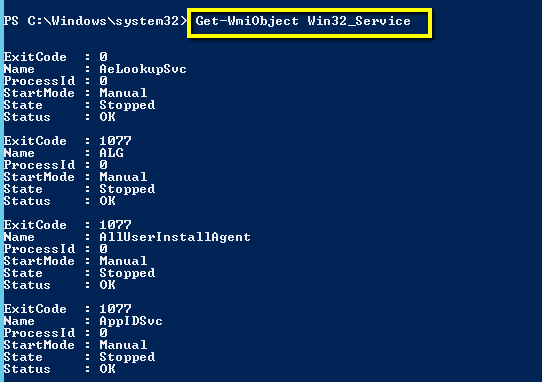
Теперь нам нужно завершить процесс для найденных нами служб, в этом нам поможет Stop-Process. C помощью следующего скрипта, все подвисшие в системе службы будут завершены:
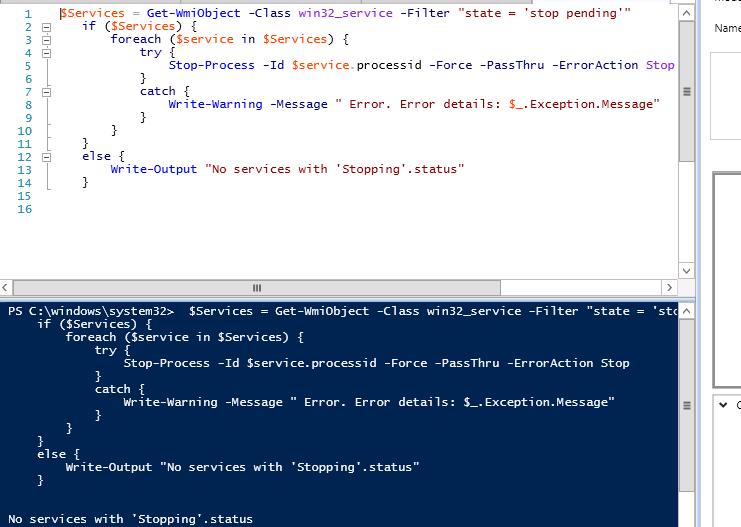
На этом все, сегодня мы смогли завершить процессы, которые у нас не получалось завершить, например, с помощью диспетчера устройств или из графической оболочки.
Источник
Исправление: «Не удалось остановить службу Windows Update» [Советы по MiniTool]
Fix Windows Update Service Could Not Be Stopped Problem
Резюме :

Быстрая навигация:
Не удалось остановить службу Windows Update
Вы когда-нибудь сталкивались с ситуацией, когда службу Центра обновления Windows невозможно было остановить, и знаете ли вы, что вызывает эту ошибку?

Часто неизвестно, что вызывает эту проблему, но все же есть некоторые общие причины.
Отсутствуют права администратора
Это может помешать остановке службы Центра обновления Windows. Чтобы остановить это, вам нужно использовать командную строку с повышенными привилегиями.
Что-то не так с вашим компьютером
Это более серьезная проблема, поэтому вам нужно подумать об обновлении на месте или исправлении установки.
Исправьте ошибку «Не удалось остановить службу Windows Update»
Как исправить проблему «Не удалось остановить службу Windows Update»
Автоматические обновления обычно полезны, поэтому я рекомендую не отключать их вообще. Поэтому следующие методы следует использовать в первую очередь для предотвращения автоматической переустановки проблемного обновления или для остановки установки потенциально проблемного обновления.
Наконечник: Если вы используете Windows 10 Home, вы не можете останавливать обновления безопасности, которые не доставляются с помощью службы Windows Update. Ни в коем случае не рекомендуется останавливать эти обновления безопасности.
Следующая часть предложит вам 3 возможных метода решения проблемы «Не удалось остановить службу Windows Update».
Метод 1: Остановить процесс WUAUSERV
Если вы не можете остановить службу Центра обновления Windows, вы можете использовать Командная строка с правами администратора, чтобы обойти эту проблему. Использование команды для завершения процесса, который распознается его PID. Если вы хотите использовать функции Центра обновления Windows в будущем, вам необходимо перезапустить процесс с помощью инструмента «Службы» после его остановки.
Шаг 1: нажмите кнопку Ctrl + Shift + Esc ключи одновременно для запуска утилиты диспетчера задач. Кроме того, вы также можете нажать кнопку Ctrl + Alt + Del нажмите одновременно, а затем выберите Диспетчер задач из всплывающего окна, чтобы открыть утилиту диспетчера задач.

Шаг 4: Введите команду taskkill / f / pid PID и нажмите Войти на клавиатуре.

Наконечник: Убедитесь, что вы заменили PID с номером службы wuauserv, который вы записали ранее.
Если командная строка показывает, что процесс с вашим PID был прекращен, это означает, что вы успешно исправили проблему «Не удалось остановить службу Windows Update».
Метод 2: очистить содержимое папки обновления
Когда вы сбрасываете компоненты Центра обновления Windows или просто пытаетесь решить проблему с автоматическим обновлением, вы можете использовать этот набор команд, которые удаляют содержимое папки, чтобы остановить службу Центра обновления Windows.
Шаг 2: Введите команду чистая остановка wuauserv и чистые стоповые биты и нажмите Войти на клавиатуре.
Шаг 3: Открыть проводник Виндоус нажмите Этот ПК и перейдите к месту C: Windows SoftwareDistribution на твоем компьютере.
Шаг 4: нажмите Программное обеспечение чтобы открыть его и нажмите Ctrl + A одновременно нажмите клавишу, чтобы выбрать все файлы, щелкните это окно правой кнопкой мыши и выберите удалять из контекстного меню, чтобы удалить содержимое папки SoftwareDistribution.

Шаг 5. Если вы хотите перезапустить службу Windows Update и BITS, введите команды чистый старт wuauserv и чистые стартовые биты в командной строке и нажмите Войти запустить их.
После того, как вы выполните все описанные выше действия, вы сможете успешно остановить службу Windows Update.
Метод 3. Выполните ремонтную установку
Этот метод требует, чтобы вы создали загрузочный носитель Windows 10, а затем выполнили ремонтную установку. С помощью этого метода вы не потеряете свои личные файлы. Этот метод позволит установить последнюю версию Windows, поэтому, если вы хотите, чтобы Центр обновления Windows работал, вам следует попробовать его в последний раз.
Создать загрузочный носитель Windows 10
Шаг 1: нажмите Скачать инструмент сейчас чтобы скачать инструмент для создания медиа от Microsoft. Откройте только что скачанный файл, прочтите Применимые уведомления и срок действия лицензии внимательно и щелкните Принять продолжать.
Шаг 6: Media Creation Tool загрузит необходимые файлы. Этот процесс займет у вас немного времени, пожалуйста, подождите.
 Как создать загрузочный USB из ISO Windows 10 для чистой установки?
Как создать загрузочный USB из ISO Windows 10 для чистой установки?
Как создать загрузочный USB-накопитель из ISO в Windows 10 для чистой установки? Этот пост покажет вам USB-инструмент Windows 10 для преобразования ISO в USB.
После того, как вы выполните все описанные выше действия, у вас будет носитель для восстановления. Теперь, когда вы можете запустить диск восстановления, чтобы решить проблему с загрузкой, выполните следующие действия.
Выполните ремонтную установку
Шаг 1: Вставьте установочный диск, который вы только что создали, для загрузки вашего компьютера. В зависимости от установленной операционной системы начальный экран будет отличаться.
Шаг 3. Щелкните значок Почини свой компьютер возможность войти в среду восстановления Windows.


Шаг 7: Щелкните значок Сброс кнопку, как только вы будете абсолютно уверены, что это именно то, что вы хотите сделать.

После завершения процесса сброса этого компьютера у вас снова должен быть рабочий доступ к вашей Windows. Прямо сейчас вы можете проверить, появляются ли BSOD в цикле.
Наконечник: Вам может быть интересен этот пост: Как исправить ошибку Центра обновления Windows 0x80244019? Решения здесь!
Сделайте резервную копию с помощью MiniTool ShadowMaker для защиты вашей Windows
Дополнительная литература: полезный метод защиты Windows
Наконечник: Лучше всего сделайте резервную копию вашей системы перед автоматическим обновлением Windows, чтобы вы могли восстановить операционную систему до ее предыдущего состояния.
Прямо сейчас вы можете загрузить MiniTool ShadowMaker Trial Edition, чтобы создать резервную копию своих данных и предотвратить их потерю.
Следующая часть покажет вам, как сделать резервную копию файла с помощью Резервное копирование функция MiniTool ShadowMaker.
Шаг 1. Выберите исходный файл
1. Запустите MiniTool ShadowMaker, чтобы войти в его интерфейс.
2.Щелкните Подключить в Местный модуль, чтобы продолжить.
3. После входа в основной интерфейс MiniTool ShadowMaker нажмите кнопку Резервное копирование вкладку, чтобы продолжить.

4.Щелкните Источник модуль, а затем выберите тип источника, для которого требуется создать резервную копию. Здесь вы должны выбрать файлы в качестве источника резервного копирования, чтобы избежать потери данных.

Шаг 2: Выберите путь для сохранения файлов резервных копий
1.Щелкните Пункт назначения модуль.

Шаг 3: Выполните операцию резервного копирования
1. нажмите Резервное копирование сейчас для немедленного выполнения операции резервного копирования.

Наконечник: Вы также можете выбрать Резервное копирование позже чтобы выполнить операцию позже, и вам нужно нажать Резервное копирование сейчас в Управлять страницу для выполнения отложенной операции.

Шаг 1: Запустите MiniTool ShadowMaker, чтобы войти в его интерфейс.
Шаг 2. Выберите файлы, которые хотите синхронизировать, из Источник вкладку, а затем выберите место назначения, в которое вы хотите сохранить синхронизированные файлы из Пункт назначения таб.

Шаг 3: нажмите Синхронизировать сейчас немедленно выполнить эту операцию.
Наконечник: Вы также можете выбрать Синхронизировать позже чтобы выполнить операцию позже, и вам нужно нажать Синхронизировать сейчас в Управлять страницу для выполнения отложенной операции.
После выполнения всех вышеперечисленных шагов вы можете успешно синхронизировать файлы с MiniTool ShadowMaker.
Источник
Как завершить процесс службы Windows, которая зависла в статусе stopping (остановка) или starting (запуск)? Большинство администраторов Windows встречалось с ситуациями, когда при попытке остановить (перезапустить) службу из графического интерфейса консоли управления службами (
Services.msc
), служба зависает намертво и висит в статусе Stopping (или Starting). При этом все кнопки управления службой в консоли (Start, Stop, Restart) становятся недоступными (серыми). Самый простой способ – перезагрузить сервер, но это не всегда допустимо. Рассмотрим альтернативные способы, позволяющие принудительно завершить зависшую службу или процесс без необходимости перезагрузки Windows.

Если в течении 30 секунд после попытки остановки службы, она не останавливается, Windows выводит сообщение:
Не удалось остановить службу xxxxxxx Windows на локальном компьютере. Ошибка 1053. Служба не ответила на запрос своевременно.
Windows Could not stop the xxxxxx service on Local Computer Error 1053: The service did not respond in a timely fashion.
При попытке остановить такую службу командой:
net stop wuauserv
, появляется сообщение:
The service is starting or stopping. Please try again later.

Или:
[SC] ControlService: ошибка: 1061: Служба в настоящее время не может принимать команды.
Windows could not stop the Service on Local Computer. Error 1061: The service cannot accept control messages at this time.
Содержание:
- Как остановить зависшую службу Windows из командной строки?
- Принудительное завершение зависшей службы в PowerShell
- Анализ цепочки ожидания зависшего приложения с помощью ResMon
- Process Explorer: Завершение зависшего процесса из-под SYSTEM
Как остановить зависшую службу Windows из командной строки?
Самый простой способ завершить зависшую служу – воспользоваться утилитой taskkill. В первую очередь нужно определить PID (идентификатор процесса) нашей службы. В качестве примера возьмем службу Windows Update. Ее системное имя wuauserv (имя можно посмотреть в свойствах службы в консоли
services.msc
).
Важно. Будьте внимательными. Принудительная отставка процесса критичной службы Windows может привести к BSOD или перезагрузке операционной системы.
Отройте командную строку с правами правами администратора (иначе будет ошибка access denied) и выполите команду:
sc queryex wuauserv
В данном случае PID процесса —
9186
.
Чтобы принудительно завершить зависший процесс с PID 9186 воспользуйтесь утилитой taskkill:
taskkill /PID 9168 /F

SUCCESS: The process with PID 9168 has been terminated.
Данная команда принудительно завершит процесс службы. Теперь вы можете запустите службу командой sc start servicename или через консоль управления службами (или совсем удалить эту службу, если она не нужна).
«Выстрел в голову» зависшей службы можно выполнить и более элегантно, не выполняя ручное определение PID процесса. У утилиты taskkill есть параметр /FI, позволяющий использовать фильтр для выбора необходимых служб или процессов. Вы можете остановить конкретную службу командой:
TASKKILL /F /FI “SERVICES eq wuauserv”
Или можно вообще не указывать имя, службы, завершив все сервисы в зависшем состоянии с помощью команды:
taskkill /F /FI “status eq not responding”
После этого служба, зависшая в статусе Stopping должна остановиться.
Также вы можете использовать утилиту taskkill для принудительной остановки зависших служб на удаленном компьютере:
TASKKILL /S CORPFS01 /F /FI “SERVICES eq wuauserv”
Принудительное завершение зависшей службы в PowerShell
Также вы можете использовать PowerShell для принудительной остановки службы. С помощью следующей команды можно получить список служб, находящихся в состоянии Stopping:
Get-WmiObject -Class win32_service | Where-Object {$_.state -eq 'stop pending'}

Завершить процесс для всех найденных служб поможет командлет Stop-Process. Следующий PowerShell скрипт завершит все процессы зависших служб в Windows:
$Services = Get-WmiObject -Class win32_service -Filter "state = 'stop pending'"
if ($Services) {
foreach ($service in $Services) {
try {
Stop-Process -Id $service.processid -Force -PassThru -ErrorAction Stop
}
catch {
Write-Warning -Message " Error. Error details: $_.Exception.Message"
}
}
}
else {
Write-Output "No services with 'Stopping'.status"
}

В новом PowerShell Core 6.x/7.x вместо командлета Get-WmiObject нужно использовать Get-CimInstance. Замените первую команду скрипта на:
$Services = Get-CimInstance -Class win32_service | where-Object state -eq 'stop pending'
Анализ цепочки ожидания зависшего приложения с помощью ResMon
Вы можете определить процесс, из-за которого зависла служба с помощью монитора ресурсов (
resmon.exe
).
- В окне Монитора ресурсов перейдите на вкладку ЦП (CPU) и найдите процесс зависшей службы;
- Выберите пункт Анализ цепочки ожидания (Analyze Wait Chain);

- В новом окне скорее всего вы увидите, что вам процесс ожидает другой процесс. Завершите его. Если выполняется ожидание системного процесса svchost.exe, завершать его не нужно. Попробуйте проанализировать цепочку ожидания для этого процесса. Найдите PID процесса, которого ожидает ваш svchost.exe и завершите его
Process Explorer: Завершение зависшего процесса из-под SYSTEM
Некоторые процессы, запущенные из-под SYSTEM, не может завершить даже локальный администратора сервера. Дело в том, что у него просто может не быть прав на некоторые процессы или службы. Чтобы завершить такие процесс (службы), вам необходимо предоставить локальной группе Administrators права на службу (процесс), а потом завершить их. Для этого нам понадобятся две утилиты: psexec.exe и ProcessExplorer (доступны на сайте Microsoft).
- Чтобы запустить утилиту ProcessExplorer с правами системы (SYSTEM), выполните команду:
PSExec -s -i ProcExp.exe - В списке процессов Process Explorer найдите процесс зависшей службы и откройте ее свойства;
- Перейдите на вкладку Services, найдите свою службу и нажмите кнопку Permissions;

- В разрешения службы предоставьте права Full Control для группы администраторов (Administrators). Сохраните изменения;

- Теперь попробуйте завершить процесс службы.
Обратите внимание, что права на службу и ее процесс выдались временно, до ее перезапуска. Для предоставления постоянных прав на службы познакомьтесь со статьей Права на службы в Windows.
Таймаут, в течении которого Service Control Manager ждет ожидания запуска или остановки службы можно изменить через параметр реестра ServicesPipeTimeout. Если служба не запускается в течении указанного таймаута, Windows записывает ошибку в Event Log (Event ID: 7000, 7009, 7011, A timeout was reached 30000 milliseconds). Вы можете увеличить этот таймаут, например до 60 секунд:
reg add HKLMSYSTEMCurrentControlSetControl /v ServicesPipeTimeout /t REG_SZ /d 600000 /f
Это бывает полезным при запуске/остановки тяжелых служб, которые не успевают завершить все процессы быстро (например, MS SQL Server).

Когда в работе какой-то программы происходит ошибка, Windows автоматически регистрирует это событие и запускает штатную утилиту Windows Error Reporting, которая формирует отчет и предлагает отправить его на сервера Microsoft. Отправка лога не осуществляется автоматически, более того, большинство пользователей предпочитают не делиться информацией о программных ошибках и были бы не прочь отключить эту функцию вообще.

В Windows 7 и 8.1 это можно сделать через графический интерфейс системы, если же вы хотите отключить Windows Error Reporting в Windows 10, нужно отредактировать один ключ в реестре или изменить значение соответствующей ему политики в редакторе gpedit.msc. Существует и универсальный способ, одинаково подходящий для всех версий Windows, но о нём будет сказано ниже.
Отключение Error Reporting в Windows 7 и 8.1
Откройте через окошко «Выполнить» ( Win + R ) Центр поддержки командой wscui.cpl апплет «Центр поддержки».

Нажмите в меню справа ссылку «Параметры центра поддержки».
На следующей странице нажмите ссылку «Параметры отчета о неполадках».

И активируйте радиокнопку «Не проверять на наличие новых решений».

Сохраните настройки.
Отключение Error Reporting в Windows 10
В Windows 10 опция «Параметры отчета о неполадках» была удалена из окна параметров центра поддержки, поэтому для отключения формирования отчетов о программных ошибках в этой версии системы придется действовать в обход.
Откройте через окошко «Выполнить» одноименной командой редактор реестра Regedit и раскройте ключ:
HKLMSOFTWAREMicrosoftWindowsWindows Error Reporting
Справа создайте новый DWORD-параметр.

Назовите его Disabled и задайте в качестве его значения единицу.

Сохраните настройки, закройте редактор реестра и перезагрузите компьютер.
Описание примера отключения функции Error Reporting через редактор групповых политик мы опускаем, поскольку его результат является эквивалентным применяемому твику реестра, к тому же редактор gpedit.msc доступен не всех редакциях Windows.
Универсальный способ отключения Error Reporting
Предложенный ниже способ является универсальным и одинаково работает в Windows 7, 8.1 и Windows 10.
Вызовите окошко «Выполнить» и выполните в нём команду services.msc, чтобы открыть оснастку управления службами.
Отыщите справа службу «Служба регистрации ошибок Windows», откройте ее свойства и выставьте параметры так, как показано на скриншоте после чего сохраните настройки.

Любители командной строки могут отключить ее через консоль.
Запустив командную строку или PowerShell от имени администратора и выполните в ней команду:
sc config wersvc start=disabled
А затем:
gpupdate /force
Чтобы обновить политику без перезагрузки компьютера.

![]() Загрузка…
Загрузка…
С ошибками в Windows знакомо большинство пользователей. Разработчики предусмотрели реакцию операционной системы на такие события, которая заключается в отсылке отчёта о неполадке на сервере Microsoft с целью её анализа и устранения в будущих обновлениях. Насколько хорошо программисты справляются с этой задачей, мы обсуждать не берёмся, но и сама эта служба далеко не безупречна, иногда приводя к зависаниям компьютера. Сегодня мы рассмотрим, как работает Windows Error Reporting и что делать, если она начинает грузить CPU и диск.

Тот факт, что служба WER может грузить компьютер, не удивителен – это достаточно сложный механизм, который должен уметь правильно реагировать на все возникающие проблемы, независимо от того, являются ли они системным сбоем или произошли во время работы пользовательских процессов.
Принцип действия службы можно описать следующим образом: когда возникает системный сбой, срабатывает специальный механизм, отлавливающий такие случаи (на техническом языке они называются необработанными исключениями). В этом случае записываются все возможные сопутствующие факторы (например, значения стека и регистров в момент возникновения исключения), после чего запускается компонента WER, занимающаяся анализом состояния аварийно завершившегося приложения. В её функции входит также и оповещение пользователя о проблеме. Обычно это процесс WerFault.exe, который запускается с полномочиями пользователя компьютера, и по настройкам по умолчанию именно он и выводит окно, сообщающее о возникновении сбоя.

Если дефолтные настройки не менялись (а такая возможность для этой службы имеется), то созданный в результате работы анализирующего модуля отчёт с включёнными в него данными об ошибке (дамп памяти и небольшой файл в формате XML, в котором содержатся некоторые подробности типа версий DLL-библиотек, используемых аварийно завершившимся процессом) отправляется на сервера Microsoft.
После этого пользователь уведомляется о проблеме и ему предлагаются варианты действий, который можно предпринять для попытки решить эту проблему. Что, конечно же, не гарантирует нужный результат. Это же сообщение дублируется в Центре поддержки Windows. Наконец, записываются все необходимые данные о состоянии приложения и операционной системы в службу Reliability Monitor (переводится как «Монитор стабильности системы»).
ВНИМАНИЕ. Windows Error Reporting срабатывает не всегда. Обязательное условие – наличие хотя бы одного активного окна приложения, в котором произошёл сбой. Вернее, окно не обязательно должно быть активным, но должно реагировать на системные запросы, что не всегда возможно. Если интерактивности по отношению к ОС нет, сбой всё равно будет отображён в журнале, но пользователь никаких сообщений не получит. Чтобы просмотреть сведения об ошибке, ему придётся вручную его искать в Центре поддержки. Это сделано для того, чтобы не вводить в заблуждение пользователя при возникновении аварийных ситуаций, не связанных с работой приложения, то есть это могут быть фоновые системные процессы.
Как отключить Windows problem reporting
Нередко сбои в работе приложений приводят к его аварийному завершению, но, когда в дело вступает Служба оповещений об ошибках, она сама становится источником проблем. Если такие случаи возникают часто при выполнении однотипных задач (например, при вставке большого массива данных в документ), самое простое решение – отключить службу WER, раз уж она не справляется со своими прямыми обязанностями.
Рассмотрим основные способы отключения Windows problem reporting, если служба грузит диск, процессор и систему в целом.
Очистка папок службы WER
Дампы с описанием ошибок обычно небольшие, но иногда дамп памяти, который обязательно включается в файл memory.hdmp, может достигать значительных размеров, порядка многих сотен мегабайт. Если на системном диске не так много места, с десяток таких дампов могут попросту исчерпать свободное пространство, и очередному отчёту уже не будет места – вот вам и проблемы, и зависания.

Для очистки логов службы запускаем Панель управления и набираем в строке поиска текст «Просмотр всех отчетов», выбираем из списка пункт с соответствующим названием, и в новом окне жмём кнопку «Очистить все отчёты о проблемах».



Ту же операцию можно выполнить вручную, очистив две папки, WERReportArchive и WERReportQueue, находящиеся в каталоге ProgramDataMicrosoftWindows, от всего содержимого (там могут быть сотни подкаталогов).


Наконец, имеется альтернативный вариант, позволяющий удалять только старые файлы из каталогов Windows Error Reporting, причём интервал в днях, задаётся пользователем. Это команды, выполняемые через PowerShell:
Get-ChildItem -Path 'C:ProgramDataMicrosoftWindowsWERReportArchive' -Recurse | Where-Object CreationTime -lt (Get-Date).AddDays(-30) | Remove-Item -force -Recurse
Get-ChildItem -Path 'C:ProgramDataMicrosoftWindowsWERReportQueue' -Recurse | Where-Object CreationTime -lt (Get-Date).AddDays(-30) | Remove-Item -force –Recurse
В данном примере будут удалены все логи старше одного месяца.
Отключение WER в Windows 7/8
Но очистка логов службы – это не совсем правильное решение, ведь со временем ситуация может повториться. Проще отключить службу, ведь толку от неё мало. Делается это следующим образом:
Точно таким же образом, используя Панель управления, можно отключить службу WER в серверных версиях Windows (2019/2016/2012R2).
Отключение вывода отчётов об ошибках через системный реестр
К сожалению, в «десятке» этот простой способ не работает. Здесь имеется возможность только проверить статус службы (вкладка «Система и безопасность», переход в пункт «Центр безопасности и обслуживания», выбор подпункта «Обслуживание»). Хотя сам параметр «Отчёта о проблемах» здесь имеется, и он находится во включённом состоянии, кнопка отключения службы здесь не предусмотрена – очевидно, намеренно, чтобы иметь возможность всегда получать отчёты об ошибках.
Тем не менее, если Windows Error Reporting время от времени грузит компьютер, нужное решение имеется – для отключения службы придётся править системный реестр.

Для этого заходим в ветку HKLMSOFTWAREMicrosoftWindowsWindows Error Reporting.

Кликаем по пустому месту в правом окне и создаём новый параметр (выбираем тип DWORD 32-битный), присваиваем этому параметру тип Disabled, а в поле «Значение» вбиваем 1.


Следующими командами можно отключить сбор и отправку логов об ошибках для некоторых или всех пользователей:
reg add "HKCUSoftwareMicrosoftWindowsWindows Error Reporting" /v "Disabled" /t REG_DWORD /d "1" /f
reg add "HKLMSoftwareMicrosoftWindowsWindows Error Reporting" /v "Disabled" /t REG_DWORD /d "1" /f
Теперь, если вы зайдёте в Панель управления для проверки статуса службы, вместо On вы увидите Off, то есть у нас получилось отключить службу, призванную решать проблемы, но иногда создающую их.

При желании этот статус можно продублировать на всех компьютерах в рамках одного домена, используя GPO.
Отключение вывода отчётов об ошибках через редактор групповой политики
Действительно, если у вас есть сеть с несколькими компьютерами (а в среднем офисе их может быть десяток-другой), вместо того, чтобы выполнять все эти манипуляции энное количество раз, можно воспользоваться проверенным средством – редактором групповых политик.

Используя консоль «Выполнить», набираем команду gpmc.msc или gpedit.msc (первая – для редактора доменной GPO, вторая – для локальной). Ищем и открываем ветку Computer Configuration, затем выбираем подпункт Administrative Templates, заходим в ветку Windows Components, и наконец, кликаем по строке Windows Error Reporting.



Если в правом окне напротив параметра Disable Windows Error Reporting стоит значение Disabled, кликаем по этому параметру и в открывшемся окне изменяем его значение на Enable (Включено).


Вот и всё, теперь это правило будет действовать на все компьютерах в рамках домена. Кстати, точно такая же политика имеется в разделе User Configuration.
Как видим, для отключения службы Windows problem reporting требуется выполнить минимальное количество манипуляций, и только в Windows 10 придётся править реестр.
Содержание
- Как принудительно завершить процесс зависшей службы в Windows?
- Завершение зависшей службы с помощью TaskKill
- Принудительное завершение зависшей службы из PowerShell
- Анализ зависших процессов с помощью Resmon
- Process Explorer: Завершение зависшего процесса из-под SYSTEM
- Для чего нужна служба «Windows Error Reporting» и как отключить ее в Windows 7, 8.1 и 10
- Отключение Error Reporting в Windows 7 и 8.1
- Отключение Error Reporting в Windows 10
- Универсальный способ отключения Error Reporting
- Как принудительно завершить зависшую службу?
- Как принудительно завершить зависшую службу?
- Как в Windows завершить работу зависшей службы
Как принудительно завершить процесс зависшей службы в Windows?
Как завершить процесс службы Windows, зависшей в статусе stopping (остановка)? Думаю, большинство администраторов Windows, встречалось с ситуациями, когда при попытке остановить (перезапустить) службу из графического интерфейса консоли управления службами (Services.msc), служба зависает намертво и висит в статусе Stopping. После этого вы не можете остановить службу в консоли, т.к. кнопки действий службы становятся недоступными. Самый простой способ – перезагрузить сервер, но это не всегда допустимо. Рассмотрим альтернативный способ, позволяющий принудительно завершить зависшую службу или процесс без необходимости перезагрузки.

Если в течении 30 секунд после попытки остановки службы, она не останавливается, Windows выводит сообщение:
При попытке остановить такую службу командой: net stop wuauserv, появляется сообщение:
The service is starting or stopping. Please try again letter.

Завершение зависшей службы с помощью TaskKill
Наиболее простой способ завершить зависшую служу – воспользоваться утилитой taskkill. В первую очередь нужно определить PID (идентификатор процесса) нашей службы. В качестве примера возьмем службу Windows Update, ее системное имя wuauserv (имя можно посмотреть в свойствах службы в консоли services.msc).
В командной строке с правами администратора (это важно, иначе будет ошибка access denied):
sc queryex wuauserv
В данном случае PID процесса — 816.
Чтобы принудительно завершить зависший процесс с PID 816:
taskkill /PID 816 /F

SUCCESS: The process with PID 816 has been terminated.
Данная команда принудительно завершит процесс службы. В дельнейшем можно вернуться в консоль управления службами и вручную стартовать службу (или совсем удалить эту службу, если она не нужна).
«Выстрел в голову» зависшей службы можно выполнить и более элегантно, не выполняя ручное определение PID процесса. У утилиты taskkill есть параметр /FI, позволяющий использовать фильтр для выбора необходимых служб или процессов. Вы можете остановить конкретную службу командой:
TASKKILL /F /FI “SERVICES eq wuauserv”
Или можно вообще не указывать имя, службы, завершив все сервисы в зависшем состоянии с помощью команды:
taskkill /F /FI “status eq not responding”
После этого служба, зависшая в статусе Stopping должна остановиться.
Принудительное завершение зависшей службы из PowerShell
Также вы можете использовать PowerShell для принудительной остановки службы. С помощью следующей команды можно получить список служб, находящихся в состоянии Stopping:
Get-WmiObject -Class win32_service | Where-Object
 Завершить процесс для всех найденных служб поможет командлет Stop-Process. Объединив обе операции в цикл, получим скрипт, автоматически завершающий все процессы подвисших служб в системе:
Завершить процесс для всех найденных служб поможет командлет Stop-Process. Объединив обе операции в цикл, получим скрипт, автоматически завершающий все процессы подвисших служб в системе:
$Services = Get-WmiObject -Class win32_service -Filter «state = ‘stop pending’»
if ($Services) <
foreach ($service in $Services) <
try <
Stop-Process -Id $service.processid -Force -PassThru -ErrorAction Stop
>
catch <
Write-Warning -Message » Error. Error details: $_.Exception.Message»
>
>
>
else <
Write-Output «No services with ‘Stopping’.status»
>

Анализ зависших процессов с помощью Resmon
Вы можете определить процесс, из-за которого зависла служба с помощью монитора ресурсов resmon.
- В окне Монитора ресурсов перейдите на вкладку ЦП (CPU) и найдите процесс зависшей службы;
- Выберите пункт Анализ цепочки ожидания (AnalyzeWaitChain);

- В новом окне скорее всего вы увидите, что вам процесс ожидает другой процесс. Завершите его. Если выполняется ожидание системного процесса svchost.exe, завершать его не нужно. Попробуйте проанализировать цепочку ожидания для этого процесса. Найдите PID процесса, которого ожидает ваш svchost.exe и завершите его.
Process Explorer: Завершение зависшего процесса из-под SYSTEM
Некоторые процессы, запущенные из-под SYSTEM, не может завершить даже локальный администратора сервера. Дело в том, что у него просто может не быть прав на некоторые процессы или службы. Чтобы завершить такие процесс (службы), вам необходимо предоставить локальной группе Administrators права на службу (процесс), а потом завершить их. Для этого нам понадобятся две утилиты: psexec.exe и ProcessExplorer (доступны на сайте Microsoft).
- Для запуска ProcessExplorer с правами системы (SYSTEM), его нужно стартовать таким образом: PSExec -s -i ProcExp.exe
- В списке процессов Process Explorer найдите процесс зависшей службы и откройте ее свойства;
- Перейдите на вкладку Services, найдите свою службу и нажмите кнопку Permissions;

- В разрешения службы предоставьте права FullControl для группы администраторов (Administrators). Сохраните изменения;

- Теперь попробуйте завершить процесс службы.
Для чего нужна служба «Windows Error Reporting» и как отключить ее в Windows 7, 8.1 и 10

Когда в работе какой-то программы происходит ошибка, Windows автоматически регистрирует это событие и запускает штатную утилиту Windows Error Reporting, которая формирует отчет и предлагает отправить его на сервера Microsoft. Отправка лога не осуществляется автоматически, более того, большинство пользователей предпочитают не делиться информацией о программных ошибках и были бы не прочь отключить эту функцию вообще.

В Windows 7 и 8.1 это можно сделать через графический интерфейс системы, если же вы хотите отключить Windows Error Reporting в Windows 10, нужно отредактировать один ключ в реестре или изменить значение соответствующей ему политики в редакторе gpedit.msc . Существует и универсальный способ, одинаково подходящий для всех версий Windows, но о нём будет сказано ниже.
Отключение Error Reporting в Windows 7 и 8.1
Откройте через окошко «Выполнить» ( Win + R ) Центр поддержки командой wscui.cpl апплет «Центр поддержки».

Нажмите в меню справа ссылку «Параметры центра поддержки».
На следующей странице нажмите ссылку «Параметры отчета о неполадках».

И активируйте радиокнопку «Не проверять на наличие новых решений».

Отключение Error Reporting в Windows 10
В Windows 10 опция «Параметры отчета о неполадках» была удалена из окна параметров центра поддержки, поэтому для отключения формирования отчетов о программных ошибках в этой версии системы придется действовать в обход.
Откройте через окошко «Выполнить» одноименной командой редактор реестра Regedit и раскройте ключ:
HKLMSOFTWAREMicrosoftWindowsWindows Error Reporting
Справа создайте новый DWORD -параметр.

Назовите его Disabled и задайте в качестве его значения единицу.

Сохраните настройки, закройте редактор реестра и перезагрузите компьютер.
Описание примера отключения функции Error Reporting через редактор групповых политик мы опускаем, поскольку его результат является эквивалентным применяемому твику реестра, к тому же редактор gpedit.msc доступен не всех редакциях Windows.
Универсальный способ отключения Error Reporting
Предложенный ниже способ является универсальным и одинаково работает в Windows 7, 8.1 и Windows 10.
Вызовите окошко «Выполнить» и выполните в нём команду services.msc , чтобы открыть оснастку управления службами.
Отыщите справа службу «Служба регистрации ошибок Windows», откройте ее свойства и выставьте параметры так, как показано на скриншоте после чего сохраните настройки.

Любители командной строки могут отключить ее через консоль.
Запустив командную строку или PowerShell от имени администратора и выполните в ней команду:
sc config wersvc start=disabled
gpupdate /force
Чтобы обновить политику без перезагрузки компьютера.
Как принудительно завершить зависшую службу?
Я думаю, что большинство пользователей встречались с такой проблемой, как зависание служб в Windows, причем, попытка принудительного завершения такой службы не увенчалась успехом, и она весит в режиме “Stopping”. Из графического интерфейса перезапустить или принудительно завершить службу тоже не удается, а перезагрузка самого сервера, в нашем случае компьютера, не всегда может быть допустимым.
Сейчас мы рассмотрим способ, который поможет вам принудительно завершить процесс, который завис, при этом, само устройство перезапускать не нужно.
Как принудительно завершить зависшую службу?
Итак, как только пройдет 30 секунд и видно, что служба не остановилась, то Windows выведет следующее сообщение:
Не удалось остановить службу xxxxxxx Windows на локальном компьютере. Ошибка 1053. Служба не ответила на запрос своевременно.
Быстро и без усилий завершить работу зависшего процесса можно при помощи утилиты taskkill. Перед этим вам нужно будет определить PID процесса (службы). В пример мы будем использовать службу Windows Update, системное имя процесса – wuauserv.
Внимание! Если вы завершите важный процесс, то это может привести к перезагрузке системы или BSOD (экран смерти).
Теперь открываем командную строку с правами админа, если так не сделать, то может выйти ошибка. В командную строку вводим следующее:
sc queryex wuauserv
Таким образом, мы узнали PID службы – 708
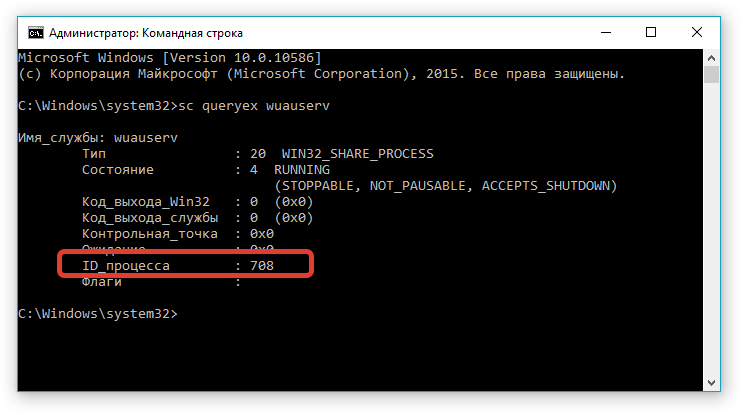
Теперь, для принудительного завершения процесса с полученным PID пропишем такую команду:
taskkill /PID 708 /F
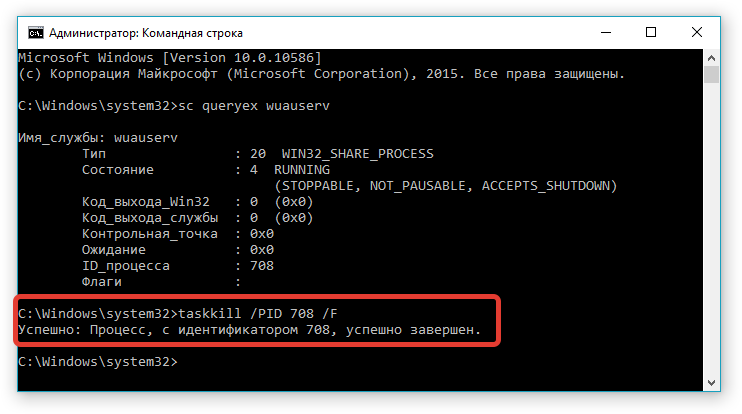
Появится сообщение, что служба “Центр обновлений Windows” завершена. Можно потом вернуться в управление службами и там снова запустить процесс, либо вообще его удалить, если вы не пользуетесь им.
Есть еще один метод принудительного завершения процесса, при этом, не нужно узнавать PID. В этом деле нам поможет уже знакомая утилита PowerShell. Запускаем ее от имени администратора.
Следующая команда поможет нам выявить службы, которые находятся в состоянии stopping:
Get-WmiObject -Class win32_service | Where-Object
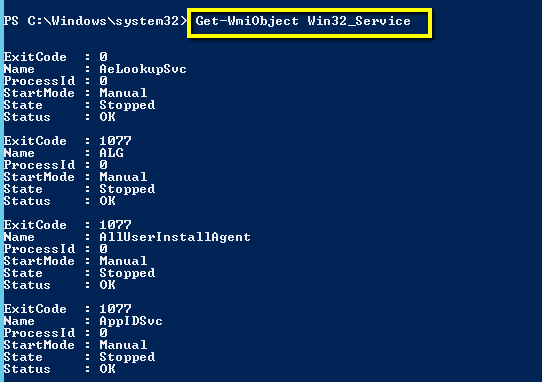
Теперь нам нужно завершить процесс для найденных нами служб, в этом нам поможет Stop-Process. C помощью следующего скрипта, все подвисшие в системе службы будут завершены:
$Services = Get-WmiObject -Class win32_service -Filter “state = ‘stop pending’”
if ($Services) <
foreach ($service in $Services) <
try <
Stop-Process -Id $service.processid -Force -PassThru -ErrorAction Stop
>
catch <
Write-Warning -Message ” Error. Error details: $_.Exception.Message”
>
>
>
else <
Write-Output “No services with ‘Stopping’.status”
>
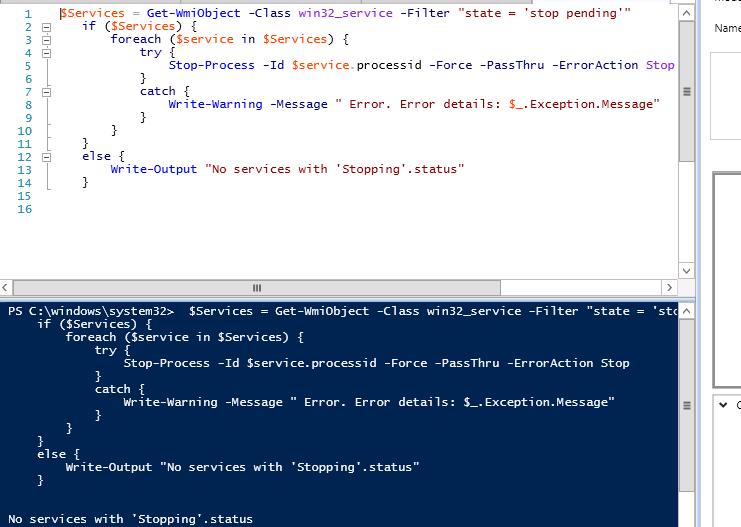
На этом все, сегодня мы смогли завершить процессы, которые у нас не получалось завершить, например, с помощью диспетчера устройств или из графической оболочки.
Как в Windows завершить работу зависшей службы

С необходимостью принудительного завершения работы служб обычно приходится сталкиваться системным администраторам, но вполне может статься, что в ходе какой-то настройки подобную операцию нужно будет выполнить вам — рядовому пользователю. Вы открываете консоль управления службами, находите службу, которую необходимо остановить или перезапустить, жмёте соответствующую ссылку в левой панели, но вместо того, чтобы благополучно остановиться или перезапуститься служба повисает в статусе «Остановка».
И больше ни на что ни реагирует. А спустя 30 секунд вы получаете следующее сообщение:
Не удалось остановить службу NAMESERVIS Windows на локальном компьютере.
Ошибка 1053. Служба не ответила на запрос своевременно.
Первое, что приходит в голову — это выполнить перезагрузку компьютера. Обычно это помогает, но вполне может статься, что и повторная попытка остановить службу окажется неудачной и приводит к её повторному зависанию либо перезагрузка по какой-то причине невозможна. В таком случае ничего не остаётся, как завершить её работу в принудительном режиме.
Для начала можно попробовать воспользоваться самым обычным диспетчером задач. Откройте диспетчер, найдите не отвечающую службу, кликните по ней право кнопкой мыши и выберите в контекстном меню опцию «Подробно».

Это действие перебросит вас к процессу службы, который затем можно будет завершить в принудительном режиме .

Завершить работу службы можно и через запущенную от имени администратора командную строку с помощью штатной утилиты taskkill . Выглядит команда следующим образом:
taskkill /PID № службы /F
Подсмотреть PID можно во вкладке диспетчера задач «Службы» или выполнив команду sc queryex name , где name — системное (латинское) имя службы.

Результатом выполнения команды taskkill с PID и параметром F должно стать сообщение «Процесс, с идентификатором № успешно завершён» .
Когда в работе какой-то программы происходит ошибка, Windows автоматически регистрирует это событие и запускает штатную утилиту Windows Error Reporting, которая формирует отчет и предлагает отправить его на сервера Microsoft. Отправка лога не осуществляется автоматически, более того, большинство пользователей предпочитают не делиться информацией о программных ошибках и были бы не прочь отключить эту функцию вообще.

В Windows 7 и 8.1 это можно сделать через графический интерфейс системы, если же вы хотите отключить Windows Error Reporting в Windows 10, нужно отредактировать один ключ в реестре или изменить значение соответствующей ему политики в редакторе gpedit.msc. Существует и универсальный способ, одинаково подходящий для всех версий Windows, но о нём будет сказано ниже.
Отключение Error Reporting в Windows 7 и 8.1
Откройте через окошко «Выполнить» ( Win + R ) Центр поддержки командой wscui.cpl апплет «Центр поддержки».

Нажмите в меню справа ссылку «Параметры центра поддержки».
На следующей странице нажмите ссылку «Параметры отчета о неполадках».

И активируйте радиокнопку «Не проверять на наличие новых решений».

Сохраните настройки.
Отключение Error Reporting в Windows 10
В Windows 10 опция «Параметры отчета о неполадках» была удалена из окна параметров центра поддержки, поэтому для отключения формирования отчетов о программных ошибках в этой версии системы придется действовать в обход.
Откройте через окошко «Выполнить» одноименной командой редактор реестра Regedit и раскройте ключ:
HKLMSOFTWAREMicrosoftWindowsWindows Error Reporting
Справа создайте новый DWORD-параметр.

Назовите его Disabled и задайте в качестве его значения единицу.

Сохраните настройки, закройте редактор реестра и перезагрузите компьютер.
Описание примера отключения функции Error Reporting через редактор групповых политик мы опускаем, поскольку его результат является эквивалентным применяемому твику реестра, к тому же редактор gpedit.msc доступен не всех редакциях Windows.
Универсальный способ отключения Error Reporting
Предложенный ниже способ является универсальным и одинаково работает в Windows 7, 8.1 и Windows 10.
Вызовите окошко «Выполнить» и выполните в нём команду services.msc, чтобы открыть оснастку управления службами.
Отыщите справа службу «Служба регистрации ошибок Windows», откройте ее свойства и выставьте параметры так, как показано на скриншоте после чего сохраните настройки.

Любители командной строки могут отключить ее через консоль.
Запустив командную строку или PowerShell от имени администратора и выполните в ней команду:
sc config wersvc start=disabled
А затем:
gpupdate /force
Чтобы обновить политику без перезагрузки компьютера.

![]() Загрузка…
Загрузка…
Среди прочих ошибок Windows 10, 8.1 и Windows 7, с которыми можно столкнуться как при запуске программы или игры, так и просто при работе в системе — сообщение «WerFault — ошибка приложения» с последующим пояснением, которое может отличаться в зависимости от ситуации, например: «Инструкция по адресу обратилась к памяти по адресу, память не может быть read» или «Память не может быть written», «Исключение unknown software exception в приложении», «Требуемые данные в память не помещены из-за ошибки ввода/вывода», иногда — «ошибка при запуске приложения» и другие.
В этой инструкции подробно о том, как выяснить, что вызывает ошибку приложения WerFault.exe и как её устранить, а также дополнительная информация, которая может оказаться полезной в контексте рассматриваемой проблемы.
Что такое WerFault.exe и как работает служба регистрации ошибок Windows
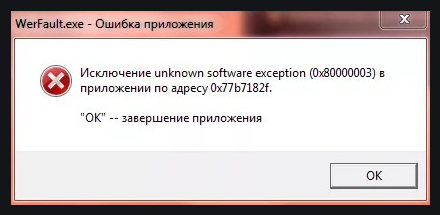
WerFault.exe — системный процесс, запускаемый службой регистрации ошибок при сбоях в работе приложений. В общих чертах процесс работы выглядит следующим образом:
- Какое-либо приложение при запуске или работе вызывает сбой.
- Запускается служба регистрации ошибок Windows.
- Запущенная служба запускает процесс werfault.exe с параметрами, где ключевыми являются -p и -ip, первый — ID сбойного процесса (вместо N — фактический номер), второй — ID процесса, инициировавшего сбой.
C:WINDOWSsystem32WerFault.exe -pss -s N -p N -ip N
Процесс WerFault.exe завершается менее чем за секунду и запускается второй процесс с несколько иными параметрами, но также с указанием на идентификатор сбойного процесса.
C:WINDOWSsystem32WerFault.exe -u -p N -s N
В журнал событий Windows (в журнал «Приложения») добавляется событие с кодом 1000 и указанием сбойного приложения.
Производится запуск процесса wermgr.exe, а через некоторое время (секунды) процессы WerFault.exe и wermgr.exe завершают работу.
Служба регистрации ошибок Windows останавливается.
То есть, если упрощенно, ошибку вызывает не сам WerFault.exe, а какие-то программы на компьютере или их компоненты (например, библиотеки DLL), а WerFault служит лишь для отчета об ошибке.
Также представление о работе службы регистрации ошибок позволяет нам определить, какая именно программа вызывает сбой, если эта информация у нас отсутствует. Сделать это можно следующими способами:
Зайти в просмотр событий Windows (Win+R — eventvwr.msc), открыть журналы Windows — Приложения и посмотреть последние события с кодом 1000 и информацию о сбое.
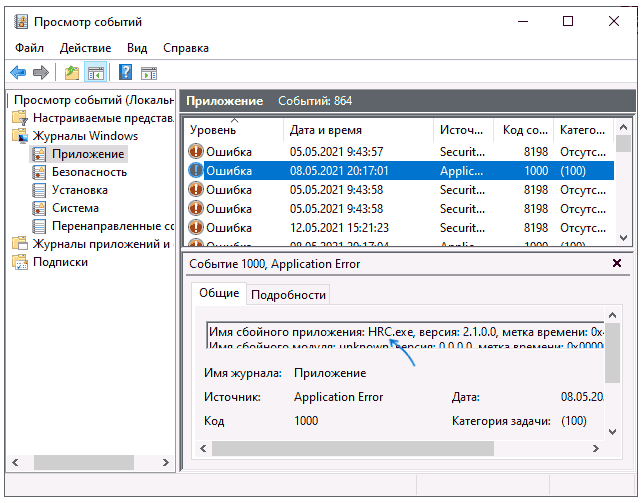
Отловить werfault.exe в Process Explorer https://docs.microsoft.com/en-us/sysinternals/downloads/process-explorer и изучить передаваемые параметры, в частности ID процесса, по которому можно выявить сбойное приложение (отображение ИД процесса можно включить в обычном диспетчере задач или увидеть там же в Process Explorer в столбце PID).
Типичные причины ошибки приложения WerFault.exe и как её устранить
Среди распространенных причин появления ошибки приложения WerFault.exe можно выделить:
- Работа антивируса, особенно если ошибка возникает при запуске нелицензионного ПО — попробуйте отключить антивирус и проверить, решило ли это проблему.
- Неправильная работа драйверов. Чаще всего — видеокарты, сетевой карты и Wi-Fi адаптера. Решение — вручную скачать и установить оригинальные драйверы с официального сайта. При наличии интегрированного и дискретного видео — на оба видеоадаптера. Не забудьте перезагрузить компьютер после переустановки драйверов.
- Неправильная работа программы — опять же, чаще всего для нелицензионных программ с модифицированными файлами.
- Несовместимость программы с текущей версией Windows, особенно для старого ПО. Можно попробовать запуск программы в режиме совместимости.
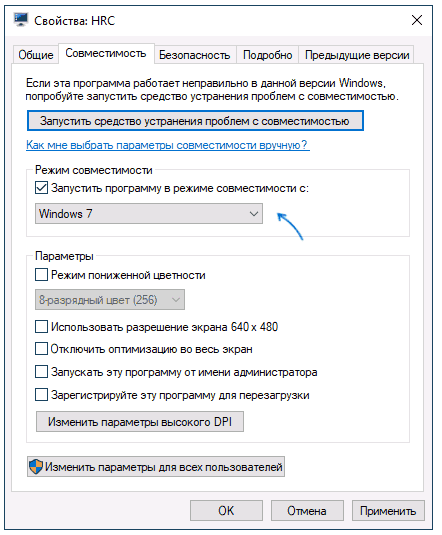
- Модификации самой Windows. Имеет смысл проверить целостность системных файлов Windows.
- Работа сторонних служб, иногда — программ для очистки памяти, работающих в фоновом режиме. Проверьте, появляется ли ошибка, если выполнить чистую загрузку Windows.
- Ошибки работы оперативной памяти. Для проверки можно использовать средство диагностики памяти Windows.
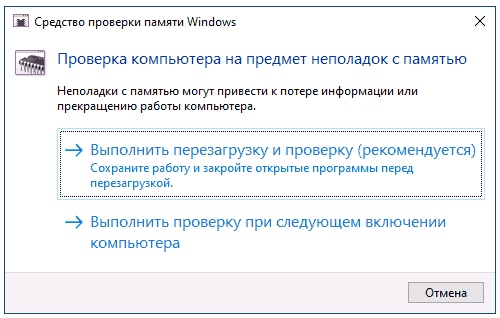
- Если ошибка до недавнего времени не появлялась, есть вероятность, что причиной послужили какие-то обновления системы, можно попробовать их удалить. Или используйте точки восстановления системы на дату, когда проблема не проявляла себя.
- Если сообщение об ошибке имеет текст вида «Ошибка при запуске приложения» с указанием кода ошибки, попробуйте выполнить поиск в Интернете именно по этому коду ошибки.
- Для программ с подключаемыми модулями (например, плагинами) причиной ошибки могут являться сторонние плагины.
- На всякий случай проверьте ваш жесткий диск или SSD на ошибки файловой системы с помощью команды chkdsk C: /f в командной строке.
Среди прочих советов вы можете встретить предложение отключить службу регистрации ошибок и, как результат — запуск WerFault.exe. Это вряд ли поможет с запуском программы или игры, вызывающей сбой, но попробовать можно:
- Зайдите в «Службы», для этого нажмите клавиши Win+R на клавиатуре и введите services.msc
- Найдите «Служба регистрации ошибок Windows» в списке и дважды нажмите по ней.
- Установите «Тип запуска» в «Отключена» и примените настройки.
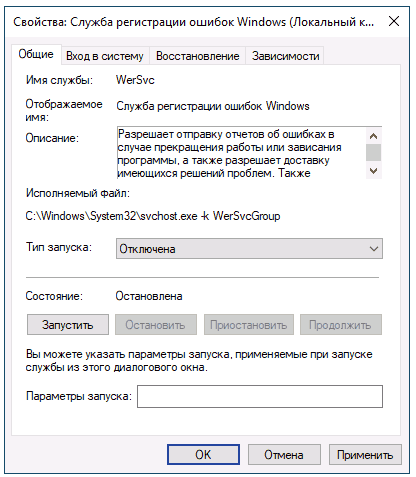
Если предложенные варианты не сработали, опишите в комментариях, как именно и при каких условиях появляется ошибка приложения WerFault.exe, какое приложение вызывает сбой, существуют ли какие-то закономерности появления сбоя и другие детали: возможно, мне удастся помочь.
