Когда в работе какой-то программы происходит ошибка, Windows автоматически регистрирует это событие и запускает штатную утилиту Windows Error Reporting, которая формирует отчет и предлагает отправить его на сервера Microsoft. Отправка лога не осуществляется автоматически, более того, большинство пользователей предпочитают не делиться информацией о программных ошибках и были бы не прочь отключить эту функцию вообще.

В Windows 7 и 8.1 это можно сделать через графический интерфейс системы, если же вы хотите отключить Windows Error Reporting в Windows 10, нужно отредактировать один ключ в реестре или изменить значение соответствующей ему политики в редакторе gpedit.msc. Существует и универсальный способ, одинаково подходящий для всех версий Windows, но о нём будет сказано ниже.
Отключение Error Reporting в Windows 7 и 8.1
Откройте через окошко «Выполнить» ( Win + R ) Центр поддержки командой wscui.cpl апплет «Центр поддержки».

Нажмите в меню справа ссылку «Параметры центра поддержки».
На следующей странице нажмите ссылку «Параметры отчета о неполадках».

И активируйте радиокнопку «Не проверять на наличие новых решений».

Сохраните настройки.
Отключение Error Reporting в Windows 10
В Windows 10 опция «Параметры отчета о неполадках» была удалена из окна параметров центра поддержки, поэтому для отключения формирования отчетов о программных ошибках в этой версии системы придется действовать в обход.
Откройте через окошко «Выполнить» одноименной командой редактор реестра Regedit и раскройте ключ:
HKLMSOFTWAREMicrosoftWindowsWindows Error Reporting
Справа создайте новый DWORD-параметр.

Назовите его Disabled и задайте в качестве его значения единицу.

Сохраните настройки, закройте редактор реестра и перезагрузите компьютер.
Описание примера отключения функции Error Reporting через редактор групповых политик мы опускаем, поскольку его результат является эквивалентным применяемому твику реестра, к тому же редактор gpedit.msc доступен не всех редакциях Windows.
Универсальный способ отключения Error Reporting
Предложенный ниже способ является универсальным и одинаково работает в Windows 7, 8.1 и Windows 10.
Вызовите окошко «Выполнить» и выполните в нём команду services.msc, чтобы открыть оснастку управления службами.
Отыщите справа службу «Служба регистрации ошибок Windows», откройте ее свойства и выставьте параметры так, как показано на скриншоте после чего сохраните настройки.

Любители командной строки могут отключить ее через консоль.
Запустив командную строку или PowerShell от имени администратора и выполните в ней команду:
sc config wersvc start=disabled
А затем:
gpupdate /force
Чтобы обновить политику без перезагрузки компьютера.

![]() Загрузка…
Загрузка…
Содержание
- Как включить или отключить службу отчетов об ошибках Windows 10
- Как работает служба отчетов об ошибках Windows 10 и почему
- Должен ли я отключить службу отчетов об ошибках Windows?
- Действия по отключению службы отчетов об ошибках Windows 10
- Способ первый: используйте команду , чтобы отключить отчет об ошибках Windows 10 .
- Способ второй: использовать редактор реестра
- Отключение служб Windows 7, 10. Как ускорить работу Windows
- Как открыть службы Window
- Отключение служб Windows
- Какие службы можно отключить
- как отключить Windows Error Reporting в Win 8?
- Ответы (5)
- Отключение отчетов об ошибках в Windows 10, 8, 7, Vista и XP
- Отключить отчеты об ошибках в Windows 10
- Отключите отчеты об ошибках в Windows 8 или Windows 7
Как включить или отключить службу отчетов об ошибках Windows 10
Служба отчетов об ошибках Windows 10 предназначена для обеспечения оптимальной работы вашего ПК. Основная идея Windows Error Report (WER) – информировать Microsoft о проблемах пользователей при работе с Windows.
Однако в каждой версии ОС Windows служба включена по умолчанию. Но отдельный пользователь может отключить его, если возникнет такая необходимость. В этой статье рассматривается, как включить или отключить службу отчетов об ошибках в Windows 10.
Как работает служба отчетов об ошибках Windows 10 и почему
В отчете об ошибках Windows 10 основное внимание уделяется обнаружению аппаратных и программных проблем с ПК пользователя и отправке отчетов в Microsoft. Имея базу данных о вероятных жалобах на использование Windows 10, Microsoft может затем отправить решения для устранения неполадок.
При работе с ПК у некоторых пользователей появляются всплывающие окна или оповещения, требующие отправки отчета о проблеме. Отчет об ошибках Windows обычно появляется после сбоя системы, сбоя программы, отказа в правильной загрузке или ошибок операционной системы. Windows обычно предлагает пользователю отправить отчет об ошибке в Интернете, чтобы помочь найти решения в будущем. Отчет о проблеме может содержать название программы, дату, время ошибки и версию.
Должен ли я отключить службу отчетов об ошибках Windows?
Пользователи Windows часто отключают отчеты об ошибках из-за дискового пространства или из-за проблем с конфиденциальностью, но им, возможно, придется проявлять сдержанность. Служба отчетов об ошибках для Windows 10 предлагает двойную выгоду для Microsoft и пользователей ПК.
Каждый отчет об ошибках помогает Microsoft разрабатывать более продвинутые пакеты обновлений для устранения сбоев. Это означает лучшее взаимодействие с Windows 10 на основе собранной информации.
Действия по отключению службы отчетов об ошибках Windows 10
- Используйте команду, чтобы отключить отчет об ошибках Windows 10 .
- Используйте редактор реестра, чтобы отключить отчет об ошибках Windows 10
Как и в других версиях, Windows 10 имеет несколько иной графический интерфейс пользователя для отключения отчета об ошибках. Более низкие версии ОС Windows имеют отчеты об ошибках в настройках Центра поддержки. В Windows 10 это функция безопасности и обслуживания, требующая работы с реестрами.
Способ первый: используйте команду , чтобы отключить отчет об ошибках Windows 10 .
Это простой и понятный процесс. Вот шаги, чтобы следовать:
- Используйте сочетание клавиш. С клавиатуры нажмите клавишу Windows + R. Следует перейти к диалоговому окну «Выполнить».
- В открытое пространство диалогового окна введите service.msc .

- Переместите курсор в службу отчетов об ошибках Windows и щелкните ее правой кнопкой мыши.

- Найдите Типы запуска и прокрутите список раскрывающегося меню справа.

- Нажмите Отключено, расположенную внизу списка.
- Нажмите em ОК ‘или примените, чтобы завершить действие.
- Закройте сервисное окно для выхода. Теперь процесс завершен.
- СВЯЗАННЫЕ: 5 лучших программ для исправления ошибок времени выполнения в Windows 10
Примечание:
В некоторых случаях тип запуска, близкий к отключенному, может отображаться серым цветом. Это означает, что пользователю необходимы права администратора для продолжения процесса. Поэтому выйдите и войдите как администратор. Или найдите административную командную строку, нажав клавишу Windows + X, чтобы выбрать командную строку администратора.

Способ второй: использовать редактор реестра
Использование редактора реестра – это еще один способ безопасного отключения службы отчетов об ошибках Windows 10. Этот второй способ отключения службы отчетов об ошибках Windows включает настройку реестра. Но сначала вам нужно проверить наличие сообщений об ошибках:
- Найдите панель управления из автозагрузки Windows.
- Нажмите Панель управления> Система и безопасность> Безопасность и обслуживание.

- Остерегайтесь проблем с отчетами. Отчет о проблемах должен по умолчанию отображать «Вкл».

- СВЯЗАННЫЕ: исправьте ошибки Blue Screen of Death с помощью этих 4 программных решений
Действия по отключению службы отчетов об ошибках Windows с помощью редактора реестра
- Найдите приложение для редактирования реестра ниже:
- HKEY_LOCAL_MACHINE/ПРОГРАММНОЕ ОБЕСПЕЧЕНИЕ/Microsoft/Windows/Отчеты об ошибках Windows

- HKEY_LOCAL_MACHINE/ПРОГРАММНОЕ ОБЕСПЕЧЕНИЕ/Microsoft/Windows/Отчеты об ошибках Windows
- Справа от вашего окна найдите раздел реестра в диалоговом окне.
- Нажмите на опцию «отключен», чтобы появилось диалоговое окно. Замените значение «0» на «1».
- Если значения нет, создайте новое с тем же именем: Отключено ’.
- Затем установите новое 32-битное значение DWORD на «1».
- Нажмите «ОК», чтобы внести изменения.
Примечание:
- Чтобы убедиться, что служба отчетов об ошибках Windows отключена, перейдите в раздел «Безопасность и обслуживание». Проверьте комментарий к сообщению о проблеме, чтобы увидеть, включен он или нет.
- Чтобы снова включить службу отчетов об ошибках в Windows 10, просто установите для отключенного значения значение ноль. Другим вариантом будет удалить отключенное значение.
- Чтобы создать новый DWORD из редактора реестра, необходимо найти в меню «Правка»> «Создать».
Это довольно просто отключить и включить службу отчетов об ошибках Windows 10 в любое время. А понимание того, как использовать редактор реестра или поиск, делает все намного проще.
Отключение служб Windows 7, 10. Как ускорить работу Windows
Во всех операционных системах имеется множество разнообразных служб. Это могут быть службы самой ОС или службы сторонних программ. Некоторые службы необходимы для нормального функционирования системы, другие – не обязательны или вовсе не требуются рядовому пользователю. Но все они влияют на скорость работы Windows. Рассмотрим, как можно ускорить работу Windows, отключив службы, и какие из служб можно отключить.
Инструкция подойдет для ОС Windows 7, Windows 8, Windows 10.
Как открыть службы Window
В Windows 7: открываем меню Пуск , в строке поиска вводим Службы и запускаем найденное приложение.

В Windows 10: открываем поиск рядом с меню Пуск , в поле ввода пишем Службы и запускаем найденное классическое приложение Службы .

Отключение служб Windows
Чтобы отключить службу Windows в списке служб находим нужную службу и кликаем на нее два раза левой кнопкой мыши.

Далее в окне службы нажимаем Остановить , указываем тип запуска Отключена (иногда можно выставить значение Вручную ). Затем обязательно нажимаем Применить и ОК .

Внимание! К отключению служб нужно относиться с большой осторожностью! Не отключайте службу, если не знаете ее назначения, иначе можете нарушить работоспособность операционной системы или ее отдельных компонентов.
Какие службы можно отключить
Теперь о том, какие службы можно отключить, чтобы повысить скорость работы Windows.
- Удаленный реестр – служба, которая предоставляет возможность сторонним пользователям (не исключено, что и недоброжелателям) удаленно вносить изменения в реестр системы. Если служба отключена, то менять реестр смогут только локальные пользователи. В целях сохранения безопасности эту службу можно отключить.
- Автономные файлы – служба, позволяющая работать с сетевыми файлами при отключении сети. Можно отключить.
- Служба ввода планшетного ПК нужна для работы пера и похожих устройств ввода на планшетах. Можно отключить, если не используете.
- Служба регистрации ошибок Windows отвечает за ведение статистики разных ошибок системы. В случае отсутствия необходимости вести журнал для выявления причин возникновения тех или иных ошибок, службу можно выключить.
- Parental Control. Пришла из операционной системы Vista и необходима только для совместимости с ней. Можно отключить.
Домашние компьютеры, которые не входят в состав локальной сети, также не нуждаются в некоторых службах:
- Агент политики IPSec. В большинстве случаев не используется. Можно отключить
- KtmRm для координатора распределенных транзакций. В большинстве случаев не нужна. Можно отключить и установить тип запуска Вручную.
- Вспомогательная служба IP. Данная служба не используется на домашних компьютерах. Можно отключить и установить тип запуска Вручную.
- Вторичный вход в систему — нужна при запуске различных процессов от имени другого пользователя. Можно отключить и установить тип запуска Вручную.
- Факс. Служба нужна только при наличии такового.
- Защитник Windows. Если вы используете полноценный антивирус, то в службе нет необходимости.
- Политика удаления смарт-карт. Соответственно, если не используются смарт-карты, то в службе нет надобности.
- Служба инициатора Майкрософт iSCSI. Рекомендуется отключить и установить тип запуска Вручную.
- Обнаружение SSDP – служба для обнаружения сетевых устройств и службы, использующие протокол обнаружения SSDP, такие как устройства UPnP) Можно отключить и установить тип запуска Вручную.
- Адаптивная регулировка яркости. Если ваш компьютер не подключен к устройству обнаружения света, то в службе нет необходимости.
- Браузер компьютеров нужен только для обнаружения сторонних систем в локальной сети. Рекомендуется отключить.
- Сервер. Если вы не планируете открывать общий доступ к вашим данным и оборудованию, то службу можно отключить.
- Служба поддержки Bluetooth. Если нет устройства с данной функцией, то службу также можно выключить.
Еще раз напоминаю, что не следует отключать все службы бездумно. Внимательно относитесь к тому, что вы делаете. Не отключайте все сразу, делайте это последовательно и проверяйте не повлияло ли отключение на вашу обычную работу с компьютером.
Оцените статью. Вам не сложно, а автору приятно
как отключить Windows Error Reporting в Win 8?
Ответы (5)
Если службы вызывает сбои, то нужно не уведомления отключать а решать проблему со службой.
Проверьте происходят ли сбои в режиме чистой загрузки Windows.
Был ли этот ответ полезным?
К сожалению, это не помогло.
Отлично! Благодарим за отзыв.
Насколько Вы удовлетворены этим ответом?
Благодарим за отзыв, он поможет улучшить наш сайт.
Насколько Вы удовлетворены этим ответом?
Благодарим за отзыв.
Был ли этот ответ полезным?
К сожалению, это не помогло.
Отлично! Благодарим за отзыв.
Насколько Вы удовлетворены этим ответом?
Благодарим за отзыв, он поможет улучшить наш сайт.
Насколько Вы удовлетворены этим ответом?
Благодарим за отзыв.
1. Нажмите клавиши Win+R введите «gpedit.msc» без кавычек и нажмите ОК.
Откройте конфигурация пользователя — административные шаблоны — компоненты Windows — Отчеты об ошибках Windows.
В окне справа откройте свойства политики «Отключить отчеты об ошибка Windows» и включите эту политику.
2. Откройте панель управления и перейдите по пути:
Панель управленияВсе элементы панели управленияЦентр поддержкиПараметры Центра поддержки
Нажмите ссылку внизу «параметры отчета о неполадках».
Выберите пункт «Не проверять наличие новых решений».
24 польз. нашли этот ответ полезным
Был ли этот ответ полезным?
К сожалению, это не помогло.
Отлично! Благодарим за отзыв.
Насколько Вы удовлетворены этим ответом?
Благодарим за отзыв, он поможет улучшить наш сайт.
Отключение отчетов об ошибках в Windows 10, 8, 7, Vista и XP

Функция отчетов об ошибках в Windows – это то, что генерирует предупреждения после определенных ошибок в программе или операционной системе, предлагая вам отправить информацию о проблеме в Microsoft.
Возможно, вы захотите отключить создание отчетов об ошибках, чтобы избежать отправки частной информации о вашем компьютере в Microsoft, потому что вы не подключены к интернету все время или просто чтобы перестать получать уведомления от раздражающих предупреждений.
Отчеты об ошибках включены по умолчанию во всех версиях Windows, но их легко отключить из панели управления или из служб, в зависимости от вашей версии Windows.
Прежде чем отключить создание отчетов об ошибках, имейте в виду, что это не только полезно для Microsoft, но и, в конечном счете, полезно для вас, владельца Windows. Эти отчеты об ошибках отправляют в Microsoft важную информацию о проблеме, с которой сталкивается операционная система или программа, и помогают им разрабатывать будущие исправления и пакеты обновлений, делая Windows более стабильной.
Отключить отчеты об ошибках в Windows 10
- Откройте меню «Пуск», введите services.msc и нажмите Enter или первый пункт в результатах поиска. Откроется консоль управления службами.
Нажмите Отключена в списке Тип запуска:
Не можете найти? Если меню Тип запуска недоступно, выйдите из системы и войдите в систему как администратор. Или откройте консоль управления службами с правами администратора, например, открыв командную строку с повышенными правами, а затем выполните команду services.msc.
Ещё один способ отключить отчеты об ошибках – через редактор реестра. Перейдите к разделу реестра, который вы видите ниже, и найдите значение с именем Disabled. Если он не существует, создайте новое значение DWORD с этим именем.
Дважды щелкните ключ «Disabled», чтобы изменить его значение с 0 на 1, а затем сохраните, нажав ОК .
Отключите отчеты об ошибках в Windows 8 или Windows 7
- Откройте панель управления.
- Нажмите Система и безопасность. Если вы просматриваете Большие иконки или Маленькие иконки, измените вид панели управления, нажмите Центр действий и перейдите к шагу 4.
- Нажмите Центр поддержки.
- Нажмите Изменить настройки Центра поддержки в левой части окна Центра поддержки.
- Нажмите Настройки сообщений о проблемах в разделе «Связанные настройки» в нижней части окна.
- Выберите один из четырех вариантов:
- Автоматическая проверка решений (опция по умолчанию)
- Автоматически проверять решения и при необходимости отправлять дополнительные данные отчета.
- Каждый раз, когда возникает проблема, спрашивайте меня перед проверкой решений: при выборе этого параметра будет включена поддержка отчетов об ошибках, но Windows не будет автоматически уведомлять Microsoft об этой проблеме. Если ваше беспокойство по поводу сообщений об ошибках связано только с конфиденциальностью, это лучший вариант для вас.
- Никогда не проверяйте решения: это полностью отключит отчеты об ошибках в Windows.
Есть также возможность выбор программ для исключения из отчетов, которую вы можете использовать, если вы предпочитаете настраивать отчетность вместо того, чтобы полностью отключать её.
Если вы не можете изменить эти настройки, потому что они неактивны, выберите ссылку внизу окна с надписью Изменить настройки отчета для всех пользователей.
Содержание
- Служба Windows Error Reporting и очистка каталога WERReportQueue в Windows
- Служба Windows Error Reporting
- Очистка папки WERReportQueue в Windows
- Отключение Window Error Reporting в Windows Server 2012 R2 / 2008 R2
- Отключение функции сбора и отправки отчетов в Windows 10
- Отключение Windows Error Reporting через групповые политики
- Wersvc служба регистрации ошибок windows отключить
- Отключение отчетов об ошибках в Windows 10, 8, 7, Vista и XP
- Отключить отчеты об ошибках в Windows 10
- Отключите отчеты об ошибках в Windows 8 или Windows 7
- Как включить или отключить службу отчетов об ошибках Windows 10
- Как работает служба отчетов об ошибках Windows 10 и почему
- Должен ли я отключить службу отчетов об ошибках Windows?
- Действия по отключению службы отчетов об ошибках Windows 10
- Способ второй: использовать редактор реестра
- Отключение слежки в Windows 10
- Список служб
- Как отключить службу
- Какие службы отключать WpnUserService и прочие
- Отключаем слежку в Windows 10
Служба Windows Error Reporting и очистка каталога WERReportQueue в Windows
Служба WER (Windows Error Reporting) служит для сбора и отправки отладочной информации о падении системных и сторонних приложений в Windows на сервера Microsoft. По задумке Microsoft, эта информация должна анализироваться и при наличии решения, вариант исправления проблемы должен отправляется пользователю через Windows Error Reporting Response. Но по факту мало кто пользуется этим функционалом, хотя Microsoft настойчиво оставляет службу сбора ошибок WER включенной по умолчанию во всех последних версиях Windows. В большинстве случае о службе WER вспоминают, когда каталог C:ProgramDataMicrosoftWindowsWERRep ortQueue
или
c:UsersAll UsersMicrosoftWindowsWERReportQueue
начинает занимать на системном диске довольно много места (вплоть до нескольких десятков Гб), даже не смотря на то что на этом каталоге по умолчанию включена NTFS компрессия.
Служба Windows Error Reporting
Служба Windows Error Reporting представляет собой отдельный сервис Windows, который можно легко отключить командой:
net stop WerSvc
Внутри каталога WERReportQueue содержится множество каталогов, с именами в формате:
Как вы видите, имя каталога содержит степень критичности события и имя конкретного exe файла, который завершился аварийно. Во всех каталогах обязательно имеется файл Report.wer, который содержит описание ошибок и несколько файлов с дополнительной информацией.
Очистка папки WERReportQueue в Windows
Как правило, размер каждой папки незначителен, но в некоторых случаях для проблемного процесса генерируется дамп памяти, который занимает довольно много места. На скриншоте ниже видно, что размер файла дампа memory.hdmp составляет около 610 Мб. Парочка таким дампов – и на диске исчезло несколько свободных гигибайт.
Для быстрого освобождения места на диске от файлов отладки, сгенерированных службой WER, содержимое следующих каталогов можно безболезненно удалить и руками.
Отключение Window Error Reporting в Windows Server 2012 R2 / 2008 R2
Отключить запись информации об ошибках Windows Error Reporting в серверных редакция Windows можно следующим образом:
Windows Server 2008 R2 – откройте консоль Server Manager и промотайте список, перейдя в раздел Resources and Support. Нажмите на Turn Off Windows Error Reporting и выберите пункт I don’t want to participate, and don’t ask me again.
Отключение функции сбора и отправки отчетов в Windows 10
Отключить Windows Error Reporting в Windows 10 можно через реестр. Для этого в ветке HKLMSOFTWAREMicrosoftWindowsWindows Error Reporting нужно создать новый параметр типа DWORD (32 бита) с именем Disabled и значением 1.
Теперь еще раз проверим статус параметра Поиск решения для указанных в отчетах проблем в панели управления. Его статус должен изменится на Отключено.
Отключение Windows Error Reporting через групповые политики
В результате сообщения об ошибках приложений в Windows перестанут формироваться и автоматически отправляться в Microsoft.
Источник
Wersvc служба регистрации ошибок windows отключить
Установили Windows XP вместе с Windows 7 и потеряли возможность загружать Windows 7?
Восстановление Windows 7 и двойная загрузка
Ввиду невозможности использования загрузчика NTLDR (Windows XP), необходимо восстановить ссылку на загрузчик Windows 7 (winload) в главной загрузочной записи (MBR) и сконфигурировать его для дальнейшего управления обеими операционными системами.
Подготовка и восстановление возможности загрузки Windows 7 достаточно просты.
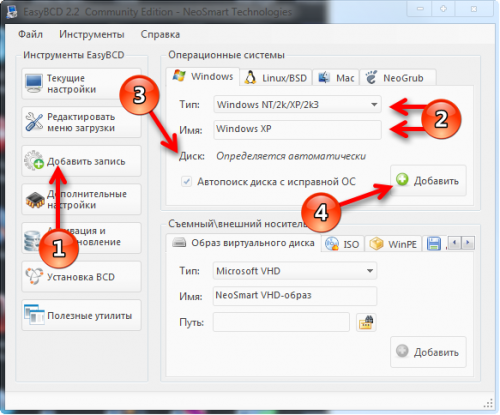
В 64-битных версиях Windows XP, Vista и 7 объем доступной оперативной памяти логически ограничен 16Тб. Обозначается такая версия 64-bit или х-64. Фактически Microsoft из маркетинговых соображений ограничивает объем памяти в 4Гб, 8Гб, 16Гб и т.д. в зависимости от типа лицензии ОС.
Важное замечание: для 64-битной версии Windows необходимы и 64-битные версии драйверов для всех устройств ПК (мат.плата, видеокарта и т.д.), включая периферию (принтер, сканер, блютуз и т.д.).
Если этих драйверов нет, то устройство работать не будет.
Я на своем опыте столкнулся с этим, когда не оказалось драйверов на принтер, сканер, звуковую карту и блютуз (производители обычно не выпускают новые драйвера на старые модели, т.к. им надо продавать новые продукты). Пришлось от использования 64-битной версии отказаться.
Если в ПК установлено больше 4Гб оперативной памяти, то надо ставить 64-битную версию ОС.
Если пользователь хочет увеличить оперативную память в ПК для увеличения быстродействия, то увеличивать стоит только до 4Гб, не более.
При увеличении памяти, например, с 1Гб до 4Гб или с 2Гб до 4Гб производительность ПК не вырастет пропорционально – в 4 или 2 раза.
Как переразбить HDD без потери данных не используя сторонние программы?
P.S. Аналогичным функционалом обладает и Vista.
В Windows 7, как и в Windows Vista, существует возможность трехкомпонентной OEM OFF-LINE активации. Сочетание именно ВСЕХ трех составляющих процедуры OEM активации, а именно (OEM SLP Key + OEM Certificate + Full SLIC Table = Windows 7 Activated Offline), дает возможность активировать Windows 7 без интернета!
Вот основные составляющие OEM OFF-LINE активации:
Почему установка Windows 7 идет очень долго?
Подрабатываю по настройке компов, и тут встретился с одной проблемой: установка семёрки тянется мучительно долго. До запуска окна с выбором языка и т.п. проходит почти 10 минут и далее установка затягивается на часы. Я до конца установки так и не стал ждать. Приходилось ставить ХР.
Оказалось, физически флопа нет, а в биос он включен. Решение такое: надо в биосе отключить «ссылки» на флопик.
PS может, уже такой совет был, но ещё раз продублировать не помешает, и я думаю в шапку закрепить тоже следует.
Автоматический вход в систему
В диалоговом окне «Выполнить» (Пуск —> Выполнить / [Win+R]) вводим control userpasswords2 и нажимаем «ОК»
В окне «Учетные записи пользователей» снимаем галочку с чекбокса «Требовать ввод имени пользователя и пароля». Затем нажимаем «ОК».
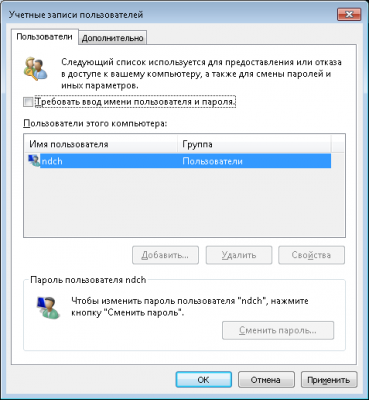
Заполняем необходимые поля и нажимаем «ОК».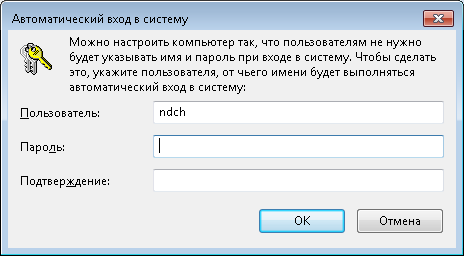
Всё.
Как сделать тонкую панель задач?
Кликнуть на панель задач правой кнопкой, выбрать «Свойства» и поставить галочку «Использовать маленькие значки».
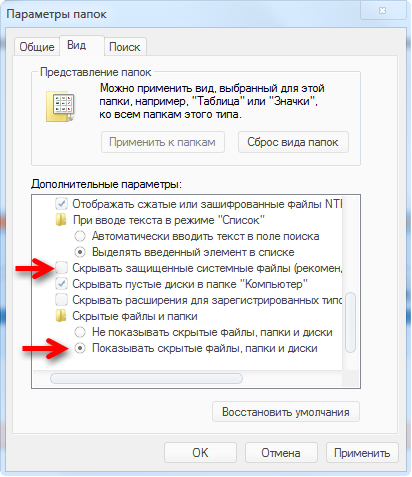
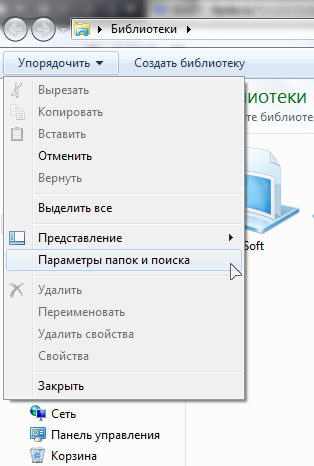
Как убрать всплывающие эскизы окон в панели задач, выскакивающими при наведении мыши?
Можно увеличить время их появления, например до двух минут:
Что такое ключ продукта ”product key” и зачем он мне нужен?
Ключ продукта ”product key” – это длинная последовательность букв и цифр, используемая для активации Windows и проверки происхождения вашей копии операционной системы.
Вам необходимо использовать данный ключ для активации операционной системы не позднее чем через 30 дней после ее установки, иначе вы начнете получать настойчивые напоминания о необходимости активации.
Активация Windows 7 через Интернет.
Как продлить срок работы Windows 7 без Ключа продукта (Product Key)?
Без ключа Windows 7 будет работать только 30 дней, но можно выполнять реактивацию системы каждые 29 дней, правда не более трех раз:
1. Запустите Командную строку (Command promt) от имени Администратора
2. Введите одну из следующих команд:
Это оффициально подтвержденный способ реактивации системы. Более того, система в таком состоянии определяется как genuine, и доступны все обновления, которые требуют наличия лицензионной ОС (WGA-geniune)
Запуск командной строки (cmd.exe) с правами администратора.
Для запуска командной строки (cmd.exe) с правами администратора сделайте следующее:
Нажмите Пуск и в поле поиска введите cmd
На найденном файле нажмите правую клавишу мыши и выберите в контекстном меню пункт «Запуск от имени администратора»
Как посмотреть ошибки в Журнале событий?
Открываем Журнал событий (Пуск —> Выполнить —> eventvwr) —> справа Журнал Windows —> Приложение.
Смотрим ошибки, по времени совпадающие с возникновением проблемы.
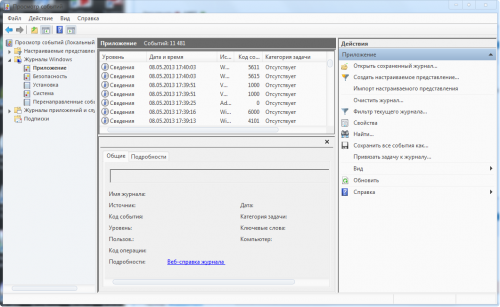
Включение/Отключение режима гибернации.
Запускаем в командной строке от имени администратора:
Включить: powercfg.exe /hibernate on
Отключить: powercfg.exe /hibernate off
Альтернативный вариант
powercfg /h on
powercfg /h off
Изменения вступят в силу после перезагрузки.
Как в Windows 7 отключить/включить «Панель управления»?
Допустим в вашей семье один общий компьютер, и все ваши родные, близкие и даже ваши друзья могут на нем работать. Но вы не хотите, чтобы они входили в панель управления. К счастью для вас, с помощью не сложных операций, вы можете её отключить. В целом отключение панели управления будет очень полезно, если на вашем компьютере работают малоопытные пользователи (или наоборот слишком опытные) и вы не хотите, чтобы они вносили в настройки системы какие-либо изменения.
Источник
Отключение отчетов об ошибках в Windows 10, 8, 7, Vista и XP

Функция отчетов об ошибках в Windows – это то, что генерирует предупреждения после определенных ошибок в программе или операционной системе, предлагая вам отправить информацию о проблеме в Microsoft.
Возможно, вы захотите отключить создание отчетов об ошибках, чтобы избежать отправки частной информации о вашем компьютере в Microsoft, потому что вы не подключены к интернету все время или просто чтобы перестать получать уведомления от раздражающих предупреждений.
Отчеты об ошибках включены по умолчанию во всех версиях Windows, но их легко отключить из панели управления или из служб, в зависимости от вашей версии Windows.
Прежде чем отключить создание отчетов об ошибках, имейте в виду, что это не только полезно для Microsoft, но и, в конечном счете, полезно для вас, владельца Windows. Эти отчеты об ошибках отправляют в Microsoft важную информацию о проблеме, с которой сталкивается операционная система или программа, и помогают им разрабатывать будущие исправления и пакеты обновлений, делая Windows более стабильной.
Отключить отчеты об ошибках в Windows 10
Не можете найти? Если меню Тип запуска недоступно, выйдите из системы и войдите в систему как администратор. Или откройте консоль управления службами с правами администратора, например, открыв командную строку с повышенными правами, а затем выполните команду services.msc.
Ещё один способ отключить отчеты об ошибках – через редактор реестра. Перейдите к разделу реестра, который вы видите ниже, и найдите значение с именем Disabled. Если он не существует, создайте новое значение DWORD с этим именем.
КомпьютерHKEY_LOCAL_MACHINESOFTWAREMicrosoftWindowsWindows Error Reporting
Отключите отчеты об ошибках в Windows 8 или Windows 7
Есть также возможность выбор программ для исключения из отчетов, которую вы можете использовать, если вы предпочитаете настраивать отчетность вместо того, чтобы полностью отключать её.
Если вы не можете изменить эти настройки, потому что они неактивны, выберите ссылку внизу окна с надписью Изменить настройки отчета для всех пользователей.
Источник
Как включить или отключить службу отчетов об ошибках Windows 10
Служба отчетов об ошибках Windows 10 предназначена для обеспечения оптимальной работы вашего ПК. Основная идея Windows Error Report (WER) – информировать Microsoft о проблемах пользователей при работе с Windows.
Однако в каждой версии ОС Windows служба включена по умолчанию. Но отдельный пользователь может отключить его, если возникнет такая необходимость. В этой статье рассматривается, как включить или отключить службу отчетов об ошибках в Windows 10.
Как работает служба отчетов об ошибках Windows 10 и почему
В отчете об ошибках Windows 10 основное внимание уделяется обнаружению аппаратных и программных проблем с ПК пользователя и отправке отчетов в Microsoft. Имея базу данных о вероятных жалобах на использование Windows 10, Microsoft может затем отправить решения для устранения неполадок.
При работе с ПК у некоторых пользователей появляются всплывающие окна или оповещения, требующие отправки отчета о проблеме. Отчет об ошибках Windows обычно появляется после сбоя системы, сбоя программы, отказа в правильной загрузке или ошибок операционной системы. Windows обычно предлагает пользователю отправить отчет об ошибке в Интернете, чтобы помочь найти решения в будущем. Отчет о проблеме может содержать название программы, дату, время ошибки и версию.
Должен ли я отключить службу отчетов об ошибках Windows?
Пользователи Windows часто отключают отчеты об ошибках из-за дискового пространства или из-за проблем с конфиденциальностью, но им, возможно, придется проявлять сдержанность. Служба отчетов об ошибках для Windows 10 предлагает двойную выгоду для Microsoft и пользователей ПК.
Каждый отчет об ошибках помогает Microsoft разрабатывать более продвинутые пакеты обновлений для устранения сбоев. Это означает лучшее взаимодействие с Windows 10 на основе собранной информации.
Действия по отключению службы отчетов об ошибках Windows 10
Как и в других версиях, Windows 10 имеет несколько иной графический интерфейс пользователя для отключения отчета об ошибках. Более низкие версии ОС Windows имеют отчеты об ошибках в настройках Центра поддержки. В Windows 10 это функция безопасности и обслуживания, требующая работы с реестрами.
Это простой и понятный процесс. Вот шаги, чтобы следовать:
Примечание:
В некоторых случаях тип запуска, близкий к отключенному, может отображаться серым цветом. Это означает, что пользователю необходимы права администратора для продолжения процесса. Поэтому выйдите и войдите как администратор. Или найдите административную командную строку, нажав клавишу Windows + X, чтобы выбрать командную строку администратора.

Способ второй: использовать редактор реестра
Использование редактора реестра – это еще один способ безопасного отключения службы отчетов об ошибках Windows 10. Этот второй способ отключения службы отчетов об ошибках Windows включает настройку реестра. Но сначала вам нужно проверить наличие сообщений об ошибках:
Действия по отключению службы отчетов об ошибках Windows с помощью редактора реестра
Примечание:
Это довольно просто отключить и включить службу отчетов об ошибках Windows 10 в любое время. А понимание того, как использовать редактор реестра или поиск, делает все намного проще.
Источник
Отключение слежки в Windows 10
Как известно, в Windows 10 имеется много служб для сбора информации о пользователях. Некоторые якобы в благих целях, а в некоторых случаях Microsoft не скрывает, что преследует коммерческие цели, такие как показ рекламы по интересам. Эту слежку можно и нужно отключать, если вы задумываетесь о своей конфиденциальности. Для этого в первую очередь нужно изменить параметры системы, как это сделать описано в статье link. После этого переходим к отключению слежки в Windows 10.
Однако, разработчики идут на разные ухищрения и пытаются спрятать компоненты для слежки, скрывая или переименовывая службы в новых релизах. В этой статье мы рассмотрим отключение слежки в Windows 10 для версии 1803 и выше.
Список служб
Есть несколько способов как попасть в оснастку всех служб Windows
Затем выбираем в левом столбце «Службы» и видим список всех служб Windows
Как отключить службу
Для отключения службы и изменения типа запуска необходимо: Нажать по ней двойным щелчком левой кнопкой мыши (или правой и выбрать «Свойства») → Остановить → Изменяем «Тип запуска» на отключена → Применить

Так же возможно отключение службы через командную строку с правами администратора:
В поиске набираем cmd → щелчок правой кнопкой мыши → выбираем «Запуск от имени администратора»
Вводим в командной строке:
sc stop Имя_службы → Enter
Где Имя_службы — это название службы в самой системе, к примеру, TapiSrv как на картинке выше.
Для полного отключения службы изменим тип запуска:
sc config Имя_службы start=disabled → Enter
Какие службы отключать WpnUserService и прочие
Отключаем слежку в Windows 10
Официальное описание этих служб на самом деле не совпадает с их реальным назначением. В системе могут присутствовать службы с такими же названиями, только к ним добавляются сгенерированные символы, например, «DevicesFlowUserSvc_24bvf». Эти символы изменяются после перезагрузки, так что их необходимо искать и отключать самостоятельно.
После отключения указанных служб, в консоли cmd с правами администратора поочередно вводим команды и нажимаем Enter
Перезагружаем компьютер, после этого запускаем редактор реестра. Поиск в нижнем левом углу → вводим regedit → щелчок правой кнопкой мыши «Запуск от имени администратора»

В редакторе реестра, необходимо удалить ключи(папки,) для этого поочередно вводим пути в верхней строке и удаляем их. Как это сделать показано на скриншоте:

Эти все действия можно выполнить автоматически с помощью скрипта, можете скачать его ТУТ. Распакуйте архив и запустите с правами администратора.
Источник
Adblock
detector
Всякий раз, когда происходит сбой системы, используя файлы дампа (.dmp), мы можем легко проанализировать причину проблемы. Используя анализ дампа, ошибки и сбои могут быть устранены. Отчеты об ошибках Windows (WER) , появившиеся после Windows Vista , используются для сбора дампов в режиме пользователя. Но эта служба не включена по умолчанию в Windows 10/8, и для ее применения можно использовать хитрость реестра.
Включить службу отчетов об ошибках Windows
В этой статье я покажу вам, как включить эту службу Отчеты об ошибках Windows с помощью реестра Windows, чтобы вы могли легко собирать файлы дампа в папке внутри Explorer . Обратите внимание, что приложения, которые создают собственные отчеты о сбоях, включая приложения .NET, не поддерживаются этой функцией.
Сбор дампов в режиме пользователя с помощью редактора реестра
Поскольку функция Отчеты об ошибках Windows по умолчанию не включена, вы можете использовать следующую уловку реестра, чтобы запустить ее:
1. Нажмите сочетание клавиш Windows + R , введите Regedt32.exe в диалоговом окне Выполнить и нажмите Enter, чтобы откройте редактор реестра .
2. Перейдите сюда:
HKEY_LOCAL_MACHINE SOFTWARE Microsoft Windows Отчеты об ошибках Windows LocalDumps

3. На правой панели этого местоположения вы можете создать различные значения данных для настройки WER. Вот различные данные, которые вы можете создать здесь:
a. DumpFolder – (создание: с использованием правой кнопкой мыши -> Создать -> Расширяемое значение строки )

Это строковое значение обрабатывает местоположение для сбора данных о сбое в папке. Вы можете дважды щелкнуть по созданной выше строке, чтобы изменить ее данные значения. Значением по умолчанию должно быть % LOCALAPPDATA% CrashDumps . Чтобы найти файлы дампа, сохраненные после сбоя, нажмите Windows Key + R , введите % LOCALAPPDATA% CrashDumps и получите файлы дампа.
b. DumpCount – {Создание: использование правого клика -> Создать -> Значение DWORD (32-разрядное) }

Выше созданный DWORD заботится о том, сколько файлов дампа должно храниться в месте, созданном ранее на шаге a . По умолчанию это число 10 . Поскольку количество файлов превышает 10 , самые старые файлы будут удалены, а новые файлы получат свое место.
c. DumpType – {Создание: использование правого клика -> Создать -> Значение DWORD (32-разрядное)}

Этот DWORD можно настроить для получения файла дампа в виде Пользовательского дампа ; Мини-дамп ; Полный дамп в соответствии с вашими требованиями. Используйте Значения данных 0 , 1 , 2 соответственно.
Таким образом, таким образом вы можете хранить файлы дампа для системных сбоев. Если вы ищете для хранения файлов дампа для конкретного приложения, вам нужно создать подключ к ключу LocalDumps :
HKEY_LOCAL_MACHINE Software Microsoft Windows Отчеты об ошибках Windows LocalDumps
Например, если вы хотите сохранить файлы дампа для ImageReady , компонента приложения Adobe Photoshop , вы можете назвать подраздел как ImageReady.exe . , Таким образом, подраздел может быть расположен как:
HKEY_LOCAL_MACHINE Software Microsoft Windows Отчеты об ошибках Windows LocalDumps ImageReady.exe.
Затем вы можете выполнить шаг 3 , чтобы сконфигурировать данные какого типа будут храниться именно для этого подраздела. Обратите внимание, что настройки подраздела, т. Е. ImageReady.exe , переопределяют настройку основного ключа, т. Е. LocalDumps .
Отключить службу отчетов об ошибках Windows
Чтобы отключить службу отчетов об ошибках Windows, просто удалите раздел реестра.
Не забудьте сначала создать точку восстановления системы.
Надеюсь, вы найдете статью полезной!
Advanced users can manage the service by tweaking their Registry
by Madalina Dinita
Madalina has been a Windows fan ever since she got her hands on her first Windows XP computer. She is interested in all things technology, especially emerging technologies… read more
Updated on September 29, 2022
Reviewed by
Vlad Turiceanu

Passionate about technology, Windows, and everything that has a power button, he spent most of his time developing new skills and learning more about the tech world. Coming… read more
- The Windows error reporting service is enabled by default on Windows PCs.
- Users have been looking for ways to manually turn it off.
- We create a guide on how to disable the Windows problem reporting in Windows 10.

XINSTALL BY CLICKING THE DOWNLOAD FILE
This software will repair common computer errors, protect you from file loss, malware, hardware failure and optimize your PC for maximum performance. Fix PC issues and remove viruses now in 3 easy steps:
- Download Restoro PC Repair Tool that comes with Patented Technologies (patent available here).
- Click Start Scan to find Windows issues that could be causing PC problems.
- Click Repair All to fix issues affecting your computer’s security and performance
- Restoro has been downloaded by 0 readers this month.
The Windows 10 error reporting service is designed to help ensure your PC works optimally. The central idea behind Windows Error Report (WER) is to keep Microsoft informed about user issues working with Windows.
However, every Windows OS version has the service enabled on default settings. But an individual user can choose to disable it if the need arises.
This article explores how to enable or disable the error reporting service on Windows 10.
How the Windows 10 error reporting service works
Windows 10 Error Report focuses on discovering hardware and software issues from the user’s PC and reports to Microsoft.
With a database of likely complaints experienced with using the Windows 10, Microsoft can then send solutions for troubleshooting.
While working with the PC, some users experience pop-ups or alerts requesting the submission of the problem report.
Windows error report usually occurs after a system failure, program crashes, refused to load properly or operating system errors. W
Windows usually prompts the user to submit an error report online to help proffer solutions in the future. The problem report may include the program name, date, time of error, and version.
Should I disable the Windows problem reporting service?
Windows users often disable error reporting due to disk space or privacy issues but might need to exercise restraint. Error reporting service for Windows 10 offers dual benefits to Microsoft and PC users.
Each error report helps Microsoft develop more advanced service packs for dealing with glitches. That means a better user experience with Windows 10 based on the information gathered.
How can I disable the Window error reporting Service?
Just like other versions, Windows 10 does have a slightly different graphical user interface for disabling error reports.
Lower versions of Windows OS have error reporting under Action Center Setting. On Windows 10 it is the Security & Maintenance function that requires working with registries.
1. Use the Run dialog
1. Press down the Windows +R keys on your keyboard.
2. The Run dialog box will open.
Some PC issues are hard to tackle, especially when it comes to corrupted repositories or missing Windows files. If you are having troubles fixing an error, your system may be partially broken.
We recommend installing Restoro, a tool that will scan your machine and identify what the fault is.
Click here to download and start repairing.
3. Type service.msc in the box and click on OK or press Enter to run the command.

4. Locate the Windows Error Reporting Service in the list that opens.
5. Right click on it.

6. Go to the Startup type section and press the button next to it to open a drop-down menu.

7. Click on the Disabled button, which is at the bottom of the list.
8. Click on Apply and OK to save the changes.
9. Close the service window to exit. Now the process has been completed.
The easiest way to manage the Windows error reporting service is via the built-in Settings app. From there, you can enable or disable the problem reporting service in a few clicks.
- RELATED: 5 best software to fix runtime errors in Windows 10
In some cases, the Startup type which is close to disabled might appear gray. That means the user needs admin rights to continue the process. Therefore, log out and log in as an administrator. Or locate the administrative command prompt by pressing Windows key+ X to select command prompt admin.

2. Use the Registry Editor
Using the Registry Editor is another way to safely disable the Windows 10 Error Reporting Service. This second method for disabling the Windows error reporting service includes tweaking the registry. But first, you need to check for error report issues:
- Locate Control Panel from Windows startup.
- Click Control Panel> System and Security> Security and Maintenance.

- Look out for Report problems. Report problems should by default display ‘On’.

- RELATED: Fix Blue Screen of Death errors with these 4 software solutions
2.1 Steps to disable Windows Error Reporting Service using the Registry Editor
- Locate the registry editor app below:
- HKEY_LOCAL_MACHINESOFTWAREMicrosoftWindowsWindows Error Reporting

- HKEY_LOCAL_MACHINESOFTWAREMicrosoftWindowsWindows Error Reporting
- To the right of your window, locate the registry key in the dialog box.
- Click on the option ‘disabled’ so the dialog box can appear. Replace the value ‘0’ with ‘1’.
- If there is no value then create a new one with the same name, ‘Disabled’.
- To create a new DWORD from the registry editor, one needs to locate Edit > New on the menu.
- Then set the new 32-Bit DWORD value to ‘1’.
- Tap ‘OK’ to effect changes.
- How To Remove Airplane Mode In Laptop [Step-By-Step]
- An Error Occurred Applying Attributes Access Is Denied: Fix
- HP Scan Software & Drivers Download → Scan and Capture, Smart
To confirm that the Windows error reporting service has been disabled, go to Security and Maintenance. Check the comment on the report problem to see if it reads on or off.
Can I enable the problem reporting service after I disable it?
To re-enable the error reporting service on Windows 10, simply set the disabled value back to zero.
Another option would be to delete the disabled value in the Registry Editor.
It’s quite simple to disable and enable Windows 10 error reporting service anytime. And understanding how to use the Registry Editor or finder makes everything much simpler.
We hope that our guide helped you disable this service. Let us know your thoughts in the comments section below.
![]()
Newsletter
Advanced users can manage the service by tweaking their Registry
by Madalina Dinita
Madalina has been a Windows fan ever since she got her hands on her first Windows XP computer. She is interested in all things technology, especially emerging technologies… read more
Updated on September 29, 2022
Reviewed by
Vlad Turiceanu

Passionate about technology, Windows, and everything that has a power button, he spent most of his time developing new skills and learning more about the tech world. Coming… read more
- The Windows error reporting service is enabled by default on Windows PCs.
- Users have been looking for ways to manually turn it off.
- We create a guide on how to disable the Windows problem reporting in Windows 10.

XINSTALL BY CLICKING THE DOWNLOAD FILE
This software will repair common computer errors, protect you from file loss, malware, hardware failure and optimize your PC for maximum performance. Fix PC issues and remove viruses now in 3 easy steps:
- Download Restoro PC Repair Tool that comes with Patented Technologies (patent available here).
- Click Start Scan to find Windows issues that could be causing PC problems.
- Click Repair All to fix issues affecting your computer’s security and performance
- Restoro has been downloaded by 0 readers this month.
The Windows 10 error reporting service is designed to help ensure your PC works optimally. The central idea behind Windows Error Report (WER) is to keep Microsoft informed about user issues working with Windows.
However, every Windows OS version has the service enabled on default settings. But an individual user can choose to disable it if the need arises.
This article explores how to enable or disable the error reporting service on Windows 10.
How the Windows 10 error reporting service works
Windows 10 Error Report focuses on discovering hardware and software issues from the user’s PC and reports to Microsoft.
With a database of likely complaints experienced with using the Windows 10, Microsoft can then send solutions for troubleshooting.
While working with the PC, some users experience pop-ups or alerts requesting the submission of the problem report.
Windows error report usually occurs after a system failure, program crashes, refused to load properly or operating system errors. W
Windows usually prompts the user to submit an error report online to help proffer solutions in the future. The problem report may include the program name, date, time of error, and version.
Should I disable the Windows problem reporting service?
Windows users often disable error reporting due to disk space or privacy issues but might need to exercise restraint. Error reporting service for Windows 10 offers dual benefits to Microsoft and PC users.
Each error report helps Microsoft develop more advanced service packs for dealing with glitches. That means a better user experience with Windows 10 based on the information gathered.
How can I disable the Window error reporting Service?
Just like other versions, Windows 10 does have a slightly different graphical user interface for disabling error reports.
Lower versions of Windows OS have error reporting under Action Center Setting. On Windows 10 it is the Security & Maintenance function that requires working with registries.
1. Use the Run dialog
1. Press down the Windows +R keys on your keyboard.
2. The Run dialog box will open.
Some PC issues are hard to tackle, especially when it comes to corrupted repositories or missing Windows files. If you are having troubles fixing an error, your system may be partially broken.
We recommend installing Restoro, a tool that will scan your machine and identify what the fault is.
Click here to download and start repairing.
3. Type service.msc in the box and click on OK or press Enter to run the command.

4. Locate the Windows Error Reporting Service in the list that opens.
5. Right click on it.

6. Go to the Startup type section and press the button next to it to open a drop-down menu.

7. Click on the Disabled button, which is at the bottom of the list.
8. Click on Apply and OK to save the changes.
9. Close the service window to exit. Now the process has been completed.
The easiest way to manage the Windows error reporting service is via the built-in Settings app. From there, you can enable or disable the problem reporting service in a few clicks.
- RELATED: 5 best software to fix runtime errors in Windows 10
In some cases, the Startup type which is close to disabled might appear gray. That means the user needs admin rights to continue the process. Therefore, log out and log in as an administrator. Or locate the administrative command prompt by pressing Windows key+ X to select command prompt admin.

2. Use the Registry Editor
Using the Registry Editor is another way to safely disable the Windows 10 Error Reporting Service. This second method for disabling the Windows error reporting service includes tweaking the registry. But first, you need to check for error report issues:
- Locate Control Panel from Windows startup.
- Click Control Panel> System and Security> Security and Maintenance.

- Look out for Report problems. Report problems should by default display ‘On’.

- RELATED: Fix Blue Screen of Death errors with these 4 software solutions
2.1 Steps to disable Windows Error Reporting Service using the Registry Editor
- Locate the registry editor app below:
- HKEY_LOCAL_MACHINESOFTWAREMicrosoftWindowsWindows Error Reporting

- HKEY_LOCAL_MACHINESOFTWAREMicrosoftWindowsWindows Error Reporting
- To the right of your window, locate the registry key in the dialog box.
- Click on the option ‘disabled’ so the dialog box can appear. Replace the value ‘0’ with ‘1’.
- If there is no value then create a new one with the same name, ‘Disabled’.
- To create a new DWORD from the registry editor, one needs to locate Edit > New on the menu.
- Then set the new 32-Bit DWORD value to ‘1’.
- Tap ‘OK’ to effect changes.
- How To Remove Airplane Mode In Laptop [Step-By-Step]
- An Error Occurred Applying Attributes Access Is Denied: Fix
- HP Scan Software & Drivers Download → Scan and Capture, Smart
- How to Check What is Downloading on Your PC With 5 Methods
To confirm that the Windows error reporting service has been disabled, go to Security and Maintenance. Check the comment on the report problem to see if it reads on or off.
Can I enable the problem reporting service after I disable it?
To re-enable the error reporting service on Windows 10, simply set the disabled value back to zero.
Another option would be to delete the disabled value in the Registry Editor.
It’s quite simple to disable and enable Windows 10 error reporting service anytime. And understanding how to use the Registry Editor or finder makes everything much simpler.
We hope that our guide helped you disable this service. Let us know your thoughts in the comments section below.
![]()
Newsletter
«Служба журнала событий недоступна» — это хорошо известная ошибка Windows. Я неоднократно сталкивался с этой проблемой за время длительного использования Windows. В большинстве случаев причиной является либо испорченные права доступа к файлам, либо невозможность перезапуска службы событий журнала Windows. Вот как вы можете быстро все это исправить.
Служба журнала событий недоступна
Что такое служба журнала событий?
Служба журнала событий, как следует из названия, представляет собой встроенную служебную программу Windows. Расположение программы журнала событий: C: Windows System32 svchost.exe. По сути, он регистрирует всю информацию, а также сообщения об ошибках в текстовом файле. Большинство внутренних системных заданий Windows зависят от службы журнала событий Windows. Горстка приложений Windows, таких как расписание задач, календарь или почта, не будет работать должным образом без этой службы. Следовательно, важно убедиться, что служба журнала событий Windows запущена и работает.
После этого, прежде чем мы перейдем к шагам по устранению неполадок, я бы порекомендовал вам сначала попробовать старый добрый перезапуск. Если это не сработает, мы можем продолжить работу с помощью следующих методов.
1. Запустите службу журнала Windows.
Прежде всего, мы можем попробовать запустить службу журнала событий Windows вручную. Для этого перейдите в меню «Выполнить», нажав Win + R, введите services.msc и нажмите Enter.

В меню «Службы» перейдите к службе журнала событий Windows.

Щелкните правой кнопкой мыши службу журнала событий Windows и нажмите кнопку Пуск. Если служба уже запущена, нажмите «Перезагрузить». Вам также может быть предложено ввести пароль администратора, введите его соответственно.

После успешного запуска службы журнала событий Windows ошибка должна быть устранена. Кроме того, убедитесь, что для параметра Тип запуска службы установлено значение Автоматически. Если это Вручную или пусто, вы можете изменить его в Свойствах.
2. Значение Regedit
Если вы не можете запустить службу журнала событий Windows, возможно, возникли проблемы с владельцем службы журнала событий Windows. Чтобы исправить это, нам нужно сначала проверить и убедиться, что владелец программы журнала Windows указан правильно. Это нужно сделать через редактор реестра.
Чтобы открыть редактор реестра, нажмите Win + R для доступа к меню «Выполнить», введите regedit и нажмите Enter.

В меню редактора реестра скопируйте и вставьте следующий URL-адрес.
HKEY_LOCAL_MACHINE SYSTEM CurrentControlSet services eventlog

В папке журнала событий вы найдете ключ под названием «Имя объекта». Убедитесь, что значение ключа — NL AUTHORITY LocalService. Если значение пустое или другое, дважды щелкните его, чтобы изменить значение.

Во всплывающем окне измените данные значения на NL Authority LocalService. После этого нажмите кнопку ОК.

Теперь вы можете попробовать перезапустить службу журнала событий Windows из меню служб. Если у вас все еще возникают проблемы, переходите к следующему шагу.
3. Проверьте разрешения.
Еще одна причина сбоя запуска службы журнала событий Windows — неправильные разрешения для каталога журналов. Чтобы исправить это, перейдите в проводник Windows и скопируйте и вставьте следующий URL.
C: Windows System32 winevt Logs
Щелкните правой кнопкой мыши папку «Журналы» и выберите «Свойства».

В меню «Свойства» перейдите на вкладку «Безопасность».

На вкладке «Безопасность» щелкните профиль «СИСТЕМА» и убедитесь, что у него есть все разрешения на вкладке «Разрешения». После профиля SYSTEM проверьте наличие профилей администраторов и журнала событий.

Если для учетной записи не предоставлены полные разрешения, нажмите кнопку «Изменить» и предоставьте необходимые разрешения. Вы все еще сталкиваетесь с ошибкой «Служба журнала событий недоступна» на вашем компьютере с Windows?
4. Проверьте сохранение журнала.
Если описанные выше методы не устранили проблему, возможно, проблемы с заполнением фактических файлов журнала. Мы можем проверить статус файлов журнала через собственное приложение Window Viewer.
Перейдите в меню «Пуск» и введите «Просмотр событий». Когда появятся результаты, нажмите «Запуск от имени администратора».

В окне просмотра событий щелкните Журналы Windows. В Windows вы найдете журналы приложений, безопасности, установки, системы и перенаправленных событий. Нам нужно проверять каждое событие индивидуально. Но сначала давайте проверим журналы приложений.
Справа вы увидите параметр «Свойства». Щелкните по нему, чтобы открыть свойства журналов приложений.

Во всплывающем окне «Свойства журнала» убедитесь, что отмечена кнопка «Перезаписывать события по мере необходимости». Это гарантирует, что когда файлы журнала будут заполнены, они будут перезаписаны. Затем нажмите кнопку ОК.

Подобно свойствам приложения, нам нужно проверить другие 4 журнала на наличие той же опции. После этого перезагрузите систему Windows. Затем попробуйте перезапустить службу журнала событий Windows. Он должен начать нормально работать.
5. Очистите старые журналы
Даже после предоставления разрешений и полномочий, если служба событий журнала Windows не запускается, мы можем выполнить общую очистку папки RtBackup. Папка RtBackup содержит журналы событий приложений, ядер и системных проблем в реальном времени. Иногда более старые журналы могут вызывать сбой в работе службы журнала событий Windows.
Однако очистить эту папку непросто. Вам придется загрузиться в безопасном режиме и также изменить пару разрешений. Самый простой способ загрузиться в безопасном режиме — через конфигурацию Windows. Нажмите Win + R, чтобы вызвать меню «Выполнить», введите msconfig и нажмите Enter.

Щелкните вкладку «Загрузка» и установите флажок «Безопасная загрузка». Затем нажмите кнопку ОК.

После этого вы можете перезагрузить систему.

Теперь Windows должна загрузиться в безопасном режиме.

В безопасном режиме перейдите в следующее расположение файла.
C: Windows System32 LogFiles WMI RtBackup
По умолчанию папка RtBackup принадлежит Системе, и вы не можете открыть или удалить папку. Следовательно, щелкните его правой кнопкой мыши и выберите Свойства.

В меню «Свойства» перейдите на вкладку «Безопасность» и нажмите кнопку «Дополнительно».

Когда откроется вкладка «Расширенная безопасность», щелкните ссылку «Изменить» рядом с разделом «Владелец».

Во всплывающем окне введите свое имя пользователя в текстовое поле «Введите имя объекта для выбора» и нажмите кнопку «Проверить имена». Как только он определит ваше имя пользователя, нажмите кнопку ОК.
Если вы не знаете свое имя пользователя, перейдите в командную строку и просто введите whoami.

В меню «Расширенная безопасность» установите флажок «Заменить владельца подконтейнеров и объектов». Затем нажмите кнопку ОК, чтобы сохранить изменения.

После этого вы можете щелкнуть правой кнопкой мыши папку RtBackup и удалить ее или даже переименовать.

Затем перезагрузите компьютер с Windows, и проблема должна быть решена.
6. Резервное копирование и переустановка Windows.
Если ни один из вышеперечисленных способов не помог, к сожалению, придется переустановить Windows. Прежде всего, сделайте резервную копию своей машины с помощью стороннего бесплатного приложения для резервного копирования, прежде чем продолжить переустановку.
В заключение: служба журнала событий недоступна
Это были 5 изящных способов исправить ошибку Windows Event Log Service is Unavailable. Как только это будет исправлено, вы сможете нормально использовать свой компьютер с Windows.
Также читайте: 6 способов исправить ошибку 87 флага отложенного автозапуска в Windows 10
Каждый раз, когда система выходит из строя, используя файлы дампа (.dmp), мы можем легко проанализировать, что вызвало проблему. С помощью анализа дампа можно устранить ошибки и сбои. Отчет об ошибках Windows (WER), введенный с Виндоус виста, работает способом сбора дампов пользовательского режима. Но эта служба не включена по умолчанию в Windows 10/8, и можно использовать трюк с реестром, чтобы привести ее в действие.
В этой статье я покажу вам, как включить эту службу отчетов об ошибках Windows с помощью реестра Windows, чтобы вы могли легко собирать файлы дампа в папке внутри. Исследователь. Обратите внимание, что приложения, которые создают собственные отчеты о сбоях, включая приложения .NET, не поддерживаются этой функцией.
Сбор дампов пользовательского режима с помощью редактора реестра
Поскольку функция отчетов об ошибках Windows не включена по умолчанию, вы можете использовать следующий трюк с реестром, чтобы заставить ее работать:
1. Нажмите комбинацию клавиш Windows + R, введите в диалоговом окне «Выполнить» команду «положить Regedt32.exe» и нажмите «Ввод», чтобы открыть Редактор реестра.
2. Перейдите сюда:
HKEY_LOCAL_MACHINE SOFTWARE Microsoft Windows Отчет об ошибках Windows LocalDumps
3. На правой панели этого места вы можете создавать различные значения данных для настройки WER. Вот различные данные, которые вы можете создать здесь:
A]DumpFolder — (Создание: с помощью Щелкните правой кнопкой мыши -> Создать -> Расширяемое строковое значение)
Это строковое значение обрабатывает место для сбора данных о сбоях в папке. Вы можете дважды щелкнуть созданную выше строку, чтобы изменить ее данные значения. Данные значения по умолчанию должны быть% LOCALAPPDATA% CrashDumps. Чтобы найти файлы дампа, сохраненные после сбоя, нажмите Клавиша Windows + R, тип % LOCALAPPDATA% CrashDumps и получите файлы дампа.
B]. DumpCount — {Создание: используя Щелкните правой кнопкой мыши -> Создать -> Значение DWORD (32-разрядное)}
Выше создано DWORD заботится о том, сколько файлов дампа должно храниться в месте, созданном ранее в шаг а. По умолчанию это число 10. Если количество файлов превышает 10, самые старые файлы будут удалены, а новые файлы получат свое место.
C]DumpType — {Создание: используя Щелкните правой кнопкой мыши -> Создать -> Значение DWORD (32-разрядное)}
Этот DWORD можно настроить для получения файла дампа как Custom dump; Мини-свалка; Полный дамп по вашему требованию. Использовать Данные значения 0, 1, 2 соответственно.
Таким образом, вы можете хранить файлы дампа для сбоев системы. Если вы хотите хранить файлы дампа для определенного приложения, вам необходимо создать подраздел для Местные свалки ключ:
HKEY_LOCAL_MACHINE Software Microsoft Windows Отчет об ошибках Windows LocalDumps
Например, если вы хотите сохранить файлы дампа для ImageReady, компонентное приложение Adobe Photoshop, вы можете назвать этот подраздел ImageReady.exe. Таким образом, подраздел может быть расположен как:
HKEY_LOCAL_MACHINE Software Microsoft Windows Отчет об ошибках Windows LocalDumps ImageReady.exe.
Тогда вы можете выполнить шаг 3 чтобы настроить, какой тип данных будет храниться конкретно для этого подраздела. Обратите внимание, что настройки подраздела, например, ImageReady.exe, переопределяют настройку основного ключа, например LocalDumps.
Отключить службу отчетов об ошибках Windows
Чтобы отключить службу отчетов об ошибках Windows, просто удалите раздел реестра.
Не забывайте всегда сначала создавать точку восстановления системы.
Надеюсь, статья окажется для вас полезной!
.
История [ править | править код ]
Windows XP
Впервые служба была реализована компанией Microsoft в Windows XP. Список отчетов WER доступен для просмотра с помощью утилиты msinfo32 .
Windows Vista
В следующей версии ОС, Vista, служба регистрации ошибок Windows была улучшена, появились публичные API для того, чтобы приложения могли отправлять через механизм не только отчеты о критичных ошибках .
Обновленный WER смог составлять отчеты даже в сложных случаях, например, когда у процесса закончился стек, были нарушены PEB/TEB или куча и т.п. В более ранних версиях подобные ситуации приводили к аварийному останову процесса без составления отчета о падении.
Появился апплет Панели управления, «Problem Reports and Solutions», который хранит список ошибок приложений и системы.
Windows 7
В Windows 7 и Windows Server 2008 R2, апплет Панели управления «Отчеты об ошибках Windows» был заменен на раздел Обслуживание в Центре поддержки Windows.
Средство записи действий по воспроизведению неполадок – приложение, поставляющееся во все сборки Windows 7, позволяет записать действия, выполняемые пользователем во время возникновения ошибки, чтобы тестеры и разработчики смогли воспроизвести ситуацию для анализа и отладки.
Steps to disable Window 10 Error Reporting Service
Just like other versions, Windows 10 does have a slightly different graphical user interface for disabling error reports. Lower versions of Windows OS have error reporting under Action Center Setting. On Windows 10 it is the Security & Maintenance function requiring working with registries.
Method One: Use Command to disable Window 10 Error Report
It’s a simple and straightforward process. Here are the steps to follow:
Note:
In some cases, the Startup type which is close to disabled might appear as gray. That means the user needs admin rights to continue the process. Therefore, log out and log in as an administrator. Or locate the administrative command prompt by pressing Windows key+ X to select command prompt admin.
Method Two: Use the Registry Editor
Using the Registry Editor is another way to safely disable the Windows 10 Error Reporting Service. This second method for disabling Windows error reporting service includes tweaking the registry. But first, you need to check for error report issues:
Steps to disable Windows Error Reporting Service using the Registry Editor
Note:
It’s quite simple to disable and enable Windows 10 error reporting service anytime. And understanding how to use the Registry Editor or finder makes everything much simpler.
Что включают данные папочки?
- Local — папочка включает данные про установленный софт, временные файлы, историю различных происшествий в Windows. Теперь, нужно внимательно просмотреть все папочки и файлы. Мы ищем те приложения, которые уже деинсталлированы и не применяются. Также, можно посмотреть на дату появления папочки. Если очень старая, можно удалить. Кроме этого, советую регулярно очищать папочку Temp. Именно в ней находятся временные файлы. Данная папка может занимать приличный объём, а толку мало.
Если какая-то папочка в ней или файл отказывается на данный момент удаляться, оставьте её в покое, так как этот софт сейчас используется;
- LocalLow – в папке находятся промежуточная информация, которая необходима, чтобы обновить софт. Она чем-то напоминает буфер хранения данных. Когда вы эту информацию уже использовали, данные можно деинсталлировать;
- Roaming – в ней сохраняются файлы людей, не имеющих авторизации в системе. Эту информацию можно перенести на флешь карту или иной ПК.
Данную информацию можно назвать резервной копией программ.
Конфигурация обработчика диагностических данных Windows позволяет вам быть управляющим (в соответствии с определением в Общем регламенте Европейского Союза по защите данных (GDPR)) диагностическими данными Windows, собранными с ваших устройств Windows, которые соответствуют требованиям к конфигурации.
Предварительные условия
- На устройстве должен использоваться любой из следующих выпусков Windows:
- выпуск Windows 11 Корпоративная, Профессиональная или для образовательных учреждений
- выпуск Windows 10 Корпоративная, для образовательных учреждений или Профессиональная версии 1809 с обновлением за июль 2021 г. либо более поздней.
- Устройство должно быть присоединено к Azure Active Directory.
Для параметра диагностических данных на устройстве следует задать значение «Обязательные диагностические данные» или выше. Должны быть доступны следующие конечные точки:
- v10c.events.data.microsoft.com
- umwatsonc.events.data.microsoft.com
- kmwatsonc.events.data.microsoft.com
- settings-win.data.microsoft.com
- *.blob.core.windows.net
Включение конфигурации обработчика диагностических данных Windows
Следуйте инструкциям ниже, чтобы включить конфигурацию обработчика диагностических данных Windows с помощью одного параметра, групповой политики или решения MDM.
Чтобы включить конфигурацию обработчика диагностических данных Windows средствами групповой политики, перейдите в раздел Конфигурация компьютера > Административные шаблоны > Компоненты Windows > Сбор данных и предварительные сборки и переключите параметр Разрешить конвейер коммерческих данных в положение Включено.
Если вы хотите отключить этот параметр, можно в любой момент переключить его в положение Отключено. Значением по умолчанию для этого параметра является Отключено.
Чтобы использовать решение MDM (например, Microsoft Intune) для развертывания конфигурации обработчика диагностических данных Windows на поддерживаемых устройствах, используйте следующую конфигурацию настройки OMA-URI.
- Имя: System/AllowCommercialDataPipeline
- OMA-URI: ./Vendor/MSFT/Policy/Config/System/AllowCommercialDataPipeline
- Тип данных: целое число
В разделе Значение выберите 1, чтобы включить службу.
Если вы хотите ее отключить, можно в любой момент переключить параметр на . Значение по умолчанию — .
Примечание
- Если у вас есть дополнительные политики, которые позволяют быть управляющим диагностическими данными Windows, например политики перечисленных ниже служб, необходимо отключить все применимые политики, чтобы перестать быть управляющим диагностическими данными Windows.
- Диагностические данные Windows, собранные с устройства до включения с конфигурацией обработчика диагностических данных Windows, будут удалены при включении этой конфигурации.
- Когда вы включите устройства с конфигурацией обработчика диагностических данных Windows, пользователи смогут и дальше отправлять отзывы через различные каналы, такие как Центр отзывов о Windows или о Microsoft Edge. Однако к данным отзывов не применяются условия конфигурации обработчика диагностических данных Windows. Если это нежелательно, рекомендуется отключить обратную связь с помощью доступных политик или решений для управления приложениями.
Вы также можете включить конфигурацию обработчика диагностических данных Windows, зарегистрировавшись в службах, которые используют диагностические данные Windows. В настоящее время к этим службам относятся Аналитика компьютеров, Поддержка обновлений, компьютеры, управляемые Майкрософт, и Центр обновления Windows для бизнеса.
Сведения об этих службах и настройке групповых политик можно найти в следующей документации:
Аналитика компьютеров:
- Включение общего доступа к данным для Аналитики компьютеров
- Конфиденциальность данных в Аналитике компьютеров
- Параметры групповой политики для Аналитики компьютеров
Поддержка обновлений:
- Конфиденциальность в Поддержке обновлений
Компьютеры, управляемые Майкрософт:
Конфиденциальность и персональные данные
Центр обновления Windows для бизнеса:
Как включить защиту развертывания
Отключение функции сбора и отправки отчетов в Windows 10
В Windows 10 возможность отключить Error Reporting через GUI отсутствует. Проверить статус компонента можно в панели управления Система и безопасность ->Центр безопасности и обслуживания -> секция Обслуживание. Как вы видите, по умолчанию параметр Поиск решения для указанных в отчетах проблем включен (Control Panel -> System and Security -> Security and Maintenance -> Maintenance -> Check for solutions to problem reports).
Отключить Windows Error Reporting в Windows 10 можно через реестр. Для этого в ветке HKLMSOFTWAREMicrosoftWindowsWindows Error Reporting нужно создать новый параметр типа DWORD (32 бита) с именем Disabled и значением 1.
Теперь еще раз проверим статус параметра Поиск решения для указанных в отчетах проблем в панели управления. Его статус должен изменится на Отключено.
Как настроить регулирование энергопотребления / мощности в Windows 10
В Windows 10 пользователи, как правило, работают с несколькими приложениями. В результате программы, которые работают в фоновом режиме, потребляют значительное количество энергии.
Чтобы оптимизировать энергопотребление, в начиная с Windows 10 (версия 1709) компания Microsoft представила новую функцию Power Throttling (регулирование энергопотребления или регулирование мощности), которая использует технологии энергосбережения современных процессоров для ограничения ресурсов для фоновых процессов.
Используя данную технологию, система Windows может автоматически определять, какие приложения вы активно используете, и и ограничивать ресурсы для процессов, которые неважными. Функция регулирования мощности позволяет увеличить автономную работу устройства до 11 процентов.
Однако, распознавание процессов может работать не так, как ожидается. В этих случаях пользователь может самостоятельно контролировать, каким приложениям нужно ограничить потребление ресурсов, а каким нужно предоставить всю доступную мощность.
Как посмотреть, какие процессы регулируются
Чтобы посмотреть, какие процессы регулируются функцией Power Throttling можно воспользоваться Диспетчером задач.
- Щелкните правой кнопкой мыши по панели инструментов и выберите пункт “Диспетчер задач”.
- Перейдите на вкладку “Подробности”.
- Щелкните правой кнопкой мыши по заголовку любого столбца и выберите пункт “Выбрать столбцы”.
- Прокрутите вниз и отметьте галочку Регулирование энергопотребления.
- Нажмите ОК.
После выполнения данных шагов появится новый столбец “Регулирование мощности”, показывающий, какие процессы находятся в энергосберегающем режиме.
На ноутбуках, планшетах или других портативных устройствах с аккумулятором у некоторых процессов будет указан статус «Регулирование энергопотребления» – “Включено”, а у остальных – “Выключено”.
Наглядно посмотреть новую функцию в действии можно открыв приложение, а затем свернув его. Когда вы активно используете приложение в Диспетчере задач будет показываться статус регулирования энергопотребления “Выключено”, но после сворачивания статус изменится на “Включено”.
Если все процессы имеют статус “Выключено”, значит ваше устройство подключено к источнику питания или используются режим Максимальная производительность.
Как отключить регулирование мощности в настройках электропитания
Power Throttling активируется автоматически, когда портативное устройство не заряжается, а это означает, что самый быстрый способ отключить эту функцию – подключить устройство к источнику питания.
Вы также можете управлять регулированием мощности в вашей системе, щелкнув значок питания в области уведомлений и используя слайдер, чтобы изменить режим питания.
- Экономия заряда – регулирование мощности включается
- Улучшенная батарея – регулирование мощности включается
- Оптимальная производительность – регулирование мощности включается, но в щадящем режиме
- Максимальная производительность – регулирование мощности отключается
Как отключить регулирование мощности с помощью редактора групповых политик
Если вы используете Windows 10 Pro, то отключить Power Throttling можно с помощью редактора групповых политик.
- Используйте сочетание клавиша Windows + R , чтобы открыть окно команды “Выполнить”.
- Введите gpedit.msc и нажмите ОК, чтобы открыть редактор локальной групповой политики.
- Перейдите по пути: Конфигурация компьютера > Административные шаблоны > Система > Управление электропитанием > Параметры регулирования мощности
- Щелкните дважды по политике Выключить регулирование мощности.
- Выберите опцию “Включено”, нажмите “Применить” и “ОК”.
- Перезагрузите компьютер.
После завершения данных шагов и перезагрузки ПК, регулирование мощности будет отключено для всех приложений в любых режимах электропитания.
В любое время вы можете снова активировать регулирование мощности, выполните те же шаги, но в пункте 5 выберите опцию “Не задано”.
Как отключить регулирование мощности с помощью системного реестра
Редактор групповых политик недоступен в Windows 10 Домашняя, но вы можете сделать то же самое с помощью редактора реестра.
Очистка папки WERReportQueue в Windows
Как правило, размер каждой папки незначителен, но в некоторых случаях для проблемного процесса генерируется дамп памяти, который занимает довольно много места. На скриншоте ниже видно, что размер файла дампа memory.hdmp составляет около 610 Мб. Парочка таким дампов – и на диске исчезло несколько свободных гигибайт.
Чтобы очистить все эти ошибки и журналы штатными средствами, откройте панель управления и перейдите в раздел ControlPanel -> System and Security -> Action Center -> Maintenance -> View reliability history -> View all problem reports и нажмите на кнопку Clear all problem reports.
Для быстрого освобождения места на диске от файлов отладки, сгенерированных службой WER, содержимое следующих каталогов можно безболезненно удалить и руками.
- C:ProgramDataMicrosoftWindowsWERReportArchive
- C:ProgramDataMicrosoftWindowsWERReportQueue
Что удалить в очистке диска
Это не полное руководство по инструменту очистки диска, поэтому мы не будем рассматривать все варианты, которые он предлагает. Тем не менее, следующие несколько опций являются обязательными (не забудьте выбрать Очистить системные файлы, чтобы увидеть их все):
- Очистка Центра обновления Windows: стирает старые копии файлов Центра обновления Windows. Их можно безопасно удалить в большинстве случаев, но вы должны сохранить их для устранения неполадок, если вы столкнетесь с проблемами, связанными с обновлением.
- Файлы журнала обновления Windows: аналогично, эти файлы данных хранятся в Центре обновления Windows, чтобы помочь вам разобраться в проблемах вокруг них. Вы можете удалить их, если у вас не было ошибок, связанных с обновлением Windows.
- Файлы языковых ресурсов: если вы ранее загрузили другой язык или раскладку клавиатуры, которую вы не используете, это позволит вам легко стереть ее.
- Корзина: Хотя вы можете очистить корзину через ее окно, вы также можете легко сделать это здесь.
- Временные файлы. Как следует из их названия, временные файлы ни для чего не используются в долгосрочной перспективе, поэтому вы можете стереть их, не беспокоясь.
Служба Windows Error Reporting
Служба Windows Error Reporting представляет собой отдельный сервис Windows, который можно легко отключить командой:
net stop WerSvc
Внутри каталога WERReportQueue содержится множество каталогов, с именами в формате:
- Critical_6.3.9600.18384__00000000_cab_3222bf78
- Critical_powershell.exe__cab_271e13c0
- Critical_sqlservr.exe___cab_b3a19651
- NonCritical_7.9.9600.18235___0bfcb07a
- AppCrash_cmd.exe__bda769bf_37d3b403
Как вы видите, имя каталога содержит степень критичности события и имя конкретного exe файла, который завершился аварийно. Во всех каталогах обязательно имеется файл Report.wer , который содержит описание ошибок и несколько файлов с дополнительной информацией.
Очистка папки WERReportQueue в Windows
Как правило, размер каждой папки незначителен, но в некоторых случаях для проблемного процесса генерируется дамп памяти, который занимает довольно много места. На скриншоте ниже видно, что размер файла дампа memory.hdmp составляет около 610 Мб. Парочка таким дампов – и на диске исчезло несколько свободных гигибайт.
![]()
Чтобы очистить все эти ошибки и журналы штатными средствами, откройте панель управления и перейдите в раздел ControlPanel -> System and Security -> Action Center -> Maintenance -> View reliability history -> View all problem reports и нажмите на кнопку Clear all problem reports.
![]()
Для быстрого освобождения места на диске от файлов отладки, сгенерированных службой WER, содержимое следующих каталогов можно безболезненно удалить и руками.
Windows Error Reporting Service
Windows Error Reporting is a separate Windows service that can be easily disabled using this command:
net stop WerSvc
In the WERReportQueue directory there are a lot of folders with the names in the following format:
- Critical_6.3.9600.11285__00000000_cab_3212dd23
- Critical_powershell.exe__cab_332a45c5
- Critical_sqlservr.exe___cab_b3a200181
- NonCritical_7.9.9600.11285___0bfab19a
- AppCrash_cmd.exe__dba332ad_12eb5425
As you can see, the name of the directory contains the severity level of an event and the name of the specific EXE file that has crashed. In all folders, there is a file called Report.wer, which contains the description of the errors and some files with the additional information.
Отключаем сбор и отправки отчетов об ошибках в Windows 10
HKLMSOFTWAREMicrosoftWindowsWindows Error Reporting нужно создать новый параметр типа DWORD (32 бита) с именем Disabled и значением 1.
Можно отключить сбор ошибок WER для конкретных пользователей:
reg add «HKCUSoftwareMicrosoftWindowsWindows Error Reporting» /v «Disabled» /t REG_DWORD /d «1» /f
Или отключить WER для всех: reg add «HKLMSoftwareMicrosoftWindowsWindows Error Reporting» /v «Disabled» /t REG_DWORD /d «1» /f
Измените параметр реестра и проверьте статус параметра Поиск решения для указанных в отчетах проблем в панели управления. Его статус должен изменится на Отключено.
Rempl Папка
Расположение: C: Program Files rempl
В то время как Rempl папка небольшая, вы можете удивиться, увидев ее в своей системе. Он содержит несколько небольших файлов, и вы можете даже заметить несколько процессов диспетчера задач, связанных с ним.
Эта папка подключена к доставке обновлений Windows 10. Это включает » Повышение надежности », чтобы обновления Windows 10 проходили гладко и устраняли проблемы совместимости.
Так вы можете удалить папку Rempl? Там, по-видимому, нет никаких негативных последствий от этого. Тем не менее, поскольку он занимает всего несколько мегабайт и может сделать обновление Windows менее сложным, лучше его оставить.
Что это за папка inetpub windows 10
Папка inetput появляется на локальном системном диске только после активации такого компонента Windows, как Службы Internet Information Services (IIS). Службы IIS поддерживают веб- и FTP- серверы, а также веб-сайты ASP.NET, динамическое содержимое, такое как классические ASP и CGI, и локальное и дистанционное управление. Проще говоря текущая директория представляет собой специальный набор серверов интернета, созданный корпорацией Microsoft. А в папке inetpub сервис хранит данные об имеющихся серверах и их настройках.
При открытии каталога inetput пользователь обнаруживает папки: custerr, ftproot, history, logs, temp, wwwroot. Хоть и сама папка занимает не так уж и много памяти на системном диске, но сама служба может потреблять не мало оперативной памяти. А также рекомендуем ознакомиться с инструкцией как очистить диск С от ненужных файлов в Windows 10.
Как найти папочку appdata?
Теперь нужно рассмотреть местоположение папочки, как можно в неё войти и суть её структуры, чтобы нам стало ясно, что вы можете в ней деинсталлировать, а что нет.
Разумеется, сначала нам нужно произвести включение скрытых папочек. Чтобы этого добиться:
Войдём в «Панель управления», используя «Пуск»
Для Виндовс 10 в строку запроса вводим «Панель…» и переходим по найденному файлу;
Справа вверху включаем «Крупные значки», затем ищем среди папочек «Параметры проводника»;
В новом окошке обращаем внимание на меню «Вид». Прокручиваем бегунок в самый низ и ставим чикбокс над командой «Показывать скрытые файлы…»
Жмём «Применить», Ок.
Reportqueue что это за папка
Свободное пространство диска С в процессе эксплуатации Windows постоянно сокращается. В независимости от действий пользователя — хочет он того или нет.
Временные файлы, архивы, куки и кеш браузеров и прочие программные элементы, выполнив свою единоразовую миссию (обновление, установка, распаковка), оседают в папках раздела С.
Плюс к этому — полезные мегабайты и гигабайты поглощают некоторые функциональные модули Windows.
Первое средство от такого «захламления» — комплексная очистка диска С. Выполнять её нужно регулярно и своевременно. В противном случае, раздел переполнится, и вы не сможете полноценно пользоваться ОС и, соответственно, ПК.
Windows будет постоянно прерывать вашу работу предупреждающими сообщениями — «недостаточно памяти». Станет невозможен просмотр видео онлайн, так как браузер не сможет сохранять на компьютере закачиваемый с сервера контент.
Могут произойти и другие неприятности.
Служба Windows Error Reporting
Служба Windows Error Reporting представляет собой отдельный сервис Windows, который можно легко отключить командой:
net stop WerSvc
Внутри каталога WERReportQueue содержится множество каталогов, с именами в формате:
- Critical_6.3.9600.18384_{ID}_00000000_cab_3222bf78
- Critical_powershell.exe_{ID}_cab_271e13c0
- Critical_sqlservr.exe__{ID}_cab_b3a19651
- NonCritical_7.9.9600.18235__{ID}_0bfcb07a
- AppCrash_cmd.exe_{ID}_bda769bf_37d3b403
Как вы видите, имя каталога содержит степень критичности события и имя конкретного exe файла, который завершился аварийно. Во всех каталогах обязательно имеется файл Report.wer, который содержит описание ошибок и несколько файлов с дополнительной информацией.
Отключение функции сбора и отправки отчетов в windows 10
В Windows 10 возможность отключить Error Reporting через GUI отсутствует. Проверить статус компонента можно в панели управления Система и безопасность ->Центр безопасности и обслуживания -> секция Обслуживание.
Отключить Windows Error Reporting в Windows 10 можно через реестр. Для этого в ветке HKLMSOFTWAREMicrosoftWindowsWindows Error Reporting нужно создать новый параметр типа DWORD (32 бита) с именем Disabled и значением 1.
Теперь еще раз проверим статус параметра Поиск решения для указанных в отчетах проблем в панели управления. Его статус должен изменится на Отключено.
Отключение Error Reporting в Windows 10
В Windows 10 опция «Параметры отчета о неполадках» была удалена из окна параметров центра поддержки, поэтому для отключения формирования отчетов о программных ошибках в этой версии системы придется действовать в обход.
Откройте через окошко «Выполнить» одноименной командой редактор реестра Regedit и раскройте ключ:
HKLMSOFTWAREMicrosoftWindowsWindows Error Reporting
Назовите его Disabled и задайте в качестве его значения единицу.
Сохраните настройки, закройте редактор реестра и перезагрузите компьютер.
Описание примера отключения функции Error Reporting через редактор групповых политик мы опускаем, поскольку его результат является эквивалентным применяемому твику реестра, к тому же редактор gpedit. msc доступен не всех редакциях Windows.
Ошибка Wermgr
Для устранения ошибки Wermgr почти все операции будут идентичны.
Проверка на вирусы
Для всех антивирусов процедура проверки идентична:
- Открыть антивирусную программу.
- Запустить полное сканирование.
- Если антивирус выявил наличие троянских червей или других подозрительных утилит, занести их в карантин и удалить.
- Перезагрузить ПК.
Очистка от мусора
Снова нужно использовать CCleaner:
- Запустить утилиту.
- Кликнуть по кнопке «Анализ».
- Кликнуть «Очистка» в правом нижнем углу по завершении анализа.
- Нажать кнопку «Продолжить».
- Перезагрузить ПК.
Проверка драйверов
Иногда подобный сбои дают устаревшие или сбойные драйвера, для их проверки следует:
- Зажать клавиши «Win» + «Pause/Break».
- Выбрать вкладку «Диспетчер устройств».
- Откроется окно, в котором проблемные драйвера будут помечены желтым восклицательным знаком.
- Удалить и заново загрузить их.
- Перезагрузить устройство.
Обновить ОС
Действия совершаемые пользователем по решению проблемы, будут идентичны с пунктом по обновлению системы в исправлении ошибки «WerFault».
Проверка системы
В этом случае пользователю необходимо будет снова воспользоваться командной строкой и утилитой «Scannow». Как это сделать пользователь найдет в пункте про решение проблемы с WerFault.
Восстановление системы
Одним из последних вариантов является восстановление ОС:
- Кликнуть меню «Пуск» и зайти в поиск.
- Прописать «Восстановление».
- Откроется окно, в котором выбрать «Настройка восстановления системы».
- Выбрать системный диск «С».
- Кликнуть кнопку «Настроить».
- Установить маркер на «Включить…»
- Нажать «Ок».
- Запустить восстановление.
- Проследовать подсказкам мастера по восстановлению.
- Подождать пока Windows возвратится к нужной точке и компьютер перезагрузится.
Переустановка
Если не помог ни один из вышеперечисленных способов, то рекомендуется полная переустановка:
- Вставить диск с установочным файлом в дисковод.
- Перезагрузить компьютер и пока он загружается быстрым нажатием кнопки «Delete» войти в БИОС.
- Выставить первым загрузочным устройством установочный диск.
- Сохранить и выйти.
- Далее следовать подсказкам мастера установки Windows.
Skip to content
- ТВикинариум
- Форум
- Поддержка
- PRO
- Войти
Служба регистрации ошибок WindowsXpucT2020-09-12T19:42:20+03:00
Служба регистрации ошибок Windows
Имя службы: WerSvc
Отображаемое имя: Служба регистрации ошибок Windows
Состояние: не работает
Тип запуска: Вручную
Зависимости: нет
Описание по умолчанию
Разрешает отправку отчетов об ошибках в случае прекращения работы или зависания программы, а также разрешает доставку имеющихся решений проблем. Также разрешает создание журналов для служб диагностики и восстановления. Если эта служба остановлена, то могут не работать отчеты об ошибках и не отображаться результаты служб диагностики и восстановления.
Нормальное описание
Служба, отвечающая за ведение журнала ошибок и дальнейшего её анализа. На практике никак не помогающая простому пользователю.
Рекомендации
Учитывая следующее:
- Служба бесполезна для пользовательского опыта и бессильна перед проблемами программ
Можете отключить службу.
Если вы видите ошибку, войдите, чтобы исправить.
Когда в работе какой-то программы происходит ошибка, Windows автоматически регистрирует это событие и запускает штатную утилиту Windows Error Reporting, которая формирует отчет и предлагает отправить его на сервера Microsoft. Отправка лога не осуществляется автоматически, более того, большинство пользователей предпочитают не делиться информацией о программных ошибках и были бы не прочь отключить эту функцию вообще.

В Windows 7 и 8.1 это можно сделать через графический интерфейс системы, если же вы хотите отключить Windows Error Reporting в Windows 10, нужно отредактировать один ключ в реестре или изменить значение соответствующей ему политики в редакторе gpedit.msc. Существует и универсальный способ, одинаково подходящий для всех версий Windows, но о нём будет сказано ниже.
Отключение Error Reporting в Windows 7 и 8.1
Откройте через окошко «Выполнить» ( Win + R ) Центр поддержки командой wscui.cpl апплет «Центр поддержки».

Нажмите в меню справа ссылку «Параметры центра поддержки».
На следующей странице нажмите ссылку «Параметры отчета о неполадках».

И активируйте радиокнопку «Не проверять на наличие новых решений».

Сохраните настройки.
Отключение Error Reporting в Windows 10
В Windows 10 опция «Параметры отчета о неполадках» была удалена из окна параметров центра поддержки, поэтому для отключения формирования отчетов о программных ошибках в этой версии системы придется действовать в обход.
Откройте через окошко «Выполнить» одноименной командой редактор реестра Regedit и раскройте ключ:
HKLMSOFTWAREMicrosoftWindowsWindows Error Reporting
Справа создайте новый DWORD-параметр.

Назовите его Disabled и задайте в качестве его значения единицу.

Сохраните настройки, закройте редактор реестра и перезагрузите компьютер.
Описание примера отключения функции Error Reporting через редактор групповых политик мы опускаем, поскольку его результат является эквивалентным применяемому твику реестра, к тому же редактор gpedit.msc доступен не всех редакциях Windows.
Универсальный способ отключения Error Reporting
Предложенный ниже способ является универсальным и одинаково работает в Windows 7, 8.1 и Windows 10.
Вызовите окошко «Выполнить» и выполните в нём команду services.msc, чтобы открыть оснастку управления службами.
Отыщите справа службу «Служба регистрации ошибок Windows», откройте ее свойства и выставьте параметры так, как показано на скриншоте после чего сохраните настройки.

Любители командной строки могут отключить ее через консоль.
Запустив командную строку или PowerShell от имени администратора и выполните в ней команду:
sc config wersvc start=disabled
А затем:
gpupdate /force
Чтобы обновить политику без перезагрузки компьютера.

![]() Загрузка…
Загрузка…
Skip to content
- ТВикинариум
- Форум
- Поддержка
- PRO
- Войти
Служба регистрации ошибок WindowsXpucT2020-09-12T19:42:20+03:00
Служба регистрации ошибок Windows
Имя службы: WerSvc
Отображаемое имя: Служба регистрации ошибок Windows
Состояние: не работает
Тип запуска: Вручную
Зависимости: нет
Описание по умолчанию
Разрешает отправку отчетов об ошибках в случае прекращения работы или зависания программы, а также разрешает доставку имеющихся решений проблем. Также разрешает создание журналов для служб диагностики и восстановления. Если эта служба остановлена, то могут не работать отчеты об ошибках и не отображаться результаты служб диагностики и восстановления.
Нормальное описание
Служба, отвечающая за ведение журнала ошибок и дальнейшего её анализа. На практике никак не помогающая простому пользователю.
Рекомендации
Учитывая следующее:
- Служба бесполезна для пользовательского опыта и бессильна перед проблемами программ
Можете отключить службу.
Если вы видите ошибку, войдите, чтобы исправить.
Когда в работе какой-то программы происходит ошибка, Windows автоматически регистрирует это событие и запускает штатную утилиту Windows Error Reporting, которая формирует отчет и предлагает отправить его на сервера Microsoft. Отправка лога не осуществляется автоматически, более того, большинство пользователей предпочитают не делиться информацией о программных ошибках и были бы не прочь отключить эту функцию вообще.

В Windows 7 и 8.1 это можно сделать через графический интерфейс системы, если же вы хотите отключить Windows Error Reporting в Windows 10, нужно отредактировать один ключ в реестре или изменить значение соответствующей ему политики в редакторе gpedit.msc. Существует и универсальный способ, одинаково подходящий для всех версий Windows, но о нём будет сказано ниже.
Отключение Error Reporting в Windows 7 и 8.1
Откройте через окошко «Выполнить» ( Win + R ) Центр поддержки командой wscui.cpl апплет «Центр поддержки».

Нажмите в меню справа ссылку «Параметры центра поддержки».
На следующей странице нажмите ссылку «Параметры отчета о неполадках».

И активируйте радиокнопку «Не проверять на наличие новых решений».

Сохраните настройки.
Отключение Error Reporting в Windows 10
В Windows 10 опция «Параметры отчета о неполадках» была удалена из окна параметров центра поддержки, поэтому для отключения формирования отчетов о программных ошибках в этой версии системы придется действовать в обход.
Откройте через окошко «Выполнить» одноименной командой редактор реестра Regedit и раскройте ключ:
HKLMSOFTWAREMicrosoftWindowsWindows Error Reporting
Справа создайте новый DWORD-параметр.

Назовите его Disabled и задайте в качестве его значения единицу.

Сохраните настройки, закройте редактор реестра и перезагрузите компьютер.
Описание примера отключения функции Error Reporting через редактор групповых политик мы опускаем, поскольку его результат является эквивалентным применяемому твику реестра, к тому же редактор gpedit.msc доступен не всех редакциях Windows.
Универсальный способ отключения Error Reporting
Предложенный ниже способ является универсальным и одинаково работает в Windows 7, 8.1 и Windows 10.
Вызовите окошко «Выполнить» и выполните в нём команду services.msc, чтобы открыть оснастку управления службами.
Отыщите справа службу «Служба регистрации ошибок Windows», откройте ее свойства и выставьте параметры так, как показано на скриншоте после чего сохраните настройки.

Любители командной строки могут отключить ее через консоль.
Запустив командную строку или PowerShell от имени администратора и выполните в ней команду:
sc config wersvc start=disabled
А затем:
gpupdate /force
Чтобы обновить политику без перезагрузки компьютера.

![]() Загрузка…
Загрузка…
Служба Windows Error Reporting (WER) служит для сбора и отправки отладочной информации о падении системных и сторонних приложений в Windows на сервера Microsoft. По задумке Microsoft, эта информация должна анализироваться и при наличии решения, вариант исправления проблемы должен отправляется пользователю через Windows Error Reporting Response. Но по факту мало кто пользуется этим функционалом, хотя Microsoft настойчиво оставляет службу сбора ошибок WER включенной по умолчанию во всех последних версиях Windows. В большинстве случае о службе WER вспоминают, когда каталог C:ProgramDataMicrosoftWindowsWERReportQueue начинает занимать много места на системном диске (вплоть до нескольких десятков Гб), даже не смотря на то что на этом каталоге по умолчанию включена NTFS компрессия.
Содержание:
- Служба Windows Error Reporting
- Очистка папки WERReportQueue в Windows
- Отключение Window Error Reporting в Windows Server
- Отключаем сбор и отправки отчетов об ошибках в Windows 10
- Отключение Windows Error Reporting через GPO

Служба Windows Error Reporting
Служба Windows Error Reporting при появлении ошибки показывает диалоговое окно, предлагающее отправить отчет об ошибке в корпорацию Microsoft. Когда в Windows вы видите сообщение об ошибке
YourApp has stop working
, в это время в служба Windows Error Reporting запускает утилиту WerFault.exe для сбора отладочных данных (могут включать в себя дамп памяти).

Данные пользователя сохраняются в профиль пользователя:
%USERPROFILE%AppDataLocalMicrosoftWindowswer
Системные данные – в системный каталог:
%ALLUSERSPROFILE%MicrosoftWindowsWER
Служба Windows Error Reporting представляет собой отдельный сервис Windows. Вы можете проверить состояние службы командой PowerShell:
Get-Service WerSvc
Внутри каталога WERReportQueue содержится множество каталогов, с именами в формате:
- Critical_6.3.9600.18384_{ID}_00000000_cab_3222bf78
- Critical_powershell.exe_{ID}_cab_271e13c0
- Critical_sqlservr.exe__{ID}_cab_b3a19651
- NonCritical_7.9.9600.18235__{ID}_0bfcb07a
- AppCrash_cmd.exe_{ID}_bda769bf_37d3b403
Как вы видите, имя каталога содержит степень критичности события и имя конкретного exe файла, который завершился аварийно. Во всех каталогах обязательно имеется файл Report.wer, который содержит описание ошибок и несколько файлов с дополнительной информацией.
Очистка папки WERReportQueue в Windows
Как правило, размер каждой папки в WER незначителен, но в некоторых случаях для проблемного процесса генерируется дамп памяти, который занимает довольно много места. На скриншоте ниже видно, что размер файла дампа memory.hdmp составляет около 610 Мб. Парочка таким дампов – и на диске исчезло несколько свободных гигибайт.

Чтобы очистить все эти ошибки и журналы штатными средствами, откройте панель управления и перейдите в раздел ControlPanel -> System and Security -> Security and Maintenance -> Maintenance -> View reliability history -> View all problem reports (Control PanelSystem and SecuritySecurity and MaintenanceProblem Reports) и нажмите на кнопку Clear all problem reports.

Для быстрого освобождения места на диске от файлов отладки, сгенерированных службой WER, содержимое следующих каталогов можно безболезненно очистить вручную.
- C:ProgramDataMicrosoftWindowsWERReportArchive
- C:ProgramDataMicrosoftWindowsWERReportQueue
Следующие команды PowerShell удалят из каталога каталогов WER все файлы, старше 15 дней:
Get-ChildItem -Path 'C:ProgramDataMicrosoftWindowsWERReportArchive' -Recurse | Where-Object CreationTime -lt (Get-Date).AddDays(-15) | Remove-Item -force -Recurse
Get-ChildItem -Path 'C:ProgramDataMicrosoftWindowsWERReportQueue' -Recurse | Where-Object CreationTime -lt (Get-Date).AddDays(-15) | Remove-Item -force –Recurse
Для очистки каталогов WER в пользовательских профилях используйте такой скрипт:
$users = Get-ChildItem c:users|where{$_.name -notmatch 'Public|default'}
foreach ($user in $users){
Get-ChildItem "C:Users$UserAppDataLocalMicrosoftWindowsWER " –Recurse -ErrorAction SilentlyContinue | Remove-Item –force –Recurse
}
Отключение Window Error Reporting в Windows Server
В Windows Server 2019/2016/2012R2 вы можете управлять состоянием WER с помощью PowerShell. Вы можете отключить службу Windows Error Reporting:
Get-Service WerSvc| stop-service –passthru -force
Set-Service WerSvc –startuptype manual –passthru
Но есть более корректные способы отключения WER в Windows. В версии PowerShell 4.0 добавлен отдельный модуль WindowsErrorReporting из трех командлетов:
Get-Command -Module WindowsErrorReporting

Проверить состояние службы Windows Error Reporting можно командой:
Get-WindowsErrorReporting
Для отключения WER, выполните:
Disable-WindowsErrorReporting

В Windows Server 2012 R2 можно отключить запись информации об ошибках Windows Error Reporting через панель управления (Control Panel -> System and Security -> Action Center -> раздел Maintenance -> Settings -> выберите опцию I don’t want to participate, and don’t ask me again

В Windows 10 нельзя отключить Error Reporting через панель управления. В графическогм интерфейсе можно только проверить ее статус (Система и безопасность ->Центр безопасности и обслуживания -> секция Обслуживание). Как вы видите, по умолчанию параметр Поиск решения для указанных в отчетах проблем включен (Control Panel -> System and Security -> Security and Maintenance -> Maintenance -> Report problems = On).

HKLMSOFTWAREMicrosoftWindowsWindows Error Reporting нужно создать новый параметр типа DWORD (32 бита) с именем Disabled и значением 1.
Можно отключить сбор ошибок WER для конкретных пользователей:
reg add "HKCUSoftwareMicrosoftWindowsWindows Error Reporting" /v "Disabled" /t REG_DWORD /d "1" /f
Или отключить WER для всех:
reg add "HKLMSoftwareMicrosoftWindowsWindows Error Reporting" /v "Disabled" /t REG_DWORD /d "1" /f

Измените параметр реестра и проверьте статус параметра Поиск решения для указанных в отчетах проблем в панели управления. Его статус должен изменится на Отключено.

Отключение Windows Error Reporting через GPO
Также вы можете управлять настройками службы Windows Error Reporting через групповые политики.
Запустите редактор локальной (
gpedit.msc
) или доменной GPO (
gpmc.msc
) и перейдите в ветку реестра Computer Configuration -> Administrative Templates -> Windows Components -> Windows Error Reporting (Компоненты Windows -> Отчеты об ошибках Windows). Для отключения сбора и отправки ошибок через WER включите политику Disable Windows Error Reporting (Отключить отчеты об ошибках Windows).
Аналогичная политика есть в пользовательском разделе политик (User Configuration).

Обновите GPO (перезагрузка не потребуется).
В результате в Windows перестанут формироваться сообщения об ошибках Windows и отправляться в Microsoft.
С ошибками в Windows знакомо большинство пользователей. Разработчики предусмотрели реакцию операционной системы на такие события, которая заключается в отсылке отчёта о неполадке на сервере Microsoft с целью её анализа и устранения в будущих обновлениях. Насколько хорошо программисты справляются с этой задачей, мы обсуждать не берёмся, но и сама эта служба далеко не безупречна, иногда приводя к зависаниям компьютера. Сегодня мы рассмотрим, как работает Windows Error Reporting и что делать, если она начинает грузить CPU и диск.

Тот факт, что служба WER может грузить компьютер, не удивителен – это достаточно сложный механизм, который должен уметь правильно реагировать на все возникающие проблемы, независимо от того, являются ли они системным сбоем или произошли во время работы пользовательских процессов.
Принцип действия службы можно описать следующим образом: когда возникает системный сбой, срабатывает специальный механизм, отлавливающий такие случаи (на техническом языке они называются необработанными исключениями). В этом случае записываются все возможные сопутствующие факторы (например, значения стека и регистров в момент возникновения исключения), после чего запускается компонента WER, занимающаяся анализом состояния аварийно завершившегося приложения. В её функции входит также и оповещение пользователя о проблеме. Обычно это процесс WerFault.exe, который запускается с полномочиями пользователя компьютера, и по настройкам по умолчанию именно он и выводит окно, сообщающее о возникновении сбоя.

Если дефолтные настройки не менялись (а такая возможность для этой службы имеется), то созданный в результате работы анализирующего модуля отчёт с включёнными в него данными об ошибке (дамп памяти и небольшой файл в формате XML, в котором содержатся некоторые подробности типа версий DLL-библиотек, используемых аварийно завершившимся процессом) отправляется на сервера Microsoft.
После этого пользователь уведомляется о проблеме и ему предлагаются варианты действий, который можно предпринять для попытки решить эту проблему. Что, конечно же, не гарантирует нужный результат. Это же сообщение дублируется в Центре поддержки Windows. Наконец, записываются все необходимые данные о состоянии приложения и операционной системы в службу Reliability Monitor (переводится как «Монитор стабильности системы»).
ВНИМАНИЕ. Windows Error Reporting срабатывает не всегда. Обязательное условие – наличие хотя бы одного активного окна приложения, в котором произошёл сбой. Вернее, окно не обязательно должно быть активным, но должно реагировать на системные запросы, что не всегда возможно. Если интерактивности по отношению к ОС нет, сбой всё равно будет отображён в журнале, но пользователь никаких сообщений не получит. Чтобы просмотреть сведения об ошибке, ему придётся вручную его искать в Центре поддержки. Это сделано для того, чтобы не вводить в заблуждение пользователя при возникновении аварийных ситуаций, не связанных с работой приложения, то есть это могут быть фоновые системные процессы.
Как отключить Windows problem reporting
Нередко сбои в работе приложений приводят к его аварийному завершению, но, когда в дело вступает Служба оповещений об ошибках, она сама становится источником проблем. Если такие случаи возникают часто при выполнении однотипных задач (например, при вставке большого массива данных в документ), самое простое решение – отключить службу WER, раз уж она не справляется со своими прямыми обязанностями.
Рассмотрим основные способы отключения Windows problem reporting, если служба грузит диск, процессор и систему в целом.
Очистка папок службы WER
Дампы с описанием ошибок обычно небольшие, но иногда дамп памяти, который обязательно включается в файл memory.hdmp, может достигать значительных размеров, порядка многих сотен мегабайт. Если на системном диске не так много места, с десяток таких дампов могут попросту исчерпать свободное пространство, и очередному отчёту уже не будет места – вот вам и проблемы, и зависания.

Для очистки логов службы запускаем Панель управления и набираем в строке поиска текст «Просмотр всех отчетов», выбираем из списка пункт с соответствующим названием, и в новом окне жмём кнопку «Очистить все отчёты о проблемах».



Ту же операцию можно выполнить вручную, очистив две папки, WERReportArchive и WERReportQueue, находящиеся в каталоге ProgramDataMicrosoftWindows, от всего содержимого (там могут быть сотни подкаталогов).


Наконец, имеется альтернативный вариант, позволяющий удалять только старые файлы из каталогов Windows Error Reporting, причём интервал в днях, задаётся пользователем. Это команды, выполняемые через PowerShell:
Get-ChildItem -Path 'C:ProgramDataMicrosoftWindowsWERReportArchive' -Recurse | Where-Object CreationTime -lt (Get-Date).AddDays(-30) | Remove-Item -force -Recurse
Get-ChildItem -Path 'C:ProgramDataMicrosoftWindowsWERReportQueue' -Recurse | Where-Object CreationTime -lt (Get-Date).AddDays(-30) | Remove-Item -force –Recurse
В данном примере будут удалены все логи старше одного месяца.
Отключение WER в Windows 7/8
Но очистка логов службы – это не совсем правильное решение, ведь со временем ситуация может повториться. Проще отключить службу, ведь толку от неё мало. Делается это следующим образом:
Точно таким же образом, используя Панель управления, можно отключить службу WER в серверных версиях Windows (2019/2016/2012R2).
Отключение вывода отчётов об ошибках через системный реестр
К сожалению, в «десятке» этот простой способ не работает. Здесь имеется возможность только проверить статус службы (вкладка «Система и безопасность», переход в пункт «Центр безопасности и обслуживания», выбор подпункта «Обслуживание»). Хотя сам параметр «Отчёта о проблемах» здесь имеется, и он находится во включённом состоянии, кнопка отключения службы здесь не предусмотрена – очевидно, намеренно, чтобы иметь возможность всегда получать отчёты об ошибках.
Тем не менее, если Windows Error Reporting время от времени грузит компьютер, нужное решение имеется – для отключения службы придётся править системный реестр.

Для этого заходим в ветку HKLMSOFTWAREMicrosoftWindowsWindows Error Reporting.

Кликаем по пустому месту в правом окне и создаём новый параметр (выбираем тип DWORD 32-битный), присваиваем этому параметру тип Disabled, а в поле «Значение» вбиваем 1.


Следующими командами можно отключить сбор и отправку логов об ошибках для некоторых или всех пользователей:
reg add "HKCUSoftwareMicrosoftWindowsWindows Error Reporting" /v "Disabled" /t REG_DWORD /d "1" /f
reg add "HKLMSoftwareMicrosoftWindowsWindows Error Reporting" /v "Disabled" /t REG_DWORD /d "1" /f
Теперь, если вы зайдёте в Панель управления для проверки статуса службы, вместо On вы увидите Off, то есть у нас получилось отключить службу, призванную решать проблемы, но иногда создающую их.

При желании этот статус можно продублировать на всех компьютерах в рамках одного домена, используя GPO.
Отключение вывода отчётов об ошибках через редактор групповой политики
Действительно, если у вас есть сеть с несколькими компьютерами (а в среднем офисе их может быть десяток-другой), вместо того, чтобы выполнять все эти манипуляции энное количество раз, можно воспользоваться проверенным средством – редактором групповых политик.

Используя консоль «Выполнить», набираем команду gpmc.msc или gpedit.msc (первая – для редактора доменной GPO, вторая – для локальной). Ищем и открываем ветку Computer Configuration, затем выбираем подпункт Administrative Templates, заходим в ветку Windows Components, и наконец, кликаем по строке Windows Error Reporting.



Если в правом окне напротив параметра Disable Windows Error Reporting стоит значение Disabled, кликаем по этому параметру и в открывшемся окне изменяем его значение на Enable (Включено).


Вот и всё, теперь это правило будет действовать на все компьютерах в рамках домена. Кстати, точно такая же политика имеется в разделе User Configuration.
Как видим, для отключения службы Windows problem reporting требуется выполнить минимальное количество манипуляций, и только в Windows 10 придётся править реестр.
На чтение 4 мин. Просмотров 3.5k. Опубликовано 03.09.2019
Служба отчетов об ошибках Windows 10 предназначена для обеспечения оптимальной работы вашего ПК. Основная идея Windows Error Report (WER) – информировать Microsoft о проблемах пользователей при работе с Windows.
Однако в каждой версии ОС Windows служба включена по умолчанию. Но отдельный пользователь может отключить его, если возникнет такая необходимость. В этой статье рассматривается, как включить или отключить службу отчетов об ошибках в Windows 10.
Содержание
- Как работает служба отчетов об ошибках Windows 10 и почему
- Должен ли я отключить службу отчетов об ошибках Windows?
- Действия по отключению службы отчетов об ошибках Windows 10
- Способ первый: используйте команду , чтобы отключить отчет об ошибках Windows 10.
- Способ второй: использовать редактор реестра
Как работает служба отчетов об ошибках Windows 10 и почему
В отчете об ошибках Windows 10 основное внимание уделяется обнаружению аппаратных и программных проблем с ПК пользователя и отправке отчетов в Microsoft. Имея базу данных о вероятных жалобах на использование Windows 10, Microsoft может затем отправить решения для устранения неполадок.
При работе с ПК у некоторых пользователей появляются всплывающие окна или оповещения, требующие отправки отчета о проблеме. Отчет об ошибках Windows обычно появляется после сбоя системы, сбоя программы, отказа в правильной загрузке или ошибок операционной системы. Windows обычно предлагает пользователю отправить отчет об ошибке в Интернете, чтобы помочь найти решения в будущем. Отчет о проблеме может содержать название программы, дату, время ошибки и версию.
Должен ли я отключить службу отчетов об ошибках Windows?
Пользователи Windows часто отключают отчеты об ошибках из-за дискового пространства или из-за проблем с конфиденциальностью, но им, возможно, придется проявлять сдержанность. Служба отчетов об ошибках для Windows 10 предлагает двойную выгоду для Microsoft и пользователей ПК.
Каждый отчет об ошибках помогает Microsoft разрабатывать более продвинутые пакеты обновлений для устранения сбоев. Это означает лучшее взаимодействие с Windows 10 на основе собранной информации.
- Используйте команду, чтобы отключить отчет об ошибках Windows 10 .
- Используйте редактор реестра, чтобы отключить отчет об ошибках Windows 10
Как и в других версиях, Windows 10 имеет несколько иной графический интерфейс пользователя для отключения отчета об ошибках. Более низкие версии ОС Windows имеют отчеты об ошибках в настройках Центра поддержки. В Windows 10 это функция безопасности и обслуживания, требующая работы с реестрами.
Способ первый: используйте команду , чтобы отключить отчет об ошибках Windows 10 .
Это простой и понятный процесс. Вот шаги, чтобы следовать:
- Используйте сочетание клавиш. С клавиатуры нажмите клавишу Windows + R. Следует перейти к диалоговому окну «Выполнить».
- В открытое пространство диалогового окна введите service.msc .

- Переместите курсор в службу отчетов об ошибках Windows и щелкните ее правой кнопкой мыши.

- Найдите Типы запуска и прокрутите список раскрывающегося меню справа.

- Нажмите Отключено , расположенную внизу списка.
- Нажмите em ОК ‘или примените, чтобы завершить действие.
- Закройте сервисное окно для выхода. Теперь процесс завершен.
- СВЯЗАННЫЕ: 5 лучших программ для исправления ошибок времени выполнения в Windows 10
Примечание:
В некоторых случаях тип запуска, близкий к отключенному, может отображаться серым цветом. Это означает, что пользователю необходимы права администратора для продолжения процесса. Поэтому выйдите и войдите как администратор. Или найдите административную командную строку, нажав клавишу Windows + X, чтобы выбрать командную строку администратора.

Способ второй: использовать редактор реестра
Использование редактора реестра – это еще один способ безопасного отключения службы отчетов об ошибках Windows 10. Этот второй способ отключения службы отчетов об ошибках Windows включает настройку реестра. Но сначала вам нужно проверить наличие сообщений об ошибках:
- Найдите панель управления из автозагрузки Windows.
- Нажмите Панель управления> Система и безопасность> Безопасность и обслуживание.

- Остерегайтесь проблем с отчетами. Отчет о проблемах должен по умолчанию отображать «Вкл».

- СВЯЗАННЫЕ: исправьте ошибки Blue Screen of Death с помощью этих 4 программных решений
Действия по отключению службы отчетов об ошибках Windows с помощью редактора реестра
-
Найдите приложение для редактирования реестра ниже:
- HKEY_LOCAL_MACHINE/ПРОГРАММНОЕ ОБЕСПЕЧЕНИЕ/Microsoft/Windows/Отчеты об ошибках Windows

- HKEY_LOCAL_MACHINE/ПРОГРАММНОЕ ОБЕСПЕЧЕНИЕ/Microsoft/Windows/Отчеты об ошибках Windows
- Справа от вашего окна найдите раздел реестра в диалоговом окне.
- Нажмите на опцию «отключен», чтобы появилось диалоговое окно. Замените значение «0» на «1».
- Если значения нет, создайте новое с тем же именем: Отключено ’.
- Затем установите новое 32-битное значение DWORD на «1».
- Нажмите «ОК», чтобы внести изменения.
Примечание:
- Чтобы убедиться, что служба отчетов об ошибках Windows отключена, перейдите в раздел «Безопасность и обслуживание». Проверьте комментарий к сообщению о проблеме, чтобы увидеть, включен он или нет.
- Чтобы снова включить службу отчетов об ошибках в Windows 10, просто установите для отключенного значения значение ноль. Другим вариантом будет удалить отключенное значение.
- Чтобы создать новый DWORD из редактора реестра, необходимо найти в меню «Правка»> «Создать».
Это довольно просто отключить и включить службу отчетов об ошибках Windows 10 в любое время. А понимание того, как использовать редактор реестра или поиск, делает все намного проще.
Когда в Windows происходит более или менее значительная ошибка, информация о ней заносится в журнал событий, в лог, который затем может быть отправлен в Microsoft. Последнее позволяет разработчикам анализировать причины неполадок и устранять их в следующих версиях системы или выпускаемых накопительных обновлениях. Так вот, за сбор диагностических данных в Windows отвечает специальная штатная утилита WerFault, исполняемый файл которой располагается в папке %windir%System32 и %windir%SysWOW64.
Ошибка приложения WerFault.exe
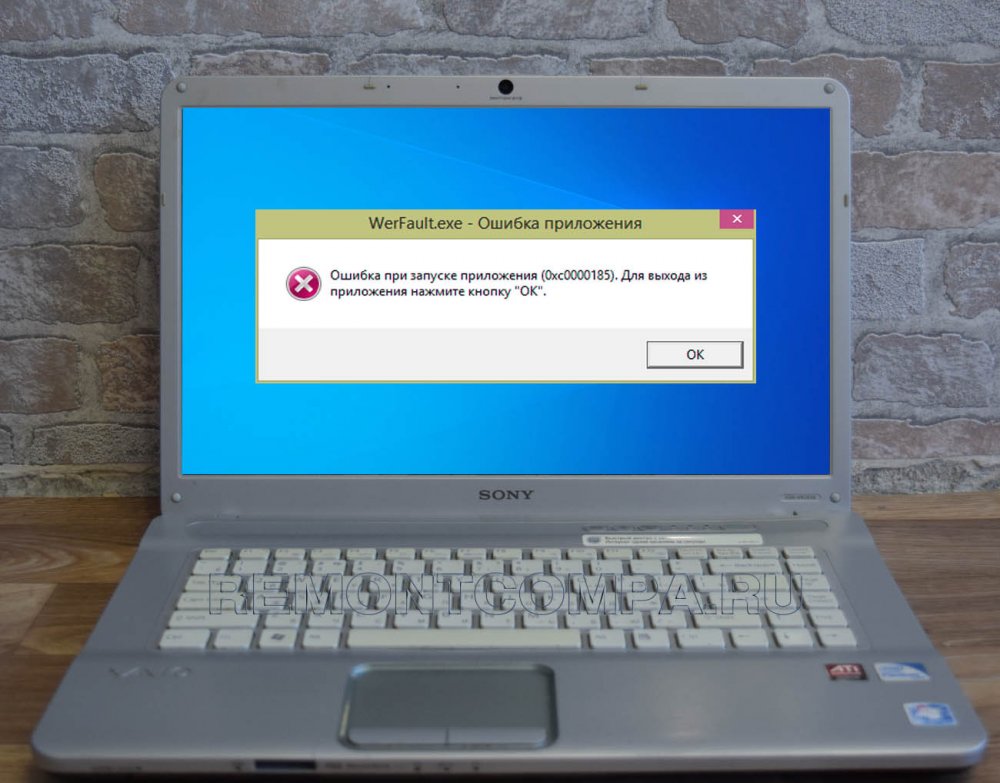 Когда какое-либо приложение даёт сбой, в системе запускается служба регистрации ошибок Windows, которая в свою очередь запускает утилиту WerFault.exe, передавая ей в качестве параметров идентификаторы сбойной программы и того процесса, который этот сбой вызвал. В конечном итоге формируется отчёт с кодом 1000, который заносится в системный журнал событий. Как можно видеть из вышеприведённого простейшего примера, утилита WerFault заявляет о себе только тогда, когда в работе других приложений случается какая-то ошибка, но бывает и такое, когда некорректно работать начинает и сама WerFault.
Когда какое-либо приложение даёт сбой, в системе запускается служба регистрации ошибок Windows, которая в свою очередь запускает утилиту WerFault.exe, передавая ей в качестве параметров идентификаторы сбойной программы и того процесса, который этот сбой вызвал. В конечном итоге формируется отчёт с кодом 1000, который заносится в системный журнал событий. Как можно видеть из вышеприведённого простейшего примера, утилита WerFault заявляет о себе только тогда, когда в работе других приложений случается какая-то ошибка, но бывает и такое, когда некорректно работать начинает и сама WerFault.
В этом случае пользователь начинает получать ошибки, вернее, сообщения об ошибках приложения, указывающих на исполняемый файл WerFault.exe, причём текст такого уведомления может быть разный, например, «Инструкция по адресу обратилась к памяти по адресу», «Память не может быть read или written», «Исключение unknown software exception» или лаконичное — «Ошибка при запуске приложения». Эта ошибка может появляться в разных ситуациях: сразу после загрузки рабочего стола, в момент запуска других программ и просто без видимой причины. 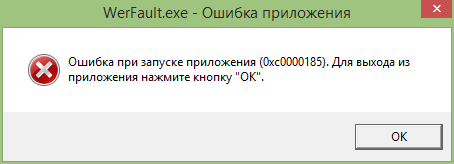 Причины ошибки WerFault.exe
Причины ошибки WerFault.exe
Но как известно, у всего есть своя причина, есть она и у ошибки WerFault.exe. Вызвана она может быть некорректной работой драйверов, конфликта между антивирусной программой и другим сторонним ПО, конфликта устаревшего программного обеспечения с самой операционной системой, повреждением или модификацией системных файлов, ошибками оперативной памяти и так далее, и так далее. То есть причина рассматриваемой ошибки чаще всего внешняя, сбой в работе утилиты формирования отчётов инициируется ошибками других программных модулей, впрочем, нельзя исключать причины ошибки некорректной работы WerFault в самой утилите и связанных с нею динамических библиотек, например, вследствие их повреждения.
Что следует проверить при появлении ошибки WerFault.exe
Соответственно, устранив первопричину, вы устраните и ее следствие. Что делать и с чего вообще начинать? Во-первых, для начала можно выполнить сканирования системы на предмет повреждённых и отсутствующих файлов командой sfc /scannow в запущенной от имени администратора командной строке. Если ошибка стала появляться после установки старых программ или игр, попробуйте позапускайте их в режиме совместимости, если после установки новых накопительных обновлений — возможно, стоит эти обновления удалить. Если же ошибка стала докучать после системного сбоя, можно выполнить откат Windows к предыдущей точке восстановления. 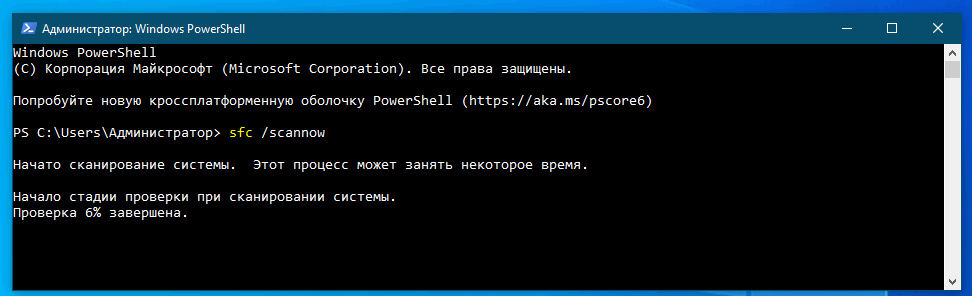 Чтобы исключить ошибки других программ и служб, запустите Windows в безопасном или диагностическом режиме с помощью встроенной утилиты Msconfig. Это отключит все сторонние и некоторые системные фоновые службы, исключив таким образом потенциально вызываемый ими конфликт. Если в диагностическом режиме Windows ошибка WerFault.exe перестанет появляться, значит она была вызвана каким-то отключённым процессом. Найти его можно методом исключения, включая отключённые службы одну за другой, но это довольно утомительное занятие, поэтому для начала хотя бы исключите влияние служб сторонних программ. И не забудьте также и об автозагрузке, отключив прописавшиеся в неё программы.
Чтобы исключить ошибки других программ и служб, запустите Windows в безопасном или диагностическом режиме с помощью встроенной утилиты Msconfig. Это отключит все сторонние и некоторые системные фоновые службы, исключив таким образом потенциально вызываемый ими конфликт. Если в диагностическом режиме Windows ошибка WerFault.exe перестанет появляться, значит она была вызвана каким-то отключённым процессом. Найти его можно методом исключения, включая отключённые службы одну за другой, но это довольно утомительное занятие, поэтому для начала хотя бы исключите влияние служб сторонних программ. И не забудьте также и об автозагрузке, отключив прописавшиеся в неё программы. 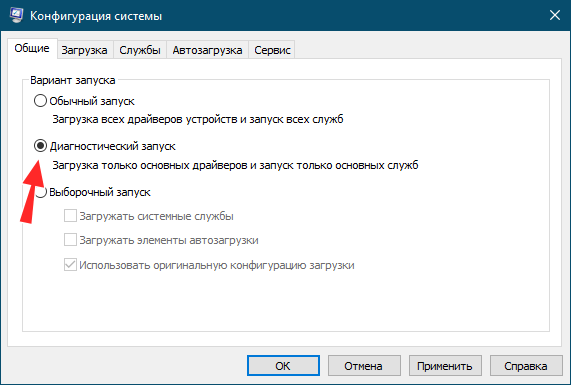
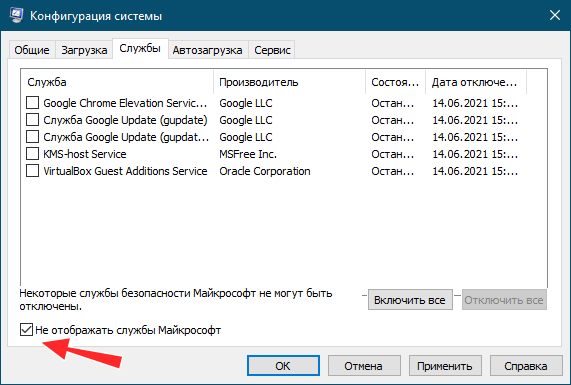 Отключение службы сбора диагностических данных
Отключение службы сбора диагностических данных
Наконец, вы можете просто отключить саму службу сбора диагностических данных. Конечно, это не устранит первопричину ошибки WerFault.exe, но от уведомлений об ошибках WerFault.exe вас избавит, по крайне мере, должно избавить. Для этого запускаем командой services.msc оснастку управления службами и находим в списке службу регистрации ошибок Windows (WerSvc) и открываем её свойства двойным кликом. Тип запуска службы выставляем «Отключена» и сохраняем настройки. 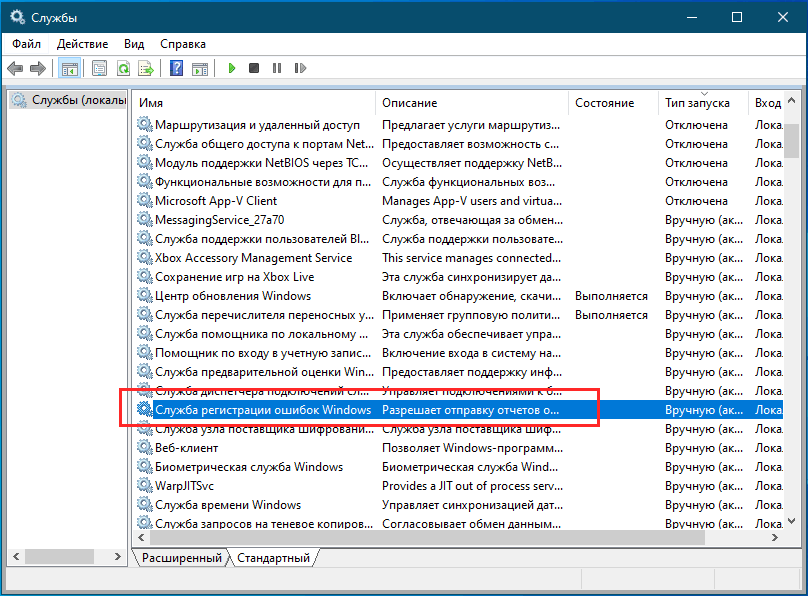
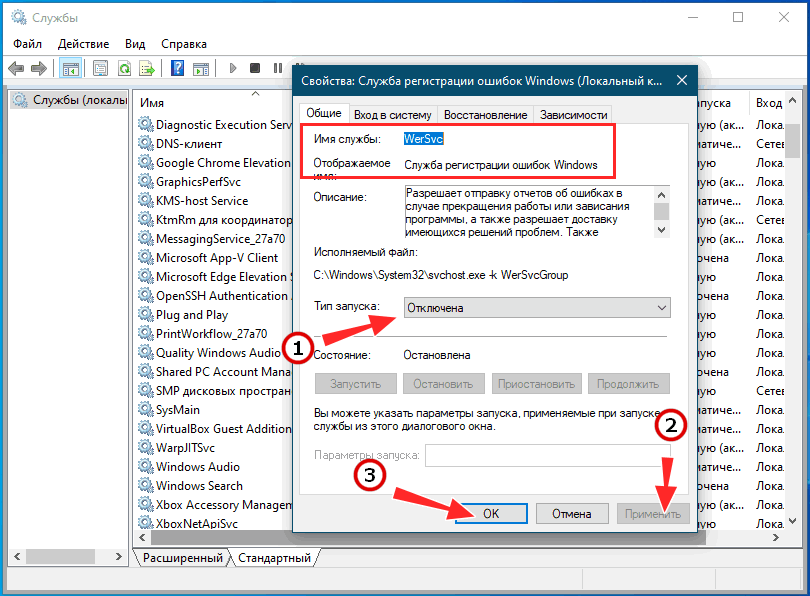
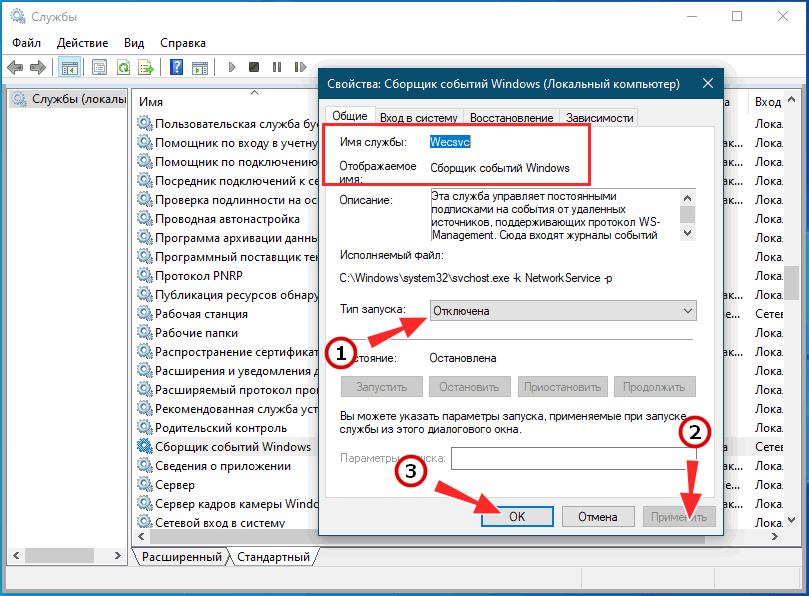 Заодно можно порекомендовать отключить службу «Сборщик событий Windows» (WecSvc). Существует и более радикальное решение — зайти в папку System32, найти в ней файл WerFault.exe и переименовать его, добавив «второе» расширение BAK. Операция эта вполне безопасная, так как критически важным для системы этот файл не является.
Заодно можно порекомендовать отключить службу «Сборщик событий Windows» (WecSvc). Существует и более радикальное решение — зайти в папку System32, найти в ней файл WerFault.exe и переименовать его, добавив «второе» расширение BAK. Операция эта вполне безопасная, так как критически важным для системы этот файл не является. 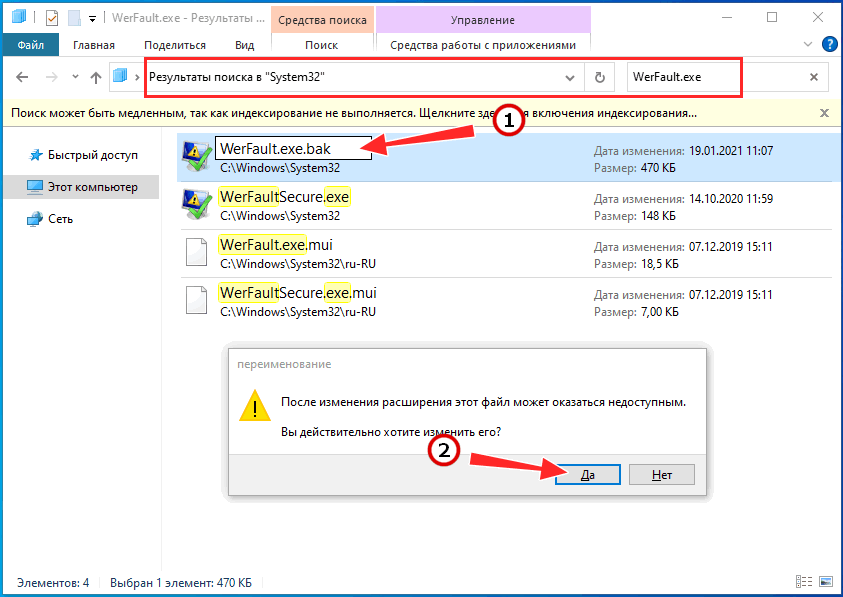
Служба WER (Windows Error Reporting) служит для сбора и отправки отладочной информации о падении системных и сторонних приложений в Windows на сервера Microsoft. По задумке Microsoft, эта информация должна анализироваться и при наличии решения, вариант исправления проблемы должен отправляется пользователю через Windows Error Reporting Response. Но по факту мало кто пользуется этим функционалом, хотя Microsoft настойчиво оставляет службу сбора ошибок WER включенной по умолчанию во всех последних версиях Windows. В большинстве случае о службе WER вспоминают, когда каталог C:ProgramDataMicrosoftWindowsWERReportQueue начинает занимать на системном диске довольно много места (вплоть до нескольких десятков Гб).
Служба Windows Error Reporting
Служба Windows Error Reporting представляет собой отдельный сервис Windows, который можно легко отключить командой:
net stop WerSvc
Внутри каталога WERReportQueue содержится множество каталогов, с именами в формате:
- Critical_6.3.9600.18384_{ID}_00000000_cab_3222bf78
- Critical_powershell.exe_{ID}_cab_271e13c0
- Critical_sqlservr.exe__{ID}_cab_b3a19651
- NonCritical_7.9.9600.18235__{ID}_0bfcb07a
- AppCrash_cmd.exe_{ID}_bda769bf_37d3b403
Как вы видите, имя каталога содержит степень критичности события и имя конкретного exe файла, который завершился аварийно. Во всех каталогах обязательно имеется файл Report.wer, который содержит описание ошибок и несколько файлов с дополнительной информацией.
Очистка папки WERReportQueue в Windows
Как правило, размер каждой папки незначителен, но в некоторых случаях для проблемного процесса генерируется дамп памяти, который занимает довольно много места. На скриншоте ниже видно, что размер файла дампа memory.hdmp составляет около 610 Мб. Парочка таким дампов – и на диске исчезло несколько свободных гигибайт.
Чтобы очистить все эти ошибки и журналы штатными средствами, откройте панель управления и перейдите в раздел ControlPanel -> System and Security -> Action Center -> Maintenance -> View reliability history -> View all problem reports и нажмите на кнопку Clear all problem reports.
Для быстрого освобождения места на диске от файлов отладки, сгенерированных службой WER, содержимое следующих каталогов можно безболезненно удалить и руками.
- C:ProgramDataMicrosoftWindowsWERReportArchive
- C:ProgramDataMicrosoftWindowsWERReportQueue
Отключение Window Error Reporting в Windows Server 2012 R2 / 2008 R2
Отключить запись информации об ошибках Windows Error Reporting в серверных редакция Windows можно следующим образом:
Отключение функции сбора и отправки отчетов в Windows 10
В Windows 10 возможность отключить Error Reporting через GUI отсутствует. Проверить статус компонента можно в панели управления Система и безопасность ->Центр безопасности и обслуживания -> секция Обслуживание. Как вы видите, по умолчанию параметр Поиск решения для указанных в отчетах проблем включен (Control Panel -> System and Security -> Security and Maintenance -> Maintenance -> Check for solutions to problem reports).

Отключить Windows Error Reporting в Windows 10 можно через реестр. Для этого в ветке HKLMSOFTWAREMicrosoftWindowsWindows Error Reporting нужно создать новый параметр типа DWORD (32 бита) с именем Disabled и значением 1.

Теперь еще раз проверим статус параметра Поиск решения для указанных в отчетах проблем в панели управления. Его статус должен изменится на Отключено.

Отключение Windows Error Reporting через групповые политики
Ведение журналов службой Windows Error Reporting можно отключить и через групповую политику. Она находится в разделе Computer Configuration/Administrative Templates/Windows Components/Windows Error Reporting (Компоненты Windows -> Отчеты об ошибках Windows). Для отключения сбора и отправки данных включите политику Disable Windows Error Reporting (Отключить отчеты об ошибках Windows).

В результате сообщения об ошибках приложений в Windows перестанут формироваться и автоматически отправляться в Microsoft.
Служба Windows Error Reporting (WER) служит для сбора и отправки отладочной информации о падении системных и сторонних приложений в Windows на сервера Microsoft. По задумке Microsoft, эта информация должна анализироваться и при наличии решения, вариант исправления проблемы должен отправляется пользователю через Windows Error Reporting Response. Но по факту мало кто пользуется этим функционалом, хотя Microsoft настойчиво оставляет службу сбора ошибок WER включенной по умолчанию во всех последних версиях Windows. В большинстве случае о службе WER вспоминают, когда каталог C:ProgramDataMicrosoftWindowsWERReportQueue начинает занимать много места на системном диске (вплоть до нескольких десятков Гб), даже не смотря на то что на этом каталоге по умолчанию включена NTFS компрессия.
Содержание:
- Служба Windows Error Reporting
- Очистка папки WERReportQueue в Windows
- Отключение Window Error Reporting в Windows Server
- Отключаем сбор и отправки отчетов об ошибках в Windows 10
- Отключение Windows Error Reporting через GPO

Служба Windows Error Reporting
Служба Windows Error Reporting при появлении ошибки показывает диалоговое окно, предлагающее отправить отчет об ошибке в корпорацию Microsoft. Когда в Windows вы видите сообщение об ошибке
YourApp has stop working
, в это время в служба Windows Error Reporting запускает утилиту WerFault.exe для сбора отладочных данных (могут включать в себя дамп памяти).

Данные пользователя сохраняются в профиль пользователя:
%USERPROFILE%AppDataLocalMicrosoftWindowswer
Системные данные – в системный каталог:
%ALLUSERSPROFILE%MicrosoftWindowsWER
Служба Windows Error Reporting представляет собой отдельный сервис Windows. Вы можете проверить состояние службы командой PowerShell:
Get-Service WerSvc
Внутри каталога WERReportQueue содержится множество каталогов, с именами в формате:
- Critical_6.3.9600.18384_{ID}_00000000_cab_3222bf78
- Critical_powershell.exe_{ID}_cab_271e13c0
- Critical_sqlservr.exe__{ID}_cab_b3a19651
- NonCritical_7.9.9600.18235__{ID}_0bfcb07a
- AppCrash_cmd.exe_{ID}_bda769bf_37d3b403
Как вы видите, имя каталога содержит степень критичности события и имя конкретного exe файла, который завершился аварийно. Во всех каталогах обязательно имеется файл Report.wer, который содержит описание ошибок и несколько файлов с дополнительной информацией.
Очистка папки WERReportQueue в Windows
Как правило, размер каждой папки в WER незначителен, но в некоторых случаях для проблемного процесса генерируется дамп памяти, который занимает довольно много места. На скриншоте ниже видно, что размер файла дампа memory.hdmp составляет около 610 Мб. Парочка таким дампов – и на диске исчезло несколько свободных гигибайт.

Чтобы очистить все эти ошибки и журналы штатными средствами, откройте панель управления и перейдите в раздел ControlPanel -> System and Security -> Security and Maintenance -> Maintenance -> View reliability history -> View all problem reports (Control PanelSystem and SecuritySecurity and MaintenanceProblem Reports) и нажмите на кнопку Clear all problem reports.

Для быстрого освобождения места на диске от файлов отладки, сгенерированных службой WER, содержимое следующих каталогов можно безболезненно очистить вручную.
- C:ProgramDataMicrosoftWindowsWERReportArchive
- C:ProgramDataMicrosoftWindowsWERReportQueue
Следующие команды PowerShell удалят из каталога каталогов WER все файлы, старше 15 дней:
Get-ChildItem -Path 'C:ProgramDataMicrosoftWindowsWERReportArchive' -Recurse | Where-Object CreationTime -lt (Get-Date).AddDays(-15) | Remove-Item -force -Recurse
Get-ChildItem -Path 'C:ProgramDataMicrosoftWindowsWERReportQueue' -Recurse | Where-Object CreationTime -lt (Get-Date).AddDays(-15) | Remove-Item -force –Recurse
Для очистки каталогов WER в пользовательских профилях используйте такой скрипт:
$users = Get-ChildItem c:users|where{$_.name -notmatch 'Public|default'}
foreach ($user in $users){
Get-ChildItem "C:Users$UserAppDataLocalMicrosoftWindowsWER " –Recurse -ErrorAction SilentlyContinue | Remove-Item –force –Recurse
}
Отключение Window Error Reporting в Windows Server
В Windows Server 2019/2016/2012R2 вы можете управлять состоянием WER с помощью PowerShell. Вы можете отключить службу Windows Error Reporting:
Get-Service WerSvc| stop-service –passthru -force
Set-Service WerSvc –startuptype manual –passthru
Но есть более корректные способы отключения WER в Windows. В версии PowerShell 4.0 добавлен отдельный модуль WindowsErrorReporting из трех командлетов:
Get-Command -Module WindowsErrorReporting

Проверить состояние службы Windows Error Reporting можно командой:
Get-WindowsErrorReporting
Для отключения WER, выполните:
Disable-WindowsErrorReporting

В Windows Server 2012 R2 можно отключить запись информации об ошибках Windows Error Reporting через панель управления (Control Panel -> System and Security -> Action Center -> раздел Maintenance -> Settings -> выберите опцию I don’t want to participate, and don’t ask me again

Отключаем сбор и отправки отчетов об ошибках в Windows 10
В Windows 10 нельзя отключить Error Reporting через панель управления. В графическогм интерфейсе можно только проверить ее статус (Система и безопасность ->Центр безопасности и обслуживания -> секция Обслуживание). Как вы видите, по умолчанию параметр Поиск решения для указанных в отчетах проблем включен (Control Panel -> System and Security -> Security and Maintenance -> Maintenance -> Report problems = On).

HKLMSOFTWAREMicrosoftWindowsWindows Error Reporting нужно создать новый параметр типа DWORD (32 бита) с именем Disabled и значением 1.
Можно отключить сбор ошибок WER для конкретных пользователей:
reg add "HKCUSoftwareMicrosoftWindowsWindows Error Reporting" /v "Disabled" /t REG_DWORD /d "1" /f
Или отключить WER для всех:
reg add "HKLMSoftwareMicrosoftWindowsWindows Error Reporting" /v "Disabled" /t REG_DWORD /d "1" /f

Измените параметр реестра и проверьте статус параметра Поиск решения для указанных в отчетах проблем в панели управления. Его статус должен изменится на Отключено.

Отключение Windows Error Reporting через GPO
Также вы можете управлять настройками службы Windows Error Reporting через групповые политики.
Запустите редактор локальной (
gpedit.msc
) или доменной GPO (
gpmc.msc
) и перейдите в ветку реестра Computer Configuration -> Administrative Templates -> Windows Components -> Windows Error Reporting (Компоненты Windows -> Отчеты об ошибках Windows). Для отключения сбора и отправки ошибок через WER включите политику Disable Windows Error Reporting (Отключить отчеты об ошибках Windows).
Аналогичная политика есть в пользовательском разделе политик (User Configuration).

Обновите GPO (перезагрузка не потребуется).
В результате в Windows перестанут формироваться сообщения об ошибках Windows и отправляться в Microsoft.
Почему каталог C:ProgramDataMicrosoftWindowsWERReportQueue занимает много места на диске? Можно ли его очистить?
Служба WER ( Windows Error Reporting ) служит для сбора и отправки отладочной информации о падении системных и сторонних приложений в Windows на сервера Microsoft. По задумке Microsoft, эта информация должна анализироваться и при наличии решения, вариант исправления проблемы должен отправляется пользователю через Windows Error Reporting Response. Но по факту мало кто пользуется этим функционалом, хотя Microsoft настойчиво оставляет службу сбора ошибок WER включенной по умолчанию во всех последних версиях Windows. В большинстве случае о службе WER вспоминают, когда каталог C:ProgramDataMicrosoftWindowsWERReportQueue начинает занимать на системном диске довольно много места (вплоть до нескольких десятков Гб), даже не смотря на то что на этом каталоге по умолчанию включена NTFS компрессия .
Служба Windows Error Reporting
Служба Windows Error Reporting представляет собой отдельный сервис Windows, который можно легко отключить командой:
Внутри каталога WERReportQueue содержится множество каталогов, с именами в формате:
- Critical_6.3.9600.18384__00000000_cab_3222bf78
- Critical_powershell.exe__cab_271e13c0
- Critical_sqlservr.exe___cab_b3a19651
- NonCritical_7.9.9600.18235___0bfcb07a
- AppCrash_cmd.exe__bda769bf_37d3b403
Как вы видите, имя каталога содержит степень критичности события и имя конкретного exe файла, который завершился аварийно. Во всех каталогах обязательно имеется файл Report.wer , который содержит описание ошибок и несколько файлов с дополнительной информацией.
Очистка папки WERReportQueue в Windows
Как правило, размер каждой папки незначителен, но в некоторых случаях для проблемного процесса генерируется дамп памяти, который занимает довольно много места. На скриншоте ниже видно, что размер файла дампа memory.hdmp составляет около 610 Мб. Парочка таким дампов – и на диске исчезло несколько свободных гигибайт.
Чтобы очистить все эти ошибки и журналы штатными средствами, откройте панель управления и перейдите в раздел ControlPanel -> System and Security -> Action Center -> Maintenance -> View reliability history -> View all problem reports и нажмите на кнопку Clear all problem reports .
Для быстрого освобождения места на диске от файлов отладки, сгенерированных службой WER, содержимое следующих каталогов можно безболезненно удалить и руками.
Отключение Window Error Reporting в Windows Server 2012 R2 / 2008 R2
Отключить запись информации об ошибках Windows Error Reporting в серверных редакция Windows можно следующим образом:
Windows Server 2012 / R2 – Панель Управления -> System and Security -> Action Center -> раздел Maintenance -> Settings -> выберите опцию I don’t want to participate, and don’t ask me again
Windows Server 2008 R2 – откройте консоль Server Manager и промотайте список, перейдя в раздел Resources and Support. Нажмите на Turn Off Windows Error Reporting и выберите пункт I don’t want to participate, and don’t ask me again.
Отключение функции сбора и отправки отчетов в Windows 10
В Windows 10 возможность отключить Error Reporting через GUI отсутствует. Проверить статус компонента можно в панели управления Система и безопасность -> Центр безопасности и обслуживания -> секция Обслуживание . Как вы видите, по умолчанию параметр Поиск решения для указанных в отчетах проблем включен (Control Panel -> System and Security -> Security and Maintenance -> Maintenance -> Check for solutions to problem reports).
Отключить Windows Error Reporting в Windows 10 можно через реестр. Для этого в ветке HKLMSOFTWAREMicrosoftWindowsWindows Error Reporting нужно создать новый параметр типа DWORD (32 бита) с именем Disabled и значением 1 .
Теперь еще раз проверим статус параметра Поиск решения для указанных в отчетах проблем в панели управления. Его статус должен изменится на Отключено.
Отключение Windows Error Reporting через групповые политики
Ведение журналов службой Windows Error Reporting можно отключить и через групповую политику. Она находится в разделе Computer Configuration/Administrative Templates/Windows Components/Windows Error Reporting (Компоненты Windows -> Отчеты об ошибках Windows). Для отключения сбора и отправки данных включите политику Disable Windows Error Reporting (Отключить отчеты об ошибках Windows).
В результате сообщения об ошибках приложений в Windows перестанут формироваться и автоматически отправляться в Microsoft.
Источник
Служба регистрации ошибок windows wersvc
Установили Windows XP вместе с Windows 7 и потеряли возможность загружать Windows 7?
Восстановление Windows 7 и двойная загрузка
Ввиду невозможности использования загрузчика NTLDR (Windows XP), необходимо восстановить ссылку на загрузчик Windows 7 (winload) в главной загрузочной записи (MBR) и сконфигурировать его для дальнейшего управления обеими операционными системами.
Подготовка и восстановление возможности загрузки Windows 7 достаточно просты.
- Автоматически загрузитесь с Windows 7 DVD. На экране, где вам предлагают „Install now” (установить сейчас), выберите „Repair your computer” (починить компьютер).
Следующий экран ищет установленные локальные версии Windows 7 – должна быть только одна, поэтому нажимайте Next.
Далее загрузится экран с опциями системы восстановления (System Recovery Options). Выберите первую опцию – „Startup Repair” (начало ремонта). Она будет искать проблемы, которые могут повлиять на загрузку Windows 7 (например, потерянный автозагрузчик), и автоматически их исправит.
Если вы нажмете на „Click here for diagnostic and repair details” (нажмите здесь для подробностей относительно диагностики и ремонта) и пролистаете до конца странички, то увидите, что выявленная и исправленная проблема – неисправный загрузочный сектор (что нам и требовалось).
Нажмите Close (закрыть), а затем Finish (завершить), и после перезагрузки системы загрузится Windows 7.
Теперь нам надо сделать двойную загрузку, и EasyBCD является наилучшим приложением для данного действия. Скачаем EasyBCD (заполнять поля «Name» и «Email» необязательно, достаточно нажать «Download!»), зеркало.
Запустите приложение и нажмите «Add New Entry» (Добавить запись).
На вкладке «Windows» выберите в списке версий „Windows NT/2k/XP/2k3”.
Смените диск на тот, на котором была установлена Windows XP или, если доступно, выберете «Automatically detect correct drive» (Автопоиск диска с исправной ОС) и измените имя на желаемое (например, „Windows XP”), затем нажмите „Add Entry” (добавить значение).
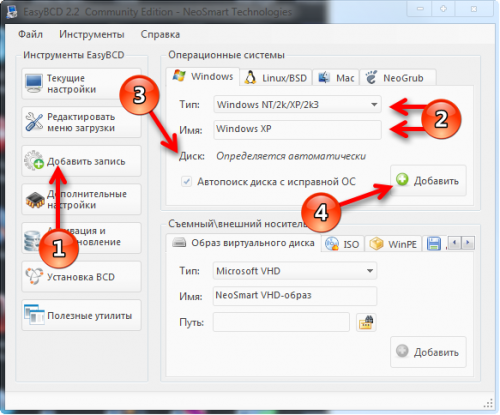
Сообщение отредактировал Shoore — 27.11.14, 19:13
- Практическая часть:
В 32-битных версиях Windows XP, Vista и 7 объем доступной оперативной памяти ограничен 4Гб.
Причем в свойствах системы пользователь видит значения от 2,75 до 3,5 Гб. Это связано с архитектурными особенностями ОС. Обозначается такая версия 32-bit или х-86.
В 64-битных версиях Windows XP, Vista и 7 объем доступной оперативной памяти логически ограничен 16Тб. Обозначается такая версия 64-bit или х-64. Фактически Microsoft из маркетинговых соображений ограничивает объем памяти в 4Гб, 8Гб, 16Гб и т.д. в зависимости от типа лицензии ОС.
Важное замечание: для 64-битной версии Windows необходимы и 64-битные версии драйверов для всех устройств ПК (мат.плата, видеокарта и т.д.), включая периферию (принтер, сканер, блютуз и т.д.).
Если этих драйверов нет, то устройство работать не будет.
Я на своем опыте столкнулся с этим, когда не оказалось драйверов на принтер, сканер, звуковую карту и блютуз (производители обычно не выпускают новые драйвера на старые модели, т.к. им надо продавать новые продукты). Пришлось от использования 64-битной версии отказаться.
Для обычного пользователя ПК все это сводится к следующему:
Если в ПК установлено 4Гб или меньше оперативной памяти, то достаточно будет обычной, 32-битной версии ОС.
Если в ПК установлено больше 4Гб оперативной памяти, то надо ставить 64-битную версию ОС.
Если пользователь хочет увеличить оперативную память в ПК для увеличения быстродействия, то увеличивать стоит только до 4Гб, не более.
При увеличении памяти, например, с 1Гб до 4Гб или с 2Гб до 4Гб производительность ПК не вырастет пропорционально – в 4 или 2 раза.
Визуально скорость работы ОС вырастет — скорость загрузки системы, запуска программ, загрузки/сохранения в играх. Также будет быстрее происходить переключение между задачами.
Источник: pc-user.ru
Сообщение отредактировал svm — 06.05.13, 20:30
Как переразбить HDD без потери данных не используя сторонние программы?
- Идём в «Управление дисками» (Самый простой способ: Win+R >diskmgmt.msc >Enter. Либо: Меню пуск —> вызываем контекстное меню (правая кнопка мыши) на иконке «Компьютер» —> «Управление» —> «Управление дисками»).
- Вызываем контекстное меню (правая кнопка мыши) на области диска С и выбираем «Сжать том».
- Вводим размер остающегося дискового пространства (или соглашаемся с предложением разбить диск пополам) и после недолгого ожидания имеем диск С и нераспределенное пространство после него. При этом никакая переустановка системы не требуется. Затем — всё просто. Оставшееся пространство разбиваем на логические диски, форматируем и имеем обихоженный винт, размеченный уже под наши потребности и привычки.
Если нет желания возиться потом с переименованием дисков, то перед созданием логических дисков переименовываем DVD-привод, присвоив ему букву Z. Тогда, остальные логические диски сразу встанут на свои места. Потом приводу можно будет вернуть букву, следующую за последним логическим.
P.S. Аналогичным функционалом обладает и Vista.
Сообщение отредактировал Shoore — 26.06.13, 01:53
В Windows 7, как и в Windows Vista, существует возможность трехкомпонентной OEM OFF-LINE активации. Сочетание именно ВСЕХ трех составляющих процедуры OEM активации, а именно (OEM SLP Key + OEM Certificate + Full SLIC Table = Windows 7 Activated Offline), дает возможность активировать Windows 7 без интернета!
Вот основные составляющие OEM OFF-LINE активации:
OEM SLP (System-Locked Pre-installation) — специальный двадцатипятизначный OEM SLP ключ-лицензия, доступный только крупным производителям железа.
OEM Certificate — специальный OEMный файл-сертификат. Каждому крупному производителю ПК корпорация Microsoft выдает свой персональный файл-сертификат!
BIOS ACPI_SLIC TABLE — специальная SLIC (Software Licensing Description Table) — таблица, вшиваемая производителем ПК в BIOS системы.
Сообщение отредактировал svm — 07.05.13, 13:31
Почему установка Windows 7 идет очень долго?
Подрабатываю по настройке компов, и тут встретился с одной проблемой: установка семёрки тянется мучительно долго. До запуска окна с выбором языка и т.п. проходит почти 10 минут и далее установка затягивается на часы. Я до конца установки так и не стал ждать. Приходилось ставить ХР.
Оказалось, физически флопа нет, а в биос он включен. Решение такое: надо в биосе отключить «ссылки» на флопик.
PS может, уже такой совет был, но ещё раз продублировать не помешает, и я думаю в шапку закрепить тоже следует.
Сообщение отредактировал Catg — 31.12.10, 17:37
Автоматический вход в систему
В диалоговом окне «Выполнить» (Пуск —> Выполнить / [Win+R]) вводим control userpasswords2 и нажимаем «ОК»
В окне «Учетные записи пользователей» снимаем галочку с чекбокса «Требовать ввод имени пользователя и пароля». Затем нажимаем «ОК».
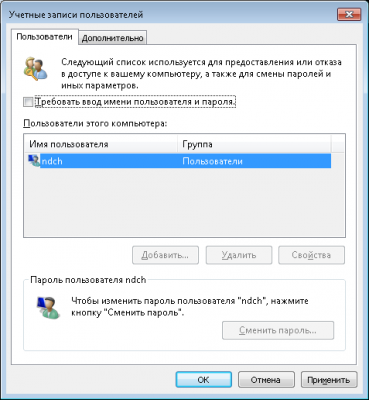
Заполняем необходимые поля и нажимаем «ОК».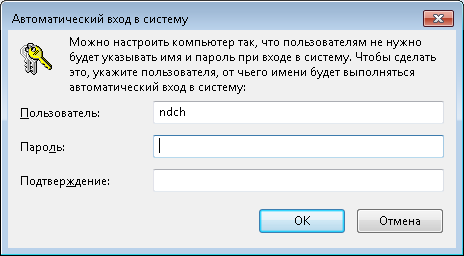
Всё.
Сообщение отредактировал Shoore — 27.01.14, 17:33
Как сделать тонкую панель задач?
Кликнуть на панель задач правой кнопкой, выбрать «Свойства» и поставить галочку «Использовать маленькие значки».
Сообщение отредактировал svm — 07.05.13, 15:42
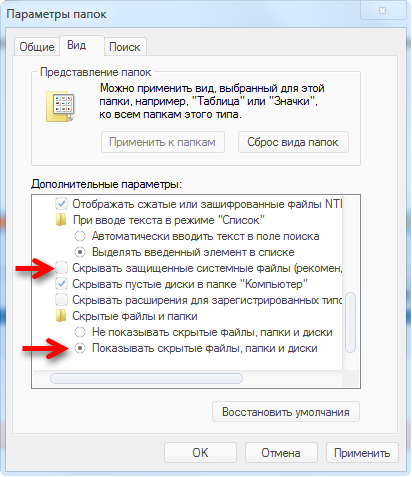
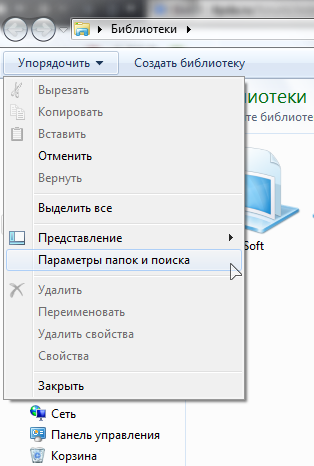
Сообщение отредактировал svm — 07.05.13, 16:55
Как убрать всплывающие эскизы окон в панели задач, выскакивающими при наведении мыши?
Можно увеличить время их появления, например до двух минут:
Сообщение отредактировал DJ_Diman — 30.12.10, 11:08
Что такое ключ продукта ”product key” и зачем он мне нужен?
Ключ продукта ”product key” – это длинная последовательность букв и цифр, используемая для активации Windows и проверки происхождения вашей копии операционной системы.
Вам необходимо использовать данный ключ для активации операционной системы не позднее чем через 30 дней после ее установки, иначе вы начнете получать настойчивые напоминания о необходимости активации.
Сообщение отредактировал DJ_Diman — 30.12.10, 11:10
Активация Windows 7 через Интернет.
Для активации Windows 7 ноутбук или компьютер должен быть подключен к Интернету. Для начала активации нажимаем на кнопку Пуск, щелкаем на Компьютер правой кнопкой мышки и выбираем пункт Свойства:
Так же можно воспользоваться сочетанием клавиш Win+PAUSE 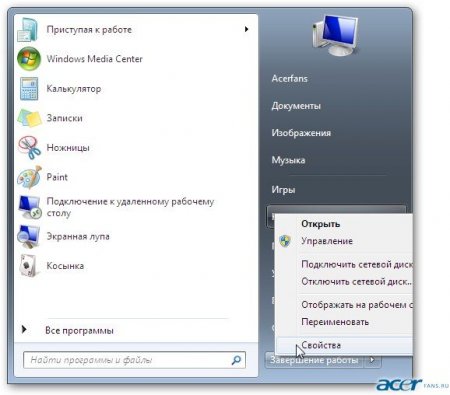
Щелкаем на Осталось 3 дн. . (в Вашем случае кол-во дней может быть другим):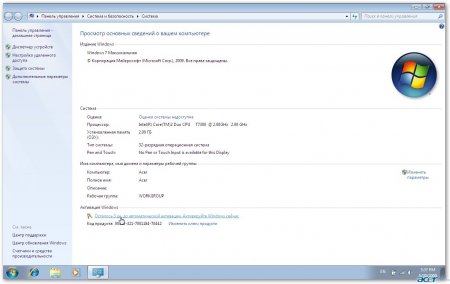
Щелкаем на кнопке Активировать Windows по сети: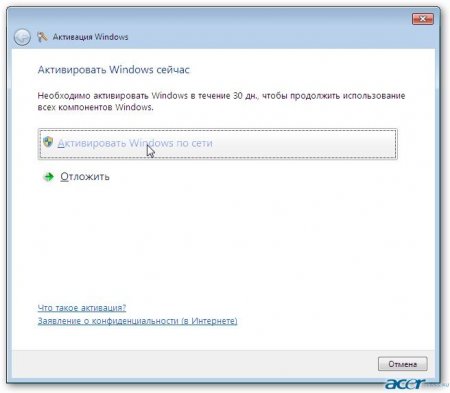
Через некоторое время должно появится такое окошко: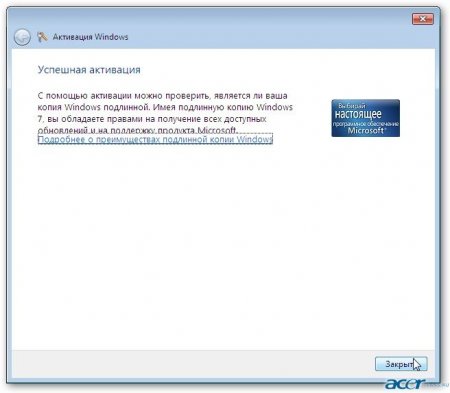
Сообщение отредактировал Shoore — 06.05.13, 17:48
Как продлить срок работы Windows 7 без Ключа продукта (Product Key)?
Без ключа Windows 7 будет работать только 30 дней, но можно выполнять реактивацию системы каждые 29 дней, правда не более трех раз:
1. Запустите Командную строку (Command promt) от имени Администратора
2. Введите одну из следующих команд:
Это оффициально подтвержденный способ реактивации системы. Более того, система в таком состоянии определяется как genuine, и доступны все обновления, которые требуют наличия лицензионной ОС (WGA-geniune)
Сообщение отредактировал DJ_Diman — 30.12.10, 11:19
Запуск командной строки (cmd.exe) с правами администратора.
Для запуска командной строки (cmd.exe) с правами администратора сделайте следующее:
Нажмите Пуск и в поле поиска введите cmd
На найденном файле нажмите правую клавишу мыши и выберите в контекстном меню пункт «Запуск от имени администратора»
Сообщение отредактировал DJ_Diman — 30.12.10, 11:19
Как посмотреть ошибки в Журнале событий?
Открываем Журнал событий (Пуск —> Выполнить —> eventvwr) —> справа Журнал Windows —> Приложение.
Смотрим ошибки, по времени совпадающие с возникновением проблемы.
Источник
На чтение 4 мин. Просмотров 3.9k. Опубликовано 03.09.2019
Служба отчетов об ошибках Windows 10 предназначена для обеспечения оптимальной работы вашего ПК. Основная идея Windows Error Report (WER) – информировать Microsoft о проблемах пользователей при работе с Windows.
Однако в каждой версии ОС Windows служба включена по умолчанию. Но отдельный пользователь может отключить его, если возникнет такая необходимость. В этой статье рассматривается, как включить или отключить службу отчетов об ошибках в Windows 10.
Содержание
- Как работает служба отчетов об ошибках Windows 10 и почему
- Должен ли я отключить службу отчетов об ошибках Windows?
- Действия по отключению службы отчетов об ошибках Windows 10
- Способ первый: используйте команду , чтобы отключить отчет об ошибках Windows 10.
- Способ второй: использовать редактор реестра
Как работает служба отчетов об ошибках Windows 10 и почему
В отчете об ошибках Windows 10 основное внимание уделяется обнаружению аппаратных и программных проблем с ПК пользователя и отправке отчетов в Microsoft. Имея базу данных о вероятных жалобах на использование Windows 10, Microsoft может затем отправить решения для устранения неполадок.
При работе с ПК у некоторых пользователей появляются всплывающие окна или оповещения, требующие отправки отчета о проблеме. Отчет об ошибках Windows обычно появляется после сбоя системы, сбоя программы, отказа в правильной загрузке или ошибок операционной системы. Windows обычно предлагает пользователю отправить отчет об ошибке в Интернете, чтобы помочь найти решения в будущем. Отчет о проблеме может содержать название программы, дату, время ошибки и версию.
Должен ли я отключить службу отчетов об ошибках Windows?
Пользователи Windows часто отключают отчеты об ошибках из-за дискового пространства или из-за проблем с конфиденциальностью, но им, возможно, придется проявлять сдержанность. Служба отчетов об ошибках для Windows 10 предлагает двойную выгоду для Microsoft и пользователей ПК.
Каждый отчет об ошибках помогает Microsoft разрабатывать более продвинутые пакеты обновлений для устранения сбоев. Это означает лучшее взаимодействие с Windows 10 на основе собранной информации.
Действия по отключению службы отчетов об ошибках Windows 10
- Используйте команду, чтобы отключить отчет об ошибках Windows 10 .
- Используйте редактор реестра, чтобы отключить отчет об ошибках Windows 10
Как и в других версиях, Windows 10 имеет несколько иной графический интерфейс пользователя для отключения отчета об ошибках. Более низкие версии ОС Windows имеют отчеты об ошибках в настройках Центра поддержки. В Windows 10 это функция безопасности и обслуживания, требующая работы с реестрами.
Способ первый: используйте команду , чтобы отключить отчет об ошибках Windows 10 .
Это простой и понятный процесс. Вот шаги, чтобы следовать:
- Используйте сочетание клавиш. С клавиатуры нажмите клавишу Windows + R. Следует перейти к диалоговому окну «Выполнить».
-
В открытое пространство диалогового окна введите service.msc .

-
Переместите курсор в службу отчетов об ошибках Windows и щелкните ее правой кнопкой мыши.

-
Найдите Типы запуска и прокрутите список раскрывающегося меню справа.

- Нажмите Отключено , расположенную внизу списка.
- Нажмите em ОК ‘или примените, чтобы завершить действие.
- Закройте сервисное окно для выхода. Теперь процесс завершен.
- СВЯЗАННЫЕ: 5 лучших программ для исправления ошибок времени выполнения в Windows 10
Примечание:
В некоторых случаях тип запуска, близкий к отключенному, может отображаться серым цветом. Это означает, что пользователю необходимы права администратора для продолжения процесса. Поэтому выйдите и войдите как администратор. Или найдите административную командную строку, нажав клавишу Windows + X, чтобы выбрать командную строку администратора.

Способ второй: использовать редактор реестра
Использование редактора реестра – это еще один способ безопасного отключения службы отчетов об ошибках Windows 10. Этот второй способ отключения службы отчетов об ошибках Windows включает настройку реестра. Но сначала вам нужно проверить наличие сообщений об ошибках:
- Найдите панель управления из автозагрузки Windows.
-
Нажмите Панель управления> Система и безопасность> Безопасность и обслуживание.

-
Остерегайтесь проблем с отчетами. Отчет о проблемах должен по умолчанию отображать «Вкл».

- СВЯЗАННЫЕ: исправьте ошибки Blue Screen of Death с помощью этих 4 программных решений
Действия по отключению службы отчетов об ошибках Windows с помощью редактора реестра
-
Найдите приложение для редактирования реестра ниже:
-
HKEY_LOCAL_MACHINE/ПРОГРАММНОЕ ОБЕСПЕЧЕНИЕ/Microsoft/Windows/Отчеты об ошибках Windows

-
HKEY_LOCAL_MACHINE/ПРОГРАММНОЕ ОБЕСПЕЧЕНИЕ/Microsoft/Windows/Отчеты об ошибках Windows
- Справа от вашего окна найдите раздел реестра в диалоговом окне.
- Нажмите на опцию «отключен», чтобы появилось диалоговое окно. Замените значение «0» на «1».
- Если значения нет, создайте новое с тем же именем: Отключено ’.
- Затем установите новое 32-битное значение DWORD на «1».
- Нажмите «ОК», чтобы внести изменения.
Примечание:
- Чтобы убедиться, что служба отчетов об ошибках Windows отключена, перейдите в раздел «Безопасность и обслуживание». Проверьте комментарий к сообщению о проблеме, чтобы увидеть, включен он или нет.
- Чтобы снова включить службу отчетов об ошибках в Windows 10, просто установите для отключенного значения значение ноль. Другим вариантом будет удалить отключенное значение.
- Чтобы создать новый DWORD из редактора реестра, необходимо найти в меню «Правка»> «Создать».
Это довольно просто отключить и включить службу отчетов об ошибках Windows 10 в любое время. А понимание того, как использовать редактор реестра или поиск, делает все намного проще.
Когда в работе какой-то программы происходит ошибка, Windows автоматически регистрирует это событие и запускает штатную утилиту Windows Error Reporting, которая формирует отчет и предлагает отправить его на сервера Microsoft. Отправка лога не осуществляется автоматически, более того, большинство пользователей предпочитают не делиться информацией о программных ошибках и были бы не прочь отключить эту функцию вообще.

В Windows 7 и 8.1 это можно сделать через графический интерфейс системы, если же вы хотите отключить Windows Error Reporting в Windows 10, нужно отредактировать один ключ в реестре или изменить значение соответствующей ему политики в редакторе gpedit.msc. Существует и универсальный способ, одинаково подходящий для всех версий Windows, но о нём будет сказано ниже.
Отключение Error Reporting в Windows 7 и 8.1
Откройте через окошко «Выполнить» ( Win + R ) Центр поддержки командой wscui.cpl апплет «Центр поддержки».

Нажмите в меню справа ссылку «Параметры центра поддержки».
На следующей странице нажмите ссылку «Параметры отчета о неполадках».

И активируйте радиокнопку «Не проверять на наличие новых решений».

Сохраните настройки.
Отключение Error Reporting в Windows 10
В Windows 10 опция «Параметры отчета о неполадках» была удалена из окна параметров центра поддержки, поэтому для отключения формирования отчетов о программных ошибках в этой версии системы придется действовать в обход.
Откройте через окошко «Выполнить» одноименной командой редактор реестра Regedit и раскройте ключ:
HKLMSOFTWAREMicrosoftWindowsWindows Error Reporting
Справа создайте новый DWORD-параметр.

Назовите его Disabled и задайте в качестве его значения единицу.

Сохраните настройки, закройте редактор реестра и перезагрузите компьютер.
Описание примера отключения функции Error Reporting через редактор групповых политик мы опускаем, поскольку его результат является эквивалентным применяемому твику реестра, к тому же редактор gpedit.msc доступен не всех редакциях Windows.
Универсальный способ отключения Error Reporting
Предложенный ниже способ является универсальным и одинаково работает в Windows 7, 8.1 и Windows 10.
Вызовите окошко «Выполнить» и выполните в нём команду services.msc, чтобы открыть оснастку управления службами.
Отыщите справа службу «Служба регистрации ошибок Windows», откройте ее свойства и выставьте параметры так, как показано на скриншоте после чего сохраните настройки.

Любители командной строки могут отключить ее через консоль.
Запустив командную строку или PowerShell от имени администратора и выполните в ней команду:
sc config wersvc start=disabled
А затем:
gpupdate /force
Чтобы обновить политику без перезагрузки компьютера.

![]() Загрузка…
Загрузка…
Содержание
- Как включить или отключить службу отчетов об ошибках Windows 10
- Как работает служба отчетов об ошибках Windows 10 и почему
- Должен ли я отключить службу отчетов об ошибках Windows?
- Действия по отключению службы отчетов об ошибках Windows 10
- Способ первый: используйте команду , чтобы отключить отчет об ошибках Windows 10 .
- Способ второй: использовать редактор реестра
- Отключение служб Windows 7, 10. Как ускорить работу Windows
- Как открыть службы Window
- Отключение служб Windows
- Какие службы можно отключить
- как отключить Windows Error Reporting в Win 8?
- Ответы (5)
- Отключение отчетов об ошибках в Windows 10, 8, 7, Vista и XP
- Отключить отчеты об ошибках в Windows 10
- Отключите отчеты об ошибках в Windows 8 или Windows 7
Как включить или отключить службу отчетов об ошибках Windows 10
Служба отчетов об ошибках Windows 10 предназначена для обеспечения оптимальной работы вашего ПК. Основная идея Windows Error Report (WER) – информировать Microsoft о проблемах пользователей при работе с Windows.
Однако в каждой версии ОС Windows служба включена по умолчанию. Но отдельный пользователь может отключить его, если возникнет такая необходимость. В этой статье рассматривается, как включить или отключить службу отчетов об ошибках в Windows 10.
Как работает служба отчетов об ошибках Windows 10 и почему
В отчете об ошибках Windows 10 основное внимание уделяется обнаружению аппаратных и программных проблем с ПК пользователя и отправке отчетов в Microsoft. Имея базу данных о вероятных жалобах на использование Windows 10, Microsoft может затем отправить решения для устранения неполадок.
При работе с ПК у некоторых пользователей появляются всплывающие окна или оповещения, требующие отправки отчета о проблеме. Отчет об ошибках Windows обычно появляется после сбоя системы, сбоя программы, отказа в правильной загрузке или ошибок операционной системы. Windows обычно предлагает пользователю отправить отчет об ошибке в Интернете, чтобы помочь найти решения в будущем. Отчет о проблеме может содержать название программы, дату, время ошибки и версию.
Должен ли я отключить службу отчетов об ошибках Windows?
Пользователи Windows часто отключают отчеты об ошибках из-за дискового пространства или из-за проблем с конфиденциальностью, но им, возможно, придется проявлять сдержанность. Служба отчетов об ошибках для Windows 10 предлагает двойную выгоду для Microsoft и пользователей ПК.
Каждый отчет об ошибках помогает Microsoft разрабатывать более продвинутые пакеты обновлений для устранения сбоев. Это означает лучшее взаимодействие с Windows 10 на основе собранной информации.
Действия по отключению службы отчетов об ошибках Windows 10
- Используйте команду, чтобы отключить отчет об ошибках Windows 10 .
- Используйте редактор реестра, чтобы отключить отчет об ошибках Windows 10
Как и в других версиях, Windows 10 имеет несколько иной графический интерфейс пользователя для отключения отчета об ошибках. Более низкие версии ОС Windows имеют отчеты об ошибках в настройках Центра поддержки. В Windows 10 это функция безопасности и обслуживания, требующая работы с реестрами.
Способ первый: используйте команду , чтобы отключить отчет об ошибках Windows 10 .
Это простой и понятный процесс. Вот шаги, чтобы следовать:
- Используйте сочетание клавиш. С клавиатуры нажмите клавишу Windows + R. Следует перейти к диалоговому окну «Выполнить».
- В открытое пространство диалогового окна введите service.msc .

- Переместите курсор в службу отчетов об ошибках Windows и щелкните ее правой кнопкой мыши.

- Найдите Типы запуска и прокрутите список раскрывающегося меню справа.

- Нажмите Отключено, расположенную внизу списка.
- Нажмите em ОК ‘или примените, чтобы завершить действие.
- Закройте сервисное окно для выхода. Теперь процесс завершен.
- СВЯЗАННЫЕ: 5 лучших программ для исправления ошибок времени выполнения в Windows 10
Примечание:
В некоторых случаях тип запуска, близкий к отключенному, может отображаться серым цветом. Это означает, что пользователю необходимы права администратора для продолжения процесса. Поэтому выйдите и войдите как администратор. Или найдите административную командную строку, нажав клавишу Windows + X, чтобы выбрать командную строку администратора.

Способ второй: использовать редактор реестра
Использование редактора реестра – это еще один способ безопасного отключения службы отчетов об ошибках Windows 10. Этот второй способ отключения службы отчетов об ошибках Windows включает настройку реестра. Но сначала вам нужно проверить наличие сообщений об ошибках:
- Найдите панель управления из автозагрузки Windows.
- Нажмите Панель управления> Система и безопасность> Безопасность и обслуживание.

- Остерегайтесь проблем с отчетами. Отчет о проблемах должен по умолчанию отображать «Вкл».

- СВЯЗАННЫЕ: исправьте ошибки Blue Screen of Death с помощью этих 4 программных решений
Действия по отключению службы отчетов об ошибках Windows с помощью редактора реестра
- Найдите приложение для редактирования реестра ниже:
- HKEY_LOCAL_MACHINE/ПРОГРАММНОЕ ОБЕСПЕЧЕНИЕ/Microsoft/Windows/Отчеты об ошибках Windows

- HKEY_LOCAL_MACHINE/ПРОГРАММНОЕ ОБЕСПЕЧЕНИЕ/Microsoft/Windows/Отчеты об ошибках Windows
- Справа от вашего окна найдите раздел реестра в диалоговом окне.
- Нажмите на опцию «отключен», чтобы появилось диалоговое окно. Замените значение «0» на «1».
- Если значения нет, создайте новое с тем же именем: Отключено ’.
- Затем установите новое 32-битное значение DWORD на «1».
- Нажмите «ОК», чтобы внести изменения.
Примечание:
- Чтобы убедиться, что служба отчетов об ошибках Windows отключена, перейдите в раздел «Безопасность и обслуживание». Проверьте комментарий к сообщению о проблеме, чтобы увидеть, включен он или нет.
- Чтобы снова включить службу отчетов об ошибках в Windows 10, просто установите для отключенного значения значение ноль. Другим вариантом будет удалить отключенное значение.
- Чтобы создать новый DWORD из редактора реестра, необходимо найти в меню «Правка»> «Создать».
Это довольно просто отключить и включить службу отчетов об ошибках Windows 10 в любое время. А понимание того, как использовать редактор реестра или поиск, делает все намного проще.
Отключение служб Windows 7, 10. Как ускорить работу Windows
Во всех операционных системах имеется множество разнообразных служб. Это могут быть службы самой ОС или службы сторонних программ. Некоторые службы необходимы для нормального функционирования системы, другие – не обязательны или вовсе не требуются рядовому пользователю. Но все они влияют на скорость работы Windows. Рассмотрим, как можно ускорить работу Windows, отключив службы, и какие из служб можно отключить.
Инструкция подойдет для ОС Windows 7, Windows 8, Windows 10.
Как открыть службы Window
В Windows 7: открываем меню Пуск , в строке поиска вводим Службы и запускаем найденное приложение.

В Windows 10: открываем поиск рядом с меню Пуск , в поле ввода пишем Службы и запускаем найденное классическое приложение Службы .

Отключение служб Windows
Чтобы отключить службу Windows в списке служб находим нужную службу и кликаем на нее два раза левой кнопкой мыши.

Далее в окне службы нажимаем Остановить , указываем тип запуска Отключена (иногда можно выставить значение Вручную ). Затем обязательно нажимаем Применить и ОК .

Внимание! К отключению служб нужно относиться с большой осторожностью! Не отключайте службу, если не знаете ее назначения, иначе можете нарушить работоспособность операционной системы или ее отдельных компонентов.
Какие службы можно отключить
Теперь о том, какие службы можно отключить, чтобы повысить скорость работы Windows.
- Удаленный реестр – служба, которая предоставляет возможность сторонним пользователям (не исключено, что и недоброжелателям) удаленно вносить изменения в реестр системы. Если служба отключена, то менять реестр смогут только локальные пользователи. В целях сохранения безопасности эту службу можно отключить.
- Автономные файлы – служба, позволяющая работать с сетевыми файлами при отключении сети. Можно отключить.
- Служба ввода планшетного ПК нужна для работы пера и похожих устройств ввода на планшетах. Можно отключить, если не используете.
- Служба регистрации ошибок Windows отвечает за ведение статистики разных ошибок системы. В случае отсутствия необходимости вести журнал для выявления причин возникновения тех или иных ошибок, службу можно выключить.
- Parental Control. Пришла из операционной системы Vista и необходима только для совместимости с ней. Можно отключить.
Домашние компьютеры, которые не входят в состав локальной сети, также не нуждаются в некоторых службах:
- Агент политики IPSec. В большинстве случаев не используется. Можно отключить
- KtmRm для координатора распределенных транзакций. В большинстве случаев не нужна. Можно отключить и установить тип запуска Вручную.
- Вспомогательная служба IP. Данная служба не используется на домашних компьютерах. Можно отключить и установить тип запуска Вручную.
- Вторичный вход в систему — нужна при запуске различных процессов от имени другого пользователя. Можно отключить и установить тип запуска Вручную.
- Факс. Служба нужна только при наличии такового.
- Защитник Windows. Если вы используете полноценный антивирус, то в службе нет необходимости.
- Политика удаления смарт-карт. Соответственно, если не используются смарт-карты, то в службе нет надобности.
- Служба инициатора Майкрософт iSCSI. Рекомендуется отключить и установить тип запуска Вручную.
- Обнаружение SSDP – служба для обнаружения сетевых устройств и службы, использующие протокол обнаружения SSDP, такие как устройства UPnP) Можно отключить и установить тип запуска Вручную.
- Адаптивная регулировка яркости. Если ваш компьютер не подключен к устройству обнаружения света, то в службе нет необходимости.
- Браузер компьютеров нужен только для обнаружения сторонних систем в локальной сети. Рекомендуется отключить.
- Сервер. Если вы не планируете открывать общий доступ к вашим данным и оборудованию, то службу можно отключить.
- Служба поддержки Bluetooth. Если нет устройства с данной функцией, то службу также можно выключить.
Еще раз напоминаю, что не следует отключать все службы бездумно. Внимательно относитесь к тому, что вы делаете. Не отключайте все сразу, делайте это последовательно и проверяйте не повлияло ли отключение на вашу обычную работу с компьютером.
Оцените статью. Вам не сложно, а автору приятно
как отключить Windows Error Reporting в Win 8?
Ответы (5)
Если службы вызывает сбои, то нужно не уведомления отключать а решать проблему со службой.
Проверьте происходят ли сбои в режиме чистой загрузки Windows.
Был ли этот ответ полезным?
К сожалению, это не помогло.
Отлично! Благодарим за отзыв.
Насколько Вы удовлетворены этим ответом?
Благодарим за отзыв, он поможет улучшить наш сайт.
Насколько Вы удовлетворены этим ответом?
Благодарим за отзыв.
Был ли этот ответ полезным?
К сожалению, это не помогло.
Отлично! Благодарим за отзыв.
Насколько Вы удовлетворены этим ответом?
Благодарим за отзыв, он поможет улучшить наш сайт.
Насколько Вы удовлетворены этим ответом?
Благодарим за отзыв.
1. Нажмите клавиши Win+R введите «gpedit.msc» без кавычек и нажмите ОК.
Откройте конфигурация пользователя — административные шаблоны — компоненты Windows — Отчеты об ошибках Windows.
В окне справа откройте свойства политики «Отключить отчеты об ошибка Windows» и включите эту политику.
2. Откройте панель управления и перейдите по пути:
Панель управленияВсе элементы панели управленияЦентр поддержкиПараметры Центра поддержки
Нажмите ссылку внизу «параметры отчета о неполадках».
Выберите пункт «Не проверять наличие новых решений».
24 польз. нашли этот ответ полезным
Был ли этот ответ полезным?
К сожалению, это не помогло.
Отлично! Благодарим за отзыв.
Насколько Вы удовлетворены этим ответом?
Благодарим за отзыв, он поможет улучшить наш сайт.
Отключение отчетов об ошибках в Windows 10, 8, 7, Vista и XP

Функция отчетов об ошибках в Windows – это то, что генерирует предупреждения после определенных ошибок в программе или операционной системе, предлагая вам отправить информацию о проблеме в Microsoft.
Возможно, вы захотите отключить создание отчетов об ошибках, чтобы избежать отправки частной информации о вашем компьютере в Microsoft, потому что вы не подключены к интернету все время или просто чтобы перестать получать уведомления от раздражающих предупреждений.
Отчеты об ошибках включены по умолчанию во всех версиях Windows, но их легко отключить из панели управления или из служб, в зависимости от вашей версии Windows.
Прежде чем отключить создание отчетов об ошибках, имейте в виду, что это не только полезно для Microsoft, но и, в конечном счете, полезно для вас, владельца Windows. Эти отчеты об ошибках отправляют в Microsoft важную информацию о проблеме, с которой сталкивается операционная система или программа, и помогают им разрабатывать будущие исправления и пакеты обновлений, делая Windows более стабильной.
Отключить отчеты об ошибках в Windows 10
- Откройте меню «Пуск», введите services.msc и нажмите Enter или первый пункт в результатах поиска. Откроется консоль управления службами.
Нажмите Отключена в списке Тип запуска:
Не можете найти? Если меню Тип запуска недоступно, выйдите из системы и войдите в систему как администратор. Или откройте консоль управления службами с правами администратора, например, открыв командную строку с повышенными правами, а затем выполните команду services.msc.
Ещё один способ отключить отчеты об ошибках – через редактор реестра. Перейдите к разделу реестра, который вы видите ниже, и найдите значение с именем Disabled. Если он не существует, создайте новое значение DWORD с этим именем.
Дважды щелкните ключ «Disabled», чтобы изменить его значение с 0 на 1, а затем сохраните, нажав ОК .
Отключите отчеты об ошибках в Windows 8 или Windows 7
- Откройте панель управления.
- Нажмите Система и безопасность. Если вы просматриваете Большие иконки или Маленькие иконки, измените вид панели управления, нажмите Центр действий и перейдите к шагу 4.
- Нажмите Центр поддержки.
- Нажмите Изменить настройки Центра поддержки в левой части окна Центра поддержки.
- Нажмите Настройки сообщений о проблемах в разделе «Связанные настройки» в нижней части окна.
- Выберите один из четырех вариантов:
- Автоматическая проверка решений (опция по умолчанию)
- Автоматически проверять решения и при необходимости отправлять дополнительные данные отчета.
- Каждый раз, когда возникает проблема, спрашивайте меня перед проверкой решений: при выборе этого параметра будет включена поддержка отчетов об ошибках, но Windows не будет автоматически уведомлять Microsoft об этой проблеме. Если ваше беспокойство по поводу сообщений об ошибках связано только с конфиденциальностью, это лучший вариант для вас.
- Никогда не проверяйте решения: это полностью отключит отчеты об ошибках в Windows.
Есть также возможность выбор программ для исключения из отчетов, которую вы можете использовать, если вы предпочитаете настраивать отчетность вместо того, чтобы полностью отключать её.
Если вы не можете изменить эти настройки, потому что они неактивны, выберите ссылку внизу окна с надписью Изменить настройки отчета для всех пользователей.
