При установке ОС на виртуальную машину Hyper-V вы можете столкнуться с ошибкой о том, что служба управления виртуальными машинами обнаружила ошибку при настройке жесткого диска на виртуальной машине. [virtual-machine-name]. Вы также можете получить код ошибки с именем 0x80070050. Если это так, вы можете следовать этому руководству, чтобы узнать причину и исправить проблему в считанные секунды.
Во всем сообщении об ошибке говорится примерно следующее:
Служба управления виртуальными машинами обнаружила ошибку при настройке жесткого диска на виртуальной машине. [virtual-machine-name].
Не удалось создать виртуальный жесткий диск.
Сначала вам нужно знать, почему Hyper-V отображает такое сообщение об ошибке при создании виртуальной машины и установке операционной системы. Возможно, вы уже знаете, что вам нужно вводить имя для своей виртуальной машины всякий раз, когда вы ее создаете, и что можно создать несколько виртуальных машин на Hyper-V.
По умолчанию Hyper-V использует имя виртуальной машины в качестве имени виртуального жесткого диска. Например, если вы назовете виртуальную машину Моя виртуальная машина, имя виртуального жесткого диска будет Моя виртуальная машина. Vhdx.
Предположим, что вы создали виртуальный жесткий диск с тем же именем, которое вы используете сейчас для текущей виртуальной машины. Если это так, Hyper-V покажет вам сообщение об ошибке, как упомянуто выше. При этом у вас есть два варианта избавиться от этой проблемы — либо удалить старый виртуальный жесткий диск, либо установить другое имя для текущей виртуальной машины.
Чтобы исправить ошибку службы управления виртуальными машинами при настройке проблемы с жестким диском, выполните следующие действия:
- Удалить старый виртуальный жесткий диск
- Установить другое имя для текущего виртуального жесткого диска
Чтобы узнать больше об этих шагах, продолжайте читать.
1]Удалить старый виртуальный жесткий диск
Есть некоторые плюсы и минусы удаления старого виртуального жесткого диска или использования этого метода для избавления от вышеупомянутого сообщения об ошибке. Преимущество использования этого метода в том, что вы сможете освободить место и не загромождать каталог. Однако проблема начинается, когда у вас есть важная информация на виртуальном жестком диске, которую вы будете использовать в будущем.
Однако, если старые виртуальные жесткие диски больше не используются, их можно удалить. Для этого сделайте следующее:
- Откройте проводник на вашем компьютере.
- Перейдите по этому пути: C: Users Public Documents Hyper-V Virtual hard disks
- Выберите виртуальный жесткий диск, который вы хотите удалить, и щелкните его правой кнопкой мыши.
- Выберите опцию Удалить.
После этого вы можете использовать те же настройки для создания еще одного виртуального жесткого диска на Hyper-V.
2]Установите другое имя для текущего виртуального жесткого диска.
Если у вас возникли проблемы с удалением старого виртуального жесткого диска, вам необходимо установить другое имя для вашего файла VHDX. Это гораздо более простой способ избавиться от этой проблемы. Чтобы задать имя виртуального жесткого диска, выполните следующие действия:
- Перейдите к процессу создания виртуальной машины на Hyper-V.
- Перейдите на вкладку Подключить виртуальный жесткий диск.
- Выберите вариант «Создать виртуальный жесткий диск».
- Щелкните поле «Имя».
- Введите имя с расширением .vhdx
- Убедитесь, что имя отличается от предыдущего.
После этого вы можете без проблем создать виртуальный жесткий диск.
Как исправить ошибку при настройке жесткого диска в службе управления виртуальными машинами?
Чтобы исправить, служба управления виртуальными машинами обнаружила ошибку при настройке жесткого диска, вам необходимо либо удалить старый файл виртуального жесткого диска, либо установить новое имя. Нет другого варианта, кроме этих двух, чтобы избавиться от этой проблемы на Hyper-V. Подробные шаги упомянуты выше, и вы можете выполнить их, чтобы выполнить работу.
Надеюсь, это руководство было полезным.
Связанный:
При установке ОС на виртуальную машину Hyper-V вы можете столкнуться с ошибкой о том, что служба управления виртуальными машинами обнаружила ошибку при настройке жесткого диска на виртуальной машине. [virtual-machine-name]. Вы также можете получить код ошибки с именем 0x80070050. Если это так, вы можете следовать этому руководству, чтобы узнать причину и исправить проблему в считанные секунды.
Во всем сообщении об ошибке говорится примерно следующее:
Служба управления виртуальными машинами обнаружила ошибку при настройке жесткого диска на виртуальной машине. [virtual-machine-name].
Не удалось создать виртуальный жесткий диск.
Сначала вам нужно знать, почему Hyper-V отображает такое сообщение об ошибке при создании виртуальной машины и установке операционной системы. Возможно, вы уже знаете, что вам нужно вводить имя для своей виртуальной машины всякий раз, когда вы ее создаете, и что можно создать несколько виртуальных машин на Hyper-V.
По умолчанию Hyper-V использует имя виртуальной машины в качестве имени виртуального жесткого диска. Например, если вы назовете виртуальную машину Моя виртуальная машина, имя виртуального жесткого диска будет Моя виртуальная машина. Vhdx.
Предположим, что вы создали виртуальный жесткий диск с тем же именем, которое вы используете сейчас для текущей виртуальной машины. Если это так, Hyper-V покажет вам сообщение об ошибке, как упомянуто выше. При этом у вас есть два варианта избавиться от этой проблемы — либо удалить старый виртуальный жесткий диск, либо установить другое имя для текущей виртуальной машины.
Чтобы исправить ошибку службы управления виртуальными машинами при настройке проблемы с жестким диском, выполните следующие действия:
- Удалить старый виртуальный жесткий диск
- Установить другое имя для текущего виртуального жесткого диска
Чтобы узнать больше об этих шагах, продолжайте читать.
1]Удалить старый виртуальный жесткий диск
Есть некоторые плюсы и минусы удаления старого виртуального жесткого диска или использования этого метода для избавления от вышеупомянутого сообщения об ошибке. Преимущество использования этого метода в том, что вы сможете освободить место и не загромождать каталог. Однако проблема начинается, когда у вас есть важная информация на виртуальном жестком диске, которую вы будете использовать в будущем.
Однако, если старые виртуальные жесткие диски больше не используются, их можно удалить. Для этого сделайте следующее:
- Откройте проводник на вашем компьютере.
- Перейдите по этому пути: C: Users Public Documents Hyper-V Virtual hard disks
- Выберите виртуальный жесткий диск, который вы хотите удалить, и щелкните его правой кнопкой мыши.
- Выберите опцию Удалить.
После этого вы можете использовать те же настройки для создания еще одного виртуального жесткого диска на Hyper-V.
2]Установите другое имя для текущего виртуального жесткого диска.
Если у вас возникли проблемы с удалением старого виртуального жесткого диска, вам необходимо установить другое имя для вашего файла VHDX. Это гораздо более простой способ избавиться от этой проблемы. Чтобы задать имя виртуального жесткого диска, выполните следующие действия:
- Перейдите к процессу создания виртуальной машины на Hyper-V.
- Перейдите на вкладку Подключить виртуальный жесткий диск.
- Выберите вариант «Создать виртуальный жесткий диск».
- Щелкните поле «Имя».
- Введите имя с расширением .vhdx
- Убедитесь, что имя отличается от предыдущего.
После этого вы можете без проблем создать виртуальный жесткий диск.
Как исправить ошибку при настройке жесткого диска в службе управления виртуальными машинами?
Чтобы исправить, служба управления виртуальными машинами обнаружила ошибку при настройке жесткого диска, вам необходимо либо удалить старый файл виртуального жесткого диска, либо установить новое имя. Нет другого варианта, кроме этих двух, чтобы избавиться от этой проблемы на Hyper-V. Подробные шаги упомянуты выше, и вы можете выполнить их, чтобы выполнить работу.
Надеюсь, это руководство было полезным.
Связанный:
При установке ОС на виртуальной машине Hyper-V вы можете столкнуться с ошибкой, говорящей о том, что служба управления виртуальными машинами обнаружила ошибку при настройке жесткого диска на виртуальной машине [имя виртуальной машины]. Вы также можете получить код ошибки с именем 0x80070050. Если это так, вы можете следовать этому руководству, чтобы узнать причину и устранить проблему в считанные минуты.

Все сообщение об ошибке говорит примерно следующее:
The Virtual Machine Management service encountered an error while configuring the hard disk on virtual machine [virtual-machine-name].
Failed to create the virtual hard disk.
(Служба управления виртуальными машинами обнаружила ошибку при настройке жесткого диска на виртуальной машине [имя-виртуальной-машины].
Не удалось создать виртуальный жесткий диск).
Во-первых, вам нужно знать, почему Hyper-V отображает такое сообщение об ошибке при создании виртуальной машины и установке операционной системы. Возможно, вы уже знаете, что вам нужно вводить имя для вашей виртуальной машины всякий раз, когда вы ее создаете, и что в Hyper-V можно создать несколько виртуальных машин.
По умолчанию Hyper-V использует имя виртуальной машины в качестве имени виртуального жесткого диска. Например, если вы назовете виртуальную машину «Моя виртуальная машина», имя виртуального жесткого диска будет «Моя виртуальная машина.vhdx».
Предположим, вы создали виртуальный жесткий диск с тем же именем, которое вы используете сейчас для текущей виртуальной машины. Если это так, Hyper-V покажет вам сообщение об ошибке, как указано выше. При этом у вас есть два варианта решения этой проблемы: либо удалить старый виртуальный жесткий диск, либо задать другое имя для текущей виртуальной машины.
Чтобы исправить ошибку службы управления виртуальными машинами при настройке жесткого диска, выполните следующие действия:
- Удалить старый виртуальный жесткий диск.
- Установить другое имя для текущего виртуального жесткого диска.
Удалить старый виртуальный жесткий диск
Есть некоторые плюсы и минусы удаления старого виртуального жесткого диска или использования этого метода, чтобы избавиться от вышеупомянутого сообщения об ошибке. Преимущество использования этого метода заключается в том, что вы сможете освободить место и навести порядок в каталоге. Однако проблема начинается, когда у вас есть важная информация на виртуальном жестком диске, которую вы будете использовать в будущем.
Однако, если старые виртуальные жесткие диски больше не используются, вы, безусловно, можете их удалить. Для этого сделайте следующее:
- Откройте проводник на вашем компьютере.
- Перейдите по этому пути: C:UsersPublicDocumentsHyper-VVirtual hard disks
- Выберите виртуальный жесткий диск, который вы хотите удалить, и щелкните его правой кнопкой мыши.
- Выберите опцию Удалить.
После этого вы можете использовать те же настройки для создания другого виртуального жесткого диска в Hyper-V.
Установите другое имя для текущего виртуального жесткого диска
Если у вас возникли проблемы с удалением старого виртуального жесткого диска, вам необходимо указать другое имя для вашего файла VHDX. Это гораздо более простой способ избавиться от этой проблемы. Чтобы задать имя виртуальному жесткому диску, выполните следующие действия:
- Перейдите к процессу создания виртуальной машины на Hyper-V.
- Перейдите на вкладку «Подключить виртуальный жесткий диск».
- Выберите опцию Создать виртуальный жесткий диск .
- Нажмите на поле Имя.
- Введите имя с расширением .vhdx.
- Убедитесь, что имя отличается от предыдущего имени.
- После этого вы можете без проблем создать виртуальный жесткий диск.
Как исправить ошибку службы управления виртуальными машинами при настройке жесткого диска?
Чтобы исправить ошибку службы управления виртуальными машинами при настройке жесткого диска, необходимо либо удалить старый файл виртуального жесткого диска, либо задать новое имя. Нет другого варианта, кроме этих двух вещей, чтобы избавиться от этой проблемы в Hyper-V. Подробные шаги упомянуты выше, и вы можете следовать им, чтобы выполнить работу.
Как старший программный менеджер в группе Product Quality and Online (PQO), я особое внимание уделяю технологиям виртуализации, то есть продуктам Microsoft Hyper-V Server, System Center Virtual Machine Manager (SCVMM), Microsoft Application Virtualization (App-V), Microsoft Enterprise Desktop Virtualization (MED-V) и Windows Virtual PC. Совместно с командами разработчиков я работаю над решением проблем, о которых пользователи сообщают в службу поддержки Microsoft. Данные проблемы следует учитывать всем, кто планирует устанавливать Hyper-V или уже работает с ним
.
Исключения в антивирусе
Если на сервере Hyper-V установлено антивирусное программное обеспечение и файлы виртуальной машины Hyper-V не добавлены в список исключений компонента сканирования в реальном времени, то вы можете столкнуться со множеством трудностей. Наиболее распространенная проблема — администратор открывает консоль управления Hyper-V и обнаруживает, что виртуальные машины исчезли. Другие симптомы:
- проблемы с производительностью виртуальных машин;
- создание или запуск виртуальной машины заканчивается неудачей, при этом появляется одно из следующих сообщений:
- The requested operation cannot be performed on a file with a user-mapped section open. (0x800704C8);
- VMName’ Microsoft Synthetic Ethernet Port (Instance ID{7E0DA81A-A7B4-4DFD-869F-37002C36D816}): Failed to Power On with Error ‘The specified network resource or device is no longer available.’ (0x80070037);
- The I/O operation has been aborted because of either a thread exit or an application request. (0x800703E3).
Чтобы избежать этих проблем, добавьте в список исключений компонента сканирования в реальном времени в своем антивирусе перечисленные ниже папки и файлы.
- Папка, в которой по умолчанию хранятся настройки виртуальных машин (C:ProgramDataMicrosoftWindowsHyper-V).
- Другие папки конфигураций виртуальных машин.
- Папка, в которой по умолчанию хранятся VHD-файлы (C:UsersPublicDocumentsHyper-VVirtual Hard Disks).
- Другие папки, в которых хранятся VHD-файлы.
- Папки, в которых хранятся снимки.
- Vmms.exe (возможно, придется настроить как процесс-исключение в антивирусной программе).
- Vmwp.exe (возможно, придется настроить как процесс-исключение в антивирусной программе).
Рекомендуемые исключения, необходимые для работы Hyper-V, а также известные проблемы, связанные с антивирусным программным обеспечением, описаны в статье Microsoft «Virtual machines are missing in the Hyper-V Manager Console or when you create or start a virtual machine, you receive one of the following error codes: ‘0x800704C8’, ‘0x80070037’ or ‘0x800703E3’» (support.microsoft.com/kb/961804).
Снимки и нехватка места на диске
Если снимки не могут быть объединены из-за нехватки места на диске (то есть error0x80070070), не удаляйте файлы с расширением. avhd (файлы снимков). В результате удаления файлов. avhd произойдет потеря данных, которая приведет к тому, что виртуальная машина перестанет запускаться. Если у вас нет возможности освободить необходимое дисковое пространство на томе, где хранятся файлы. avhd, требуется сделать следующее:
- Экспортировать виртуальную машину на том, где достаточно свободного места на диске.
- После завершения экспорта откройте консоль управления Hyper-V и удалите виртуальную машину, которую экспортировали.
- Импортируйте виртуальную машину из нового места хранения. Если версия Hyper-V ниже Windows Server 2008 R2, включите виртуальную машину, а затем выключите ее, чтобы запустить процесс объединения в новом месте хранения.
Полный список наработанных методов использования снимков можно найти в статье TechNet «Hyper-V Virtual Machine Snapshots: FAQ» по ссылке technet.microsoft.com/en-us/library/dd560637(WS.10).aspx.
Компоненты интеграции не обновлены
После того как исправление или обновление для Hyper-V установлено на сервер (Windows 2008 R2, Server 2008 или Microsoft Hyper-V Server), просмотрите документацию, связанную с исправлением, чтобы узнать, требует ли это исправление обновления компонентов интеграции виртуальной машины. Вы также можете просмотреть список обновлений Hyper-V на сайте TechNet, чтобы выяснить, включает ли обновление усовершенствованные компоненты интеграции.
- Список обновлений Hyper-V для Windows Server 2008: technet.microsoft.com/en-us/library/dd430893(WS.10).aspx?lc=1033.
- Список обновлений Hyper-V для Windows Server 2008 R2: technet.microsoft.com/en-us/library/ff394763(WS.10).aspx.
Пример проблемы, которая может возникнуть из-за устаревших компонентов интеграции, можно найти в статье Microsoft «The network connection is lost on a Hyper-V virtual machine» (support.microsoft.com/kb/2223005), где говорится об исправлении для Hyper-V, которое решает проблему сетевого подключения к виртуальной машине. Для этого исправления требуется обновить компоненты интеграции виртуальных машин с системами Windows XP и Windows Server 2003. Если исправление установить на сервер Hyper-V, но не обновить компоненты интеграции виртуальной машины, то, вероятно, сетевая проблема, которую должно было устранить исправление, останется.
Чтобы определить, какие виртуальные машины имеют устаревшие компоненты интеграции, можно просмотреть журнал событий Microsoft-Windows-Hyper-V-Integration/Admin. Если виртуальная машина использует устаревшие компоненты интеграции, то при ее запуске в журнал будет записано следующее событие:
Log Name: Microsoft-Windows-Hyper-VIntegration-Admin
Source: Microsoft-Windows-Hyper-V-Integration
Event ID: 4010
Level: Warning
Description: Hyper-V Heartbeat connected to virtual machine ‘vmname’, but the version does not match the version expected by Hyper-V (Virtual machine ID A5C22E8D-5F58-4186-832F-E7C2AE0B4804). This is an unsupported configuration. This means that technical support will not be provided until this problem is resolved. To fix this problem, upgrade the integration services. To upgrade, connect to the virtual machine and select Insert Integration Services Setup Disk from the Action menu.
Событие с идентификатором 4010 будет записано для каждой устаревшей службы интеграционного компонента виртуальной машины (экран 1).
 |
| Экран 1. Событие 4010 в журнале |
Вы также можете задействовать инструмент Hyper-V Best Practices Analyzer (BPA) или сценарии PowerShell, чтобы определить, какие виртуальные машины имеют устаревшие компоненты интеграции. Узнать, как получить инструмент Hyper-V BPA, можно из статьи Microsoft «Hyper-V BPA for Windows Server 2008 R2 is now available» (support.microsoft.com/kb/977238). Команда разработчиков Hyper-V разместила сценарий PowerShell в хранилище сценариев TechNet по ссылке gallery.technet.microsoft.com/scriptcenter/251337c5-ab97-40b3-a888-80b68102d1d5.
Функция Refresh virtual machine configuration и кластер
Консоль управления Hyper-V не поддерживает кластеры, и это означает, что изменения настроек виртуальных сетей или виртуальных машин в данной консоли должны быть продублированы на другие узлы кластеров с помощью функции Refresh virtual machine configuration в консоли диспетчера отказоустойчивых кластеров.
Если не воспользоваться этой функцией, то виртуальная машина либо вообще не сможет перемещаться между узлами кластера, либо ее параметры (например, VLAN ID), которые были изменены, будут потеряны при перемещении виртуальной машины на другой узел кластера Hyper-V. Чтобы обновить настройки виртуальной машины, выполните следующие шаги.
- В консоли диспетчера отказоустойчивых кластеров откройте раздел Services and Applications, а затем щелкните по виртуальной машине, для которой хотите обновить настройки.
- В окне Actions прокрутите список вниз, щелкните мышью на кнопке More Actions, затем выберите функцию Refresh virtual machine configuration, как показано на экране 2.
 |
| Экран 2. Функция Refresh virtual machine configuration |
В системе Server 2008 R2 функцией Refresh virtual machine configuration можно не пользоваться, если вы меняете параметры виртуальной машины с помощью консоли диспетчера отказоустойчивых кластеров. Для изменения параметров виртуальной машины в этой консоли сделайте следующее:
- в консоли диспетчера отказоустойчивых кластеров откройте раздел Services and Applications, затем щелкните по виртуальной машине, для которой хотите изменить параметры;
- в окне Actions щелкните мышью на кнопке Settings, чтобы изменить параметры виртуальной машины.
Сбои в работе Hyper-V
Чтобы посмотреть полный список распространенных проблем в настройке Hyper-V, обратитесь к статье TechNet «Hyper-V: Gotchas» по ссылке social.technet.microsoft.com/wiki/contents/articles/hyper-v-gotchas.aspx. Этот список обновляется раз в квартал при выявлении новых проблем.
Джефф Паттерсон (jeffpatt@microsoft.com) — старший менеджер в команде Product Quality and Online в Microsoft
Ситуация следующая: виртуальная машина Hyper-V не может запуститься, выдавая при старте ошибку примерно такого содержания «VM failed to start. Synthetic SCSI controller (Instance ID xxxxxxxx-xxxx-xxxx-xxxx-xxxxxxxxxxxx): Failed to Power on with Error ‘General access denied error’.».
Если развернуть окно и посмотреть детальную информацию об ошибке, то станет понятно, что проблема кроется в отсутствии доступа к файлу виртуального диска. Дело в том, что виртуальной машине (как и обычному пользователю) для работы с файлом необходимы NTFS-права на этот файл. В том случае, когда у виртуальной машины отсутствуют необходимые разрешения, то она не сможет стартовать и вывалится с ошибкой.
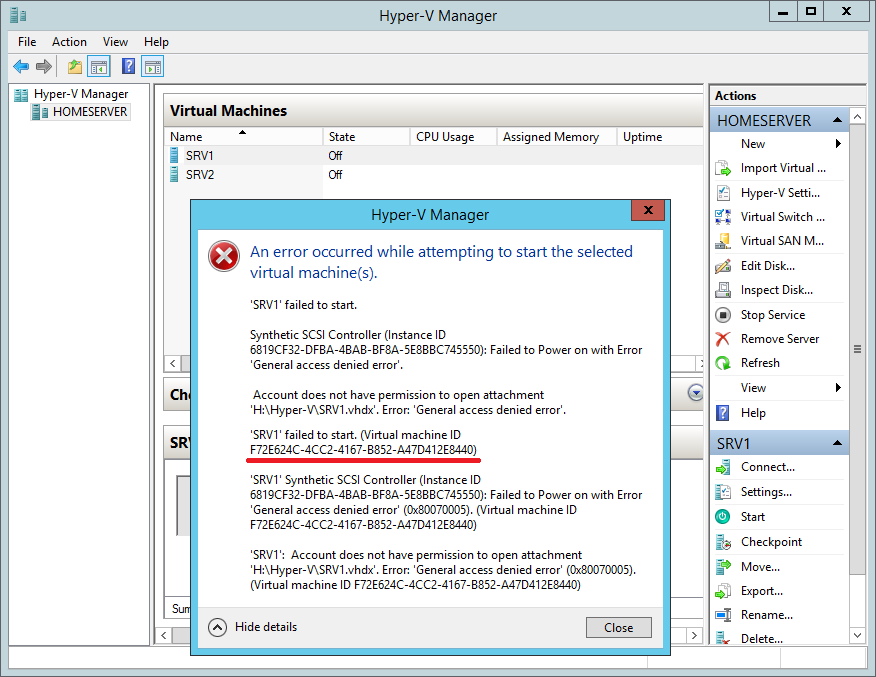
Как видно на рисунке, каждая виртуальная машина имеет свой уникальный идентификатор (Virtual machine ID). Для устранения ошибки надо взять этот ID и добавить его в список контроля доступа VHD-файла. Сделать это можно из командной строки, с помощью утилиты с неблагозвучным 🙂 названием Icacls. В нашем примере команда будет выглядеть так:
Icacls H:Hyper-VSRV1.vhdx /grant ″NT Virtual Machinef72e624c-4cc2-4167-b852-a47d412de8440″:(F)
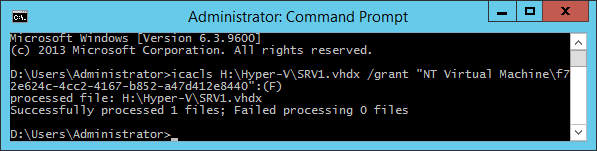
Этой командой мы выдали виртуальной машине права Full Control на файл. В этом можно убедиться, открыв свойства файла и перейдя на вкладку Security. Как видите, разрешения в порядке и теперь виртуальная машина должна успешно запуститься.
Примечание. Подобную операцию необходимо проделать для каждого vhdx, и, если у машины имеются моментальные снимки (checkpoint), то для каждого avhdx файла, имеющего отношение к данной ВМ.
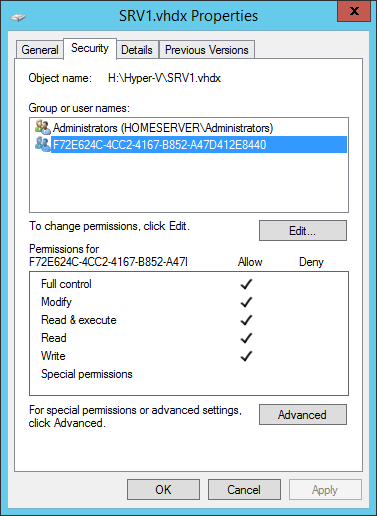
В заключение опишу некоторые ситуации, которые могут привести к потере прав:
• Перенос файла виртуального диска в другое расположение. Напомню, что при переносе файла на другой диск разрешения файловой системы удаляются и заменяются наследуемыми. Избежать этого можно, перенося файлы виртуальных машин с помощью встроенных средств Hyper-V, таких как Storage migration или ExportImport;
• Копирование файла виртуального диска. Ошибка может возникнуть при попытке подсунуть виртуальной машине чужой диск. Поэтому для ″размножения″ лучше воспользоваться либо экспортом, либо, при наличии VMM, клонированием виртуальных машин;
• Восстановление ВМ из бэкапа. Некоторые программы резервного копирования, например тот же DPM, при восстановлении в другое расположение не выставляют на файлы нужные права.
Hyper-V, родная для систем Windows – в её серверных выпусках, а также в некоторых десктопных версиях и редакциях – среда для работы с виртуальными машинами и их гостевыми ОС не всегда работает без проблем. Одной из таких проблем может быть выскакивающее при запуске виртуальной машины уведомление, что, мол, Hyper-V не удаётся её запустить, поскольку не выполняется некая низкоуровневая оболочка.
Что это за ошибка, и как её исправить.

Окно с такой ошибкой является универсальной трактовкой, причина может крыться в нескольких вещах.
Системные требования
Если сама Windows не соответствует требованиям для работы с Hyper-V, а десктопные выпуски не все позволяют работать с этим компонентом, он попросту не активируется в системе. Но есть ещё аппаратные требования. Их несоответствие может не влиять на активацию гипервизора, но в дальнейшем стать причиной появления такой ошибки.
Для работы Hyper-V необходимо:
• Не менее 4 Гб RAM;
• 64-битный процессор с поддержкой SLAT и технологии виртуализации.
Хранилище BCD
Рассматриваемая ошибка может говорить о неверной конфигурации данных хранилища BCD. Компонент Hyper-V глубоко интегрирован в Windows и стартует до запуска ядра системы. Если в хранилище BCD вносились изменения для модификации запуска гипервизора, они могут быть неверными. Либо же запуск Hyper-V и вовсе был ранее намеренно отключён с целью временной оптимизации использования ресурсов компьютера. В таком случае конфигурацию BCD в части запуска гипервизора необходимо либо подкорректировать, либо вернуть дефолтное значение путём установки автозапуска Hyper-V. Для установки автозапуска открываем CMD от имени администратора (обязательно), вводим:
bcdedit /set hypervisorlaunchtype auto
После этого осуществляем перезагрузку.
AMD Bulldozer
Hyper-V не работает с процессорами компании AMD с архитектурой Bulldozer.
Технологии виртуализации
Для обеспечения жизнедеятельности среды виртуализации посредством любого гипервизора процессор должен быть обустроен технологией, обеспечивающей виртуализацию – Intel Virtualization, либо же AMD-V. О поддержке этих технологий можно узнать на страничке спецификаций процессора на сайтах, соответственно, Intel и AMD. И технология виртуализация, естественно, должна быть включена в BIOS.
Ещё один важный нюанс: для процессоров Intel в BIOS должны быть отключены специфические технологии Intel VT-d и Trusted Execution. С ними встроенный в Windows гипервизор не дружит. Вот примерно так должны выглядеть настройки BIOS для работы с Hyper-V: технология виртуализации включена, а специфические технологии – выключены.

![]() Загрузка…
Загрузка…
При установке ОС на виртуальной машине Hyper-V вы можете столкнуться с ошибкой, говорящей о том, что служба управления виртуальными машинами обнаружила ошибку при настройке жесткого диска на виртуальной машине [имя виртуальной машины]. Вы также можете получить код ошибки с именем 0x80070050. Если это так, вы можете следовать этому руководству, чтобы узнать причину и устранить проблему в считанные минуты.

Все сообщение об ошибке говорит примерно следующее:
The Virtual Machine Management service encountered an error while configuring the hard disk on virtual machine [virtual-machine-name].
Failed to create the virtual hard disk.
(Служба управления виртуальными машинами обнаружила ошибку при настройке жесткого диска на виртуальной машине [имя-виртуальной-машины].
Не удалось создать виртуальный жесткий диск).
Во-первых, вам нужно знать, почему Hyper-V отображает такое сообщение об ошибке при создании виртуальной машины и установке операционной системы. Возможно, вы уже знаете, что вам нужно вводить имя для вашей виртуальной машины всякий раз, когда вы ее создаете, и что в Hyper-V можно создать несколько виртуальных машин.
По умолчанию Hyper-V использует имя виртуальной машины в качестве имени виртуального жесткого диска. Например, если вы назовете виртуальную машину «Моя виртуальная машина», имя виртуального жесткого диска будет «Моя виртуальная машина.vhdx».
Предположим, вы создали виртуальный жесткий диск с тем же именем, которое вы используете сейчас для текущей виртуальной машины. Если это так, Hyper-V покажет вам сообщение об ошибке, как указано выше. При этом у вас есть два варианта решения этой проблемы: либо удалить старый виртуальный жесткий диск, либо задать другое имя для текущей виртуальной машины.
Чтобы исправить ошибку службы управления виртуальными машинами при настройке жесткого диска, выполните следующие действия:
- Удалить старый виртуальный жесткий диск.
- Установить другое имя для текущего виртуального жесткого диска.
Удалить старый виртуальный жесткий диск
Есть некоторые плюсы и минусы удаления старого виртуального жесткого диска или использования этого метода, чтобы избавиться от вышеупомянутого сообщения об ошибке. Преимущество использования этого метода заключается в том, что вы сможете освободить место и навести порядок в каталоге. Однако проблема начинается, когда у вас есть важная информация на виртуальном жестком диске, которую вы будете использовать в будущем.
Однако, если старые виртуальные жесткие диски больше не используются, вы, безусловно, можете их удалить. Для этого сделайте следующее:
- Откройте проводник на вашем компьютере.
- Перейдите по этому пути: C:UsersPublicDocumentsHyper-VVirtual hard disks
- Выберите виртуальный жесткий диск, который вы хотите удалить, и щелкните его правой кнопкой мыши.
- Выберите опцию Удалить.
После этого вы можете использовать те же настройки для создания другого виртуального жесткого диска в Hyper-V.
Установите другое имя для текущего виртуального жесткого диска
Если у вас возникли проблемы с удалением старого виртуального жесткого диска, вам необходимо указать другое имя для вашего файла VHDX. Это гораздо более простой способ избавиться от этой проблемы. Чтобы задать имя виртуальному жесткому диску, выполните следующие действия:
- Перейдите к процессу создания виртуальной машины на Hyper-V.
- Перейдите на вкладку «Подключить виртуальный жесткий диск».
- Выберите опцию Создать виртуальный жесткий диск .
- Нажмите на поле Имя.
- Введите имя с расширением .vhdx.
- Убедитесь, что имя отличается от предыдущего имени.
- После этого вы можете без проблем создать виртуальный жесткий диск.
Как исправить ошибку службы управления виртуальными машинами при настройке жесткого диска?
Чтобы исправить ошибку службы управления виртуальными машинами при настройке жесткого диска, необходимо либо удалить старый файл виртуального жесткого диска, либо задать новое имя. Нет другого варианта, кроме этих двух вещей, чтобы избавиться от этой проблемы в Hyper-V. Подробные шаги упомянуты выше, и вы можете следовать им, чтобы выполнить работу.
При установке ОС на виртуальную машину Hyper-V вы могли столкнуться с ошибкой: Служба управления виртуальными машинами обнаружила ошибку при настройке жесткого диска. диск на виртуальной машине [имя-виртуальной-машины] . Вы также можете получить код ошибки 0x80070050 . Если это так, вы можете следовать этому руководству, чтобы узнать причину и устранить проблему в считанные секунды.
Во всем сообщении об ошибке написано примерно следующее:
Управление виртуальной машиной служба обнаружила ошибку при настройке жесткого диска на виртуальной машине [имя-виртуальной-машины].
Не удалось создать виртуальный жесткий диск.
Сначала вы необходимо знать, почему Hyper-V отображает такое сообщение об ошибке при создании виртуальной машины и установке операционной системы. Возможно, вы уже знаете, что вам нужно вводить имя для своей виртуальной машины всякий раз, когда вы ее создаете, и что можно создать несколько виртуальных машин на Hyper-V.
По умолчанию Hyper-V использует виртуальный имя машины в качестве имени виртуального жесткого диска. Например, если вы назовете виртуальную машину Моя виртуальная машина, имя виртуального жесткого диска будет Моя виртуальная машина.vhdx.
Предположим, вы создали виртуальный жесткий диск с тем же именем, что и вы используете сейчас для текущей виртуальной машины. Если это так, Hyper-V покажет вам сообщение об ошибке, как упомянуто выше. При этом у вас есть два варианта избавиться от этой проблемы: либо удалить старый виртуальный жесткий диск, либо установить другое имя для текущей виртуальной машины.
Служба управления виртуальными машинами обнаружила ошибку 0x80070050
Чтобы исправить, служба управления виртуальными машинами обнаружила ошибку при настройке проблемы с жестким диском, выполните следующие действия:
Удалите старый виртуальный жесткий диск Установите другое имя для текущего виртуального жесткого диска
Чтобы узнать подробнее об этих шагах продолжайте читать.
1] Удалить старый виртуальный жесткий диск
Есть некоторые плюсы и минусы удаления старого виртуального жесткого диска или использования этого метода для избавления от вышеупомянутого сообщения об ошибке. Преимущество использования этого метода в том, что вы сможете освободить место и не загромождать каталог. Однако проблема начинается, когда у вас есть некоторая важная информация на виртуальном жестком диске, которую вы будете использовать в будущем.
Однако, если старые виртуальные жесткие диски больше не используются, вы, безусловно, можете удалите их. Для этого выполните следующие действия:
Откройте проводник на своем компьютере. Перейдите по этому пути: C: Users Public Documents Hyper-V Virtual hard disks. Выберите виртуальный жесткий диск, который вы хотите удалить, и вправо.-щелкните по нему. Выберите параметр Удалить .
После этого вы можете использовать те же настройки для создания еще одного виртуального жесткого диска на Hyper-V.
2] Установить другое имя для текущего виртуального жесткого диска
Если у вас возникли проблемы с удалением старого виртуального жесткого диска, вам нужно установить другое имя для вашего файла VHDX. Это гораздо более простой способ избавиться от этой проблемы. Чтобы задать имя для виртуального жесткого диска, выполните следующие действия:
Перейдите к процессу создания виртуальной машины на Hyper-V. Перейдите на вкладку Подключить виртуальный жесткий диск . Выберите Создать виртуальный жесткий диск . Щелкните поле Имя . Введите имя с помощью .vhdx . Убедитесь, что имя отличается от предыдущего.
После этого вы можете без проблем создать виртуальный жесткий диск.
Как исправить. Служба управления виртуальными машинами обнаружила ошибку при настройке жесткого диска?
Чтобы исправить Служба управления виртуальными машинами обнаружила ошибку при настройке жесткого диска, вам необходимо либо удалить старый файл виртуального жесткого диска, либо задать новое имя. Нет другого варианта, кроме этих двух, чтобы избавиться от этой проблемы на Hyper-V. Подробные действия упомянуты выше, и вы можете следовать им, чтобы выполнить работу.
Надеюсь, это руководство было полезным.
По теме:
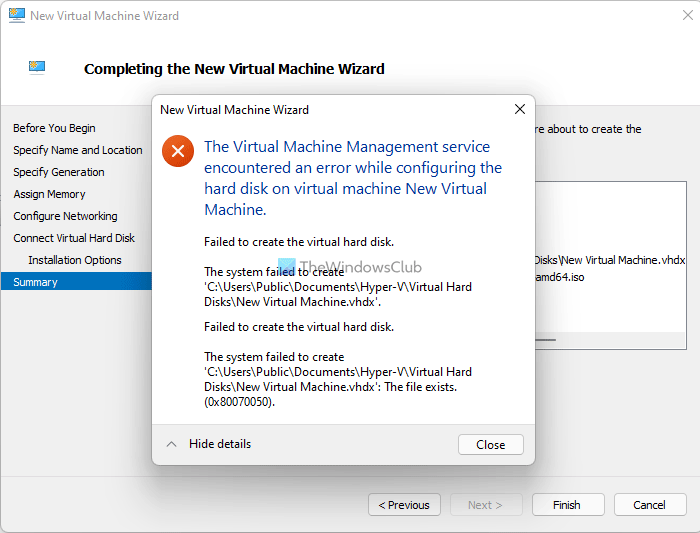
Некоторые пользователи сталкивались с ошибкой Hyper-V при внесении изменений на жесткий диск всякий раз, когда они пытались изменить настройки своей виртуальной машины.
Люди испытывают большое разочарование по поводу этой проблемы. Невозможность изменить настройки вашей виртуальной машины будет означать, что вы застряли с первоначальной настройкой вашей виртуальной машины.
Вот что сказал один пользователь об этой проблеме в блогах Microsoft:
Когда я пытаюсь подключить виртуальный жесткий диск к виртуальной машине 2-го поколения, появляется сообщение об ошибке «Ошибка применения изменений жесткого диска».
Это может создать еще больше проблем, если вам нужно обновить объем оперативной памяти вашей виртуальной машины, чтобы она работала правильно.
Посмотрим, что вы можете сделать с этим вопросом. Пожалуйста, внимательно следуйте методам в этом списке, чтобы избежать других осложнений.
Вот что вы можете сделать, чтобы исправить ошибку Hyper-V, применяя изменения жесткого диска
1. Убедитесь, что другие виртуальные машины не используют тот же жесткий диск

Этот метод применяется в случае, если вы используете несколько виртуальных машин с одного хоста.
Пожалуйста, проверьте виртуальные жесткие диски, связанные с каждой из ваших виртуальных машин, чтобы убедиться, что между ними нет конфликтов.
- Откройте диспетчер Hyper-V.
- Выберите хост-компьютер, который вы хотите проверить на жестком диске -> щелкните по нему правой кнопкой мыши -> выберите Настройки Hyper-V.
- В открывшемся окне -> проверьте расположение вашего виртуального жесткого диска (нажмите «Обзор», чтобы изменить его при необходимости).
2. Проверьте, не блокирует ли какой-либо антивирус или программное обеспечение для резервного копирования

Точные действия для использования этого метода зависят от используемого вами антивирусного или резервного копирования. Тем не менее, убедитесь, что вы занесены в белый список вашего виртуального жесткого диска внутри программного обеспечения.
Нужно проверить жесткий диск на наличие проблем со здоровьем? Вот лучшие варианты программного обеспечения
3. Измените настройки контроллера ISCSI или IDE

- Откройте диспетчер Hyper-V.
- Щелкните правой кнопкой мыши хост-компьютер -> выберите настройки Hyper-V.
- В разделе « Контроллер SCSI» в правом меню -> щелкните правой кнопкой мыши на жестком диске -> выберите « Свойства».
- Щелкните раскрывающееся меню в разделе « Контроллер » -> выберите другой параметр (в зависимости от настроек по умолчанию точные параметры будут различаться).
4. Извлеките и снова добавьте привод DVD из виртуальной машины Hyper-V

Удалять:
- Откройте диспетчер Hyper-V.
- Нажмите Пуск -> Администрирование -> щелкните Диспетчер Hyper-V.
- Под именем виртуальной машины на панели действий -> нажмите Настройки.
- Выберите DVD-привод на левой панели.
- Нажмите Удалить в окне DVD-привода.
- Нажмите ОК.
Для повторного добавления:
- В настройках вашей виртуальной машины -> выберите опцию SCSI Controller.
- Выберите DVD-привод из вариантов справа.
- Нажмите кнопку Добавить, чтобы завершить процесс.
Вывод
В этом руководстве мы рассмотрели лучшие варианты, доступные для сортировки Hyper-V без применения изменений на жестком диске. Мы надеемся, что вы нашли это руководство полезным.
Пожалуйста, не стесняйтесь сообщить нам, если это руководство было полезно для вас, оставив комментарий.
ЧИТАЙТЕ ТАКЖЕ:
- DVD не работает в Windows 10 / 8.1? Вот как это исправить
- В ноутбуке HP произошла короткая ошибка жесткого диска DST [EASY FIX]
- Как исправить любые ошибки DLL в Windows 10, 8, 8.1
- Remove From My Forums
-
Общие обсуждения
-
Добрый день!
Не создаётся виртуальный жесткий диск в Hyper-V фиксированного размера выдает ошибку (скриншот ниже), если выбрать тип «динамический», то создается без ошибок. Кто-нибудь сталкивался с такой проблемой?
Система Windows 2012 Core, дисковая подсистема RAID10 RAID контроллер ASUS PIKE 2108 (LSI) 4 диска по 1ТБ WD Enterprise storage.
Ошибка: Сервер обнаружил ошибку при попытке создания виртуального жесткого диска
Не удалось создать диск в расположении D:vmvdrivetest.vhd
- Изменен тип
28 марта 2013 г. 8:30
Нет действий
- Изменен тип
Download PC Repair Tool to quickly find & fix Windows errors automatically
While installing an OS on Hyper-V virtual machine, you might come across an error saying The Virtual Machine Management service encountered an error while configuring the hard disk on virtual machine [virtual-machine-name]. You might also get an error code named 0x80070050. If so, you can follow this tutorial to know about the cause and fix the issue within moments.

The entire error message says something like this:
The Virtual Machine Management service encountered an error while configuring the hard disk on virtual machine [virtual-machine-name].
Failed to create the virtual hard disk.
At first, you need to know why Hyper-V displays such an error message while creating a virtual machine and installing an operating system. You might already know that you need to enter a name for your virtual machine whenever you create one, and it is possible to create multiple virtual machines on Hyper-V.
By default, Hyper-V uses the virtual machine name as the virtual hard disk name. For instance, if you name the virtual machine My virtual machine, the name of the virtual hard disk will be My virtual machine.vhdx.
Let’s assume that you have created a virtual hard disk with the same name as you are using now for the current virtual machine. If so, Hyper-V will show you the error message as mentioned above. That being said, you have two options to get rid of this problem – either delete the old virtual hard disk or set a different name for the current virtual machine.
To fix The Virtual Machine Management service encountered an error while configuring the hard disk issue, follow these steps:
- Delete old virtual hard disk
- Set different name for the current virtual hard disk
To learn more about these steps, continue reading.
1] Delete old virtual hard disk

There are some pros and cons of deleting the old virtual hard disk or using this method to get rid of the aforementioned error message. The advantage of using this method is that you will be able to free up some space and unclutter the directory. However, the problem starts when you have some important information in the virtual hard disk, which you will be using in the future.
However, if the old virtual hard disks are no longer in use, you can certainly delete them. For that, do the following:
- Open the File Explorer on your computer.
- Navigate to this path:
C:UsersPublicDocumentsHyper-VVirtual hard disks - Select the virtual hard disk you want to delete and right-click on it.
- Select the Delete option.
Once done, you can use the same settings to create another virtual hard disk on Hyper-V.
2] Set different name for the current virtual hard disk

In case you have some problems deleting the old virtual hard disk, you need to set a different name for your VHDX file. It is a much easier method to get rid of this issue. To set a name for the virtual hard disk, follow these steps:
- Go with the virtual machine creation process on Hyper-V.
- Go to the Connect Virtual Hard Disk tab.
- Select the Create a virtual hard disk option.
- Click on the Name box.
- Enter a name with .vhdx
- Make sure the name is different from the previous name.
After that, you can create the virtual hard disk without any issue.
How do I fix The Virtual Machine Management service encountered an error while configuring the hard disk?
To fix The Virtual Machine Management service encountered an error while configuring the hard disk, you need to either delete the old virtual hard disk file or set a new name. There is no other option except these two things in order to get rid of this issue on Hyper-V. The detailed steps are mentioned above, and you can follow them to get the job done.
Hope this guide was helpful.
Related:
- Hyper-V encountered an error while loading the virtual machine configuration
- Hyper-V encountered an error while copying virtual hard disks to destination folder.

Sudip loves to engage with the latest technology & gadgets. Apart from writing about all things technology, he is a Photoshop junkie and a football enthusiast.
Download PC Repair Tool to quickly find & fix Windows errors automatically
While installing an OS on Hyper-V virtual machine, you might come across an error saying The Virtual Machine Management service encountered an error while configuring the hard disk on virtual machine [virtual-machine-name]. You might also get an error code named 0x80070050. If so, you can follow this tutorial to know about the cause and fix the issue within moments.

The entire error message says something like this:
The Virtual Machine Management service encountered an error while configuring the hard disk on virtual machine [virtual-machine-name].
Failed to create the virtual hard disk.
At first, you need to know why Hyper-V displays such an error message while creating a virtual machine and installing an operating system. You might already know that you need to enter a name for your virtual machine whenever you create one, and it is possible to create multiple virtual machines on Hyper-V.
By default, Hyper-V uses the virtual machine name as the virtual hard disk name. For instance, if you name the virtual machine My virtual machine, the name of the virtual hard disk will be My virtual machine.vhdx.
Let’s assume that you have created a virtual hard disk with the same name as you are using now for the current virtual machine. If so, Hyper-V will show you the error message as mentioned above. That being said, you have two options to get rid of this problem – either delete the old virtual hard disk or set a different name for the current virtual machine.
To fix The Virtual Machine Management service encountered an error while configuring the hard disk issue, follow these steps:
- Delete old virtual hard disk
- Set different name for the current virtual hard disk
To learn more about these steps, continue reading.
1] Delete old virtual hard disk

There are some pros and cons of deleting the old virtual hard disk or using this method to get rid of the aforementioned error message. The advantage of using this method is that you will be able to free up some space and unclutter the directory. However, the problem starts when you have some important information in the virtual hard disk, which you will be using in the future.
However, if the old virtual hard disks are no longer in use, you can certainly delete them. For that, do the following:
- Open the File Explorer on your computer.
- Navigate to this path:
C:UsersPublicDocumentsHyper-VVirtual hard disks - Select the virtual hard disk you want to delete and right-click on it.
- Select the Delete option.
Once done, you can use the same settings to create another virtual hard disk on Hyper-V.
2] Set different name for the current virtual hard disk

In case you have some problems deleting the old virtual hard disk, you need to set a different name for your VHDX file. It is a much easier method to get rid of this issue. To set a name for the virtual hard disk, follow these steps:
- Go with the virtual machine creation process on Hyper-V.
- Go to the Connect Virtual Hard Disk tab.
- Select the Create a virtual hard disk option.
- Click on the Name box.
- Enter a name with .vhdx
- Make sure the name is different from the previous name.
After that, you can create the virtual hard disk without any issue.
How do I fix The Virtual Machine Management service encountered an error while configuring the hard disk?
To fix The Virtual Machine Management service encountered an error while configuring the hard disk, you need to either delete the old virtual hard disk file or set a new name. There is no other option except these two things in order to get rid of this issue on Hyper-V. The detailed steps are mentioned above, and you can follow them to get the job done.
Hope this guide was helpful.
Related:
- Hyper-V encountered an error while loading the virtual machine configuration
- Hyper-V encountered an error while copying virtual hard disks to destination folder.

Sudip loves to engage with the latest technology & gadgets. Apart from writing about all things technology, he is a Photoshop junkie and a football enthusiast.
Ситуация следующая: виртуальная машина Hyper-V не может запуститься, выдавая при старте ошибку примерно такого содержания «VM failed to start. Synthetic SCSI controller (Instance ID xxxxxxxx-xxxx-xxxx-xxxx-xxxxxxxxxxxx): Failed to Power on with Error ‘General access denied error’.».
Если развернуть окно и посмотреть детальную информацию об ошибке, то станет понятно, что проблема кроется в отсутствии доступа к файлу виртуального диска. Дело в том, что виртуальной машине (как и обычному пользователю) для работы с файлом необходимы NTFS-права на этот файл. В том случае, когда у виртуальной машины отсутствуют необходимые разрешения, то она не сможет стартовать и вывалится с ошибкой.
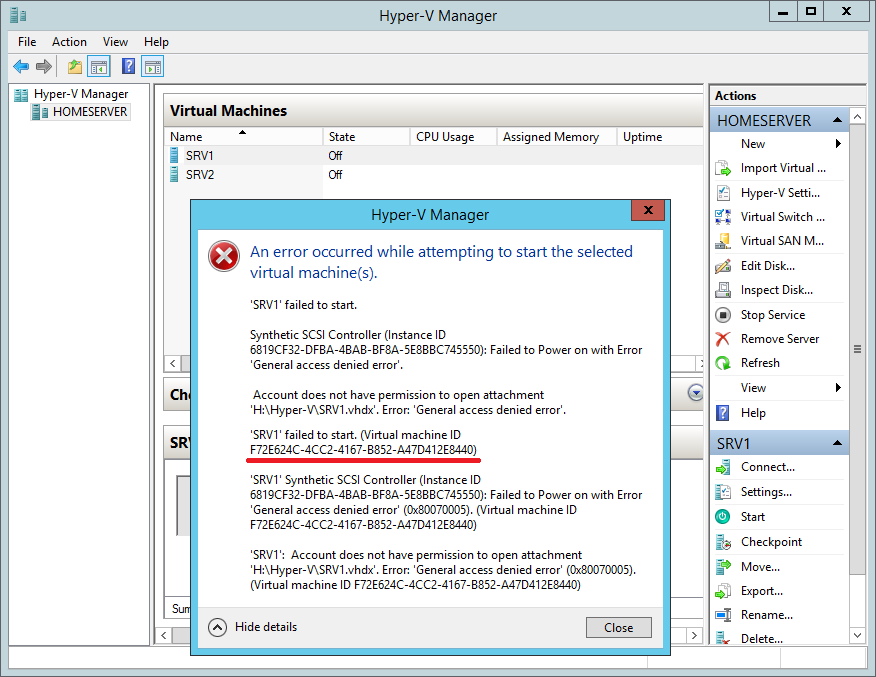
Как видно на рисунке, каждая виртуальная машина имеет свой уникальный идентификатор (Virtual machine ID). Для устранения ошибки надо взять этот ID и добавить его в список контроля доступа VHD-файла. Сделать это можно из командной строки, с помощью утилиты с неблагозвучным 🙂 названием Icacls. В нашем примере команда будет выглядеть так:
Icacls H:Hyper-VSRV1.vhdx /grant ″NT Virtual Machinef72e624c-4cc2-4167-b852-a47d412de8440″:(F)
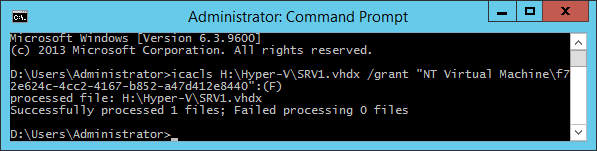
Этой командой мы выдали виртуальной машине права Full Control на файл. В этом можно убедиться, открыв свойства файла и перейдя на вкладку Security. Как видите, разрешения в порядке и теперь виртуальная машина должна успешно запуститься.
Примечание. Подобную операцию необходимо проделать для каждого vhdx, и, если у машины имеются моментальные снимки (checkpoint), то для каждого avhdx файла, имеющего отношение к данной ВМ.
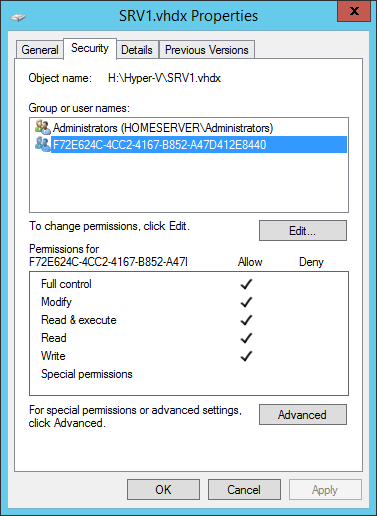
В заключение опишу некоторые ситуации, которые могут привести к потере прав:
• Перенос файла виртуального диска в другое расположение. Напомню, что при переносе файла на другой диск разрешения файловой системы удаляются и заменяются наследуемыми. Избежать этого можно, перенося файлы виртуальных машин с помощью встроенных средств Hyper-V, таких как Storage migration или ExportImport;
• Копирование файла виртуального диска. Ошибка может возникнуть при попытке подсунуть виртуальной машине чужой диск. Поэтому для ″размножения″ лучше воспользоваться либо экспортом, либо, при наличии VMM, клонированием виртуальных машин;
• Восстановление ВМ из бэкапа. Некоторые программы резервного копирования, например тот же DPM, при восстановлении в другое расположение не выставляют на файлы нужные права.
- Remove From My Forums
-
Question
-
I am getting this error while creating the VM all of a sudden on my Windows 2012 R2 Hyper-v.
I could create a vhd seperately and also create a vm without vhd and point the vhd which provides temporary fix
Any Thoughts
Thanks
Jacob
- Edited by
Jacob Lazar
Friday, December 2, 2016 9:54 PM
- Edited by
All replies
-
Hi Jacob,
Have you tried a restart to see if it helps?
Did you make any changes before the issue happen?
Where are you storing the VM? Did you try with other pathes?
Besides, which account are you using?
Best Regards,
Leo
Please remember to mark the replies as answers if they help.
If you have feedback for TechNet Subscriber Support, contact
tnmff@microsoft.com. -
Hi Jacob,
Are there any updates on the issue?
You could mark the reply as answer if it is helpful.
Best Regards,
Leo
Please remember to mark the replies as answers if they help.
If you have feedback for TechNet Subscriber Support, contact
tnmff@microsoft.com.
- Remove From My Forums
-
Question
-
I am getting this error while creating the VM all of a sudden on my Windows 2012 R2 Hyper-v.
I could create a vhd seperately and also create a vm without vhd and point the vhd which provides temporary fix
Any Thoughts
Thanks
Jacob
- Edited by
Jacob Lazar
Friday, December 2, 2016 9:54 PM
- Edited by
All replies
-
Hi Jacob,
Have you tried a restart to see if it helps?
Did you make any changes before the issue happen?
Where are you storing the VM? Did you try with other pathes?
Besides, which account are you using?
Best Regards,
Leo
Please remember to mark the replies as answers if they help.
If you have feedback for TechNet Subscriber Support, contact
tnmff@microsoft.com. -
Hi Jacob,
Are there any updates on the issue?
You could mark the reply as answer if it is helpful.
Best Regards,
Leo
Please remember to mark the replies as answers if they help.
If you have feedback for TechNet Subscriber Support, contact
tnmff@microsoft.com.
Как старший программный менеджер в группе Product Quality and Online (PQO), я особое внимание уделяю технологиям виртуализации, то есть продуктам Microsoft Hyper-V Server, System Center Virtual Machine Manager (SCVMM), Microsoft Application Virtualization (App-V), Microsoft Enterprise Desktop Virtualization (MED-V) и Windows Virtual PC. Совместно с командами разработчиков я работаю над решением проблем, о которых пользователи сообщают в службу поддержки Microsoft. Данные проблемы следует учитывать всем, кто планирует устанавливать Hyper-V или уже работает с ним
.
Исключения в антивирусе
Если на сервере Hyper-V установлено антивирусное программное обеспечение и файлы виртуальной машины Hyper-V не добавлены в список исключений компонента сканирования в реальном времени, то вы можете столкнуться со множеством трудностей. Наиболее распространенная проблема — администратор открывает консоль управления Hyper-V и обнаруживает, что виртуальные машины исчезли. Другие симптомы:
- проблемы с производительностью виртуальных машин;
- создание или запуск виртуальной машины заканчивается неудачей, при этом появляется одно из следующих сообщений:
- The requested operation cannot be performed on a file with a user-mapped section open. (0x800704C8);
- VMName’ Microsoft Synthetic Ethernet Port (Instance ID{7E0DA81A-A7B4-4DFD-869F-37002C36D816}): Failed to Power On with Error ‘The specified network resource or device is no longer available.’ (0x80070037);
- The I/O operation has been aborted because of either a thread exit or an application request. (0x800703E3).
Чтобы избежать этих проблем, добавьте в список исключений компонента сканирования в реальном времени в своем антивирусе перечисленные ниже папки и файлы.
- Папка, в которой по умолчанию хранятся настройки виртуальных машин (C:ProgramDataMicrosoftWindowsHyper-V).
- Другие папки конфигураций виртуальных машин.
- Папка, в которой по умолчанию хранятся VHD-файлы (C:UsersPublicDocumentsHyper-VVirtual Hard Disks).
- Другие папки, в которых хранятся VHD-файлы.
- Папки, в которых хранятся снимки.
- Vmms.exe (возможно, придется настроить как процесс-исключение в антивирусной программе).
- Vmwp.exe (возможно, придется настроить как процесс-исключение в антивирусной программе).
Рекомендуемые исключения, необходимые для работы Hyper-V, а также известные проблемы, связанные с антивирусным программным обеспечением, описаны в статье Microsoft «Virtual machines are missing in the Hyper-V Manager Console or when you create or start a virtual machine, you receive one of the following error codes: ‘0x800704C8’, ‘0x80070037’ or ‘0x800703E3’» (support.microsoft.com/kb/961804).
Снимки и нехватка места на диске
Если снимки не могут быть объединены из-за нехватки места на диске (то есть error0x80070070), не удаляйте файлы с расширением. avhd (файлы снимков). В результате удаления файлов. avhd произойдет потеря данных, которая приведет к тому, что виртуальная машина перестанет запускаться. Если у вас нет возможности освободить необходимое дисковое пространство на томе, где хранятся файлы. avhd, требуется сделать следующее:
- Экспортировать виртуальную машину на том, где достаточно свободного места на диске.
- После завершения экспорта откройте консоль управления Hyper-V и удалите виртуальную машину, которую экспортировали.
- Импортируйте виртуальную машину из нового места хранения. Если версия Hyper-V ниже Windows Server 2008 R2, включите виртуальную машину, а затем выключите ее, чтобы запустить процесс объединения в новом месте хранения.
Полный список наработанных методов использования снимков можно найти в статье TechNet «Hyper-V Virtual Machine Snapshots: FAQ» по ссылке technet.microsoft.com/en-us/library/dd560637(WS.10).aspx.
Компоненты интеграции не обновлены
После того как исправление или обновление для Hyper-V установлено на сервер (Windows 2008 R2, Server 2008 или Microsoft Hyper-V Server), просмотрите документацию, связанную с исправлением, чтобы узнать, требует ли это исправление обновления компонентов интеграции виртуальной машины. Вы также можете просмотреть список обновлений Hyper-V на сайте TechNet, чтобы выяснить, включает ли обновление усовершенствованные компоненты интеграции.
- Список обновлений Hyper-V для Windows Server 2008: technet.microsoft.com/en-us/library/dd430893(WS.10).aspx?lc=1033.
- Список обновлений Hyper-V для Windows Server 2008 R2: technet.microsoft.com/en-us/library/ff394763(WS.10).aspx.
Пример проблемы, которая может возникнуть из-за устаревших компонентов интеграции, можно найти в статье Microsoft «The network connection is lost on a Hyper-V virtual machine» (support.microsoft.com/kb/2223005), где говорится об исправлении для Hyper-V, которое решает проблему сетевого подключения к виртуальной машине. Для этого исправления требуется обновить компоненты интеграции виртуальных машин с системами Windows XP и Windows Server 2003. Если исправление установить на сервер Hyper-V, но не обновить компоненты интеграции виртуальной машины, то, вероятно, сетевая проблема, которую должно было устранить исправление, останется.
Чтобы определить, какие виртуальные машины имеют устаревшие компоненты интеграции, можно просмотреть журнал событий Microsoft-Windows-Hyper-V-Integration/Admin. Если виртуальная машина использует устаревшие компоненты интеграции, то при ее запуске в журнал будет записано следующее событие:
Log Name: Microsoft-Windows-Hyper-VIntegration-Admin
Source: Microsoft-Windows-Hyper-V-Integration
Event ID: 4010
Level: Warning
Description: Hyper-V Heartbeat connected to virtual machine ‘vmname’, but the version does not match the version expected by Hyper-V (Virtual machine ID A5C22E8D-5F58-4186-832F-E7C2AE0B4804). This is an unsupported configuration. This means that technical support will not be provided until this problem is resolved. To fix this problem, upgrade the integration services. To upgrade, connect to the virtual machine and select Insert Integration Services Setup Disk from the Action menu.
Событие с идентификатором 4010 будет записано для каждой устаревшей службы интеграционного компонента виртуальной машины (экран 1).
 |
| Экран 1. Событие 4010 в журнале |
Вы также можете задействовать инструмент Hyper-V Best Practices Analyzer (BPA) или сценарии PowerShell, чтобы определить, какие виртуальные машины имеют устаревшие компоненты интеграции. Узнать, как получить инструмент Hyper-V BPA, можно из статьи Microsoft «Hyper-V BPA for Windows Server 2008 R2 is now available» (support.microsoft.com/kb/977238). Команда разработчиков Hyper-V разместила сценарий PowerShell в хранилище сценариев TechNet по ссылке gallery.technet.microsoft.com/scriptcenter/251337c5-ab97-40b3-a888-80b68102d1d5.
Функция Refresh virtual machine configuration и кластер
Консоль управления Hyper-V не поддерживает кластеры, и это означает, что изменения настроек виртуальных сетей или виртуальных машин в данной консоли должны быть продублированы на другие узлы кластеров с помощью функции Refresh virtual machine configuration в консоли диспетчера отказоустойчивых кластеров.
Если не воспользоваться этой функцией, то виртуальная машина либо вообще не сможет перемещаться между узлами кластера, либо ее параметры (например, VLAN ID), которые были изменены, будут потеряны при перемещении виртуальной машины на другой узел кластера Hyper-V. Чтобы обновить настройки виртуальной машины, выполните следующие шаги.
- В консоли диспетчера отказоустойчивых кластеров откройте раздел Services and Applications, а затем щелкните по виртуальной машине, для которой хотите обновить настройки.
- В окне Actions прокрутите список вниз, щелкните мышью на кнопке More Actions, затем выберите функцию Refresh virtual machine configuration, как показано на экране 2.
 |
| Экран 2. Функция Refresh virtual machine configuration |
В системе Server 2008 R2 функцией Refresh virtual machine configuration можно не пользоваться, если вы меняете параметры виртуальной машины с помощью консоли диспетчера отказоустойчивых кластеров. Для изменения параметров виртуальной машины в этой консоли сделайте следующее:
- в консоли диспетчера отказоустойчивых кластеров откройте раздел Services and Applications, затем щелкните по виртуальной машине, для которой хотите изменить параметры;
- в окне Actions щелкните мышью на кнопке Settings, чтобы изменить параметры виртуальной машины.
Сбои в работе Hyper-V
Чтобы посмотреть полный список распространенных проблем в настройке Hyper-V, обратитесь к статье TechNet «Hyper-V: Gotchas» по ссылке social.technet.microsoft.com/wiki/contents/articles/hyper-v-gotchas.aspx. Этот список обновляется раз в квартал при выявлении новых проблем.
Джефф Паттерсон (jeffpatt@microsoft.com) — старший менеджер в команде Product Quality and Online в Microsoft
При установке ОС на виртуальной машине Hyper-V вы можете столкнуться с ошибкой, говорящей о том, что служба управления виртуальными машинами обнаружила ошибку при настройке жесткого диска на виртуальной машине [имя виртуальной машины]. Вы также можете получить код ошибки с именем 0x80070050. Если это так, вы можете следовать этому руководству, чтобы узнать причину и устранить проблему в считанные минуты.

Все сообщение об ошибке говорит примерно следующее:
The Virtual Machine Management service encountered an error while configuring the hard disk on virtual machine [virtual-machine-name].
Failed to create the virtual hard disk.
(Служба управления виртуальными машинами обнаружила ошибку при настройке жесткого диска на виртуальной машине [имя-виртуальной-машины].
Не удалось создать виртуальный жесткий диск).
Во-первых, вам нужно знать, почему Hyper-V отображает такое сообщение об ошибке при создании виртуальной машины и установке операционной системы. Возможно, вы уже знаете, что вам нужно вводить имя для вашей виртуальной машины всякий раз, когда вы ее создаете, и что в Hyper-V можно создать несколько виртуальных машин.
По умолчанию Hyper-V использует имя виртуальной машины в качестве имени виртуального жесткого диска. Например, если вы назовете виртуальную машину «Моя виртуальная машина», имя виртуального жесткого диска будет «Моя виртуальная машина.vhdx».
Предположим, вы создали виртуальный жесткий диск с тем же именем, которое вы используете сейчас для текущей виртуальной машины. Если это так, Hyper-V покажет вам сообщение об ошибке, как указано выше. При этом у вас есть два варианта решения этой проблемы: либо удалить старый виртуальный жесткий диск, либо задать другое имя для текущей виртуальной машины.
Чтобы исправить ошибку службы управления виртуальными машинами при настройке жесткого диска, выполните следующие действия:
- Удалить старый виртуальный жесткий диск.
- Установить другое имя для текущего виртуального жесткого диска.
Удалить старый виртуальный жесткий диск
Есть некоторые плюсы и минусы удаления старого виртуального жесткого диска или использования этого метода, чтобы избавиться от вышеупомянутого сообщения об ошибке. Преимущество использования этого метода заключается в том, что вы сможете освободить место и навести порядок в каталоге. Однако проблема начинается, когда у вас есть важная информация на виртуальном жестком диске, которую вы будете использовать в будущем.
Однако, если старые виртуальные жесткие диски больше не используются, вы, безусловно, можете их удалить. Для этого сделайте следующее:
- Откройте проводник на вашем компьютере.
- Перейдите по этому пути: C:UsersPublicDocumentsHyper-VVirtual hard disks
- Выберите виртуальный жесткий диск, который вы хотите удалить, и щелкните его правой кнопкой мыши.
- Выберите опцию Удалить.
После этого вы можете использовать те же настройки для создания другого виртуального жесткого диска в Hyper-V.
Установите другое имя для текущего виртуального жесткого диска
Если у вас возникли проблемы с удалением старого виртуального жесткого диска, вам необходимо указать другое имя для вашего файла VHDX. Это гораздо более простой способ избавиться от этой проблемы. Чтобы задать имя виртуальному жесткому диску, выполните следующие действия:
- Перейдите к процессу создания виртуальной машины на Hyper-V.
- Перейдите на вкладку «Подключить виртуальный жесткий диск».
- Выберите опцию Создать виртуальный жесткий диск .
- Нажмите на поле Имя.
- Введите имя с расширением .vhdx.
- Убедитесь, что имя отличается от предыдущего имени.
- После этого вы можете без проблем создать виртуальный жесткий диск.
Как исправить ошибку службы управления виртуальными машинами при настройке жесткого диска?
Чтобы исправить ошибку службы управления виртуальными машинами при настройке жесткого диска, необходимо либо удалить старый файл виртуального жесткого диска, либо задать новое имя. Нет другого варианта, кроме этих двух вещей, чтобы избавиться от этой проблемы в Hyper-V. Подробные шаги упомянуты выше, и вы можете следовать им, чтобы выполнить работу.
- Remove From My Forums
-
Общие обсуждения
-
Добрый день!
Не создаётся виртуальный жесткий диск в Hyper-V фиксированного размера выдает ошибку (скриншот ниже), если выбрать тип «динамический», то создается без ошибок. Кто-нибудь сталкивался с такой проблемой?
Система Windows 2012 Core, дисковая подсистема RAID10 RAID контроллер ASUS PIKE 2108 (LSI) 4 диска по 1ТБ WD Enterprise storage.
Ошибка: Сервер обнаружил ошибку при попытке создания виртуального жесткого диска
Не удалось создать диск в расположении D:vmvdrivetest.vhd
-
Изменен тип
28 марта 2013 г. 8:30
Нет действий
-
Изменен тип
