Для всего, что происходит на компьютере Windows, операционная система внутренне рассматривает его как событие . Таким образом, когда какие-либо процессы или задачи идут не так, пользователь может отследить точную точку останова. Для этого, во-первых, давайте проверим, что обозначают некоторые общие идентификаторы событий службы для профиля пользователя.
- Событие с кодом 1500: происходит, когда пользователь не может войти на свой компьютер с временным профилем.
- Событие с идентификатором 1511: это происходит, когда операционная система не может найти выделенный профиль пользователя для пользователя и регистрирует пользователя с временным профилем.
- Событие с кодом 1530: происходит, когда операционная система обнаруживает, что файл реестра для определенного профиля пользователя используется другим приложением или процессом.
- Идентификатор события 1533: Происходит Windows 10 не может удалить папку профиля пользователя, расположенную в C: Users , поскольку она используется другим приложением или процессом.
- Идентификатор события 1534: Происходит в основном для профилей пользователей, присоединившихся к DOMAIN.
- Событие с кодом 1542: это происходит, когда реестр профиля пользователя и файл данных повреждены.
Теперь мы проверим, как отследить и устранить ошибки, связанные с этими событиями.
Устранение неполадок с идентификаторами событий службы профилей пользователей в Windows
Для устранения неполадок с идентификаторами событий службы профилей пользователей на компьютере под управлением Windows 10 мы предпримем четыре основных шага. Это относится к Windows 10, Windows 8.1, Windows Server 2012, Windows Server 2012 R2 и Windows Server 2016. Это:
- Проверка событий в журнале приложений.
- Просмотр журнала операций для службы профилей пользователей.
- Включение и просмотр аналитических и отладочных журналов.
- Создание и расшифровка трассировки.
1] Проверка событий в журнале приложений
На этом этапе мы будем загружать и выгружать профили пользователей, чтобы использовать Event Viewer для проверки всего журнала.
Чтобы сделать это, начните с открытия Event Viewer. Вы можете найти его, выполнив поиск в окне поиска Cortana.
Когда откроется окно просмотра событий, перейдите по следующему пути из меню навигации левой части окна.
Журналы Windows> Приложение

Теперь на правой боковой панели Действия выберите Фильтровать текущий журнал. Откроется новое диалоговое окно.
В поле с надписью Источники событий установите флажок Служба профилей пользователей и, наконец, нажмите ОК.
Он будет показывать только те события, которые связаны с профилями пользователей.
Вы можете найти такие сведения, как их идентификаторы, дату и время появления и многое другое в информационном окне в нижней части средства просмотра событий.
2] Просмотр журнала операций для службы профилей пользователей
Этот шаг поможет вам продолжить изучение проблемы, точно указав процессы или задачи, вызывающие проблему.
Для этого сначала откройте Просмотр событий , как это было сделано в шаге 1.
Теперь перейдите к следующему пути из левой боковой панели для навигации,
Журналы приложений и услуг> Microsoft> Windows> Служба профилей пользователей> Операционная.

Это приведет вас к месту, где вы сможете изучить события, произошедшие в момент возникновения ошибок, обнаруженных в журнале приложений.
3] Включение и просмотр аналитических и отладочных журналов
Теперь, если вы хотите копать даже глубже, чем журнал операций, вы можете включить и просмотреть аналитические и отладочные журналы. Чтобы сделать это,
Сначала нажмите Просмотр , а затем выберите Показать аналитические журналы и журналы отладки на панели Действия .
Затем перейдите к журналам приложений и служб> Microsoft> Windows> Служба профилей пользователей> Диагностика в левой части панели навигации.
Нажмите Включить журнал и выберите Да. Это активирует журнал диагностики и начнет запись.

Когда вы решите проблему, вы можете перейти по следующему пути, чтобы скрыть аналитические и отладочные журналы,
Диагностика> Отключить журнал
Затем нажмите Просмотр и, наконец, снимите флажок Показать аналитические и отладочные журналы .
4] Создание и декодирование трассы
В случае, если другие шаги вам не сильно помогут; это будет последний шаг, который вы можете сделать. Он включает в себя использование Windows PowerShell для создания и декодирования трассировки.
Сначала войдите на компьютер, используя учетную запись администратора, которая испытывает проблемы.
Затем вам нужно открыть окно PowerShell с повышенными правами на пути к ранее созданной локальной папке.
Введите следующие команды в окне командной строки:
logman create trace -n RUP -o RUP.etl -ets
обновление logman RUP -p {eb7428f5-ab1f-4322-a4cc-1f1a9b2c5e98} 0x7FFFFFFF 0x7 -ets
Теперь вам нужно переключить пользователя на другую учетную запись на том же компьютере. Убедитесь, что вы НЕ выходите из этой учетной записи.
Воспроизведите ту же проблему.
После этого снова войдите в систему как локальный администратор.
Введите следующие команды в окне командной строки, чтобы сохранить захваченный журнал в файл формата ETL,
logman stop -n RUP -ets
Теперь, наконец, чтобы сделать его читабельным, введите следующую команду:
Tracerpt RUP.etl
Здесь путь будет указывать расположение читаемого файла.
Теперь вы можете открыть файл журнала Summary.txt или Dumpfile.xml , чтобы читать журналы, используя Блокнот или Microsoft Excel соответственно.
Все, что вам нужно искать, это события, которые определены как fail или fail. Однако те из них, которые указаны как Неизвестные , можно просто игнорировать.
Вы можете узнать больше об этих шагах по устранению неполадок в официальной документации от Microsoft.
Ошибки Service Control Manager код 7000, 7001, 7009, 7011, 7023, 7031, 7034, 7043 в Windows 10 — о чем говорят и как исправить
 Если вы из тех пользователей, которые заглядывают в просмотр событий Windows 10 (Win+R — eventvwr.msc) для анализа ошибок, с большой вероятностью вы там обнаружите ошибки, имеющих код события 7000, 7001, 7009, 7011, 7023, 7031, 7034, а возможно и некоторыми другими похожими. Сообщения об ошибках могут быть разными, но всегда связаны со службами Windows, например:
Если вы из тех пользователей, которые заглядывают в просмотр событий Windows 10 (Win+R — eventvwr.msc) для анализа ошибок, с большой вероятностью вы там обнаружите ошибки, имеющих код события 7000, 7001, 7009, 7011, 7023, 7031, 7034, а возможно и некоторыми другими похожими. Сообщения об ошибках могут быть разными, но всегда связаны со службами Windows, например:
- 7000 Служба не ответила на запрос своевременно
- 7001 Служба является зависимой от службы, которую не удалось запустить из-за ошибки Не удалось запустить дочернюю службу
- 7001 Служба является зависимой от службы, которую не удалось запустить из-за ошибки Присоединенное к системе устройство не работает
- 7011 Превышение времени ожидания (60000 мс) при ожидании ответа транзакции от службы
- 7023 Служба завершена из-за ошибки Устройство не готово
- 7031 Служба была неожиданно завершена. Это произошло (раз): 1
- 7034 Служба неожиданно прервана. Это произошло (раз): 1
- 7043 Служба не завершила работу должным образом после получения управления для выполнения предзавершающих операций
В этой инструкции подробно о том, что может вызывать такие ошибки в Windows 10, как исправить ошибки с указанными кодами от источника Service Control Manager в Windows 10, стоит ли это делать и дополнительная информация, которая может оказаться полезной.
Ошибки с источником Service Control Manager — причины, необходимость исправления

Прежде чем вы решите переживать и пытаться исправить ошибки с кодами события 7000, 7001, 7009, 7011, 7023, 7031, 7034, 7043 и источником Service Control Manager, учитывайте следующий важный момент: такие ошибки вы встретите на любой, даже самой чистой и беспроблемной системе Windows 10. Если в просмотре событий эти ошибки появляются время от времени, а не ежедневно при включении компьютера, работе и завершении работы, причинами могут быть обычные процессы работы Windows 10 связанные с:
- Установкой обновлений (при этом некоторые службы могут завершаться, а другие, зависимые от них, вызывать ошибку).
- Установкой новых версий драйверов (в том числе и самой Windows 10, в этих случаях мы можем получить ошибки, связанных с тем, что устройство не готово или не работает).
- Установкой сторонних программ, взаимодействующих со службами (иногда лишь временно, для успешного выполнения установки).
- Автоматическим обслуживанием системы (редко).
Во всех случаях появление ошибок возможно не при самом процессе, а после повторного включения компьютера или ноутбука, так как многие процессы установки завершаются лишь после перезагрузки.
В случае же если у вас эти ошибки возникают ежедневно, причины могут быть самыми разными, среди них:
- Ручное вмешательство в тип запуска служб, отключение служб, использование различных программ «для оптимизации», «ускорения» и «отключения слежки» Windows Получить представление о том, как отключение одних служб может влиять на работу других можно получить из статьи Не удалось запустить дочернюю службу — как исправить.
- В случае, если ошибок нет после перезагрузки компьютера или ноутбука, но присутствуют после завершения работы и последующего включения (особенно по прошествии некоторого времени), можно попробовать отключить быстрый запуск Windows 10. Желательно также вручную установить все оригинальные драйверы чипсета с сайта производителя ноутбука или материнской платы, в случае если у вас ПК.
- Нестабильная работа каких-либо устройств (плохое подключение, неисправности). Иногда — проблемы при задействовании устройства после перехода в режим энергосбережения. Можно попробовать отключить экономию энергию для устройств в дополнительных параметрах схемы электропитания в панели управления и в свойствах устройства в диспетчере устройств на вкладке «Управление электропитанием» (присутствует не для всех устройств). Особенно часто это касается USB устройств, сетевых и Wi-Fi адаптеров.
- Иногда ошибки могут появляться при завершении работы, если какие-то сторонние программы (например, клиенты для загрузки файлов из Интернета) мешают завершиться какой-либо сетевой службе.
Также при регулярном появлении указанных ошибок стоит проверить, а появляются ли они, если выполнить чистую загрузку Windows 10 — если нет, можно предположить, что правильному запуску служб мешают какие-то сторонние программы или антивирусы. Также может оказаться, что эти программы инициируют запуск служб, которые не могут быть запущены из-за отключенных дочерних служб.
Если проблема появилась недавно, вам могут помочь точки восстановления системы на дату, предшествующую появлению ошибок.
Увеличение времени ожидания запуска служб для ошибок с кодами 7000, 7009 и 7011
Ошибки типа «Превышение времени ожидания» или «Не ответила на запрос своевременно» при запуске служб c кодами события 7000, 7009 и 7011 могут появляться на медленных компьютерах и ноутбуках с HDD. В таких ситуациях мы можем увеличить время ожидания запуска службы:
- Запустите редактор реестра, для этого нажмите клавиши Win+R на клавиатуре, введите regedit и нажмите Enter.
- Перейдите в раздел реестра
- В правой панели редактора реестра найдите параметр с именем ServicesPipeTimeout. Если такой параметр отсутствует, нажмите правой кнопкой мыши в пустом месте панели справа, выберите «Создать» — «Параметр DWORD» и задайте имя ServicesPipeTimeout для этого параметра.
- Дважды нажмите по параметру ServicesPipeTimeout, выберите «Десятичный» и задайте значение 60000.
- Нажмите Ок, закройте редактор реестра и перезагрузите компьютер.
Указанные действия установят время ожидания для запуска службы равным 60 секунд. Если этого окажется недостаточно, можно попробовать увеличить значение.
Надеюсь, предложенный материал поможет разобраться с ошибками Service Control Manager в просмотре событий Windows 10 и предпринять действия для исправления ситуации при необходимости.
Источник
Ошибка 7023
Добрый день, у меня проблема. при каждом включение компьютера появляется ошибка
Имя журнала: System
Источник: Service Control Manager
Дата: 23.03.2016 15:31:54
Код события: 7023
Категория задачи:Отсутствует
Уровень: Ошибка
Ключевые слова:Классический
Пользователь: Н/Д
Компьютер: DESKTOP-GSG3I87
Описание:
Служба «Служба доступа к данным пользователя_2cfac» завершена из-за ошибки
Не удается завершить требуемую операцию из-за сбоев в данных на диске или неустранимой ошибки носителя.
Xml события:
7023
0
2
0
0
0x8080000000000000
9221
System
DESKTOP-GSG3I87
Служба доступа к данным пользователя_2cfac
%%1358
550073006500720044006100740061005300760063005F00320063006600610063000000
Ответы (3)
Надо проверить диск на ошибки.
В командной строке ( Администратор ) выполнить команду:
chkdsk C: /f /r /x — проверка диска С на ошибки .
Возможно это придется делать в среде восстановления и Безопасном режиме с возможностью командной
Это помогло устранить вашу проблему?
К сожалению, это не помогло.
Великолепно! Спасибо, что пометили это как ответ.
Насколько Вы удовлетворены этим ответом?
Благодарим за отзыв, он поможет улучшить наш сайт.
Насколько Вы удовлетворены этим ответом?
Благодарим за отзыв.
Имя журнала: System
Источник: Microsoft-Windows-Eventlog
Дата: 23.03.2016 19:10:37
Код события: 23
Категория задачи:Запуск службы
Уровень: Ошибка
Ключевые слова:Доступность службы
Пользователь: LOCAL SERVICE
Компьютер: DESKTOP-GSG3I87
Описание:
Служба ведения журнала событий обнаружила ошибку (результат=1500) при инициализации ресурсов ведения журнала канала Microsoft-Windows-TerminalServices-Printers/Operational.
Xml события:
23
0
2
100
0
0x8000000000020000
9271
System
DESKTOP-GSG3I87
Microsoft-Windows-TerminalServices-Printers/Operational
Имя журнала: System
Источник: aksfridge
Дата: 23.03.2016 19:08:41
Код события: 0
Категория задачи:Отсутствует
Уровень: Ошибка
Ключевые слова:Классический
Пользователь: Н/Д
Компьютер: DESKTOP-GSG3I87
Описание:
Не удается найти описание для идентификатора события 0 из источника aksfridge. Вызывающий данное событие компонент не установлен на этом локальном компьютере или поврежден. Установите или восстановите компонент на локальном компьютере.
Если событие возникло на другом компьютере, возможно, потребуется сохранить отображаемые сведения вместе с событием.
К событию были добавлены следующие сведения:
error file fchkdsk.c line 1633 status 0
0
2
0
0x80000000000000
9267
System
DESKTOP-GSG3I87
error file fchkdsk.c line 1633 status 0
00000000020028000000000000000000010000000000000000000000000000000000000000000000
Имя журнала: System
Источник: Service Control Manager
Дата: 23.03.2016 18:39:22
Код события: 7031
Категория задачи:Отсутствует
Уровень: Ошибка
Ключевые слова:Классический
Пользователь: Н/Д
Компьютер: DESKTOP-GSG3I87
Описание:
Служба Служба хранения данных пользователя_2cfac была неожиданно завершена. Это произошло 1 раз(а). Следующее корректирующее действие будет предпринято через 10000 мсек: Перезапуск службы.
Xml события:
7031
0
2
0
0
0x8080000000000000
9235
System
DESKTOP-GSG3I87
Служба хранения данных пользователя_2cfac
1
10000
1
Перезапуск службы
55006E006900730074006F00720065005300760063005F00320063006600610063000000
Имя журнала: System
Источник: Service Control Manager
Дата: 23.03.2016 18:38:51
Код события: 7023
Категория задачи:Отсутствует
Уровень: Ошибка
Ключевые слова:Классический
Пользователь: Н/Д
Компьютер: DESKTOP-GSG3I87
Описание:
Служба «Служба доступа к данным пользователя_2cfac» завершена из-за ошибки
Не удается завершить требуемую операцию из-за сбоев в данных на диске или неустранимой ошибки носителя.
Xml события:
7023
0
2
0
0
0x8080000000000000
9231
System
DESKTOP-GSG3I87
Служба доступа к данным пользователя_2cfac
%%1358
550073006500720044006100740061005300760063005F00320063006600610063000000
Имя журнала: System
Источник: disk
Дата: 23.03.2016 17:11:02
Код события: 15
Категория задачи:Отсутствует
Уровень: Ошибка
Ключевые слова:Классический
Пользователь: Н/Д
Компьютер: DESKTOP-GSG3I87
Описание:
Доступ к устройству DeviceHarddisk0DR0 пока невозможен.
Xml события:
15
2
0
0x80000000000000
9227
System
DESKTOP-GSG3I87
DeviceHarddisk0DR0
0400800001000000000000000F0004C0040100009D0000C000000000000000000000000000000000A0FF050000000000FFFFFFFF010000005800000A0000000000200A1280032040000000000A0000000060070701E0FFFF782A1C0901E0FFFF000000000000000080A7F00D01E0FFFF2048F20D01E0FFFFC0366C00000000002A00006C36C000005800000000000000000000000000000000000000000000000000000000000000
Имя журнала: System
Источник: Microsoft-Windows-DistributedCOM
Дата: 23.03.2016 15:55:56
Код события: 10016
Категория задачи:Отсутствует
Уровень: Ошибка
Ключевые слова:Классический
Пользователь: СИСТЕМА
Компьютер: DESKTOP-GSG3I87
Описание:
Параметры разрешений для конкретного приложения не дают разрешения Локально Активация для приложения COM-сервера с CLSID
и APPID
<9CA88EE3-ACB7-47C8-AFC4-AB702511C276>
пользователю NT AUTHORITYСИСТЕМА с ИД безопасности (S-1-5-18) и адресом LocalHost (с использованием LRPC), выполняемого в контейнере приложения Недоступно с ИД безопасности (Недоступно). Это разрешение безопасности можно изменить с помощью средства администрирования служб компонентов.
Xml события:
10016
0
2
0
0
0x8080000000000000
9226
System
DESKTOP-GSG3I87
для конкретного приложения
Локально
Активация
<9CA88EE3-ACB7-47C8-AFC4-AB702511C276>
NT AUTHORITY
СИСТЕМА
S-1-5-18
LocalHost (с использованием LRPC)
Недоступно
Недоступно
Источник
Источник ошибки Service Control Manager (7000, 7001, 7023, 7024, 7036) – как исправить
ПК сам стал перезагружаться и его быстродействие понизилось? Если при прочтении лога замечены события с идентификаторами 7000, 7001, 7023, 7024, 7036 и др., источником которых выступает Service Control Manager, то эта статья будет вам интересна. Эти события имеют много общего, и способ их исправления идентичный.
Причина сбоев
Они возникают при частичном или полном стирании файлов ОС, неверных значениях реестра, неправильной инсталляции/деинсталляции софта. Происходит это не только по вине пользователя, ведь некоторые программы даже при полном стирании оставляют в операционке различные следы, да и от вирусов, шпионского ПО никто не застрахован. Проявляется неисправность по-разному. Владельцы ПК и ноутбуков отмечают самопроизвольную перезагрузку при старте конкретного софта (особенно игр), падение быстродействия, перегревы и прочее.

Ошибка: код 7031, источник Service Control Manager
Как исправить?
Прежде всего советуем провести чистку от всевозможного мусора. Лучше инсталлировать соответствующие утилиты (типа CCleaner, IObit Advanced SystemCare, DriverPack Solution). Нас интересует очистка временных файлов, чистка реестра, обновление драйверов. Рекомендуем использовать специальные утилиты, исключение – обновление драйвера оборудования – это лучше выполнить вручную. Желательно разрешить операционке поставить последние пакеты обновлений.

CCleaner позволит провести первичную проверку ПК
- Итак, теперь придется вспомнить, какой софт был проинсталлирован/деинсталлирован накануне появления первых сбоев. Соответственно, его нужно стереть и переставить, а от удаленных ранее найти остатки, мешающие стабильному функционированию ОС.
- Разумеется, глубокое сканирование антивирусом явно не лишнее в подобной ситуации (тут помогут хорошо показавшие себя Malwarebytes и AdwCleaner).
Восстановление ОС
Подготовительный этап пройден, теперь приступаем к непосредственным устранению. Наиболее эффективный способ – восстановление операционки. Сделать это несложно.
- Заходим в меню «Пуск» – «Панель управления» – «Восстановление».
- Жмем кнопку запуска
- Дожидаемся результата.
Не переживайте, это не удалит имеющиеся файлы, но для 100% гарантии, рекомендуем скопировать данные в облако, на флешку или внешний жесткий диск, другой ПК. Мастер Восстановления запускается и во время старта операционки. Для этого следует нажимать «F8». В системном меню выбираем соответствующий пункт и дожидаемся завершения операции.
Самодиагностика и восстановление системных файлов
Можно поступить несколько иначе, но суть процесса примерно та же. ОС проводит самодиагностику и восстанавливает поврежденные файлы. Но в отличии от обычного восстановления, это позволит работать именно с поврежденными файлами.
Как активировать службу?
- Жмем «Пуск».
- В меню внизу есть строка ввода. Пишем «cmd» (без кавычек).
- Ждем, пока пройдет поиск. Нажимаем на командной строке правой клавишей, и запускаем ее от имени Администратора.

Запуск из-под администратора

Опция диагностики системный файлов Windows
Когда процесс будет завершен, система оповестит о результатах. Если же проведение операции по какой-либо причине невозможно, то нам нужно перейти в Безопасный режим, и оттуда уже повторить сканирование. Если в результате проверки удалось выявить, но не удалось восстановить файлы, то необходимо скачать их с интернета или взять на другом компьютере. Название файла найдется в логе проверки. После его замены обязательно выполните перезагрузку.
Заключение
Такие автоматизированные шаги помогут быстро решить все коды ошибок (7000, 7001, 7023, 7024, 7036), связанные с источником событий Service Control Manager. Если вдруг вам эти действия не помогут, тогда придется лезть непосредственно в предоставленные логи (жмите “Детали”), определять битый файл и работать уже с ним, а это уже частный случай.
Источник
Содержание
- Служба журнала событий Windows не запускается или недоступна
- Служба журнала событий Windows не запускается или не работает
- Служба журнала событий недоступна. Убедитесь, что служба работает
- Windows не удалось запустить службу журнала событий Windows на локальном компьютере
- Система не может найти указанный файл
- Исправление ошибок Windows 7 на нетбуке ASUS 1225b
- 6 способов исправить службу журнала событий, недоступную в Windows 10
- Служба журнала событий недоступна
- 1. Запустите службу журнала Windows.
- 2. Значение Regedit
- 3. Проверьте разрешения.
- 4. Проверьте сохранение журнала.
- 5. Очистите старые журналы
- 6. Резервное копирование и переустановка Windows.
- В заключение: служба журнала событий недоступна
- Служба журнала событий Windows не запущена
- Служба журнала событий недоступна. Проверьте, работает ли служба
- Windows не удалось запустить службу журнала событий Windows на локальном компьютере
- Система не может найти указанный файл
- Исправить ошибку службы журнала ошибок 4201 Пропущенное имя экземпляра не было распознано
- Исправление разрешений для папки RtBackup в Windows 7 и Windows Vista
- Не удается назначить разрешения для папки RtBackup?
Служба журнала событий Windows не запускается или недоступна
Служба журнала событий Windows поддерживает набор журналов событий, которые система, компоненты системы и приложения используют для записи событий. Служба предоставляет функции, которые позволяют программам вести журналы событий и управлять ими, а также выполнять операции с журналами, такие как архивирование и очистка. Таким образом, администраторы могут вести журналы событий и выполнять административные задачи, требующие прав администратора.
Служба журнала событий Windows не запускается или не работает
По какой-то неизвестной причине, если вы обнаружите, что у вас возникают проблемы с запуском следующего, вполне возможно, что одной из причин может быть то, что служба журнала событий Windows не работает.
В таком случае вы можете получить сообщения об ошибках, такие как:
Служба журнала событий недоступна. Убедитесь, что служба работает
Windows не удалось запустить службу журнала событий Windows на локальном компьютере
Сначала перезагрузите систему и посмотрите, поможет ли это. Иногда простой перезапуск помогает повторно инициализировать этот сервис. Если журнал событий Windows отображается как запущенный, перезапустите его из диспетчера служб.
Чтобы проверить, запущена или остановлена служба журнала событий Windows, запустите services.msc и нажмите Enter, чтобы открыть диспетчер служб. Здесь снова щелкните правой кнопкой мыши Службу журнала событий Windows и проверьте ее свойства.


Также убедитесь, что на вкладке «Восстановление» во всех трех раскрывающихся списках отображается опция «Перезапустить службу» в случае сбоя. Перезагрузите, если требуется.

Иногда служба журнала событий Windows по-прежнему не запускается, и вместо этого вы можете получить следующее сообщение об ошибке:
Система не может найти указанный файл
В этом случае откройте следующую папку:
C: Windows System32 winevt Logs
Вы также можете сделать следующее.
Откройте редактор реестра и перейдите к следующему ключу:
HKEY_LOCAL_MACHINE SYSTEM CurrentControlSet Services EventLog

Если это по-прежнему не помогает, запустите средство проверки системных файлов и просмотрите его журналы.
Источник
Исправление ошибок Windows 7 на нетбуке ASUS 1225b
Приобрёл нетбук ASUS eee pc 1225b с предустановленной windows 7 Домашняя расширенная (Home Premium), хороший нетбук, ОС лицензионная, а баги как были у Microsoft Windows, так и остались, вот о них и поговорим.
Если у вас долго пытается зайти в Устройства и принтеры, то можно попробовать:
При заходе в события появляется ошибка:

Служба журнала событий недоступна. Убедитесь, что служба запущена.
А при включении службы Журнала событий Windows возникает ошибка:

Не удалось запустить службу Журнала событий Windows на локальной компьютер.
Ошибка 4201: Переданное имя копии не было распознано поставщиком данных WMI как допустимое имя.

Операция не может быть завершена, поскольку эти папка или файл открыты в другой программе
Закройте папку или файл и повторите попытку
После скачивания, нужно распаковать архив и запустить программу из папки, которой соответствует разрядность вашей системы.
Последовательность переименования с помощью Unlocker:
Со временем статья будет пополняться
Источник
6 способов исправить службу журнала событий, недоступную в Windows 10
«Служба журнала событий недоступна» — это хорошо известная ошибка Windows. Я неоднократно сталкивался с этой проблемой за время длительного использования Windows. В большинстве случаев причиной является либо испорченные права доступа к файлам, либо невозможность перезапуска службы событий журнала Windows. Вот как вы можете быстро все это исправить.
Служба журнала событий недоступна
Что такое служба журнала событий?
Служба журнала событий, как следует из названия, представляет собой встроенную служебную программу Windows. Расположение программы журнала событий: C: Windows System32 svchost.exe. По сути, он регистрирует всю информацию, а также сообщения об ошибках в текстовом файле. Большинство внутренних системных заданий Windows зависят от службы журнала событий Windows. Горстка приложений Windows, таких как расписание задач, календарь или почта, не будет работать должным образом без этой службы. Следовательно, важно убедиться, что служба журнала событий Windows запущена и работает.
После этого, прежде чем мы перейдем к шагам по устранению неполадок, я бы порекомендовал вам сначала попробовать старый добрый перезапуск. Если это не сработает, мы можем продолжить работу с помощью следующих методов.
1. Запустите службу журнала Windows.
Прежде всего, мы можем попробовать запустить службу журнала событий Windows вручную. Для этого перейдите в меню «Выполнить», нажав Win + R, введите services.msc и нажмите Enter.

В меню «Службы» перейдите к службе журнала событий Windows.

Щелкните правой кнопкой мыши службу журнала событий Windows и нажмите кнопку Пуск. Если служба уже запущена, нажмите «Перезагрузить». Вам также может быть предложено ввести пароль администратора, введите его соответственно.

После успешного запуска службы журнала событий Windows ошибка должна быть устранена. Кроме того, убедитесь, что для параметра Тип запуска службы установлено значение Автоматически. Если это Вручную или пусто, вы можете изменить его в Свойствах.
2. Значение Regedit
Если вы не можете запустить службу журнала событий Windows, возможно, возникли проблемы с владельцем службы журнала событий Windows. Чтобы исправить это, нам нужно сначала проверить и убедиться, что владелец программы журнала Windows указан правильно. Это нужно сделать через редактор реестра.
Чтобы открыть редактор реестра, нажмите Win + R для доступа к меню «Выполнить», введите regedit и нажмите Enter.

В меню редактора реестра скопируйте и вставьте следующий URL-адрес.
HKEY_LOCAL_MACHINE SYSTEM CurrentControlSet services eventlog

В папке журнала событий вы найдете ключ под названием «Имя объекта». Убедитесь, что значение ключа — NL AUTHORITY LocalService. Если значение пустое или другое, дважды щелкните его, чтобы изменить значение.

Во всплывающем окне измените данные значения на NL Authority LocalService. После этого нажмите кнопку ОК.

Теперь вы можете попробовать перезапустить службу журнала событий Windows из меню служб. Если у вас все еще возникают проблемы, переходите к следующему шагу.
3. Проверьте разрешения.
Еще одна причина сбоя запуска службы журнала событий Windows — неправильные разрешения для каталога журналов. Чтобы исправить это, перейдите в проводник Windows и скопируйте и вставьте следующий URL.
C: Windows System32 winevt Logs
Щелкните правой кнопкой мыши папку «Журналы» и выберите «Свойства».

В меню «Свойства» перейдите на вкладку «Безопасность».

На вкладке «Безопасность» щелкните профиль «СИСТЕМА» и убедитесь, что у него есть все разрешения на вкладке «Разрешения». После профиля SYSTEM проверьте наличие профилей администраторов и журнала событий.

Если для учетной записи не предоставлены полные разрешения, нажмите кнопку «Изменить» и предоставьте необходимые разрешения. Вы все еще сталкиваетесь с ошибкой «Служба журнала событий недоступна» на вашем компьютере с Windows?
4. Проверьте сохранение журнала.
Если описанные выше методы не устранили проблему, возможно, проблемы с заполнением фактических файлов журнала. Мы можем проверить статус файлов журнала через собственное приложение Window Viewer.
Перейдите в меню «Пуск» и введите «Просмотр событий». Когда появятся результаты, нажмите «Запуск от имени администратора».

В окне просмотра событий щелкните Журналы Windows. В Windows вы найдете журналы приложений, безопасности, установки, системы и перенаправленных событий. Нам нужно проверять каждое событие индивидуально. Но сначала давайте проверим журналы приложений.
Справа вы увидите параметр «Свойства». Щелкните по нему, чтобы открыть свойства журналов приложений.

Во всплывающем окне «Свойства журнала» убедитесь, что отмечена кнопка «Перезаписывать события по мере необходимости». Это гарантирует, что когда файлы журнала будут заполнены, они будут перезаписаны. Затем нажмите кнопку ОК.

Подобно свойствам приложения, нам нужно проверить другие 4 журнала на наличие той же опции. После этого перезагрузите систему Windows. Затем попробуйте перезапустить службу журнала событий Windows. Он должен начать нормально работать.
5. Очистите старые журналы
Даже после предоставления разрешений и полномочий, если служба событий журнала Windows не запускается, мы можем выполнить общую очистку папки RtBackup. Папка RtBackup содержит журналы событий приложений, ядер и системных проблем в реальном времени. Иногда более старые журналы могут вызывать сбой в работе службы журнала событий Windows.
Однако очистить эту папку непросто. Вам придется загрузиться в безопасном режиме и также изменить пару разрешений. Самый простой способ загрузиться в безопасном режиме — через конфигурацию Windows. Нажмите Win + R, чтобы вызвать меню «Выполнить», введите msconfig и нажмите Enter.

Щелкните вкладку «Загрузка» и установите флажок «Безопасная загрузка». Затем нажмите кнопку ОК.

После этого вы можете перезагрузить систему.

Теперь Windows должна загрузиться в безопасном режиме.

В безопасном режиме перейдите в следующее расположение файла.
C: Windows System32 LogFiles WMI RtBackup
По умолчанию папка RtBackup принадлежит Системе, и вы не можете открыть или удалить папку. Следовательно, щелкните его правой кнопкой мыши и выберите Свойства.

В меню «Свойства» перейдите на вкладку «Безопасность» и нажмите кнопку «Дополнительно».
Когда откроется вкладка «Расширенная безопасность», щелкните ссылку «Изменить» рядом с разделом «Владелец».

Во всплывающем окне введите свое имя пользователя в текстовое поле «Введите имя объекта для выбора» и нажмите кнопку «Проверить имена». Как только он определит ваше имя пользователя, нажмите кнопку ОК.
Если вы не знаете свое имя пользователя, перейдите в командную строку и просто введите whoami.

В меню «Расширенная безопасность» установите флажок «Заменить владельца подконтейнеров и объектов». Затем нажмите кнопку ОК, чтобы сохранить изменения.

После этого вы можете щелкнуть правой кнопкой мыши папку RtBackup и удалить ее или даже переименовать.

Затем перезагрузите компьютер с Windows, и проблема должна быть решена.
6. Резервное копирование и переустановка Windows.
Если ни один из вышеперечисленных способов не помог, к сожалению, придется переустановить Windows. Прежде всего, сделайте резервную копию своей машины с помощью стороннего бесплатного приложения для резервного копирования, прежде чем продолжить переустановку.
В заключение: служба журнала событий недоступна
Это были 5 изящных способов исправить ошибку Windows Event Log Service is Unavailable. Как только это будет исправлено, вы сможете нормально использовать свой компьютер с Windows.
Также читайте: 6 способов исправить ошибку 87 флага отложенного автозапуска в Windows 10
Источник
Служба журнала событий Windows не запущена
Служба журнала событий Windows управляет серией журналов событий, которые используют систему, системные компоненты и приложения для регистрации событий. Служба предоставляет функции, которые позволяют программам вести журналы событий и управлять ими, а также выполнять такие операции журналов, как архивирование и сверка. Это позволяет администраторам вести журналы событий и выполнять административные задачи, требующие прав администратора.
По какой-то неизвестной причине, если у вас возникли трудности с запуском следующего, вполне возможно, что одна из причин, по которой служба журнала событий Windows не работает.
В таком случае сообщения об ошибках, такие как:
Служба журнала событий недоступна. Проверьте, работает ли служба
Windows не удалось запустить службу журнала событий Windows на локальном компьютере
Сначала перезагрузите систему и посмотрите, поможет ли это. Иногда простой перезапуск помогает сбросить этот сервис. Если журнал событий Windows, кажется, запустился, перезапустите его из Service Manager.
Чтобы проверить, запущена или остановлена служба журнала событий Windows, запустите services.msc и нажмите Enter, чтобы открыть Service Manager. Щелкните правой кнопкой мыши Служба журнала событий Windows и проверьте его свойства.
Убедитесь, что тип загрузки установлен на Автоматически и услуги Началось; и что он работает в Местная служба Счет.
Также убедитесь, что на вкладке «Восстановление» в трех раскрывающихся окнах отображается параметр «Перезапустить службу» в случае возникновения ошибки. При необходимости перезапустите.
Иногда служба журнала событий Windows по-прежнему не запускается, и вы получаете следующее сообщение об ошибке:
Система не может найти указанный файл
В этом случае откройте следующую папку:
Эта папка содержит журналы событий в .evtx формат и может быть прочитан только с Просмотр событий, Дайте эту папку журнала доступ для чтения / записи и посмотреть, помогает ли это.
Вы также можете сделать следующее.
Откройте редактор реестра и перейдите к следующей клавише:
HKEY_LOCAL_MACHINESYSTEMCurrentControlSetServiceseventlog
Двойной клик ObjectName и убедитесь, что его значение NT AUTHORITYLocalService, Если нет, измените это.
Если это по-прежнему не помогает, запустите проверку системных файлов и просмотрите журналы.
Только записи, принадлежащие администратору, могут выполнять шорткод include me
Источник
Исправить ошибку службы журнала ошибок 4201 Пропущенное имя экземпляра не было распознано
Один из наших читателей столкнулся с проблемой, из-за которой не удалось запустить журнал событий Windows, а также несколько других служб. Попытка запустить службу журнала событий Windows вручную через службы MMC привела к ошибке 4201. Полное сообщение об ошибке приводится ниже:
Windows не удалось запустить службу журнала событий Windows на локальном компьютере.
Ошибка 4201: переданное имя экземпляра не было распознано как допустимое поставщиком данных WMI.
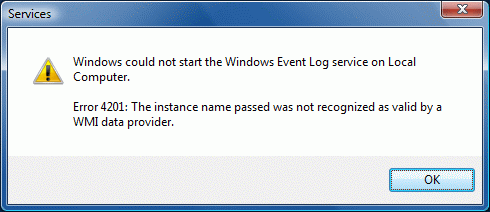
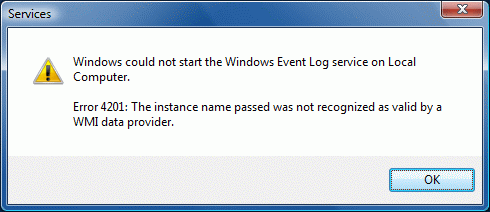
И следующие ошибки всплыли при открытии просмотра событий и планировщика задач.
Служба журнала событий недоступна. Убедитесь, что служба работает.
Служба планировщика заданий недоступна. Планировщик заданий попытается подключиться к нему.
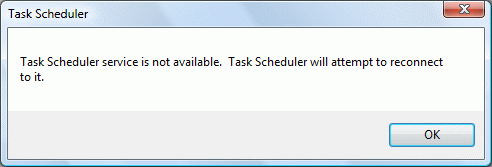
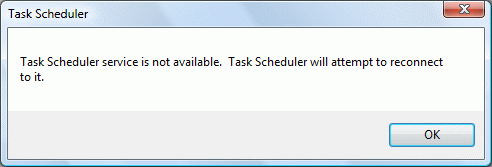
После проверки ключа и значений реестра службы журнала событий они были исправны. В конце концов, проблема оказалась в неправильных разрешениях для C:WindowsSystem32LogFilesWMIRtBackup каталог. Учетная запись SYSTEM требует полного доступа к каталогу только тогда, когда запустится служба журнала событий Windows. Обратите внимание, что нам не нужно было переименовывать или удалять каталог RtBackup.
Исправление разрешений для папки RtBackup в Windows 7 и Windows Vista
1. Запустите Windows в безопасном режиме
2. Откройте папку «C: Windows System32 LogFiles WMI»
3. Щелкните правой кнопкой мыши папку RtBackup и выберите «Свойства».
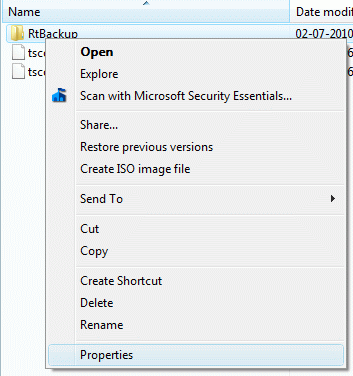
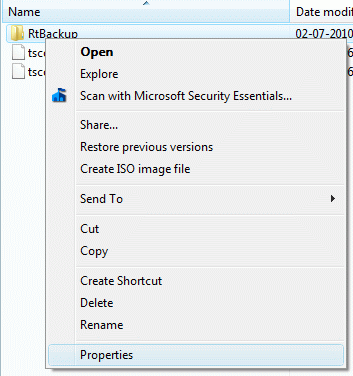
4. Откройте вкладку «Безопасность» и нажмите кнопку «Изменить».
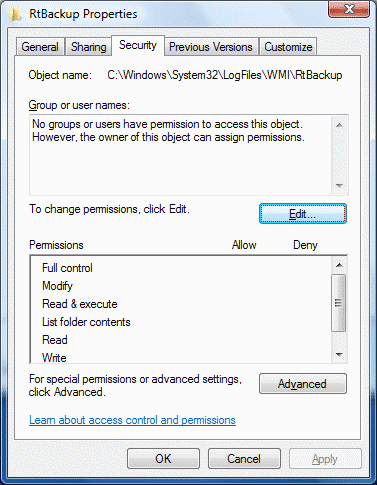
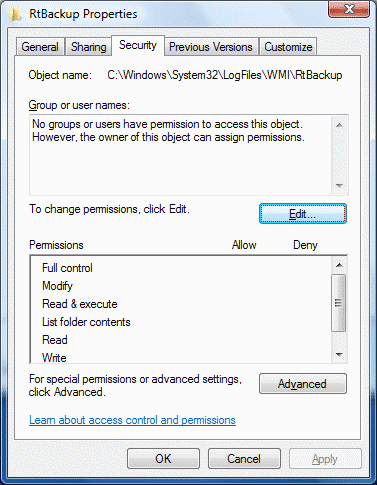
5. Нажмите Добавить
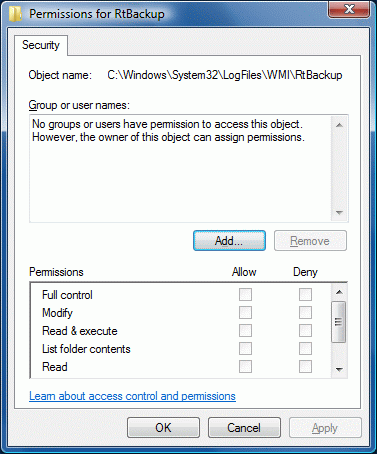
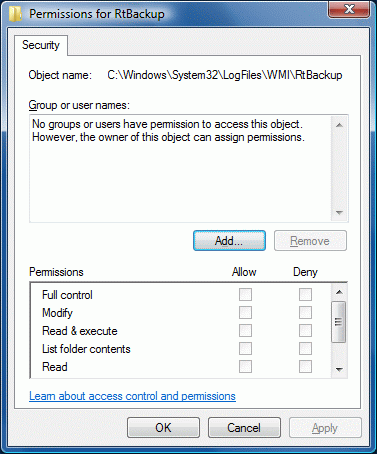
6. Введите SYSTEM и нажмите клавишу ВВОД.
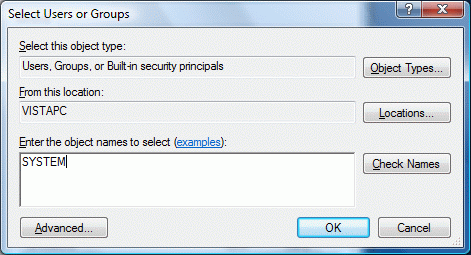
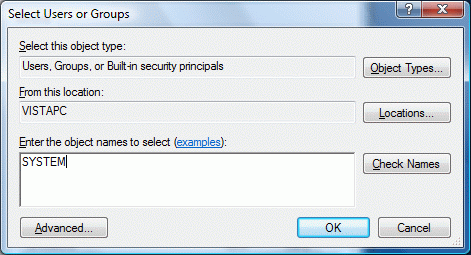
7. Включите «Полный контроль» Разрешение «Разрешить»
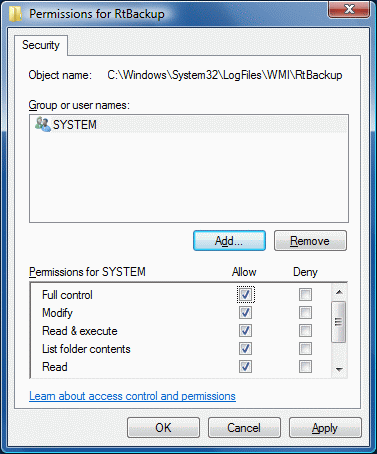
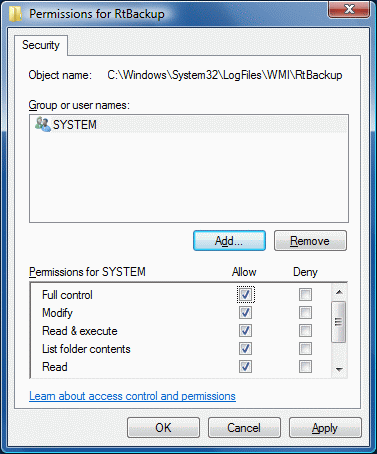
8. Нажмите ОК, а затем нажмите Да, когда вас попросят подтвердить.
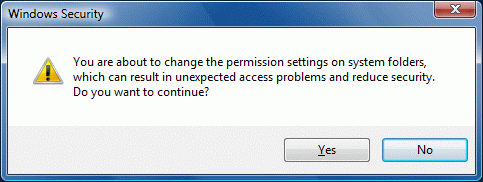
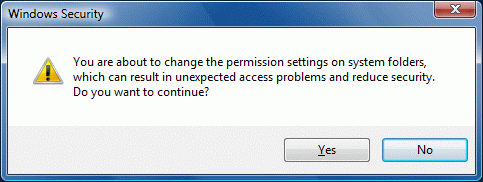
9. Перезагрузите Windows (в обычном режиме) и проверьте, запущена ли служба событий Windows.
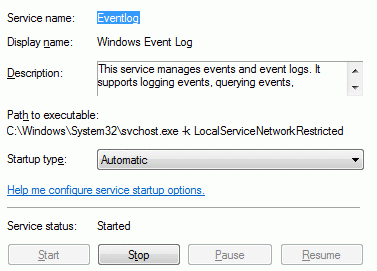
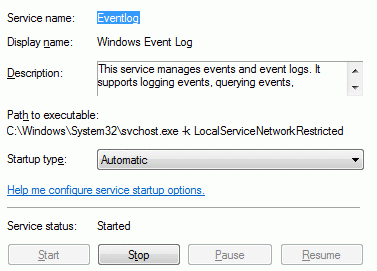
Не удается назначить разрешения для папки RtBackup?
Если вы не можете назначить разрешения для папки RtBackup, попробуйте вступить во владение этой папкой, а затем повторите шаги 1-9 выше.
Источник
Уважаемые коллеги! Прошу помощи в следующем вопросе.
На девственно чистый сервер установил Windows 2008 R2 Standard Rus x64 (в дальнейшем Win2k8). Установил необходимые драйвера.
Имя сервера: srv1
Прописал IP настройки в NIC:
IP: 192.168.0.5
Mask: 255.255.255.0
Gate: 192.168.1 (адрес на Cisco ASA)
DNS1: 127.0.0.1
DNS2: Нет
Больше ничего не настраивал.
После этого добавил роль Active Directory (далее AD), затем запустил dcpromo — создал первый домен в новом лесу company.local и в мастере так же установил роль DNS.
Установка прошла гладко. Перезагрузился. Запускаю в командной строке dcdiag и получаю различные ошибки. Прошу вас прокомментировать ошибки по списку сверху-вниз и дать рекомендации по устранению ошибок, либо ссылок.
Среди ошибок, есть ошибки относящиеся к принтерам и службе времени — с этим я разберусь сам.
Результат dcdiag:
Microsoft Windows [Version 6.1.7600]
(c) Корпорация Майкрософт (Microsoft Corporation), 2009. Все права защищены.
C:UsersАдминистратор>dcdiag
Диагностика сервера каталогов
Выполнение начальной настройки:
Выполняется попытка поиска основного сервера...
Основной сервер = srv1
* Идентифицирован лес AD.
Сбор начальных данных завершен.
Выполнение обязательных начальных проверок
Сервер проверки: Default-First-Site-NameSRV1
Запуск проверки: Connectivity
......................... SRV1 - пройдена проверка Connectivity
Выполнение основных проверок
Сервер проверки: Default-First-Site-NameSRV1
Запуск проверки: Advertising
......................... SRV1 - пройдена проверка Advertising
Запуск проверки: FrsEvent
......................... SRV1 - пройдена проверка FrsEvent
Запуск проверки: DFSREvent
За последние 24 часа после предоставления SYSVOL в общий доступ
зафиксированы предупреждения или сообщения об ошибках. Сбои при
репликации SYSVOL могут стать причиной проблем групповой политики.
......................... SRV1 - не пройдена проверка DFSREvent
Запуск проверки: SysVolCheck
......................... SRV1 - пройдена проверка SysVolCheck
Запуск проверки: KccEvent
Возникло предупреждение. Код события (EventID): 0x00000266
Время создания: 02/04/2010 04:40:28
Строка события:
NTDS (476) NTDSA: База данных "C:WindowsNTDSntds.dit". Возможно,
дополнительный индекс "PDNT_index" таблицы "datatable" поврежден. Если среди дал
ьнейших событий нет записи о повторном построении этого индекса, дефрагментируйт
е эту базу данных, чтобы построить индекс заново.
Возникло предупреждение. Код события (EventID): 0x800005B7
Время создания: 02/04/2010 04:40:29
Строка события:
В процессе инициализации доменные службы Active Directory обнаружили
и удалили некоторые индексы с вероятностью повреждения.
Возникло предупреждение. Код события (EventID): 0x80000B46
Время создания: 02/04/2010 04:43:07
Строка события:
Безопасность данного сервера каталогов можно существенно повысить, е
сли настроить его на отклонение привязок SASL (согласование, Kerberos, NTLM или
выборка), которые не запрашивают подписи (проверки целостности) и простых привя
зок LDAP, которые выполняются для подключения LDAP с открытым (не зашифрованным
SSL/TLS) текстом. Даже если никто из клиентов такие привязки не использует, на
стройка сервера на их отклонение улучшит безопасность этого сервера.
Возникло предупреждение. Код события (EventID): 0x80000734
Время создания: 02/04/2010 04:43:42
Строка события:
Локальному контроллеру домена не удается подключиться к следующему к
онтроллеру домена, хранящему следующий раздел каталога, для разрешения различающ
ихся имен.
......................... SRV1 - пройдена проверка KccEvent
Запуск проверки: KnowsOfRoleHolders
......................... SRV1 - пройдена проверка KnowsOfRoleHolders
Запуск проверки: MachineAccount
......................... SRV1 - пройдена проверка MachineAccount
Запуск проверки: NCSecDesc
......................... SRV1 - пройдена проверка NCSecDesc
Запуск проверки: NetLogons
......................... SRV1 - пройдена проверка NetLogons
Запуск проверки: ObjectsReplicated
......................... SRV1 - пройдена проверка ObjectsReplicated
Запуск проверки: Replications
......................... SRV1 - пройдена проверка Replications
Запуск проверки: RidManager
......................... SRV1 - пройдена проверка RidManager
Запуск проверки: Services
Неверный тип запуска службы: NtFrs на SRV1, текущее значение -
DISABLED, ожидаемое значение - AUTO_START
Служба NtFrs в [SRV1] остановлена
......................... SRV1 - не пройдена проверка Services
Запуск проверки: SystemLog
Возникла ошибка. Код события (EventID): 0x0000002E
Время создания: 02/04/2010 04:40:27
Строка события:
Служба времени обнаружила ошибку и была вынуждена завершить работу.
Ошибка: 0x80070700: Попытка входа в сеть при отключенной сетевой службе входа.
Возникла ошибка. Код события (EventID): 0xC0001B6F
Время создания: 02/04/2010 04:40:27
Строка события:
Служба "Служба времени Windows" завершена из-за ошибки
Возникла ошибка. Код события (EventID): 0x0000002E
Время создания: 02/04/2010 04:40:47
Строка события:
Служба времени обнаружила ошибку и была вынуждена завершить работу.
Ошибка: 0x80070005: Отказано в доступе.
Возникла ошибка. Код события (EventID): 0xC0001B6F
Время создания: 02/04/2010 04:40:47
Строка события:
Служба "Служба времени Windows" завершена из-за ошибки
Возникло предупреждение. Код события (EventID): 0xA004001B
Время создания: 02/04/2010 04:42:38
Строка события: Intel(R) 82575EB Gigabit Network Connection
Возникло предупреждение. Код события (EventID): 0x8000001D
Время создания: 02/04/2010 04:43:03
Строка события:
Центр распространения ключей (KDC) не может найти подходящий сертифи
кат для использования при регистрации смарт-карт или KDC-сертификат не может быт
ь проверен. Регистрация смарт-карт не может работать правильно, если данная проб
лема не разрешена. Для исправления неполадки либо проверьте существующий сертифи
кат KDC при помощи certutil.exe, либо запросите новый KDC-сертификат.
Возникла ошибка. Код события (EventID): 0xC0FF05DC
Время создания: 02/04/2010 04:43:19
Строка события:
Ошибка службы SNMP при доступе к разделу реестра SYSTEMCurrentContr
olSetServicesSNMPParametersTrapConfiguration.
Возникло предупреждение. Код события (EventID): 0x000003F6
Время создания: 02/04/2010 04:43:31
Строка события:
Разрешение имен для имени _kerberos._tcp.Default-First-Site-Name._si
tes.dc._msdcs.COMPANY.LOCAL истекло после отсутствия ответа от настроенных сер
веров DNS.
Возникла ошибка. Код события (EventID): 0xC00038D6
Время создания: 02/04/2010 04:43:32
Строка события:
Службе пространства имен не удалось инициализировать сведения о дове
рительных отношениях между лесами на этом контроллере домена; она будет периодич
ески повторять выполнение операции. Код возврата находится в данных.
Возникло предупреждение. Код события (EventID): 0x0000000C
Время создания: 02/04/2010 04:43:32
Строка события:
NTP-клиент поставщика времени: этот компьютер настроен на использова
ние доменной иерархии для определения своего источника времени, но при этом он я
вляется эмулятором основного контроллера домена Active Directory для домена в ко
рне леса, поэтому в доменной иерархии не существует компьютера, расположенного в
ыше, который можно использовать как источник времени. Рекомендуется настроить на
дежную службу времени в корневом домене или вручную настроить основной контролле
р домена Active Directory для синхронизации с внешним источником времени. В прот
ивном случае этот компьютер будет выступать в роли заслуживающего доверия источн
ика времени в доменной иерархии. Если внешний источник времени не настроен или н
е используется для этого компьютера, можно отключить NTP-клиент.
Возникло предупреждение. Код события (EventID): 0x0000A001
Время создания: 02/04/2010 04:43:42
Строка события:
Системе безопасности не удалось установить безопасное соединение с с
ервером ldap/company.local/company.local@COMPANY.LOCAL. Протоколы проверки
подлинности недоступны.
Возникла ошибка. Код события (EventID): 0xC00038D6
Время создания: 02/04/2010 04:43:47
Строка события:
Службе пространства имен не удалось инициализировать сведения о дове
рительных отношениях между лесами на этом контроллере домена; она будет периодич
ески повторять выполнение операции. Код возврата находится в данных.
Возникло предупреждение. Код события (EventID): 0x000003F6
Время создания: 02/04/2010 04:43:47
Строка события:
Разрешение имен для имени 168.192.in-addr.arpa истекло после отсутст
вия ответа от настроенных серверов DNS.
Возникла ошибка. Код события (EventID): 0xC00038D6
Время создания: 02/04/2010 04:44:02
Строка события:
Службе пространства имен не удалось инициализировать сведения о дове
рительных отношениях между лесами на этом контроллере домена; она будет периодич
ески повторять выполнение операции. Код возврата находится в данных.
Возникло предупреждение. Код события (EventID): 0x000727AA
Время создания: 02/04/2010 04:45:38
Строка события:
Службе WinRM не удалось создать следующие имена участников-служб: WS
MAN/srv1.company.local, WSMAN/srv1.
Возникла ошибка. Код события (EventID): 0x00000457
Время создания: 02/04/2010 04:53:53
Строка события:
Драйвер Brother DCP-7030 Printer для принтера !!GLBUH!Brother DCP-70
30 Printer не опознан. Обратитесь к сетевому администратору, чтобы он установил
нужный драйвер.
Возникла ошибка. Код события (EventID): 0x00000457
Время создания: 02/04/2010 04:53:54
Строка события:
Драйвер Canon MF3200 Series для принтера !!SEKRETAR!Canon MF3200 Ser
ies не опознан. Обратитесь к сетевому администратору, чтобы он установил нужный
драйвер.
......................... SRV1 - не пройдена проверка SystemLog
Запуск проверки: VerifyReferences
......................... SRV1 - пройдена проверка VerifyReferences
Выполнение проверок разделов на: ForestDnsZones
Запуск проверки: CheckSDRefDom
......................... ForestDnsZones - пройдена проверка
CheckSDRefDom
Запуск проверки: CrossRefValidation
......................... ForestDnsZones - пройдена проверка
CrossRefValidation
Выполнение проверок разделов на: DomainDnsZones
Запуск проверки: CheckSDRefDom
......................... DomainDnsZones - пройдена проверка
CheckSDRefDom
Запуск проверки: CrossRefValidation
......................... DomainDnsZones - пройдена проверка
CrossRefValidation
Выполнение проверок разделов на: Schema
Запуск проверки: CheckSDRefDom
......................... Schema - пройдена проверка CheckSDRefDom
Запуск проверки: CrossRefValidation
......................... Schema - пройдена проверка
CrossRefValidation
Выполнение проверок разделов на: Configuration
Запуск проверки: CheckSDRefDom
......................... Configuration - пройдена проверка
CheckSDRefDom
Запуск проверки: CrossRefValidation
......................... Configuration - пройдена проверка
CrossRefValidation
Выполнение проверок разделов на: company
Запуск проверки: CheckSDRefDom
......................... company - пройдена проверка CheckSDRefDom
Запуск проверки: CrossRefValidation
......................... company - пройдена проверка
CrossRefValidation
Выполнение проверок предприятия на: company.local
Запуск проверки: LocatorCheck
......................... company.local - пройдена проверка
LocatorCheck
Запуск проверки: Intersite
......................... company.local - пройдена проверка
Intersite
C:UsersАдминистратор>
Для всего, что происходит на компьютере Windows, операционная система внутренне рассматривает его как событие . Таким образом, когда какие-либо процессы или задачи идут не так, пользователь может отследить точную точку останова. Для этого, во-первых, давайте проверим, что обозначают некоторые общие идентификаторы событий службы для профиля пользователя.
- Событие с кодом 1500: происходит, когда пользователь не может войти на свой компьютер с временным профилем.
- Событие с идентификатором 1511: это происходит, когда операционная система не может найти выделенный профиль пользователя для пользователя и регистрирует пользователя с временным профилем.
- Событие с кодом 1530: происходит, когда операционная система обнаруживает, что файл реестра для определенного профиля пользователя используется другим приложением или процессом.
- Идентификатор события 1533: Происходит Windows 10 не может удалить папку профиля пользователя, расположенную в C: Users , поскольку она используется другим приложением или процессом.
- Идентификатор события 1534: Происходит в основном для профилей пользователей, присоединившихся к DOMAIN.
- Событие с кодом 1542: это происходит, когда реестр профиля пользователя и файл данных повреждены.
Теперь мы проверим, как отследить и устранить ошибки, связанные с этими событиями.
Устранение неполадок с идентификаторами событий службы профилей пользователей в Windows
Для устранения неполадок с идентификаторами событий службы профилей пользователей на компьютере под управлением Windows 10 мы предпримем четыре основных шага. Это относится к Windows 10, Windows 8.1, Windows Server 2012, Windows Server 2012 R2 и Windows Server 2016. Это:
- Проверка событий в журнале приложений.
- Просмотр журнала операций для службы профилей пользователей.
- Включение и просмотр аналитических и отладочных журналов.
- Создание и расшифровка трассировки.
1] Проверка событий в журнале приложений
На этом этапе мы будем загружать и выгружать профили пользователей, чтобы использовать Event Viewer для проверки всего журнала.
Чтобы сделать это, начните с открытия Event Viewer. Вы можете найти его, выполнив поиск в окне поиска Cortana.
Когда откроется окно просмотра событий, перейдите по следующему пути из меню навигации левой части окна.
Журналы Windows> Приложение

Теперь на правой боковой панели Действия выберите Фильтровать текущий журнал. Откроется новое диалоговое окно.
В поле с надписью Источники событий установите флажок Служба профилей пользователей и, наконец, нажмите ОК.
Он будет показывать только те события, которые связаны с профилями пользователей.
Вы можете найти такие сведения, как их идентификаторы, дату и время появления и многое другое в информационном окне в нижней части средства просмотра событий.
2] Просмотр журнала операций для службы профилей пользователей
Этот шаг поможет вам продолжить изучение проблемы, точно указав процессы или задачи, вызывающие проблему.
Для этого сначала откройте Просмотр событий , как это было сделано в шаге 1.
Теперь перейдите к следующему пути из левой боковой панели для навигации,
Журналы приложений и услуг> Microsoft> Windows> Служба профилей пользователей> Операционная.

Это приведет вас к месту, где вы сможете изучить события, произошедшие в момент возникновения ошибок, обнаруженных в журнале приложений.
3] Включение и просмотр аналитических и отладочных журналов
Теперь, если вы хотите копать даже глубже, чем журнал операций, вы можете включить и просмотреть аналитические и отладочные журналы. Чтобы сделать это,
Сначала нажмите Просмотр , а затем выберите Показать аналитические журналы и журналы отладки на панели Действия .
Затем перейдите к журналам приложений и служб> Microsoft> Windows> Служба профилей пользователей> Диагностика в левой части панели навигации.
Нажмите Включить журнал и выберите Да. Это активирует журнал диагностики и начнет запись.

Когда вы решите проблему, вы можете перейти по следующему пути, чтобы скрыть аналитические и отладочные журналы,
Диагностика> Отключить журнал
Затем нажмите Просмотр и, наконец, снимите флажок Показать аналитические и отладочные журналы .
4] Создание и декодирование трассы
В случае, если другие шаги вам не сильно помогут; это будет последний шаг, который вы можете сделать. Он включает в себя использование Windows PowerShell для создания и декодирования трассировки.
Сначала войдите на компьютер, используя учетную запись администратора, которая испытывает проблемы.
Затем вам нужно открыть окно PowerShell с повышенными правами на пути к ранее созданной локальной папке.
Введите следующие команды в окне командной строки:
logman create trace -n RUP -o RUP.etl -ets
обновление logman RUP -p {eb7428f5-ab1f-4322-a4cc-1f1a9b2c5e98} 0x7FFFFFFF 0x7 -ets
Теперь вам нужно переключить пользователя на другую учетную запись на том же компьютере. Убедитесь, что вы НЕ выходите из этой учетной записи.
Воспроизведите ту же проблему.
После этого снова войдите в систему как локальный администратор.
Введите следующие команды в окне командной строки, чтобы сохранить захваченный журнал в файл формата ETL,
logman stop -n RUP -ets
Теперь, наконец, чтобы сделать его читабельным, введите следующую команду:
Tracerpt RUP.etl
Здесь путь будет указывать расположение читаемого файла.
Теперь вы можете открыть файл журнала Summary.txt или Dumpfile.xml , чтобы читать журналы, используя Блокнот или Microsoft Excel соответственно.
Все, что вам нужно искать, это события, которые определены как fail или fail. Однако те из них, которые указаны как Неизвестные , можно просто игнорировать.
Вы можете узнать больше об этих шагах по устранению неполадок в официальной документации от Microsoft.
Ошибки Service Control Manager код 7000, 7001, 7009, 7011, 7023, 7031, 7034, 7043 в Windows 10 — о чем говорят и как исправить
 Если вы из тех пользователей, которые заглядывают в просмотр событий Windows 10 (Win+R — eventvwr.msc) для анализа ошибок, с большой вероятностью вы там обнаружите ошибки, имеющих код события 7000, 7001, 7009, 7011, 7023, 7031, 7034, а возможно и некоторыми другими похожими. Сообщения об ошибках могут быть разными, но всегда связаны со службами Windows, например:
Если вы из тех пользователей, которые заглядывают в просмотр событий Windows 10 (Win+R — eventvwr.msc) для анализа ошибок, с большой вероятностью вы там обнаружите ошибки, имеющих код события 7000, 7001, 7009, 7011, 7023, 7031, 7034, а возможно и некоторыми другими похожими. Сообщения об ошибках могут быть разными, но всегда связаны со службами Windows, например:
- 7000 Служба не ответила на запрос своевременно
- 7001 Служба является зависимой от службы, которую не удалось запустить из-за ошибки Не удалось запустить дочернюю службу
- 7001 Служба является зависимой от службы, которую не удалось запустить из-за ошибки Присоединенное к системе устройство не работает
- 7011 Превышение времени ожидания (60000 мс) при ожидании ответа транзакции от службы
- 7023 Служба завершена из-за ошибки Устройство не готово
- 7031 Служба была неожиданно завершена. Это произошло (раз): 1
- 7034 Служба неожиданно прервана. Это произошло (раз): 1
- 7043 Служба не завершила работу должным образом после получения управления для выполнения предзавершающих операций
В этой инструкции подробно о том, что может вызывать такие ошибки в Windows 10, как исправить ошибки с указанными кодами от источника Service Control Manager в Windows 10, стоит ли это делать и дополнительная информация, которая может оказаться полезной.
Ошибки с источником Service Control Manager — причины, необходимость исправления

Прежде чем вы решите переживать и пытаться исправить ошибки с кодами события 7000, 7001, 7009, 7011, 7023, 7031, 7034, 7043 и источником Service Control Manager, учитывайте следующий важный момент: такие ошибки вы встретите на любой, даже самой чистой и беспроблемной системе Windows 10. Если в просмотре событий эти ошибки появляются время от времени, а не ежедневно при включении компьютера, работе и завершении работы, причинами могут быть обычные процессы работы Windows 10 связанные с:
- Установкой обновлений (при этом некоторые службы могут завершаться, а другие, зависимые от них, вызывать ошибку).
- Установкой новых версий драйверов (в том числе и самой Windows 10, в этих случаях мы можем получить ошибки, связанных с тем, что устройство не готово или не работает).
- Установкой сторонних программ, взаимодействующих со службами (иногда лишь временно, для успешного выполнения установки).
- Автоматическим обслуживанием системы (редко).
Во всех случаях появление ошибок возможно не при самом процессе, а после повторного включения компьютера или ноутбука, так как многие процессы установки завершаются лишь после перезагрузки.
В случае же если у вас эти ошибки возникают ежедневно, причины могут быть самыми разными, среди них:
- Ручное вмешательство в тип запуска служб, отключение служб, использование различных программ «для оптимизации», «ускорения» и «отключения слежки» Windows Получить представление о том, как отключение одних служб может влиять на работу других можно получить из статьи Не удалось запустить дочернюю службу — как исправить.
- В случае, если ошибок нет после перезагрузки компьютера или ноутбука, но присутствуют после завершения работы и последующего включения (особенно по прошествии некоторого времени), можно попробовать отключить быстрый запуск Windows 10. Желательно также вручную установить все оригинальные драйверы чипсета с сайта производителя ноутбука или материнской платы, в случае если у вас ПК.
- Нестабильная работа каких-либо устройств (плохое подключение, неисправности). Иногда — проблемы при задействовании устройства после перехода в режим энергосбережения. Можно попробовать отключить экономию энергию для устройств в дополнительных параметрах схемы электропитания в панели управления и в свойствах устройства в диспетчере устройств на вкладке «Управление электропитанием» (присутствует не для всех устройств). Особенно часто это касается USB устройств, сетевых и Wi-Fi адаптеров.
- Иногда ошибки могут появляться при завершении работы, если какие-то сторонние программы (например, клиенты для загрузки файлов из Интернета) мешают завершиться какой-либо сетевой службе.
Также при регулярном появлении указанных ошибок стоит проверить, а появляются ли они, если выполнить чистую загрузку Windows 10 — если нет, можно предположить, что правильному запуску служб мешают какие-то сторонние программы или антивирусы. Также может оказаться, что эти программы инициируют запуск служб, которые не могут быть запущены из-за отключенных дочерних служб.
Если проблема появилась недавно, вам могут помочь точки восстановления системы на дату, предшествующую появлению ошибок.
Увеличение времени ожидания запуска служб для ошибок с кодами 7000, 7009 и 7011
Ошибки типа «Превышение времени ожидания» или «Не ответила на запрос своевременно» при запуске служб c кодами события 7000, 7009 и 7011 могут появляться на медленных компьютерах и ноутбуках с HDD. В таких ситуациях мы можем увеличить время ожидания запуска службы:
- Запустите редактор реестра, для этого нажмите клавиши Win+R на клавиатуре, введите regedit и нажмите Enter.
- Перейдите в раздел реестра
- В правой панели редактора реестра найдите параметр с именем ServicesPipeTimeout. Если такой параметр отсутствует, нажмите правой кнопкой мыши в пустом месте панели справа, выберите «Создать» — «Параметр DWORD» и задайте имя ServicesPipeTimeout для этого параметра.
- Дважды нажмите по параметру ServicesPipeTimeout, выберите «Десятичный» и задайте значение 60000.
- Нажмите Ок, закройте редактор реестра и перезагрузите компьютер.
Указанные действия установят время ожидания для запуска службы равным 60 секунд. Если этого окажется недостаточно, можно попробовать увеличить значение.
Надеюсь, предложенный материал поможет разобраться с ошибками Service Control Manager в просмотре событий Windows 10 и предпринять действия для исправления ситуации при необходимости.
Источник
Ошибка 7023
Добрый день, у меня проблема. при каждом включение компьютера появляется ошибка
Имя журнала: System
Источник: Service Control Manager
Дата: 23.03.2016 15:31:54
Код события: 7023
Категория задачи:Отсутствует
Уровень: Ошибка
Ключевые слова:Классический
Пользователь: Н/Д
Компьютер: DESKTOP-GSG3I87
Описание:
Служба «Служба доступа к данным пользователя_2cfac» завершена из-за ошибки
Не удается завершить требуемую операцию из-за сбоев в данных на диске или неустранимой ошибки носителя.
Xml события:
7023
0
2
0
0
0x8080000000000000
9221
System
DESKTOP-GSG3I87
Служба доступа к данным пользователя_2cfac
%%1358
550073006500720044006100740061005300760063005F00320063006600610063000000
Ответы (3)
Надо проверить диск на ошибки.
В командной строке ( Администратор ) выполнить команду:
chkdsk C: /f /r /x — проверка диска С на ошибки .
Возможно это придется делать в среде восстановления и Безопасном режиме с возможностью командной
Это помогло устранить вашу проблему?
К сожалению, это не помогло.
Великолепно! Спасибо, что пометили это как ответ.
Насколько Вы удовлетворены этим ответом?
Благодарим за отзыв, он поможет улучшить наш сайт.
Насколько Вы удовлетворены этим ответом?
Благодарим за отзыв.
Имя журнала: System
Источник: Microsoft-Windows-Eventlog
Дата: 23.03.2016 19:10:37
Код события: 23
Категория задачи:Запуск службы
Уровень: Ошибка
Ключевые слова:Доступность службы
Пользователь: LOCAL SERVICE
Компьютер: DESKTOP-GSG3I87
Описание:
Служба ведения журнала событий обнаружила ошибку (результат=1500) при инициализации ресурсов ведения журнала канала Microsoft-Windows-TerminalServices-Printers/Operational.
Xml события:
23
0
2
100
0
0x8000000000020000
9271
System
DESKTOP-GSG3I87
Microsoft-Windows-TerminalServices-Printers/Operational
Имя журнала: System
Источник: aksfridge
Дата: 23.03.2016 19:08:41
Код события: 0
Категория задачи:Отсутствует
Уровень: Ошибка
Ключевые слова:Классический
Пользователь: Н/Д
Компьютер: DESKTOP-GSG3I87
Описание:
Не удается найти описание для идентификатора события 0 из источника aksfridge. Вызывающий данное событие компонент не установлен на этом локальном компьютере или поврежден. Установите или восстановите компонент на локальном компьютере.
Если событие возникло на другом компьютере, возможно, потребуется сохранить отображаемые сведения вместе с событием.
К событию были добавлены следующие сведения:
error file fchkdsk.c line 1633 status 0
0
2
0
0x80000000000000
9267
System
DESKTOP-GSG3I87
error file fchkdsk.c line 1633 status 0
00000000020028000000000000000000010000000000000000000000000000000000000000000000
Имя журнала: System
Источник: Service Control Manager
Дата: 23.03.2016 18:39:22
Код события: 7031
Категория задачи:Отсутствует
Уровень: Ошибка
Ключевые слова:Классический
Пользователь: Н/Д
Компьютер: DESKTOP-GSG3I87
Описание:
Служба Служба хранения данных пользователя_2cfac была неожиданно завершена. Это произошло 1 раз(а). Следующее корректирующее действие будет предпринято через 10000 мсек: Перезапуск службы.
Xml события:
7031
0
2
0
0
0x8080000000000000
9235
System
DESKTOP-GSG3I87
Служба хранения данных пользователя_2cfac
1
10000
1
Перезапуск службы
55006E006900730074006F00720065005300760063005F00320063006600610063000000
Имя журнала: System
Источник: Service Control Manager
Дата: 23.03.2016 18:38:51
Код события: 7023
Категория задачи:Отсутствует
Уровень: Ошибка
Ключевые слова:Классический
Пользователь: Н/Д
Компьютер: DESKTOP-GSG3I87
Описание:
Служба «Служба доступа к данным пользователя_2cfac» завершена из-за ошибки
Не удается завершить требуемую операцию из-за сбоев в данных на диске или неустранимой ошибки носителя.
Xml события:
7023
0
2
0
0
0x8080000000000000
9231
System
DESKTOP-GSG3I87
Служба доступа к данным пользователя_2cfac
%%1358
550073006500720044006100740061005300760063005F00320063006600610063000000
Имя журнала: System
Источник: disk
Дата: 23.03.2016 17:11:02
Код события: 15
Категория задачи:Отсутствует
Уровень: Ошибка
Ключевые слова:Классический
Пользователь: Н/Д
Компьютер: DESKTOP-GSG3I87
Описание:
Доступ к устройству DeviceHarddisk0DR0 пока невозможен.
Xml события:
15
2
0
0x80000000000000
9227
System
DESKTOP-GSG3I87
DeviceHarddisk0DR0
0400800001000000000000000F0004C0040100009D0000C000000000000000000000000000000000A0FF050000000000FFFFFFFF010000005800000A0000000000200A1280032040000000000A0000000060070701E0FFFF782A1C0901E0FFFF000000000000000080A7F00D01E0FFFF2048F20D01E0FFFFC0366C00000000002A00006C36C000005800000000000000000000000000000000000000000000000000000000000000
Имя журнала: System
Источник: Microsoft-Windows-DistributedCOM
Дата: 23.03.2016 15:55:56
Код события: 10016
Категория задачи:Отсутствует
Уровень: Ошибка
Ключевые слова:Классический
Пользователь: СИСТЕМА
Компьютер: DESKTOP-GSG3I87
Описание:
Параметры разрешений для конкретного приложения не дают разрешения Локально Активация для приложения COM-сервера с CLSID
и APPID
<9CA88EE3-ACB7-47C8-AFC4-AB702511C276>
пользователю NT AUTHORITYСИСТЕМА с ИД безопасности (S-1-5-18) и адресом LocalHost (с использованием LRPC), выполняемого в контейнере приложения Недоступно с ИД безопасности (Недоступно). Это разрешение безопасности можно изменить с помощью средства администрирования служб компонентов.
Xml события:
10016
0
2
0
0
0x8080000000000000
9226
System
DESKTOP-GSG3I87
для конкретного приложения
Локально
Активация
<9CA88EE3-ACB7-47C8-AFC4-AB702511C276>
NT AUTHORITY
СИСТЕМА
S-1-5-18
LocalHost (с использованием LRPC)
Недоступно
Недоступно
Источник
Источник ошибки Service Control Manager (7000, 7001, 7023, 7024, 7036) – как исправить
ПК сам стал перезагружаться и его быстродействие понизилось? Если при прочтении лога замечены события с идентификаторами 7000, 7001, 7023, 7024, 7036 и др., источником которых выступает Service Control Manager, то эта статья будет вам интересна. Эти события имеют много общего, и способ их исправления идентичный.
Причина сбоев
Они возникают при частичном или полном стирании файлов ОС, неверных значениях реестра, неправильной инсталляции/деинсталляции софта. Происходит это не только по вине пользователя, ведь некоторые программы даже при полном стирании оставляют в операционке различные следы, да и от вирусов, шпионского ПО никто не застрахован. Проявляется неисправность по-разному. Владельцы ПК и ноутбуков отмечают самопроизвольную перезагрузку при старте конкретного софта (особенно игр), падение быстродействия, перегревы и прочее.

Ошибка: код 7031, источник Service Control Manager
Как исправить?
Прежде всего советуем провести чистку от всевозможного мусора. Лучше инсталлировать соответствующие утилиты (типа CCleaner, IObit Advanced SystemCare, DriverPack Solution). Нас интересует очистка временных файлов, чистка реестра, обновление драйверов. Рекомендуем использовать специальные утилиты, исключение – обновление драйвера оборудования – это лучше выполнить вручную. Желательно разрешить операционке поставить последние пакеты обновлений.

CCleaner позволит провести первичную проверку ПК
- Итак, теперь придется вспомнить, какой софт был проинсталлирован/деинсталлирован накануне появления первых сбоев. Соответственно, его нужно стереть и переставить, а от удаленных ранее найти остатки, мешающие стабильному функционированию ОС.
- Разумеется, глубокое сканирование антивирусом явно не лишнее в подобной ситуации (тут помогут хорошо показавшие себя Malwarebytes и AdwCleaner).
Восстановление ОС
Подготовительный этап пройден, теперь приступаем к непосредственным устранению. Наиболее эффективный способ – восстановление операционки. Сделать это несложно.
- Заходим в меню «Пуск» – «Панель управления» – «Восстановление».
- Жмем кнопку запуска
- Дожидаемся результата.
Не переживайте, это не удалит имеющиеся файлы, но для 100% гарантии, рекомендуем скопировать данные в облако, на флешку или внешний жесткий диск, другой ПК. Мастер Восстановления запускается и во время старта операционки. Для этого следует нажимать «F8». В системном меню выбираем соответствующий пункт и дожидаемся завершения операции.
Самодиагностика и восстановление системных файлов
Можно поступить несколько иначе, но суть процесса примерно та же. ОС проводит самодиагностику и восстанавливает поврежденные файлы. Но в отличии от обычного восстановления, это позволит работать именно с поврежденными файлами.
Как активировать службу?
- Жмем «Пуск».
- В меню внизу есть строка ввода. Пишем «cmd» (без кавычек).
- Ждем, пока пройдет поиск. Нажимаем на командной строке правой клавишей, и запускаем ее от имени Администратора.

Запуск из-под администратора

Опция диагностики системный файлов Windows
Когда процесс будет завершен, система оповестит о результатах. Если же проведение операции по какой-либо причине невозможно, то нам нужно перейти в Безопасный режим, и оттуда уже повторить сканирование. Если в результате проверки удалось выявить, но не удалось восстановить файлы, то необходимо скачать их с интернета или взять на другом компьютере. Название файла найдется в логе проверки. После его замены обязательно выполните перезагрузку.
Заключение
Такие автоматизированные шаги помогут быстро решить все коды ошибок (7000, 7001, 7023, 7024, 7036), связанные с источником событий Service Control Manager. Если вдруг вам эти действия не помогут, тогда придется лезть непосредственно в предоставленные логи (жмите “Детали”), определять битый файл и работать уже с ним, а это уже частный случай.
Источник
Содержание
- Служба журнала событий Windows не запускается или недоступна
- Служба журнала событий Windows не запускается или не работает
- Служба журнала событий недоступна. Убедитесь, что служба работает
- Windows не удалось запустить службу журнала событий Windows на локальном компьютере
- Система не может найти указанный файл
- Исправление ошибок Windows 7 на нетбуке ASUS 1225b
- 6 способов исправить службу журнала событий, недоступную в Windows 10
- Служба журнала событий недоступна
- 1. Запустите службу журнала Windows.
- 2. Значение Regedit
- 3. Проверьте разрешения.
- 4. Проверьте сохранение журнала.
- 5. Очистите старые журналы
- 6. Резервное копирование и переустановка Windows.
- В заключение: служба журнала событий недоступна
- Служба журнала событий Windows не запущена
- Служба журнала событий недоступна. Проверьте, работает ли служба
- Windows не удалось запустить службу журнала событий Windows на локальном компьютере
- Система не может найти указанный файл
- Исправить ошибку службы журнала ошибок 4201 Пропущенное имя экземпляра не было распознано
- Исправление разрешений для папки RtBackup в Windows 7 и Windows Vista
- Не удается назначить разрешения для папки RtBackup?
Служба журнала событий Windows не запускается или недоступна
Служба журнала событий Windows поддерживает набор журналов событий, которые система, компоненты системы и приложения используют для записи событий. Служба предоставляет функции, которые позволяют программам вести журналы событий и управлять ими, а также выполнять операции с журналами, такие как архивирование и очистка. Таким образом, администраторы могут вести журналы событий и выполнять административные задачи, требующие прав администратора.
Служба журнала событий Windows не запускается или не работает
По какой-то неизвестной причине, если вы обнаружите, что у вас возникают проблемы с запуском следующего, вполне возможно, что одной из причин может быть то, что служба журнала событий Windows не работает.
В таком случае вы можете получить сообщения об ошибках, такие как:
Служба журнала событий недоступна. Убедитесь, что служба работает
Windows не удалось запустить службу журнала событий Windows на локальном компьютере
Сначала перезагрузите систему и посмотрите, поможет ли это. Иногда простой перезапуск помогает повторно инициализировать этот сервис. Если журнал событий Windows отображается как запущенный, перезапустите его из диспетчера служб.
Чтобы проверить, запущена или остановлена служба журнала событий Windows, запустите services.msc и нажмите Enter, чтобы открыть диспетчер служб. Здесь снова щелкните правой кнопкой мыши Службу журнала событий Windows и проверьте ее свойства.


Также убедитесь, что на вкладке «Восстановление» во всех трех раскрывающихся списках отображается опция «Перезапустить службу» в случае сбоя. Перезагрузите, если требуется.

Иногда служба журнала событий Windows по-прежнему не запускается, и вместо этого вы можете получить следующее сообщение об ошибке:
Система не может найти указанный файл
В этом случае откройте следующую папку:
C: Windows System32 winevt Logs
Вы также можете сделать следующее.
Откройте редактор реестра и перейдите к следующему ключу:
HKEY_LOCAL_MACHINE SYSTEM CurrentControlSet Services EventLog

Если это по-прежнему не помогает, запустите средство проверки системных файлов и просмотрите его журналы.
Источник
Исправление ошибок Windows 7 на нетбуке ASUS 1225b
Приобрёл нетбук ASUS eee pc 1225b с предустановленной windows 7 Домашняя расширенная (Home Premium), хороший нетбук, ОС лицензионная, а баги как были у Microsoft Windows, так и остались, вот о них и поговорим.
Если у вас долго пытается зайти в Устройства и принтеры, то можно попробовать:
При заходе в события появляется ошибка:

Служба журнала событий недоступна. Убедитесь, что служба запущена.
А при включении службы Журнала событий Windows возникает ошибка:

Не удалось запустить службу Журнала событий Windows на локальной компьютер.
Ошибка 4201: Переданное имя копии не было распознано поставщиком данных WMI как допустимое имя.

Операция не может быть завершена, поскольку эти папка или файл открыты в другой программе
Закройте папку или файл и повторите попытку
После скачивания, нужно распаковать архив и запустить программу из папки, которой соответствует разрядность вашей системы.
Последовательность переименования с помощью Unlocker:
Со временем статья будет пополняться
Источник
6 способов исправить службу журнала событий, недоступную в Windows 10
«Служба журнала событий недоступна» — это хорошо известная ошибка Windows. Я неоднократно сталкивался с этой проблемой за время длительного использования Windows. В большинстве случаев причиной является либо испорченные права доступа к файлам, либо невозможность перезапуска службы событий журнала Windows. Вот как вы можете быстро все это исправить.
Служба журнала событий недоступна
Что такое служба журнала событий?
Служба журнала событий, как следует из названия, представляет собой встроенную служебную программу Windows. Расположение программы журнала событий: C: Windows System32 svchost.exe. По сути, он регистрирует всю информацию, а также сообщения об ошибках в текстовом файле. Большинство внутренних системных заданий Windows зависят от службы журнала событий Windows. Горстка приложений Windows, таких как расписание задач, календарь или почта, не будет работать должным образом без этой службы. Следовательно, важно убедиться, что служба журнала событий Windows запущена и работает.
После этого, прежде чем мы перейдем к шагам по устранению неполадок, я бы порекомендовал вам сначала попробовать старый добрый перезапуск. Если это не сработает, мы можем продолжить работу с помощью следующих методов.
1. Запустите службу журнала Windows.
Прежде всего, мы можем попробовать запустить службу журнала событий Windows вручную. Для этого перейдите в меню «Выполнить», нажав Win + R, введите services.msc и нажмите Enter.

В меню «Службы» перейдите к службе журнала событий Windows.

Щелкните правой кнопкой мыши службу журнала событий Windows и нажмите кнопку Пуск. Если служба уже запущена, нажмите «Перезагрузить». Вам также может быть предложено ввести пароль администратора, введите его соответственно.

После успешного запуска службы журнала событий Windows ошибка должна быть устранена. Кроме того, убедитесь, что для параметра Тип запуска службы установлено значение Автоматически. Если это Вручную или пусто, вы можете изменить его в Свойствах.
2. Значение Regedit
Если вы не можете запустить службу журнала событий Windows, возможно, возникли проблемы с владельцем службы журнала событий Windows. Чтобы исправить это, нам нужно сначала проверить и убедиться, что владелец программы журнала Windows указан правильно. Это нужно сделать через редактор реестра.
Чтобы открыть редактор реестра, нажмите Win + R для доступа к меню «Выполнить», введите regedit и нажмите Enter.

В меню редактора реестра скопируйте и вставьте следующий URL-адрес.
HKEY_LOCAL_MACHINE SYSTEM CurrentControlSet services eventlog

В папке журнала событий вы найдете ключ под названием «Имя объекта». Убедитесь, что значение ключа — NL AUTHORITY LocalService. Если значение пустое или другое, дважды щелкните его, чтобы изменить значение.

Во всплывающем окне измените данные значения на NL Authority LocalService. После этого нажмите кнопку ОК.

Теперь вы можете попробовать перезапустить службу журнала событий Windows из меню служб. Если у вас все еще возникают проблемы, переходите к следующему шагу.
3. Проверьте разрешения.
Еще одна причина сбоя запуска службы журнала событий Windows — неправильные разрешения для каталога журналов. Чтобы исправить это, перейдите в проводник Windows и скопируйте и вставьте следующий URL.
C: Windows System32 winevt Logs
Щелкните правой кнопкой мыши папку «Журналы» и выберите «Свойства».

В меню «Свойства» перейдите на вкладку «Безопасность».

На вкладке «Безопасность» щелкните профиль «СИСТЕМА» и убедитесь, что у него есть все разрешения на вкладке «Разрешения». После профиля SYSTEM проверьте наличие профилей администраторов и журнала событий.

Если для учетной записи не предоставлены полные разрешения, нажмите кнопку «Изменить» и предоставьте необходимые разрешения. Вы все еще сталкиваетесь с ошибкой «Служба журнала событий недоступна» на вашем компьютере с Windows?
4. Проверьте сохранение журнала.
Если описанные выше методы не устранили проблему, возможно, проблемы с заполнением фактических файлов журнала. Мы можем проверить статус файлов журнала через собственное приложение Window Viewer.
Перейдите в меню «Пуск» и введите «Просмотр событий». Когда появятся результаты, нажмите «Запуск от имени администратора».

В окне просмотра событий щелкните Журналы Windows. В Windows вы найдете журналы приложений, безопасности, установки, системы и перенаправленных событий. Нам нужно проверять каждое событие индивидуально. Но сначала давайте проверим журналы приложений.
Справа вы увидите параметр «Свойства». Щелкните по нему, чтобы открыть свойства журналов приложений.

Во всплывающем окне «Свойства журнала» убедитесь, что отмечена кнопка «Перезаписывать события по мере необходимости». Это гарантирует, что когда файлы журнала будут заполнены, они будут перезаписаны. Затем нажмите кнопку ОК.

Подобно свойствам приложения, нам нужно проверить другие 4 журнала на наличие той же опции. После этого перезагрузите систему Windows. Затем попробуйте перезапустить службу журнала событий Windows. Он должен начать нормально работать.
5. Очистите старые журналы
Даже после предоставления разрешений и полномочий, если служба событий журнала Windows не запускается, мы можем выполнить общую очистку папки RtBackup. Папка RtBackup содержит журналы событий приложений, ядер и системных проблем в реальном времени. Иногда более старые журналы могут вызывать сбой в работе службы журнала событий Windows.
Однако очистить эту папку непросто. Вам придется загрузиться в безопасном режиме и также изменить пару разрешений. Самый простой способ загрузиться в безопасном режиме — через конфигурацию Windows. Нажмите Win + R, чтобы вызвать меню «Выполнить», введите msconfig и нажмите Enter.

Щелкните вкладку «Загрузка» и установите флажок «Безопасная загрузка». Затем нажмите кнопку ОК.

После этого вы можете перезагрузить систему.

Теперь Windows должна загрузиться в безопасном режиме.

В безопасном режиме перейдите в следующее расположение файла.
C: Windows System32 LogFiles WMI RtBackup
По умолчанию папка RtBackup принадлежит Системе, и вы не можете открыть или удалить папку. Следовательно, щелкните его правой кнопкой мыши и выберите Свойства.

В меню «Свойства» перейдите на вкладку «Безопасность» и нажмите кнопку «Дополнительно».
Когда откроется вкладка «Расширенная безопасность», щелкните ссылку «Изменить» рядом с разделом «Владелец».

Во всплывающем окне введите свое имя пользователя в текстовое поле «Введите имя объекта для выбора» и нажмите кнопку «Проверить имена». Как только он определит ваше имя пользователя, нажмите кнопку ОК.
Если вы не знаете свое имя пользователя, перейдите в командную строку и просто введите whoami.

В меню «Расширенная безопасность» установите флажок «Заменить владельца подконтейнеров и объектов». Затем нажмите кнопку ОК, чтобы сохранить изменения.

После этого вы можете щелкнуть правой кнопкой мыши папку RtBackup и удалить ее или даже переименовать.

Затем перезагрузите компьютер с Windows, и проблема должна быть решена.
6. Резервное копирование и переустановка Windows.
Если ни один из вышеперечисленных способов не помог, к сожалению, придется переустановить Windows. Прежде всего, сделайте резервную копию своей машины с помощью стороннего бесплатного приложения для резервного копирования, прежде чем продолжить переустановку.
В заключение: служба журнала событий недоступна
Это были 5 изящных способов исправить ошибку Windows Event Log Service is Unavailable. Как только это будет исправлено, вы сможете нормально использовать свой компьютер с Windows.
Также читайте: 6 способов исправить ошибку 87 флага отложенного автозапуска в Windows 10
Источник
Служба журнала событий Windows не запущена
Служба журнала событий Windows управляет серией журналов событий, которые используют систему, системные компоненты и приложения для регистрации событий. Служба предоставляет функции, которые позволяют программам вести журналы событий и управлять ими, а также выполнять такие операции журналов, как архивирование и сверка. Это позволяет администраторам вести журналы событий и выполнять административные задачи, требующие прав администратора.
По какой-то неизвестной причине, если у вас возникли трудности с запуском следующего, вполне возможно, что одна из причин, по которой служба журнала событий Windows не работает.
В таком случае сообщения об ошибках, такие как:
Служба журнала событий недоступна. Проверьте, работает ли служба
Windows не удалось запустить службу журнала событий Windows на локальном компьютере
Сначала перезагрузите систему и посмотрите, поможет ли это. Иногда простой перезапуск помогает сбросить этот сервис. Если журнал событий Windows, кажется, запустился, перезапустите его из Service Manager.
Чтобы проверить, запущена или остановлена служба журнала событий Windows, запустите services.msc и нажмите Enter, чтобы открыть Service Manager. Щелкните правой кнопкой мыши Служба журнала событий Windows и проверьте его свойства.
Убедитесь, что тип загрузки установлен на Автоматически и услуги Началось; и что он работает в Местная служба Счет.
Также убедитесь, что на вкладке «Восстановление» в трех раскрывающихся окнах отображается параметр «Перезапустить службу» в случае возникновения ошибки. При необходимости перезапустите.
Иногда служба журнала событий Windows по-прежнему не запускается, и вы получаете следующее сообщение об ошибке:
Система не может найти указанный файл
В этом случае откройте следующую папку:
Эта папка содержит журналы событий в .evtx формат и может быть прочитан только с Просмотр событий, Дайте эту папку журнала доступ для чтения / записи и посмотреть, помогает ли это.
Вы также можете сделать следующее.
Откройте редактор реестра и перейдите к следующей клавише:
HKEY_LOCAL_MACHINESYSTEMCurrentControlSetServiceseventlog
Двойной клик ObjectName и убедитесь, что его значение NT AUTHORITYLocalService, Если нет, измените это.
Если это по-прежнему не помогает, запустите проверку системных файлов и просмотрите журналы.
Только записи, принадлежащие администратору, могут выполнять шорткод include me
Источник
Исправить ошибку службы журнала ошибок 4201 Пропущенное имя экземпляра не было распознано
Один из наших читателей столкнулся с проблемой, из-за которой не удалось запустить журнал событий Windows, а также несколько других служб. Попытка запустить службу журнала событий Windows вручную через службы MMC привела к ошибке 4201. Полное сообщение об ошибке приводится ниже:
Windows не удалось запустить службу журнала событий Windows на локальном компьютере.
Ошибка 4201: переданное имя экземпляра не было распознано как допустимое поставщиком данных WMI.
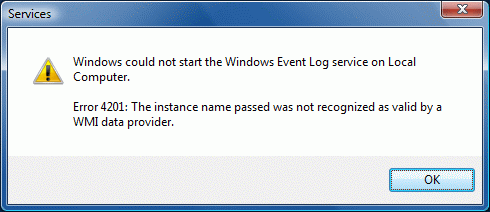
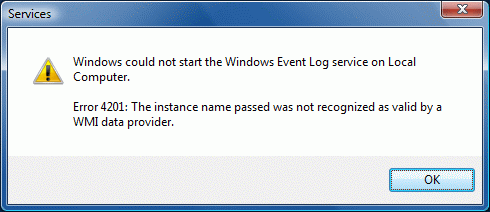
И следующие ошибки всплыли при открытии просмотра событий и планировщика задач.
Служба журнала событий недоступна. Убедитесь, что служба работает.
Служба планировщика заданий недоступна. Планировщик заданий попытается подключиться к нему.
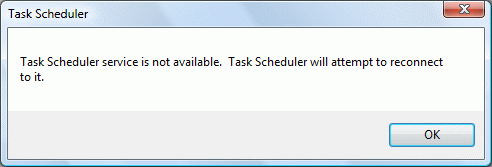
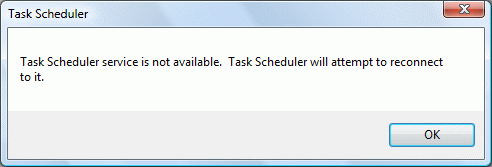
После проверки ключа и значений реестра службы журнала событий они были исправны. В конце концов, проблема оказалась в неправильных разрешениях для C:WindowsSystem32LogFilesWMIRtBackup каталог. Учетная запись SYSTEM требует полного доступа к каталогу только тогда, когда запустится служба журнала событий Windows. Обратите внимание, что нам не нужно было переименовывать или удалять каталог RtBackup.
Исправление разрешений для папки RtBackup в Windows 7 и Windows Vista
1. Запустите Windows в безопасном режиме
2. Откройте папку «C: Windows System32 LogFiles WMI»
3. Щелкните правой кнопкой мыши папку RtBackup и выберите «Свойства».
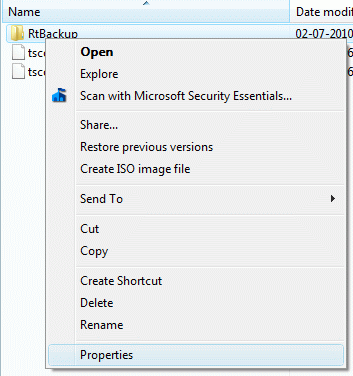
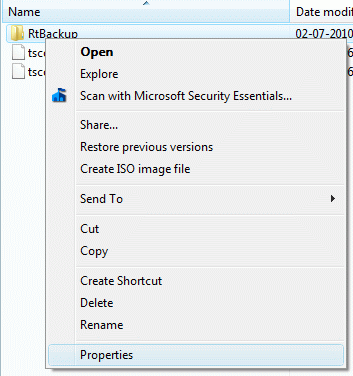
4. Откройте вкладку «Безопасность» и нажмите кнопку «Изменить».
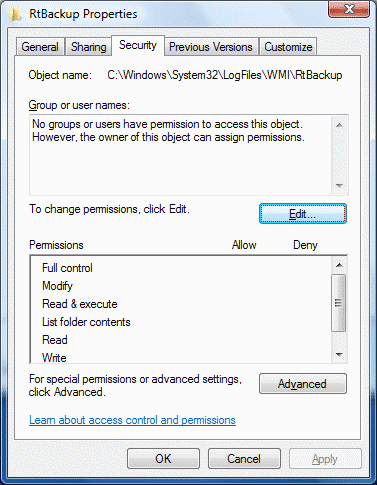
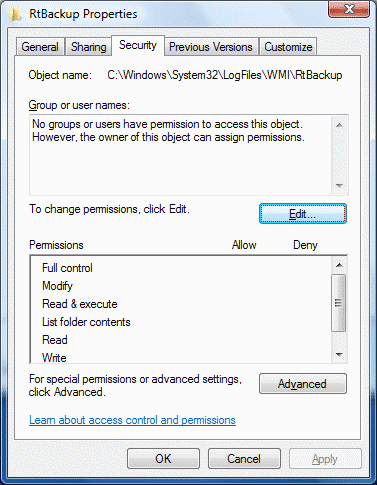
5. Нажмите Добавить
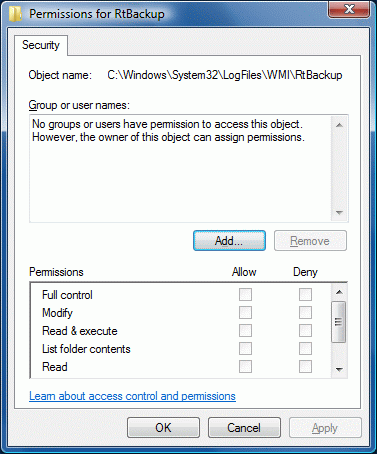
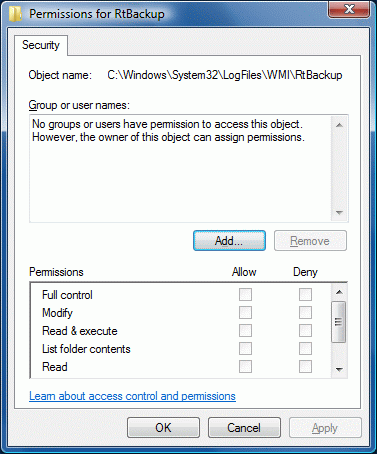
6. Введите SYSTEM и нажмите клавишу ВВОД.
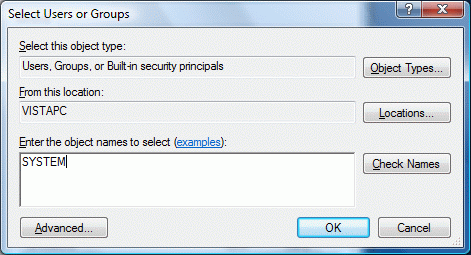
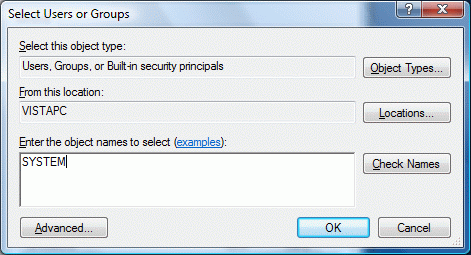
7. Включите «Полный контроль» Разрешение «Разрешить»
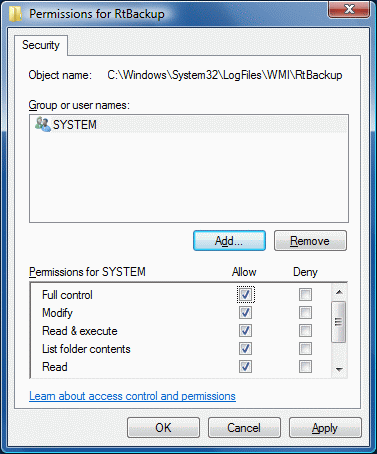
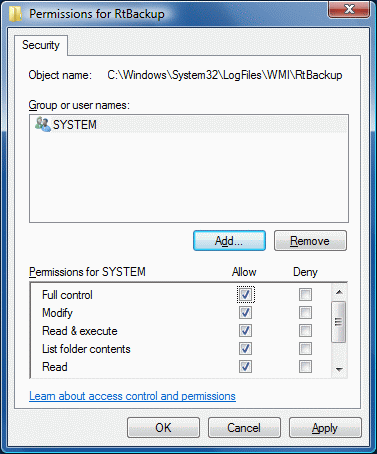
8. Нажмите ОК, а затем нажмите Да, когда вас попросят подтвердить.
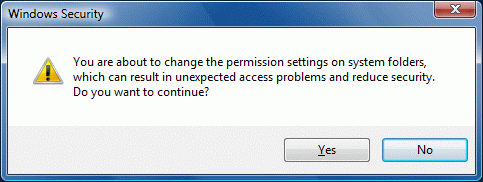
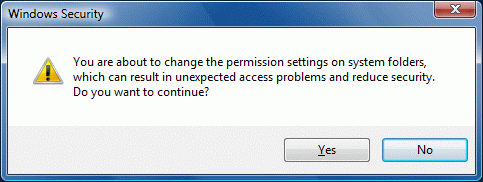
9. Перезагрузите Windows (в обычном режиме) и проверьте, запущена ли служба событий Windows.
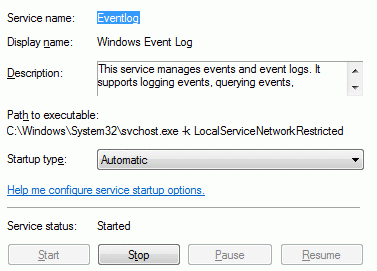
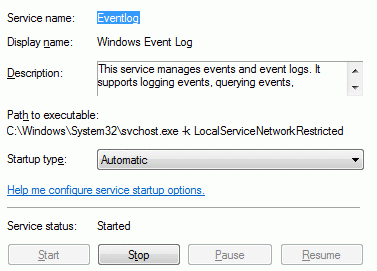
Не удается назначить разрешения для папки RtBackup?
Если вы не можете назначить разрешения для папки RtBackup, попробуйте вступить во владение этой папкой, а затем повторите шаги 1-9 выше.
Источник
Вы можете столкнуться с ошибкой сбоя установки 1500. Другая установка выполняется на ПК с Windows 10/11 всякий раз, когда вы устанавливаете какую-либо программу или приложение. Вы также можете столкнуться с той же ошибкой, даже если ничего не устанавливаете на свой компьютер. Это не новая проблема. Есть записи о том, что такая же ошибка возникает и в Windows Vista, XP, 7, 8 и 10. Когда процесс установки прерывается посреди процессора, когда на вашем ПК установлена другая программа, вы столкнетесь с этой ошибкой 1500. Независимо от причин, существует множество методов устранения неполадок для устранения ошибки. Продолжайте читать статью, чтобы узнать, как решить эту досадную проблему.
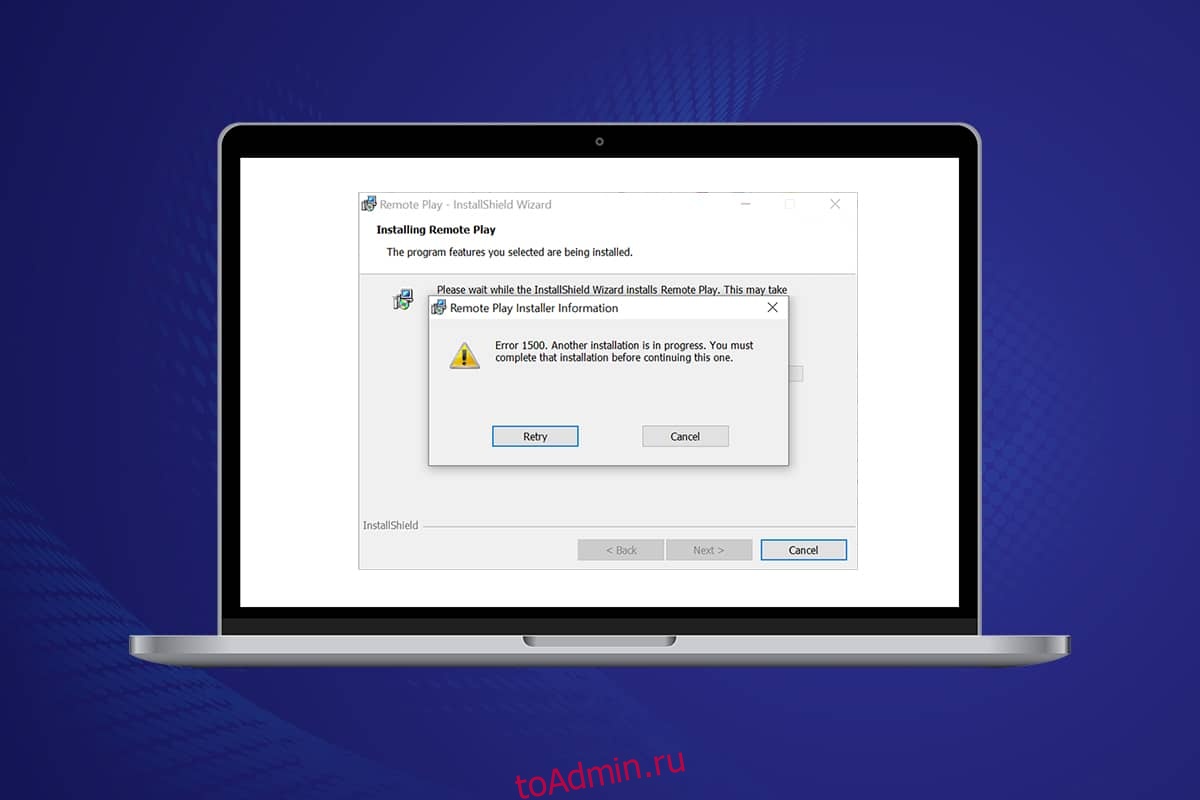
Как исправить ошибку Windows 10 1500 «Выполняется другая установка»
Ошибка сбоя установки 1500 на Windows 10 является распространенной ошибкой. Ошибка может отображаться как;
Ошибка 1500. Выполняется другая установка. Вы должны завершить эту установку, прежде чем продолжить эту, если вы загрузили программу и не смогли ее успешно установить.
В этом разделе мы составили список способов исправить эту ошибку. Методы расположены в иерархическом порядке от базового до продвинутого уровня, следуйте им в том же порядке, чтобы достичь идеальных результатов.
Способ 1: закрыть фоновые процессы
Может быть много приложений, которые работают в фоновом режиме. Это увеличит нагрузку на ЦП и объем памяти, что приведет к этой проблеме. Выполните следующие шаги, чтобы закрыть конфликтующие фоновые задачи.
1. Запустите диспетчер задач, одновременно нажав клавиши Ctrl + Shift + Esc.
2. Найдите и выберите нежелательные фоновые процессы, использующие большой объем памяти.
3. Затем нажмите Завершить задачу, как выделено.
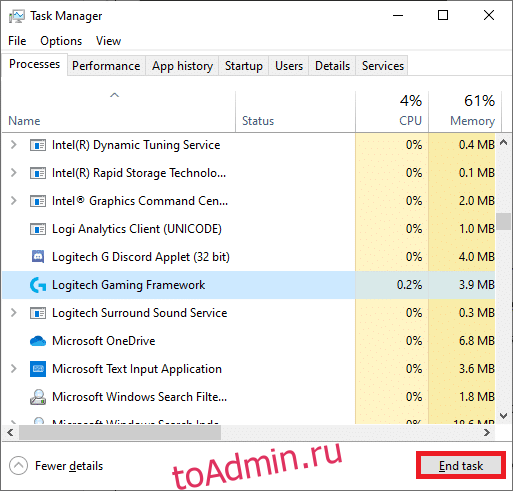
Способ 2. Запустите средство устранения неполадок Центра обновления Windows.
Запуск средства устранения неполадок Центра обновления Windows устранит любые сбои в службах обновления, и этот метод применим не только для Windows 11 и 10, но также для Windows 7 и 8.1.
1. Нажмите одновременно клавиши Windows + I, чтобы запустить настройки.
2. Щелкните плитку «Обновление и безопасность», как показано на рисунке.

3. Перейдите в меню «Устранение неполадок» на левой панели.
4. Выберите средство устранения неполадок Центра обновления Windows и нажмите кнопку «Запустить средство устранения неполадок», выделенную ниже.
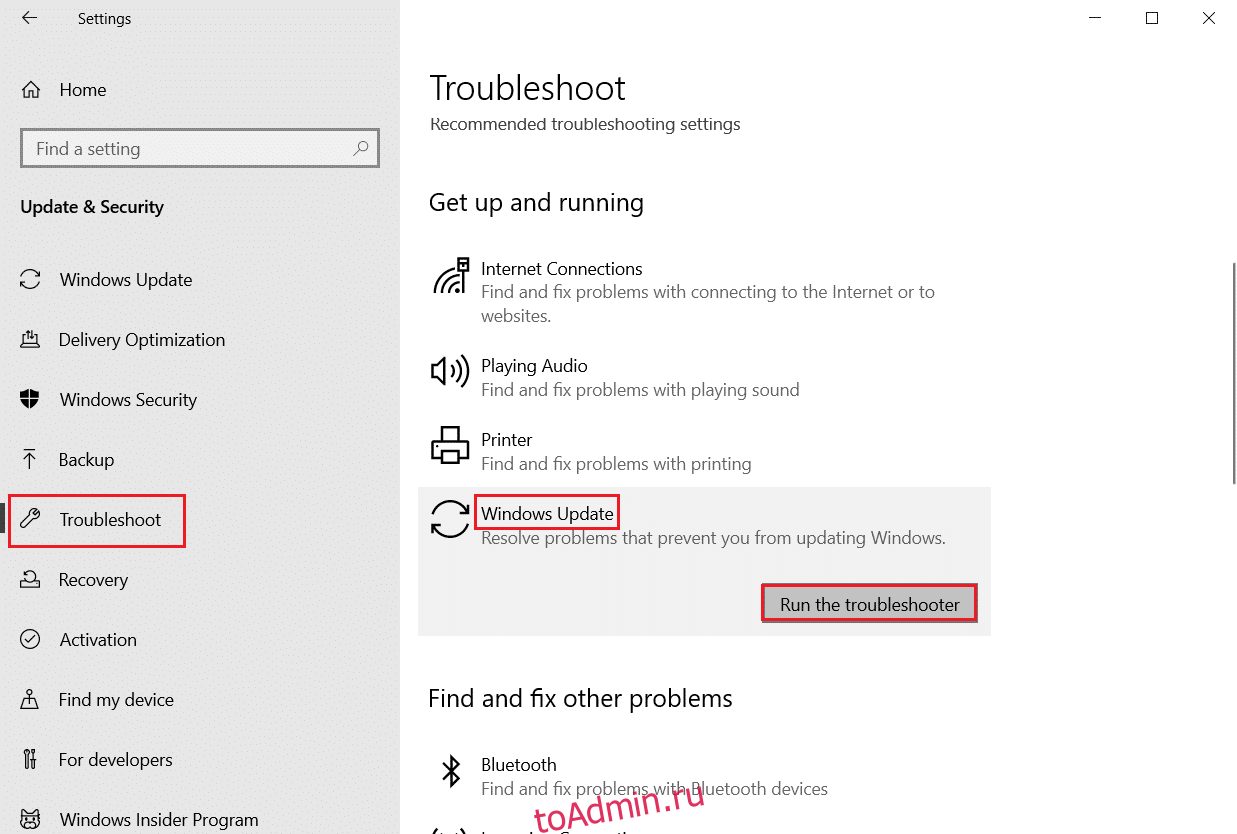
5. Подождите, пока средство устранения неполадок обнаружит и устранит проблему. После завершения процесса перезагрузите компьютер.
Способ 3: отключить автозагрузку приложений и служб
Проблемы, связанные с ошибкой 1500. Выполняется другая установка. Вы должны завершить эту установку, прежде чем продолжить, ее можно исправить путем чистой загрузки всех основных служб и файлов в вашей системе Windows 10, как описано в этом методе.
Примечание. Убедитесь, что вы вошли в систему как администратор, чтобы выполнить чистую загрузку Windows.
1. Чтобы открыть диалоговое окно «Выполнить», нажмите одновременно клавиши Windows + R.
2. После ввода команды msconfig нажмите кнопку OK.
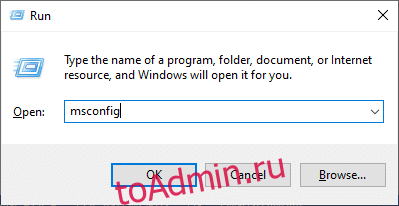
3. Появится окно конфигурации системы. Далее перейдите на вкладку «Услуги».
4. Установите флажок рядом с пунктом «Скрыть все службы Microsoft» и нажмите кнопку «Отключить все», как показано на рисунке.
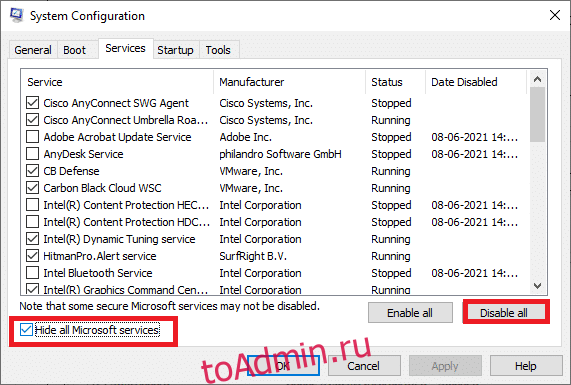
5. Теперь перейдите на вкладку «Автозагрузка» и щелкните ссылку «Открыть диспетчер задач», как показано ниже.
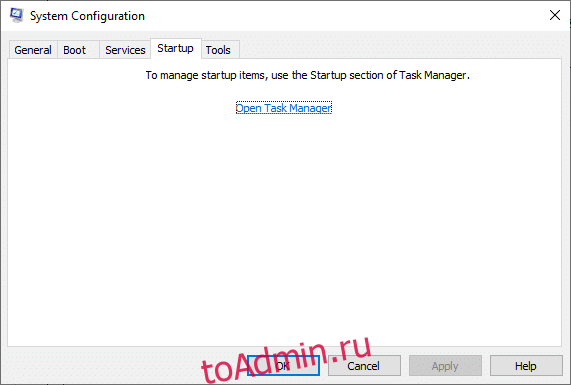
6. Теперь появится окно диспетчера задач.
7. Затем выберите задачи запуска, которые не требуются, и нажмите «Отключить», отображаемую в правом нижнем углу.
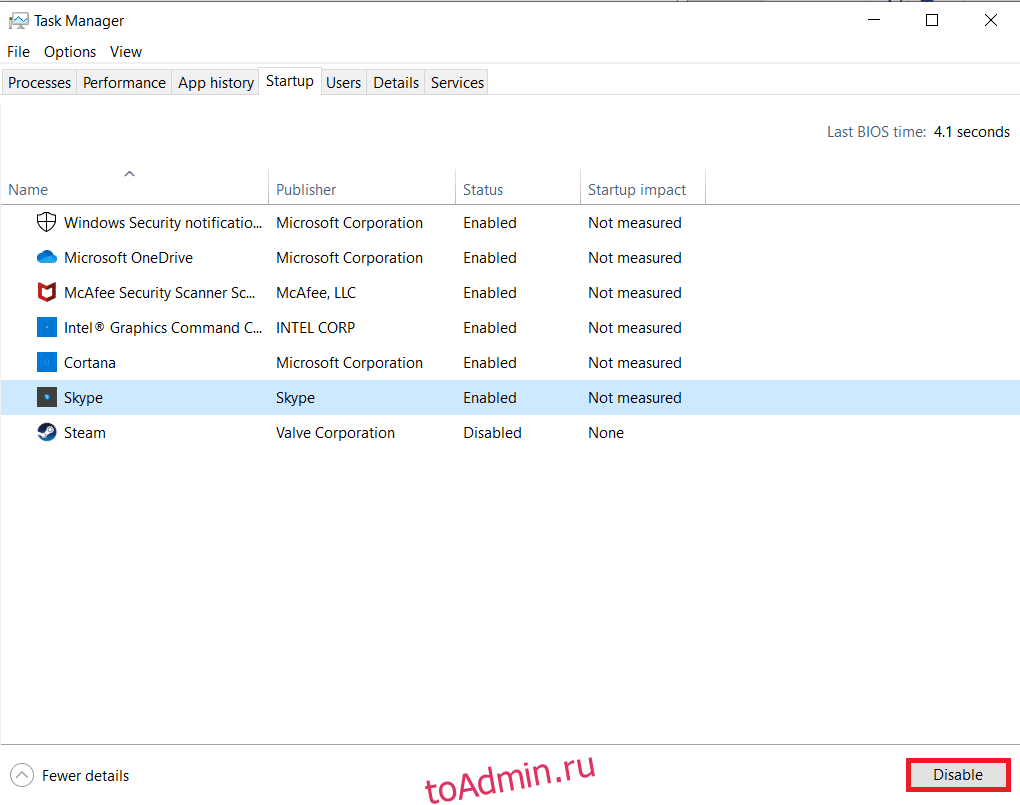
8. Закройте окно «Диспетчер задач и конфигурация системы».
9. Наконец, перезагрузите компьютер.
Проверьте, нет ли ошибки 1500. Выполняется другая установка. Вы должны завершить эту установку, прежде чем продолжить, эта исправлена.
Способ 4: запустить сканирование на наличие вредоносных программ
Иногда защитник Windows не может распознать угрозу, когда какой-либо вирус или вредоносное ПО использует системные файлы. Угрозы предназначены для повреждения системы пользователя, кражи личных данных или слежки за системой без ведома пользователя. Есть несколько антивирусных программ, чтобы избежать этого вредоносного программного обеспечения. Однако они регулярно сканируют и защищают вашу систему. Поэтому, чтобы избежать этой ошибки, запустите антивирусную проверку вашей системы и проверьте, решена ли проблема. Затем выполните следующие шаги, чтобы сделать это.
1. Нажмите одновременно клавиши Windows + I, чтобы запустить настройки.
2. Здесь нажмите «Обновление и безопасность», как показано на рисунке.

3. Перейдите в раздел Безопасность Windows на левой панели.

4. Щелкните параметр Защита от вирусов и угроз на правой панели.

5. Нажмите кнопку «Быстрое сканирование», чтобы выполнить поиск вредоносных программ.

6А. После завершения сканирования отобразятся все угрозы. Нажмите «Начать действия» в разделе «Текущие угрозы».

6Б. Если на вашем устройстве нет угроз, на устройстве отобразится предупреждение Нет текущих угроз.

Способ 5: перезапустите службу установщика Windows
Вы можете устанавливать программы на свой компьютер с помощью службы установщика Windows. В некоторых случаях служба установщика Windows запускается во время установки программы и не останавливается после завершения установки. Это приводит к ошибке 1500. Выполняется другая установка. Вы должны завершить эту установку, прежде чем продолжить эту. Чтобы устранить эту ошибку, перезапустите службу установщика Windows или остановите службу на некоторое время и снова запустите ее через некоторое время. Вот несколько инструкций по перезапуску службы установщика Windows.
1. Запустите диалоговое окно «Выполнить», одновременно нажав клавиши Windows + R.
2. Введите services.msc и нажмите клавишу Enter.
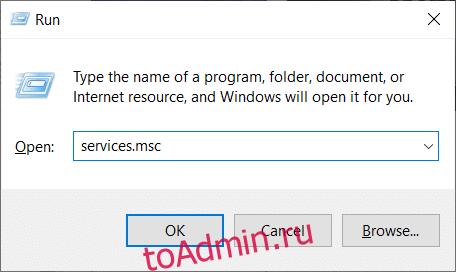
3. Теперь в окне «Службы» прокрутите вниз и найдите службу установщика Windows.
4. Щелкните правой кнопкой мыши службу установщика Windows и выберите «Свойства», как показано на рисунке ниже.
Примечание. Вы также можете дважды щелкнуть службу установщика Windows, чтобы открыть окно свойств.
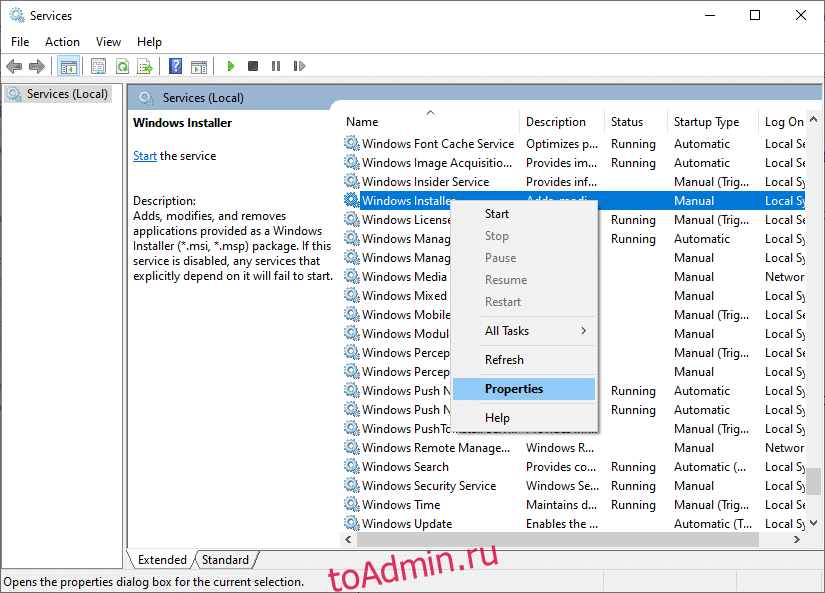
5. На вкладке «Общие» выберите «Автоматически» в раскрывающемся списке «Тип запуска».
Примечание. Если статус службы не «Остановлен», нажмите кнопку «Пуск».
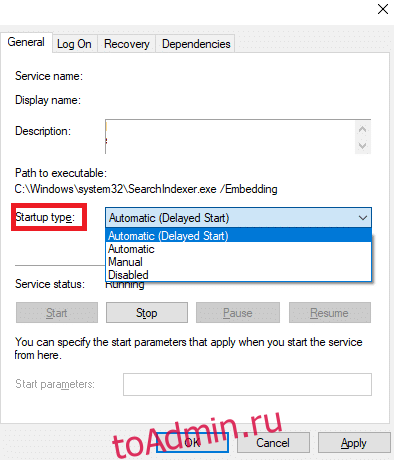
6. Наконец, нажмите «Применить» > «ОК», чтобы сохранить изменения. Проверьте, устранили ли вы проблему.
Способ 6: сброс компонентов обновления
Чистые результаты этого метода включают
- Перезапустите BITS, установщик MSI, Cryptographic и службы Windows Update.
- Переименуйте папки SoftwareDistribution и Catroot2.
Эти два воздействия исправят эту проблему и следуйте приведенным ниже инструкциям, чтобы реализовать то же самое.
1. Запустите командную строку от имени администратора.
2. Теперь введите следующие команды одну за другой и нажимайте клавишу Enter после каждой команды.
net stop wuauserv net stop cryptSvc net stop bits net stop msiserver ren C:WindowsSoftwareDistribution SoftwareDistribution.old ren C:WindowsSystem32catroot2 Catroot2.old net start wuauserv net start cryptSvc net start bits net start msiserver
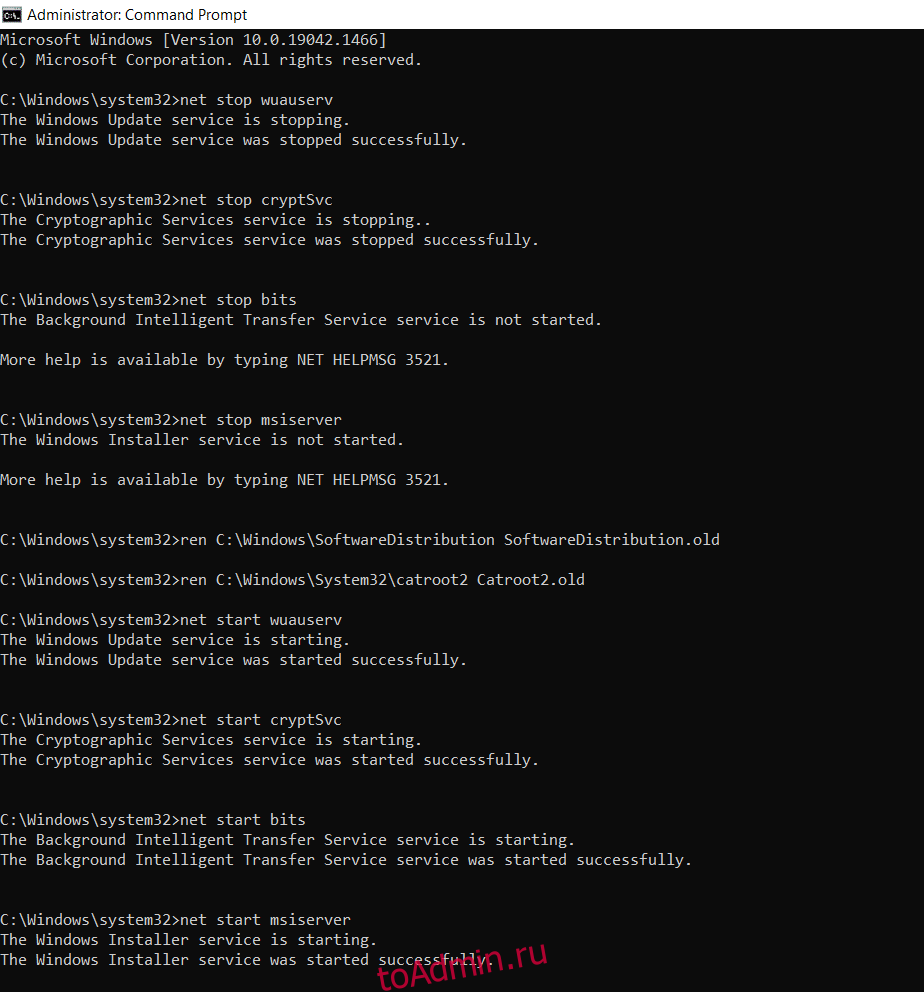
Дождитесь выполнения команд и проверьте, исправлена ли эта ошибка в вашей системе.
Способ 7: восстановить системные файлы
Основная причина, по которой возникает ошибка 1500 «Выполняется другая установка», — поврежденные системные файлы. Ваш компьютер может подумать, что установка уже запущена, когда обнаружит какие-либо поврежденные файлы, что приведет к этой проблеме. Пользователи Windows 10 могут автоматически сканировать и восстанавливать свои системные файлы, запустив средство проверки системных файлов. Кроме того, это встроенный инструмент, который позволяет пользователю удалять файлы и исправлять ошибки 1500. Выполняется другая установка. Затем выполните следующие шаги, чтобы реализовать то же самое.
1. Нажмите клавишу Windows, введите «Командная строка» и нажмите «Запуск от имени администратора».

2. Нажмите «Да» в окне контроля учетных записей.
3. Введите команду chkdsk C: /f /r /x и нажмите клавишу Enter.
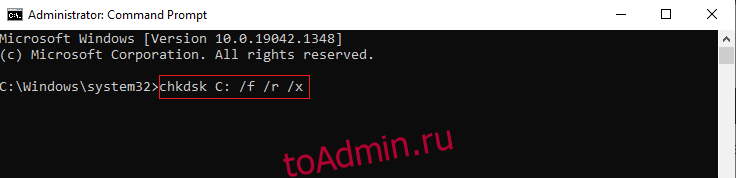
4. Если появится сообщение Chkdsk не может быть запущено… том… используется в процессе, введите Y и нажмите клавишу Enter.
5. Снова введите команду: sfc /scannow и нажмите клавишу Enter, чтобы запустить проверку системных файлов.

Примечание. Будет запущено сканирование системы, которое займет пару минут. Тем временем вы можете продолжать выполнять другие действия, но будьте осторожны, чтобы случайно не закрыть окно.
После завершения сканирования появится одно из следующих сообщений:
- Защита ресурсов Windows не обнаружила нарушений целостности.
- Защите ресурсов Windows не удалось выполнить запрошенную операцию.
- Защита ресурсов Windows обнаружила поврежденные файлы и успешно восстановила их.
- Защита ресурсов Windows обнаружила поврежденные файлы, но не смогла исправить некоторые из них.
6. После завершения сканирования перезагрузите компьютер.
7. Снова запустите командную строку от имени администратора и выполните указанные команды одну за другой:
dism.exe /Online /cleanup-image /scanhealth dism.exe /Online /cleanup-image /restorehealth dism.exe /Online /cleanup-image /startcomponentcleanup
Примечание. У вас должно быть работающее подключение к Интернету для правильного выполнения команд DISM.

Способ 8: изменить редактор реестра
Каждый раз, когда вы устанавливаете любую программу, ссылка на статус добавляется в ее реестр. После завершения установки запись удаляется. Если этого не произойдет, вы столкнетесь с указанной проблемой. Вот несколько инструкций по удалению установочного ключа из редактора реестра.
1. Нажмите одновременно клавиши Windows + R, чтобы открыть диалоговое окно «Выполнить».
2. Теперь введите regedit в поле и нажмите клавишу Enter.
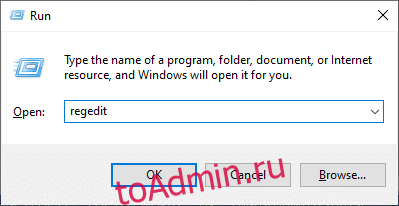
3. Нажмите Да в подсказке.
4. Теперь перейдите по следующему пути
HKEY_LOCAL_MACHINESoftwareMicrosoftWindowsCurrentVersionInstallerInProgress
Примечание. Вы не сможете найти подраздел InProgress, если не выполняется никакая другая установка. Если вы не можете найти этот подраздел, воспользуйтесь другими способами устранения неполадок.
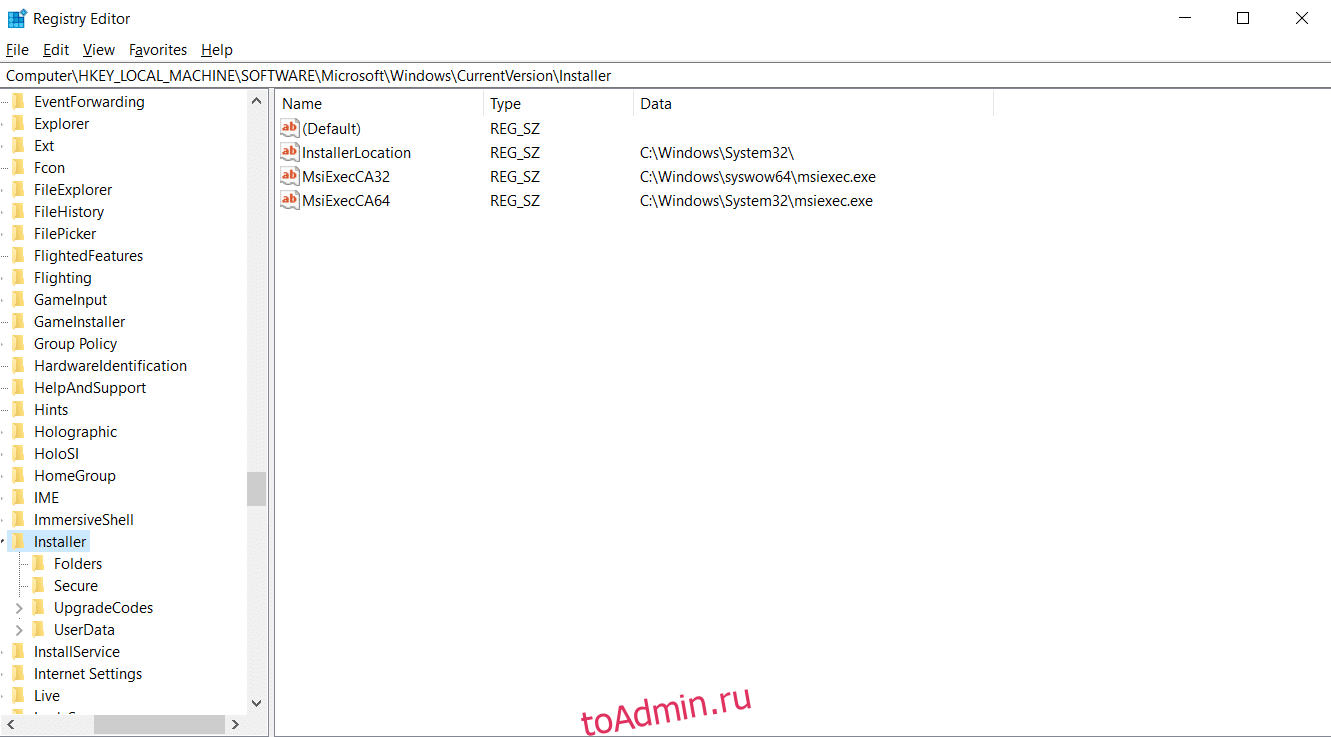
5. Теперь дважды щелкните строку «По умолчанию» на правой панели и удалите запись (если есть) в поле «Значение».
6. Затем нажмите OK, чтобы сохранить изменения и перезагрузить компьютер.
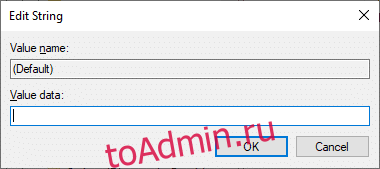
После этого попробуйте установить и проверьте, не столкнетесь ли вы снова с ошибкой.
Способ 9: удалить приложения в безопасном режиме
Если вы не сталкиваетесь с ошибкой 1500 Выполняется другая установка, это будет означать, что стороннее приложение или антивирусное программное обеспечение вызывает конфликты с файлами. Чтобы определить, является ли это причиной ошибки, нам нужно запустить ПК в безопасном режиме с поддержкой сети, как описано ниже:
1. Нажмите клавиши Windows + I вместе, чтобы открыть настройки в вашей системе.
2. Теперь выберите «Обновление и безопасность».

3. Теперь нажмите «Восстановление» на левой панели и выберите параметр «Перезагрузить сейчас» в разделе «Расширенный запуск».
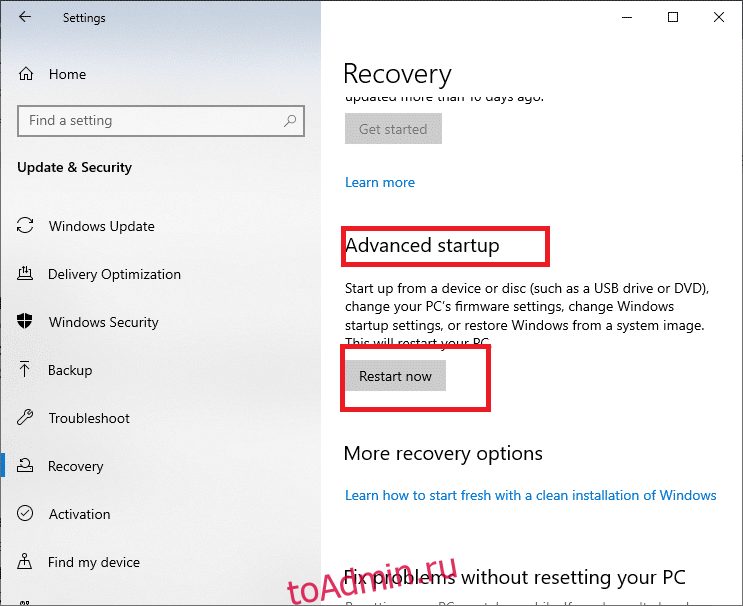
4. Теперь дайте вашему компьютеру полностью перезагрузиться на этот раз. Теперь вы войдете в среду восстановления Windows.
5. Здесь нажмите «Устранение неполадок».
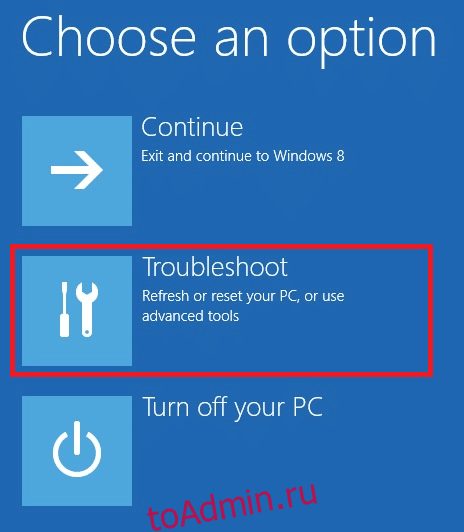
6. Теперь нажмите «Дополнительные параметры», как показано на рисунке.
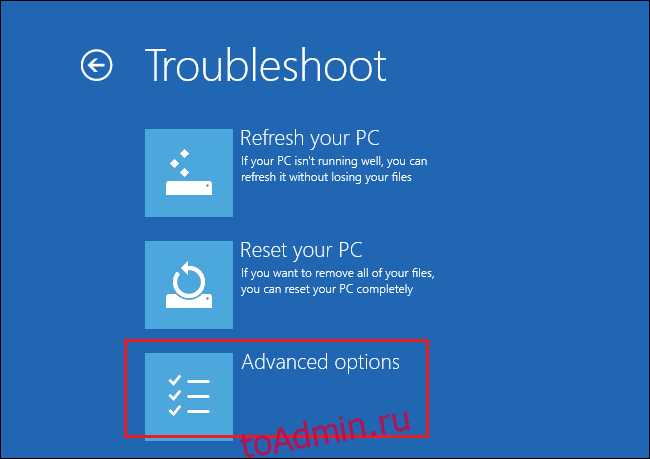
7. Теперь выберите «Дополнительные параметры», а затем «Параметры запуска».
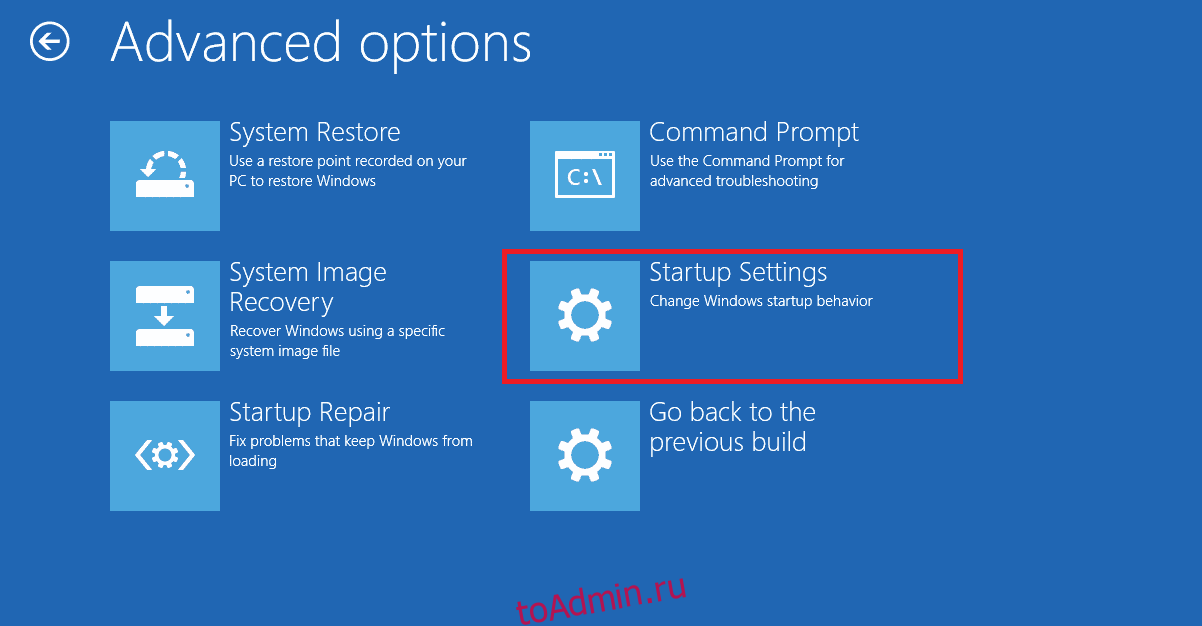
8. Нажмите «Перезагрузить» и дождитесь появления экрана «Параметры запуска».
9. Нажмите клавишу (цифра) 4, чтобы войти в безопасный режим.
Примечание. Чтобы включить безопасный режим с доступом к сети, нажмите цифру 5.
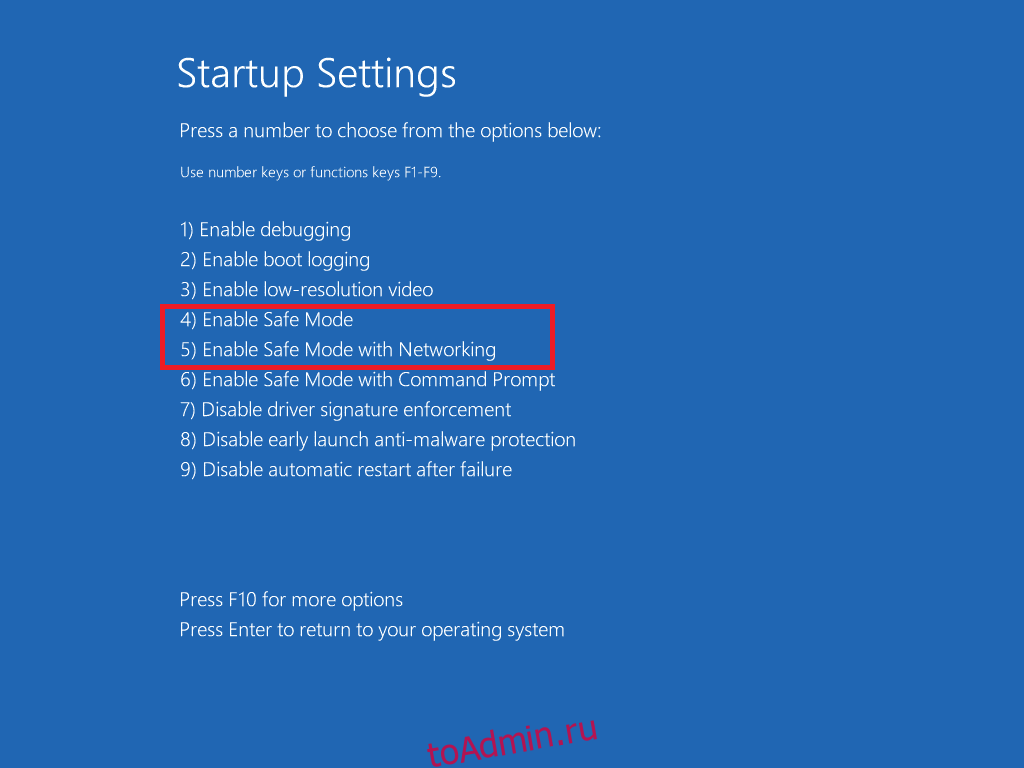
10. Теперь нажмите клавишу Windows, введите приложения и функции и нажмите «Открыть».

11. Нажмите на конфликтующее приложение (например, Battle.net) и выберите вариант «Удалить», как показано ниже.
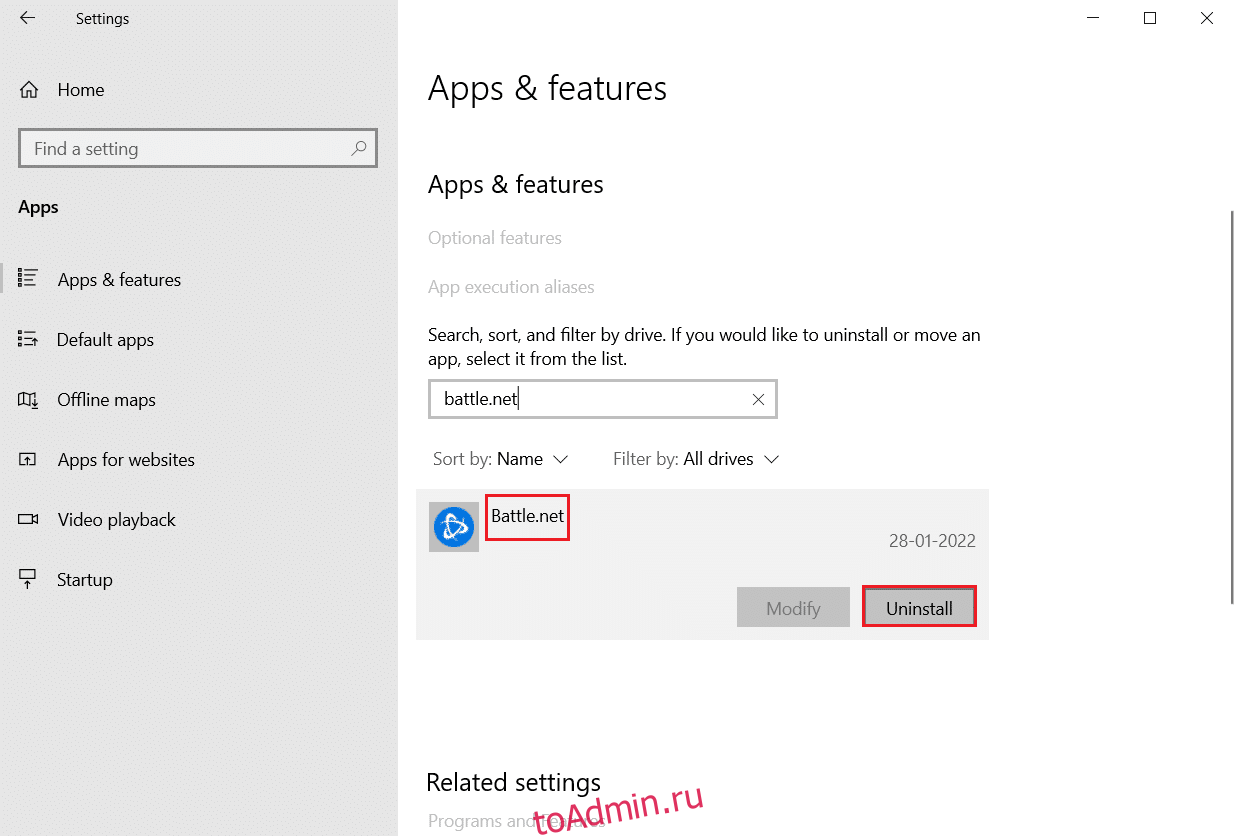
12. Нажмите «Удалить» еще раз, чтобы подтвердить то же самое, и следуйте инструкциям на экране, чтобы завершить процесс удаления.
13. Наконец, перезагрузите компьютер и проверьте, сохраняется ли код ошибки. Если это так, попробуйте следующее решение.
***
Мы надеемся, что это руководство было полезным, и вы смогли исправить ошибку 1500. Выполняется другая установка. Дайте нам знать, какой метод работал для вас лучше всего. Кроме того, если у вас есть какие-либо вопросы/предложения относительно этой статьи, не стесняйтесь оставлять их в разделе комментариев.
Перейти к контенту
Нашло, 1-
Имя журнала: System Источник: Microsoft-Windows-Eventlog Дата: 23.03.2016 19:10:37 Код события: 23 Категория задачи:Запуск службы Уровень: Ошибка Ключевые слова:Доступность службы Пользователь: LOCAL SERVICE Компьютер: DESKTOP-GSG3I87 Описание: Служба ведения журнала событий обнаружила ошибку (результат=1500) при инициализации ресурсов ведения журнала канала Microsoft-Windows-TerminalServices-Printers/Operational. Xml события: <Event xmlns=»http://schemas.microsoft.com/win/2004/08/events/event»> <System> <Provider Name=»Microsoft-Windows-Eventlog» Guid=»{FC65DDD8-D6EF-4962-83D5-6E5CFE9CE148}» /> <EventID>23</EventID> <Version>0</Version> <Level>2</Level> <Task>100</Task> <Opcode>0</Opcode> <Keywords>0×8000000000020000</Keywords> <TimeCreated SystemTime=»2016-03-23T17:10:37.090480000Z» /> <EventRecordID>9271</EventRecordID> <Correlation /> <Execution ProcessID=»988″ ThreadID=»1396″ /> <Channel>System</Channel> <Computer>DESKTOP-GSG3I87</Computer> <Security UserID=»S-1-5-19″ /> </System> <UserData> <InitChannelLoggingFailure xmlns=»http://manifests.microsoft.com/win/2004/08/windows/eventlog»> <Error Code=»1500″> </Error> <ChannelPath>Microsoft-Windows-TerminalServices-Printers/Operational</ChannelPath> </InitChannelLoggingFailure> </UserData> </Event>
2 —
Имя журнала: System Источник: aksfridge Дата: 23.03.2016 19:08:41 Код события: 0 Категория задачи:Отсутствует Уровень: Ошибка Ключевые слова:Классический Пользователь: Н/Д Компьютер: DESKTOP-GSG3I87 Описание: Не удается найти описание для идентификатора события 0 из источника aksfridge. Вызывающий данное событие компонент не установлен на этом локальном компьютере или поврежден. Установите или восстановите компонент на локальном компьютере. Если событие возникло на другом компьютере, возможно, потребуется сохранить отображаемые сведения вместе с событием. К событию были добавлены следующие сведения: error file fchkdsk.c line 1633 status 0 Xml события: <Event xmlns=»http://schemas.microsoft.com/win/2004/08/events/event»> <System> <Provider Name=»aksfridge» /> <EventID Qualifiers=»0″>0</EventID> <Level>2</Level> <Task>0</Task> <Keywords>0×80000000000000</Keywords> <TimeCreated SystemTime=»2016-03-23T17:08:41.042074300Z» /> <EventRecordID>9267</EventRecordID> <Channel>System</Channel> <Computer>DESKTOP-GSG3I87</Computer> <Security /> </System> <EventData> <Data> </Data> <Data>error file fchkdsk.c line 1633 status 0 </Data> <Binary>00000000020028000000000000000000010000000000000000000000000000000000000000000000</Binary> </EventData> </Event>
3-
Имя журнала: System Источник: Service Control Manager Дата: 23.03.2016 18:39:22 Код события: 7031 Категория задачи:Отсутствует Уровень: Ошибка Ключевые слова:Классический Пользователь: Н/Д Компьютер: DESKTOP-GSG3I87 Описание: Служба Служба хранения данных пользователя_2cfac была неожиданно завершена. Это произошло 1 раз(а). Следующее корректирующее действие будет предпринято через 10000 мсек: Перезапуск службы. Xml события: <Event xmlns=»http://schemas.microsoft.com/win/2004/08/events/event»> <System> <Provider Name=»Service Control Manager» Guid=»{555908d1-a6d7-4695-8e1e-26931d2012f4}» EventSourceName=»Service Control Manager» /> <EventID Qualifiers=»49152″>7031</EventID> <Version>0</Version> <Level>2</Level> <Task>0</Task> <Opcode>0</Opcode> <Keywords>0×8080000000000000</Keywords> <TimeCreated SystemTime=»2016-03-23T16:39:22.186740000Z» /> <EventRecordID>9235</EventRecordID> <Correlation /> <Execution ProcessID=»672″ ThreadID=»5552″ /> <Channel>System</Channel> <Computer>DESKTOP-GSG3I87</Computer> <Security /> </System> <EventData> <Data Name=»param1″>Служба хранения данных пользователя_2cfac</Data> <Data Name=»param2″>1</Data> <Data Name=»param3″>10000</Data> <Data Name=»param4″>1</Data> <Data Name=»param5«>Перезапуск службы</Data> <Binary>55006E006900730074006F00720065005300760063005F00320063006600610063000000</Binary> </EventData> </Event>
4-
Имя журнала: System Источник: Service Control Manager Дата: 23.03.2016 18:38:51 Код события: 7023 Категория задачи:Отсутствует Уровень: Ошибка Ключевые слова:Классический Пользователь: Н/Д Компьютер: DESKTOP-GSG3I87 Описание: Служба «Служба доступа к данным пользователя_2cfac» завершена из-за ошибки Не удается завершить требуемую операцию из-за сбоев в данных на диске или неустранимой ошибки носителя. Xml события: <Event xmlns=»http://schemas.microsoft.com/win/2004/08/events/event»> <System> <Provider Name=»Service Control Manager» Guid=»{555908d1-a6d7-4695-8e1e-26931d2012f4}» EventSourceName=»Service Control Manager» /> <EventID Qualifiers=»49152″>7023</EventID> <Version>0</Version> <Level>2</Level> <Task>0</Task> <Opcode>0</Opcode> <Keywords>0×8080000000000000</Keywords> <TimeCreated SystemTime=»2016-03-23T16:38:51.747240900Z» /> <EventRecordID>9231</EventRecordID> <Correlation /> <Execution ProcessID=»672″ ThreadID=»5552″ /> <Channel>System</Channel> <Computer>DESKTOP-GSG3I87</Computer> <Security /> </System> <EventData> <Data Name=»param1″>Служба доступа к данным пользователя_2cfac</Data> <Data Name=»param2″>%%1358</Data> <Binary>550073006500720044006100740061005300760063005F00320063006600610063000000</Binary> </EventData> </Event>
5-
Имя журнала: System Источник: disk Дата: 23.03.2016 17:11:02 Код события: 15 Категория задачи:Отсутствует Уровень: Ошибка Ключевые слова:Классический Пользователь: Н/Д Компьютер: DESKTOP-GSG3I87 Описание: Доступ к устройству DeviceHarddisk0DR0 пока невозможен. Xml события: <Event xmlns=»http://schemas.microsoft.com/win/2004/08/events/event»> <System> <Provider Name=»disk» /> <EventID Qualifiers=»49156″>15</EventID> <Level>2</Level> <Task>0</Task> <Keywords>0×80000000000000</Keywords> <TimeCreated SystemTime=»2016-03-23T15:11:02.725689900Z» /> <EventRecordID>9227</EventRecordID> <Channel>System</Channel> <Computer>DESKTOP-GSG3I87</Computer> <Security /> </System> <EventData> <Data>DeviceHarddisk0DR0</Data> <Binary>0400800001000000000000000F0004C0040100009D0000C000000000000000000000000000000000A0FF050000000000FFFFFFFF010000005800000A0000000000200A1280032040000000000A0000000060070701E0FFFF782A1C0901E0FFFF000000000000000080A7F00D01E0FFFF2048F20D01E0FFFFC0366C00000000002A00006C36C000005800000000000000000000000000000000000000000000000000000000000000</Binary> </EventData> </Event>
Ошибки Service Control Manager код 7000, 7001, 7009, 7011, 7023, 7031, 7034, 7043 в Windows 10 — о чем говорят и как исправить
 Если вы из тех пользователей, которые заглядывают в просмотр событий Windows 10 (Win+R — eventvwr.msc) для анализа ошибок, с большой вероятностью вы там обнаружите ошибки, имеющих код события 7000, 7001, 7009, 7011, 7023, 7031, 7034, а возможно и некоторыми другими похожими. Сообщения об ошибках могут быть разными, но всегда связаны со службами Windows, например:
Если вы из тех пользователей, которые заглядывают в просмотр событий Windows 10 (Win+R — eventvwr.msc) для анализа ошибок, с большой вероятностью вы там обнаружите ошибки, имеющих код события 7000, 7001, 7009, 7011, 7023, 7031, 7034, а возможно и некоторыми другими похожими. Сообщения об ошибках могут быть разными, но всегда связаны со службами Windows, например:
- 7000 Служба не ответила на запрос своевременно
- 7001 Служба является зависимой от службы, которую не удалось запустить из-за ошибки Не удалось запустить дочернюю службу
- 7001 Служба является зависимой от службы, которую не удалось запустить из-за ошибки Присоединенное к системе устройство не работает
- 7011 Превышение времени ожидания (60000 мс) при ожидании ответа транзакции от службы
- 7023 Служба завершена из-за ошибки Устройство не готово
- 7031 Служба была неожиданно завершена. Это произошло (раз): 1
- 7034 Служба неожиданно прервана. Это произошло (раз): 1
- 7043 Служба не завершила работу должным образом после получения управления для выполнения предзавершающих операций
В этой инструкции подробно о том, что может вызывать такие ошибки в Windows 10, как исправить ошибки с указанными кодами от источника Service Control Manager в Windows 10, стоит ли это делать и дополнительная информация, которая может оказаться полезной.
Ошибки с источником Service Control Manager — причины, необходимость исправления

Прежде чем вы решите переживать и пытаться исправить ошибки с кодами события 7000, 7001, 7009, 7011, 7023, 7031, 7034, 7043 и источником Service Control Manager, учитывайте следующий важный момент: такие ошибки вы встретите на любой, даже самой чистой и беспроблемной системе Windows 10. Если в просмотре событий эти ошибки появляются время от времени, а не ежедневно при включении компьютера, работе и завершении работы, причинами могут быть обычные процессы работы Windows 10 связанные с:
- Установкой обновлений (при этом некоторые службы могут завершаться, а другие, зависимые от них, вызывать ошибку).
- Установкой новых версий драйверов (в том числе и самой Windows 10, в этих случаях мы можем получить ошибки, связанных с тем, что устройство не готово или не работает).
- Установкой сторонних программ, взаимодействующих со службами (иногда лишь временно, для успешного выполнения установки).
- Автоматическим обслуживанием системы (редко).
Во всех случаях появление ошибок возможно не при самом процессе, а после повторного включения компьютера или ноутбука, так как многие процессы установки завершаются лишь после перезагрузки.
В случае же если у вас эти ошибки возникают ежедневно, причины могут быть самыми разными, среди них:
- Ручное вмешательство в тип запуска служб, отключение служб, использование различных программ «для оптимизации», «ускорения» и «отключения слежки» Windows Получить представление о том, как отключение одних служб может влиять на работу других можно получить из статьи Не удалось запустить дочернюю службу — как исправить.
- В случае, если ошибок нет после перезагрузки компьютера или ноутбука, но присутствуют после завершения работы и последующего включения (особенно по прошествии некоторого времени), можно попробовать отключить быстрый запуск Windows 10. Желательно также вручную установить все оригинальные драйверы чипсета с сайта производителя ноутбука или материнской платы, в случае если у вас ПК.
- Нестабильная работа каких-либо устройств (плохое подключение, неисправности). Иногда — проблемы при задействовании устройства после перехода в режим энергосбережения. Можно попробовать отключить экономию энергию для устройств в дополнительных параметрах схемы электропитания в панели управления и в свойствах устройства в диспетчере устройств на вкладке «Управление электропитанием» (присутствует не для всех устройств). Особенно часто это касается USB устройств, сетевых и Wi-Fi адаптеров.
- Иногда ошибки могут появляться при завершении работы, если какие-то сторонние программы (например, клиенты для загрузки файлов из Интернета) мешают завершиться какой-либо сетевой службе.
Также при регулярном появлении указанных ошибок стоит проверить, а появляются ли они, если выполнить чистую загрузку Windows 10 — если нет, можно предположить, что правильному запуску служб мешают какие-то сторонние программы или антивирусы. Также может оказаться, что эти программы инициируют запуск служб, которые не могут быть запущены из-за отключенных дочерних служб.
Если проблема появилась недавно, вам могут помочь точки восстановления системы на дату, предшествующую появлению ошибок.
Увеличение времени ожидания запуска служб для ошибок с кодами 7000, 7009 и 7011
Ошибки типа «Превышение времени ожидания» или «Не ответила на запрос своевременно» при запуске служб c кодами события 7000, 7009 и 7011 могут появляться на медленных компьютерах и ноутбуках с HDD. В таких ситуациях мы можем увеличить время ожидания запуска службы:
- Запустите редактор реестра, для этого нажмите клавиши Win+R на клавиатуре, введите regedit и нажмите Enter.
- Перейдите в раздел реестра
- В правой панели редактора реестра найдите параметр с именем ServicesPipeTimeout. Если такой параметр отсутствует, нажмите правой кнопкой мыши в пустом месте панели справа, выберите «Создать» — «Параметр DWORD» и задайте имя ServicesPipeTimeout для этого параметра.
- Дважды нажмите по параметру ServicesPipeTimeout, выберите «Десятичный» и задайте значение 60000.
- Нажмите Ок, закройте редактор реестра и перезагрузите компьютер.
Указанные действия установят время ожидания для запуска службы равным 60 секунд. Если этого окажется недостаточно, можно попробовать увеличить значение.
Надеюсь, предложенный материал поможет разобраться с ошибками Service Control Manager в просмотре событий Windows 10 и предпринять действия для исправления ситуации при необходимости.
Источник
Ошибка 7023
Добрый день, у меня проблема. при каждом включение компьютера появляется ошибка
Имя журнала: System
Источник: Service Control Manager
Дата: 23.03.2016 15:31:54
Код события: 7023
Категория задачи:Отсутствует
Уровень: Ошибка
Ключевые слова:Классический
Пользователь: Н/Д
Компьютер: DESKTOP-GSG3I87
Описание:
Служба «Служба доступа к данным пользователя_2cfac» завершена из-за ошибки
Не удается завершить требуемую операцию из-за сбоев в данных на диске или неустранимой ошибки носителя.
Xml события:
7023
0
2
0
0
0x8080000000000000
9221
System
DESKTOP-GSG3I87
Служба доступа к данным пользователя_2cfac
%%1358
550073006500720044006100740061005300760063005F00320063006600610063000000
Ответы (3)
Надо проверить диск на ошибки.
В командной строке ( Администратор ) выполнить команду:
chkdsk C: /f /r /x — проверка диска С на ошибки .
Возможно это придется делать в среде восстановления и Безопасном режиме с возможностью командной
Это помогло устранить вашу проблему?
К сожалению, это не помогло.
Великолепно! Спасибо, что пометили это как ответ.
Насколько Вы удовлетворены этим ответом?
Благодарим за отзыв, он поможет улучшить наш сайт.
Насколько Вы удовлетворены этим ответом?
Благодарим за отзыв.
Имя журнала: System
Источник: Microsoft-Windows-Eventlog
Дата: 23.03.2016 19:10:37
Код события: 23
Категория задачи:Запуск службы
Уровень: Ошибка
Ключевые слова:Доступность службы
Пользователь: LOCAL SERVICE
Компьютер: DESKTOP-GSG3I87
Описание:
Служба ведения журнала событий обнаружила ошибку (результат=1500) при инициализации ресурсов ведения журнала канала Microsoft-Windows-TerminalServices-Printers/Operational.
Xml события:
23
0
2
100
0
0x8000000000020000
9271
System
DESKTOP-GSG3I87
Microsoft-Windows-TerminalServices-Printers/Operational
Имя журнала: System
Источник: aksfridge
Дата: 23.03.2016 19:08:41
Код события: 0
Категория задачи:Отсутствует
Уровень: Ошибка
Ключевые слова:Классический
Пользователь: Н/Д
Компьютер: DESKTOP-GSG3I87
Описание:
Не удается найти описание для идентификатора события 0 из источника aksfridge. Вызывающий данное событие компонент не установлен на этом локальном компьютере или поврежден. Установите или восстановите компонент на локальном компьютере.
Если событие возникло на другом компьютере, возможно, потребуется сохранить отображаемые сведения вместе с событием.
К событию были добавлены следующие сведения:
error file fchkdsk.c line 1633 status 0
0
2
0
0x80000000000000
9267
System
DESKTOP-GSG3I87
error file fchkdsk.c line 1633 status 0
00000000020028000000000000000000010000000000000000000000000000000000000000000000
Имя журнала: System
Источник: Service Control Manager
Дата: 23.03.2016 18:39:22
Код события: 7031
Категория задачи:Отсутствует
Уровень: Ошибка
Ключевые слова:Классический
Пользователь: Н/Д
Компьютер: DESKTOP-GSG3I87
Описание:
Служба Служба хранения данных пользователя_2cfac была неожиданно завершена. Это произошло 1 раз(а). Следующее корректирующее действие будет предпринято через 10000 мсек: Перезапуск службы.
Xml события:
7031
0
2
0
0
0x8080000000000000
9235
System
DESKTOP-GSG3I87
Служба хранения данных пользователя_2cfac
1
10000
1
Перезапуск службы
55006E006900730074006F00720065005300760063005F00320063006600610063000000
Имя журнала: System
Источник: Service Control Manager
Дата: 23.03.2016 18:38:51
Код события: 7023
Категория задачи:Отсутствует
Уровень: Ошибка
Ключевые слова:Классический
Пользователь: Н/Д
Компьютер: DESKTOP-GSG3I87
Описание:
Служба «Служба доступа к данным пользователя_2cfac» завершена из-за ошибки
Не удается завершить требуемую операцию из-за сбоев в данных на диске или неустранимой ошибки носителя.
Xml события:
7023
0
2
0
0
0x8080000000000000
9231
System
DESKTOP-GSG3I87
Служба доступа к данным пользователя_2cfac
%%1358
550073006500720044006100740061005300760063005F00320063006600610063000000
Имя журнала: System
Источник: disk
Дата: 23.03.2016 17:11:02
Код события: 15
Категория задачи:Отсутствует
Уровень: Ошибка
Ключевые слова:Классический
Пользователь: Н/Д
Компьютер: DESKTOP-GSG3I87
Описание:
Доступ к устройству DeviceHarddisk0DR0 пока невозможен.
Xml события:
15
2
0
0x80000000000000
9227
System
DESKTOP-GSG3I87
DeviceHarddisk0DR0
0400800001000000000000000F0004C0040100009D0000C000000000000000000000000000000000A0FF050000000000FFFFFFFF010000005800000A0000000000200A1280032040000000000A0000000060070701E0FFFF782A1C0901E0FFFF000000000000000080A7F00D01E0FFFF2048F20D01E0FFFFC0366C00000000002A00006C36C000005800000000000000000000000000000000000000000000000000000000000000
Имя журнала: System
Источник: Microsoft-Windows-DistributedCOM
Дата: 23.03.2016 15:55:56
Код события: 10016
Категория задачи:Отсутствует
Уровень: Ошибка
Ключевые слова:Классический
Пользователь: СИСТЕМА
Компьютер: DESKTOP-GSG3I87
Описание:
Параметры разрешений для конкретного приложения не дают разрешения Локально Активация для приложения COM-сервера с CLSID
и APPID
<9CA88EE3-ACB7-47C8-AFC4-AB702511C276>
пользователю NT AUTHORITYСИСТЕМА с ИД безопасности (S-1-5-18) и адресом LocalHost (с использованием LRPC), выполняемого в контейнере приложения Недоступно с ИД безопасности (Недоступно). Это разрешение безопасности можно изменить с помощью средства администрирования служб компонентов.
Xml события:
10016
0
2
0
0
0x8080000000000000
9226
System
DESKTOP-GSG3I87
для конкретного приложения
Локально
Активация
<9CA88EE3-ACB7-47C8-AFC4-AB702511C276>
NT AUTHORITY
СИСТЕМА
S-1-5-18
LocalHost (с использованием LRPC)
Недоступно
Недоступно
Источник
Источник ошибки Service Control Manager (7000, 7001, 7023, 7024, 7036) – как исправить
ПК сам стал перезагружаться и его быстродействие понизилось? Если при прочтении лога замечены события с идентификаторами 7000, 7001, 7023, 7024, 7036 и др., источником которых выступает Service Control Manager, то эта статья будет вам интересна. Эти события имеют много общего, и способ их исправления идентичный.
Причина сбоев
Они возникают при частичном или полном стирании файлов ОС, неверных значениях реестра, неправильной инсталляции/деинсталляции софта. Происходит это не только по вине пользователя, ведь некоторые программы даже при полном стирании оставляют в операционке различные следы, да и от вирусов, шпионского ПО никто не застрахован. Проявляется неисправность по-разному. Владельцы ПК и ноутбуков отмечают самопроизвольную перезагрузку при старте конкретного софта (особенно игр), падение быстродействия, перегревы и прочее.

Ошибка: код 7031, источник Service Control Manager
Как исправить?
Прежде всего советуем провести чистку от всевозможного мусора. Лучше инсталлировать соответствующие утилиты (типа CCleaner, IObit Advanced SystemCare, DriverPack Solution). Нас интересует очистка временных файлов, чистка реестра, обновление драйверов. Рекомендуем использовать специальные утилиты, исключение – обновление драйвера оборудования – это лучше выполнить вручную. Желательно разрешить операционке поставить последние пакеты обновлений.

CCleaner позволит провести первичную проверку ПК
- Итак, теперь придется вспомнить, какой софт был проинсталлирован/деинсталлирован накануне появления первых сбоев. Соответственно, его нужно стереть и переставить, а от удаленных ранее найти остатки, мешающие стабильному функционированию ОС.
- Разумеется, глубокое сканирование антивирусом явно не лишнее в подобной ситуации (тут помогут хорошо показавшие себя Malwarebytes и AdwCleaner).
Восстановление ОС
Подготовительный этап пройден, теперь приступаем к непосредственным устранению. Наиболее эффективный способ – восстановление операционки. Сделать это несложно.
- Заходим в меню «Пуск» – «Панель управления» – «Восстановление».
- Жмем кнопку запуска
- Дожидаемся результата.
Не переживайте, это не удалит имеющиеся файлы, но для 100% гарантии, рекомендуем скопировать данные в облако, на флешку или внешний жесткий диск, другой ПК. Мастер Восстановления запускается и во время старта операционки. Для этого следует нажимать «F8». В системном меню выбираем соответствующий пункт и дожидаемся завершения операции.
Самодиагностика и восстановление системных файлов
Можно поступить несколько иначе, но суть процесса примерно та же. ОС проводит самодиагностику и восстанавливает поврежденные файлы. Но в отличии от обычного восстановления, это позволит работать именно с поврежденными файлами.
Как активировать службу?
- Жмем «Пуск».
- В меню внизу есть строка ввода. Пишем «cmd» (без кавычек).
- Ждем, пока пройдет поиск. Нажимаем на командной строке правой клавишей, и запускаем ее от имени Администратора.

Запуск из-под администратора

Опция диагностики системный файлов Windows
Когда процесс будет завершен, система оповестит о результатах. Если же проведение операции по какой-либо причине невозможно, то нам нужно перейти в Безопасный режим, и оттуда уже повторить сканирование. Если в результате проверки удалось выявить, но не удалось восстановить файлы, то необходимо скачать их с интернета или взять на другом компьютере. Название файла найдется в логе проверки. После его замены обязательно выполните перезагрузку.
Заключение
Такие автоматизированные шаги помогут быстро решить все коды ошибок (7000, 7001, 7023, 7024, 7036), связанные с источником событий Service Control Manager. Если вдруг вам эти действия не помогут, тогда придется лезть непосредственно в предоставленные логи (жмите “Детали”), определять битый файл и работать уже с ним, а это уже частный случай.
Источник



