Тварь не устанавливается, что бы я ни делал. То есть, на компе этих служб изначально никогда не было и я пытаюсь поставить с нуля, но в приложении бесконечная загрузка (или с последующей выдачей ошибки, в зависимости от порядка действий), а в сторе ошибка. Соответственно как это выглядит:
Команды в терминале/павершеле пробовал от имени администратора:
get-appxpackage Microsoft.GamingServices | remove-AppxPackage -allusers
start ms-windows-store://pdp/?productid=9MWPM2CQNLHN
А также: Get-AppxPackage -AllUsers| Foreach {Add-AppxPackage -DisableDevelopmentMode -Register “$($_.InstallLocation)AppXManifest.xml”}
Кое-как добыл доступ к папке windowsapp, две папки из трёх можно удалить, для третьей нужно разрешение админа. Удаление трёх не помогает. Самого приложения на компе изначально не было, папки скачались, но приложение никогда не было установленно.
В реестре ноль записей об этой твари, удалить ничего нельзя. Команды в терминале не работают, не удаляют эти папки. Просто какой-то пиздец я третий день пытаюсь это победить, может быть вы знаете, что можно ещё сделать.
Ошибки встречал следующие: 0x80070490 и 0x80073cf9. Первая в сторе, вторая непосредственно в приложении искбокса. Геймпасс подключен, логин в сторе и иксбоксе одинаковый, устанавливал регион и часовой пояс, полностью обновлённая винда, хули это твари ещё надо я не понимаю. Пока баловался с доступом и безопасностью, чтобы добыть доступ к папке виндоусапп, обратил внимание, что в какой-то момент о внутренней ошибке сообщили часы с калькуляторами и прочие системные приложения. Предполагаю, что папка очень сильно защищена и даже от самой себя? Но не знаю, как получить полный доступ к каталогу. Говорит изначально, что именно служба игр принадлежит СИСТЕМЕ. Виндоусапп был немного проще в плане доступа. Вроде бы и дал себе доступ как смог, но эта папка не даётся.
К этой теории подходит информация со второго скрина, где требуется разрешение админа, хотя нигде в этой экосистеме разрешение админа не дать. В общем, вдруг вы можете чем-то помочь. Заранее благодарю, я уже в край заебался.
У ребят с похожей проблемой получалось качать игры через стор, но у меня выдаёт такую же ошибку, как и при скачивании служб (игра выбрана наобум):
Вы можете столкнуться с ошибкой установки игровых сервисов 0x80073D26 из-за конфликтующих приложений (например, EVGA Precision) и поврежденных значений реестра игровых сервисов. Более того, устаревшая или поврежденная Windows вашей системы также может вызвать проблему.
Проблема возникает, когда пользователь пытается установить игру в Microsoft Store, но обнаруживает следующую ошибку:
Произошло что-то неожиданное …
Код объявления: 0x80073D26.
Ошибка установки игровых сервисов 0x80073D26
Вы можете исправить ошибку 0x80073D26, отредактировав соответствующие значения реестра или используя командлеты PowerShell, но перед этим обязательно создайте точку восстановления системы (на всякий случай…). Также проверьте, решает ли проблему загрузка игровых сервисов из Магазина Windows (а не с веб-сайта Xbox).
Обновите Windows до последней версии
Ошибка установки игровых служб 0x80073D26 возникает, если Windows в вашей системе устарела, и обновление Windows до последней версии может решить проблему с игровыми службами.
- Щелкните Windows, введите Проверить наличие обновлений и откройте результат проверки обновлений.
- Теперь в окне «Обновление» нажмите «Проверить наличие обновлений», и, если обновления доступны, загрузите и установите обновления (также необязательные).Проверить наличие обновлений Windows
- После обновления ОС системы проверьте, решена ли проблема с игровыми сервисами.
Если проблема возникла после обновления (а других обновлений нет), проверьте, решает ли удаление конфликтующего обновления проблему игровых сервисов.
Чистая загрузка вашего ПК
Игровые службы Xbox могут не установиться, если приложение в вашей системе мешает работе соответствующих модулей ОС. В этом контексте чистая загрузка вашего ПК может решить проблему игровых сервисов.
- Выполните чистую загрузку компьютера и проверьте, решена ли проблема с игровыми сервисами.
- Если это так, удалите конфликтующее приложение, вызывающее проблему (вы можете включить отключенные службы / процессы один за другим, пока проблемное приложение не будет найдено).
Сообщается, что следующие приложения / утилиты вызывают ошибку установки игровых сервисов (если у вас есть какое-либо из этих приложений, обязательно отключите его при запуске системы или удалите его):
- EVGA Precision
- Обои Engine
- MSI Afterburner
- Сервер статистики Riva Tuner
- Xsplit
- OBS
- Варшавское банковское приложение
- MacType
Сбросить Microsoft Store до значений по умолчанию
Проблема с игровыми сервисами может не быть установлена, если установка Microsoft Store повреждена. В этом случае сброс Microsoft Store до значений по умолчанию может решить проблему.
- Щелкните Windows, введите WSReset, щелкните правой кнопкой мыши WSReset и выберите Запуск от имени администратора.Запустите WSReset от имени администратора
- Теперь дождитесь завершения процесса, а затем проверьте, решена ли проблема с игровыми сервисами.
Выполните обновление Windows системы на месте
Поврежденная и устаревшая установка Windows вашей системы может вызвать ошибку установки 0x80073D26 игровых сервисов, и выполнение обновления Windows на месте может решить проблему.
- Запустите веб-браузер вашей системы и перейдите на страницу загрузки Windows 10 веб-сайта Microsoft.
- Теперь нажмите кнопку «Обновить сейчас» для получения последней версии Помощника по обновлению (в настоящее время — Windows 10 May 2021 Update) и после загрузки запустите его от имени администратора.Нажмите кнопку «Обновить сейчас» на странице загрузки Windows 10.
- Затем следуйте инструкциям на экране, чтобы обновить систему, и после обновления проверьте, нет ли ошибки 0x80073D26.
- Если нет, перейдите на страницу загрузки Windows 10 и нажмите «Загрузить инструмент сейчас» (в разделе «Создать установочный носитель Windows 10»).Загрузите средство создания мультимедиа сейчас
- После загрузки запустите его от имени администратора и выберите «Обновить этот компьютер сейчас».Выберите «Обновить этот компьютер сейчас»
- Теперь следуйте инструкциям, но во время процесса, когда вас попросят, убедитесь, что вы выбрали «Сохранить Windows, личные файлы и приложения».Сохраняйте настройки Windows, личные файлы и приложения
- После завершения процесса обновления проверьте, решена ли проблема с игровыми сервисами Xbox.
Редактировать системный реестр
Вы можете столкнуться с ошибкой установки игровых сервисов Xbox, если соответствующие записи реестра неправильно настроены или повреждены. В этом контексте правильная настройка записей реестра или удаление поврежденных записей реестра может решить проблему. Прежде чем двигаться дальше, обязательно сделайте резервную копию системного реестра.
Предупреждение:
Продвигайтесь вперед с особой осторожностью и на свой страх и риск, поскольку редактирование системного реестра — это умелая задача, и если ее не сделать должным образом, вы можете нанести непоправимый ущерб вашей системе / данным.
Удалите ключи реестра GamingServices и GamingServicesNet.
- Щелкните «Windows», введите «Редактор реестра», щелкните правой кнопкой мыши результат и выберите «Запуск от имени администратора».Откройте редактор реестра от имени администратора.
- Теперь перейдите по следующему пути (скопируйте и вставьте его в адресную строку редактора реестра): Computer HKEY_LOCAL_MACHINE SYSTEM CurrentControlSet Services
- Затем на левой панели щелкните правой кнопкой мыши GamingServices и выберите Удалить.
- Теперь подтвердите удаление ключа и повторите то же самое, чтобы удалить ключ GamingServicesNet.Удалите ключи реестра GamingServices и GamingServcieNet.
- Затем закройте редактор и перезапустите систему.
- После перезапуска запустите Microsoft Store и щелкните 3 горизонтальных эллипса.
- Затем выберите «Загрузки и обновления», а затем нажмите «Получить обновления».Откройте Загрузки и обновления в Microsoft Store
- После установки обновлений перезагрузите компьютер и после перезагрузки снова проверьте наличие обновлений в Microsoft Store (повторите шаги с 6 по 7).Получите обновления Microsoft Store
- Теперь перезагрузите компьютер и после перезагрузки проверьте, устранена ли ошибка установки игровых сервисов.
- Если это не помогло, проверьте, решает ли проблему запуск приложения Xbox из Microsoft Store (а не ярлык).
Удалить папку распространения программного обеспечения
- Удалите разделы реестра Gaming Services и GamingServiceNet, как описано выше (если они есть).
- Затем щелкните Windows, введите командную строку, щелкните ее правой кнопкой мыши и выберите «Запуск от имени администратора».Откройте командную строку от имени администратора
- Затем выполните следующее: net stop wuauserv чистые стоповые битыОстановите службы обновлений через командную строку
- Теперь щелкните правой кнопкой мыши Windows и откройте «Выполнить».Откройте окно команды «Выполнить» из меню быстрого доступа.
- Затем перейдите к следующему: Windows SoftwareDistribution.Откройте папку SoftwareDistribution с помощью окна команды «Выполнить»
- Теперь сделайте резервную копию содержимого папки SoftwareDistribution в безопасное место, а затем удалите все содержимое папки.Удалите содержимое папки SoftwareDistribution.
- Теперь выполните в командной строке с повышенными привилегиями следующее: net start wuauserv net start bits
- Затем перезагрузите компьютер и после перезагрузки запустите Microsoft Store и щелкните 3 горизонтальных многоточия.
- Затем выберите «Загрузки и обновления», а затем нажмите «Получить обновления».
- После установки обновлений перезагрузите компьютер и после перезагрузки проверьте, решена ли проблема Xbox Gaming Services.
Удалите папки игровых сервисов в каталоге WindowsApps.
- Щелкните правой кнопкой мыши Windows и откройте «Приложения и компоненты».
- Затем выберите Игровые сервисы и откройте его Дополнительные параметры.Открыть дополнительные параметры игровых сервисов
- Теперь нажмите «Сброс», а затем подтвердите сброс игровых сервисов.Сбросить игровые сервисы к настройкам по умолчанию
- Затем щелкните правой кнопкой мыши Windows и откройте «Выполнить».
- Теперь перейдите по следующему пути: Program FilesОткрытие программных файлов из запуска
- Затем станьте владельцем каталога WindowsApps и удалите 2 папки игровых сервисов.Удалите папки игровых сервисов из каталога приложений Windows.
- Теперь откройте редактор реестра от имени администратора и удалите следующие разделы реестра: HKEY_USERS .DEFAULT Software Classes Local Settings MrtCache C:% 5CProgram Files% 5CWindowsApps% 5CMicrosoft.GamingServices_2.45.11001.0_x64__8wekyb3d8bbweERS 5Cresources.priources.priources. ПО УМОЛЧАНИЮ Software Classes Local Settings MrtCache C:% 5CProgram Files% 5CWindowsApps% 5CMicrosoft.Gamingservices_2.45.11001.0_x64__8wekyb3d8bbwe% 5Cresources.pri 1d6937194966bce HKEY_LOCAL_MACHINE SYSTEMLOCAL_MACHINE SYSTEMLOCAL_MACHINE SYSTEMLACHINE SYSTEMLOCAL_MACHINE SYSTEMLACHINEУдалить ключи реестра игровых сервисов
- Затем перезагрузите компьютер после закрытия редактора и после перезагрузки перейдите по следующему адресу в веб-браузере: https: //www.microsoft.com/en-us/p/gaming-services/9mwpm2cqnlhn? Activetab = pivot: overviewtab
- Теперь нажмите кнопку «Получить» и в появившемся диалоговом окне выберите «Открыть Microsoft Store».Откройте страницу игровых сервисов в Microsoft Store через браузер
- Затем установите игровые службы и убедитесь, что в этих службах отсутствует ошибка 0x80073D26.
Используйте PowerShell для переустановки игровых сервисов
Если у вас ничего не сработало, вы можете использовать командлеты PowerShell для установки игровых сервисов, чтобы избавиться от ошибки 0x80073D26. Но прежде чем двигаться дальше, если вы еще не создали точку восстановления системы. обязательно создайте его.
- Щелкните правой кнопкой мыши Windows и откройте PowerShell (администратор).
- Теперь выполните следующее (одно за другим): Get-AppxPackage * gamingservices * -allusers | remove-appxpackage -allusers Remove-Item -Path «HKLM: System CurrentControlSet Services GamingServices» -recurse Remove-Item -Path «HKLM: System CurrentControlSet Services GamingServicesNet» -recurse
- Затем перезагрузите компьютер и после перезагрузки выполните в PowerShell (Admin) следующее: start ms-windows-store: // pdp /? Productid = 9MWPM2CQNLHNОткройте страницу игровых сервисов в Microsoft Store через PowerShell.
- Теперь Microsoft Store запустится со страницей игровых служб, после запуска установите игровые службы, чтобы проверить, не содержат ли службы ошибки 0x80073D26.Установите игровые сервисы из Microsoft Store
Если проблема не исчезнет, удалите игровые службы с помощью команд PowerShell, как описано выше, удалите соответствующие ключи реестра (упомянутые выше), перезагрузите компьютер и затем установите игровые службы, чтобы проверить, не исчезла ли ошибка 0x80073D26.
Если проблема не устранена, возможно, вам придется сбросить настройки компьютера до значений по умолчанию (сохранив настройки Windows, личные файлы и приложения) или выполнить чистую установку Windows.
В Приложение Xbox в Windows 10 позволяет многое делать в Windows, особенно если у вас есть консоль. Я люблю транслировать его на свой компьютер, когда мне лень перейти к консоли. Но тогда, если у вас возникли проблемы со входом в приложение Xbox, это не весело. Причин много, и здесь мы показываем, как вы можете решить проблему, когда дело доходит до входа в приложение Xbox.
Устранение проблем со входом в приложение Xbox
Если вы не можете войти в свою учетную запись Xbox, причин может быть много. Так что это зависит от того, с какой проблемой вы столкнулись. Итак, вот несколько распространенных сценариев и их решения:
- Проблема со входом
- Очистить кеш приложения
- Перезапустите службы Xbox
- Установите время для автоматического изменения
- Удалить учетную запись Microsoft.
Любой метод, которым вы воспользуетесь, не позволит пропустить данные вашей учетной записи Microsoft или тега игрока. Они хранятся в облаке, и там они в безопасности.
1]Проблема со входом
Это первая проверка, которую вам нужно выполнить. Если вы недавно изменили свой пароль, это может ограничивать возможность входа в приложение Xbox. Я уверен, что если это проблема с паролем, вам будет предложено об этом. Таким образом, единственный выбор, который у вас есть, — это ввести правильный пароль или сбросить его, если вы его забыли.
2]Очистить кеш приложения
Если вы не получили четкое сообщение, и оно просто зависло, вам необходимо очистить кеш приложения. Это можно сделать двумя способами. В любом случае вам придется снова войти в систему.
Удалить кеш Xbox Live вручную
- В командной строке введите следующее и нажмите клавишу Enter.
- % userprofile% AppData Local Microsoft XboxLive
- Найдите AuthStateCache.dat и удалите его. Если есть другие папки, удалите и их.
- Перезапустите приложение Xbox и войдите в систему.

Удалить настройки Windows:
- Откройте настройки Windows (Win + I)
- Перейдите в Приложения> Приложения и функции.
- Найдите приложение Xbox Live и нажмите «Дополнительные параметры», которые появятся при его выборе.
- Нажмите на Перезагрузить кнопка
- Запустите приложение и войдите в систему
3]Перезапустите службы Xbox
Как и любое другое приложение, Xbox имеет собственный набор служб. Если это простой сбой, его можно решить, перезапустив службы один раз.

- В строке «Выполнить» введите services.msc и нажмите клавишу Enter.
- На данный момент есть четыре службы, которые вы можете перезапустить.
- Службы управления аксессуарами Xbox
- Диспетчер аутентификации Xbox Live
- Сохранение игры Xbox Live
- Сетевая служба Xbox Live.
4]Установите время для автоматического изменения

Если у вас есть или программное обеспечение изменило настройки времени на ручные, и оно работает с опозданием, вы не сможете использовать приложение Xbox и многие другие приложения.
- Нажмите кнопку «Пуск»> «Настройки»> «Время и язык».
- Убедитесь, что в разделе «Дата и время» включен параметр «Устанавливать время автоматически».
- Вы также можете включить Часовой пояс для автоматической настройки. Если вы переместили регион, это может быть причиной проблемы.
5]Удалить учетную запись Microsoft
Последний вариант — это удаление учетной записи, связанной с Xbox, из Windows 10. Можно использовать несколько учетных записей Microsoft, и если вы используете другую, то все в порядке. Если это единственная учетная запись, то удалить ее невозможно, пока вы не преобразуете ее в локальную учетную запись, а затем снова не сделаете ее учетной записью Microsoft.
Если вы используете две учетные записи, выполните следующие действия:
- Зайдите в Настройки> Учетные записи
- Найдите учетную запись Microsoft, которую вы использовали для входа в приложение Xbox, и выберите «Удалить».
- Затем запустите приложение Xbox и войдите в учетную запись Microsoft, которую вы только что удалили.
Мы надеемся, что советы по устранению неполадок помогли вам решить проблемы со входом в приложение Xbox. Если у вас есть код ошибки Xbox, обязательно используйте его в качестве справки при поиске советов. Однако эти советы лучше всего подходят для решения распространенных проблем.
Не удается подключиться к Xbox Live; Исправить проблему с сетью Xbox Live в Windows 10
После введения функции Xbox Gaming в Windows 10 она прошла долгий путь с дальнейшим введением Game DVR, Game bar, Broadcasting, Game Mode и True Play. Игры, поддерживающие Xbox Live, подключаются к своим службам так же, как служба консоли Xbox.
Не могу подключиться к Xbox Live
Может случиться так, что службы Xbox Live могут не работать, что приведет либо к замедлению работы, либо к тому, что вы вообще не сможете играть в игру. Это применимо как к одиночному, так и к многопользовательскому сценарию. Возможно, вы не увидите, что ваши достижения Xbox Live будут разблокированы, даже если вы это сделали.
Исправить проблему с сетью Xbox Live в Windows 10

Перейдите в «Настройки»> «Игры» и перейдите в раздел «Сеть Xbox».
Если вы видите что-то странное, нажмите кнопку «Проверить еще раз» под подключением к серверу.
Когда вы видите проблему, нажмите кнопку «Исправить». Тихий мастер начнет исправлять проблемы. Помните, что это решит только те проблемы, которые относятся к компетенции ПК.
Когда все будет готово, вы увидите галочку.
Возможно, это не сработает каждый раз, когда у вас возникает проблема.
В этом разделе устраняются следующие неполадки:
- Состояние подключения: включает проверку подключения к Интернету и состояние служб Xbox Live.
- Производительность: здесь вы получите подробную информацию о задержке и потере пакетов. Оба важны для мультиплеера.
- Многопользовательская игра Xbox Live проверяет NAT, что важно для игр, в которые играют в разных сетях или которые геологически разделены.
Как вы можете видеть на скриншоте выше, у меня возникла ошибка: «Teredo не может пройти квалификацию, ваш компьютер не может получить IP-адрес Teredo». Teredo — это сетевой протокол, который важен для настройки безопасного обмена данными между клиентами и серверами.
Это облегчает соединение между устройствами за маршрутизаторами, которые используют преобразование сетевых адресов. Без IP-адреса Teredo вы не сможете использовать групповой чат или играть в многопользовательские игры в Xbox Live. Для этого могло быть несколько причин.
- Возможно, ваша сеть блокирует протокол Teredo.
- Может быть проблема с вашим адаптером Teredo
- На вашем компьютере установлено программное обеспечение, отключающее функции Teredo.
Microsoft также предлагает проверять сервисные предупреждения. здесь на странице состояния Xbox Live — или посмотрите, отображается ли предупреждение службы Xbox Live вверху этой страницы. Если есть предупреждение службы, подождите, пока служба не восстановится и не запустится, а затем попробуйте подключиться.
 .
.Около 12 часов игроки с Xbox One и Xbox Series X | S имели различного рода проблемы со службами Xbox. Изначально не работали практически все сервисы — от покупки в Microsoft Store до запуска игр по подписке Game Pass. А после оставались проблемы с облачными играми и запуском приобретенных цифровых игр. Сейчас же все службы работают в штатном режиме, о чем говорится на сайте Xbox с отображением статусов игровых служб Microsoft.
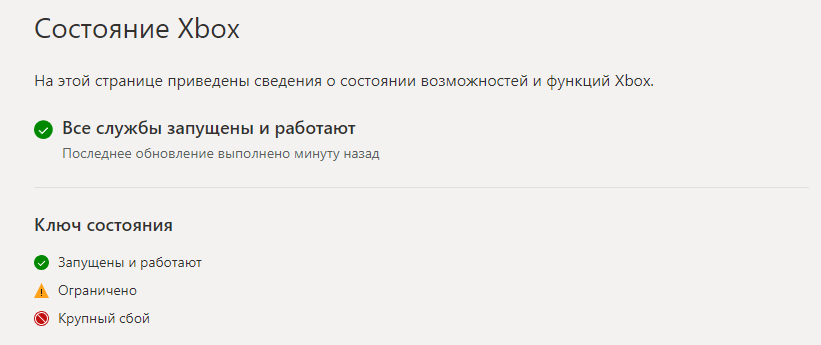
Microsoft не стала уточнять, что именно стало причиной крупного сбоя. В Twitter-аккаунте поддержки Xbox говорится, что сейчас «все пользователи должны снова иметь возможность запускать игры и запускать сеансы облачных игр». Если все еще наблюдаются проблемы, команда Xbox рекомендует перезагрузить консоль.
Как исправить ошибку 0x80073D26 в Windows 10?
Проблема: после выхода последних обновлений ОС Windows 10 служба подписки Xbox Game Pass вылетает с ошибкой 0x80073D26, когда пользователь пытается установить, запустить или поиграть в ту или иную игру из Xbox Game Pass. После появления этой ошибки система перенаправляет пользователя в Магазин Майкрософт на страничку с «Gaming Services», а приложение Xbox выдает 0x00000001 — еще одну ошибку.
В сообщении ошибки 0x80073D26 содержится следующая информация:
Возникла непредвиденная проблема
Вы поможете нам лучше понять проблему, если сообщите о ней. Вы можете подождать немного и повторить попытку или перезапустить устройство. Возможно, это поможет устранить проблему.
Код: 0x80073D26
Следуйте методам ниже, чтобы избавиться от этой ошибки.
Содержание
- Что вызывает ошибку 0x80073D26
- Решение №1 Создание «локалки» и повторный вход в учетную запись
- Решение №2 Установка обновления KB5004476
- Решение №3 Восстановление службы GamingServices через скрипт PowerShell
- Решение №4 Удаление из реестра записей GamingServices и GamingServicesNet
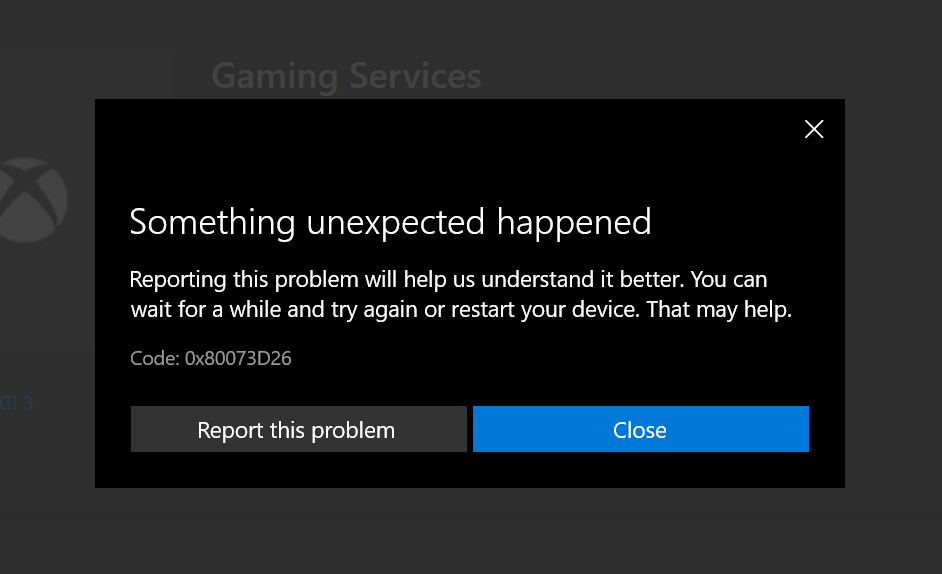
Ошибка 0x80073D26 возникает из-за следующих обновлений для ОС Windows 10:
- Windows 10 21H1
- Windows 10 20H2
- Windows 10 20H1
Решение ошибки
Решение №1 Создание «локалки» и повторный вход в учетную запись
Вот что вам нужно сделать: создать локальную учетную запись, выйти из своего аккаунта Майкрософт, войти и сразу же выйти из только что созданной локалки, после чего снова войти в свой аккаунт. Чтобы создать локальный аккаунт Windows, вам нужно сделать следующее:
- нажмите Win+I, чтобы открыть параметры системы;
- перейдите в раздел «Учетные записи»;
- перейдите в подраздел «Семья и другие пользователи»;
- в разделе «Другие пользователи» кликните на опцию «Добавить пользователя для этого компьютера»;
- в новом окошке кликните на пункт «У меня нет данных для входа этого человека»;
- далее нажмите на пункт «Добавить пользователя без учетной записи Майкрософт»;
- задайте имя, пароль и три контрольных вопроса, после чего кликните «Далее».

Как только локальная учетка будет готова, выйдите из своего основного аккаунта Майкрософт и войдите в нее. Далее выйдите из локалки и снова войдите в учетку Майкрософт. Подобная процедура, как показывает практика, может помочь вам избавиться от ошибки 0x80073D26.
Решение №2 Установка обновления KB5004476
KB5004476 — это так называемое «внеполосное» обновление, которое разработано Майкрософт специально для устранения ошибок 0x80073D26 и 0x8007139F, которые возникают во время загрузки игр из Xbox Game Pass.
- Убедитесь, что вы установили кумулятивное обновление KB5003173 за 11 мая 2021 года.
- Пройдите в Центр обновления Windows и запустите установку всех отложенных обновлений.
- Поищите апдейт KB5004476 в разделе с опциональными обновлениями.
- Установите кумулятивное обновление за 2021-06 для Windows 10 версии 21H1 для 64-битных систем (KB5004476).
После установки обновления перезагрузите свой компьютер и проверьте наличие ошибки 0x80073D26.
Решение №3 Восстановление службы GamingServices через скрипт PowerShell
- Копируйте следующий скрипт для PowerShell в пустой текстовый документ:
- Get-AppxPackage *gamingservices* -allusers | remove-appxpackage -allusers
Remove-Item -Path “HKLM:SystemCurrentControlSetServicesGamingServices” -recurse
Remove-Item -Path “HKLM:SystemCurrentControlSetServicesGamingServicesNet” -recurse
- Get-AppxPackage *gamingservices* -allusers | remove-appxpackage -allusers
- Сохраните внесенные изменения в текстовик и переименуйте его в RepairGamingServices.ps1 (обязательно смените расширение файла!).
- Кликните ПКМ на созданный файл и выберите «Запуск от имени администратора».
- Перезагрузите компьютер.
- Запустите приложение Xbox, после чего перед вами появится сообщение о том, что приложению требуется наличие дополнительного компонента.
- Нажмите на гиперссылку на слове «Установить» в конце вышеуказанного сообщения, чтобы переустановить GamingServices (игровые службы).
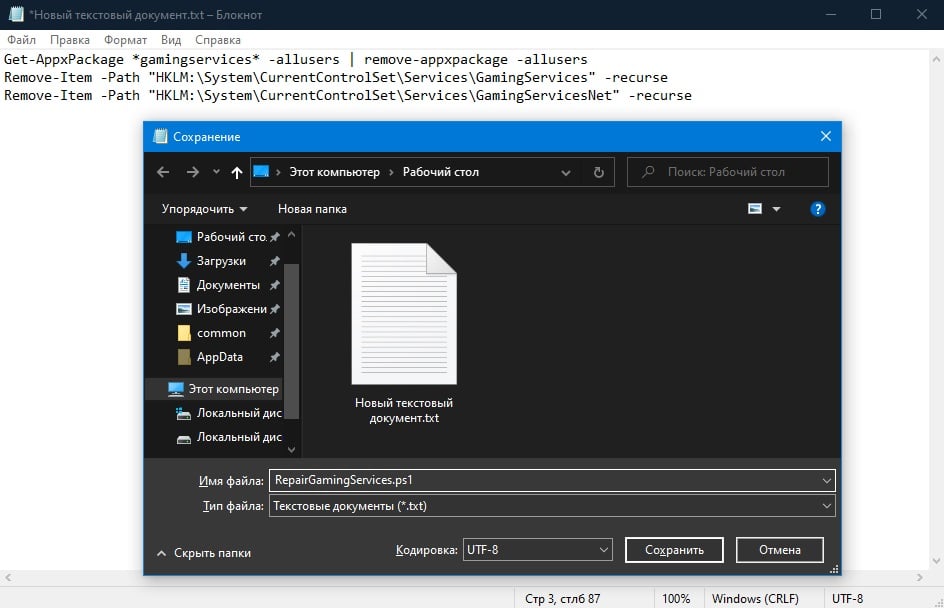
После завершения установки вы должны без проблем устанавливать и играть в игры из Xbox Game Pass.
Решение №4 Удаление из реестра записей GamingServices и GamingServicesNet
- Нажмите Win+R для открытия окошка «Выполнить» (позволяет мгновенно получить доступ к тому или иному элементу системы).
- Пропишите в пустой строке нового окошка значение regedit и нажмите комбинацию Ctrl+Shift+Enter (для запуска от имени администратора).
- Попав в системный реестр, пройдите по ветке HKEY_LOCAL_MACHINESYSTEMCurrentControlSetServices.
- Найдите в левой части окошка разделы «GamingServices» и «GamingServicesNet», и полностью удалите их.
- Перезагрузите свой компьютер.
- Откройте Магазин Майкрософт и запустите проверку наличия обновлений в разделе «Загрузки и обновления».
- Ранее удаленные игровые службы будут заново загружены и установлены в вашу ОС Windows 10.
Четыре вышеуказанных метода непременно должны помочь вам в решении ошибки 0x80073D26.
На чтение 7 мин. Просмотров 1.2k. Опубликовано 23.04.2021
Xbox все больше становится одной из лучших игровых платформ, конкурируя с Play Station и Wii. С Xbox One и Xbox 360 у вас есть неограниченное количество игр, в которые можно играть, включая лучшие игры, такие как FIFA, Call of Duty, Far Cry, GTA, Assassin’s Creed, Gears и другие. Однако есть много энтузиастов ПК, которые любят играть в игры на своем ПК. По этой причине Microsoft создала приложение для потоковой передачи Windows 10 Xbox на ПК с Windows 10. Потоковая передача игр позволяет вам играть в игры для Xbox One удаленно с консоли Xbox One на любом ПК с Windows 10 в домашней сети. Вы также можете создать группу и присоединиться к ней, а также иметь возможность общаться с другими игроками на платформе. Эта функция позволяет вам выйти из гостиной и играть в любимые игры для Xbox One в любом месте с доступом к домашней сети. В потоковой передаче игр для управления игрой используются возможности консоли Xbox One. Ваш компьютер с Windows 10 становится удаленным вторым экраном, поэтому вы можете свободно перемещаться по дому, продолжая наслаждаться консолью Xbox One и играми. 
Однако приложение иногда выдает ошибку. Можно получить уведомление на вкладке «Настройки»> «Сеть» в приложении Xbox с надписью «Подключение к серверу: заблокировано (это может повлиять на вашу способность играть в многопользовательские игры)». Поскольку вы не можете подключиться к серверу Xbox, вы не сможете играть в сетевых многопользовательских режимах, что лишает вас возможности взаимодействия с другими. Вы также не сможете присоединяться к группам, и общение в голосовом чате будет недоступно. В этой статье объясняется, почему возникает эта ошибка и как подключить приложение Xbox к серверу Xbox.
Содержание
- Причины ошибки «Подключение к серверу: заблокировано» в приложении Xbox для Windows 10
- Метод 1. Запустите/перезапустите «IP Помощник »и« Сетевая служба Xbox Live »
- Метод 2: Отключите другие сетевые адаптеры
- Метод 3. Удаление приложений VPN
- Метод 4: Блокирование правила брандмауэра
- Метод 5: Запуск команды
- Метод 6. Удаление драйверов Intel Management Engine
- Метод 7. Обновление Windows
Причины ошибки «Подключение к серверу: заблокировано» в приложении Xbox для Windows 10
Как говорится в ошибке, приложению Xbox заблокирован доступ к серверу Xbox. Блокировка обычно происходит где-то между вашим компьютером и маршрутизатором. Ниже приведены некоторые из проблем, которые могут возникнуть.
- Службы, необходимые Xbox для подключения к серверу, могут не работать, поэтому приложение не может получить доступ к серверу Xbox через ваш сеть.
- Возможно, приложение Xbox неправильно выбирает сетевой адаптер для подключения. Это может быть в том случае, если ваш компьютер может быть подключен через кабель локальной сети и через Wi-Fi. Выбор неправильной сети означает, что приложение Xbox не может завершить подключение к серверу Xbox, несмотря на то, что он видит доступность Интернета, следовательно, возвращает ошибку, что он заблокирован. Если вы подключили свой компьютер через несколько из этих сетевых адаптеров, проблема может быть более постоянной.
- Ваше стороннее приложение безопасности может блокировать ваше соединение. Усиливая собственные политики брандмауэра, ваши антивирусные, вредоносные и шпионские программы могут блокировать соединение между вашим приложением Xbox и сервером Xbox.. Приложения VPN (виртуальные частные сети) не поддерживают и не подключают широковещательные домены, поэтому некоторые службы могут не поддерживаться полностью или работать не так, как в локальной сети.
Ниже показано, как решить проблему с подключением к серверу в приложении Xbox для Windows 10.
Метод 1. Запустите/перезапустите «IP Помощник »и« Сетевая служба Xbox Live »
Эти службы помогают в завершении подключения к серверу Xbox. Без них у приложения Xbox могут возникнуть проблемы с успешным подключением. Перезапуск этих приложений может устранить все ошибки, вызванные их неправильным запуском. Чтобы запустить или перезапустить эти приложения, выполните следующие действия.
- Нажмите клавиши Windows + R, чтобы открыть окно «Выполнить».
- Введите « services.msc » и нажмите Enter, чтобы открыть окно служб

- Прокрутите вниз, пока не найдете запись с названием «IP Helper», щелкните ее правой кнопкой мыши и выберите «перезапустить».

- Прокрутите до конца и проделайте то же самое с« Сетевой службой Xbox Live ».
- Закройте окно, откройте приложение Xbox и еще раз проверьте ваше соединение; теперь он должен работать.
Метод 2: Отключите другие сетевые адаптеры
Отключение других сетевых адаптеров (подключенных или отключен) от центра сети и общего доступа (за исключением того, который вы используете), позволит приложению Xbox найти правильный адаптер и успешно подключиться через него. Для этого:
- Нажмите Windows Key + R, чтобы открыть команду.
- Введите ncpa.cpl и нажмите введите, чтобы открыть страницу сетевых адаптеров (центр управления сетями и общим доступом> изменить настройки адаптера).
- Определите соединение, которое вы хотите сохранить.
- Щелкните правой кнопкой мыши оставшуюся часть соединения (одно за другим) и выберите “Отключить”

- Отключенное соединение будет неактивен.
- Закройте окно, откройте приложение Xbox и еще раз проверьте соединение; теперь он должен работать.
Метод 3. Удаление приложений VPN
Приложения VPN могут препятствовать правильной связи между приложение Xbox и сервер Xbox. При создании виртуальной сети приложение Xbox может не найти правильное соединение. Типичным примером приложения VPN в Windows 10 является приложение LogMeIn Hamachi. Чтобы удалить такое приложение, выполните следующие действия.
- Нажмите Windows Key + R, чтобы запустить команду
- Введите appwiz.cpl и нажмите Enter, чтобы открыть окно программ и функций

- Найдите приложение VPN, например LogMeIn Hamachi.
- Выберите приложение, щелкнув по нему, а затем нажмите« Удалить ». ”
- Следуйте инструкциям программы удаления, чтобы завершить удаление.
- Закройте окно, откройте приложение Xbox и снова проверьте соединение; теперь он должен работать.
Метод 4: Блокирование правила брандмауэра
В некоторых случаях брандмауэр может блокировать определенные функции приложения. для подключения к Интернету. Поэтому на этом этапе мы будем проверять, были ли размещены какие-либо правила брандмауэра, касающиеся приложения, а затем полностью отключим его. Для этого:
- Одновременно нажмите кнопки «Windows» + «R» , чтобы открыть окно «Выполнить». .
- Введите «Cmd» и нажмите «Shift» + «Ctrl» + «Enter», чтобы предоставить ему права администратора.

- Введите следующую команду и нажмите «Enter» , чтобы выполнить ее.
netsh advfirewall firewall show rule 4jxr4b3r3du76ina39a98x8k2
- Если результат команды показывает, что правило не найдено , то все в порядке, но если он показывает, что правило найдено, введите следующую команду и нажмите «Enter» , чтобы выполнить ее.
netsh advfirewall firewall set rule name = "4jxr4b3r3du76ina39a98x8k2" new enable = no
- Проверьте, сохраняется ли проблема.
Также убедитесь, что вы установили правильные настройки даты и времени.
Метод 5: Запуск команды
Некоторым пользователям мана GED, чтобы решить эту проблему, просто запустив команду, которая сбрасывает определенные параметры, относящиеся к подключению IPV6. Чтобы запустить эту команду, нам нужно сначала открыть командную строку с повышенными привилегиями. Для этого:
- Нажмите «Windows» + «R» , чтобы открыть окно запуска.
- Введите «cmd» и затем нажмите «Shift ‘ + « Ctrl ». + «Enter» , чтобы предоставить права администратора.

- Введите следующую команду и нажмите «Enter» для ее выполнения.
netsh int ipv6 set teredo client teredo.trex.fi
- Проверьте, сохраняется ли проблема.
- Если это так, полностью отключите подключение IPV6 и проверьте еще раз.
Метод 6. Удаление драйверов Intel Management Engine
В некоторых случаях ошибка может возникать, если драйверы Intel Management Engine блокируют подключение к Xbox. Поэтому на этом этапе мы полностью удалим его из нашей системы. Для этого выполните следующие действия.
- Нажмите «Windows» + «R» , чтобы открыть окно запуска.
- Введите «Devmgmt.msc» и нажмите «Enter».

- Разверните параметр « Системные устройства » и щелкните правой кнопкой мыши « Intel Management Engine » или «Интерфейс управления Intel» .

- Выберите «Удалить драйверы» и проверьте, сохраняется ли проблема.
- Также удалите Killer Network Suite, если он установлен на ваш компьютер, потому что он, как известно, блокирует подключение к Xbox.
Метод 7. Обновление Windows
В некоторых случаях проблема решается путем обновления Windows к более поздней версии. Для этого выполните следующие действия.
- Нажмите «Windows» + «I» , чтобы открыть настройки.
- Щелкните параметр «Обновление и безопасность» и нажмите «Проверить для обновлений ».

- Выберите « Загрузить и установить », если доступны какие-либо обновления.
- Проверьте , сохраняется ли проблема после установки обновления.
Также будет хорошей идеей отключить шпионское ПО, такое как Malwarebytes, и снова попытаться установить соединение. Попробуйте отключить брандмауэр в сторонних антивирусных приложениях, таких как AVG, Avast, Norton и других, или разрешите Xbox через брандмауэр в этих приложениях, включая брандмауэр Windows.
Xbox стала хитом в игровом сообществе, и их приложение для Windows дает четкое представление об успехе. Однако несколько пользователей сообщили, что приложение Xbox не запускает игры в Windows 11.
С ошибкой в основном сталкиваются те, у кого есть подписка на Game Pass, но, похоже, с ней сталкиваются и другие. Мы просмотрели несколько форумов, чтобы понять проблему и выяснить, что сработало для большинства пользователей.
И, как только мы смогли собрать соответствующую информацию, вот наше руководство, в котором перечислены основные причины и наиболее эффективные исправления, которые необходимо выполнить, когда Xbox не запускает игры в Windows 11.
Почему приложение Xbox не запускает игры в Windows 11?
Есть много вещей, которые необходимы для запуска ваших игр Xbox, будь то соответствующие службы, фоновые процессы, само приложение Xbox и, самое главное, ОС. И проблема с любым из них может помешать запуску игр в Windows 11.
Кроме того, возможной причиной проблемы являются неправильно настроенные параметры. Хотя, если вы не изменили их до того, как впервые столкнулись с проблемой, вероятность того, что она является виновником, довольно низка.
Кроме того, неправильный часовой пояс может вызвать ошибку и помешать приложению Xbox запускать игры в Windows 11.
Независимо от того, какой из них вызывает ошибку в вашем случае, просто выполните исправления, перечисленные ниже, и одно из них должно заставить все работать.
Что делать, если приложение Xbox не запускает игры в Windows 11?
1. Обновите Windows 11
- Нажмите Windows+ I, чтобы запустить приложение « Настройки », и выберите « Центр обновления Windows » в списке вкладок на панели навигации слева.

- Затем нажмите «Проверить наличие обновлений » справа, чтобы найти доступные более новые версии ОС.

- Если после сканирования здесь указана более новая версия, нажмите « Загрузить и установить » , чтобы получить ее.

Обновление Windows 11 — одно из самых простых исправлений для устранения проблем, связанных с тем, что приложение Xbox не запускает игры. Если бы это была ошибка самой текущей версии, Microsoft, скорее всего, выпустила бы исправление для нее в последующих версиях, что должно устранить проблему.
2. Обновите приложение Xbox.
- Нажмите Windows+ S, чтобы запустить меню поиска , введите Microsoft Store в текстовое поле вверху и щелкните соответствующий результат поиска.

- Нажмите на значок библиотеки в левом нижнем углу.

- Теперь нажмите кнопку « Получить обновления » , чтобы найти новые версии приложения Xbox .

- Если он указан после сканирования, загрузите его.
3. Установите правильный часовой пояс
- Нажмите Windows+ I, чтобы запустить приложение « Настройки », и выберите вкладку « Время и язык » из списка на панели навигации слева.

- Затем нажмите Дата и время справа.

- Теперь отключите параметр « Установить время автоматически », нажав на переключатель.

- Нажмите кнопку « Изменить» рядом с параметром «Установить дату и время вручную ».

- Теперь установите правильную дату и время и нажмите « Изменить» внизу, чтобы применить изменения.

После внесения изменений перезагрузите компьютер, чтобы они полностью вступили в силу. Теперь проверьте, запускает ли приложение Xbox игры в Windows 11. Если проблема не устранена, перейдите к следующему способу.
4. Отключить игровой режим
- Нажмите Windows+ I, чтобы запустить приложение « Настройки », и выберите « Игры » в списке вкладок на панели навигации слева.

- Нажмите на игровой режим справа.

- Если вы обнаружите, что он включен, нажмите на переключатель, чтобы отключить игровой режим .

Игровой режим — это функция Windows, которая отдает приоритет игре и соответствующим процессам по сравнению с другими фоновыми задачами и имеет тенденцию завершать последние. Кроме того, он не позволяет операционной системе загружать обновления во время игры.
Но в некоторых случаях это может привести к завершению задач, которые имеют решающее значение для функционирования самой игры. Поэтому рекомендуется отключить игровой режим и проверить, запускает ли теперь приложение Xbox игры в Windows 11.
5. Перезапустите службы Xbox и игровые службы.
- Нажмите Windows+ S, чтобы открыть меню « Поиск », введите « Услуги » в текстовое поле вверху и щелкните соответствующий результат поиска.

- Теперь прокрутите вниз и найдите здесь все записи игровых сервисов , щелкните их правой кнопкой мыши и выберите « Перезагрузить » в контекстном меню.

- Точно так же найдите здесь все службы Xbox , щелкните их правой кнопкой мыши и выберите « Перезагрузить » .

- Если какой-либо из них не запущен, щелкните правой кнопкой мыши и выберите « Пуск » , чтобы запустить службу.

6. Восстановите/сбросьте настройки приложения «Игровые сервисы».
- Нажмите Windows+ I, чтобы запустить Настройки , и выберите Приложения на вкладках, перечисленных на панели навигации слева.

- Затем нажмите « Приложения и функции » справа.

- Найдите приложение Gaming Services , щелкните многоточие рядом с ним и выберите в меню Дополнительные параметры .

- Теперь нажмите кнопку Восстановить .

- После завершения процесса восстановления перейдите на рабочий стол, нажмите Alt+ , F4 чтобы открыть окно « Завершение работы Windows », и выберите « Перезагрузить » в раскрывающемся меню.

- Нажмите OK , чтобы перезагрузить компьютер.

- После перезагрузки системы проверьте, сможете ли вы запускать игры, которые раньше не открывались. Если ошибка не устранена, снова перейдите в « Дополнительные параметры игровых служб » и нажмите « Сброс » .

- Нажмите « Сброс » в появившемся окне подтверждения.

Как правило, вы должны быть в состоянии заставить все работать простым ремонтом. Когда вы восстанавливаете приложение, все его файлы проверяются, а поврежденные заменяются. Кроме того, записи реестра проверяются и реконфигурируются.
Именно поэтому после ремонта рекомендуется перезагрузить компьютер, чтобы внесенные в процессе изменения полностью вступили в силу. Кроме того, ваши данные или настроенные параметры останутся неизменными.
Если восстановление приложения Gaming Services не помогло, у вас также есть возможность сбросить его. Однако в этом случае все данные и настроенные параметры будут удалены, а приложение будет как новое.
После запуска процесса восстановления и сброса проблема приложения Xbox, не запускающая игры в Windows 11, должна быть решена.
7. Изменить реестр
- Нажмите Windows+ R, чтобы запустить команду « Выполнить », введите regedit в текстовое поле и либо нажмите, Enterлибо нажмите « ОК », чтобы запустить редактор реестра .

- Нажмите « Да » в появившемся окне UAC (Контроль учетных записей) .

- Теперь вставьте следующий путь в адресную строку вверху и нажмите, Enterчтобы открыть его. Кроме того, вы можете использовать панель навигации слева, чтобы найти этот ключ:
HKEY_LOCAL_MACHINESYSTEMCurrentControlSetServicesGamingServices

- Щелкните правой кнопкой мыши ключ и выберите « Удалить » в контекстном меню.

- Нажмите « Да » в появившемся окне подтверждения.

- Теперь перейдите по следующему пути и аналогичным образом удалите этот ключ:
HKEY_LOCAL_MACHINESYSTEMCurrentControlSetServicesGamingServicesNet

- После удаления обоих перезагрузите компьютер, и проблема должна быть решена.
Если ничего не помогло, удаление этих двух ключей в редакторе реестра должно решить проблему с запуском игр приложением Xbox.
Но не забывайте не вносить никаких других изменений в реестр, так как это может отрицательно сказаться на функционировании системы.
Как подписаться на Xbox Game Pass в Windows 11?
Xbox Game Pass или просто PC Game Pass, как его теперь называют, позволяет вам выбирать и играть в более чем 100 игр на платформе Xbox. Но для этого вам придется приобрести подписку.
На данный момент Xbox предлагает три плана. Хотя каждый из них предоставляет доступ к одному и тому же количеству игр, именно возможность играть в них на разных устройствах определяет цены помимо других функций.

Итак, если вы планировали подписаться на него, перейдите на официальный сайт Xbox Game Pass, нажмите «Присоединиться» под нужным планом и завершите оплату.
Это все способы решения проблем, мешающих приложению Xbox запускать игры в Windows 11. После устранения проблемы вы сможете наслаждаться любимым набором игр без каких-либо помех.
Расскажите нам, какое исправление сработало, и ваш опыт работы с Xbox в Windows 11 в разделе комментариев ниже.
На чтение 8 мин. Просмотров 14.2k. Опубликовано 03.08.2019
Если вы являетесь пользователем Xbox, вы наверняка поймете разочарование, когда Xbox One Мои игры и приложения не открываются .
Вы, вероятно, также пытались понять, в чем может быть проблема, или попытаться отследить свои шаги назад, к тому, с чего все началось, или что вы могли бы сделать, чтобы их устранить.
В большинстве случаев при попытке запустить игру и/или приложение на несколько секунд отображается заставка, после чего вы возвращаетесь на главный экран.
Хорошей новостью является то, что вам не нужно вычесывать голову, пытаясь понять, как это исправить, потому что у нас есть решения, которые могут помочь вам, когда ваши игры и приложения для Xbox One My не откроются.
Если это описывает то, через что вы проходите, попробуйте эти решения, чтобы решить проблему, в зависимости от того, не открываются ли игры или приложения.
Содержание
- Как исправить проблемы с запуском игры/приложения на Xbox One
- Решение 1. Перезапустите приложение.
- Решение 2. Перезагрузите консоль
- Решение 3. Удалите и переустановите приложение
- Решение 4. Проверьте состояние службы Xbox Live/Перезапустите приложение/Перезапустите консоль Xbox One
- Решение 5. Если игры не открываются, выйдите из главного экрана
- Решение 6. Перезагрузите консоль
- Решение 7. Проверьте сетевое соединение
- Решение 8. Удалите свой профиль и добавьте его снова
- Решение 9. Очистите локальное сохранение и выполните повторную синхронизацию с облаком
- Решение 10. Убедитесь, что игра была куплена под вашей учетной записью.
- Решение 11. Проверьте лицензию на игру
- Решение 12. Переставьте консоль Xbox One, чтобы исправить Xbox One Мои игры и приложения не открываются
- Решение 13. Очистите игровой диск и проверьте на наличие повреждений
- Решение 14. Попробуйте другой игровой диск
Как исправить проблемы с запуском игры/приложения на Xbox One
- Перезапустите приложение
- Перезагрузите консоль
- Удалить и переустановить приложение
- Проверьте состояние службы Xbox Live/Перезапустите приложение/Перезапустите консоль Xbox One
- Если игры не открываются, выйдите из главного экрана
- Перезагрузите консоль
- Проверить сетевое соединение
- Удалите свой профиль и добавьте его снова
- Очистить локальное сохранение и выполнить повторную синхронизацию с облаком
- Убедитесь, что игра была куплена под вашей учетной записью
- Проверьте лицензию на игру
- Переставьте консоль Xbox One, чтобы исправить Xbox One Мои игры и приложения не открываются
- Очистите игровой диск и проверьте на наличие повреждений
- Попробуйте другой игровой диск
Решение 1. Перезапустите приложение.
- Выйти из приложения
- Проверьте, доступно ли приложение на вашем главном экране в виде последних использованных плиток, затем выделите его с помощью контроллера, не выбирая его.
- Нажмите Меню на вашем контроллере.
- Если вы выбрали вариант Выйти , выберите его. Когда эта опция отсутствует, это означает, что приложение не запущено
- После закрытия приложения перейдите к недавно использованным плиткам и выберите их в Мои игры и приложения .
- Перезапустить приложение
Если ваше приложение/приложения не запускаются, попробуйте следующее решение.
Решение 2. Перезагрузите консоль
- Нажмите кнопку Xbox , чтобы запустить руководство
- Выберите Настройки .
- Выберите Перезагрузить консоль .
- Выберите Да , чтобы подтвердить
- Запустите приложение
Если вы не можете получить доступ к руководству Xbox One или консоль зависла, нажмите и удерживайте кнопку Xbox в течение 10 секунд, пока она не выключится, затем снова нажмите кнопку Xbox, чтобы перезапустить консоль и запустить приложение.
Решение 3. Удалите и переустановите приложение
Если Xbox One Мои игры и приложения не открываются, вы можете попробовать удалить и переустановить приложение, выполнив следующие действия:
- Включите Xbox One с помощью кнопки Xbox .
- Перейдите на экран Главная .
- Переместитесь вправо и выберите Мои игры и приложения .
- Выделите то, что вы хотите удалить
- Нажмите Меню .
- Выбрать
- Переустановите приложение и откройте его
ТАКЖЕ ПРОЧИТАЙТЕ : как исправить ошибку Xbox One «Мы не могли вас зарегистрировать» навсегда
Решение 4. Проверьте состояние службы Xbox Live/Перезапустите приложение/Перезапустите консоль Xbox One
Если вы видите ошибку 8027025A, это может означать, что есть проблема со службой Xbox Live, приложение не загружается вовремя или возникла проблема с входом в ваш профиль.
В этом случае проверьте состояние службы Xbox Live, перезапустите приложение и/или перезапустите консоль.
- Перейдите к основным службам Xbox Live и проверьте, отображается ли запущен и работает зеленым цветом.
- Перезапустите приложение, нажав кнопку Xbox, чтобы открыть руководство, выберите «Домой», выберите «Меню», выделив приложение (не выбирайте его), затем выберите «Выйти». Подождите 10 секунд или около того, прежде чем перезапустить приложение снова.
- Если ваша консоль зависла (зависает), выполните полный сброс, затем перезапустите консоль, нажав кнопку Xbox, чтобы открыть руководство, выберите «Настройки»> «Перезагрузить консоль»> «Да» для подтверждения. Этот процесс сбрасывает кеш на вашей консоли.
Решение 5. Если игры не открываются, выйдите из главного экрана
- Нажмите кнопку Xbox , чтобы открыть руководство
- Нажмите Меню .
- Выйти из игры
- Перезапустите игру
Игра открывается после выхода из главного экрана? Если нет, попробуйте следующее решение.
Решение 6. Перезагрузите консоль

Полный цикл питания может решить проблему, когда игры и приложения Xbox One My не открываются.Вот что нужно сделать:
- Удерживайте нажатой кнопку Xbox около 10 секунд.
- Консоль выключится, затем включите ее снова, нажав кнопку Xbox. На экране должна появиться зеленая анимация загрузки. Если это не так, попробуйте те же шаги еще раз.
- Попробуйте снова сыграть в игру
Это помогает? Если нет, вы можете попробовать следующее решение.
Решение 7. Проверьте сетевое соединение
Иногда сетевые подключения влияют на вашу способность играть в игры на консоли Xbox One. Чтобы проверить подключение к Xbox Live, выполните следующие действия:
- Нажмите кнопку Xbox , чтобы открыть руководство.
- Выберите Система .
- Выберите Настройки .
- Выберите Сеть .
- Выберите Настройки сети .
- Перейдите на правую панель в разделе «Настройки сети» и выберите Проверить сетевое подключение .
В случае успеха консоль Xbox One подключится к Xbox Live. Если вас попросят обновить программное обеспечение консоли, выберите Да для подтверждения.
- ТАКЖЕ ЧИТАЙТЕ: ошибка Xbox One 0x803F8001: почему это происходит и как это исправить
Решение 8. Удалите свой профиль и добавьте его снова
Если ваши Xbox One Мои игры и приложения не открываются, возможно, проблема в вашем профиле или профиле на консоли, данные которого могут быть повреждены.
Чтобы это исправить, вы можете удалить профиль, а затем снова добавить его, выполнив следующие действия:
- Нажмите кнопку Xbox , чтобы открыть руководство.
- Выберите Система .
- Выберите Настройки .
- Выберите Аккаунт .
- Выберите Удалить аккаунты .
- Выберите аккаунт, который хотите удалить, затем нажмите Удалить .
После удаления учетной записи снова загрузите профиль, чтобы создать новую свежую версию, выполнив следующие действия:
- Нажмите кнопку Xbox , чтобы открыть руководство.
- Выберите свой геймплей в левом верхнем углу экрана.
- Перейдите вниз и выберите Добавить новый .
- Введите адрес электронной почты и пароль для вашей учетной записи Microsoft (тот, который вы удалили)
Примечание. НЕ выбирайте Получить новую учетную запись , если вы не хотите полностью новую учетную запись.
После того, как вы выполните описанные выше шаги, консоль проведет вас через процесс настройки учетной записи. Следуйте инструкциям, пока не вернетесь на главный экран, затем попробуйте снова сыграть в игру.
Если это не поможет, попробуйте следующее решение.
Решение 9. Очистите локальное сохранение и выполните повторную синхронизацию с облаком
Если игры и приложения Xbox One My не открываются, а локальное сохранение для ваших игр повреждено, удалите его, а затем повторно синхронизируйте с облаком, чтобы устранить проблему, выполнив следующие действия:
- Нажмите кнопку Xbox .
- Выберите Мои игры и приложения .
- Выделите (не выберите) название игры
- Нажмите Меню .
- Выберите Управление игрой .
- Перейдите в правую часть экрана и выделите сохраненные данные для вашего тега игрока в разделе Сохраненные данные .
- Нажмите A на вашем контроллере.
- Выберите Удалить в консоли, чтобы удалить локальное сохранение для игры.
- После удаления локального сохранения перезапустите консоль
- Нажмите кнопку Xbox .
- Выберите Система .
- Выберите Настройки .
- Выберите Система .
- Выберите Информация о консоли .
- Выберите Перезагрузить консоль .
- Выберите Перезагрузить , чтобы подтвердить действие.
После перезапуска консоли повторно синхронизируйте игры, сохраненные в облаке, который автоматически сохраняет их при подключении к Xbox Live.
Попробуйте снова сыграть в игру.
- ТАКЖЕ ПРОЧИТАЙТЕ : исправьте закрытие Xbox One X и устранение неполадок
Решение 10. Убедитесь, что игра была куплена под вашей учетной записью.
Если вы играете в цифровую игру, аккаунт, купивший игру, должен быть тем же, который вы используете для входа в Xbox Live. Вы можете проверить это, проверив историю покупок Xbox Live.
Решение 11. Проверьте лицензию на игру
Если у вас нет лицензии на цифровую игру, она не откроется. Аналогичным образом, если аккаунт, использованный для покупки игры, отсутствует на вашей консоли, игра не будет открыта.
Решение 12. Переставьте консоль Xbox One, чтобы исправить Xbox One Мои игры и приложения не открываются

Ваша консоль расположена на плоской горизонтальной поверхности? Если нет, то стоит отметить, что изменение положения означает, что игры и приложения для Xbox One не будут открываться.Расположите его на ровной, устойчивой поверхности без помех, затем попробуйте снова сыграть в свою игру.
Решение 13. Очистите игровой диск и проверьте на наличие повреждений
Если вы не используете цифровые игры, а вместо этого используете диск, игры могут не открыться из-за грязного диска или диска, на котором слишком много отпечатков пальцев. Попробуйте почистить диск мягкой тканью и посмотрите, решит ли он проблему. Проверьте игровой диск на наличие повреждений на задней стороне, царапин или других повреждений, поскольку это мешает игре играть.
Решение 14. Попробуйте другой игровой диск

Если у вас чистый диск, проблема может быть в дисководе вашей консоли. Вы можете попробовать воспроизвести другой диск и проверить, повторяется ли проблема. Если он играет, то причина не в приводе.
Устранило ли какое-либо из этих решений проблему с играми и приложениями для Xbox One My? Поделитесь с нами своим опытом в разделе комментариев ниже.
Примечание редактора . Этот пост был первоначально опубликован в ноябре 2017 года и с тех пор был полностью переработан и обновлен для обеспечения свежести, точности и полноты.
Кажется, что много Xbox серии X пользователи сталкиваются с кодом ошибки 0x80832003 при попытке играть в игры на консоли. Этот конкретный код ошибки появляется всякий раз, когда возникает проблема со службой Xbox Live. Между тем, некоторые другие игроки сообщили, что они получают ту же ошибку при попытке войти в Xbox Live.
К счастью, есть несколько возможных обходных путей, упомянутых ниже, которые могут легко исправить этот код ошибки. Первая и наиболее распространенная причина заключается в том, что проблема с подключением к серверу Xbox может возникать всякий раз, когда служба Xbox Live испытывает сбой или какой-либо технический сбой. Код ошибки указывает на то, что «Возникла временная проблема с сетью».
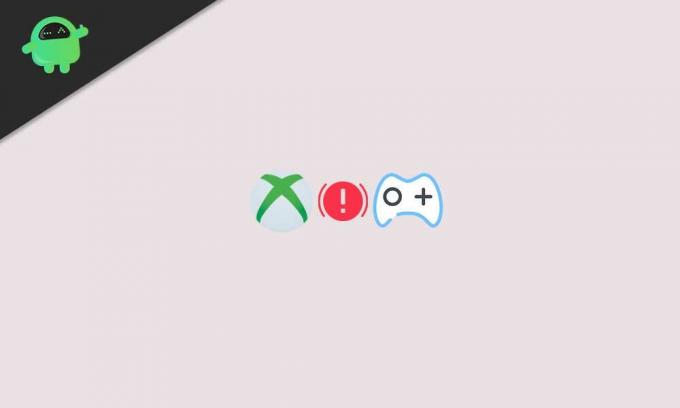
Содержание страницы
- Исправлено: код ошибки Xbox Series X 0x80832003
- 1. Проверить статус Xbox Live
- 2. Проверьте подключение к Интернету
- 3. Power Cycle Wi-Fi роутер
- 4. Попробуйте сыграть в игру офлайн
- 5. Перекрестная проверка действующей учетной записи
- 6. Подождите немного и попробуйте еще раз
Исправлено: код ошибки Xbox Series X 0x80832003
Теперь, когда мы знаем об этой проблеме и возможных причинах, давайте рассмотрим методы устранения неполадок, указанные ниже.
1. Проверить статус Xbox Live
Настоятельно рекомендуется проверить наличие Статус Xbox Live не задумываясь, потому что для такой гигантской сервисной платформы довольно часто возникают проблемы с отключениями или простоями серверов. Если это так, пользователи Xbox обязательно будут испытывать серьезные или незначительные проблемы с подключением, пока проблема не будет решена.
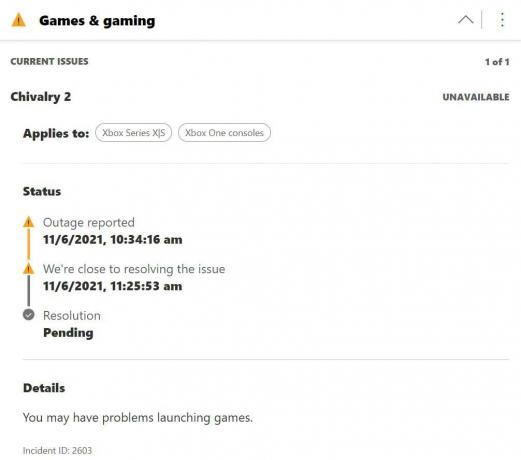
На момент написания этой статьи мы ясно видим, что существует возможная проблема с отключением службы в отделе игр и игр. Эта конкретная проблема с отключением происходит в основном для консолей Xbox Series X и Xbox One. Команда поддержки Xbox признала эту проблему и работает над ее устранением.
Однако, если вы не видите перебоев в обслуживании, попробуйте выполнить остальные методы один за другим.
2. Проверьте подключение к Интернету
Обязательно проверьте подключение к Интернету, прежде чем делать какие-либо выводы. Иногда может оказаться, что ваша сеть недостаточно быстрая или стабильная, чтобы запускать определенную онлайн-игру. Если вы используете проводное соединение Ethernet, попробуйте переключить его на Wi-Fi или наоборот.
3. Power Cycle Wi-Fi роутер
Выполнив цикл включения питания вашего маршрутизатора, вы сможете в мгновение ока решить несколько проблем с сетевым подключением или надежностью. Иногда маршрутизатор может не работать должным образом из-за сбоев сети или плохого подключения. После включения и выключения маршрутизатор обновляется и работает должным образом. Для этого:
- Выключите Wi-Fi роутер и дождитесь полного выключения светодиодных индикаторов.
- Теперь отключите адаптер питания маршрутизатора от источника питания, а также от маршрутизатора.
- Подождите около 30 секунд и снова подключите адаптер питания.
- Затем включите маршрутизатор, подключитесь к Wi-Fi и проверьте, получает ли Xbox Series X код ошибки 0x80832003 или нет.
4. Попробуйте сыграть в игру офлайн
Если произойдет сбой службы Xbox Live, вы можете попробовать играть в игру в автономном режиме, пока служба не вернется и не запустится снова. Сделать это:
- нажмите Кнопка Xbox на вашем контроллере, чтобы открыть гид.
- Теперь выберите Профиль и система > Перейти к Настройки.
- Перейти к Общий > Выбрать Настройки сети.
- Выбирать Перейти в автономный режим.
- Тебе хорошо идти.
Однако, если вы хотите снова вернуться в Интернет, выполните те же действия и выберите Выйти в онлайн чтобы выполнить свою работу.
5. Перекрестная проверка действующей учетной записи
Убедитесь, что вы используете ту же учетную запись Microsoft или Xbox, которую вы использовали для покупки определенной игры на консоли Xbox Series X. Кроме того, многие пользователи совершают ошибку, не входя в одну и ту же учетную запись.
Вместо этого они совершают ошибку, входя в другую учетную запись Microsoft или Xbox, что обязательно приведет к такого рода ошибкам.
6. Подождите немного и попробуйте еще раз
Эта конкретная ошибка в основном является проблемой на стороне сервера, и в большинстве сценариев с вашей стороны нечего делать. Так что всегда лучше просто подождать пару часов и попробовать еще раз проверить статус службы Xbox Live, чтобы быть в курсе ситуации.
Как только вы увидите, что со службой Xbox Live нет проблем, вы можете просто перезагрузить консоль и снова попробовать запустить конкретную игру. Обычно разработчики стараются исправить подобные проблемы с сервером как можно раньше.
Но иногда это может занять гораздо больше времени, чем обычно. Так что вам просто нужно подождать, чтобы исправить это само.
Вот и все, ребята. Мы предполагаем, что это руководство было для вас полезным. Не стесняйтесь спрашивать в комментарии ниже.
Друзья, всем привет. Сегодняшняя тема будет посвящена бесплатным играм, которые вы можете скачать для своей приставки. При попытке скачать или купить игру на Xbox 360 высвечивается ошибка 8c15000c. Полностью код ошибки выглядит так:
Возникла неполадка в работе службы Xbox. Повторите попытку позже. Дополнительные сведения см. на сайте www.xbox.com/errorhelp. Код состояния: 8C15000C.

Ошибка-8c15000c-на-Xbox-360
Можно перейти по указанному сайту и воспользовавшись поиском по тексту найти и нашу ошибку. Вот что пишут сами разработчики о причинах её возникновения:
Эта ошибка может указывать на неверное заполнение следующих полей.
- Адрес выставления счета;
- Почтовый индекс/Почтовый код;
Введенная вами информация не соответствует адресу для выставления счета или коду, которые определены компанией-эмитентом кредитной карты.
Сами разработчики предлагают следующее решение.
Решение 1. Проверьте и обновите данные для выставления счетов
Первое что следует проверить: корректность ввода почтового индекса и адреса куда вам выставляется счет. Убедится что данные совпадают с кодом, которые определены компанией-эмитентом вашей платежной карты. Если вы не знаете где изменить адреса для счетов в вашей учетной записи Music Pass или Xbox Live – можете перейти по ссылке: обновление адреса.

Решение 1 – обновление данных
Решение 2. Сброс кеша консоли и повторный вход в систему.
Так же с начала августа 2020 в магазине был глобальный перевод для рассчета и покупок. Магазин для покупок перерабатываектся и рублевый эквивалент перевели в доллары из-за чего ошибка 8C15000C стала массово появляться у российский пользователей. Если хотите сами услышать эту информацию от работников поддержки Майкрософт можно позвонить им по номеру: 8(800) 200-80-01.
Операторы поддержки советуют проделать следующие шаги:
- Сбросить кеш в настройках консоли.
- Выйти из своей учетной записи и зайти повторно.
- Перезагрузить роутер. Попробовать подключиться и залогиниться через мобильный интернет(Сделать раздачу Wi-Fi со смартфона на приставку).
Если к вашей учетной записи привязана рублевая карта, можно предпринять следующее: создаем виртуальную долларовую карту например Qiwi или Яндекс.Деньги и привязываем к аккаунту, если кто-то уже пробовал этот лайфхак обязательно отпишитесь в форме комментариев под статьей!
Сами сотрудники так же получают информацию, поскольку им поступают звонки и присылают скрины с ошибкой при обращении в поддержку. Компания Micrisoft уже знает об этом баге и занимается его решением, однако сроки не уточняют. Скорее всего в ближайшее время проблема исчезнет. Ютуб блогер ВыгодAli позвонил напрямую, если хотите прослушать его разовор с оператором можете просмотреть видео ниже:
Большая просьба отпишитесь в комментариях помогли ли советы из статьи решить ошибку 8C15000C при попытке купить или скачать игру. Так мы поможем нашим будущим читателям узнать работают ли способы перечисленные в статье. Если ошибка осталась – будем ждать когда работники Microsoft исправят баг в штатном режиме.
Reset your Xbox app to resolve this issue
by Claire Moraa
Claire likes to think she’s got a knack for solving problems and improving the quality of life for those around her. Driven by the forces of rationality, curiosity,… read more
Updated on February 28, 2023
Reviewed by
Alex Serban

After moving away from the corporate work-style, Alex has found rewards in a lifestyle of constant analysis, team coordination and pestering his colleagues. Holding an MCSA Windows Server… read more
- Your Xbox app might not be detecting Gaming Services because it is outdated.
- To fix this issue, you should try modifying your Registry.
- Get to find out why Xbox cloud gaming is not working.
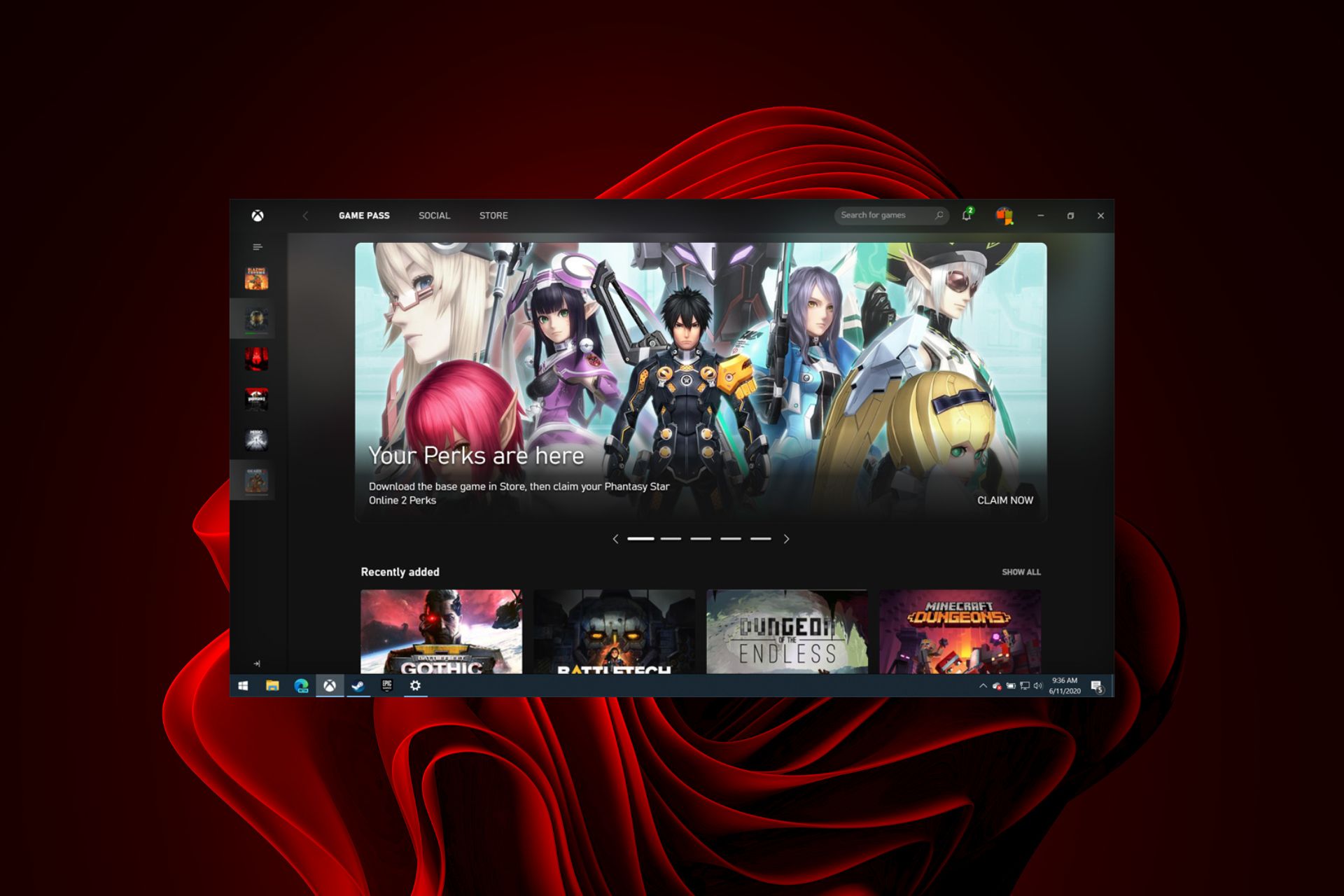
XINSTALL BY CLICKING THE DOWNLOAD FILE
Fortect is a tool that does not simply cleans up your PC, but has a repository with several millions of Windows System files stored in their initial version. When your PC encounters a problem, Fortect will fix it for you, by replacing bad files with fresh versions. To fix your current PC issue, here are the steps you need to take:
- Download Fortect and install it on your PC.
- Start the tool’s scanning process to look for corrupt files that are the source of your problem
- Right-click on Start Repair so the tool could start the fixing algorythm
- Fortect has been downloaded by 0 readers this month.
You might already be conversant with the Xbox app, a neat tool to check for recommendations, search the catalog and download video games.
Unfortunately, the tool malfunctions at times. Users have previously complained that the Xbox app is stuck at the preparing screen, while others say it is not detecting gaming services. Let’s get to the bottom of this problem, shall we?
Why won’t my Xbox connect to my Xbox app?
If you are having trouble connecting your Xbox to your Xbox app, several factors could be causing this issue. Here are the main reasons:
- Bad internet connection – If you cannot establish a stable internet connection, then you might not be able to connect your Xbox to the Xbox app.
- Incorrect time and date – When your Windows PC uses the wrong time and date, you might face this issue since the Xbox app won’t be able to access the servers.
- Outdated application – Microsoft pushes updates to the Xbox via Windows Updates. Therefore, not installing the latest Windows version means that you run the risk of missing an Xbox app update too.
- Corrupt application – Just like any Windows app, the Xbox app can also get corrupted by viruses which might deter it from working properly.
- Gaming services-related issues – Xbox Gaming Services might be experiencing downtime or could be under a scheduled maintenance run.
- VPN interruptions – It is apparent that Xbox services like Game Pass are limited to certain regions, therefore, if you are running a VPN on your device, it might disrupt your accessibility.
What can I do if the Xbox app is not detecting gaming services?
Before proceeding to execute more advanced techniques to resolve this issue, we would recommend that you conduct these:
- Sign out of the Xbox app, then log back in.
- Check your date and time settings and ensure that they are correct.
- Make sure the Xbox app is up to date from the Microsoft Store.
- Verify that Xbox Live services are not experiencing any issues or that there is no scheduled downtime.
- Ensure that you have the latest Windows version running on your device.
- Reset your router to ensure that you have a strong internet connection.
- Restart your Xbox app as well as your Windows PC.
1. Run the Windows Store Apps troubleshooter
- Press the Windows key and click on Settings.
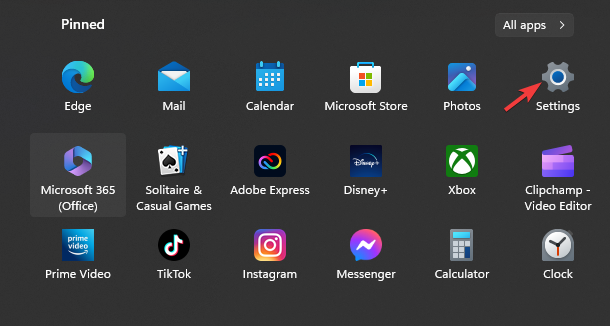
- Click on System in the left pane and select Troubleshoot.
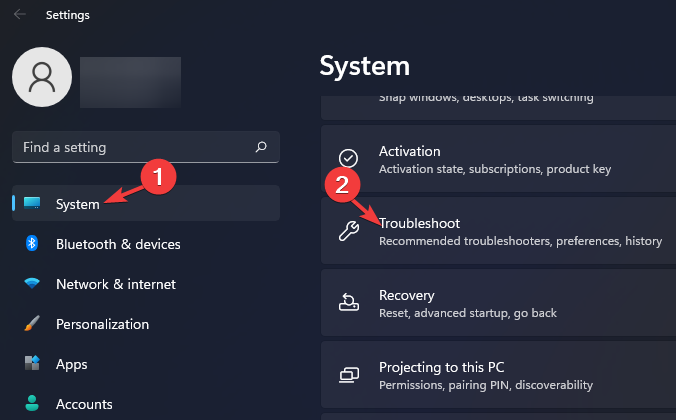
- Select Other Troubleshooters.

- Scroll down and click the Run button next to Windows Stores Apps.

- Follow the screen prompts to run the troubleshooter.
2. Modify the registry
- Press Windows + R to launch the Run command, type regedit in the text field, and either hit Enter or click on OK to launch the Registry Editor.
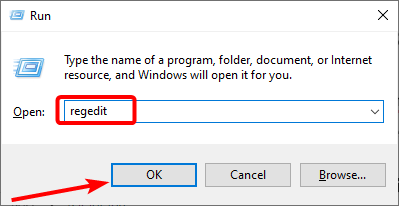
- Paste the following path into the address bar at the top and hit Enter to open it. Alternatively, you can use the navigation pane on the left to find this key:
HKEY_LOCAL_MACHINESYSTEMCurrentControlSetServicesGamingServices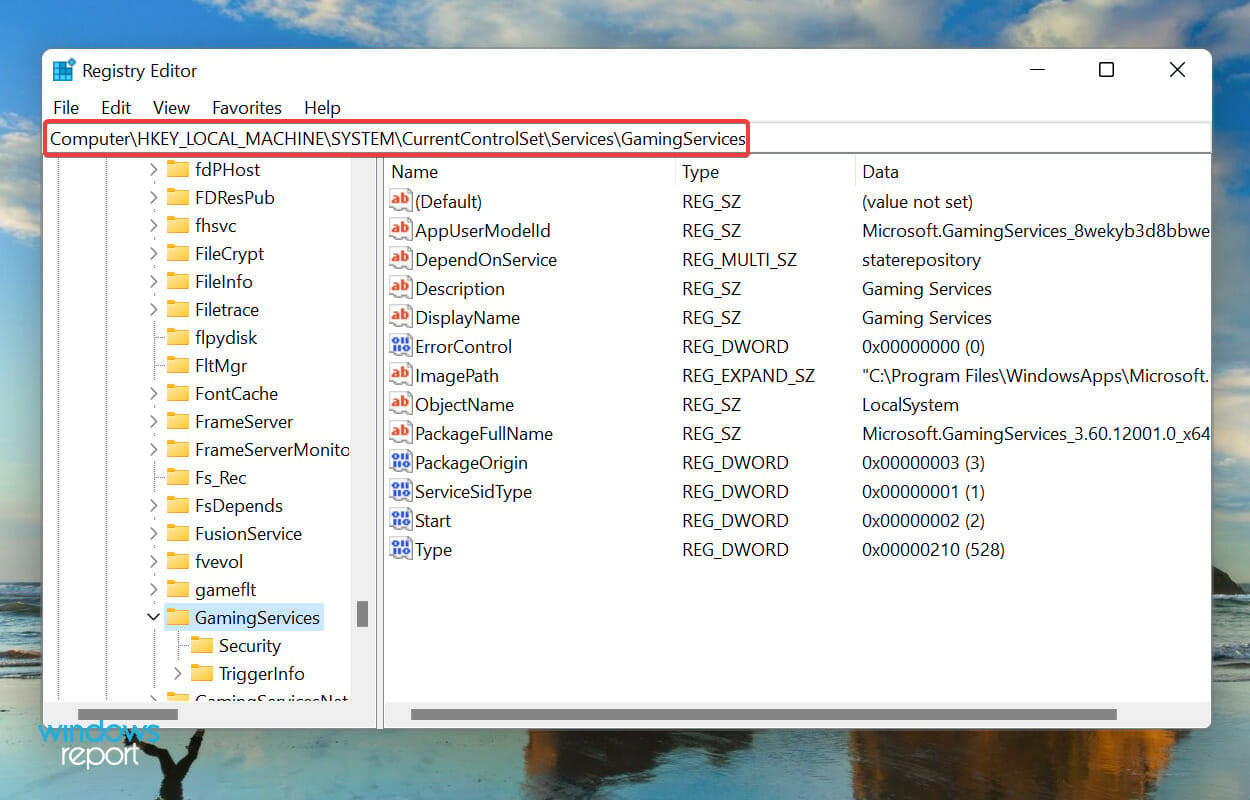
- Right-click on the Gaming Services key and then select Delete from the context menu.
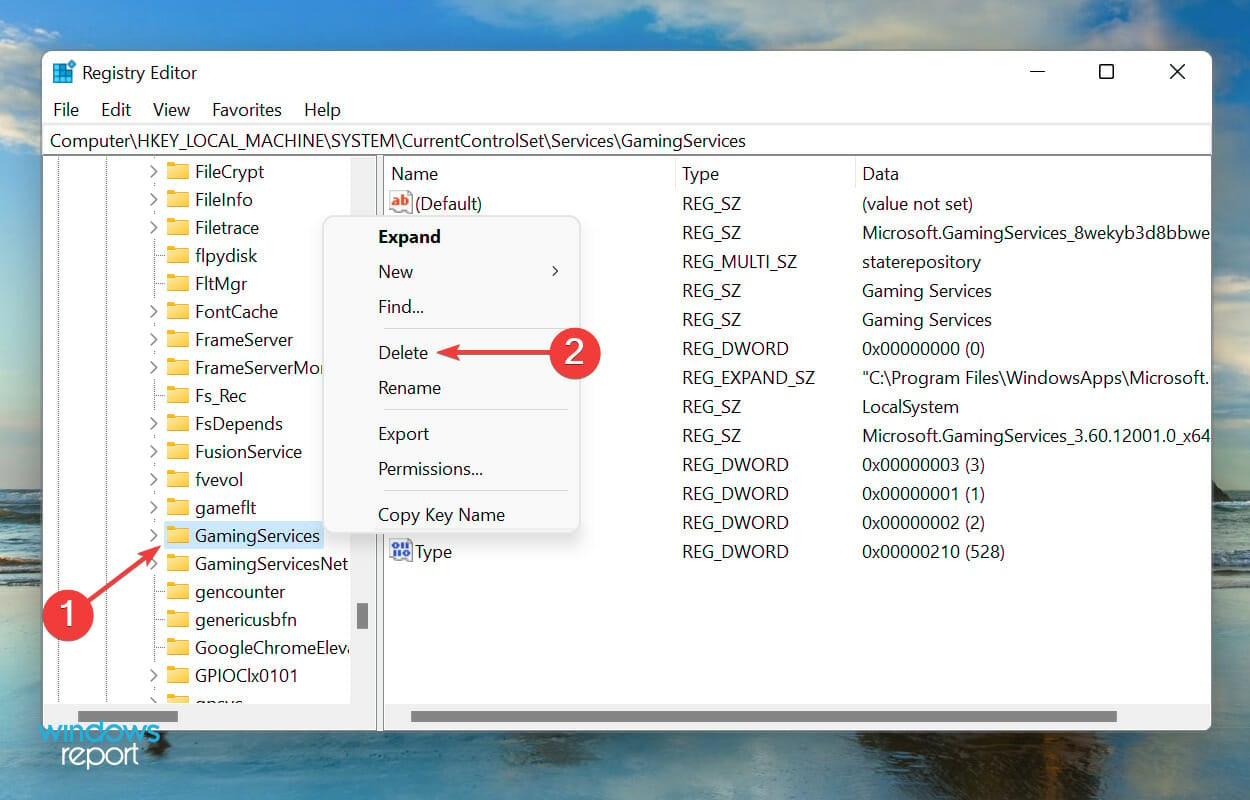
- Click Yes in the confirmation prompt that pops up.
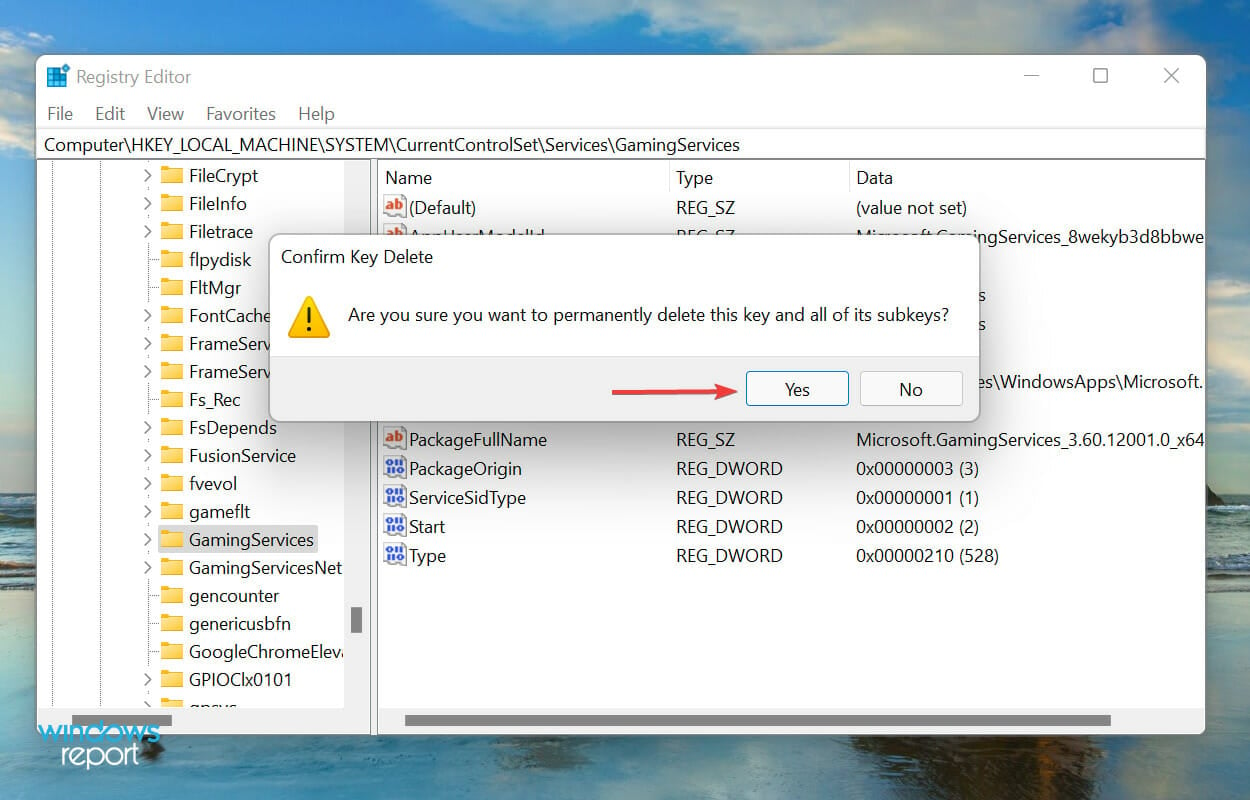
- Now, go to the following path, and similarly delete this key as well:
HKEY_LOCAL_MACHINESYSTEMCurrentControlSetServicesGamingServicesNet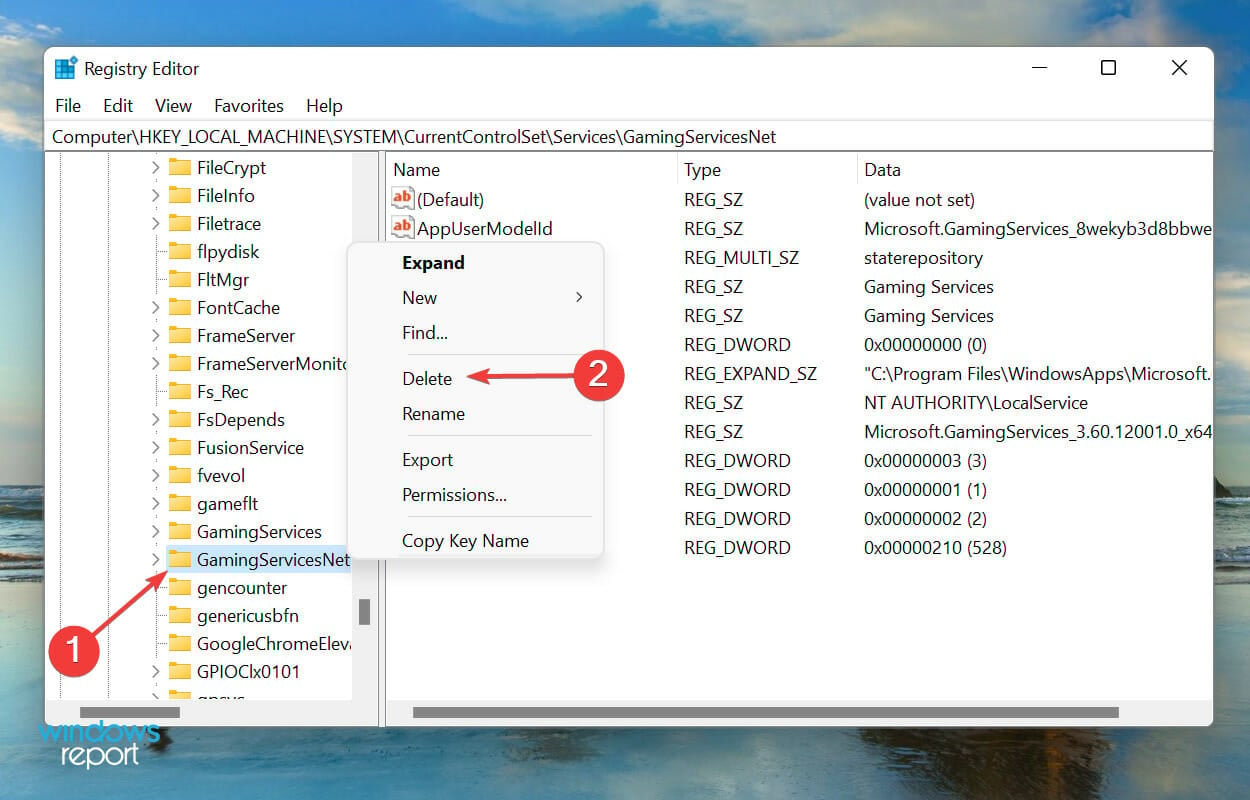
- After deleting both, restart the computer, and the problem should be resolved.
Some PC issues are hard to tackle, especially when it comes to missing or corrupted system files and repositories of your Windows.
Be sure to use a dedicated tool, such as Fortect, which will scan and replace your broken files with their fresh versions from its repository.
It should be noted that making other changes to the registry in your Windows PC will affect its functionality, but not to worry, we have a detailed post highlight lighting how you can fix broken registry items in Windows 11
- How to use Compact Chat List in Microsoft Teams
- Xbox might acquire Hollow Knight & No Man’s Sky
- Is Sunless Sea not loading on Windows 11? How to fix it
3. Reset the Xbox app
- Press the Windows key and click on Settings.
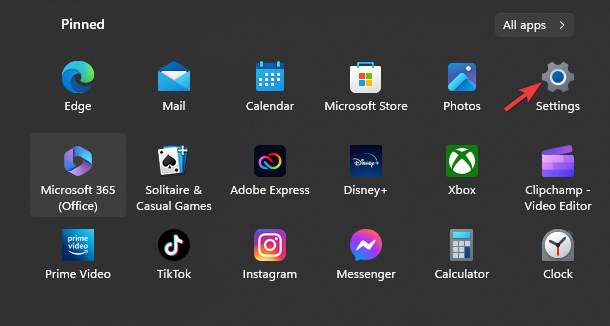
- Select Apps from the left side and click on Apps & features from the right.
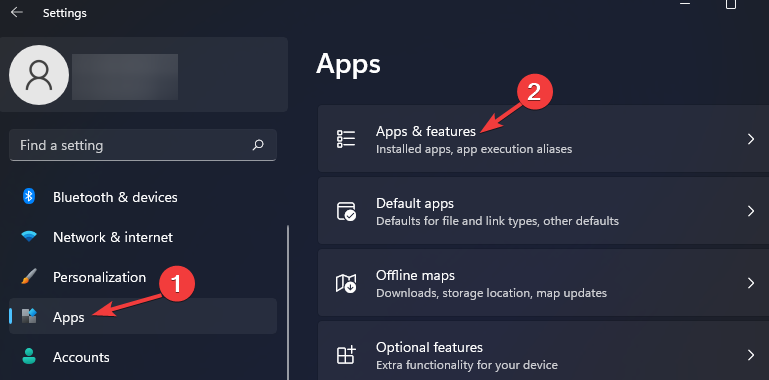
- Type Xbox in the search box, hit Enter, click on the three-dot icon, and select Advanced options.
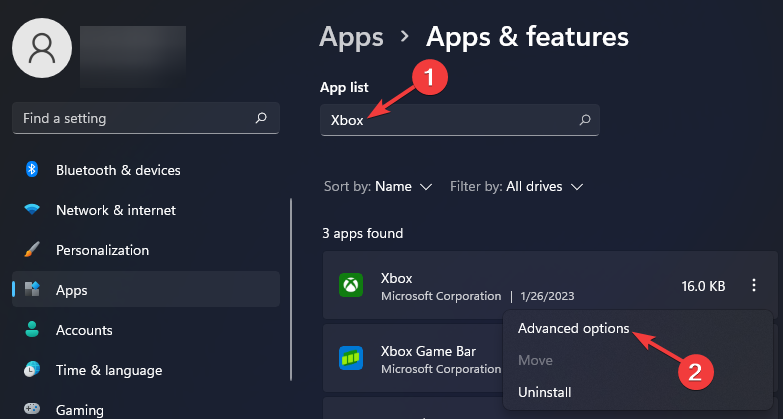
- Scroll down and under the Reset section and click on Reset.
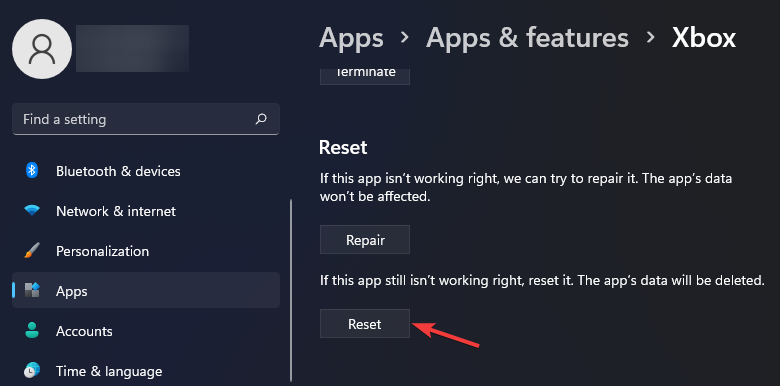
- Windows 11 will reset the app.
4. Reinstall the Gaming Services app
- Click on the Start menu in the taskbar and type Windows PowerShell in the box and select Run as administrator.
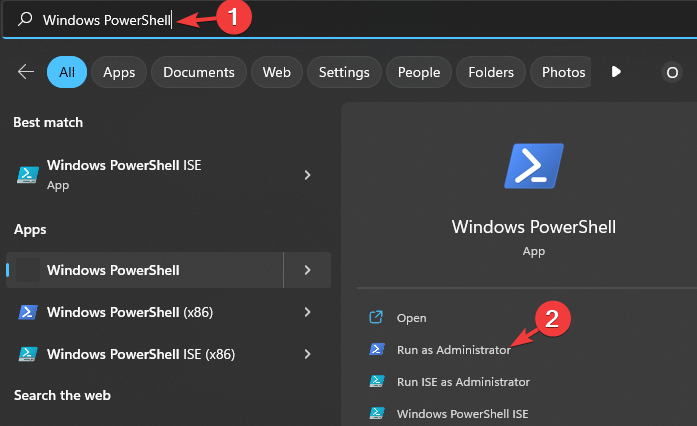
- Select Yes when the User Account Control (UAC) prompt appears.
- Key in the following command in the console and press Enter to uninstall the Gaming Services app:
get-appxpackage Microsoft.GamingServices | remove-AppxPackage -allusers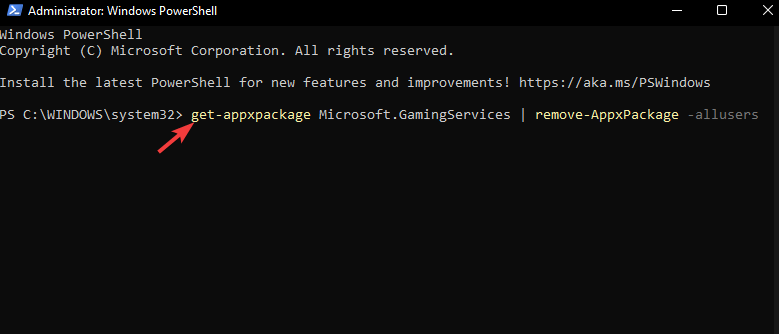
- Now, run the following command to open the Gaming Services app page in Microsoft Store:
start ms-windows-store://pdp/?productid=9MWPM2CQNLHN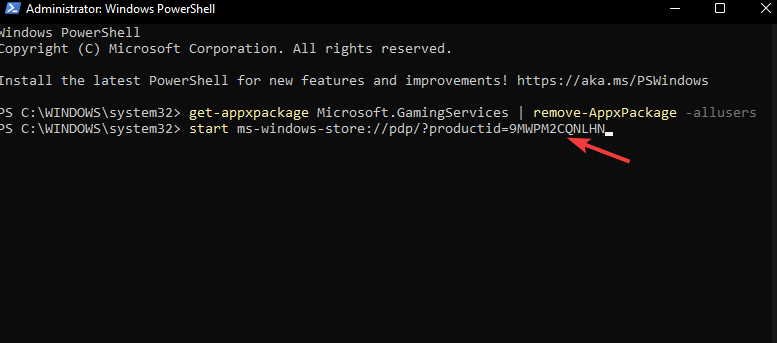
- Finally, click on the Get button to download the Gaming Services app once more.
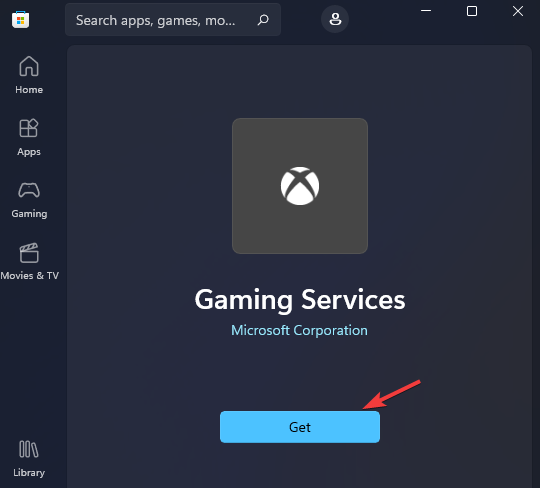
Why doesn’t Xbox cloud gaming work?
There are several reasons why Xbox cloud gaming is not working. Your browser might have accumulated faulty browser data or bugs. Additionally, you might be using an internet connection that is not stable.
At this point, you should have already resolved the Xbox not detecting Gaming Services issue and be able to make the most out of Xbox Game Pass for PC.
We also invite you to check out our expert guide in case you are having trouble signing in to the Xbox app. If facing more issues, you should visit our Xbox app problems guide for more potential solutions.
Share with us which of the solutions listed above helped you fix the Xbox app not detecting Gaming services issue in the comment section below.
Still experiencing issues?
SPONSORED
If the above suggestions have not solved your problem, your computer may experience more severe Windows troubles. We suggest choosing an all-in-one solution like Fortect to fix problems efficiently. After installation, just click the View&Fix button and then press Start Repair.
![]()
Возможно, вы уже знакомы с приложением Xbox, удобным инструментом для проверки рекомендаций, поиска в каталоге и загрузки видеоигр.
К сожалению, инструмент иногда дает сбой. Пользователи ранее жаловались, что приложение Xbox зависает на экране подготовки, в то время как другие говорят, что оно не обнаруживает игровые сервисы. Давайте докопаемся до сути этой проблемы, не так ли?
Почему мой Xbox не подключается к моему приложению Xbox?
Если у вас возникли проблемы с подключением Xbox к приложению Xbox, эта проблема может быть вызвана несколькими факторами. Вот основные причины:
Что делать, если приложение Xbox не обнаруживает игровые сервисы?
Прежде чем приступить к выполнению более сложных методов для решения этой проблемы, мы рекомендуем вам выполнить следующие действия:
- Выйдите из приложения Xbox, затем войдите снова.
- Проверьте настройки даты и времени и убедитесь, что они верны.
- Убедитесь, что приложение Xbox обновлено в Microsoft Store.
- Убедитесь, что в службах Xbox Live нет проблем или нет запланированного простоя.
- Убедитесь, что на вашем устройстве установлена последняя версия Windows.
- Сбросьте настройки маршрутизатора, чтобы убедиться, что у вас стабильное подключение к Интернету.
- Перезапустите приложение Xbox, а также ПК с Windows.
1. Запустите средство устранения неполадок приложений Магазина Windows.
- Нажмите Windows клавишу и нажмите «Настройки».

- Нажмите «Система» на левой панели и выберите «Устранение неполадок».

- Выберите Другие средства устранения неполадок.

- Прокрутите вниз и нажмите кнопку «Выполнить» рядом с «Приложения Магазина Windows».

- Следуйте инструкциям на экране, чтобы запустить средство устранения неполадок.
2. Измените реестр
- Нажмите Windows + R , чтобы запустить команду «Выполнить», введите regedit в текстовое поле и либо нажмите, Enter либо нажмите «ОК», чтобы запустить редактор реестра.

- Вставьте следующий путь в адресную строку вверху и нажмите Enter , чтобы открыть его. Кроме того, вы можете использовать панель навигации слева, чтобы найти этот ключ:
HKEY_LOCAL_MACHINESYSTEMCurrentControlSetServicesGamingServices
- Щелкните правой кнопкой мыши клавишу «Игровые службы» и выберите «Удалить» в контекстном меню.

- Нажмите «Да» в появившемся окне подтверждения.

- Теперь перейдите по следующему пути и аналогичным образом удалите этот ключ:
HKEY_LOCAL_MACHINESYSTEMCurrentControlSetServicesGamingServicesNet
- После удаления обоих перезагрузите компьютер, и проблема должна быть решена.
Следует отметить, что внесение других изменений в реестр на вашем ПК с Windows повлияет на его функциональность, но не беспокойтесь, у нас есть подробный пост, посвященный тому, как вы можете исправить поврежденные элементы реестра в Windows 11 .
3. Сбросьте приложение Xbox.
- Нажмите Windows клавишу и нажмите «Настройки».

- Выберите «Приложения» слева и нажмите «Приложения и функции» справа.

- Введите Xbox в поле поиска, нажмите Enter , щелкните значок с тремя точками и выберите Дополнительные параметры.

- Прокрутите вниз и в разделе «Сброс» нажмите «Сброс».

- Windows 11 сбросит приложение.
4. Переустановите приложение «Игровые сервисы».
- Щелкните меню «Пуск» на панели задач, введите Windows PowerShell в поле и выберите «Запуск от имени администратора».

- Выберите «Да», когда появится запрос контроля учетных записей (UAC).
- Введите следующую команду в консоли и нажмите, Enter чтобы удалить приложение Gaming Services:
get-appxpackage Microsoft.GamingServices | remove-AppxPackage -allusers
- Теперь выполните следующую команду, чтобы открыть страницу приложения Gaming Services в Microsoft Store:
start ms-windows-store://pdp/?productid=9MWPM2CQNLHN
- Наконец, нажмите кнопку «Получить», чтобы еще раз загрузить приложение «Игровые сервисы».

Почему не работают облачные игры Xbox?
Есть несколько причин, по которым облачные игры Xbox не работают. Возможно, в вашем браузере накопились ошибочные данные браузера или ошибки. Кроме того, возможно, вы используете нестабильное интернет-соединение.
К этому моменту вы уже должны были решить проблему, связанную с тем, что Xbox не обнаруживает игровые службы, и иметь возможность максимально использовать возможности Xbox Game Pass для ПК.
Поделитесь с нами, какое из перечисленных выше решений помогло вам исправить приложение Xbox, не обнаруживающее проблему с игровыми сервисами, в разделе комментариев ниже.
Вы можете столкнуться с ошибкой установки игровых сервисов 0x80073D26 из-за конфликтующих приложений (например, EVGA Precision) и поврежденных значений реестра игровых сервисов. Более того, устаревшая или поврежденная Windows вашей системы также может вызвать проблему.
Проблема возникает, когда пользователь пытается установить игру в Microsoft Store, но обнаруживает следующую ошибку:
Произошло что-то неожиданное …
Код объявления: 0x80073D26.
Ошибка установки игровых сервисов 0x80073D26
Вы можете исправить ошибку 0x80073D26, отредактировав соответствующие значения реестра или используя командлеты PowerShell, но перед этим обязательно создайте точку восстановления системы (на всякий случай…). Также проверьте, решает ли проблему загрузка игровых сервисов из Магазина Windows (а не с веб-сайта Xbox).
Обновите Windows до последней версии
Ошибка установки игровых служб 0x80073D26 возникает, если Windows в вашей системе устарела, и обновление Windows до последней версии может решить проблему с игровыми службами.
- Щелкните Windows, введите Проверить наличие обновлений и откройте результат проверки обновлений.
- Теперь в окне «Обновление» нажмите «Проверить наличие обновлений», и, если обновления доступны, загрузите и установите обновления (также необязательные).
Проверить наличие обновлений Windows
- После обновления ОС системы проверьте, решена ли проблема с игровыми сервисами.
Если проблема возникла после обновления (а других обновлений нет), проверьте, решает ли удаление конфликтующего обновления проблему игровых сервисов.
Чистая загрузка вашего ПК
Игровые службы Xbox могут не установиться, если приложение в вашей системе мешает работе соответствующих модулей ОС. В этом контексте чистая загрузка вашего ПК может решить проблему игровых сервисов.
- Выполните чистую загрузку компьютера и проверьте, решена ли проблема с игровыми сервисами.
- Если это так, удалите конфликтующее приложение, вызывающее проблему (вы можете включить отключенные службы / процессы один за другим, пока проблемное приложение не будет найдено).
Сообщается, что следующие приложения / утилиты вызывают ошибку установки игровых сервисов (если у вас есть какое-либо из этих приложений, обязательно отключите его при запуске системы или удалите его):
- EVGA Precision
- Обои Engine
- MSI Afterburner
- Сервер статистики Riva Tuner
- Xsplit
- OBS
- Варшавское банковское приложение
- MacType
Сбросить Microsoft Store до значений по умолчанию
Проблема с игровыми сервисами может не быть установлена, если установка Microsoft Store повреждена. В этом случае сброс Microsoft Store до значений по умолчанию может решить проблему.
- Щелкните Windows, введите WSReset, щелкните правой кнопкой мыши WSReset и выберите Запуск от имени администратора.
Запустите WSReset от имени администратора
- Теперь дождитесь завершения процесса, а затем проверьте, решена ли проблема с игровыми сервисами.
Выполните обновление Windows системы на месте
Поврежденная и устаревшая установка Windows вашей системы может вызвать ошибку установки 0x80073D26 игровых сервисов, и выполнение обновления Windows на месте может решить проблему.
- Запустите веб-браузер вашей системы и перейдите на страницу загрузки Windows 10 веб-сайта Microsoft.
- Теперь нажмите кнопку «Обновить сейчас» для получения последней версии Помощника по обновлению (в настоящее время — Windows 10 May 2021 Update) и после загрузки запустите его от имени администратора.
Нажмите кнопку «Обновить сейчас» на странице загрузки Windows 10.
- Затем следуйте инструкциям на экране, чтобы обновить систему, и после обновления проверьте, нет ли ошибки 0x80073D26.
- Если нет, перейдите на страницу загрузки Windows 10 и нажмите «Загрузить инструмент сейчас» (в разделе «Создать установочный носитель Windows 10»).
Загрузите средство создания мультимедиа сейчас
- После загрузки запустите его от имени администратора и выберите «Обновить этот компьютер сейчас».
Выберите «Обновить этот компьютер сейчас»
- Теперь следуйте инструкциям, но во время процесса, когда вас попросят, убедитесь, что вы выбрали «Сохранить Windows, личные файлы и приложения».
Сохраняйте настройки Windows, личные файлы и приложения
- После завершения процесса обновления проверьте, решена ли проблема с игровыми сервисами Xbox.
Редактировать системный реестр
Вы можете столкнуться с ошибкой установки игровых сервисов Xbox, если соответствующие записи реестра неправильно настроены или повреждены. В этом контексте правильная настройка записей реестра или удаление поврежденных записей реестра может решить проблему. Прежде чем двигаться дальше, обязательно сделайте резервную копию системного реестра.
Предупреждение:
Продвигайтесь вперед с особой осторожностью и на свой страх и риск, поскольку редактирование системного реестра — это умелая задача, и если ее не сделать должным образом, вы можете нанести непоправимый ущерб вашей системе / данным.
Удалите ключи реестра GamingServices и GamingServicesNet.
- Щелкните «Windows», введите «Редактор реестра», щелкните правой кнопкой мыши результат и выберите «Запуск от имени администратора».
Откройте редактор реестра от имени администратора.
- Теперь перейдите по следующему пути (скопируйте и вставьте его в адресную строку редактора реестра): Computer HKEY_LOCAL_MACHINE SYSTEM CurrentControlSet Services
- Затем на левой панели щелкните правой кнопкой мыши GamingServices и выберите Удалить.
- Теперь подтвердите удаление ключа и повторите то же самое, чтобы удалить ключ GamingServicesNet.
Удалите ключи реестра GamingServices и GamingServcieNet.
- Затем закройте редактор и перезапустите систему.
- После перезапуска запустите Microsoft Store и щелкните 3 горизонтальных эллипса.
- Затем выберите «Загрузки и обновления», а затем нажмите «Получить обновления».
Откройте Загрузки и обновления в Microsoft Store
- После установки обновлений перезагрузите компьютер и после перезагрузки снова проверьте наличие обновлений в Microsoft Store (повторите шаги с 6 по 7).
Получите обновления Microsoft Store
- Теперь перезагрузите компьютер и после перезагрузки проверьте, устранена ли ошибка установки игровых сервисов.
- Если это не помогло, проверьте, решает ли проблему запуск приложения Xbox из Microsoft Store (а не ярлык).
Удалить папку распространения программного обеспечения
- Удалите разделы реестра Gaming Services и GamingServiceNet, как описано выше (если они есть).
- Затем щелкните Windows, введите командную строку, щелкните ее правой кнопкой мыши и выберите «Запуск от имени администратора».
Откройте командную строку от имени администратора
- Затем выполните следующее: net stop wuauserv чистые стоповые биты
Остановите службы обновлений через командную строку
- Теперь щелкните правой кнопкой мыши Windows и откройте «Выполнить».
Откройте окно команды «Выполнить» из меню быстрого доступа.
- Затем перейдите к следующему: Windows SoftwareDistribution.
Откройте папку SoftwareDistribution с помощью окна команды «Выполнить»
- Теперь сделайте резервную копию содержимого папки SoftwareDistribution в безопасное место, а затем удалите все содержимое папки.
Удалите содержимое папки SoftwareDistribution.
- Теперь выполните в командной строке с повышенными привилегиями следующее: net start wuauserv net start bits
- Затем перезагрузите компьютер и после перезагрузки запустите Microsoft Store и щелкните 3 горизонтальных многоточия.
- Затем выберите «Загрузки и обновления», а затем нажмите «Получить обновления».
- После установки обновлений перезагрузите компьютер и после перезагрузки проверьте, решена ли проблема Xbox Gaming Services.
Удалите папки игровых сервисов в каталоге WindowsApps.
- Щелкните правой кнопкой мыши Windows и откройте «Приложения и компоненты».
- Затем выберите Игровые сервисы и откройте его Дополнительные параметры.
Открыть дополнительные параметры игровых сервисов
- Теперь нажмите «Сброс», а затем подтвердите сброс игровых сервисов.
Сбросить игровые сервисы к настройкам по умолчанию
- Затем щелкните правой кнопкой мыши Windows и откройте «Выполнить».
- Теперь перейдите по следующему пути: Program Files
Открытие программных файлов из запуска
- Затем станьте владельцем каталога WindowsApps и удалите 2 папки игровых сервисов.
Удалите папки игровых сервисов из каталога приложений Windows.
- Теперь откройте редактор реестра от имени администратора и удалите следующие разделы реестра: HKEY_USERS .DEFAULT Software Classes Local Settings MrtCache C:% 5CProgram Files% 5CWindowsApps% 5CMicrosoft.GamingServices_2.45.11001.0_x64__8wekyb3d8bbweERS 5Cresources.priources.priources. ПО УМОЛЧАНИЮ Software Classes Local Settings MrtCache C:% 5CProgram Files% 5CWindowsApps% 5CMicrosoft.Gamingservices_2.45.11001.0_x64__8wekyb3d8bbwe% 5Cresources.pri 1d6937194966bce HKEY_LOCAL_MACHINE SYSTEMLOCAL_MACHINE SYSTEMLOCAL_MACHINE SYSTEMLACHINE SYSTEMLOCAL_MACHINE SYSTEMLACHINE
Удалить ключи реестра игровых сервисов
- Затем перезагрузите компьютер после закрытия редактора и после перезагрузки перейдите по следующему адресу в веб-браузере: https: //www.microsoft.com/en-us/p/gaming-services/9mwpm2cqnlhn? Activetab = pivot: overviewtab
- Теперь нажмите кнопку «Получить» и в появившемся диалоговом окне выберите «Открыть Microsoft Store».
Откройте страницу игровых сервисов в Microsoft Store через браузер
- Затем установите игровые службы и убедитесь, что в этих службах отсутствует ошибка 0x80073D26.
Используйте PowerShell для переустановки игровых сервисов
Если у вас ничего не сработало, вы можете использовать командлеты PowerShell для установки игровых сервисов, чтобы избавиться от ошибки 0x80073D26. Но прежде чем двигаться дальше, если вы еще не создали точку восстановления системы. обязательно создайте его.
- Щелкните правой кнопкой мыши Windows и откройте PowerShell (администратор).
- Теперь выполните следующее (одно за другим): Get-AppxPackage * gamingservices * -allusers | remove-appxpackage -allusers Remove-Item -Path «HKLM: System CurrentControlSet Services GamingServices» -recurse Remove-Item -Path «HKLM: System CurrentControlSet Services GamingServicesNet» -recurse
- Затем перезагрузите компьютер и после перезагрузки выполните в PowerShell (Admin) следующее: start ms-windows-store: // pdp /? Productid = 9MWPM2CQNLHN
Откройте страницу игровых сервисов в Microsoft Store через PowerShell.
- Теперь Microsoft Store запустится со страницей игровых служб, после запуска установите игровые службы, чтобы проверить, не содержат ли службы ошибки 0x80073D26.
Установите игровые сервисы из Microsoft Store
Если проблема не исчезнет, удалите игровые службы с помощью команд PowerShell, как описано выше, удалите соответствующие ключи реестра (упомянутые выше), перезагрузите компьютер и затем установите игровые службы, чтобы проверить, не исчезла ли ошибка 0x80073D26.
Если проблема не устранена, возможно, вам придется сбросить настройки компьютера до значений по умолчанию (сохранив настройки Windows, личные файлы и приложения) или выполнить чистую установку Windows.
