10 главных способов проверки и восстановления работы Wi-Fi на телевизоре
Существует 10 основных способов восстановления работы WiFi на современных телевизорах. Большинство из них связано с исправлением настроек беспроводной сети. Необходимые параметры на устройствах Samsung, LG, Panasonic и Sony можно изменить в домашних условиях, без обращения в сервисный центр.
Рассмотрим по очереди все основные способы исправления ошибок настройки:

1. Перезагрузка телевизора и роутера
Первые действия, которые необходимо предпринять, если не работает WiFi на телевизоре — перезагрузка Smart TV и маршрутизатора. Сбой в работе может иметь программный характер и легко исправляться повторной инициализацией драйверов устройств. Чтобы перезагрузить телевизор, выключите его и снова включите. Некоторые эксперты также рекомендуют достать вилку электроприбора из розетки, а затем снова её вставить. Этот совет имеет смысл для тех телевизоров, которые остаются подключенными к локальной сети даже после выключения экрана.
Во время перезагрузки роутера необходимо подождать 10-20 секунд между выключением и включением. За это время на стороне провайдера будет закрыта предыдущая Интернет-сессия. Поэтому подключение будет производиться заново, с обнулёнными настройками. Когда Smart TV и роутер снова включатся, попробуйте подключить WiFi.
2. Ручное указание данных подключения
Используя встроенное меню Smart TV, перейдите к параметрам WiFi соединения. Выберите ручной режим указания настроек, если на роутере отключен DHCP-сервер, а подключение с автоматическим определением параметров не работает. В строке «IP-адрес» введите любой IP из локального диапазона. Допустимый начальный и конечный адреса доступны для уточнения в админ-панели маршрутизатора.
В поле «Маска подсети» необходимо указать, какая часть из диапазона IP будет использоваться для адресации клиентов локальной сети. Частое значение этого параметра: 255.255.255.0. В строке «Шлюз» введите IP-адрес роутера, который применяется для входа в настройки.

Совет! Маску подсети и шлюз также можно уточнить через любой компьютер, подключенный к вашему роутеру. Для этого выберите командную строку в контекстном меню кнопки «Пуск». В открывшемся окне введите команду: «ipconfig /all» и нажмите «Enter».
3. Устранение ошибок DNS-серверов
Этот способ особенно актуален для телевизоров марки Samsung. Доступ к Интернету и мультимедийному контенту через Smart Hub затрудняется, когда серверы Samsung перегружены. При указании своих адресов серверов DNS, подключение к Интернет-ресурсам будет производиться напрямую, без использования инфраструктуры производителя.
Адреса DNS-серверов уточняются в поддержке провайдера. Также можно воспользоваться бесплатными публичными DNS. Такую услугу предоставляют компании Google, Яндекс, OpenDNS. Например, для использования адресных серверов Google достаточно ввести IP основного сервера: 8.8.8.8 и дополнительного: 8.8.4.4. В случае отсутствия текстового поля для ввода альтернативного сервера, в настройках DNS введите только первый адрес.
Если вы устанавливали соединение при помощи ручного ввода пароля от беспроводной сети, попробуйте подключиться через WPS. Технология WiFi Protected Setup позволяет активировать режим быстрого соединения в настройках телевизора. После этого аналогичный режим нужно активировать на роутере. Это делается через панель управления или специальную кнопку на задней стороне корпуса.

Чтобы войти в веб-интерфейс роутера, переверните устройство и найдите наклейку с данными для входа. Обычно она располагается на нижней стороне и указывает стандартный IP-адрес, имя пользователя и пароль. Введите IP в любом браузере и укажите информацию учётной записи, доступную на стикере. Затем перейдите в раздел «WPS» и активируйте эту функцию. Быстрое подключение будет доступно в течение 1-2 минут.
В случае, когда протокол WPS использовался изначально, но на данный момент соединение установить невозможно, введите информацию в ручном режиме. При подключении к скрытой сети нужно будет указать не только ключ доступа, но и название WiFi (SSID). Телевизоры с ранними версиями прошивки не всегда поддерживают поиск скрытых сетей. Поэтому до обновления ПО рекомендуется убрать сокрытие названия сети в настройках маршрутизатора.
5. Сброс настроек телевизора
Быстрый способ, который в ряде случаев помогает решить проблемы с работой WiFi на Smart TV — восстановление заводских настроек. Перед его выполнением желательно переписать значения основных параметров, не связанных с сетью. После сброса вы сможете вернуть их, исходя из записанной информации. Путь в меню для восстановления заводских настроек на популярных моделях ТВ:
- LG: «Настройки -> Дополнительно -> Общие -> Сброс настроек до заводских».
- Samsung: «Поддержка -> Самодиагностика -> Сброс».
- Panasonic: «Установки -> Системное меню -> Начальные установки».

Обратите внимание! При установке заводских настроек будут возвращены не только стандартные параметры сети. Настройки изображения, звука, энергосбережения и прочих функций Smart TV не сохранятся.
6. Изменение расположения маршрутизатора
Неполадки в работе беспроводной сети на телевизоре могут быть связаны со слабым приёмом сигнала от роутера. По возможности, переставьте роутер ближе к Smart TV и установите его так, чтобы на пути распространения радиоволн было меньше помех. Главные препятствия для прохождения сигнала — стены, предметы мебели и работающие бытовые приборы.
Обеспечить лучшую связь по WiFi поможет установка точки доступа на возвышении. Например, можно поставить роутер на шкаф или повесить над дверью. При отсутствии возможности переноса маршрутизатора ближе к телевизору, подключите к нему более мощную антенну. Чем выше коэффициент усиления антенны, тем лучше будет работать сеть на Smart TV.
7. Поиск проблем с WiFi роутером
Причиной трудностей при подключении к беспроводной сети могут быть неправильные настройки маршрутизатора. Чтобы их изменить, зайдите в панель управления. Перейдите на вкладку «DHCP» и убедитесь, что DHCP-сервер включен и работает исправно. При его отключении телевизору и другим сетевым устройствам не будет автоматически присваиваться локальный IP-адрес. Нормальная маршрутизация и доступ в Интернет будут невозможны.

Проверьте вкладку «Безопасность» в параметрах роутера. Если включена фильтрация клиентов по MAC-адресу, отключите её. На маршрутизаторах ASUS, TP-Link, D-Link, Huawei и некоторых других производителей MAC-адрес любого девайса можно внести в «белый список». В дальнейшем подключения устройств из этого списка не будут блокироваться, поэтому восстановится нормальная работа WiFi на телевизоре.
MAC-адрес Smart TV указан в настройках. Точный путь отличается в зависимости от бренда, на большинстве телевизоров популярных производителей нужная информация находится в меню:
- Samsung: «Поддержка -> Обращение в Samsung -> Стрелка вниз -> MAC беспроводного интерфейса».
- LG: «Настройка -> Поддержка -> Информация о продукте».
- Philips: «Установка -> Настройка сети вручную -> Просмотр сетевых настроек -> Пуск».
Важно! После добавления MAC-адреса Smart TV в «белый список» или изменения других параметров роутера, перезагрузите его. Для этого используйте пункт меню «Система» или «Системные инструменты». Также можно воспользоваться кнопкой включения на корпусе или временно отключить прибор из розетки.
8. Обновление прошивки телевизора
Встроенное программное обеспечение Smart TV нуждается в своевременном обновлении. Ошибки могут накапливаться в процессе работы, в результате чего возникают трудности при подключении к Интернету по WiFi. В зависимости от модели телевизора, обновление может производиться несколькими способами:
- Через беспроводную сеть;
- С использованием кабельного Интернета;
- Через внешний USB-накопитель (флешку или жёсткий диск).
Если WiFi на Smart TV не работает, для загрузки новой версии программного обеспечения используйте второй или третий вариант. Детальная инструкция по обновлению ПО обычно размещается на сайте компании, которая выпустила телевизор. Возможные названия нужного раздела: «Справка», «Поддержка» или «Справочный центр».
Во время работы утилиты важно не отключать и не обесточивать устройство. Любое прерывание может сказаться на дальнейшей функциональности Smart TV. Не используйте прошивки от сторонних разработчиков, чтобы избежать потери гарантийного обслуживания.

9. Замена WiFi адаптера на внешний
Данный способ не поможет исправить неполадки внутреннего радиомодуля. Но если именно из-за них возникают ошибки при подключении, используйте внешнее устройство. Форм-фактор такого WiFi адаптера напоминает обычную флешку. Как и большинство других девайсов, он работает при подключении к телевизору по USB.
В продаже есть ещё один вид адаптеров для приёма WiFi. Они имеют внешнюю разнонаправленную антенну, обеспечивающую лучший приём сигнала от роутера. Подобные модули рекомендуется подключать через USB-удлинитель, размещая их на некотором расстоянии от телевизора. Благодаря такому подключению, помехи от работающего Smart TV будут сведены к минимуму, а скорость обмена данными повысится.

Важный совет! Перед покупкой внешнего адаптера для подключения к беспроводной сети проверьте список поддерживаемых девайсов в инструкции. С этой информацией также можно ознакомиться на сайте производителя или в технической поддержке.
Обучающее видео: Подключаем телевизор к сети WI-FI
10. Использование кабельного подключения
Поломка радиомодуля в телевизоре — главная причина, при которой предыдущие советы могут не помочь решить проблему. Если вы испробовали все способы решения трудностей с WiFi, скорее всего, существует неисправность на аппаратном уровне. Рекомендуется сдать устройство в сервисный центр. В пределах гарантийного срока замена модуля WiFi будет выполнена бесплатно.
При отсутствии возможности отнести устройство в мастерскую, вы можете использовать подключение при помощи кабеля. Для этого вставьте один конец сетевого шнура в порт «LAN» на роутере, а второй подключите к телевизору. Маршрутизаторы обычно имеют 2-4 выхода Ethernet, для подключения ТВ можно использовать любой из них.

10 главных способов проверки и восстановления работы Wi-Fi на телевизоре
Существует 10 основных способов восстановления работы WiFi на современных телевизорах. Большинство из них связано с исправлением настроек беспроводной сети. Необходимые параметры на устройствах Samsung, LG, Panasonic и Sony можно изменить в домашних условиях, без обращения в сервисный центр.
Рассмотрим по очереди все основные способы исправления ошибок настройки:

1. Перезагрузка телевизора и роутера
Первые действия, которые необходимо предпринять, если не работает WiFi на телевизоре — перезагрузка Smart TV и маршрутизатора. Сбой в работе может иметь программный характер и легко исправляться повторной инициализацией драйверов устройств. Чтобы перезагрузить телевизор, выключите его и снова включите. Некоторые эксперты также рекомендуют достать вилку электроприбора из розетки, а затем снова её вставить. Этот совет имеет смысл для тех телевизоров, которые остаются подключенными к локальной сети даже после выключения экрана.
Во время перезагрузки роутера необходимо подождать 10-20 секунд между выключением и включением. За это время на стороне провайдера будет закрыта предыдущая Интернет-сессия. Поэтому подключение будет производиться заново, с обнулёнными настройками. Когда Smart TV и роутер снова включатся, попробуйте подключить WiFi.
2. Ручное указание данных подключения
Используя встроенное меню Smart TV, перейдите к параметрам WiFi соединения. Выберите ручной режим указания настроек, если на роутере отключен DHCP-сервер, а подключение с автоматическим определением параметров не работает. В строке «IP-адрес» введите любой IP из локального диапазона. Допустимый начальный и конечный адреса доступны для уточнения в админ-панели маршрутизатора.
В поле «Маска подсети» необходимо указать, какая часть из диапазона IP будет использоваться для адресации клиентов локальной сети. Частое значение этого параметра: 255.255.255.0. В строке «Шлюз» введите IP-адрес роутера, который применяется для входа в настройки.

Совет! Маску подсети и шлюз также можно уточнить через любой компьютер, подключенный к вашему роутеру. Для этого выберите командную строку в контекстном меню кнопки «Пуск». В открывшемся окне введите команду: «ipconfig /all» и нажмите «Enter».
3. Устранение ошибок DNS-серверов
Этот способ особенно актуален для телевизоров марки Samsung. Доступ к Интернету и мультимедийному контенту через Smart Hub затрудняется, когда серверы Samsung перегружены. При указании своих адресов серверов DNS, подключение к Интернет-ресурсам будет производиться напрямую, без использования инфраструктуры производителя.
Адреса DNS-серверов уточняются в поддержке провайдера. Также можно воспользоваться бесплатными публичными DNS. Такую услугу предоставляют компании Google, Яндекс, OpenDNS. Например, для использования адресных серверов Google достаточно ввести IP основного сервера: 8.8.8.8 и дополнительного: 8.8.4.4. В случае отсутствия текстового поля для ввода альтернативного сервера, в настройках DNS введите только первый адрес.
Если вы устанавливали соединение при помощи ручного ввода пароля от беспроводной сети, попробуйте подключиться через WPS. Технология WiFi Protected Setup позволяет активировать режим быстрого соединения в настройках телевизора. После этого аналогичный режим нужно активировать на роутере. Это делается через панель управления или специальную кнопку на задней стороне корпуса.

Чтобы войти в веб-интерфейс роутера, переверните устройство и найдите наклейку с данными для входа. Обычно она располагается на нижней стороне и указывает стандартный IP-адрес, имя пользователя и пароль. Введите IP в любом браузере и укажите информацию учётной записи, доступную на стикере. Затем перейдите в раздел «WPS» и активируйте эту функцию. Быстрое подключение будет доступно в течение 1-2 минут.
В случае, когда протокол WPS использовался изначально, но на данный момент соединение установить невозможно, введите информацию в ручном режиме. При подключении к скрытой сети нужно будет указать не только ключ доступа, но и название WiFi (SSID). Телевизоры с ранними версиями прошивки не всегда поддерживают поиск скрытых сетей. Поэтому до обновления ПО рекомендуется убрать сокрытие названия сети в настройках маршрутизатора.
5. Сброс настроек телевизора
Быстрый способ, который в ряде случаев помогает решить проблемы с работой WiFi на Smart TV — восстановление заводских настроек. Перед его выполнением желательно переписать значения основных параметров, не связанных с сетью. После сброса вы сможете вернуть их, исходя из записанной информации. Путь в меню для восстановления заводских настроек на популярных моделях ТВ:
- LG: «Настройки -> Дополнительно -> Общие -> Сброс настроек до заводских».
- Samsung: «Поддержка -> Самодиагностика -> Сброс».
- Panasonic: «Установки -> Системное меню -> Начальные установки».

Обратите внимание! При установке заводских настроек будут возвращены не только стандартные параметры сети. Настройки изображения, звука, энергосбережения и прочих функций Smart TV не сохранятся.
6. Изменение расположения маршрутизатора
Неполадки в работе беспроводной сети на телевизоре могут быть связаны со слабым приёмом сигнала от роутера. По возможности, переставьте роутер ближе к Smart TV и установите его так, чтобы на пути распространения радиоволн было меньше помех. Главные препятствия для прохождения сигнала — стены, предметы мебели и работающие бытовые приборы.
Обеспечить лучшую связь по WiFi поможет установка точки доступа на возвышении. Например, можно поставить роутер на шкаф или повесить над дверью. При отсутствии возможности переноса маршрутизатора ближе к телевизору, подключите к нему более мощную антенну. Чем выше коэффициент усиления антенны, тем лучше будет работать сеть на Smart TV.
7. Поиск проблем с WiFi роутером
Причиной трудностей при подключении к беспроводной сети могут быть неправильные настройки маршрутизатора. Чтобы их изменить, зайдите в панель управления. Перейдите на вкладку «DHCP» и убедитесь, что DHCP-сервер включен и работает исправно. При его отключении телевизору и другим сетевым устройствам не будет автоматически присваиваться локальный IP-адрес. Нормальная маршрутизация и доступ в Интернет будут невозможны.

Проверьте вкладку «Безопасность» в параметрах роутера. Если включена фильтрация клиентов по MAC-адресу, отключите её. На маршрутизаторах ASUS, TP-Link, D-Link, Huawei и некоторых других производителей MAC-адрес любого девайса можно внести в «белый список». В дальнейшем подключения устройств из этого списка не будут блокироваться, поэтому восстановится нормальная работа WiFi на телевизоре.
MAC-адрес Smart TV указан в настройках. Точный путь отличается в зависимости от бренда, на большинстве телевизоров популярных производителей нужная информация находится в меню:
- Samsung: «Поддержка -> Обращение в Samsung -> Стрелка вниз -> MAC беспроводного интерфейса».
- LG: «Настройка -> Поддержка -> Информация о продукте».
- Philips: «Установка -> Настройка сети вручную -> Просмотр сетевых настроек -> Пуск».
Важно! После добавления MAC-адреса Smart TV в «белый список» или изменения других параметров роутера, перезагрузите его. Для этого используйте пункт меню «Система» или «Системные инструменты». Также можно воспользоваться кнопкой включения на корпусе или временно отключить прибор из розетки.
8. Обновление прошивки телевизора
Встроенное программное обеспечение Smart TV нуждается в своевременном обновлении. Ошибки могут накапливаться в процессе работы, в результате чего возникают трудности при подключении к Интернету по WiFi. В зависимости от модели телевизора, обновление может производиться несколькими способами:
- Через беспроводную сеть;
- С использованием кабельного Интернета;
- Через внешний USB-накопитель (флешку или жёсткий диск).
Если WiFi на Smart TV не работает, для загрузки новой версии программного обеспечения используйте второй или третий вариант. Детальная инструкция по обновлению ПО обычно размещается на сайте компании, которая выпустила телевизор. Возможные названия нужного раздела: «Справка», «Поддержка» или «Справочный центр».
Во время работы утилиты важно не отключать и не обесточивать устройство. Любое прерывание может сказаться на дальнейшей функциональности Smart TV. Не используйте прошивки от сторонних разработчиков, чтобы избежать потери гарантийного обслуживания.

9. Замена WiFi адаптера на внешний
Данный способ не поможет исправить неполадки внутреннего радиомодуля. Но если именно из-за них возникают ошибки при подключении, используйте внешнее устройство. Форм-фактор такого WiFi адаптера напоминает обычную флешку. Как и большинство других девайсов, он работает при подключении к телевизору по USB.
В продаже есть ещё один вид адаптеров для приёма WiFi. Они имеют внешнюю разнонаправленную антенну, обеспечивающую лучший приём сигнала от роутера. Подобные модули рекомендуется подключать через USB-удлинитель, размещая их на некотором расстоянии от телевизора. Благодаря такому подключению, помехи от работающего Smart TV будут сведены к минимуму, а скорость обмена данными повысится.

Важный совет! Перед покупкой внешнего адаптера для подключения к беспроводной сети проверьте список поддерживаемых девайсов в инструкции. С этой информацией также можно ознакомиться на сайте производителя или в технической поддержке.
Обучающее видео: Подключаем телевизор к сети WI-FI
10. Использование кабельного подключения
Поломка радиомодуля в телевизоре — главная причина, при которой предыдущие советы могут не помочь решить проблему. Если вы испробовали все способы решения трудностей с WiFi, скорее всего, существует неисправность на аппаратном уровне. Рекомендуется сдать устройство в сервисный центр. В пределах гарантийного срока замена модуля WiFi будет выполнена бесплатно.
При отсутствии возможности отнести устройство в мастерскую, вы можете использовать подключение при помощи кабеля. Для этого вставьте один конец сетевого шнура в порт «LAN» на роутере, а второй подключите к телевизору. Маршрутизаторы обычно имеют 2-4 выхода Ethernet, для подключения ТВ можно использовать любой из них.

 Доброго дня!
Доброго дня!
Наиболее распространенный способ подключения ТВ к сети интернет — использование беспроводной технологии Wi-Fi. Однако, в некоторых случаях телевизор либо не видит нужную нам сеть, либо даже соединившись с ней — остается всё равно без Интернета…
Собственно, т.к. вопросов по подобной проблеме достаточно много (а особенно они участились после перехода на цифровое телевидение), решил набросать эту небольшую заметку.☝
Пройдясь по ней последовательно (по приведенным ниже шагам) — я думаю, многие пользователи смогут самостоятельно устранить сию проблему (и сэкономить толику денег, не оплачивая услуги специалистов).
Кстати, не могу не отметить, что для подключения ТВ к интернету — он должен иметь функцию Smart TV. Чтобы узнать есть ли она — достаточно посмотреть характеристики ТВ (как узнать точную модель ТВ).
А теперь ближе к теме…
*
Содержание статьи
- 1 👉 ТВ совсем не видит Wi-Fi сеть
- 1.1 ШАГ 1: перезагрузите ТВ и роутер
- 1.2 ШАГ 2: уточните, как далеко находится ТВ от Wi-Fi роутера
- 1.3 ШАГ 3: проверьте диапазон работы роутера (2,4 и 5 GHz) и рабочий канал
- 1.4 ШАГ 4: а видит ли ТВ хоть одну сеть?
- 2 👉 ТВ видит Wi-Fi сеть, но не подключается: ошибка
- 3 👉 ТВ соединился с Wi-Fi, но нет подключения к интернет

→ Задать вопрос | дополнить
👉 ТВ совсем не видит Wi-Fi сеть
Это наиболее распространенный тип проблемы. Обычно он заключается в том, что когда вы хотите подключиться к Wi-Fi — то телевизор просто не находит ее и не отображает в списке доступных (либо, реже, она видна серым цветом и с ней нельзя соединиться…).

Среди списка сетей (которые видит ТВ) — нет вашей…
ШАГ 1: перезагрузите ТВ и роутер
Этот шаг довольно банален, но весьма действенен (ведь при перезагрузке устройств происходит заново их инициализация и сопряжение, что устраняет многие сбои в работе ПО).
Кстати, если вы не знаете как перезагрузить Wi-Fi роутер — то его достаточно отключить от сети питания на 20-30 сек. (это нужно, чтобы предыдущая Интернет-сессия у провайдера была закрыта).
ШАГ 2: уточните, как далеко находится ТВ от Wi-Fi роутера
Обратите внимание на расстояние между Wi-Fi роутером и телевизором: чем они дальше друг от друга — тем хуже и слабее будет сигнал (т.е. качество интернета). Кстати, нельзя не отметить, что стены, мебель (в особенности зеркала), другие радио-приборы — могут существенно ослаблять радио-сигнал.
Ниже на скрине я представил типовую планировку 2-х комнатной квартиры: справа — вариант расположения роутера удачный; слева — не очень…

Расположение роутера в квартире: справа — вариант намного удачнее
В целях диагностики и поиска причины проблемы я бы порекомендовал следующее:
- попробовать взять телефон и, находясь возле ТВ, подключить его также к Wi-Fi (увидит ли он сеть? Какой будет уровень сигнала?);
- если есть возможность — перенести роутер поближе к телевизору (или наоборот). Не появится ли сигнал?..
ШАГ 3: проверьте диапазон работы роутера (2,4 и 5 GHz) и рабочий канал
Современные роутеры могут работать в двух диапазонах: 2,4 GHz и 5 GHz (предпочтение отдается последнему, т.к. скорость обмена данными выше). Однако, далеко не все ТВ поддерживают 5 GHz, поэтому, рекомендовал бы в настройках роутера включить вещание сразу в 2-х диапазонах.
👉 В помощь! Как открыть настройки Wi-Fi роутера (вход в веб-интерфейс) — https://ocomp.info/kak-zayti-v-nastroyki-routera.html

5 ГГц или 2,4 ГГц — настройка роутера TP-Link
Еще один важный момент: телевизоры для Европы и СНГ могут видеть сеть 5 ГГц только на 4-х каналах 36, 40, 44 и 48 (канал — это спец. настройка в роутере, указывающая ему точную частоту сети, на которой ему работать). Если говорить о сети 2,4 ГГц — то рабочий диапазон с 1 по 13 канал (Для России и СНГ).
Каналы задаются также в настройках роутера (в разделе «Беспроводной режим»).

Беспроводной режим — настройки канала (роутер TP-LINK)
Кстати, стоит сказать, что, если у вас ТВ или роутер локализован не для стран Европы или СНГ — возможно, что часть каналов он «не видит». Попробуйте поочередно в качестве эксперимента поменять несколько каналов в веб-интерфейсе роутера.
👉 В помощь!
Настройка канала в Wi-Fi роутере, как выбрать свободный: или почему частые обрывы Wi-Fi, низкая скорость, плохое качество покрытия — https://ocomp.info/wi-fi-kanal-na-routere.html
ШАГ 4: а видит ли ТВ хоть одну сеть?
Ну и последнее: видит ли ваш телевизор хоть одну Wi-Fi сеть вообще? Если вы живете в городе (в обычном многоквартирном типовом доме) — вы должны найти как минимум 3-10 Wi-Fi сетей ваших соседей 😊…

Выберите сеть для подключения
Если этого не происходит — возможно у вас поврежден модуль Wi-Fi. Как вариант, можно попробовать подключить ТВ к роутеру с помощью сетевого кабеля, либо использовать внешний Wi-Fi адаптер…

Подключение ТВ к роутеру с помощью сетевого кабеля
*
👉 ТВ видит Wi-Fi сеть, но не подключается: ошибка
ШАГ 1
Перепроверьте название сети и пароль для доступа к ней (у меня один знакомый упорно хотел подключиться к Wi-Fi сети соседа (сеть называлась почти также, как у него 😊)). Весьма удобно для этого использовать мобильный телефон с поддержкой Wi-Fi.
Вообще, обратите также внимание на код ошибки (если он отображается) и ее описание. В некоторых случаях, только этот код и позволяет добраться до «истины» (особенно, когда допущены какие-нибудь ошибки в ПО разработчиками).
ШАГ 2
Далее проверьте настройки роутера (вкладка «Настройки беспроводной сети» / «Wireless settings»). Правильное ли название Wi-Fi сети и пароль вы вводите, когда пытаетесь подключить ТВ?
Кстати, в качестве диагностики порекомендовал бы сменить название сети и ее пароль. После, сразу же попробовать подключить ТВ (как первое устройство) по этим измененным данным.

Wireless Settings — Tenda
Кроме этого, обратите внимание на раздел настроек «Контроль полосы пропускания» («Bandwidth Control»). При наличии подобной опции в вашей модели роутера — в некоторых случаях она может начать блокировать доступ к интернету определенным устройствам (в т.ч. и телевизору).
Если вы не знаете как отключить ее (или вообще, не можете найти ее) — попробуйте сбросить настройки роутера в дефолтные.

Контроль полосы пропускания (роутер Tenda в качестве примера)
👉 В помощь!
Как подключить и настроить новый Wi-Fi роутер самостоятельно — https://ocomp.info/kak-podklyuchit-i-nastroit-wi-fi-router.html
ШАГ 3
В ряде случае «не дают» установить сетевое подключение старые настройки (если ранее ТВ был подключен к другой сети). Чтобы точно устранить причины, связанные с этим, рекомендуется в целях диагностики произвести сброс параметров ТВ:
- у телевизоров LG меню следующее: «Настройки -> Дополнительно -> Общие -> Сброс настроек до заводских»;
- у ТВ Samsung: «Поддержка -> Самодиагностика -> Сброс» (см. скриншот ниже).

Самодиагностика — сброс (ТВ от Samsung)
Кстати, при сбросе настроек ТВ будут очищены не только сетевые параметры, но и списки телеканалов. Вам придется заново их настроить…
👉 В помощь!
Как настроить цифровые каналы на телевизоре (ТВ от LG, DVB-T2) — https://ocomp.info/kak-nastroit-tsifrovyie-kanalyi-na-tv-lg.html
ШАГ 4
Попробуйте вместо обычного подключения к Wi-Fi сети (с вводом в ручном режиме пароля) использовать технологию WPS. Если говорить кратко: то нажав спец. кнопку на Wi-Fi роутере и ТВ — устройства автоматически соединятся между собой…
Удобно?! Несомненно! К тому же в таких случаях, как наш — позволяет сэкономить кучу времени!
Обычно, все сводится к следующему:
- сначала нужно зайти в настройки ТВ и включить WPS;

Подключение через WPS — ТВ от LG
- далее на роутере нажать кнопку «WPS/Reset» на 1-3 сек. (не дольше, т.к. это может привести к сбросу настроек!);

Кнопка WPS на разных моделях роутеров (варианты компоновки)
- если все прошло успешно — через несколько секунд у ТВ будет доступ к интернету…
👉 В помощь!
WPS кнопка на Wi-Fi роутере: зачем она нужна и как ее использовать — https://ocomp.info/wps-knopka-na-wi-fi-routere.html
ШАГ 5
Если всё вышеперечисленное не дало результата, то возможно, как временная мера, вас устроит подключение ТВ к телефону или компьютеру (на которых есть интернет).
Это позволит просматривать фильмы и фотографии (которые на них сохранены), поиграть в компьютерные игры на большом экране, серфить по интернету, разглядывая Интернет-странички в полный их размер…
Пару статей по подключению и настройке привел ниже…
👉 В помощь!
1) Как подключить телефон к ТВ: 3 простых способа — https://ocomp.info/kak-podklyuchit-telefon-k-tv.html
2) Как подключить ноутбук к телевизору [по HDMI] — https://ocomp.info/kak-podklyuchit-noutbuk-k-tv.html
Важно!
В редких случаях виной некорректной работы ТВ с интернетом может стать прошивка (т.е. ПО, которое установлено в устройстве). Чтобы устранить сей дефект — необходимо загрузить с сайта производителя корректную прошивку и обновить ее.
Предупреждаю, что подобная процедура часто является причиной в отказе от гарантийного обслуживания (к тому же, может стать причиной поломки ТВ).
Более подробная информация о прошивке ТВ: https://www.samsung.com/ru/
*
👉 ТВ соединился с Wi-Fi, но нет подключения к интернет
Подобное «явление» в 99% случаев связано с настройками роутера и качеством работы Интернет-провайдера.

У ТВ есть доступ к роутеру, но нет к интернету / Статус подключения на ТВ
Вообще, рекомендую подключиться к этой же сети с помощью ноутбука (ПК), войти в настройки роутера и проверить:
- будет ли доступ к интернету на ноутбуке (если также нет —> рекомендую вот эту заметку);
- после, посмотрите параметры доступа к интернету в веб-интерфейсе роутера, не сбились ли они (прим.: эти данные (тип подключения, пароль, IP-адрес и пр.) можно узнать в договоре с Интернет-провайдером);

Настройка PPPoE подключения / Роутер Tenda
- нет ли ограничений в настройках роутера (например, могут быть заблокированы все устройства, кроме какого-то одного-двух…). Обычно, данная штука находится в разделе «Контроль полосы пропускания» («Bandwidth Control»);

Контроль полосы пропускания / Роутер Tenda
- если настройки роутера в порядке, и на подключенном к Wi-Fi сети ноутбуке (ПК) интернет есть — попробуйте в настройках ТВ вручную указать DNS от Google: 8.8.8.8 (8.8.4.4). Эта опция есть в расширенных параметрах доступа к сети;

Настройка DNS — ТВ от Samsung
- если всё вышеперечисленное не помогло — проверьте состояние кабеля Интернет-провайдера, цел ли он? Также попробуйте уточнить нет ли у них профилактических (восстановительных) работ, всё ли в порядке с сетью…

Вот так тоже бывает: кабель в подъезде дома был варварски оборван…
*
Дополнения по теме — приветствуются!
Всего доброго!
👋


Полезный софт:
-

- Видео-Монтаж
Отличное ПО для создания своих первых видеороликов (все действия идут по шагам!).
Видео сделает даже новичок!
-

- Ускоритель компьютера
Программа для очистки Windows от «мусора» (удаляет временные файлы, ускоряет систему, оптимизирует реестр).
Дата последнего обновления : 06-04-2022
Если при попытке подключения беспроводной сети, телевизор не находит ни одной сети Wi-Fi, идет бесконечная загрузка или появляется пустой экран, следуйте инструкции ниже.
Шаг 1. Проверьте, видят ли другие устройства нужную сеть Wi-Fi.
Если другие устройства не видят сеть, попробуйте перезагрузить ваш роутер. Выньте блок питания роутера из розетки, подождите 1-2 минуты, затем включите. Подождите, пока роутер полностью заработает и проверьте состояние беспроводной сети.
Если это не поможет, обратитесь к вашему провайдеру.
Шаг 2. Выключите телевизор из розетки. Подождите 10-15 секунд, затем включите телевизор.
Шаг 3. Зайдите в Настройки > Поддержка > Об этом телевизоре. Найдите MAC-адрес беспроводной сети.
Если MAC-адрес отображается некорректно («00:00:00:00:00:00» или «ff:ff:ff:ff:ff:ff» или «****»), проверьте версию программного обеспечения телевизора.
Обновите прошивку, если доступна новая версия.
Шаг 4. На силу сигнала Wi-Fi могут влиять стены и металлические конструкции между устройствами. Попробуйте сократить расстояние между телевизором и роутером.
Шаг 5. Попробуйте подключиться к другой точке доступа Wi-Fi. Например, в качестве точки доступа можно использовать смартфон. Если это подключение прошло успешно, причина ошибки подключения связана с работой роутера или с качеством Интернет-соединения.
Шаг 6. Если все предыдущие шаги не помогли, рекомендуем обратиться в сервисный центр.
Помогите нам стать лучше. Нажмите кнопку отправки ниже и мы увидим вашу оценку статьи. Спасибо!
Благодарим за отзыв!
Умные телевизоры — это все, чтобы дать вам наилучшие впечатления от просмотра телепрограмм. Будь то просмотр телевизора по кабельной сети или использование Интернета для потоковой передачи любимых шоу из различных потоковых сервисов. Samsung существует на рынке смарт-телевизоров довольно давно, и у них действительно хороший телевизор, поскольку их дисплеи — одни из лучших. Хотя все это хорошо, с телевизорами всегда могут возникнуть проблемы. Одно из худших, что может случиться с смарт-телевизорами, — это когда они не могут подключиться к сети Wi-Fi. Вот как исправить Samsung TV, который не подключается к Wi-Fi.
Это может быть головной болью, особенно когда вы полагаетесь на сеть Wi-Fi для потоковой передачи или просмотра онлайн-контента. Это также может вызвать некоторые неудобства для тех людей, которые используют свои смарт-телевизоры в качестве беспроводного дисплея для трансляции контента со своих мобильных телефонов или ПК. К счастью, есть несколько решений, которые вы можете использовать, чтобы снова подключить свой Samsung Smart TV к Wi-Fi. Читайте дальше, чтобы узнать об этом больше.

Как исправить Samsung Smart TV, не подключающийся к сети Wi-Fi
Может быть множество причин, по которым Samsung Smart TV не подключается к вашей сети Wi-Fi. Первое, что приходит в голову, это что-то не так с самой сетью. Во-вторых, это могло быть обновление программного обеспечения, из-за которого телевизор мог перестать подключаться к сети Wi-Fi. Независимо от того, в чем может быть причина, у нас есть несколько решений, которым вы можете следовать, чтобы снова подключить свой телевизор Samsung к сети Wi-Fi.
1. Перезагрузите телевизор и маршрутизатор.
Первое, что вам нужно сделать, это перезагрузить телевизор и маршрутизатор. Вы можете сделать это, отключив оба устройства от источника питания и подождав несколько минут. Подождите минуту или две, снова подключите оба устройства и проверьте, может ли телевизор подключиться к вашей сети Wi-Fi. Если это так, хорошо, или просто следуйте другим методам, указанным ниже.
2. Подключитесь к сети.
Возможно, проблема с адаптерами Wi-Fi в самом телевизоре. В этом случае вы можете просто забыть о сети, которая была сохранена на вашем телевизоре, и просто повторно подключиться к сети, как если бы это была новая сеть. Вы можете следовать этому руководству, чтобы узнать, как подключить Samsung Smart TV к сети Wi-Fi.
3. Принудительно перезапустите Samsung Smart TV.
Иногда из-за нескольких программных сбоев ваш телевизор не может подключиться к сети Wi-Fi. Чтобы принудительно перезагрузить телевизор, просто возьмите пульт от телевизора, нажмите и удерживайте кнопку питания на нем. Удерживайте кнопку нажатой, пока телевизор не перезагрузится автоматически. Как только телевизор перезагрузится, посмотрите, подключится ли он к вашей сети Wi-Fi.
4. Проверьте настройки маршрутизатора.
Возможно, вы поместили свой Samsung Smart Tv в список заблокированных устройств на вашем маршрутизаторе. Вы можете использовать ПК или мобильный телефон, чтобы посетить страницу настроек роутера и проверить ее. Если телевизор был заблокирован в списке, вам придется внести его в белый список, чтобы он снова мог подключиться к вашей сети Wi-Fi.
5. Подключите телевизор к другой сети.
Прежде чем вы примете основное решение о сбросе настроек своего смарт-телевизора Samsung, лучшее, что вы можете сделать, — это подключить телевизор к другой сети Wi-Fi и посмотреть. Если он подключается, возможно, возникла проблема с вашей сетью, и вам, возможно, придется позвонить своему интернет-провайдеру, чтобы найти решение. Однако, если он не подключается к какой-либо другой сети, возможно, вам пора перезагрузить Samsung Smart TV. Если у вас есть другое устройство, и оно также может идеально подключиться к вашей сети Wi-Fi, тогда да, необходимо перезагрузить телевизор.
6. Установите DNS-сервер вручную.
- Включите Samsung Smart TV и перейдите в приложение «Настройки».
- Прокрутите и выберите Общие, а затем Сеть.
- На странице «Сеть» выберите параметр «Состояние сети».
- Вы увидите опцию Настройки IP. Выберите это.
- Теперь перейдите и выберите параметр «Настройки DNS».
- Теперь он покажет вам параметр «Ввести вручную». Отсюда вам нужно выбрать опцию DNS-сервер.
- Вам просто нужно ввести 8.8.8.8, а затем вернуться к подключению телевизора к сети Wi-Fi.
- Если телевизор может подключиться к сети Wi-Fi, то все в порядке.
7. Установите настройки IP.
- Включив смарт-телевизор, перейдите в приложение «Настройки».
- Теперь перейдите на страницу настроек Wi-Fi вашего телевизора.
- Выберите «Управление настройками сети», а затем выберите «Показать дополнительные настройки».
- Выберите «Настройки IP» и измените его на «Статический».
- Теперь в разделе «Параметры сети» выберите параметр «Маска подсети».
- Просто введите 255.255.255.0 и выберите опцию ОК.
- Теперь вы можете без проблем подключиться к своей сети Wi-Fi.
8. Сбросить Samsung Smart TV.
Если по какой-то причине все вышеперечисленные варианты не сработали для вас, пора выполнить сброс настроек на вашем Samsung Smart TV. Обратите внимание, что при сбросе настроек телевизора все сделанные вами пользовательские настройки будут стерты, поэтому обязательно сохраните эти пользовательские настройки, сфотографировав их. Вы можете следовать этому руководству, чтобы узнать, как выполнить сброс настроек Samsung Smart TV.
С помощью вышеупомянутых простых и простых шагов вы можете решить проблему с телевизором Samsung, который не подключается к сети Wi-Fi.
Заключение
Даже после выполнения сброса настроек к заводским настройкам телевизор по-прежнему не будет подключаться к вашей сети Wi-Fi, возможно, пришло время позвонить в службу поддержки и отправить телевизор в сервисный центр, если срок гарантии еще не истек. Если это не так, возможно, пришло время использовать кабель Ethernet в качестве основного источника подключения телевизора к Интернету. Мы надеемся, что это руководство помогло вам устранить проблемы с подключением Wi-Fi на телевизоре Samsung.
Если у вас когда-либо возникала такая проблема раньше, какой метод вы использовали, и если об этом здесь не упоминалось, сообщите нам об этом в комментариях ниже.
Как исправить ошибку 137 на телевизоре LG? Предлагаем ряд несложных рекомендаций по устранению ошибки.
Smart TV прочно вошло в нашу жизнь. Сегодня практически каждый потребитель знает о Смарт ТВ LG, которое превращает обычный телевизор в мини-компьютер. Благодаря LG Смарт ТВ можно просматривать в любое время не только телеканалы, но и любимые фильмы и сериалы с помощью интернета. Можно запускать приложения и просто пользоваться браузером. Но планы могут быть нарушены, если на телевизоре LG появилась ошибка 137. Не стоит расстраиваться, данная ошибка легко исправляется без привлечения специалистов.
Код ошибки 137 на телевизоре LG указывает на проблемы с подключением к сети интернет. И причин появления ошибки может быть несколько:
- Телевизор не поддерживает беспроводное подключение по Wi-Fi.
- Неверные настройки подключения телевизора к роутеру.
- Устаревшая прошивка телевизора.
- Технический сбой на стороне провайдера.
- Профилактические работы на серверах Смарт ТВ LG.
Рассмотрим подробно каждый подобный случай и то, как можно исправить ошибку самостоятельно. Но перед исправлением ошибки попробуйте одновременно перезагрузить телевизор и роутер. Это самый простой и действенный способ устранения ошибки 137 на телевизоре LG. При этом телевизор не только выключаем, но и отключаем от электропитания. Роутер отключаем минимум на 20 минут, чтобы он успел завершить предыдущую сессию. При повторном подключении к интернету, телевизор может запросить пароль от вай фай. Убедитесь, что нет ошибок и пароль введен верно. Пароль можно посмотреть на самом роутере, обычно он пишется на задней панели роутера либо в договоре с провайдером.
Первым делом необходимо проверить, поддерживает ли телевизор LG Смарт беспроводное подключение по Wi-Fi. Как правило, во всех новых моделях телевизоров LG, модуль Wi-Fi уже встроенный. Проверить устройство можно на официальном сайте LG. Если напротив пункта Wi-Fi стоит значок «-», то встроенного адаптера нет. Если значок «∙» или слово «Есть», то в данной моделе модуль встроенный. Реже можно встретить «Ready», это означает, что подключение возможно через внешний адаптор LG.
Если проверять модели на сайте кажется долгой процедурой, можно открыть в телевизоре раздел «Настройки», далее «Сеть» и найти Wi-Fi, если такая строка присутствует, то устройство поддерживает беспроводное соединение и оборудовано встроенным приемником.
Бывает, что телевизор LG видит требуемую сеть Wi-Fi и позволяет ввести пароль от нее, но через время проблема возобновляется. Следует проверить настройки подключения:
- Если остальные устройства подключаются к интернету без проблем, то следует изменить DNS-адрес в телевизоре. В телевизоре открываем пункт «Настройки», далее «Сеть», потом «Подключение к сети Wi-Fi», после выбираем строку «Расширенные настройки» и нажимаем кнопку «Изменить». Снимаем галочку с пункта «Автоматически» и прописываем вручную в строке DNS «8.8.8.8». Нажимаем на кнопку «Подключиться». Обычно после этого проблема исчезает, настройка подключения завершена.
- Пункт выше не помог – проверяем роутер. В подразделе DHCP необходимо убедиться, что около значка сервера светится «Включен» (стоит галочка в строке «Enable DHCP Server»). Если нет, то необходимо включить эту функцию, так как он автоматически присваивает устройствам IP-адреса. Иногда можно столкнуться с ситуацией, что DHCP-сервер включен, но не работает, тогда можно присвоить IP-адрес вручную в строке «AP IP Address», доступные локальные адреса находятся в административной панели роутера.
- В блоке безопасности необходимо убедиться, что отключен фильтр по MAC-адресу. И рекомендуем добавить MAC-адрес телевизора в «белый список», устройства из этого списка не будут автоматически блокироваться при попытке подключения. MAC-адрес телевизора можно посмотреть в разделе «Настройки», далее выбираем «Поддержка» и «Информация о продукте».
Еще один из способов устранения ошибки 137 на телевизоре LG – это обновление прошивки. При подключенном интернете, обновление происходит автоматически. Если же подключения нет, то потребуется USB-флешка. Инструкция по обновлению ниже:
- Переходим на официальный сайт LG с помощью компьютера или ноутбука.
- Открываем вкладку «Поддержка».
- Кликаем пункт «Драйвера, прошивки и ПО».
- В поисковом поле вводим модель телевизора.
- В разделе «Обновление ПО» скачиваем последний архив с прошивкой.
- Распаковываем архив на USB-флешку.
- Вставляем флешку в USB-разъем телевизора и подтверждаем запрос на обновление прошивки.
- Ждем несколько минут и в течение этого времени не выключаем телевизор.
После установления обновления телевизор перезагрузится и будет готов к работе.
Если же ведутся технические работы на стороне провайдера или на серверах Smart TV, то необходимо будет подождать, в данной ситуации от вас ничего не зависит. Вы можете связаться с технической поддержкой и уточнить у них срок окончания работ.
Как видно из разделов выше, устранить ошибку 137 на телевизоре LG несложно, достаточно четко следовать инструкциям. Но если не получается решить проблему самостоятельно, вы всегда можете обратиться в сервисный центр LG.
Телевизор пишет «Сеть без доступа к интернету» чаще, чем того хотелось бы. С этой проблемой может столкнуться каждый, независимо от модели устройства, способа подключения или операционной системы, что делает нашу инструкцию особенно ценной. Усугубляет неполадку и то, что количество причин, а значит и способов исправления, очень много. Мы разберемся, почему так происходит, что значит «сеть без доступа к интернету» и как исправить проблему на телевизорах Samsung, TCL, Sony, Haier, Xiaomi, Kivi и других.

Почему телевизор пишет «Сеть без доступа к интернету»?
Довольно много причин, по которым появляется сообщение «Неопознанная сеть без доступа к интернету»: от банальных системных сбоев до программных неполадок в операционной системе. Есть и хорошая новость – раз сбой системный, в большинстве случаев все можно исправить самостоятельно.
Почему сеть Wi-Fi без доступа к интернету:
- неправильно выставлено время;
- проблема у провайдера: локальная сеть работает, но выйти в интернет не получится;
- непредвиденный случайный сбой на телевизоре или роутере;
- некорректные параметры подключения на телевизоре или Wi-Fi-маршрутизаторе;
- установлено устаревшее программное обеспечение;
- низкое качество покрытия, слабый сигнал;
- проблемы в операционной системе.
Читайте также: Как легко и быстро проверить скорость интернета?
Телевизор без доступа к интернету, что делать?
Если Smart-телевизор подключается к сети, но без доступа к интернету, можем сделать вывод об исправности локальной сети. Скорее всего Wi-Fi-роутер работает в штатном режиме, иначе ТВ не распознавал бы подключение. Однако, есть какие-то системные сбои, не позволяющие подключиться к интернету.

Первым делом рекомендуем проверить, есть ли выход во всемирную паутину на другом устройстве. Если нет интернета ни на смартфоне, ни на ТВ, ни на ПК, скорее всего причина в провайдере или настройках маршрутизатора. Чаще всего на остальных девайсах все работает, поэтому сконцентрируемся на проблемах, связанных с телевизором и роутером.
Решение 1: устраняем временные сбои перезагрузкой
Первое, что нужно сделать, если телевизор без доступа к интернету – перезагрузить его. Это помогает очень часто, так как после повторного включения удается исключить большинство системных неисправностей, сбоев, ошибок и прочего.
Решение 2: устанавливаем правильное время и дату в ручном режиме
Очень часто сообщение «сеть без доступа к интернету» является результатом некорректного времени в системе. Также сбой может вызывать автоматическая установка времени по сети при неправильно выставленной широте. По этой причине рекомендуем установить время и дату вручную. Обычно проблему вызывает отклонение на 5 и более минут или неправильно выставленная дата, год.
Как изменить время на телевизоре:
- Переходим в раздел «Настройки».
- Открываем раздел «Дата и время».
- Выключаем опцию «Автонастройка даты и времени», также этот параметр может называться «Использовать время сети».
- Переходим к строке «Дата», где выставляем правильное значение, а затем переходим к параметру «Время».

- Сохраняем изменения.
Желательно также перезагрузить телевизор после изменения настроек, это поспособствует применению параметров. Подобная инструкция применима к большинству моделей телевизоров.
Решение 3: выставляем правильные параметры IP и DNS
Иногда сообщение «подключено без доступа к интернету» на телевизоре указывает на неправильные настройки подключения. Возможно, установлен неподходящий IP или неправильный DNS, который сейчас недоступен. Предлагаем изменить эти параметры.
Что делать, если сеть подключается, но без доступа к интернету:
- Переходим в «Настройки» в раздел «Сеть» или «Интернет».
- В подразделе выбираем установку значений вручную, а не автоматически (если это ранее не работало).
- Находим строку «IP-адрес» и указываем любой из локального диапазона (можем посмотреть и задать в настройках роутера). Обычно это выглядит 192.168.0.5 или 192.168.0.8 в зависимости от количества других устройств, зарезервировавших себе IP.

- «Маску подсети» и «Шлюз» не меняем, переходим сразу к DNS. Здесь указываем в качестве основного адреса 8.8.8.8 и 8.8.4.4.
- Сохраняем изменения.
Также читайте: Как исправить ошибку DNS probe finished no Internet?
Решение 4: удаляем существующее Wi-Fi подключение и создаем новое
Порой подключение к уже сохраненному ранее адресу вызывает какие-то проблемы, но после удаления этих данных и повторного соединения, все работает правильно.

Как забыть сеть на телевизоре:
- Переходим в «Настройки» в раздел «Wi-Fi».
- Скорее всего здесь будет список сохраненных подключений, среди него выделяем нужное.
- Жмем кнопку «Options», зажимаем клавишу «Ок» или выбираем шестеренку сбоку в зависимости от типа операционной системы.
- Нажимаем на опцию «Забыть сеть» или «Удалить сеть».
- Запускаем повторный поиск подключения, выбираем сеть и вводим к ней пароль.
Очень вероятно, повторное подключение позволит избавиться от ошибки «нет доступа к интернету».
Решение 5: улучшаем качество сигнала роутера
Нередко бывают случаи, когда, судя по техническим данным, роутер должен обеспечивать достаточную область покрытия, но это не так. Сигнал на телевизоре может быть всего 1-2 или 3 полоски из 5, и все же его недостаточно для стабильной работы. Сеть вроде бы и ловит, но выхода в интернет нет или он начинает работать только кратковременно.
Вариантов исправления проблемы несколько:
- Сократить расстояние между Wi-Fi-роутером и телевизором.
- Убрать препятствия между устройствами, особенно те, что сильно заглушают сигнал. Даже при большем расстоянии между устройствами, но отсутствии ЖБ-стен между ними, качество сигнала может быть выше.
- Установить репитер (повторитель сигнала), который расширит зону покрытия.
Также читайте: Какой браузер для Смарт ТВ выбрать?
Решение 6: корректируем настройки роутера
Некоторые настройки в отношении телевизора могут работать не совсем так, как это нужно. Мы рекомендуем проверить параметры Wi-Fi-маршрутизатора и изменить их по необходимости.
На что обращать внимание:
- Активируем опцию WPS на роутере, если она отключена.
- Изменяем название подключения на англоязычное, у некоторых версий операционных систем Smart TV могут быть проблемы с русскими буквами.
- Меняем тип шифрования. Самый распространенный – WPA2, но стоит попробовать и другие.
- Проверяем, что нет блокировки MAC-адреса конкретного устройства или неактивна фильтрация MAC-адресов.

- Устанавливаем один статичный канал. По умолчанию может быть установлено автоматическое переключение между ними в поисках наименее загруженного и максимально стабильного. Телевизор может неправильно работать с некоторыми из каналов.
Чтобы изменить перечисленные параметры, нужно перейти в панель управления. Для этого стоит открыть браузер на компьютере или смартфоне. Далее переворачиваем маршрутизатор и ищем наклейку на нем. Там должны быть указаны: адрес админ-панели, логин и пароль для входа в нее, а также стандартные параметры подключения.
Решение 7: обновляем программное обеспечение телевизора
Несмотря на то, что ранее текущая версия программного обеспечения на ТВ работала исправно, после выхода обновления это может измениться. Не стоит откладывать на потом апгрейд системы до свежей версии, из-за этого могут появляться различные сбои. Рекомендуем перейти в «Настройки» и выбрать там пункт наподобие «Обновление ПО».
Это сработает в том случае, если обновление уже было загружено ранее. Если требуется загрузка данных, придется временно переключиться на другой вариант интернет-соединения. Об этом наш следующий пункт.
Решение 8: меняем способ подключения
Если ни один способ не сработал, хотя на прочих устройствах интернет есть, стоит рассмотреть вариант кабельного подключения. Для этого нужно проложить Ethernet-шнур от роутера к ТВ. Преимуществом такого подключения является высокая стабильность интернета и низкий пинг, а значит и минимальные задержки в загрузке. Для подключения нужно всего лишь соединить одну сторону кабеля с LAN-входом на маршрутизаторе, а вторую – с RJ-45 разъемом на телевизоре. Он там один, поэтому перепутать не получится.

Читайте также: Как раздать интернет с компьютера?
Решение 9: сбрасываем настройки телевизора
Когда все остальное не помогает, можем сделать вывод, что причина в серьезном системном сбое программного обеспечения. Самый действенный вариант – сбросить систему к заводскому состоянию. Нужная опция будет расположена в разделе настройки под названием «Диагностика», «Безопасность», «Обновление», «Версия системы» или что-то подобное. Искать следует опцию «Сброс», «Удалить все» или «Откатить к заводским настройкам».

Что делать, если сеть Wi-Fi без доступа к интернету и ничего не помогает?
Если ситуация практически безнадежна и даже сброс настроек не помогает, рекомендуем прибегнуть к запасным мерам:
- Обращаемся в службу поддержки компании-производителя телевизора. Возможно, у них есть какое-то специфическое решение на основании известных проблем.
- Пробуем подключить внешний Wi-Fi-модуль. Возможно, именно встроенный адаптер беспроводного интернета или разъем RJ-45 и является проблемой.
- Пытаемся подключиться к другим Wi-Fi-сетям (у друга, родственника и т. п.). Это даст больше оснований для обращения к специалистам. Если и там ничего не работает, остается только отнести ТВ в сервисный центр.
Также читайте: Как установить VPN на Smart TV?
Это все, что может помочь восстановить подключение при ошибке на телевизоре «сеть без доступа к интернету». Надеемся, вам удалось исправить существующую проблему или хотя бы сделать вывод, в чем неисправность. Если остались вопросы, задавайте их в комментариях.
Главное преимущество телевизора со Smart TV — это наличие подключения к Wi-Fi, благодаря чему всегда можно скачать приложения, послушать музыку или посмотреть любимый сериал. К сожалению, беспроводное подключение иногда пропадает: хорошо, если это разовый случай, связанный со сбоем в работе роутера. Хуже, если Android TV не видит Wi-Fi из-за настроек или системной ошибки — в этом случае придется попотеть и разобраться с настройками. Сделали это для за вас и написали небольшую инструкцию о том, что делать, если телевизор не подключается к Интернету.
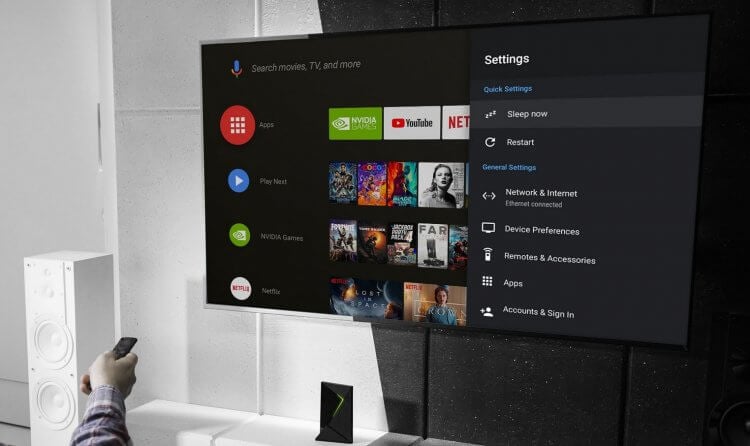
Разбираемся, что делать, если телевизор не подключается к Wi-Fi
❗️ ПОДПИСЫВАЙСЯ НА НАШ ЯНДЕКС.ДЗЕН И ЧИТАЙ СТАТЬИ О ТОМ, О ЧЕМ ЕЩЕ НИКТО НЕ ЗНАЕТ
Содержание
- 1 Как настроить Интернет на телевизоре
- 2 Телевизор не подключается к Wi-Fi
- 3 Настройка Wi-Fi на телевизоре
- 4 Что делать, если телевизор не находит Wi-Fi
Как настроить Интернет на телевизоре
В первую очередь, если Андроид ТВ не видит Wi-Fi, вам необходимо зайти в настройки и проверить время и дату. Дело в том, что смартфоны и другие умные устройства могут некорректно работать с неправильным временем: оно неправильно устанавливается из-за сбоя, не говоря уже о том, что после покупки его необходимо настроить вручную.
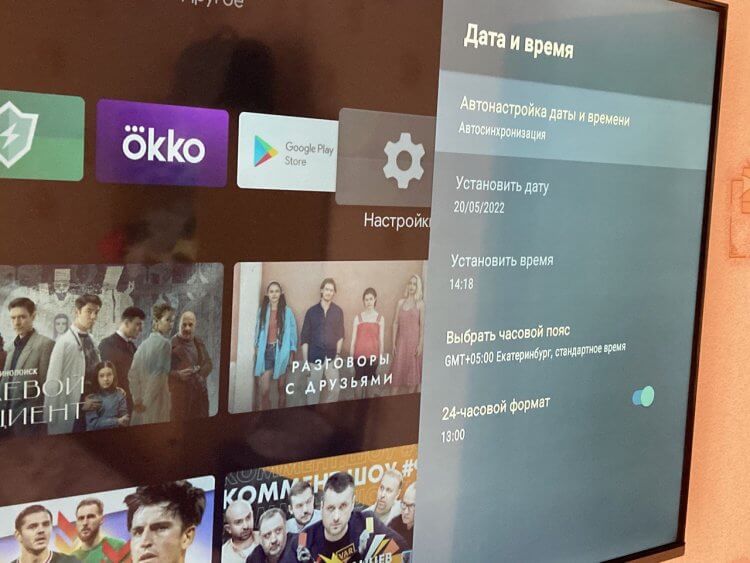
Дата и время на телевизоре могут сбиться, из-за чего интернет не подключается
- Зайдите в Настройки телевизора.
- Выберите «Настройки устройства».
- Откройте «Дата и время».
- Выберите «Автоматическая дата и время».
Теперь вам нужно нажать «Использовать время, предоставленное сетью». Этот способ сразу помогает, особенно, если у вас телевизор подключается к Интернету, но ничего не грузит. Из самых простых методов также попробуйте удалить подключение из списка и подключитесь заново.
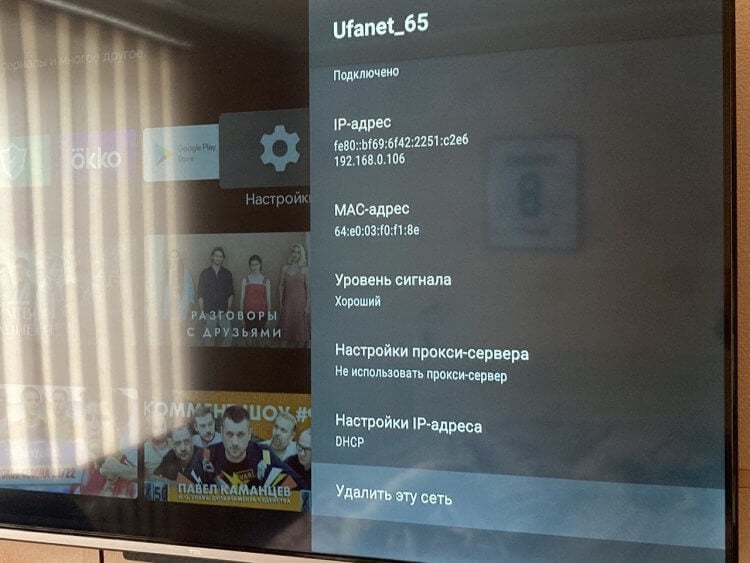
Попробуйте удалить сеть и создать подключение заново
- Зайдите в Настройки.
- Включите Wi-Fi.
- Выберите точку доступа из списка.
- В самом низу списка нажмите «Забыть сеть».
После этого просто подключитесь к Wi-Fi снова: на этот раз Android TV должен работать без проблем.
Qualcomm готовится выпустить новый Snapdragon. Зачем он нужен
Телевизор не подключается к Wi-Fi
Если проблема не исчезла, придется заглянуть поглубже в настройки точки доступа телевизора. Не переживайте, заблудиться в них не получится: сейчас расскажем, что необходимо проверить.
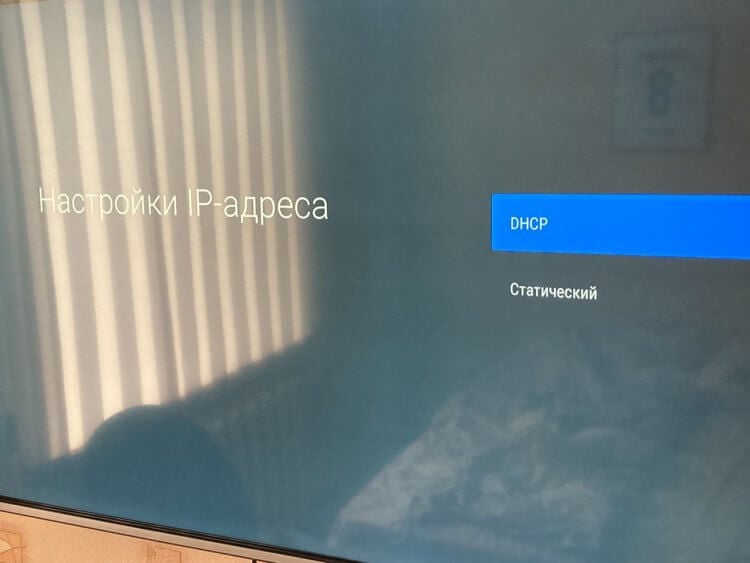
Установите DHCP по умолчанию
- Снова откройте Настройки и выберите вашу точку доступа Wi-Fi.
- Проверьте, выключен ли прокси-сервер.
- Зайдите в «Параметры IP» и установите значение DHCP.
После этого вам необходимо удостовериться, что на Android TV отключена экономия данных: в противном случае при достижении разрешенного объёма данных телевизор перестает использовать остальной трафик. Это помогает, если вы подключаете Android TV к точке доступа телефона. Доступна опция не на всех моделях.
- Зайдите в Настройки, выберите «Сеть и Интернет».
- Откройте «Экономия данных».
- Отключите пункт полностью.
Могут ли заблокировать Google Play на Android TV и чем его заменить
Настройка Wi-Fi на телевизоре
Некоторые телевизоры с Android TV некорректно работают с Wi-Fi роутерами, поэтому придется полазить в настройках маршрутизатора. У вас не получится сбить их, а смена параметров не повлияет на работу других гаджетов в доме.
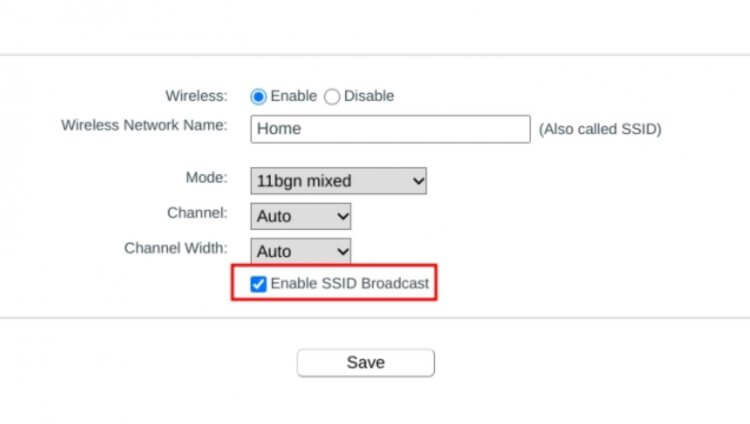
Активируем необходимые настройки в параметрах роутера
- Откройте 192.168.0.1 в браузере на телефоне или компьютере.
- Найдите «SSID Broadcast» и убедитесь, что он включен. Обычно он находится в разделе «Беспроводная связь». Так ваша точка доступа станет видимой для всех устройств.
- После этого сменить настройки роутера, чтобы он работал на частоте 2,4 ГГц и 5 Ггц: дело в том, что некоторые телевизоры не ищут Wi-Fi на 5 ГГц частоте.
После этого перезагрузите телевизор, выдернув провод из розетки. Важно делать это именно так, а не системно, чтобы устройство перезагрузилось полностью. Перед этим не забудьте выключить телевизор.
Читайте также: Какие приложения скачать для Android TV
Что делать, если телевизор не находит Wi-Fi
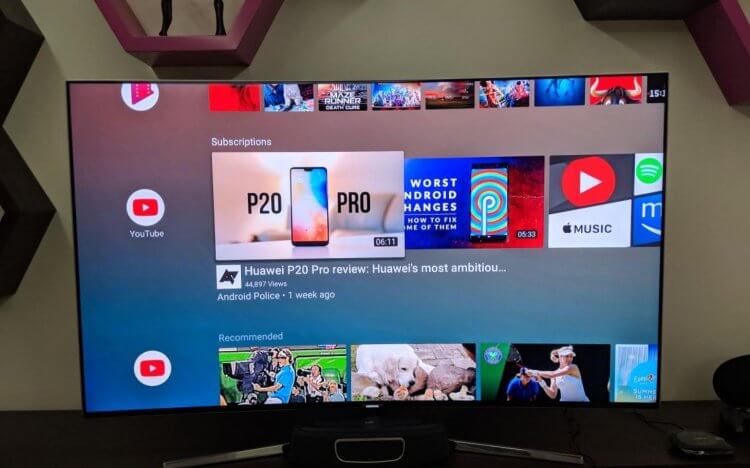
Перед отключением выйдите на главный экран, чтобы телевизор быстрее подключался к Интернету
Если ни один из предыдущих способов вам не помог, попробуйте сделать кое-что еще.
- Попробуйте сделать полный сброс: в этом случае память телевизора очистится, удалятся файлы (если они, конечно, есть), приложения и придется заново войти в учетную запись Google. Зато это не только поможет снова нормально подключаться к Wi-Fi, но и сделает ваш телевизор на Android TV немного быстрее.
- Попробуйте использовать проводное подключение: все телевизоры с Android TV имеют разъём Ethernet, так что, вам нужно будет всего лишь протянуть провод и подключить его.
- Попробуйте подключить телевизор к другой точке доступа. Например, к смартфону. Если все работает, вероятно, проблема в роутере: отключите его на 30 секунд и включите обратно.
- Также я настоятельно рекомендую вам передвинуть роутер поближе к телевизору. Дело в том, что стационарные устройства ловят сигнал Wi-Fi намного хуже из-за стен в квартире и особенностей своей конструкции и Android TV.
Подписывайтесь на наш Телеграм-чат!
Еще одна немаловажная причина проблем с Wi-Fi на телевизоре — забитая оперативная память. Из-за этого Android TV не только медленнее работает, но и долго подключается к Интернету. Перед выключением телевизора обязательно выйдите из приложения на главный экран. Полностью останавливать приложение не стоит, в фоне оно будет расходовать меньше ресурсов.
![]() Загрузка…
Загрузка…
Содержание :
- 1 Перезагрузка телевизора и роутера
- 2 Ручное указание данных подключения
- 2.1 Устранение ошибок DNS серверов
- 3 Использование другого метода подключения к WiFi
- 4 Сброс настроек телевизора
- 5 Изменение расположения маршрутизатора
- 6 Поиск проблем с WiFi роутером
- 7 Обновление прошивки телевизора
- 8 Замена Wi-Fi адаптера на внешний
- 9 Использование кабельного подключения
Купив ТВ, счастливые обладатели задаются вопросом: почему телевизор не подключается к Интернету и из-за чего телевизор не видит вайфай? Паниковать не стоит, нужно лишь попробовать несколько проверенных способов, чтобы техника увидела ваш роутер.
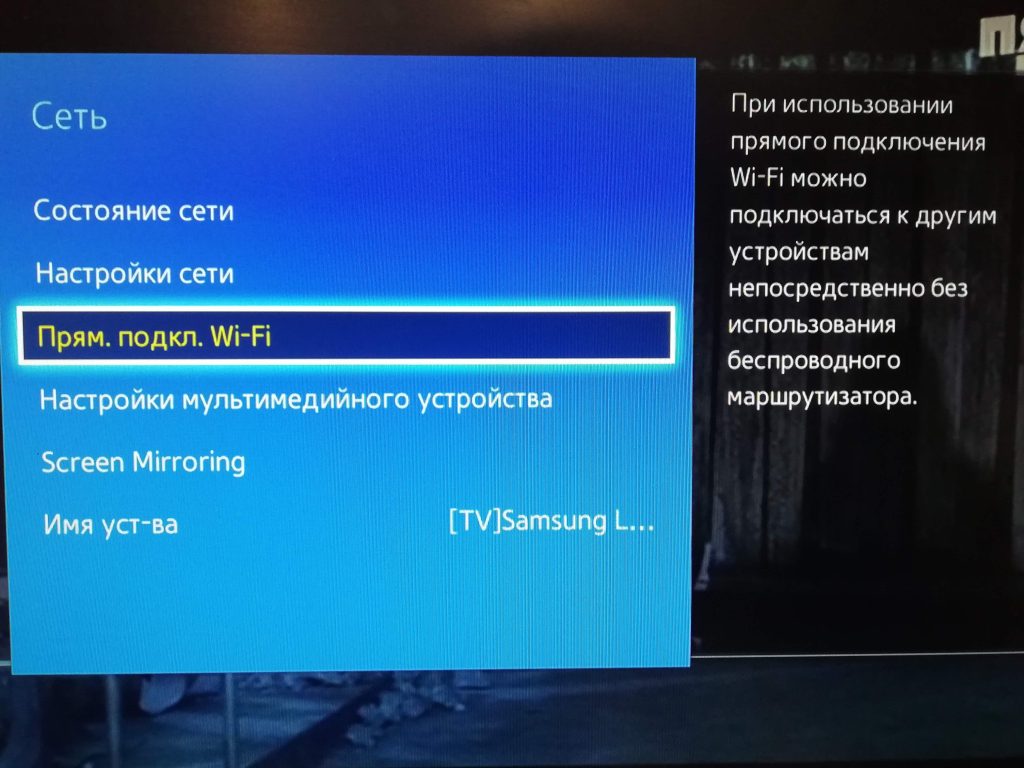
Перезагрузка телевизора и роутера
Первое, что нужно попробовать сделать, если нет подключения к интернету на телевизоре, – это отключить от питания домашний роутер на несколько минут. Возможно, электронике нужно время. 10-15 минут достаточно, чтобы приборы перезагрузились и после включения увидели друг друга. За это время настройки успеют перестроиться, перезагрузиться, встать на место.

Если у вас телевизор Самсунг новой модели – он может не увидеть роутер даже после 15-ти минутного отдыха. Тогда стоит перейти к следующему шагу.
Ручное указание данных подключения
Если все-таки не получилось и телевизор Самсунг не видит сеть – с помощью пульта перейдите в раздел меню со списком всех Wi-Fi, которые смогла уловить электроника. Вашего роутера видно там не будет, поэтому придется вручную набрать свой пароль от приставки и ввести его в окошко.

- «IP адрес» можете выбрать любой из всех предложенных на экране.
- Далее в окошечке «Маска подсети» вы указываете выбранный вами Айпи адрес. Чаще всего встречается такая комбинаторика чисел: 255.255.255.0. или 255.255.255.1.
- В окне «Шлюз» вводится IP адрес самого роутера. Тот самый, который используется для входа в его настройки.
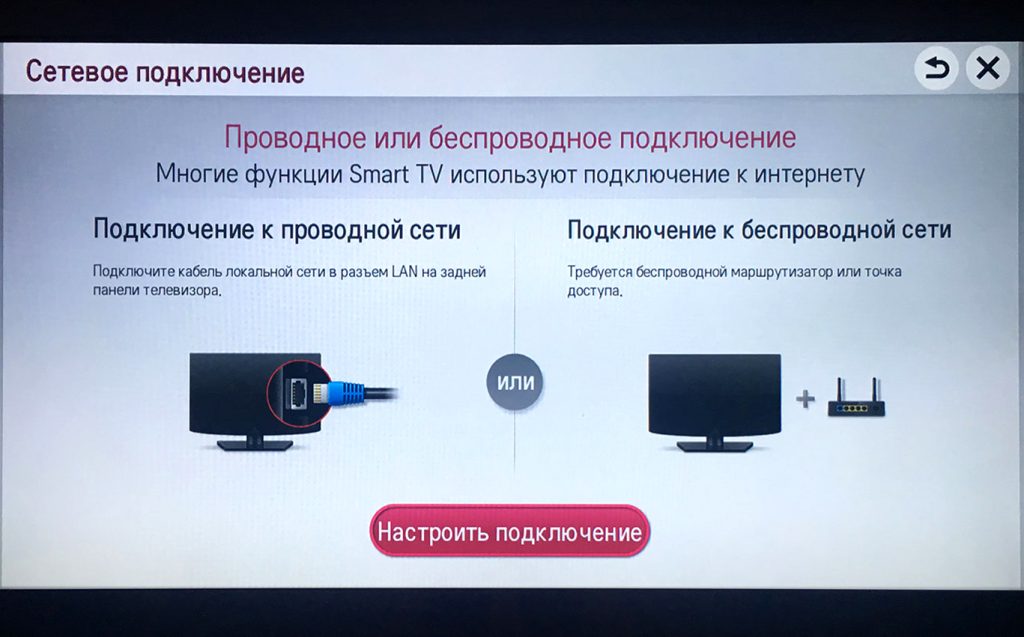
Устранение ошибок DNS серверов
Вы пытались зайти в интернет, но выскочило уведомление о разрыве подключения или оно его просто не находит. Страница не открывается. В таком случае нужно попробовать настроить сервер. Вам может выскочить табло «Ошибка номер 3», что говорит о неполадках DNS-сервера.
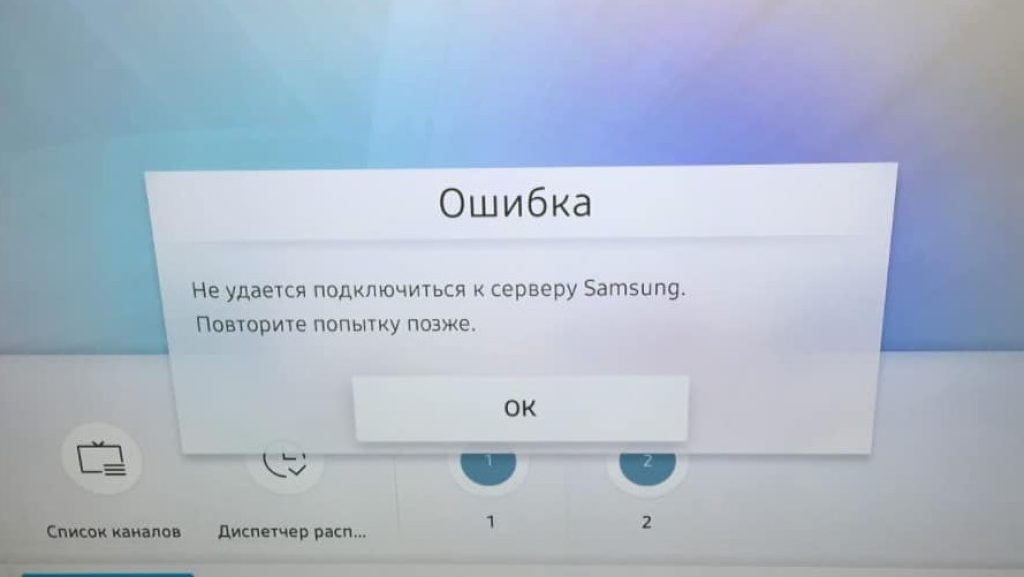
-
- Зайдите в главные настройки.
- Там найдите графу «сеть», нажмите на нее.
- В открывшемся окне перейдите по окошку «Подключение к Вай-Фай».
- Там вы увидите, подключен ли телевизор к сети.
- Если даже подключение есть, но сеть не ловит — оттуда кликните по графе «Расширенные настройки».
- Напротив слова «автоматически» может стоять галочка, уберите ее.
- Снимите с графы «DNS» введенный ранее код.
- Напишите вместо него 8.8.8.8. (точки тоже указываются).
- Вам выскочит кнопка «Подключение», нажмите на нее.
- Если у вас появится окошко «дополнительное DNS», перейдите по нему и в графе напишите такой код: 8.8.4.4.
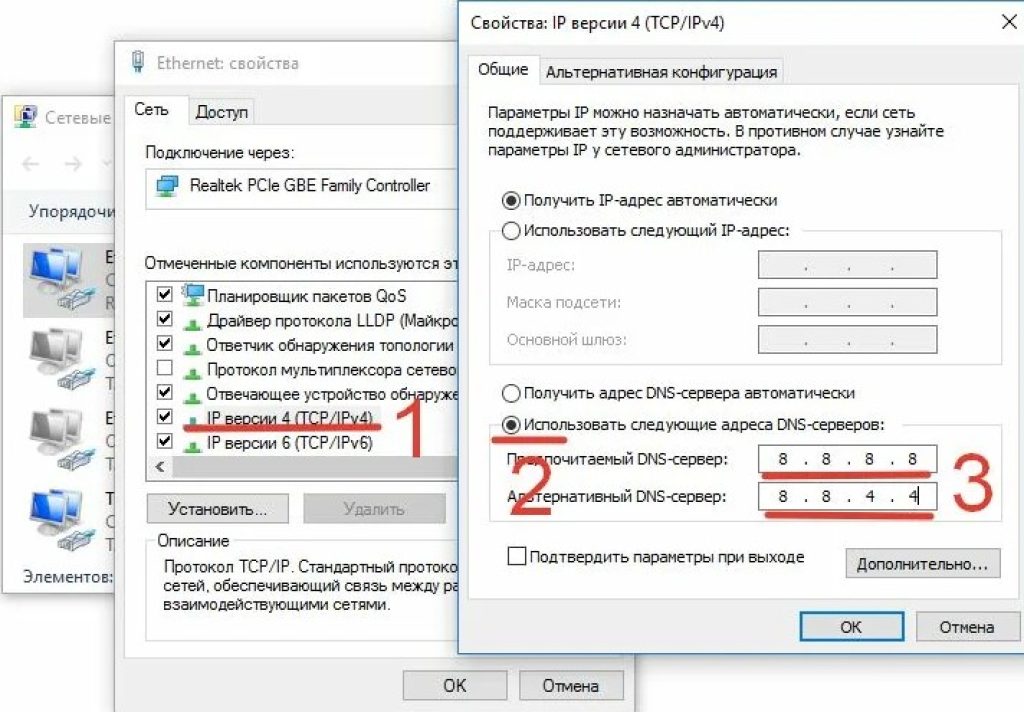
Использование другого метода подключения к WiFi
Первый способ. WiFi Protected Setup подключение, сокращенно WPS. Осуществить подключение можно по такой инструкции:
- Зайдите в меню телевизора.
- Там найдите кнопку с обозначением «WPS».
- На задней стороне роутера есть точно такая же.
- Зажмите ее на 3 секунды. Сделать это нужно одновременно с тем, когда вы нажмете на кнопку на экране.

Не держите кнопку более 5 секунд, вы можете сделать полную перенастройку всего ТВ, сбросив все до заводских настроек.

Второй способ. Если «smart tv» перестал подключаться к вай фай, вам нужно заново указать весь его «IP-адрес». Конкретно ваши обозначения можно найти на задней стороне приставки, они там прописаны. Через ТВ настройки переходите к графе Айпи адреса и вручную вводите значения. После нажмите на кнопку «Подключение».

Если у вас нет доступа к роутеру — можно найти числовую информацию в свойствах сетевого подключения. Сделать всю работу можно через компьютер.

- Для этого зайдите в свойства сети.
- Там вы найдете кнопку «Центр управления сетями».
- В открывшейся вкладке найдите свою сеть (будет указана домашняя).
- Напротив обозначения «Подключение» должно быть написано «подключение по локальной сети».
- Нажмите на него.
- Выскочит кнопка «сведения».
- Нажмите на нее.
- Откроется вся информация о сетевом подключении.
- Найдите строчку «шлюз по умолчанию», это IP-адрес.
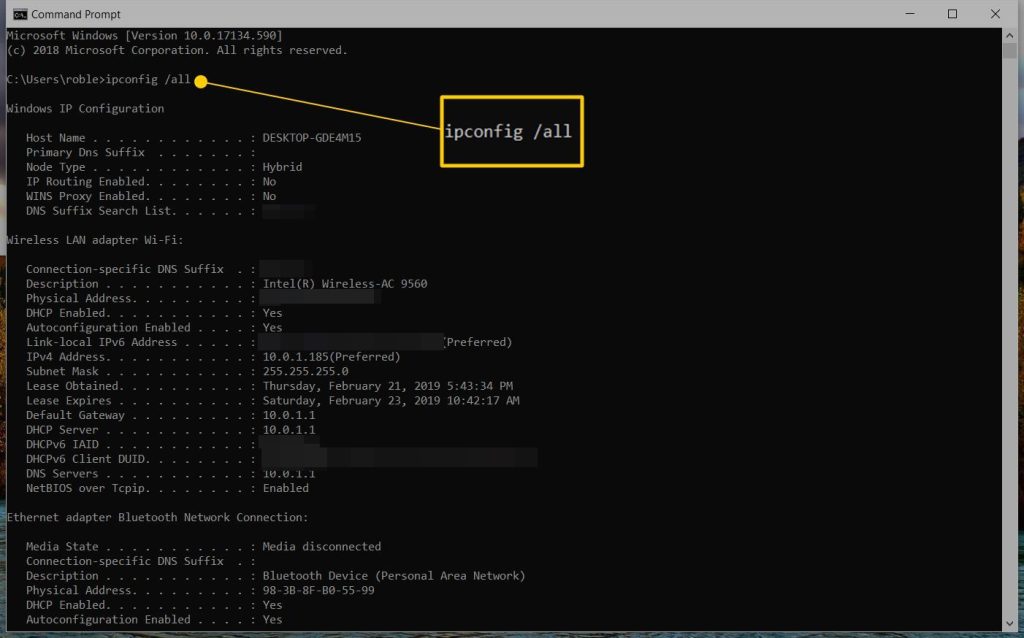
Сброс настроек телевизора
Когда после долгих мучений ничего не помогло — остается способ сделать полный сброс всех настроек, которые вы успели произвести.
Войдите в настройки через графу «настройки».
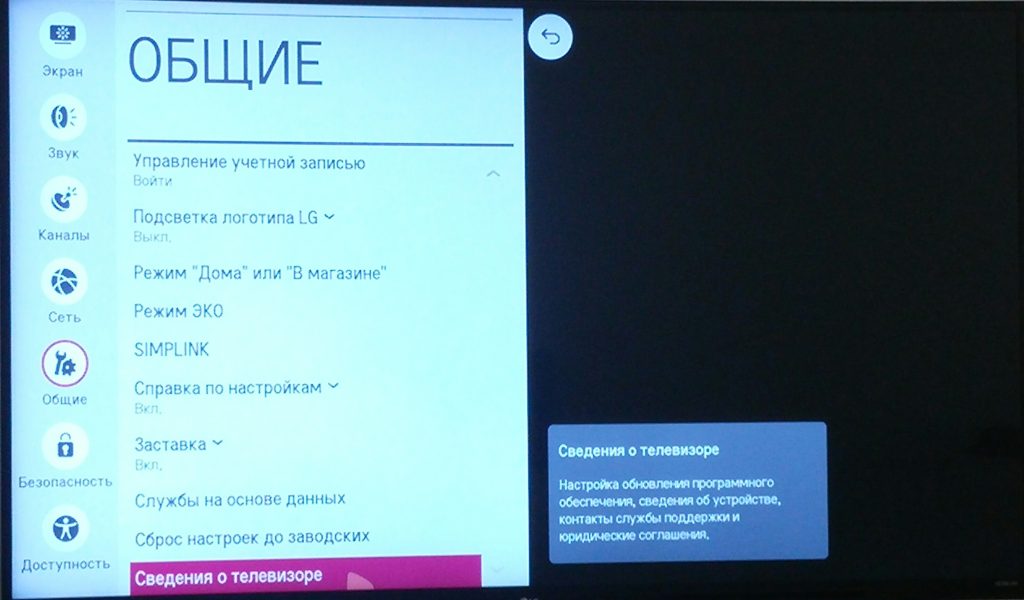
- Вам откроется вкладка «поддержка».
- Найдите пункт «поддержка», он в самом низу.
- Передает по окошку «самодиагностика».
- Там выберете кнопку «сброс».
- Вам предложат ввести PIN-код (он состоит из 4-х чисел).
- Далее нужно подтверждение сброса.
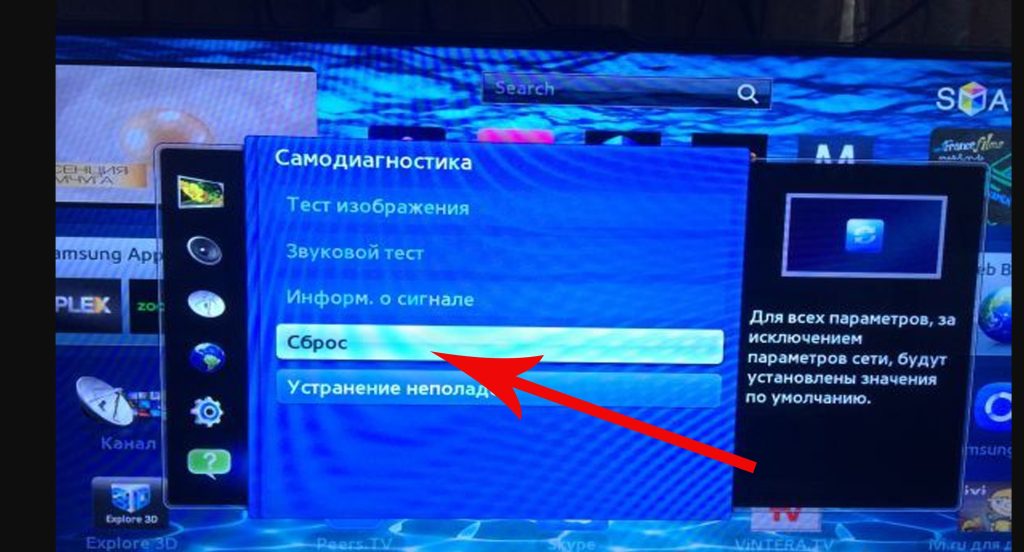
Изменение расположения маршрутизатора
В квартирах, где приставка роутер находится далеко от техники, могут часто происходить сбои с нормальной постоянной подачей интернета. Даже угол, преграждающий сеть, способен мешать подключению. Поэтому если телевизор Samsung не подключается к сети, можно предположить, что он просто плохо видит роутер.

В обнаружении сети используется маршрутизатор. Ему, в первую очередь, мешают стены, иногда толстые углы. Единственный способ узнать, в этом ли заключалась проблема — на время поднести приставку ближе к технике.

Если у вас нет возможности передвигать ваш роутер-приставку, попробуйте ее приподнять, положить выше. Последний вариант — купить более мощную антенну, у нее будет большой диапазон, ситуация может улучшиться, волны начнут идти сильнее, приборы видеть сеть.
Поиск проблем с WiFi роутером
Если телевизор Самсунг не подключается к интернету даже после смены местоположения маршрутизатора, стоит предположить, что вы неправильно произвели настройки самого роутера. При сомнениях в правильности указания данных, вам стоит заново перейти в раздел настроек ТВ, в домашнюю сеть и удостовериться в каждом введенном значении, опираясь на провайдер, где все данные указаны. Проверьте указанное имя пользователя, пароль, имя службы, IP-адрес, МТУ.
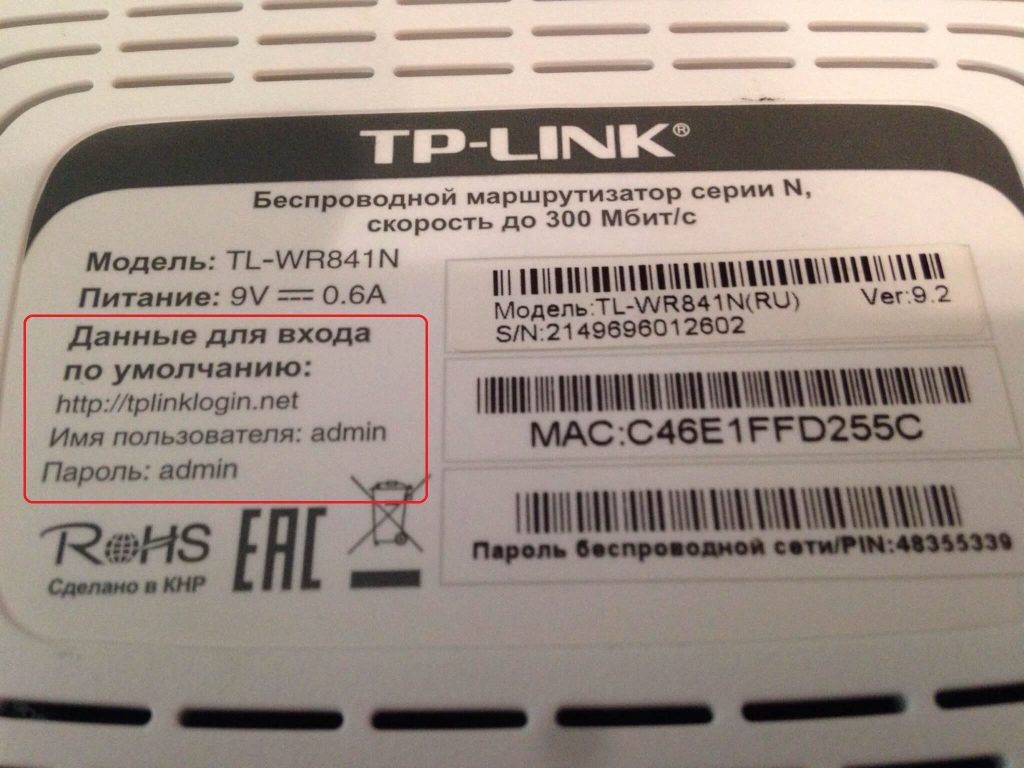
Мало кто знает о разрешенном количестве подключений устройств у одного провайдера. Это может стать причиной, почему телевизор samsung не видит wifi, ему просто «запрещено» к ней подключаться. В таком случае вам нужно проверить раздел «DHCP». На нем должна стоять галочка о включении. Сам запрет на подключение большего количества техники называется «контролем пропускания полосы».
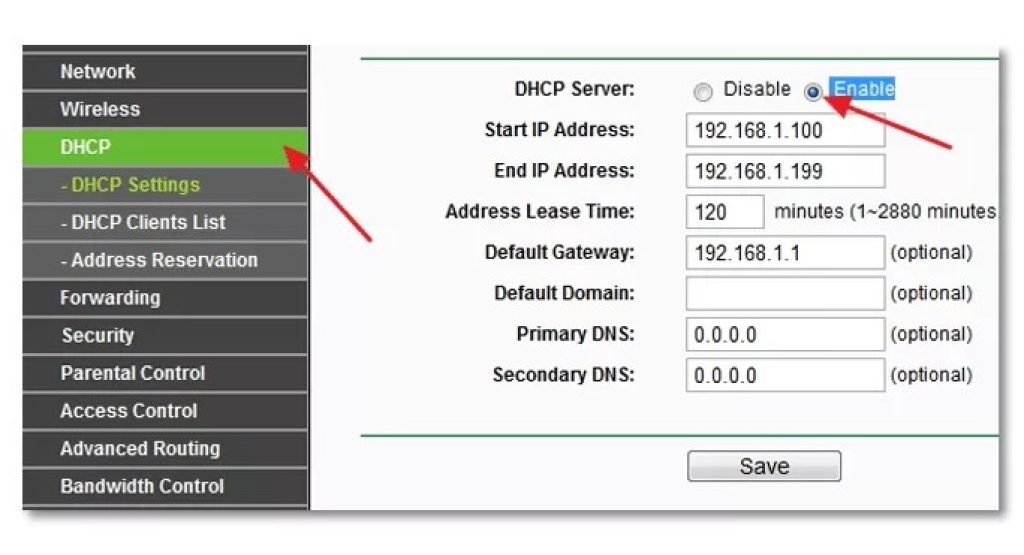
Дополнительно в разделе ТВ настроек вы можете отключить МАС адрес. Удостоверьтесь в правильности введения данных в строке «тип безопасности». Если телевизор находится в стадии без доступа к интернету, проверьте эту строку. Если все изначально указано правильно — вы увидите строчку с такими символами: WPA2-PSK (Personal). Имя прописано английскими буквами, а режим работы сети – «b/g/n», или «Only n». В разделе канал должно значиться «Авто».
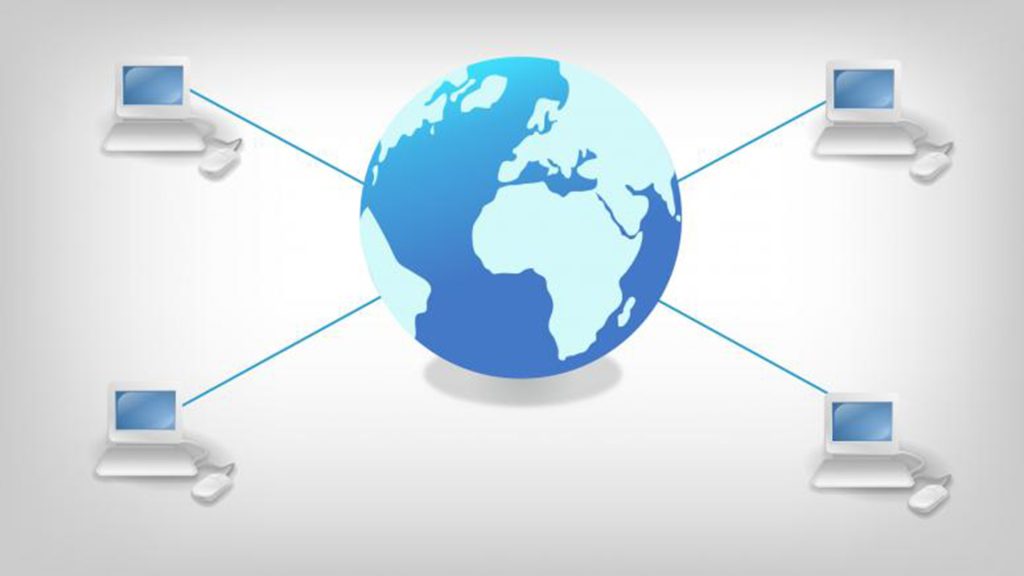
«В случае если телевизор lg не видит вай фай, чтобы посмотреть МАС адрес, нужно зайти в настройки, далее – поддержка и информация».
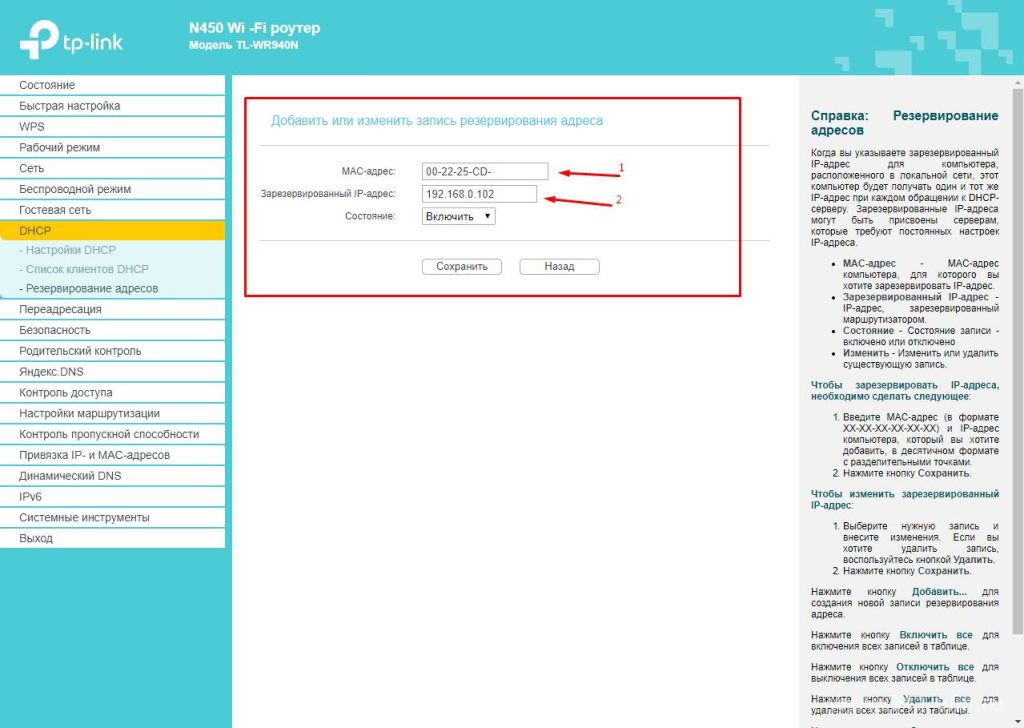
Чтобы все ваши изменения в телевизоре сохранились — стоит перезагрузить саму приставку. Для этого вам нужно просто выключить ее из розетки на несколько минут.
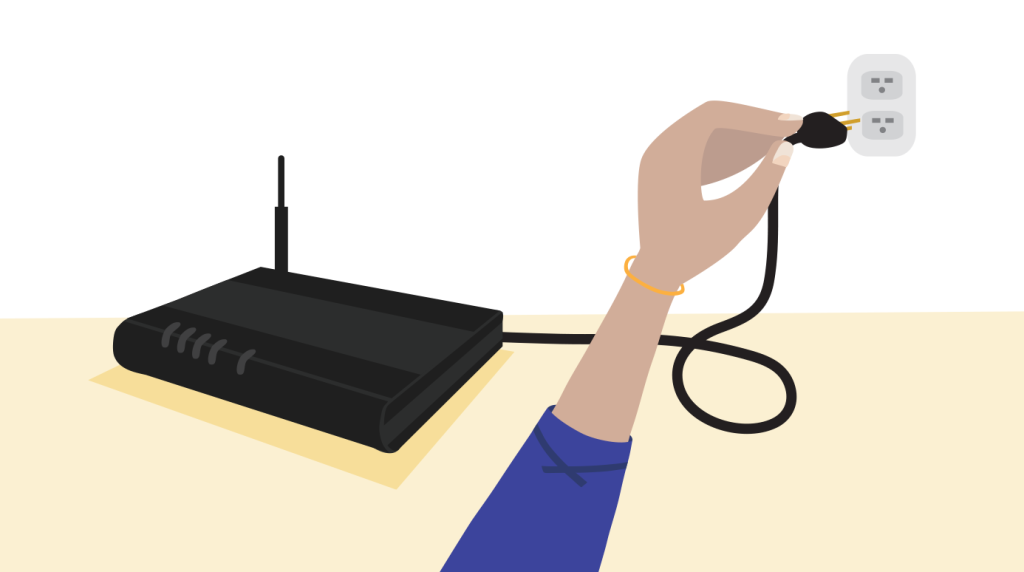
Можете попробовать сбросить сами настройки роутера до заводских, но помните, что вам придется после этого с самого начала все настраивать. Это долго и сложно. Сзади маршрутизатора есть конка.

Удерживайте ее в течение 10 секунд, производит полный сброс. Пойдет полная перезагрузка.
Обновление прошивки телевизора
Любой долго работающей техники нужна перезагрузка. Поэтому причиной, почему не подключается телевизор к Интернету через wifi, может стать прошивка, которая никогда не делалась. Из-за этого устройство может начать неправильно работать.
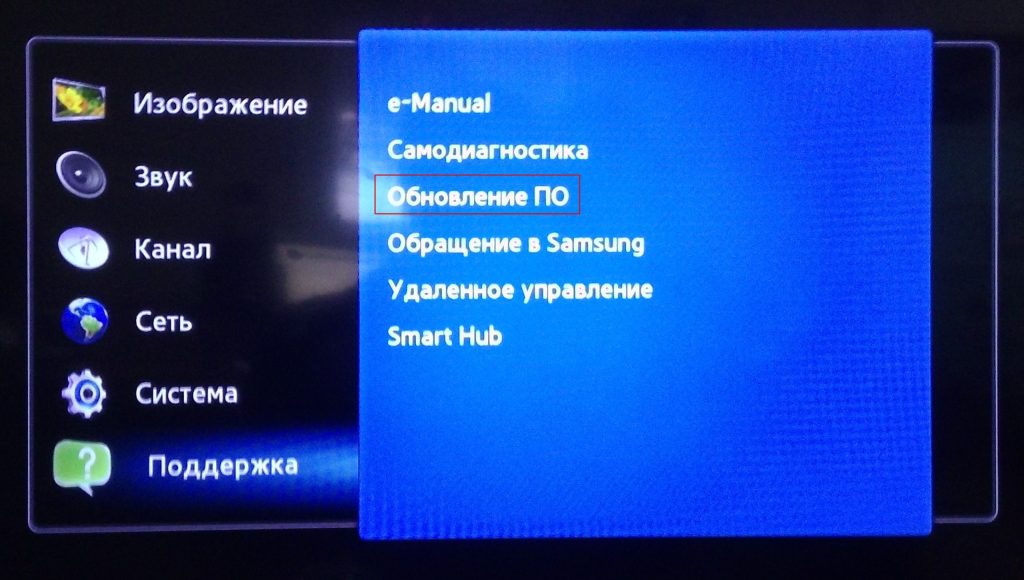
Возможно, долго не обновлялась прошивка. Это может привести к неправильной работе устройства. Прошивка может банально устареть, поэтому ее стоит обновлять 1 раз в год.

Ни в коем случае во время переустановки не выключайте сам телевизор из розетки, это может потом плохо сказаться на его стабильной работе.
Замена Wi-Fi адаптера на внешний
Если после всех исправлений, перепроверок телевизор не подключается к wifi, никак не может его увидеть, выдавая ошибку, возможно, у вас неисправен радиомодуль (участок, принимающий радиосигналы).

Он стоит внутри. Способ решения есть! Вы должны купить для своего ТВ внешний адаптер. Он подключается к технике через удлинитель, сам адаптер выглядит, как флэш карта. Помехов после его подключения больше не должно возникать. Это действенный способ, если телевизор lg или samsung не подключаются к wifi.

Использование кабельного подключения
Если после всех операций почему-то телевизор lg не устраняет неисправности, то решить их можно путем кабельного подключения. В роутерах больше двух гнезд подключения.
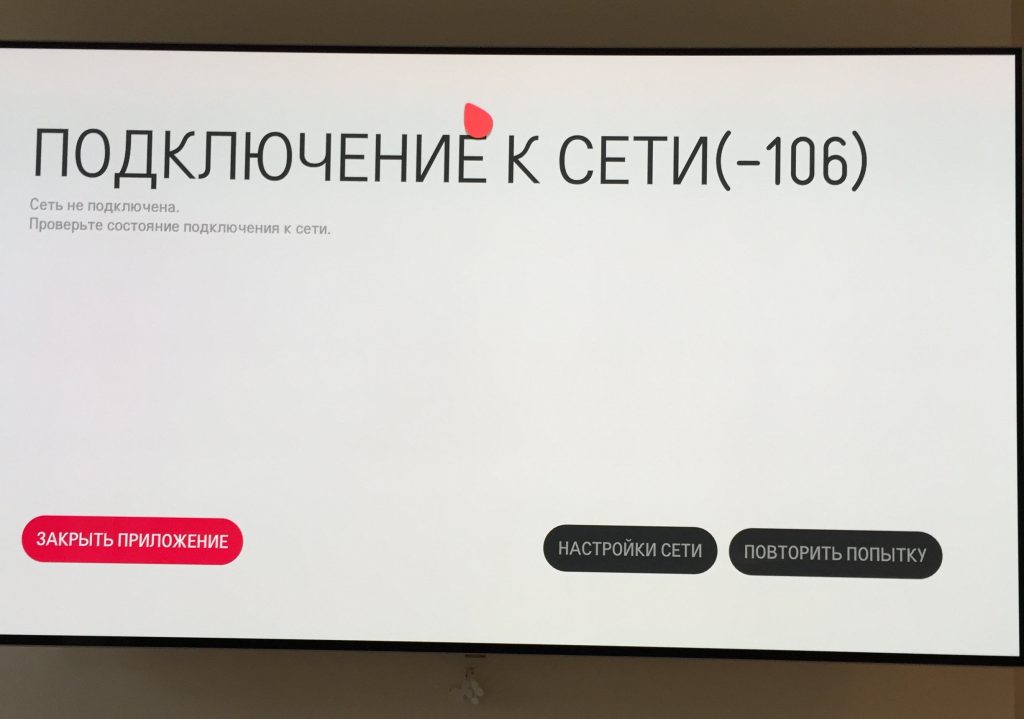
Один конец подключается в любое гнездо «LAN» на роутере, а другой – в телевизор. Таким образом возможно обойти данную неисправность.
К статье, в которой я показывал как подключить телевизор LG Smart TV к Wi-Fi сети, на данный момент оставлено уже более восемьсот комментариев. В основном это вопросы, которые связаны с самыми разными проблемами, которые возникают при подключении телевизоров LG к Wi-Fi сети. Самая популярная проблема – когда телевизор не видит Wi-Fi сети, или не подключается к беспроводной сети. Ну и конечно же после подключения к Wi-Fi, интернет очень часто просто не работает. В настройках отображается схема подключения, и там соединение между ТВ и роутером (шлюз) есть, а к DNS и соответственно к интернету подключения уже нет.
В настройках LG Smart TV появляется ошибка «Нет подключения к Интернету по Wi-Fi». Интернет не работает ни в браузере, ни в приложениях на телевизоре. Не получается смотреть видео в приложении YouTube. Ошибка «подключение к сети (-105) – Не удается найти запрашиваемый адрес. Проверьте подключение к сети», или ошибка 106: «Сеть не подключена. Проверьте состояние подключения к сети». Так же нередко возникают проблемы с подключением к беспроводным сетям на частоте 5 GHz. Даже когда в телевизоре есть поддержка диапазона 5 GHz (стандарта 802.11ac). В многих моделях телевизоров вообще нет встроенного Wi-Fi приемника. Они не могут подключаться к беспроводным сетям, или только после подключения фирменного USB приемника (аппаратный ключ Wi-Fi).
В этой статье мы будем говорить о решении проблем с подключением к Wi-Fi на телевизорах LG со Smart TV системой webOS. Которая уже длительное время устанавливается на всех новых телевизорах этого производителя Лично я считаю, что это самая удобная, красивая, быстрая и функциональная платформа из всех, что есть сейчас на рынке. Думаю, что решения из этой статьи так же можно будет применять на телевизорах LG, которые работают на старой системе Smart TV.
В вашем телевизоре LG есть Smart TV и встроенный Wi-Fi?
Мне очень часто задают какой-то вопрос по поводу подключения телевизора к интернету, указывают модель, а после проверки характеристик на официальном сайте LG выясняется, что в телевизоре не Wi-Fi приемника, или вообще нет Smart TV. Если вы на 100% уверены, что в вашем телевизоре есть и то и другое, то можете просто пропустить этот раздел.
Как разобраться:
- Если в телевизоре нет Smart TV, то к интернету его никак не подключить. Ни по Wi-Fi, ни по кабелю. Есть телевизоры LG без Smart TV, но которые оборудованы LAN-портом. Так вот, LAN-порт там нужен не для подключения к интернету, а для подключения в локальную сеть, для просмотра контента по технологии DLNA (ТВ с поддержкой этой технологии). Подробнее в статье: как на телевизоре LG смотреть фильмы с компьютера.
- Телевизор со Smart TV, но без встроенного Wi-Fi. Как правило, это старые модели. К таким телевизорам интернет можно подключить по кабелю. Или по Wi-Fi, но с использованием еще одного роутера (или репитера) по этой инструкции.
- Телевизоры LG с поддержкой фирменных USB Wi-Fi приемников. Этого когда встроенного приемника нет, но можно купить его и подключить в USB-порт. Работают телевизоры только с фирменными приемниками от LG. Обычно на таких моделях появляется сообщение, что нужно подключить либо кабель, либо аппаратный ключ Wi-Fi. Выглядит это примерно вот так:
 Даже не знаю, можно ли сейчас еще найти в продаже эти фирменные приемники. Проще уже по кабелю подключить. Но это касается в основном старых Smart телевизоров от LG. Так как практически в каждой новой модели (которая работает на webOS) Wi-Fi уже встроенный.
Даже не знаю, можно ли сейчас еще найти в продаже эти фирменные приемники. Проще уже по кабелю подключить. Но это касается в основном старых Smart телевизоров от LG. Так как практически в каждой новой модели (которая работает на webOS) Wi-Fi уже встроенный.
Как все это проверить? Очень просто! В Google набираем модель своего телевизора, переходим на сайт LG и смотрим характеристики. Можно смотреть на других сайтах. Если возле пункта Wi-Fi стоит «–», значит встроенного адаптера нет. Если написано «Ready» (опционально), то подключение возможно только через внешний USB адаптер. А если стоит жирная точка, или написано «Есть» – значит модуль встроенный.
Почему телевизор LG не видит Wi-Fi сети?
С первой, и наверное основной причиной мы уже разобрались выше. Если в телевизоре нет Wi-Fi, соответственно он никак не может видеть доступные сети. Но бывают и другие причины. Здесь очень много нюансов. Например, ТВ не видит только какую-то конкретную (домашнюю) беспроводную сеть, или не видит вообще ни одну сеть? Нужно убедится, что телевизор находится в радиусе действия Wi-Fi сети.
Если проблема в том, что в списке не отображается какая-то конкретная сеть, то проверьте, раздает ли роутер беспроводную сеть, доступна ли эта сеть на других устройствах. Если сеть не обнаруживается только телевизором, то перезагрузите роутер. Можно попробовать в настройках роутера сменить канал и ширину канала. Подробнее в статье как сменить канал WiFi на роутере.
Если не видит Wi-Fi сеть на частоте 5 GHz
Так как все больше роутеров поддерживают раздачу Wi-Fi сети на частоте 5 ГГц, а приемники в новых телевизорах поддерживают данный диапазон и стандарт 802.11ac, то у пользователей возникают проблемы, когда телевизор не видит сети в этом диапазоне.
Первым делом нужно убедиться, что в вашем телевизоре есть поддержка стандарта 802.11ac и соответственно Wi-Fi на частоте 5 GHz. Это можно посмотреть в характеристиках, или выяснить у поддержки LG. Если ваша модель телевизора все это поддерживает, то скорее всего проблема в настройках канала на вашем маршрутизаторе.
Необходимо зайти в настройки роутера и в разделе с настройками Wi-Fi сети именно для диапазона 5 GHz нужно вручную выставит канал 36, 40, 44, или 48. Выглядит это примерно вот так (на примере роутера TP-Link):

Не забываем сохранять настройки и перезагружать роутер.
Так же видел в интернете информацию, что эту проблему можно решить сменой региона через сервисное меню телевизора. Если смена канала не помогла, то можете попробовать этот вариант.
Не удается включить Wi-Fi на телевизоре LG
Еще одна проблема, о которой я слышал уже несколько раз. В настройках, в разделе «Сеть» – «Подключение к сети Wi-Fi» появляется сообщение: «Wi-Fi выключен. Включите его, чтобы посмотреть список доступных сетей для подключения и дополнительные пункты меню».

Просто невозможно включить Wi-Fi. Переключатель в положении Выкл. и неактивный. В таком случае можно попробовать сделать сброс настроек телевизора. Но судя по отзывам, это не поможет решить проблему. Так как проблема скорее всего аппаратная. Поломка самого Wi-Fi модуля, или какие-то неполадки с платой. Обычно это решается заменой самого модуля внутри телевизора. Нужно обратится в сервисный центр. Если телевизор на гарантии, то должны починить бесплатно.
Проверка или замена Wi-Fi модуля
Вы все делаете на свой страх и риск. Если не уверены что справитесь – лучше не делайте это и отправьте телевизор в сервисный центр. Особенно если есть гарантия. Прежде чем разбирать телевизор обязательно отключите питание!
Если у вас такая же проблема как на фото выше, сообщение «Wi-Fi выключен. Включите его…» на телевизоре LG и выключение питания телевизора, сброс настроек не помогает, то можно попробовать разобрать телевизор и сделать следующее:
- Пошевелить шлейф (который идет от платы к Wi-Fi модулю), собрать телевизор, включить его и возможно Wi-Fi заработает.
- Снять Wi-Fi модуль, внимательно рассмотреть его (на наличие повреждений, гари) и если визуально он нормальный – установить его обратно, собрать телевизор и проверить работу беспроводной сети.
- Посмотреть модель Wi-Fi модуля, найти в интернете точно такой же, заказать его и заменить.
Чтобы добраться до беспроводного модуля, нужно открутить заднюю крышку телевизора. Wi-Fi модуль и шлейф которым он подключен выглядит примерно вот так:

Судя по отзывам в комментариях, очень часто помогает просто отключение и подключение шлейфа к беспроводному модулю.
Почему телевизор LG Smart TV не подключается к Wi-Fi?
Когда ТВ видит нашу сеть, мы ее выбираем, вводим пароль, то в большинстве случаев процесс подключения на этом заканчивается. Появляется надпись «Подключено к интернету» и все готово. Но не всегда 🙂 Бывает, что на телевизоре появляется ошибка «Неверный пароль», или просто «Не удалось подключиться к сети».

Что мы делаем в таком случае:
- Перезагружаем роутер и телевизор.
- Проверяем пароль. Чаще всего ошибка с подключением телевизора LG к Wi-Fi возникает из-за неверного пароля. Тут вам может пригодится статья как узнать свой пароль от Wi-Fi.
- Проверяем, подключаются ли к нашей сети другие устройства с этим паролем.
- Пробуем подключить телевизор к другой Wi-Fi сети (можно со смартфона раздать).
- Проверяем (меняем) настройки Wi-Fi сети на нашем маршрутизаторе. Тип безопасности должен быть WPA2-PSK (Personal). Имя сети задано английскими буквами. Режим работы сети – смешанный (b/g/n), или Only n. Можно для проверки установить простой пароль из 8 цифр. Канал на «авто». Ширина канала на «авто».
 Сохраните настройки и перезагрузите маршрутизатор.
Сохраните настройки и перезагрузите маршрутизатор. - Пробуем подвинуть телевизор ближе к роутеру. Чтобы прием был лучше. Хотя бы для проверки, а вдруг в этом дело.
- Отключите функцию WPS (если не пользуетесь ею) в настройках маршрутизатора.
Если у вас возникли другие ошибки при подключении к беспроводной сети, или вы знаете другие решения, то большая просьба поделиться ими в комментариях.
Не работает интернет на телевизоре LG после подключения к Wi-Fi
Если к беспроводной сети наш телевизор все таки подключился, то здесь нас может ожидать еще один сюрприз. Ошибка «Нет подключения к интернету по Wi-Fi».

Как можно увидеть на фото выше, связь между телевизором и роутером есть (зеленная), а дальше нет подключения к DNS и интернету (серая). Получается, что наш LG Smart TV (система webOS) к Wi-Fi подключен, но интернет не работает. Отсюда разные ошибки: 105, 106 и другие. Сообщение «Не удается найти запрашиваемый адрес» в приложении YouTube.

Сообщение «Проверьте подключение к сети (-106)».

Ошибка сети (3). Не удалось найти DNS-сервер.
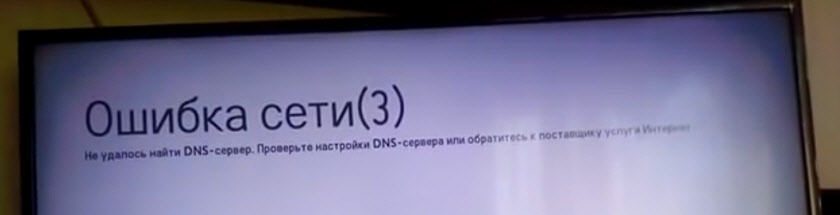
В зависимости от приложения, браузера, ошибки сети на телевизоре LG могут быть разные. Так же недавно появилась информация о такой ошибке: «Подключение к веб-странице невозможно из-за соображений безопасности. Обновите браузер, или повторите попытку».

Если на других ваших устройствах через данную Wi-Fi сеть интернет работает нормально и стабильно, то очевидно, что какая-то проблема с подключением на стороне телевизора. Только убедитесь, что нет проблем на стороне маршрутизатора, или провайдера.
Решение:
Необходимо в настройках телевизора прописать статический DNS-адрес от Google. Для этого зайдите в настройки, в раздел «Сеть» – «Подключение к сети Wi-Fi». Выбираем пункт «Расширенные настройки».

Нажимаем на кнопку «Изменить».
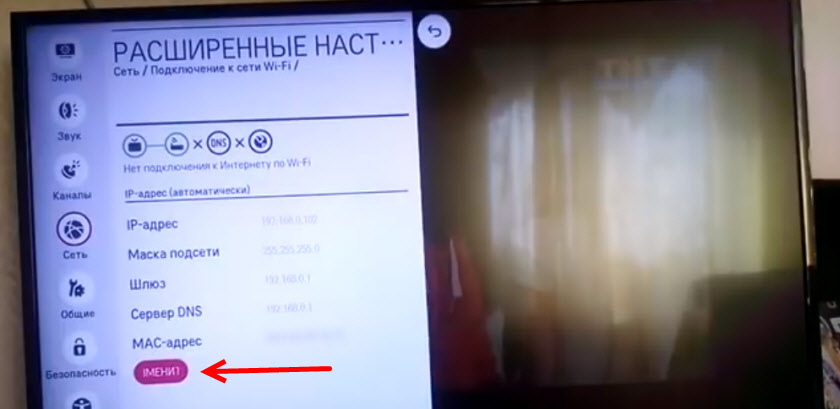
Убираем галочку возле «Автоматически». Прописываем DNS: 8.8.8.8. Нажимаем на кнопку «Подключение».

Должно появится соединение с DNS и интернетом. Статус подключения будет «Подключено к интернету».
Нестабильное подключение к Wi-Fi сети
Есть такая проблема, когда телевизор LG очень нестабильно держит подключение по Wi-Fi. Постоянно отключается от сети, обрывы по Wi-Fi, сильно падает скорость, теряет сеть и т. д. Конкретного решения этой проблемы к сожалению нет. У всех могут быть разные причины и соответственно разные решения. Но так как другие устройства в это время стабильно держат подключение через эту же сеть, то закрадывается мысль, что в большинстве случаев причина все таки в телевизоре. Это может быть как аппаратная проблема с самим Wi-Fi модулем, так и аппаратная проблема в webOS.
Некоторые решения, которые мне удалось найти:
- Отключить на телевизоре Wi-Fi Direct и Miracast.
- Отключить в настройках телевизора LG функцию автоматического обновления (проверки наличная обновления) программного обеспечения.
- Если есть возможность – подключить интернет с помощью кабеля (LAN).
- Переставить роутер ближе к телевизору (или наоборот) для лучшего приема.
- Эксперименты с настройками Wi-Fi на маршрутизаторе. Смена канала, ширины канала, режима работы сети. Например, можно попробовать выставить статический 11 канал, ширину канала 20MHz и режим работы сети 802.11n (Only N). Рекомендую менять эти настройки по очереди. Сохранять параметры и перезагружать роутер. Если не знаете, как поменять эти параметры на своем маршрутизаторе – пишите в комментариях (не забудьте написать какой у вас роутер).
- Переход на Wi-Fi в диапазоне 5 ГГц. Если ваш телевизор поддерживает этот диапазон (стандарт 802.11ac) и у вас двухдиапазонный роутер, то это может решить проблему с обрывами беспроводной сети на LG Smart TV.
- Если так получилось, что возле телевизора ваша Wi-Fi сеть ловит плохо и из-за этого плохая скорость подключения, или постоянные обрывы, то можно установить репитер. Он может усилить беспроводную сеть. Так же к репитеру телевизор можно подключить по кабелю.
- Обновление: в комментариях поделились решением проблемы, когда очень долго телевизор искал и подключался к Wi-Fi сети. Помогло извлечение из телевизора CAM-модуля.
Обновление: если начал глючить и отваливаться Wi-Fi
В комментариях Олег поделился одним очень интересным решением. И судя по отзывам, оно уже многим помогло. У него стал пропадать Wi-Fi на телевизоре LG. Сначала в диапазоне 5 ГГц, а затем в диапазоне 2.4 ГГц. Так же появились проблемы с курсором пульта Magic Remote. По симптомам очень похоже на аппаратные проблемы с беспроводным модулем, что на телевизорах LG, конечно, тоже бывает.
У меня нет возможности все это проверить на собственном опыте, но постараюсь пошагово пересказать данное решение:
- Заходим в «Настройки» – «Общие» – «Официальное уведомление…» и пролистать его до конца.
- Заходим в «Настройки» – «Общие» – «Время и дата» и отключаем автоматическое обновление времени. Здесь же меняем дату на 2018 года (можно попробовать оставить другой год).
- Переходим в «Настройки» – «Общие» – «Быстрая загрузка» и выключаем ее.
- Выключаем телевизор с пульта и включаем его.
- Снова заходим в «Настройки» – «Общие» – «Время и дата» и проверяем, сохранилась ли та дата (год), которую мы поставили на втором шаге.
- Открываем «Настройки» – «Общие» – «Сброс настроек до заводских» и делаем сброс настроек телевизора LG.
- Важно, чтобы после сброса настроек на телевизоре появилась надпись «WEBOS».
- Выполняем настройку телевизора (язык, страна, каналы, Wi-Fi), но НЕ ПРИНИМАЕМ лицензионное соглашение. Пропускаем его.
- Заходим в «Настройки» – «Общие» – «Время и дата» и снова отключаем автоматическое обновление времени.
- Можно открыть магазин приложений LG и там уже принять все соглашения и требования.
Обновление: отключите функцию «Режим прослушивания»
Я тут исследовал настройки телевизора LG, и заметил, что в настройках Screen Share есть функция «Режим прослушивания». По умолчанию она всегда включена. Но в настройках написано, что она может влиять на стабильность соединения по Wi-Fi. И если Wi-Fi работает нестабильно, то ее лучше отключить.
Эта функция нужна для того, чтобы смартфоны, ноутбуки в любой момент могли найти телевизор и подключиться к нему для трансляции изображения. То есть телевизор всегда в режиме поиска. Если ее отключить, то устройства будут обнаруживать телевизор только тогда, когда будет открыто приложение Screen Share. Что в принципе даже лучше.
Запустите Screen Share (в меню Smart TV) и отключите «Режим прослушивания».

На этом пока что все. Будет новая информация – буду дополнять статью. В комментариях вы можете оставлять свои вопросы связанные с работой Wi-Fi подключения на телевизорах LG и делиться полезной информацией по этой теме.
Что делать, если на телевизоре LG возникает ошибка 106 при подключении к интернету. Причины возникновения и пошаговая инструкция по устранению 106 ошибки на телевизорах LG.
Существуют различные коды ошибок, с которыми пользователи сталкиваются при эксплуатации техники. Рассмотрим ошибку 106, возникающую на телевизорах LG. Ошибка 106 на телевизоре LG сопровождается текстом: «Сеть не подключена. Проверьте состояние подключения к сети». Возникает она в том случае, когда до телевизора не доходит сигнал интернета.
Первым делом необходимо убедиться, что телевизор LG поддерживает беспроводное подключение:
- Если телевизор не поддерживает Smart TV, то к интернету его не подключить ни через кабель, ни через внешний модуль.
- Телевизор LG поддерживает смарт тв, но в нем нет встроенного модуля Wi-Fi. Для подключения к интернету необходимо использовать кабель или дополнительный роутер (репитер).
- Телевизор без встроенного модуля Wi-Fi, но поддерживает установку внешнего приемника LG через USB-порт. Обычно в таких моделях ТВ появляется сообщение с просьбой подключить либо кабель, либо ключ Wi-Fi (тот самый LG приемник). Чтобы устранить ошибку, достаточно вставить в USB-порт Wi-Fi приемник.
Как правило, во всех новых моделях телевизоров LG, перечисленные выше проблемы с подключением к сети интернет отсутствуют, так как Wi-Fi уже встроенный. Проверить модель ТВ можно на официальном сайте LG. Если напротив пункта Wi-Fi стоит значок «-», то встроенного адаптера нет. Если значок «∙» или слово «Есть», то в данной моделе модуль встроенный. Реже можно встретить «Ready», это означает, что подключение возможно через внешний адаптор LG.
Ошибку 106 на телевизоре LG можно обнаружить при нестабильной работе интернета. Проверьте подключение к беспроводной сети на других устройствах. Если сеть есть, перезагрузите Wi-Fi роутер и телевизор. При повторном подключении к интернету, ТВ может запросить пароль от Wi-Fi, убедитесь, что нет ошибок и пароль введен верно.
Ошибку 106 на телевизоре LG после всех действий убрать не удалось? Неполадка может быть следствием некорректно выбранных настроек DNS адреса. Исправить ошибку можно самостоятельно в настройках телевизора:
- Зайдите на телевизоре в раздел «Настройки»
- Далее выберите раздел «Сеть»
- Зайдите в меню «Подключение к сети Wi-Fi»
- Выберите строку «Расширенные настройки»
- Нажмите на кнопку «Изменить»
- Снимите галочку с пункта «Автоматически»
- В строке «DNS» пропишите 8.8.8.8
- Нажмите на кнопку «Подключение»
После указанных действий ошибка 106 должна пропасть, и подключение к интернету будет восстановлено.
Если так и не удалось исправить ошибку 106 на телевизоре LG, то следует проверить настройки подключения роутера. Если телевизор поддерживает частоту 5 ГГц, то можно перейти на Wi-Fi в диапазоне 5 ГГц. Модели роутеров могут быть различными, в связи с чем будут немного отличаться названия разделов, но принцип действий один. Для настройки каналов маршрутизатора необходимо:
- Открыть настройки роутера
- Далее выбрать раздел «Беспроводной режим» и «Настройки беспроводного режима»
- Проверить, что «Режим» стоит смешанный (b/g/n)
- В строке «Ширина канала» выставить «Авто»
- В строке «Канал» необходимо выбрать одно из значений: 36, 40, 44 или 48
Сохраняем настройки и перегружаем роутер, попробуйте делать перезагрузку после каждого изменения. Также можно попробовать переставить роутер ближе к телевизору для лучшего приема.
В заключении отметим, что ошибку 106 легко исправить самостоятельно. Чаще всего для этого достаточно перезагрузить роутер и/или телевизор. Но если ни один из методов не помог, то следует обратиться в сервисный центр LG, возможно требуется замена Wi-Fi модуля.
Дата последнего обновления : 06-04-2022
Если при попытке подключения беспроводной сети, телевизор не находит ни одной сети Wi-Fi, идет бесконечная загрузка или появляется пустой экран, следуйте инструкции ниже.
Шаг 1. Проверьте, видят ли другие устройства нужную сеть Wi-Fi.
Если другие устройства не видят сеть, попробуйте перезагрузить ваш роутер. Выньте блок питания роутера из розетки, подождите 1-2 минуты, затем включите. Подождите, пока роутер полностью заработает и проверьте состояние беспроводной сети.
Если это не поможет, обратитесь к вашему провайдеру.
Шаг 2. Выключите телевизор из розетки. Подождите 10-15 секунд, затем включите телевизор.
Шаг 3. Зайдите в Настройки > Поддержка > Об этом телевизоре. Найдите MAC-адрес беспроводной сети.
Если MAC-адрес отображается некорректно («00:00:00:00:00:00» или «ff:ff:ff:ff:ff:ff» или «****»), проверьте версию программного обеспечения телевизора.
Обновите прошивку, если доступна новая версия.
Шаг 4. На силу сигнала Wi-Fi могут влиять стены и металлические конструкции между устройствами. Попробуйте сократить расстояние между телевизором и роутером.
Шаг 5. Попробуйте подключиться к другой точке доступа Wi-Fi. Например, в качестве точки доступа можно использовать смартфон. Если это подключение прошло успешно, причина ошибки подключения связана с работой роутера или с качеством Интернет-соединения.
Шаг 6. Если все предыдущие шаги не помогли, рекомендуем обратиться в сервисный центр.
Благодарим за отзыв!
Продолжаем наш цикл материалов, посвященных проблемам подключения к интернету на ТВ. В этот раз мы займемся неполадкой, при которой телевизор не подключается к интернету по Wi-Fi или через кабель LAN. Инструкция должна помочь тем, у кого сеть обнаруживается, но синхронизироваться с ней не получается. Процесс обрывается именно на стадии подключения. Возможно, процедура связи не начинается, зависает, обрывается или завершается без ожидаемого результата. Может быть появляются дополнительные сообщения о проблеме или без него.
Ранее мы уже освещали большое количество способов, которые помогают, если телевизор подключается без доступа к интернету. То есть указанные там решения эффективны в тех случаях, когда связь удается установить, но только с локальной сетью роутера, но выйти в интернет не удается. Также мы разобрались с неполадкой, при которой телевизор перестает видеть Wi-Fi сеть.
Почему телевизор не подключается к интернету?
Существует немало причин, которые могут помешать установить стабильный выход в интернет. При чем они свойственны телевизорам разных производителей: от LG или Samsung до менее известных Haier, Kivi. Несмотря на различия в операционных системах, суть остается одинаковой в каждом случае.
Почему телевизор не подключается к интернету:
- неправильно введенный пароль от Wi-Fi – самая банальная и в то же время частая проблема;
- некорректно установленное время;
- активная фильтрация подключаемых устройств по MAC-адресу;
- используется слишком загруженный или неподдерживаемый канал;
- установлена технология шифрования, не поддерживаемая на ТВ;
- баги на ТВ;
- телевизор не поддерживает аппаратно или системно 5 ГГц;
- отключен DHCP-сервер;
- слишком слабый сигнал от роутера.
Что нужно сделать первым делом?
Первым же делом нужно проверить правильность пароля для установки соединения с точкой доступа. Важно убедиться, что код введен верно, а вы пытаетесь подключиться к правильной сети. Банально, но человеческий фактор никто не отменял. Еще стоит выключить телевизор и роутер. Затем нужно отключить их от питания (вынуть вилку из розетки) и подождать пару минут. Остается только включить заново и проверить результат.
Нам важно понять, почему и какое именно устройство работает неправильно. Самый простой способ это сделать – подключиться к другому Wi-Fi маршрутизатору. Не стоит переживать, если другого роутера нет, можно раздать интернет с телефона, который заменит на некоторое время точку доступа.
Как узнать, почему телевизор не подключается к Wi-Fi:
- Берем в руки смартфон и переходим в «Настройки».
- Ищем вкладку «Точка доступа Wi-Fi» и включаем ее с помощью тумблера.
- Проверяем «Настройки точки доступа», чтобы узнать ее название и пароль.
- Включаем поиск Wi-Fi на Smart TV.
- Когда будет найдена сеть, пробуем подключиться к ней и проверить, работает ли интернет на устройстве.
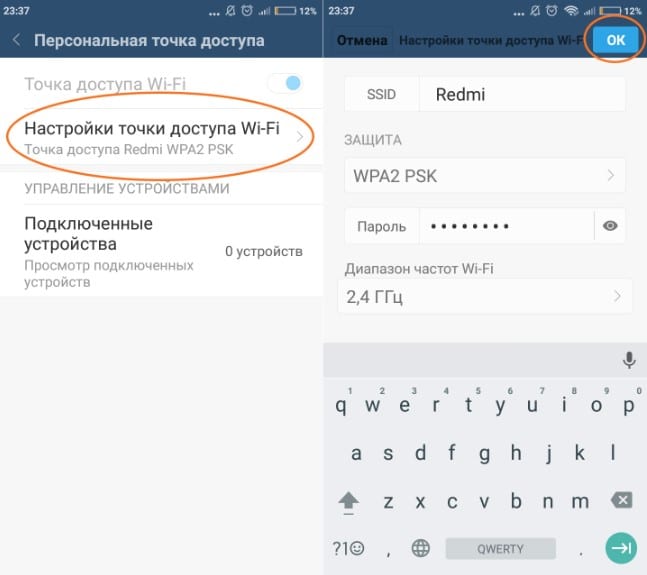
Что мы получаем на выходе? Если подключение может работать нормально, ошибку стоит искать в роутере. В 90% случаев виновником станет именно маршрутизатор (за исключением случаев, когда неправильно указаны параметры подключения к основной точке доступа). Если подключиться все равно не выходит, дело уже в Smart TV. По крайней мере, на некоторое время можно откинуть проблемы с роутером, так как нужно найти проблему и решить ее на телевизоре.
Подключение через кабель проверить сложнее, если нет запасного роутера. В этом случае, вероятно, придется попробовать перечисленные ниже решения по очереди. Только заранее стоит попробовать подключиться к другому разъему на маршрутизаторе, а также убедиться в целостности кабеля. Место обжима контактов – самое уязвимое место.
Способы исправления проблем подключения для Smart TV
Хотя мы сейчас не рассматриваем случай, когда телевизор подключается к Wi-Fi, но нет интернета, тем не менее – многие решения могут помочь и с указанной проблемой. С другой стороны, все же лучше прочитать нашу специализированную инструкцию. Сконцентрируем больше внимания на ситуации, когда подключение на ТВ не устанавливается через кабель, Wi-Fi или даже через телефон.
Устанавливаем правильное время
Обычно неправильно выставленное время не мешает подключиться к сети, но препятствует выходу в интернет. В некоторых случаях и установить связь с беспроводной сетью не удается. Стоит выставить правильное время, иначе подключение нормально работать не будет в любом случае. Обращайте внимание на дату, год и время на телевизоре.
Изменить настройки безопасности
Если телевизор перестал подключаться к Wi-Fi после изменения настроек роутера или он никогда и не связывался с беспроводной сетью, проблема может быть в маршрутизаторе. Особенно часто встречается при попытке синхронизировать устройство с коммерческой сетью.
Что нужно сделать:
- Отключить фильтрацию MAC-адресов. Возможность ограничивать доступ к интернету по уникальному MAC идентификатору есть во всех моделях. Нужно войти в админ-панель и найти вкладку «Фильтрация MAC-адресов». Обычно находится в разделе «Беспроводной режим». Система может быть настроена так, что блокируется подключение с конкретного устройства или со всех девайсов, за исключением тех, которые указаны в списке. Лучше отключить функцию полностью, по крайней мере на время проверки.
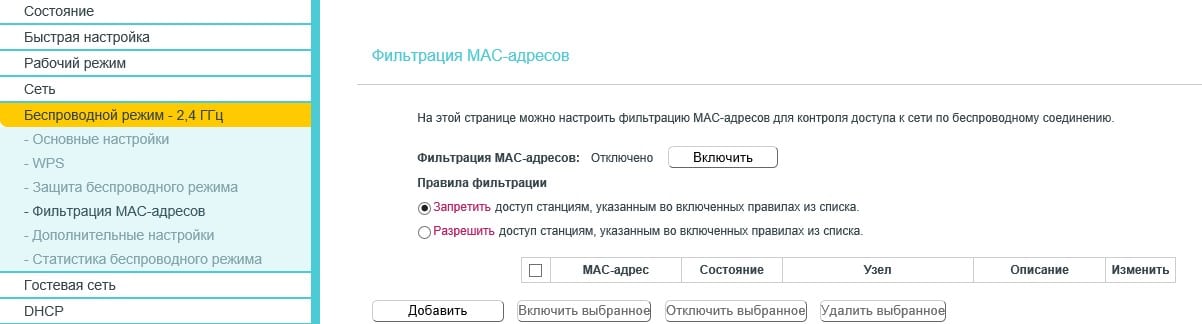
- Изменить шифрование. Лучше установить персональный тип, вместо коммерческого Enterprise. Параметр можно изменить тоже в настройках роутера, только интересует вкладка «Защита беспроводного режима». Стоит использовать WPA/WPA2 – Personal. Также здесь можно посмотреть актуальный пароль от сети, если его забыли.
- Переключиться на другой канал. Есть информация, что часть телевизоров Sony, TCL, Philips и ряд других, лучше работают на определенных каналах. Это касается 5 ГГц частоты. Стоит попробовать каналы под номерами 36, 40, 44 или 48. Найдите среди них те, что работают лучше. Для 2,4 ГГц частоты некоторые пишут, что сеть работает на 6 канале, но здесь все индивидуально. Остается только вручную пробовать разные.
Чтобы войти в панель управления беспроводной сетью, как в инструкциях выше, нужно ввести IP-адрес или правильный URL, логин и пароль. Все перечисленные сведения расположены на корпусе роутера на наклейке снизу.
Сменить частоты с 5 ГГц на 2,4 ГГц
Частота 5 ГГц является более современным стандартом вещания Wi-Fi, но ее далеко не все устройства поддерживают. При чем даже среди современных ТВ есть исключения. Те же Xiaomi TV для некоторых европейских стран могут аппаратно работать с данной частотой, но на программном уровне блокировать ее. Самый простой способ – переключиться на 2,4 ГГц, его пропускной способности достаточно для большинства задач. Чтобы осуществить задуманное, переходим в админ-панель роутера, ищем «Беспроводные сети» и выбираем либо смешанный режим, либо монорежим 2,4 ГГц.
Читайте также: Как подключить старый телевизор к интернету?
Сброс настроек сети
Если вы выяснили, что на вашем DEXP TV проблема в телевизоре, самый простой способ от нее избавиться – сбросить настройки сети. Плюс способа в том, что вы не лишаетесь приложений, данных или чего-то еще важного. К заводским настройкам восстанавливаются только параметры беспроводных подключений. После процедуры, нужно будет просто запустить поиск сети заново и ввести пароль.
Что делать, если телевизор не подключается к интернету через Wi-Fi:
- Открываем «Настройки» на телевизоре.
- Переходим на вкладку «Сеть».
- Ищем кнопку «Сброс настроек сети» (или подобную) и соглашаемся с началом процедуры.
- Пробуем подключиться к точке доступа заново.
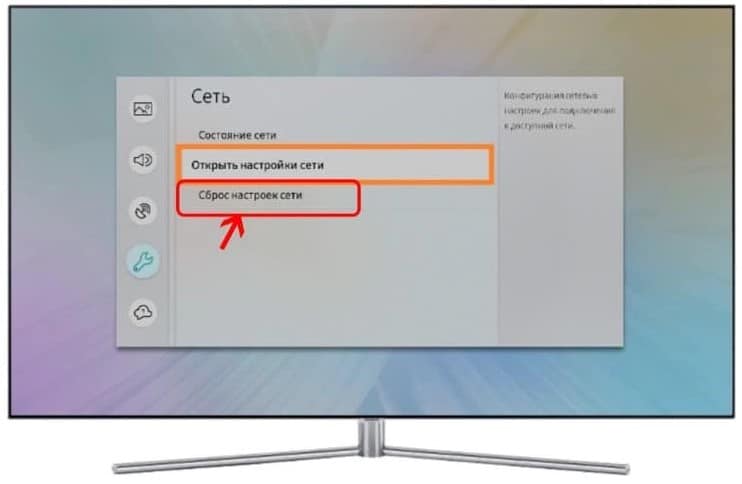
Большую часть неполадок, связанных с операционной системой телевизора, удается исправить данным способом.
Проверяем качество сигнала
В случаях, когда подключиться к сети на телевизоре не получается, стоит проверить качество сигнала. Некоторым индикатором может служить количество делений возле названия сети (в меню поиска Wi-Fi). Всего их может быть 3 или 5. Если индикатор меньше половины, установить подключение может быть трудно. Скорее всего вам нужно изменить расположение роутера, усилить сигнал с помощью дополнительных более мощных антенн или добавить репитеры.
Дополнительные решения
В большинстве случаев что-то из перечисленного ранее должно сработать, чтобы восстановить подключение к интернету с телевизора. Однако бывают и другие способы исправления проблемы, связанные с некоторыми особенностями.
Что еще можно попробовать:
- Включить DHCP-сервер на роутере. В панели управления маршрутизатором следует найти вкладку DHCP и включить его. Обычно стандартных настроек достаточно. Без него, сеть не получает данные для подключения от провайдера. Более подробно читайте, что такое DHCP и для чего он используется.
- Удалить подключения на ТВ и подключиться заново. Часто срабатывает, если система заглючила или введены неправильные данные для синхронизации с Wi-Fi. Выбираем «Забыть сеть» из списка подключения и находим точку доступа заново.
- Телевизор не поддерживает Wi-Fi. В первые годы выпуска моделей со Smart TV, Wi-Fi-приемник устанавливался не везде. Требуется покупка фирменного внешнего модуля.

- Отключить Wi-Fi Direct и Miracast. Так советуют официальной техподдержке, а значит от действия может быть толк.
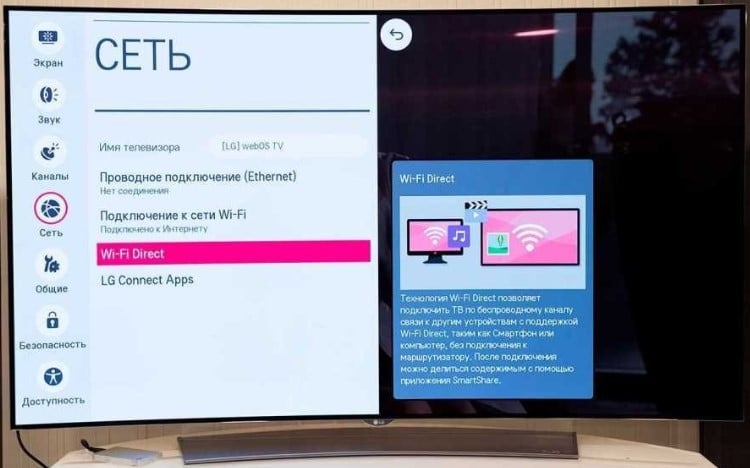
- Сделать сброс ТВ. Последний рабочий вариант — сброс настроек. Большая инструкция по сбросу ТВ к заводским настройкам у нас уже есть.
В результате проведения перечисленных процедур, мы не только выясним, почему телевизор не подключается к интернету, но и исправим проблему. Основанием так думать является то, что в инструкции показаны способы устранения некорректных настроек роутера и устранения сбоев на телевизоре. Последний вариант – интернет просто не оплачен или отключен, но тогда подключение должно быть, просто без доступа к сети.


