*Подключить плагин можно в разделе консоли вашего сайта Плагины.
С помощью данного плагина посетители смогут сообщить об опечатках или ошибках, замеченных на ваших сайтах.
Для того, чтобы отправить сообщение об ошибке, необходимо выделить текст на странице сайта, где замечена ошибка, и нажать сочетание клавиш Ctrl+Enter или специальную ссылку. Появится диалоговое окно, в котором пользователь сможет написать комментарий и отправить сообщение об ошибке.
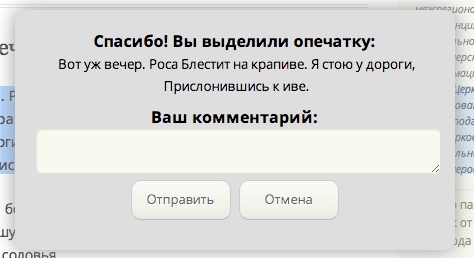
Уведомления об ошибках приходят на е-мэйлы, указанные в настройках плагина. Информация об опечатках в консоли сайта не хранится.
Для работы плагина нужно настроить 2 важные вещи:
- Куда будут приходить сообщения об ошибке.
- Рассказать вашим пользователям, что на вашем сайте есть возможность сообщить об опечатке и как этим пользоваться.
1. Добавление e-mail адреса, на который будет отправляться уведомление об опечатке
Для того, чтобы добавить е-мэйл получателя зайдите в раздел консоли «Настройки» — «Сообщение об опечатке».
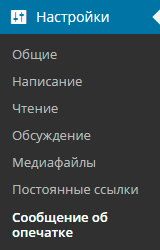
Введите в поле е-мэйл, на который будут отправляться уведомления об опечатках:
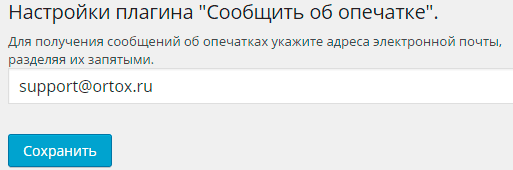
Также вы можете указать несколько адресов, е-мэйлы пишите через запятую:
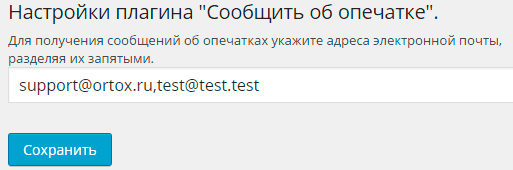
2. Информирование посетителей о том, каким образом они могут сообщить об опечатке
Вы можете разместить в любом доступном месте вашего сайта информацию о том, как можно сообщить об опечатке на вашем сайте. Можно просто разместить текст в заметном месте
Заметили опечатку?
Выделите текст и нажмите CTRL+ENTER.
Или вы можете воспользоваться виджетом, с помощью которого можно добавить ссылку, простую кнопку или любое изображение, при нажатии на которое будет срабатывать сочетание клавиш Ctrl+Enter (удобно в частности для мобильных устройств).
Зайдите в раздел консоли «Внешний вид» — «Виджеты», перетащите в нужную область виджет «Сообщение об опечатке».
Настройки виджета:
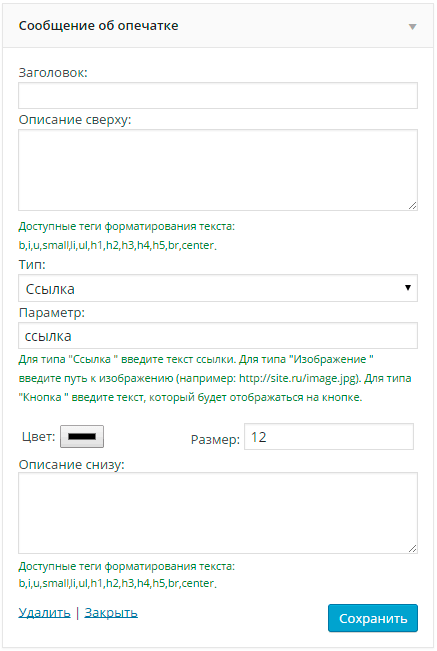
Заголовок — введите заголовок виджета (поле можно оставить пустым).
Описание сверху — добавьте описание, которое будет выводиться перед ссылкой или кнопкой. В описании можно использовать следующие html-теги форматирования текста: b,i,u,li,ul,h1,h2,h3,h4,h5,br,center,small.
Например, в этом поле можно вставить информационный текст «Заметили ошибку?
Выделите текст и нажмите CTRL+ENTER или ссылку (картинку, кнопку) ниже.»
Тип — выберите тип ссылки, при нажатии на которую будет срабатывать Ctrl+Enter.
- Ссылка — простая текстовая ссылка.
- Изображение — можно будет вывести любую картинку.
- Кнопка — будет отображаться кнопка с заданным цветом и текстом.
Параметр — Для типа «Ссылка» введите текст (например, «сообщите об ошибке»). Для типа «Изображение» введите путь к изображению (например: http://site.ru/image.jpg). Для типа «Кнопка» введите текст, который будет отображаться на кнопке.
Здесь можно посмотреть где брать ссылку на изображение, загруженное на ваш сайт.
Цвет — в данном поле можно задать цвет ссылки или цвет кнопки (в зависимости от выбранного типа).
Размер — в данном поле можно задать размер текста ссылки на кнопке, а также ширину изображения, если выбрана картинка.
Описание снизу — добавьте описание, которое будет выводиться после ссылки или кнопки. В описании можно использовать следующие теги форматирования текста: b,i,u,li,ul,h1,h2,h3,h4,h5,br,center,small.
Важно! Чтобы верхний текст, кнопка (ссылка, изображение) и нижний текст не сливались в одну массу, используйте тег <br> или просто перенос на новую строку клавишей Enter. В поле «Описание сверху» тег или перенос добавляйте после текста, а в поле «Описание снизу» — перед текстом.
Пример
Виджет с типом «Ссылка»:
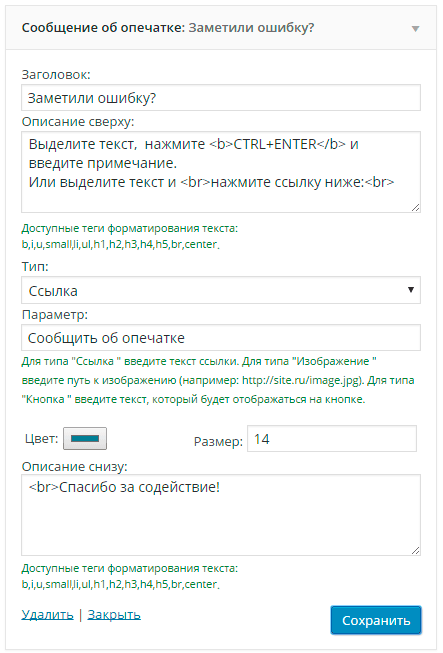
На сайте:
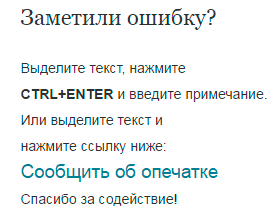
Пример отображения виджета с типом «Кнопка»:
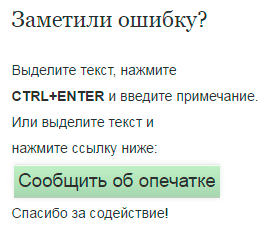
Просмотрено (11090) раз
Как сообщить об ошибке? #1890
При необходимости Вы можете с помощью простой комбинации клавиш регистрировать и отправлять нашим сотрудникам скриншоты с проблемными областями.
Обратите внимание!
- К отчету прикрепляются только: скриншот, указанное Вами сообщение и данные, описанные в шаге 6 настоящей инструкции. Никакие другие данные не будут указаны в отчете. Сбор информации осуществляется исключительно в целях устранения проблем и улучшения качества сервиса. Отправленные данные не передаются третьим лицам и не используются в корыстных целях.
Шаг 1
Перейдите к той странице (окну/разделу) сайта или системы управления, на которой возникла проблема.
Шаг 2
Нажмите комбинацию клавиш Alt+B.

Обратите внимание!
- Вы можете перейти к отправке с помощью кнопки «Сообщить об ошибке» в интерфейсе быстрого редактирования.

Шаг 3
Откроется окно ввода описания проблемы. Введите небольшое сообщение о причине Вашего обращения (например, «Опечатка», «Нелокализованные поля» или «Некорректное отображение полей») и нажмите «Продолжить«.

Шаг 4
Окно свернется в правый нижний угол. Зажмите курсор и выделите на экране проблемную область.
Вы можете выделять несколько областей на одной странице.

- Также Вы можете снять выделение, для этого просто наведите курсор на область и нажмите крестик в правом верхнем углу.

Шаг 5
После того, как все нужные области выделены, нажмите на кнопку «Продолжить» (окошко в правом нижнем углу экрана).

Шаг 6
Откроется окно отправки отчета.
- Внести изменения в текст описания проблемы,
- Ознакомиться с отправляемыми данными отчета.

Шаг 7
Если все указано правильно, нажмите «Отправить вопрос в техподдержку«.

Описание проблемы, сделанный скриншот, а также отчет с данными будут отправлены сотрудникам нашей компании, и мы постараемся в кратчайшие сроки разарешить данную проблему.
Обратите внимание!
- В любой момент Вы можете закрыть окно простым нажатием клавиши Esc.
- До момента отправки отчета Вы можете вернуться на предыдущий шаг, нажав на кнопку «Назад».

Мы занимаемся разработкой веб-сайтов для России и зарубежных рынков с 1997 года. Наша команда – более пятисот сотрудников в разных странах и городах.
Понимание потребностей онлайн-бизнеса, опыт взаимодействия с тысячами клиентов, высокая квалификация персонала, собственные «ноу-хау» и хороший объём заказов позволяют веб-студии Мегагрупп.ру предлагать услуги высокого качества по удивительно низким и «вкусным» ценам.
Как уведомить редакцию WordPress-сайта об ошибке в тексте?
Часто на сайтах, особенно на крупных интернет-магазинах или новостных порталах, есть возможность сообщить о найденной ошибке в тексте. Обычно это выглядит следующим образом. Пользователь, найдя ошибку в тексте, выделяет этот текст и нажимает комбинацию клавиш [Ctrl]+[Enter]. В итоге перед ним появляется окно с формой, в которой просят оставить объяснительный комментарий по поводу ошибки и указать свой e-mail для связи.
Плагин Mistape

Бесплатное дополнение
Для того, чтобы плагин начал свою работу, он нуждается в некоторых настройках. Так, на странице настроек первым делом необходимо задать, в каких разделах сайта будет срабатывать указанная комбинация клавиш. Для этого присутствует поле Типы записей, в значениях которого можно выбрать Записи, Страницы, Медиафайлы. Если отметить пункт, например, Записи, то перейдя на какую-либо запись, в самом ее конце будет отображаться надпись “Если вы нашли ошибку, пожалуйста, выделите фрагмент текста и нажмите Ctrl+Enter.”

Для сохранения изменений необходимо нажать кнопку Сохранить изменения.
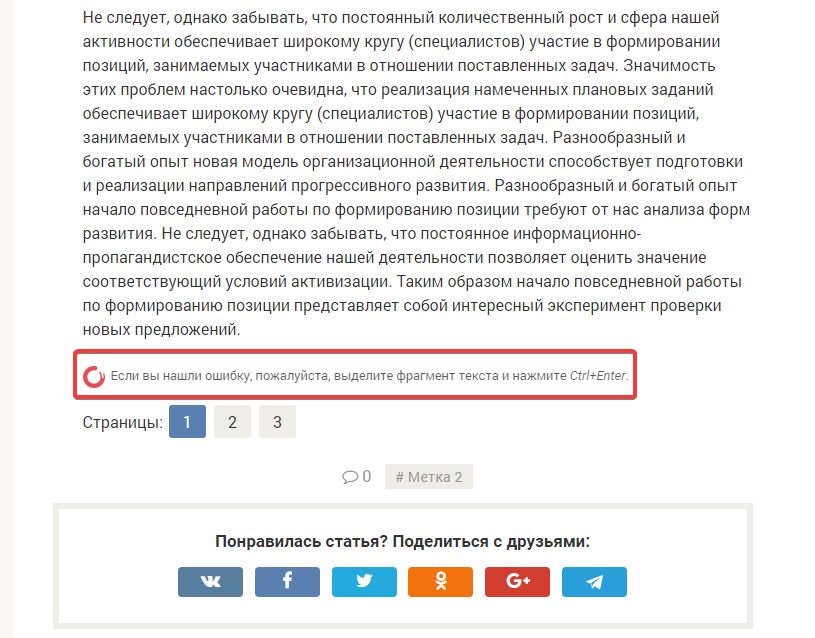
Также на странице настроек плагина Вы можете задать следующие параметры:
- кто из пользователей сайта будет получать уведомления об ошибках (администратор, редактор или на произвольный e-mail);
- форма выводимой надписи (доступна в виде текста, изображения или полное скрыта);
- отображаемый текст надписи (выбор стандартного или указание произвольного);
- отображаемая иконка перед текстом надписи;
- цветовая схема;
- режим диалога с посетителем.
Для проверки работы плагина необходимо перейти на сайте в указанный выше раздел. В нашем случае – это какая-либо запись. Выделяем текст и нажимаем [Ctrl]+[Enter].
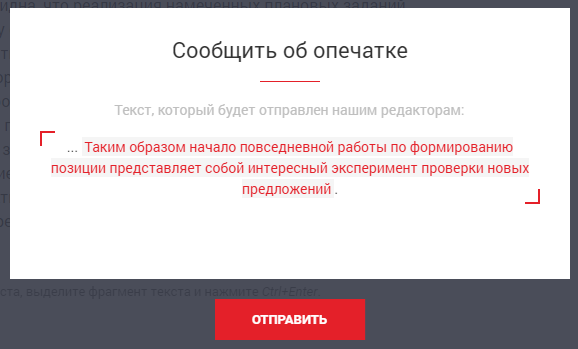
После того, как будет нажата кнопка Отправить, Вы увидите красивую анимацию с улетающим конвертом, сообщающую о том, что Ваш комментарий был успешно отправлен.
Дальше, на указанный e-mail придет письмо с уведомлением о найденной ошибке.
Нажмите, пожалуйста, на одну из кнопок, чтобы узнать понравилась статья или нет.
Скрипт «Нашли ошибку? Выделите её сочетанием Ctrl + Enter»
Здравствуйте! Начинающий верстальщик, очень хотела бы добавить на свой первый сайт скрипт, позволяющий посылать мне на почту ошибки на страницах. Слышала, что обычно для этого нужно два языка, js и php. Поскачивала скрипты в интернете, пробовала вставить — ничего не происходит. Если это не очень сложно, помогите, пожалуйста, написать такой код!
P.s.: про Orphus знаю, но хотела бы поставить что-то сделанное вручную
В тех словах, которые оканчиваются сочетанием букв «ing», заменить это окончание на «ed»
SOS. Чесно, не могу понять как это сделать, потому что ни когда не сталкивалась со строками и.
 В тех словах, которые оканчиваются сочетанием букв «ing», заменить это окончание на «ed»
В тех словах, которые оканчиваются сочетанием букв «ing», заменить это окончание на «ed»
//на языке Си, помогите написать код пожалуйста Дана строка символов. В тех словах которые.
В js есть же приблуда getSelection() . С помощью ней можно провернуть данную задачу.
Поступить можно примерно так :
Добавлено через 25 минут
Поправил немного проверку, чтоб не выводило пустую строку.
D_Vik, хорошо, спасибо, но как эти ошибки будут приходить мне?
Добавлено через 9 минут
Они же не смогут приходить ко мне на почту. Хотя, наверное, достаточно и консоли. Я как-то пробовала сделать с почтой, но там тогда нужен адрес, с которого будут отправляться ошибки, а вот это не совсем понятно. То ли нужно создать ящик своему сайту, но тогда как быть с паролем? Раздать его всем пользователям? Обычно на сайтах так не делают. То ли нужно написать адрес от балды, но это звучит как-то неправильно
А Ваш скрипт позволяет выделить текст, чтобы это было заметно, правильно?
Добавлено через 2 минуты
Сообщение от D_Vik
В нем все простейшим образом, выделили часть текста с ошибкой мышью, нажали контроль + х (до интер лень тянутся было, но можно заменить на любую) и скрипт заберёт эту часть текста для дальнейших издевательств над ним.
Добавлено через 6 минут
Для определения статьи вы можете взять любой (практически) элемент на странице. В корень сайта достаточно положить один файл тот же php на него слать запрос, и там уже прописать что делать с присланным текстом. Отправить на емайл, записать в базу данных или в файл.
Исправление ошибок в тексте посетителями сайта
 Исправление ошибок в тексте посетителями сайта
Исправление ошибок в тексте посетителями сайта
Всем привет, сегодня хочу затронуть такую тему как осуществлять исправление ошибок в тексте посетителями вашего сайта. Данная инструкция подойдет для вебмастеров у кого сайты как и у меня на WordPress
Представим себе ситуацию, что вы написали новую хорошую статью. Вы торопились при ее написании, так как вас посетило вдохновение, в момент написания вы совершили ошибку в тексте, допустим написали Ашибка. К вам зашел на сайт читатель, и заметил орфографическую ошибку. Он хотел бы чтобы вы ее исправили, в большинстве случаев люди пишут комментарии, что правильно конечно, но может затеряться если их много у статьи, вот тут у WordPress есть возможность вам помочь, дать посетителям механизм исправление ошибок в тексте. Нам поможет плагин Mistape. Как установить плагин в WordPress я уже рассматривал, так, что перейдем непосредственно к настройке плагина Mistape. Скачать Mistape можно с официального сайта wordpress, в разделе плагины.
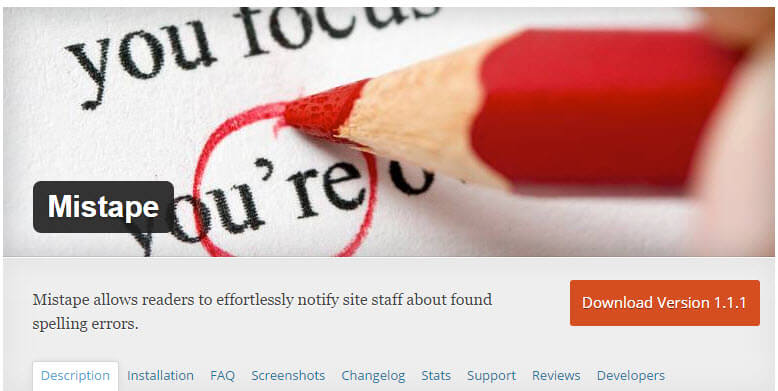
Переходим в настройки Mistape. Первым делом нужно настроить почту, на которую будут приходить уведомления от ваших посетителей сайта.
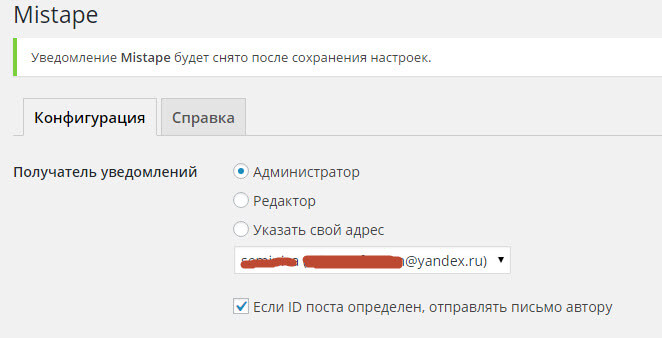
Указываем тип записей, где могут исправлять текст ваши посетители. Вы можете задать формат надписи, картинка либо текст, текст можно отредактировать.
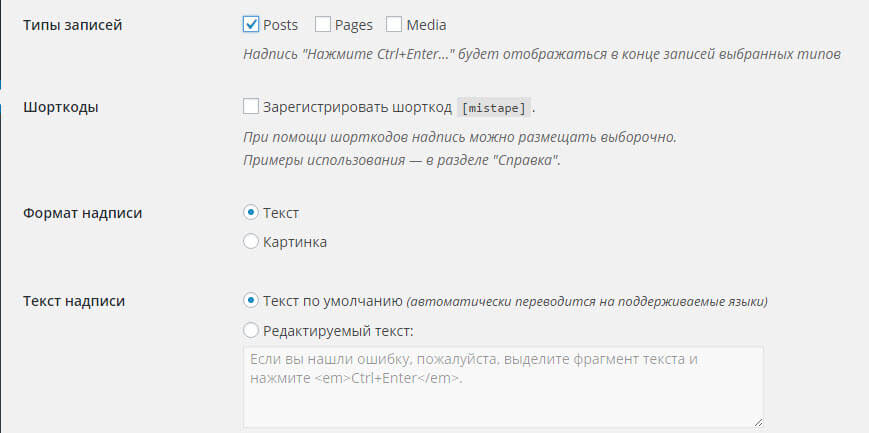
Убираем логотип Mistape и сохраняем наши изменения.
Теперь, ваш посетитель найдя ошибку выделяет ее, в моем случае это слово Ашибка
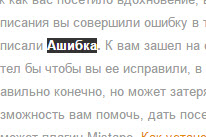
Нажимаем CTRL+Enter. У вас сразу появится окно с уведомлением, что можно оповестить автора статьи. Жмем отправить.
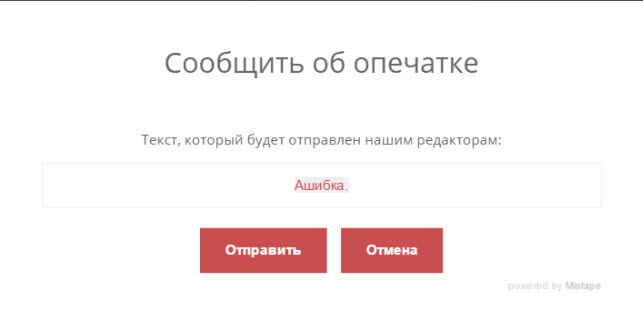
Все теперь автор увидит письмо об ошибке и исправит ее.
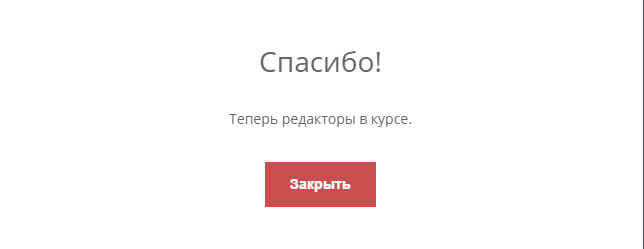
Все просто и бесплатно, как и весь конструктор WordPress. Главное правильно собрать части.
Как сообщить об ошибке? #1890
При необходимости Вы можете с помощью простой комбинации клавиш регистрировать и отправлять нашим сотрудникам скриншоты с проблемными областями.
Обратите внимание!
- К отчету прикрепляются только: скриншот, указанное Вами сообщение и данные, описанные в шаге 6 настоящей инструкции. Никакие другие данные не будут указаны в отчете. Сбор информации осуществляется исключительно в целях устранения проблем и улучшения качества сервиса. Отправленные данные не передаются третьим лицам и не используются в корыстных целях.
Шаг 1
Перейдите к той странице (окну/разделу) сайта или системы управления, на которой возникла проблема.
Шаг 2
Нажмите комбинацию клавиш Alt+B.

Обратите внимание!
- Вы можете перейти к отправке с помощью кнопки «Сообщить об ошибке» в интерфейсе быстрого редактирования.

Шаг 3
Откроется окно ввода описания проблемы. Введите небольшое сообщение о причине Вашего обращения (например, «Опечатка», «Нелокализованные поля» или «Некорректное отображение полей») и нажмите «Продолжить«.

Шаг 4
Окно свернется в правый нижний угол. Зажмите курсор и выделите на экране проблемную область.
Вы можете выделять несколько областей на одной странице.

- Также Вы можете снять выделение, для этого просто наведите курсор на область и нажмите крестик в правом верхнем углу.

Шаг 5
После того, как все нужные области выделены, нажмите на кнопку «Продолжить» (окошко в правом нижнем углу экрана).

Шаг 6
Откроется окно отправки отчета.
- Внести изменения в текст описания проблемы,
- Ознакомиться с отправляемыми данными отчета.

Шаг 7
Если все указано правильно, нажмите «Отправить вопрос в техподдержку«.

Описание проблемы, сделанный скриншот, а также отчет с данными будут отправлены сотрудникам нашей компании, и мы постараемся в кратчайшие сроки разарешить данную проблему.
Обратите внимание!
- В любой момент Вы можете закрыть окно простым нажатием клавиши Esc.
- До момента отправки отчета Вы можете вернуться на предыдущий шаг, нажав на кнопку «Назад».

Мы занимаемся разработкой веб-сайтов для России и зарубежных рынков с 1997 года. Наша команда – более пятисот сотрудников в разных странах и городах.
Понимание потребностей онлайн-бизнеса, опыт взаимодействия с тысячами клиентов, высокая квалификация персонала, собственные «ноу-хау» и хороший объём заказов позволяют веб-студии Мегагрупп.ру предлагать услуги высокого качества по удивительно низким и «вкусным» ценам.
Как уведомить редакцию WordPress-сайта об ошибке в тексте?
Часто на сайтах, особенно на крупных интернет-магазинах или новостных порталах, есть возможность сообщить о найденной ошибке в тексте. Обычно это выглядит следующим образом. Пользователь, найдя ошибку в тексте, выделяет этот текст и нажимает комбинацию клавиш [Ctrl]+[Enter]. В итоге перед ним появляется окно с формой, в которой просят оставить объяснительный комментарий по поводу ошибки и указать свой e-mail для связи.
Плагин Mistape

Бесплатное дополнение
Для того, чтобы плагин начал свою работу, он нуждается в некоторых настройках. Так, на странице настроек первым делом необходимо задать, в каких разделах сайта будет срабатывать указанная комбинация клавиш. Для этого присутствует поле Типы записей, в значениях которого можно выбрать Записи, Страницы, Медиафайлы. Если отметить пункт, например, Записи, то перейдя на какую-либо запись, в самом ее конце будет отображаться надпись “Если вы нашли ошибку, пожалуйста, выделите фрагмент текста и нажмите Ctrl+Enter.”

Для сохранения изменений необходимо нажать кнопку Сохранить изменения.
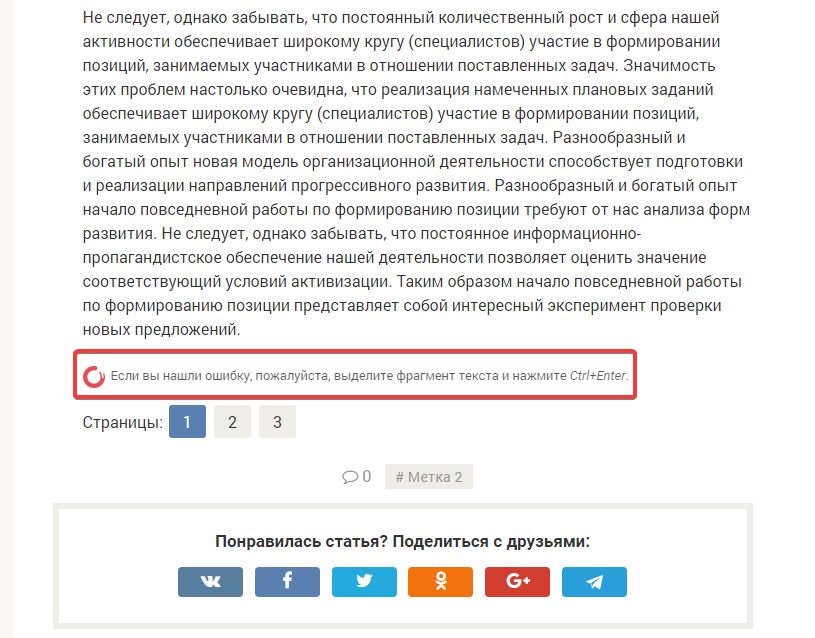
Также на странице настроек плагина Вы можете задать следующие параметры:
- кто из пользователей сайта будет получать уведомления об ошибках (администратор, редактор или на произвольный e-mail);
- форма выводимой надписи (доступна в виде текста, изображения или полное скрыта);
- отображаемый текст надписи (выбор стандартного или указание произвольного);
- отображаемая иконка перед текстом надписи;
- цветовая схема;
- режим диалога с посетителем.
Для проверки работы плагина необходимо перейти на сайте в указанный выше раздел. В нашем случае – это какая-либо запись. Выделяем текст и нажимаем [Ctrl]+[Enter].
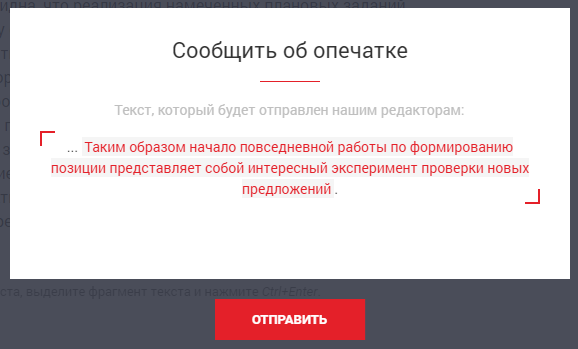
После того, как будет нажата кнопка Отправить, Вы увидите красивую анимацию с улетающим конвертом, сообщающую о том, что Ваш комментарий был успешно отправлен.
Дальше, на указанный e-mail придет письмо с уведомлением о найденной ошибке.
Нажмите, пожалуйста, на одну из кнопок, чтобы узнать понравилась статья или нет.
Скрипт «Нашли ошибку? Выделите её сочетанием Ctrl + Enter»
Здравствуйте! Начинающий верстальщик, очень хотела бы добавить на свой первый сайт скрипт, позволяющий посылать мне на почту ошибки на страницах. Слышала, что обычно для этого нужно два языка, js и php. Поскачивала скрипты в интернете, пробовала вставить — ничего не происходит. Если это не очень сложно, помогите, пожалуйста, написать такой код!
P.s.: про Orphus знаю, но хотела бы поставить что-то сделанное вручную
В тех словах, которые оканчиваются сочетанием букв «ing», заменить это окончание на «ed»
SOS. Чесно, не могу понять как это сделать, потому что ни когда не сталкивалась со строками и.
 В тех словах, которые оканчиваются сочетанием букв «ing», заменить это окончание на «ed»
В тех словах, которые оканчиваются сочетанием букв «ing», заменить это окончание на «ed»
//на языке Си, помогите написать код пожалуйста Дана строка символов. В тех словах которые.
В js есть же приблуда getSelection() . С помощью ней можно провернуть данную задачу.
Поступить можно примерно так :
Добавлено через 25 минут
Поправил немного проверку, чтоб не выводило пустую строку.
D_Vik, хорошо, спасибо, но как эти ошибки будут приходить мне?
Добавлено через 9 минут
Они же не смогут приходить ко мне на почту. Хотя, наверное, достаточно и консоли. Я как-то пробовала сделать с почтой, но там тогда нужен адрес, с которого будут отправляться ошибки, а вот это не совсем понятно. То ли нужно создать ящик своему сайту, но тогда как быть с паролем? Раздать его всем пользователям? Обычно на сайтах так не делают. То ли нужно написать адрес от балды, но это звучит как-то неправильно
А Ваш скрипт позволяет выделить текст, чтобы это было заметно, правильно?
Добавлено через 2 минуты
Сообщение от D_Vik
В нем все простейшим образом, выделили часть текста с ошибкой мышью, нажали контроль + х (до интер лень тянутся было, но можно заменить на любую) и скрипт заберёт эту часть текста для дальнейших издевательств над ним.
Добавлено через 6 минут
Для определения статьи вы можете взять любой (практически) элемент на странице. В корень сайта достаточно положить один файл тот же php на него слать запрос, и там уже прописать что делать с присланным текстом. Отправить на емайл, записать в базу данных или в файл.
Исправление ошибок в тексте посетителями сайта
 Исправление ошибок в тексте посетителями сайта
Исправление ошибок в тексте посетителями сайта
Всем привет, сегодня хочу затронуть такую тему как осуществлять исправление ошибок в тексте посетителями вашего сайта. Данная инструкция подойдет для вебмастеров у кого сайты как и у меня на WordPress
Представим себе ситуацию, что вы написали новую хорошую статью. Вы торопились при ее написании, так как вас посетило вдохновение, в момент написания вы совершили ошибку в тексте, допустим написали Ашибка. К вам зашел на сайт читатель, и заметил орфографическую ошибку. Он хотел бы чтобы вы ее исправили, в большинстве случаев люди пишут комментарии, что правильно конечно, но может затеряться если их много у статьи, вот тут у WordPress есть возможность вам помочь, дать посетителям механизм исправление ошибок в тексте. Нам поможет плагин Mistape. Как установить плагин в WordPress я уже рассматривал, так, что перейдем непосредственно к настройке плагина Mistape. Скачать Mistape можно с официального сайта wordpress, в разделе плагины.
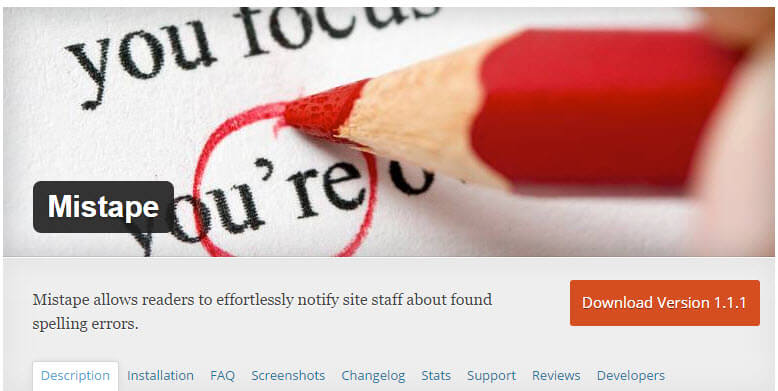
Переходим в настройки Mistape. Первым делом нужно настроить почту, на которую будут приходить уведомления от ваших посетителей сайта.
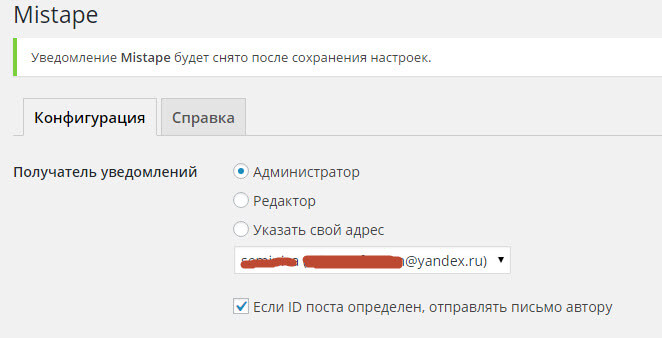
Указываем тип записей, где могут исправлять текст ваши посетители. Вы можете задать формат надписи, картинка либо текст, текст можно отредактировать.
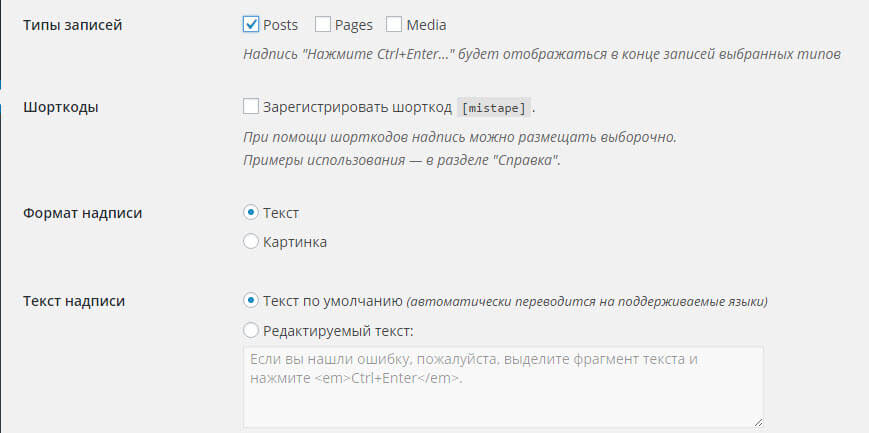
Убираем логотип Mistape и сохраняем наши изменения.
Теперь, ваш посетитель найдя ошибку выделяет ее, в моем случае это слово Ашибка
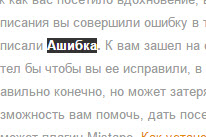
Нажимаем CTRL+Enter. У вас сразу появится окно с уведомлением, что можно оповестить автора статьи. Жмем отправить.
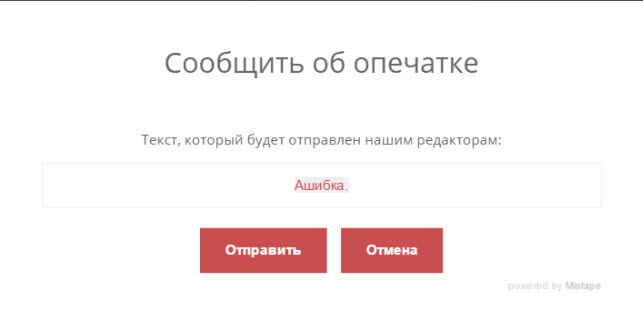
Все теперь автор увидит письмо об ошибке и исправит ее.
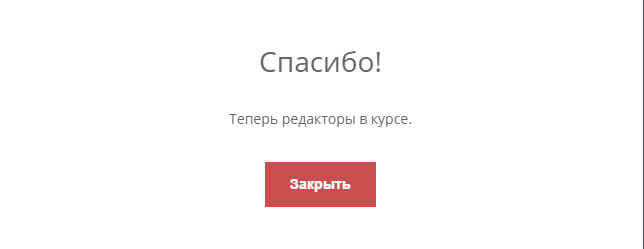
Все просто и бесплатно, как и весь конструктор WordPress. Главное правильно собрать части.
Эта статья предназначена для людей с нарушениями зрения или с когнитивными нарушениями, использующих программы чтения с экрана, например Экранный диктор корпорации Microsoft, JAWS или NVDA с продуктами Microsoft 365. Эта статья входит в набор содержимого поддержки средства чтения с экрана Microsoft 365, где содержатся дополнительные сведения о специальных возможностях в наших приложениях. Общие справочные сведения доступны на главной странице службы поддержки Майкрософт.
Используйте новуюOutlook с клавиатурой и средством чтения с экрана, чтобы автоматически проверять возможные орфографические и грамматические ошибки, а также просматривать ошибки и исправлять их. Мы протестировали его с помощью Экранный диктор, JAWS и NVDA, но он может работать с другими средствами чтения с экрана, если они соответствуют общим стандартам и методам специальных возможностей.
Важно: НоваяOutlook дляWindows поддерживает рабочие или учебные учетные записиMicrosoft 365 с поддержкой Exchange. В настоящее время новая Outlook для Windows не поддерживает другие типы учетных записей, таких как Gmail, Yahoo!, iCloud или другие типы учетных записей, подключающихся по протоколам POP/IMAP. Новые Outlook дляWindows также в настоящее время не поддерживают локальные, гибридные и национальные развертывания Exchange.
Примечания:
-
Новые возможности Microsoft 365 становятся доступны подписчикам Microsoft 365 по мере выхода, поэтому в вашем приложении эти возможности пока могут отсутствовать. Чтобы узнать о том, как можно быстрее получать новые возможности, станьте участником программы предварительной оценки Office.
-
Дополнительные сведения о средствах чтения с экрана см. в статье О работе средств чтения с экрана в Microsoft 365.
Проверка орфографии и грамматики в письме
-
В черновике сообщения электронной почты нажимайте клавишу F6, пока не услышите сообщение «Вкладки ленты».
-
Нажмите клавишу P, чтобы открыть меню Параметры , а затем нажмите клавиши P, R, чтобы открыть подменю редактора .
-
Нажимайте клавишу СТРЕЛКА ВНИЗ, пока не услышите сообщение «Открыть редактор», а затем нажмите клавишу ВВОД. Откроется окно редактора .
-
Нажимайте клавишу TAB, пока не услышите краткое описание кнопки «Орфография «, а затем «Орфография». Нажмите клавишу ВВОД. Средство проверки орфографии переходит к первому слову с ошибками и открывает окно Варианты орфографии . Основное внимание уделяется первому элементу в списке орфографических предложений.
-
В списке вариантов орфографии выполните одно из следующих действий.
-
Нажимайте клавишу СТРЕЛКА ВВЕРХ или СТРЕЛКА ВНИЗ, пока не услышите орфографическую или альтернативную фразу, а затем нажмите клавишу ВВОД, чтобы заменить это слово.
-
Если вы хотите игнорировать ошибку или добавить ее в словарь, нажимайте клавишу TAB, пока не услышите нужный параметр, а затем нажмите клавишу ВВОД.
После исправления или пропуска ошибки будет выбрана следующая.
-
-
Повторите шаг 5 для каждой ошибки.
-
Когда Outlook завершит проверку орфографии, фокус автоматически переместится в окно Варианты грамматики . Основное внимание уделяется предложению грамматики, и вы услышите его. Нажмите клавишу ВВОД, чтобы принять предложение, или клавишу TAB, чтобы выбрать другой вариант, например пропустить предложение, а затем нажмите клавишу ВВОД. После исправления или игнорирования предложения фокус перемещается к следующему предложению.
Примечание: Если возникает грамматическая ошибка, средство чтения с экрана считывает предложение и причину, по которой раздел был помечен как неправильный, например «Здесь может потребоваться помощник или основной глагол» или «Удалить дополнительное пространство между словами».
-
Когда проверка орфографии и грамматики будет выполнена, нажимайте клавишу TAB, пока не услышите сообщение «Закрыть панель», а затем нажмите клавишу ВВОД, чтобы закрыть редактор.
См. также
Перенос параметров в новый Outlook с помощью средства чтения с экрана
Упорядочение папки «Входящие» в новом Outlook с помощью средства чтения с экрана
Сочетания клавиш в Outlook
Использование средства чтения с экрана для выполнения основных задач при работе с электронной почтой в Outlook
Настройка устройства для поддержки специальных возможностей в Microsoft 365
Использование средства чтения с экрана для получения информации и навигации в приложении Почта Outlook
Использование средства чтения с экрана для выполнения основных задач при работе с календарем в Outlook
Используйте Outlook с клавиатурой и средством чтения с экрана, чтобы автоматически проверять возможные орфографические и грамматические ошибки при вводе, а также просматривать ошибки и исправлять их. Мы проверили эту функцию с использованием экранного диктора, JAWS и NVDA, но она может работать и с другими средствами чтения с экрана, если они соответствуют общепринятым стандартам и методам для специальных возможностей.
 Нужны инструкции по проверке орфографии и грамматики в Outlook, но не с помощью средства чтения с экрана? См. статью Проверка орфографии и грамматики в Office.
Нужны инструкции по проверке орфографии и грамматики в Outlook, но не с помощью средства чтения с экрана? См. статью Проверка орфографии и грамматики в Office.
Примечания:
-
Новые возможности Microsoft 365 становятся доступны подписчикам Microsoft 365 по мере выхода, поэтому в вашем приложении эти возможности пока могут отсутствовать. Чтобы узнать о том, как можно быстрее получать новые возможности, станьте участником программы предварительной оценки Office.
-
Дополнительные сведения о средствах чтения с экрана см. в статье О работе средств чтения с экрана в Microsoft 365.
В этом разделе
-
Проверка правописания в сообщении
-
Сочетания клавиш в окне «Правописание»
-
Повторная проверка правописания в сообщении
-
Сочетания клавиш для параметров правописания и автозамены
-
Включение и отключение автоматической проверки правописания
Проверка правописания в сообщении
-
Откройте сообщение, в котором вы хотите найти орфографические и грамматические ошибки, и нажмите клавишу F7. Чтобы использовать команду ленты, нажмите клавиши ALT+V, Q, G. Откроется окно Правописание и грамматика .
Примечание: Если средство проверки правописания не обнаружит ошибок, вы услышите следующее сообщение «Проверка орфографии и грамматики завершена». Чтобы вернуться к письму, нажмите клавишу «Пробел».
Средство проверки орфографии переходит к первому слову с ошибками и предлагаемым орфографическим ошибкам или первой возможной грамматической ошибке и предлагаемым исправлениям. Для грамматических ошибок предоставляются объяснения, например «Старайтесь выражаться лаконично» или «Удалите лишний пробел между словами».
Совет: Чтобы проверить орфографию и грамматику только в одном предложении или абзаце, выделите нужный текст и нажмите клавишу F7.
-
Чтобы перейти к первому элементу в списке Предложения, нажмите клавишу TAB.
-
Чтобы прослушать предложения, в списке Варианты нажимайте клавишу СТРЕЛКА ВВЕРХ или СТРЕЛКА ВНИЗ, пока не услышите орфографическую или альтернативную фразу.
-
Чтобы выполнить действие с ошибкой, нажимайте клавишу TAB, пока не услышите нужную команду, например «Изменить», а затем нажмите клавишу ВВОД.
Дополнительные сведения о сочетаниях клавиш см. в разделе Сочетания клавиш в окне «Правописание».
-
После исправления или пропуска ошибки будет выбрана следующая. Повторите процесс для каждой ошибки.
-
Когда Outlook завершит просмотр сообщения электронной почты, вы услышите сообщение «Проверка правописания и грамматики завершена». Чтобы вернуться к письму, нажмите клавишу «Пробел».
Если вы проверили только некоторую часть текста и хотите вернуться к письму, нажимайте клавишу TAB, пока не услышите «Нет кнопки», а затем нажмите клавишу «Пробел». Чтобы проверить остальную часть сообщения, нажимайте клавишу TAB, пока не услышите фразу «Да, кнопка», а затем нажмите ВВОД.
Сочетания клавиш в окне «Правописание»
В следующей таблице перечислены сочетания клавиш для окна Правописание.
|
Действие |
Сочетание клавиш |
|---|---|
|
Пропустить слово один раз. |
ALT+I |
|
Пропустить слово во всем сообщении. |
ALT+G |
|
Добавить слово в словарь программы. |
ALT+A |
|
Заменить это вхождение словом из списка Предложения. |
ALT+C |
|
Заменить все обнаруженные вхождения предложенным словом. |
ALT+L |
|
Откройте диалоговое окно Параметры , чтобы указать, как программа исправляет орфографию и грамматику для всех сообщений электронной почты. |
ALT+O |
|
Включить автозамену. |
ALT+R |
|
Установите или снимите флажок Проверить грамматику . |
ALT+K |
Повторная проверка правописания в сообщении
Чтобы повторно проверить ранее пропущенные слова, необходимо сбросить параметры средства проверки правописания.
-
В сообщении электронной почты нажмите клавиши ALT+F, T. Фокус переместится на вкладку Почта в окне Параметры Outlook.
-
Нажимайте клавишу TAB, пока не услышите фразу «Орфография и автозамена, кнопка», а затем нажмите клавишу ПРОБЕЛ. Прозвучит сообщение «Параметры редактора, окно, Правописание».
-
Нажимайте клавишу TAB, пока не услышите фразу «Повторная проверка сообщения», а затем нажмите клавишу ПРОБЕЛ.
-
Откроется диалоговое окно подтверждения, а фокус будет установлен на кнопку Да . Чтобы сбросить параметры средства проверки правописания, нажмите ВВОД.
-
Для выхода из окна Параметры редактора нажимайте клавишу TAB, пока не услышите сообщение «ОК, кнопка», и нажмите клавишу ВВОД. Фокус вернется в окно Параметры Outlook.
-
Для выхода из окна Параметры Outlook нажимайте клавишу TAB, пока не услышите сообщение «ОК, кнопка», и нажмите клавишу ВВОД. Фокус вернется в сообщение.
-
Чтобы снова проверить орфографию и грамматику, следуйте инструкциям в разделе Проверка орфографии и грамматики в сообщении электронной почты.
Сочетания клавиш для параметров правописания и автозамены
Используйте сочетания клавиш из приведенной ниже таблицы для доступа к некоторым параметрам проверки грамматики и орфографии и их изменения.
|
Действие |
Сочетание клавиш |
|---|---|
|
Открытие вкладки Почты окна Параметры Outlook из сообщения. |
ALT+F, T, затем клавиша TAB |
|
Перемещение к кнопке Орфография и автозамена на вкладке Почта. |
ALT+S |
|
Выбор кнопки Орфография и автозамена и открытие вкладки Правописание в окне Параметры редактора. |
ПРОБЕЛ, а затем клавиша TAB |
|
На вкладке Правописание: |
|
|
Перейдите к и установите или снимите флажок Проверять орфографию при вводе . |
ALT+P |
|
Перейдите к и установите или снимите флажок Отмечать грамматические ошибки при вводе . |
ALT+M дважды, а затем пробел |
|
Переход к кнопке Повторная проверка сообщения. |
ALT+K |
|
Переход к кнопке Параметры автозамены и открытие окна Автозамена в электронных письмах. |
ALT+A |
Включение и отключение автоматической проверки правописания
Вы можете отключить автоматическую проверку правописания и проверять сообщения после завершения работы над ними. Проверка правописания сразу во всем сообщении удобна, когда нужно быстро проверить текст.
-
В сообщении электронной почты нажмите клавиши ALT+F, T. Фокус переместится на вкладку Почта в окне Параметры Outlook.
-
Нажимайте клавишу TAB, пока не услышите фразу «Орфография и автозамена, кнопка», а затем нажмите клавишу ПРОБЕЛ. Прозвучит сообщение «Параметры редактора, окно, Правописание».
-
Нажмите клавиши ALT+P, чтобы перейти к флажку Проверять орфографию при вводе и выбрать или снять этот параметр.
-
Дважды нажмите клавиши ALT+M. Прозвучит сообщение «Пометить грамматические ошибки при вводе флажка». Нажмите клавишу ПРОБЕЛ, чтобы установить или снять флажок.
-
Для выхода из окна Параметры редактора нажимайте клавишу TAB, пока не услышите сообщение «ОК, кнопка», и нажмите клавишу ВВОД. Фокус вернется в окно Параметры Outlook.
-
Для выхода из окна Параметры Outlook нажимайте клавишу TAB, пока не услышите сообщение «ОК, кнопка», и нажмите клавишу ВВОД. Фокус вернется в сообщение.
Дополнительные сведения
Форматирование текста в сообщении электронной почты в Outlook с помощью средства чтения с экрана
Вставка рисунка или изображения в сообщение электронной почты в Outlook с помощью средства чтения с экрана
Настройка учетной записи электронной почты в Outlook с помощью средства чтения с экрана
Сочетания клавиш в Outlook
Использование средства чтения с экрана для выполнения основных задач при работе с электронной почтой в Outlook
Настройка устройства для поддержки специальных возможностей в Microsoft 365
Использование средства чтения с экрана для получения информации и навигации в приложении Почта Outlook
Что нового в Microsoft 365
Используйте Outlook для Mac с клавиатурой и VoiceOver, встроенным средством чтения с экрана в macOS, чтобы автоматически проверять потенциальные орфографические и грамматические ошибки при вводе, а также просматривать ошибки и устранять их.
 Нужны инструкции по проверке орфографии и грамматики в Outlook, но не с помощью средства чтения с экрана? См. статью Проверка орфографии и грамматики в Office.
Нужны инструкции по проверке орфографии и грамматики в Outlook, но не с помощью средства чтения с экрана? См. статью Проверка орфографии и грамматики в Office.
Примечания:
-
Новые возможности Microsoft 365 становятся доступны подписчикам Microsoft 365 по мере выхода, поэтому в вашем приложении эти возможности пока могут отсутствовать. Чтобы узнать о том, как можно быстрее получать новые возможности, станьте участником программы предварительной оценки Office.
-
В этой статье предполагается, что вы используете VoiceOver — средство чтения с экрана, встроенное в macOS. Дополнительные сведения об использовании VoiceOver см. в кратком руководстве по началу работы с VoiceOver.
В этом разделе
-
Проверка правописания в сообщении
-
Повторная проверка правописания в сообщении
-
Сочетания клавиш для проверки правописания
-
Включение и отключение автоматической проверки правописания
Проверка орфографии и грамматики в письме
-
В сообщении электронной почты нажмите клавиши OPTION+COMMAND+L, чтобы открыть область редактора .
-
Чтобы перейти к и услышать первое предложение по исправлению, нажимайте клавишу F6, пока не услышите сообщение «Редактор, вкладка», а затем нажимайте клавишу TAB, пока не услышите количество проблем, обнаруженных в сообщении электронной почты.
-
Чтобы начать работу с предложенными исправлениями ошибок, найденных в сообщении электронной почты, нажмите клавишу RETURN. Фокус переместится на первую ошибку орфографии или грамматики в сообщении электронной почты. Для перехода между предложенными исправлениями нажимайте клавиши СТРЕЛКА ВВЕРХ и СТРЕЛКА ВНИЗ. Нажмите клавишу RETURN, чтобы выбрать исправление, или нажимайте клавишу TAB, пока не услышите сообщение «Игнорировать все», и нажмите клавишу RETURN, чтобы пропустить ошибку.
-
После исправления или пропуска ошибки будет выбрана следующая. Повторите процесс для каждой ошибки.
-
Когда проверка орфографии будет завершена, вы услышите фразу «Ноль найденных проблем. Просмотрите все предложения, кнопка.
-
Чтобы вернуться к электронной почте, нажимайте клавишу F6, пока не услышите сообщение «Изменить текст».
Примечание: Когда VoiceOver считывает текст, если Outlook обнаруживает потенциальную орфографическую ошибку, вы также услышите слово «орфографическая ошибка» перед словом.
Повторная проверка правописания в сообщении
Чтобы повторно проверить ранее пропущенные слова, необходимо сбросить параметры средства проверки правописания.
Примечание: Список пропускаемых слов и грамматики сбрасывается только для сообщения, которое открыто в данный момент. Любые проблемы с правописанием или грамматикой, пропущенные в других сообщениях электронной почты в Outlook, не будут затронуты.
-
Для перехода в строку меню в сообщении, которое нужно проверить повторно, нажмите клавиши CONTROL+OPTION+M. Вы услышите фразу «Строка меню, Apple».
-
Нажимайте клавишу СТРЕЛКА ВПРАВО, пока не услышите слово «Правка», а затем нажимайте клавишу СТРЕЛКА ВНИЗ, пока не услышите фразу «Правописание, подменю». Чтобы развернуть подменю Правописание, нажмите клавиши СТРЕЛКА ВПРАВО.
-
Нажимайте клавишу СТРЕЛКА ВНИЗ, пока не услышите сообщение «Сбросить пропускаемые слова и грамматику». Затем нажмите клавишу ПРОБЕЛ.
-
Откроется окно уведомления. Чтобы подтвердить сброс, нажимайте клавишу TAB, пока не прозвучит фраза «Да, кнопка по умолчанию», а затем нажмите клавишу ПРОБЕЛ.
-
Чтобы повторно выполнить проверку правописания, нажмите клавиши OPTION+COMMAND+L.
Сочетания клавиш для проверки правописания
В следующей таблице приведена сводка сочетаний клавиш, которые помогут вам проверить грамматику и орфографию в Outlook сообщениях электронной почты.
|
Действие |
Клавиши |
|---|---|
|
Откройте параметрыOutlook. |
COMMAND+ЗАПЯТАЯ (,) |
|
Откройте область редактора. |
OPTION+COMMAND+L |
|
В сообщении электронной почты найдите выделенный текст в Интернете. |
COMMAND+SHIFT+L |
Включение и отключение автоматической проверки правописания
Проверка правописания в сообщениях включена по умолчанию. Вы можете при необходимости отключать и включать ее.
-
Чтобы открыть окно Параметры, нажмите клавиши COMMAND+ЗАПЯТАЯ (,). Вы услышите фразу «Outlook настройки».
-
Нажимайте клавишу TAB, пока не прозвучит фраза «Правописание, кнопка», затем нажмите клавишу ПРОБЕЛ. Откроется диалоговое окно Правописание и грамматика .
-
Чтобы включить или отключить автоматическую проверку орфографии, нажимайте клавишу TAB, пока не прозвучит фраза «Автоматически проверять орфографию, флажок». Вы услышите, установлен или снят флажок. Чтобы установить или снять флажок Автоматически проверять орфографию, нажмите клавишу ПРОБЕЛ.
-
Чтобы включить или отключить автоматическую проверку грамматики, нажимайте клавишу TAB, пока не услышите фразу «Проверка грамматики при вводе флажка». Вы услышите, установлен или снят флажок. Чтобы установить или снять флажок Автоматически проверять грамматику, нажмите клавишу ПРОБЕЛ.
-
Чтобы вернуться в сообщение, нажмите клавиши COMMAND+W.
См. также
Форматирование текста в сообщении электронной почты в Outlook с помощью средства чтения с экрана
Вставка рисунка или изображения в сообщение электронной почты в Outlook с помощью средства чтения с экрана
Сочетания клавиш в Outlook
Использование средства чтения с экрана для выполнения основных задач при работе с электронной почтой в Outlook
Настройка устройства для поддержки специальных возможностей в Microsoft 365
Использование средства чтения с экрана для получения информации и навигации в приложении Почта Outlook
Что нового в Microsoft 365
Используйте Outlook для iOS с VoiceOver, встроенным средством чтения с экрана iOS, чтобы автоматически проверять потенциальные орфографические и грамматические ошибки при вводе, а также просматривать ошибки и исправлять их.
Примечания:
-
Новые возможности Microsoft 365 становятся доступны подписчикам Microsoft 365 по мере выхода, поэтому в вашем приложении эти возможности пока могут отсутствовать. Чтобы узнать о том, как можно быстрее получать новые возможности, станьте участником программы предварительной оценки Office.
-
В этой статье предполагается, что вы используете VoiceOver — средство чтения с экрана, встроенное в iOS. Дополнительные сведения об использовании VoiceOver см. на странице Универсальный доступ в продуктах Apple.
Проверка орфографии
Вы можете проверить сообщение на наличие орфографических ошибок и решить, согласны ли вы со средством проверки правописания.
-
В сообщении электронной почты, которое вы хотите проверить на наличие орфографических ошибок, проводите пальцем вниз, пока не услышите слово с ошибкой, а затем » с ошибкой».
Совет: VoiceOver также сообщает об орфографических ошибках по мере ввода. Вы услышите слово с ошибками, за которым следует слово «с ошибками».
-
Чтобы исправить слово с ошибкой, удалите его и введите новый текст с помощью экранной клавиатуры.
Чтобы пропустить орфографическую ошибку, просто продолжайте ввод.
Дополнительные сведения
Форматирование текста в сообщении электронной почты в Outlook с помощью средства чтения с экрана
Вставка рисунка или изображения в сообщение электронной почты в Outlook с помощью средства чтения с экрана
Использование средства чтения с экрана для выполнения основных задач при работе с электронной почтой в Outlook
Настройка устройства для поддержки специальных возможностей в Microsoft 365
Использование средства чтения с экрана для получения информации и навигации в приложении Почта Outlook
Что нового в Microsoft 365
Используйте Outlook в Интернете с клавиатурой и средством чтения с экрана для автоматической проверки возможных орфографических ошибок по мере ввода, перемещения между этими ошибками и их исправления. Мы протестировали его с помощью экранного диктора в Microsoft Edge и JAWS и NVDA в Chrome, но он может работать с другими средствами чтения с экрана, если они следуют общим стандартам и методам специальных возможностей.
Примечания:
-
Новые возможности Microsoft 365 становятся доступны подписчикам Microsoft 365 по мере выхода, поэтому в вашем приложении эти возможности пока могут отсутствовать. Чтобы узнать о том, как можно быстрее получать новые возможности, станьте участником программы предварительной оценки Office.
-
Дополнительные сведения о средствах чтения с экрана см. в статье О работе средств чтения с экрана в Microsoft 365.
-
В этой статье предполагается, что Область чтения отключена.
-
Рекомендуем использовать Outlook в Интернете в веб-браузере Microsoft Edge. Outlook в Интернете работает в веб-браузере, поэтому в сочетаниях клавиш есть некоторые отличия от классической программы. Например, для перехода в область команд и выхода из нее вместо клавиши F6 используются клавиши CTRL+F6. Кроме того, такие распространенные команды, как F1 (справка) и CTRL+O (открыть), относятся не к Outlook в Интернете, а к интерфейсу браузера.
-
В настоящее время сайт Outlook.office.com обновляется (Outlook в Интернете). Некоторые пользователи уже перешли на новый интерфейс Outlook, в то время, как остальные пользуются старой версией по умолчанию до тех пор, пока не завершится обновление. Дополнительные сведения см. на странице Получение справки по Outlook в Интернете. Поскольку инструкции в этом разделе относятся к новому интерфейсу, мы рекомендуем вам перейти от классической к новой версии Outlook. Чтобы перейти на новую версию Outlook, нажимайте клавиши CTRL+F6, пока не услышите фразу «Команда, попробовать новый Outlook», а затем нажмите клавишу ВВОД. Если вы слышите фразу «Панель команд», а не «Команда, попробовать новый Outlook», значит вы уже используете новую версию Outlook.
Проверка орфографии
-
Если в процессе написания письма вы хотите выполнить поиск орфографических ошибок, нажимайте клавиши CTRL+СТРЕЛКА ВЛЕВО или CTRL+СТРЕЛКА ВПРАВО, чтобы читать текст по одному слову.
-
Когда средство чтения с экрана сообщит о слове с ошибкой, нажмите сочетание клавиш SHIFT+F10. Откроется контекстное меню с вариантами замены. Фокус переместится на предложение, и вы услышите его.
-
Если предлагается несколько вариантов, нажимайте клавишу СТРЕЛКА ВВЕРХ, пока не услышите нужный вариант, а затем нажмите клавишу ПРОБЕЛ.
-
Если вы не хотите менять орфографию, нажмите клавишу ESC.
-
Для перехода к следующей орфографической ошибке нажимайте клавиши CTRL+СТРЕЛКА ВЛЕВО или СТРЕЛКА ВПРАВО, пока не услышите следующее слово с ошибкой.
-
Повторите процесс для каждой ошибки в сообщении.
Дополнительные сведения
Форматирование текста в сообщении электронной почты в Outlook с помощью средства чтения с экрана
Вставка рисунка или изображения в сообщение электронной почты в Outlook с помощью средства чтения с экрана
Настройка учетной записи электронной почты в Outlook с помощью средства чтения с экрана
Сочетания клавиш в Outlook
Использование средства чтения с экрана для выполнения основных задач при работе с электронной почтой в Outlook
Использование средства чтения с экрана для получения информации и навигации в приложении Почта Outlook
Техническая поддержка пользователей с ограниченными возможностями
Корпорация Майкрософт стремится к тому, чтобы все наши клиенты получали наилучшие продукты и обслуживание. Если у вас ограниченные возможности или вас интересуют вопросы, связанные со специальными возможностями, обратитесь в службу Microsoft Disability Answer Desk для получения технической поддержки. Специалисты Microsoft Disability Answer Desk знакомы со многими популярными специальными возможностями и могут оказывать поддержку на английском, испанском, французском языках, а также на американском жестовом языке. Перейдите на сайт Microsoft Disability Answer Desk, чтобы узнать контактные сведения для вашего региона.
Если вы представитель государственного учреждения или коммерческой организации, обратитесь в службу Disability Answer Desk для предприятий.
Stamina-onlineклавиатурный тренажер
- Фразы
- Фразы
- Фразы
- Фразы
- Фразы
- Фразы
- Фразы
- Словари
- Словари
- Словари
- Словари
- Словари
- Словари
- Словари
- Яз. прогр
Windows
Total
Commander
MS
Office
Chrome
Opera
FireFox
Safari
Skype
Telegram
After
Effects
Illustrator
Lightroom
Photoshop
3ds
Max
Maya
SketchUp
Blender
Unity
3D
Intellij
IDEA
VS
Code
Notepad++
Sublime
Text
Горячие клавиши MS Office
- ABChessПрограммы для обучения шахматам
- ВсеОКофеВсе что вам хотелось бы знать о кофе
