Многие пользователи Outlook сталкиваются с этой ошибкой Outlook 0x800ccc92 при отправке или получении электронных писем. Эта ошибка делает файл Outlook PST недоступным или нечитаемым для пользователей.
Кроме того, это вызовет множество проблем, таких как медленная обработка Outlook, зависание MS Outlook и другие распространенные проблемы с зависанием Outlook. Последствия этой ошибки могут быть более опасными или также могут увеличить риск потери данных, если ее не устранить немедленно.
Поэтому в этой статье мы собираемся обсудить эффективные способы исправить ошибку отправки и получения Outlook 0x800ccc92. Но прежде чем мы начнем, давайте разберемся с этим сценарием пользователя в реальном времени.
Запрос —
«Всем привет! Я давно использую Outlook 2016 в своей операционной системе Windows 10. Сегодня утром при отправке электронного письма одному из моих клиентов на моем экране появилось сообщение об ошибке: Отправка и получение сообщила об ошибке 0x800CCC92: Ваш почтовый сервер отклонил ваш логин. Проверьте имя пользователя и пароль в свойствах учетной записи. Хотя я не менял свое имя пользователя или пароль. Кто-нибудь может сказать мне, как исправить эту ошибку Outlook 0x800ccc92, ошибку Windows 10 ».
Если у вас также возникают те же проблемы, прочитайте дополнительную информацию, чтобы узнать основную причину и решение проблемы.
Следующие факторы ответственны за отправку и получение сообщения об ошибке Outlook 0x800ccc92.
- Неверные учетные данные учетной записи Outlook.
- Поврежденный файл данных Outlook PST.
- Неправильные настройки конфигурации Outlook.
- Файл PST большого размера.
- Отказ POP3 и SMTP от сервера.
- Неправильная синхронизация между Outlook и сервером.
- Заражение вирусами и вредоносными программами.
Как исправить код ошибки Outlook 0x800ccc92?
Здесь мы упомянули как ручные, так и автоматизированные методы, которые помогают пользователям разрешить код ошибки 0x800ccc92 в Outlook всеми возможными способами.
- Устраните ошибку, используя ручные уловки.
- Автоматическое решение для устранения ошибки 0x800ccc92.
Ручное решение для ошибки отправки и получения Outlook 0x800ccc92
Метод 1. Сбросить или обновить новый пароль
1: Проверьте настройки своей учетной записи Outlook и убедитесь, что вся информация верна. Проверьте данные для входа в систему, пароль и информацию о сервере POP3 или SMTP, правильно они или нет.
2: Если проблема не устранена, возможно, ваш пароль был изменен. Итак, вы проверяете это, войдя в веб-учетную запись, используя свои учетные данные, если это правильно, используйте те же учетные данные для входа, в противном случае пользователь должен сбросить новый пароль для Outlook. После внесения изменений в учетную запись электронной почты в Интернете.
3: Следуйте по пути, чтобы сбросить пароль для учетной записи Outlook:
Файл >> Информация >> Настройки учетной записи >> Выберите адрес электронной почты >> Изменить >> Обновить новый пароль
Если вышеупомянутый трюк не работает, переходите к следующему методу.
Метод 2. Уменьшите размер файла данных Outlook
Одна из основных причин получения этой отправки сообщения об ошибке 0x800ccc92 связана с превышением размера файла PST. Вы можете предотвратить эту ошибку Outlook, уменьшив или сжав размер файла Outlook PST. Вы можете использовать следующие методы — Archive, Compact, Split и т. Д.
Используйте опцию автоархивации Outlook
Следуйте приведенным ниже инструкциям, используя функции автоматического архивирования как
- Запустите Microsoft Outlook.
- Щелкните на вкладке Файл >> параметры >> Дополнительно.
- Затем они нажимают на опцию Auto Archive Settings на вкладке Advanced.
- Проверьте и обновите все настройки, необходимые для эффективного архивирования.
Очистить папку удаленных элементов
Другой способ, которым вы можете попытаться устранить этот код ошибки Outlook 0x800ccc92, — это очистить папку «Удаленные».
Выполните простые шаги, чтобы удалить папку «Удаленные»:
- Перейдите к параметру «Файл», выберите «Параметры», а затем щелкните вкладку «Дополнительно».
- Установите флажок, чтобы выбрать параметр «Очистить папку для удаленных элементов при выходе».
- Нажмите OK, чтобы автоматически удалить папку «Удаленные».
Метод 3. Восстановить поврежденный файл данных с помощью Scanpst.exe
Если вышеуказанные методы не устраняют ошибку Outlook 0x800CCC92, то вместо того, чтобы тратить время зря, лучше переключиться на стороннюю утилиту, которая помогает исправить этот код ошибки, не затрагивая исходные данные.
Программное обеспечение для восстановления данных PST — это надежный и лучший инструмент, который помогает устранить основные проблемы с повреждением файлов PST. В случае сильно поврежденных файлов PST программное обеспечение предоставляет возможность расширенного сканирования для восстановления сильно поврежденных файлов личных папок.
Кроме того, утилита может восстанавливать удаленные данные из Outlook 2019, 2016, 2013, 2010, 2007, 2003 и т. Д. PST с сохранением целостности данных, структуры.
Как работает инструмент для исправления кода ошибки Outlook 0x800ccc92?
Шаг 1: Скачайте и запустите инструмент.
Шаг 2: Нажмите кнопку «Добавить файл», чтобы вставить поврежденные файлы .pst в программу.
Шаг 3: Теперь выберите Быстрый или Расширенный режим сканирования, чтобы начать процедуру сканирования.
Шаг 4: После сканирования PST просмотрите все желаемые элементы, выделенные на левой панели программного обеспечения.
Шаг 5: Нажмите кнопку «Экспорт» и успешно получите доступ к восстановленным данным.
Заключительные мысли
Код ошибки Outlook 0x800ccc92 — одна из частых ошибок, возникающих в приложении MS Outlook. Это делает PST-файл недоступным для пользователей и может привести к потере данных.
Поэтому необходимо немедленно решить вопрос. Поэтому в статье мы упомянули как ручные, так и автоматизированные решения для исправления сообщаемой ошибки отправки 0x800ccc92.
Но иногда ручные подходы не всегда могут помочь в устранении ошибки. Поэтому рекомендуется использовать автоматизированное решение, которое дает успешные результаты в несколько простых кликов.
Некоторые пользователи Outlook сообщают, что не могут отправлять или получать электронные письма. Когда они пытаются сделать то же самое, появляется ошибка Outlook 0x800ccc92. В этой статье мы собираемся решить следующую проблему.

Получение сообщения об ошибке (0x800ccc92) «Ваш почтовый сервер отклонил ваш вход в систему. Подтвердите свое имя пользователя и пароль для этой учетной записи в настройках учетной записи. Сервер ответил: ERR (AUTH) Аутентификация не удалась».
Если вы видите 0x800ccc92 в Outlook, попробуйте следующие решения.
- Проверьте свое имя пользователя и пароль
- Проверьте настройки сервера
- Выйти с других устройств
- Удалить и прочитать свой аккаунт
- Восстановить Outlook
- Сбросить сетевые протоколы
Поговорим о них подробно.
1]Проверьте свое имя пользователя и пароль
Во-первых, нам нужно убедиться, что ваше имя пользователя и пароль верны. Вам нужно ввести правильное имя пользователя и пароль для входа в систему. Как только вы это сделаете, он должен войти в систему. Если это не так, должна быть ошибка, ознакомьтесь с более поздними решениями для ее устранения.
2]Проверьте настройки сервера
Затем нам нужно проверить настройки сервера, так как любая неправильная конфигурация может вызвать у вас проблемы. Мы собираемся проверить настройки сервера и посмотреть, не требуются ли какие-либо изменения.
- Откройте Outlook.
- Нажмите на Файл.
- Перейти к Информация, нажмите Настройки учетной записи, и выберите Настройки сервера.
- Проверьте следующие настройки.
=> Настройки входящей почты
- Имя пользователя: Ваш адрес электронной почты
- Пароль: Вы используете для входа в свою веб-почту
- Сервер: imap.gmail.com
- Порт: 993
- Шифрование: TLS/SSL
- Безопасная аутентификация по паролю (SPA): Нет
=> Настройки исходящей почты
- Сервер: smtp.gmail.com
- Порт: 587
- Шифрование: SSL/TLS
- Безопасная аутентификация по паролю (SPA): Нет
- Аутентификация исходящего сервера: да, те же настройки, что и у вашего входящего сервера
Если какие-либо из настроек неверны, измените их, а затем сохраните изменения. Надеюсь, это поможет вам.
3]Выйдите из системы с других устройств
Если вы вошли в систему с тем же адресом электронной почты на других устройствах, попробуйте выйти из системы на некоторое время и посмотреть, поможет ли это. Это не постоянное решение, поскольку вы, очевидно, можете войти на несколько устройств одновременно, но оно сработало для некоторых пользователей, поэтому оно может сработать и для вас. Если это не помогло, попробуйте следующее решение.
4]Удалить и прочитать свою учетную запись
Далее мы собираемся удалить и повторно добавить вашу учетную запись. Это устранит любые сбои, с которыми вы можете столкнуться. Чтобы удалить учетную запись, просто нажмите на Файл> Настройки учетной записи> Настройки учетной записи, выберите учетную запись, которую хотите удалить, и нажмите «Удалить». Теперь добавьте эту учетную запись в Outlook и посмотрите, сохраняется ли проблема. Надеюсь, это поможет вам.
5]Восстановить Outlook
Вы также можете увидеть соответствующий код ошибки, если Outlook поврежден. Нам нужно восстановить приложение и посмотреть, работает ли оно. Выполните указанные шаги, чтобы сделать то же самое.
- Откройте настройки по Выиграть+Я или выполнив поиск в меню «Пуск».
- В окне настроек выберите Приложения > Приложения и функции.
- В разделе «Приложения и функции» прокрутите список и выберите продукт Office, который вы хотите восстановить.
- Когда вы выберете приложение, вы увидите там опцию «Изменить», нажмите на нее.
- На следующей странице выберите переключатель рядом с Ремонт кнопку, а затем нажмите Cпродолжать.
Наконец, следуйте инструкциям на экране, чтобы восстановить Outlook. Надеюсь, это решит проблему, если она возникла из-за повреждения в приложении Outlook.
6]Сброс сети
Проблема не может быть ничем иным, как глюком. Этот глюк обычно в сетевых протоколах. Мы собираемся освободить и обновить IP, сбросить Winsock, очистить DNS и проверить, работает ли он. Для этого откройте Командная строка и выполните следующие команды.
ipconfig /release ipconfig /renew ipconfig /flushdns ipconfig /registerdns netsh winsock reset
Это должно сделать работу за вас.
Надеюсь, вы сможете решить проблему, используя решения, упомянутые в этой статье.
Чтение: исправить ошибку Outlook 0x8004011D, сервер недоступен
Как исправить 0X800CCC0E?
Ошибка Outlook 0x800CCC0E — это ошибка протокола SMTP. Он появляется при отправке или получении сообщений электронной почты в Outlook или Outlook Express. Существуют различные решения, которые вы можете попробовать решить эту проблему. Мы рекомендуем вам проверить решения, упомянутые в нашей статье, чтобы решить проблему.
Как исправить ошибку в Outlook?
Каждый код ошибки, который вы видите в Outlook, имеет связанное с ним значение. Поэтому было бы лучше, если бы вы использовали код ошибки для поиска решений. Однако, если есть проблема с приложением Outlook, вам необходимо ее исправить. Проверьте пятое решение, упомянутое здесь, чтобы решить проблему.
Читать:

При использовании Outlook мы сталкиваемся с множеством ошибок за день. Среди всех этих ошибок чаще всего встречается код ошибки 0x800ccc92. Эта ошибка также называется ошибкой отправки и получения Outlook 0x800ccc92. Основное сообщение, которое отображается на экране: Получение сообщения об ошибке (0x800ccc922): ваш почтовый сервер отклонил ваш логин.
Причины отправки Outlook код ошибки 0x800ccc92
У каждой ошибки есть основная причина, которая делает ее работоспособной. Ниже приведены некоторые из основных причин ошибки отправки Microsoft Outlook 0x800ccc92:
- Ложный ввод пароля и имени пользователя
- Неправильные настройки конфигурации в MS Outlook
- Превышен предел размера файла PST
- Сбой протокола POP3 и SMTP также вызывает эту ошибку при отправке / получении писем через Outlook.
- Outlook закрывается некорректно или внезапно. После завершения работы пользователи должны правильно закрыть Outlook.
- Регулярный сбой протоколов POP3 и SMTP
- Неправильная синхронизация Outlook и сервера
- Вирусная инфекция в данных MS Outlook PST
Выше были упомянуты некоторые основные причины, из-за которых возникает ошибка отправки Microsoft Outlook 0x800ccc92. Но для каждого прыжка существует подходящее решение для устранения ошибки получения сообщения об ошибке 0x800ccc92, отклоненной вашим почтовым сервером. Итак, мы написали несколько методов ниже, чтобы вы могли легко устранить ошибку отправки и получения Outlook 0x800ccc92 без каких-либо проблем.
Ручной метод для разрешения отправки Outlook получает код ошибки 0x800ccc92
Метод 1. Исправьте имя и пароль.
Много раз, если пользователь вводит неправильные учетные данные, например неправильное имя пользователя и пароль. Это может создать такую проблему, как ошибка отправки и получения Outlook 0x800ccc92. Чтобы решить эту проблему, получив сообщение об ошибке 0x800ccc92, которое ваш почтовый сервер отклонил, пользователям необходимо проверить, верны ли данные или нет, то есть правильно заполнены или нет раздел имени пользователя и пароля.
Метод 2: проверьте настройки сервера в браузере
Прежде чем делать предубеждения, убедитесь, правильны ли настройки почтового сервера. Под настройками почтового сервера мы понимаем POP, SMTP, IMAP и т. Д. После этого заново добавьте учетную запись. Если в случае, если пользователь не уверен относительно сервера, убедитесь, что вы проверили приведенную ниже таблицу, чтобы исправить ошибки соответствующим образом, чтобы устранить ошибку отправки Outlook 0x800ccc92.

СОВЕТ. В приведенной выше таблице содержится информация о настройках Gmail и Hotmail. Например, если пользователь подключился к своей учетной записи domain.com, в этих случаях вам необходимо использовать настройки учетной записи domain.com. Чтобы получить правильные настройки, обратитесь к поставщику домена, чтобы Microsoft Outlook не отправлял ошибку 0x800ccc92.
Метод 3: очистите почтовые ящики Outlook, если файлы PST превышают предел размера
В случае, если PST-файл превышает установленное ограничение на размер, это создает проблемы для пользователей. Из-за этого возникает ошибка отправки и получения Outlook 0x800ccc92. Оптимизируя файлы PST, он не только предотвращает повторное появление ошибки, но и улучшает правильное функционирование приложения. Чтобы оптимизировать MS Outlook и исправить ошибку отправки Outlook код ошибки 0x800ccc92, выполните следующие действия:
Метод 4: настройка автоархивации в Outlook 2013
1.Откройте Outlook >> нажмите Файл >> Выбрать параметры.

2.В поле Outlook Option нажмите Advance
3.В Auto Archive нажмите кнопку Auto Archive Settings.
4.Установите параметр Запускать автоархивирование через каждые 14 дней
5.Оставьте все флажки отмеченными и нажмите ОК.

Метод 5: выполнение автоматического архивирования вручную
- Чтобы избежать ошибки Outlook Отправка и получение код ошибки 0x800ccc92, выполните следующие действия:
- Запустите Outlook >> Нажмите Файл >> Выберите инструменты для очистки.
Нажмите на опцию Архив - Выберите файлы для архивации

Метод 6: получение сведений о папке заархивированных элементов
Отправка и получение Outlook код ошибки 0x800ccc92 возникает Максимальное количество раз, заархивированные папки не отображаются, пока старые сообщения не будут успешно заархивированы в первый раз. Ниже упомянуты несколько шагов, с помощью которых пользователь может искать и просматривать заархивированные элементы:
- Запустите MS Outlook >> щелкните вкладку Файл >> щелкните Открыть и экспортировать.
- Выбрать открытый файл данных Outlook
- Откройте окно файла данных Outlook и выберите файл, который хотите открыть. Выбранный файл появится в текстовом поле Имя файла. Нажмите кнопку ОК.
Отказ от ответственности: открытый файл данных появится в области навигации под обычным набором папок.
Ниже приведены несколько шагов, с помощью которых пользователи могут легко определить имя файла архивных данных, который нужно открыть.
- Щелкните вкладку Файл >> щелкните и выберите кнопку инструментов очистки >> выберите кнопку Архивировать
- Взгляните на текстовое поле Архивный файл и убедитесь, изменена ли какая-либо информация. Outlook может отправлять архивные сообщения в любое другое место, если информация изменена. Информация в текстовом поле Архивный файл обычно представляет собой сложную информацию, состоящую из слов, которые пользователю трудно запомнить.
Метод 7: закройте файлы архивных данных
На панели папок щелкните правой кнопкой мыши имя файла данных архива >> выберите Закрыть архив, чтобы избежать ошибки отправки Outlook 0x800ccc92.
Метод 8: очистка удаленных элементов папки
- Для очистки папки удаленных элементов удалите все файлы. Если вы случайно удалили сообщение, которое не предназначалось для удаления, перейдите в папку удаленных элементов. Вы легко получите предметы в этой папке.
- Чтобы восстановить файлы из папки удаленных элементов, перетащите элементы PST из папки Удаленные в нужную папку.
- Для очистки папки удаленных элементов щелкните правой кнопкой мыши папку удаленных элементов и выберите опцию пустой папки.
Ниже приведены несколько шагов, которые вы должны выполнить, чтобы настроить Outlook 2013 и очистить папку удаленных элементов при выходе и избежать ошибки Outlook Отправка и получение ошибки 0x800ccc92.
- Во-первых, нажмите Файл >> Параметры >> Вкладка Дополнительно.
- Теперь на вкладке Пуск и выход Outlook >> установите флажок, чтобы выбрать опцию Пустая папка удаления элементов при выходе.
- После этого нажмите ОК, чтобы автоматически удалить папку.
- Чтобы получить уведомление перед удалением папок с элементами, щелкните вкладку Дополнительно и установите флажок Запрашивать перед удалением элементов.

Метод 8: экспертное решение для устранения ошибки Outlook 0x800ccc92
Пользователи всегда обеспокоены ошибками, такими как ошибка отправки Outlook 0x800ccc92, и кажется сложным восстановить файлы PST с помощью любой встроенной утилиты. Чтобы восстановить файлы PST большого размера, пользователи могут использовать PST Repair Tool. Инструмент экономит энергию и усилия пользователей, так как у него есть несколько удивительных функций, которые действительно повышают его надежность. У инструмента есть несколько замечательных функций, таких как:
Скачать сейчас купить сейча
- Восстанавливает жестко удаленные файлы PST
- Поддерживает как зеркальные, так и сильно поврежденные файлы.
- Никаких ограничений на размер файлов типов UNICODE и ANSI не накладывается.
- Легко восстанавливает файлы, защищенные паролем.
Подведение итогов
Из приведенной выше статьи мы ясно понимаем концепцию ошибки отправки и получения Outlook 0x800ccc92. Эта информация предлагает пользователям методы решения проблемы получения сообщения об код ошибки 0x800ccc92, которое ваш почтовый сервер легко отклонил, предложив два варианта. Первый – ручной метод, но это действительно сложная задача. Таким образом, пользователи должны попробовать автоматизированное решение, то есть PST Repair Tool, чтобы легко устранить ошибку Outlook 0x800ccc92.
by Madhuparna Roy
A diploma holder in computers and with a keen interest in technology, Madhuparna is passionate about writing How-to guides and helping people solve the most intricate Windows issues…. read more
Updated on May 31, 2022
- The Outlook error 0x800ccc92 indicates you may have entered the incorrect username and the password.
- You must first check the login data, and enter the credentials once again to get rid of the error.
- The error 0x800ccc92 could also pop up due to bad network connectivity or a firewall blocking the connection.
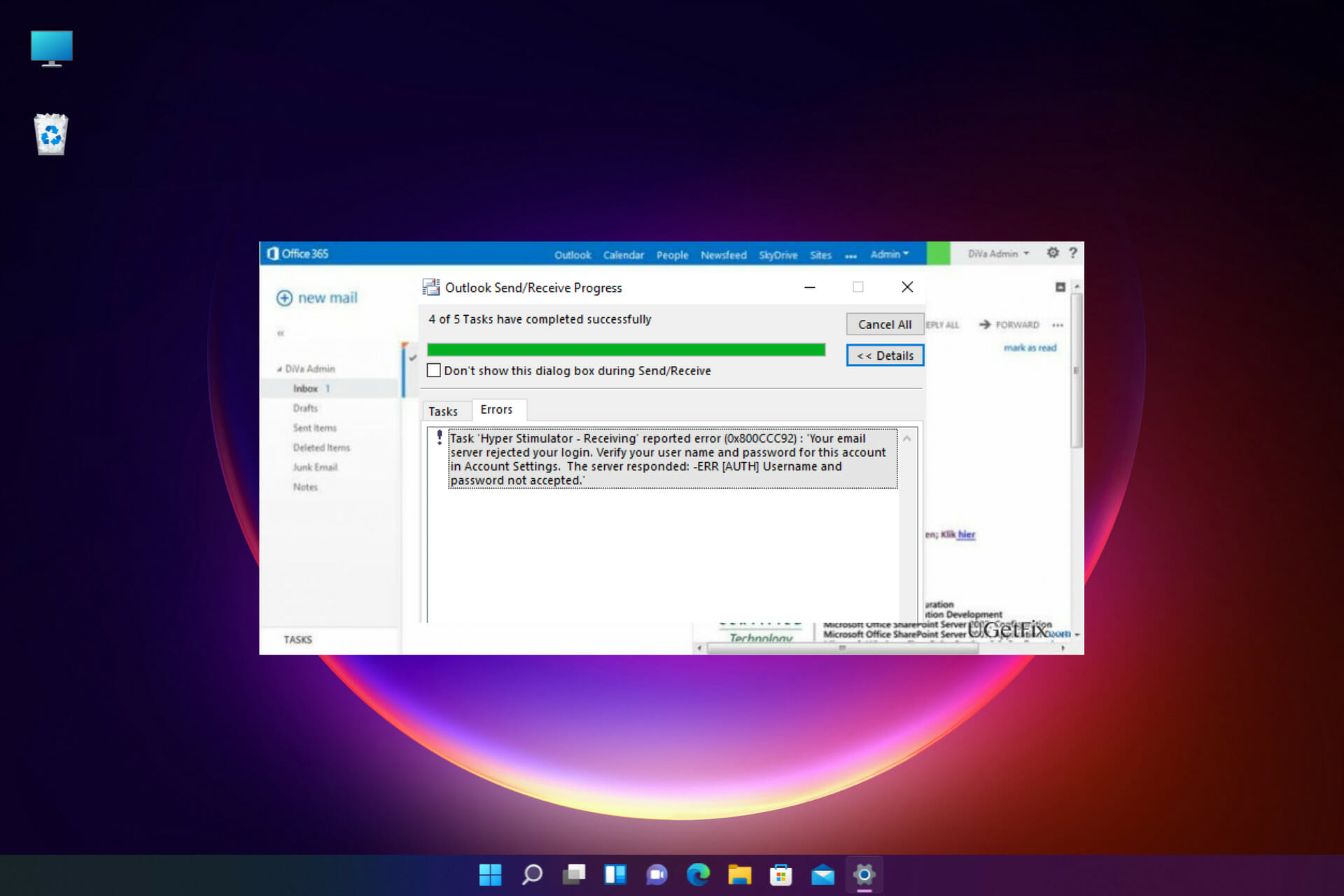
XINSTALL BY CLICKING THE DOWNLOAD FILE
Fortect is a tool that does not simply cleans up your PC, but has a repository with several millions of Windows System files stored in their initial version. When your PC encounters a problem, Fortect will fix it for you, by replacing bad files with fresh versions. To fix your current PC issue, here are the steps you need to take:
- Download Fortect and install it on your PC.
- Start the tool’s scanning process to look for corrupt files that are the source of your problem
- Right-click on Start Repair so the tool could start the fixing algorythm
- Fortect has been downloaded by 0 readers this month.
When trying to send or receive emails in Outlook, it won’t be a surprise if you come across the error code 0x800ccc92.
With Outlook, you may often encounter different types of errors while trying to access your mail or when trying to open the app.
Hence, this is another common error that often becomes a cause of worry for many users.
After seeing the error, you keep receiving Outlook reminders to enter a password whenever you try to send/receive emails.
While the error may show up due to an incorrect username or password, there could be other possible reasons as well.
If you encounter any other error while trying to check or send emails, you can read our detailed guide on the most annoying Outlook errors & their solutions for a quick fix.
This post will not just address your query, how do I fix the error 0x800ccc92 in Outlook, but it will first tell you more about the symptoms and other possible causes.
🖊️Quick Tip:
When a password issue arises, it is often better to have a backup, especially if you are in an unfavorable situation and cannot access your emails. The advantage of using decentralized email, such as Mailbird, is that there is no central server where all messages are stored, therefore no one can see your emails except you, and no one can hack your email.
Mailbird is also one of the greatest email apps for handling multiple accounts. It works with any IMAP email account, as well as POP3 and Exchange. When it comes to intuitiveness, Mailbird much outperforms Outlook.
⇒ Get Mailbird
What does error code 0x800ccc92 mean?
So, what is the error 0x800ccc92 in Outlook?
The Outlook error message reads: Receiving reported error (0x800CCC92) Your email server rejected your login. Verify your user name and password for this account in Account Settings. The server responded: ERR (AUTH) Incorrect username or password.
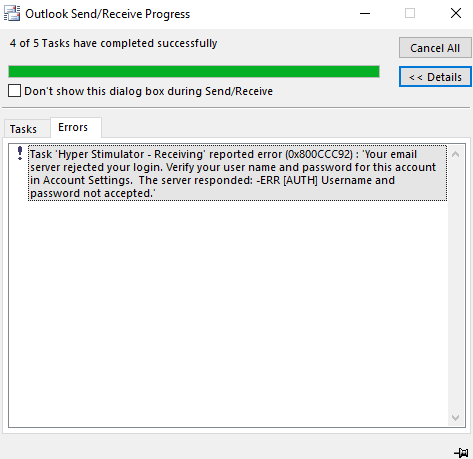
While the message says that the error could be due to an incorrect username or password, in some cases, even after you enter the correct username and password a couple of times, the error persists.
Before we get to the solutions, let’s understand why you keep receiving the reported error 0x800ccc92 your email server rejected your login.
Why does the 0x800ccc92 error occur?
A lot of times, there can be other reasons why you may bump into the 0x800ccc92 error on Outlook. Some of the reasons include:
- POP3/IMAP/SMTP settings are not configured correctly for different email accounts (Gmail/Hotmail/AOL) in MS Outlook
- Outlook account is active on multiple devices
- The Allow less secure apps option is disabled in Gmail on Outlook
- Outlook fails to sync with the server
- PST file size exceeds the required limit
- PST file was affected by the virus
- Failed SMTP or POP3 protocols
- Outlook shuts down unexpectedly
Some PC issues are hard to tackle, especially when it comes to missing or corrupted system files and repositories of your Windows.
Be sure to use a dedicated tool, such as Fortect, which will scan and replace your broken files with their fresh versions from its repository.
In this post, we have created a list of the top 5 tested solutions that may help you fix the Outlook error code 0x800ccc92.
How do I fix error 0x800ccc92 in Outlook?
1. Verify your username and password
- Sign in to your Outlook account and navigate to the File tab on the upper left.

- Now, click on Info on the left pane and select Account Settings from the drop-down on the right.
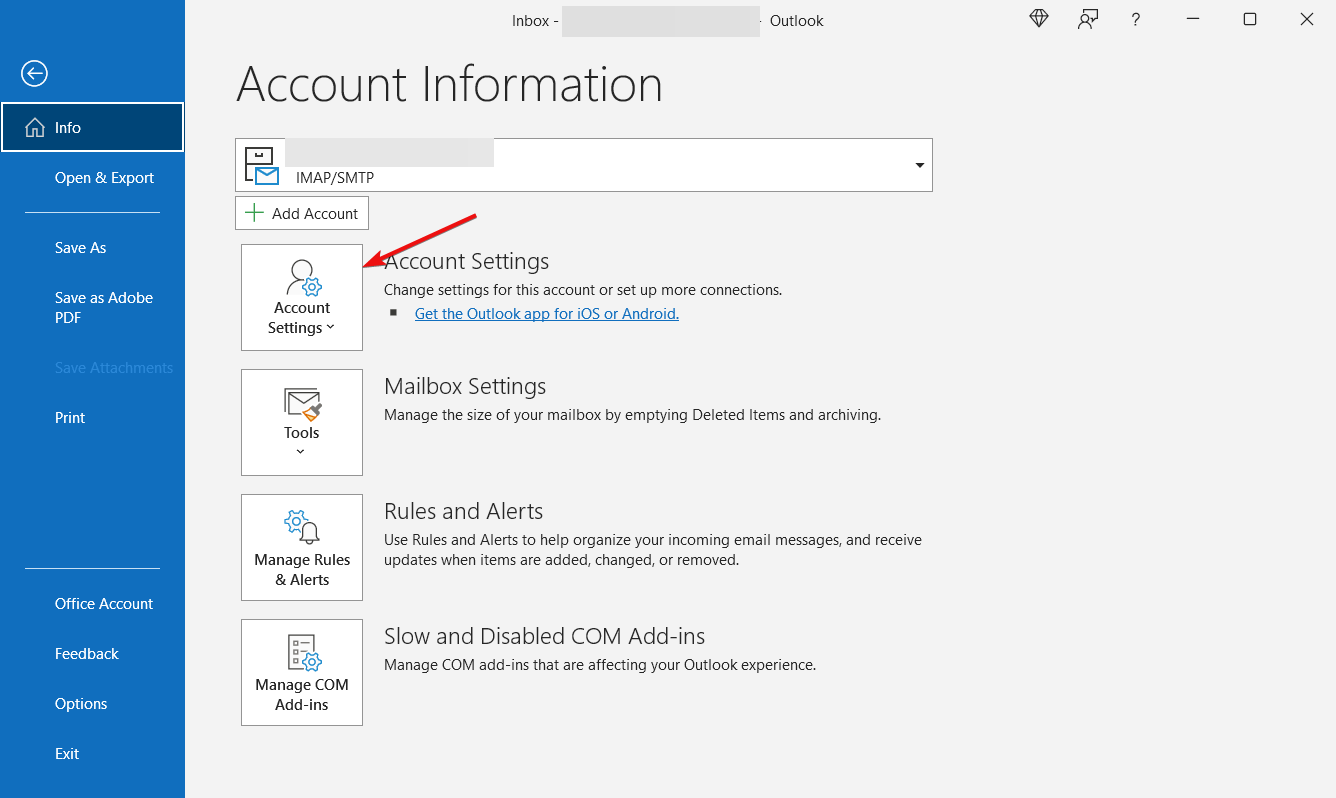
- You will now see the Email-accounts section under Account Settings. Select email to check credentials.

- Check your username and password here and verify if the credentials are correct. Press Cancel to exit if it’s fine.
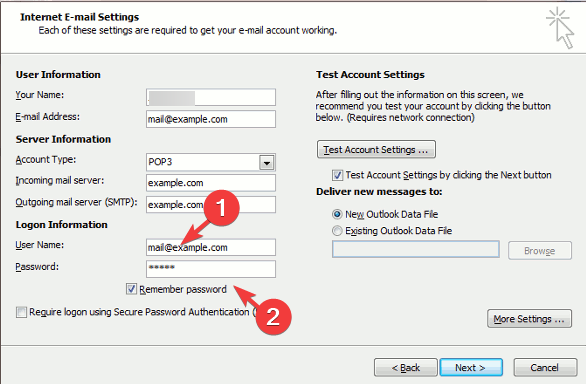
- If not, then select the email address and click on Change.

- Now, update the correct password.
Alternatively, you can also reset the password and create a new one, update the same in Outlook.
- FIX: The message cannot be sent right now in Outlook
- How to fix Outlook error 0x80042108 in Windows 10
- SOLVED: Outlook error in the underlying security system
2. Check the server settings of the email account in Outlook
- Launch the Outlook app and click on the File tab.

- Tap on Info on the left side and then click on Account Settings on the right.
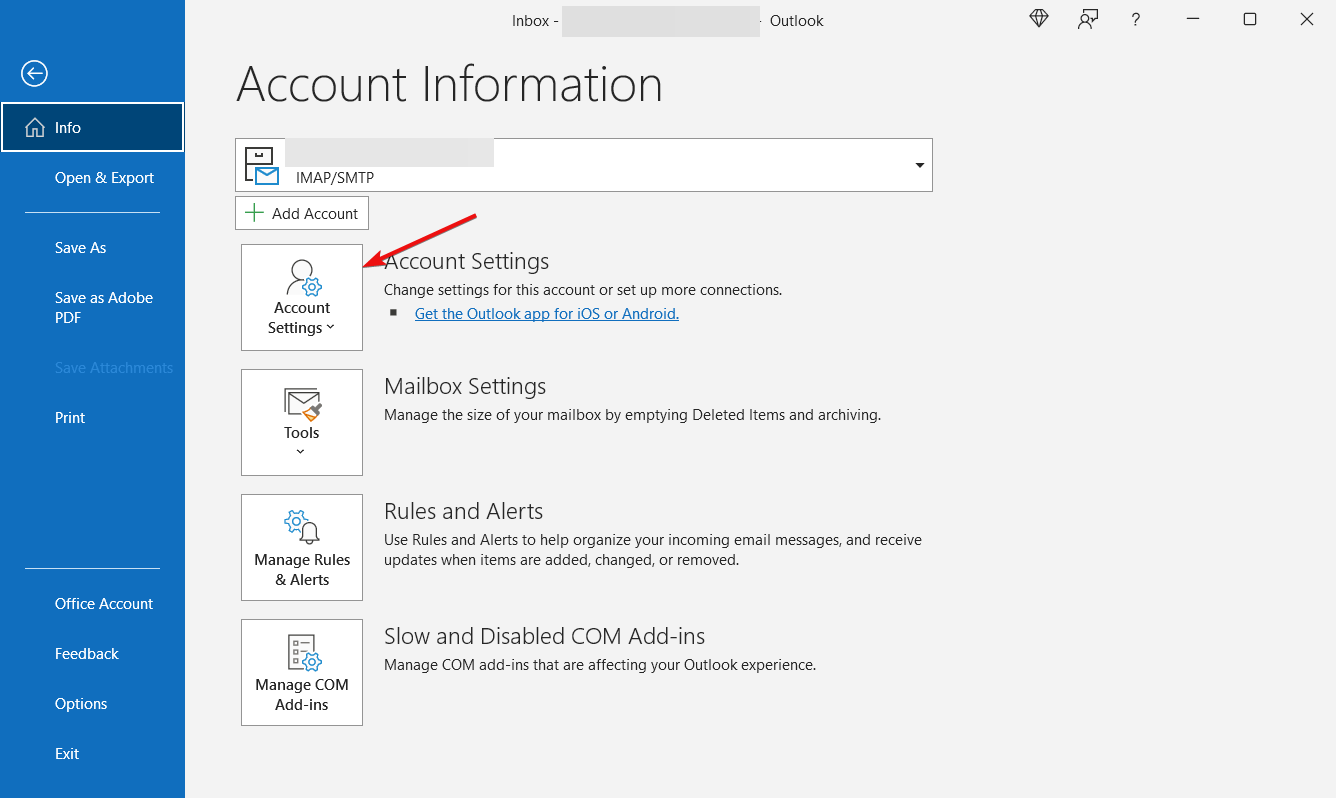
- Next, click on Server Settings.
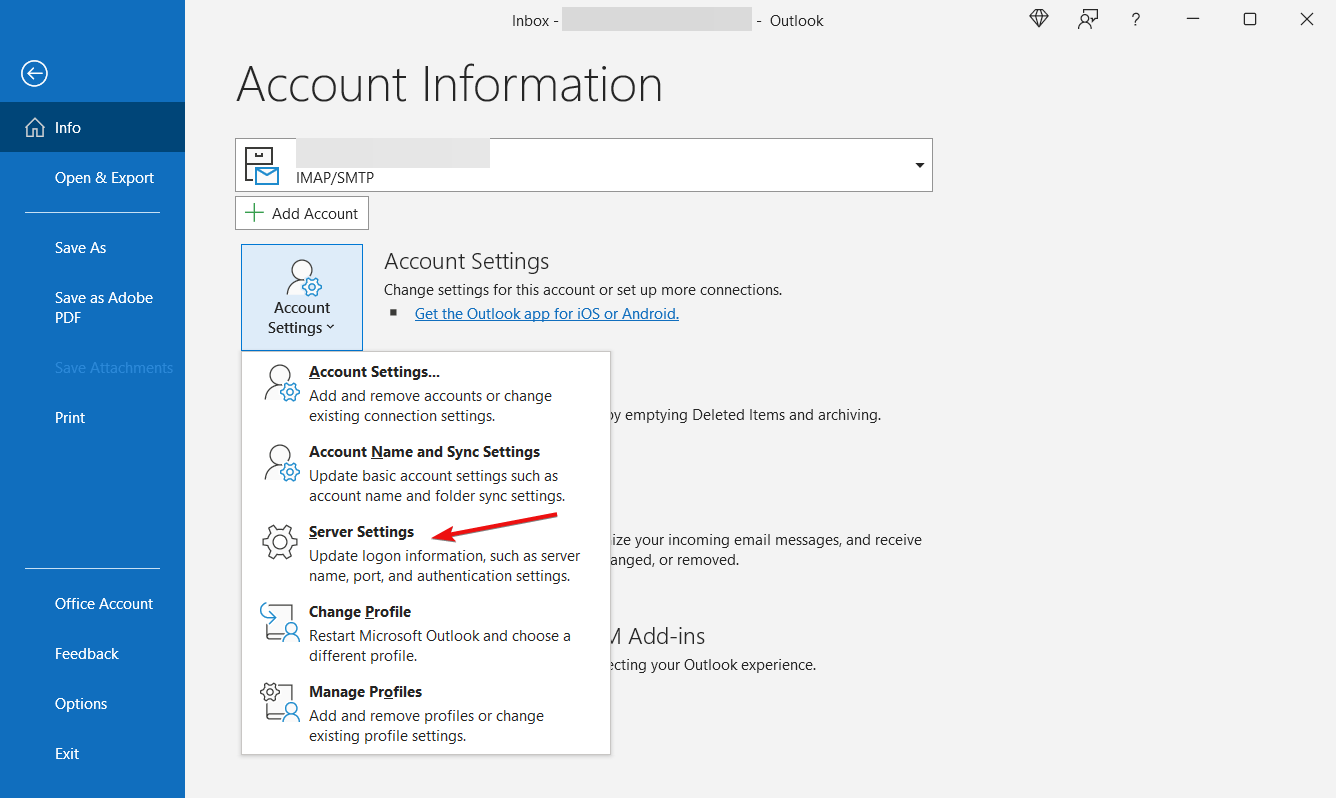
- In the IMAP Account Settings window, review your incoming mail settings:
User Name: Your email address Password: You use to log in to your webmail Server: imap.gmail.com Port: 993 Encryption: TLS/SSL Secure Password Authentication (SPA): No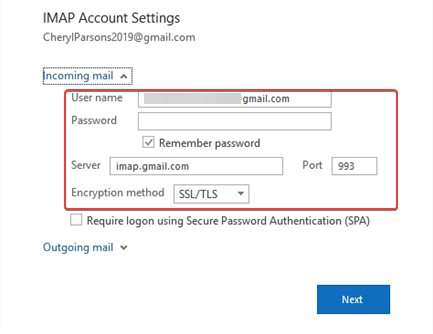
- Now, review your outgoing mail settings:
Server: smtp.gmail.com Port: 587 Encryption: SSL/TLS Secure Password Authentication (SPA): No Outgoing server authentication: Yes, same settings as of your incoming server.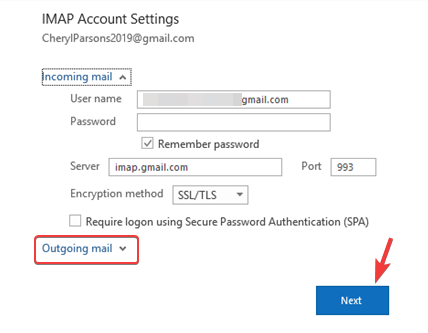
- Click on Done once you have verified all the settings.
So, if you see the error 0x800ccc92 on Gmail, it should be fixed and you can now try sending/receiving the emails via Gmail on Outlook.
4. Minimize the PST file size
4.1 Set auto-archive in Outlook 2013
- Open the Outlook app and click on the File tab on the top left.
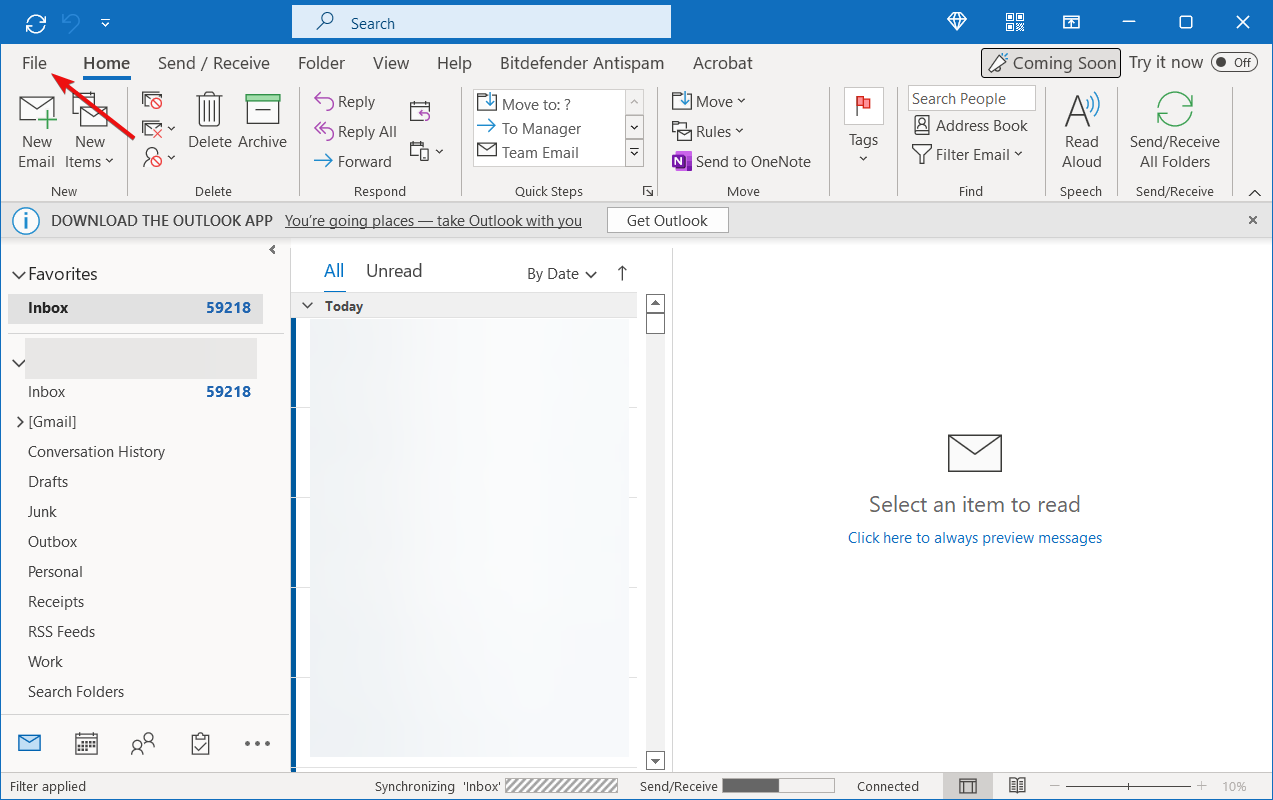
- Now, click on Options on the left bottom.
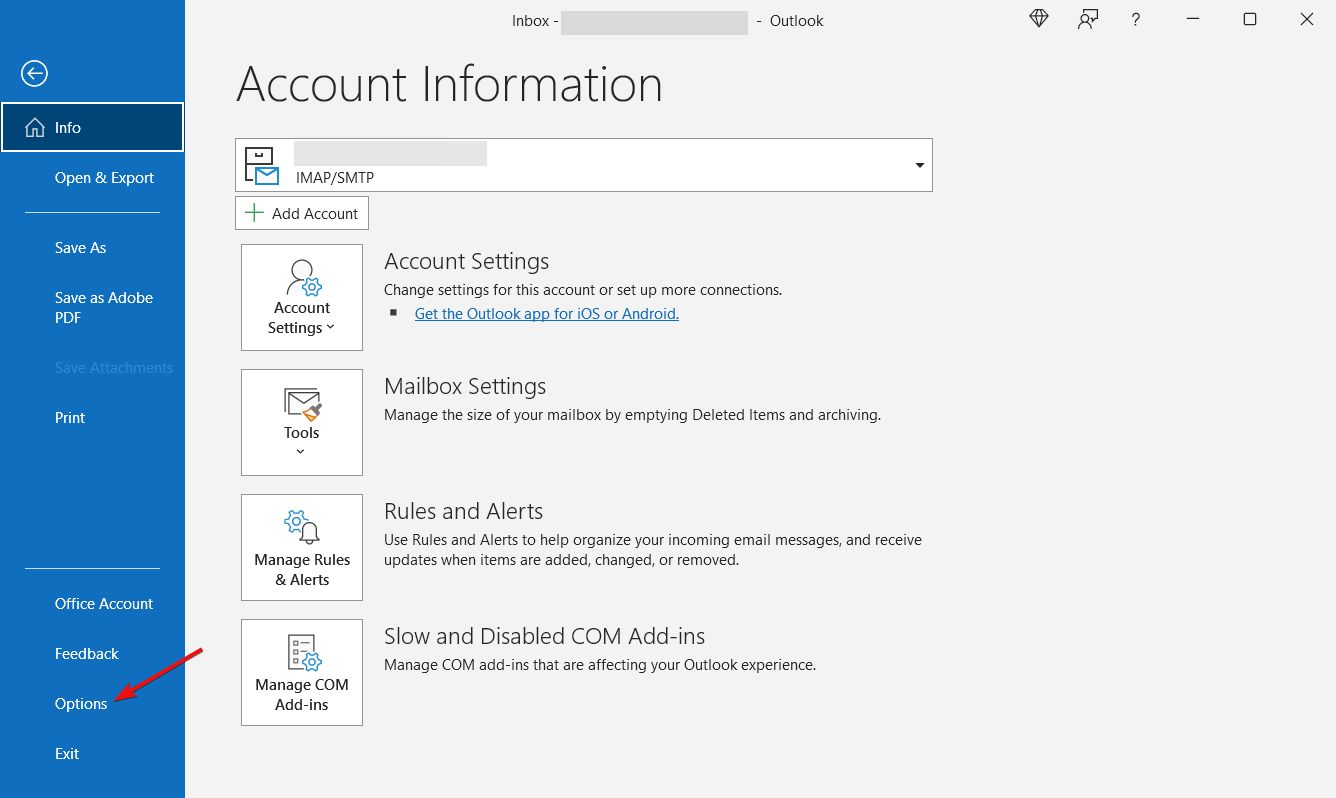
- In the Outlook Options window, click on Advanced on the left.
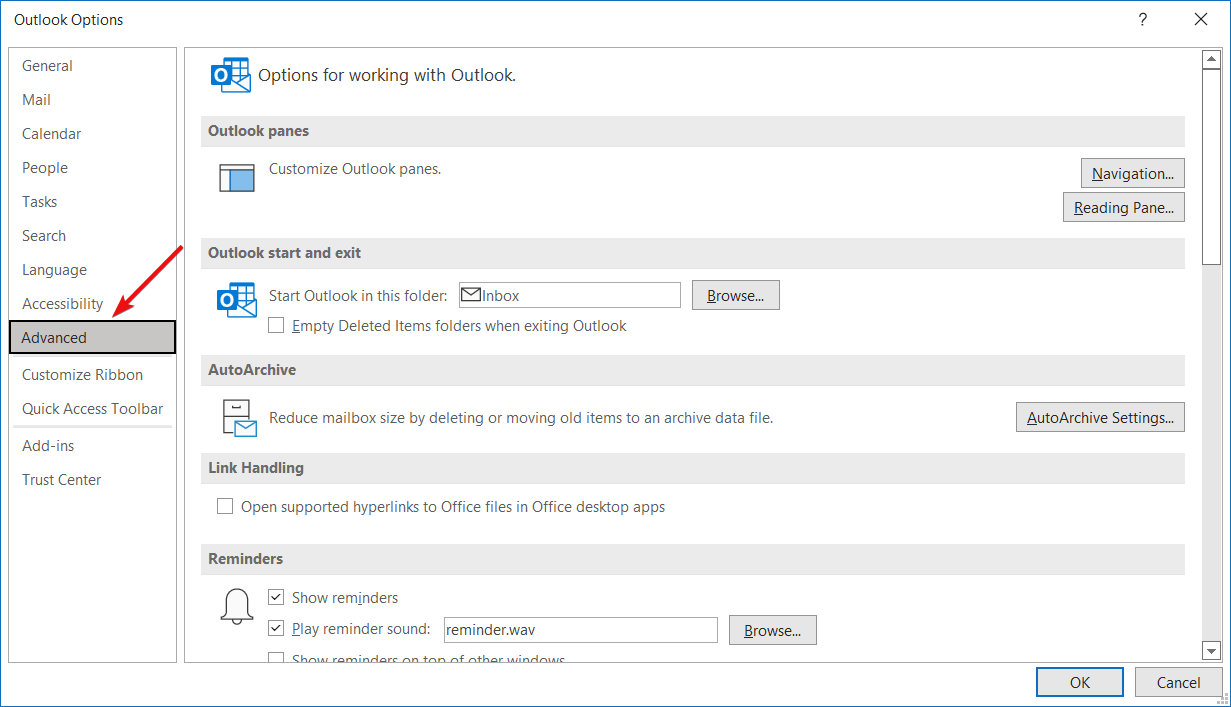
- Next, on the right side, go to Autoarchive and press the Auto Archive Settings button.
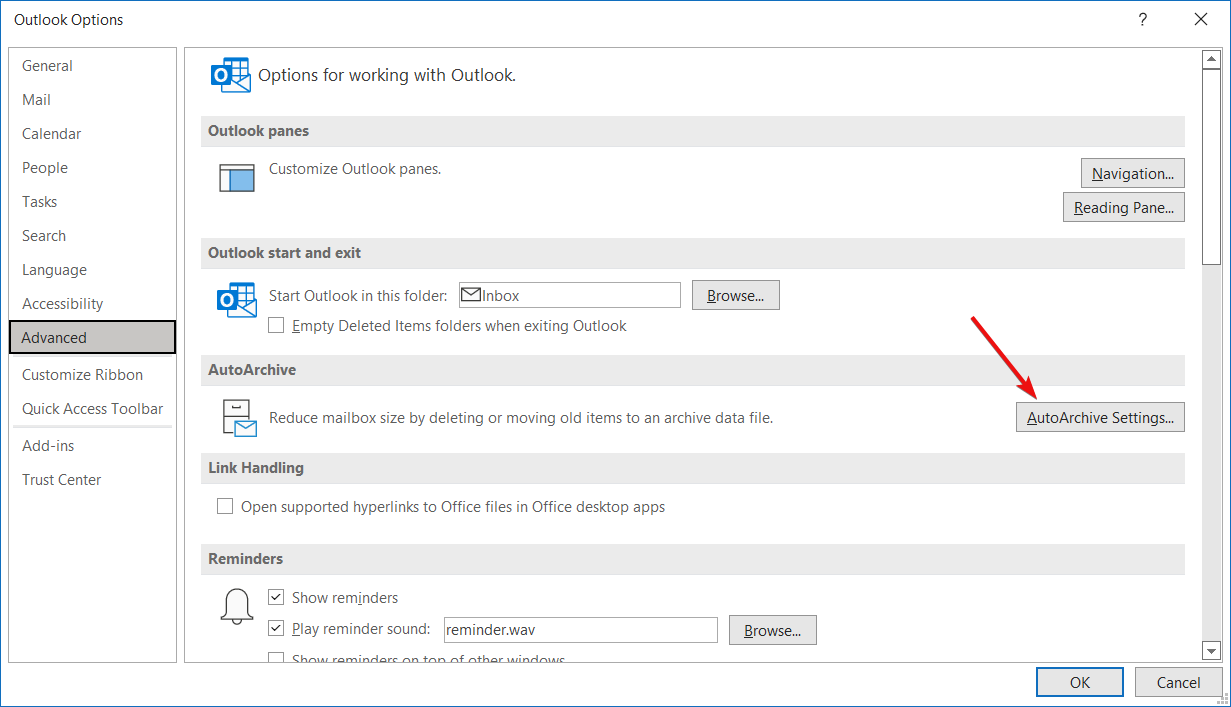
- As the AutoArchive dialogue box opens, go to the Run AutoArchive every field and set it to 14 days, and check all the boxes as shown in the below image.

4.2 Set to archive manually
- Open Outlook, and select the File tab on the upper left.
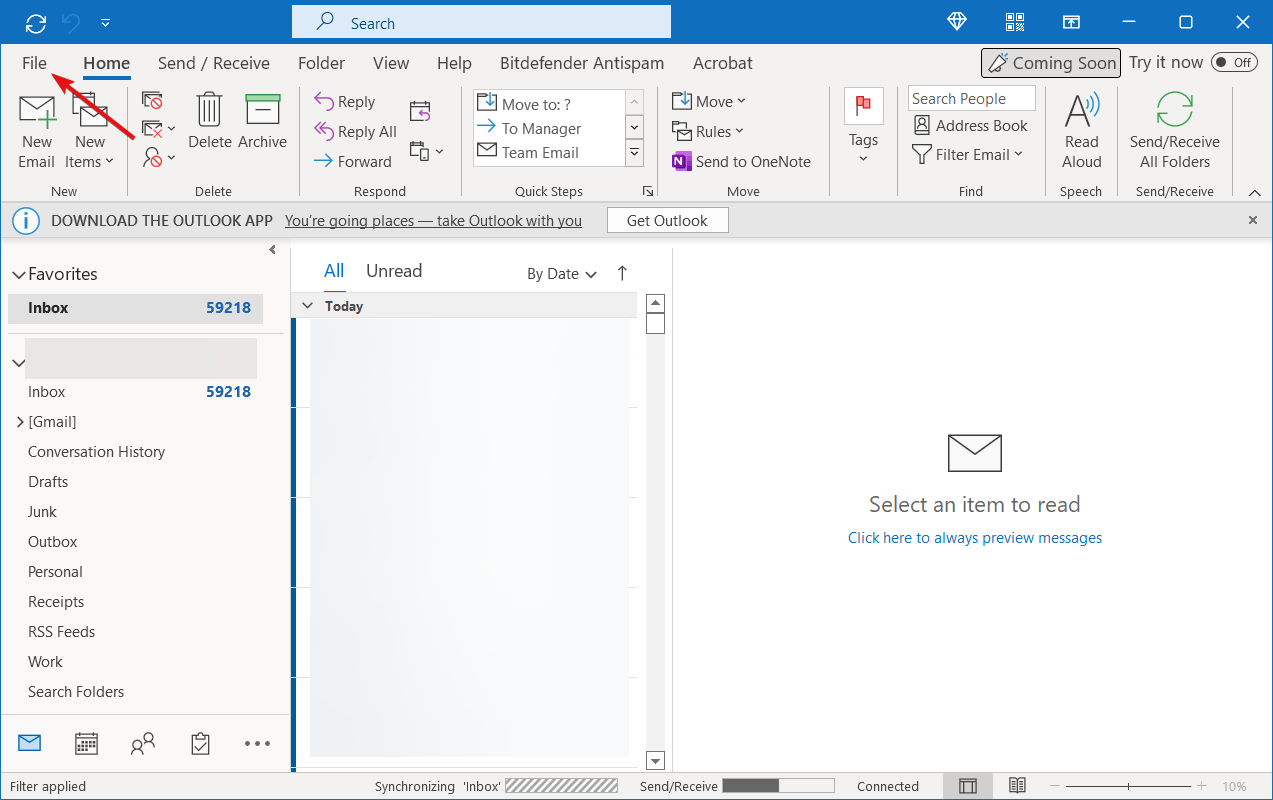
- Next, on the left side, click on Info, and then on the right, click on Mailbox settings and click on Set Archive Folder below.

- Now, in the Archive window, select Archive this folder and all subfolders and choose what you need to archive manually.
- Press OK to save the changes.
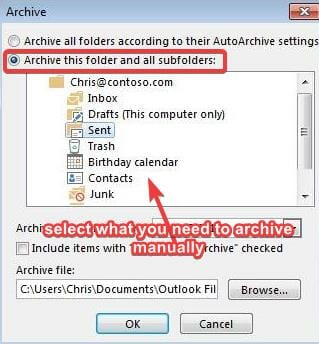
- Launch the Outlook app, go to the menu and click on the File menu.
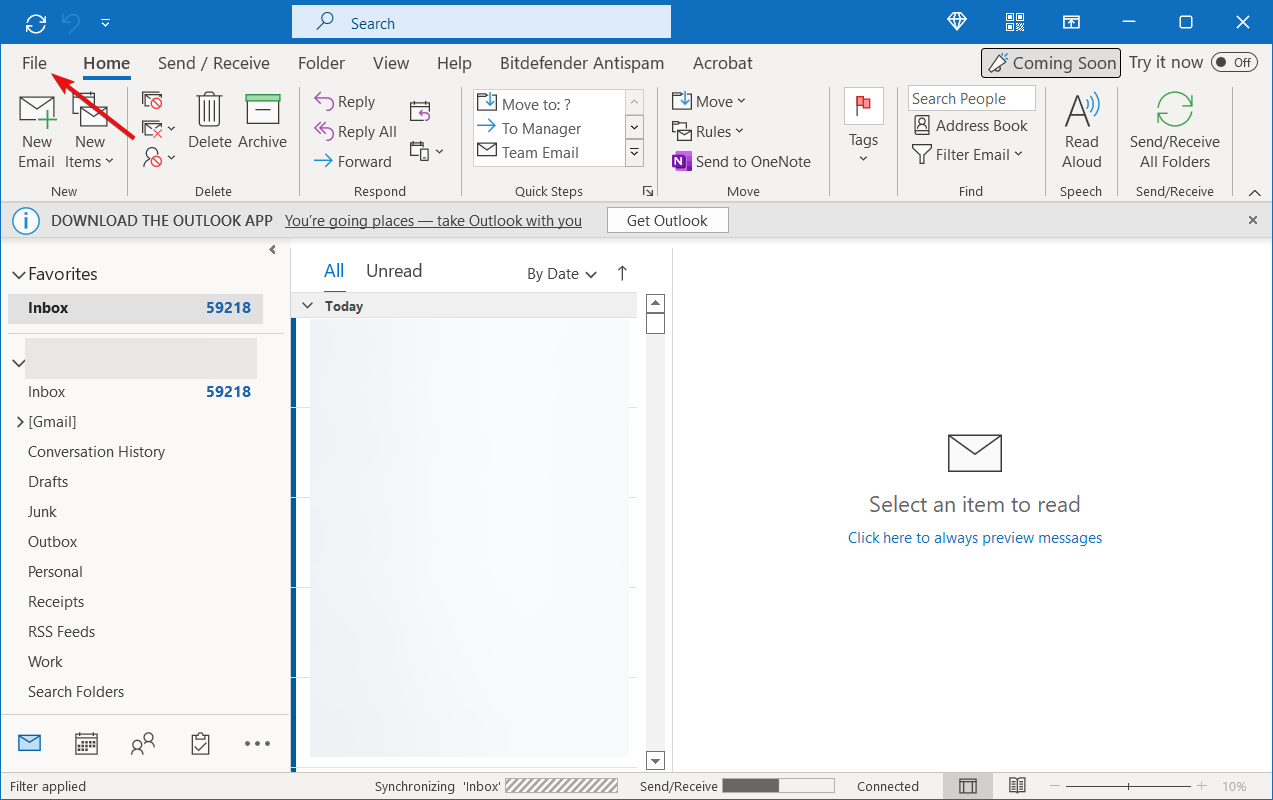
- Click on Open and Export on the left pane.
- Now, on the right side, click on Open Outlook Data File, select the necessary file and click on OK.
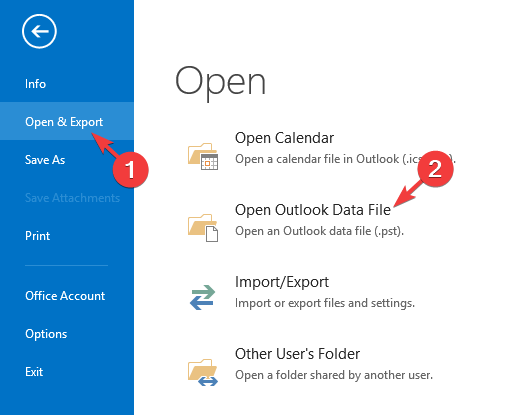
- Next, go to the File tab again.
- Click on Mailbox settings on the right side of the pane, and then click on the Set Archive Folder option.
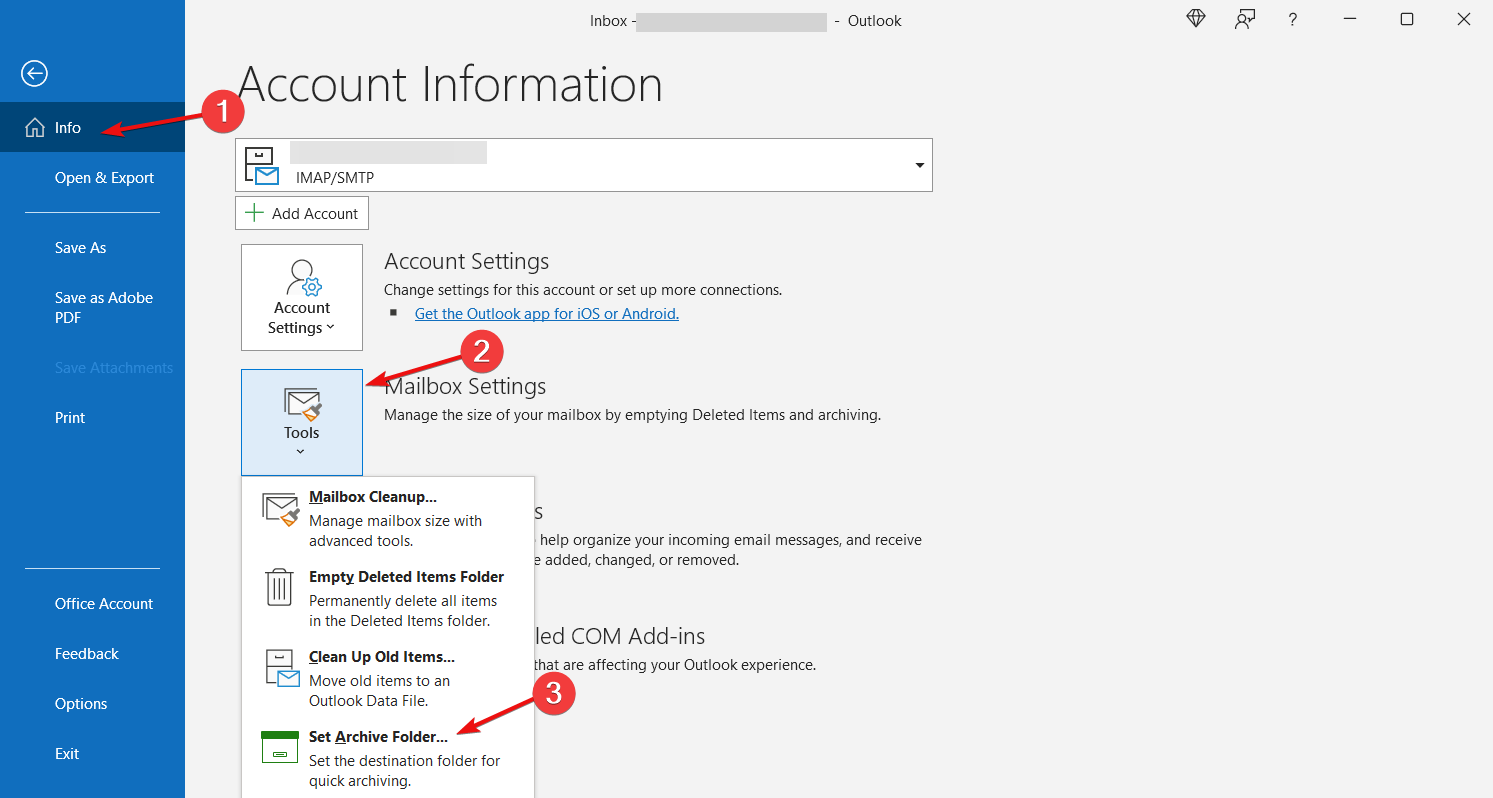
- Now, check the Archive file and review if any of the information has been changed.
- If any data is changed, Outlook will prompt you with a message.
- Exit the Archive data file. Now, right-click on the archive data file that you see in the folder panel and select Close Archive.
This will help you search and view the data for the archived emails.
4.4 Clear the recycled items folder
- Launch Outlook and navigate to the File tab.
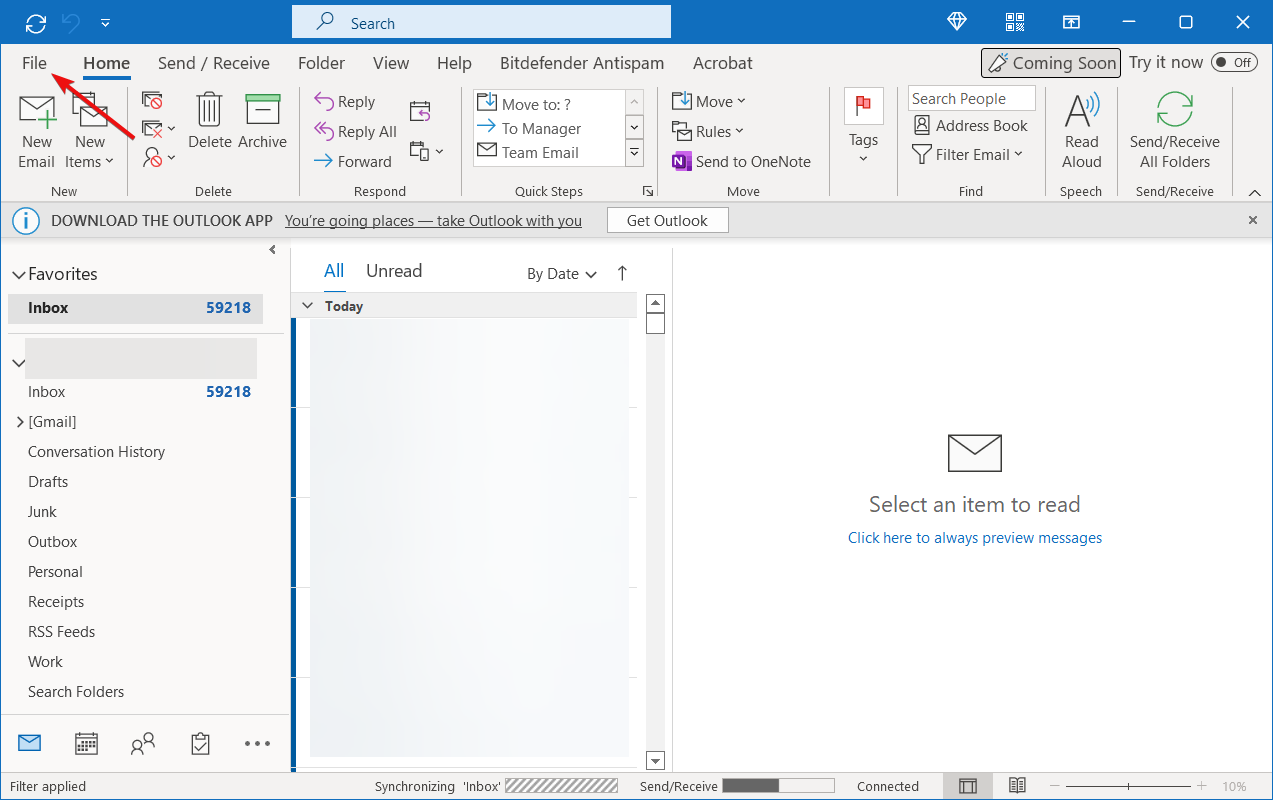
- Now, from the left ribbon, select Options.
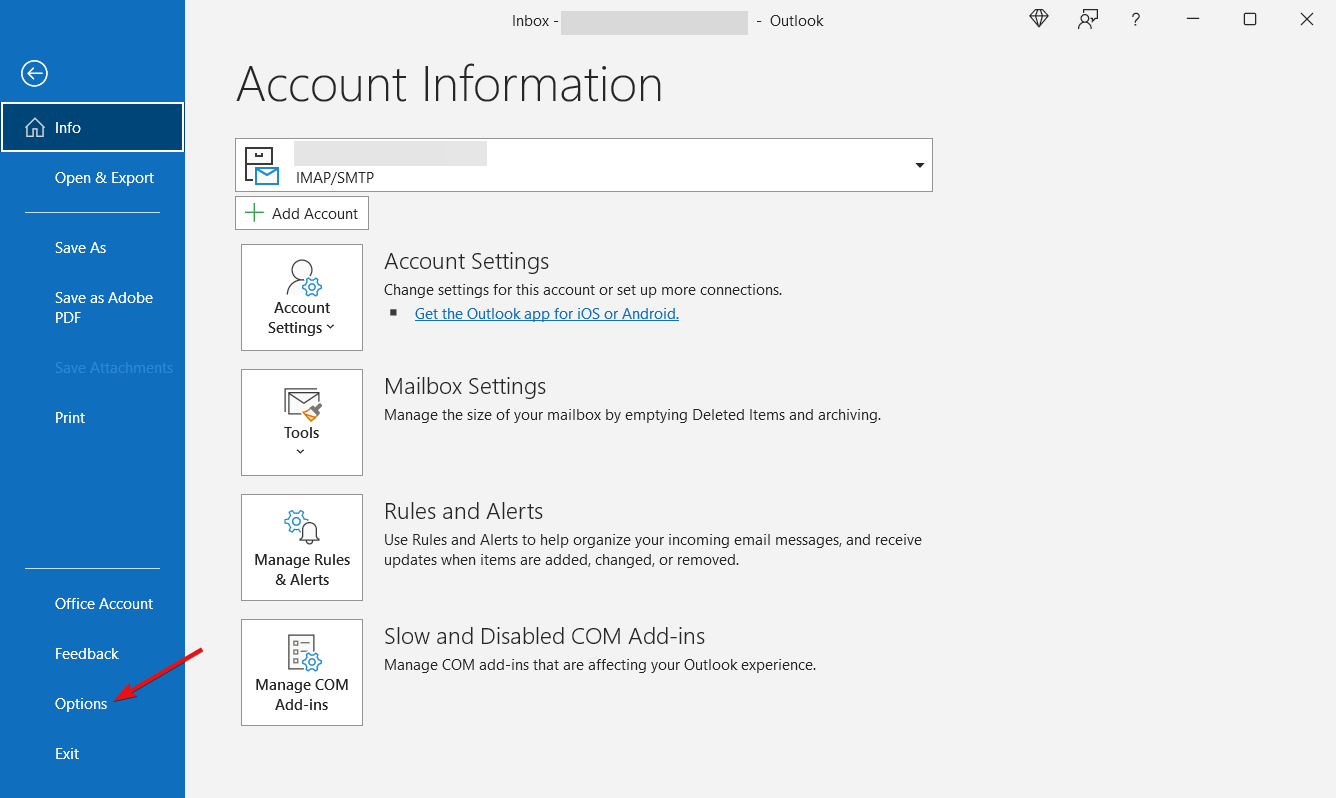
- In the Outlook Options window, click on Advanced on the left.
- On the right side, under the Outlook, start and exit section, check the box next to Empty Deleted Items folders when exiting Outlook.
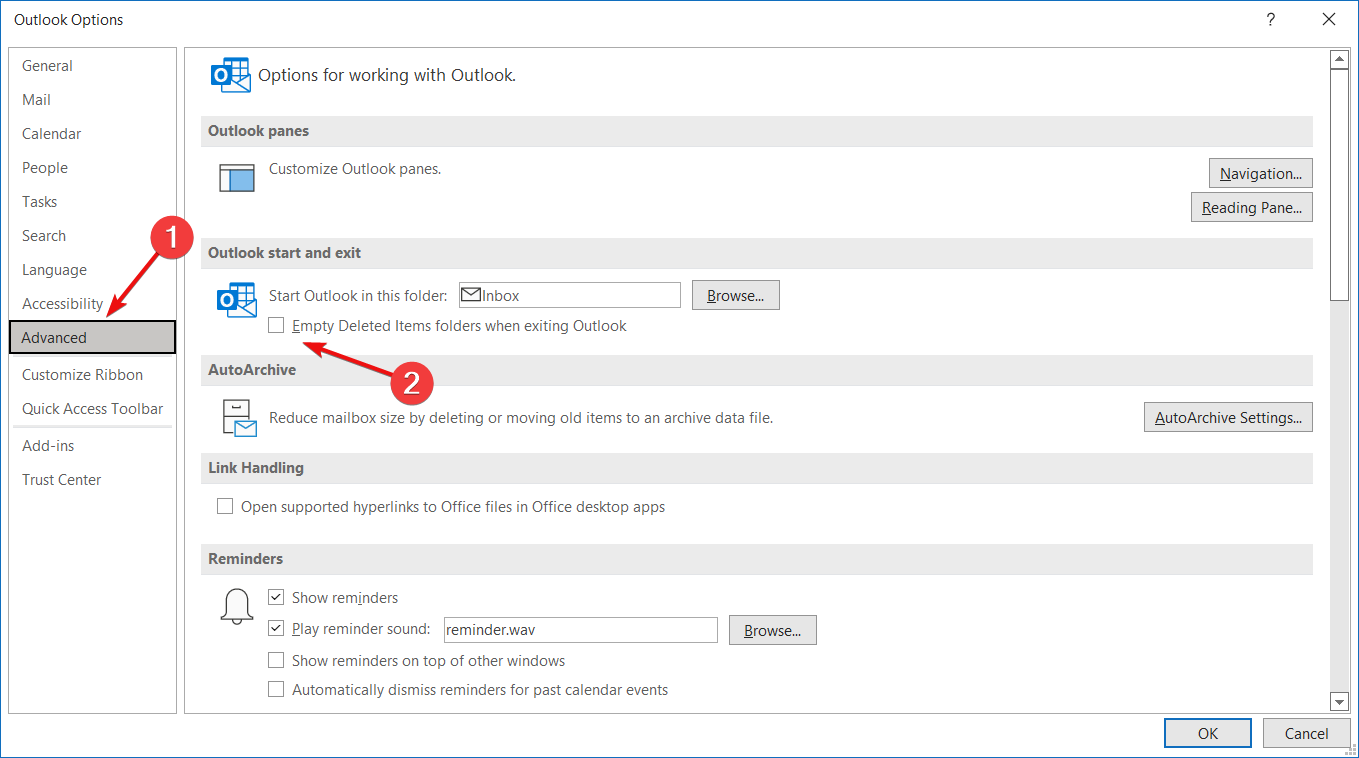
- Press the OK button and it will automatically clear all your deleted items folder.
- To receive notifications before the removal, click on Advanced on the left again and check the box in the prompt to confirm before deleting items.
Before you proceed to clear your recycled items, follow the above instructions to recover any of the important messages that might have been deleted accidentally.
Simply drag and drop the OST or PST data file from your recycled items folder to your desired location.
5. Generate the app password from your AOL account
5.1 Get the app password from AOL
- Sign in to your AOL account.
- Now, open a new tab on your browser.
- Copy and paste this link on the second tab and hit Enter.
- The Account Security page will open. On the right side, scroll down to App Password and click on Generate and manage app passwords.
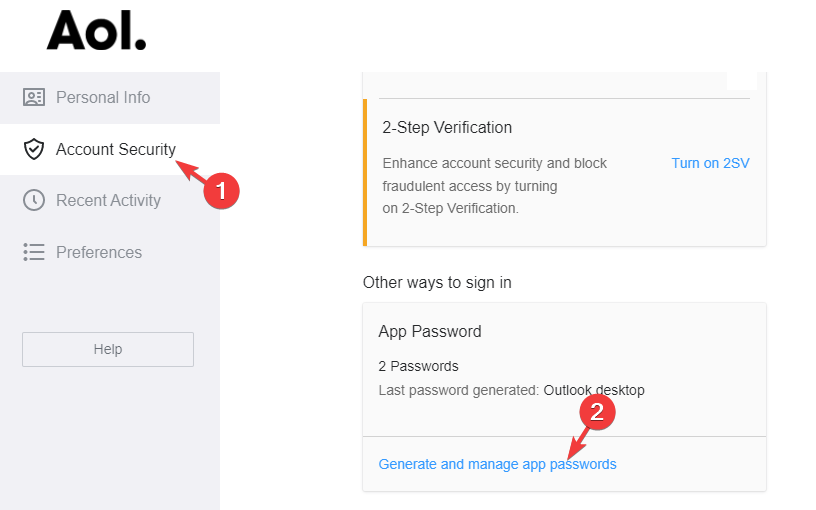
- In the pop-up window, type Outlook desktop under Enter your app’s name field and click on Generate password.
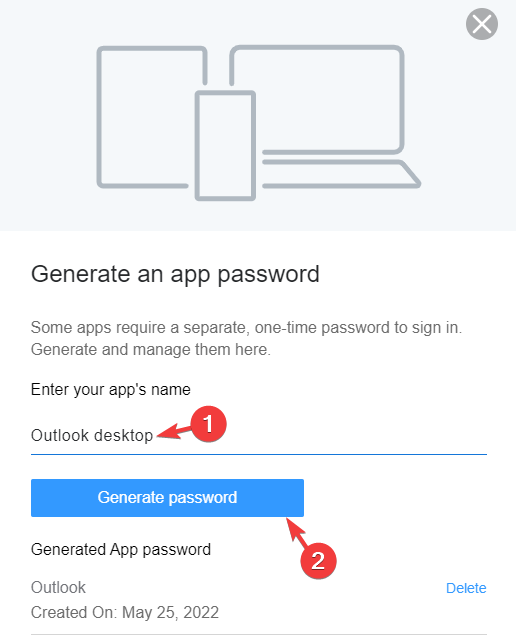
- It will generate a one-time app password (16 letters) for your Outlook desktop. Click on Copy and press Done.
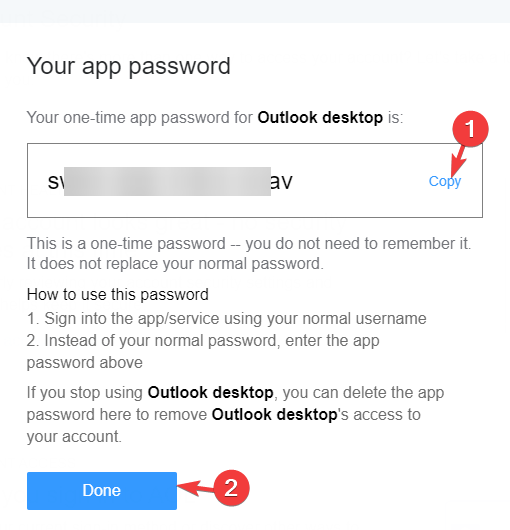
Now, proceed with the below steps to update the password.
5.2 Update password in Outlook
- Open Outlook, sign in, and click on File on the upper left.
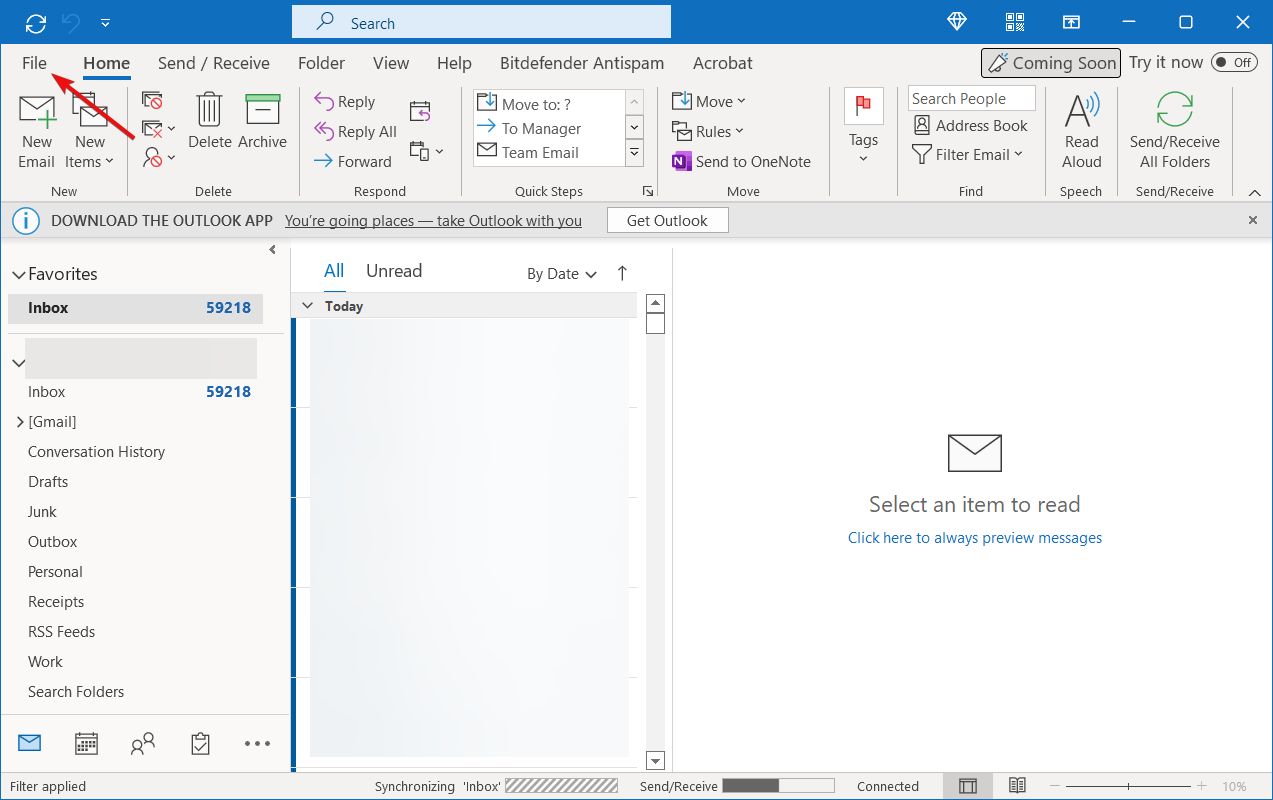
- Select Account Information from the left pane.
- Choose the email (that’s having problems) from the drop-down.
- Now, click on Account Settings.
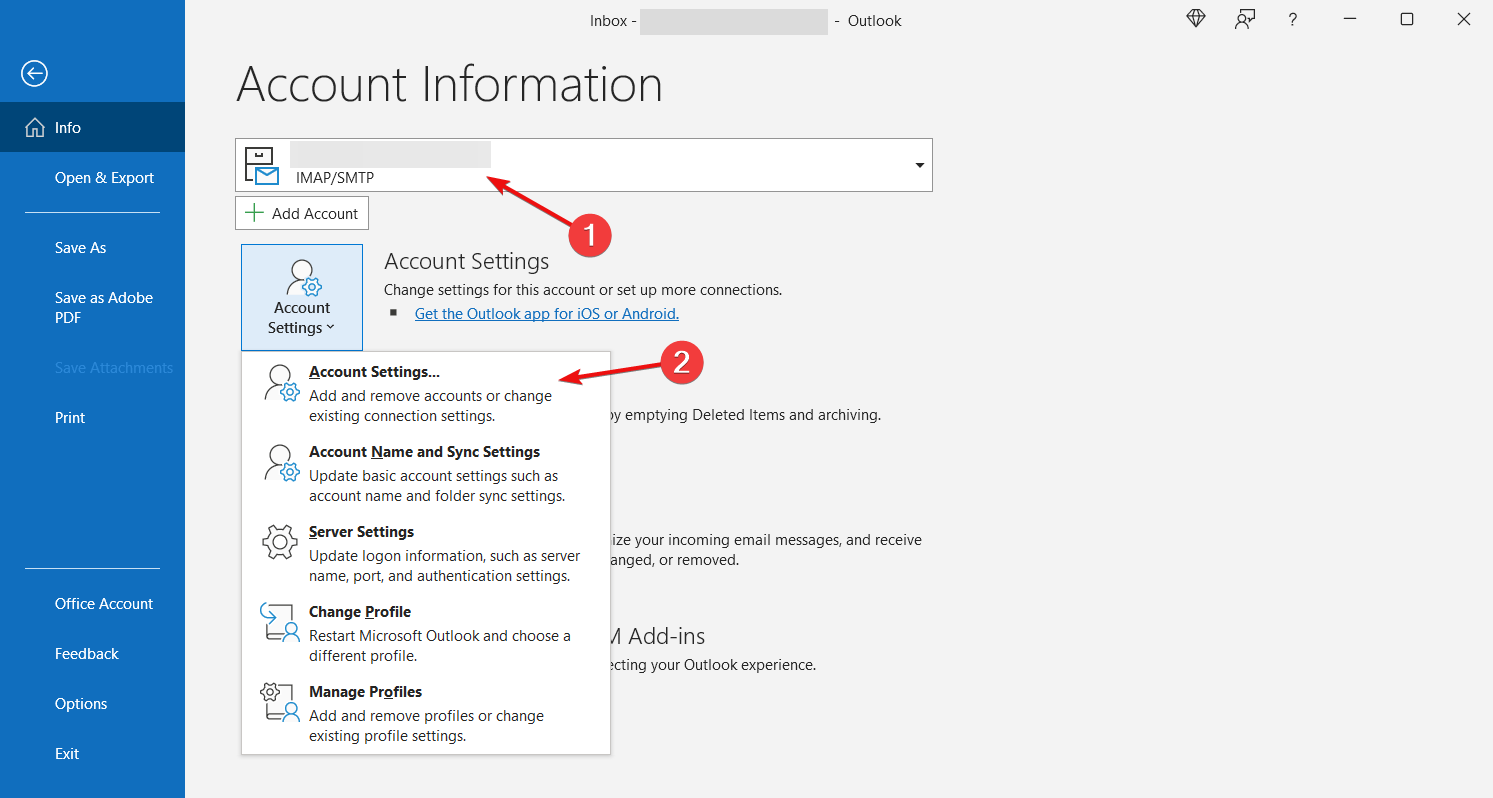
- In the Account Settings window, select the email and click on Change.
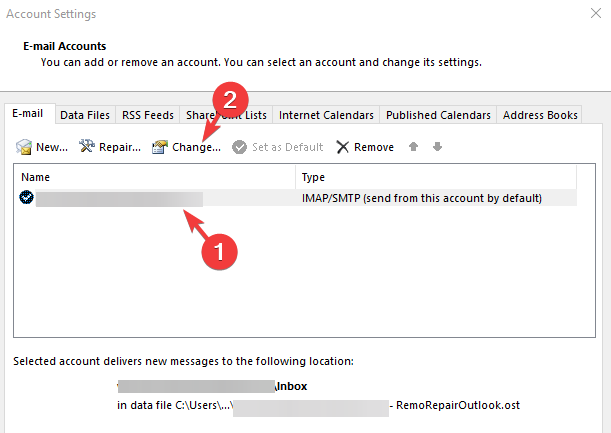
- In the Change Account dialogue box, go to Logon Information and paste the one-time password.
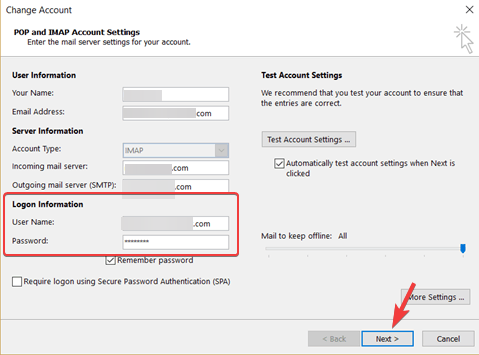
- Press Next and follow the on-screen instructions to finish updating the password.
- You can now, log into Outlook with the original username.
- Now, enter the one-time app password instead of the original password.
This should update your password successfully and fix the error code 0x800ccc92.
NOTE
The one-time password is auto-generated, so you do not need to remember it, and it does not replace your original password.
What else can I do to confirm the Outlook credentials?
Besides, while configuring an email account in Outlook, you must check if your username matches the account’s full email address.
For instance, if you have set up a Gmail account using POP3 in Outlook, you must enter your complete Gmail address in the user name field as [email protected].
Also, make sure that the same username and password are used for both incoming and outgoing mail servers.
For instance, you must use the same username (the email address: [email protected]) and the same password (password: yourpassword).
Alternatively, you can also create a new Outlook profile to get rid of the Outlook error prompt or remove the email account from any other devices.
That’s all. If you bump into the error code 0x800ccc92 on Outlook 2010 as you try to send/receive emails, following the above methods should help you fix the problem.
However, if you encounter an error where Outlook is sending too many messages, you can refer to our detailed guide to troubleshoot the issue.
But if you are still unable to send/receive messages in Outlook, you can let us know in the comments box below.
![]()
Многие пользователи Outlook сталкиваются с этой ошибкой Outlook 0x800ccc92 при отправке или получении электронных писем. Эта ошибка делает файл Outlook PST недоступным или нечитаемым для пользователей.
Кроме того, это вызовет множество проблем, таких как медленная обработка Outlook, зависание MS Outlook и другие распространенные проблемы с зависанием Outlook. Последствия этой ошибки могут быть более опасными или также могут увеличить риск потери данных, если ее не устранить немедленно.
Поэтому в этой статье мы собираемся обсудить эффективные способы исправить ошибку отправки и получения Outlook 0x800ccc92. Но прежде чем мы начнем, давайте разберемся с этим сценарием пользователя в реальном времени.
Запрос —
«Всем привет! Я давно использую Outlook 2016 в своей операционной системе Windows 10. Сегодня утром при отправке электронного письма одному из моих клиентов на моем экране появилось сообщение об ошибке: Отправка и получение сообщила об ошибке 0x800CCC92: Ваш почтовый сервер отклонил ваш логин. Проверьте имя пользователя и пароль в свойствах учетной записи. Хотя я не менял свое имя пользователя или пароль. Кто-нибудь может сказать мне, как исправить эту ошибку Outlook 0x800ccc92, ошибку Windows 10 ».
Если у вас также возникают те же проблемы, прочитайте дополнительную информацию, чтобы узнать основную причину и решение проблемы.
Следующие факторы ответственны за отправку и получение сообщения об ошибке Outlook 0x800ccc92.
- Неверные учетные данные учетной записи Outlook.
- Поврежденный файл данных Outlook PST.
- Неправильные настройки конфигурации Outlook.
- Файл PST большого размера.
- Отказ POP3 и SMTP от сервера.
- Неправильная синхронизация между Outlook и сервером.
- Заражение вирусами и вредоносными программами.
Как исправить код ошибки Outlook 0x800ccc92?
Здесь мы упомянули как ручные, так и автоматизированные методы, которые помогают пользователям разрешить код ошибки 0x800ccc92 в Outlook всеми возможными способами.
- Устраните ошибку, используя ручные уловки.
- Автоматическое решение для устранения ошибки 0x800ccc92.
Ручное решение для ошибки отправки и получения Outlook 0x800ccc92
Метод 1. Сбросить или обновить новый пароль
1: Проверьте настройки своей учетной записи Outlook и убедитесь, что вся информация верна. Проверьте данные для входа в систему, пароль и информацию о сервере POP3 или SMTP, правильно они или нет.
2: Если проблема не устранена, возможно, ваш пароль был изменен. Итак, вы проверяете это, войдя в веб-учетную запись, используя свои учетные данные, если это правильно, используйте те же учетные данные для входа, в противном случае пользователь должен сбросить новый пароль для Outlook. После внесения изменений в учетную запись электронной почты в Интернете.
3: Следуйте по пути, чтобы сбросить пароль для учетной записи Outlook:
Файл >> Информация >> Настройки учетной записи >> Выберите адрес электронной почты >> Изменить >> Обновить новый пароль
Если вышеупомянутый трюк не работает, переходите к следующему методу.
Метод 2. Уменьшите размер файла данных Outlook
Одна из основных причин получения этой отправки сообщения об ошибке 0x800ccc92 связана с превышением размера файла PST. Вы можете предотвратить эту ошибку Outlook, уменьшив или сжав размер файла Outlook PST. Вы можете использовать следующие методы — Archive, Compact, Split и т. Д.
Используйте опцию автоархивации Outlook
Следуйте приведенным ниже инструкциям, используя функции автоматического архивирования как
- Запустите Microsoft Outlook.
- Щелкните на вкладке Файл >> параметры >> Дополнительно.
- Затем они нажимают на опцию Auto Archive Settings на вкладке Advanced.
- Проверьте и обновите все настройки, необходимые для эффективного архивирования.
Очистить папку удаленных элементов
Другой способ, которым вы можете попытаться устранить этот код ошибки Outlook 0x800ccc92, — это очистить папку «Удаленные».
Выполните простые шаги, чтобы удалить папку «Удаленные»:
- Перейдите к параметру «Файл», выберите «Параметры», а затем щелкните вкладку «Дополнительно».
- Установите флажок, чтобы выбрать параметр «Очистить папку для удаленных элементов при выходе».
- Нажмите OK, чтобы автоматически удалить папку «Удаленные».
Метод 3. Восстановить поврежденный файл данных с помощью Scanpst.exe
Если вышеуказанные методы не устраняют ошибку Outlook 0x800CCC92, то вместо того, чтобы тратить время зря, лучше переключиться на стороннюю утилиту, которая помогает исправить этот код ошибки, не затрагивая исходные данные.
Программное обеспечение для восстановления данных PST — это надежный и лучший инструмент, который помогает устранить основные проблемы с повреждением файлов PST. В случае сильно поврежденных файлов PST программное обеспечение предоставляет возможность расширенного сканирования для восстановления сильно поврежденных файлов личных папок.
Кроме того, утилита может восстанавливать удаленные данные из Outlook 2019, 2016, 2013, 2010, 2007, 2003 и т. Д. PST с сохранением целостности данных, структуры.
Как работает инструмент для исправления кода ошибки Outlook 0x800ccc92?
Шаг 1: Скачайте и запустите инструмент.
Шаг 2: Нажмите кнопку «Добавить файл», чтобы вставить поврежденные файлы .pst в программу.
Шаг 3: Теперь выберите Быстрый или Расширенный режим сканирования, чтобы начать процедуру сканирования.
Шаг 4: После сканирования PST просмотрите все желаемые элементы, выделенные на левой панели программного обеспечения.
Шаг 5: Нажмите кнопку «Экспорт» и успешно получите доступ к восстановленным данным.
Заключительные мысли
Код ошибки Outlook 0x800ccc92 — одна из частых ошибок, возникающих в приложении MS Outlook. Это делает PST-файл недоступным для пользователей и может привести к потере данных.
Поэтому необходимо немедленно решить вопрос. Поэтому в статье мы упомянули как ручные, так и автоматизированные решения для исправления сообщаемой ошибки отправки 0x800ccc92.
Но иногда ручные подходы не всегда могут помочь в устранении ошибки. Поэтому рекомендуется использовать автоматизированное решение, которое дает успешные результаты в несколько простых кликов.
Некоторые пользователи Outlook сообщают, что не могут отправлять или получать электронные письма. Когда они пытаются сделать то же самое, появляется ошибка Outlook 0x800ccc92. В этой статье мы собираемся решить следующую проблему.

Получение сообщения об ошибке (0x800ccc92) «Ваш почтовый сервер отклонил ваш вход в систему. Подтвердите свое имя пользователя и пароль для этой учетной записи в настройках учетной записи. Сервер ответил: ERR (AUTH) Аутентификация не удалась».
Если вы видите 0x800ccc92 в Outlook, попробуйте следующие решения.
- Проверьте свое имя пользователя и пароль
- Проверьте настройки сервера
- Выйти с других устройств
- Удалить и прочитать свой аккаунт
- Восстановить Outlook
- Сбросить сетевые протоколы
Поговорим о них подробно.
1]Проверьте свое имя пользователя и пароль
Во-первых, нам нужно убедиться, что ваше имя пользователя и пароль верны. Вам нужно ввести правильное имя пользователя и пароль для входа в систему. Как только вы это сделаете, он должен войти в систему. Если это не так, должна быть ошибка, ознакомьтесь с более поздними решениями для ее устранения.
2]Проверьте настройки сервера
Затем нам нужно проверить настройки сервера, так как любая неправильная конфигурация может вызвать у вас проблемы. Мы собираемся проверить настройки сервера и посмотреть, не требуются ли какие-либо изменения.
- Откройте Outlook.
- Нажмите на Файл.
- Перейти к Информация, нажмите Настройки учетной записи, и выберите Настройки сервера.
- Проверьте следующие настройки.
=> Настройки входящей почты
- Имя пользователя: Ваш адрес электронной почты
- Пароль: Вы используете для входа в свою веб-почту
- Сервер: imap.gmail.com
- Порт: 993
- Шифрование: TLS/SSL
- Безопасная аутентификация по паролю (SPA): Нет
=> Настройки исходящей почты
- Сервер: smtp.gmail.com
- Порт: 587
- Шифрование: SSL/TLS
- Безопасная аутентификация по паролю (SPA): Нет
- Аутентификация исходящего сервера: да, те же настройки, что и у вашего входящего сервера
Если какие-либо из настроек неверны, измените их, а затем сохраните изменения. Надеюсь, это поможет вам.
3]Выйдите из системы с других устройств
Если вы вошли в систему с тем же адресом электронной почты на других устройствах, попробуйте выйти из системы на некоторое время и посмотреть, поможет ли это. Это не постоянное решение, поскольку вы, очевидно, можете войти на несколько устройств одновременно, но оно сработало для некоторых пользователей, поэтому оно может сработать и для вас. Если это не помогло, попробуйте следующее решение.
4]Удалить и прочитать свою учетную запись
Далее мы собираемся удалить и повторно добавить вашу учетную запись. Это устранит любые сбои, с которыми вы можете столкнуться. Чтобы удалить учетную запись, просто нажмите на Файл> Настройки учетной записи> Настройки учетной записи, выберите учетную запись, которую хотите удалить, и нажмите «Удалить». Теперь добавьте эту учетную запись в Outlook и посмотрите, сохраняется ли проблема. Надеюсь, это поможет вам.
5]Восстановить Outlook
Вы также можете увидеть соответствующий код ошибки, если Outlook поврежден. Нам нужно восстановить приложение и посмотреть, работает ли оно. Выполните указанные шаги, чтобы сделать то же самое.
- Откройте настройки по Выиграть+Я или выполнив поиск в меню «Пуск».
- В окне настроек выберите Приложения > Приложения и функции.
- В разделе «Приложения и функции» прокрутите список и выберите продукт Office, который вы хотите восстановить.
- Когда вы выберете приложение, вы увидите там опцию «Изменить», нажмите на нее.
- На следующей странице выберите переключатель рядом с Ремонт кнопку, а затем нажмите Cпродолжать.
Наконец, следуйте инструкциям на экране, чтобы восстановить Outlook. Надеюсь, это решит проблему, если она возникла из-за повреждения в приложении Outlook.
6]Сброс сети
Проблема не может быть ничем иным, как глюком. Этот глюк обычно в сетевых протоколах. Мы собираемся освободить и обновить IP, сбросить Winsock, очистить DNS и проверить, работает ли он. Для этого откройте Командная строка и выполните следующие команды.
ipconfig /release ipconfig /renew ipconfig /flushdns ipconfig /registerdns netsh winsock reset
Это должно сделать работу за вас.
Надеюсь, вы сможете решить проблему, используя решения, упомянутые в этой статье.
Чтение: исправить ошибку Outlook 0x8004011D, сервер недоступен
Как исправить 0X800CCC0E?
Ошибка Outlook 0x800CCC0E — это ошибка протокола SMTP. Он появляется при отправке или получении сообщений электронной почты в Outlook или Outlook Express. Существуют различные решения, которые вы можете попробовать решить эту проблему. Мы рекомендуем вам проверить решения, упомянутые в нашей статье, чтобы решить проблему.
Как исправить ошибку в Outlook?
Каждый код ошибки, который вы видите в Outlook, имеет связанное с ним значение. Поэтому было бы лучше, если бы вы использовали код ошибки для поиска решений. Однако, если есть проблема с приложением Outlook, вам необходимо ее исправить. Проверьте пятое решение, упомянутое здесь, чтобы решить проблему.
Читать:

by Madhuparna Roy
A diploma holder in computers and with a keen interest in technology, Madhuparna is passionate about writing How-to guides and helping people solve the most intricate Windows issues…. read more
Updated on May 31, 2022
- The Outlook error 0x800ccc92 indicates you may have entered the incorrect username and the password.
- You must first check the login data, and enter the credentials once again to get rid of the error.
- The error 0x800ccc92 could also pop up due to bad network connectivity or a firewall blocking the connection.
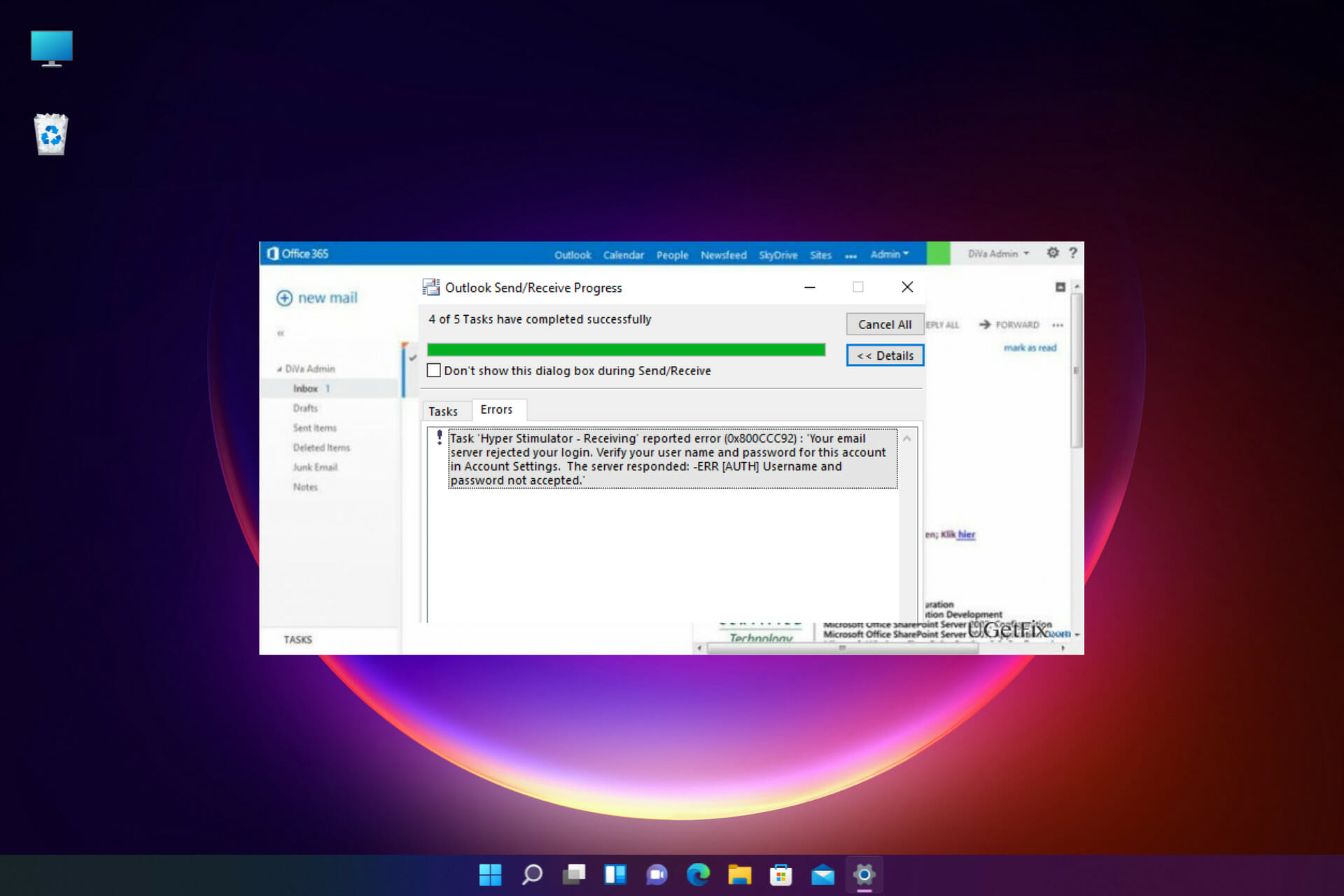
XINSTALL BY CLICKING THE DOWNLOAD FILE
Fortect is a tool that does not simply cleans up your PC, but has a repository with several millions of Windows System files stored in their initial version. When your PC encounters a problem, Fortect will fix it for you, by replacing bad files with fresh versions. To fix your current PC issue, here are the steps you need to take:
- Download Fortect and install it on your PC.
- Start the tool’s scanning process to look for corrupt files that are the source of your problem
- Right-click on Start Repair so the tool could start the fixing algorythm
- Fortect has been downloaded by 0 readers this month.
When trying to send or receive emails in Outlook, it won’t be a surprise if you come across the error code 0x800ccc92.
With Outlook, you may often encounter different types of errors while trying to access your mail or when trying to open the app.
Hence, this is another common error that often becomes a cause of worry for many users.
After seeing the error, you keep receiving Outlook reminders to enter a password whenever you try to send/receive emails.
While the error may show up due to an incorrect username or password, there could be other possible reasons as well.
If you encounter any other error while trying to check or send emails, you can read our detailed guide on the most annoying Outlook errors & their solutions for a quick fix.
This post will not just address your query, how do I fix the error 0x800ccc92 in Outlook, but it will first tell you more about the symptoms and other possible causes.
🖊️Quick Tip:
When a password issue arises, it is often better to have a backup, especially if you are in an unfavorable situation and cannot access your emails. The advantage of using decentralized email, such as Mailbird, is that there is no central server where all messages are stored, therefore no one can see your emails except you, and no one can hack your email.
Mailbird is also one of the greatest email apps for handling multiple accounts. It works with any IMAP email account, as well as POP3 and Exchange. When it comes to intuitiveness, Mailbird much outperforms Outlook.
⇒ Get Mailbird
What does error code 0x800ccc92 mean?
So, what is the error 0x800ccc92 in Outlook?
The Outlook error message reads: Receiving reported error (0x800CCC92) Your email server rejected your login. Verify your user name and password for this account in Account Settings. The server responded: ERR (AUTH) Incorrect username or password.
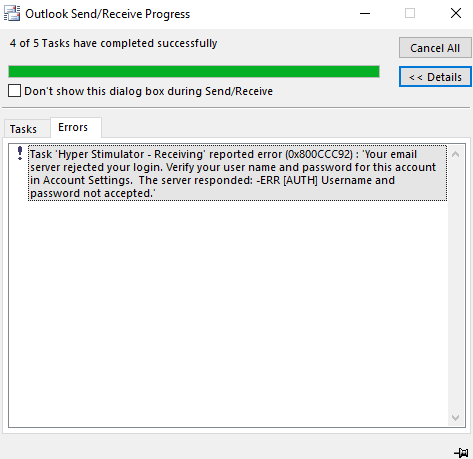
While the message says that the error could be due to an incorrect username or password, in some cases, even after you enter the correct username and password a couple of times, the error persists.
Before we get to the solutions, let’s understand why you keep receiving the reported error 0x800ccc92 your email server rejected your login.
Why does the 0x800ccc92 error occur?
A lot of times, there can be other reasons why you may bump into the 0x800ccc92 error on Outlook. Some of the reasons include:
- POP3/IMAP/SMTP settings are not configured correctly for different email accounts (Gmail/Hotmail/AOL) in MS Outlook
- Outlook account is active on multiple devices
- The Allow less secure apps option is disabled in Gmail on Outlook
- Outlook fails to sync with the server
- PST file size exceeds the required limit
- PST file was affected by the virus
- Failed SMTP or POP3 protocols
- Outlook shuts down unexpectedly
Some PC issues are hard to tackle, especially when it comes to missing or corrupted system files and repositories of your Windows.
Be sure to use a dedicated tool, such as Fortect, which will scan and replace your broken files with their fresh versions from its repository.
In this post, we have created a list of the top 5 tested solutions that may help you fix the Outlook error code 0x800ccc92.
How do I fix error 0x800ccc92 in Outlook?
1. Verify your username and password
- Sign in to your Outlook account and navigate to the File tab on the upper left.

- Now, click on Info on the left pane and select Account Settings from the drop-down on the right.
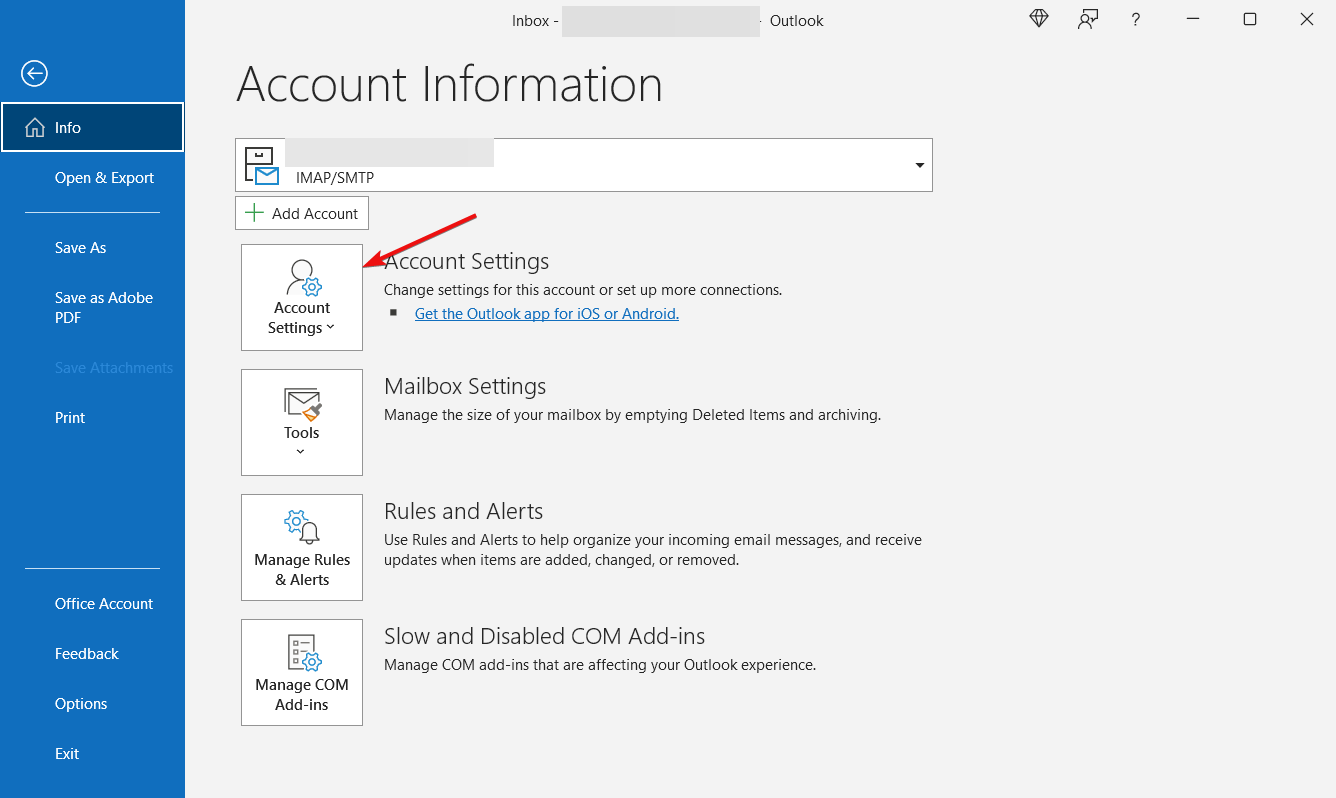
- You will now see the Email-accounts section under Account Settings. Select email to check credentials.

- Check your username and password here and verify if the credentials are correct. Press Cancel to exit if it’s fine.
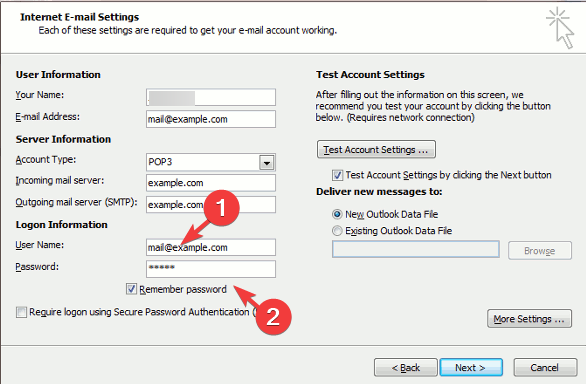
- If not, then select the email address and click on Change.

- Now, update the correct password.
Alternatively, you can also reset the password and create a new one, update the same in Outlook.
- FIX: The message cannot be sent right now in Outlook
- How to fix Outlook error 0x80042108 in Windows 10
- SOLVED: Outlook error in the underlying security system
2. Check the server settings of the email account in Outlook
- Launch the Outlook app and click on the File tab.

- Tap on Info on the left side and then click on Account Settings on the right.
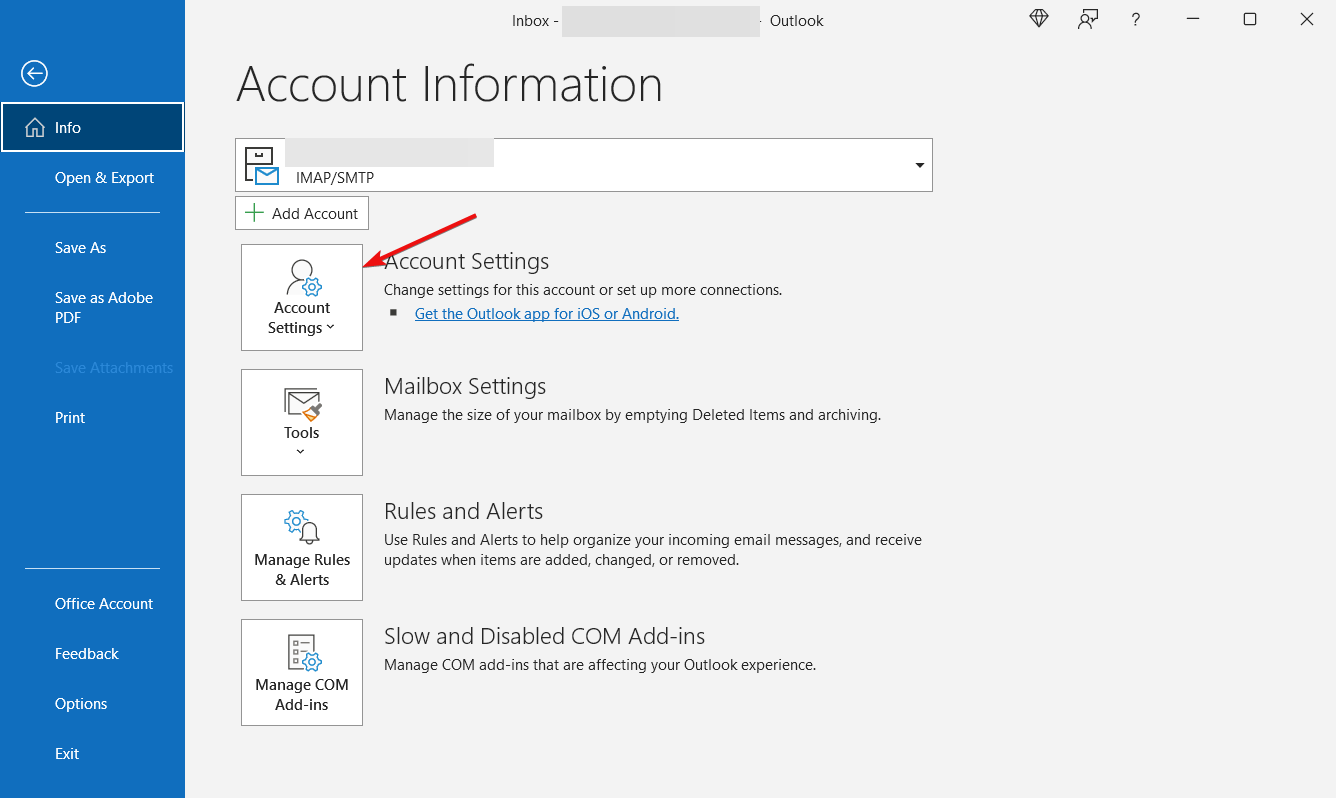
- Next, click on Server Settings.
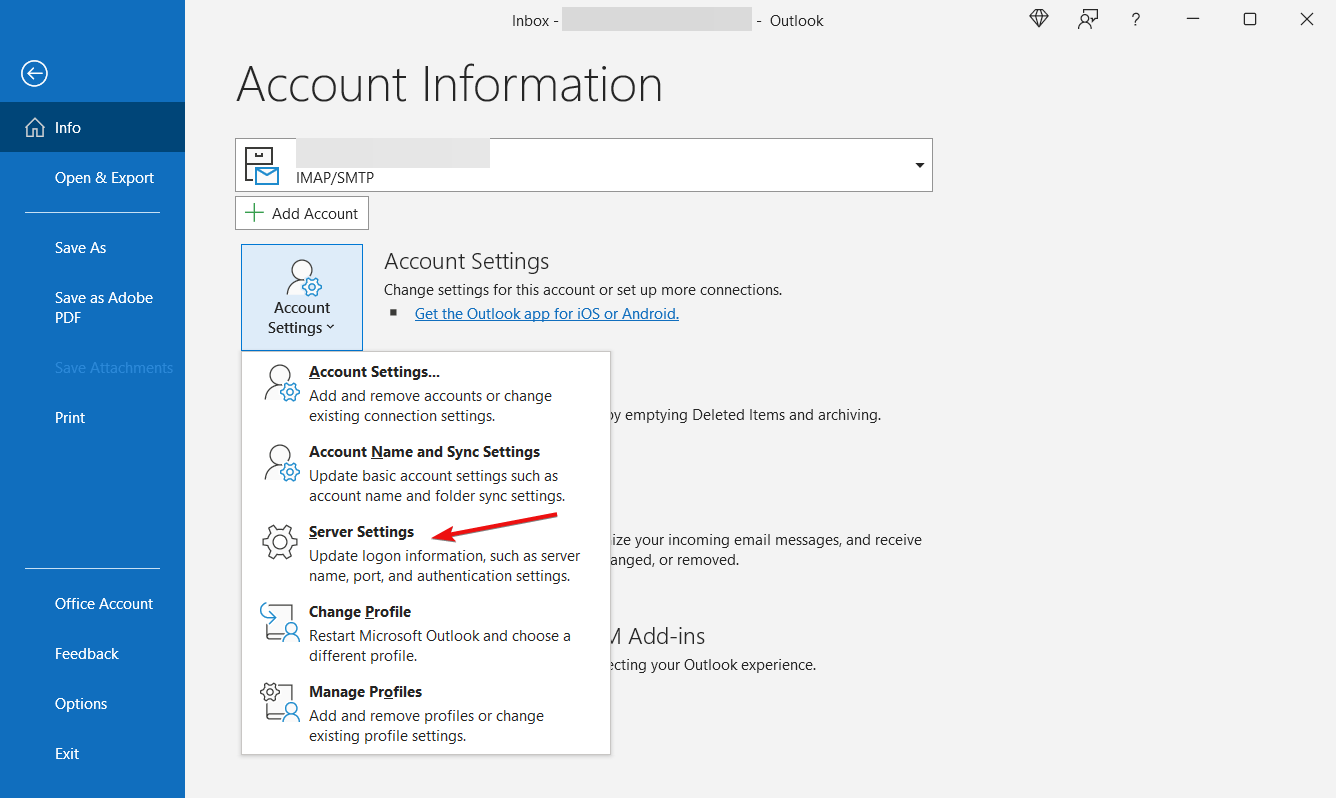
- In the IMAP Account Settings window, review your incoming mail settings:
User Name: Your email address Password: You use to log in to your webmail Server: imap.gmail.com Port: 993 Encryption: TLS/SSL Secure Password Authentication (SPA): No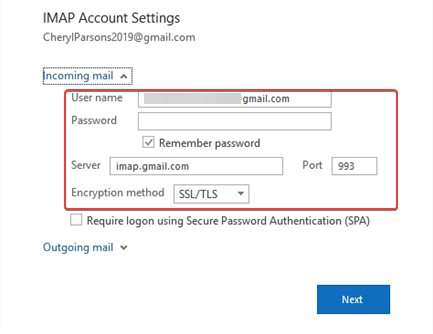
- Now, review your outgoing mail settings:
Server: smtp.gmail.com Port: 587 Encryption: SSL/TLS Secure Password Authentication (SPA): No Outgoing server authentication: Yes, same settings as of your incoming server.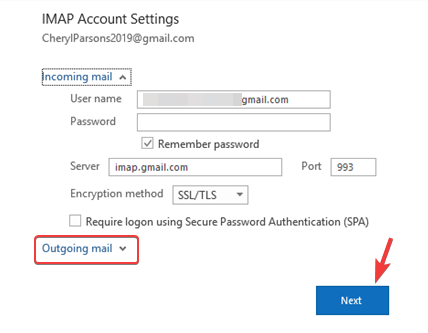
- Click on Done once you have verified all the settings.
So, if you see the error 0x800ccc92 on Gmail, it should be fixed and you can now try sending/receiving the emails via Gmail on Outlook.
4. Minimize the PST file size
4.1 Set auto-archive in Outlook 2013
- Open the Outlook app and click on the File tab on the top left.
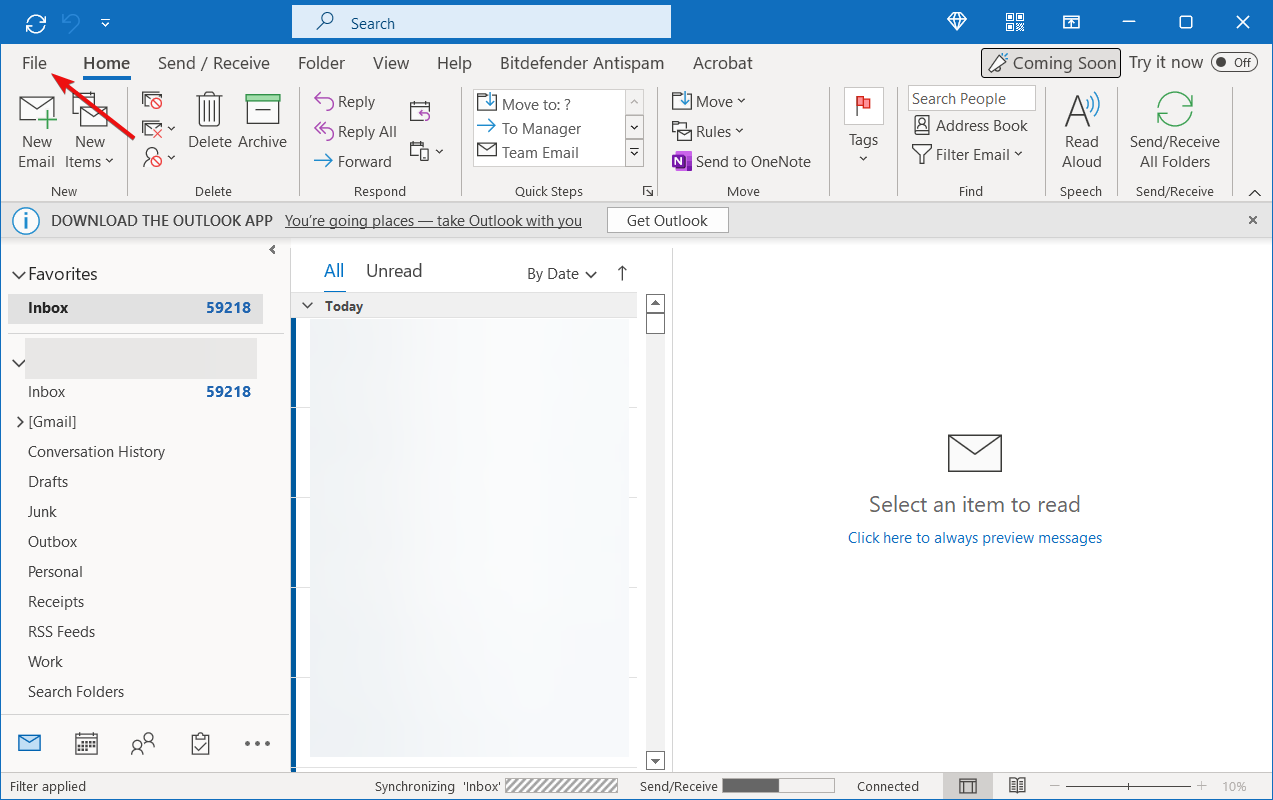
- Now, click on Options on the left bottom.
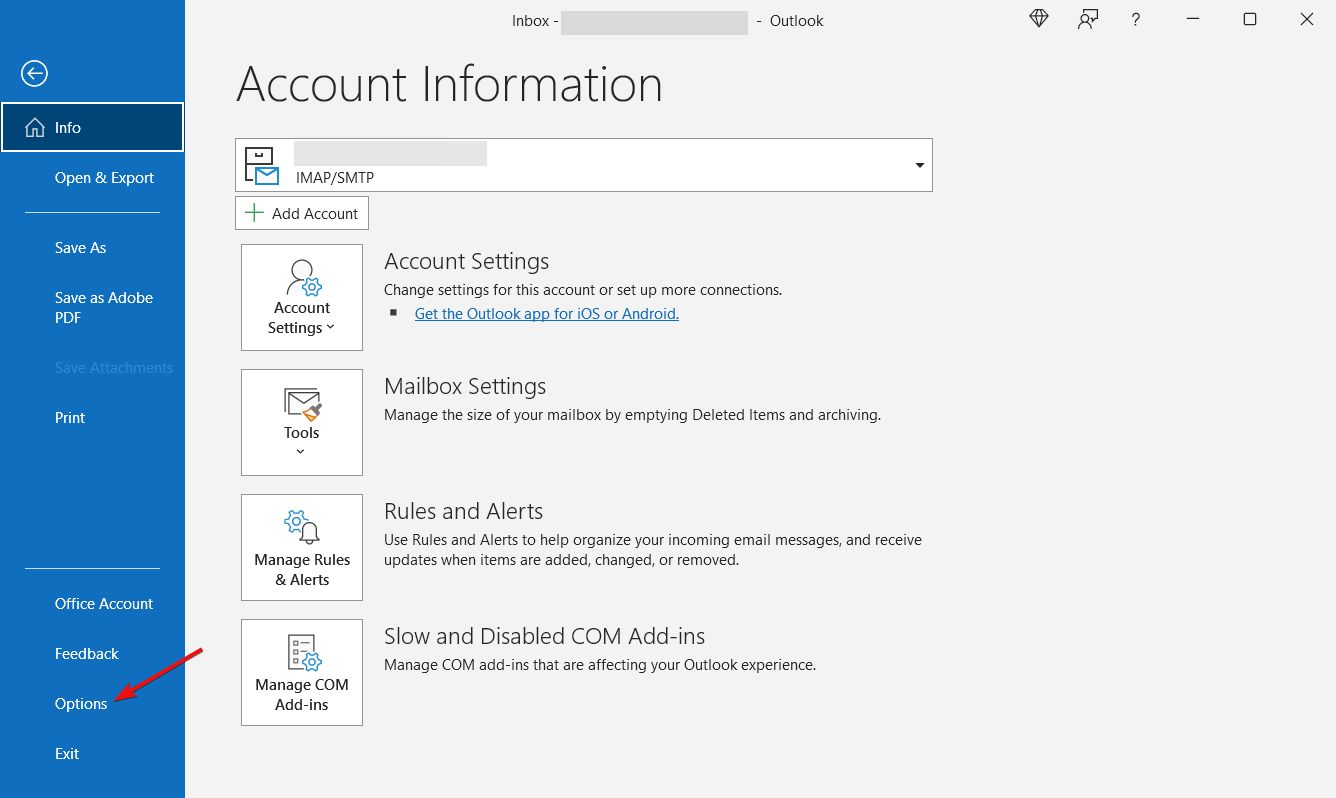
- In the Outlook Options window, click on Advanced on the left.
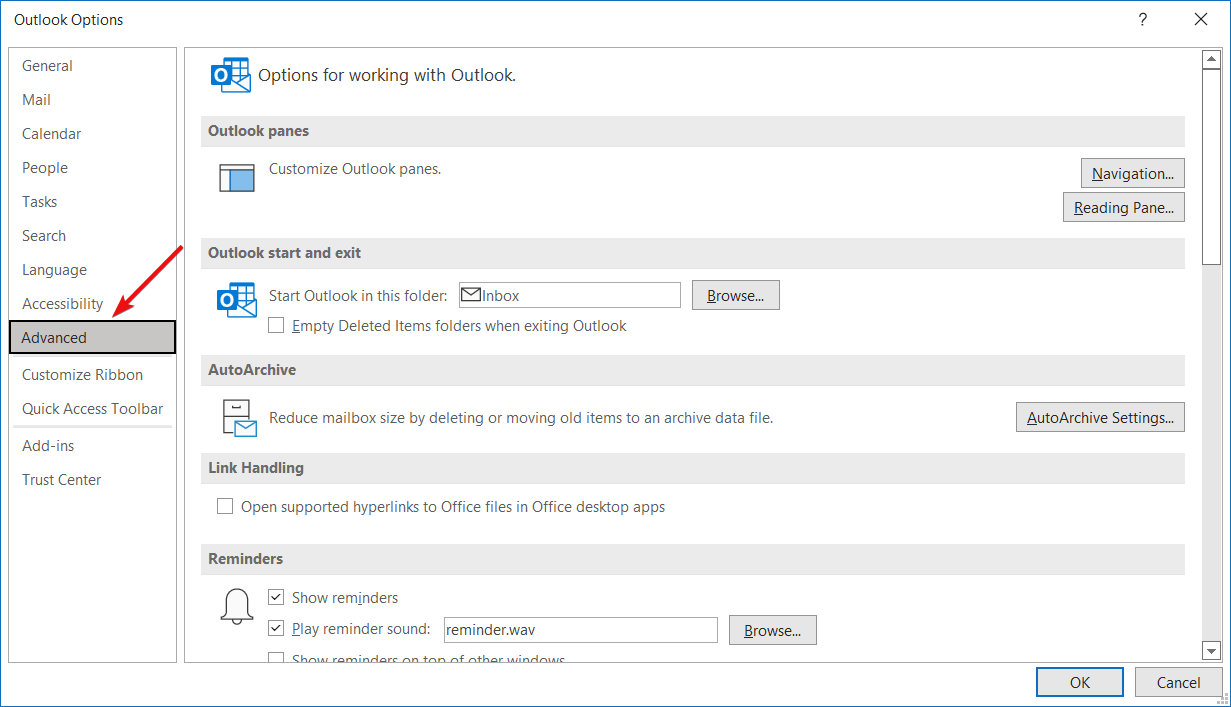
- Next, on the right side, go to Autoarchive and press the Auto Archive Settings button.
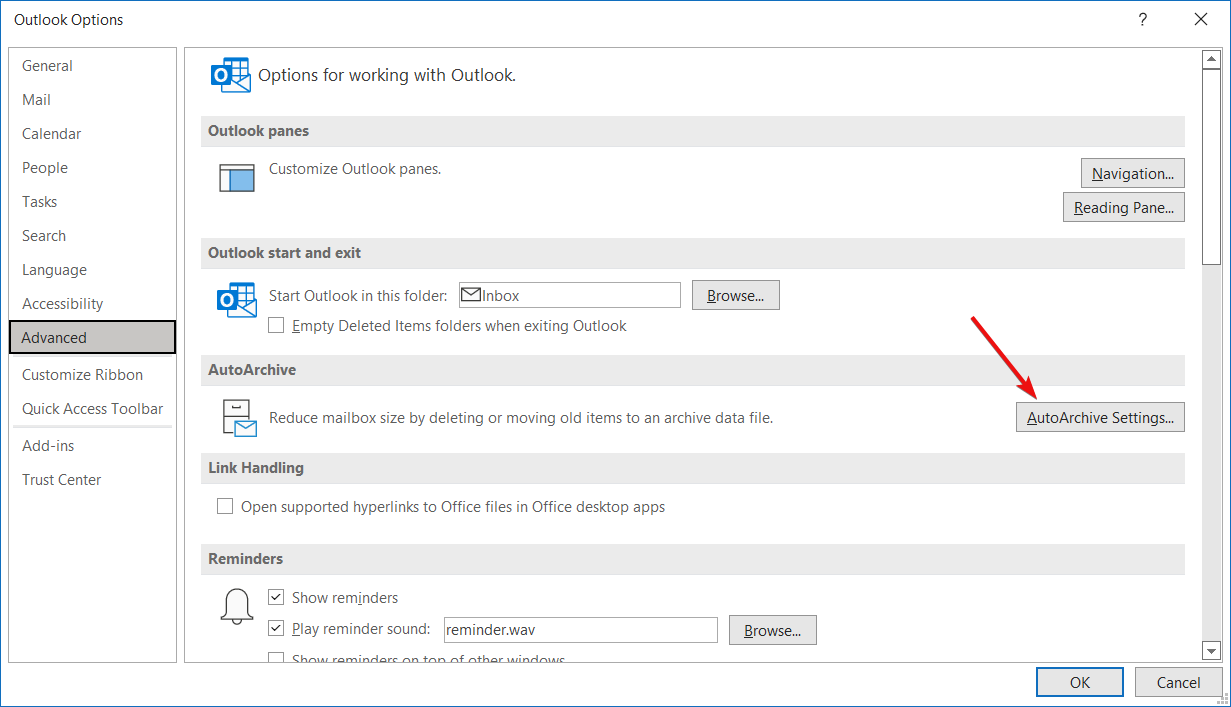
- As the AutoArchive dialogue box opens, go to the Run AutoArchive every field and set it to 14 days, and check all the boxes as shown in the below image.

4.2 Set to archive manually
- Open Outlook, and select the File tab on the upper left.
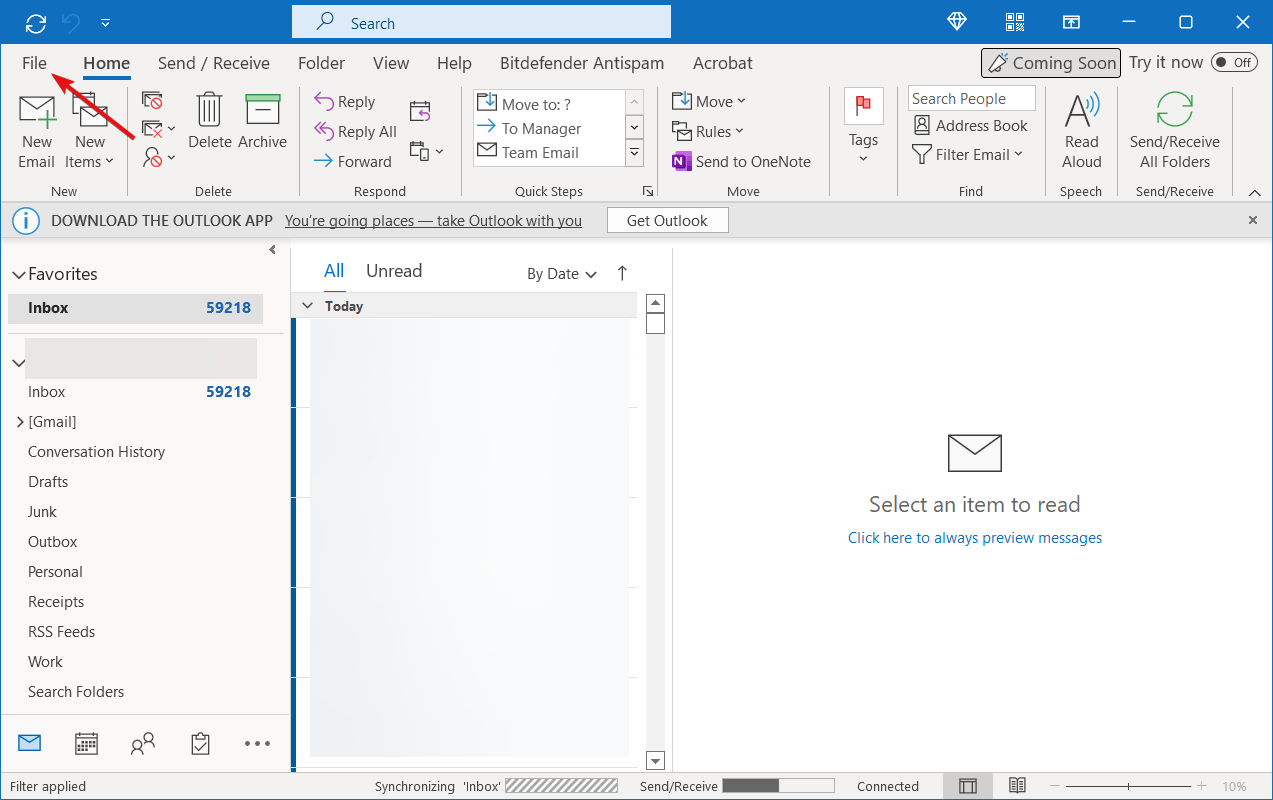
- Next, on the left side, click on Info, and then on the right, click on Mailbox settings and click on Set Archive Folder below.

- Now, in the Archive window, select Archive this folder and all subfolders and choose what you need to archive manually.
- Press OK to save the changes.
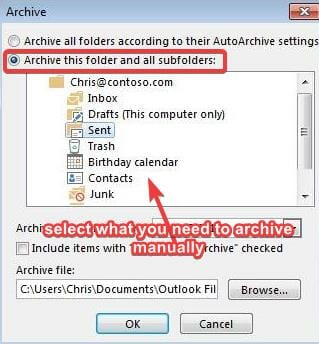
- Launch the Outlook app, go to the menu and click on the File menu.
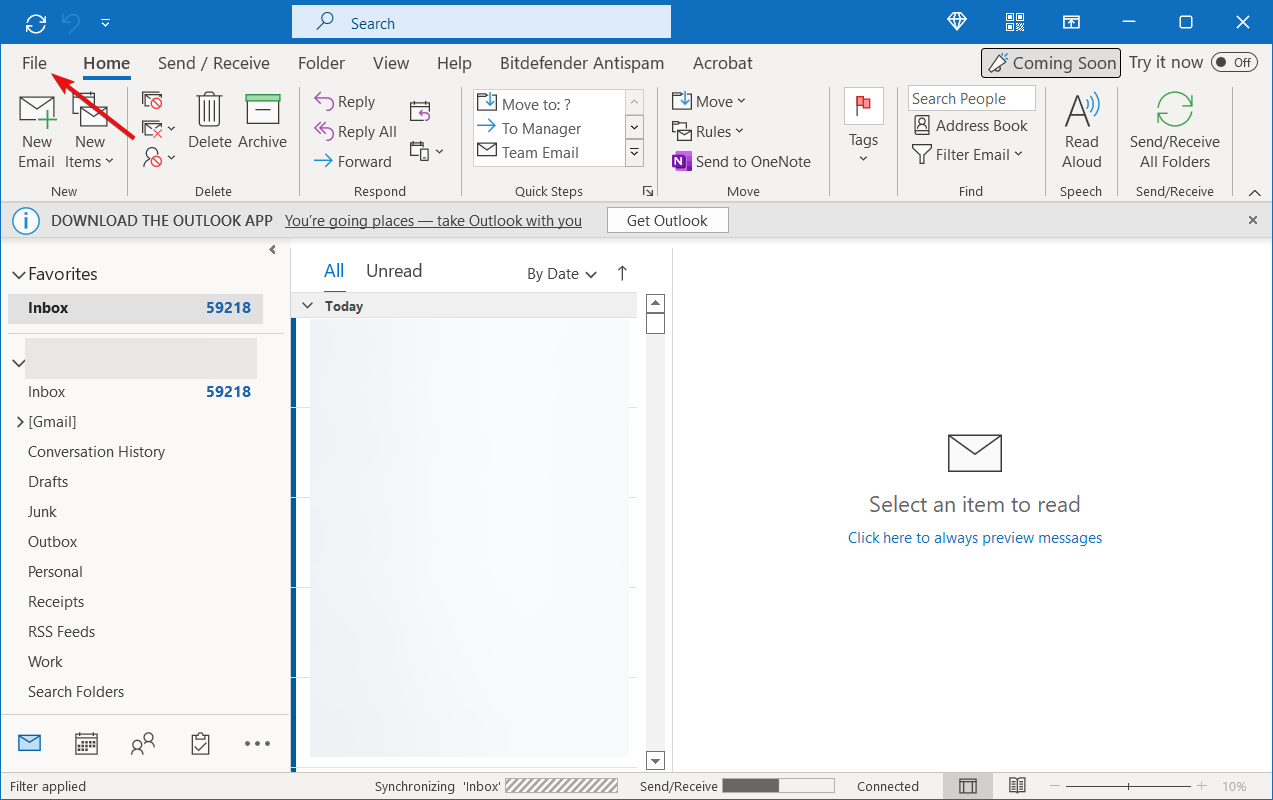
- Click on Open and Export on the left pane.
- Now, on the right side, click on Open Outlook Data File, select the necessary file and click on OK.
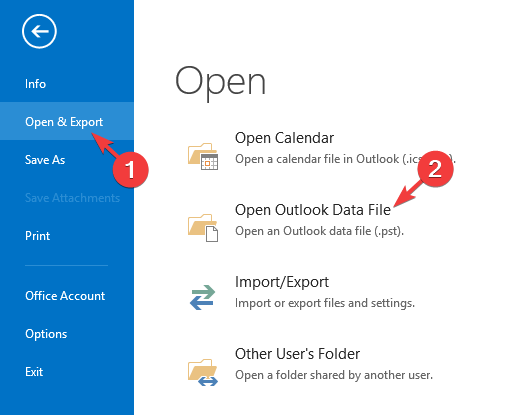
- Next, go to the File tab again.
- Click on Mailbox settings on the right side of the pane, and then click on the Set Archive Folder option.
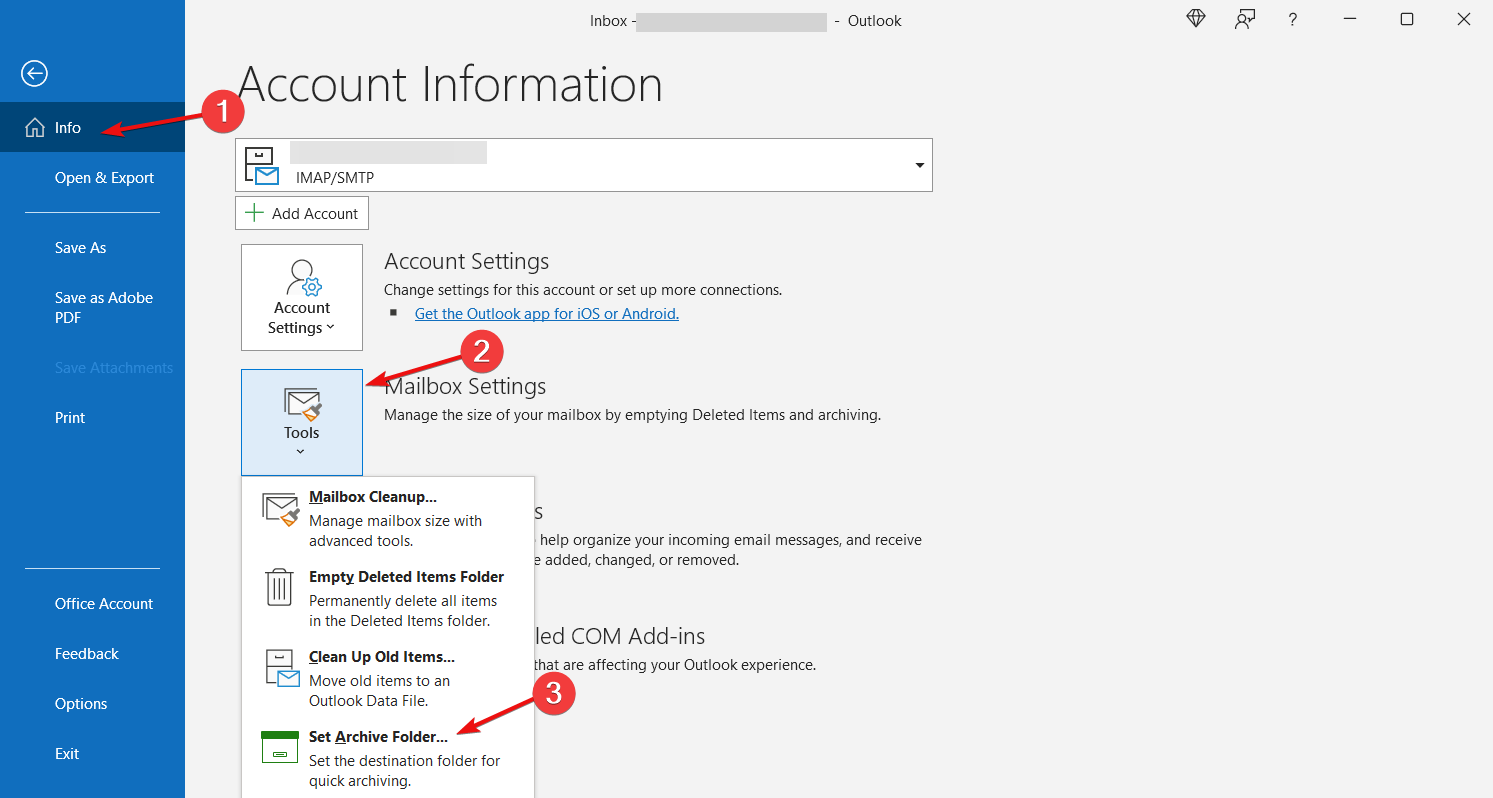
- Now, check the Archive file and review if any of the information has been changed.
- If any data is changed, Outlook will prompt you with a message.
- Exit the Archive data file. Now, right-click on the archive data file that you see in the folder panel and select Close Archive.
This will help you search and view the data for the archived emails.
4.4 Clear the recycled items folder
- Launch Outlook and navigate to the File tab.
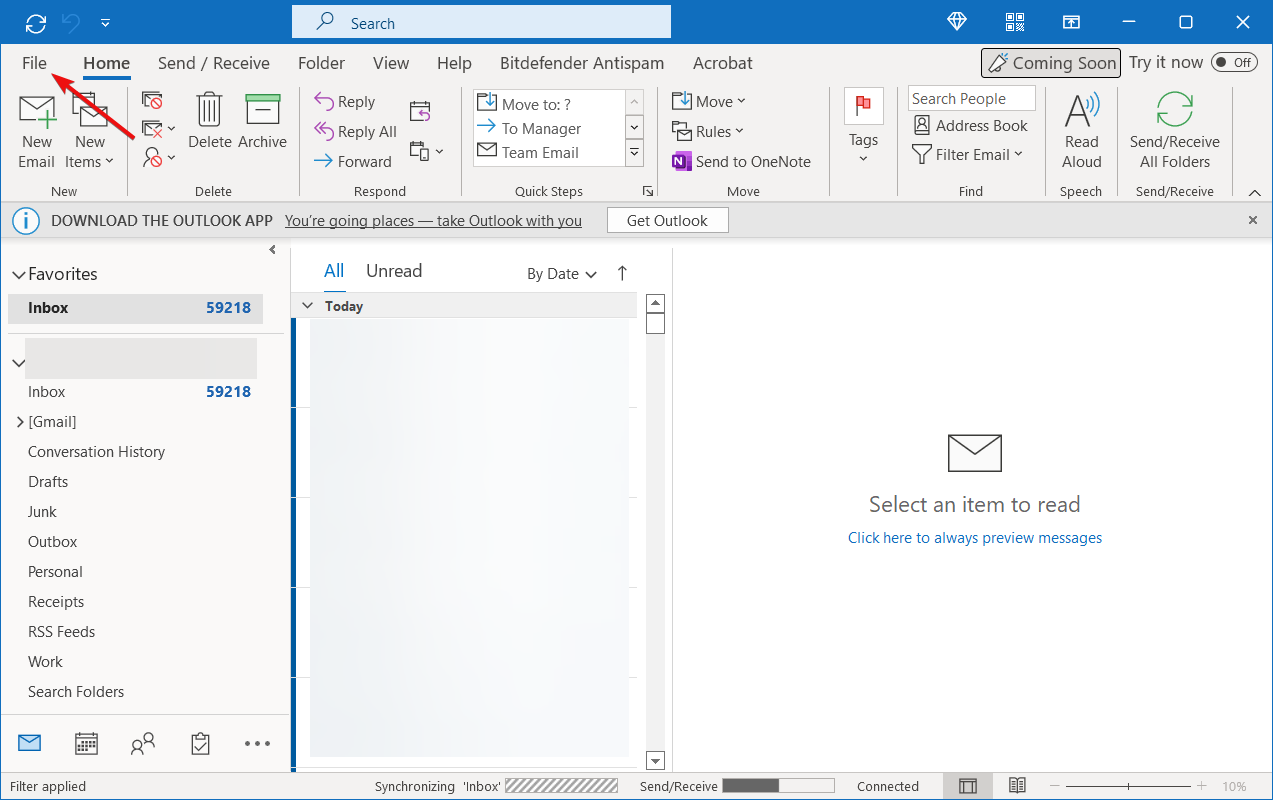
- Now, from the left ribbon, select Options.
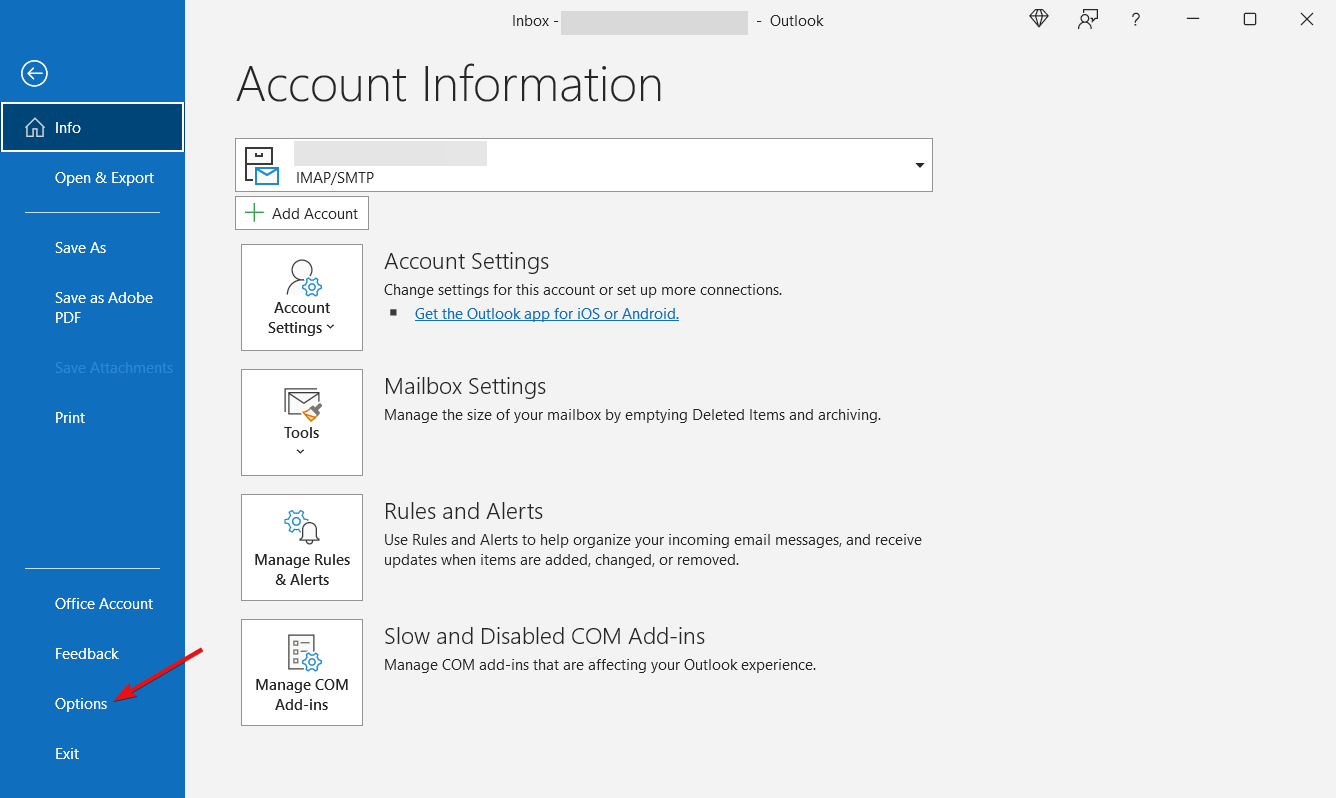
- In the Outlook Options window, click on Advanced on the left.
- On the right side, under the Outlook, start and exit section, check the box next to Empty Deleted Items folders when exiting Outlook.
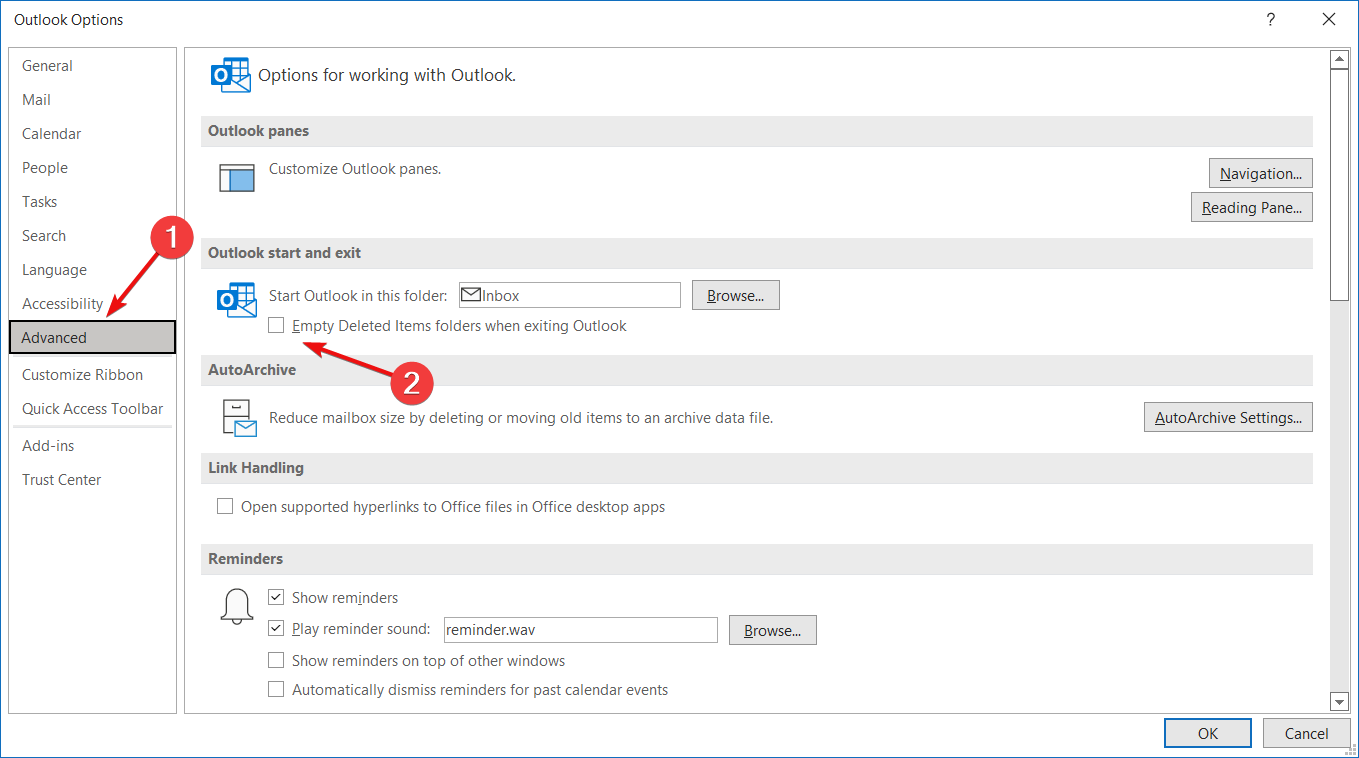
- Press the OK button and it will automatically clear all your deleted items folder.
- To receive notifications before the removal, click on Advanced on the left again and check the box in the prompt to confirm before deleting items.
Before you proceed to clear your recycled items, follow the above instructions to recover any of the important messages that might have been deleted accidentally.
Simply drag and drop the OST or PST data file from your recycled items folder to your desired location.
5. Generate the app password from your AOL account
5.1 Get the app password from AOL
- Sign in to your AOL account.
- Now, open a new tab on your browser.
- Copy and paste this link on the second tab and hit Enter.
- The Account Security page will open. On the right side, scroll down to App Password and click on Generate and manage app passwords.
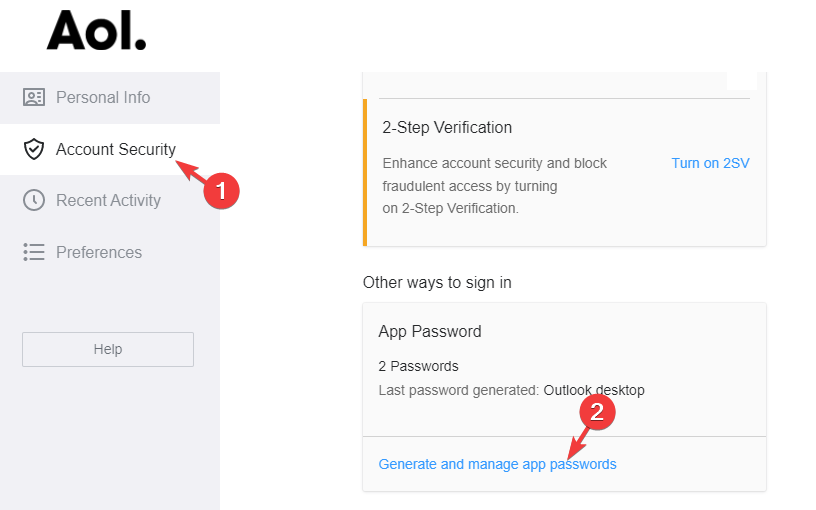
- In the pop-up window, type Outlook desktop under Enter your app’s name field and click on Generate password.
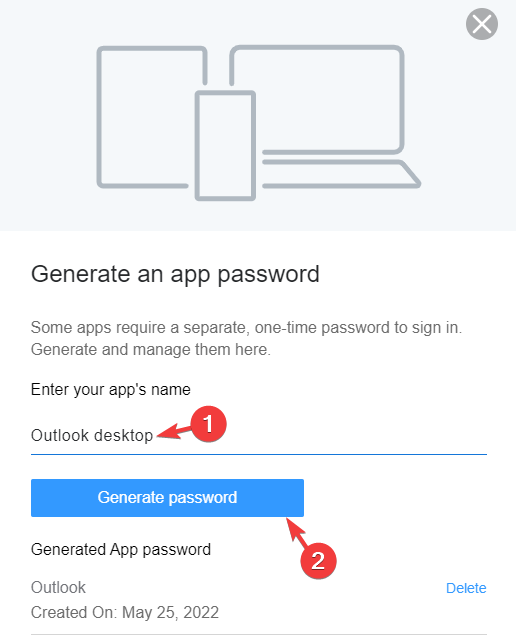
- It will generate a one-time app password (16 letters) for your Outlook desktop. Click on Copy and press Done.
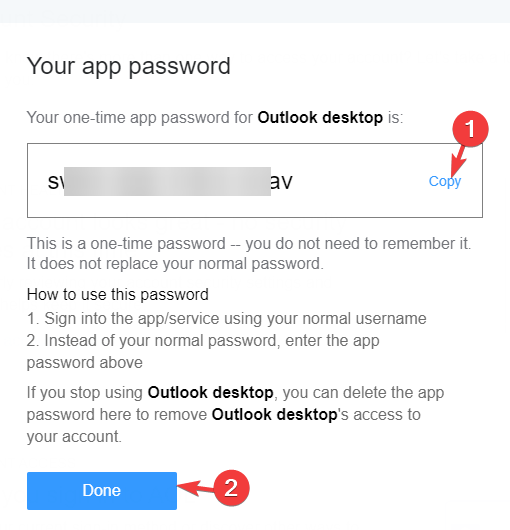
Now, proceed with the below steps to update the password.
5.2 Update password in Outlook
- Open Outlook, sign in, and click on File on the upper left.
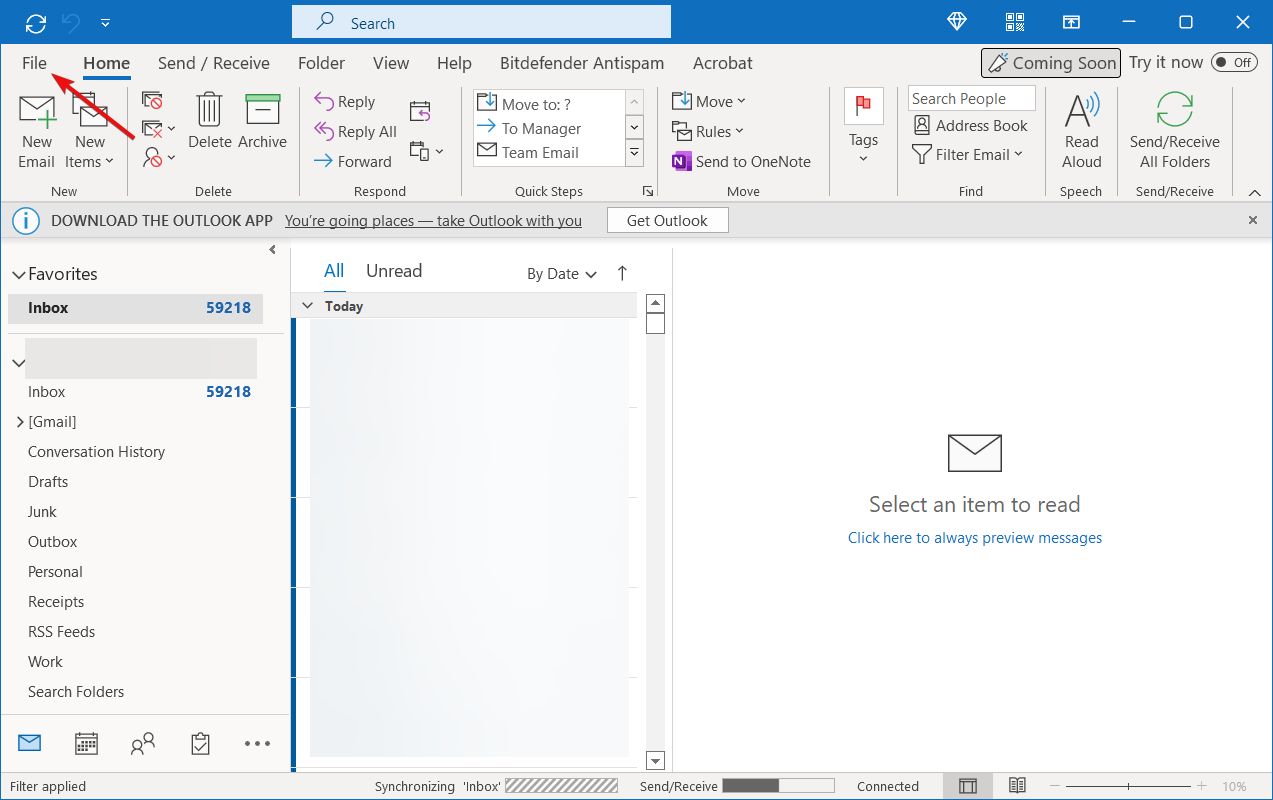
- Select Account Information from the left pane.
- Choose the email (that’s having problems) from the drop-down.
- Now, click on Account Settings.
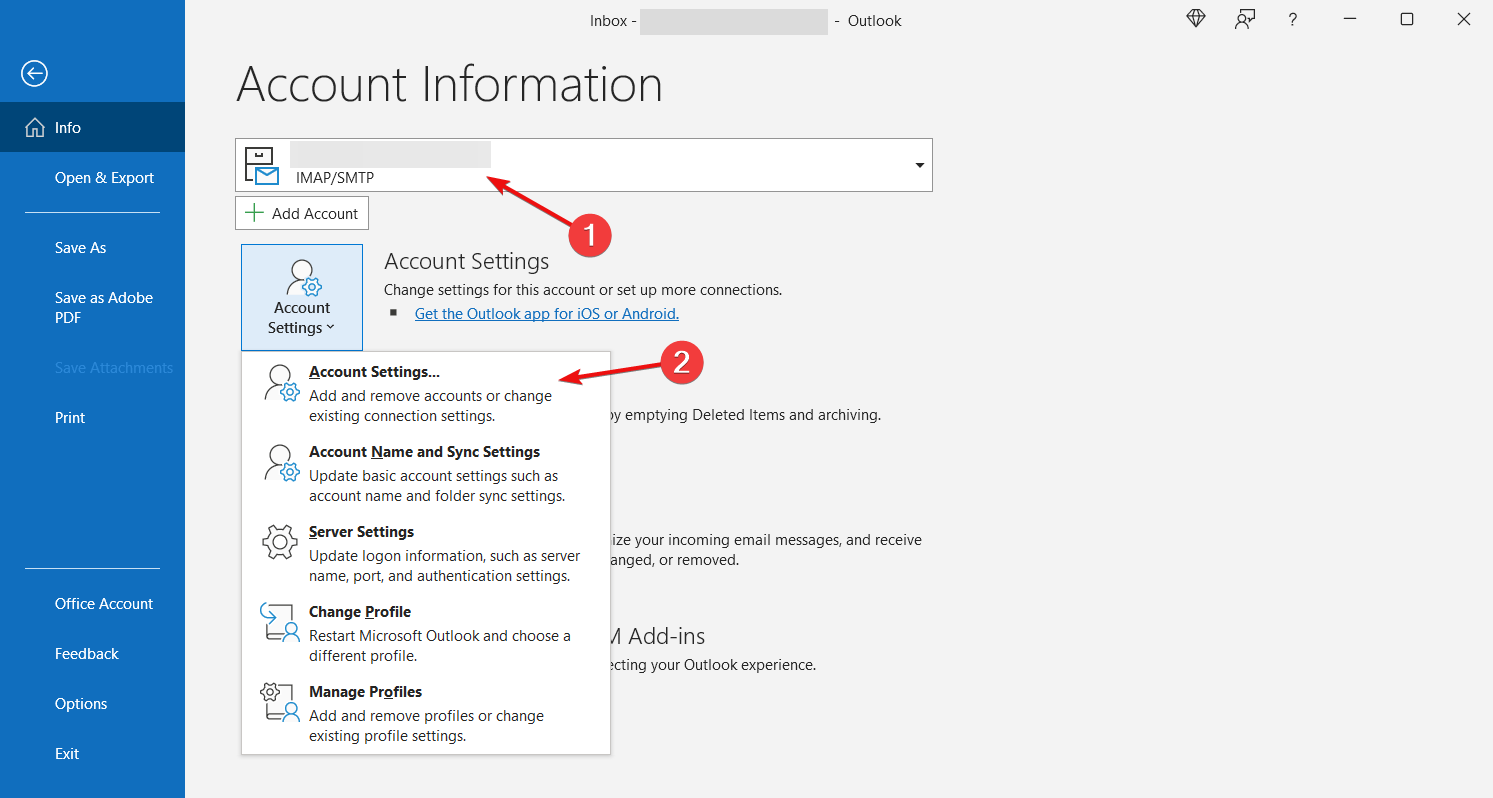
- In the Account Settings window, select the email and click on Change.
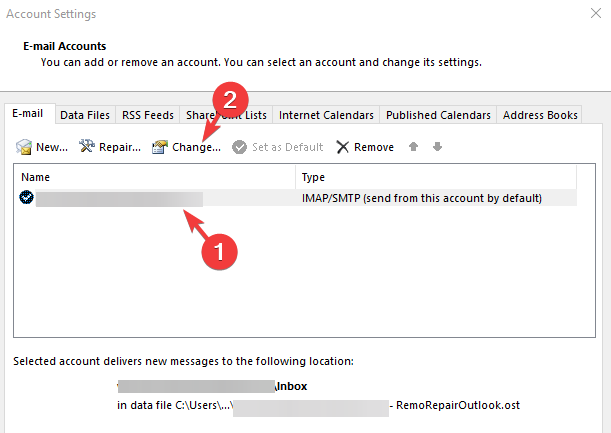
- In the Change Account dialogue box, go to Logon Information and paste the one-time password.
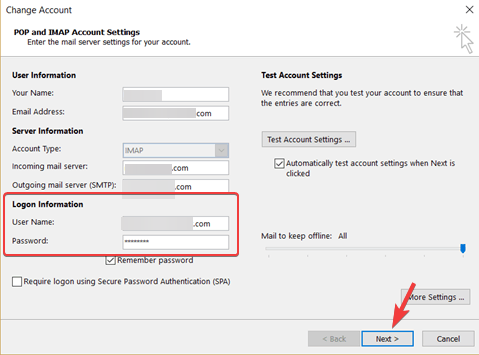
- Press Next and follow the on-screen instructions to finish updating the password.
- You can now, log into Outlook with the original username.
- Now, enter the one-time app password instead of the original password.
This should update your password successfully and fix the error code 0x800ccc92.
NOTE
The one-time password is auto-generated, so you do not need to remember it, and it does not replace your original password.
What else can I do to confirm the Outlook credentials?
Besides, while configuring an email account in Outlook, you must check if your username matches the account’s full email address.
For instance, if you have set up a Gmail account using POP3 in Outlook, you must enter your complete Gmail address in the user name field as [email protected].
Also, make sure that the same username and password are used for both incoming and outgoing mail servers.
For instance, you must use the same username (the email address: [email protected]) and the same password (password: yourpassword).
Alternatively, you can also create a new Outlook profile to get rid of the Outlook error prompt or remove the email account from any other devices.
That’s all. If you bump into the error code 0x800ccc92 on Outlook 2010 as you try to send/receive emails, following the above methods should help you fix the problem.
However, if you encounter an error where Outlook is sending too many messages, you can refer to our detailed guide to troubleshoot the issue.
But if you are still unable to send/receive messages in Outlook, you can let us know in the comments box below.
![]()
При использовании Outlook мы сталкиваемся с множеством ошибок за день. Среди всех этих ошибок чаще всего встречается код ошибки 0x800ccc92. Эта ошибка также называется ошибкой отправки и получения Outlook 0x800ccc92. Основное сообщение, которое отображается на экране: Получение сообщения об ошибке (0x800ccc922): ваш почтовый сервер отклонил ваш логин.
Причины отправки Outlook код ошибки 0x800ccc92
У каждой ошибки есть основная причина, которая делает ее работоспособной. Ниже приведены некоторые из основных причин ошибки отправки Microsoft Outlook 0x800ccc92:
- Ложный ввод пароля и имени пользователя
- Неправильные настройки конфигурации в MS Outlook
- Превышен предел размера файла PST
- Сбой протокола POP3 и SMTP также вызывает эту ошибку при отправке / получении писем через Outlook.
- Outlook закрывается некорректно или внезапно. После завершения работы пользователи должны правильно закрыть Outlook.
- Регулярный сбой протоколов POP3 и SMTP
- Неправильная синхронизация Outlook и сервера
- Вирусная инфекция в данных MS Outlook PST
Выше были упомянуты некоторые основные причины, из-за которых возникает ошибка отправки Microsoft Outlook 0x800ccc92. Но для каждого прыжка существует подходящее решение для устранения ошибки получения сообщения об ошибке 0x800ccc92, отклоненной вашим почтовым сервером. Итак, мы написали несколько методов ниже, чтобы вы могли легко устранить ошибку отправки и получения Outlook 0x800ccc92 без каких-либо проблем.
Ручной метод для разрешения отправки Outlook получает код ошибки 0x800ccc92
Метод 1. Исправьте имя и пароль.
Много раз, если пользователь вводит неправильные учетные данные, например неправильное имя пользователя и пароль. Это может создать такую проблему, как ошибка отправки и получения Outlook 0x800ccc92. Чтобы решить эту проблему, получив сообщение об ошибке 0x800ccc92, которое ваш почтовый сервер отклонил, пользователям необходимо проверить, верны ли данные или нет, то есть правильно заполнены или нет раздел имени пользователя и пароля.
Метод 2: проверьте настройки сервера в браузере
Прежде чем делать предубеждения, убедитесь, правильны ли настройки почтового сервера. Под настройками почтового сервера мы понимаем POP, SMTP, IMAP и т. Д. После этого заново добавьте учетную запись. Если в случае, если пользователь не уверен относительно сервера, убедитесь, что вы проверили приведенную ниже таблицу, чтобы исправить ошибки соответствующим образом, чтобы устранить ошибку отправки Outlook 0x800ccc92.

СОВЕТ. В приведенной выше таблице содержится информация о настройках Gmail и Hotmail. Например, если пользователь подключился к своей учетной записи domain.com, в этих случаях вам необходимо использовать настройки учетной записи domain.com. Чтобы получить правильные настройки, обратитесь к поставщику домена, чтобы Microsoft Outlook не отправлял ошибку 0x800ccc92.
Метод 3: очистите почтовые ящики Outlook, если файлы PST превышают предел размера
В случае, если PST-файл превышает установленное ограничение на размер, это создает проблемы для пользователей. Из-за этого возникает ошибка отправки и получения Outlook 0x800ccc92. Оптимизируя файлы PST, он не только предотвращает повторное появление ошибки, но и улучшает правильное функционирование приложения. Чтобы оптимизировать MS Outlook и исправить ошибку отправки Outlook код ошибки 0x800ccc92, выполните следующие действия:
Метод 4: настройка автоархивации в Outlook 2013
1.Откройте Outlook >> нажмите Файл >> Выбрать параметры.

2.В поле Outlook Option нажмите Advance
3.В Auto Archive нажмите кнопку Auto Archive Settings.
4.Установите параметр Запускать автоархивирование через каждые 14 дней
5.Оставьте все флажки отмеченными и нажмите ОК.

Метод 5: выполнение автоматического архивирования вручную
- Чтобы избежать ошибки Outlook Отправка и получение код ошибки 0x800ccc92, выполните следующие действия:
- Запустите Outlook >> Нажмите Файл >> Выберите инструменты для очистки.
Нажмите на опцию Архив - Выберите файлы для архивации

Метод 6: получение сведений о папке заархивированных элементов
Отправка и получение Outlook код ошибки 0x800ccc92 возникает Максимальное количество раз, заархивированные папки не отображаются, пока старые сообщения не будут успешно заархивированы в первый раз. Ниже упомянуты несколько шагов, с помощью которых пользователь может искать и просматривать заархивированные элементы:
- Запустите MS Outlook >> щелкните вкладку Файл >> щелкните Открыть и экспортировать.
- Выбрать открытый файл данных Outlook
- Откройте окно файла данных Outlook и выберите файл, который хотите открыть. Выбранный файл появится в текстовом поле Имя файла. Нажмите кнопку ОК.
Отказ от ответственности: открытый файл данных появится в области навигации под обычным набором папок.
Ниже приведены несколько шагов, с помощью которых пользователи могут легко определить имя файла архивных данных, который нужно открыть.
- Щелкните вкладку Файл >> щелкните и выберите кнопку инструментов очистки >> выберите кнопку Архивировать
- Взгляните на текстовое поле Архивный файл и убедитесь, изменена ли какая-либо информация. Outlook может отправлять архивные сообщения в любое другое место, если информация изменена. Информация в текстовом поле Архивный файл обычно представляет собой сложную информацию, состоящую из слов, которые пользователю трудно запомнить.
Метод 7: закройте файлы архивных данных
На панели папок щелкните правой кнопкой мыши имя файла данных архива >> выберите Закрыть архив, чтобы избежать ошибки отправки Outlook 0x800ccc92.
Метод 8: очистка удаленных элементов папки
- Для очистки папки удаленных элементов удалите все файлы. Если вы случайно удалили сообщение, которое не предназначалось для удаления, перейдите в папку удаленных элементов. Вы легко получите предметы в этой папке.
- Чтобы восстановить файлы из папки удаленных элементов, перетащите элементы PST из папки Удаленные в нужную папку.
- Для очистки папки удаленных элементов щелкните правой кнопкой мыши папку удаленных элементов и выберите опцию пустой папки.
Ниже приведены несколько шагов, которые вы должны выполнить, чтобы настроить Outlook 2013 и очистить папку удаленных элементов при выходе и избежать ошибки Outlook Отправка и получение ошибки 0x800ccc92.
- Во-первых, нажмите Файл >> Параметры >> Вкладка Дополнительно.
- Теперь на вкладке Пуск и выход Outlook >> установите флажок, чтобы выбрать опцию Пустая папка удаления элементов при выходе.
- После этого нажмите ОК, чтобы автоматически удалить папку.
- Чтобы получить уведомление перед удалением папок с элементами, щелкните вкладку Дополнительно и установите флажок Запрашивать перед удалением элементов.

Метод 8: экспертное решение для устранения ошибки Outlook 0x800ccc92
Пользователи всегда обеспокоены ошибками, такими как ошибка отправки Outlook 0x800ccc92, и кажется сложным восстановить файлы PST с помощью любой встроенной утилиты. Чтобы восстановить файлы PST большого размера, пользователи могут использовать PST Repair Tool. Инструмент экономит энергию и усилия пользователей, так как у него есть несколько удивительных функций, которые действительно повышают его надежность. У инструмента есть несколько замечательных функций, таких как:
Скачать сейчас купить сейча
- Восстанавливает жестко удаленные файлы PST
- Поддерживает как зеркальные, так и сильно поврежденные файлы.
- Никаких ограничений на размер файлов типов UNICODE и ANSI не накладывается.
- Легко восстанавливает файлы, защищенные паролем.
Подведение итогов
Из приведенной выше статьи мы ясно понимаем концепцию ошибки отправки и получения Outlook 0x800ccc92. Эта информация предлагает пользователям методы решения проблемы получения сообщения об код ошибки 0x800ccc92, которое ваш почтовый сервер легко отклонил, предложив два варианта. Первый – ручной метод, но это действительно сложная задача. Таким образом, пользователи должны попробовать автоматизированное решение, то есть PST Repair Tool, чтобы легко устранить ошибку Outlook 0x800ccc92.
0x800ccc92 — это ошибка Microsoft Outlook. Ошибка ограничивает вашу способность успешно отправлять и получать электронные письма на ваш адрес электронной почты Outlook. Эта ошибка очень похожа на коды ошибок Outlook 0x800cc90 и 0x800ccc91.
Сообщение об ошибке 0x800ccc92 часто отображается как:
«Получение сообщения об ошибке (0x800ccc92): ваш почтовый сервер отклонил ваш логин».
Это довольно распространенная ошибка, с которой сталкиваются многие пользователи Microsoft Outlook. Рекомендуется немедленно исправить эту ошибку, потому что помимо ограничения на отправку и получение электронных писем через Outlook, из-за этой ошибки данные в вашем Outlook также становятся недоступными и нечитаемыми, а иногда Outlook также начинает неожиданно зависать.
Причины ошибок
Некоторые из наиболее распространенных причин кода ошибки 0x800ccc92:
- PST файлы повреждены
- Неверные настройки конфигурации Outlook
- PST-файл пересекает фиксированный размер файла
- Сбой POP3 и протокола STMP в соединении с сервером базы данных
- Неправильная синхронизация между Outlook и сервером
- Использование неверного пароля или имени пользователя
- Вирусная инфекция
Дополнительная информация и ручной ремонт
Любая из вышеперечисленных причин может привести к отображению сообщения об ошибке 0x800ccc92. Если вы столкнулись с этой ошибкой Outlook, вам не нужно паниковать и звонить сотрудникам сети в вашем офисе, чтобы исправить и исправить ошибку. На самом деле, это очень легко исправить, и вы можете починить его самостоятельно:
Вот некоторые из лучших и простых способов устранить эту ошибку в кратчайшие сроки:
- Если сообщение об ошибке 0x0800ccc92 отображается как POP3: Invalid Password, то в этом случае рекомендуется перепроверить идентификатор и пароль вашей учетной записи Outlook. Иногда это сообщение об ошибке может появиться, если вы введете неправильный пароль или идентификатор. Поэтому лучший способ решить эту проблему — проверить, где вы пошли не так, а затем повторно ввести свой идентификатор и пароль правильно.
Если ошибка не связана с POP3 (Протокол почтового отделения) тогда вы можете попробовать другую альтернативу, чтобы решить эту проблему.
- Другой вариант — установить последний доступный пакет обновления для сервера Exchange. Это решение работает лучше всего, если проблема заключается в совместимости.
- Однако, когда ничего не работает, тогда желательно скачать инструмент для ремонта PST. Программа восстановления PST предназначена для сканирования, обнаружения, исправления и устранения ошибок Outlook, таких как 0x800ccc92. Программное обеспечение для восстановления PST создано с использованием специальных алгоритмов, которые помогают восстановить поврежденные файлы PST за секунды. Этот инструмент работает во всех операционных системах Windows, включая Windows 8, Windows 7, Windows Vista, Windows XP, Windows 2003 и Windows 2008.
- Все, что вам нужно сделать, это загрузить и установить это программное обеспечение в вашей системе.
- Как только вы загрузите его, запустите его на своем компьютере, чтобы обнаружить ошибки.
- Нажмите сканирование, чтобы начать
- Сканирование может занять около пары минут.
- После завершения нажмите на вкладку восстановления, чтобы исправить ошибки.
- Теперь снова перезапустите Outlook и попробуйте отправить электронные письма. Это решение, скорее всего, сработает, если вышеупомянутые решения не работают.
Вам нужна помощь с вашим устройством?
Наша команда экспертов может помочь

Специалисты Troubleshoot.Tech всегда готовы помочь вам!
Замените поврежденные файлы
Восстановить производительность
Удалить вредоносные программы
ПОЛУЧИТЬ ПОМОЩЬ
Специалисты Troubleshoot.Tech работают со всеми версиями Microsoft Windows, включая Windows 11, с Android, Mac и другими.
Поделиться этой статьей:
Вас также может заинтересовать
Браузер Google Chrome проверяет SSL-сертификат безопасности веб-сайта, который вы пытаетесь открыть. Однако, если Chrome не может проверить сертификат, вы можете столкнуться с ошибкой, связанной с сертификатами SSL, с которой вы можете столкнуться при просмотре веб-страниц. Эта конкретная ошибка представляет собой ошибку ERR BAD SSL CLIENT AUTH CERT, которая вызвана многими факторами, такими как время компьютера, кэшированные данные повреждены, дата не синхронизирована, а также стороннее программное обеспечение, установленное на вашем компьютере, блокирует сайт и многое другое. Ошибка ERR_BAD_SSL_CLIENT_AUTH_CERT также может исходить с конца веб-сайта. Возможно, сервер отклоняет сертификат, который отправляет клиентский веб-сайт. Возможно, срок действия сертификата уже истек или сервер может не доверять своему эмитенту — в любом случае, вот несколько вариантов, которые вы можете проверить, чтобы исправить ошибку.
Вариант 1 — синхронизировать дату и время
Первое, что вы можете попробовать, — это синхронизировать дату и время вашего компьютера, поскольку неправильные настройки даты и времени являются одной из наиболее распространенных причин проблем с подключением, таких как ошибка ERR_BAD_SSL_CLIENT_AUTH_CERT. Это связано с несовместимостью даты подтверждения сертификата SSL и системных часов. Таким образом, вам необходимо синхронизировать системные часы. Для этого выполните следующие действия.
- Щелкните правой кнопкой мыши на панели задач и выберите параметр «Настроить дату и время».
- Затем нажмите кнопку «Синхронизировать сейчас», чтобы синхронизировать дату и время с серверами Microsoft.
- Теперь убедитесь, что часовой пояс, установленный на той же странице, правильный.
Вариант 2. Попробуйте очистить данные браузера.
Есть моменты, когда некоторые данные в браузере конфликтуют с загрузкой веб-сайта и вызывают ошибки, такие как ERR_BAD_SSL_CLIENT_AUTH_CERT. И поэтому вы можете попытаться очистить данные вашего браузера. Это может быть очень простое решение, но часто оно исправляет ошибки такого рода в Google Chrome. Следуйте инструкциям ниже, чтобы очистить данные в вашем браузере.
- Откройте браузер Google Chrome.
- После этого нажмите клавиши Ctrl + H. Это откроет новую панель, которая позволит вам удалить историю просмотров и другие данные в вашем браузере.
- Теперь установите каждый флажок, который вы видите, и нажмите кнопку Очистить данные просмотра.
- Затем перезапустите браузер Chrome и проверьте, можете ли вы сейчас открыть любой веб-сайт или нет.
Вариант 3. Попробуйте проверить и исправить возможные конфликты со сторонними программами.
Сторонние программы, такие как программное обеспечение для защиты в Интернете, могут прерывать соединение и вызывать ошибку. По какой-то неизвестной причине ваша антивирусная программа или брандмауэр может определить веб-страницу, которую вы пытаетесь открыть, как вредоносную или с меньшей надежностью, поэтому он блокирует открытие веб-сайта браузером. Чтобы исправить это, если у вас установлены сторонние программы, такие как VPN, программное обеспечение безопасности или любое дополнение или брандмауэр, вы можете временно отключить их и посмотреть, решит ли это проблему, и вы сможете открыть веб-сайт. Через некоторое время вы должны снова включить их и настроить их параметры, чтобы веб-сайт больше не блокировался.
Вариант 4. Попробуйте включить SSL 3 / TLS и отключить протокол QUIC.
Если вы использовали Google Chrome, когда получили ошибку ERR_BAD_SSL_CLIENT_AUTH_CERT, вам необходимо выполнить исправления протокола для SSL3/TLS и QUIC, которые обычно являются одной из причин, вызывающих несоответствие версии SSL/шифра. В нем также есть несколько исправлений для компьютера с Windows 10, где вы можете очистить сертификаты и убедиться, что дата и время вашего компьютера синхронизированы с вашим часовым поясом и так далее. Если вы использовали Edge или Internet Explorer, когда возникла ошибка, вам необходимо выполнить следующие действия.
- Введите «Интернет» в поле поиска вашего браузера. После этого вы должны увидеть Свойства обозревателя в результатах поиска.
- Затем откройте окно свойств Интернета и перейдите на вкладку «Дополнительно», а затем прокрутите вниз до раздела «Безопасность».
- Оттуда установите флажок «Использовать TLS 1.1», а также флажок «Использовать TLS 1.2», а затем нажмите «ОК», чтобы сохранить внесенные изменения.
- Перезапустите браузер.
С другой стороны, если вы использовали Firefox при появлении ошибки, вот что вам нужно сделать.
- Откройте Firefox и в адресной строке введите about: config и нажмите Enter.
- Если появляется предупреждение, просто нажмите «Я принимаю на себя риск!» кнопку, чтобы продолжить.
- Затем введите «TLS» в поле поиска и нажмите Enter.
- Затем найдите «security.tls.version.min», дважды щелкните по нему и установите для него целочисленное значение 3, чтобы принудительно использовать протокол TLS 1.3.
- Теперь нажмите OK и перезапустите Firefox и сделайте то же самое с SSL.
Вариант 5. Попробуйте обновить Google Chrome.
Вы также можете попробовать обновить браузер до последней версии и установить его на свой компьютер. После установки обновления проверьте, можете ли вы открыть веб-сайт, который вы пытались открыть ранее.
Вариант 6. Избавьтесь от конфликтующих расширений браузера.
- Откройте Chrome и нажмите клавиши Alt + F.
- Перейдите в раздел «Дополнительные инструменты» и нажмите «Расширения», чтобы найти любые подозрительные расширения браузера или панели инструментов.
- Нажмите на корзину и выберите «Удалить».
- Перезапустите Chrome и снова нажмите клавиши Alt + F.
- Перейдите к «При запуске» и отметьте «Открыть определенную страницу или набор страниц».
- Чтобы проверить, активен ли угонщик браузера, нажмите Установить страницы, если он активен, перезапишите URL.
Примечание: Если удаление расширений браузера или панелей инструментов не помогло, вы также можете попробовать сбросить настройки браузера Google Chrome.
- Откройте Google Chrome, затем нажмите клавиши Alt + F.
- После этого нажмите на «Настройки».
- Далее, прокрутите вниз, пока не увидите опцию Advanced, как только вы ее увидите, нажмите на нее.
- После выбора опции «Дополнительно» перейдите к «Восстановить и очистить» и нажмите «Восстановить исходные настройки по умолчанию», чтобы сбросить Google Chrome.
- Теперь перезапустите Google Chrome.
Узнать больше
 Windows 11 принесла некоторые новые функции и изменила некоторые из существующих. Одно из этих изменений включает в себя быстрое переключение аудиоустройств, которые будут воспроизводить звук. Переключение звука по-прежнему можно сделать под панелью задач, просто она немного другая и можно сказать даже скрытая. Следуйте этому краткому руководству, и вы, например, переключитесь с наушников на динамики за считанные секунды.
Windows 11 принесла некоторые новые функции и изменила некоторые из существующих. Одно из этих изменений включает в себя быстрое переключение аудиоустройств, которые будут воспроизводить звук. Переключение звука по-прежнему можно сделать под панелью задач, просто она немного другая и можно сказать даже скрытая. Следуйте этому краткому руководству, и вы, например, переключитесь с наушников на динамики за считанные секунды.
- Щелкните значок динамика, расположенный в правой части панели задач.
- После появления меню быстрых настроек щелкните стрелку вправо, расположенную справа от ползунка громкости. Если стрелки нет, вместо этого щелкните значок карандаша, затем нажмите «Добавить» и, наконец, выберите «Громкость» из списка.
- После нажатия на значок стрелки список всех включенных аудиоустройств в системе заменит ползунок громкости. Щелкните желаемое аудиоустройство, чтобы сделать его активным.
- Щелкните в любом месте за пределами меню быстрых настроек, чтобы сохранить изменения и закрыть его.
Примечание: в меню быстрых настроек, если вы выберете «Дополнительные настройки громкости», вы перейдете в «Система»> «Звук», где вы сможете получить доступ к дополнительным параметрам ввода и вывода звука.
Узнать больше
Код 0xC1900200, 0x20008, что это?
Код ошибки 0xC1900200, 0x20008 (Код 0xC1900202 — 0x20008) — это ошибка, которая возникает, когда вы пытаетесь выполнить обновление до Microsoft Windows 10, но ваш компьютер не соответствует минимальным требованиям. Поэтому вы не сможете выполнить обновление до Microsoft Windows 10, пока ваш компьютер не будет обновлен или модернизирован в соответствии с этими требованиями. Общие симптомы включают в себя:
- При попытке обновить диалоговое окно с кодом 0xC1900200 — 0x20008 (код 0xC1900202 — 0x20008) отображается.
- Ваш компьютер не может начать процесс обновления Microsoft Windows 10.
Решения
 Причины ошибок
Причины ошибок
Код ошибки 0xC1900200 — 0x20008 (код 0xC1900202 — 0x20008) возникает, когда вы не можете начать обновление Microsoft Windows 10, потому что ваш компьютер не соответствует минимальным требованиям для запуска Microsoft Windows 10.
- Вы не можете начать обновление, поскольку ваш компьютер не соответствует требуемым системным или аппаратным требованиям.
- Вы не используете правильную версию Microsoft Windows, чтобы начать обновление.
- Вы не используете последнюю обновленную версию Microsoft Windows 7 SP1 или Microsoft Windows 8.1. Код ошибки 0xC1900200 — 0x20008 (код 0xC1900202 — 0x20008), как указано, просто означает, что ваш компьютер не соответствует требованиям для обновления и не указывает на постоянную проблему или невозможность продолжать использовать ваш компьютер. Эта ошибка означает только то, что вы не сможете выполнить обновление до Microsoft Windows 10, пока ваш компьютер не будет соответствовать этим требованиям.
Дополнительная информация и ручной ремонт
Есть несколько решений, которые пользователь может выполнить дома, которые должны решить проблему, приводящую к появлению кода ошибки 0xC1900200 — 0x20008 (код 0xC1900202 — 0x20008). Ниже приведены несколько вариантов, которые должны устранить эту ошибку.
Метод 1:
Проверьте, какую версию Microsoft Windows вы используете в данный момент, старые, устаревшие или более не поддерживаемые версии Microsoft Windows не могут выполнить обновление до Microsoft Windows 10. Если вы не используете одну из следующих версий, вам придется обновить ее, прежде чем возможность обновления.
- Самая последняя версия Microsoft Windows 7 SP1
- Самая последняя версия Microsoft Windows 8.1
Метод 2:
Системные характеристики вашего компьютера не соответствуют требованиям для возможности обновления и запуска Microsoft Windows 10. Чтобы проверить характеристики вашей системы, выполните следующие действия.
- Нажмите на кнопку «Пуск» в левом нижнем углу, затем найдите панель управления в меню, нажмите на нее, чтобы открыть.
- Как только он откроется, найдите систему и безопасность в меню и нажмите, чтобы открыть, нажмите на систему, и это покажет вам ваш объем оперативной памяти и скорость процессора.
- Найдите диспетчер устройств слева, щелкните по нему, затем выберите адаптер дисплея, и он покажет вам вашу текущую видеокарту.
- Снова нажмите кнопку «Пуск», затем щелкните компьютер в меню, это покажет вам размер вашего жесткого диска и доступное пространство.
Если у вас есть доступная опция, вы можете просто запустить приложение Microsoft Windows 10 для проверки совместимости. Как только у вас есть системные характеристики, убедитесь, что они соответствуют или превышают следующие.
- Процессор 1 ГГц или выше или SoC
- 1 гигабайт оперативной памяти для 32-битной и 2 гигабайта оперативной памяти для 64-битной
- 16 ГБ свободного места на жестком диске для 32 бит, 20 ГБ для 64 бит
- Минимум DirectX9, который имеет 1.0 WDDM
- Дисплей не менее 800×600
Если ваш компьютер не соответствует этим минимальным требованиям, обновите компоненты, необходимые для их соответствия. Если вы не обладаете техническими знаниями, необходимыми для выполнения этого самостоятельно, или не чувствуете себя комфортно, загрузите и установите мощный автоматизированный инструмент чтобы выполнить работу.
Метод 3:
Ваш компьютер может не соответствовать вышеупомянутым требованиям для обновления из-за недостатка места на жестком диске или ресурсов. Узнайте, как создать место на вашем компьютере.
Метод 4:
Многие люди держатся за один и тот же компьютер и используют его очень долгое время. Возможно, что ваш компьютер не может быть обновлен до соответствия требованиям, или что стоимость этого будет настолько высока, что новый компьютер будет дешевле. В этом случае единственным вариантом может быть замена компьютера.
Узнать больше
Бывают случаи, когда вам необходимо подключиться к другому ПК с Windows 10 через удаленное подключение с другого ПК с Windows 10. Однако, когда вы столкнулись с ошибкой, говорящей: «Возможно, срок действия вашего пароля истек или удаленный компьютер может не принимать пустые пароли» при этом, читайте дальше, так как этот пост расскажет вам, как вы можете это исправить. Вот полное содержание сообщения об ошибке:
«Возможно, срок действия вашего пароля истек, или удаленный ПК может не принимать пустые пароли. Попробуйте подключиться снова. Если это продолжается, обратитесь к администратору или в службу технической поддержки ».
Какова точная причина сообщения об ошибке, неизвестно, так как в нем может быть несколько факторов. Тем не менее, существуют различные возможные исправления, которые вы можете попытаться исправить. Вы можете попробовать проверить, не истек ли ваш пароль, или устранить неполадки в сети. Вы также можете использовать приложение удаленного рабочего стола, настроить параметры брандмауэра или перезапустить службу удаленного рабочего стола. Для более подробной информации, обратитесь к каждому из приведенных ниже вариантов. Но прежде чем продолжить, убедитесь, что у вас есть кто-то, кто поможет вам с другой стороны, чтобы помочь вам решить проблему.
Вариант 1. Попробуйте проверить, не истек ли срок действия пароля.
Первое, что вы можете сделать, чтобы решить проблему, — это проверить, не истек ли срок действия пароля, поскольку это может быть причиной возникновения этой проблемы. Вы должны убедиться, что используете учетную запись пользователя, которая находится на удаленном компьютере, а затем проверить, не истек ли еще пароль учетной записи пользователя. А если ваш компьютер недоступен, вы можете просто попросить кого-нибудь подтвердить пароль для вас.
Вариант 2. Попробуйте устранить проблемы с сетью.
Для устранения проблем, связанных с сетью, которые могут вызывать ошибку, необходимо запустить средство устранения неполадок с сетью. Чтобы начать, обратитесь к этим шагам:
- Откройте панель поиска на своем компьютере и введите «устранение неполадок», чтобы открыть параметры устранения неполадок.
- Затем прокрутите вниз и выберите параметр «Сетевой адаптер» на правой панели.
- Затем нажмите кнопку «Выполнить устранение неполадок».
- После этого ваш компьютер проверит все возможные ошибки и, если возможно, определит причину проблемы.
- Перезагрузите компьютер.
Вариант 3. Попробуйте использовать программное обеспечение для удаленного рабочего стола.
Ряд пользователей сообщили, что проблема возникла, когда они использовали универсальное приложение для удаленного рабочего стола, и они смогли исправить ее, переключившись на приложение удаленного рабочего стола. Таким образом, вы можете попробовать переключиться на программное обеспечение удаленного рабочего стола и посмотреть, решит ли оно проблему или нет.
Вариант 4 — Попробуйте настроить параметры брандмауэра
Вы также можете настроить параметры брандмауэра, так как он также может помочь в устранении проблемы. Возможно, что брандмауэр блокирует входящее соединение на удаленном компьютере. Чтобы проверить, является ли межсетевой экран виновником или нет, выполните следующие действия.
- Перейдите в «Безопасность Windows», а затем в «Брандмауэр и сетевое приложение».
- Далее нажмите на ссылку «Дополнительные настройки». Откроется классическое приложение Windows Defender Firewall и Advanced Security.
- Оттуда найдите правило с именем «Удаленный рабочий стол — Режим пользователя (TCP-In)» в разделе «Входящие правила» и проверьте, было ли оно отключено или нет.
- Если правило отключено, вы должны включить его.
- После этого проверьте, исправлена ли ошибка.
Вариант 5. Попробуйте перезапустить службу удаленного рабочего стола.
Если ни один из четырех приведенных выше вариантов не работает, возможно, вы захотите перезапустить службу удаленного рабочего стола, поскольку это может помочь вам в устранении проблемы. Для этого выполните следующие действия:
- Нажмите клавиши Win + R, чтобы открыть диалоговое окно «Выполнить», введите «services.msc» в поле и нажмите клавишу «Ввод», чтобы открыть диспетчер служб Windows.
- Затем в списке служб найдите Службу удаленного рабочего стола и щелкните ее правой кнопкой мыши, а затем выберите параметр «Перезагрузить».
- После этого проверьте, не удалось ли исправить ошибку «Возможно, срок действия вашего пароля истек или удаленный компьютер может не принимать пустые пароли» или нет.
Узнать больше
Последнее обновление Windows 11 принесло с собой не очень популярный виджет из Windows 10, виджет погоды, который будет находиться на панели задач и постоянно показывать такие данные, как температура, погодные условия и т. Д. Виджет погоды — неплохая вещь, но большинство пользователей нашли это немного раздражает, и он отключен в Windows 10. Если вам интересно, как вы можете сделать то же самое, но на этот раз в Windows 11, продолжайте читать.
 Первый шаг — щелкнуть правой кнопкой мыши в любом месте панели задач (в пустом месте) и выбрать «Настройки панели задач». отображается на панели задач, и он снова будет свободен. И это все, что нужно сделать.
Первый шаг — щелкнуть правой кнопкой мыши в любом месте панели задач (в пустом месте) и выбрать «Настройки панели задач». отображается на панели задач, и он снова будет свободен. И это все, что нужно сделать.
Узнать больше
Код ошибки 0xC1900101, 0x20017 — что это?
Код ошибки 0xC1900101, 0x20017 в Windows 10 возникает, когда пользователи Windows пытаются выполнить обновление до Windows 10, но не могут завершить процесс установки. Этот код ошибки Windows может возникать из-за проблем со сторонней антивирусной программой или проблем, связанных с драйвером или оборудованием. Когда это произойдет, пользователи получат сообщение об ошибке, и их машина автоматически вернется к исходной операционной системе на устройстве. Общие симптомы кода ошибки включают следующее:
- Код ошибки 0xC1900101-0x20017 окно сообщения
- Невозможность завершить обновление до Windows 10
Решения
 Причины ошибок
Причины ошибок
Как и многие другие коды ошибок, влияющие на пользователей Windows 10, 0xC1900101-0x20017 может возникнуть по нескольким причинам. Часто код ошибки 0xC1900101 -0x20017 затрагивает пользователей, которые пытаются обновить свою операционную систему, но имеют несовместимые драйверы или оборудование, а также антивирус или другие системы безопасности, которые препятствуют выполнению обновления. Если это сообщение об ошибке не разрешено, оно может привести к появлению других сообщений об ошибках, таких как код ошибки 0x80070652.
Дополнительная информация и ручной ремонт
Чтобы исправить этот конкретный код ошибки, влияющий на устройства с Windows 10, вам необходимо использовать хотя бы один метод ручного ремонта, упомянутый в этой статье. Методы ручного ремонта предлагают эффективные решения, поскольку они направлены на устранение основных причин, связанных с кодами ошибок Windows. Когда методы ручного ремонта реализованы правильно, пользователи обычно могут быстро преодолевать проблемы, которые вызывают коды ошибок Windows, и после этого могут получить доступ ко всем преимуществам, которые Windows предлагает своим пользователям.
Однако обратите внимание, что в некоторых случаях, когда требуются технические навыки, может возникнуть необходимость в специалисте по ремонту Windows. В таком случае, обратитесь к форумам Windows и другим ресурсам, чтобы получить помощь от сертифицированного специалиста по Windows. Кроме того, рассмотрите возможность использования автоматического инструмента, где это необходимо.
Способ первый: временно отключить или удалить стороннее программное обеспечение безопасности
Некоторые сторонние программы безопасности или антивирусные программы могут мешать процессу установки, когда пользователи Windows пытаются выполнить обновление до Windows 10. Чтобы убедиться, что это проблема, вызывающая на вашем устройстве код ошибки 0xC1900101-0x20017, временно удалите или отключите эти приложения. Вы можете легко это сделать, проверив настройки этих программ или зайдя в меню «Пуск» Windows.
После того, как вы отключили эти программы на своем устройстве, перезагрузите компьютер и попытайтесь выполнить обновление до Windows 10. Если проблема была вызвана сторонним приложением, код ошибки 0xC1900101-0x20017 больше не будет возникать, и ваша машина успешно обновится до версию Windows 10 вы пытаетесь скачать.
Однако в случае, если код ошибки 0xC1900101-0x20017 в Windows 10 повторяется в процессе установки, вам придется прибегнуть к другому способу восстановления вручную, указанному ниже.
Способ второй: отключить брандмауэр
Как и метод один, этот метод ручного ремонта может быть эффективным в борьбе с проблемами, связанными с 0xC1900101-0x20017. Это, конечно, зависит от того, является ли код ошибки несовместимой программой безопасности.
Временно отключите брандмауэр, изменив его настройки. После завершения этого шага перезагрузите компьютер и попытайтесь установить последнюю версию Windows 10. Если вы можете завершить процесс, это означает, что проблема была связана с проблемой вашего брандмауэра. Затем вы можете включить брандмауэр, который вы ранее отключили, или загрузить другую программу в качестве замены.
Однако, если код ошибки повторяется, рассмотрите возможность применения следующего метода ручного исправления в этом списке.
Метод третий: используйте командную строку для проверки поврежденных системных файлов
Командная строка может быть очень эффективной, помогая обычным, а также технически квалифицированным пользователям устранять проблемы с ПК. В случае кода ошибки 0xC1900101-0x20017 в Windows 10 откройте командную строку, используя следующие инструкции.
- Шаг первый: щелкните правой кнопкой мыши меню «Пуск»
- Шаг второй: выберите командную строку (администратор)
- Шаг третий: Введите SFC / SCANNOW
Обязательно введите команду, как написано выше, с пробелом между «sfc» и «/ scannow». Дождитесь завершения сканирования. Если есть какие-либо ошибки, связанные с системными файлами, например, если какие-либо системные файлы повреждены, повреждены или отсутствуют, ваш компьютер начнет исправлять их. После завершения процесса перезагрузите компьютер, затем повторите попытку обновления до Windows 10 через Центр обновления Windows. Если вы добились успеха, это означает, что вы исправили код ошибки 0xC1900101-0x20017. В противном случае вам может потребоваться обратиться к специалисту по ремонту Windows.
Метод четвертый: загрузка автоматизированного инструмента
Если вы хотите всегда иметь в своем распоряжении утилиту для исправления этих Windows 10 и других связанных с ними проблем, когда они возникают, Загрузить и установить мощный автоматизированный инструмент.
Узнать больше
Бывают случаи, когда вам может быть трудно завершить определенный процесс в диспетчере задач Windows, и каждый раз, когда вы пытаетесь это сделать, вы получаете только сообщение об ошибке, в котором говорится: «Невозможно завершить процесс, операция не может быть завершена. , Доступ запрещен». Если вы один из пользователей, которые постоянно получают эту ошибку, читайте дальше, так как в этом посте вы найдете несколько вариантов, которые вы можете попытаться решить. Обратитесь к приведенным ниже инструкциям, если вы не можете завершить процесс в диспетчере задач, но прежде чем продолжить, вам необходимо перезагрузить компьютер, а затем снова попытаться убить процесс, если вы все еще не можете это сделать, вам нужно следуйте вариантам, изложенным ниже.
Вариант 1. Попробуйте использовать Taskkill.
- Откройте командную строку как администратор из меню WinX.
- После открытия командной строки введите следующую команду и нажмите Enter, чтобы выполнить ее:
taskkill /IM «имя процесса» /T /F
Имя процесса — это имя процесса, которое вы можете увидеть на вкладке Details диспетчера задач Windows.
/Я — это тот, который определяет имя образа процесса, который следует, то есть должен быть завершен.
/T — это тот, который убивает не только основной процесс, но и дочерний процесс.
/F — это тот, кто принудительно завершает процесс.
Вариант 2 — попробуйте использовать WMIC
- Откройте командную строку как администратор из меню WinX.
- В открывшемся окне командной строки введите следующую команду и нажмите Enter, чтобы выполнить ее:
процесс wmic, где имя = ‘имя_процесса.exe’ удалить
Примечание. В данной команде вам нужно заменить «processname.exe» именем конкретного процесса, который вы хотите прервать, который находится на вкладке «Подробности» диспетчера задач Windows.
Вариант 3. Попробуйте использовать PowerShell.
- Первое, что вам нужно сделать, это открыть окно PowerShell с повышенными правами.
- Оттуда введите следующую команду и нажмите Enter, чтобы выполнить ее:
убить -ид Пид
Примечание: В приведенной выше команде «pid» — это идентификационный номер процесса, который вы хотите завершить. И чтобы вы могли определить этот номер, вам нужно еще раз открыть вкладку «Сведения» диспетчера задач Windows и записать номер процесса, от которого вы хотите избавиться. В качестве альтернативы вы также можете запустить следующую команду в командной строке PowerShell, которую вы вызвали, чтобы получить идентификатор процесса:
Get-Process
Например, «5364» — это номер идентификатора процесса DimScreen.exe, который нужно завершить. Чтобы убить этот процесс, вам нужно ввести следующую команду:
убить -id 5364
Узнать больше
Если вы столкнулись с ошибкой «Загрузочное устройство не найдено» при включении компьютера с Windows 10, то вы попали в нужное место, так как этот пост расскажет вам, как решить эту проблему. Помимо сообщения об ошибке, вы также увидите сообщение, в котором говорится: «Пожалуйста, установите операционную систему на жесткий диск, жесткий диск ». Затем вам будет предложено нажать клавишу F2, чтобы начать диагностику системы. Если вы устанавливаете операционную систему Windows, она становится загрузочным устройством, и когда ваш компьютер загружается, UEFI или BIOS ищет операционную систему, установленную на вашем диске, и продолжает процесс. Поэтому, когда вы сталкиваетесь с ошибкой «Загрузочное устройство не найдено», это означает, что UEFI или BIOS не смогли найти диск, с которого он может загружаться. Есть несколько предложений, которые вы можете проверить, чтобы устранить эту ошибку. Вы можете попробовать проверить соединение с загрузочным диском или изменить порядок загрузки. Вы также можете исправить загрузочную запись из восстановления и посмотреть, активен ли основной раздел или нет. Но прежде чем приступать к устранению проблемы, убедитесь, что у вас есть готовый загрузочный USB-накопитель Windows, поскольку два из приведенных ниже вариантов потребуют загрузки в режиме расширенного восстановления. После того, как вы это сделаете, перейдите к каждому из следующих вариантов.
Вариант 1. Попробуйте проверить соединение с загрузочным диском.
Если у вас есть собственный компьютер со шкафом, вы можете открыть его и отсоединить все подключенные блоки питания, а затем проверить провода. Как известно, диски подключаются к материнской плате с помощью кабеля. Поэтому все, что вам нужно сделать, это проверить, правильно ли подключены оба конца, и убедиться, что соединение не ослаблено. Вы также можете попробовать отключить кабель и снова подключить.
Вариант 2. Попробуйте изменить порядок загрузки.
Вы также можете попробовать изменить порядок загрузки вашего компьютера. Каждый раз, когда компьютер загружается, BIOS или UEFI следует порядку загрузки. Это тот, который сообщает, где в первую очередь искать загрузочный диск, и если по какой-либо причине к вашему компьютеру подключен USB-накопитель и первое загрузочное устройство, обнаруженное на USB-накопителе, значит, вы решили проблему. Все, что вам нужно сделать, это удалить USB-устройство и загрузиться или войти в BIOS и самостоятельно изменить порядок загрузки.
Вариант 3 — попробуйте восстановить файлы BCD
Следующее, что вы можете сделать, чтобы решить проблему, — это перестроить данные конфигурации загрузки или файлы BCD.
- Вы можете начать с загрузки среды установки Windows 10 с установочного носителя.
- После этого нажмите «Восстановить компьютер» и на синем экране выберите «Устранение неполадок», а затем выберите меню «Дополнительные параметры».
- Оттуда выберите Командную строку и, как только вы откроете ее, введите каждую из команд, приведенных ниже по порядку.
- bootrec / FixMbr
- bootrec / FixBoot
- bootrec / ScanOS
- bootrec / RebuildBcd
- Как только вы закончите выполнение команд, приведенных выше, введите «exit», чтобы закрыть окно командной строки, а затем перезагрузите компьютер и посмотрите, не устранила ли оно ошибку «Boot Device Not Found».
Вариант 4. Попробуйте установить для системного раздела значение «Активный».
Как и в первом заданном варианте, вы также должны убедиться, что у вас есть загрузочный USB-диск с Windows 10, прежде чем переходить к установке системного раздела в активный режим. Как только у вас есть это, обратитесь к этим шагам:
- Загрузите компьютер с загрузочного USB-диска Windows 10.
- Далее нажмите Далее, когда вы попадете на экран приветствия.
- Затем нажмите «Восстановить компьютер» в левой нижней части окна и выберите «Устранение неполадок»> «Дополнительные параметры»> «Командная строка».
- После открытия командной строки введите следующую команду и нажмите Enter, чтобы запустить утилиту Diskpart. Это утилита на основе командной строки, такая же, как и командная строка, но имеет подсказку UAC, как только вы ее спровоцируете. Поэтому, если вы столкнетесь с запросом UAC, просто нажмите Да, чтобы продолжить.
DiskPart
- Теперь введите следующую команду:
Список дисков
- Оттуда выберите свой основной диск, введя следующую команду:
выберите номер диска
- После этого перечислите все разделы на выбранном диске, введя следующую команду:
список разделов
- Команда, которую вы только что ввели, выведет список всех разделов, созданных на вашем ПК, включая оба типа разделов, которые видны обычному пользователю в проводнике файлов, а также разделы, созданные Windows 10 по умолчанию, что помогает ему сохранять загрузочные файлы и другие важные системные файлы.
- Теперь введите следующую команду, чтобы выбрать раздел размером около 100 МБ:
выберите номер раздела
- Наконец, введите следующую команду, чтобы отметить активный раздел:
активный
- Затем введите команду «exit», чтобы выйти из утилиты дисковой части.
После этого основной диск должен стать активным, и теперь вы сможете загружаться на компьютер без ошибки «Boot Device Not Found».
Узнать больше
Для правильной работы Windows 10 требуется ряд ресурсов и программных компонентов. Даже для такой простой задачи, как питание машины, уже есть несколько небольших программных компонентов, поддерживающих ее. Однако, если с каким-либо из этих ресурсов или компонентов возникнут проблемы, это повлияет на общую работу компьютера. Одной из сообщаемых ошибок является ошибка Kernel Power Blue Screen, которая вызвана ядром Windows, которое в основном связано с ошибкой Windows Kernel Event ID 41. Этот вид ошибки может выключать и перезагружать компьютер случайным образом. Вот пример записи кода Bugcheck с тем же событием:
«EventData
BugcheckCode 159
BugcheckParameter1 0x3
BugcheckParameter2 0xfffffa80029c5060
BugcheckParameter3 0xfffff8000403d518
BugcheckParameter4 0xfffffa800208c010
SleepInProgress false
PowerButtonTimestamp 0 Преобразует в 0x9f (0x3, 0xfffffa80029c5060, 0xfffff8000403d518, 0xfffffa800208c010) »
Этот тип ошибки BSOD вызван проблемой с компонентами блока питания в программной и аппаратной части вашего компьютера. В таких случаях, если ваш компьютер застрял в цикле перезагрузки, необходимо устранить проблему в безопасном режиме или на экране параметров расширенного запуска.
Вариант 1. Попробуйте отключить разгон.
Если вы включили разгон, вам, возможно, придется отключить его, поскольку некоторые пользователи сообщали, что ошибка Kernel-Power Blue Screen начала появляться сразу после разгона. Чтобы отключить его, выполните следующие действия.
- Зайдите в меню «Пуск» и откройте «Настройки».
- Далее выберите «Обновление и безопасность» и перейдите на вкладку «Восстановить».
- Оттуда, нажмите «Перезагрузить сейчас» в расширенном запуске. Это перезагрузит ваш компьютер.
- В расширенном запуске перейдите в раздел «Устранение неполадок», а затем выберите «Дополнительные параметры».
- Оттуда выберите Настройки прошивки UEFU.
- Теперь нажмите на перезагрузку. Как только ваш компьютер перезагрузится, он автоматически откроет BIOS.
- В BIOS перейдите на вкладку «Дополнительно» и перейдите к «Производительности», а затем найдите «Разгон».
- Найдя разгон, убедитесь, что он отключен. Если это не так, отключите его и сохраните внесенные изменения, нажав клавишу F10.
- Запустите компьютер в обычном режиме и проверьте, исправлена ли ошибка Kernel-Power Blue Screen.
Вариант 2. Попробуйте запустить средство устранения неполадок питания.
Следующее, что вы можете сделать, это запустить средство устранения неполадок питания. Для этого выполните следующие действия:
- Перейдите в «Настройки» и выберите «Обновление и безопасность»> «Устранение неполадок».
- После этого найдите параметр «Питание» в указанном списке встроенных средств устранения неполадок и нажмите на него.
- Затем нажмите кнопку «Запустить средство устранения неполадок», чтобы запустить средство устранения неполадок питания.
- После того, как устранение неполадок выполнено с целью выявления проблем, следуйте следующим инструкциям на экране, чтобы решить проблему.
Примечание: Вы также можете попробовать запустить средство устранения неполадок синего экрана, чтобы исправить ошибку BSOD Kernel-Power. Вы можете найти его на той же странице, что и средство устранения неполадок питания.
Вариант 3 — Попробуйте заменить блок питания
Вы также можете попробовать физически заменить блок питания или блок питания вашего компьютера и посмотреть, помогает это или нет.
Вариант 4. Запустите средство диагностики памяти Windows.
Так как эта ошибка может быть вызвана некоторыми проблемами в памяти, вы можете попробовать запустить средство диагностики памяти Windows и посмотреть, поможет ли это.
- Нажмите клавиши Win + R, чтобы открыть Run и введите ехе и нажмите Enter, чтобы открыть средство диагностики памяти Windows.
- После этого он даст два варианта, таких как:
- Перезапустите сейчас и проверьте наличие проблем (рекомендуется)
- Проверьте проблемы при следующем запуске компьютера
- После перезагрузки компьютера выполните базовое сканирование, или вы также можете воспользоваться опциями «Advanced», такими как «Test mix» или «Pass count». Просто нажмите клавишу F10, чтобы начать тестирование.
Примечание: После того, как вы выберете эту опцию, ваш компьютер перезагрузится и проверит наличие проблем с памятью. Если он обнаружит какие-либо проблемы, он автоматически их исправит, а если проблем не обнаружено, то, скорее всего, это не проблема, связанная с памятью, поэтому вам следует попробовать другие варианты, указанные ниже.
Вариант 5 — Попробуйте проверить физически проверьте свою оперативную память
В этом случае вы должны проверять свою оперативную память физически, особенно если вы склонны использовать несколько физических ОЗУ на вашем компьютере, поэтому она может быть довольно сложной и технической. Вы должны сначала проверить, имеют ли они одинаковую частоту, а затем проверить совместимость чипа или нет. Вы также должны проверить, подключены ли розетки с помощью какого-либо адаптера или нерекомендованного устройства, так как это может вызвать некоторые проблемы, одновременно снижая производительность вашего компьютера.
Вариант 6 — Попробуйте обновить BIOS
Обновление BIOS может помочь вам исправить ошибку BSOD Kernel-Power, но, как вы знаете, BIOS является чувствительной частью компьютера. Несмотря на то, что это программный компонент, от него во многом зависит работа оборудования. Таким образом, вы должны быть осторожны при изменении чего-либо в BIOS. Так что, если вы мало что знаете об этом, лучше пропустить этот вариант и попробовать другие. Однако, если вы хорошо разбираетесь в навигации по BIOS, выполните следующие действия.
- Нажмите клавиши Win + R, чтобы открыть диалоговое окно «Выполнить».
- Далее введите «msinfo32”И нажмите Enter, чтобы открыть информацию о системе.
- Оттуда вы должны найти поле поиска в нижней части, где вы должны искать версию BIOS, а затем нажмите Enter.
- После этого вы должны увидеть разработчика и версию BIOS, установленную на вашем ПК.
- Перейдите на сайт производителя и загрузите последнюю версию BIOS на свой компьютер.
- Если вы используете ноутбук, убедитесь, что он включен, пока вы не обновите BIOS.
- Теперь дважды щелкните загруженный файл и установите новую версию BIOS на свой компьютер.
- Теперь перезагрузите компьютер, чтобы применить сделанные изменения.
Примечание: Если обновление BIOS не помогло, вы можете подумать о его сбросе.
Вариант 7 — отключить быстрый запуск
Если вы хотите, чтобы ваш компьютер загружался быстрее, возможно, вы включили «Быстрый запуск». Эта функция идеально подходит для компьютеров с жестким диском. Однако включение этой функции также означает, что при загрузке компьютера он может отставать от некоторых драйверов, которые загружаются при первоначальной загрузке. Таким образом, это может быть потенциальной причиной ошибки BSOD Kernel-Power. Таким образом, вам нужно отключить быстрый запуск. Для этого выполните следующие действия:
- Загрузите ваш компьютер в безопасном режиме.
- Затем нажмите клавиши Win + R, чтобы открыть диалоговое окно «Выполнить».
- Затем введите «контроль», чтобы открыть панель управления.
- После этого выберите «Оборудование и звук» и нажмите «Параметры питания».
- Выберите «Выберите, что делают кнопки питания» в левой части меню и нажмите «Изменить настройки, которые в данный момент недоступны».
- После этого снимите флажок «Включить быстрый запуск (рекомендуется)» и нажмите «Сохранить изменения».
- Теперь перезагрузите компьютер, чтобы изменения вступили в силу, а затем проверьте, устранена ли проблема позже.
Узнать больше
 Дата выпуска Windows 11 приближается, некоторые люди пробовали ее через инсайдерскую сборку, некоторые решили этого не делать. Нам стало известно, что есть небольшой веб-сайт, созданный BlueEdge, который предлагает виртуальный рабочий стол Windows 11. Открыв веб-сайт, вы попадете прямо на рабочий стол Windows 11, теперь обратите внимание, что это не Windows 11, это имитация новейшей ОС Microsoft, и поэтому многие вещи не будут работать, такие как File Explorer и т. д. Одна вещь, которую вы можете убедиться, это работает сам пользовательский интерфейс, вы можете увидеть, как вам нравится новая панель задач, меню «Пуск», виджеты и некоторые другие вещи. Вы можете просто зайти на сайт и проверить, нравится ли вам общий новый внешний вид пользовательского интерфейса Windows 11, прежде чем устанавливать или пробовать его. Мы уверены, что со временем появится еще много возможностей, но уже сейчас вы можете почувствовать новейшую ОС. Сайт Windows 11 BlueEdge: https://win11.blueedge.me/
Дата выпуска Windows 11 приближается, некоторые люди пробовали ее через инсайдерскую сборку, некоторые решили этого не делать. Нам стало известно, что есть небольшой веб-сайт, созданный BlueEdge, который предлагает виртуальный рабочий стол Windows 11. Открыв веб-сайт, вы попадете прямо на рабочий стол Windows 11, теперь обратите внимание, что это не Windows 11, это имитация новейшей ОС Microsoft, и поэтому многие вещи не будут работать, такие как File Explorer и т. д. Одна вещь, которую вы можете убедиться, это работает сам пользовательский интерфейс, вы можете увидеть, как вам нравится новая панель задач, меню «Пуск», виджеты и некоторые другие вещи. Вы можете просто зайти на сайт и проверить, нравится ли вам общий новый внешний вид пользовательского интерфейса Windows 11, прежде чем устанавливать или пробовать его. Мы уверены, что со временем появится еще много возможностей, но уже сейчас вы можете почувствовать новейшую ОС. Сайт Windows 11 BlueEdge: https://win11.blueedge.me/
Узнать больше
Авторское право © 2023, ErrorTools, Все права защищены
Товарный знак: логотипы Microsoft Windows являются зарегистрированными товарными знаками Microsoft. Отказ от ответственности: ErrorTools.com не имеет отношения к Microsoft и не претендует на прямую связь.
Информация на этой странице предоставлена исключительно в информационных целях.


