OK…
Download and run this driver. It most likely won’t automatically install the device.
This package provides the driver for the NVIDIA nForce AR Chipset in the supported notebook models and operating systems.
http://ftp.hp.com/pub/softpaq/sp37501-38000/sp37730.exe
If the driver didn’t install…
Go to the device manager and click on the coprocessor device needing the driver.
Click on the driver tab. Click on Update Driver.
Select the Browse my computer for driver software option, and browse to the driver folder that was created when you ran the file.
That folder will be located in C:SWSetupsp37730.
Make sure the Include Subfolders box is checked, and the driver should install.
Then restart the PC.

Вопрос от пользователя
Здравствуйте.
Подскажите, как узнать название драйвера и где его загрузить, если устройство никак не называется (неизвестно)?
При переходе в его свойства, можно заметить, что система выдает код ошибки — 28 (это в диспетчере устройств). Подозреваю, что из-за этого на ноутбуке не работает Bluetooth-адаптер (не могу подключить телефон). Напишите, что можно сделать…
Здравствуйте!
Да, вы правы, если в диспетчере устройств показывается ошибка с кодом 28 — то для этого устройства в ОС Windows нет драйвера и оно работать не будет!
Разумеется, чтобы исправить это — нужно найти и установить подходящий драйвер. Ниже рассмотрим несколько вариантов, как это можно сделать.
И так…
*
Содержание статьи
- 1 Устранение ошибки с кодом-28
- 1.1 👉 Вариант 1
- 1.2 👉 Вариант 2
- 1.3 👉 Вариант 3

→ Задать вопрос | дополнить
Устранение ошибки с кодом-28
👉 Вариант 1
Вообще, современная ОС Windows 10 достаточно «умная» система, и во многих случаях может обновить драйвер самостоятельно (хоть это и не всегда хорошая затея, но как временная мера — вполне!).
Обратите внимание, что в свойствах устройства (для которого не установлен драйвер) — есть спец. кнопка «Обновить драйвер». Нажмите ее!

Диспетчер устройств — обновить драйвер
Далее попробуйте запустить автоматический поиск драйвера. Как правило, Windows находит если не полную, то хотя бы какую-нибудь «урезанную» версию драйвера, позволяющую начать работу с устройством (иногда, некоторые функции могут быть недоступны. Рекомендуется после, когда узнаете название устройства, загрузить для него драйверы с офиц. сайта производителя).

Автоматический поиск драйвера
Если авто-обновление не «сработало» — проверьте на всякий случай, разрешено ли ОС загружать и устанавливать ПО для устройств.
Для этого нужно открыть 👉 панель управления Windows и перейти в раздел «Оборудование и звук / Устройства и принтеры». После кликнуть правой кнопкой мышки по значку ПК, и открыть параметры установки устройств.

Параметры установки устройств
Затем установить ползунок в режим «Да», сохранить настройки и попробовать заново запустить обновление драйвера в диспетчере устройств.

Скачивать автоматически!
*
👉 Вариант 2
Разумеется, есть более эффективные утилиты для обновления драйверов, чем диспетчер устройств. Например, мне импонирует 👉 Driver Booster. В ее базе огромная библиотека драйверов — поэтому, она может подобрать драйвер для 99,9% неизвестных устройств в системе!
Кстати, при ее использовании — все действия идут в автоматическом режиме, вам только нужно будет отметить галочками, что обновлять, а что нет. 👇

Driver Booster — найдено 9 устаревших драйверов, и 4 игровых компонента
Кроме того, Driver Booster обновляет не только драйверы, но и самые необходимые библиотеки для игр и работы другого ПО (например, Visual C++, DirectX, Net FrameWork и пр.).
Важно!
Если на вашем компьютере нет доступа к Интернет — то процесс обновления драйверов с помощью утилит подобного толка невозможен…
В этом случае попробуйте:
1) подключить 👉 к ПК телефон и раздать интернет с него (временно, для поиска и установки драйвера. После, см. п.1, 2 выше);
2) найти ПК, где работает интернет, и загрузить на флешку полную версию пакета 👉 Snappy Driver Installer (ему для работы не нужно подключение к сети). После эту флешку подключить к проблемному ПК и запустить сканирование системы;
3) воспользоваться 👉 рекомендациями из этой заметки.
*
👉 Вариант 3
Найти драйвер для большинства неизвестных устройств можно «вручную»: с помощью спец. идентификаторов VID/PID (у каждого оборудования они свои, уникальные).
Для этого в 👉 диспетчере устройств откройте свойства «проблемного» устройства и во вкладке «Сведения» посмотрите «ИД оборудования» — длинную строку с кодом нужно скопировать (либо переписать в блокнот).

Копируем строчку с ID оборудованием
Далее эту строку нужно вставить в поисковик Google/Яндекс — и в результатах вам будут предложены десятки сайтов с драйвером для этого устройства. Загрузку, всё же, рекомендую начать с сайта DevID.info: на нем легко и быстро отсортировать все драйверы под 👉 нужную версию ОС Windows.

Находим сайт, где можно загрузить драйвер (например, Devid.info)
Собственно, после загрузки архива с драйвером — вам нужно будет его распаковать и запустить установочный файл…

Запускаем установку!
Кстати!
При работе с драйверами для некоторых устройств — вы можете столкнуться с тем, что установочного файла (из распакованного архива) не будет.
В этом случае — нужно зайти в диспетчер устройств, и запустить «ручное» обновление драйвера (см. скрин ниже 👇).

Выполнить поиск драйвера на этом ПК
Далее нужно будет самостоятельно указать папку с загруженным драйвером и согласиться на его установку (пример ниже). После, ОС установит предложенный вами драйвер и устройство должно начать работать… 👌

Указываем папку с драйвером и начинаем установку!
*
Если вы решили вопрос как-то иначе — чиркните хоть пару слов в комментариях!
Заранее благодарю!
Всего доброго!
👋


Полезный софт:
-

- Видео-Монтаж
Отличное ПО для создания своих первых видеороликов (все действия идут по шагам!).
Видео сделает даже новичок!
-

- Ускоритель компьютера
Программа для очистки Windows от «мусора» (удаляет временные файлы, ускоряет систему, оптимизирует реестр).
 Если в диспетчере устройств Windows 10 или Windows 7 у вас появилось устройство с восклицательным знаком (часто — Неизвестное устройство), а в его свойствах вы видите сообщение «Для устройства не установлены драйверы (Код 28)», как правило, эту ошибку очень легко исправить.
Если в диспетчере устройств Windows 10 или Windows 7 у вас появилось устройство с восклицательным знаком (часто — Неизвестное устройство), а в его свойствах вы видите сообщение «Для устройства не установлены драйверы (Код 28)», как правило, эту ошибку очень легко исправить.
Сама по себе ошибка говорит лишь о том, что ваша Windows не смогла найти драйвер для этого устройства — «Для этого устройства отсутствуют совместимые драйверы»: например, используется какое-то особенное оборудование, некоторые современные устройства в Windows 7 или устаревшие в Windows 10, ещё один вариант — заблокированный доступ к серверам Майкрософт или отсутствие Интернета. Соответственно, для решения проблемы придется найти этот драйвер самостоятельно, о чем и пойдет речь в инструкции.
- Как установить драйвер при ошибке Код 28
- Видео инструкция
Как установить драйвер устройства при ошибке «Код 28» в диспетчере устройств

Вне зависимости от того, какая версия Windows используется, если речь идет о каком-то интегрированном устройстве ноутбука или материнской платы компьютера, самый верный способ исправить ситуацию «Для устройства не установлены драйверы» будет состоять из следующих шагов:
- На официальном сайте производителя найдите страницу поддержки вашей модели ноутбука или материнской платы (если это ПК) по его модели (здесь может пригодиться: Как узнать модель материнской платы компьютера).
- Скачайте официальные драйверы оттуда, а если там таковая присутствует, то можно использовать и официальную утилиту автоматического поиска нужных драйверов. Не обращайте внимания, если у вас Windows 10, а на официальном есть драйверы только для Windows 7 или наоборот: в большинстве случаев они исправно работают. Если вы не знаете, какие именно драйверы требуются, можете скачать все сразу или прочитать это руководство до конца, мы рассмотрим способ определить, что это за неизвестное устройство.
- Установите скачанные драйверы и проверьте, была ли решена проблема.
Если речь идет о стороннем устройстве, то скачайте драйвер с сайта его производителя. Часто хватает приведенных 3-х шагов, однако возможны и некоторые проблемы:
- При попытке установить драйвер сообщается, что установщик не совместим с этой версией Windows.
- Не удается найти официальную страницу, где можно скачать драйверы.
Как узнать, какой драйвер нужен и скачать его, а также установить не совместимый драйвер
В случае, если вы не знаете, какой именно драйвер нужен и где его найти, можно поступить следующим образом:
- В диспетчере устройств откройте свойства устройства, которое сообщает о том, что драйверы не установлены с кодом 28.
- Перейдите на вкладку «Сведения», в поле «Свойства» выберите «ИД оборудования» и скопируйте верхнее значение (правый клик мышью — копировать).

- Поищите в Интернете по скопированному ИД оборудования (используйте поиск драйверов на devid.info или drp.su) и скачайте нужный драйвер, подробнее этот момент показан в видео инструкции ниже, а также есть отдельная инструкция на тему: Как установить драйвер неизвестного устройства.
Иногда бывает, что программа-установщик отказывается устанавливать драйвер в какой-то конкретной системе, ссылаясь на несовместимость. Тогда можно попробовать такой путь:
- Распаковать .exe файл установщика специальной программой наподобие Universal Extractor. Второй вариант — как показано на видео, загрузить не установщик, а ZIP-архив с драйвером со стороннего сайта (drp.su дает такую возможность после поиска по ИД оборудования).
- В диспетчере устройств нажать правой кнопкой мыши по проблемному устройству — Обновить драйвер — Выполнить поиск драйверов на этом компьютере и указать в качестве места поиска драйверов папку с распакованным установщиком. Нажать «Далее» и посмотреть, будет ли установлен драйвер и исчезнет ли код 28 в диспетчере устройств.
И, наконец, если в вашем случае ошибка возникла после установки Windows 7 на современный ноутбук или ПК, может оказаться, что для старая ОС действительно не поддерживает какое-то оборудование и драйверов для него под эту ОС попросту нет.
Видео инструкция
Надеюсь, инструкция помогла. Если проблема остается, и вы все так же видите сообщение о том, что для устройства не установлены драйверы, опишите ситуацию в комментариях, желательно с версией операционной системы (Windows 10, 7, разрядность), моделью материнской платы или ноутбука, идентификатором оборудования.
Что за ошибка, почему возникает?
Ошибка 28 отображается в диспетчере устройств и обозначает, что для работы устройства не установлен драйвер. Эти программы либо идут в комплекте с подключаемым оборудованием, либо устанавливаются автоматически, так как это настроено производителем, либо требуют дополнительного скачивания и установки.
Если даже пользователь не понимает, какое именно устройство упоминается в сообщении об ошибке, или оно обозначено как неизвестное (unknown device), просмотреть все проблемные компоненты можно в стандартном «Диспетчере устройств». Его необходимо вызвать из «Панели управления», раздела администрирования компьютера или напрямую из консоли «Выполнить» (Win + R) с вводом команды devmgmt.msc.
Все некорректно работающие компоненты, устройства с отсутствующими или поврежденными драйверами будут помечены желтым значком с восклицательным знаком. Обратите внимание: это могут быть и «железные», и программные компоненты.
Как исправить ошибку?
Для того, чтобы исправить ошибку «для устройства не установлен драйвер», необходимо разобраться, для чего именно не хватило драйверов и найти их. Если это устройство, в комплекте с которым шел диск или установочная флешка – нужно просто подключить их и установить микропрограммы.
Если же драйверов нет – их придется искать самостоятельно и устанавливать. Бывают ситуации, когда программы установлены, но работают некорректно после обновления, тогда их рекомендуется переустановить.
Простейший метод устранения неполадок
Для исправления ситуации, когда определяется ошибка драйвера, код 28 в соответствующем предупреждении, самым логичным решением является его повторная установка.
Для начала можно попытаться произвести обновление из контекстного меню. Таким образом вы предоставляете системе право произвести поиск наиболее подходящего драйвера в собственной базе данных. Ели же будет показано сообщение о том, что для устройства уже установлен наиболее подходящей вариант, а оно все равно не работает, придется использовать специальный диск («родной» или тот же Driver Pack Solution). Он должен был входить в комплект поставки при покупке компьютерной техники.
В этом случае при обновлении следует использовать инсталляцию из указанного источника, кнопкой обзора выбрав соответствующее месторасположение (оптический носитель или USB-устройство). Если такой метод не помогает, и ошибка, содержащая код 28 (драйвер не установлен), появляется снова, можно сначала удалить его из системы вообще. После этого необходимо произвести инсталляцию заново. Бывает такое, что в систему интегрируется не один, а несколько драйверов. И это вызывает между ними конфликт.
Удаляем драйвера
Прежде чем установить новые драйвера рекомендуется удалить старые. Делается это также через свойства в диспетчере устройств.
Следует выбрать «Удалить», появится предупреждающее окно, где нужно кликнуть «ОК».

Способ отката драйверов к предыдущей версии
Можно воспользоваться и иным методом, а именно откатом драйверов. Необходимо придерживаться такого алгоритма:
- В левом нижнем углу отыскать «Пуск», ПКМ кликнуть по значку и в появившемся списке выбрать «Диспетчер устройств».
Выбираем «Диспетчер устройств» В появившемся окне нужно выбрать то устройство, которое требует отката драйвера. В данном случае рассмотрен видеоадаптер. Пользователь должен кликнуть по устройству ПКМ, в выпавшем списке выбрать «Свойства».
Выбираем «Свойства» В верхнем меню потребуется отыскать раздел «Драйвер». Перейдя в него, нужно кликнуть на «Откатить».
Нажимаем на «Откатить»
Переустановка корректных драйверов
Если оригинальных программ с оборудованием в комплекте не было – рекомендуется скачать оригинальные на сайте производителя или найти в интернете, если первый вариант невозможен за их отсутствием.
Что делать, если торрент выдает ошибку «Отказано в доступе (Write to disk)»
В случае поиска на сторонних сайтах, можно производить поиск по ID оборудования. В диспетчере задач необходимо найти проблемное оборудование, зайти в его свойства, выбрать там «ИД оборудования», скопировать первую строчку и ввести в поисковике.
Далее выбрать сайт, скачать актуальные микропрограммы и установить. После этого потребуется перезагрузить компьютер, и ошибка с кодом 28 должна исчезнуть, а оборудование должно заработать.
Стоит внимательно относиться к выбору стороннего ресурса, поскольку вместо нужных приложений можно загрузить вирусы или рекламный софт. После загрузки со сторонних сайтов нужно всегда проверять файл на вирусы.
В моём компьютере была использована встроенная в процессор Core i7 3770K видеокарта. Работала она исправно, а поскольку играл я только изредка и то, во всякое старьё из Steam, годов так 2000-х, то и в 3D она меня устраивала. И вот, замыслил я порубиться в GTA V. Обновил драйверы и запустил игрулю. Удивился, что при средней детализации и разрешении 1280×720 интеграшка от Intel выдаёт очень приличную производительность. Так прошло ещё немного времени, я по-прежнему работал, играл, ровно до тех пор, пока Windows 10 не решила обновиться, да вместе с обновками для себя любимой не притащила свежий, по её мнению, драйвер. Я отказываться не стал, начал установку, в процессе которой экран несколько раз мигал и после одного из таких подмигиваний монитор стал чёрным, подсветка матрицы осталась включённой и… Ничего. Висим.
Перезагрузка и попытка ручного удаления/установки свежего драйвера не спасла отца русской демократии и система, теперь уже ни с того, ни с сего выключала монитор, не давая шанса что-то исправить. Стал искать причину проблемы. Как правило, такие проблемы возникали у людей с двойной ноутбучной графиков и мне лично попадались лишь отдельные примеры того, что такие глюки проявлялись на настольных ПК.
Ладно, подумал и решил, что мне проще не ОС с драйверами переставлять, а просто купить новую видеокарту. Сказано – сделано. На выгодных условиях нашёл GeForce GTX 970. Поставил. Выключил интеграшку, начал ставить драйверы и – облом. Удачно закончилась лишь установка дров 359.06-desktop-win10-64bit-international-whql, а все более новые установщики, в любом режиме установки показывали дырку от бублика – код ошибки 28. Я опять полез в Google и стал рыться там. Упоминаний такого рода ошибок не очень много, но они есть и, как писали сами люди, помогло отключения антивируса. Я отключил. Не помогло. Установка от администратора – ноль. Изменение настроек служб – снова ноль.
Казалось бы, с моими незначительными потребностями в 3D можно и на старых драйверах остаться, если бы не одно «но». Игра Star Wars Battlefront Deluxe Edition, которую друзья подарили мне на ДР. Эта игра упорно требует более свежую версию драйверов и просто не запускается со старой. Не буду долго утомлять процессом поиска, скажу лишь, что решением моей задачи явилась нормальная чистка системы от посторонних драйверов силами программы Display Driver Uninstaller от Guru3D. Запускал в режиме Normal, вычистил без перезагрузки системы драйверы AMD и Intel, с перезагрузкой – NVIDIA. После всего этого установил начисто драйвер 370.75 и всё заработало просто великолепно. Рекомендую!
Использование режима совместимости
Если подключаемое оборудование слишком старое, или наоборот новое, может потребоваться использовать режим совместимости при установке микропрограмм. По файлу с драйвером, он имеет расширение exe, необходимо нажать правой кнопкой мыши, вызывать «Свойства» и найти «Совместимость».
Далее следует запустить средство восстановления проблем с совместимостью по рекомендованным параметрам, что должно исправить ошибку «для устройства не установлен драйвер».
Восстановление системы
Бывает, что драйвера установлены корректные, но операционная система Windows выдает ошибку после сбоя или обновления. Тогда следует сделать восстановление системы через встроенное меню. Для этого следует зайти в меню Пуск, оттуда перейти во «Все программы», там найти «Стандартные», кликнуть по «Служебные» и выбрать «Восстановление системы».
Запустится программа, которая предоставит возможность выполнить данное действие и предложит выбрать сохраненные точки восстановления, желательно выбирать последнюю и сохранить все, что было изменено на компьютере после этой даты на внешний носитель.
После выбора точки нажимаем «Далее», затем «Готово» — восстановление запущено.
Проверка оперативной памяти на наличие ошибок
Проблемы с драйверами могут возникнуть из-за ошибок оперативной памяти. Поэтому целесообразно проверить и ее. Для этих целей подходит средство проверки памяти Виндовс, которое является системной утилитой.
- Найти ее можно через меню «Пуск», набрав в поисковой строке слово «Проверка» и выбрав нужное приложение. Также можно воспользоваться комбинацией клавиш «Win» и «R», в открывшемся окне потребуется ввести команду «mdsched», а затем кликнуть «Ок» или нажать «Энтер».
Запускаем «Средство проверки памяти Windows»
- При запуске поступит предложение перезапустить компьютер. Тем самым программа начнет диагностику оперативной памяти. Нужно согласиться.
Выбираем первый пункт
- На этот раз перезагрузка ПК займет больше времени, чем обычно. Перед пользователем появится синий экран, где система будет оповещать о сделанных действиях.
Окно «Средство диагностики памяти Windows»
- Можно воспользоваться «F1» для того, чтобы изменить нюансы проверки. Можно изменить как ее тип, так и использование кэша. С помощью клавиши «F10» можно сохранить изменения.
Выбираем «Обычный» варант диагностики
Возможно вас заинтересует: Что такое реестр в компьютере
Как только диагностика завершится, компьютер перезагрузится, тем самым устраняя все ошибки оперативной памяти, если они имелись на ПК.
Обновляем систему
Кроме прочего, ошибка с кодом 28 «для устройства не установлен драйвер» может быть вызвана и отсутствием необходимого обновления или его некорректной работой. Обновление можно запустить вручную, для этого через панель управления находится соответствующий пункт, выбирается поиск обновлений, произойдет установка и перезагрузка, которая может занять длительное количество времени.
Что делать, если соединение с сайтами постоянно сбрасывается
Неизвестное устройство: код 28 (не установлены драйверы). Суть проблемы
Если рассматривать ошибку в общем смысле, суть проблемы сводится к тому, что при обращении к устройству (например, веб-камере при запуске программы Skype) система его не распознает из-за отсутствия управляющей программы, необходимой для его корректного функционирования.
Самыми распространенными причинами появления ошибки, когда в описании указывается код 28 (драйвер не установлен), могут быть следующие факторы:
- Отсутствие драйвера в базе данных Windows (для нестандартных устройств).
- Удаление или повреждение его файлов.
- Наличие в системе инсталлированного устаревшего варианта.
Как видно из списка, решение проблемы сводится только к повторной установке или обновлению драйвера устройства. Но прежде чем исправлять ошибку, например, в Windows 7 (код 28), следует учесть несколько важных моментов и нюансов. Именно такие мелочи впоследствии могут оказать достаточно сильное влияние на работоспособность конкретного устройства.

При отсутствии драйвера для конкретного оборудования в Диспетчере устройств пользователь может увидеть восклицательный знак и ошибку 28. Неполадка может появиться при сбое в ОС или во время подключения нового устройства, которое в результате нормально работать не сможет. Что делать в случае, если для устройства не установлены драйверы и появился код 28 в Windows 10? Рассмотрим варианты решения проблемы.
Когда появляется данная проблема
Драйверы устройства связывают его с операционкой компьютера. Распространенная ошибка 28 может появиться после переустановки компонентов. Найти код можно в Диспетчере устройств, в «Свойствах».

Причины возникновения неполадки:
- Отсутствие драйверов, ОС определяет оборудование, как неизвестное и помещает в «Другие устройства», отображая код 28.
- Компоненты оборудования несовместимы с ОС, после установки будут конфликтовать с операционкой.
- ПО оборудования повреждено или устарело.
- Во время инсталляции или деинсталляции программного обеспечения произошло повреждение реестра.
- Вирусные атаки, которые повредили системные файлы Виндовса или связанные с ними драйверы.
Для предотвращения появления неполадки нужно выявить источник проблемы и устранить его. Ошибка 28 легко исправляется одним из предложенных ниже способов.

Как исправить ошибку с кодом 28
В первую очередь пользователю нужно выполнить простые действия, начиная с перезагрузки компьютера и временного отключения устройства. Если эти манипуляции не помогли исправить ошибку, тогда переходить к более радикальным методам. Желательно выполнять все шаги последовательно, следуя от простых к сложным решениям вопроса, как указано в инструкции ниже.

Откат до старой версии драйвера
Этот вариант решения проблемы нужно применять в том случае, когда были выполнены обновления ПО или установлено новое оборудование.
Для отката ПО до предыдущей версии нужно следовать плану:
- Зайти в Диспетчер устройств.
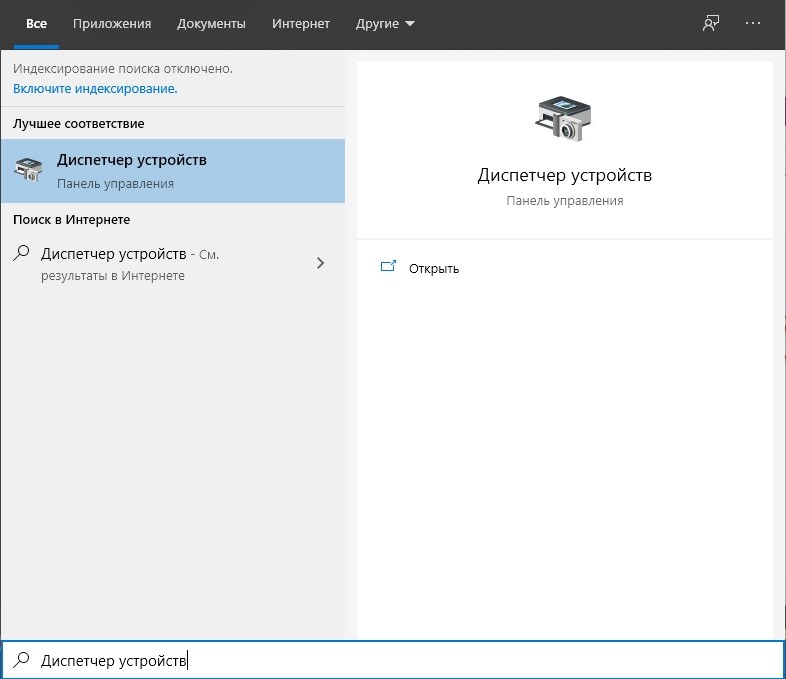
- Найти проблемное устройство, нажать по нему ПКМ.
- Выбрать «Свойства».
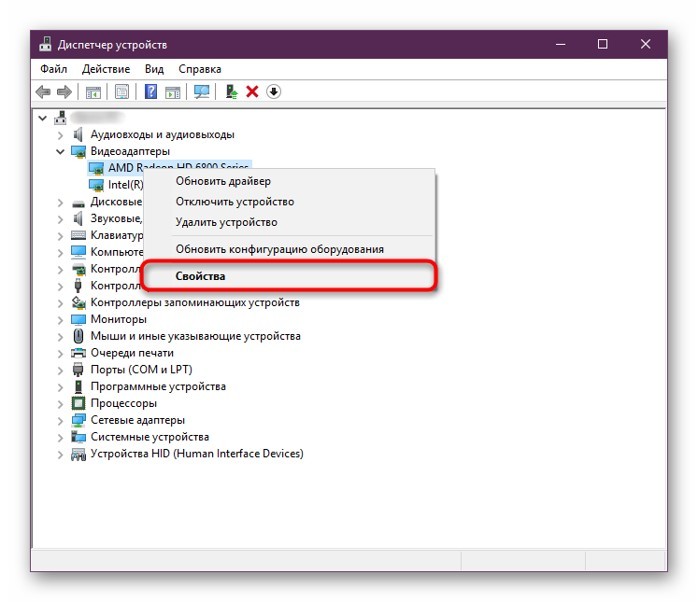
- Перейти во вкладку «Драйвер».
- Нажать на «Откатить».

- В Диспетчере устройств нажать «Действие».
- Выбрать из контекстного меню «Обновить конфигурацию оборудования».
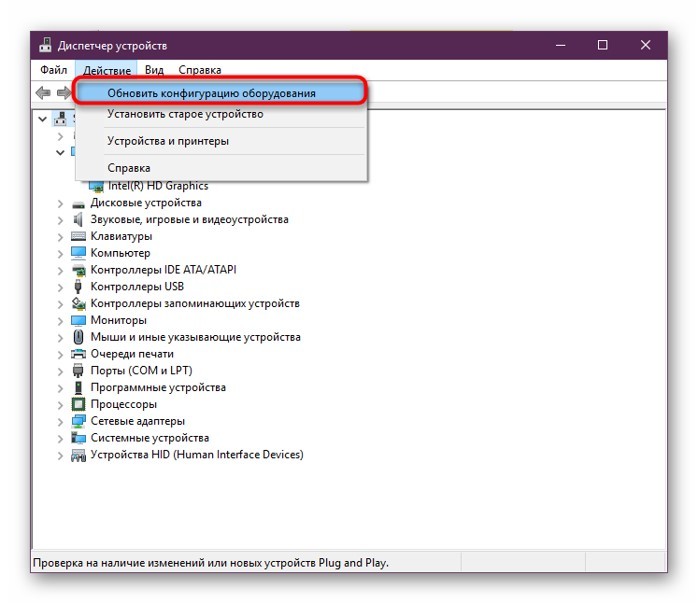
После выполнения всех пунктов плана юзер должен перезагрузить гаджет и проверить, исчезла ли проблема.
Удаление проблемного драйвера
Если предыдущий способ не помог исправить проблему или кнопка отката не активна, можно попробовать удалить компоненты устройства. Деинсталляция необходима также перед установкой нового ПО.
Для выполнения операции потребуется следовать инструкции:
- Зайти в Диспетчер устройств.
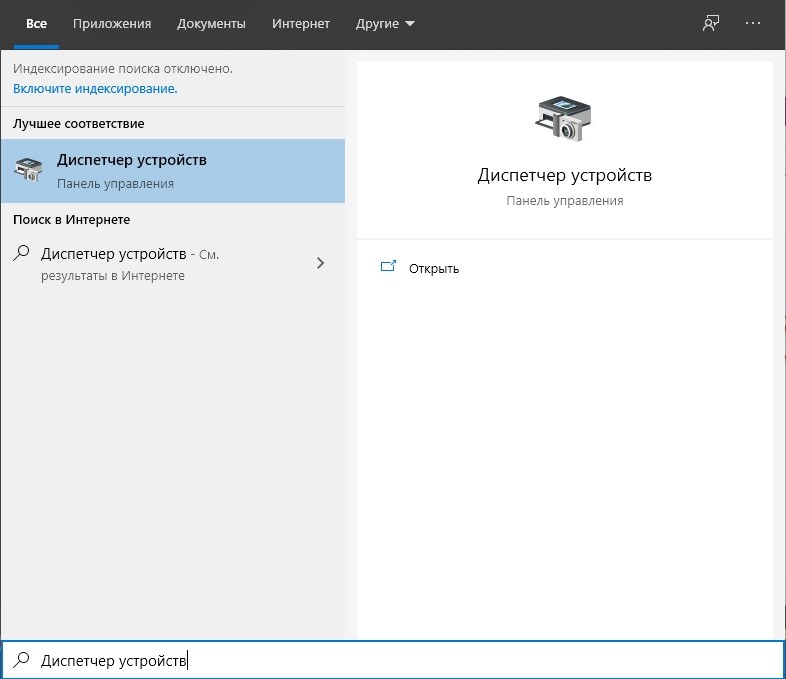
- Выбрать вкладку «Драйвер».
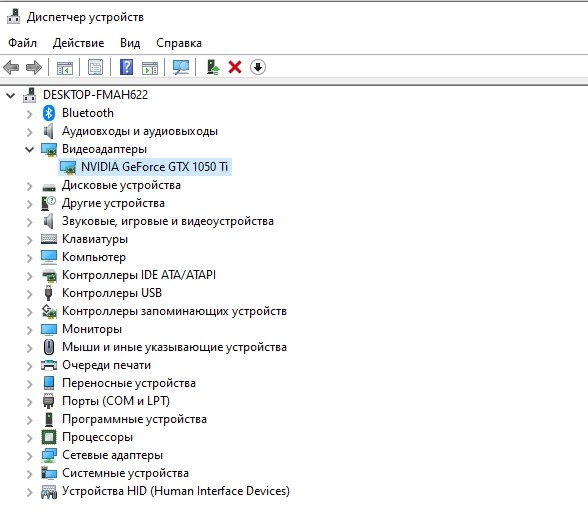
- Кликнуть «Удалить устройство».
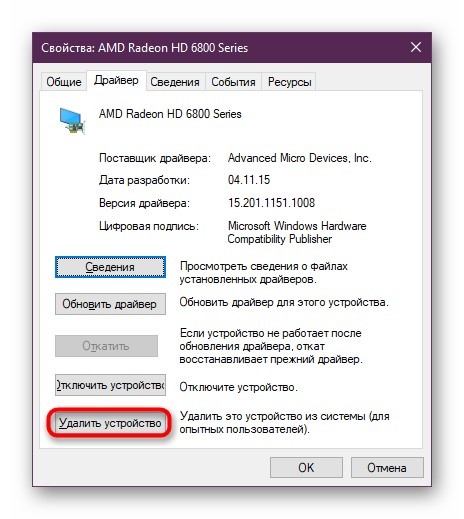
- Поставить маркер рядом со строкой «Удалить программы драйверов для этого устройства».

- Подтвердить действие.
После удаления компонентов можно приступать к следующему шагу – поиску подходящего ПО.
Поиск корректного драйвера
Чтобы исправить ошибку «Для устройства не установлены драйверы код 28» достаточно установить соответствующий элемент. Поиск можно выполнить автоматически, используя Диспетчер устройств.
Для этого нужно выполнить следующее:
- Открыть меню утилиты.
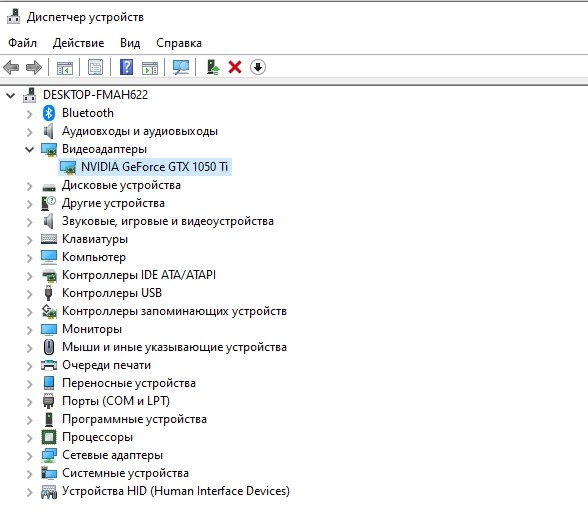
- Выбрать и нажать ПКМ по устройству.

- Выбрать «Обновить драйверы».

- В открывшемся меню выделить ссылку автоматического поиска ПО.

Если пользователь желает найти соответствующий компонент вручную, тогда ему придется выбрать ссылку «Выполнить поиск драйверов на этом компьютере». Для облегчения задачи и автоматического поиска можно воспользоваться бесплатными программами.
Установка драйвера в режиме совместимости
Режим используется тогда, когда на компьютере была установлена старая версия Винды, но владелец ПК решил заменить ее на «десятку». А производитель перестал выпускать обновленные драйверы.
Пошаговая инструкция:
- Найти установочный файл утилиты.
- Нажать по нему ПКМ, выбрать «Свойства».
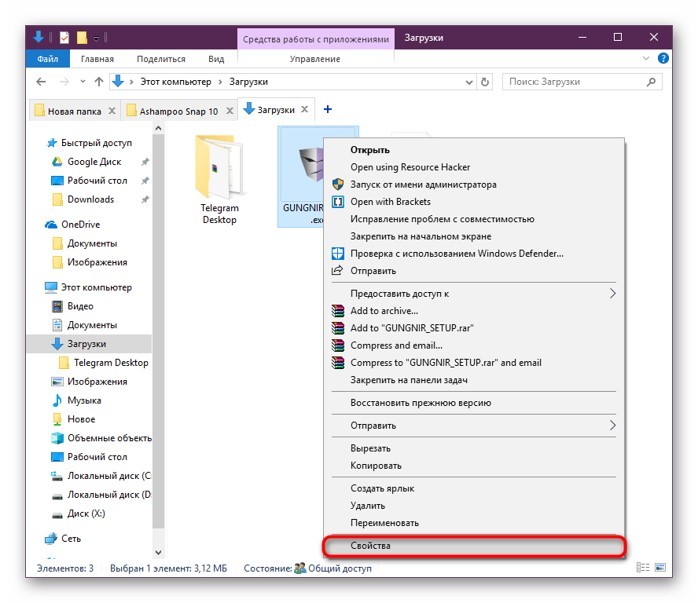
- Перейти во вкладку «Совместимость».
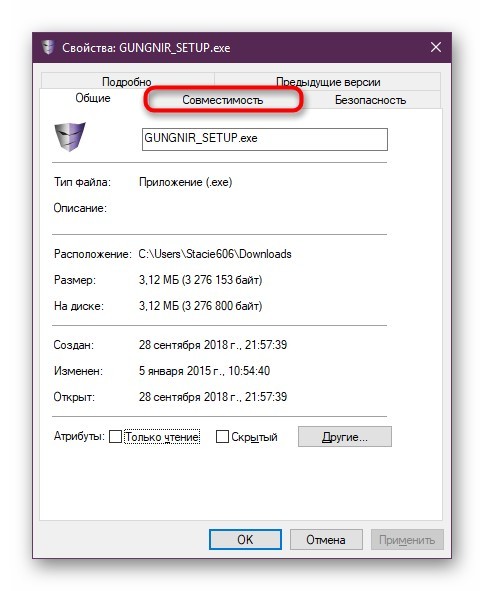
- Поставить маркер рядом с режимом совместимости.
- Нажать «Ok».
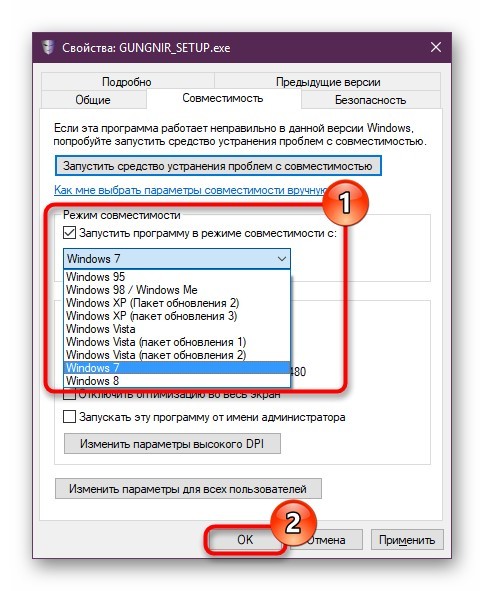
После внесения корректировок проблема должна исчезнуть. Но если этого не случилось, тогда можно воспользоваться следующим вариантом решения проблемы.
Восстановление системы
Существует два варианта восстановления Windows 10: изменение конфигурации некоторых файлов системы или полный сброс всех настроек. В первом случае могут помочь встроенные или сторонние сервисы. Полный сброс ОС можно выполнить только системными инструментами.
Восстановление системы поможет вернуть файлы и приложения в то состояние, когда они работали нормально. Инструкция, как это сделать:
- Нажать ПКМ по ярлыку «Компьютер».
- Кликнуть «Свойства».
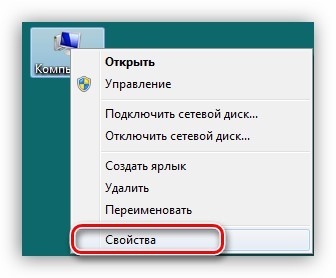
- В левой части меню выбрать «Защита системы».

- Выбрать системный диск, нажать «Настроить».

- Поставить маркер рядом со строкой «Восстановить параметры системы…».
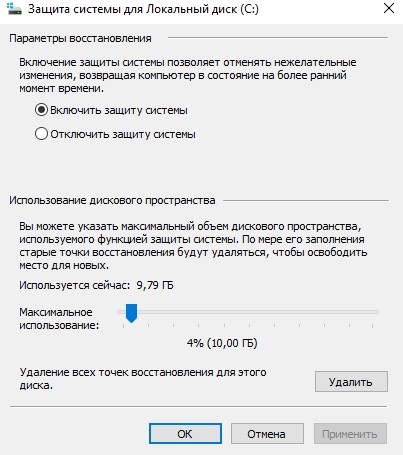
- При необходимости настроить объем дискового пространства.
- Кликнуть кнопку «Применить».
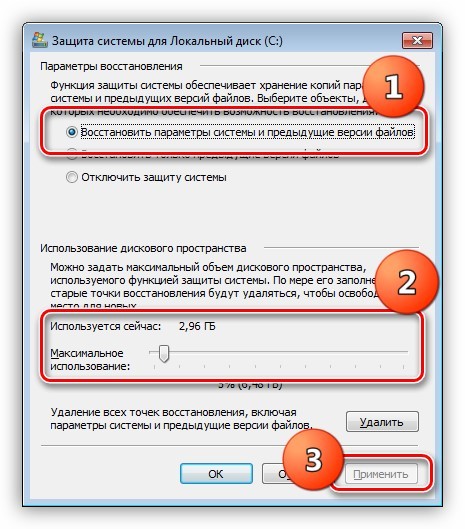
Для удобства пользователь может настроить автоматическое создание точек восстановления.
Обновление Windows
Нормально функционировать с подключенным устройством система иногда не может из-за отсутствия обновлений. В таких случаях возникает ошибка 28. Для удобства поиска и своевременной установки обновлений операционки рекомендуется настроить автоматическую работу утилиты.
Инструкция для подключения автоматического апдейта:
- Открыть Панель управления.
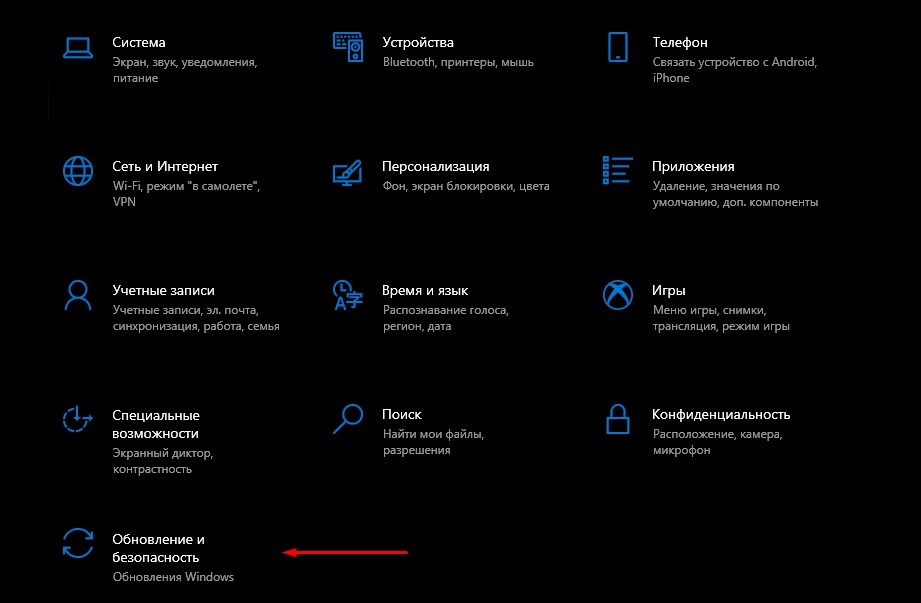
- Найти «Автоматическое обновление ОС».

- Кликнуть кнопку «Проверка наличия обновлений».
- Сервис автоматически найдет и установит новые пакеты.

Процесс может занять длительное время. Пакеты обновлений можно найти самостоятельно в торрент-трекерах. Для этого достаточно скачать их и инсталлировать на компьютер, перезагрузив устройство по завершению установки.
Переустановка операционной системы
Этот способ считается радикальным и используется в случае, если все предыдущие методы не помогли исправить ошибку 28. Чтобы не потерять данные на ПК, рекомендуется сделать резервную копию важных файлов.
Для установки чистой Виндовс 10 нужно выполнить следующее:
- Подключить загрузочный носитель к ПК.
- Зайти в настройки BIOS с помощью горячих клавиш (подсказка имеется в нижней части меню).

- Выбрать пункт «Boot».
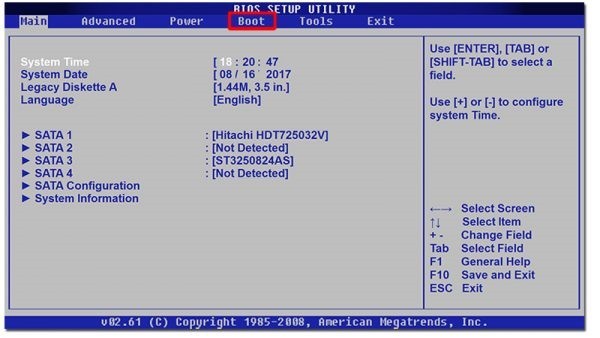
- Выбрать строку «1st Drive», нажать клавишу ввода.
- Выбрать съемный носитель.
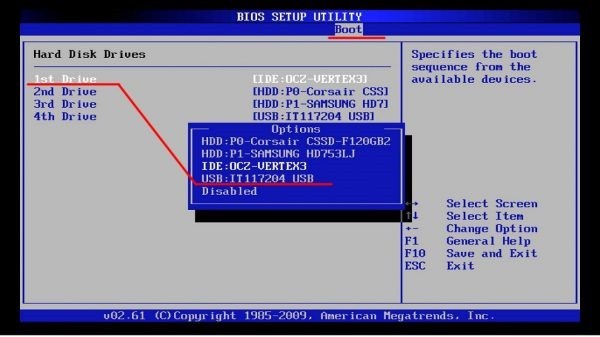
- Сохранить настройки, нажав клавишу «F10».
- Перезагрузить ПК.
После выполнения всех пунктов начнется процесс установки Windows. По завершению операции пользователю останется зайти в настройки БИОС и установить в разделе «Boot/1st Device» жесткий диск с актуальной системой.
Обычно ошибка «Для устройства не установлены драйверы код 28» решается простыми способами, включающими переустановку или обновление драйверов проблемного устройства. В этом могут помочь специальные сервисы или сторонние программы. Ошибка не относится к критическим проблемам, с ней может справиться даже начинающий пользователь.
