Содержание
- Ошибки и решение проблем с Базой Данных
- На что влияет ошибка Базы Данных и почему появляется?
- Особенности Базы Данных на разных платформах
- Известные ошибки и пути их решения
- fe_sendauth: no password supplied
- PgConnection disconnected
- Иероглифы-postgres или другие понятные буквы-Иероглифы
- Не удалось подключиться к серверу. В соединении отказано. Он действительно работает по адресу.
- relation . already exists
- Unknown error
- Failed to start connection, unable to obtain connection socket
- cannot drop table pos_events/pos_incidents.
- Случайно поменяли настройки подключения к базе данных, как можно вернуть обратно?
- Пересоздание базы данных
- Ошибки облачного сервиса TRASSIR и их решение
- Основные требования
- Версия ПО
- Настройка сетевых интерфейсов (TRASSIR OS)
- Доступность ресурсов
- Проверка доступности ресурсов
- Распространенные ошибки облака
- Ошибка: ошибка в узле или тикете
- Где взять тикет?
- В личном кабинете при нажатии «Добавить устройство» есть только пункты Hikvision и Hiwatch
- Ошибка: неправильное имя пользователя или пароль
- Ошибка подключения к облаку / cloud communication error
- Ошибка соединения с облаком: cloud connect is not available
- Ошибка: toolong beacon send cancelled
- Ошибка: import_account empty or invalid
Ошибки и решение проблем с Базой Данных
На что влияет ошибка Базы Данных и почему появляется?
В базе данных TRASSIR хранит события и связанную с ними информацию. События — это всё что происходит в TRASSIR помимо записи видео. Вход пользователя на сервер, появление движения на канале, распознание номера AutoTrassir, чек или инцидент POS, распознание лица — это события. Примеры информации, связанной с событиями — внутренний список номеров AutoTrassir или база лиц.
При ошибке базы данных TRASSIR не может записать новые события и узнать что-нибудь про старые. Вы не сможете посмотреть инциденты за прошлый день в экспертном режиме POS или проверить, какие номера машин въехали на территорию на прошлой неделе. Хотя новые события могут появляться в интерфейсе TRASSIR, они не попадут в базу данных и будут утеряны.
База данных запускается и работает отдельной службой независимо от работы TRASSIR. В Настройки сервера → База Данных на регистраторе вводятся настройки подключения TRASSIR к базе данных. Поэтому есть три основных причины возникновения ошибки базы данных:
-
- Неверные настройки подключения.
- Не работает служба базы данных.
- База данных сломана.
В качестве базы данных TRASSIR использует СУБД PostgeSQL.
Особенности Базы Данных на разных платформах
TRASSIR OS
По умолчанию база данных хранится на одном из жёстких дисков с архивом. После установки диска TRASSIR OS самостоятельно создаст базу данных, настроит и запустит службу PostgreSQL.
Ошибка базы данных на регистраторе «из коробки» до установки жёстких дисков — это нормально. Установите жёсткий диск и она пропадёт.
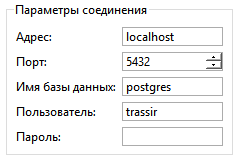
Пароль вводить не требуется.
Windows
PostgreSQL устанавливается пользователем самостоятельно: автоматически во время установки ПО TRASSIR или отдельной установкой. Во втором случае может потребоваться дополнительная настройка — настройка ОС, настройка запуска PostgreSQL или создание отдельной базы данных для использования в TRASSIR. Рекомендуется использовать установщики, скачанные из подраздела «Вспомогательные утилиты» на странице с последними версиями ПО нашего сайта.
Как правило, база данных находится на той же машине, что и сервер TRASSIR
Чтобы проверить, запущена ли у вас служба PostgreSQL:
- Нажмите WIN+S, в появившемся окне введите «Службы» и нажмите Enter.
- В списке служб убедитесь, что служба PostgreSQL существует и выполняется.
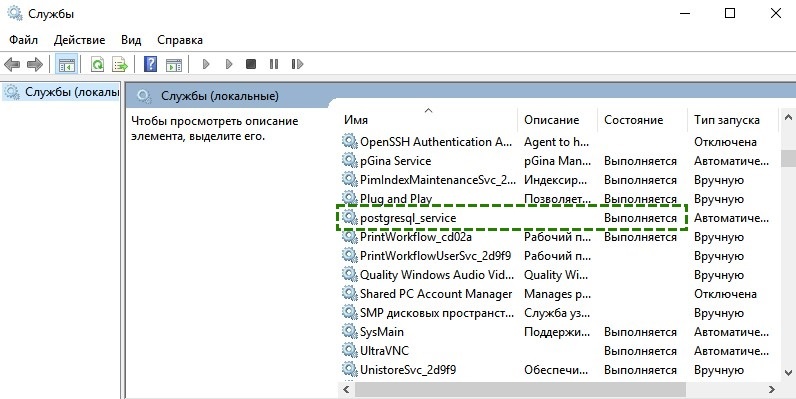
Чтобы запустить остановленную службу, нажмите на неё правой кнопкой и выберите Запустить
Если служба не запускается автоматически, то откройте её двойным щелчком и выберите Автоматический тип запуска.
Известные ошибки и пути их решения
fe_sendauth: no password supplied

PgConnection disconnected
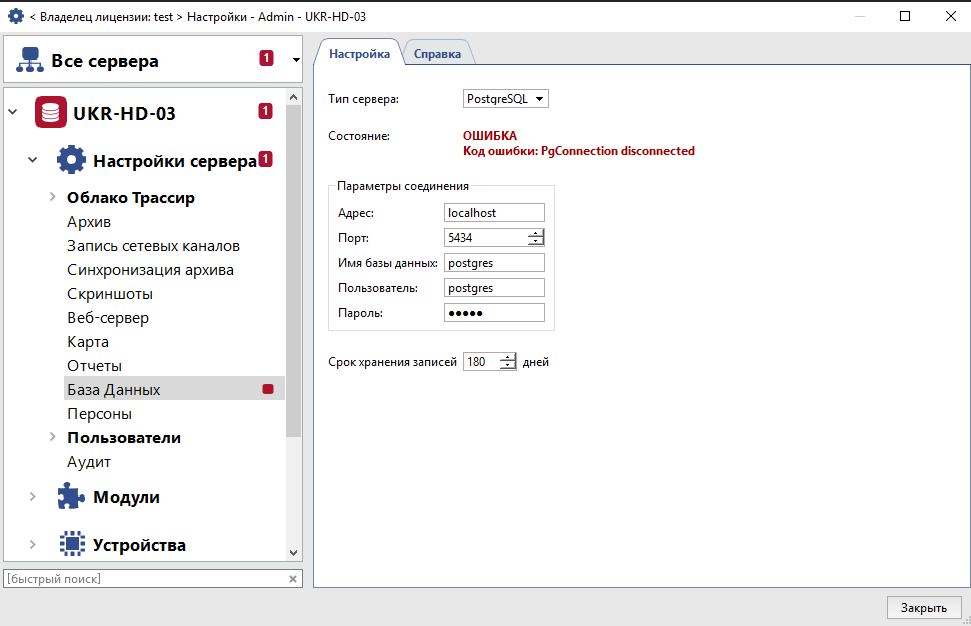
Причина: Неверно указан Адрес или Порт.
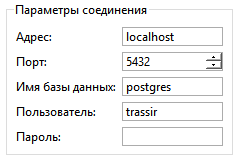
Пароль вводить не требуется.
Иероглифы-postgres или другие понятные буквы-Иероглифы
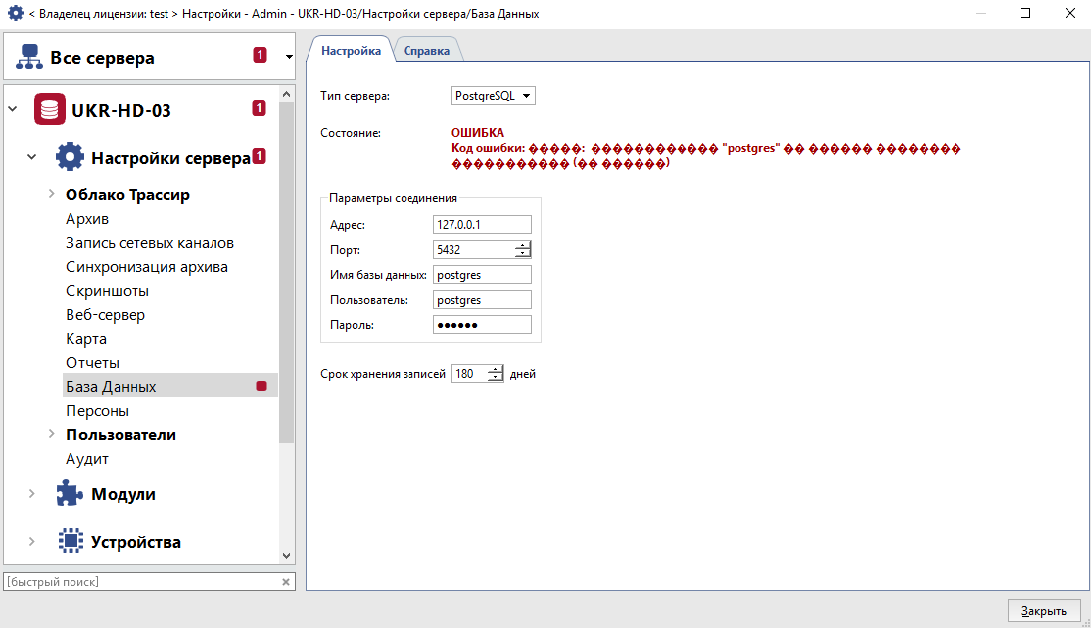
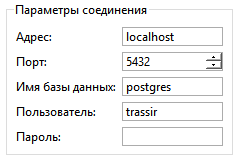
Пароль вводить не требуется.
Не удалось подключиться к серверу. В соединении отказано. Он действительно работает по адресу.

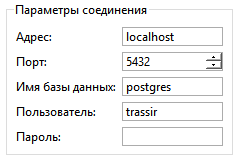
Пароль вводить не требуется.
relation . already exists
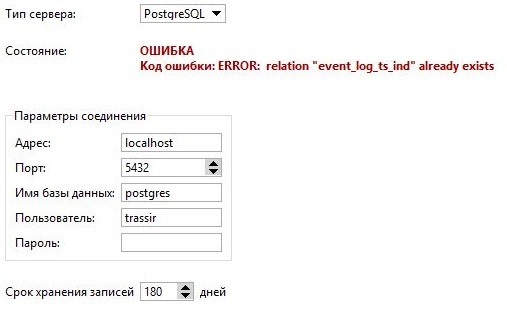
Причина: После обновления, замены лицензии или при некоторых сбоях TRASSIR не с первого раза внёс данные в базу.
- Нужно проверить, носит ли ошибка только информационный характер. TRASSIR мог успешно внести данные со второго раза и сейчас работает нормально. Переподключитесь к базе данных, чтобы обновить информацию об ошибках:
- Запомните или запишите текущий Порт.
- Смените Порт на любой другой. Например, с 5432 на 5433.
- Подождите 10 секунд, пока ошибка не сменится на ошибку о подключении.
- Смените Порт обратно на изначальный.
- Подождите 10 секунд, пока ошибка не сменится на статус «Соединение установлено».
- Если вместо статуса «Соединение установлено» снова появляется ошибка «relation . already exists», нужно создать новую базу данных.
Unknown error
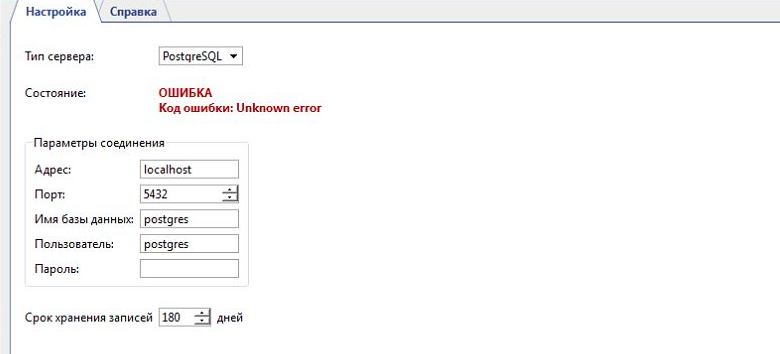
Failed to start connection, unable to obtain connection socket
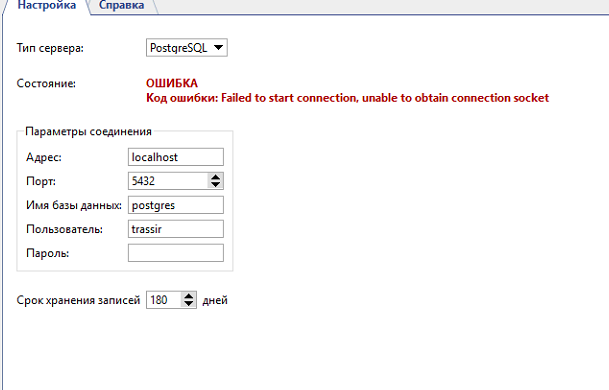
cannot drop table pos_events/pos_incidents.
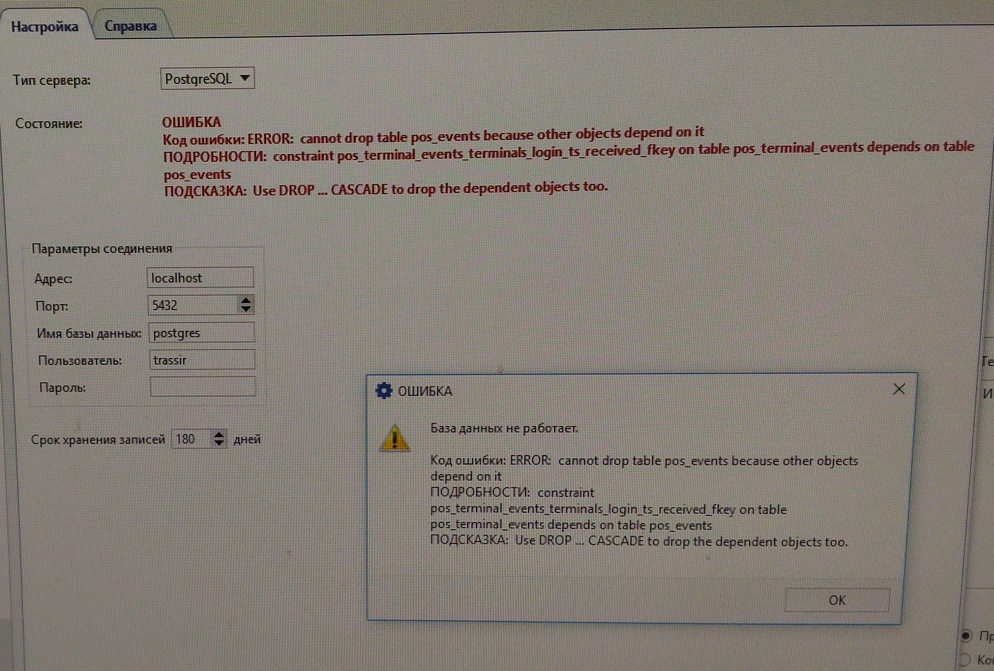
Причина: Сломана база данных
- Если вы готовы предоставить удалённый доступ к регистратору, техническая поддержка может попробовать починить текущую базу данных. Данные из повреждённых частей базы не удастся сохранить. Например, при ошибке на скриншоте события POS будут удалены, но события о распознанных лицах могут остаться.
- В остальных случаях требуется создать новую базу данных
Случайно поменяли настройки подключения к базе данных, как можно вернуть обратно?
- Если регистратор на TRASSIR OS хранит базу данных на архивных дисках — настройте подключение к базе данных по умолчанию
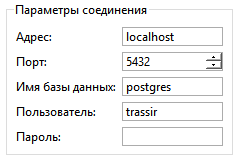
Пароль вводить не требуется.
В остальных случаях можно восстановить настройки из ранее созданного бэкапа
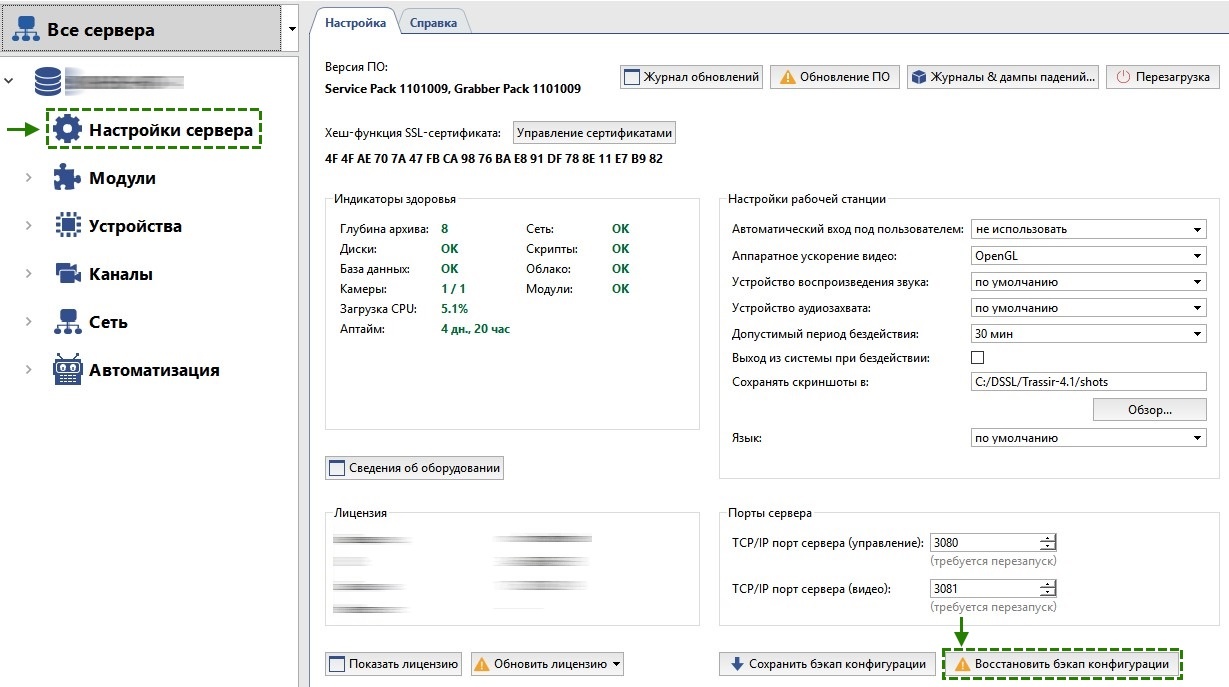
Так как настройки восстанавливаются все без исключения, вы можете потерять, например, подключения к камерам, созданные после бэкапа. Поэтому перед восстановлением бэкапа рекомендуется вручную сохранить текущие настройки: в Настройки сервера нажмите Сохранить бэкап конфигурации → В файл.
Из файла: В Настройки сервера нажмите Восстановить бэкап конфигурации → Из файла.
Из облака: Если сервер был добавлен в облако, то бэкап его настроек может автоматически сохраняться в облаке. Для восстановления из облачного бэкапа в Настройки сервера нажмите кнопку Восстановить бэкап конфигурации → Облако и выберите наиболее подходящий вам по дате бэкап.
Если был утерян пароль для базы данных, работающей на Windows, можно временно настроить вход без пароля.
С помощью инструкции из нашего руководства найдите файл настройки pg_hba.conf и сделайте его резервную копию. В файле замените md5 на trust. Сохраните файл, найдите службу PostgreSQL в списке служб, нажмите на неё правой кнопкой и выберите Перезапустить. После перезапуска к базе данных можно будет подключиться без пароля. Этот способ рекомендуется только для сохранения данных из базы с последующей переустановкой PostgreSQL.
При повреждении файла pg_hba.conf служба PostgreSQL не запустится. Если после редактирования файла у вас не запускается служба — восстановите файл из резервной копии и попробуйте ещё раз.
Пересоздание базы данных
В некоторых случаях возможно сохранить данные из повреждённой базы и загрузить их в новую базу.
TRASSIR OS: Воспользуйтесь скриптами из статьи Backup PSSQL.
Большинство способов необратимо удаляет текущую базу данных вместе со всеми записанными в ней событиями.
TRASSIR OS
Если регистратор хранит базу данных на архивных дисках, нужно только удалить старую базу данных. TRASSIR самостоятельно создаст новую базу данных. Для удаления воспользуйтесь одним из способов:
Используйте скрипт удаления базы данных на диске регистратора Remove BD on TRASSIR OS
Удалите базу данных вручную
- На регистраторе откройте Настройки сервера → База Данных.
- Смените Порт с 5432 на 5431.
- На регистраторе перейдите в Настройки сервера → Архив.
- Уберите галочку Включить с диска, название которого начинается со звёздочки. Звёздочка означает, что диск используется для хранения базы данных.
- На регистраторе перейдите в Настройки сервера → Скриншоты.
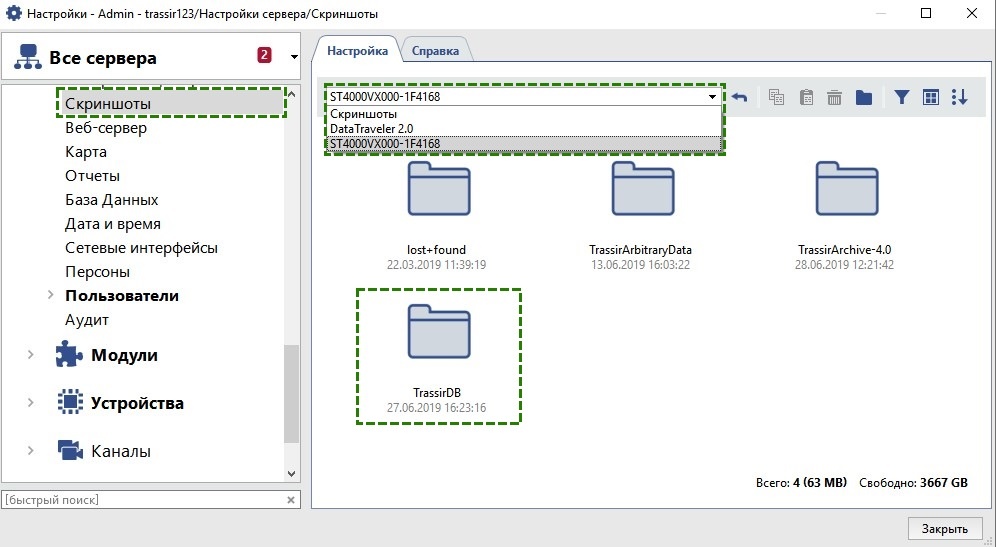
В выпадающем списке в верхней части экрана выберите имя вашего диска.- Выберите папку TrassirDB, нажмите на неё правой кнопкой мыши и выберите Удалить.
Убедитесь, что вы выбрали нужную папку и только её. В соседних папках находится архив.
Если в регистратор установлены два и более дисков — можно создать новую базу данных на другом диске:
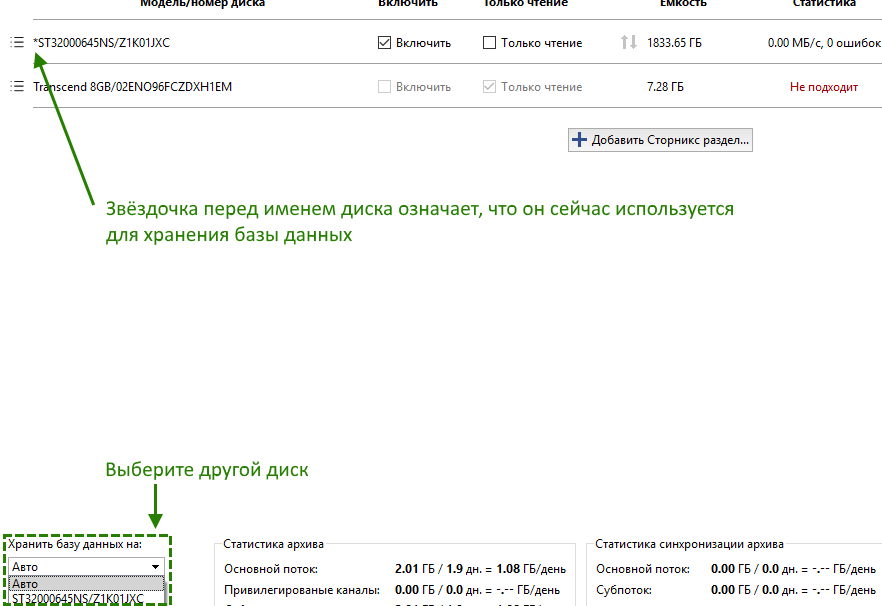
Сломанная база данных не пропадёт с предыдущего диска. Если в будущем ПО TRASSIR начнёт использовать этот диск для хранения базы данных, ошибка снова появится.
Если служба PostgreSQL работает, известны логин и пароль для подключения и проблема только в самой базе данных, то достаточно создать другую базу данных в уже работающей службе и настроить работу TRASSIR с новой базой данных.
- Запустите программу pgAdmin. Найдите её в Главном меню Windows или нажмите Win+S, введите «PgAdmin» и нажмите Enter.
- Дважды щелкните в списке серверов по серверу на (localhost:5432)
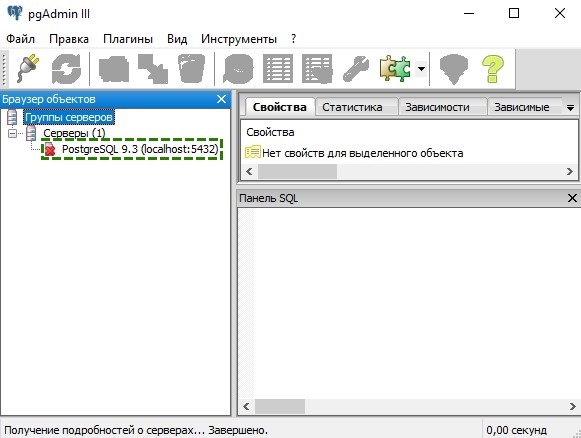
- В появившемся окне введите пароль пользователя postgres. Это автоматически созданный пользователь базы данных с максимальными правами.
- Нажмите правой кнопкой на пункт меню «Базы данных» и выберите Новая база данных.
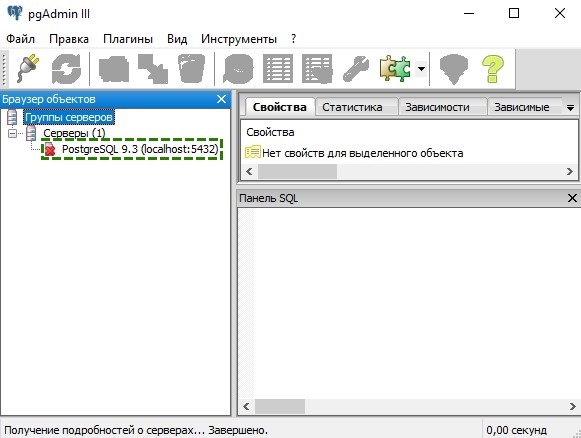
- В появившемся окне введите только Имя новой базы данных и нажмите ОК. Никакие другие настройки вводить не надо.
- На сервере TRASSIR зайдите в Настройки сервера → База Данных и введите новое Имя базы даннных.
- Удалите текущую установку стандартными средствами Windows. Например, нажмите Win+S, начните вводить «Программ» и выберите в результатах поиска «Программы и компоненты» или «Установка и удаление программ». В открывшемся окне выберите в списке программ PostgreSQL и нажмите кнопку Удалить.
- Удалите оставшиеся файлы PostgreSQL с дисков. По умолчанию нужно удалить папки «C:Program FilesPostgreSQL» и «C:Program Files (x86)PostgreSQL» со всем содержимым.
- Скачайте установщик PostgreSQL из подраздела «Вспомогательные утилиты» на странице с последними версиями ПО нашего сайта.
- Установите PostgreSQL по инструкции из нашего руководства пользователя. По необходимости проведите настройку ОС Windows.
- Создайте новую базу данных и настройте TRASSIR для работы с новой базой.
Источник
Ошибки облачного сервиса TRASSIR и их решение
Данная статья рассматривает частые ошибки TRASSIR Server / TRASSIR Client.
Выполнив рекомендации, указанные в разделе «Основные требования» — вы избавитесь от большинства возможных ошибок TRASSIR Cloud.
Основные требования
Версия ПО
TRASSIR сервер так же как и клиент обязательно должен быть обновлен до версии 4.2.
Инструкция по обновлению доступна по ссылке.
Рекомендуется использование публичного DNS. Большинство ошибок с облаком решается выставлением публичного DNS.
Google 8.8.8.8 / 8.8.4.4
Yandex 77.88.8.8 / 77.88.8.1
Как дополнительный DNS можно установить DNS провайдера, либо адрес шлюза:

Настройка сетевых интерфейсов (TRASSIR OS)
На сервере должны быть корректно настроены сетевые интерфейсы.
Если используется 2 сетевых интерфейса на регистраторе – шлюз прописан должен быть только на одном из них.
Инструкция по настройке сетевых интерфейсов.
Доступность ресурсов
Для работы с облаком со стороны сервера должны быть доступны следующие ресурсы:
Общение TRASSIR с облаком идет по 443 порту. Отправка и получение данных происходит по протоколам TCP и UDP.
Проверка доступности ресурсов
Доступность облачных серверов можно проверить с помощью командной строки cmd — ping на ОС Windows:
ping globaldb.cloud.trassir.com
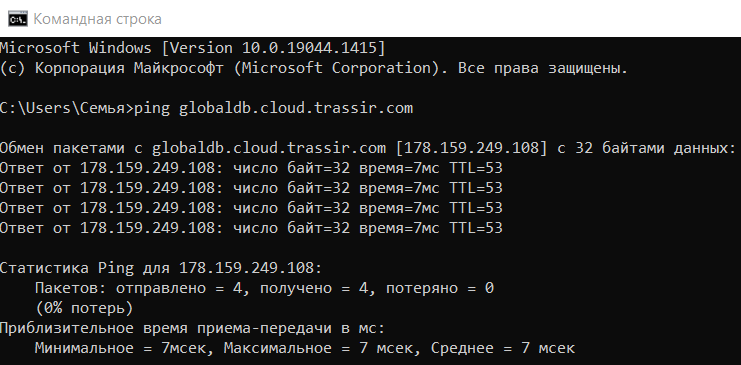
и с помощью данного скрипта на TRASSIR OS.
Результат его работы можно посмотреть в лог-файле скрипта в папке «Скриншоты».
Выполнять ping необходимо по доменному имени, а не по IP адресу.
Распространенные ошибки облака
Ошибка: ошибка в узле или тикете
Проверьте правильность данных во вкладках «Имя пользователя» и «Тикет».
Проверьте чтобы эти данные совпадали с теми, что указаны в личном кабинете облака.
Если после ручного ввода тикета ошибка остается — можно попробовать скопировать тикет из личного кабинета и вставьте в поле «Тикет».
Где взять тикет?
В личном кабинете облака: https://trassircloud.com/
Подробно описано в инструкции по ссылке.
В личном кабинете при нажатии «Добавить устройство» есть только пункты Hikvision и Hiwatch
Данная проблема не связана с облаком TRASSIR, а вызвана некорректным отображением страницы личного кабинета в браузере.
Для решения можно проверь эту же страницу в режиме «инкогнито» или открыть её в другом браузере, а также почистить кэш браузера.
Ошибка: неправильное имя пользователя или пароль
Данная ошибка может возникнуть на клиенте. В клиенте используются логин и пароль, а не логин и тикет.
Если вы не знаете свой пароль от учетной записи, можно воспользоваться процедурой сброса на сайте https://trassircloud.com/. Личный кабинет – кнопка «Забыли пароль?».
Ошибка подключения к облаку / cloud communication error
Чаще всего решается вписыванием публичного DNS, если он прописан проверьте командой «Ping» адрес globaldb.cloud.trassir.com.
Если команда ping проходит проходит успешно, а ошибка остается – необходимо выслать журналы и дампы падений в техническую поддержку.
Ошибка соединения с облаком: cloud connect is not available
Данная ошибка свидетельствует о блокировки передачи данных по 443 порту UDP. Проверьте не блокируется ли файрволом передача данных по UDP.
Также убедитесь, что указан публичный DNS в качестве основного. Если не поможет – необходимо выслать журналы и дампы падений в техническую поддержку.
Обычно данная ошибка свидетельствует о проблемах с передачей данных по 443 порту UDP . Убедитесь, что прописан публичный DNS, проверьте не блокируется ли файрволлом передача данных. Если блокировки нет – снимите журналы и дампы падений и затем перезагрузите сервер.
Если после перезагрузки сервера ошибка уйдет и облако заработает – пришлите дампы в техническую поддержку, с указанием ошибки и того что перезагрузка помогла.
Ошибка: import_account empty or invalid
Ошибка говорит о том, что регистратор не смог корректно импортировать облачного пользователя из облака.
Для исправления ошибки:
- Отключите облако TRASSIR;
- Удалите облачного пользователя из вкладки «Пользователи»;
- Удалите сервер из личного кабинета облака;
- Перезагрузите сервер;
- Включите облако, и заново введите логин и тикет.
Если это не поможет — пришлите журналы и дампы падений в техническую поддержку.
Источник
На что влияет ошибка Базы Данных и почему появляется?
В базе данных TRASSIR хранит события и связанную с ними информацию. События — это всё что происходит в TRASSIR помимо записи видео. Вход пользователя на сервер, появление движения на канале, распознание номера AutoTrassir, чек или инцидент POS, распознание лица — это события. Примеры информации, связанной с событиями — внутренний список номеров AutoTrassir или база лиц.
При ошибке базы данных TRASSIR не может записать новые события и узнать что-нибудь про старые. Вы не сможете посмотреть инциденты за прошлый день в экспертном режиме POS или проверить, какие номера машин въехали на территорию на прошлой неделе. Хотя новые события могут появляться в интерфейсе TRASSIR, они не попадут в базу данных и будут утеряны.
База данных запускается и работает отдельной службой независимо от работы TRASSIR. В Настройки сервера → База Данных на регистраторе вводятся настройки подключения TRASSIR к базе данных. Поэтому есть три основных причины возникновения ошибки базы данных:
-
- Неверные настройки подключения.
- Не работает служба базы данных.
- База данных сломана.
В качестве базы данных TRASSIR использует СУБД PostgeSQL.
Особенности Базы Данных на разных платформах
-
TRASSIR OS
-
По умолчанию база данных хранится на одном из жёстких дисков с архивом. После установки диска TRASSIR OS самостоятельно создаст базу данных, настроит и запустит службу PostgreSQL.
Ошибка базы данных на регистраторе «из коробки» до установки жёстких дисков — это нормально. Установите жёсткий диск и она пропадёт.Настройки подключения к базе данных на TRASSIR OS по умолчанию

Пароль вводить не требуется.
-
-
Windows
-
PostgreSQL устанавливается пользователем самостоятельно: автоматически во время установки ПО TRASSIR или отдельной установкой. Во втором случае может потребоваться дополнительная настройка — настройка ОС, настройка запуска PostgreSQL или создание отдельной базы данных для использования в TRASSIR. Рекомендуется использовать установщики, скачанные из подраздела «Вспомогательные утилиты» на странице с последними версиями ПО нашего сайта.
-
Как правило, база данных находится на той же машине, что и сервер TRASSIR
Чтобы проверить, запущена ли у вас служба PostgreSQL:- Нажмите WIN+S, в появившемся окне введите «Службы» и нажмите Enter.
- В списке служб убедитесь, что служба PostgreSQL существует и выполняется.

Чтобы запустить остановленную службу, нажмите на неё правой кнопкой и выберите Запустить
Если служба не запускается автоматически, то откройте её двойным щелчком и выберите Автоматический тип запуска.
-
Известные ошибки и пути их решения
-
fe_sendauth: no password supplied
-
Скриншот

Причина: Указан пустой Пароль.
-
-
PgConnection disconnected
-
Скриншот

Причина: Неверно указан Адрес или Порт.
Настройки подключения к базе данных на TRASSIR OS по умолчанию

Пароль вводить не требуется.
-
-
Иероглифы-postgres или другие понятные буквы-Иероглифы
-
Скриншот

Причина: Неверно указан Пользователь, Пароль или Имя базы данных.
Настройки подключения к базе данных на TRASSIR OS по умолчанию

Пароль вводить не требуется.
-
-
Не удалось подключиться к серверу. В соединении отказано. Он действительно работает по адресу…
-
Скриншот

Причина: Служба PostgreSQL не отвечает
- Решения для TRASSIR OS
- Это нормальная ситуация для регистраторов без установленных жёстких дисков. После установки жёстких дисков база данных будет создана на одном из дисков автоматически.
- Если база данных хранится на дисках с архивом, проверьте наличие дисков через «Настройки сервера» → «Архив».
- Если база данных хранится на дисках с архивом, настройте подключение к базе данных по умолчанию.
Настройки подключения к базе данных на TRASSIR OS по умолчанию

Пароль вводить не требуется. - Если используется внешняя база данных, проверьте что служба базы данных на удалённой машине запущена, верно указаны адрес и порт.
- Решение для Windows
- Проверьте, что служба базы данных запущена, верно указаны адрес и порт.
- Проверьте, что служба базы данных запущена, верно указаны адрес и порт.
- Решения для TRASSIR OS
-
-
relation … already exists
-
Скриншот

Причина: После обновления, замены лицензии или при некоторых сбоях TRASSIR не с первого раза внёс данные в базу.
- Нужно проверить, носит ли ошибка только информационный характер. TRASSIR мог успешно внести данные со второго раза и сейчас работает нормально. Переподключитесь к базе данных, чтобы обновить информацию об ошибках:
- Запомните или запишите текущий Порт.
- Смените Порт на любой другой. Например, с 5432 на 5433.
- Подождите 10 секунд, пока ошибка не сменится на ошибку о подключении.
- Смените Порт обратно на изначальный.
- Подождите 10 секунд, пока ошибка не сменится на статус «Соединение установлено».
- Если вместо статуса «Соединение установлено» снова появляется ошибка «relation … already exists», нужно создать новую базу данных.
- Нужно проверить, носит ли ошибка только информационный характер. TRASSIR мог успешно внести данные со второго раза и сейчас работает нормально. Переподключитесь к базе данных, чтобы обновить информацию об ошибках:
-
-
Unknown error
-
Скриншот

Причина: Служба PostgreSQL не отвечает
- Решение для TRASSIR OS
- Такая ошибка возможна, если используется внешняя база данных. Проверьте что служба базы данных на удалённой машине запущена, верно указаны адрес и порт.
- Решение для Windows
- Проверьте, что служба базы данных запущена, верно указаны адрес и порт.
- Проверьте, что служба базы данных запущена, верно указаны адрес и порт.
- Решение для TRASSIR OS
-
-
Failed to start connection, unable to obtain connection socket
-
Скриншот

Причина: Служба PostgreSQL не отвечает
- Решение для TRASSIR OS
- Требуется заново создать базу данных
- Решение для Windows
- Требуется переустановить службу PostgreSQL
- Требуется переустановить службу PostgreSQL
- Решение для TRASSIR OS
-
-
cannot drop table pos_events/pos_incidents…
-
Скриншот

Причина: Сломана база данных
- Если вы готовы предоставить удалённый доступ к регистратору, техническая поддержка может попробовать починить текущую базу данных. Данные из повреждённых частей базы не удастся сохранить. Например, при ошибке на скриншоте события POS будут удалены, но события о распознанных лицах могут остаться.
- В остальных случаях требуется создать новую базу данных
-
-
Случайно поменяли настройки подключения к базе данных, как можно вернуть обратно?
- Если регистратор на TRASSIR OS хранит базу данных на архивных дисках — настройте подключение к базе данных по умолчанию
Настройки подключения к базе данных на TRASSIR OS по умолчанию

Пароль вводить не требуется. -
В остальных случаях можно восстановить настройки из ранее созданного бэкапа

Так как настройки восстанавливаются все без исключения, вы можете потерять, например, подключения к камерам, созданные после бэкапа. Поэтому перед восстановлением бэкапа рекомендуется вручную сохранить текущие настройки: в Настройки сервера нажмите Сохранить бэкап конфигурации → В файл…
-
Из файла: В Настройки сервера нажмите Восстановить бэкап конфигурации → Из файла…
-
Из облака: Если сервер был добавлен в облако, то бэкап его настроек может автоматически сохраняться в облаке. Для восстановления из облачного бэкапа в Настройки сервера нажмите кнопку Восстановить бэкап конфигурации → Облако и выберите наиболее подходящий вам по дате бэкап.
-
-
Если был утерян пароль для базы данных, работающей на Windows, можно временно настроить вход без пароля.
С помощью инструкции из нашего руководства найдите файл настройки pg_hba.conf и сделайте его резервную копию. В файле замените md5 на trust. Сохраните файл, найдите службу PostgreSQL в списке служб, нажмите на неё правой кнопкой и выберите Перезапустить. После перезапуска к базе данных можно будет подключиться без пароля. Этот способ рекомендуется только для сохранения данных из базы с последующей переустановкой PostgreSQL.При повреждении файла pg_hba.conf служба PostgreSQL не запустится. Если после редактирования файла у вас не запускается служба — восстановите файл из резервной копии и попробуйте ещё раз.
- Если регистратор на TRASSIR OS хранит базу данных на архивных дисках — настройте подключение к базе данных по умолчанию
Пересоздание базы данных
Большинство способов необратимо удаляет текущую базу данных вместе со всеми записанными в ней событиями.
-
TRASSIR OS
-
Если регистратор хранит базу данных на архивных дисках, нужно только удалить старую базу данных. TRASSIR самостоятельно создаст новую базу данных. Для удаления воспользуйтесь одним из способов:
-
Используйте скрипт удаления базы данных на диске регистратора Remove BD on TRASSIR OS
-
Удалите базу данных вручную
Пошаговая инструкция
- На регистраторе откройте Настройки сервера → База Данных.
- Смените Порт с 5432 на 5431.
- На регистраторе перейдите в Настройки сервера → Архив.
- Уберите галочку Включить с диска, название которого начинается со звёздочки. Звёздочка означает, что диск используется для хранения базы данных.
- На регистраторе перейдите в Настройки сервера → Скриншоты.

В выпадающем списке в верхней части экрана выберите имя вашего диска.- Выберите папку TrassirDB, нажмите на неё правой кнопкой мыши и выберите Удалить.
Убедитесь, что вы выбрали нужную папку и только её. В соседних папках находится архив.
- Подтвердите удаление в появившемся диалоговом окне.
- Убедитесь, что папка удалена. Можно перейти в любой соседний пункт меню, например Веб-сервер, затем вернуться обратно в Скриншоты и заново выбрать ваш диск. Эти действия гарантировано обновят информацию о папках в окне.
- На регистраторе перейдите в Настройки сервера → Архив.
- Поставьте галочку Включить для вашего диска.
- На регистраторе перейдите в Настройки сервера → База Данных.
- Смените Порт с 5431 на 5432.
- Подождите около 10 секунд. Ошибка сменится на статус «Соединение установлено».
-
Если в регистратор установлены два и более дисков — можно создать новую базу данных на другом диске:

Сломанная база данных не пропадёт с предыдущего диска. Если в будущем ПО TRASSIR начнёт использовать этот диск для хранения базы данных, ошибка снова появится.
-
-
- Windows
-
Если служба PostgreSQL работает, известны логин и пароль для подключения и проблема только в самой базе данных, то достаточно создать другую базу данных в уже работающей службе и настроить работу TRASSIR с новой базой данных.
- Запустите программу pgAdmin. Найдите её в Главном меню Windows или нажмите Win+S, введите «PgAdmin» и нажмите Enter.
- Дважды щелкните в списке серверов по серверу на (localhost:5432)

- В появившемся окне введите пароль пользователя postgres. Это автоматически созданный пользователь базы данных с максимальными правами.
- Нажмите правой кнопкой на пункт меню «Базы данных» и выберите Новая база данных…

- В появившемся окне введите только Имя новой базы данных и нажмите ОК. Никакие другие настройки вводить не надо.
- На сервере TRASSIR зайдите в Настройки сервера → База Данных и введите новое Имя базы даннных.
- Переустановка службы PostgreSQL:
- Удалите текущую установку стандартными средствами Windows. Например, нажмите Win+S, начните вводить «Программ» и выберите в результатах поиска «Программы и компоненты» или «Установка и удаление программ». В открывшемся окне выберите в списке программ PostgreSQL и нажмите кнопку Удалить.
- Удалите оставшиеся файлы PostgreSQL с дисков. По умолчанию нужно удалить папки «C:Program FilesPostgreSQL» и «C:Program Files (x86)PostgreSQL» со всем содержимым.
- Скачайте установщик PostgreSQL из подраздела «Вспомогательные утилиты» на странице с последними версиями ПО нашего сайта.
- Установите PostgreSQL по инструкции из нашего руководства пользователя. По необходимости проведите настройку ОС Windows.
- Создайте новую базу данных и настройте TRASSIR для работы с новой базой.
-
Как исправить DXGI_ERROR_DEVICE HUNG или RESET в Windows 11/10
Некоторые геймеры во время игры на компьютере с Windows 11 или Windows 10 могут столкнуться с одним из вариантов сообщений DXGI_ERROR_DEVICE. Геймеры на ПК могут столкнуться с этой ошибкой в игровых сервисах, таких как Apex, Steam, Epic Games, Origin. В этом посте представлены наиболее адекватные решения этой ошибки.

Что такое DXGI?
DXGI — это графическая инфраструктура Microsoft DirectX. Он обрабатывает перечисление графических адаптеров, перечисление режимов отображения, выбор форматов буферов, совместное использование ресурсов между процессами и представление визуализированных кадров окну или монитору для отображения. Он используется Direct3D 10, Direct3D 11 и Direct3D 12.
Исправьте DXGI_ERROR_DEVICE HUNG или RESET в Windows
В таблице, полученной от Microsoft, в конце этого сообщения указаны ошибки, которые могут быть возвращены функцией DXGI. Решения, предлагаемые в этом посте, применимы к любым ошибкам.
Программы для Windows, мобильные приложения, игры — ВСЁ БЕСПЛАТНО, в нашем закрытом телеграмм канале — Подписывайтесь:)
Если вы столкнулись с какими-либо DXGI_ERROR сообщения на вашем игровом ПК с Windows, вы можете попробовать наши рекомендуемые решения ниже в произвольном порядке и посмотреть, поможет ли это решить проблему.
- Обновите графический драйвер
- Остановить разгон (если применимо)
- Обновить / установить DirectX
- Отключите сглаживание в настройках панели управления NVIDIA
- Добавьте ключ TdrLevel в реестр
- Измените значение LoadApplnit_DLLs в реестре
- Отключить синхронизацию Steam Cloud
- Переустановите игровой клиент / игру.
Давайте посмотрим на описание процесса, связанного с каждым из перечисленных решений.
Перед тем, как попробовать приведенные ниже решения, проверьте наличие обновлений и установите все доступные биты на свое устройство Windows и посмотрите, появится ли ошибка снова.
1]Обновите графический драйвер
В DXGI_ERROR_DEVICE сообщения, которые геймеры могут получать на своих игровых компьютерах с Windows, можно исправить, обновив драйвер графического адаптера.
2]Остановить разгон (если применимо)
Это решение требует, чтобы вы перестали разгонять процессор. Итак, если вы разогнали свой компьютер, вы можете просто отменить изменение в зависимости от используемого программного обеспечения для разгона. Как правило, запускайте программное обеспечение и ищите вариант остановки разгона. После этого перезагрузите компьютер и посмотрите, решена ли проблема. В противном случае перейдите к следующему решению.
3]Обновить / установить DirectX
Некоторые экземпляры этой ошибки связаны с DirectX. Это решение требует, чтобы вы удостоверились, что в вашей системе Windows установлена последняя версия DirectX.
Это решение требует, чтобы вы отключили сглаживание в настройках панели управления NVIDIA. Вот как:
- Откройте Панель управления NVIDIA.
- На левой панели навигации выберите параметр «Управление настройками 3D».
- Теперь перейдите в Глобальные настройки> Сглаживание.
- Теперь отключите функцию сглаживания.
- Закройте панель управления NVIDIA.
Проверьте, решена ли проблема. Если нет, попробуйте следующее решение.
5]Добавьте ключ TdrLevel в реестр
Добавление и отключение обнаружения и восстановления тайм-аута (TDR) в реестре может решить проблему. Для этого следуйте инструкциям в нашем руководстве по исправлению ошибки DXGI_ERROR_DEVICE_REMOVED.
6]Измените значение LoadApplnit_DLLs в реестре

Поскольку это операция реестра, рекомендуется создать резервную копию реестра или создать точку восстановления системы в качестве необходимых мер предосторожности. После этого вы можете действовать следующим образом:
Компьютер HKEY_LOCAL_MACHINE SOFTWARE Microsoft Windows NT CurrentVersion Windows
- В нужном месте на правой панели дважды щелкните запись LoadApplnit_DLLs, чтобы изменить ее свойства.
- В диалоговом окне свойств введите 0 в поле Vтекущие данные поле.
- Нажмите OK или Enter, чтобы сохранить изменения.
- Закройте редактор реестра.
- Перезагрузите компьютер.
При загрузке проверьте, решена ли проблема. Если нет, попробуйте следующее решение.
7]Отключить синхронизацию Steam Cloud
Функция синхронизации Steam Cloud синхронизирует ваши игровые файлы, чтобы сохранить их от случайного удаления, а также делает ваши игры доступными для игры на другом ПК.
Это решение требует, чтобы вы отключили параметр синхронизации Steam Cloud. Вот как:
- Запустите клиент Steam на своем ПК.
- Щелкните вкладку Библиотека.
- В своей библиотеке щелкните правой кнопкой мыши проблемную игру и выберите «Свойства».
- В разделе «Свойства» перейдите на вкладку «Обновления».
- Теперь снимите флажок Включить синхронизацию Steam Cloud.
- Щелкните Применить.
- Закройте Steam.
- Перезагрузите компьютер.
Если проблема все еще не решена, попробуйте следующее решение.
8]Переустановите игровой клиент / игру.
Это решение требует, чтобы вы удалили игровой клиент (желательно использовать программу удаления стороннего программного обеспечения), у вас возникли проблемы с запуском игры, перезагрузите компьютер, а затем загрузите и переустановите последнюю версию игрового клиента на вашем Windows 11 / 10 шт. Вы также можете удалить и переустановить игру, в которой возникает данная ошибка.
Надеюсь это поможет!
Коды ошибок, которые могут быть возвращены функцией DXGI — Источник: docs.microsoft.com.
DXGI_ERRORConstant / valueDescription DXGI_ERROR_ACCESS_DENIED0x887A002B Вы пытались использовать ресурс, к которому у вас не было необходимых прав доступа. Эта ошибка чаще всего возникает при записи в общий ресурс с доступом только для чтения. DXGI_ERROR_ACCESS_LOST0x887A0026 Неверный интерфейс дублирования рабочего стола. Интерфейс дублирования рабочего стола обычно становится недействительным, когда на рабочем столе отображается другой тип изображения. DXGI_ERROR_ALREADY_EXISTS0x887A0036L Требуемый элемент уже существует. Это возвращается DXGIDeclareAdapterRemovalSupport, если функция вызывается не в первый раз. DXGI_ERROR_CANNOT_PROTECT_CONTENT0x887A002ADXGI не может обеспечить защиту содержимого в цепочке подкачки. Эта ошибка обычно возникает из-за более старого драйвера или при использовании цепочки подкачки, несовместимой с защитой содержимого. DXGI_ERROR_DEVICE_HUNG0x887A0006 Устройство приложения не удалось из-за неправильно сформированных команд, отправленных приложением. Это проблема времени разработки, которую следует изучить и исправить. DXGI_ERROR_DEVICE_REMOVED0x887A0005 Видеокарта была физически удалена из системы, или произошло обновление драйвера для видеокарты. Приложение должно уничтожить и воссоздать устройство. Для помощи в устранении проблемы вызовите ID3D10Device :: GetDeviceRemovedReason. DXGI_ERROR_DEVICE_RESET0x887A0007 Ошибка устройства из-за неверно сформированной команды. Это проблема времени выполнения; Приложение должно уничтожить и воссоздать устройство. DXGI_ERROR_DRIVER_INTERNAL_ERROR0x887A0020 Драйвер обнаружил проблему и был переведен в состояние удаления устройства. Событие DXGI_ERROR_FRAME_STATISTICS_DISJOINT0x887A000BAn (например, цикл питания) прервало сбор статистики представления. DXGI_ERROR_GRAPHICS_VIDPN_SOURCE_IN_USE0x887A000C Приложение попыталось получить исключительное право собственности на вывод, но не удалось, потому что какое-то другое приложение (или устройство в приложении) уже приобрело право собственности. DXGI_ERROR_INVALID_CALL0x887A0001 Приложение предоставило недопустимые данные параметра; это должно быть отлажено и исправлено до выпуска приложения. DXGI_ERROR_MORE_DATA0x887A0003 Буфер, предоставленный приложением, недостаточно велик для хранения запрошенных данных. DXGI_ERROR_NAME_ALREADY_EXISTS0x887A002C Указанное имя ресурса в вызове IDXGIResource1 :: CreateSharedHandle уже связано с каким-то другим ресурсом. DXGI_ERROR_NONEXCLUSIVE0x887A0021 Ресурс глобального счетчика используется, и устройство Direct3D в настоящее время не может использовать ресурс счетчика. DXGI_ERROR_NOT_CURRENTLY_AVAILABLE0x887A0022 Ресурс или запрос в настоящее время недоступны, но могут стать доступными позже. DXGI_ERROR_NOT_FOUND0x887A0002 При вызове IDXGIObject :: GetPrivateData переданный GUID не распознается как переданный ранее в IDXGIObject :: SetPrivateData или IDXGIObject :: SetPrivateDataInterface. При вызове IDXGIFactory :: EnumAdapters или IDXGIAdapter :: EnumOutputs числовой порядковый номер выходит за пределы допустимого диапазона. DXGI_ERROR_REMOTE_CLIENT_DISCONNECTED0x887A0023 Зарезервировано DXGI_ERROR_REMOTE_OUTOFMEMORY0x887A0024 Зарезервировано DXGI_ERROR_RESTRICT_TO_OUTPUT_STALE0x887GI0029 теперь выводится цепочка с ограниченным контентом. DXGI_ERROR_SDK_COMPONENT_MISSING0x887A002D Операция зависит от компонента SDK, который отсутствует или несовместим. DXGI_ERROR_SESSION_DISCONNECTED0x887A0028 Сеанс служб удаленных рабочих столов в настоящее время отключен. DXGI_ERROR_UNSUPPORTED0x887A0004 Запрошенная функция не поддерживается устройством или драйвером. DXGI_ERROR_WAIT_TIMEOUT0x887A0027Интервал ожидания, истекший до того, как стал доступен следующий кадр рабочего стола. DXGI_ERROR_WAS_STILL_DRAWING0x887A000A Графический процессор был занят в момент, когда был сделан вызов для выполнения операции, и не выполнял или не планировал операцию. S_OK Метод прошел без ошибок.
Что означает ошибка при чтении файла Pak?
Если вы столкнулись с ошибкой при чтении pak-файла в Apex Legends на вашем компьютере с Windows 11/10, скорее всего, это связано с поврежденными файлами игры, которые вы легко можете исправить. Чтобы исправить ошибку, вам просто нужно удалить поврежденный файл игры, а затем перезапустить игру. Если это не сработает, вы можете восстановить файлы игры, и Steam или Origin автоматически заменит все поврежденные файлы.
Как исправить ошибку двигателя Apex?
Если вы столкнулись с ошибкой Apex Legends Engine в своей системе Windows, вы можете решить эту проблему, следуя этим инструкциям: щелкните правой кнопкой мыши значок Apex Legends и выберите «Открыть расположение файла». В папке проводника щелкните правой кнопкой мыши исполняемый файл r5apex и выберите «Свойства». Щелкните вкладку «Совместимость». Теперь установите флажок «Запуск от имени администратора» и нажмите «Применить». Теперь вы можете запустить игру без проблем.
 .
.
Программы для Windows, мобильные приложения, игры — ВСЁ БЕСПЛАТНО, в нашем закрытом телеграмм канале — Подписывайтесь:)
Источник
Решено проблема с remote desktop
![]()
Участник
![]()
Участник
Сведения об ошибке:
Причина ошибки: Неизвестное имя пользователя или неверный пароль.
Состояние: 0xC000006D
Подсостояние: 0xC000006A
Сведения о процессе:
Идентификатор процесса вызывающей стороны: 0x1260
Имя процесса вызывающей стороны: C:Program Files (x86)Kaspersky LabKaspersky Endpoint Security for Windowsavpsus.exe
![]()
Участник
Не удается найти описание для идентификатора события 0 из источника igfxCUIService2.0.0.0. Вызывающий данное событие компонент не установлен на этом локальном компьютере или поврежден. Установите или восстановите компонент на локальном компьютере.
Если событие возникло на другом компьютере, возможно, потребуется сохранить отображаемые сведения вместе с событием.
К событию были добавлены следующие сведения:

![]()
akbars
Случайный прохожий
![]()
Участник
Да но при чем тут RDP ?
Есть еще event id 10000 RestartManager
Запуск сеанса 2 — 2021-09-08T06:32:14.183987300Z.
Все равно не ясно что не так.
![]()
akbars
Случайный прохожий

![]()
Участник
![]()
Участник
![]()
NanoSuit
Специалист
Я где то читал что RDP часто глючит в последних версиях Windows 10 или в некоторых случаях вообще не работает.
Посмотрите может в этом дело:
Когда клиент удаленного рабочего стола теряет подключение к Удаленному рабочему столу, ему не удается сразу же повторно подключиться. Пользователю отображается одно из таких сообщений об ошибке:
- Клиенту не удалось подключиться к серверу терминалов из-за ошибки системы безопасности. Убедитесь, что вы вошли в сеть, и повторите попытку подключения.
- Удаленный рабочий стол отключен. Из-за ошибки безопасности клиент не смог подключиться к удаленному компьютеру. Убедитесь в том, что вы вошли в сеть, и повторите попытку подключения к серверу.
При повторном подключении клиента Удаленных рабочих столов сервер RDSH подключает клиента к новому, а не исходному сеансу. Но при проверке состояния сервера RDSH сообщается, что исходный сеанс еще активен и не был отключен.
Чтобы устранить эту проблему, можете включить политику Настроить интервал проверяемых на активность подключений в папке групповой политики, выбрав Конфигурация компьютераАдминистративные шаблоныКомпоненты WindowsСлужбы удаленных рабочих столовУзел сеансов удаленных рабочих столовПодключения. Если вы включите эту политику, нужно будет задать интервал проверки активности. Интервал проверки активности позволяет определить, как часто (в минутах) сервер проверяет состояние сеанса.
Эту проблему также можно устранить, изменив параметры аутентификации и настройки. Вы можете изменить их на уровне сервера или с помощью объектов групповой политики. Чтобы изменить параметры, выберите Конфигурация компьютераАдминистративные шаблоныКомпоненты WindowsСлужбы удаленных рабочих столовУзел сеансов удаленных рабочих столовБезопасность.
- Откройте на сервере узла сеансов Удаленных рабочих столов соответствующее средство настройки.
- В области Подключения щелкните правой кнопкой мыши имя подключения и выберите Свойства.
- В диалоговом окне Свойства для этого подключения на вкладке Общие в разделе Безопасность выберите метод защиты.
- Выберите нужное значение для параметра Уровень шифрования. Можно выбрать значение Низкий уровень, Совместимый с клиентом, Высокий уровень или FIPS-совместимый.
src
Источник
На чтение 11 мин Просмотров 1.1к.
Содержание
- Причины ошибки
- Исправление ошибки DXGI_ERROR_DEVICE_REMOVED
- Дополнительные методы исправления ошибки
- Очередь просмотра
- Очередь
- YouTube Premium
- Хотите сохраните это видео?
- Пожаловаться на видео?
- Понравилось?
- Не понравилось?
- Remarks
 Иногда во время игры или просто при работе в Windows вы можете получить сообщение об ошибке с кодом DXGI_ERROR_DEVICE_REMOVED, «DirectX Error» в заголовке (в заголовке окна может быть и название текущей игры) и дополнительной информацией, касающейся того, при выполнении какой операции возникла ошибка.
Иногда во время игры или просто при работе в Windows вы можете получить сообщение об ошибке с кодом DXGI_ERROR_DEVICE_REMOVED, «DirectX Error» в заголовке (в заголовке окна может быть и название текущей игры) и дополнительной информацией, касающейся того, при выполнении какой операции возникла ошибка.
В этой инструкции подробно о возможных причинах появления такой ошибки и способах её исправить в Windows 10, 8.1 или Windows 7.
Причины ошибки
В большинстве случаев ошибка DirectX Error DXGI_ERROR_DEVICE_REMOVED не связана с конкретной игрой, в которую вы играете, а имеет отношение к драйверу видеокарты или к самой видеокарте.

При этом, сам текст ошибки обычно расшифровывает этот код ошибки: «The video card has been physically removed from the system, or a driver upgrade for the video card has occurred», что в переводе будет «Видеокарта была физически удалена из системы или произошло обновление драйвера».
И если первый вариант (физическое удаление видеокарты) во время игры маловероятен, то второе вполне может оказаться одной из причин: иногда драйверы видеокарт NVIDIA GeForce или AMD Radeon могут обновляться «сами» и, если это произойдет во время игры вы получите рассматриваемую ошибку, которая впоследствии должна пропасть сама.
Если же ошибка возникает постоянно, можно предположить, что причина более сложная. Наиболее распространенные причины, вызывающие ошибку DXGI_ERROR_DEVICE_REMOVED приведены далее:
- Неправильная работа конкретной версии драйверов видеокарты
- Недостаток питания видеокарты
- Разгон видеокарты
- Проблемы с физическим подключением видеокарты
Это не все возможные варианты, но наиболее часто встречающиеся. Некоторые дополнительные, более редкие случаи, будут также рассмотрены далее в руководстве.
Исправление ошибки DXGI_ERROR_DEVICE_REMOVED
Для того, чтобы исправить ошибку для начала рекомендую по порядку выполнить следующие действия:
- Если вы недавно вынимали (или устанавливали) видеокарту, проверить, что она плотно подключена, контакты на ней не окислены, дополнительное питание подключено.
- Если есть возможность, проверить эту же видеокарту на другом компьютере с той же игрой с теми же параметрами графики, чтобы исключить неисправность самой видеокарты.
- Попробовать установить другую версию драйверов (в том числе более старую, если недавно произошло обновление до последней версии драйверов), предварительно полностью удалив имеющиеся драйверы: Как удалить драйверы видеокарты NV >Обычно, что-то из перечисленного помогает решить проблему за исключением случая, когда причиной является недостаток питания со стороны блока питания во время пиковых нагрузок на видеокарту (хотя и в этом случае может сработать снижением параметров графики).
Дополнительные методы исправления ошибки
Если ничто из вышеописанного не помогло, обратите внимание на несколько дополнительных нюансов, которые могут иметь связь с описываемой ошибкой:
- В параметрах графики игры попробуйте включить VSYNC (особенно если это игра от EA, например, Battlefield).
- Если вы изменяли параметры файла подкачки, попробуйте включить автоматическое определение его размера или увеличить (8 Гб обычно достаточно).
- В некоторых случаях избавиться от ошибки помогает ограничение максимального энергопотребления видеокарты на уровне 70-80% в MSI Afterburner.
И, наконец, не исключен вариант, что виновата конкретная игра с багами, особенно если вы её приобрели не из официальных источников (при условии, что ошибка появляется только в какой-то конкретной игре).
А вдруг и это будет интересно:
Почему бы не подписаться?
Рассылка новых, иногда интересных и полезных, материалов сайта remontka.pro. Никакой рекламы и бесплатная компьютерная помощь подписчикам от автора. Другие способы подписки (ВК, Одноклассники, Телеграм, Facebook, Twitter, Youtube, Яндекс.Дзен)
10.10.2018 в 11:56
Дмитрий Спасибо за ваши труды. А нельзя ли поподробней узнать об этом вот —
«PCI Express» — «Управление питанием состояния связи». Что и когда там надо выставлять и на что это влияет? Такая настройка у меня есть и в Биосе, но уж очень мутные пояснения к ней. И ещё, вы пишите опять про файл подкачки. У меня ССД 128 ГБ. Так ли уж он всё таки нужен мне. Я не играю в игры, но много работаю с мультимедийной графикой, и с видео высокого разрешения. Нужен ли он мне, у меня установлен заданный размер в 1024 Мб. Спасибо. Надеюсь на ответ. С этими ССД нигде нет однозначного ответа. Кто что пишет.
11.10.2018 в 11:57
Здравствуйте.
1. Этот параметр отвечает за выключение интерфейса PCI-E, когда данные по нему не передаются. Экономит энергию. Но может вызывать ошибки в некоторых случаях.
2. Про файл подкачки — вообще, пока вам не сообщат эти самые программы для работы с графикой/видео о том, что им недостаточно памяти или не начнут вылетать странным необъяснимым образом, можете оставить всё как есть. А вот если сообщат — вспомнить о файле подкачки, т.к. причина может быть в нём.
Но тут есть один нюанс: иногда они могут и вовсе не сообщить ни о чем подобном, а вы, незаметно для себя будете терять в производительности (тут зависит от конкретного софта и прочего), хотя это может показаться и не логичным (ведь RAM быстрее и всё такое).
Вы, кстати, можете легко протестировать, учитывая софт, с которым работаете: к примеру, взяли проект видео потяжелее с эффектами и прочим, но покороче, который рендерится в районе 10-15 минут, запустили, посмотрели сколько заняло времени при текущих настройках.
Закрыли программу, изменили настройки файла подкачки (выставили авто или побольше, скажем, 8-16 Гб), перезагрузили компьютер, снова запустили просчет того же проекта. Сравнили время.
В плане срока жизни SSD при включенном файле подкачки — это не то, о чем стоит переживать. Достаточно надежны они сегодня и скорее вы его просто поменяете, чем он выйдет из строя.
Очередь просмотра
Очередь
- Удалить все
- Отключить
YouTube Premium
![]()
Хотите сохраните это видео?
- Пожаловаться
Пожаловаться на видео?
Выполните вход, чтобы сообщить о неприемлемом контенте.
Понравилось?
Не понравилось?
Столкнулся еще с одной ошибкой 0x887a0007 dxgi error device reset в Apex Legends и как оказалось эта ошибка (dxgi_error_device_removed 0x887a0007, 0x887a0006, 0x887A0002 и 0x887a0005) возникает из-за задержки ответа графической карты, если графическая карта не может ответить в течение нескольких секунд. Windows отключает ее, чтобы предотвратить сбой системы. Некоторые игры, в данном случае Apex Legends, ищут видеокарту и мы собираемся это исправить:
Сначала сделать стресс тест всего компьютера с помощью aida64 (минут 5) – он покажет неполадки, если есть таковые.
1) Переходим к поиску Windows
2) Поиск Regedit
3) Щелкаем правой кнопкой мыши и выбираем «Запуск от имени администратора».
4) Открываем HKEY_LOCAL_MACHINE
5) Открываем SYSTEM
6) Открываем CurrentControlSet
7) Открываем Control
Нажимаем GraphicsDrivers
9) Щелкаем правой кнопкой мыши и выбираем «Создать в реестре Windows».
10) Выбираем DWORD (32-битное) значение [даже если вы работаете в 64-битной ОС]
11) Вводим TdrLevel (записываем точно T и L, должны быть прописным)
12) Двойной клик по TdrLevel
13) Убеждаемся, что значение данных равно 0
14) Теперь перезагружаем компьютер
Готово! Проблема решена!
Играю с записью игры через ReLive:
Версия ПО Radeon Software – 19.5.1
Выпуск ПО Radeon Software – Adrenalin 2019
Radeon (TM) RX 480 Graphics
Объем памяти – 8192 MB
Тип памяти – GDDR5
Частота ядра – 1305 MHz
Windows 10 (64 bit)
Системная память – 12 GB
Intel(R) Core(TM) i5-2500K CPU @ 4.30GHz
Error codes that can be returned by a DXGI function.
| Constant/value | Description |
|---|---|
| DXGI_ERROR_ACCESS_DENIED 0x887A002B | You tried to use a resource to which you did not have the required access privileges. This error is most typically caused when you write to a shared resource with read-only access. |
| DXGI_ERROR_ACCESS_LOST 0x887A0026 | The desktop duplication interface is invalid. The desktop duplication interface typically becomes invalid when a different type of image is displayed on the desktop. |
| DXGI_ERROR_ALREADY_EXISTS 0x887A0036L | The desired element already exists. This is returned by DXGIDeclareAdapterRemovalSupport if it is not the first time that the function is called. |
| DXGI_ERROR_CANNOT_PROTECT_CONTENT 0x887A002A | DXGI can’t provide content protection on the swap chain. This error is typically caused by an older driver, or when you use a swap chain that is incompatible with content protection. |
| DXGI_ERROR_DEVICE_HUNG 0x887A0006 | The application’s device failed due to badly formed commands sent by the application. This is an design-time issue that should be investigated and fixed. |
| DXGI_ERROR_DEVICE_REMOVED 0x887A0005 | The video card has been physically removed from the system, or a driver upgrade for the video card has occurred. The application should destroy and recreate the device. For help debugging the problem, call ID3D10Device::GetDeviceRemovedReason. |
| DXGI_ERROR_DEVICE_RESET 0x887A0007 | The device failed due to a badly formed command. This is a run-time issue; The application should destroy and recreate the device. |
| DXGI_ERROR_DRIVER_INTERNAL_ERROR 0x887A0020 | The driver encountered a problem and was put into the device removed state. |
| DXGI_ERROR_FRAME_STATISTICS_DISJOINT 0x887A000B | An event (for example, a power cycle) interrupted the gathering of presentation statistics. |
| DXGI_ERROR_GRAPHICS_VIDPN_SOURCE_IN_USE 0x887A000C | The application attempted to acquire exclusive ownership of an output, but failed because some other application (or device within the application) already acquired ownership. |
| DXGI_ERROR_INVALID_CALL 0x887A0001 | The application provided invalid parameter data; this must be debugged and fixed before the application is released. |
| DXGI_ERROR_MORE_DATA 0x887A0003 | The buffer supplied by the application is not big enough to hold the requested data. |
| DXGI_ERROR_NAME_ALREADY_EXISTS 0x887A002C | The supplied name of a resource in a call to IDXGIResource1::CreateSharedHandle is already associated with some other resource. |
| DXGI_ERROR_NONEXCLUSIVE 0x887A0021 | A global counter resource is in use, and the Direct3D device can’t currently use the counter resource. |
| DXGI_ERROR_NOT_CURRENTLY_AVAILABLE 0x887A0022 | The resource or request is not currently available, but it might become available later. |
| DXGI_ERROR_NOT_FOUND 0x887A0002 | When calling IDXGIObject::GetPrivateData, the GUID passed in is not recognized as one previously passed to IDXGIObject::SetPrivateData or IDXGIObject::SetPrivateDataInterface. When calling IDXGIFactory::EnumAdapters or IDXGIAdapter::EnumOutputs, the enumerated ordinal is out of range. |
| DXGI_ERROR_REMOTE_CLIENT_DISCONNECTED 0x887A0023 | Reserved |
| DXGI_ERROR_REMOTE_OUTOFMEMORY 0x887A0024 | Reserved |
| DXGI_ERROR_RESTRICT_TO_OUTPUT_STALE 0x887A0029 | The DXGI output (monitor) to which the swap chain content was restricted is now disconnected or changed. |
| DXGI_ERROR_SDK_COMPONENT_MISSING 0x887A002D | The operation depends on an SDK component that is missing or mismatched. |
| DXGI_ERROR_SESSION_DISCONNECTED 0x887A0028 | The Remote Desktop Services session is currently disconnected. |
| DXGI_ERROR_UNSUPPORTED 0x887A0004 | The requested functionality is not supported by the device or the driver. |
| DXGI_ERROR_WAIT_TIMEOUT 0x887A0027 | The time-out interval elapsed before the next desktop frame was available. |
| DXGI_ERROR_WAS_STILL_DRAWING 0x887A000A | The GPU was busy at the moment when a call was made to perform an operation, and did not execute or schedule the operation. |
| S_OK | The method succeeded without an error. |
You may be interested only in whether the method succeeded or failed. The best way to test whether an HRESULT value indicates success or failure is to pass the value to the one of the following macros, defined in WinError.h:
- The SUCCEEDED macro returns TRUE for a success code and FALSE for a failure code.
- The FAILED macro returns TRUE for a failure code and FALSE for a success code.
The HRESULT value for each DXGI_ERROR value is determined from this macro that is defined in DXGItype.h:
For example, DXGI_ERROR_INVALID_CALL is defined as 0x887A0001:
 Всем привет. Сегодня мы будем разбираться с ошибкой под названием Disconnected: Connection Attempt Failed которая может быть в Rust. И вот ребята сразу не оч хорошая новость, читаю сообщение одного чела, он пишет что эта ошибка означает что подключиться не удалось и все потому что нельзя было проверить вашу лицензию
Всем привет. Сегодня мы будем разбираться с ошибкой под названием Disconnected: Connection Attempt Failed которая может быть в Rust. И вот ребята сразу не оч хорошая новость, читаю сообщение одного чела, он пишет что эта ошибка означает что подключиться не удалось и все потому что нельзя было проверить вашу лицензию 
Ребята, я честно как решить Connection Attempt Failed и все что я нашел я написал здесь. Я настоятельно советую вам все прочитать что я тут написал и применить, реально, это может помочь. Я не гарантирую, но попробовать нужно!
Вот еще читаю что эта ошибка может быть из-за того что у вас устаревшая версия игры. Но опять же, если у вас лицензия, то игра обновляется автоматически.
Ну а вот и сама ошибка, как она выглядит:

РЕКЛАМА
Проблема может быть в антивирусе или фаерволе. Он может блокировать игре доступ в интернет. Здесь нужно отключить антивирус или фаервол и проверить, будет ли подключаться игра, если будет, то думаю и так понятно что дело все в антивирусе. Тогда нужно процесс игры добавить в исключение антивируса (или в крайнем случае удалить его), как это сделать я не знаю, так как не знаю вашего антивируса. Но если что смотрите в интернете, инструкции есть.
Если у вас нет антивируса — попробуйте отключить встроенный брандмауэр Windows, опять же, не знаю какая у вас винда, но делается это просто. В панели управления находите значок брандмауера и в нем найдите опцию отключена, она там где-то на виду.
Но с отключенным антивирусом или брандмауером (фаервол) я играть не советую — вам нужно эту проблему решить, то есть внести игру в исключение, и потом уже играть. Без антивируса играть можно только в том случае если на компе нет ничего ценного, никаких важных особо программ, документом, файлов.
Если у вас игра лицензия, то попробуйте сделать вот что — откройте стим, потом зайдите в библиотеку:

РЕКЛАМА
Сразу говорю — за качество сори, я знаю что плохое, но это лучше чем ничего! Так, дальше выбираете Rust:

Заходите в свойства:

Бета версии, там будет менюшка и вам нужно выбрать вот эту версию:

После этого окошко закрываете, ждете обновление и пробуйте зайти в игру.
Вот один чел написал что ему помогло очистить параметры запуска:

Вот еще нашел такой коммент, как видите ребята, способы могут не помочь даже если у вас лицензия:

Вообще странно, чел купил игру и не может норм поиграть, хотя бы там в стиме сделали что-то, чтобы можно было исправлять такие ошибки.
Еще читаю что некоторым только переустановки игры помогла.
Вот чел тоже пишет, что если нет коннекта ко всем серверам, значит трабла в игре, нужно ее обновить:

Ну а если нет соединения только с одним сервером, то трабла именно на стороне сервера.
Вот еще такой коммент нашел, смотрите:

Ребята, нашел еще один комментарий, тут чел столкнулся с этой проблемой, и он в итоге придумал способы решения, некоторые их них я уже написал, но есть и новые, в общем смотрите:

Такие дела ребята, извините если вам мои советы не помогли, чем смог тем и подсказал. Если вы вдруг решили проблему, то буду вам благодарен, если напишите в комментариях как именно. Всем удачи и берегите себя!!
@Gurunadha
Welcome to HP Support Community
I would like to help
Please uninstall the printer driver from root level and download the full feature software
1.) In Windows, search for and open Programs and features
2.) Select your HP Printer
3.) Select Uninstall
4.) In Windows, search for and open Devices and printers
5.) In the Devices and Printers windows look for your HP printer. If you see it listed right-click on it and choose ‘Delete’ or ‘Remove Device’
6.) Open up the run command with the “Windows key + R” key combo.
7.) Type printui.exe /s and click Ok. (Note: there is a space in between “printui.exe” and “/s”)
8.) Click on the “Drivers” tab
9.) Look for HP Printer driver. If you see it Click on it and click Remove at the bottom
10.) Select Ok
11.) Select Apply and Ok on the Print Server Properties windows
12.) Close Devices and Printers
13.) Restart the computer and download the full feature software Link: https://ftp.hp.com/pub/softlib/software13/printers/MFP130/HP_Laser_MFP_131_133_135-138_Full_Software… and follow the onscreen instructions
Thank you
If the information I’ve provided was helpful, give us some reinforcement by clicking the «Solution Accepted» on this Post and it will also help other community members with similar issue.
KrazyToad
I Am An HP Employee
@Gurunadha
Welcome to HP Support Community
I would like to help
Please uninstall the printer driver from root level and download the full feature software
1.) In Windows, search for and open Programs and features
2.) Select your HP Printer
3.) Select Uninstall
4.) In Windows, search for and open Devices and printers
5.) In the Devices and Printers windows look for your HP printer. If you see it listed right-click on it and choose ‘Delete’ or ‘Remove Device’
6.) Open up the run command with the “Windows key + R” key combo.
7.) Type printui.exe /s and click Ok. (Note: there is a space in between “printui.exe” and “/s”)
8.) Click on the “Drivers” tab
9.) Look for HP Printer driver. If you see it Click on it and click Remove at the bottom
10.) Select Ok
11.) Select Apply and Ok on the Print Server Properties windows
12.) Close Devices and Printers
13.) Restart the computer and download the full feature software Link: https://ftp.hp.com/pub/softlib/software13/printers/MFP130/HP_Laser_MFP_131_133_135-138_Full_Software… and follow the onscreen instructions
Thank you
If the information I’ve provided was helpful, give us some reinforcement by clicking the «Solution Accepted» on this Post and it will also help other community members with similar issue.
KrazyToad
I Am An HP Employee
Ошибка DXGI_ERROR_DEVICE_REMOVED возникает когда видеокарта не может нормально работать на компьютере. Ошибка может возникать по различным причинам и содержать различный вид сообщений об ошибки, но указанный код ошибки будет одинаков везде. В большинстве случаях ошибка появляется из-за разгона компьютера. В этот момент видеокарта может нагреваться и отключаться на пару долей секунд. Также, если вы запускаете игру, то она не может синхронизироваться с графической картой. Эта проблема обычно возникает, когда вы играете в такие игры, как Battlefield, Arma, Crysis. В этой инструкции будут показаны способы, чтобы решить ошибку DXGI ERROR DEVICE REMOVED.
1. Отключения сглаживания
Откройте программное обеспечение от производителя видеокарты Nvidia, AMD или Intel. Я буду показывать пример на панели управления Nvidia. Перейдите «Параметры 3D» > «Управление параметрами 3D» > справа найдите все пункты «Сглаживание» и отключите их. Перезагрузите компьютер и проверьте ошибку.
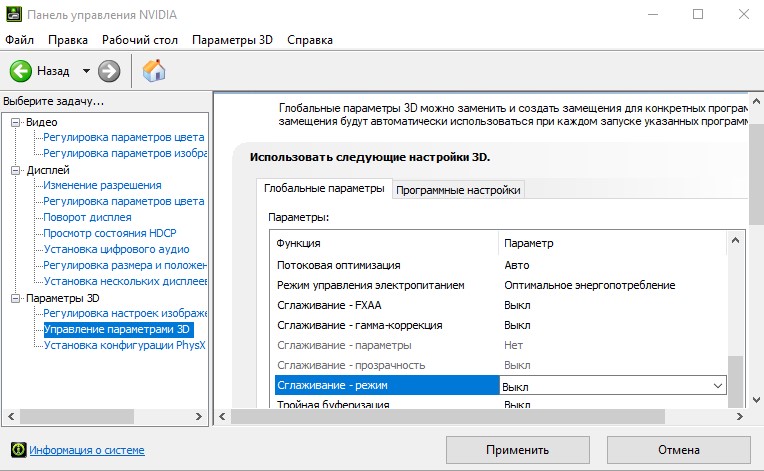
2. Отключение ShadowPlay
Nvidia ShowPlay (внутри-игровой оверлей, известная как Nvidia Share) — утилита записи экрана, представленная в приложении GeForce Experience. Несмотря на нужный функционал для геймеров, эта утилита потребляет достаточно ресурсов видеокарты, и как сообщали многие пользователи, что отключение Nvidia ShowPlay позволило исправить ошибку DXGI ERROR DEVICE REMOVED.

Запустите приложение GeForce Experience в качестве администратора, нажмите параметры (иконка шестеренки) и перейдите во вкладку «Общие«. Найдите «внутри-игровой оверлей» и отключите его. Может называться как Nvidia ShowPlay или Nvidia Share.

3. Проверка оборудования и охлаждения
Процессор видеокарты GPU требует точного охлаждения. Любые превышающие нормы 5-10 градусов могут перегревать видеокарту и выдавать ошибку DXGI ERROR DEVICE REMOVED. Вам следует изменить настройку охлаждения графического процессора как минимум на 70% и пробовать увеличивать, если будет ошибка. Вы можете воспользоваться сторонним приложением как MSI Afterburner или NVIDIA Inspector, но только на время, чтобы проверить ошибку.
Первым делом, снимите крышку ПК и посмотрите не забита ли видеокарта комками пыли, очистите вентилятор карты от пыли. Если компьютер стоит в плотном месте, то попробуйте его поставить на стол, чтобы потока воздуха хватало, и он не отражался от стен и не задувал обратно теплый воздух.
4. Откат разгона
Если вы разогнали графический процессор с помощью каких-либо утилит, то попробуйте откатить все параметры назад в нормальное состояние. Убедитесь, что разгон также отключен в BIOS, прежде чем снова запускать игру или программу.
5. Обновить драйвер
- Удалите полностью драйвер видеокарты Nvidia, AMD или Intel.
- Зайдите на сайт производителя и скачайте последнюю версию.
6. DirectX
Скорее всего, DirectX уже установлен на вашем компьютере, но может быть не обновлен до последней версии. Вы можете скачать пакет с официального сайта Microsoft. Кроме того, вы также должны убедиться, что на вашем компьютере установлены последние версии Visual Studio Redistributables и .NET Framework.
7. Правка значения реестра (TDR)
TDR проверяет, дает ли отклик ваша видеокарта. Если видеокарта не отвечает на TDR в течение двух секунд, Windows 10 автоматически предполагает, что оборудование зависло, и вынуждает его «заново инициализировать процесс». Это сделано для того, чтобы предотвратить зависание всего компьютера, как это было в Windows XP.
Нажмите Win+R и введите regedit, чтобы открыть редактор реестра. Далее перейдите по пути:
HKEY_LOCAL_MACHINESYSTEMCurrentControlSetControlGraphicsDrivers- С правой стороны нажмите на пустом поле правой кнопкой мыши «Создать» > «Параметр DWORD 32 бита«.
- Задайте имя TdrLevel и задайте значение 0.
- Перезагрузите ПК.
Чтобы вернуть как было, просто удалите значение TdrLevel в реестре.

Смотрите еще:
- Как узнать, какая Видеокарта стоит на ПК или Ноутбуке с Windows 10
- Видеодрайвер Nvidia перестал отвечать и был успешно восстановлен
- Код ошибки 0x0001 и 0x0003 в NVIDIA GeForce Experience
- Панель Nvidia: Доступ запрещен. Не удалось применить настройки к системе
- Как обновить драйвер Nvidia не устанавливая GeForce Experience
[ Telegram | Поддержать ]
Ошибка DXGI_ERROR_DEVICE_REMOVED – как исправить

Современные игры действительно становятся все реалистичнее, однако системные требования для многих игроков оказываются неподъемными. Компьютеры не всегда успевают за обновлением в играх, поэтому многие сталкиваются с черным экраном и ошибкой «DXGI_ERROR_DEVICE_REMOVED», в которой также обозначается код проблемы – 0x887a0006, 0x887a0005 или 0x887a0007. Ее появление наиболее характерно для слабых ПК, когда на них пытаются установить требовательные программы.
Причины ошибки DXGI_ERROR_DEVICE_REMOVED
Как уже можно было понять, причина кроется в графических требованиях. Соответственно, на компьютере происходят сбои в работе видеокарты или установленном обновлении DirectX. Невозможность вашего ПК загрузить игру на стандартных настройках, вызывает целую череду проблем, одной из которых и становится код 0x887a0006, например. Очень часто игроки сталкиваются с данным сообщением при запуске игр Crysis 3 и онлайн танки Armored Warfare.

Исправляем ошибку
Если ошибка «dxgi_error_device_removed» появляется только при запуске конкретной игры, тогда, возможно, ее системные требования для вас. В остальных случаях нужно более точно установить проблему.
Начнем с обновления DirectX
- Без DirectX можно не рассчитывать на загрузку игры. Попробуйте удалить обновления и переустановить. DirectX всегда прилагается к играм, вот оттуда его и можно взять. Для скачивания последней версии перейдите на тематическую страницу на официальном сайте Microsoft: www.microsoft.com/ru-ru/Download/confirmation.aspx%3F >

Загрузите DirectX на официальном сайте Microsoft
Проверяем другие драйвера
Именно с выходом Crysis 3 ошибка с кодом 0x887a0006 получила наибольшее распространение. Системные требования для своего времени не маленькие, что и приводило к проблемам в ОС.
- Для скидывания настроек в игре к минимальным показателям воспользуйтесь утилитой Crysis 3 Config.
- Обновите все драйвера на компьютере. Для этого можете скачать все последние версии с официального сайта Microsoft. В качестве запасного варианта перейдите по пути: «Панель управления» – «Центр обновления Windows». Также можно использовать
Возвращаем видеокарту к прежним настройкам
Иногда игроки пытаются самостоятельно увеличить производительность компьютера, через разгон видеокарты. Но без должного опыта пользователь только ухудшает ситуацию.
- Если после таких экспериментов у вас появляется черный экран – верните настройки видеокарты на прежние показатели.
Примечание. Если для ускорения ПК вы используете сторонний софт, то его следует отключить. Для большей надежности удалите софт.
Питание
Иногда в компьютере могут возникать сбои с потреблением достаточного количества питания. Видеокарта не получает своего минимального заряда, а поэтому отказывается работать со сложными приложениями. В таких ситуациях необходимо изменить настройки потребления питания, выставив Максимальную производительность.
Также стоит упомянуть про возможный выход из строя самой видеокарты. Тут остается только отправиться в магазин за новой покупкой. Только специалист сможет определить точную проблему с устройством, не пытайтесь сами разбирать видеокарту.
Заключение
Черный экран с ошибкой «DXGI_ERROR_DEVICE_REMOVED» не является большой проблемой и чаще всего исправляется после того, как пользователь “подергает” графические настройки игры и драйвера. Надеюсь наши советы вам помогут.
Ошибка DXGI_ERROR_DEVICE_REMOVED: что это и как её исправить
Иногда во время работы с ПК или ноутбуком выскакивает окошко под заголовком «Ошибка», а в нем указано название операции, которая прервалась, и приписка: «DXGI_ERROR_DEVICE_REMOVED». Такое чаще всего происходит, когда вы запускаете тяжелые программы, например, экшн-игры или видеоредакторы. Чтобы продолжить работу с ними, DXGI_ERROR_DEVICE_REMOVED нужно как-то исправить.

Исправление ошибки DXGI_ERROR_DEVICE_REMOVED.
Причины ошибки
Ошибка DXGI_ERROR_DEVICE_REMOVED возникает не по вине некорректной работы приложения, которое вы запустили – это проблема графического адаптера или его драйверов. Об этом прямо говорится в описании ошибки: «Возможно, драйвер обновился, или графическая карта была удалена». Первый вариант наиболее вероятен и легко устраним: если обновления драйвера система успела установить, пока работала программа, возможен временный сбой, который быстро компенсируется, и навязчивое окошко исчезает само по себе. Второй вариант говорит о более масштабных проблемах:
- несовместимости драйверов с текущей версией системы;
- неверно выполненной корректировке работы микросхем (так называемый «разгон»);
- мощность источника питания меньше, чем потребности адаптера;
- самопроизвольном отключении видеокарты.
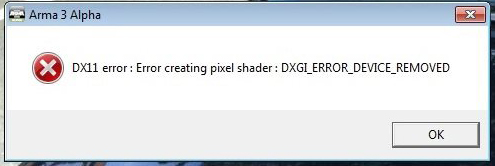
Исправление ошибки DXGI_ERROR_DEVICE_REMOVED
Теперь приступим к исправлению ошибки. Попробуйте последовательно предпринять следующие шаги:
- Проверьте, хорошо ли подключен видеоадаптер, не повреждены ли металлические элементы. Иногда при переносе системного блока с места на место, видеокарта может сдвигаться и терять связь с системой. Также уберите пыль с нее и охладителя – это немало влияет на работу.
- Внимательно почитайте требования, предъявляемые к ПК программой, в которой вы работали, когда пришло уведомление о сбое. Возможно, ваш компьютер не настолько мощный, чтобы обеспечить нормальное функционирование.
- Припомните, не разгоняли ли вы видеокарту каким-нибудь небезопасным методом: сомнительным ПО, неумеренным оверклогингом или, наоборот, андервольтингом и т. п.
- Попробуйте также загрузить «Виндовс» без программ, установленных отдельно, чтобы проверить, не вызывает ли проблему какое-то ПО. Для этого нажмите Win+R и впишите в окошко «msconfig». Теперь нужно покопаться в настройках, отключить все сторонние службы и отменить автозагрузку, а потом перезагрузить ПК. Если сообщение об ошибке больше не появляется, значит, нужно искать проблему в приложении, которое вы недавно скачали.
- Может помочь также изменение настроек питания. Для этого нужно зайти в «Панель управления» и выбрать там панель управления видеокартой. Нас интересуют «Глобальные параметры», среди которых будет «Электропитание». Его лучше установить в режиме максимальной производительности.
- Если сообщение об ошибке пришло во время игры, попробуйте покопаться в ее настройках и снизить нагрузку на видеокарту: уменьшить качество графики, понизить быстродействие и т.п.
Дополнительные методы исправления ошибки
Если вы перепробовали все из списка выше, но назойливое окошко с сообщением об ошибке так и не исчезло, приступайте к следующему:
- Отключите в игре вертикальную синхронизацию – пусть довольствуется возможностями вашего монитора. Этот параметр обозначается аббревиатурой VSYNC. Особенно часто эта мера помогает нормализовать работу игр от компании Electronic Arts.
- Если вы пользовались резервными ресурсами оперативной памяти («подкачкой»), попробуйте увеличить их до 8 ГБ или разрешите системе самой определять, сколько дополнительной памяти ей нужно.
- Можно также прибегнуть к разумному андервольтингу – снижению напряжения и, как следствие, энергопотребления видеокарты. Достаточно снизить показатели на 10-20%, чтобы избавиться от ошибки DXGI_ERROR_DEVICE_REMOVED. Для андервольтинга есть специальные приложения, но нужно выбирать самые популярные и надежные, чтобы не испортить видеоадаптер окончательно и бесповоротно.
И последняя причина ошибки – недоработанное ПО с багами. Напишите разработчику, что его игра работает некорректно.
Как исправить ошибку «DXGI_ERROR_DEVICE_REMOVED» в играх

Если во время игрового процесса или при запуске приложения появляется окно с ошибкой «DXGI_ERROR_DEVICE_REMOVED» как исправить в игре Crysis 3, DMC 4 (Devil May Cry 4), Battlefield 1, FIFA 18 (17), Mass Effect Andromeda, Payback, Prepar3d, Проект Армата и многих других? Дефект может быть вызван разными причинами. В этой статье для Windows 10 | 8 | 7 мы их рассмотрим и подберем эффективные решения.

Почему возникает DirectX Error?
Сразу же стоит подчеркнуть, что ошибка не имеет привязанности к какому-то конкретному программному обеспечению, может проявляться практически в любой из игр на компьютере под управлением Виндовс.
Дефект вызван проблемой в работе видеоадаптера – либо аппаратный сбой, либо «глюк» драйверов.
Если разобраться с описанием кода «DXGI_ERROR_DEVICE_REMOVED», то он указывает на то, что графическая карта извлечена (не обнаружена) или драйвер был обновлён.
Скорее всего, что первая часть вышеупомянутого высказывания не является реальной, поскольку внезапно в процессе игры оборудование не могло само себя физически удалить из ПК.
Значит следует разбираться со второй проблемой. Она более вероятна, поскольку при наличии активного подключения к интернету, программное обеспечение могло соединиться с серверами AMD или nVidia и запросить актуальные апдейты. В таком случае, перезагрузка и повторный запуск станут первым способом, к которому стоит прибегнуть.
Рассмотрим еще несколько факторов:
- Конфликт текущей версии драйвера с Windows;
- Блок питания не выдаёт достаточной мощности для поддержки работы видеокарты. Если запущена очень требовательная игра, то в определенный момент потребление ресурсов увеличивается, но устройству не хватает энергии;
- DXGI_ERROR_DEVICE_REMOVED может дать о себе знать и на компах с разогнанным адаптером обработки графики;
- Плата оборудования немного вышла из слота в результате физического воздействия (удар, падение системного блока).
Подобные случая являются самыми распространёнными, но Ваша ситуация может отличаться. Давайте перейдём к методам.
Как исправить?
Рекомендуем выполнять перечисленные ниже рекомендации в строгой очередности, начиная с самых очевидных:
- Снимите крышку корпуса и проверьте – правильно ли подключен адаптер видео, подсоединяется ли к нему кабель дополнительного питания (для моделей, которые поддерживают эту возможность). Также стоит посмотреть на контакты – а вдруг они окислились, тогда стоит произвести чистку специальными средствами. На Youtube есть масса видео инструкций – вот одна из них:
- Второй совет – пробуем извлечь приспособление и протестировать его работоспособность на другом ПК, чтобы отбросить вероятность поломки;
- Перейдите на оф.сайт разработчиков, загрузите предыдущую версию драйверов (не самую последнюю), удалите существующие с ПК через «Диспетчер устройств» и установите скачанные. Для большей ясности просмотрите мою статью по этой теме;
- Вдруг ошибка DirectX Error начала выскакивать после инсталляции определенных приложений на ноутбуке, то стоит их деинсталлировать, почистить реестр и проверить работоспособность игр. Для этой цели лучше воспользоваться профессиональным софтом – IObit Uninstaller;
- В дополнительных настройках схемы электропитания стоит отключить энергосбережение для PCI Express.

- Поэкспериментируйте с параметрами качества видеографики в конкретной программе, вызывающей сбой. Уменьшите разрешение, уровень сглаживания, отключите анизотропную фильтрацию и т.д.;
DirectX Error DXGI_ERROR_DEVICE_REMOVED — как исправить ошибку
 Иногда во время игры или просто при работе в Windows вы можете получить сообщение об ошибке с кодом DXGI_ERROR_DEVICE_REMOVED, «DirectX Error» в заголовке (в заголовке окна может быть и название текущей игры) и дополнительной информацией, касающейся того, при выполнении какой операции возникла ошибка.
Иногда во время игры или просто при работе в Windows вы можете получить сообщение об ошибке с кодом DXGI_ERROR_DEVICE_REMOVED, «DirectX Error» в заголовке (в заголовке окна может быть и название текущей игры) и дополнительной информацией, касающейся того, при выполнении какой операции возникла ошибка.
В этой инструкции подробно о возможных причинах появления такой ошибки и способах её исправить в Windows 10, 8.1 или Windows 7.
Причины ошибки
В большинстве случаев ошибка DirectX Error DXGI_ERROR_DEVICE_REMOVED не связана с конкретной игрой, в которую вы играете, а имеет отношение к драйверу видеокарты или к самой видеокарте.

При этом, сам текст ошибки обычно расшифровывает этот код ошибки: «The video card has been physically removed from the system, or a driver upgrade for the video card has occurred», что в переводе будет «Видеокарта была физически удалена из системы или произошло обновление драйвера».
И если первый вариант (физическое удаление видеокарты) во время игры маловероятен, то второе вполне может оказаться одной из причин: иногда драйверы видеокарт NVIDIA GeForce или AMD Radeon могут обновляться «сами» и, если это произойдет во время игры вы получите рассматриваемую ошибку, которая впоследствии должна пропасть сама.
Если же ошибка возникает постоянно, можно предположить, что причина более сложная. Наиболее распространенные причины, вызывающие ошибку DXGI_ERROR_DEVICE_REMOVED приведены далее:
- Неправильная работа конкретной версии драйверов видеокарты
- Недостаток питания видеокарты
- Разгон видеокарты
- Проблемы с физическим подключением видеокарты
Это не все возможные варианты, но наиболее часто встречающиеся. Некоторые дополнительные, более редкие случаи, будут также рассмотрены далее в руководстве.
Исправление ошибки DXGI_ERROR_DEVICE_REMOVED
Для того, чтобы исправить ошибку для начала рекомендую по порядку выполнить следующие действия:
- Если вы недавно вынимали (или устанавливали) видеокарту, проверить, что она плотно подключена, контакты на ней не окислены, дополнительное питание подключено.
- Если есть возможность, проверить эту же видеокарту на другом компьютере с той же игрой с теми же параметрами графики, чтобы исключить неисправность самой видеокарты.
- Попробовать установить другую версию драйверов (в том числе более старую, если недавно произошло обновление до последней версии драйверов), предварительно полностью удалив имеющиеся драйверы: Как удалить драйверы видеокарты NV >Обычно, что-то из перечисленного помогает решить проблему за исключением случая, когда причиной является недостаток питания со стороны блока питания во время пиковых нагрузок на видеокарту (хотя и в этом случае может сработать снижением параметров графики).
Дополнительные методы исправления ошибки
Если ничто из вышеописанного не помогло, обратите внимание на несколько дополнительных нюансов, которые могут иметь связь с описываемой ошибкой:
- В параметрах графики игры попробуйте включить VSYNC (особенно если это игра от EA, например, Battlefield).
- Если вы изменяли параметры файла подкачки, попробуйте включить автоматическое определение его размера или увеличить (8 Гб обычно достаточно).
- В некоторых случаях избавиться от ошибки помогает ограничение максимального энергопотребления видеокарты на уровне 70-80% в MSI Afterburner.
И, наконец, не исключен вариант, что виновата конкретная игра с багами, особенно если вы её приобрели не из официальных источников (при условии, что ошибка появляется только в какой-то конкретной игре).
А вдруг и это будет интересно:
Почему бы не подписаться?
Рассылка новых, иногда интересных и полезных, материалов сайта remontka.pro. Никакой рекламы и бесплатная компьютерная помощь подписчикам от автора. Другие способы подписки (ВК, Одноклассники, Телеграм, Facebook, Twitter, Youtube, Яндекс.Дзен)
10.10.2018 в 11:56
Дмитрий Спасибо за ваши труды. А нельзя ли поподробней узнать об этом вот —
«PCI Express» — «Управление питанием состояния связи». Что и когда там надо выставлять и на что это влияет? Такая настройка у меня есть и в Биосе, но уж очень мутные пояснения к ней. И ещё, вы пишите опять про файл подкачки. У меня ССД 128 ГБ. Так ли уж он всё таки нужен мне. Я не играю в игры, но много работаю с мультимедийной графикой, и с видео высокого разрешения. Нужен ли он мне, у меня установлен заданный размер в 1024 Мб. Спасибо. Надеюсь на ответ. С этими ССД нигде нет однозначного ответа. Кто что пишет.
11.10.2018 в 11:57
Здравствуйте.
1. Этот параметр отвечает за выключение интерфейса PCI-E, когда данные по нему не передаются. Экономит энергию. Но может вызывать ошибки в некоторых случаях.
2. Про файл подкачки — вообще, пока вам не сообщат эти самые программы для работы с графикой/видео о том, что им недостаточно памяти или не начнут вылетать странным необъяснимым образом, можете оставить всё как есть. А вот если сообщат — вспомнить о файле подкачки, т.к. причина может быть в нём.
Но тут есть один нюанс: иногда они могут и вовсе не сообщить ни о чем подобном, а вы, незаметно для себя будете терять в производительности (тут зависит от конкретного софта и прочего), хотя это может показаться и не логичным (ведь RAM быстрее и всё такое).
Вы, кстати, можете легко протестировать, учитывая софт, с которым работаете: к примеру, взяли проект видео потяжелее с эффектами и прочим, но покороче, который рендерится в районе 10-15 минут, запустили, посмотрели сколько заняло времени при текущих настройках.
Закрыли программу, изменили настройки файла подкачки (выставили авто или побольше, скажем, 8-16 Гб), перезагрузили компьютер, снова запустили просчет того же проекта. Сравнили время.
В плане срока жизни SSD при включенном файле подкачки — это не то, о чем стоит переживать. Достаточно надежны они сегодня и скорее вы его просто поменяете, чем он выйдет из строя.
Вылетает игра при запуске, на стадии Bootstrap WarmupВылетает игра при запуске, на стадии Bootstrap SystemsВылетает игра при запуске, на стадии Running self checkВылетает игра при вводе IP в консоль.При вводе IP в консоль появляется ошибка No Token Data.
Закройте Steam и попробуйте зайти снова, если не помогло, то:1. Откройте “панель управления Windows”, выберите раздел “Учётные записи пользователей” (для windows 7 включить показ – мелкие значки),затем выберите “Управление другой учётной записью”, “Создание учётной записи”.2. Введите/выберите:имя профиля строго на англ. языке (к примеру, Vasia), обязательно поставьте парольтип учётной записи – Администратор.3. Нажмите кнопку “Создание учётной записи”.4. Теперь откройте папку с игрой и5. Наведите мышку на Rust_Client.exe, зажмите Shift и ПКМ откройте контекстное меню, выберите пункт “Запустить от имени другого пользователя”6. В окне ввода введите имя и пароль только что созданной учётной записи и нажмите ОК7. Играйте.
Вылетает игра при запуске, на стадии Bootstrap Shaders
Обновите драйвера для видеокарты, также установите полный пакет Microsoft Visual C++ и Net framework 4.5.2 затем запускайте игру с максимальными настройками графики.
При подключении к серверу Wrong connection protocol: Client update required!
Загрузка карты зависла, ошибка Oops! “The game crashed” или в консоли Out of memory
Игре не хватило оперативной памяти. Для нормальной игры нужно, как рекомендуют разработчики 64-разрядную Windows и не менее 4-6 гб ОЗУ. Также возможны вылеты на рабочий стол без каких либо ошибкок ( возможно из-за нехватки оперативной памяти)
Disconnected: Time Out или Disconnected: Failed to establish connection – no response from remote
Произошло отключение от сервера, нужно подождать
При подключении к серверу ошибка EAC: unconnected.
Запускайте игру через RustClient.exe, если не помогло, то переустановите EAC.
Как переустановить EasyAntiCheat (EAC)
1. Заходим в папку EasyAntiCheat которая находится в папке с игрой2. Запускаем EasyAntiCheat_Setup.exe3. В появившемся окне выбираем Uninstall , В графе “Game selested” Rust и нажимаем Next4. Запускаем EasyAntiCheat_Setup.exe5. В появившемся окне выбираем Install , В графе “Game selested” Rust и нажимаем NextТакже прошу обратить внимание, что антивирусное по блокирует установку EAC, поэтому рекомендую временно отключить. Проверить игру на целостность.
При запуске игры появляется окно с ошибкой:Rust launcher error: Loading error – EasyAntiCheat cannot run if Driver Signature Enforcement has been disabledRust Launcher Error: LoadingError – EasyAntiCheat cannot run under Windows Test Signing Mode.
Нажмите кнопку Пуск , а затем введите команду cmd в поле поиска.Щелкните правой кнопкой мыши файл cmd.exe в списке Программы и выберите команду Запуск от имени администратора.В командной строке введите следующую команду и нажмите клавишу ВВОД:bcdedit /set TESTSIGNING OFFЗакройте окно командной строки и перезагрузите компьютер.
При запуске игры появляется окно с ошибкой:Rust launcher error: Loading error – CreateService failedRust launcher error: Loading error – An application using EasyAntiCheat is already running!
Эта ошибка происходит, если EAC уже запущен. Откройте диспетчер задач и закройте процессы игры, а также EasyAntiCheat.exe. Перезагрузитесь.
При запуске игры появляется окно с ошибкой:Rust launcher error: NetworkDomainNameError – DNS resolve to EasyAnticheat network failed!
По какой-то причине не удалось получить ipОчистите локальный кэш DNS. Для очистки выполните следующие команды в командной строке: ipconfig /flushdns
Бесконечная загрузка terrain shadows
Видекарта не может обработать данные ( попробуйте обновить драйвера)
Вылетает из Rust на рабочий стол
скорее всего у вас 32-х битная система, для игры требуется x64
Rust просто не запускается или пишет прекращена работа программы
Проверьте наличие установленного программного по. такого как Net framework 4.5.2+Microsoft visual c++ 2005, 2008, 2010, 2012 и тд.
Не просыпается персонаж
Нажать f1 и прописать wakeup или команду respawn
Почему игра не ищет сервера?
Rust Launcher Error:LoadingError – EasyAntiCheat cannot run if Driver Signature Enforcement has been disabled
Ошибка steam Auth:K_EAuthSessionResponseVACCheckTimedOut
Проверка на читы (со временем это пройдет)
Бесконечная загрузка Terrain Mesh
Чаще всего возникает из-за 32 битных систем
Вылетает игра на Shader warmap
Вылет происходит из-за слабых видеокарт, которые не могут обработать данные. Попробуйте обновить драйвер до последней версии, если не поможет, то игру вы не запустите.
Бывает такое, что при загрузке на сервер мы получаем такую надпись You are already connected
Просто ждать, если перевести данные слова, то в них сказано будто вы уже присоединились и находитесь на этом сервере. Пройдет со временем. Можно также попробовать очистить кэш игры.
Зависает на receiving data
Установить Microsoft visual c++ 2013 версии x86 и x 64 ( запускать игру на diretrix 9.0)
Вылетает на Loading level Prosedural Map или Loading level HAPISISLAND
Можно попробовать обновить драйвер на видеокартуЗапускайте игру на DiretcX 9.0
Возникает на слабых видеокартах. Ждем когда будет новый патч, который исправит данную проблему.
При заходе на сервер пишет Disconnected: EAC Network: Disconnected
Что-то блокирует связь с серверами EAC. Попробуйте выключить антивирус и firewall windows
If Zen Studio gives the error message “Device Disconnected” then you need to focus on the
Use onboard USB ports only, preferably 3.0 or any USB port labeled . Avoid using USB extensions or USB hubs if you are getting the “Device Disconnected” error in Zen Studio, as poor-quality cables can cause interference.

Device Disconnected in Zen Studio is a common error and not a difficult problem to solve. It simply means there is a poor connection to the Zen, or you changed a setting in the Device Panel which crashed the Zen due to XYZ reasons. Let’s first focus on the
- If Zen Studio says “” in the status bar, close it and unplug all USB cables from the Zen, because you’re going to give it a hard reset and erase all memory slots. Connect the Zen to your PC using the cable and hold down the P1 and PS2 buttons until the RGB LEDs flash . Wait a few seconds then disconnect the micro-USB cable from Zen and open Zen Studio again.
- Connect the Zen to your PC with ONLY the cable to a USB3 port (make sure it’s onboard not an extension or USB hub). Also make sure it is plugged in fully as it can be a tight fit. The status bar should now say “” – your Zen is working again, and you can continue as you were.
- If it says “”, click the “(this is useful if you don’t have immediate access to the reset button), or click “” as this can help search for the Zen in case your PC’s USB device drivers are corrupted.
- If it says, “”, program the latest firmware to your Zen using the same PC USB port. If it works you know the USB Port is good, so try a different mini-USB cable to that same USB port.

Remember, we give you a great warranty
Описание ошибок и их решения
- Вылетает игра при запуске, на стадии Bootstrap Warmup
- Вылетает игра при запуске, на стадии Bootstrap Systems
- Вылетает игра при запуске, на стадии Running self check
- Вылетает игра при вводе IP в консоль.
- При вводе IP в консоль появляется ошибка No Token Data.
Закройте Steam и попробуйте зайти снова, если не помогло, то:
1. Откройте “панель управления Windows”, выберите раздел “Учётные записи пользователей” (для windows 7 включить показ – мелкие значки),затем выберите “Управление другой учётной записью”, “Создание учётной записи”.
2. Введите/выберите:
имя профиля строго на англ. языке (к примеру, Vasia), обязательно поставьте пароль
тип учётной записи – Администратор.
3. Нажмите кнопку “Создание учётной записи”.
4. Теперь откройте папку с игрой и
5. Наведите мышку на Rust_Client.exe, зажмите Shift и ПКМ откройте контекстное меню, выберите пункт “Запустить от имени другого пользователя”
6. В окне ввода введите имя и пароль только что созданной учётной записи и нажмите ОК
7. Играйте.
Произошло отключение от сервера, нужно подождать.
Как переустановить EasyAntiCheat (EAC):
- Заходим в папку EasyAntiCheat которая находится в папке с игрой
- Запускаем EasyAntiCheat_Setup.exe
- В появившемся окне выбираем Uninstall , В графе “Game selested” Rust и нажимаем Next
- В появившемся окне выбираем Install , В графе “Game selested” Rust и нажимаем Next
- Также прошу обратить внимание, что антивирусное по блокирует установку EAC, поэтому рекомендую временно отключить. Проверить игру на целостность.
- Rust launcher error: Loading error – EasyAntiCheat cannot run if Driver Signature Enforcement has been disabled
- Rust Launcher Error: LoadingError – EasyAntiCheat cannot run under Windows Test Signing Mode.
- Нажмите кнопку Пуск , а затем введите команду cmd в поле поиска.
- Щелкните правой кнопкой мыши файл cmd.exe в списке Программы и выберите команду Запуск от имени администратора.
- В командной строке введите следующую команду и нажмите клавишу ВВОД:
- Закройте окно командной строки и перезагрузите компьютер.
- Rust launcher error: Loading error – CreateService failed
- Rust launcher error: Loading error – An application using EasyAntiCheat is already running!
- По какой-то причине не удалось получить ip
- Очистите локальный кэш DNS. Для очистки выполните следующие команды в командной строке: ipconfig /flushdns
- Выйти из игры.
- Зайти в библиотеку Steam.
- Находим ярлык игры Rust, щелкаем по нему ПКМ и выбираем Свойства.
- Находим вкладку «Бета» (BETAS) в окне.
- И в ней выбираем: «NONE — Opt out of all beta programs».
- Нажмите кнопку Пуск , а затем введите команду cmd в поле поиска.
- Щелкните правой кнопкой мыши файл cmd.exe в списке Программы и выберите команду Запуск от имени администратора.
- В командной строке введите следующие команды, нажимая после каждой из них клавишу ВВОД.
- Закройте окно командной строки и перезагрузите компьютер
- Можно попробовать обновить драйвер на видеокарту
- Запускайте игру на DiretcX 9.0
- Отключите гарнитуру (наушники)
- EasyAntyCheat – у некоторых выдает глюк с ней
- Служба не может быть запущена, поскольку она либо отключена либо он не имеет связанного с ней устройства
- Написать в командной строке (cmd) sc delete easyanticheat
- если не поможет добавить в исключение антивируса файл EasyAntiCheat.sys
- Это не ошибка, а простое уведомление о том, что подключение не удалось. Почему оно не удалось неизвестно. Но может быть причина в интернет соединении
- Если вы пользуетесь модемом, то пробуйте его перезагрузить. Иногда может возникать из-за потери пакетов игры.
Изменено: Zilla, 15 февраля 2017 – 05:00
15 февраля 2017 – 04:56
ОШИБКА !!! Disconnected : Connection attempt failed
При подключение к ЛЮБОМУ серверу выдаёт следующее : Disconnected: Connection attempt failed.Спасите, купил игру только сегодня :DЖелезо за 40К т.ч. тянет!Переустанавливал раз ~100 + проверял кеш столько же!Прошу ответить на просьбу в ближайшее время( кто знает)!
Showing – of comments
Че рили за 2 года никто не ответил?? xD Если ты решил проблему можешь подсказать что делать ?
Originally posted by SkiddPlay:
Выруби антивирус, мне помогло
А если файл исчез без причины один что делать
Проверь целостность файлов игры
я конечно все понимаю, уже 2019 год, но все равно мне выдаёт эту ошибку(Connecting Attempt Failed) ничего не помогло, хелпаните пж :З
Нужно просто подождать
Мне помогло отключение программы FPS monitor, которая была включена параллельно, антивирус не при чём ( в моём случае)
Originally posted by _★NightArtem★_:
Мне помогло “отключение брандмауэра” )Но потом опять ошибка))
If you’re here, the chances are that you’ve lately encountered an annoying error message “The device has either stopped responding or has been disconnected” on Windows PC! The problem usually occurs while copying or moving some large HD photos, videos, documents, and other multimedia files from your PC to another device.

If you’re in a similar situation, don’t panic. Keep reading to find the major causes and potential solutions to get rid of the error “The device has either stopped responding or is disconnected.”
Causes of the Device Not Responding or Disconnected error
There are several reasons why this error pops up and prevents you from working on the device. Worst case scenario? The error message makes it impossible for you to transfer files between the computer and the connected device. Here’re some of the most common reasons for witnessing “The device has stopped responding or is disconnected.
- When you attempt to copy/move/delete several files or perform varioustasks continuously on your phone, USB drive, and SD card. In such circumstances, the device gets overloaded with several incomplete tasks and may get disconnected by default. Hence, showing the error “The device has either stopped responding.”
- The error “the device has either stopped responding or disconnected” might occur due to improper connection issues.
- The outdated Windows driver or faulty hardware may prevent you from utilizing your drive and show “The device has either stopped responding or is disconnected” error message.
Ways to Fix the Device Not Responding or Disconnected error
Here’re some of the most common ways to rectify the error if the device fails to respond or quickly gets disconnected.
1.Check for defects in the USB Port and Connection
While you’ve connected a device with a specific USB port and shown you the annoying error message, there are high chances it’s happening due to loss of connection. To rectify this problem, try using another USB cable with the device.
Your computer might face issues due to a defective USB port as well. Cross-check whether the port you are connected to is damaged or not. To check this, try connecting the cable to another computer’s USB port and see if that is working.
2.Give your PC a fresh start
If you’re transferring several large files from one device to your PC or vice versa, the error “The device has either stopped responding or is disconnected” can probably occur. As mentioned above, continuous actions like copy, paste, delete or synchronize, etc., can be why the device stops responding. Hence, it is always advised to perform only one task at a particular time.
The following steps can be useful to help your system get rid of the error.
Step 1: Close every program and application running on your computer.
Step 2: Unplug every device, including phone, flash drive, SD card, etc., from the computer.
Step 3: Consider restarting your PC and see if this resolves the error message “The device has either stopped responding or is disconnected” from your computer.
Hopefully, you can get back to your regular work without any hiccups!
3. Run the Windows Troubleshooter
You can use the hardware and device troubleshooter to resolve all common issues related to your hardware that may affect the transfer process or pile of tasks set to be executed one by one.
Here are the steps to help you run the Windows Troubleshooter and fix the error. The device has either stopped responding or has been disconnected:
Step 1: Launch Settings.
Step 2: Go to the “Update and Security” module.

Step 3: Navigate to the Troubleshoot tab accessible from your left pane.

Step 4: Move to the “Hardware & Devices” menu.
Step 5: Select the option “Run the troubleshooter” to begin the troubleshooting process and instantly resolve common bugs and issues.
Step 6: Follow the on-screen instructions and restart your PC to implement the changes.
Hopefully, this will resolve the annoying error message, “The device has either stopped responding or has been disconnected,” on your Windows PC.
4.Try reinstalling USB Controller
If you have already tried out the aforementioned solutions but still encounter the same error, there are higher chances of some concern with the associated device driver.
Step 1: Firstly, hit the “Windows and R” keys together to launch the Run window.
Step 2: As soon as the ‘Run’ dialogue box pops up on the bottom left of your computer screen. Type – “devmgmt.msc” and hit the ‘ Enter’ button.

Step 3: This will open the Device Manager window, from where you need to find the “Universal Serial Bus controllers” category.

Step 4: As soon as the category is expanded, look for the problematic USB device causing the error. Right-click the specific device and then click on the “Uninstall” button.

Finally, detach your device, and proceed to restart the system.
5.Check the USB settings of your device
To ensure your smartphone is not the culprit behind improper connection issues, follow the instruction below and check the following settings and enable the USB data connection feature for a seamless transferring process:
Step 1: On your smartphone, launch Settings.
Step 2: Scroll down and reach the ‘About Phone’ or ‘My Phone’ section.
Step 3: Scroll down and navigate to the Build number option from the new screen that appears.
Step 4: Tap the Build number option seven times until you see the Developer options.

Step 5: You can choose a USB configuration and audio source while connecting to the computer.
Now, hit the Media Transfer Protocol (MTP) menu! Observe if you can transfer the files seamlessly without any hiccups.
Wish to secure your files with backup software?
It is not desirable to live with an error that doesn’t let you move or copy your precious documents from one computer to another device and vice versa. Don’t be worried about losing your important documents during the transferring process; instead, consider backing them up!
EaseUS Todo backup software has got your back and works flawlessly to secure all your files, folders, documents, images, videos, and other multimedia files in a couple of clicks. The free backup solution ensures that you don’t become a victim of data loss.


To know about this backup program in detail, read our unbiased review here: EaseUS Todo Backup Home: Smartest Tool to Backup Data!
You might want to read: 10 Best Backup Software For Windows (2022) – Paid & Free
Conclusion
In a nutshell, we can say that the error “The device has either stopped responding or is disconnected” on Windows 11/10 happens if users perform multiple tasks with a device connected through a USB port. In these cases, it is suggested to do a single task at a particular point in time only.
Follow us on social media – Facebook, Instagram and YouTube.
Frequently Asked Questions-
Q.1. How can we fix the error message that says “the device has stopped or disconnected”?
Some of the ways to fix the “the device has stopped or disconnected” error are:
- Restart your Devices
- Reconnect your Device
- Check the USB Port
- Reinstall USB Controller
- Troubleshoot Hardware Issue
- Use Backup & Recovery Software
Q.2. How to troubleshoot Android devices not responding?
You can try the following ways in case the Android devices stop responding:
- You can try to force reboot the phone. To do this, press and hold the power button along with the volume down button during the same time for at least 10 seconds.
- During the reboot, you can see a black screen with instructions on how to back the device to normal.
- Usually, you can use both volume-up and down keys to view every option and the power button to choose the required option.
Q.3. How to fix a USB device not responding to Windows 10 error?
Some of the ways that help solve this problem include:
- Reinstall the device drivers.
- Change the settings for the USB Controller.
- Uninstall the USB Controller.
- Turn off a quick startup.
- Make sure to remove the laptop battery.
- Alter the registry.
- Update USB Root Hub drivers.
- Install the necessary changes.
Q.4. Why won’t my phone connect to my computer?
Some of the problems of the phone not identified by the computer can be as follows: incompatibility of the USB cable, faulty connection mode, and outdated drivers.
Question
Issue: How to fix «Device has either stopped responding or has been disconnected» error in Windows?
Hi, I have been recently receiving random pop-ups on my Windows 10 laptop, and they say, “Device has either stopped responding or has been disconnected,” even though I am not exactly doing anything out of the ordinary. Sometimes I get flooded with these messages. Please help.
Solved Answer
“Device has either stopped responding or has been disconnected” is a typical error message that Windows users might face while attempting to use an external peripheral device like a printer, scanner, or external hard drive. This error message often appears when the computer is unable to communicate with the device due to a connection issue or a malfunction.
In most cases, the “Device has either stopped responding or has been disconnected” error shows up whenever users attempt to copy files from another device. However, there are many other different circumstances when this can occur, for example, some people say it pops up whenever they disconnect or connect smartphones, cameras, or other devices to Windows.
Additionally, many users reported that the error shows up completely randomly without them doing anything in particular. While, in this case, it is not a major usability issue, it can be particularly annoying and disturb normal computer operating sessions due to error message frequency.
The “Device has either stopped responding or has been disconnected” problem might arise due to a faulty cable, an improperly inserted device, or an issue with the port. Moreover, if the device has encountered a problem, it could result from outdated drivers, an incompatible software update, or a hardware failure.
Below we provide several solutions for those who keep encountering the “Device has either stopped responding or has been disconnected” error under varying circumstances. We also recommend running a scan with a potent PC repair tool FortectMac Washing Machine X9, which can conduct many of the troubleshooting and then fix issues automatically.
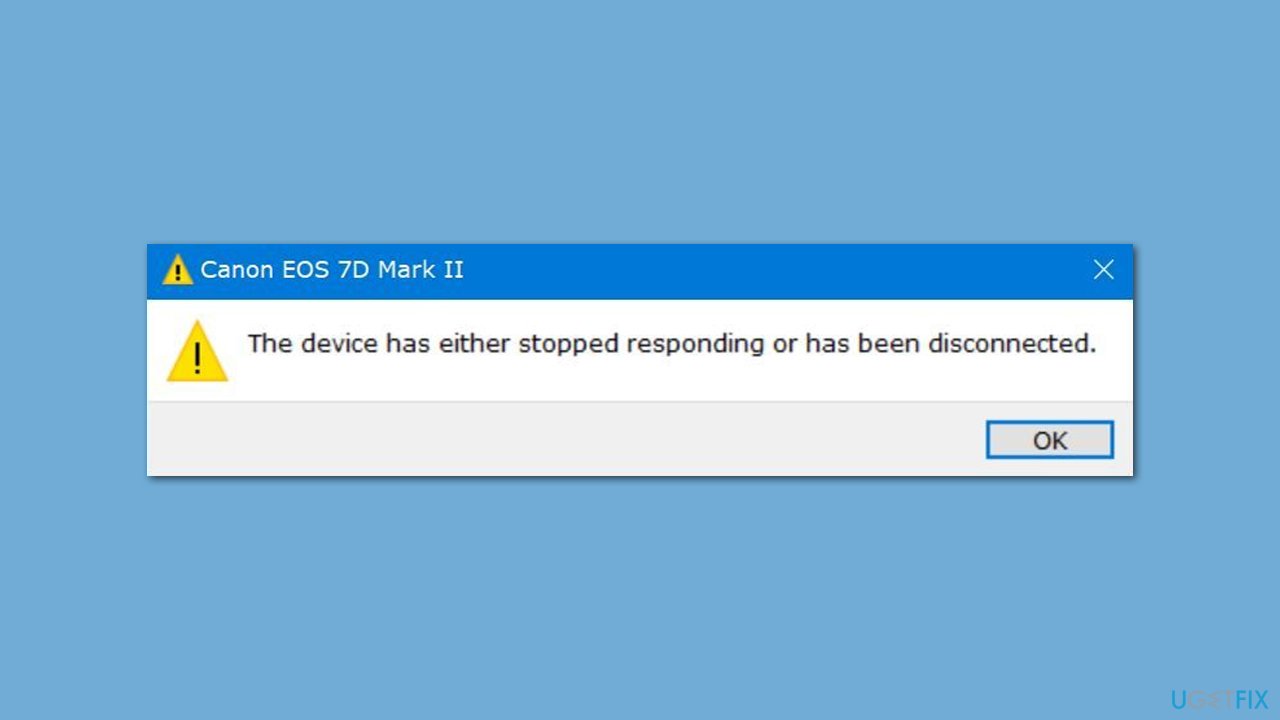
Fix 1. Restart Windows Explorer
Fix it now!
Fix it now!
To repair damaged system, you have to purchase the licensed version of Fortect Mac Washing Machine X9.
- Press Ctrl + Shift + Esc to open Task Manager.
- Click More details if needed.
- Look for Windows Explorer.
- Right-click and select Restart.
- Several UI elements will disappear for a few moments – they will reappear after that.
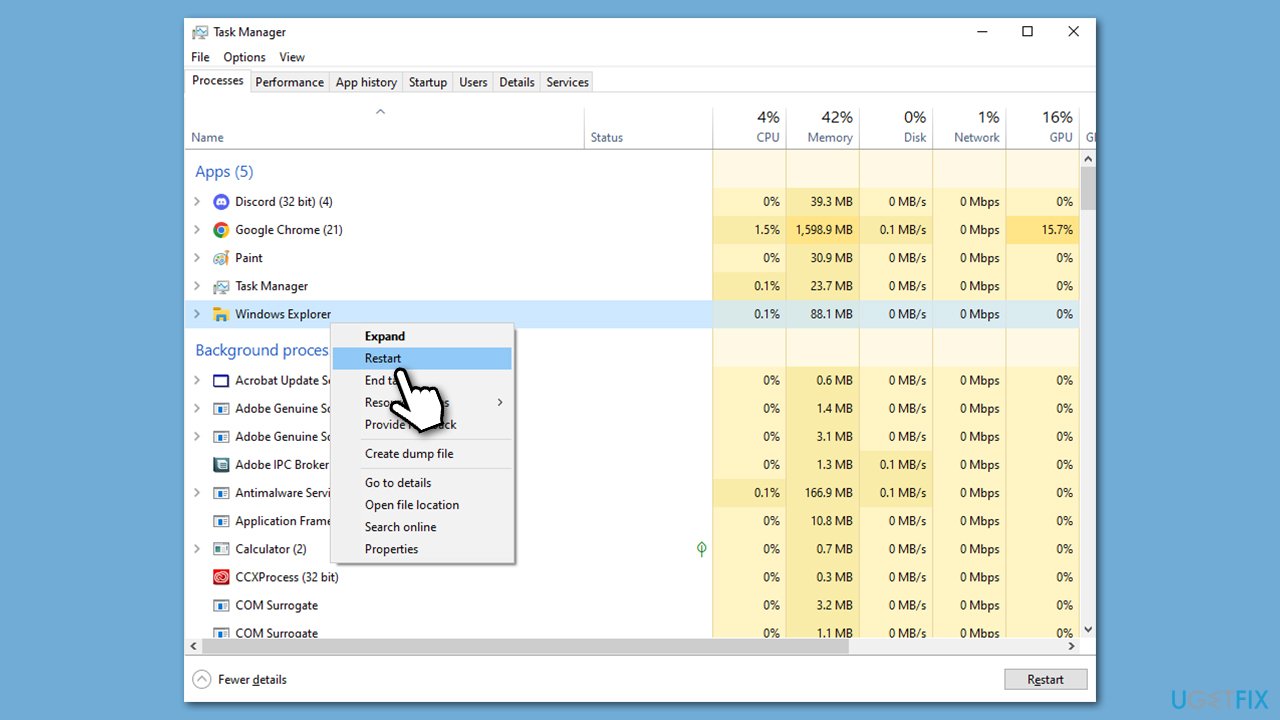
Fix 2. Apply all Windows updates
Fix it now!
Fix it now!
To repair damaged system, you have to purchase the licensed version of Fortect Mac Washing Machine X9.
General bugs in Windows could cause a variety of errors. Make sure all Windows updates, including optional ones, are installed.
- Type Updates in Windows search and press Enter.
- Here, click Check for updates, and Windows will check if there are new updates available.
- If optional packages are offered, install them too.
- Once done, restart your device and see if your problem is resolved.
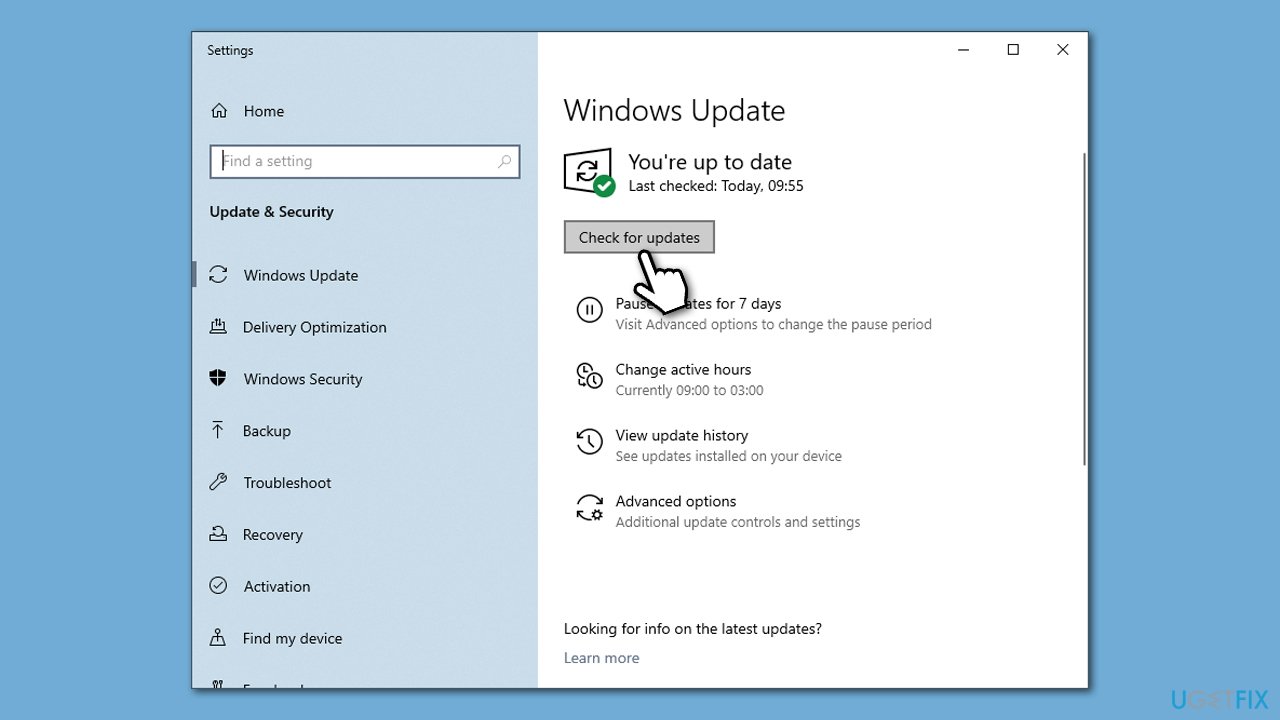
Fix 3. Run SFC and DISM
Fix it now!
Fix it now!
To repair damaged system, you have to purchase the licensed version of Fortect Mac Washing Machine X9.
Corrupted system files can often result in system malfunctions, so we recommend addressing this by running commands via elevated Command Prompt as follows:
- Type cmd in Windows search.
- Right-click on the Command Prompt result and select Run as administrator.
- User Account Control (UAC) window will ask whether you want to allow changes to your computer – click Yes.
- Next, copy and paste the following commands, pressing Enter after each:
sfc /scannow
DISM /Online /Cleanup-Image /CheckHealth
DISM /Online /Cleanup-Image /ScanHealth
DISM /Online /Cleanup-Image /RestoreHealth - Restart your computer once done.
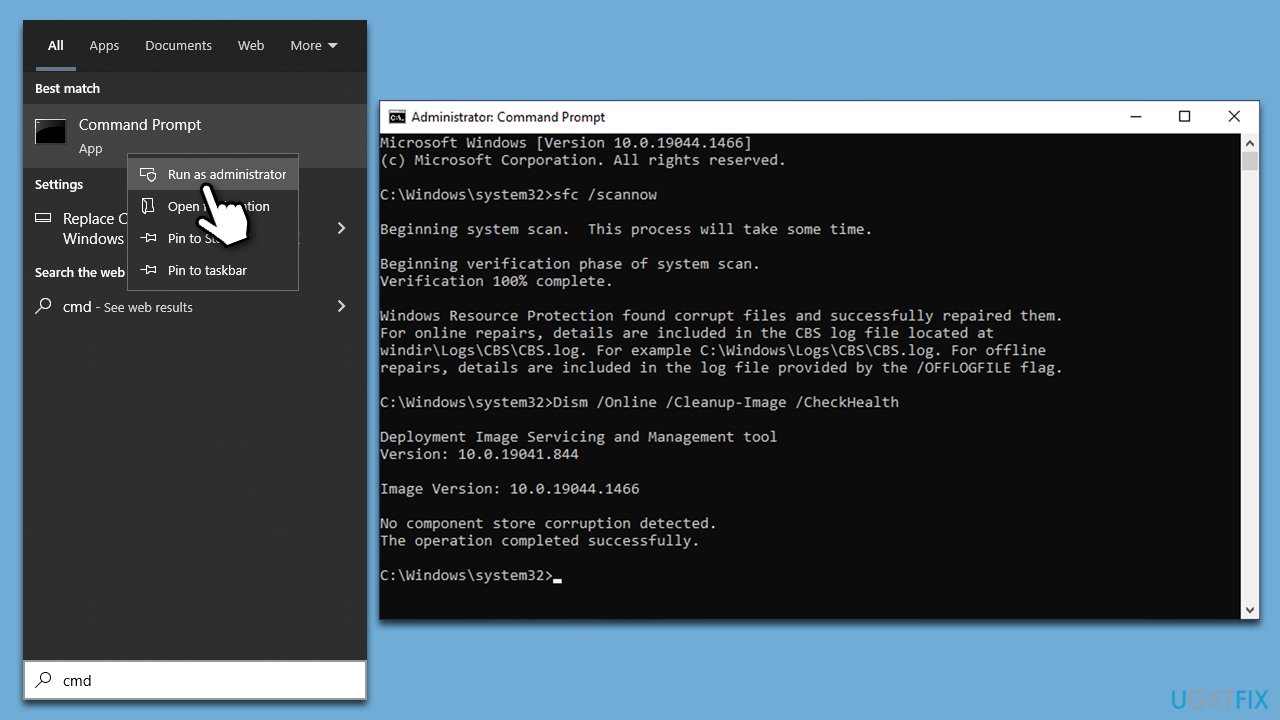
Fix 4. Run Hardware and Devices troubleshooter
Fix it now!
Fix it now!
To repair damaged system, you have to purchase the licensed version of Fortect Mac Washing Machine X9.
- Open Command Prompt as administrator, as explained in the previous step.
- Copy and paste the following command, pressing Enter after:
msdt.exe -id DeviceDiagnostic - Follow on-screen instructions to run the troubleshooter and apply the suggested fixes.
- Restart your device.
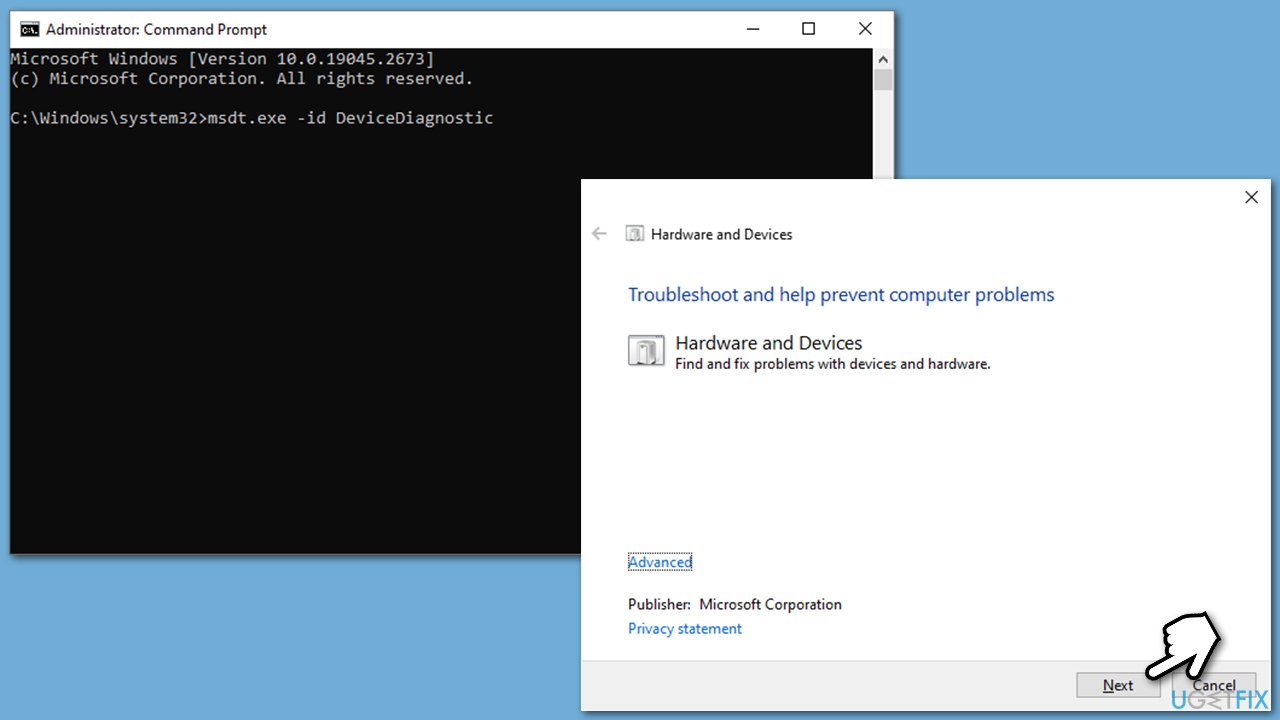
Fix 5. Reinstall USB controller
Fix it now!
Fix it now!
To repair damaged system, you have to purchase the licensed version of Fortect Mac Washing Machine X9.
- Type Device Manager in Windows search and hit Enter.
- In the new window, expand the Universal Serial Bus Controllers section.
- Right-click on the device causing you trouble and select Uninstall device.
- Follow the on-screen instructions and restart your system.
- You will be prompted to reinstall the USB controller after the reboot.
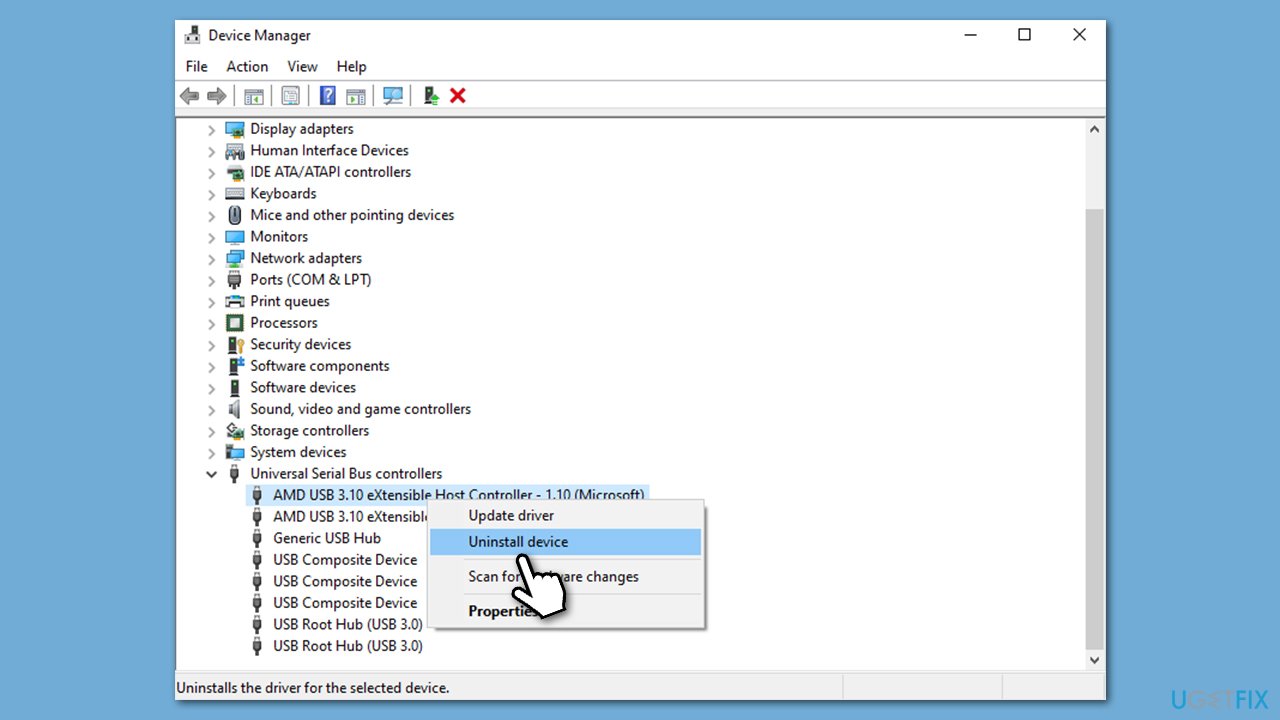
Note: if the drivers are not being installed automatically, open Device Manager once again and click the Scan for hardware changes button at the top.
Fix 6. Re-add the device
Fix it now!
Fix it now!
To repair damaged system, you have to purchase the licensed version of Fortect Mac Washing Machine X9.
- Click Start and select Settings.
- Select the Devices and make sure you are in the Bluetooth & other devices section.
- Find the device that’s causing the error, and click Remove device.
- Unplug your device from the PC.
- Then add the device once again.
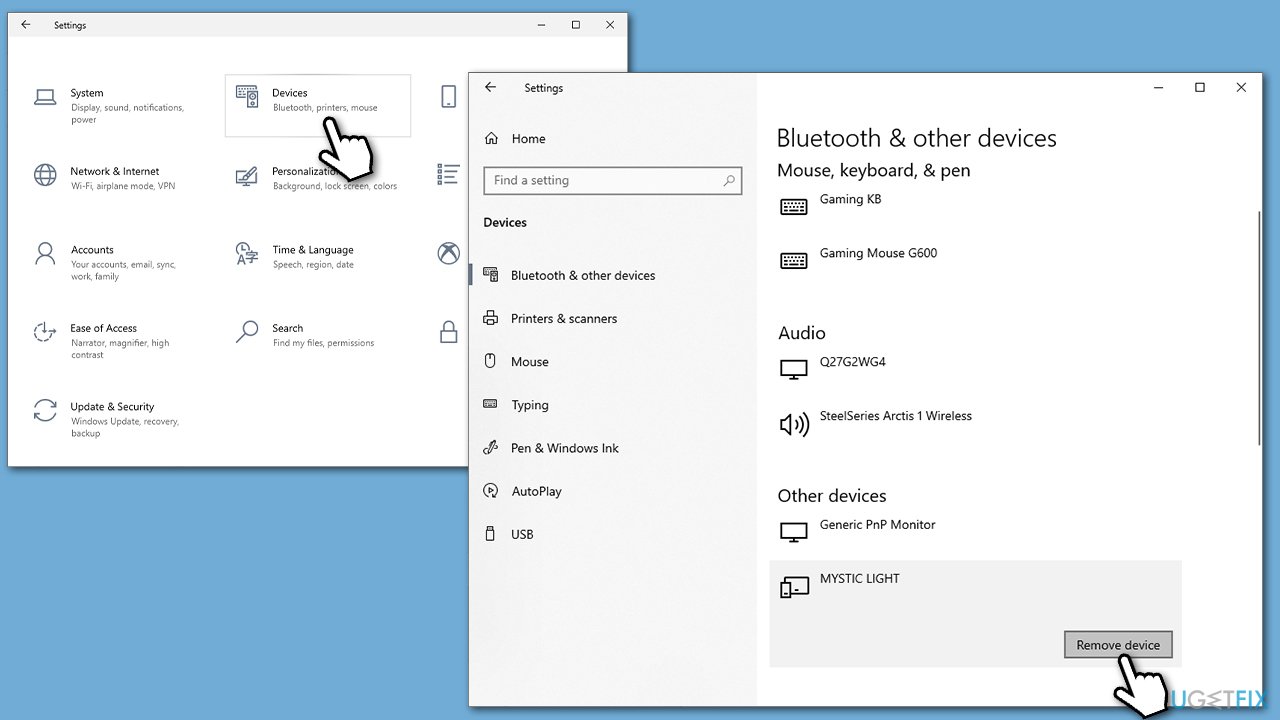
Repair your Errors automatically
ugetfix.com team is trying to do its best to help users find the best solutions for eliminating their errors. If you don’t want to struggle with manual repair techniques, please use the automatic software. All recommended products have been tested and approved by our professionals. Tools that you can use to fix your error are listed bellow:
do it now!
Download Fix
Happiness
Guarantee
do it now!
Download Fix
Happiness
Guarantee
Compatible with Microsoft Windows
Compatible with OS X
Still having problems?
If you failed to fix your error using FortectMac Washing Machine X9, reach our support team for help. Please, let us know all details that you think we should know about your problem.
Fortect — a patented specialized Windows repair program. It will diagnose your damaged PC. It will scan all System Files, DLLs and Registry Keys that have been damaged by security threats.Mac Washing Machine X9 — a patented specialized Mac OS X repair program. It will diagnose your damaged computer. It will scan all System Files and Registry Keys that have been damaged by security threats.
This patented repair process uses a database of 25 million components that can replace any damaged or missing file on user’s computer.
To repair damaged system, you have to purchase the licensed version of Fortect malware removal tool.To repair damaged system, you have to purchase the licensed version of Mac Washing Machine X9 malware removal tool.
A VPN is crucial when it comes to user privacy. Online trackers such as cookies can not only be used by social media platforms and other websites but also your Internet Service Provider and the government. Even if you apply the most secure settings via your web browser, you can still be tracked via apps that are connected to the internet. Besides, privacy-focused browsers like Tor is are not an optimal choice due to diminished connection speeds. The best solution for your ultimate privacy is Private Internet Access – be anonymous and secure online.
Data recovery software is one of the options that could help you recover your files. Once you delete a file, it does not vanish into thin air – it remains on your system as long as no new data is written on top of it. Data Recovery Pro is recovery software that searchers for working copies of deleted files within your hard drive. By using the tool, you can prevent loss of valuable documents, school work, personal pictures, and other crucial files.
When trying to copy files from Windows 10 computer to an external device, many users receive the error “the device has either stopped responding or is disconnected”. Don’t worry. This post of MiniTool will provide you with several effective fixes.
According to user reports, the device has either stopped responding or been disconnected error often appears while copy files from Windows PC to a connected device like Android Phone, iPhone, SD card, or USB flash drive.
This error is often related to faulty hardware. In addition, improper USB settings on your phone, broken USB ports, and corrupt USB controllers are responsible for cannot copy the device has either stopped responding.
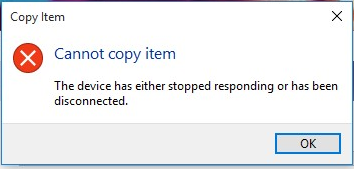
Solution 1. Reconnect Your External Device
The first and fastest troubleshooting method is to reconnect your device or perform a restart of your devices. Here is a simple guide for you.
Step 1. Make sure you close all running programs on your computer.
Step 2. Unplug your phone, USB flash drive, or SD card from the computer.
Step 3. Re-plug your device into the computer after waiting for a few minutes. If the device has either stopped responding or has been disconnected error still persists, continue with the steps below.
Step 4. Turn off your computer and phone, and then re-plug your phone into a USB port on the computer.
Step 5. Turn on your computer and phone.
If a simple reconnection or restart can’t work, try the following solutions.
Solution 2. Check the USB Settings on Your Phone
There is a USB data connection feature on certain phones that allows you to transfer data from the charging connection. If this option is disabled, you may encounter the device has either stopped responding or is disconnected iPhone error while copying files.
To fix the issue, you need to enable the USB data connection feature.
Step 1. Turn on your phone and click on the Gear-shaped icon to open Settings.
Step 2. Navigate to the Developer options section, and select USB configuration > audio source while connecting to computer.
Step 3. Select the Media Transfer Protocol (MTP) option. Then you can restart the phone and see if the error is fixed.
Solution 3. Check the USB Ports
If the USB port on your phone or computer gets broken, you may receive the device has either stopped responding or been disconnected error. To exclude this situation, we recommend you plug your phone into a different USB port and check if it works. If it still doesn’t work, then you can move next to the following solutions.
Solution 4. Run Hardware and Devices Troubleshooter
Hardware and Devices troubleshooter is a Windows built-in tool that can help you troubleshoot issues related to the hardware devices. To check if there are any issues on your devices, you can run this troubleshooter. Here’s how:
Step 1. Press the Win + I keys to open the Windows Settings app.
Step 2. Click on Updates & Security > Troubleshoot one by one.
Step 3. Double click the Hardware and Devices on the right pane and click on Run the troubleshooter.
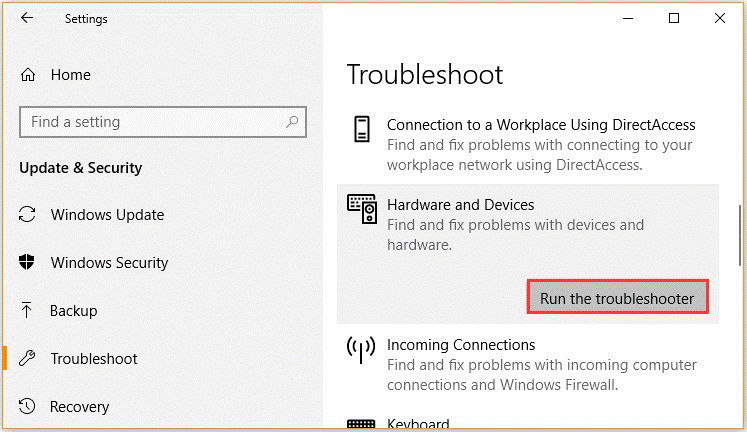
Now, the troubleshooter will detect the hardware issues automatically. Once done, restart your computer and see if the device has either stopped responding or has been disconnected error is resolved.
Solution 5. Reinstall the USB Controller
If there is an issue with the USB controller on your Windows, it may trigger the device has either stopped responding or is disconnected error. In this case, you just need to reinstall the USB controller.
Step 1. Right-click the Start button and select the Device Manager from the context menu.
Step 2. Expand the Universal Serial Bus controllers menu, and then right-click the affected USB controller and select Uninstall device option.
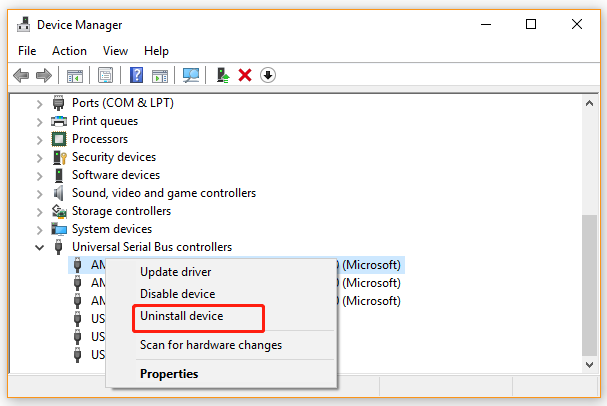
Step 3. Click on the OK button to confirm this operation.
Step 4. Reboot your computer and wait for Windows to reinstall the default USB controller driver back.
Solution 6. Use an Alternative to Copy Files
If all the above methods fail to work, you may consider using an alternative to copy files from a computer to an external device. Here you can utilize a file backup program — MiniTool ShadowMaker to copy files. This program can help you back up files/folders, operating system, partition, and even the entire disk. To learn more details, you can read this post.
