Содержание
- 0x8007017C ошибке при синхронизации файлов в Windows 10 с work folders
- Проблемы
- Причина
- Решение
- Обходное решение
- О резервном копировании и синхронизации параметров Windows
- Включить архивацию данных Windows
- Как прекратить резервное копирование
- WPLeaks — безопасный заработок в интернете! Утечка информации!
- 9 советов, которые помогут вам исправить проблемы с синхронизацией OneDrive на Windows 10
- 1. Перезагрузите клиент синхронизации OneDrive на компьютере
- 2. Проверьте, подключена ли ваша учетная запись OneDrive к Windows 10
- 3. Убедитесь, что вы выбрали папку OneDrive для синхронизации
- 4. Пройдите процесс установки OneDrive
- 5. Выбирайте короткий путь к файлу в OneDrive
- 6. Проверьте доступное пространство для хранения на вашем ПК
- Бонус: Как использовать Disk Cleanup на Windows 10
- 7. Проверьте конфликтующие файлы или папки в том же месте
- 8. Отмена привязки OneDrive
- 9. Сброс OneDrive, если ничего не работает
- Синхронизация файлов в автономном режиме — в Windows 7 кнопка «Работа в автономном режиме и в Режиме работы в Интернете» исчезает из Windows Explorer после перехода в автономном режиме и в режиме Client-Side кэширование остается отключенным до следующей перезагрузки компьютера.
- Симптомы
- Причина
- Решение
- Дополнительная информация
- Как синхронизировать настройки Windows 10 между несколькими компьютерами и планшетами
- Учетная запись Microsoft
- Синхронизация ваших параметров
0x8007017C ошибке при синхронизации файлов в Windows 10 с work folders
Проблемы
Когда папки с работой синхронизируются с файлами в Windows 10, вы получаете сообщение об ошибке:
Облачная операция недействительна.
(0x8007017C)
Эта ошибка возникает при следующих условиях:
Доступ к файлам по запросу включен.
Эта проблема обычно возникает, если work folders is set up on a new device or configured on multiple devices.
Причина
Обновление от 8 декабря 2020 г. — KB4592449 (сборки ОС 18362.1256 и 18363.1256) содержит изменение интерфейса программирования приложений (API), которое приводит к сбой синхронизации work folders с сервером на устройство.
Решение
Чтобы устранить эту проблему, установите одно из следующих обновлений:
Обходное решение
Чтобы обойти эту проблему, отключать доступ к файлам по запросу, используя один из следующих способов:
Способ 1. Отключение функции доступа к файлам по запросу с помощью панели управления «Work Folders»
Вот как это сделать:
Откройте Панель управления.
Выберите «Системные папки и > безопасностью».
Чтобы включить доступ к файлам по запросу, с помощью этой же проверки можно будет ото всех.

Убедитесь, что на диске устройства достаточно места. Если эта функция отключена, все файлы пользователей будут скачинут с сервера «Work Folders» на устройство.
Если проблема возникает на новом устройстве, вы можете повторно использовать эту функцию после завершения синхронизации с сервером на устройство.
Способ 2. Отключение функции доступа к файлам по запросу с помощью параметра групповой политики
Вот как это сделать:
Откройте консоль управления групповыми политиками.
Выберите «Конфигурация пользователя> административные шаблоны > компоненты Windows > «> «Задать параметры папок».
Измените параметр доступа к файлу по запросу на «Отключено».
Источник
О резервном копировании и синхронизации параметров Windows
Когда архивация данных Windows включена, Windows создает резервные копии выбранных вами параметров на всех устройствах с Windows 11, в которые вы вошли с учетной записью Майкрософт.
Включить архивацию данных Windows
Чтобы включить архивацию данных Windows и задать ее параметры, выберите Пуск > Параметры > Учетные записи > Архивация данных Windows.
Можно создавать резервные копии для следующих элементов:
Синхронизация папок OneDrive
Включите синхронизацию папок OneDrive, чтобы начать резервное копирование ваших файлов и папок прямо со страницы параметров. Этот параметр недоступен для рабочих или учебных учетных записей.
Запомнить мои приложения
Windows запоминает установленные приложения и помогает восстановить их из Microsoft Store на новых устройствах. Этот параметр недоступен для рабочих или учебных учетных записей, и Windows не запоминает ваши приложения для рабочих или учебных учетных записей.
Запомнить мои параметры
Вы можете создать резервные копии своих параметров, включая пароли, язык и другие параметры Windows. Если включить параметр Другие параметры Windows, Windows будет синхронизировать определенные параметры устройств (например, параметры принтера и мыши), параметры проводника и параметры уведомлений.
Примечание: Параметры Запомнить мои настройкидоступны для рабочей или учебной учетной записи (если это разрешено вашей организацией). Дополнительные сведения о принципах работы Azure Active Directory и Enterprise State Roaming в части синхронизации параметров пользователей и приложений в облаке см. в статье Обзор службы Enterprise State Roaming.
Как прекратить резервное копирование
Чтобы прекратить резервное копирование параметров и удалить их из облака, выключите параметры архивации данных Windows на всех устройствах, подключенных к вашей учетной записи Майкрософт. После этого вам потребуется удалить эти параметры из вашей учетной записи. Для этого выполните следующие действия.
В нижней части страницы выберите Очистить сохраненные параметры
Когда параметр Синхронизация включен, Windows синхронизирует выбранные вами параметры на всех устройствах с Windows 10, в которые вы вошли с учетной записью Майкрософт.
Вы также можете синхронизировать параметры для рабочей или учебной учетной записи (если это разрешено вашей организацией). Дополнительные сведения о том, как Azure Active Directory и служба Enterprise State Roaming выполняют синхронизацию параметров пользователя и приложения с облаком см. в статье Обзор службы Enterprise State Roaming.

Чтобы остановить синхронизацию параметров и удалить их из облака, выключите синхронизированные параметры на всех устройствах, подключенных к вашей учетной записи Майкрософт. После этого вам потребуется удалить эти параметры из своей учетной записи. Для этого выполните следующие действия.
Прокрутите страницу вниз и выберите пункт Очистить сохраненные параметры.
Например, можно выбрать такие параметры как настройки языка, пароли и цветовые темы. Если включить параметр «Другие параметры Windows», Windows также будет синхронизировать некоторые параметры устройств (например, настройки принтера и мыши), параметры проводника и настройки уведомлений. Полный список параметров, которые можно синхронизировать в Windows, см. в статье Справочник по параметрам перемещения в Windows 10.
Источник
WPLeaks — безопасный заработок в интернете! Утечка информации!
9 советов, которые помогут вам исправить проблемы с синхронизацией OneDrive на Windows 10

Когда файлы, хранящиеся на OneDrive не синхронизируются на Windows 10 ПК, то, скорее всего, проблема в рабочем столе приложения, и данное руководство поможет вам разрешить ее.
Хотя Microsoft рекламирует OneDrive как лучшее облако для Windows 10 для хранения и синхронизации личных документов и настроек на всех устройствах, иногда синхронизация клиента не работает как положено.
Поскольку облако пережило несколько изменений, отчеты пользователей об ошибках с синхронизацией сейчас растет. У людей появляются проблемы с загрузкой фотографий, отсутствие соединения из OneDrive, проблемы синхронизации после обновления Windows 8.1 до Windows 10, после чего синхронизация файлов просто невозможна.
В то время как компания активно работает над улучшением облака с каждым обновлением, в этом руководстве мы расскажем вам о предложенных решениях от Microsoft, которые помогут справиться с проблемой синхронизации.
Перед исправлением проблемы с OneDrive:
— Убедитесь, что Windows 10 и OneDrive работают на последних версиях. Вы можете проверить наличие обновлений Настройки > Update & security > Windows Update.
— Убедитесь, что файл для синхронизации не превышает 10 Гб, что на данный момент является предельным размеров для загрузки.
1. Перезагрузите клиент синхронизации OneDrive на компьютере
Если OneDrive не синхронизирует любой файл или папку, то первое, что вам нужно попробовать – попытаться сбросить настройки клиента.
1. На области уведомлений кликните ПКМ на иконку OneDrive (облако). (Если вы не видите иконку, щелкните на кнопку Show hidden icons, которая находится на крайней левой стороне).
2. Далее кликните Exit.

3. В диалоговом меню нажмите на Close OneDrive.
4. Откройте меню Пуск и начните поиск OneDrive и откройте приложение. (Это должно открыть папку с OneDrive, которая указывает на работу приложения).
2. Проверьте, подключена ли ваша учетная запись OneDrive к Windows 10
Когда OneDrive не синхронизируется, то убедить в соединении вашей учетной записи с Windows 10, и вы также должны использовать правильные данные учетной записи Microsoft.
1. Используйте Windows key + I на клавиатуре для того, чтобы открыть настройки приложения.
2. Выберите Settings > Accounts > Your email and accounts
3. Если учетная запись не подключена, нажмите Sign in with a Microsoft account instead.

4. Следуйте инструкциям на экране для перехода к учетной записи Microsoft.

Если ваша учетная запись Microsoft отличается от учетной записи OneDrive, вы можете создать новую, используя правильные учетные данные, связанные с облачной услугой хранения.
3. Убедитесь, что вы выбрали папку OneDrive для синхронизации
OneDrive потерпела множество изменений за последнее время — автозаполнение было убрано вместе с автоматической синхронизацией. В Windows 10, Microsoft перешла к селективной синхронизации, что означает выбор файлов и папок, которые вы хотите синхронизировать вручную до того, как вы сможете что-то скачать или загрузить.
Если вы обновляли Windows 8.1 до Windows 10, вы сможете выбрать папки и файлы, которые вы хотите синхронизировать, благодаря следующим инструкциям.
1. На области уведомлений нажмите ПКМ на иконку OneDrive. (Если вы не видите иконку, щелкните на кнопку Show hidden icons, которая находится на крайней левой стороне)
2. Нажмите на Settings.

3. Кликните на Account и после этого нажмите на кнопку Choose folders.

4. Выберите Sync all files and folders in my OneDrive или отдельные файлы с папками, которые вы хотите синхронизировать.

5. Нажмите OK, чтобы сохранить изменения.
Примечание: Имейте в виду – если вы не выбираете синхронизацию всех файлов и папок, новый контент не будет синхронизироваться автоматически, пока вы сами это не установите.
4. Пройдите процесс установки OneDrive
В случае, если вы работаете с другого компьютер, ваши файлы не могут быть синхронизированы из-за вероятной незавершенной конфигурации OneDrive.
1. Используйте Windows key + E на клавиатуре для того, чтобы открыть Проводник.
2. Выберите папку OneDrive (синяя) на левой панели для открытия Мастера.

3. Выберите нужные для синхронизации папки и файлы, чтобы завершить установку.
5. Выбирайте короткий путь к файлу в OneDrive
Еще одна причина, по которой OneDrive может не синхронизировать – длинный путь к файлу. Согласно Microsoft, путь, включая имя файла, не должен превышать 255 символов.
Пример длинного пути: C:UsersYou_User_NamePicturesEveryYear2016JanuaryHolidayChristmasHomeThis_is_my_picture_with_a_long_name.jpg
Вы можете сделать имя файла короче и избегать большого количества вложенных папок, делая их ближе к Корневой системе.

6. Проверьте доступное пространство для хранения на вашем ПК
OneDrive больше не обозначает доступное содержание при подключении к Интернету, что означает, что ваш компьютер должен иметь хотя бы один и тот же объем свободного места с OneDrive. В противном случае – при недостатке свободного места на компьютере, вы не сможете синхронизировать файлы.
Чтобы освободить место на жестком диске, можно перемещать или удалять некоторые файлы с компьютера.
1. Проверьте объем используемой в данный момент памяти на OneDrive и сравните его доступным дисковым пространством на компьютере, после чего удаляйте или перемещайте файлы по необходимости.

2. Нажмите кнопку Пуск, найдите OneDrive, чтобы открыть приложение для синхронизации.
3. Следуйте инструкциям, чтобы выбрать файлы, которые вы хотите синхронизировать, и выберите место для синхронизации личных файлов.
Бонус: Как использовать Disk Cleanup на Windows 10
Вы можете использовать Disk Cleanup, построенный в Windows 10, чтобы освободить дисковое пространство. Очистку можно сделать легко благодаря следующим инструкциям:
1. Используйте Windows key+E на клавиатуре для того, чтобы открыть Проводник.
2. Нажмите This PC на левой панели.
3. Щелкните ПКМ на жесткий диск, с которого вы хотите синхронизировать файлы, и выберите Properties.

4. Нажмите Disk Cleanup, после чего нажмите Clean up system files.

5. Выберите файлы, которые хотите удалить. Если это применимо, вы также можете проверить Previous Windows Installations.
6. Нажмите OK, после чего нажмите Delete files.
Примечание: Стоит отметить, что если вы удалите предыдущие установочные файлы Windows, вы больше не сможете вернуться к предыдущей версии ОС.
7. Проверьте конфликтующие файлы или папки в том же месте
Вы можете столкнуться с конфликтами файлов, если делаете изменения в папке с файлами при синхронизации, или когда вы пытаетесь загрузить сразу несколько файлов при помощи OneDrive. Если вы заметили конфликты – переименуйте файлы или папки и попытайтесь синхронизировать вновь.
8. Отмена привязки OneDrive
Может быть проблема с настройками учетной записи на компьютере, что мешает OneDrive синхронизировать файлы. Если это так, то вы можете отвязать учетную запись и установить заново.
1. На области уведомлений кликните ПКМ на иконку OneDrive (облако). (Если вы не видите иконку, щелкните на кнопку Show hidden icons, которая находится на крайней левой стороне).
2. Выберите Settings.

3. Нажмите на кнопку Unlink OneDrive.

4. Приложение запуска запустится, после чего следуйте инструкциям, чтобы выбрать файлы для синхронизации и выбрать место, куда копировать личные файлы.
9. Сброс OneDrive, если ничего не работает
Если вы пытались все приведенное выше, но ничего не получается, и, кажется, ничего не исправит проблему синхронизации, вы можете сбросить клиент приложения OneDrive.
1. Используйте Windows key + X на клавиатуре для того, чтобы открыть меню Power User и выберите Command Prompt (Admin).
2. Напишите следующую команду: %localappdata%MicrosoftOneDriveonedrive.exe /reset и нажмите Enter.

3. Убедитесь, что иконка OneDrive видна в области уведомлений на панели задач (нижний правый угол), что поможет убедиться в состоянии работы программы.

4. Согласно Microsoft, иконка должна появиться вновь через две минуты. Если она не появится, нажмите Пуск, найдите OneDrive и нажмите Enter, чтобы перезапустить приложение синхронизации.
Вот собственно и все способы, которые мы знаем. Если вы знаете еще какие-то — обязательно напишите о них в комментариях. Чао-пока:-)
Источник
Синхронизация файлов в автономном режиме — в Windows 7 кнопка «Работа в автономном режиме и в Режиме работы в Интернете» исчезает из Windows Explorer после перехода в автономном режиме и в режиме Client-Side кэширование остается отключенным до следующей перезагрузки компьютера.
В этой статье предоставляется решение для решения проблем, при которых кнопка параметра Work Offline/Work Online исчезает из Windows Explorer после перехода в автономном режиме и в режиме Client-Side кэшинг остается автономной до следующей перезагрузки компьютера.
Применяется к: Windows 7 Пакет обновления 1
Исходный номер КБ: 2512089
Симптомы
Вы Windows 7 для синхронизации файлов в автономном режиме для синхронизации контента из сетевых акций и его доступа в автономном режиме. Пользователи замечают, Windows 7 изменений обычно в автономном режиме; однако Windows 7 не возвращается в режим онлайн автоматически после того, как сеть станет доступной. Синхронизация пути UNC невозмечена, и в Центре синхронизации нет сведений о партнерстве синхронизации файлов в автономном режиме.
Если пользователь получает доступ к сетевым ресурсам Windows Explorer, некоторые сетевые ресурсы доступны в Интернете; Однако, когда пользователь пытается получить доступ к ресурсам, которые были доступны в автономном режиме, автономное содержимое отображается из Client-Side кэшинга. Пользователь может создавать новые файлы и изменять существующие файлы, но эти файлы остаются в локальном кэше.
Вы предоставляете файл и подмостки для каждого пользователя, как в следующем примере:
Пользователь с соответствующими разрешениями может получить доступ к подволдам dir1 и dir2, но не имеет разрешений на просмотр контента shareName$.
Причина
Такое поведение обусловлено тем, как Windows Vista и Windows 7 обрабатывают удаленные операции файлов. Путь UNC разбомблен, и каждая часть проверяется на наличие. В случае, описанном в разделах выше, Windows Vista или Windows 7 проверяет префикс ServerName. Если это успешно, он проверяет, доступен ли ShareName$. Из-за отсутствующих прав доступа на этом уровне удаленная операция файлов не работает, а Client-Side Кэшинг (CSC) предоставляет файлы из автономного контента, если путь UNC был доступен в автономном режиме.
если вы используете пространство имен DFS (интегрированное или отдельное) domainfolder1folder2 CSC также проверит папку1 и папку2 на сервере пространства имен DFS.
Решение
Чтобы решить эту проблему с помощью автономной синхронизации файлов, убедитесь, что все части пути UNC доступны пользователю. На пути UNC, например ServerNameShareName$dir1dir2 (где ServerName может быть файловым сервером или сервером DFSN), в ShareName$ требуются следующие разрешения, когда пользователь синхронизирует dir1 подвефлера:
Разрешения уровня share (SMB) для автономных файлов делятся ShareName$:
| Учетная запись пользователя | Разрешения по умолчанию | Минимальные требуемые разрешения |
|---|---|---|
| Все пользователи | Чтение | Нет разрешений |
| Группа безопасности пользователей, нуждающихся в том, чтобы поместить данные на долю. | Н/д | Изменение |
В этом примере все удаляются из разрешений на совместное использование, а глобальная группа, содержащая учетную запись пользователя, используется для набора разрешений уровня акций.
Разрешения NTFS, необходимые для корневой папки ShareName$ для автономной синхронизации файлов:
| Учетная запись пользователя | Минимальные необходимые разрешения |
|---|---|
| Владелец создателя | Полный контроль, подмостки и файлы только |
| Администратор | Нет |
| Группа безопасности пользователей, которые должны поместить данные на долю | Папка списка и данные чтения — эта папка, подмостки и файлы |
| Все пользователи | Нет разрешений |
| Локальная система | Полный контроль, эта папка, подмостки и файлы |
В подмостках dir1 и dir2 необходимы следующие разрешения: разрешения NTFS, необходимые для папок dir1 и dir2 для синхронизации автономных файлов:
| Учетная запись пользователя | Разрешения по умолчанию | Минимальные требуемые разрешения |
|---|---|---|
| %Username% | Н/д | Read, Write |
| Локальная система | Полный доступ | Полный доступ |
| Администраторы | Нет разрешений | Нет разрешений |
| Все пользователи | Нет разрешений | Нет разрешений |
Дополнительная информация
В Windows Vista и Windows 7 все запросы на доступ к удаленной системе файлов передается нескольким поставщиком unC (MUP). MUP перенаправляет запрос на сетевой перенаправление (поставщик UNC), который может обрабатывать запрос удаленной файловой системы. Например, для SMB-запросов MUP перенаправляет запрос сетевому поставщику LanmanWorkstation (ntlanman.dll). LanmanWorkstation вызывает службу рабочих станций (svchost.exe), которая вызывает сетевой перенаправление (mrxsmb.sys).
MUP выполняет операцию разрешения префикса (IOCTL_REDIR_QUERY_PATH) для сетевого перенаправления, зарегистрированного в MUP и способного для типа запроса. Эта операция по разрешению префикса проверяет путь UNC и проверяет каждую часть на наличие. Если ответное сообщение из разрешения префикса является STATUS_LOGON_FAILURE или STATUS_ACCESS_DENIED, запрос сбой, и MUP заявляет путь UNC как недоступный.
Кэш Client-Side перехватывает запросы, которые перенаправляются в сетевой перенаправление. Если операция разрешения префикса не работает, как описано в разделе выше, CSC предоставляет содержимое из локального кэша, если путь UNC был ранее доступен в автономном режиме.
Поведение подробно описано по следующим ссылкам:
Источник
Как синхронизировать настройки Windows 10 между несколькими компьютерами и планшетами
Если вы являетесь владельцем нескольких устройств Windows 10, то данная тема для вас актуальна. Вы желаете использовать один набор настроек на всех компьютерах или предпочитаете создавать свою конфигурацию для каждого ПК?
В любом случае, Windows 10 предлагает стандартные способы для синхронизации системных настроек между устройствами. Вы можете синхронизировать обои рабочего стола, настройки браузера, некоторые пароли, языковые предпочтения и многие другие параметры.
Учетная запись Microsoft
Для того, чтобы синхронизация работала, вы должны использовать одну и ту же учетную запись Microsoft на всех устройствах. Если вы не создавали аккаунт Microsoft, то можете сделать это в настройках системы:

Важно иметь в виду, что данный процесс изменяет тип учетной записи с локальной на аккаунт Microsoft.
Синхронизация ваших параметров
Убедитесь, что вы выполнили вход в свой аккаунт на устройстве Windows 10. Затем перейдите в приложение Параметры > Учетные записи > Синхронизация ваших параметров. По умолчанию синхронизация включены, но вы можете полностью отключить синхронизацию, переведя переключатель «Параметры синхронизации» в неактивное положение. Кроме того, можно отключать синхронизацию отдельных параметров. Подробно рассмотрим, за синхронизацию каких данных отвечает каждый переключатель.

Синхронизация не только гарантирует, что на всех компьютерах и планшетах будут использоваться одинаковые настройки, но и является отличным способом для резервного копирования параметров. Если на одном из устройств произойдет сбой, то вы легко сможете вернуть настройки после восстановления работоспособности.
Источник
Имеем ноутбуки с Windows 10 Pro на борту. Рабочие столы и документы являются перемещаемыми (сетевыми), сделано через групповую политику. Политика отрабатывает нормально.
Сами файлы и папки размещаются на NAS Synology.
Пункт меню «всегда доступны автономно» есть и работает. Проблема в следующем, при попытке синхронизировать файлы как автономные, появляется ошибка «неверная функция» и синхронизация не происходит, т.е. невозможно
сделать даже первичную копию. И с правами играли и с настройками, результата нет. Причём не важно на десктопе система или ноутбуке. Ошибка одна и та же.
С другими ОС (Windows 7/8/8.1) такого не происходит и всё работает нормально, как и должно.
Что не так? Идей в чём может быть проблема тоже нет. Может ограничение NAS, но другие системы нормально работают с этой функцией.
После обновления билда Windows 10 до 1803 или выше (1809, 1903, 1909) некоторые пользователи заметили, что они теперь не могут подключиться к общим папкам сетевым папкам на соседних компьютерах в сети, или к каталогу на сетевом NAS хранилище.
Проводник Windows не может даже отобразить список общих сетевых папок на соседних компьютерах (как с Windows 10, так и с Windows 7). При попытке открыть любую сетевую папку появляется ошибка:
Сетевая ошибка
Windows не может получить доступ к \NAS
Проверьте правильность написания данного имени. В противном случае возможно проблема с вашей сетью. Для определения проблем с сетью щёлкните кнопку «Диагностика».
Код ошибки 0x80070035.
Не найден сетевой путь.

В английской версии Windows 10 эта ошибка выглядит так:
Windows cannot access \share
Error code: 0x80070035.
The network path not found.

При этом с других компьютеров (с более старыми версиями Windows 10, 8.1 или 7), телефонов и других устройств вы можете спокойно открывать и использовать сетевые папки в локальной сети.
Попробуем разобраться, как исправить ошибку с кодом “0x80070035. Не найден сетевой путь” в Windows 10.
Содержание:
- В Windows 10 по-умолчанию отключен протокол SMB v1
- Гостевой вход без проверки подлинности
- Отключение SMB1 и SMB2
- Настройки просмотра сетевого окружения в Windows 10
- Доступ к NAS или Samba хранилищу из Windows 10 с сохранённым паролем
В Windows 10 по-умолчанию отключен протокол SMB v1
В первую очередь нужно понять, связана ли проблема с тем, что в Windows 10 1709 и выше по умолчанию отключен устаревший и небезопасный протокол доступа к сетевым файлам и папкам – SMB v1.0. Если сетевое устройство, к которому вы подключаетесь поддерживает доступ к общим файлам только по протоколу SMBv1 (например, старая версия NAS хранилища, компьютер с Windows XP/Windows Server 2003), то последние билды Windows 10 по-умолчанию не смогут подключиться к сетевым папкам на таком устройстве. И при доступе к ресурсу
\SharedDeviceName
вы можете получить ошибку “0x80070035”.
В Windows 10 вы можете проверить, включен ли у вас протокол доступа к сетевым ресурсам SMBv1 с помощью команды:
Dism /online /Get-Features /format:table | find "SMB1Protocol"

В нашем примере видно, что на компьютере отключен протокол SMB1:
SMB1Protocol | Disabled SMB1Protocol-Client | Disabled SMB1Protocol-Server | Disabled
Вы можете включить клиент для доступа к сетевым устройствам с поддержкой протокола SMBv1 через Панель управления (Программы -> Программы и компоненты -> Включение или отключение компонентов Windows -> Поддержка общего доступа к файлам SMB 1.0 / CIFS -> Клиент SMB 1.0 / CIFS). Можно вызвать окно установки компонентов, выполнив команду optionalfeatures.exe.

Либо вы можете включить клиент SMB 1 командой DISM:
Dism /online /Enable-Feature /FeatureName:"SMB1Protocol-Client"
После установки клиента SMBv1 нужно перезагрузить компьютер.

После перезагрузки проверьте, появился ли доступ к сетевой папке.
Важно! Нежелательно включать поддержку клиента SMB1, а тем более SMB1-Server, т.к. этот протокол является уязвимым и имеет большое количество инструментов удаленной эксплуатации уязвимости. Если вам не нужен протокол SMB v1 для доступа к старым устройствам, обязательно отключите его.
В Windows 10 17090 и выше клиент SMBv1 автоматически удаляется, если он не использовался более 15 дней.
Гостевой вход без проверки подлинности
Если вы используете анонимный доступ к NAS хранилищам или другим компьютерам, нужно включить политику небезопасные гостевые входы. В Windows 1803/1709 она блокирует доступ к сетевым папкам по протоколу SMB 2.0 под анонимным (гостевым) аккаунтом. Для этого нужно в редакторе локальных политик Windows 10 (gpedit.msc) включить политику Enable insecure guest logons (Включить небезопасные гостевые входы) в секции GPO Computer Configuration -> Administrative templates -> Network (Сеть)-> Lanman Workstation.

Или вы можете разрешить сетевой доступ под гостевой записью командой:
reg add HKLMSYSTEMCurrentControlSetServicesLanmanWorkstationParameters /v AllowInsecureGuestAuth /t reg_dword /d 00000001 /f
Отключение SMB1 и SMB2
Если в вашей сети остались только устройства с поддержкой SMB v3 (Windows 8.1/Windows Server 2012 R2 и выше, см. таблицу версий SMB в Windows), вы можете исправить ошибку 0x80070035, отключив SMB1 и SMB2. Дело в том, что ваш компьютер может пытаться использовать протокол SMB 2.0 для доступа к сетевым папкам, которые разрешают только SMB 3.0 подключения (возможно с шифрованием трафика).
Сначала отключите протокол SMB 1 через Панель управления или командами:
sc.exe config lanmanworkstation depend= bowser/mrxsmb10/nsi
sc.exe config mrxsmb10 start= disabled
Dism /online /Disable-Feature /FeatureName:"SMB1Protocol"
Затем отключите протокол SMB2.0 в консоли PowerShell:
reg.exe add "HKLMSYSTEMCurrentControlSetservicesLanmanServerParameters" /v "SMB2" /t REG_DWORD /d "0" /f
sc.exe config lanmanworkstation depend= bowser/mrxsmb10/nsi
sc.exe config mrxsmb20 start= disabled
PowerShell -ExecutionPolicy Unrestricted
Set-SmbServerConfiguration –EnableSMB2Protocol $true
Вы можете проверить, что протоколы SMB 1 и SMB 2 отключены, выполнив команду PowerShell:
Get-SmbServerConfiguration | select "*enablesmb*"
EnableSMB1Protocol : False EnableSMB2Protocol : False

Настройки просмотра сетевого окружения в Windows 10
Если ваши компьютеры находятся в рабочей группе, настоятельно советую выполнить рекомендации из статьи Windows 10 перестала видеть сетевое окружение. В частности:
В разделе Network and Sharing Center панели управления на обоих компьютерах проверьте, что в качестве текущего сетевого профиля используется частный профиль – Private (Current profile). Убедитесь, что включены следующие опции:
- Turn on network discovery (Включить сетевое обнаружение) + Turn on automatic setup of network connected devices (Включить автоматическую настройку на сетевых устройствах);
- Turn on file and printer sharing (Включить общий доступ к файлам и принтерам).

В разделе All Networks (Все сети) включите опции:
- Turn off password Protect Sharing (Отключить парольную защиту)
- Turn on sharing (Включить общий доступ)
На обоих компьютерах сбросьте кэш DNS:
ipconfig /flushdns
И перезагрузите оба компьютера.
Что еще стоит проверить:
- В свойствах общей сетевой папки (как на уровне NTFS разрешений файловой системы, так и на уровне сетевой папки) проверьте, что у группы Everyone есть право на чтение содержимого папки;
- Проверьте, открывается ли сетевое хранилище по ip адресу. Для этого в окне проводника наберите \192.168.1.100 (замените на IP адрес вашего сетевого хранилища или компьютера);
- Если у вас на компьютере активно сразу два сетевых интерфейса (Wi-Fi и Ethernet), попробуйте временно отключить один из них и проверить доступ к ресурсам в локальной сети;
- Проверьте, что на вашем компьютере запущены следующие службы (откройте консоль управления службами services.msc). Попробуйте запустить данные службы и переведите их в режим автоматического запуска с задержкой (Automatic Delayed Start):
- Хост поставщика функции обнаружения (Function Discovery Provider Host — fdPHost)
- Публикация ресурсов обнаружения функции (Function Discovery Resource Publication — FDResPub)
- Служба обнаружения SSDP (SSDP Discovery — SSDPSRV)
- Узел универсальных PNP-устройств (UPnP Device Host — (upnphost)
- Служба DNS-клиента (dnscache)
- Попробуйте временно отключить антивирус и/или файервол и проверить, сохранилась ли проблема при доступе к сетевому ресурсу;
- Попробуйте изменить имя компьютера в свойствах системы и после перезагрузки проверить доступ к ресурсам сетевого хранилища;
- Попробуйте отключить IPv6 протокол в свойствах вашего сетевого адаптера в Панели управления;

- Попробуйте выполнить параметров сброс сети TCP/IP командами:
netsh winsock reset
netsh int ip reset - Откройте консоль PowerShell и проверьте доступность удаленного компьютера по сети с помощью командлета Test-NetConnection (возможно доступ блокируется файерволом):
Test-NetConnection 192.168.1.90 -port 445
(если доступ не блокируется, должен появится статус TcpTestSucceeded : True) .
.
Доступ к NAS или Samba хранилищу из Windows 10 с сохранённым паролем
Если проблема возникает только при доступе к сетевому хранилищу NAS (или к Samba серверу на Linux), можно попробовать сохранить пароли для подключения к сетевому хранилищу NAS в менеджере паролей в Панели управления (Credential Manager: “Control Panel” -> “Credentials Manager” -> “Windows Credentials”). Затем в настройках Дополнительных параметров общего доступа включите опцию Использовать учетные записи пользователей и пароли для подключения к другим компьютерам (Use user accounts and passwords to connect to other computers).

Содержание
- 0x8007017C ошибке при синхронизации файлов в Windows 10 с work folders
- Проблемы
- Причина
- Решение
- Обходное решение
- О резервном копировании и синхронизации параметров Windows
- Включить архивацию данных Windows
- Как прекратить резервное копирование
- WPLeaks — безопасный заработок в интернете! Утечка информации!
- 9 советов, которые помогут вам исправить проблемы с синхронизацией OneDrive на Windows 10
- 1. Перезагрузите клиент синхронизации OneDrive на компьютере
- 2. Проверьте, подключена ли ваша учетная запись OneDrive к Windows 10
- 3. Убедитесь, что вы выбрали папку OneDrive для синхронизации
- 4. Пройдите процесс установки OneDrive
- 5. Выбирайте короткий путь к файлу в OneDrive
- 6. Проверьте доступное пространство для хранения на вашем ПК
- Бонус: Как использовать Disk Cleanup на Windows 10
- 7. Проверьте конфликтующие файлы или папки в том же месте
- 8. Отмена привязки OneDrive
- 9. Сброс OneDrive, если ничего не работает
- Синхронизация файлов в автономном режиме — в Windows 7 кнопка «Работа в автономном режиме и в Режиме работы в Интернете» исчезает из Windows Explorer после перехода в автономном режиме и в режиме Client-Side кэширование остается отключенным до следующей перезагрузки компьютера.
- Симптомы
- Причина
- Решение
- Дополнительная информация
- Как синхронизировать настройки Windows 10 между несколькими компьютерами и планшетами
- Учетная запись Microsoft
- Синхронизация ваших параметров
0x8007017C ошибке при синхронизации файлов в Windows 10 с work folders
Проблемы
Когда папки с работой синхронизируются с файлами в Windows 10, вы получаете сообщение об ошибке:
Облачная операция недействительна.
(0x8007017C)
Эта ошибка возникает при следующих условиях:
Доступ к файлам по запросу включен.
Эта проблема обычно возникает, если work folders is set up on a new device or configured on multiple devices.
Причина
Обновление от 8 декабря 2020 г. — KB4592449 (сборки ОС 18362.1256 и 18363.1256) содержит изменение интерфейса программирования приложений (API), которое приводит к сбой синхронизации work folders с сервером на устройство.
Решение
Чтобы устранить эту проблему, установите одно из следующих обновлений:
Обходное решение
Чтобы обойти эту проблему, отключать доступ к файлам по запросу, используя один из следующих способов:
Способ 1. Отключение функции доступа к файлам по запросу с помощью панели управления «Work Folders»
Вот как это сделать:
Откройте Панель управления.
Выберите «Системные папки и > безопасностью».
Чтобы включить доступ к файлам по запросу, с помощью этой же проверки можно будет ото всех.

Убедитесь, что на диске устройства достаточно места. Если эта функция отключена, все файлы пользователей будут скачинут с сервера «Work Folders» на устройство.
Если проблема возникает на новом устройстве, вы можете повторно использовать эту функцию после завершения синхронизации с сервером на устройство.
Способ 2. Отключение функции доступа к файлам по запросу с помощью параметра групповой политики
Вот как это сделать:
Откройте консоль управления групповыми политиками.
Выберите «Конфигурация пользователя> административные шаблоны > компоненты Windows > «> «Задать параметры папок».
Измените параметр доступа к файлу по запросу на «Отключено».
Источник
Когда архивация данных Windows включена, Windows создает резервные копии выбранных вами параметров на всех устройствах с Windows 11, в которые вы вошли с учетной записью Майкрософт.
Включить архивацию данных Windows
Чтобы включить архивацию данных Windows и задать ее параметры, выберите Пуск > Параметры > Учетные записи > Архивация данных Windows.
Можно создавать резервные копии для следующих элементов:
Синхронизация папок OneDrive
Включите синхронизацию папок OneDrive, чтобы начать резервное копирование ваших файлов и папок прямо со страницы параметров. Этот параметр недоступен для рабочих или учебных учетных записей.
Запомнить мои приложения
Windows запоминает установленные приложения и помогает восстановить их из Microsoft Store на новых устройствах. Этот параметр недоступен для рабочих или учебных учетных записей, и Windows не запоминает ваши приложения для рабочих или учебных учетных записей.
Запомнить мои параметры
Вы можете создать резервные копии своих параметров, включая пароли, язык и другие параметры Windows. Если включить параметр Другие параметры Windows, Windows будет синхронизировать определенные параметры устройств (например, параметры принтера и мыши), параметры проводника и параметры уведомлений.
Примечание: Параметры Запомнить мои настройкидоступны для рабочей или учебной учетной записи (если это разрешено вашей организацией). Дополнительные сведения о принципах работы Azure Active Directory и Enterprise State Roaming в части синхронизации параметров пользователей и приложений в облаке см. в статье Обзор службы Enterprise State Roaming.
Как прекратить резервное копирование
Чтобы прекратить резервное копирование параметров и удалить их из облака, выключите параметры архивации данных Windows на всех устройствах, подключенных к вашей учетной записи Майкрософт. После этого вам потребуется удалить эти параметры из вашей учетной записи. Для этого выполните следующие действия.
В нижней части страницы выберите Очистить сохраненные параметры
Когда параметр Синхронизация включен, Windows синхронизирует выбранные вами параметры на всех устройствах с Windows 10, в которые вы вошли с учетной записью Майкрософт.
Вы также можете синхронизировать параметры для рабочей или учебной учетной записи (если это разрешено вашей организацией). Дополнительные сведения о том, как Azure Active Directory и служба Enterprise State Roaming выполняют синхронизацию параметров пользователя и приложения с облаком см. в статье Обзор службы Enterprise State Roaming.

Чтобы остановить синхронизацию параметров и удалить их из облака, выключите синхронизированные параметры на всех устройствах, подключенных к вашей учетной записи Майкрософт. После этого вам потребуется удалить эти параметры из своей учетной записи. Для этого выполните следующие действия.
Прокрутите страницу вниз и выберите пункт Очистить сохраненные параметры.
Например, можно выбрать такие параметры как настройки языка, пароли и цветовые темы. Если включить параметр «Другие параметры Windows», Windows также будет синхронизировать некоторые параметры устройств (например, настройки принтера и мыши), параметры проводника и настройки уведомлений. Полный список параметров, которые можно синхронизировать в Windows, см. в статье Справочник по параметрам перемещения в Windows 10.
Источник
WPLeaks — безопасный заработок в интернете! Утечка информации!
9 советов, которые помогут вам исправить проблемы с синхронизацией OneDrive на Windows 10

Когда файлы, хранящиеся на OneDrive не синхронизируются на Windows 10 ПК, то, скорее всего, проблема в рабочем столе приложения, и данное руководство поможет вам разрешить ее.
Хотя Microsoft рекламирует OneDrive как лучшее облако для Windows 10 для хранения и синхронизации личных документов и настроек на всех устройствах, иногда синхронизация клиента не работает как положено.
Поскольку облако пережило несколько изменений, отчеты пользователей об ошибках с синхронизацией сейчас растет. У людей появляются проблемы с загрузкой фотографий, отсутствие соединения из OneDrive, проблемы синхронизации после обновления Windows 8.1 до Windows 10, после чего синхронизация файлов просто невозможна.
В то время как компания активно работает над улучшением облака с каждым обновлением, в этом руководстве мы расскажем вам о предложенных решениях от Microsoft, которые помогут справиться с проблемой синхронизации.
Перед исправлением проблемы с OneDrive:
— Убедитесь, что Windows 10 и OneDrive работают на последних версиях. Вы можете проверить наличие обновлений Настройки > Update & security > Windows Update.
— Убедитесь, что файл для синхронизации не превышает 10 Гб, что на данный момент является предельным размеров для загрузки.
1. Перезагрузите клиент синхронизации OneDrive на компьютере
Если OneDrive не синхронизирует любой файл или папку, то первое, что вам нужно попробовать – попытаться сбросить настройки клиента.
1. На области уведомлений кликните ПКМ на иконку OneDrive (облако). (Если вы не видите иконку, щелкните на кнопку Show hidden icons, которая находится на крайней левой стороне).
2. Далее кликните Exit.

3. В диалоговом меню нажмите на Close OneDrive.
4. Откройте меню Пуск и начните поиск OneDrive и откройте приложение. (Это должно открыть папку с OneDrive, которая указывает на работу приложения).
2. Проверьте, подключена ли ваша учетная запись OneDrive к Windows 10
Когда OneDrive не синхронизируется, то убедить в соединении вашей учетной записи с Windows 10, и вы также должны использовать правильные данные учетной записи Microsoft.
1. Используйте Windows key + I на клавиатуре для того, чтобы открыть настройки приложения.
2. Выберите Settings > Accounts > Your email and accounts
3. Если учетная запись не подключена, нажмите Sign in with a Microsoft account instead.

4. Следуйте инструкциям на экране для перехода к учетной записи Microsoft.

Если ваша учетная запись Microsoft отличается от учетной записи OneDrive, вы можете создать новую, используя правильные учетные данные, связанные с облачной услугой хранения.
3. Убедитесь, что вы выбрали папку OneDrive для синхронизации
OneDrive потерпела множество изменений за последнее время — автозаполнение было убрано вместе с автоматической синхронизацией. В Windows 10, Microsoft перешла к селективной синхронизации, что означает выбор файлов и папок, которые вы хотите синхронизировать вручную до того, как вы сможете что-то скачать или загрузить.
Если вы обновляли Windows 8.1 до Windows 10, вы сможете выбрать папки и файлы, которые вы хотите синхронизировать, благодаря следующим инструкциям.
1. На области уведомлений нажмите ПКМ на иконку OneDrive. (Если вы не видите иконку, щелкните на кнопку Show hidden icons, которая находится на крайней левой стороне)
2. Нажмите на Settings.

3. Кликните на Account и после этого нажмите на кнопку Choose folders.

4. Выберите Sync all files and folders in my OneDrive или отдельные файлы с папками, которые вы хотите синхронизировать.

5. Нажмите OK, чтобы сохранить изменения.
Примечание: Имейте в виду – если вы не выбираете синхронизацию всех файлов и папок, новый контент не будет синхронизироваться автоматически, пока вы сами это не установите.
4. Пройдите процесс установки OneDrive
В случае, если вы работаете с другого компьютер, ваши файлы не могут быть синхронизированы из-за вероятной незавершенной конфигурации OneDrive.
1. Используйте Windows key + E на клавиатуре для того, чтобы открыть Проводник.
2. Выберите папку OneDrive (синяя) на левой панели для открытия Мастера.

3. Выберите нужные для синхронизации папки и файлы, чтобы завершить установку.
5. Выбирайте короткий путь к файлу в OneDrive
Еще одна причина, по которой OneDrive может не синхронизировать – длинный путь к файлу. Согласно Microsoft, путь, включая имя файла, не должен превышать 255 символов.
Пример длинного пути: C:UsersYou_User_NamePicturesEveryYear2016JanuaryHolidayChristmasHomeThis_is_my_picture_with_a_long_name.jpg
Вы можете сделать имя файла короче и избегать большого количества вложенных папок, делая их ближе к Корневой системе.

6. Проверьте доступное пространство для хранения на вашем ПК
OneDrive больше не обозначает доступное содержание при подключении к Интернету, что означает, что ваш компьютер должен иметь хотя бы один и тот же объем свободного места с OneDrive. В противном случае – при недостатке свободного места на компьютере, вы не сможете синхронизировать файлы.
Чтобы освободить место на жестком диске, можно перемещать или удалять некоторые файлы с компьютера.
1. Проверьте объем используемой в данный момент памяти на OneDrive и сравните его доступным дисковым пространством на компьютере, после чего удаляйте или перемещайте файлы по необходимости.

2. Нажмите кнопку Пуск, найдите OneDrive, чтобы открыть приложение для синхронизации.
3. Следуйте инструкциям, чтобы выбрать файлы, которые вы хотите синхронизировать, и выберите место для синхронизации личных файлов.
Бонус: Как использовать Disk Cleanup на Windows 10
Вы можете использовать Disk Cleanup, построенный в Windows 10, чтобы освободить дисковое пространство. Очистку можно сделать легко благодаря следующим инструкциям:
1. Используйте Windows key+E на клавиатуре для того, чтобы открыть Проводник.
2. Нажмите This PC на левой панели.
3. Щелкните ПКМ на жесткий диск, с которого вы хотите синхронизировать файлы, и выберите Properties.

4. Нажмите Disk Cleanup, после чего нажмите Clean up system files.

5. Выберите файлы, которые хотите удалить. Если это применимо, вы также можете проверить Previous Windows Installations.
6. Нажмите OK, после чего нажмите Delete files.
Примечание: Стоит отметить, что если вы удалите предыдущие установочные файлы Windows, вы больше не сможете вернуться к предыдущей версии ОС.
7. Проверьте конфликтующие файлы или папки в том же месте
Вы можете столкнуться с конфликтами файлов, если делаете изменения в папке с файлами при синхронизации, или когда вы пытаетесь загрузить сразу несколько файлов при помощи OneDrive. Если вы заметили конфликты – переименуйте файлы или папки и попытайтесь синхронизировать вновь.
8. Отмена привязки OneDrive
Может быть проблема с настройками учетной записи на компьютере, что мешает OneDrive синхронизировать файлы. Если это так, то вы можете отвязать учетную запись и установить заново.
1. На области уведомлений кликните ПКМ на иконку OneDrive (облако). (Если вы не видите иконку, щелкните на кнопку Show hidden icons, которая находится на крайней левой стороне).
2. Выберите Settings.

3. Нажмите на кнопку Unlink OneDrive.

4. Приложение запуска запустится, после чего следуйте инструкциям, чтобы выбрать файлы для синхронизации и выбрать место, куда копировать личные файлы.
9. Сброс OneDrive, если ничего не работает
Если вы пытались все приведенное выше, но ничего не получается, и, кажется, ничего не исправит проблему синхронизации, вы можете сбросить клиент приложения OneDrive.
1. Используйте Windows key + X на клавиатуре для того, чтобы открыть меню Power User и выберите Command Prompt (Admin).
2. Напишите следующую команду: %localappdata%MicrosoftOneDriveonedrive.exe /reset и нажмите Enter.

3. Убедитесь, что иконка OneDrive видна в области уведомлений на панели задач (нижний правый угол), что поможет убедиться в состоянии работы программы.

4. Согласно Microsoft, иконка должна появиться вновь через две минуты. Если она не появится, нажмите Пуск, найдите OneDrive и нажмите Enter, чтобы перезапустить приложение синхронизации.
Вот собственно и все способы, которые мы знаем. Если вы знаете еще какие-то — обязательно напишите о них в комментариях. Чао-пока:-)
Источник
Синхронизация файлов в автономном режиме — в Windows 7 кнопка «Работа в автономном режиме и в Режиме работы в Интернете» исчезает из Windows Explorer после перехода в автономном режиме и в режиме Client-Side кэширование остается отключенным до следующей перезагрузки компьютера.
В этой статье предоставляется решение для решения проблем, при которых кнопка параметра Work Offline/Work Online исчезает из Windows Explorer после перехода в автономном режиме и в режиме Client-Side кэшинг остается автономной до следующей перезагрузки компьютера.
Применяется к: Windows 7 Пакет обновления 1
Исходный номер КБ: 2512089
Симптомы
Вы Windows 7 для синхронизации файлов в автономном режиме для синхронизации контента из сетевых акций и его доступа в автономном режиме. Пользователи замечают, Windows 7 изменений обычно в автономном режиме; однако Windows 7 не возвращается в режим онлайн автоматически после того, как сеть станет доступной. Синхронизация пути UNC невозмечена, и в Центре синхронизации нет сведений о партнерстве синхронизации файлов в автономном режиме.
Если пользователь получает доступ к сетевым ресурсам Windows Explorer, некоторые сетевые ресурсы доступны в Интернете; Однако, когда пользователь пытается получить доступ к ресурсам, которые были доступны в автономном режиме, автономное содержимое отображается из Client-Side кэшинга. Пользователь может создавать новые файлы и изменять существующие файлы, но эти файлы остаются в локальном кэше.
Вы предоставляете файл и подмостки для каждого пользователя, как в следующем примере:
Пользователь с соответствующими разрешениями может получить доступ к подволдам dir1 и dir2, но не имеет разрешений на просмотр контента shareName$.
Причина
Такое поведение обусловлено тем, как Windows Vista и Windows 7 обрабатывают удаленные операции файлов. Путь UNC разбомблен, и каждая часть проверяется на наличие. В случае, описанном в разделах выше, Windows Vista или Windows 7 проверяет префикс ServerName. Если это успешно, он проверяет, доступен ли ShareName$. Из-за отсутствующих прав доступа на этом уровне удаленная операция файлов не работает, а Client-Side Кэшинг (CSC) предоставляет файлы из автономного контента, если путь UNC был доступен в автономном режиме.
если вы используете пространство имен DFS (интегрированное или отдельное) domainfolder1folder2 CSC также проверит папку1 и папку2 на сервере пространства имен DFS.
Решение
Чтобы решить эту проблему с помощью автономной синхронизации файлов, убедитесь, что все части пути UNC доступны пользователю. На пути UNC, например ServerNameShareName$dir1dir2 (где ServerName может быть файловым сервером или сервером DFSN), в ShareName$ требуются следующие разрешения, когда пользователь синхронизирует dir1 подвефлера:
Разрешения уровня share (SMB) для автономных файлов делятся ShareName$:
| Учетная запись пользователя | Разрешения по умолчанию | Минимальные требуемые разрешения |
|---|---|---|
| Все пользователи | Чтение | Нет разрешений |
| Группа безопасности пользователей, нуждающихся в том, чтобы поместить данные на долю. | Н/д | Изменение |
В этом примере все удаляются из разрешений на совместное использование, а глобальная группа, содержащая учетную запись пользователя, используется для набора разрешений уровня акций.
Разрешения NTFS, необходимые для корневой папки ShareName$ для автономной синхронизации файлов:
| Учетная запись пользователя | Минимальные необходимые разрешения |
|---|---|
| Владелец создателя | Полный контроль, подмостки и файлы только |
| Администратор | Нет |
| Группа безопасности пользователей, которые должны поместить данные на долю | Папка списка и данные чтения — эта папка, подмостки и файлы |
| Все пользователи | Нет разрешений |
| Локальная система | Полный контроль, эта папка, подмостки и файлы |
В подмостках dir1 и dir2 необходимы следующие разрешения: разрешения NTFS, необходимые для папок dir1 и dir2 для синхронизации автономных файлов:
| Учетная запись пользователя | Разрешения по умолчанию | Минимальные требуемые разрешения |
|---|---|---|
| %Username% | Н/д | Read, Write |
| Локальная система | Полный доступ | Полный доступ |
| Администраторы | Нет разрешений | Нет разрешений |
| Все пользователи | Нет разрешений | Нет разрешений |
Дополнительная информация
В Windows Vista и Windows 7 все запросы на доступ к удаленной системе файлов передается нескольким поставщиком unC (MUP). MUP перенаправляет запрос на сетевой перенаправление (поставщик UNC), который может обрабатывать запрос удаленной файловой системы. Например, для SMB-запросов MUP перенаправляет запрос сетевому поставщику LanmanWorkstation (ntlanman.dll). LanmanWorkstation вызывает службу рабочих станций (svchost.exe), которая вызывает сетевой перенаправление (mrxsmb.sys).
MUP выполняет операцию разрешения префикса (IOCTL_REDIR_QUERY_PATH) для сетевого перенаправления, зарегистрированного в MUP и способного для типа запроса. Эта операция по разрешению префикса проверяет путь UNC и проверяет каждую часть на наличие. Если ответное сообщение из разрешения префикса является STATUS_LOGON_FAILURE или STATUS_ACCESS_DENIED, запрос сбой, и MUP заявляет путь UNC как недоступный.
Кэш Client-Side перехватывает запросы, которые перенаправляются в сетевой перенаправление. Если операция разрешения префикса не работает, как описано в разделе выше, CSC предоставляет содержимое из локального кэша, если путь UNC был ранее доступен в автономном режиме.
Поведение подробно описано по следующим ссылкам:
Источник
Как синхронизировать настройки Windows 10 между несколькими компьютерами и планшетами
Если вы являетесь владельцем нескольких устройств Windows 10, то данная тема для вас актуальна. Вы желаете использовать один набор настроек на всех компьютерах или предпочитаете создавать свою конфигурацию для каждого ПК?
В любом случае, Windows 10 предлагает стандартные способы для синхронизации системных настроек между устройствами. Вы можете синхронизировать обои рабочего стола, настройки браузера, некоторые пароли, языковые предпочтения и многие другие параметры.
Учетная запись Microsoft
Для того, чтобы синхронизация работала, вы должны использовать одну и ту же учетную запись Microsoft на всех устройствах. Если вы не создавали аккаунт Microsoft, то можете сделать это в настройках системы:

Важно иметь в виду, что данный процесс изменяет тип учетной записи с локальной на аккаунт Microsoft.
Синхронизация ваших параметров
Убедитесь, что вы выполнили вход в свой аккаунт на устройстве Windows 10. Затем перейдите в приложение Параметры > Учетные записи > Синхронизация ваших параметров. По умолчанию синхронизация включены, но вы можете полностью отключить синхронизацию, переведя переключатель «Параметры синхронизации» в неактивное положение. Кроме того, можно отключать синхронизацию отдельных параметров. Подробно рассмотрим, за синхронизацию каких данных отвечает каждый переключатель.

Синхронизация не только гарантирует, что на всех компьютерах и планшетах будут использоваться одинаковые настройки, но и является отличным способом для резервного копирования параметров. Если на одном из устройств произойдет сбой, то вы легко сможете вернуть настройки после восстановления работоспособности.
Источник
Недавно пользователи жаловались на ошибку синхронизации папки Windows 0x8007017c. Эта ошибка ухудшает работу пользователя с Windows 10, как и многие другие ошибки Windows.
Пользователь описал это так:
Эта ошибка возникает при запуске Windows 10 при попытке доступа ко многим основным типам файлов, таким как jpg, png и gif. Искал на форумах сообщества и перечислял коды ошибок и не нашел никакой информации об этом конкретном коде. Полное сообщение гласит:
Прерванное действие Непредвиденная ошибка не позволяет скопировать файл. Если вы продолжаете получать эту ошибку, вы можете использовать код ошибки для поиска справки по этой проблеме.
Вот некоторые возможные причины и лучшие решения для этой ошибки.
Quickly fix Windows 11, 10, 8 and 7 errors with Outbyte PC Repair
Take the bull by the horns: identify and fix performance issues that may be affecting your PC.
Outbyte PC Repair is a comprehensive computer repair tool designed to solve a number of different system problems, clean up your disk, optimize performance, and improve privacy and security.

- Compatible with: Windows 11, 10, 8 and 7
- Trial: Free trial by category for at least 2 days*
- Full version: from $29.95 (for a 3-month subscription)
*Free trial allows you to fix all detected items in each category
Что такое ошибка OneDrive 0x8007017c?
Эта ошибка не позволяет пользователям синхронизировать файлы на устройствах с Windows 10. Есть несколько элементов, которые вызовут проблему, некоторые из которых следующие:
- Проблемы с драйверами. Поврежденные или устаревшие сетевые драйверы обычно вызывают ошибку. Поскольку эти драйверы необходимы для правильной синхронизации, их необходимо обновить.
- Проблемы с сетью. Чтобы синхронизация работала, у вас должно быть стабильное сетевое соединение. Когда пользователи используют плохие или слабые сети, часто возникает ошибка.
- Недостаточно места на диске. Для синхронизации также требуется некоторое свободное пространство. Если у вас закончилось место на диске, это вызовет эту ошибку.
- Конфликты антивирусов. Мы всегда рекомендуем использовать антивирусы, но иногда они могут рассматривать законные файлы как угрозы, особенно если ваш антивирус не полностью совместим с ОС. Это вызовет ошибку.
- Повреждение файлов. Пользователи с поврежденными файлами или системными ресурсами также могут столкнуться с этой проблемой, поскольку компьютер больше не сможет читать файлы.
Как исправить код ошибки 0x8007017c?
Мы рекомендуем следующие быстрые действия, прежде чем переходить к любым другим решениям:
- Перезагрузите устройство. Быстрый перезапуск рекомендуется, поскольку он отключает проблемные процессы и может помочь решить проблему синхронизации.
- Создайте больше места. Это может означать получение нового хранилища или удаление некоторых файлов, чтобы процесс синхронизации прошел гладко.
1. Выполните обновление Windows
- Нажмите Windows +, чтобы открыть настройкиI системы.
- Нажмите «Обновление и безопасность».

- Выберите Центр обновления Windows на левой панели и выберите Проверить наличие обновлений.

В большинстве случаев это решение будет работать, потому что Windows выпустила следующие три обновления, которые помогут вам легко решить проблему:
- Обновление версии 1809
- Обновление Windows версии 1909
- Обновление версии 2004 или 20H2
2. Обновите драйверы
- Нажмите Windows + R , введите devmgmt.msc и нажмите Enter .

- Разверните Сетевые адаптеры, щелкните правой кнопкой мыши сетевой драйвер и выберите Обновить драйвер.

- Выберите Автоматический поиск обновлений.

- Перезагрузите компьютер после обновления.
Таким образом, вы будете уверены, что у вас всегда будут правильные драйверы, и они никогда не устареют.
3. Отключить доступ к файлам по запросу
- Нажмите Windows + R , введите gpedit.msc и нажмите Enter .

- Перейдите по указанному ниже пути:
User ConfigurationAdministrative TemplatesWindows ComponentsWork Folders - Нажмите «Рабочие папки» и дважды щелкните «Указать настройки рабочих папок».

- Выберите переключатель «Включить» и выберите «Отключить» в раскрывающемся списке настроек доступа к файлам по запросу.

- Наконец, перезагрузите компьютер.
4. Отключите антивирус
- Нажмите на скрытую стрелку доступа на панели задач.

- Нажмите на значок своего антивируса, наведите курсор на Avast Shields Control и выберите «Отключить» на 10 минут (этот шаг различается для разных антивирусных программ).

Большинство антивирусных программ можно временно отключить. Поскольку Windows поставляется с Защитником Windows, вы должны быть в безопасности, даже если у вас отключены сторонние средства защиты от вредоносных программ. Тем не менее, вы должны включить их как можно скорее для оптимальной защиты.
Код ошибки синхронизации файлов 0x8007017c не должен беспокоить вас после того, как вы выполнили эти четыре исправления.
Наконец, нам любопытно узнать, какие из них сработали для вас. Пожалуйста, сообщите нам, используя раздел комментариев ниже.
Содержание
- 1 Сброс сетевых настроек
- 2 SMB 1.0 в Windows 10
- 3
Проблемы с Windows 10 (1803) - 4 Краткая характеристика неполадки.
- 5 Системная ошибка 1231: причины возникновения
- 6 Как исправить 1231 ошибку передачи данных?
В предыдущей статье мы рассказывали, как создать и настроить сетевую папку в Windows 10. Если сетевая папка не обнаруживается или не открывается, пройдитесь еще раз по всем пунктам. Важно:
- настроить общий доступ для всех пользователей сети;
- сделать правильные настройки безопасности;
- создать новое правило для брандмауэра.
На «десятки» проблемы возникают из-за обновлений. Вариантов два: либо расшаренные папки и файлы не отображаются, либо они видны, но не открываются.
Содержание
Обратите внимание! Имя рабочей группы должно быть идентичным для всех ПК, включенных в нее.
Перезагружаем компьютер и смотрим, видны ли теперь сетевые папки.
Сброс сетевых настроек
Теперь попробуем не настраивать сеть, а наоборот – сбросим все параметры. Иногда это помогает, и расшаренные файлы и папки обнаруживаются. Заходим в настройки интернета и сети. Нам нужно кликнуть на «Сброс сети».

Соглашайтесь «Сбросить сейчас». Компьютер запустит перезагрузки, и сетевые параметры обновятся. Данный способ часто решает не только проблемы сетевого обнаружения, но и другие ошибки сети и интернета.

SMB 1.0 в Windows 10
Часто возникает проблема с протоколом SMB. Именно с его помощью возможен доступ к расшаренным папкам в рабочей сети. Он поддерживает Обозреватель сети – службу, формирующую список активных компьютеров в локальной сети.
Начиная с обновления 1703 Обозреватель работает совсем плохо. Начиная с версии 1709 протокол SMB 1.0 вообще не поддерживается. Обновить SMB до версии 2.0 удается не всем. Часто сетевое оборудование его просто не поддерживает.
Но попробуем включить на «десятке» первую версию. Заходим в панель управления.

В списке настроек выбираем «Программы и компоненты».

Заходим в «Включение и отключение…». В списке отыскиваем «Поддержка общего доступа…» и выставляем маркеры напротив клиента и сервера. Тем самым мы включили первую версию протокола SMB.

Проблемы с Windows 10 (1803)
С обновления 1803 разработчики Microsoft вообще не дают возможности создавать рабочие группы и обнаруживать сетевые папки. Они считают, что данный способ доступа к файлам и папкам устарел. Зачем работать с Сетевым окружением, создавать папки, бесконечно менять настройки, если есть более удобные альтернативы. Например, OneDrive.
Но многим пользователям привычнее и даже удобнее работать в рабочей группе.
Обязанности сетевого обнаружения выполняет служба Function Discovery Resource Publication. Начиная со сборки 1803 она не запускается вместе с загрузкой компьютера. Но мы ее можем включить самостоятельно.
Нажимаем клавиши Win+R и в строке «Выполнить» набираем команду services.msc.

В русскоязычной версии она будет звучать «Публикация ресурсов обнаружения…». Находим ее в списке и кликаем два раза левой кнопкой мыши.

Выбираем в строке «Тип запуска» параметр «Автоматически». Лучше всего выбрать настройки с отложенным запуском. Нажимаем «ОК» и перезагружаем компьютер.

Итак, мы рассмотрели несколько способов, как исправить проблему обнаружения сетевых папок в Windows 10. Последние обновления «десятки» совсем недружелюбны к работе в общей локальной сети. Помимо настроек самих сетевых папок и рабочей группы, нам нужно:
- подключить протокол SMB 1.0;
- включить службу обнаружения (FDRP).
Обычно проделанные операции помогают видеть и открывать сетевые папки. В противном случае воспользуйтесь предлагаемой альтернативой – сервисом хранения и работы с фалами OneDrive.
Это интересно:
Настройка брандмауэра Windows 10 — подробная инструкция.
Как быстро отключить прокси сервер на Windows 10?
Не работает интернет после обновления Windows 10. Что делать?
У каждого современного человека дома имеется компьютер или ноутбук, открывающий доступ к мировой информационной копилке. Но, как и в любой другой технологии, здесь частенько возникают сбои, обрывы и неполадки. И в данной статье мы рассмотрим, что означает ошибка 1231 при подключении к интернету, и что делать, если «сетевая папка недоступна».
Краткая характеристика неполадки.
Данный код ошибки означает, что по какой-то причине компьютеру перекрыт доступ к расположенным на сервере ресурсам. То есть windows при подключении к интернету просто «не видит» необходимую для корректной работы в сети папку, и, соответственно, ограничивает пользователю доступ к мировой паутин. Произойти такой сбой может как по вине провайдера, так и вследствие внутренних неполадок на стороне абонента.
Системная ошибка 1231: причины возникновения
Как правило, системная ошибка 1231 наступает вследствие:
- — технических проблем на стороне провайдера;
- — неполадок на линии между сервером и абонентом;
- — неисправности сетевой карты компьютера;
- — некорректной работы драйвера сетевой карты;
- — блокировки vpn подключения системой безопасности компьютера;
- — отключенного или неправильно настроенного «подключения по локальной сети»;
- — заражения ОС компьютера вирусными программами.
Как исправить 1231 ошибку передачи данных?
Прежде всего, необходимо «локализовать» проблему — определить, возникает ли 1231 ошибка подключения по вине провайдера, или «корень зла» надо искать в неполадках своего компьютера.
Для этого в командной строке «Пуск – Выполнить – cmd» необходимо ввести команду:
net view domain:Имя_домена, где имя домена — наименование домена, который предоставил вам провайдер для настройки интернет-подключения (вместе с логином и паролем).
Если после нажатия клавиши Enter, система выдает 53 ошибку, то сбой подключения с кодом 1231 произошел по причине технических проблем на стороне провайдера, и вам необходимо обратиться в круглосуточную службу поддержки вашего оператора.
Если же команда net view проходит без подобных оповещений, то ошибка 1231 возникла вследствие внутренних проблем на вашем компьютере.
В таком случае для устранения сбоя «сетевая папка недоступна» рекомендуется:
— отключить автоматическое обновление системы безопасности на ОС Windows 7, 8 и Vista и установить в «Параметрах обновления» пункт «Предоставить мне выбор установки обновлений». Как правило, код 1231 «радует» пользователей именно этих ОС, вследствие того, что автоматическое обновление здесь часто блокирует VPN подключение.
— проверить систему хорошей антивирусной программой: нередко даже небольшой вирус блокирует на компьютере любое подключение к интернету;
— проверить «Подключение по локальной сети». Для этого зайдите в «Пуск – Панель управления – Центр управления сетями и общим доступом – Изменение параметров адаптера»
и дважды щелкнув мышкой по значку «Подключение» проверьте состояние подключения к сети. Если подключение – «Отключено», то следует его «Включить».
- — проверить работоспособность сетевой карты;
- — удалить и заново установить с диска драйвер сетевой карты.
При удалении драйвера на windows 7/windows 8 следует сперва определить через «Диспетчер устройств» в какой папке находится данный драйвер, а затем удалить эту программу и в «Диспетчере» и в указанной папке. В противном случае при каждой перезагрузке ПК система автоматически установит поврежденный драйвер, и 1231 ошибка интернета возникнет вновь.
В случае, если ни один из перечисленных методов не возымел должного эффекта, а до этого вы успешно подключались к интернету с данной ОС, рекомендуется выполнить восстановление системы из резервной копии (если таковая имеется), или полностью переустановить windows 7 на данном компьютере.
Вполне возможно, что одной из причин 1231 сбоя передачи данных является «кривая» ОП (особенно, если система была скачана с интернета) – рекомендуется установить более качественную версию windows.Рубрики: интернет
Вот наступил момент когда интересующие меня темы касательно PXE установки, как я думал когда столкнулся с текущими действиями ниже в этой заметки были разобраны. Я вогрузил сервис PXE + NFS + SAMBA на систему Ubuntu 18.04 Server amd64 которая по совместительству у меня выполняет функции Web+Mercurial + Dokuwiki на железе HP MicroServer Gen8. Вариант сетевой установки систем Ubuntu 18.04 Server & Desktop на любое мое железо проходит без проблем, а вот установка «Install Windows 7 Pro SP1 x64» на материнскую платуGigabyte GA-970A-DS3P по сети (PXE)приводит к появлению ошибки.
Итак в настройках BIOS я выбрал, что включить загрузку по PXE выставил первым в списке загрузки что стоит сетевая карта, хотя можно и через F12 выбрать с чего грузиться первым.
Загружается образ winpe_amd64.iso, открывается консоль командной строки wpeinit и мигающий курсор, я как в статье указываю:
X:windowssystem32wpeinit
X:windowssystem32net use M: 172.33.33.25installx64 и получаю
Системная ошибка 1231.
Сетевая папка недоступна. За информацией о разрешении проблем в сети обратитесь к справочной системеWindows.
В ходе анализа данной ошибки что только я не делал, переподнимал samba настройки, сервис pxe на Virtualbox дабы отладить, может что и в чем-то я опечатался когда воспроизводил все на боевой системе, думал что из-за того что мой сервис находится в другой подсети отлично от той к которой мои домашние сервисы подключены. Проверил настройки фаервола — разрешил: 69/udp, 139,445/tcp, 137,138/udp, 2049/tcp&udp
И все бестолку.
При установке на виртуалку (Virtualbox: W7Test) все было прекрасно, установка идет, а на материнскую плату нет.
И тут меня после продолжительного анализа на утро следующего дня приходит решение или понимание. Делаю ping до 127.0.0.1, ответ приходит, а делаю ping 172.33.33.25 — получаю:
PING: сбой передачи. General Failure. Дело в том, что образ winpe_amd64 не видит сетевую карту, у него нет драйверов и он не знает об оборудовании. Даже вызов taskmgr и вкладка сеть не показывает какое-либо оборудование.
Мне захотелось решить данную проблему — ведь я получу опыт.
Захожу на официальный сайт через домашний ноутбук Lenovo E555 Ubuntu 18.04 Desktop amd64 браузера Mozilla Firefox и по конкретной модели материнской платы скачиваю пакет драйверов (LAN: Realtek LAN Driver) на сетевую подсистему: motherboard_driver_lan_realtek_8111_w7.exe, распаковываю их на USB Flash drive

ekzorchik@navy:~$ cd Documents/driver/
ekzorchik@navy:~/Documents/driver$ file motherboard_driver_lan_realtek_8111_w7.exe
motherboard_driver_lan_realtek_8111_w7.exe: PE32 executable (GUI) Intel 80386, for MS Windows
ekzorchik@navy:~/Documents/driver$ wine motherboard_driver_lan_realtek_8111_w7.exe

получаю каталог lan_w7 внутри него содержатся драйвера, копирую каталог с драйверами на сетевую карту наUSB Flash Drive:
ekzorchik@navy:~/Documents/driver$ mkdir /media/ekzorchik/flashka/driver
ekzorchik@navy:~/Documents/driver$ cp lan_W7/WIN7/64/* /media/ekzorchik/flashka/driver/
ekzorchik@navy:~/Documents/driver$ ls /media/ekzorchik/flashka/driver
note.txt rt64win7.inf RtNicprop64.DLL
rt64win7.cat rt64win7.sys RTNUninst64.dll
ekzorchik@navy:~/Documents/driver$ umount /media/ekzorchik/flashka/
Теперь эту флешку вставляю в USB 2.0 материнской платы Gigabyte GA-970A-DS3P, т. к. USB 3.0 не работает.
Надеюсь Вы не закрыли консоль загруженного образа winpe_amd64.iso, проверяю, что данный образ видит мою флешку:
X:windowssystem32diskpart
в ответ вижу
Том: 3Имя: FМетка: flashkaФС: fat32Тим: СменныйРазмер: 7635 Mb
Отлично, носитель определился, выхожу из консоли diskpart
DISKPART> exit
и теперь подгружаю драйвер сетевой карты:
X:windowssystem32drvload f:driverrt64win7.inf и нажимаю Enter, ожидаю, спустя некоторое время получаю ответ:
DvrLoad: Успешно загружен f:driverrt64win7.inf
Проверяю, что теперь образ winpe_amd64.iso видит сеть:
ipconfig — сетевая карта получила адрес от DHCP сервис (у меня на базе Mikrotik).
Исходя из этого теперь проделывание действий по подключению samba ресурса проходит успешно:
X:windowssystem32net use M: 172.33.33.25installx64
Команда выполнена успешно.
Далее опираясь на свою заметку запускаю установку Windows 7 Pro SP1 amd64 через файл ответов и она проходит успешно.
Вот только когда система загрузилась, вижу что она не видит сетевой адаптер, опять вставляю USB носитель и указываю через «Диспетчер устройств», что драйвера на сетевой адаптер лежат на ней. Драйвера успешно устанавливаются.
По итогу я получил Windows 7 Pro SP1 amd64, конечные драйвера уже через браузер были выкачены и успешно установлены.
Итого из этой заметки я понял, что бываю общедоступные сетевые драйвера и установку образа на такую систему проходит без проблем. В ходе анализа текущей проблемы по этой заметке я пробывал на ноутбуке (Sony Vaio Model: PCG-5K3P) сделать net use M: и команда выдавала статус «Команда выполнена успешно».
Вывод: Нужно разобрать, как интегрировать драйвера в образ winpe_amd64 и распакованный образ который лежит на samba ресурсе. Это темы отдельных заметок.
А пока на этом у меня все, с уважением автор блога Олло Александр aka ekzorchik.
Используемые источники:
- https://public-pc.com/windows-10-ne-vidit-setevyie-papki-kak-reshit-problemu/
- https://tvoi-setevichok.ru/internet/oshibka-1231-pri-podklyuchenii-k-internetu-kak-ispravit.html
- https://www.ekzorchik.ru/2018/12/error-1231-network-folder-unavailable/
Содержание
- Решение проблем с синхронизацией OneDrive
- Не отображаются никакие значки OneDrive
- Windows
- Не выполнен вход в OneDrive
- Файл со значком закрытого замка
- Мигающий значок OneDrive на устройствах с Android
- Учетная запись OneDrive почти заполнена
- Учетная запись OneDrive заполнена или заблокирована
- Нужна дополнительная помощь?
- OneDrive задерживается «Синхронизация ожидается»
- Для всех файлов отображается состояние «Синхронизация ожидается»
- значок «Синхронизация ожидается» на панели инструментовOneDrive
- В папке показана синхронизация, но ни одного файла не отображается
- В файлах TMP отображается сообщение «Синхронизация ожидается»
- Дополнительные сведения
- Дополнительные сведения
Решение проблем с синхронизацией OneDrive
Важно:
Поддержка старого приложения синхронизации OneDrive для бизнеса в SharePoint Online завершена. Если вы видите этот значок  на панели задач, см. эту статью.
на панели задач, см. эту статью.
Приносим извинения за проблемы с синхронизацией файлов в OneDrive. Чтобы воспользоваться помощью по началу работы, выберите значок из списка ниже.
Если отображается код ошибки, ознакомьтесь со статьей Что означают коды ошибок OneDrive
Если нужный значок OneDrive отсутствует в списке ниже, см. статью Что означают значки OneDrive
 Ошибка синхронизации OneDrive
Ошибка синхронизации OneDrive
 Ошибка синхронизации OneDrive
Ошибка синхронизации OneDrive
 или
или  Обработка изменений в OneDrive
Обработка изменений в OneDrive
 или
или  OneDrive приостановлен
OneDrive приостановлен
 Учетная запись OneDrive почти заполнена
Учетная запись OneDrive почти заполнена
 Учетная запись OneDrive заполнена или заблокирована
Учетная запись OneDrive заполнена или заблокирована
 Не выполнен вход в OneDrive
Не выполнен вход в OneDrive
 Ошибка синхронизации SkyDrive
Ошибка синхронизации SkyDrive
 Ошибка синхронизации OneDrive (старая версия)
Ошибка синхронизации OneDrive (старая версия)
 Ошибка синхронизации OneDrive для Mac
Ошибка синхронизации OneDrive для Mac
 Активные уведомления OneDrive на устройствах с Android
Активные уведомления OneDrive на устройствах с Android
 Устранение неполадок с OneDrive для Android
Устранение неполадок с OneDrive для Android
 Устранение неполадок с OneDrive для iOS
Устранение неполадок с OneDrive для iOS
Проводник Windows или macOS Finder
 Ошибка синхронизации OneDrive
Ошибка синхронизации OneDrive
 Обработка изменений в OneDrive
Обработка изменений в OneDrive
 Файл заблокирован
Файл заблокирован
Не отображаются никакие значки OneDrive
Windows
На компьютере с Windows должен отображаться значок OneDrive в виде белого или синего облака в области уведомлений в правой части панели задач.
Возможно, вам потребуется щелкнуть стрелку Отображать скрытые значки  рядом с областью уведомлений, чтобы увидеть значок OneDrive.
рядом с областью уведомлений, чтобы увидеть значок OneDrive.

Если значка нет в области уведомлений, вероятно, приложение OneDrive не запущено. Нажмите кнопку Пуск, введите OneDrive в поле поиска, а затем выберите OneDrive в результатах.
Важно: Чтобы всегда получать последние функции и исправления, бесплатно скачайте и установите последнюю версию приложения OneDrive.
На компьютере Mac значки OneDrive в виде облака отображаются в верхней строке меню. Если вы не видите строку меню, может потребоваться настроить Общие параметры. За дополнительными сведениями обратитесь в службу поддержки Apple.
Если значок не отображается в меню состояния, вероятно, приложение OneDrive не запущено.
Найдите OneDrive в своей папке Программы.
Щелкните правой кнопкой мыши OneDrive и выберите Показать содержимое пакета.
Перейдите к элементам Содержимое > Ресурсы.
Дважды щелкните ResetOneDriveApp.command (или ResetOneDriveAppStandalone.command, если вы используете автономное приложение).
Запустите OneDrive и завершите установку.
Важно: Чтобы всегда получать последние функции и исправления, бесплатно скачайте и установите последнюю версию приложения OneDrive.
Не выполнен вход в OneDrive
Нажмите кнопку Пуск, выполните поиск по запросу OneDrive и откройте программу:
В Windows 10 выберите классическое приложение OneDrive.

В Windows 7 в разделе Программы выберите Microsoft OneDrive.

В Windows 8.1 выполните поиск по запросу OneDrive, а затем выберите приложение OneDrive.
Когда запустится программа настройки OneDrive, укажите свою личную, рабочую или учебную учетную запись и нажмите кнопку Войти.

Файл со значком закрытого замка
 OneDrive отображает значок висячего замка рядом с состоянием синхронизации, если для файла или папки установлены настройки, препятствующие синхронизации.
OneDrive отображает значок висячего замка рядом с состоянием синхронизации, если для файла или папки установлены настройки, препятствующие синхронизации.
Мигающий значок OneDrive на устройствах с Android
 Значок OneDrive в виде облака может ненадолго появляться в уведомлениях Android в ходе обычного процесса отправки.
Значок OneDrive в виде облака может ненадолго появляться в уведомлениях Android в ходе обычного процесса отправки.
Учетная запись OneDrive почти заполнена
 Если вы видите этот значок, значит, ваше хранилище OneDrive практически заполнено.
Если вы видите этот значок, значит, ваше хранилище OneDrive практически заполнено.
Внимание: Ваша учетная запись OneDrive блокируется, если вы более трех месяцев превышаете ограничение, установленное для хранилища OneDrive.
Чтобы предотвратить превышение ограничения хранилища, можно воспользоваться тремя способами:
освободить место в хранилище OneDrive, уменьшив количество синхронизируемых элементов. Это можно сделать с помощью функции Файлы по запросу или выбрав папки OneDrive для синхронизации с компьютером.
Учетная запись OneDrive заполнена или заблокирована
 Если ваша учетная запись OneDrive заполнена или заблокирована, возможно, вы вышли из OneDrive на своем компьютере.
Если ваша учетная запись OneDrive заполнена или заблокирована, возможно, вы вышли из OneDrive на своем компьютере.
Войдите на веб-сайт OneDrive и следуйте инструкциям на экране, чтобы отменить блокировку.
Нужна дополнительная помощь?

Справка в Интернете
См. другие страницы справки по OneDrive и OneDrive для работы и учебы.
Для мобильного приложения OneDrive см. Устранение неполадок мобильного приложения OneDrive.

Поддержка по электронной почте
Если вам нужна помощь, встряхните мобильное устройство, когда на нем открыто приложение OneDrive, или отправьте сообщение группе поддержки OneDrive по электронной почте. Чтобы обратиться в службу поддержки OneDrive, на ПК с Windows или компьютере Mac щелкните значок OneDrive в области уведомлений либо строке меню, а затем выберите Другое > Отправить отзыв > Мне кое-что не нравится.

Советы
Если вы укажете свое местоположение, мы, скорее всего, сможем устранить проблему быстрее.
Все работает? Если вы обратились к нам и OneDrive снова работает, сообщите нам, ответив на электронное письмо, которое мы вам отправили.
OneDrive задерживается «Синхронизация ожидается»
Важно:
Поддержка старого приложения синхронизации OneDrive для бизнеса в SharePoint Online завершена. Если вы видите этот значок  на панели задач, см. эту статью.
на панели задач, см. эту статью.
Для всех файлов отображается состояние «Синхронизация ожидается»
Имейте в виду, что некоторые пользователи видят синхронизированные файлы со статусом » Синхронизация ожидается  при просмотре в открытом или сохраненном окне. Это состояние применяется ко всем файлам и папкам.
при просмотре в открытом или сохраненном окне. Это состояние применяется ко всем файлам и папкам.
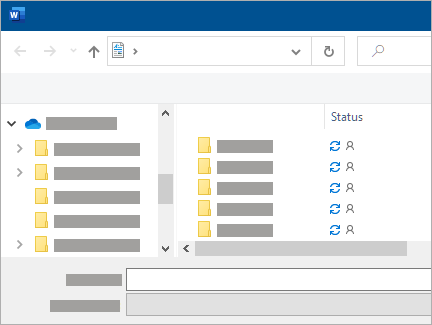
Это не повлияет на синхронизацию каких-либо других файлов, а OneDrive панели задач и строки меню должны быть нормальны.
Обновление 7 может 2020:Исправление — это решение для пользователей и корпоративных клиентов.
В разделе необязательных обновлений найдите «Накопительное обновление для Windows 10 за апрель 2020 г. (KB4550945)».
Совет: Если оно отсутствует, ознакомьтесь с дополнительными сведениями в статье KB4550945. Обратите внимание, что администратор организации может ограничить или запретить некоторые обновления Windows.
Выберите Загрузить и установить.
значок «Синхронизация ожидается» на панели инструментовOneDrive
Если панель задач или строка меню OneDrive показывает, что синхронизация ожидается, возможно, потребуется удалить кэш документов Office.
В папке показана синхронизация, но ни одного файла не отображается
Если вы не видите ни одного файла, который вызывает состояние ожидания, это может указывать на то, что файл, вызвавший ошибку синхронизации, является скрытым файлом.
Совет: Для просмотра скрытых файлов в проводнике перейдите к разделу Просмотр и установите флажок скрытые элементы на ленте:
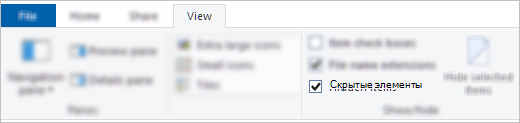
Если в папке нет скрытых файлов, выполните указанные ниже действия.
Создание папки. Обратите внимание на то, что в пустых папках может отображаться Синхронизация , пока вы не вставьте в нее файл.
Скопируйте все файлы из папки «ожидающая синхронизация» в новую.
Удалите папку «ожидается синхронизация».
В файлах TMP отображается сообщение «Синхронизация ожидается»
Чтобы устранить состояние ожидания синхронизации для файлов TMP, выполните одно из указанных ниже действий.
Добавьте его вручную в onedrive.com.
Переименуйте его и присвойте ему новое расширение (например, » TEMP«). Если вы не можете переименовать его, файл по-прежнему используется. Перезагрузите компьютер и попробуйте еще раз.
Переместите файл в папку, не находящиеся в OneDrive.
Временный . TMP — это файл, который создается для временного хранения сведений, чтобы высвободить память для других целей или как безопасный, чтобы предотвратить потерю данных при выполнении программой определенных функций.
Если вы перемещаете, переименование или удаление файла, возможно, он не будет работать с его исходной программой.
Мы не рекомендуем удалять файлы TMP, пока не уверены, что они больше не используются. Вы можете случайно потерять работу, которая не была правильно сохранена в программе, в которой она была создана.
Дополнительные сведения
Дополнительные сведения

Справка в Интернете
См. другие страницы справки по OneDrive и OneDrive для работы и учебы.
Для мобильного приложения OneDrive см. Устранение неполадок мобильного приложения OneDrive.

Поддержка по электронной почте
Если вам нужна помощь, встряхните мобильное устройство, когда на нем открыто приложение OneDrive, или отправьте сообщение группе поддержки OneDrive по электронной почте. Чтобы обратиться в службу поддержки OneDrive, на ПК с Windows или компьютере Mac щелкните значок OneDrive в области уведомлений либо строке меню, а затем выберите Другое > Отправить отзыв > Мне кое-что не нравится.

Советы
Если вы укажете свое местоположение, мы, скорее всего, сможем устранить проблему быстрее.
Все работает? Если вы обратились к нам и OneDrive снова работает, сообщите нам, ответив на электронное письмо, которое мы вам отправили.
Недавно пользователи жаловались на ошибку синхронизации папки Windows 0x8007017c. Эта ошибка ухудшает работу пользователя с Windows 10, как и многие другие ошибки Windows.
Пользователь описал это так:
Эта ошибка возникает при запуске Windows 10 при попытке доступа ко многим основным типам файлов, таким как jpg, png и gif. Искал на форумах сообщества и перечислял коды ошибок и не нашел никакой информации об этом конкретном коде. Полное сообщение гласит:
Прерванное действие Непредвиденная ошибка не позволяет скопировать файл. Если вы продолжаете получать эту ошибку, вы можете использовать код ошибки для поиска справки по этой проблеме.
Вот некоторые возможные причины и лучшие решения для этой ошибки.
Quickly fix Windows 11, 10, 8 and 7 errors with Outbyte PC Repair
Take the bull by the horns: identify and fix performance issues that may be affecting your PC.
Outbyte PC Repair is a comprehensive computer repair tool designed to solve a number of different system problems, clean up your disk, optimize performance, and improve privacy and security.

- Compatible with: Windows 11, 10, 8 and 7
- Trial: Free trial by category for at least 2 days*
- Full version: from $29.95 (for a 3-month subscription)
*Free trial allows you to fix all detected items in each category
Что такое ошибка OneDrive 0x8007017c?
Эта ошибка не позволяет пользователям синхронизировать файлы на устройствах с Windows 10. Есть несколько элементов, которые вызовут проблему, некоторые из которых следующие:
- Проблемы с драйверами. Поврежденные или устаревшие сетевые драйверы обычно вызывают ошибку. Поскольку эти драйверы необходимы для правильной синхронизации, их необходимо обновить.
- Проблемы с сетью. Чтобы синхронизация работала, у вас должно быть стабильное сетевое соединение. Когда пользователи используют плохие или слабые сети, часто возникает ошибка.
- Недостаточно места на диске. Для синхронизации также требуется некоторое свободное пространство. Если у вас закончилось место на диске, это вызовет эту ошибку.
- Конфликты антивирусов. Мы всегда рекомендуем использовать антивирусы, но иногда они могут рассматривать законные файлы как угрозы, особенно если ваш антивирус не полностью совместим с ОС. Это вызовет ошибку.
- Повреждение файлов. Пользователи с поврежденными файлами или системными ресурсами также могут столкнуться с этой проблемой, поскольку компьютер больше не сможет читать файлы.
Как исправить код ошибки 0x8007017c?
Мы рекомендуем следующие быстрые действия, прежде чем переходить к любым другим решениям:
- Перезагрузите устройство. Быстрый перезапуск рекомендуется, поскольку он отключает проблемные процессы и может помочь решить проблему синхронизации.
- Создайте больше места. Это может означать получение нового хранилища или удаление некоторых файлов, чтобы процесс синхронизации прошел гладко.
1. Выполните обновление Windows
- Нажмите Windows +, чтобы открыть настройкиI системы.
- Нажмите «Обновление и безопасность».

- Выберите Центр обновления Windows на левой панели и выберите Проверить наличие обновлений.

В большинстве случаев это решение будет работать, потому что Windows выпустила следующие три обновления, которые помогут вам легко решить проблему:
- Обновление версии 1809
- Обновление Windows версии 1909
- Обновление версии 2004 или 20H2
2. Обновите драйверы
- Нажмите Windows + R , введите devmgmt.msc и нажмите Enter .

- Разверните Сетевые адаптеры, щелкните правой кнопкой мыши сетевой драйвер и выберите Обновить драйвер.

- Выберите Автоматический поиск обновлений.

- Перезагрузите компьютер после обновления.
Таким образом, вы будете уверены, что у вас всегда будут правильные драйверы, и они никогда не устареют.
3. Отключить доступ к файлам по запросу
- Нажмите Windows + R , введите gpedit.msc и нажмите Enter .

- Перейдите по указанному ниже пути:
User ConfigurationAdministrative TemplatesWindows ComponentsWork Folders - Нажмите «Рабочие папки» и дважды щелкните «Указать настройки рабочих папок».

- Выберите переключатель «Включить» и выберите «Отключить» в раскрывающемся списке настроек доступа к файлам по запросу.

- Наконец, перезагрузите компьютер.
4. Отключите антивирус
- Нажмите на скрытую стрелку доступа на панели задач.

- Нажмите на значок своего антивируса, наведите курсор на Avast Shields Control и выберите «Отключить» на 10 минут (этот шаг различается для разных антивирусных программ).

Большинство антивирусных программ можно временно отключить. Поскольку Windows поставляется с Защитником Windows, вы должны быть в безопасности, даже если у вас отключены сторонние средства защиты от вредоносных программ. Тем не менее, вы должны включить их как можно скорее для оптимальной защиты.
Код ошибки синхронизации файлов 0x8007017c не должен беспокоить вас после того, как вы выполнили эти четыре исправления.
Наконец, нам любопытно узнать, какие из них сработали для вас. Пожалуйста, сообщите нам, используя раздел комментариев ниже.
