Достаточно часто возникают вопросы о модуле AutoCAD. После установки СПДС не отображается на ленте или в свойствах объектов. При этом сама процедура установки модуля была выполнена правильно (читайте, как установить модуль СПДС на Автокад).
Если возникла такая ситуация, то достаточно выгрузить этот модуль — удалить СПДС и переустановить его заново. Давайте подробно рассмотрим эту процедуру.
Как удалить СПДС из Автокада?
Чтобы удалить СПДС, нужно:
1. На вкладке «Управление» выбрать команду «Пользовательский интерфейс» или в командной строке ввести НПИ (что обозначает «Настройка пользовательского интерфейса»). Откроется диалоговое окно, как показано на рис. 1
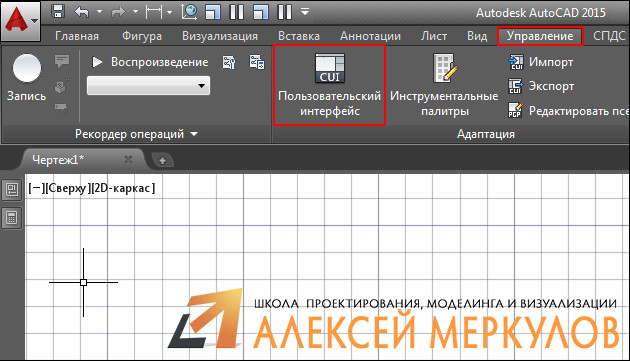
Рис. 1 – Диалоговое окно AutoCAD «Адаптация пользовательского интерфейса».
2. В верхнем правом углу, где выбрано «Все файлы адаптации», прокрутите колесико мышки вниз и выберите «Файлы частичной адаптации». Нажмите на знак «+», раскроется список файлов. Нас интересует SPDS_EXTENSION.
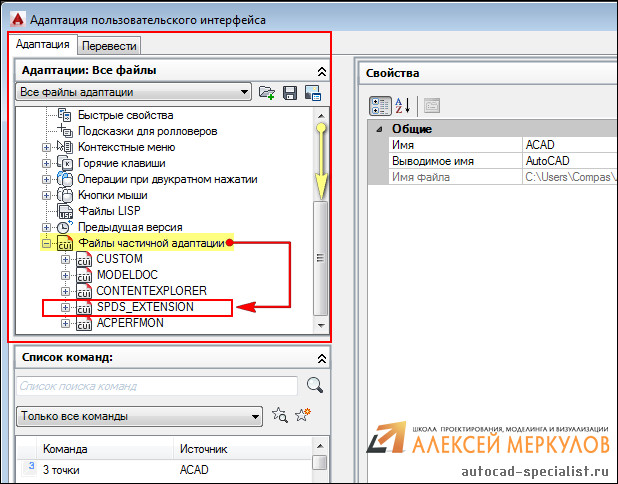
Рис. 2 – Удаление СПДС через файлы адаптации.
3. Нажать правой кнопкой мыши на файле SPDS_EXTENSION и выбрать «Выгрузить SPDS_EXTENSION», как показано на рис. 3
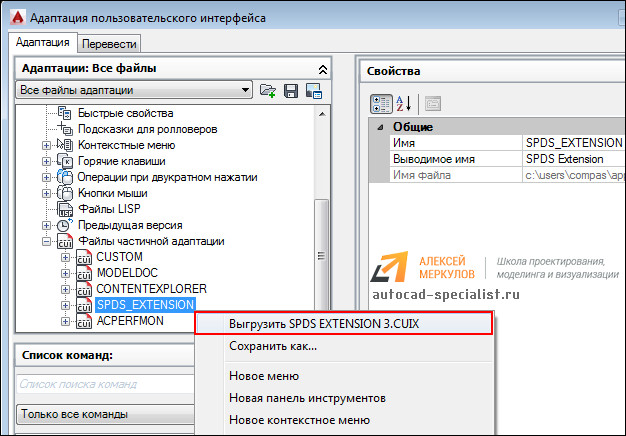
Рис. 3 – Выгрузка файла SPDS_EXTENSION.
После проделанных действий вы можете снова установить модуль СПДС. В большинстве случаев такие нехитрые манипуляции помогают. Если не работает СПДС в Автокаде, попробуйте просто его переустановить, пользуясь вышеописанным способом.
Содержание
- Пошаговый план, если не работает СПДС в Автокаде
- Как удалить СПДС из Автокада?
- Спдс для autocad 2021 не работает
- Спдс для autocad 2021 не работает
- Спдс для autocad 2021 не работает
- Спдс для autocad 2021 не работает
Пошаговый план, если не работает СПДС в Автокаде
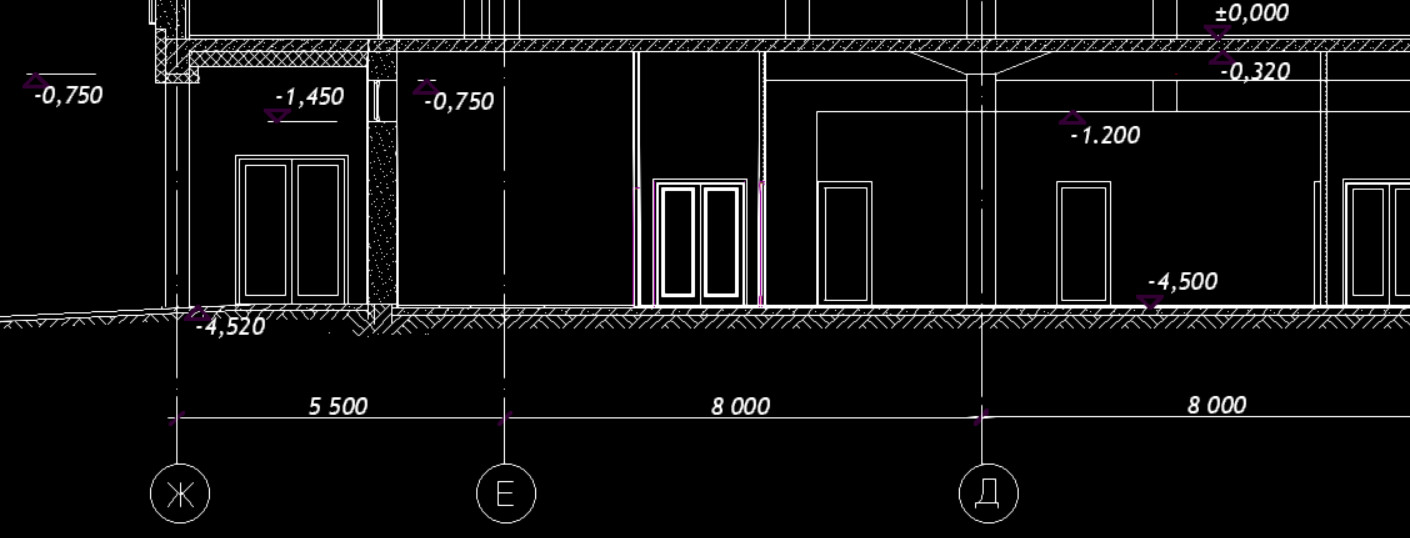
- Главная
- Уроки AutoCAD
- Пошаговый план, если не работает СПДС в Автокаде
Уроки AutoCAD
Достаточно часто возникают вопросы о модуле AutoCAD. После установки СПДС не отображается на ленте или в свойствах объектов. При этом сама процедура установки модуля была выполнена правильно (читайте, как установить модуль СПДС на Автокад).
Если возникла такая ситуация, то достаточно выгрузить этот модуль — удалить СПДС и переустановить его заново. Давайте подробно рассмотрим эту процедуру.
Как удалить СПДС из Автокада?
Чтобы удалить СПДС, нужно:
1. На вкладке «Управление» выбрать команду «Пользовательский интерфейс» или в командной строке ввести НПИ (что обозначает «Настройка пользовательского интерфейса»). Откроется диалоговое окно, как показано на рис. 1
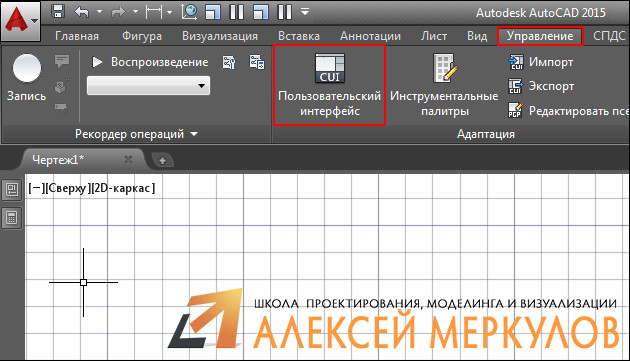
Рис. 1 – Диалоговое окно AutoCAD «Адаптация пользовательского интерфейса».
2. В верхнем правом углу, где выбрано «Все файлы адаптации», прокрутите колесико мышки вниз и выберите «Файлы частичной адаптации». Нажмите на знак «+», раскроется список файлов. Нас интересует SPDS_EXTENSION.
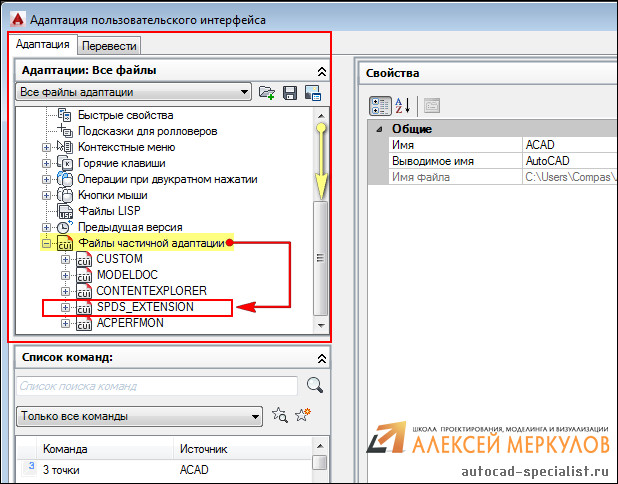
Рис. 2 – Удаление СПДС через файлы адаптации.
3. Нажать правой кнопкой мыши на файле SPDS_EXTENSION и выбрать «Выгрузить SPDS_EXTENSION», как показано на рис. 3
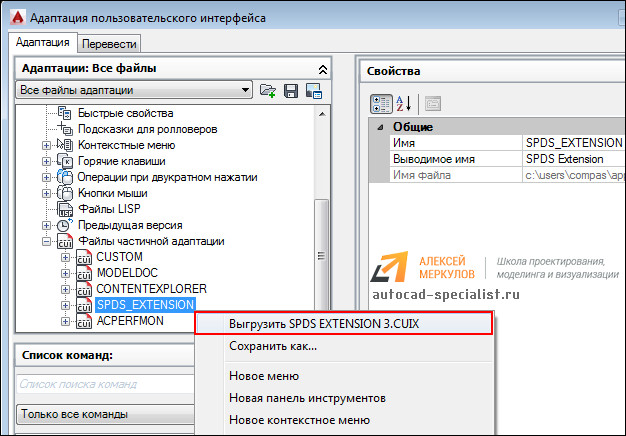
Рис. 3 – Выгрузка файла SPDS_EXTENSION.
После проделанных действий вы можете снова установить модуль СПДС. В большинстве случаев такие нехитрые манипуляции помогают. Если не работает СПДС в Автокаде, попробуйте просто его переустановить, пользуясь вышеописанным способом.
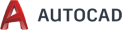
бесплатный онлайн-курс от Алексея Меркулова
Источник
Спдс для autocad 2021 не работает
Добро пожаловать на Форум!
. При установке модуля не видно программ для закрепления.
Пожалуйста, поясните что означает «не видно программ для закрепления».
Расскажите подробнее о процессе установки, по возможности приложите скриншоты, поясняющие проблему.
Находите сообщения полезными? Поставьте «НРАВИТСЯ» этим сообщениям! | Do you find the posts helpful? «LIKE» these posts!
На ваш вопрос успешно ответили? Нажмите кнопку ‘ УТВЕРДИТЬ РЕШЕНИЕ ‘ | Have your question been answered successfully? Click ‘ACCEPT SOLUTION’ button.

- Отметить как новое
- Закладка
- Подписаться
- Отключить
- Подписка на RSS-канал
- Выделить
- Печать
- Отчет
В ожидании Вашего ответа могу сделать предположение о том, что Вы не используете Ленту (Ribbon) и меню в текущем рабочем пространстве АвтоКАДа. В этом случае Вы не увидите меню СПДС и панели инструментов СПДС.
Если установка СПДС модуля прошла нормально, то при первом, после установки модуля, запуске АвтоКАДа Вы должны увидеть сообщение об успешной загрузке модуля:
Для того, чтобы вывести на экран панели инструментов модуля СПДС, нужно выполнить щелчок правой кнопкой мыши на свободном пространстве одной из видимых панелей инструментов и из контекстного меню выбрать необходимые панели модуля:
Основная панель инструментов модуля СПДС называется «СПДС», из нее Вы сможете получить доступ ко всем командам модуля:
А если Вы активируете показ меню в рабочем пространстве, то должны увидеть и меню «СПДС»:
Находите сообщения полезными? Поставьте «НРАВИТСЯ» этим сообщениям! | Do you find the posts helpful? «LIKE» these posts!
На ваш вопрос успешно ответили? Нажмите кнопку ‘ УТВЕРДИТЬ РЕШЕНИЕ ‘ | Have your question been answered successfully? Click ‘ACCEPT SOLUTION’ button.
Источник
Спдс для autocad 2021 не работает

- Отметить как новое
- Закладка
- Подписаться
- Отключить
- Подписка на RSS-канал
- Выделить
- Печать
- Отчет
Не получается скачать модуль СПДС R2 2021 на странице сайта
при нажатии на ссылку выдает пустую страницу

- Отметить как новое
- Закладка
- Подписаться
- Отключить
- Подписка на RSS-канал
- Выделить
- Печать
- Отчет
У меня все получается — по второй ссылке из Вашего поста сразу же начинается загрузка.
Попробуйте вот эту ссылку:
https://knowledge.autodesk.com/sites/default/files/file_downloads/SPDSExt2021_R2_64bit_RU.msi?_ga=2.
Находите сообщения полезными? Поставьте «НРАВИТСЯ» этим сообщениям! | Do you find the posts helpful? «LIKE» these posts!
На ваш вопрос успешно ответили? Нажмите кнопку ‘ УТВЕРДИТЬ РЕШЕНИЕ ‘ | Have your question been answered successfully? Click ‘ACCEPT SOLUTION’ button.

- Отметить как новое
- Закладка
- Подписаться
- Отключить
- Подписка на RSS-канал
- Выделить
- Печать
- Отчет
Подтвержадю, ссылка также выдаёт пустую страницу.
По ссылке Максима также открывается пустая страница.

- Отметить как новое
- Закладка
- Подписаться
- Отключить
- Подписка на RSS-канал
- Выделить
- Печать
- Отчет
Только что еще раз проверил свою ссылку на:
Opera — 73.0.3856.344
Firefox — 84.0.2 (32-битный)
Edge — 87.0.664.75 (Официальная сборка) (64-разрядная версия)
Во всех случаях загрузка происходит.
Какой браузер используете Вы?
Находите сообщения полезными? Поставьте «НРАВИТСЯ» этим сообщениям! | Do you find the posts helpful? «LIKE» these posts!
На ваш вопрос успешно ответили? Нажмите кнопку ‘ УТВЕРДИТЬ РЕШЕНИЕ ‘ | Have your question been answered successfully? Click ‘ACCEPT SOLUTION’ button.

- Отметить как новое
- Закладка
- Подписаться
- Отключить
- Подписка на RSS-канал
- Выделить
- Печать
- Отчет
Изначально попробовал Google Chrome 87.0.4280.141 (Официальная сборка)(64 бит) , потом на Microsoft Edge Версия 87.0.664.75 (Официальная сборка) (64-разрядная версия) . После этого в Edge почистил Cookie. Позже попробовал скачать на смартфон, на смартфоне заходил через Google chrome. Везде результат один и тот же. Открывается пустая страница.
Хочу заметить, что на этой странице https://knowledge.autodesk.com/ru/support/autocad/downloads/caas/downloads/content/autodesk—D1-81-D.
версия СПДС 2020 скачивается без проблем.
Скорее всего дело в настройках ip или dns. Не силён в этом. На смартфоне переключился на мобильный интернет. Файл скачался сразу же.
Источник
Спдс для autocad 2021 не работает

- Отметить как новое
- Закладка
- Подписаться
- Отключить
- Подписка на RSS-канал
- Выделить
- Печать
- Отчет
есть версия на русском и как установить ?

- Отметить как новое
- Закладка
- Подписаться
- Отключить
- Подписка на RSS-канал
- Выделить
- Печать
- Отчет
Да, есть. Вот здесь:
Находите сообщения полезными? Поставьте «НРАВИТСЯ» этим сообщениям! | Do you find the posts helpful? «LIKE» these posts!
На ваш вопрос успешно ответили? Нажмите кнопку ‘ УТВЕРДИТЬ РЕШЕНИЕ ‘ | Have your question been answered successfully? Click ‘ACCEPT SOLUTION’ button.

- Отметить как новое
- Закладка
- Подписаться
- Отключить
- Подписка на RSS-канал
- Выделить
- Печать
- Отчет
автокад не видит спдс, хотя я установил

- Отметить как новое
- Закладка
- Подписаться
- Отключить
- Подписка на RSS-канал
- Выделить
- Печать
- Отчет
>>>>автокад не видит спдс, хотя я установил
Почему Вы так думаете?
Вкладка СПДС не появилась на Ленте?
Команды СПДС не работают?
Расскажите полную историю.
На скриншоте из первого сообщения я вижу вкладку СПДС на Ленте. Тогда модуль работал?
Находите сообщения полезными? Поставьте «НРАВИТСЯ» этим сообщениям! | Do you find the posts helpful? «LIKE» these posts!
На ваш вопрос успешно ответили? Нажмите кнопку ‘ УТВЕРДИТЬ РЕШЕНИЕ ‘ | Have your question been answered successfully? Click ‘ACCEPT SOLUTION’ button.
Источник
Спдс для autocad 2021 не работает

- Отметить как новое
- Закладка
- Подписаться
- Отключить
- Подписка на RSS-канал
- Выделить
- Печать
- Отчет
Вы усложнили всё, как всегда. Ну и вместо сделать интуитивным новый СПДС 2021 делаете тяжёлим для редактирования.
Например, есть в СПДС «Выноска для многослойных к-ций». КАК ЕЁ РЕДАКТИРОВАТЬ? Может, удобней было бы по двойному клику мыши редактировать? Или когда много выносок то вы решили, что искать ту точечку будет проще? Проще было в СПДС 2017. Сравните методы редактирования.
Что у вас снова с масштабами ? При работе в масштабе 1:5 эта же функция в «масштабе 1». Сколько ж можно. Вам ещё в СПДС 2018 писали за эти масштабы.
Измените название на «Autodesk СПДС 2021 Модуль Беда».

- Отметить как новое
- Закладка
- Подписаться
- Отключить
- Подписка на RSS-канал
- Выделить
- Печать
- Отчет
>>>>>есть в СПДС «Выноска для многослойных к-ций». КАК ЕЁ РЕДАКТИРОВАТЬ?
На счет редактирования двойным щелчком — согласен, было бы проще, но пока воспринимаем как данность новый способ редактирования:
Редактирование Выноски для многослойных конструкций осуществляется при помощи ручки «Тип указателя выноски», которая находится около «Начала выноски»:
>>>>>Или когда много выносок то вы решили, что искать ту точечку будет проще?
Я согласен, что такое место размещения ручки неудобно. Как Вы относитесь к тому, чтобы ручку, при помощи которой можно вызвать диалоговое окно редактирования, разместить около текста выноски? Так будет удобнее?
>>>>>Что у вас снова с масштабами ? При работе в масштабе 1:5 эта же функция в «масштабе 1».
Практически все объекты СПДС в новых версиях (начиная с 2018) по умолчанию имеют свойство «Аннотативноси», поэтому — если Вы пользуетесь аннотативными объектами в чертежах, вам достаточно выбрать необходимый масштаб для видового экрана, расположенного на Листе, либо аннотативный масштаб в Модели. Масштаб будет активирован для объекта СПДС автоматически.
Свойство «Масштаб» для объекта СПДС предназначена для того случая, если Вы не используете аннотативность или, по какой-то причине, Вам необходимо переопределить масштаб объекта СПДС — отдельно взятого или всех одного типа (стиля).
Находите сообщения полезными? Поставьте «НРАВИТСЯ» этим сообщениям! | Do you find the posts helpful? «LIKE» these posts!
На ваш вопрос успешно ответили? Нажмите кнопку ‘ УТВЕРДИТЬ РЕШЕНИЕ ‘ | Have your question been answered successfully? Click ‘ACCEPT SOLUTION’ button.
Источник
Не получается лицензировать программный продукт? Мы подскажем, что не так!
В продуктах на базе nanoCAD 3.0 успешно внедряется новая система лицензирования — общее число пользователей только бесплатной платформы увеличилось за два месяца более чем на 40 тысяч. Но лицензирование программ стало более строгим, и быстро запустить программу удается не всем пользователям. В этой статье мы рассмотрим наиболее распространенные случаи ошибок системы лицензирования и подскажем, как с ними справиться.
Ошибка запуска: не пугайтесь — возможно, всё не так плохо
Итак, допустим, мы установили на компьютер программу, например nanoCAD СПДС 3.1. Прошли Мастер регистрации и получили файл лицензии — по Интернету или электронной почте. Указали полученный файл лицензии в мастере и вроде бы лицензировали программу. Но при запуске получаем сообщение, что используемое программное обеспечение не зарегистрировано (рис. 1).
Рис. 1. Если лицензия не найдена, то при запуске коммерческой программы вы увидите вот такое сообщение
Другой вариант: установили бесплатный nanoCAD, получили файл лицензии, указали его в Мастере регистрации, но диалог О программе попрежнему сообщает, что серийный номер не зарегистрирован (рис. 2).
Рис. 2. Для бесплатного nanoCAD статус системы лицензирования отображается в диалоге «О программе»
Почему? Вроде бы мы всё сделали верно, а программа так и не запустилась. Выяснить причину поможет значение статуса системы лицензирования: в платных программных продуктах статус отображается в диалоге при запуске (рядом с кнопкой ОК), а в бесплатных — в диалоге Справка ® О программе. На рис. 1 и 2 это значение равно – 5, а у вас может быть другим.
Прежде чем приступать к поиску причин ошибки лицензирования, убедитесь, что Мастер регистрации скопировал файл лицензии в нужную директорию и программа может найти лицензию на продукт. Внимательно прочтите следующий раздел!
Место расположения файла лицензий на компьютере
При регистрации указываемый вами файл с лицензией Мастер регистрации копирует в системную папку компьютера. По умолчанию это папки, перечисленные в табл. 1.
Таблица 1
Windows 7,
Windows Vista
Windows XP,
Windows 2000
C:Documents and SettingsAll UsersApplication DataNanosoftRegWizardLicenses
Вы всегда можете узнать, где на вашем компьютере расположены файлы лицензий, или добавить свою папку расположения файла лицензий, заглянув в значение переменной NANOSOFT_LICENSE_FILE из реестра Windows (команда regedit) — она расположена в разделе HKEY_LOCAL_MACHINESOFTWAREFLEXlm License Manager (рис. 3).
Если вам необходимо добавить свой путь к файлам лицензии, укажите полный путь через знак «;» (точка с запятой).
Рис. 3. Переменная NANOSOFT_LICENSE_FILE из реестра Windows хранит путь, по которому располагаются файлы лицензий для программных продуктов ЗАО «Нанософт»
Что такое файл лицензии
Файл лицензии — это текстовый файл с расширением *.lic. Как правило, имя файла частично совпадает с используемым вами серийным номером и образуется из его первой и третьей частей: например, NC30BXXXXXXXXXX. lic (файл лицензии для бесплатного nanoCAD 3.0). Файл лицензии для nanoCAD СПДС 3.1 будет иметь следующий вид: NCSP31XXXXXXXXXX. lic.
Если в папке хранится несколько файлов лицензий на один продукт, то лучше оставить только последний — действующий. Для этого надо открыть файл в любом текстовом редакторе и проанализировать его структуру (рис. 4).
Рис. 4. Структура файла лицензий очень строгая. Пожалуйста, не изменяйте файл лицензии — это приведет к его повреждению!
Лицензия на программный продукт начинается со слова FEATURE. Затем следуют имя программного продукта (на рис. 4 — nanoCAD СПДС), имя разработчика и версия программного продукта. В первой строке также указывается срок действия продукта (на рис. 4 — до 21 июня 2012 года. Для бесплатного nanoCAD вместо определенной даты указывается слово permanent, то есть бессрочно). Далее идет информация о конечном пользователе, которая берется из вашего «Личного кабинета» на сайте, и различная служебная информация. В частности, шифр, который защищает файл лицензии от изменений. Поэтому, изучая файл лицензии, не изменяйте его — это приведет к повреждению лицензии!
Типовые значения ошибок системы лицензирования
Если файл лицензии расположен корректно, а программа всё равно не запускается, то узнать причину вы всегда можете по коду ошибки (табл. 2).
Таблица 2
Код ошибки
Описание ошибки и пути решения проблемы
«Файл лицензии не найден» — программа не смогла найти файл лицензии. Проверьте папку с файлом (см. выше). Там ли файл лицензии? Нет ли других файлов лицензии на используемый программный продукт?
«Некорректный синтаксис файла лицензии» — это значит, что найденный файл лицензии программой не распознается. Возможно, он некорректно загрузился из Интернета или сбита кодировка в почтовой программе. Проверьте структуру файла лицензии и запросите его снова с помощью Мастера регистрации
«Число доступных лицензий выбрано» — возникает при сетевом лицензировании продукта и означает, что на данный момент используется максимально доступное число лицензий. Выходов из этой ситуации несколько: расширить число доступных лицензий; дождаться, когда лицензия на продукт освободится, и др.
«Нет лицензии на этот продукт» — система лицензирования не смогла найти лицензию на используемый вами программный продукт. Это сообщение появляется, если на компьютере зарегистрирована другая версия программного продукта или вообще другой программный продукт (например, файл лицензии получен на nanoCAD ВК 2.0, а вы запускаете nanoCAD СПДС 2.0). Обычно так случается, если вы получили файл лицензии вручную: из «Личного кабинета» или от службы технической поддержки. Нужно запросить файл лицензии на используемый вами программный продукт,
При этом лучше использовать Мастер регистрации
«Криптоключ файла лицензии нарушен» — такая ошибка появляется, если нарушена структура файла лицензии, например после редактирования лицензии в текстовом редакторе. Файл лицензии необходимо удалить, после чего запросить новый через Мастер регистрации
«Срок действия лицензии закончился» — обычно такое сообщение появляется, когда закончилась временная лицензия на программный продукт — например истек срок действия оценочной версии или абонемента на программный продукт
«Файл лицензии не поддерживает эту версию продукта» — программный продукт запрашивает более высокую версию, чем разрешает файл лицензии. Обычно такая ситуация складывается, если вы получили файл лицензии вручную: из «Личного кабинета» или от службы технической поддержки. Запросите новый файл лицензии, при этом лучше использовать Мастер регистрации
«Не могу прочитать файл лицензии» — возможно, на компьютере нет доступа к папке, в которой расположен файл лицензии
«Различное время между сервером и клиентом» — такое сообщение обычно появляется при сетевом лицензировании и в том случае, если на рабочем месте пользователя переведено системное время. Следует синхронизировать время между сервером и рабочим местом
«Нет сетевого соединения (tcp/ip)» — как правило, такая ошибка появляется при сетевом лицензировании и отсутствии на компьютере подключения к локальной сети
«Системные часы были переведены назад» — обычно такое сообщение появляется, если на рабочем месте пользователя переведено назад системное время, то есть обнаружена попытка обмана системы лицензирования. В операционной системе необходимо выставить корректное время
«Ошибка сетевого подключения к THIS_HOST» — такая ошибка происходит, если в сети есть компьютер с сетевым именем this_host. В сетевом файле лицензий необходимо указать настоящее сетевое имя сервера
Источники:
Https://sapr. ru/article/22467
Пользователи часто спрашивают, что это за ошибка возникает при получении онлайн лицензии и как с ней справиться.
Инициализация…
Соединение со Службой Лицензирования…Лицензия не выдана. Ответ сервера приведен ниже.
CDKey=######
Лицензия не выдана
Причина: Триальная лицензия на эти ID1/ID2 уже выдана
Данное сообщение появляется, в случае повторного запроса лицензии на компьютер, на который ранее лицензия уже была выдана.
Если вы переустанавливали по какой-то причине ПО, то файл лицензии не перезапрашивается — он сохраняется в папке c:ProgramDataCSoftRegWizardLicenses В мастере регистрации нужно выбрать пункт — Активизировать лицензию.
Если срок действия лицензии уже закончился, то получить продление лицензии можно только через авторизованного партнера CSoft Development.
Перейти к содержимому раздела
Форумы CADUser
Информационный портал для профессионалов в области САПР
- Форум
- Пользователи
- Правила
- Поиск
- Регистрация
- Вход
Вы не вошли. Пожалуйста, войдите или зарегистрируйтесь.
Дерево сообщений Активные темы Темы без ответов
Форумы CADUser → Приложения → СПДС GraphiCS → СПДС GraphiCS
Страницы 1
Чтобы отправить ответ, вы должны войти или зарегистрироваться
RSS
Сообщения 2
#1 Тема от al.kashezhev16 14 марта 2019г. 11:15:47

- al.kashezhev16
- Участник
- На форуме с 14 марта 2019г.
- Сообщений: 1
- Спасибо: 0
Тема: СПДС GraphiCS
При включении СПДС выдается «код ошибки 1»,как устранить его?
#2 Ответ от Яков 13 сентября 2019г. 10:36:16

- Яков
- Активный участник
- На форуме с 29 августа 2002г.
- Сообщений: 558
- Спасибо: 6
Re: СПДС GraphiCS
al.kashezhev16 пишет:
При включении СПДС выдается «код ошибки 1»,как устранить его?
Провести активацию с временным ключом
Сообщения 2
Тему читают: 1 гость
Страницы 1
Чтобы отправить ответ, вы должны войти или зарегистрироваться
Форумы CADUser → Приложения → СПДС GraphiCS → СПДС GraphiCS
Перейти в раздел:
Форум работает на PunBB, при поддержке Informer Technologies, Inc
Вход на форум «Форумы CADUser»x
Запомнить меня
Возможно вы хотите зарегистрироваться или вспомнить пароль
Не получается лицензировать программный продукт? Мы подскажем, что не так!
В продуктах на базе nanoCAD 3.0 успешно внедряется новая система лицензирования — общее число пользователей только бесплатной платформы увеличилось за два месяца более чем на 40 тысяч. Но лицензирование программ стало более строгим, и быстро запустить программу удается не всем пользователям. В этой статье мы рассмотрим наиболее распространенные случаи ошибок системы лицензирования и подскажем, как с ними справиться.
Ошибка запуска: не пугайтесь — возможно, всё не так плохо
Итак, допустим, мы установили на компьютер программу, например nanoCAD СПДС 3.1. Прошли Мастер регистрации и получили файл лицензии — по Интернету или электронной почте. Указали полученный файл лицензии в мастере и вроде бы лицензировали программу. Но при запуске получаем сообщение, что используемое программное обеспечение не зарегистрировано (рис. 1).
Рис. 1. Если лицензия не найдена, то при запуске коммерческой программы вы увидите вот такое сообщение
Другой вариант: установили бесплатный nanoCAD, получили файл лицензии, указали его в Мастере регистрации, но диалог О программе попрежнему сообщает, что серийный номер не зарегистрирован (рис. 2).
Рис. 2. Для бесплатного nanoCAD статус системы лицензирования отображается в диалоге «О программе»
Почему? Вроде бы мы всё сделали верно, а программа так и не запустилась. Выяснить причину поможет значение статуса системы лицензирования: в платных программных продуктах статус отображается в диалоге при запуске (рядом с кнопкой ОК), а в бесплатных — в диалоге Справка ® О программе. На рис. 1 и 2 это значение равно – 5, а у вас может быть другим.
Прежде чем приступать к поиску причин ошибки лицензирования, убедитесь, что Мастер регистрации скопировал файл лицензии в нужную директорию и программа может найти лицензию на продукт. Внимательно прочтите следующий раздел!
Место расположения файла лицензий на компьютере
При регистрации указываемый вами файл с лицензией Мастер регистрации копирует в системную папку компьютера. По умолчанию это папки, перечисленные в табл. 1.
Таблица 1
Windows 7,
Windows Vista
Windows XP,
Windows 2000
C:Documents and SettingsAll UsersApplication DataNanosoftRegWizardLicenses
Вы всегда можете узнать, где на вашем компьютере расположены файлы лицензий, или добавить свою папку расположения файла лицензий, заглянув в значение переменной NANOSOFT_LICENSE_FILE из реестра Windows (команда regedit) — она расположена в разделе HKEY_LOCAL_MACHINESOFTWAREFLEXlm License Manager (рис. 3).
Если вам необходимо добавить свой путь к файлам лицензии, укажите полный путь через знак «;» (точка с запятой).
Рис. 3. Переменная NANOSOFT_LICENSE_FILE из реестра Windows хранит путь, по которому располагаются файлы лицензий для программных продуктов ЗАО «Нанософт»
Что такое файл лицензии
Файл лицензии — это текстовый файл с расширением *.lic. Как правило, имя файла частично совпадает с используемым вами серийным номером и образуется из его первой и третьей частей: например, NC30BXXXXXXXXXX. lic (файл лицензии для бесплатного nanoCAD 3.0). Файл лицензии для nanoCAD СПДС 3.1 будет иметь следующий вид: NCSP31XXXXXXXXXX. lic.
Если в папке хранится несколько файлов лицензий на один продукт, то лучше оставить только последний — действующий. Для этого надо открыть файл в любом текстовом редакторе и проанализировать его структуру (рис. 4).
Рис. 4. Структура файла лицензий очень строгая. Пожалуйста, не изменяйте файл лицензии — это приведет к его повреждению!
Лицензия на программный продукт начинается со слова FEATURE. Затем следуют имя программного продукта (на рис. 4 — nanoCAD СПДС), имя разработчика и версия программного продукта. В первой строке также указывается срок действия продукта (на рис. 4 — до 21 июня 2012 года. Для бесплатного nanoCAD вместо определенной даты указывается слово permanent, то есть бессрочно). Далее идет информация о конечном пользователе, которая берется из вашего «Личного кабинета» на сайте, и различная служебная информация. В частности, шифр, который защищает файл лицензии от изменений. Поэтому, изучая файл лицензии, не изменяйте его — это приведет к повреждению лицензии!
Типовые значения ошибок системы лицензирования
Если файл лицензии расположен корректно, а программа всё равно не запускается, то узнать причину вы всегда можете по коду ошибки (табл. 2).
Таблица 2
Код ошибки
Описание ошибки и пути решения проблемы
«Файл лицензии не найден» — программа не смогла найти файл лицензии. Проверьте папку с файлом (см. выше). Там ли файл лицензии? Нет ли других файлов лицензии на используемый программный продукт?
«Некорректный синтаксис файла лицензии» — это значит, что найденный файл лицензии программой не распознается. Возможно, он некорректно загрузился из Интернета или сбита кодировка в почтовой программе. Проверьте структуру файла лицензии и запросите его снова с помощью Мастера регистрации
«Число доступных лицензий выбрано» — возникает при сетевом лицензировании продукта и означает, что на данный момент используется максимально доступное число лицензий. Выходов из этой ситуации несколько: расширить число доступных лицензий; дождаться, когда лицензия на продукт освободится, и др.
«Нет лицензии на этот продукт» — система лицензирования не смогла найти лицензию на используемый вами программный продукт. Это сообщение появляется, если на компьютере зарегистрирована другая версия программного продукта или вообще другой программный продукт (например, файл лицензии получен на nanoCAD ВК 2.0, а вы запускаете nanoCAD СПДС 2.0). Обычно так случается, если вы получили файл лицензии вручную: из «Личного кабинета» или от службы технической поддержки. Нужно запросить файл лицензии на используемый вами программный продукт,
При этом лучше использовать Мастер регистрации
«Криптоключ файла лицензии нарушен» — такая ошибка появляется, если нарушена структура файла лицензии, например после редактирования лицензии в текстовом редакторе. Файл лицензии необходимо удалить, после чего запросить новый через Мастер регистрации
«Срок действия лицензии закончился» — обычно такое сообщение появляется, когда закончилась временная лицензия на программный продукт — например истек срок действия оценочной версии или абонемента на программный продукт
«Файл лицензии не поддерживает эту версию продукта» — программный продукт запрашивает более высокую версию, чем разрешает файл лицензии. Обычно такая ситуация складывается, если вы получили файл лицензии вручную: из «Личного кабинета» или от службы технической поддержки. Запросите новый файл лицензии, при этом лучше использовать Мастер регистрации
«Не могу прочитать файл лицензии» — возможно, на компьютере нет доступа к папке, в которой расположен файл лицензии
«Различное время между сервером и клиентом» — такое сообщение обычно появляется при сетевом лицензировании и в том случае, если на рабочем месте пользователя переведено системное время. Следует синхронизировать время между сервером и рабочим местом
«Нет сетевого соединения (tcp/ip)» — как правило, такая ошибка появляется при сетевом лицензировании и отсутствии на компьютере подключения к локальной сети
«Системные часы были переведены назад» — обычно такое сообщение появляется, если на рабочем месте пользователя переведено назад системное время, то есть обнаружена попытка обмана системы лицензирования. В операционной системе необходимо выставить корректное время
«Ошибка сетевого подключения к THIS_HOST» — такая ошибка происходит, если в сети есть компьютер с сетевым именем this_host. В сетевом файле лицензий необходимо указать настоящее сетевое имя сервера
Источники:
Https://sapr. ru/article/22467
СПДС от CSoft в Автокаде подгружается через приложения (_appload, файлы mcsEnabler.dbx и mcsLoader.arx), при загрузке автокада должна вылезать портянка СПДС, подтверждающая его загрузку. Зачастую отсутствие загрузки говорит либо о запуске под другим профилем (открываем csaIntegrator и ставим нужный по умолчанию) либо о невозможности загрузки приложения (часто решается выгрузкой и обратной загрузкой)
Если нет меню, то загружаем его через файлы адаптаций (_MENULOAD, файл C:Program FilesCSoftСПДС GraphiCS X.0mXspds_menu.mnu).
Сегодня я столкнулся с другой забавной ошибкой, портянки нету, меню есть, выгружается/загружается, но все равно попытка вызвать команду говорит о том, что она ему неизвестна. Покрутил и так и эдак, на форуме где то прочитал что такое поведение скорее связано с невозможностью загрузить базу (mcsEnabler.dbx), а я уже и БД MS SQL проверил. Решил переустанавливать и у меня не получилось, после начала деинсталляции окно программы просто закрывалось, а такое поведение говорит нам о поврежденном/отсутствующем файле или кривых настройках безопасности. Также такая картина наблюдается если антивирус рубит процесс на лету, решил отключить антивирус, не помогло, тогда я проверил журнал и увидел помещенный в карантин файл MT.dll. Я его восстановил и о чудо, все заработало, остается вопрос к хозяину, почему файл был модифицирован.
