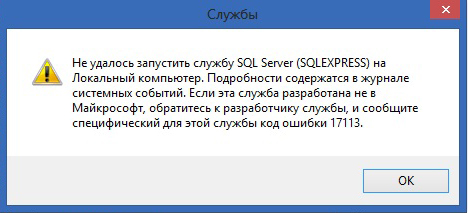
Не удалось запустить службу SQL Server на Локальный компьютер. Подробности содержатся в журнале системных событий. Если эта служба разработана не в Майкрософт, обратитесь к разработчику службы, и сообщите специфический для этой службы код ошибки…:
Код ошибки 13
Решение:
При появлении данной ошибки необходимо зайти в Пуск → Microsoft SQL Server → Средства настройки → Диспетчер конфигурации SQL Server / SQL ServerConfiguration Manager → Конфигурация сети SQL Server → Протоколы для SQLEXPRESS и проверить, включены ли протоколы (все протоколы должны быть включены).
Код ошибки 1814
Вариант ошибки на английском:
Windows could not start the SQL Server on Local Computer. For more information, review the System Event Log. If this is a non-Microsoft service, contact the service vendor, and refer to service-specific error code — 1814.
Причина: Ошибка возникает, когда по какой-то причине путь к файлам базы по умолчанию не соответствует действительному.
Решение:
Возможно в папке C:Program FilesMicrosoft SQL ServerMSSQL10_50.SQLEXPRESSMSSQLDATA нет необходимых файлов. Необходимо добавить с заменой файлы из папки C:Program FilesMicrosoft SQL ServerMSSQL10_50.SQLEXPRESSMSSQLTemplateData.
Код ошибки 3417
Решение:
Перед заменой файлов рекомендуется сохранить копию папки Data в отдельной директории.
Cкопировать данные из C:Program FilesMicrosoft SQL ServerMSSQLXXXMSSQLTemplate Data в C:Program FilesMicrosoft SQL ServerMSSQLXXXMSSQLDATA
Для 64-разрядных систем — C:Program Files (x86)Microsoft SQL ServerMSSQLXXXMSSQLTemplate Data в C:Program Files (x86)Microsoft SQL ServerMSSQLXXXMSSQLDATA
Если замена файлов не помогла, необходимо дать права на папку Microsoft SQL Server.
Код ошибки 17058
Решение:
Необходимо дать полные права на папки C:Program FilesMicrosoft SQL Server и C:Program Files (x86)Microsoft SQL Server. Если данное решение не поможет — в свойствах службы на вкладке Вход в систему поставьте флаг С системной учетной записью.
Код ошибки 17113
Решение:
Перед заменой файлов рекомендуется сохранить копию папки Data в отдельной директории.
Cкопировать данные из C:Program FilesMicrosoft SQL ServerMSSQLXXXMSSQLTemplate Data в C:Program FilesMicrosoft SQL ServerMSSQLXXXMSSQLDATA
| title | description | ms.date | author | ms.author | ms.reviewer |
|---|---|---|---|---|---|
|
Error 17113 when you start SQL Server service |
Provides resolutions for the Error 17113 problem that occurs when you start SQL Server service. |
12/17/2021 |
HaiyingYu |
haiyingyu |
ramakoni |
Service-specific error 17113 when you start SQL Server service
Applies to: SQL Server
Symptoms
In Microsoft SQL Server, the master database records all the system-level information. The master database also records the existence of all other databases, the location of those database files, and the initialization information for SQL Server. Therefore, SQL Server cannot start if the master database is unavailable.
When you try to start SQL Server in this scenario, the SQL Server service doesn’t start, and you receive one of the following error messages depending on how you try to start the service:
-
By using the Services applet:
Windows could not start the SQL Server (MSSQLSERVER) on Local Computer. For more information, review the System Event Log. If this is a non-Microsoft service, contact the service vendor, and refer to service-specific error code 17113.
-
By using a command prompt:
C:\>NET START MSSQLSERVER The SQL Server (MSSQLSERVER) service is starting. The SQL Server (MSSQLSERVER) service could not be started. A service specific error occurred: 17113. More help is available by typing NET HELPMSG 3547.
Resolution
-
Check SQL Server error log and verify that the cause is the inaccessibility of the
masterdatabase. For example, you might see a log entry that resembles the following:<Datetime> Server Error: 17113, Severity: 16, State: 1. <Datetime> Server Error 2(The system cannot find the file specified.) occurred while opening file 'C:Program FilesMicrosoft SQL ServerMSSQL15.MSSQLSERVERMSSQLDATAmaster.mdf' to obtain configuration information at startup. An invalid startup option might have caused the error. Verify your startup options, and correct or remove them if necessary. -
Verify the location of the master.mdf file. If the path is incorrect, fix the path by using SQL Server Configuration Manager or Registry Editor.
-
By using SQL Server Configuration Manager:
Select Start, point to All Programs, point to Microsoft SQL Server, point to Configuration Tools, and then select SQL Server Configuration Manager.
[!NOTE]
Because SQL Server Configuration Manager is a snap-in for the Microsoft Management Console program and not a standalone program, SQL Server Configuration Manager does not appear as an application in newer versions of Windows. To open SQL Server Configuration Manager in Windows 11, 10, or 8, follow these steps for your version of Windows.-
Windows 10 and 11:
- Select Start Page, enter SQLServerManager13.msc (for SQL Server 2016 (13.x)). For different versions of SQL Server, replace 13 with the appropriate number.
- Select SQLServerManager13.msc to open the Configuration Manager. To pin the Configuration Manager to the Start Page or Task Bar, right-click SQLServerManager13.msc, and then select Open file location.
- In the Windows File Explorer, right-click SQLServerManager13.msc, and then select Pin to Start or Pin to taskbar.
-
Windows 8:
Press Windows logo key+Q to open the Search charm. Under Apps, enter SQLServerManager<version_number>.msc (for example, SQLServerManager13.msc), and then press Enter.
-
In SQL Server Configuration Manager, select SQL Server Services.
-
In the right pane, right-click SQL Server (<instance_name>), and then select Properties.
-
On the Startup Parameters tab, select the row that starts with -d in the Existing Parameters section. The current value is editable. Specify a startup parameter box. Fix the path to reflect the correct value, select Update, and then select OK to save the changes.
-
Restart the SQL Server service.
-
For more information regarding configuring startup options, see Configure Server Startup Options (SQL Server Configuration Manager).
-
For more information regarding database engine service startup options, see Database Engine Service Startup Options.
-
-
By using Registry Editor:
-
Navigate to the
HKLMSoftwareMicrosoftMicrosoftSQL ServerMSSQL{nn}.MyInstancehive for your SQL server instance. -
Locate the SQLArg0 value under
MSSQLServerParameters. -
Change the value to reflect the correct path for the
masterdatabase. -
Restart the SQL Server Service.
-
-
-
If the
masterdatabase does exist but is unusable you can return the database to a usable state by using one of the following methods:-
Check the permissions for the service account on the folder where the file is located.
-
Restore the master database from a full database backup — if you can start the server instance.
-
If server damage to the
masterdatabase prevents you from starting SQL Server, rebuild the master database.[!CAUTION]
Rebuilding themasterdatabase rebuilds all the system databases. Therefore, any user modifications to these databases will be lost.
-
Содержание
- Установка Microsoft SQL Server 2012 Express с пакетом обновления 2 (SP2)
- Ошибка запуска службы SQL
- Код ошибки 13
- Код ошибки 1814
- Код ошибки 3417
- Код ошибки 17058
- Код ошибки 17113
- Региональный Контакт Центр
- Часто задаваемые вопросы и ответы на них
Установка Microsoft SQL Server 2012 Express с пакетом обновления 2 (SP2)
Если вам необходимо переустановить SQL Server и на вашем компьютере установлен СКЗИ VipNet CSP – настоятельно рекомендуется предварительно удалить VipNet CSP. После установки Microsoft SQL Server можно будет установить VipNet CSP снова.
Скачайте дистрибутив с официального сайта Microsoft, для этого перейдите по ссылке и на открывшейся странице нажмите кнопку Скачать:

Откроется список дистрибутивов. Выберите SQLEXPR_x64_RUS.exe или SQLEXPR_x86_RUS.exe (1) в зависимости от разрядности вашей операционной системы и нажмите кнопку Next (2):

Если разрядность используемой операционной системы вам неизвестна, перейдите в Панель управления → Система. Разрядность установленной операционной системы указана в строке Тип системы.
После того как файл загрузится, запустите его. Начнется процесс подготовки к установке, дождитесь его окончания:

Если в процессе установки программы откроется окно с запросом на разрешение приложению вносить изменения на вашем компьютере, нажмите Да.
В открывшемся окне центра установки SQL Server выберите вариант Новая установка или добавление компонентов к существующей установке :

Откроется новое окно, в нем проставьте отметку Я принимаю условия соглашения и нажмите Далее:

Начнется загрузка, затем откроется окно выбора компонентов. Проставьте отметки на всех компонентах (1) и нажмите кнопку Далее (2):

На шаге «Настройка экземпляра» нажмите кнопку Далее:

На шаге «Конфигурация сервера» нажмите кнопку Далее:

На шаге «Настройка компонента Database Engine» убедитесь, что в поле «Назначьте администраторов SQL Server» (1) имеется строка с записью и нажмите кнопку Далее (2).
Если поле «Назначьте администраторов SQL Server» пустое, добавьте пользователя с помощью кнопки Добавить.

На шаге «Отчет об ошибках» нажмите Далее:

Дождитесь завершения установки программы:

Когда установка завершится, нажмите Закрыть:

SQL Server 2012 установлен и готов к работе.
Источник
Ошибка запуска службы SQL
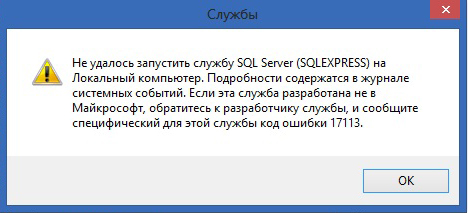
Не удалось запустить службу SQL Server на Локальный компьютер. Подробности содержатся в журнале системных событий. Если эта служба разработана не в Майкрософт, обратитесь к разработчику службы, и сообщите специфический для этой службы код ошибки.
Код ошибки 13
Решение:
При появлении данной ошибки необходимо зайти в Пуск → Microsoft SQL Server → Средства настройки → Диспетчер конфигурации SQL Server / SQL ServerConfiguration Manager → Конфигурация сети SQL Server → Протоколы для SQLEXPRESS и проверить, включены ли протоколы (все протоколы должны быть включены).
Код ошибки 1814
Вариант ошибки на английском:
Windows could not start the SQL Server on Local Computer. For more information, review the System Event Log. If this is a non-Microsoft service, contact the service vendor, and refer to service-specific error code — 1814.
Причина: Ошибка возникает, когда по какой-то причине путь к файлам базы по умолчанию не соответствует действительному.
Решение:
Возможно в папке C:Program FilesMicrosoft SQL ServerMSSQL10_50.SQLEXPRESSMSSQLDATA нет необходимых файлов. Необходимо добавить с заменой файлы из папки C:Program FilesMicrosoft SQL ServerMSSQL10_50.SQLEXPRESSMSSQLTemplateData.
Код ошибки 3417
Решение:
Перед заменой файлов рекомендуется сохранить копию папки Data в отдельной директории.
Cкопировать данные из C:Program FilesMicrosoft SQL ServerMSSQLXXXMSSQLTemplate Data в C:Program FilesMicrosoft SQL ServerMSSQLXXXMSSQLDATA
Для 64-разрядных систем — C:Program Files (x86)Microsoft SQL ServerMSSQLXXXMSSQLTemplate Data в C:Program Files (x86)Microsoft SQL ServerMSSQLXXXMSSQLDATA
Если замена файлов не помогла, необходимо дать права на папку Microsoft SQL Server.
Код ошибки 17058
Решение:
Необходимо дать полные права на папки C:Program FilesMicrosoft SQL Server и C:Program Files (x86)Microsoft SQL Server. Если данное решение не поможет — в свойствах службы на вкладке Вход в систему поставьте флаг С системной учетной записью.
Код ошибки 17113
Решение:
Перед заменой файлов рекомендуется сохранить копию папки Data в отдельной директории.
Cкопировать данные из C:Program FilesMicrosoft SQL ServerMSSQLXXXMSSQLTemplate Data в C:Program FilesMicrosoft SQL ServerMSSQLXXXMSSQLDATA
Источник
Региональный Контакт Центр
8 800 700 3301
Звонок по России бесплатный
Часто задаваемые вопросы и ответы на них
Часто задаваемые вопросы (ПК «Астрал-Отчёт»)
I. Вопросы по установке ПО.
1) Как ввести серийный номер лицензии КриптоПРО?
Ответ:
— Через программу Крипто Про на вкладке «Общие».
— Через программу КриптоПро PKI — Управление лицензиями – КриптоПро — Все задачи — Ввести серийный номер.
2) Какой пароль на ViPNet CSP по умолчанию? Какой пароль на Крипто Про по умолчанию?
Ответ:
Для ViPNet CSP 123456. Для Крипто Про 1234567890.
3) Как перенести программу на другой компьютер?
Ответ:
На старом компьютере необходимо сделать резервную копию базы данных (пункт меню «База данных» – «Сохранить резервную копию»), перенести её на новый компьютер, установить на новом компьютере программу «Астрал Отчет» в соответствии с инструкцией пользователя, после этого зайти в программу и загрузить базу данных через пункт меню «База данных» – «Восстановить резервную копию».
4) При первичной инициализации в папке с фамилией руководителя нет файла abn****dst.
Ответ:
Открываем папку с Ф.И.О. руководителя на установочном диске. Если в этой папке находится ключ вида 160538A6-E33C-4BD8-8194-E0F07992F80C (пример), необходимо установить криптопровайдер ViPNet CSP. Если папка с Ф.И.О. руководителя пуста, но в корне установочного диска присутствует папка вида 238F29AF.000 (пример), необходима установка (в случае, если ранее на компьютере не был установлен) КриптоПро.
II. Ошибки при запуске программы «Астрал Отчет»
1) Ошибка: Процесс не может получить доступ к файлу «C:Program FilesAstralAstralReportEditorsExceladdMain.xls», так как этот файл используется другим процессом.
Решение:
Во время обновления запущен процесс EXCEL.exe. Необходимо открыть Диспетчер Задач путем нажатия клавиш Ctrl + Alt + Delete, перейти к вкладке Процессы, найти процесс EXCEL.exe, выбрать его и нажать “завершить процесс”. После этого заново запустить программу.
2) При запуске программы выходит ошибка «MissingMethodException:****»
Решение:
Необходимо в файле C:Program FilesAstralAstralReportAstralReportUpdate.xml поменять значения тэга «version» на 3.2.1.0 . После этого необходимо перезапустить программу с обновлениями и убедиться, что обновление прошло корректно.
3) После нажатия на кнопку «Вход» возникает ошибка «В хранилище сертификатов не удалось обнаружить сертификат абонента со следующими параметрами. »
Решение:
Нужно убедиться, что в хранилище сертификатов Internet Explorer («Пуск» — («Настройка») — «Панель управления» — «Свойства обозревателя» — «Содержание» — «Сертификаты») установлен требуемый личный сертификат (на вкладке «Состав» — «Идентификатор ключа субъекта»), если есть, то проверить срок действия и наличие корневого и промежуточного сертификата (на вкладке «Путь сертификации»).
4) ViPNet CSP. При входе в программу Астрал Отчет возникает «Криптографическая ошибка», которая решается, если вставить установочный диск.
Ответ:
При настройке криптопровайдера контейнеры были добавлены напрямую с установочного диска.
Решение:
1. Скопировать контейнеры в папку на локальном диске.
2. Удалить контейнеры из ViPNet CSP (воспользоваться опцией «Не использовать»).
3. Прописать путь к контейнерам на локальном диске.
4. При необходимости: переустановить ViPNet CSP.
5) При входе в программу возникает сообщение «Ваша лицензия заканчивается…»
Ответ:
Заканчивается лицензия на ПО «Астрал Отчет», либо в регистрационном файле содержится неверная информация (в данном случае необходимо убедиться в доступности сервера обновлений). По вопросам продления лицензии необходимо связаться с клиентским отделом, в котором приобреталось программное обеспечение. Номера телефонов региональных партнеров Вы можете получить на странице контакты
6) При входе в Астрал сообщение «закончился демо период VipNet CSP».
Ответ:
Необходимо зарегистрировать VipNet CSP. Нажимаем Пуск/все программы / ViPNet / ViPNet CSP/ настройка криптопровайдера /зарегистрировать ViPNet CSP. В появившемся окне выбираем пункт “запрос на регистрацию”/ через интернет / вводим серийный номер (серийный номер можно взять из документа “лицензионный сертификат”, пункт регистрационная информация) / готово.
7) При запуске программы возникает сообщение “приложение уже запущено”.
Ответ:
Запускаем Диспетчер Задач путем нажатия клавиш Ctrl + Alt + Delete, переходим к вкладке процессы, находим процесс mercury.exe, выбираем его и нажимаем “завершить процесс”. После этого заново запускаем программу.
При входе в Астрал выходит сообщение, что срок действия этой версии КриптоПро истек. Программа будет работать в ограниченном режиме.
Ответ:
Необходимо продлить лицензию КриптоПро.
Если лицензия была приобретена при покупке ПО «Клиент-Банк», необходимо обратиться в техническую службу Клиент-Банка.
Если лицензия была приобретена у компании ЗАО “Калуга Астрал” необходимо обратиться в клиентский отдел, в котором приобреталось программное обеспечение.Номера телефонов региональных партнеров Вы можете получить на странице контакты
9) При запуске программы обнаружена исключительная ситуация в модуле.
Ответ:
Необходимо в файле C:Program FilesAstralAstralReportAstralReportUpdate.xml поменять значения тэга «version» на 3.2.1.0 . После этого необходимо перезапустить программу с обновлениями и убедиться, что обновление прошло корректно.
10) после обновления программы — ОШИБКА ИНИЦИАЛИЗАЦИИ КРИПТОПРОВАЙДЕРА.
Ответ:
В этом случае необходимо переустановить криптопровайдер. Заходим в меню “Пуск” выбираем ”все программы”, ищем папку VipNet, смотрим какой Криптопровайдер установлен на компьютере (ViPNet CryptoService или ViPNet CSP). Нажимаем “Пуск”, открываем “панель управления”, выбираем “установка и Удаления программ”, ищем установленный криптопровайдер, удаляем его. Открываем установочный диск, открываем папку с Ф.И.О. руководителя. Если ключ, находящиеся в ней имеет вид abn****dst – открываем папку Soft на Установочном диске, далее открываем папку ViPNet, затем папку CryptoService. Если операционная система 32-х разрядная – то открываем папку х32, если 64-х — то х64. Запускаем файл Setup.exe. Если ключ в папке с Ф.И.О. руководителя имеет вид 160538A6-E33C-4BD8-8194-E0F07992F80C (пример), то открываем папку Soft на установочном диске, далее открываем папку ViPNet, затем папку CSP. Если операционная система 32-х разрядная то открываем папку х32, если 64-х — то х64. Запускаем файл Setup.exe.
III. Ошибки при подготовке, импорте и отправке файлов отчетности.
11) При запуске Редактора отчетов появляется ошибка: «Требуемый файл отсутствует в ClassFactory».
Решение:
Необходимо скачать и установить набор библиотек по ссылке: http://forum.oszone.net/thread-69794.html
12) При запуске Редактора отчетов появляется ошибка «Не удается инициализировать объект «Microsoft scripting».
Ответ:
С установочного диска из папки ТехподдержкаMsScripting установить файл scripten.exe
13) При создании отчета для ФНС либо запроса на выписку в ПО «Астрал-Отчет» выходит сообщение «….отсутствует в списке получателей»
Решение:
Необходимо убедиться, что данный получатель действительно присутствует в регистрационной информации («Файл» – «Регистрационная информация» – вкладка «Получатели»). Если наличие получателя подтверждено, необходимо поменять обработчик внешних файлов («Файл» — «Настройки» — «Общие» — пункт «Способ обработки внешних файлов») с 705 Приказа на ГНИВЦ Прием Регион
14) Где хранятся сформированные в программе подготовки «Астрал-Отчет» документы?
Ответ:
Сформированные документы сохраняются в каталоге: C:Program FilesAstralAstralReportEditorsExcelOutDoc
15) Отчет сформирован в программе подготовки «Астрал-Отчет», перемещен в «Архив» однако в реестре программы в «Исходящих» он не отобразился.
Ответ:
Необходимо зайти в следующую папку:
C:Program FilesAstralAstralReportEditorsExcelOutDoc
Выбрать необходимый отчет и переместить его к примеру на рабочий стол. В программе Астрал Отчет нажимаем кнопку “Мастер импорта”, после выбираем направление передачи отчетносити, нажимаем “далее”, файл проимпортируется. После импорта в программе нажимаем кнопку “Мастер связи”, затем “далее”.
16) Как отправить неформализованное письмо в ФНС или ПФР?
Ответ:
Неформализованное письмо можно отправить через опцию в Реестре документооборотов.
17) При импорте отчета ошибка «Данный файл не является файлом отчетности»
Ответ:
Имя файла отчетности не соответствует ни одному из шаблонов. Либо импорт происходит в плагин, не соответствующий получателю файла отчетности.
18) Форма 2-НДФЛ не загружается программу, ни в плагин ГНИВЦ, ни в плагин ФНС.
Ответ:
Чаще всего программа подготовки отчетности выгружает файл вида ДОХОД_2НДФЛ вместо необходимого NO_NDFL2.
19) После отправки 2-НДФЛ приходит уведомление об ошибке: «. Имя файла должно равняться имени файла без расширения. »
Ответ:
Программа подготовки отчетности некорректно подготовила файл. Открыть исходный файл в блокноте (щелкнуть на файле правой кнопкой – «Открыть с помощью» — «Блокнот»), и из тэга «ИДФайл» файла убрать расширение «.xml», либо переподготовить файл отчетности корректно.
20) По отчетам, отправленным в налоговый орган, пришло сообщение об ошибке «Идентификатор документооборота не уникален».
Решение:
Необходимо переформировать отчет и отправить его повторно.
27) При отправке отчета в ФСС приходит ошибка «Зашифровано на неверный сертификат».
Ответ:
Необходимо скачать и установить (самостоятельно либо при помощи службы специалиста службы технической поддержки) сертификаты с портала f4.fss.ru либо дождаться штатного обновления сертификатов.
28) При попытке открытия редактора отчетов возникает ошибка, редактор не открывается.
Ответ:
Открыт сторонний лист Excel, необходимо его закрыть и открыть Редактор отчетов.
29) Когда выбирают запрос на информационную выписку, компьютер зависает, и помогает только завершение процесса mercury. Что делать?
Ответ:
В этом случае необходимо отключить все антивирусы, брандмауэры, фаерволы. После этого необходимо еще раз обновить программу следующим образом.
Необходимо в файле C:Program FilesAstralAstralReportAstralReportUpdate.xml поменять значения ******* на 3.2.1.0 . После этого необходимо перезапустить программу с обновлениями и убедиться, что обновление прошло корректно.
30) Файлы отчетности не импортируются в ПФР, сообщение «Файл с таким именем уже существует».
Ответ:
Одинаковый номер пачки, необходимо поменять номер пачки в названии и в тексте документа.
Пример названия исходного файла:
PFR-700-Y-2011-ORG-***-***-******-DCK-***01-DPT-******-DCK-*****xml
Пример переименованного файла:
PFR-700-Y-2011-ORG-***-***-******-DCK-***02-DPT-******-DCK-*****.xml
После этого открыть файл с помощью блокнота и поменять информацию о названии в тексте файла.
31) Как откорректировать отчет?
Ответ:
Необходимо в редакторе отчетов перейти на вкладку “архив”, экспорт. Создать такую же пустую форму, выбрать ”импорт данных в формате”. Вставить в пустую форму данные из отчета. Откорректировать.
32) При работе с Редактором отчетов не происходит открытия формы отчетности (вместо этого появляется «серый экран»).
Ответ:
Необходимо отключить антивирус, после этого еще раз обновить программу. Необходимо в файле C:Program FilesAstralAstralReportAstralReportUpdate.xml поменять значения ******* на 3.2.1.0 . Закрыть блокнот, сохранить изменения. Запустить программу
33) В момент импорта отчетов появляется окно с просьбой ввода пароля контейнера закрытого ключа.
Ответ:
Для начала нужно посмотреть под какой криптопровайдер сделаны ключи.
Открываем “Пуск”, выбираем ”все программы”, далее ищем папку ViPNet. В зависимости от разновидности: если это ViPNet CryptoService – то паролем будет парольная фраза; если это ViPNet CSP – то пароль по умолчанию будет 123456.
После ввода пароля ставим галочки “сохранить пароль”, и ”не показывать больше это окно”.
34) Вопросы по заполнению той или иной формы.
Ответ:
Белые поля формы заполняются автоматически.
Желтые поля заполняет бухгалтер.
Зеленые поля заполняются автоматически в соответствии с данными, указанными в «желтых» полях, заполненных бухгалтером, по формулам.
После заполнения формы, необходимо нажать на кнопку “Проверка заполнения”, которая (обычно) на первом листе формы. Если есть ошибки, необходимо их исправить. Правила заполнения можно найти на сайте того или иного контролирующего органа.
35) Как изменить реквизиты, которые не изменяются в редакторе отчетов?
Ответ:
Необходимо зайти в следующую папку: C:ProgramFilesAstralAstralReportEditorsExcelusers**_**********_*********(папка ИНН/КПП организации). В этой папке находится файл rekv.txt. Открываем его и меняем необходимые реквизиты. После закройте форму с сохранением внесенных изменений.
36) По направления ГНИВЦ пришло письмо, как его распечатать?
Ответ:
Открыть вложение *.doc и нажать кнопку печать
Часто задаваемые вопросы (системный администратор)
1) При установке MS SQL Server Express Edition на ОС Windows 7 Home Basic выходит Ошибка 1603. При установке программы покомпонентно MS SQL Server Express Edition ссылается на ветки реестра с сообщением об ошибке «Нет доступа»
Решение:
Восстанавливаем и делаем активной встроенную учетную запись Администратора компьютера, заходим в ОС под этой учетной записью, выставляем права доступа на ветки реестра всем пользователям, перезаходим под учетной записью пользователя, под которой будет производиться работа, устанавливаем MS SQL Server Express edition 2005 sp4
2) При установке SQL и запуске ПО «Астрал Отчет», возникают следующая ошибка: «На обоих концах канала отсутствуют процессы».
Ответ: Необходимо переустановить под учетной записью администратора, добавить в утилиту ARDataBaseManager (по адресу C:Program FilesAstralAstralReport) всех пользователей.
3) Ошибка SQL: [Microsoft][SQL Native Client]Поставщик SSL: Указанная функция не поддерживается.
Решение:
Некорректно установлен криптопровайдер. Необходимо его удалить, установить MS SQL Server, после чего установить криптопровайдер повторно.
4) При установке SQL Server появляется ошибка 5023 и просьба обратится к справочной службе установки SQL Server.
Ответ:
ошибка связана с некорректной системной библиотекой. Возможно ручное восстановление библиотек, откат системы на точку восстановления или полная переустановка.
5) В момент установки ПО «Астрал Отчет» появляется ошибка 1001.
Ответ:
Необходимо удалить SQL Server, удалить запись о SQL Server из реестров, заново установить SQL Server, и после этого установить ПО «Астрал Отчет».
6) ОС Windows XP SP2. После установки SQL Express SP3 происходит циклическая перезагрузка компьютера. Что делать?
Ответ:
Запустить компьютер в безопасном режиме, отключить в службах SQL, удалить SQL SP3, и поставить SQL SP2.
7) При установке ПО «Астрал Отчет» на удаленный рабочий стол под одной учетной записью ПО «Астрал Отчет» работает, под другой не установлены сертификаты.
Ответ: Необходимо удалить и заново добавить контейнеры в ViPNet CSP под новой учетной записью. В случае, если в папке в ФИО руководителя одновременно находятся два ключевых контейнера, необходимо сохранить их в разные папки и каждую из папок добавить отдельно.
Программа не обновляется. Что делать?
Ответ: Необходимо проверить наличие подключенного интернета; отключить антивирусы, брандмауэр, файерволы; проверить настройки прокси-сервера (если есть).
9) Программа «Астрал Отчет» медленно работает.
Ответ: Проверить компьютер на наличие вирусов.
10) При запуске ПО «Астрал Отчет» ошибка доступа к mercury2config
Ответ:
Необходимо запустить программу от имени администратора, дать полный доступ к папке AstralReport.
11) При запросе на инф. выписку, при нажатии кнопки «принять» — сообщение » не удались обратиться к ziputils.dll до ее загрузки».
Ответ:
Необходимо дать полный доступ к директории C:Program FilesAstralAstralReport и всем вложенным файлам и папкам.
12) При попытке клиентом сделать Online запрос на информационную выписку, появляется ошибка: «Retrieving the COM class factory for component with CLSID».
Ответ:
Причина — отсутствие и незарегистрированность библиотеки cryptotun.dll Пути решения: обновится до последней версии, либо подложить вручную файл cryptotun.dll, и при открытии формы «Запрос на online выписку» она должна зарегистрироваться в реестре. Если библиотека не зарегистрировалась по каким-либо причинам (возможно антивирус или проблема в regsvr32), то зарегистрировать вручную (regsvr32 cryptotun.dll).
13) При мастере связи возникает ошибка 417.
Ответ:
Необходимо настроить прокси сервер. В программе выбрать Файл/настройки. Открыть 80 и 85 порт, и прописать адрес прокси.
14) Ошибка 500 при работе Мастера связи.
Ответ: Проверить соединение с интернетом, отключить антивирусы, брандмауэры, файерволы, настроить прокси (если есть). Если ошибка не устраняется, возможно, сервер временно не доступен, в этом случае необходимо обратиться в службу технической поддержки ЗАО «Калуга Астрал».
15) При входе в программу ошибка mercury.
Решение:
Переустановка ПО «Астрал Отчет». Желательно проверить компьютер на наличие вирусов.
16) Некорректное завершение сеанса связи.
Ответ: Проверить соединение с интернетом, отключить антивирусы, брандмауэры, файерволл, настроить прокси (если есть). Возможно установлены какие-нибудь блокирующие программы, например Трафик Инспектор и т.п.
17) После запуска программы возникает ошибка: Root element is Missing
Ответ: Данная ошибка устраняется путем переустановки платформы Net Framework (установочный файл находится на установочном диске).
Источник
- Remove From My Forums
-
Question
-
I am running into a strange error while trying to perform a master database restore.
While trying to start the Server in Single user mode I get a error 17113, the Server stas in multi user mode as expected, but using the command line
sqlservr.exe –m –s SERVERSQL1 I get the Empty message box, setting single user mode -m in the Startup Parameters for SQL Server also fails with the following message in the sql log2013-04-12 18:33:47.46 Server Registry startup parameters:
-m -dE:SQL_DataSQL1MSSQL10_50.SQL1MSSQLDATAmaster.mdf
-e E:SQL_DataSQL1MSSQL10_50.SQL1MSSQLLogERRORLOG
-l E:SQL_DataSQL1MSSQL10_50.SQL1MSSQLDATAmastlog.ldf
2013-04-12 18:33:47.46 Server Error: 17113, Severity: 16, State: 1.
2013-04-12 18:33:47.46 Server Error 3(failed to retrieve text for this error. Reason: 15100) occurred while opening file ‘master.mdf’ to obtain configuration information at startup. An invalid startup option might have caused the
error. Verify your startup options, and correct or remove them if necessary.The -f option gives similar behaviour, the SQL Server is a fresh install over a previouly uninstalled SQL Server.
Answers
-
The registry startup parameters are sensitive to extra spaces, and so the reported parameters in the log are not necessarily the ones you are actually using. And the UI for setting them before SQL 2012 is horrible and allowed you to insert hard-to-find
extraneous spaces.To start the SQL Service in single user mode, but not in the console window use the /m switch on NET START:
net start mssqlserver /m
You can also restrict the client app name to ensure that you can be the one user:
net start mssqlserver /mSQLCMD
Will start the service in single user mode, and only accept connections from the SQLCMD program.
David
David http://blogs.msdn.com/b/dbrowne/
-
Proposed as answer by
Friday, April 12, 2013 3:55 PM
-
Edited by
davidbaxterbrowneMicrosoft employee
Friday, April 12, 2013 3:56 PM -
Marked as answer by
Olaf HelperMVP
Saturday, April 20, 2013 4:38 PM
-
Proposed as answer by
-
* -dE:*SQL_DataSQL1MSSQL10_50.SQL1MSSQLDATAmaster.mdf
* -d E:*SQL_DataSQL1MSSQL10_50.SQL1MSSQLDATAmaster.mdf
The only difference I see is in the log: A (missing) space Parameter -d and the file Name; but even with this it should work. Very strange.
No, that is the very issue. When you see something like that in the SQL Server error log, you know that the option is not interpreted as intended. This is how it looks in the errorlog on my instance:
2013-04-12 23:52:50.97 Server Registry startup parameters:
-m
-d C:Program FilesMicrosoft SQL ServerMSSQL10_50.MSSQLSERVERMSSQLDATAmaster.mdf
-e C:Program FilesMicrosoft SQL ServerMSSQL10_50.MSSQLSERVERMSSQLLogERRORLOG
-l C:Program FilesMicrosoft SQL ServerMSSQL10_50.MSSQLSERVERMSSQLDATAmastlog.ldfNote that every option is on its own line. David did something wrong when he entered the -m option. Maybe he forgot to add a semicolon to the option, so that -d and everthing that follows it became an argument to -m and then it went downhill from there.
The dialog for adding startup parameters in SQL 2005 and SQL 2008 is very error-prone as you easily can miss a semicolon, and a space too many or whatever. And reading the full string is difficult. Thankfully, the SQL 2012 Configuration Manager, there is
a dialog similar to what we had in SQL 2000.
Erland Sommarskog, SQL Server MVP, esquel@sommarskog.se
-
Marked as answer by
Olaf HelperMVP
Saturday, April 20, 2013 4:38 PM
-
Marked as answer by
Hi,
I have restored a server from backup- this is a single server for a primary school that serves as DC, DNS, DHCP, SQL etc.
I have just about got everything up and running, however I can’t get the SQL database up and running. The services don’t start, I get the bellow error:
[quote]
Services
Windows could not start the SQL Server (servername) on local computer. For more information, review the system event log. If this is a non-Microsoft service, contact the service vendor, and refer to service-specific error code 17113.
[/quote]
I have done a quick Google and all I can find is when restoring a DC, it changes the service to log on with the local system account. I have tried changing this to some of the administrator accounts but it still won’t start.
Any ideas?
Regards,
Dan
