Есть в Windows 7, 8, 10 встроенный просмотрщик фотографий. Простой, лёгкий и быстрый — он не обладает какими-то средствами редактирования, кроме того, что в нём можно повернуть, либо отразить фотографию, причём сделать это, даже, без потери качества. Но иногда возникает, казалось бы, на ровном месте вот такая ситуация:

Средство просмотра фотографий Windows не может отобразить изображение. Возможна нехватка свободной оперативной памяти. Закройте некоторые неиспользуемые программы или, если жесткий диск почти заполнен, освободите часть места на диске, после чего повторите попытку.
Иногда это дело лечится просто перезагрузкой компьютера. Но бывает такое, что некоторые файлы не открываются просмотрщиком Windows, даже, после перезагрузки компьютера. У меня, например, не открывались некоторые фотографии с моего телефона. И перезагрузка компьютера не помогала, причём совсем.
Что делать в этом случае?
Решение проблемы с просмотрщиком Windows
На сайте майкрософт я нашёл решение данной проблемы, хотя, признаюсь, пришлось покопаться. И вот как можно данную проблему решить:
Нажимаем на Поиск и вбиваем фразу Настройка разрешения экрана.

(В Windows 10 если не сработает, сюда можно перейти через Параметры > Дисплей > Дополнительные параметры дисплея>Свойства видеоадаптера). Ну, или просто правой кнопкой мыши щёлкнуть по рабочему столу и выбрать Разрешение экрана, если такой пункт там будет.
И переходим в соответствующее окно:

Выбираем Дополнительные параметры

Здесь вкладка Управление цветом и кнопка Управление цветом
После этого меняем вот это (настройка по умолчанию):

На это:

Если вдруг у вас нет такого профиля, скачать нужный файлик можно здесь и добавить этот профиль. Но обычно этот профиль есть у всех.
Нажимаем везде ОК, Закрыть и т.п., далее проверяем, как у нас открываются проблемные файлы.
И для чистоты эксперимента смотрим фотку, которая не открывалась на самом первом слайде (можете сравнить имя файла в шапке):

Если вы видите фото моей кошки Муси, то всё получилось 
Внимание!
Может быть такое, что вы профиль поменяли, но проблемные файлы так и не открываются. В этом случае убедитесь, что вы закрыли все-все-все окна просмотрщика Windows. Попробуйте перезагрузить компьютер.
Если и после этого файл не открывается, то, возможно, есть проблема в самом файле.
Например, файл был повреждён, либо было указано неправильное расширение. Например, файл .jpg сохранили, как .png. Или в имени файла .jpg, а это на самом деле .webp (буквально на прошлой неделе сталкивались с таким).
Но, в целом, способ вполне пригодный для лечения проблемы с «нехватой памяти» просмотрщика Windows.
Теги:
как починить,
просмотрщик Windows
Внимание! Все вопросы по статье прошу писать в комментариях, расположенных ниже, чтобы получить бесплатный ответ.
На вопросы, написанные «в личку», отвечаю только за деньги.
Мат и оскорбления — удаляются, а их автор отправляется в бан навсегда.
Другие статьи в разделе:

Если вам знакома такая картина и вы не знаете как решить проблему — то вы пришли по адресу.
У многих при просмотре некоторых изображений с помощью стандартного средства просмотра фотографий Windows (на Windows 7 и реже на Windows 10) возникает проблема со следующим описанием:
«Средство просмотра фотографий Windows не может отобразить изображение. Возможна нехватка свободной оперативной памяти. Закройте некоторые неиспользуемые программы или, если жесткий диск почти заполнен, освободите часть места на диске, после чего повторите попытку.»
На самом деле, обычно никаких проблем с оперативной памятью или жестким диском нет. А есть проблема с управлением цветом. И для ее исправления нет необходимости что-то качать и устанавливать (как иногда советуют). Достаточно изменить один пункт настроек управления цветом.
Итак, на примере Windows 7, смотрим что нужно делать.
1. Правой клавишей клик на рабочем столе и в появившемся контекстном меню выбираем пункт «Разрешение экрана»:

2. Далее в открывшемся окне жмем на «Дополнительные параметры»:

3. В следующем окне переходим на вкладку «Управление цветом» и жмем на одноименную кнопку:

4. В следующем окне переходим на вкладку «Подробно» и в раскрывающемся списке «Профиль устройства» выбираем «Agfa: Swop Standart» как на скриншоте ниже:

Все. Жмем закрыть, ок, ок. И пробуем открывать проблемное изображение. Если вы все сделали правильно — оно без проблем откроется.
Желающие могут посмотреть это все на видео:
В Windows 10 все делается подобным образом. Менять нужно тот же профиль. Только менюшки немного другие.
-
Метки
windows, youtube, как сделать
При попытке открыть изображения, пользователь может получить ошибку, что «Средство просмотра фотографий Windows не может отобразить изображение. Возможна нехватка свободной оперативной памяти. Закройте некоторые неиспользуемые программы или, если жесткий диск почти заполнен, освободите часть места на диске, после чего повторите попытку«.
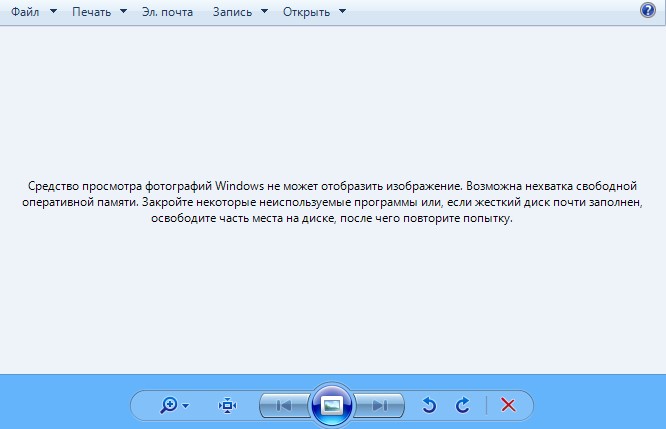
Обычно данная ошибка возникает из-за перекинутых фотографий с телефона, и пользователь не может их открыть на компьютере или ноутбуке с Windows 11/10/7 для просмотра. Помимо этого, ошибка в большинстве случаев известна в старом просмотрщике фотографий Windows Photo Viewer, который входит в windows media player со времен Windows 7. Ошибка с невозможностью отразить фото в средстве просмотра фотографий также возникает и в Windows 11 и 10, если использовать старое средство просмотра фотографий Windows Photo Viewer.
В данной инструкции разберем, что делать и как исправить ошибку, когда Windows Photo Viewer средство просмотра фотографий Windows не может отобразить изображение из-за нехватки оперативной памяти или заполнении места на диске, хотя ОЗУ в достатке, свободного места на диске много и саама фотография мало весит.
Настройка профиля устройства WCS
1. Наберите в поиске на панели задач «Управление цветом» и запустите приложение.
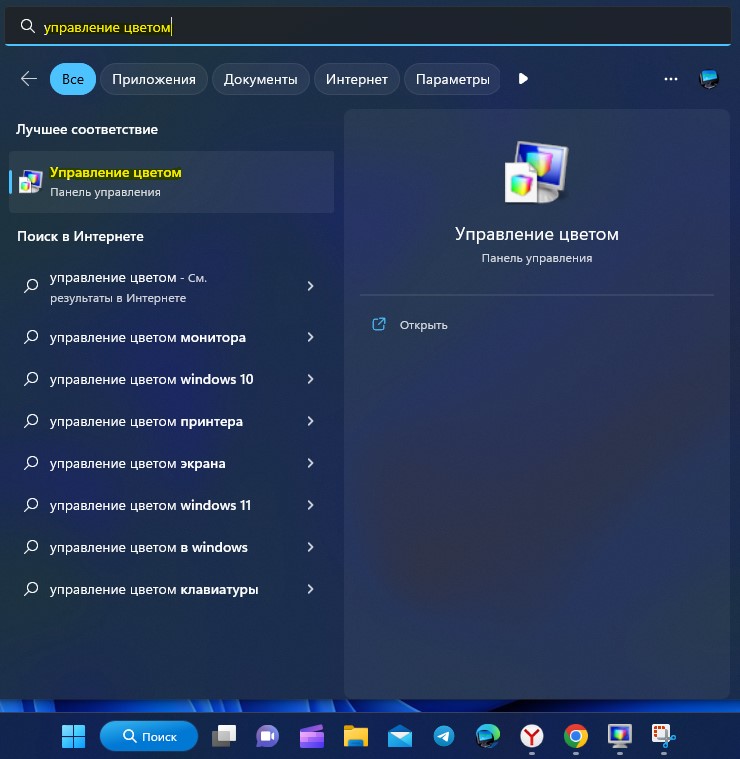
2. В пункте Устройства выберите свой монитор и установите галочку Использовать мои параметры для этого устройства. Далее ниже появится виртуальный профиль sRGB, выделите его и ниже нажмите Удалить.
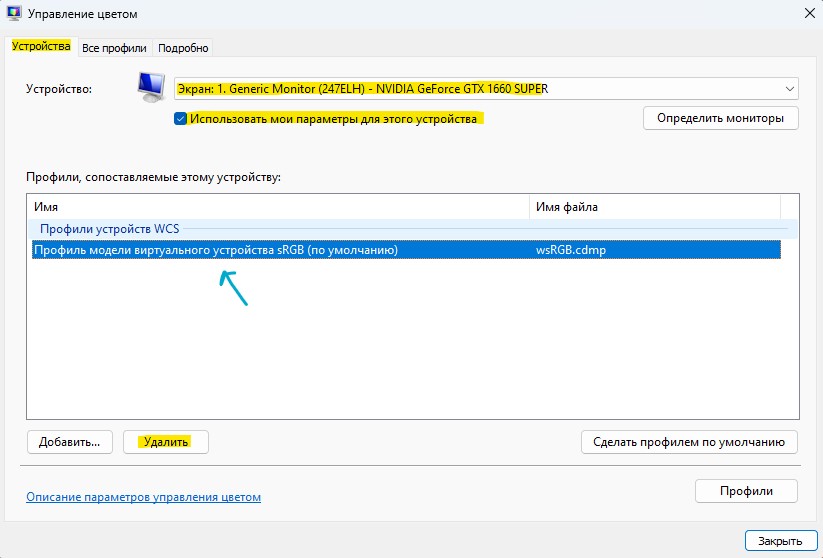
3. Теперь перейдите во вкладку Подробно и убедитесь, что везде стоит По умолчанию. Перезагрузите ПК и попробуйте открыть фотографию.
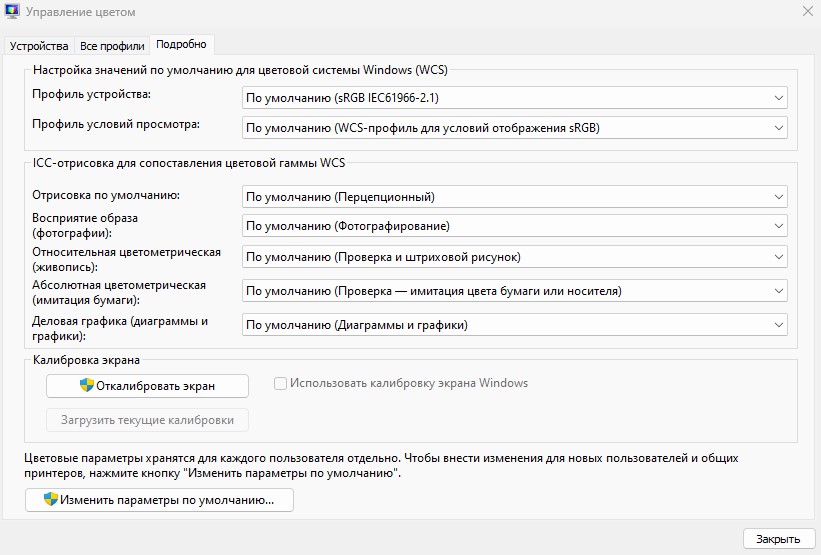
4. Если Windows Photo Viewer по прежнему не может отобразить изображение, то выберите профиль Agfa:Swop Standard и проблема с открытием изображения будет решена.
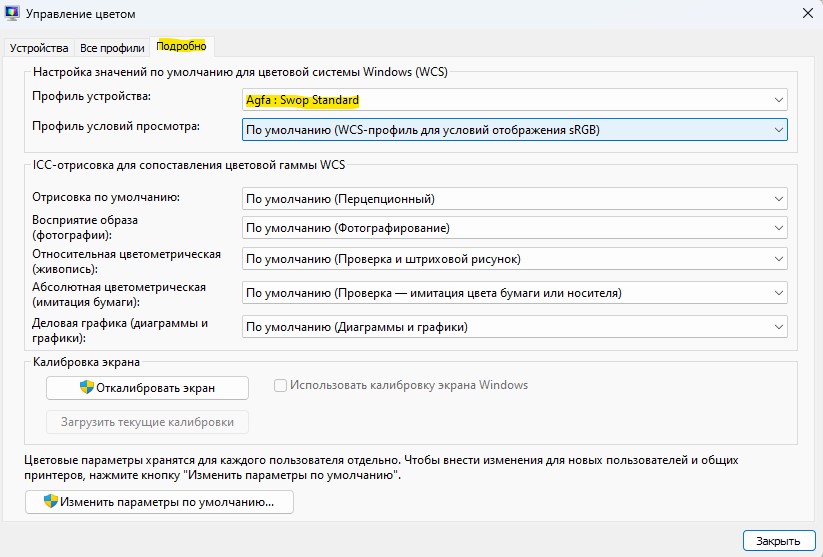
Смотрите еще:
- Как установить Windows Media Player в Windows 10/11
- Запретить приложению Фотографии регулировать яркость в Windows 11
- Фотография профиля не отображается в параметрах Windows 10
- Приложение Фотографии не работают в Windows 10
- Как сделать видео из фотографий в Windows 11/10
[ Telegram | Поддержать ]
Средство просмотра фотографий не может отобразить изображение – Решено!
При попытке запуска некоторых или всех картинок ваш Windows 10 может огорчить сообщением: «Средство просмотра фотографий не может отобразить изображение». Встроенный инструмент обработки графического контента категорически не позволяет воспроизвести картинку. При чем перезапуск, закрытие прочих приложений, освобождение места на диске или увеличение виртуальной памяти – никак не помогает, несмотря на рекомендацию разработчиков. Причины несколько глубже и о них мало кто знает. Мы собрали все, что сегодня известно, и проанализировали пользовательские отчеты, чтобы понять причины и способы исправления проблемы.
Полное сообщение ошибки:
Средство просмотра фотографий Windows не может отобразить изображение. Возможна не хватка оперативной памяти. Закройте некоторые неиспользуемые программы или жесткий диск почти заполнен, освободите часть места на диске, после чего повторите попытку
Содержание
- Причины ошибки
- Способ 1: Удаление Epson Scan
- Способ 2: Смена цветового профиля
- Способ 3: Установка файла no_profile.icc
- Способ 4: Инсталляция недостающих кодеков
- Способ 5: Удаление мета-данных картинок (EXIF)
- Альтернативное решение – использовать другие программы для просмотра картинок
Причины ошибки
Спровоцировать проблему могут разные проблемы, значительная часть из которых сводится к неподдерживаемых типах файлов. Вот основные источники неполадки:
- программа Epson Scan негативно влияет на ассоциацию файлов и нарушает цветовые профили;
- неподдерживаемые цветовые профили;
- в системе нет кодеков, которые требуются для воспроизведения данных файлов;
- неподдерживаемые мета-данные.
Похоже, что данная проблема свойственна для фотографий и скриншотов, загруженных со смартфона. В некоторых устройствах используются мета-данные, которые не может обработать компьютер. Плюс бывает проблема в цветовых профилях. Обычные картинки из интернета должны запускаться без проблем.
Способ 1: Удаление Epson Scan
Epson Scan – программное обеспечение, обязательное для работы сканеров фирмы Epson. У него есть какие-то проблемы, которые нарушают драйвера, негативно влияют на установленные кодеки или цветовые профили пользователей (скорее всего последнее). После его удаления часть пользователей сообщили, что у них больше не появлялось сообщение с ошибкой. Больше всего, что дополнительно еще придется настроить цветопрофиль.
Способ 2: Смена цветового профиля
Вот, как изменить цветовой профиль вручную:
- Открываем меню Пуск и вводим «Управление цветом», а затем открываем одноименный элемент «Панели управления».
- Выбираем аппарат печати и устанавливаем галочку «Использовать мои параметры для этого устройства».
- В строке «Выбрать профиль» устанавливаем режим «Вручную».
- Снизу жмем на кнопку «Добавить…» и в блоке профили ICC выбираем no_profile.
- Выделяем его и жмем «Сделать профилем по умолчанию».

Способ 3: Установка файла no_profile.icc
Предыдущее ручное действие может не сработать, если поврежден файл no_profile, но у нас есть интересное решение. Его плюс – полная автоматизация.
Ссылки на файлы:
- Архив с файлами установки профиля доступен здесь. Внутри лежит 2 файла: с приставкой admin – для всех учетных записей в системе, а user – только для текущего аккаунта. Если есть права администратора, лучше использовать первый файл. Если их нет, второй файл. Их достаточно запустить, все дальше пойдет автоматически.
- Рабочий файл no_profile.icc. Если в ходе выполнения процедуры в консоли появляются ошибки доступа к файлу, можно воспользоваться этим.
Способ 4: Инсталляция недостающих кодеков
Сложно найти полноценный пак кодеков для просмотра картинок, так как практически все из них уже включены в Windows и поэтому редко требуются. Существует пару доступных вариантов. Первый из них – воспользоваться Microsoft Camera Codec Pack это официальный софт для отображения фотографий с профессиональных камер. Он частично затрагивает и прочие, более распространенные форматы. Другой путь – установить один из более функциональных софтов для просмотра картинок. Вместе с ним может восстановиться правильное воспроизведение даже в штатном средстве просмотра фотографий. К примеру, есть программа ФотоГалерея.
Способ 5: Удаление мета-данных картинок (EXIF)
Ко всем картинкам прикрепляются мета-данные. Они не видны человеку, но используются компьютером для правильной ассоциации, отображения подсказок, информации о картинке, названия и т. п. Некоторые устройства используют некорректные форматы этих EXIF-данных, которые не поддерживаются компьютером. Их можем удалить, на подобное способны практически все программы по редактирования изображений. С другой стороны, можно поступить более простым путем – использовать сервис IMGonline. Его недостаток в том, что не поддерживает пакетную обработку, придется удалять мета-данные поштучно. Некоторые программы позволяют загружать большее количество файлов и обрабатывать их за один раз.

Альтернативное решение – использовать другие программы для просмотра картинок
Конечно, скорее всего вы желаете использовать стандартный инструмент «Средство просмотра фотографий». Мы предложили все варианты исправления проблемы. Вот только некоторые из них не всегда уместны. К примеру, удаление EXIF-файла может занять кучу времени. При большом количестве файлов подобное неуместно, куда проще скачать и установить стороннюю программу просмотра изображений. Это может быть IrfanView, XnView, FastStone и другие.
Если средство просмотра фотографий не может отобразить изображение, скорее всего вам поможет замена цветового профиля или пакетное удаление мета-данных с картинок. Эти и другие методы подробно описаны выше. Надеемся, что-то из перечисленного вам поможет. Напоминаем, комментарии приветствуются.

В операционных системах Windows 7, 8 и 10 есть встроенная программа «Средство просмотра фотографий. Работает она быстро, за счет своей легкости и минимализма. Просмотрщик не имеет никаких инструментов редактирования изображений. Единственная доступная функция — это поворот картинки по часовой и против часовой стрелки.
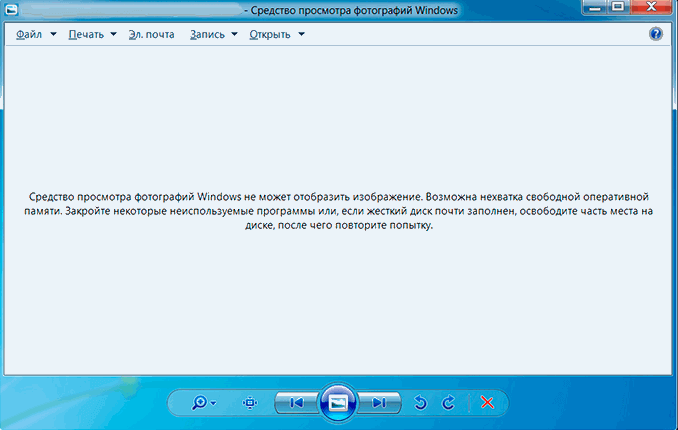
Именно такую ошибку пользователи могут получить во время попытки открыть какое-то изображение. И казалось бы ответ очевиден, «Нужно освободить оперативную память». Но когда встречаешь такое сообщение на ПК, который имеет 16 гигабайт RAM памяти, при том что свободно 12 гб, то тут понимаешь, как там говорится в поговорке «То-ли лыжи не едут, Толи я сумашедший)». Тут явно проблема не в нехватке оперативной памяти.
Начав шерстить просторы интернета, решение исправления ошибки было найдено.
Как убрать ошибку просмотра фотографий Windows
На рабочем столе открываем контекстное меню (правая клавиша мыши) и выбираем пункт «Разрешение экрана».
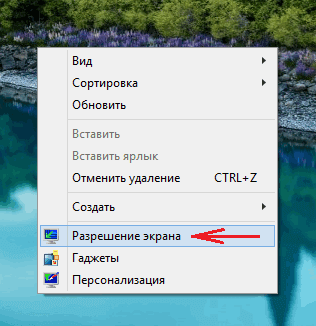
Далее выбираем «Дополнительные параметры»
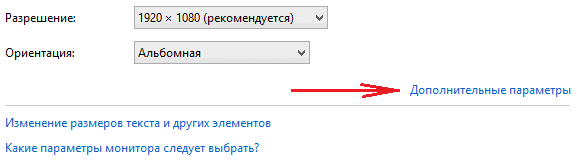
Тут выбираем вкладку «Управление цветом» и нажимаем на кнопку с таким же названием.
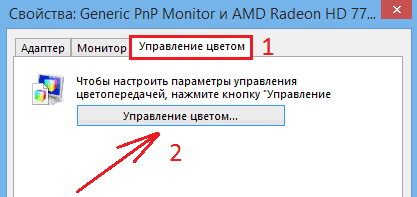
Здесь нужна вкладка «Подробно». А в ней нам интересна настройка » Профиль устройства».
Скорее всего стандартно у вас стоит параметр: sRGB IEC1966-2.1
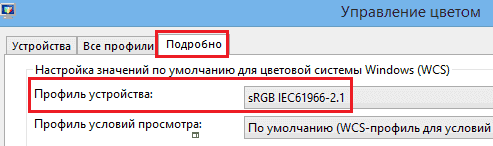
Именно этот параметр нужно сменить на Agfa:Swop Standard
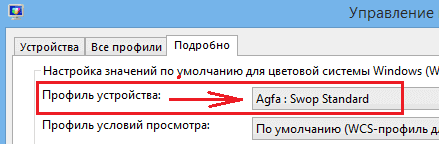
После внесенных правок, изображения должны исправно открываться. В целом, это годный способ решения проблемы с «нехваткой памяти» средства просмотра фотографий Windows.
Если ошибка все-равно осталась, вы всегда можете прибегнуть к помощи сторонних программ для открытия фотографий. Например подойдут такие :
- JPEGView
- IrfanView
- ImageGlass
- FastStone Image Viewer
- Xlideit
Удачи)
Кнопка «Наверх»
70 запросов. 0,309 секунд.
