Содержание
- Сбой драйвера AMD в Windows 10 ПОЛНОЕ РУКОВОДСТВО. Программное обеспечение amd обнаружила превышение времени ожидания ответа драйвера
- AMD Radeon 20.7.1 Optional: Средство отправки отчетов об ошибках AMD и поддержка Disintegration
- Средство отправки отчетов об ошибках AMD
- Исправления и известные ошибки
- Как я могу решить сбой драйвера AMD на Windows 10?
- Отключить расширения браузера
- Удалите Lucid Virtu MVP с вашего компьютера.
- Последствия разгона видеокарты
- Устаревшая версия DirectX
- Неверные настройки электропитания видеокарт Nvidia
- В вашей системе обнаружено превышение времени ожидания ответа драйвера amd как исправить
- 1. Установите последние драйверы AMD
- 2. Отключить расширения браузера
- Установите более старую версию драйверов AMD
- И если ничего из вышеперечисленного не работает
Сбой драйвера AMD в Windows 10 ПОЛНОЕ РУКОВОДСТВО. Программное обеспечение amd обнаружила превышение времени ожидания ответа драйвера
Спасибо за совет, я попробую блок питания как можно скорее. Насколько я помню, режим производительности уже был установлен на рекомендуемый (максимальный). На прошлой неделе я отнес карту в сервисный центр DNS для диагностики.
AMD Radeon 20.7.1 Optional: Средство отправки отчетов об ошибках AMD и поддержка Disintegration
Компания AMD выпустила обновление драйверов для Radeon Software Adrenalin 2020Edition 20.7.1. В новой версии добавлена поддержка игр Disintegration и новые инструменты отладки AMD
Дополнительное обновление драйверов AMDRadeon20.7.1 для Windows 10 доступно в рамках нового издания Radeon Adrenalin2020Edition.
Помимо добавления поддержки Disintegration, выпущенной 15 июня 2020 года, это обновление представляет инструмент AMD для сообщения об ошибках.
Средство отправки отчетов об ошибках AMD
AMD Bug Report Tool — это новый и простой способ сообщить о проблемах с драйверами и программным обеспечением AMD непосредственно разработчикам. Просто заполните форму и отправьте сообщение об ошибке. Инструмент автоматически собирает компоненты системы и предоставляет службе поддержки информацию, необходимую для устранения неполадок и исправления будущих версий драйверов и программного обеспечения AMD.
Исправления и известные ошибки
Кроме того, текущие версии программного обеспечения могут сообщать о сбоях и заиканиях, возникающих при включении функции Instant Playback (для Radeon RX 5000), и о снижении производительности, возникающем при открытии наложения метрики производительности во время игры (для RadeonRXVega и Radeon VII).
Кроме того, разработчики сообщили о снижении производительности в DOOM Eternal, Counter-Strike: Global Offensive, League of Legends, Saints Row: The Third Remastered, DOTA 2, Deus Ex: Mankind Divided, Final Fantasy XV, и различные другие вопросы. Другие исправления перечислены в примечаниях.
Однако сборка 20.7.1 может вызвать проблемы с Oculus Rift, Radeon RX 5000, RX 5700, Ryzen 7 3000, Ryzen 3000, Ryzen 4000, Performance Metrics Overlay и Performance Tuning Headphones. Возможна проблема в сборке 20.5.1.1.
Однако сборка 20.7.1 может вызвать проблемы с Oculus Rift, Radeon RX 5000, RX 5700, Ryzen 7 3000, Ryzen 3000, Ryzen 4000, Performance Metrics Overlay и Performance Tuning Headphones. Возможна проблема в сборке 20.5.1.1.
Как я могу решить сбой драйвера AMD на Windows 10?
- Установите последние версии драйверов AMD
- Отключите расширения браузера
- Удалить LucidVirtuMVP с компьютера
- Измените значение TdrDelay в редакторе реестра
- Деинсталлируйте браузер
- Убедитесь, что драйверы материнской платы обновлены
- Разблокировка устройства
- Очистите видеокарту
- Обновление окон
- Восстановление реестра
Если драйвер AMD в Windows 10 не работает, рекомендуется удалить и установить последнюю версию. Для этого выполните следующие действия
- Нажмите клавишу Windows + X и выберите Диспетчер устройств в списке.
- [Перейдите в раздел Display Adapters, найдите видеокарту, щелкните правой кнопкой мыши и выберите Uninstall.
- Когда появится запрос, выберите удаление программного обеспечения драйвера для этого устройства.
Вы также можете использовать такой инструмент, как DDU, чтобы полностью удалить программу драйвера экрана с вашего компьютера. Вы можете загрузить все необходимые файлы отсюда.
Мы создали полное руководство, объясняющее, что такое программное обеспечение для драйверов экрана и как его использовать. Пожалуйста, проверьте его. Или, если вам нужно больше вариантов, вы можете проверить этот список лучших программ для удаления, доступных в настоящее время.
Чтобы удалить драйвер, просто запустите DDU и следуйте инструкциям. После удаления драйвера перейдите в раздел драйверов на сайте AMD и загрузите последние версии драйверов для вашей видеокарты.
Нужны новейшие драйверы для графических процессоров? Добавьте эту страницу в закладки и будьте в курсе последних и самых лучших драйверов.
Если у вас нет необходимых компьютерных знаний для обновления/модернизации драйверов вручную, мы рекомендуем делать это автоматически с помощью инструмента обновления драйверов Tweakbit.
Этот инструмент одобрен Microsoft и Norton Antivirus. После нескольких тестов наша команда пришла к выводу, что это лучшее автоматизированное решение. Ниже приведено краткое руководство о том, как это сделать.
- Скачайте и установите программу TweakBit Driver Update Tool.
- После установки он автоматически начнет сканирование компьютера на наличие устаревших драйверов. Driver Updater проверит версии установленных драйверов по своей облачной базе данных на предмет наличия последних версий и порекомендует правильные обновления. Все, что вам нужно сделать, — это дождаться завершения сканирования.
- После завершения сканирования вы получите отчет о найденных на вашем компьютере проблемных драйверах. Проверьте список и посмотрите, хотите ли вы обновить каждый драйвер по отдельности или все вместе. Чтобы обновить один драйвер за раз, нажмите ссылку «Обновить драйвер» рядом с названием драйвера. Или просто нажмите кнопку «Обновить все» ниже, чтобы автоматически установить все рекомендуемые обновления.
ノート。 Некоторые драйверы необходимо устанавливать в несколько этапов, поэтому вам придется несколько раз нажать кнопку «Обновить», пока не будут установлены все его компоненты.
Отключить расширения браузера
Пользователи сообщают, что некоторые расширения браузера могут вызывать сбои драйвера AMD при просмотре видео на YouTube. Для устранения этой проблемы рекомендуется найти и удалить проблемные расширения браузера. これを行うには、次の手順に従ってください。
- В браузере нажмите на значок More в правом верхнем углу.
- Перейдите в меню Дополнительные инструменты > Расширения.
- Появится список установленных расширений. Отключите проблемные расширения и перезапустите браузер.
Удалите Lucid Virtu MVP с вашего компьютера.
Немногие пользователи сообщили, что Lucid Virtu MVP является основной причиной сбоев драйверов AMD в Windows 10, и если вы используете это приложение, рекомендуется удалить его для решения проблемы.
Пользователи также рекомендовали установить более старую версию драйверов AMD, так что вы можете попробовать.
Если вам служит старая версия драйвера, следует запретить Windows автоматически обновлять его. Для этого выполните простые действия, описанные в данном руководстве.
То, что проблем и ерунды с ними меньше — это статистический факт. Зайдите на любой сайт, и вы увидите подтверждение этому. Забавно видеть, как люди вроде вас защищают мочалку, утверждая, что с ней никогда не бывает проблем.
Последствия разгона видеокарты
Причиной проблемы может быть неудачный разгон видеокарты. Если вы разогнались, а проблема возникла после этого, сбросьте конфигурацию видеокарты по умолчанию. Если производитель видеокарты — одна компания, а производитель — другая, следует осторожно экспериментировать с частотой карты. Дело в том, что сборочные компании иногда изменяют тактовую частоту по умолчанию по своему усмотрению, как в большую, так и в меньшую сторону. Чтобы изменить настройки видеокарты, используйте NVIDIA Inspector или любой другой бенчмарк.
Устаревшая версия DirectX
Если вы устанавливаете нелицензионные сборки игр, вы рискуете установить устаревшую версию компонента DirectX, которая была актуальна на момент создания сборки. Время от времени проверяйте DirectX и при необходимости обновляйте его.
Неверные настройки электропитания видеокарт Nvidia
Сообщение «Видеодрайвер Nvidia больше не отвечает и был восстановлен» на компьютерах с видеокартами Nvidia также может быть вызвано неправильными настройками адаптера, особенно неправильными настройками питания. Чтобы проверить, все ли здесь в порядке, выполните следующие действия. В панели управления Nvidia перейдите в раздел «Настройки 3D», найдите параметр «Режим управления питанием» и установите его в режим максимальной производительности.
Режим наилучшей производительности также должен быть выбран в настройках питания компьютера.
Мы также рекомендуем проверить настройки в панели Nvidia, как показано на скриншоте ниже. По возможности, эти настройки должны совпадать с настройками самой игры.
— Дважды щелкните левой кнопкой мыши на параметре «TdrDelay». Откроется окно, в котором необходимо выбрать десятичную систему счисления, в поле «Значение» указать задержку активации TDR (в секундах), нажать «OK», закрыть все окна и перезагрузить компьютер.
Обычно при сбоях видеодрайвера не наблюдается никаких закономерностей. Проблема может возникнуть как при просмотре видеоконтента или игре в 3D-игры, так и в «несложных» приложениях, когда нагрузка на видеокарту невелика. Частота возникновения проблемы также может варьироваться и практически непредсказуема.
Механизм, вызывающий проблему
Если драйвер видеокарты долгое время не отвечает на запросы, он принудительно перезапускается с помощью так называемого TDR (Timeout Detection and Recovery) — специального механизма, который реализован во всех версиях Windows, начиная с Windows Vista.
В Windows XP и более ранних версиях Windows, где TDR был недоступен, «застрявший» видеодрайвер почти всегда приводил к зависанию или сбою компьютера в так называемый синий экран смерти (BSOD), за которым следовала перезагрузка, потеря всех несохраненных данных и другие негативные последствия.
- Установите последние версии драйверов AMD
- Отключите расширения браузера
- Удалить LucidVirtuMVP с компьютера
- Измените значение TdrDelay в редакторе реестра
- Деинсталлируйте браузер
- Убедитесь, что драйверы материнской платы обновлены
- Разблокировка устройства
- Очистите видеокарту
- Обновление окон
- Восстановление реестра
1. Установите последние драйверы AMD
Если драйвер AMD в Windows 10 не работает, рекомендуется удалить и установить последнюю версию. Для этого выполните следующие действия
- Нажмите Windows Key + X и выберите Диспетчер устройств в списке.
- Перейдите в раздел Display Adapters, найдите свою видеокарту, щелкните правой кнопкой мыши и выберите Uninstall.
- Когда появится запрос, выберите удаление программного обеспечения драйвера для этого устройства.
Вы также можете использовать такой инструмент, как DDU, чтобы полностью удалить программу драйвера экрана с вашего компьютера. Вы можете загрузить все необходимые файлы отсюда.
Мы создали полное руководство, объясняющее, что такое программное обеспечение для драйверов экрана и как его использовать. Пожалуйста, проверьте его. Или, если вам нужно больше вариантов, вы можете проверить этот список лучших программ для удаления, доступных в настоящее время.
Чтобы удалить драйвер, просто запустите DDU и следуйте инструкциям. После удаления драйвера перейдите в раздел драйверов на сайте AMD и загрузите последние версии драйверов для вашей видеокарты.
Нужны новейшие драйверы для графического процессора? Добавьте эту страницу в закладки, чтобы всегда быть в курсе последних и самых лучших драйверов.
Если у вас нет необходимых компьютерных знаний для обновления/модернизации драйверов вручную, мы рекомендуем делать это автоматически с помощью инструмента обновления драйверов Tweakbit.
Этот инструмент одобрен Microsoft и Norton Antivirus. После нескольких тестов наша команда пришла к выводу, что это лучшее автоматизированное решение. Ниже приведено краткое руководство о том, как это сделать.
- Загрузите и установите инструмент обновления драйверов Tweakbit.
- После установки он автоматически начнет сканирование компьютера на наличие устаревших драйверов. Driver Updater проверит версии установленных драйверов по своей облачной базе данных на предмет наличия последних версий и порекомендует правильные обновления. Все, что вам нужно сделать, — это дождаться завершения сканирования.
- После завершения сканирования вы получите отчет о найденных на вашем компьютере проблемных драйверах. Проверьте список и посмотрите, хотите ли вы обновить каждый драйвер по отдельности или все вместе. Чтобы обновить один драйвер за раз, нажмите ссылку «Обновить драйвер» рядом с названием драйвера. Или просто нажмите кнопку «Обновить все» ниже, чтобы автоматически установить все рекомендуемые обновления.
ПРИМЕЧАНИЯ. Некоторые драйверы необходимо устанавливать в несколько этапов, поэтому может потребоваться несколько раз нажать кнопку Обновить, пока все детали не будут установлены.
Отказ от ответственности: Некоторые функции этого инструмента не являются бесплатными.
2. Отключить расширения браузера
Пользователи сообщают, что некоторые расширения браузера могут вызывать сбои драйвера AMD при просмотре видео на YouTube. Для устранения этой проблемы рекомендуется найти и удалить проблемные расширения браузера. これを行うには、次の手順に従ってください。
Если драйвер видеокарты долгое время не отвечает на запросы, он принудительно перезапускается с помощью так называемого TDR (Timeout Detection and Recovery) — специального механизма, который реализован во всех версиях Windows, начиная с Windows Vista.
Установите более старую версию драйверов AMD
По крайней мере, до тех пор, пока не будет исправлена последняя версия. В этом случае выберите версию 2019 года и большинство моделей видеокарт AMD (RX460, RX580, RX 5600, RX 5700 XT …) Совместимость с … Как правило, модели выпускаются до даты выпуска драйвера. Для карт, выпущенных позже, следует выбирать более современную версию.
Процесс установки после загрузки аналогичен установке других программ. Однако во время установки экран может мерцать в течение нескольких секунд. С другой стороны, более ранняя версия может стать причиной тяжелых или недавно выпущенных игр.
И если ничего из вышеперечисленного не работает
Если вышеописанные действия не помогли решить проблему с драйвером, последним шагом перед определением того, является ли это аппаратной ошибкой, будет обращение к диагностическому инструменту Windows 10, доступному из командной строки, также известному как CMD. Ранее вам приходилось полагаться на Powershell на рабочей машине. Для этого нажмите одновременно клавиши Windows и X на клавиатуре, а затем Command Prompt (Manager) или Windows PowerShell.
В окне Open Progress нажмите Enter для каждой команды и поочередно введите следующие команды. :.
- dism / online / cleanup-image / startcomponentcleanup
- демонтаж / онлайн / очистка изображений / checkhealth
- Dism / Online / Очистка изображения / ScanHealth
- dism / online / cleanup-image / restorehealth
После завершения процесса выполните следующую последовательность действий.
Если он не запускается, нажмите на значок программы, выберите опцию Запуск от имени администратора, введите имя в меню поиска Пуск и перейдите к CMD.
После выполнения команды процедура диагностики будет применена в течение нескольких минут, в зависимости от скорости жесткого диска и скорости записи.
Источник
Было бы почти нереальной утопией, что когда мы сталкиваемся с проблемой или ошибкой на ПК, будь то аппаратное или программное обеспечение, мы могли бы напрямую проинформировать человека, ответственного за это, чтобы они могли напрямую найти решение и решить его. На самом деле это не так быстро и прямо, но с помощью этого программного обеспечения AMD предлагает очень интересный подход, цель которого — упростить жизнь как пользователям, так и их команде разработчиков.

Недавно мы видели пример с портами USB 3.0 на платах чипсетов AMD 500 Series, которые периодически отключались, и производитель попросил на своем официальном Reddit, что затронутые пользователи отправили им отчеты с проблемой, чтобы они могли ее найти. Если бы этот инструмент был под рукой, все было бы намного быстрее и проще.
Идея этого программного обеспечения AMD заключается в том, что при обнаружении проблемы или «ошибки» на своем ПК вы можете отправить всю необходимую информацию непосредственно команде разработчиков AMD, чтобы они попытались решить ее как можно скорее; Будь то проблема с оборудованием или программным обеспечением, ваша группа инженеров может быстро определить основную причину проблемы и устранить ее как можно быстрее, развернув решение в следующем обновлении программного или микропрограммного обеспечения.

Таким образом, AMD Bug Report Tool — это утилита, позволяющая пользователям оборудования и приложений AMD сообщать об ошибках непосредственно производителю. При отправке отчета об ошибке инструмент автоматически фиксирует необходимые детали конфигурации оборудования и программного обеспечения системы, избавляя пользователя от необходимости вводить какие-либо данные (но будьте осторожны, поскольку вы отправляете относительно конфиденциальную информацию в AMD).
Инструмент также предлагает возможность прикреплять дополнительные файлы, такие как снимки экрана и изображения, чтобы они могли помочь AMD лучше понять возникшую проблему и, таким образом, более эффективно ее исследовать.
AMD Bug Report Tool совместим с Windows 10 64-битных систем, которые имеют процессор AMD Ryzen или оснащены графикой AMD Radeon (т. Е. Не работает, если на вашем ПК установлен Intel ЦП и NVIDIA GPU / ГРАФИЧЕСКИЙ ПРОЦЕССОР, но это так, если процессор — графика Intel и AMD или процессор — графика AMD и NVIDIA). Вы должны иметь в виду, и AMD предупреждает вас, что они будут проверять только отчеты, отправленные из последней версии приложения, то есть вы должны помнить, что вы должны постоянно обновлять его, чтобы оно работало должным образом.
Как отправлять сообщения об ошибках напрямую в AMD
AMD Bug Report Tool поставляется в комплекте с драйверами Radeon Software Adrenalin Edition 2020 от версии 20.7.1 и более поздних. Вы можете получить доступ к инструменту как с помощью значка «ошибка», расположенного в правом верхнем углу экрана приложения, так и из системного меню.
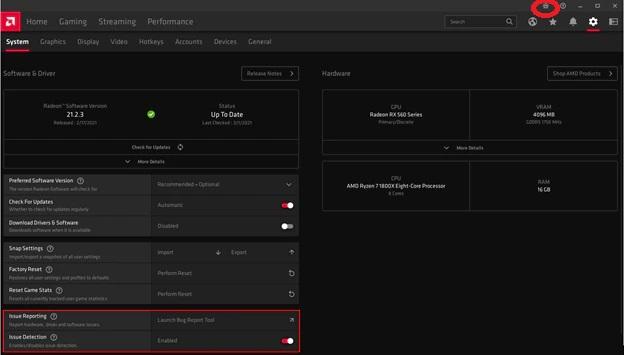
Если в вашем случае это программное обеспечение не установлено, потому что вы не хотите этого или потому, что у вас нет графического процессора AMD, вы также можете загрузить и установить отдельную версию, доступную на Сайт AMD .
После запуска приложения вы увидите окно с рядом опций, которые вы должны выбрать в зависимости от вашей проблемы. Первоначально вам нужно будет выбрать, какой продукт является затронутым (графический процессор от AMD или Radeon Software, AMD Ryzen Master, AMD Link или связанный с набором микросхем), приложение или игру, в которой у вас есть проблемы, симптомы, которые у вас есть (все это раскрывающееся меню для выбора), а затем описание и объяснение проблемы с указанием шагов, которые вы предприняли для ее воспроизведения.
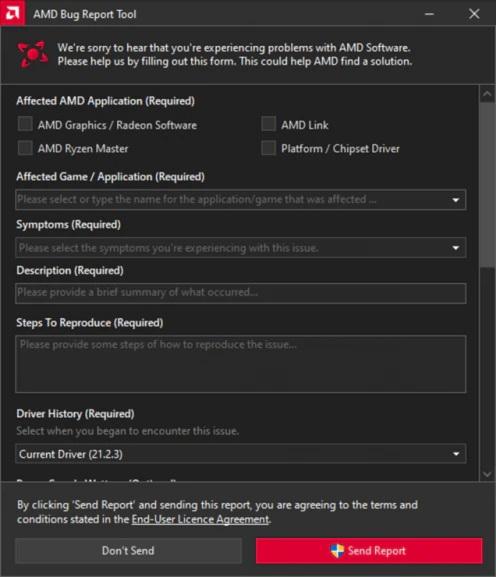
Например, представьте, что ваша проблема в том, что когда вы пытаетесь открыть игру, она закрывается и выдает ошибку. Здесь вы должны отметить AMD Graphics / Radeon Software, затем выберите игру, в симптомах выберите «Сбой / Зависание / Синий экран / Черный экран / Зеленый экран», в описании вы можете указать «Сбой игры после запуска» и в шагах например, чтобы воспроизвести проблему, просто «Игра вылетает сразу после входа в нее». Еще лучше, если вы приложите снимок экрана с полученной ошибкой.
Ниже у вас также есть возможность указать, сколько ватт у вашего источника питания, если вы хотите добавить изображения или другие вложения, и если вы хотите ввести свой e-mail адрес для получения ответов на вопрос (все это необязательно).
После ввода всей этой информации вам просто нужно нажать кнопку «Отправить отчет», и все, он будет автоматически отправлен в AMD, и они смогут приступить к работе, чтобы попытаться определить причину проблемы и разработать решение.
Ошибка: В вашей системе обнаружено превышение времени ожидания ответа драйвера
Нашёл способ, как исправить ошибку «В вашей системе обнаружено превышение времени ожидания ответа драйвера» — которая может появляться у владельцев ПК с видеокартами от AMD.
Разрешить данную проблему удалось случайно. Вчера, после запуска компьютера, я обнаружил, что ПО Radeon Software, не загрузилось в автоматическом режиме, как это обычно происходит. Но я не стал сильно уделять этому внимание и продолжил работать на ПК.
Запустив программу Unreal Engine 5, которая в моём случае вызывает ошибку: (В вашей системе обнаружено превышение времени ожидания ответа драйвера) практически мгновенно, я удивился, что никаких проблем с драйверами не возникает, даже спустя 2 часа работы при том, что видеокарта загружена намного сильней, чем в играх.
Это подтолкнуло меня на мысль, что проблема не в самом драйвере, а в ПО Radeon Software. Тогда я решил убрать запуск данной программы из автозагрузок Windows. И вот, вчера вечером и сегодня, ПК работает практически весь день и эта ошибка больше не появляется.
Если вы сделали также, пожалуйста напишите в ответах свои результаты.
-
-

Я недавно установил RX 6600 XT и эта ошибка стала переодически появляться. Похоже, что проблемы в самой программе AMD, а не в драйвере.
-
-

Нужно чтобы несколько человек проверили это и написали здесь свои результаты. Потому, что мой ПК один и это не показатель. Саму программу можно исключить из автозагрузок или вообще ее временно удалить.
-

Сегодня напишу здесь отчёт о работе Radeon Software Adrenalin версии 22.2.2. Посмотрим ушла ли ошибка о превышение времени ожидания ответа драйвера.
-

Удалил AMD Software, вместе с ней удалился и драйвер. Windows сама поставила драйвера и теперь все четко работает никаких ошибок нет.
-
-
Такая же ерунда. Переставили драйвер, откатили на прошлую версию, но всё-равно ошибка во время игры.
Убрали из автозагрузки Radeon Software, но он всё-равно висит в трее.
-
Нужно удалить Radeon Software и потом установить только драйвер, с вероятностью 100% ошибки больше не будет. Если не знаете, как устанавливается только драйвер, пишите расскажу.
-
можете объяснить как установить только драйвер
-
-
Так, мы нашли решение в НАШЕМ СЛУЧАЕ!
— меняли настройки режима работы драйвера
— откатывались на прошлую версию драйвера
— переустанавливали драйвер (с полным удалением прошлого)
— чистили радиатор и поменяли термопасту (может грелся)
— тест у товарища показал, что с самой видеокарты всё норм (как «железо») — у него всё работало без ошибок
Уже хотели переставлять Wind’у, но в итоге помогло следующее: просканировали систему KVRT (Касперский) и нашли 15 угроз, 3 из которых относились к Realtek AMD!!! Удалили эти файлы, при перезагрузке обнаружилось множество ошибок системы.
После перезагрузки всё снова работает! Уже три дня — полёт нормальный.
-
Ну, мало ли наша информация кому пригодится )
У нас был виноват вирусняк. Народ, не забывайте про антивирусы )
-
Да все норм 👌 наоборот такое решение подойдёт тем кто хочет пользоваться AMD софтом, например как я для разгона видеопамяти.
-
можете объяснить как установить драйвер
-

Кстати, новый драйвер 30.0.14029.5006 привнёс отличные изменения, теперь иногда в том же World of Tanks я наблюдаю пиковый FPS в 245-260 при максимальных настройках графики в Full HD разрешении.
-

Удалила эту программу AMD теперь все работает хорошо, никаких ошибок нет, спасибо.
-
а как вы удалили оставив драйвер?
-

Скинул тебе видео. Но лучше удалять через «Диспетчер устройств».
-
Скиньте мне тоже, пожалуйста
-
Не вошедшие пользователи не могут ‘Комментарии — Размещать’.
У AMD одна из лучших коллекций видеокарт на рынке, и она идеально подходит как для обычного использования, так и для игр. Однако несколько пользователей сообщали о частых сбоях драйверов AMD.
Это нехороший признак и указывает на проблему с драйвером, видеокартой или системными настройками. Но в большинстве случаев это простая проблема, которую можно довольно легко решить.
Итак, давайте теперь познакомим вас со всем, что нужно знать о сбое драйвера AMD, и о наиболее эффективных способах его устранения.
Почему мой драйвер AMD продолжает давать сбой?
Прежде чем приступить к реальным исправлениям, необходимо определить, почему драйвер AMD продолжает давать сбой в Windows 10/11. Для этого есть много причин, но, как правило, проблема возникает из-за устаревшего или проблемного драйвера.
Кроме того, есть определенные приложения, которые конфликтуют с работой драйвера и вызывают его сбой. Если такие приложения настроены на запуск при запуске, проблема будет еще более серьезной.
Кроме того, это может быть связано и с аппаратными проблемами. Например, разгон часто влияет на производительность компьютера. Накопление пыли – еще одна распространенная причина, наряду с перегревом.
Теперь, когда у вас есть четкое представление об основных причинах, вот список случаев, когда можно столкнуться со сбоем драйвера AMD в Windows.
- Проблемы с черным экраном при сбое драйвера AMD : они возникают из-за устаревшего программного обеспечения или версий ОС и могут быть устранены путем установки последних обновлений драйвера или программного обеспечения.
- Ошибки синего экрана при сбое драйвера AMD : ошибки BSOD чрезвычайно раздражают, и их часто трудно исправить. К сожалению, драйверы AMD также могут вызывать ошибки BSOD при сбое.
- Сбой драйвера AMD на YouTube : появляется, когда пользователи пытаются запустить YouTube. В редких случаях видео перестает воспроизводиться и появляется черный экран. Драйвер AMD может внезапно восстановиться, и видео снова начнет воспроизводиться, но через несколько минут произойдет сбой.
- Драйвер AMD дает сбой при игре в игры : появляется при игре в ваши любимые игры. Судя по всему, сбои драйверов AMD довольно часты среди геймеров.
- Сбой драйвера AMD во время установки : происходит, когда пользователи пытаются установить последние версии драйверов AMD на свой ПК.
- Сбой драйвера AMD во время майнинга: возникает, когда пользователи майнят, и обычно является результатом разгона.
- Сбой драйвера AMD после спящего режима: появляется, когда система не полностью восстанавливается после пребывания в спящем режиме.
- Сбой драйвера AMD Valorant : пользователи могут создавать графические профили с помощью панели управления NVIDIA и AMD Catalyst Control Center, которые позволяют пользователям переопределять настройки программы и, как следствие, могут привести к неправильной работе VALORANT.
- Сбой драйвера AMD Warzone: неправильный, неисправный или устаревший графический драйвер является основной причиной множества игровых проблем, включая сбои и зависания.
- Средство защиты от сбоев AMD обнаружило проблему с вашим драйвером дисплея: возможно, ваш драйвер AMD дал сбой из-за слишком большого количества пыли на вентиляторе вашей видеокарты; в этом случае вам следует почистить видеокарту.
- Драйверы AMD зависают в Windows 10: Если драйверы AMD зависают в Windows 10, мы рекомендуем вам запустить сканирование SFC, чтобы очистить ваши файлы.
- Сбой ПК при установке драйверов AMD: Пока идет установка, обязательно следите за температурой процессоров, чтобы избежать сбоя компьютера.
Теперь давайте перейдем к наиболее эффективным исправлениям сбоя драйвера AMD в Windows 10 и 11 и вернемся к обычным задачам.
Быстрая подсказка:
Некоторые браузеры вызывают ошибку сбоя драйвера AMD в Windows 10. Пользователи сообщали о возникновении проблемы в Firefox и Chrome, поэтому мы рекомендуем вам попробовать более стабильный браузер, например Opera.
Это один из самых легких браузеров на рынке с минимальным воздействием на систему. Таким образом, снижается вероятность возникновения ошибок, вызванных чрезмерным использованием ресурсов.
Что делать, если сбой драйверов AMD в Windows 10?
1. Обновите драйверы AMD
- Чтобы исправить сбой драйвера AMD в Windows 10, нажмите Windows+, Xчтобы открыть меню «Опытный пользователь», и выберите «Диспетчер устройств» из списка.

- Найдите и дважды щелкните параметр «Видеоадаптеры», чтобы развернуть и просмотреть устройства под ним.

- Щелкните правой кнопкой мыши установленную видеокарту и выберите «Обновить драйвер» в контекстном меню.

- Затем выберите «Автоматический поиск драйверов» в параметрах окна «Обновить драйверы».

- Подождите, пока система установит наилучшую доступную версию драйвера.
Во многих случаях запуск устаревшей версии драйвера может привести к проблемам с ним. И в этом случае обновление драйвера должно устранить проблемы, вызывающие сбой драйвера AMD в Windows 10. С каждым обновлением производители выпускают исправления для ранее известных ошибок.
Если у вас нет необходимых навыков работы с компьютером для обновления/исправления драйверов вручную, мы настоятельно рекомендуем делать это автоматически с помощью инструмента. Программное обеспечение чрезвычайно простое в использовании и может предотвратить любой вред вашему ПК, установив неисправные драйверы.
2. Удалите Lucid Virtu MVP с вашего компьютера.
- Нажмите Windows+ R, чтобы запустить команду «Выполнить», введите appwiz.cpl в текстовое поле и нажмите «ОК», чтобы открыть окно «Программы и компоненты».

- Найдите Lucid Virtu MVP, выберите его и нажмите «Удалить».

- Теперь следуйте инструкциям на экране, чтобы завершить процесс.
Немногие пользователи сообщили, что Lucid Virtu MVP является основным виновником сбоя драйвера AMD в Windows 10, и если вы используете это приложение, рекомендуется удалить его, чтобы решить проблему.
3. Изменить реестр
- Нажмите Windows+ R, чтобы открыть диалоговое окно «Выполнить команду», введите regedit в текстовое поле и либо нажмите, Enterлибо щелкните OK, чтобы запустить редактор реестра.

- Нажмите «Да» в появившемся окне UAC (Контроль учетных записей).

- Вставьте следующий путь в адресную строку вверху и нажмите Enter. Кроме того, вы можете использовать панель навигации слева, чтобы следовать по пути:
ComputerHKEY_LOCAL_MACHINESYSTEMCurrentControlSetControlGraphicsDrivers

- Щелкните правой кнопкой мыши в любом месте правой панели, наведите курсор на New, выберите DWORD (32-bit) Value из списка параметров и назовите его TdrDelay.

- Дважды щелкните только что созданную запись TdrDelay.

- Теперь введите 8 в текстовое поле в разделе «Значение данных», установив для параметра «Основа» значение «Шестнадцатеричный», и нажмите «ОК», чтобы сохранить изменения.

- После этого перезагрузите компьютер, чтобы изменения вступили в силу.
Изменение реестра помогло многим пользователям устранить проблему сбоя драйвера AMD, но вам нужно быть осторожным с этим процессом, поскольку незначительная ошибка может значительно повредить компьютер. В случае возникновения проблемы вы всегда можете восстановить реестр в Windows 10.
4. Отмените разгон на вашем ПК
Чтобы повысить стабильность вашей видеокарты, некоторые пользователи предлагают отменить любой разгон процессора. Разгон, хотя и эффективный в большинстве случаев, часто влияет на работу компьютера и приводит к сбоям в работе приложений и драйверов.
Поэтому рекомендуется отменить любые изменения, внесенные в ЦП, и вернуться к исходному состоянию. После этого проверьте, устранена ли проблема сбоя драйвера AMD. Если это не устранено, перейдите к следующему способу.
5. Очистите графическую карту
Драйвер AMD может дать сбой из-за избыточной пыли на вентиляторе графической карты, и в этом случае вам следует очистить графическую карту. Для этого вам нужно открыть корпус компьютера, вынуть графическую карту и протереть пыль.
Не забывайте соблюдать осторожность во время процесса, так как компоненты хрупкие и чрезмерное усилие может повредить их. Если ваш компьютер находится на гарантии, вы можете отнести его в сертифицированный сервисный центр.
6. Удалите проблемные расширения браузера
- Запустите браузер, щелкните многоточие в правом верхнем углу, наведите курсор на «Дополнительные инструменты» и выберите «Расширения» в появившемся списке параметров.

- Нажмите кнопку «Удалить» под проблемным расширением, чтобы удалить его.

Часто именно расширения браузера вызывают сбой драйвера AMD при загрузке файлов. В этом случае рекомендуется удалить проблемные расширения браузера, чтобы устранить проблему.
7. Обновите Windows 10
- Нажмите Windows+ I, чтобы запустить приложение «Настройки», и выберите здесь «Обновление и безопасность».

- Затем нажмите «Проверить наличие обновлений» справа, чтобы найти последнюю доступную версию ОС.

- Дайте Windows завершить поиск и нажмите «Загрузить и установить», если в списке указана более новая версия.

Убедитесь, что на вашем компьютере установлена последняя версия Windows. Microsoft постоянно выпускает обновления для повышения стабильности системы и устранения различных проблем, включая известные проблемы с драйверами.
8. Восстановите реестр
- Нажмите Windows+ R, чтобы запустить команду «Выполнить», введите cmd в текстовое поле и либо нажмите «ОК», либо нажмите, чтобы запустить командную строкуEnter с повышенными привилегиями.

- Нажмите «Да» в появившемся приглашении UAC.

- Теперь вставьте следующую команду и нажмите Enter, чтобы запустить сканирование SFC:
sfc /scannow

- Дождитесь завершения сканирования и перезагрузите компьютер.
Сканирование SFC (System File Checker) — один из наиболее эффективных способов выявления и замены поврежденных файлов на вашем компьютере. Это быстро и легко запустить, хотя помните, что это может не работать каждый раз.
В этом случае вы можете использовать надежный сторонний инструмент для очистки реестра и исправить проблемы с ПК, включая сбой драйвера AMD.
Что делать, если сбой драйверов AMD в Windows 11?
Если драйвер AMD зависает или дает сбой, вероятно, проблема связана с вашим браузером. В связи с этим настоятельно рекомендуется на время отключить браузер, пока проблема не будет устранена.
Сообщалось, что использование Chrome или Firefox может привести к сбою драйверов AMD; поэтому для решения этой проблемы может потребоваться удаление этих двух браузеров.

После того, как вы их удалили, мы настоятельно рекомендуем вам перейти на более надежный браузер с обновленным пользовательским интерфейсом и бесплатной виртуальной частной сетью (VPN).
Виртуальные частные сети (VPN) для тех, кто не знаком с этим словом, — это технология, которая позволяет вам просматривать Интернет в полной анонимности, перенаправляя весь ваш трафик через защищенные серверы, расположенные в разных частях мира.
Драйвер AMD вылетает из-за черного экрана
После установки драйвера видеокарты некоторые клиенты утверждали, что их компьютеры неожиданно выключались и отображали черный экран. Проблема может быть устранена для пользователя только после входа в безопасный режим и удаления драйвера графического процессора.

Таким образом, вам необходимо вручную удалить драйвер графического процессора, а затем переустановить его. У вас также есть возможность использовать специализированное программное обеспечение для удаления, чтобы полностью удалить все ваши файлы драйверов, после чего вы можете вручную переустановить драйверы, загрузив их с веб-сайта оригинального производителя.
Мы рекомендуем вам ознакомиться с нашим сообщением о том, как исправить черный экран при / после установки драйвера видеокарты для получения более подробных решений.
Почему происходит тайм-аут драйвера AMD?
Иногда могут возникать проблемы с драйверами, и если это произойдет, вы получите сообщение о том, что драйверу дисплея не удалось восстановиться после тайм-аута на вашем ПК.
Также возможно, что эта проблема возникает из-за того, что драйверы AMD отключены. Немногие пользователи сообщили об этой проблеме после обновления своей операционной системы, поэтому вам следует изучить это. Кроме того, если проблема возникла после обновления драйвера AMD, существует множество простых способов решить эту проблему.
Это все способы устранения проблем, которые приводят к сбою драйвера AMD, и моментальное восстановление работоспособности. Кроме того, после того, как вы взяли ситуацию под контроль, многие рекомендуют отключить автоматическое обновление драйвера AMD, чтобы предотвратить повторное появление проблемы.
Кроме того, эти методы помогут исправить проблемы, которые также приводят к сбою диска AMD в Windows 11 и 7.
Если у вас есть другие вопросы или вы знаете метод, который здесь не указан, оставьте комментарий в разделе ниже.
[Unknown]
28.02.2021
Да купите вы уже себе интел с нвидией и перестаньте срать постами про «на амд опять всё не работает». Сколько можно?
Ответить
Развернуть ветку
2rage
28.02.2021
А вот на интеле с нвидией проблем нету, да
Ответить
Развернуть ветку
27 комментариев
Pazzy Pazzov
28.02.2021
КАКОЙ ДРАЙВЕР БОЛЕЕ СТАБИЛЬНЫЙ ДЛЯ МОЕЙ ВИДЕОКАРТЫ?
Да кто ж скажет, поэкспериментируй
Ответить
Развернуть ветку
yogurtfashion
28.02.2021
Обнови драйвера и потести, в чем проблема то?
Откатиться обратно все равно можно
Ответить
Развернуть ветку
duq
28.02.2021
То же самое было около недели назад, обновил драйвер, перестало. Сегодня снова началось. Надоело(
Ответить
Развернуть ветку
duq
28.02.2021
Это невозможно блять, каждую минуту начал вылезать чёрный экран
Ответить
Развернуть ветку
4 комментария
Илюхер XXX
28.02.2021
Последняя сертифицированная WHQL версия — Adrenalin 20.11.2.
Последняя версия в принципе — 21.2.3. Пробуй обе.
Я так понимаю, это процессор со встроенной графикой? Ноутбучный или настольный? Найди модель.
В идеале для переустановки следует использовать утилиту DDU (Display Driver Uninstaller)
— она полностью чистит операционку от следов предыдущего драйвера.
Ответить
Развернуть ветку
Alex Matyuta
30.06.2021
привет, до скольки у тебя видюха в трудных играх греется??
Ответить
Развернуть ветку
1 комментарий
Евгений Градин
1.03.2021
У меня такое было при работе в substance painter. Приходилось залезать в реестр и увеличивать время отклика драйвера…не знаю , поможет ли тебе это
Ответить
Развернуть ветку
Безопасный кубок
28.02.2021
AMD
Ответить
Развернуть ветку
RUSSIANSAVAGE27
28.02.2021
Вот и из за этого я и перешёл на зелёных)
Проблемы появлялись просто из не откуда, на карте р9 380
Ответить
Развернуть ветку
2rage
28.02.2021
После обновления на 21.2.3 тоже вылетело пару раз.
Ответить
Развернуть ветку
Glen Nellson
28.02.2021
Сейм, было разок позавчера, не знаю как тебе поможет эта информация, но ты не один, держись.
Ответить
Развернуть ветку
Aleksey Galustov
28.02.2021
Скачайте версию дров пониже. Попробуй первые из 20 версии. А того лучше ещё 19 Адреналин
Ответить
Развернуть ветку
Длительный бинокль
28.02.2021
Чистую установку драйверов сделай и все
Ответить
Развернуть ветку
Сергей Иванов
1.03.2021
тоже пару раз выпадала такая ошибка но потом перестало, я что-то в настройках драйвера подкрутил
Ответить
Развернуть ветку
Ghost Rider
1.03.2021
Сделай чистую установку дров. И, скорее всего, проблема в undervolt. У меня тоже такое было. Вернул дрова в состояние по умолчанию и откатил разгон в обычные значения и все прошло
Ответить
Развернуть ветку
Никита Колкиш
14.03.2021
Парень, тебе просто надо скачать утилиту AMD Driver AutoDetect Tool и деграднуть драйвер на декабрьский, проблема ушла…
Ответить
Развернуть ветку
Сергей Маркелов
7.04.2021
Тоже сегодня вылезло это во время рендера видео в 2к.Не знаю связано это или нет, но раньше такого не было..
Ответить
Развернуть ветку
Читать все 64 комментария
Просмотров 3.3к. Опубликовано 23.07.2022
Спасибо за совет, я попробую блок питания как можно скорее. Насколько я помню, режим производительности уже был установлен на рекомендуемый (максимальный). На прошлой неделе я отнес карту в сервисный центр DNS для диагностики.
AMD Radeon 20.7.1 Optional: Средство отправки отчетов об ошибках AMD и поддержка Disintegration
Компания AMD выпустила обновление драйверов для Radeon Software Adrenalin 2020Edition 20.7.1. В новой версии добавлена поддержка игр Disintegration и новые инструменты отладки AMD
Дополнительное обновление драйверов AMDRadeon20.7.1 для Windows 10 доступно в рамках нового издания Radeon Adrenalin2020Edition.
Помимо добавления поддержки Disintegration, выпущенной 15 июня 2020 года, это обновление представляет инструмент AMD для сообщения об ошибках.
Средство отправки отчетов об ошибках AMD
AMD Bug Report Tool — это новый и простой способ сообщить о проблемах с драйверами и программным обеспечением AMD непосредственно разработчикам. Просто заполните форму и отправьте сообщение об ошибке. Инструмент автоматически собирает компоненты системы и предоставляет службе поддержки информацию, необходимую для устранения неполадок и исправления будущих версий драйверов и программного обеспечения AMD.
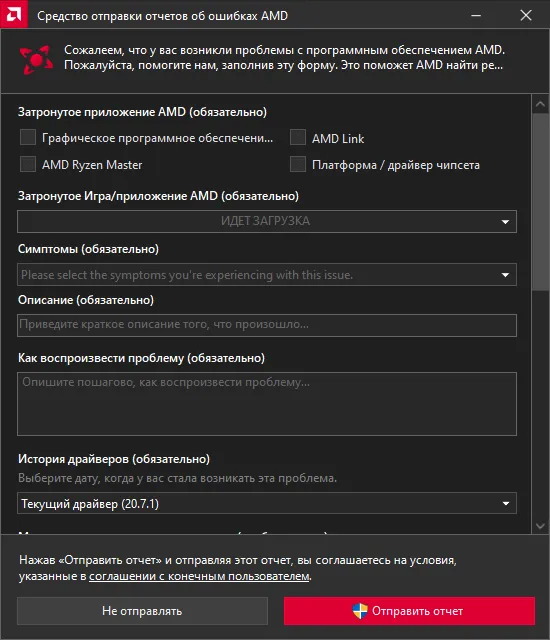
Исправления и известные ошибки
Кроме того, текущие версии программного обеспечения могут сообщать о сбоях и заиканиях, возникающих при включении функции Instant Playback (для Radeon RX 5000), и о снижении производительности, возникающем при открытии наложения метрики производительности во время игры (для RadeonRXVega и Radeon VII).
Кроме того, разработчики сообщили о снижении производительности в DOOM Eternal, Counter-Strike: Global Offensive, League of Legends, Saints Row: The Third Remastered, DOTA 2, Deus Ex: Mankind Divided, Final Fantasy XV, и различные другие вопросы. Другие исправления перечислены в примечаниях.
Однако сборка 20.7.1 может вызвать проблемы с Oculus Rift, Radeon RX 5000, RX 5700, Ryzen 7 3000, Ryzen 3000, Ryzen 4000, Performance Metrics Overlay и Performance Tuning Headphones. Возможна проблема в сборке 20.5.1.1.
Однако сборка 20.7.1 может вызвать проблемы с Oculus Rift, Radeon RX 5000, RX 5700, Ryzen 7 3000, Ryzen 3000, Ryzen 4000, Performance Metrics Overlay и Performance Tuning Headphones. Возможна проблема в сборке 20.5.1.1.
Как я могу решить сбой драйвера AMD на Windows 10?
- Установите последние версии драйверов AMD
- Отключите расширения браузера
- Удалить LucidVirtuMVP с компьютера
- Измените значение TdrDelay в редакторе реестра
- Деинсталлируйте браузер
- Убедитесь, что драйверы материнской платы обновлены
- Разблокировка устройства
- Очистите видеокарту
- Обновление окон
- Восстановление реестра
Если драйвер AMD в Windows 10 не работает, рекомендуется удалить и установить последнюю версию. Для этого выполните следующие действия
- Нажмите клавишу Windows + X и выберите Диспетчер устройств в списке.
- [Перейдите в раздел Display Adapters, найдите видеокарту, щелкните правой кнопкой мыши и выберите Uninstall.
- Когда появится запрос, выберите удаление программного обеспечения драйвера для этого устройства.
Вы также можете использовать такой инструмент, как DDU, чтобы полностью удалить программу драйвера экрана с вашего компьютера. Вы можете загрузить все необходимые файлы отсюда.
Мы создали полное руководство, объясняющее, что такое программное обеспечение для драйверов экрана и как его использовать. Пожалуйста, проверьте его. Или, если вам нужно больше вариантов, вы можете проверить этот список лучших программ для удаления, доступных в настоящее время.
Чтобы удалить драйвер, просто запустите DDU и следуйте инструкциям. После удаления драйвера перейдите в раздел драйверов на сайте AMD и загрузите последние версии драйверов для вашей видеокарты.
Нужны новейшие драйверы для графических процессоров? Добавьте эту страницу в закладки и будьте в курсе последних и самых лучших драйверов.
Если у вас нет необходимых компьютерных знаний для обновления/модернизации драйверов вручную, мы рекомендуем делать это автоматически с помощью инструмента обновления драйверов Tweakbit.
Этот инструмент одобрен Microsoft и Norton Antivirus. После нескольких тестов наша команда пришла к выводу, что это лучшее автоматизированное решение. Ниже приведено краткое руководство о том, как это сделать.
- Скачайте и установите программу TweakBit Driver Update Tool.
- После установки он автоматически начнет сканирование компьютера на наличие устаревших драйверов. Driver Updater проверит версии установленных драйверов по своей облачной базе данных на предмет наличия последних версий и порекомендует правильные обновления. Все, что вам нужно сделать, — это дождаться завершения сканирования.
- После завершения сканирования вы получите отчет о найденных на вашем компьютере проблемных драйверах. Проверьте список и посмотрите, хотите ли вы обновить каждый драйвер по отдельности или все вместе. Чтобы обновить один драйвер за раз, нажмите ссылку «Обновить драйвер» рядом с названием драйвера. Или просто нажмите кнопку «Обновить все» ниже, чтобы автоматически установить все рекомендуемые обновления.
ノート。 Некоторые драйверы необходимо устанавливать в несколько этапов, поэтому вам придется несколько раз нажать кнопку «Обновить», пока не будут установлены все его компоненты.
Отключить расширения браузера
Пользователи сообщают, что некоторые расширения браузера могут вызывать сбои драйвера AMD при просмотре видео на YouTube. Для устранения этой проблемы рекомендуется найти и удалить проблемные расширения браузера. これを行うには、次の手順に従ってください。
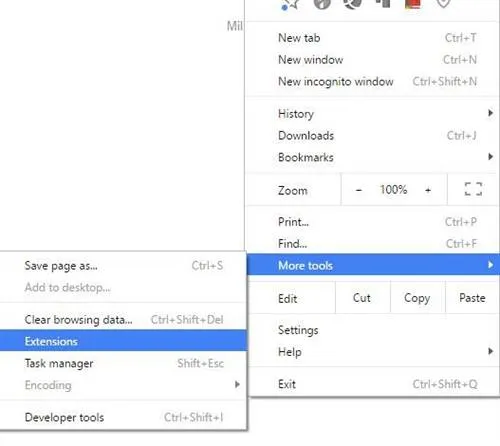
- В браузере нажмите на значок More в правом верхнем углу.
- Перейдите в меню Дополнительные инструменты > Расширения.
- Появится список установленных расширений. Отключите проблемные расширения и перезапустите браузер.
Удалите Lucid Virtu MVP с вашего компьютера.
Немногие пользователи сообщили, что Lucid Virtu MVP является основной причиной сбоев драйверов AMD в Windows 10, и если вы используете это приложение, рекомендуется удалить его для решения проблемы.
Пользователи также рекомендовали установить более старую версию драйверов AMD, так что вы можете попробовать.
Если вам служит старая версия драйвера, следует запретить Windows автоматически обновлять его. Для этого выполните простые действия, описанные в данном руководстве.
То, что проблем и ерунды с ними меньше — это статистический факт. Зайдите на любой сайт, и вы увидите подтверждение этому. Забавно видеть, как люди вроде вас защищают мочалку, утверждая, что с ней никогда не бывает проблем.
Последствия разгона видеокарты
Причиной проблемы может быть неудачный разгон видеокарты. Если вы разогнались, а проблема возникла после этого, сбросьте конфигурацию видеокарты по умолчанию. Если производитель видеокарты — одна компания, а производитель — другая, следует осторожно экспериментировать с частотой карты. Дело в том, что сборочные компании иногда изменяют тактовую частоту по умолчанию по своему усмотрению, как в большую, так и в меньшую сторону. Чтобы изменить настройки видеокарты, используйте NVIDIA Inspector или любой другой бенчмарк.
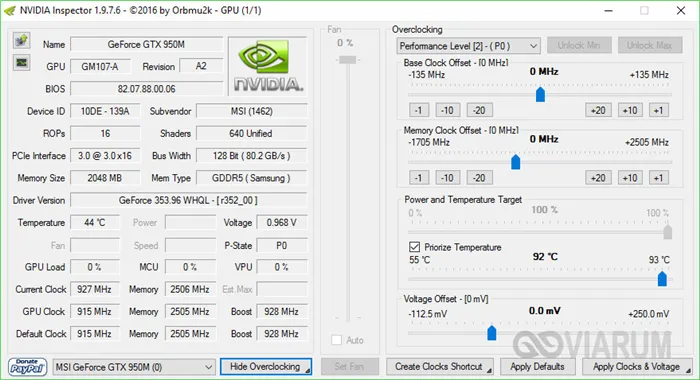
Устаревшая версия DirectX
Если вы устанавливаете нелицензионные сборки игр, вы рискуете установить устаревшую версию компонента DirectX, которая была актуальна на момент создания сборки. Время от времени проверяйте DirectX и при необходимости обновляйте его.

Неверные настройки электропитания видеокарт Nvidia
Сообщение «Видеодрайвер Nvidia больше не отвечает и был восстановлен» на компьютерах с видеокартами Nvidia также может быть вызвано неправильными настройками адаптера, особенно неправильными настройками питания. Чтобы проверить, все ли здесь в порядке, выполните следующие действия. В панели управления Nvidia перейдите в раздел «Настройки 3D», найдите параметр «Режим управления питанием» и установите его в режим максимальной производительности.
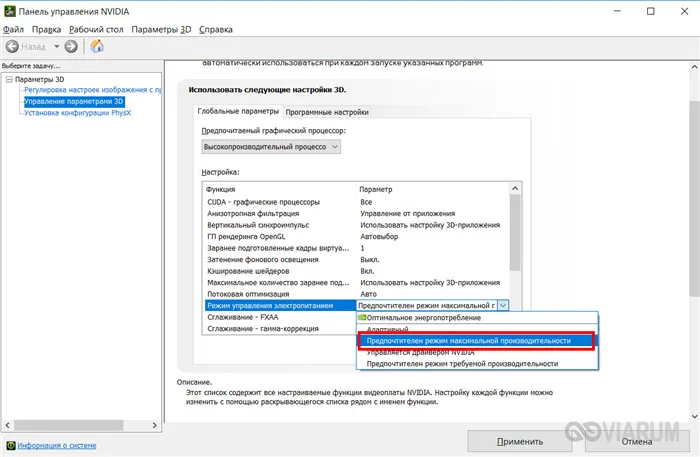
Режим наилучшей производительности также должен быть выбран в настройках питания компьютера.
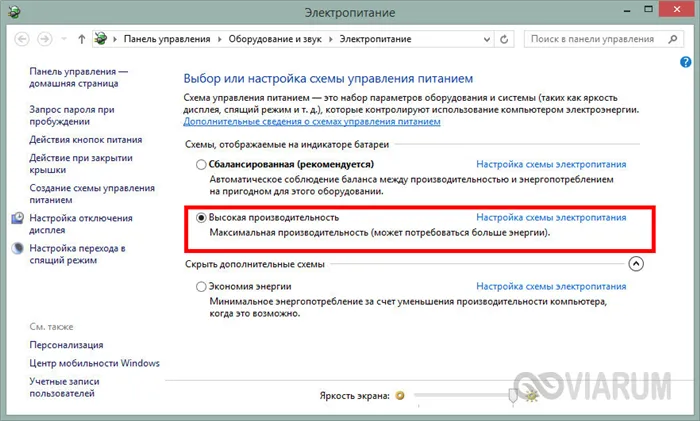
Мы также рекомендуем проверить настройки в панели Nvidia, как показано на скриншоте ниже. По возможности, эти настройки должны совпадать с настройками самой игры.
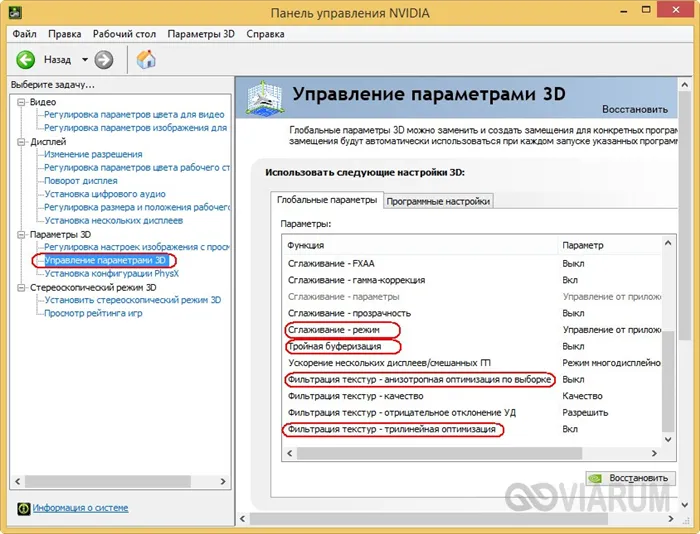
— Дважды щелкните левой кнопкой мыши на параметре «TdrDelay». Откроется окно, в котором необходимо выбрать десятичную систему счисления, в поле «Значение» указать задержку активации TDR (в секундах), нажать «OK», закрыть все окна и перезагрузить компьютер.
В вашей системе обнаружено превышение времени ожидания ответа драйвера amd как исправить
Обычно при сбоях видеодрайвера не наблюдается никаких закономерностей. Проблема может возникнуть как при просмотре видеоконтента или игре в 3D-игры, так и в «несложных» приложениях, когда нагрузка на видеокарту невелика. Частота возникновения проблемы также может варьироваться и практически непредсказуема.
Механизм, вызывающий проблему
Если драйвер видеокарты долгое время не отвечает на запросы, он принудительно перезапускается с помощью так называемого TDR (Timeout Detection and Recovery) — специального механизма, который реализован во всех версиях Windows, начиная с Windows Vista.
В Windows XP и более ранних версиях Windows, где TDR был недоступен, «застрявший» видеодрайвер почти всегда приводил к зависанию или сбою компьютера в так называемый синий экран смерти (BSOD), за которым следовала перезагрузка, потеря всех несохраненных данных и другие негативные последствия.
- Установите последние версии драйверов AMD
- Отключите расширения браузера
- Удалить LucidVirtuMVP с компьютера
- Измените значение TdrDelay в редакторе реестра
- Деинсталлируйте браузер
- Убедитесь, что драйверы материнской платы обновлены
- Разблокировка устройства
- Очистите видеокарту
- Обновление окон
- Восстановление реестра
1. Установите последние драйверы AMD
Если драйвер AMD в Windows 10 не работает, рекомендуется удалить и установить последнюю версию. Для этого выполните следующие действия
- Нажмите Windows Key + X и выберите Диспетчер устройств в списке.
- Перейдите в раздел Display Adapters, найдите свою видеокарту, щелкните правой кнопкой мыши и выберите Uninstall.
- Когда появится запрос, выберите удаление программного обеспечения драйвера для этого устройства.
Вы также можете использовать такой инструмент, как DDU, чтобы полностью удалить программу драйвера экрана с вашего компьютера. Вы можете загрузить все необходимые файлы отсюда.
Мы создали полное руководство, объясняющее, что такое программное обеспечение для драйверов экрана и как его использовать. Пожалуйста, проверьте его. Или, если вам нужно больше вариантов, вы можете проверить этот список лучших программ для удаления, доступных в настоящее время.
Чтобы удалить драйвер, просто запустите DDU и следуйте инструкциям. После удаления драйвера перейдите в раздел драйверов на сайте AMD и загрузите последние версии драйверов для вашей видеокарты.
Нужны новейшие драйверы для графического процессора? Добавьте эту страницу в закладки, чтобы всегда быть в курсе последних и самых лучших драйверов.
Если у вас нет необходимых компьютерных знаний для обновления/модернизации драйверов вручную, мы рекомендуем делать это автоматически с помощью инструмента обновления драйверов Tweakbit.
Этот инструмент одобрен Microsoft и Norton Antivirus. После нескольких тестов наша команда пришла к выводу, что это лучшее автоматизированное решение. Ниже приведено краткое руководство о том, как это сделать.
- Загрузите и установите инструмент обновления драйверов Tweakbit.
- После установки он автоматически начнет сканирование компьютера на наличие устаревших драйверов. Driver Updater проверит версии установленных драйверов по своей облачной базе данных на предмет наличия последних версий и порекомендует правильные обновления. Все, что вам нужно сделать, — это дождаться завершения сканирования.
- После завершения сканирования вы получите отчет о найденных на вашем компьютере проблемных драйверах. Проверьте список и посмотрите, хотите ли вы обновить каждый драйвер по отдельности или все вместе. Чтобы обновить один драйвер за раз, нажмите ссылку «Обновить драйвер» рядом с названием драйвера. Или просто нажмите кнопку «Обновить все» ниже, чтобы автоматически установить все рекомендуемые обновления.
ПРИМЕЧАНИЯ. Некоторые драйверы необходимо устанавливать в несколько этапов, поэтому может потребоваться несколько раз нажать кнопку Обновить, пока все детали не будут установлены.
Отказ от ответственности: Некоторые функции этого инструмента не являются бесплатными.
2. Отключить расширения браузера
Пользователи сообщают, что некоторые расширения браузера могут вызывать сбои драйвера AMD при просмотре видео на YouTube. Для устранения этой проблемы рекомендуется найти и удалить проблемные расширения браузера. これを行うには、次の手順に従ってください。
Если драйвер видеокарты долгое время не отвечает на запросы, он принудительно перезапускается с помощью так называемого TDR (Timeout Detection and Recovery) — специального механизма, который реализован во всех версиях Windows, начиная с Windows Vista.
Установите более старую версию драйверов AMD
По крайней мере, до тех пор, пока не будет исправлена последняя версия. В этом случае выберите версию 2019 года и большинство моделей видеокарт AMD (RX460, RX580, RX 5600, RX 5700 XT …) Совместимость с … Как правило, модели выпускаются до даты выпуска драйвера. Для карт, выпущенных позже, следует выбирать более современную версию.
Процесс установки после загрузки аналогичен установке других программ. Однако во время установки экран может мерцать в течение нескольких секунд. С другой стороны, более ранняя версия может стать причиной тяжелых или недавно выпущенных игр.
И если ничего из вышеперечисленного не работает
Если вышеописанные действия не помогли решить проблему с драйвером, последним шагом перед определением того, является ли это аппаратной ошибкой, будет обращение к диагностическому инструменту Windows 10, доступному из командной строки, также известному как CMD. Ранее вам приходилось полагаться на Powershell на рабочей машине. Для этого нажмите одновременно клавиши Windows и X на клавиатуре, а затем Command Prompt (Manager) или Windows PowerShell.
В окне Open Progress нажмите Enter для каждой команды и поочередно введите следующие команды. :.
- dism / online / cleanup-image / startcomponentcleanup
- демонтаж / онлайн / очистка изображений / checkhealth
- Dism / Online / Очистка изображения / ScanHealth
- dism / online / cleanup-image / restorehealth
После завершения процесса выполните следующую последовательность действий.
Если он не запускается, нажмите на значок программы, выберите опцию Запуск от имени администратора, введите имя в меню поиска Пуск и перейдите к CMD.
После выполнения команды процедура диагностики будет применена в течение нескольких минут, в зависимости от скорости жесткого диска и скорости записи.

Одна из распространенных ошибок владельцев видеокарт AMD Radeon — сообщение средства отправки отчетов об ошибках AMD с текстом «В вашей системе обнаружено превышение времени ожидания ответа драйвера». Появляться ошибка может как в играх или других, активно использующих видеокарту программах, так и при простой работе, например, в браузере.
В этой инструкции подробно о способах исправить ошибку AMD «Обнаружено превышение времени ожидания ответа драйвера» в Windows 11 и Windows 10. Похожая ошибка: Видеодрайвер перестал отвечать и был восстановлен.
Простые способы исправить ошибку

Сначала о простых способах, которые могут помочь — с большой вероятностью вы их уже опробовали, но рекомендую внимательно пройтись по вариантам ещё раз.
- Обновите драйвер видеокарты AMD, если у вас есть и интегрированное видео — обновите драйвер и для него тоже. Внимание: под обновлением понимается не «Обновить драйвер» в диспетчере устройств, а ручное скачивание нужного драйвера и его установка с официального сайта: https://www.amd.com/en/support. Если же проблема, наоборот, появилась после обновления драйвера, попробуйте откатить его к предыдущей версии, возможно, в этом случае потребуется удаление текущего драйвера с помощью AMD Cleanup Utility или Display Driver Uninstaller.
- Если проблема возникает на ноутбуке, попробуйте включить схему электропитания «Максимальная производительность» и запускать игры при питании от сети — это может сработать. Также не включайте режим «Экономии заряда» во время игр.
- В случае, если ваш экран имеет высокую частоту обновления экрана, попробуйте уменьшить её до стандартных 60 Гц. В Windows 11 это можно сделать следующим образом: нажать правой кнопкой мыши по рабочему столу, выбрать пункт «Параметры экрана», раскрыть пункт «Расширенные параметры дисплея» и установить нужную частоту. Для Windows 10 почти так же, есть отдельная инструкция: Как изменить частоту обновления экрана.

- Попробуйте зайти в «Настройки Radeon» и отключить «AMD FreeSync» и «Virtual Super Resolution» (виртуальное сверхвысокое разрешение) на вкладке «Дисплей».
- Если у вас отключен файл подкачки, включите его, и, желательно, с автоматическим определением размера. Подробнее: Настройка файла подкачки Windows.
- При появлении ошибки только в одной программе или игре, попробуйте поэкспериментировать с настройками конкретного ПО или, возможно, загрузить его из другого источника.
- Если у вас каким-либо образом включен разгон видеокарты AMD (в том числе заводской) попробуйте отключить его в параметрах производительности AMD Radeon — установить штатные для этого чипа частоту и напряжение: с помощью специализированного ПО или, в некоторых случаях — в БИОС/UEFI.
- Если ошибка возникает только после завершения работы, режима сна или гибернации, но не появляется после перезагрузки ПК или ноутбука, попробуйте отключить быстрый запуск Windows.
- Проверьте, не наблюдается ли перегрев видеокарты при активном использовании.
И ещё один сравнительно простой вариант: установите обновления Windows 11/10, особенно если после установки системы она не обновлялась: часто выпускаемые обновления исправляют распространенные ошибки работы устройств, в том числе — видеокарты.
Некоторые из предложенных методов могут снизить качество изображения в игре, но иногда не бывает выбора: либо «обнаружено превышение времени ожидания ответа драйвера», либо компромисс.
Изменение времени ожидания ответа драйвера в реестре
Существует возможность ручной настройки времени ожидания ответа драйвера в реестре Windows 11 и Windows 10. Способ не решит саму проблему (долгий ответ драйвера), но может устранить появление ошибки. Шаги будут следующими:
- Нажмите клавиши Win+R на клавиатуре или нажмите правой кнопкой мыши по кнопке «Пуск» и выберите пункт «Выполнить», введите regedit и нажмите Enter.
- Перейдите к разделу реестра
HKEY_LOCAL_MACHINESYSTEMCurrentControlSetControlGraphicsDrivers
- В правой панели редактора реестра дважды нажмите по параметру TdrDelay, а при его отсутствии нажмите правой кнопкой мыши в пустой части правой панели и создайте новый параметр DWORD (32-бит даже в 64-бит системе) с именем TdrDelay и дважды нажмите по нему для изменения значения.
- Переключите систему счисления на десятичную и укажите значение в секундах обычно 8-10 более чем достаточно, но для некоторых сценариев (продолжительный рендеринг), могут использоваться и более высокие значения.

- Аналогичным образом создайте параметр TdrDdiDelay и установите то же значение, что и для TdrDelay.
- Примените настройки и перезагрузите компьютер.
Ещё одна возможность — изменить значение параметра TdrLevel в том же разделе реестра, если установить его значение равным 0, механизм обнаружения превышения времени ожидания ответа драйвера и автоматического восстановления драйвера будет отключен. Внимание: это может привести к тому, что в момент «зависания драйвера» компьютер полностью перестанет отвечать.
Дополнительные методы и возможные причины
Если предыдущие методы не позволили избавиться от ошибки «В вашей системе обнаружено превышение времени ожидания ответа драйвера», далее — ещё несколько возможных подходов к решению, а также вариантов причин:
- Некоторые пользователи отмечают, что если удалить AMD Radeon Software, при этом оставить сам драйвер — проблема исчезает: не только само сообщение об ошибке, выдаваемое Radeon Software, но и отсутствие ответа драйвера в установленный промежуток времени.
- Вредоносное ПО, особенно майнеры на компьютере могут приводить к рассматриваемой ошибке: настоятельно рекомендую выполнить проверку средствами удаления вредоносных программ и антивирусом, можно использовать антивирусные утилиты, загружаемые с LiveCD, такие как Dr.Web CureIt! или не требующие установки, например, Kaspersky Virus Removal Tool (KVRT).
- Проблемы с блоком питания ПК вследствие износа или изначально недостаточной мощности также могут приводить к ошибке.
- Проверьте, появляется ли ошибка, если выполнить чистую загрузку Windows (без сторонних фоновых служб и программ). Если в этом случае проблема исчезает, по всей видимости причиной является какое-то ПО в автозагрузке или службах.
Учитывайте, все описанные способы исправить ошибку могут сработать при условии исправного оборудования: если это не так, то какие-либо действия в системе могут не дать результата.
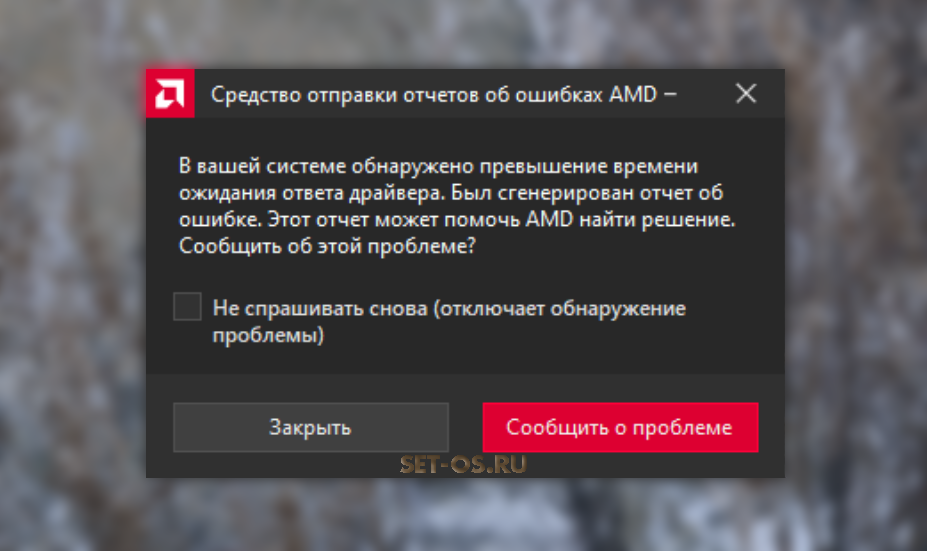
Владельцы современных видеокарт AMD Radeon могут столкнуться с интересным случаем, когда средство отправки отчетов об ошибках AMD выдаёт такую ошибку: «В вашей системе обнаружено превышение времени ожидания ответа драйвера». Такое сообщение чаше всего выскакивает, конечно же, в играх, но бывает что появляется и в других приложениях, активно использующих видеокарту. Я покажу несколько способов как исправить ошибку AMD «Обнаружено превышение времени ожидания ответа драйвера» в Windows 11 и Windows 10.
Сначала дам несколько простых рекомендаций, которые скорее всего помогут решить проблему. В любом случае, лезть в реестр Windows лучше только в крайнем случае, когда ничего иное не помогло.
✅ Обязательно обновите драйвер видеокарты AMD. Без разницы дискретная у Вас видеокарта или интегрированная, начать стоит именно с этого.
Если ошибка появилась именно после обновления, то надо сделать обратное действие — откатить драйвер на более старую версию!
✅ На ноутбуках ошибка с превышением времени ожидания драйвера может выскочить на экономных схемах электропитания — попробуйте установить вариант «Максимальная производительность», а так же запускать ресурсоёмкий приложения и игры при подключении питании от сети, а не от аккумулятора.
✅ Если Вы сделали каким-то образом разгон видеокарты AMD (даже заводской) — попробуйте отключить его. Делается это через параметры производительности AMD Radeon. Там надо будет выставить для этого чипа штатную частоту и напряжение.
✅ Проверьте с помощью специальных программ рабочую температуру видеоадаптера. Не наблюдается ли его перегрев.
✅ Попробуйте изменить частоту обновления экрана. Если установлено высокое значение, то уменьшите до стандартных 60 Гц.
✅ Очень часто в играх ошибки появляются из-за «кривых» репаков, часто сляпанных на коленке. Попробуйте скачать игру из другого источника и установить.
✅ Если ошибка о превышении времени ожидания ответа драйвера AMD появляется после завершения работы Windows 11, при включении режима гибернации или сна, но при этом её нет во время обычной перезагрузки компьютера — пробуйте отключить быстрый запуск Windows.
Как изменить время ожидания ответа драйвера в реестре
Когда ни один из приведённых выше советов не дал положительного результата и сообщение «В вашей системе обнаружено превышение времени ожидания ответа драйвера» появляется вновь и вновь — стоит прибегнуть к «тяжёлой артиллерии», а именно немного подправить реестр Windows 11.
1. Нажимаем сочетание клавиш Win+R и в окне «Выполнить», вводим команду regedit. жмем на Enter. Так вы сможете открыть редактор реестра Виндовс.
2. В редакторе реестра переходим по следующему пути:
HKEY_LOCAL_MACHINE SYSTEM CurrentControlSet Control GraphicsDrivers
3. В правой части окна редактора реестра дважды кликните по параметру TdrDelay.
Если параметр там отсутствует — создайте его! Для этого надо кликнуть по пустому месту в правой части редактора и создаем новый параметр DWORD 32-бита TdrDelay, после чего также двойным кликом отрываем его для изменения значения.
Даже в 64-битной системе надо создать именно параметр DWORD 32-бита!
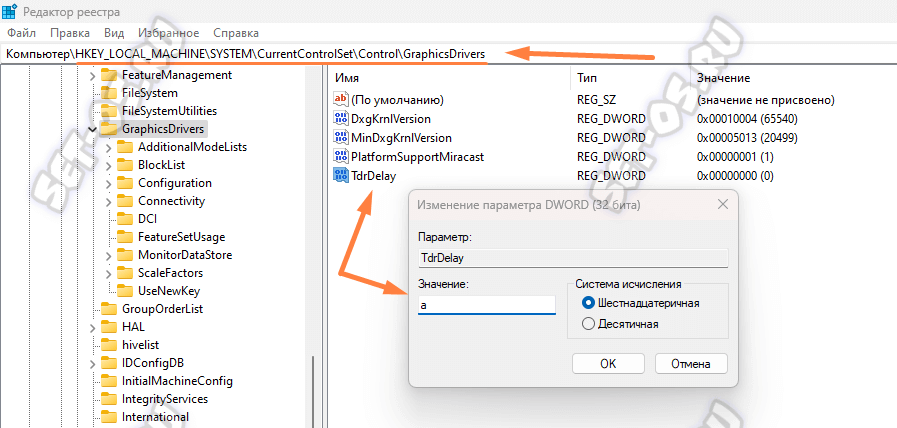
4. Поставьте значение параметру — «a» в шестнадцатеричной системе. Это соответствует 10 в десятичной. Ну или переключите систему исчисления на десятичную и поставьте значение в секундах от 8 до 10 секунд. Обычно этого хватает. Если нет, то придётся ставить значение таймаута выше. Нажимаем на кнопку «ОК» для сохранения значения.
5. Точно так же надо отредактировать (или создать) параметр TdrDdiDelay. Ему ставим то же самое значение, что и в TdrDelay. Нажимаем на кнопку «ОК» для сохранения значения.
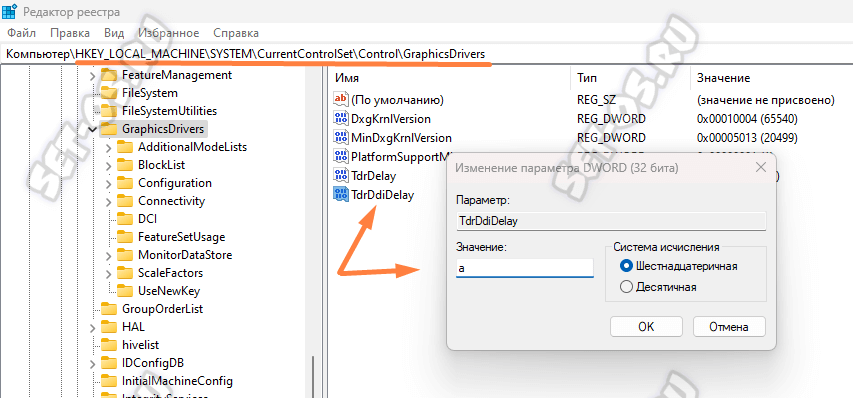
6. Закрываем редактор реестра и перезагружаем компьютер, чтобы изменения вступили в силу.
Обычно, таким образом удаётся убрать сообщение, что «обнаружено превышение времени ожидания ответа драйвера» в большинстве подобных случаев. Но было пару раз, на особо «убитой» системе, что пришлось переустанавливать ОС. К счастью, это редкое явление!
ilin сказал(а):↑
Ещё бы было хоть что-то видно….
Нажмите, чтобы раскрыть…
Программное обеспечение amd обнаружило превышение времени ожидания ответа драйвера. Был создан отчёт который можно отправить AMD , что бы помочь нам в улучшении программного обеспечения. Хотите отправить нам этот отчёт?
Давинубов Бейбарак сказал(а):↑
У меня карта так же вылетала по началу потом артфекты и всё земля ей пухом доходила до рабочего стола и отклеивалась. Нести в сервис чё. Просто дрова могут вылетать из за всякой фигни это надо смотреть в других играх и прогонять через бублик, если так везде то точно отвал
Нажмите, чтобы раскрыть…
ну я вот сейчас самп поставил, на пробу просто, игра просто сворачивается переодически даёт эту ошибку как на скрине, я ошибку закрываю и она дальше норм работает
ВаултБой сказал(а):↑
Попробуй на вулкане запустить вместо дх11
Нажмите, чтобы раскрыть…
думаешь в этом проблема?
d0berr сказал(а):↑
ты не прбовал просто саму ошибу забить в гугл, я думаю ты не первый такой.
Нажмите, чтобы раскрыть…
в гугле все говорят просто дрова поставьте другие, более старые и всё, ну мб я плохо искал
У кого тоже rx640, какие у вас драйвера стоят на неё?
Поставил новые драйвера, последнюю версию, проблема осталась, запуск на вулкане не помогает
Давинубов Бейбарак сказал(а):↑
У меня карта так же вылетала по началу потом артфекты и всё земля ей пухом доходила до рабочего стола и отклеивалась. Нести в сервис чё. Просто дрова могут вылетать из за всякой фигни это надо смотреть в других играх и прогонять через бублик, если так везде то точно отвал
Нажмите, чтобы раскрыть…
Ты уверен что это отвал чипа? не только в доте вылетает такая ошибка у меня, обновление драйверов не помогает
