 Синий экран MEMORY_MANAGEMENT в Windows 10 — распространенная, и, одновременно, часто сложная в диагностике проблема, однако, выяснить её причины и устранить обычно оказывается возможным.
Синий экран MEMORY_MANAGEMENT в Windows 10 — распространенная, и, одновременно, часто сложная в диагностике проблема, однако, выяснить её причины и устранить обычно оказывается возможным.
В этой инструкции подробно о возможных методах исправить ошибку MEMORY MANAGEMENT в Windows 10 и о том, чем она может быть вызвана.
- Простые способы исправить ошибку MEMORY MANAGEMENT
- Синий экран MEMORY MANAGEMENT — поиск причины и исправление
- Что делать, если ошибка возникает до загрузки Windows 10
Простые способы исправить ошибку MEMORY MANAGEMENT

В связи со сложностью определения причин синего экрана MEMORY MANAGEMENT начинающими пользователями, рекомендую начать с простых подходов, которые, возможно, смогут достичь решения проблемы, не прибегая к более сложным манипуляциям.
Эти методы подойдут в случае, если Windows 10 запускается и какое-то время работает, а синий экран появляется позже:
- Если ошибка возникла после недавних обновлений системы или драйверов, возможно, использования каких-либо программ для оптимизации и ускорения Windows 10, попробуйте использовать точки восстановления системы (Панель управления — Запуск восстановления системы).
- Если точек восстановления нет, а вы обновляли какие-то драйверы, попробуйте зайти в диспетчер устройств (правый клик по кнопке «Пуск» — «Диспетчер устройств»), выбрать устройство, драйвер которого обновлялся, открыть его свойства и на вкладке «Драйвер» проверить доступность кнопки «Откатить».
- Если вы точно знаете, после установки какой программы появилась проблема, а программа работает в фоновом режиме (автоматически загружаясь с системой), возможно, стоит удалить эту программу или убрать её из автозагрузки Windows 10.
- Если устанавливались какие-либо сторонние антивирусы, они могут быть причиной ошибки. Проверьте, будет ли она проявлять себя, если отключить или удалить этот антивирус.
- Если синий экран MEMORY MANAGEMENT стал появляться сразу после чистой установки Windows 10 на компьютер или ноутбук, возможно, причина в том, что те драйверы, которые установила сама система не вполне подходят. Вручную скачайте и установите официальные драйверы с сайта производителя ноутбук или материнской платы (если это ПК) — включая драйверы чипсета и другие драйверы.
- Если вы включали какие-то опции ускорения памяти, процессора, видеокарты в БИОС/UEFI или с помощью сторонних программ, попробуйте отключить их.
- Если ошибка MEMORY_MANAGEMENT появляется только при запуске определенной игры или программы, проблема может быть именно в этой программе или, если игра или программа платная, а вы её не совсем купили, то в антивирусе (попробовать запуск при отключенном антивирусе, в том числе встроенном Защитнике Windows).
К сожалению, не всегда указанные простые подходы к решению проблемы оказываются результативными. В этом случае переходим к более сложным вариантам определения причин проблемы и исправления ошибки.
Синий экран MEMORY_MANAGEMENT — ищем причину и исправляем ошибку
Следующие этапы могут помочь разобраться в том, что именно вызывает появление рассматриваемого синего экрана. Опять же, предполагается, что вы можете зайти в Windows 10 и работать в ней. Если же синий экран MEMORY MANAGEMENT появляется до загрузки системы — об этом в последнем разделе инструкции.
Чистая загрузка Windows 10
В качестве первого шага следует попробовать выполнить чистую загрузку Windows 10 без сторонних служб и программ в автозагрузке — это позволит выяснить, не являются ли какие-либо сторонние программы причиной ошибки. Для того, чтобы сделать это, выполните следующие шаги:
- Нажмите клавиши Win+R на клавиатуре, введите msconfig в окно «Выполнить» и нажмите Enter.

- На вкладке «Общие» отметьте пункт «Выборочный запуск» и снимите отметку «Загружать элементы автозагрузки».
- Перейдите на вкладку «Службы», отметьте «Не отображать службы Майкрософт», а затем нажмите «Отключить все».

- Желательно также зайти на вкладку «Автозагрузка» перейти в параметры автозагрузки диспетчера задач и там отключить все пункты (даже нужные).
- Примените настройки и перезагрузите компьютер.
Если после перезагрузки ошибка MEMORY_MANAGEMENT больше не появляется, по-видимому, причина в одной из программ в автозагрузке или какой-то сторонней службе. Можно попробовать включать элементы по одному или несколько, пока снова не появится проблема, чтобы выяснить, что именно её вызвало и после этого принимать решения о возможном удалении этого стороннего ПО или других действиях.
Проверка драйверов
Синий экран MEMORY MANAGEMENT часто может быть вызван проблемой с драйверами. Для того, чтобы выявить сбойный драйвер оборудования, можно использовать встроенную утилиту для проверки драйверов:
- Перезагрузите компьютер в безопасном режиме. Самый простой метод сделать это — нажать клавиши Win+R на клавиатуре, ввести msconfig и нажать Enter, отметить «Безопасный режим» на вкладке «Загрузка», применить настройки и перезагрузить компьютер.
- В безопасном режиме нажмите клавиши Win+R и введите verifier для запуска диспетчера проверки драйверов.
- На первом экране выберите «Создать нестандартные параметры (для кода программ)».

- Далее отметьте все пункты, кроме «Эмуляция случайной нехватки ресурсов» и двух пунктов, связанных с проверкой соответствия требованиям DDI.

- Выберите пункт «Выбрать имя драйвера из списка».

- Отсортируйте драйверы по колонке «Поставщик» (нажав на заголовок столбца) и отметьте все драйверы, кроме предоставленных Microsoft. Нажмите кнопку «Готово».

- Если вы запускали безопасный режим с помощью msconfig, снова зайдите (как на первом шаге) и отключите загрузку в безопасном режиме.
- Перезагрузите компьютер.
После этого возможны следующие варианты развития событий:
- Система загрузится, некоторое время проработает, а затем появится синий экран с прежней ошибкой MEMORY_MANAGEMENT или новой, наподобие DRIVER_VERIFIED_DETECTED_VIOLATION с указанием имени файла .sys (если имя файла указано — запомните или запишите его, это и есть сбойный драйвер).
- Система покажет синий экран еще до загрузки системы.
В первом случае перезагрузите компьютер и отключите проверку драйверов, для этого запустите командную строку от имени администратора и введите команду verifier /reset
После этого, если на синем экране отображалось имя сбойного драйвера, найдите в Интернете, что это за драйвер — по всей видимости, проблема именно в нем. Если имя драйвера не отображалось, попробуйте использовать бесплатную утилиту BlueScreenView и в ней посмотреть, какой именно файл вызвал последний сбой (на скриншоте пример для другого синего экрана). Утилита доступна на официальном сайте https://www.nirsoft.net/utils/blue_screen_view.html

Если система не запускается, то после двух сбоев загрузки вы получите возможность открыть дополнительные параметры и инструменты восстановления и там, запустив командную строку, отключить проверку драйверов с помощью команды verifier /reset а затем перезагрузить компьютер. Далее, можно использовать действия из предыдущего абзаца.
После выявления вызывающего неполадки драйвера вы можете предпринять действия по его обновлению (в идеале — путем скачивания вручную с официального сайта производителя оборудования) или откату на предыдущую версию.
Проверка оперативной памяти и целостности системных файлов, ошибок диска
Иногда ошибка может быть вызвана проблемами с оперативной памятью. Если у вас есть подозрения на то, что дело в этом, то для начала рекомендую отключить любые ускорения RAM, если раньше вы их применяли, а затем попробовать выполнить проверку оперативной памяти на ошибки.
Еще пара рекомендаций — выполнить проверку целостности системных файлов Windows 10 и проверку жесткого диска на ошибки.
Исправление ошибки, если система не запускается

В случае, если сообщение об ошибке MEMORY MANAGEMENT появляется еще до загрузки системы, то после двух неудачных загрузок вы должны получить доступ в дополнительные параметры восстановления в разделе «Поиск и устранение неисправностей», где вы можете:
- Попробовать загрузку в безопасном режиме (пункт «Параметры загрузки»).
- Выполнить восстановление из точек восстановления (пункт «Восстановление системы»).
- Удалить последние установленные обновления Windows
И в крайнем случае, можно прибегнуть к сбросу системы в исходное состояние.
Если ваш компьютер с Windows 11/10 внезапно покажет синий экран с сообщением об ошибке MEMORY_MANAGEMENT, сопровождаемым кодом 0x0000001A, это означает, что вы столкнулись с аппаратной проблемой. Это может быть проблема с RAM, жестким диском или вредоносным ПО. Эта ошибка также может возникать при обновлении Windows.
В этой инструкции о том, как исправить ошибку MEMORY MANAGEMENT на синем экране Windows 11/10.
1. Антивирусное сканирование
Обязательно сканируйте свой компьютер на наличие известных вирусов и вредоносных программ, используя один из популярных антивирусных сканеров.
2. Аппаратная проблема RAM
Выключите ПК (из розетке тоже) и достаньте планку RAM, продуйте от пыли и вставьте обратно. Если у вас две планки, то вытягивайте и вставляйте по очереди в разные слоты, чтобы выявить виновную. Также, ошибка может возникнуть при использовании двух разных RAM планках.
3. Обновление драйверов устройств
Проверьте обновления с помощью Центра обновления Windows, связанное с драйверами устройств. При необходимости вы всегда можете установить их вручную с веб-сайта OEM-производителей.
Нажмите Win+X и выберите Диспетчер устройств. Далее раздвигайте каждую графу устройств и посмотрите нети ли желтого восклицательного знака. Если есть, то нажмите по нему правой кнопкой мыши и Обновить устройство. В противном случае, вам нужно будет зайти на сайт производителя материнской платы и скачать официальные дарйвера. 
4. Проверьте оперативную память на ошибки
Поскольку это проблема с памятью, вы можете запустить средство диагностики памяти Windows, чтобы выяснить, поврежден ли модуль RAM. Если ваша RAM повреждена, вам придется купить новую или заменить материнскую плату в худшем случае.
Нажмите Win+R и введите mdsched.exe, чтобы запустить диагностику оперативной памяти. В появившимся окне нажмите Выполнить перезагрузку и проверку, после запуска ПК будет выполнена диагностика ОЗУ и вывод результата.
Полное руководство по проверкеRAM на ошибки

5. Очистка временных и системных файлов
Удаление временных фалов может исправить ошибку MEMORY MANAGEMENT на синем экране Windows 11/10. Для этого:
- Нажмите сочетание кнопок Win+R и введите команду cleanmgr.
- Выберите диск C, где установлена Windows
- Ниже нажмите очистить системные файлы
- Выберите обратно диск C
- Установите везде галочки и нажмите OK
Полное руководство по очистке ненужных файлов в Windows 11/10.

6. Запуск DISM, SFC и CHKDSK
Нужно проверить системные файлы на целостность с помощью инструментов DISM и SFC, а с командой CHKDSK, Вы проверите диск на ошибки. Система автоматически сканирует и пытается восстановить, будь то поврежденный диск или системные файлы.
Запустите командную строку от имени администратора и введите по очереди команды, нажимая Enter после каждой:
chkdsk c: /f /rsfc /scannowDISM /Online /Cleanup-Image /RestoreHealth

7. Увеличить виртуальную память
Если ошибка MEMORY MANAGEMENT появляется во время игры, то нужно увеличить виртуальную память (файл подкачки).
- Нажмите Win+R и введите sysdm.cpl
- Перейдите во вкладку Дополнительно и нажмите Параметры в графе быстродействие
- Далее перейдите во вкладку Дополнительно и ниже нажмите на Изменить

- Снимаем сверху галочку с пункта Автоматически выбирать объем файла подкачки
- Выделяем нажатием мышки диск C, и ниже ставим Указать размер
- Задаем для исходного и для максимального
- Нажимаем на кнопку Задать, и перезагружаемся
Важно: Исходный и Максимальный размер файла подкачки должен в 1,5 (исходный) и 4 (максимальный) раза превышать физическую память установленной на компьютере. Например, если на вашем компьютере 1 ГБ ОЗУ, минимальный размер файла подкачки должен быть 1,5 ГБ, а максимальный размер — 4 ГБ.

8. Восстановление системы
Лучше всего откатить систему WIndows на пару дней назад, когда ошибка MEMORY_MANAGEMENT еще не появлялась, если вы конечно не выключали точку восстановления.
- Нажмите Win+R и введите sysdm.cpl
- Перейдите во вкладку Защиты системы и нажмите Восстановить
- Следуйте рекомендациям на экране

Смотрите еще:
- Обновление функции до Windows 10 Версия 1709 Ошибка 0x80d02002
- Исправить ошибку 0XC000021A в Windows 10
- Как исправить код ошибки 0x800F081F в Windows 10
- Как исправить код ошибки 0xC0000225 в Windows 10
- Исправить ошибку 0x80071779 в Windows 10
[ Telegram | Поддержать ]
 Здравствуйте!
Здравствуйте!
Можно ли самому себе (со скуки) быстро «насоздавать» лишних проблем с ПК?.. 👀 Легко! Один мой знакомый в попытках ускорить систему, почти «убил» ее стабильность — начала появляться ошибка со стоп-кодом «Memory management» при попытке включить ПК и загрузить ОС Windows (пример на фото ниже 👇).
Собственно, мне пришлось ему немного помочь (само собой, так и появилась эта заметка).
Вообще, этот стоп-код переводится на русский как «Управление памятью» (но не всегда проблема напрямую связана с ОЗУ). Как бы там ни было, здесь (ниже) я приведу несколько рекомендаций, которые в ряде случаев (не всегда!) помогают устранить сию проблему.
И так…
*

Синий экрана со стоп-кодом Memory management // фото с проблемного ПК
*
Содержание статьи
- 1 Что можно предпринять для исправления проблемы
- 1.1 ШАГ 1
- 1.2 ШАГ 2
- 1.3 ШАГ 3
- 1.4 ШАГ 4
- 1.5 ШАГ 5
- 1.6 ШАГ 6

→ Задать вопрос | дополнить
Что можно предпринять для исправления проблемы
ШАГ 1
Для начала 👉 обратите внимание после чего стала появляться эта ошибка, не подключали ли вы накануне новое оборудование, не устанавливали ли драйвера, программы и т.д. и т.п.?
Совет банален: отключите это новое оборудование (удалите программу, установленную накануне). Установите «старый» драйвер, при котором система работала стабильно.
Кроме этого, можно попробовать откатить систему 👉 к точке восстановления (на ту дату, когда Windows «вела» себя стабильно). Для этого нужно нажать на WIN+R, и использовать команду rstrui.

Выбор точки для отката системы
*
ШАГ 2
Далее посоветовал бы 👉 проверить плашки ОЗУ (прим.: оперативную память). Причем, желательно перед этим выключить ПК и вынуть все плашки из слотов, кроме одной из них (и именно с ней провести тест). Затем, подобный тест провести с другой плашкой (возможно, что есть неисправность конкретно с одной из них).
Как провести тест:
- нажать сочетание Win+R, чтобы появилось окно «выполнить»;
- ввести команду mdsched и нажать Enter. Должно появиться окно, с предложением провести тест ОЗУ. Пример ниже. 👇
👉 В помощь!
Тест ОЗУ (RAM): проверка оперативной памяти на ошибки — см. пошаговую инструкцию

Средство проверки памяти Windows
После перезагрузки ПК — запустится проверка памяти. Основное, куда нужно смотреть — вкладка «Состояние»: если с памятью все в порядке — должен быть статус «Неполадки пока не обнаружены».

Пример проверки плашки
*
ШАГ 3
Этот шаг больше актуален для ПК, где в BIOS можно задавать соотв. настройки.
Далее я бы посоветовал приглядеться 👉 к частоте, на которой работает память (2400 / 2666 / 3200 Mhz и пр.). В Windows 10, кстати, частоту (на которой работает память) можно посмотреть в диспетчере задач (Ctrl+Alt+Del). 👇

Диспетчер задач — память
Некоторые плашки при загрузке XMP профиля (это задается в BIOS), скажем для поднятия с 2400 Mhz до 3200 Mhz — начинают вести себя нестабильно: время от времени из-за этого вылетают «синие экраны» с перезагрузкой ПК… (чаще всего такое наблюдал на плашках от AMD и китайских «no-name»)
Я бы вообще, порекомендовал 👉 зайти в BIOS и 👉 сбросить настройки в оптимальные (после ничего не менять, кроме раздела BOOT, если того требует загрузка ОС).

ASRock UEFI — загружаем XMP профиль
*
👉 Важно!
В некоторых случаях (это редко, но бывает) возможно есть проблема «несовместимости»* ОЗУ и мат. платы (*официально совместимы, но на практике постоянно сбои…).
Например, сталкивался с этим у производителей мат. плат AsRock и определенных плашек ОЗУ от AMD: в отдельности друг от друга работают вполне стабильно, но «вместе» — ошибки…
Мотив: по возможности, попробуйте заменить все свои плашки памяти на одну от другого производителя. Будет ли появл. синий экран?..
*
ШАГ 4
В Windows 8/10 драйверы для большинства оборудования 👉 устанавливаются автоматически (с одной стороны — это хорошо; но с другой — часто драйвера ставятся не самые «подходящие»… В результате получаем ошибки и «вылеты» синих экранов).
*
Что я бы посоветовал:
- загрузить драйверы с офиц. сайта (особенно это касается драйверов для видеокарты, мат. платы, чипсета, звуковой карты, сетевых адаптеров. Точные модели ваших «железок» можно узнать в AIDA, например). Если у вас ноутбук — скачивайте с сайта производителя ноутбука (т.е. с сайта ASUS, Lenovo и пр., а не AMD, nVidia…);
- затем отключите компьютер от интернета и произведите установку «родных драйверов»;
- после, отключите в Windows авто-обновление драйверов. О том, как это сделать — 👉 см. в этой заметке;
- подключите снова компьютер к интернету и проверьте работу. Будут ли снова сыпаться ошибки со стоп-кодом Memory management…
*
Кстати, как вариант, можно воспользоваться спец. утилитами для поиска и обновления драйверов. Например, 👉 Driver Booster, помимо всего прочего, может помочь найти и установить недостающие пакеты Net FrameWork, Visual C++ и пр.

Driver Booster — найдено 4 устаревших драйвера, и 1 игровой компонент // пример работы программы
*
ШАГ 5
Следующее, что посоветовал бы — это проверить работу ПК 👉 с помощью LiveCD-флешки. Это позволит нам хотя бы понять, не связана ли проблема с текущей ОС (с ее системными ошибками, сбоями, конфликтами драйверов и пр.).
Кроме этого, на LiveCD-флешке есть программа OCCT (на том LiveCD, который порекомендовал я). И с помощью нее можно запустить довольно «жесткий тест», который поможет 👉 проверить стабильность работы БП, ЦП, видеокарты и пр.

OCCT (программа для тестирования ПК) — вкладка с напряжениями
*
Если, загрузившись с LiveCD, синие экраны «пропали» и компьютер работает стабильно, на мой взгляд можно попробовать:
- установить новую ОС Windows в свободное место жесткого диска (👉 это можно сделать без удаления данных и текущей копии ОС). Причем, я бы посоветовал взять версию 👉 Windows LTSC (она без Store, Edge, Cortana, OneDrive и пр.);
- попробовать произвести загрузку «проблемной» Windows без «сторонних» служб. Чтобы это сделать: нажмите Win+R, и используйте команду msconfig. Далее в списке служб отключите все, кроме служб от Microsoft. См. скриншот ниже. 👇

Конфигурация системы — отключение служб
- если ОС Windows будет корректно работать без сторонних служб — попробуйте поочередно их включать и проверять работу ПК. Чаще всего сбои бывают из-за антивирусов, панелей управления от драйверов, виртуальных CD-дисководов и пр.
*
ШАГ 6
Если всё вышеприведенное не дало результатов — могу лишь порекомендовать ко всему прочему выполнить общие рекомендации при появлении синего экрана. Их я приводил в одной своей инструкции (ссылочка ниже).
*
👉 В помощь!
Синий экран в Windows 10: «На вашем ПК возникла проблема…» (а за ним перезагрузка компьютера).
*
PS
Всё же (я настаиваю 😉) в первую очередь при появл. стоп-кода Memory management — нужно перепроверять ОЗУ (в т.ч. с заменой плашек), драйвера (на мат. плату, чипсет, видеокарту, сетевые карты), настройки и версию BIOS (возможно стоит произвести обновление). В подавляющем большинстве случаев — причина в «этом»… ☝
*
Если вы решили проблему иначе — дайте знать в комментариях!
Всего доброго!
👋


Полезный софт:
-

- Видео-Монтаж
Отличное ПО для создания своих первых видеороликов (все действия идут по шагам!).
Видео сделает даже новичок!
-

- Ускоритель компьютера
Программа для очистки Windows от «мусора» (удаляет временные файлы, ускоряет систему, оптимизирует реестр).
Содержание
- Методы исправления ошибки «MEMORY_MANAGEMENT»
- Способ 1: Запуск ОС без стороннего ПО
- Способ 2: Определение кода и названия проблемного файла
- Вопросы и ответы

Ни один пользователь не может защититься на 100% от появления ошибок во время использования операционной системы. Самая неприятная разновидность сбоев – Blue Screen Of Death (BSOD или Синий Экран Смерти). Подобные ошибки сопровождаются зависанием ОС и потерей всех несохраненных данных. В этой статье мы расскажем вам о том, как можно избавиться от BSOD под названием «MEMORY_MANAGEMENT» в Windows 10.
Описываемая проблема на практике выглядит следующим образом:

К сожалению, причиной появления такого сообщения могут быть самые различные факторы. Чаще всего ошибка возникает из-за конфликта Windows со сторонними приложениями. Но иногда подобный сбой случается из-за следующего:
- Поврежденный или неправильно установленный драйвер
- Сбой в работе системных файлов
- Негативное влияние вирусного ПО
- Проблема настройки схемы электропитания
- Физическая неисправность оперативной памяти
Мы расскажем вам о двух действенных способах, которые нужно использовать в первую очередь при появлении сообщения «MEMORY_MANAGEMENT».
Способ 1: Запуск ОС без стороннего ПО
Сперва необходимо выяснить, какие именно файлы нарушают корректную работу ОС – системные или же файлы стороннего программного обеспечения. Для этого делаем следующие действия:
- Запускаем системную утилиту «Выполнить» с помощью комбинации клавиш «Windows» + «R».
- В единственное поле появившегося окна вводим команду
msconfig, а после этого жмем кнопку «Enter» на клавиатуре либо «OK» в самом окне. - Откроется окно «Конфигурация системы». В первой вкладке «Общие» следует установить отметку напротив строки «Выборочный запуск». Убедитесь, что строка «Загружать системные службы» тоже отмечена. При этом с позиции «Загружать элементы автозагрузки» галочку следует убрать.
- Далее переходим во вкладку «Службы». В нижней части окна активируйте чекбокс напротив строчки «Не отображать службы Microsoft». После этого список служб заметно уменьшится. Необходимо их все отключить. Просто уберите отметку напротив каждой строки или нажмите кнопку «Отключить все».
- Теперь следует открыть вкладку «Автозагрузка». В ней нужно нажать на строку «Открыть диспетчер задач». После этого нажмите кнопку «OK» в окне «Конфигурация системы», чтобы применить все изменения. После этого появится окно с предложением перезагрузить систему. Пока ничего в нем не нажимайте и не закрывайте его.
- В открывшейся вкладке «Автозагрузка» «Диспетчера задач» необходимо отключить все программы. Для этого нажмите на названии элемента правой кнопкой мышки и выберите из контекстного меню пункт «Отключить». После отключения всех приложений закройте «Диспетчер задач».
- Теперь вернитесь к окну перезагрузки системы и нажмите в нем кнопку «Перезагрузка».






После перезагрузки системы следует проделать те действия, которые привели к возникновению синего экрана и ошибке «MEMORY_MANAGEMENT». Если она более не повторится, значит, виной всему была одна из отключенных ранее служб или программ в автозагрузке. В таком случае вам придется повторить все описанные выше действия, но при этом включать поочередно службы и элементы автозагрузки. Когда виновник ошибки будет найден, следует обновить/переустановить обнаруженную программу или драйвер. Если при удалении программного компонента у вас возникли проблемы (к примеру, приложение отказывается удаляться), вам поможет наша статья, посвященная их решению:
Подробнее: 6 лучших решений для полного удаления программ
Способ 2: Определение кода и названия проблемного файла
Если первый метод не помог, или же вы просто не хотите его использовать, тогда можно пойти альтернативным путем. Далее мы расскажем о том, как узнать код ошибки, так как по умолчанию на синем экране смерти эта информация отсутствует. По найденному значению и его описанию вы сможете точно определить причину появления BSOD.
- Сперва необходимо загрузить ОС в безопасном режиме, при этом включить поддержку командной строки. Один из способов сделать это – во время загрузки Windows активно нажимать кнопку «F8» на клавиатуре. В появившемся окне потребуется выбрать строку с одноименным названием.

О других методах запуска ОС в безопасном режиме вы можете узнать из отдельной статьи.
Подробнее: Безопасный режим в Windows 10
- После выполнения указанных манипуляций необходимо запустить «Командную строку» от имени администратора. В поле поиска на «Панели задач» введите команду «verifier». Нажмите по названию найденной программы ПКМ, после чего из контекстного меню выберите пункт «Запуск от имени администратора».
- Если у вас включен контроль учетных записей, то появится следующее окно:

Нажмите в нем кнопку «Да».
- В появившемся окне нужно поставить отметку напротив строки «Создать нестандартные параметры (для кода программ)». Затем нажмите «Далее» в этом же окне.
- Следующим пунктом будет включение определенных тестов. Необходимо активировать те из них, которые мы отметили галочкой на скриншоте ниже. После того как нужные пункты будут отмечены, нажмите кнопку «Далее».
- В следующем окне установите маркер напротив строки «Выбрать имя драйвера из списка» и снова нажмите «Далее».
- Подождите несколько секунд, пока загрузится вся информация об установленных драйверах. В новом окне нажмите по строке «Поставщик». Это позволит отсортировать список софта по изготовителю. Вам необходимо поставить галочки напротив всех строк, в графе «Поставщик» которых не стоит «Microsoft Corporation». Рекомендуем внимательно прокрутить весь список, так как нужные элементы могут находиться в самом конце перечня. По окончании необходимо нажать кнопку «Готово».
- В результате вы увидите сообщение о том, что необходимо перезагрузить компьютер. Жмем в данном окне кнопку «OK» и перезагружаем систему вручную.
- Далее есть два варианта развития событий – либо система загрузится нормально, либо же вы снова увидите синий экран смерти со знакомой ошибкой. Стабильная загрузка ОС означает, что проблем с драйверами не обнаружено. Обратите внимание, что при появлении ошибки с BSOD система может начать циклически перезагружаться. После двух попыток на экран будут выведены дополнительные варианты загрузки. В первую очередь выберите пункт «Поиск и устранение неисправностей».
- Далее откройте вкладку «Дополнительные параметры».
- Затем нужно нажать на строку «Просмотреть другие параметры восстановления».
- В заключении жмем кнопку «Параметры загрузки».
- В следующем окне нажимаем «Перезагрузить».
- Появится перечень вариантов загрузки. Следует выбрать «Безопасный режим с поддержкой командной строки».
- После загрузки системы в безопасном режиме нужно запустить «Командную строку» с правами администратора. Для этого нажмите на клавиатуре комбинацию клавиш «Windows+R», введите в окно «Выполнить» команду
cmd, а после этого нажмите «Enter». - В «Командной строке» необходимо поочередно ввести следующие команды:
verifier /reset
shutdown -r -t 0Первая позволит отключить проверку и зацикливание системы, а вторая – перезагрузит ее в обычном режиме.
- Когда ОС перезагрузится, нужно перейти по следующему пути в «Проводнике»:
C:WindowsMinidump - В папке «Minidump» вы найдете файл с расширением «DMP». Его следует открыть одной из специализированных программ.
Подробнее: Открываем дампы памяти DMP
Мы рекомендуем использовать BlueScreenView. Открываем с ее помощью файл дампа и видим приблизительно следующую картину:

В нижней части окна розовым цветом будут выделены названия файлов, которые и были причиной возникновения ошибки «MEMORY_MANAGEMENT». Вам остается лишь скопировать название из графы «Filename» в любую поисковую систему и определить, к какому ПО он относится. После этого стоит удалить проблемный софт и установить его повторно.













На этом наша статья подошла к своему логическому завершению. Надеемся, что один из предложенных способов помог вам избавиться от возникшей проблемы. Если же попытки не увенчались успехом, тогда стоит попробовать выполнить такую стандартную процедуру, как проверка операционной системы на присутствие вредоносного ПО и ошибок.
Подробнее:
Проверка компьютера на наличие вирусов без антивируса
Проверка Windows 10 на наличие ошибок
Владельцам ноутбуков в случае появления сообщения «MEMORY_MANAGEMENT» стоит также попробовать изменить схему электропитания. В самом крайнем случае нужно обратить внимание на оперативную память. Возможно, причиной проблемы стала ее физическая неисправность.
Еще статьи по данной теме:
Помогла ли Вам статья?
Memory_Management (Windows 10), ошибка: что это за сбой и как его исправить?
Десятая модификация Windows, как и любая другая система этого семейства, не застрахована от появления сбоев. Одним из самых распространенных является MEMORY_MANAGEMENT. Windows 10 (ошибка при установке) может вызывать так называемый BSoD (синий экран смерти, который может быть и красного цвета). О том, что является причиной такого поведения системы и как исправить такую проблему, читайте ниже. Внимание отдельно будет уделено и главным первопричинам, вызывающим сбои подобного типа, и сопутствующим факторам, которые играют не менее важную роль в понимании сути происходящего.
MEMORY_MANAGEMENT (Windows 10), ошибка: причины возникновения
Подходить к проблеме нужно исключительно, начиная с понимания сути. Само описание стоп-кода свидетельствует о том, что происходит сбой на уровне обращения к памяти компьютера. И пользователь зачастую не знает, какая именно память вызывает появление «смертельного экрана», в котором указан код ошибки MEMORY_MANAGEMENT. Windows 10 как используемая операционная система по умолчанию и сама не предоставляет практически никаких сведений, указывая только на память.
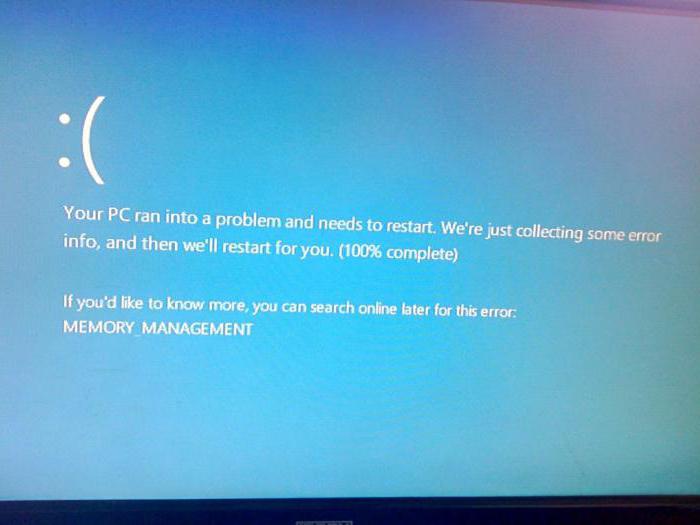
А какая это память? Оперативная, виртуальная или память жесткого диска? А может, и первичная система ввода/вывода работает некорректно? Вот тут и приходится задуматься. Сразу же обозначим все варианты ошибок:
- проблемы с планками ОЗУ;
- ошибки винчестера;
- устаревшие или некорректно установленные драйверы устройств;
- неподдерживаемая схема электропитания.
Однако, несмотря на такой перечень причин сбоя, все же основная проблема относится именно к памяти оперативной. Поскольку она задействована абсолютно во всех процессах, исполняемых программными компонентами и аппаратными средствами, рассмотрим несколько вариантов устранения такой неполадки.
Ошибка MEMORY_MANAGEMENT (Windows 10): как исправить сбой средствами системы?
Проблема состоит в оперативной памяти или устройствах, к ней обращающихся, поэтому сначала будем исходить из того, что именно ее нужно протестировать.
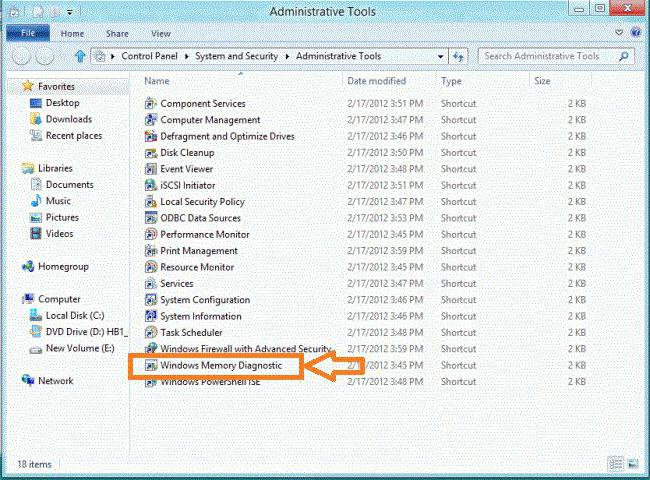
В Windows-системах делается это посредством встроенного инструмента диагностики, который можно вызвать через раздел администрирования, вызываемого либо через «Панель управления», либо через меню правого клика на указателе компьютера в «Проводнике» с выбором строки управления. Здесь нужно просто найти строку модуля проверки памяти и двойным кликом активировать его запуск. Система представит два варианта действий в виде немедленной проверки с перезагрузкой и проверки при следующем рестарте. Лучше выбрать первый (рекомендованный) вариант.
Если появление BSoD с описанием стоп-кода MEMORY_MANAGEMENT, Windows 10 (ошибка управления или обслуживания памяти) связано именно с такой первопричиной, возможно, система и сама устранит некоторые неполадки, заблокировав перенаправление команд со сбойных планок на рабочие. Но это работает не всегда, и зачастую проблема состоит в другом.
Диагностика оперативной памяти сторонними средствами
Сбой MEMORY_MANAGEMENT, Windows 10 (ошибка) может быть диагностирован универсальной утилитой под названием Memtest86+. Она, правда, не исправляет возможные проблемы, но выявляет их на уровне физических адресов.
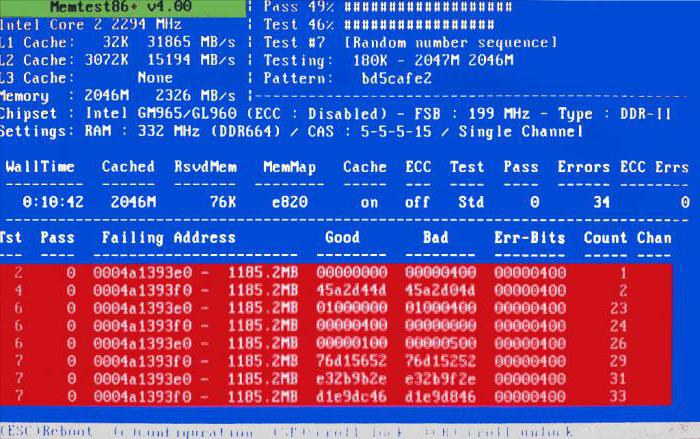
Запустить утилиту можно даже в виде портативной версии, записанной, скажем, на загрузочный диск или USB-флешку. Но после прохождения теста можно будет определить, какая именно планка оперативной памяти вызывает сбой MEMORY_MANAGEMENT. Windows 10 ошибка (в смысле операционной системой) будет распознана с указанием как раз на сбойные сегменты ОЗУ. В системном блоке стандарта ATX придется снять правую панель и извлечь устройство из слота, расположенного на материнской плате. С ноутбуками – хуже. Добраться до их оперативной памяти иногда бывает очень сложно (в частности, это касается устройств Lenovo или Sony VAIO).
Ошибки HDD, драйверов и BIOS
Отдельно стоит сказать о проблемах с жесткими дисками и драйверами «железных» устройств, присутствующих в системе. Даже первоначальная система обработки BIOS/UEFI может спровоцировать появление такого рода сбоев. В самом идеальном случае рекомендуется сначала обновить саму прошивку.
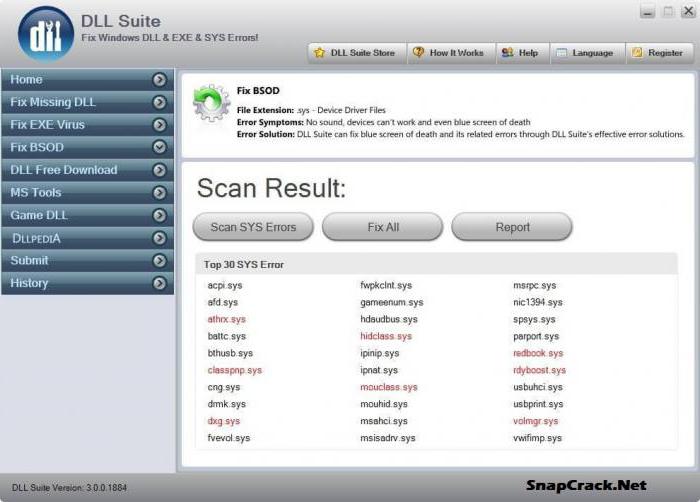
Для жестких дисков следует применять командную строку с восстановлением системных компонентов в виде sfc /scannow или использовать программы восстановления отсутствующих системных библиотек вроде DLL Suite.
Касательно драйверов «железа», которые тоже могут вызывать появление таких сбоев (особенно видеокарты), настоятельно рекомендуется использовать базы данных типа DriverPack Solution последней версии или Driver Booster четвертой модификации.
Схемы электропитания
Остается добавить, что перегрев планок ОЗУ может быть связан и с неправильно установленной схемой электропотребления. Например, при сбалансированных значениях или высокой производительности проблема наблюдается, а при переключении на экономию энергии – нет.
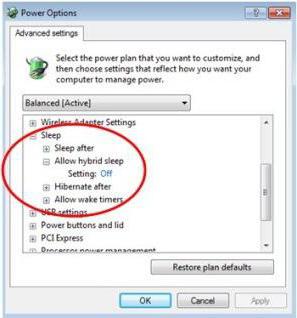
Выходом из такой ситуации станет обычное изменение схемы, которое вызывается из «Панели управления», а на ноутбуках – из меню правого клика на иконке аккумулятора в системном трее. При этом желательно не использовать режим гибернации (сна). Windows 10 даже при всех оптимизированных настройках при выходе способна «виснуть». Почему? Никто не знает.
Источник
MEMORY_MANAGEMENT (Windows 10), ошибка: как исправить, инструкция и рекомендации
Для многих пользователей компьютерных систем на основе Windows появление синего «экрана смерти» (сокращенно BSoD) является событием из ряда вон выходящим. А если на на нем отображается еще и стоп-код ошибки MEMORY_MANAGEMENT (Windows 10) со строкой 0x0000001a, у юзера случается настоящий шок. Однако особого повода для беспокойства быть не должно. Ничего критичного в этом нет. Сейчас и посмотрим, почему.
MEMORY_MANAGEMENT (Windows 10): ошибка. Что это означает?
Если рассмотреть само описание сбоя, нетрудно догадаться, что связан он большей частью с памятью. Это может быть и оперативная память, и физическая память жесткого диска. Проблема, относящаяся к программным компонентам, встречается намного реже, тем не менее, такие случаи известны.
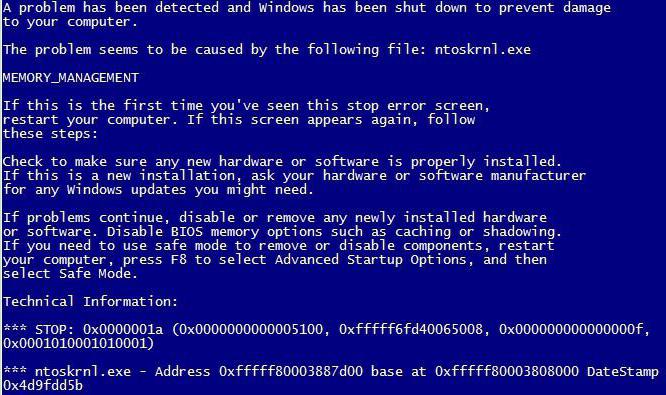
Ошибка MEMORY_MANAGEMENT и синий (красный) экран может трактоваться как возникновение внутренних конфликтов между той же «оперативкой» или памятью винчестера с программной средой операционной системы. Если говорить проще, это нарушения распределения памяти между программными процессами на физическом уровне.
Однако, если посмотреть на проблему в глобальном контексте, не всегда виновата именно память. То, что с ней возникают конфликты, еще отнюдь не означает, что ее неисправность является первопричиной. Попробуем рассмотреть несколько возможных вариантов возникновения такой ситуации и определить простейшие способы устранения проблемы.
Возможные причины сбоев
С памятью все понятно: причиной она является не всегда, но последствия отражаются именно на ней. Что же может выступать в качестве источника сбоя? Среди основных причин эксперты называют следующие:
- воздействие вирусов;
- ошибки на жестком диске и чрезмерная загруженность винчестера;
- некорректно установленные, устаревшие или отсутствующие драйверы устройств;
- устаревшая прошивка BIOS;
- завышенные параметры электропитания.
С учетом этого списка сбой MEMORY_MANAGEMENT (Windows 10, ошибка) устраняется индивидуально подобранной методикой для каждого конкретного случая.
Проверка на вирусы
Как только сбой дал о себе знать, первое, что необходимо сделать, — проверить систему на наличие вирусных угроз, поскольку штатный антивирусный сканер, особенно бесплатный, мог их просто пропустить.
Эксперты в этой области категорически не рекомендуют использовать программное обеспечение, инсталлированное в системе, а отдать предпочтение портативным утилитам (Dr. Web Cure It!, Virus Removal Tool «Лаборатории Касперского» и др.).
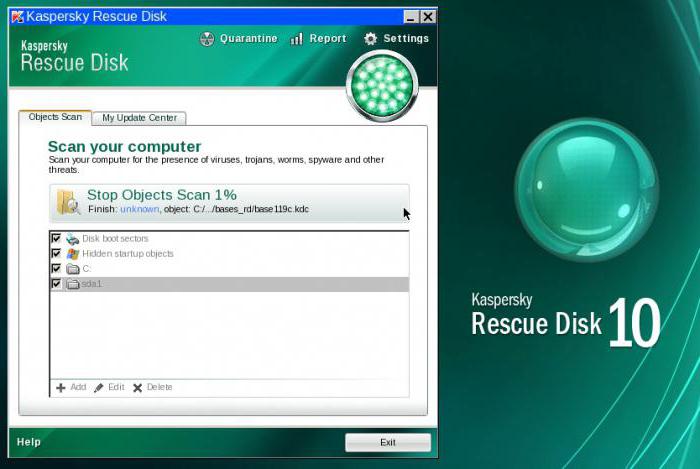
Если проверка ничего не выявит, все равно радоваться рано. Некоторые вирусы могут очень прочно «засесть» именно в оперативной памяти или сегменте физической памяти, выделенной под нужды системы. С «оперативкой» все просто: она очищается при перезагрузке. С физической памятью дело обстоит несколько сложнее — из нее вирус никуда не девается. Поэтому для полной уверенности следует использовать специальные дисковые утилиты с общим названием Rescue Disc. Они хороши тем, что загружаются с оптического носителя или USB-накопителя еще до старта системы, имеют собственный Windows-подобный графический интерфейс и способны определять даже те угрозы, которые в стационарном режиме выявить невозможно.
MEMORY_MANAGEMENT (Windows 10): ошибка. Как исправить ее средствами системы?
Поскольку ошибка связана именно с памятью, настоятельно рекомендуется провести ее проверку. Для начала можно обойтись собственными средствами Windows-систем.
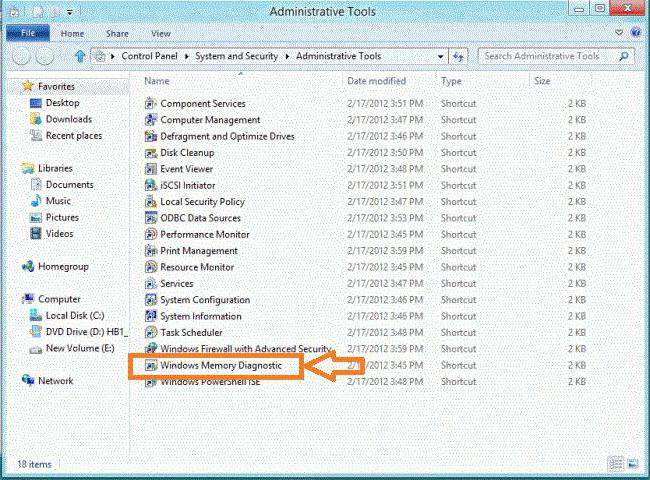
Как исправить ошибки MEMORY_MANAGEMENT-типа? Очень просто. Для этого сначала нужно вызвать «Панель управления» (команда control в меню «Выполнить») или перейти к ней в разделе настройки параметров. Затем следует перейти к инструментам администрирования, где из списка доступных элементов выбирается средство сканирования памяти. По результатам теста и можно будет определить, что именно произошло.
Не исключено, что в дальнейшем снова появится сбой MEMORY_MANAGEMENT (Windows 10). Ошибка в этом случае будет свидетельствовать только о том, что в планках памяти имеются повреждения физического характера. Для исправления придется поочередно вынимать планки и таким же образом ставить их на место, заново загружать систему и проверять, будут ли возникать конфликты. Как только после установки очередной планки памяти сбой появится, это будет означать, что сама планка неисправна, и ее нужно заменить.
Нечасто, правда, но иногда бывают ситуации, когда конфликты возникают между самими планками от разных производителей. Поэтому лучше об этом позаботиться заранее.
Специальные программы сканирования оперативной памяти
«Родная» утилита Windows, по мнению многих специалистов, не всегда выдает адекватный результат, поэтому многие рекомендуют использовать специально для этого разработанную утилиту под названием Memtest86+.
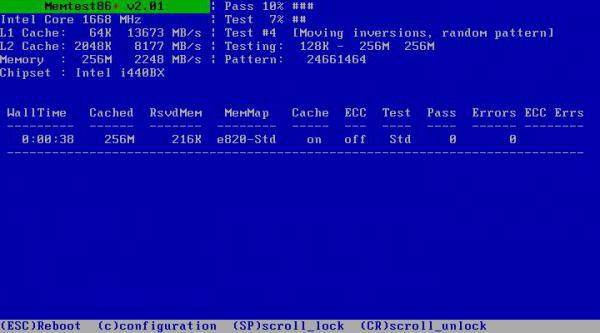
Эта программа имеет несколько больше возможностей и выдает более подробные результаты тестирования. Кроме того, она обладает простым DOS-интерфейсом, так что запутаться в ней просто нереально.
Проблемы с ошибками на жестком диске
Если проверка на вирусы и тестирование памяти показали, что все в порядке, возможно, проблема кроется как раз в винчестере, а точнее, в том секторе, где находится системный раздел. Можно было бы посоветовать использовать встроенную утилиту проверки жесткого диска, которая вызывается из меню свойств, однако даже с включенным режимом автоматического исправления ошибок добиться хорошего результата можно не всегда.
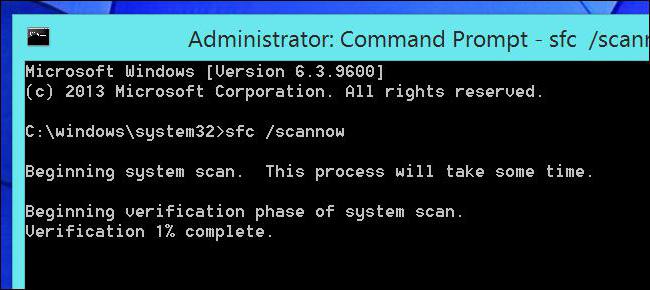
В этом случае на помощь приходит командная строка, вызываемая через cmd все в том же меню «Выполнить» или через меню правого клика на кнопке пуска. В ней достаточно прописать унифицированную команду sfc /scannow, которая не только проверяет диск и исправляет все ошибки, но еще и восстанавливает загрузку.
Попутно стоит посмотреть на свободное место. Негласно считается, что для нормальной работы Windows свободного места в системном разделе должно быть не менее 10% от общего объема. Если места мало, нужно просто удалить мусорные файлы, неиспользуемые программы и прочее. Сделать это можно с помощью «родной» утилиты очистки диска или применить специальные программы, называемые оптимизаторами (CCleaner, Advanced System Care, Ashampoo WinOptimizer, Glary Utilities, AVZ PC Tune Up и т. д.).
Предпочитаемые драйверы устройств
Теперь посмотрим еще на одну ситуацию, когда возникает сбой MEMORY_MANAGEMENT Windows 10. Ошибка может быть связана с драйверами. Очень может быть, что на момент их установки оригинального диска у пользователя не было, поэтому система инсталлировала самые подходящие драйверы, которые не всегда работают корректно.
Поскольку база данных самой системы ограничена достаточно сильно, рекомендуется все-таки найти оригинальные драйверы. Это может быть диск, который обязательно должен был быть в комплекте с компьютером или ноутбуком при покупке. Можно скачать драйвера из Интернета по их номерам.

Но самым простым является использование пакета Driver Pack Solution. В нем есть драйверы практически для всех устройств, которые сегодня используются в качестве «железа». Если и его нет под рукой, проще всего установить программу Driver Booster. Она сначала определит недостающие, неправильно установленные или устаревшие компоненты, а затем обновит их в онлайн-режиме, обращаясь исключительно к сайтам производителей конкретного оборудования.
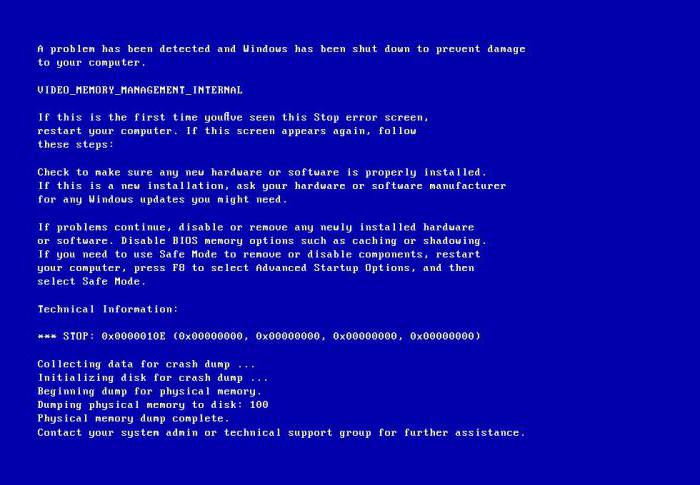
На уровне несоответствия драйверов нередко может возникать и ошибка VIDEO_ MEMORY_MANAGEMENT_INTERNAL (Windows 10). Она уже связана с выделенной памятью графического адаптера и в основном касается интегрированных видеочипов. Решается проблема либо установкой соответствующего драйвера, либо заменой видеоускорителя при его физическом повреждении. Но для выявления причины сначала лучше использовать специальные утилиты проверки видеопамяти, а только потом принимать решение о проведении конкретных действий.
Обновление прошивки BIOS
В некоторых случаях, хотя это встречается и нечасто, проблема может состоять в устаревшей прошивке системы ввода/вывода, называемой BIOS. Правда, заниматься ее обновлением самому не рекомендуется (это может вызвать дополнительные сбои, причем такого характера, что и компьютер перестанет работать). Лучше воспользоваться услугами какого-нибудь профессионального сервисного центра.
Изменение параметров электропитания
Наконец, одной из причин появления конфликтов могут стать завышенные параметры электропитания. Чаще всего такая ситуация возникает на недорогих ноутбуках среднего класса, конфигурация которых соответствует всего лишь минимальным требованиям для установки Windows 10.
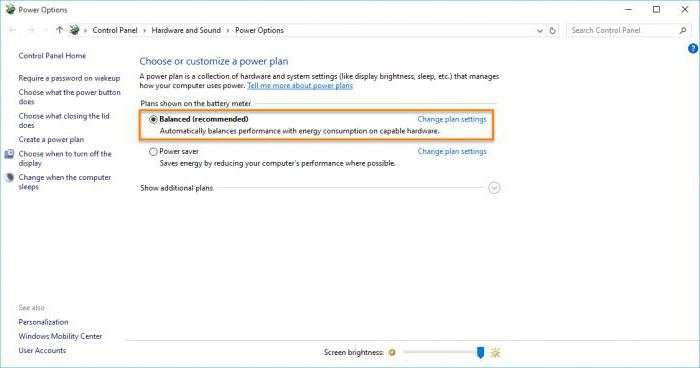
Решение проблемы состоит в следующем. Сначала нужно зайти в соответствующий раздел, просто вызвав меню правым кликом на иконке батареи в системном трее. В строках выбора схемы лучше установить ту, которая предлагается системой по умолчанию (сбалансированная). Высокую производительность выставлять не стоит, поскольку это может повлечь за собой дополнительную загрузку и памяти, и жесткого диска. Такие настройки можно использовать без проблем только в том случае, если оперативной памяти более 4 Гб.
Вместо итога
Как видим, сбой MEMORY_MANAGEMENT особо страшным, как это могло показаться вначале, не является, и исправляется он достаточно просто. Главное – найти первопричину, а потом применить соответствующую методику. Но действовать желательно именно в том порядке, который был предложен выше.
Источник
