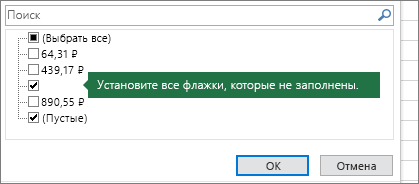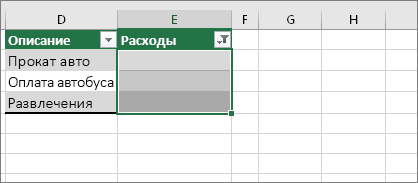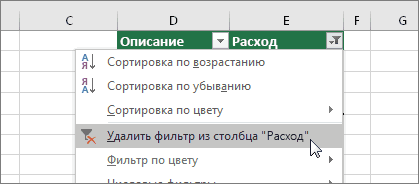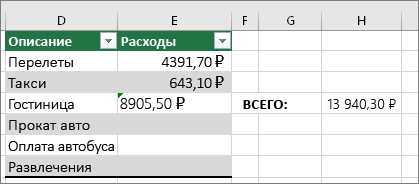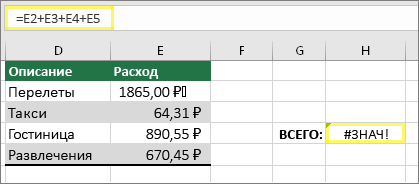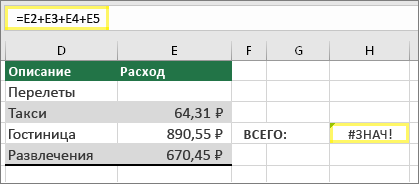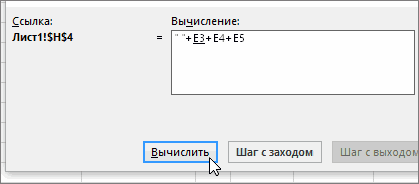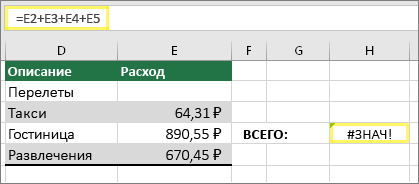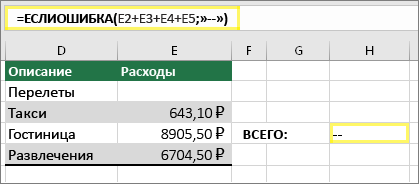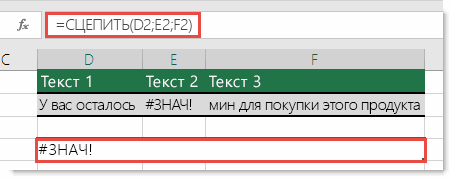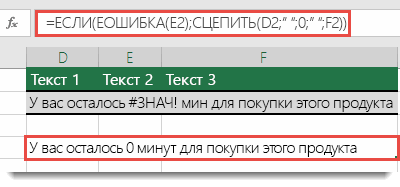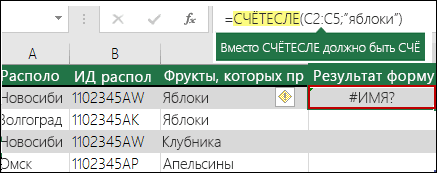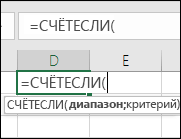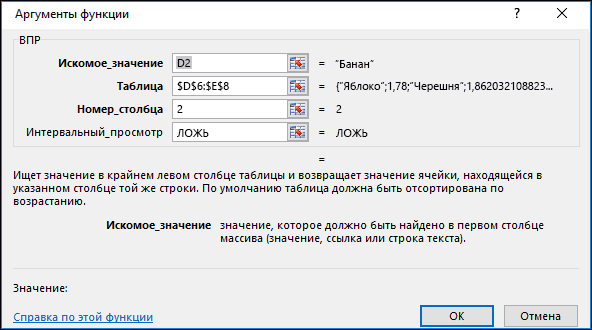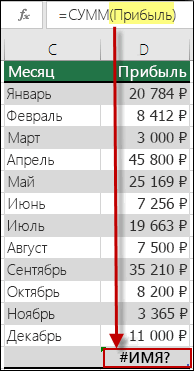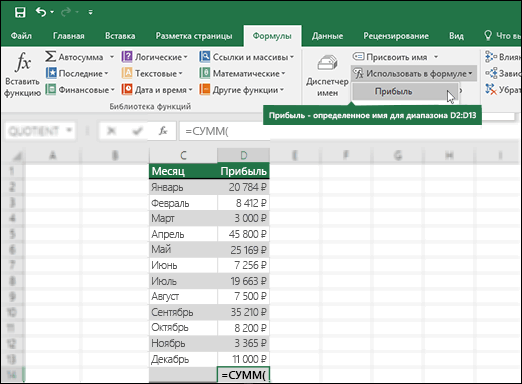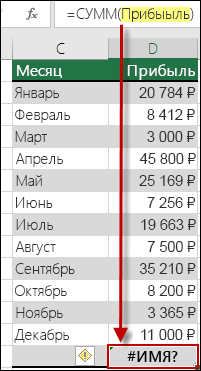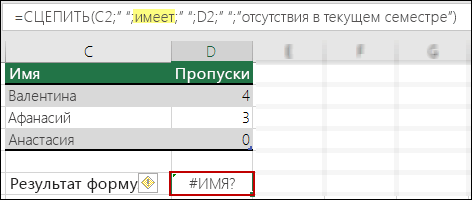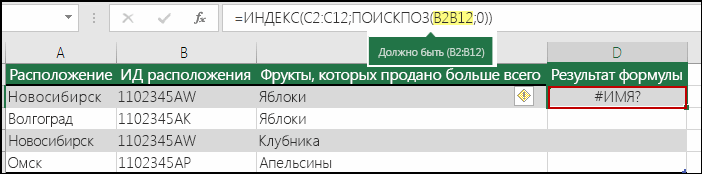Excel для Microsoft 365 Excel для Microsoft 365 для Mac Excel 2021 Excel 2021 для Mac Excel 2019 Excel 2019 для Mac Excel 2016 Excel 2016 для Mac Excel 2013 Excel 2010 Excel 2007 Еще…Меньше
В этой теме описывается, как часто #VALUE! при работе с SUMPRODUCT.
Проблема: массивы имеют разный размер
Все аргументы массива должны иметь одно измерение. Если это не так, вы получите #VALUE! ошибку «#ВЫЧИС!». Например, если массив 1 ссылается на диапазон из 3 строк и 2 столбцов, массив 2 также должен соответствовать аналогичному диапазону.
-
=СУММПРОИЗВ(D2:D13;E2:E10)
Эта формула вызовет ошибку, так как диапазоны, указанные в функции, содержат разное количество строк (13 в первом диапазоне, но только 10 во втором).
Решение: Измените формулу так, чтобы оба диапазона имели одинаковые номера первых и последних строк:
-
=СУММПРОИЗВ(D2:D13;E2:E13)
После этого вычислите формулу повторно.
Проблема: одна или несколько ячеек в диапазоне содержат текст
Если одна или несколько ячеек в диапазоне, на который ссылается ссылка, содержат текст или отформатированы как текстовый тип данных, #VALUE! ошибку «#ВЫЧИС!». Текст может быть результатом вычисления из другой формулы или просто неправильно отформатирована ячейка.
Решение: Проверьте наличие ячеек, содержащих текст или отформатированных как текстовые, и выберите правильный тип данных.
У вас есть вопрос об определенной функции?
Задать вопрос на форуме сообщества, посвященном Excel
Дополнительные сведения
Вы всегда можете задать вопрос специалисту Excel Tech Community или попросить помощи в сообществе Answers community.
См. также
Исправление ошибки #ЗНАЧ! #BUSY!
СУММПРОИЗВ
Полные сведения о формулах в Excel
Рекомендации, позволяющие избежать появления неработающих формул
Обнаружение ошибок в формулах
Все функции Excel (по алфавиту)
Функции Excel (по категориям)
Нужна дополнительная помощь?
Нужны дополнительные параметры?
Изучите преимущества подписки, просмотрите учебные курсы, узнайте, как защитить свое устройство и т. д.
В сообществах можно задавать вопросы и отвечать на них, отправлять отзывы и консультироваться с экспертами разных профилей.
|
qqq1507 Пользователь Сообщений: 151 |
Уважаемые знатоки, помогите найти ошибку в приложенном файле. Почему то не вычисляется формула СУММПРОИЗВ |
|
qqq1507 Пользователь Сообщений: 151 |
в ячейке С3 листа1 заменил формулу на =СУММПРОИЗВ(—(Лист2!$B$1:$B$300=Лист1!A3);(Лист2!$A$1:$A$300)) и заработало. Но тем не менее не совсем понятно, почему не работал другой вариант. Если есть мысли буду благодарен. Все таки интересно. А про макрос и суммесли написал дабы подтвердить актуальность названия темы |
|
vikttur Пользователь Сообщений: 47199 |
Я Вам написал, почему. |
|
qqq1507 Пользователь Сообщений: 151 |
Спасибо, не обратил внимание на Ваше предыдущее сообщение (его последнюю строку) |
|
vikttur Пользователь Сообщений: 47199 |
Вдруг непонятно: в ячейках столбца А Листа2 есть пустые значения — «». Видимо, диапазон копировался из другой программы. |
|
qqq1507 Пользователь Сообщений: 151 |
Да, так и есть, спасибо за разъяснения |
|
Zhukov_K Пользователь Сообщений: 711 |
к слову СУММПРОИЗВ возвращает #ЗНАЧ! еще в тех случаях, если высота диапазонов указана неодинаковая |
|
Awallon Пользователь Сообщений: 47 |
Чтобы не множить однотипные темы, напишу тут же) Всем привет! |
|
ТАНСПонируйте один из диапазонов Изменено: Ігор Гончаренко — 08.06.2020 13:25:50 Программисты — это люди, решающие проблемы, о существовании которых Вы не подозревали, методами, которых Вы не понимаете! |
|
|
Awallon Пользователь Сообщений: 47 |
#10 08.06.2020 13:28:22
В файле есть обе попытки ТРАНСПонировать один из диапазонов |
||
|
vikttur Пользователь Сообщений: 47199 |
Название темы должо отражать задачу. Ведь ищут в осеновном решение задач. |
|
Awallon Пользователь Сообщений: 47 |
#12 08.06.2020 13:34:03
Название темы: СУММПРОИЗВ возвращает #ЗНАЧ!, помогите найти ошибку |
||
|
vikttur Пользователь Сообщений: 47199 |
Ошибка может быть вызвана десятком причин в 10 разных задачах. Будем создавать мусорник в одной теме? |
|
Awallon Пользователь Сообщений: 47 |
vikttur, я Вас не понимаю: |
|
vikttur Пользователь Сообщений: 47199 |
#15 08.06.2020 14:15:42
… он зайдет в эту тему и увидит десятка 3-4 сообщений с решеием разных причин возникновения ошибки. Хорошо, если найдет сразу. А так — полистает немного и уйдет. По моей версии — лучше создать тему с азвниекм, отражающим решаемую задачу |
||
|
Ігор Гончаренко Пользователь Сообщений: 13982 |
#16 08.06.2020 14:16:45 Awallon, новую тему можно назвать так: как умножить строку данных на столбец данных? — вот задача, которую вы решаете, так понятнее будет и это так трудно было из себя выдавить? ответ:
а формулы в G1, G3 введите тремя клавишами Ctrl+Shift+Enter — если без СУММПРОИЗВ вам жизнь не мила а почему фнукция СУММПРОИЗВ возвращает #ЗНАЧ! написано в описание функции СУММПРОИЗВ , в разделе ПРИМЕЧАНИЯ почему СУММПРОИЗВ возвращает #ЗНАЧ!? или как умножить строку данных на столбец данных? Изменено: Ігор Гончаренко — 08.06.2020 14:31:02 Программисты — это люди, решающие проблемы, о существовании которых Вы не подозревали, методами, которых Вы не понимаете! |
||
Как в экселе исправить ошибку #ЗНАЧ!?
Ошибка #ЗНАЧ! довольно часто преследует пользователей программы эксель и при этом не все пользователи знают, как с ней бороться. Поэтому рассмотрим подробную инструкцию, как в программе эксель исправить ошибку #ЗНАЧ!.
Первый шаг. Перед нами столбец, в котором возникла подобная ошибка.
Второй шаг. Чтобы выяснить причину ошибки, выделите ту ячейку, в которой она появляется. В правом верхнем углу появится восклицательный знак в желтом ромбике и рядом стрелочка. После нажатия на стрелочку, появится небольшое меню, в нем выбираем строку «Показать этапы вычисления».
Третий шаг. На экране появится меню, в котором показывается формула: 13 “0.5”. Данную формулу можно легко расшифровать, первая цифра без кавычек – это сумма всех числе. А вторая цифра с кавычками, сообщает, что данное значение – это не число. Следовательно, нужно проверить формат ячейки содержащую цифру “0.5”. Закрываем данное меню.
Четвертый шаг. Выделим ячейку «А3» со значением 0.5, нажмем на правую кнопку мыши, в появившемся меню выберем строку «Формат ячейки».
Пятый шаг. В появившемся меню, мы увидим, что 0.5 это текст, а не цифра, поэтому программа не может её посчитать.
Шестой шаг. Поменяем формат данной ячейки на «Числовой» и закроем меню.
Седьмой шаг. Теперь в ячейке «А3» поменяем точку на запятую. В итоге ошибка исчезнет, а программа эксель произведет необходимые расчеты.
Исправление ошибки #ЗНАЧ! ошибка
Ошибка #ЗНАЧ! в Excel означает: «Формула вводится неправильно. Или что-то не так с ячейками, на которые указывают ссылки». Эта ошибка возникает в самых разных случаях, и найти ее точную причину может быть сложно. Сведения на этой странице включают распространенные проблемы и решения ошибки. Возможно, понадобится попробовать одно или несколько решений, чтобы устранить конкретную ошибку.
Исправление ошибок определенных функций
- Какую функцию вы используете?
- СРЗНАЧ
- СЦЕПИТЬ
- СЧЁТЕСЛИ, СЧЁТЕСЛИМН
- ДАТАЗНАЧ
- ДНИ
- НАЙТИ, НАЙТИБ
- ЕСЛИ
- ИНДЕКС, ПОИСКПОЗ
- ПОИСК, ПОИСКБ
- СУММ
- СУММЕСЛИ, СУММЕСЛИМН
- СУММПРОИЗВ
- ВРЕМЗНАЧ
- ТРАНСП
- ВПР
- * Другая функция
Ваша функция не отображается в этом списке? Попробуйте другие решения, перечисленные ниже.
Проблемы с вычитанием
Если вы раньше не работали в Excel, вероятно, вы неправильно вводите формулу вычитания. Это можно сделать двумя способами:
Вычтите одну ссылку на ячейку из другой
Введите два значения в двух отдельных ячейках. В третьей ячейке вычтите одну ссылку на ячейку из другой. В этом примере ячейка D2 содержит плановую сумму, а ячейка E2 — фактическую. F2 содержит формулу =D2-E2.
Или используйте функцию СУММ с положительными и отрицательными числами
Введите положительное значение в одной ячейке и отрицательное — в другой. В третьей ячейке используйте функцию СУММ, чтобы сложить две ячейки. В этом примере ячейка D6 содержит плановую сумму, а ячейка E6 — фактическую как негативное число. F6 содержит формулу =СУММ(D6;E6).
Если используется Windows, ошибка #ЗНАЧ! может возникнуть даже при вводе самой обычной формулы вычитания. Проблему можно решить следующим образом.
Для начала выполните быструю проверку. В новой книге введите 2 в ячейке A1. Введите 4 в ячейке B1. Затем введите формулу =B1-A1 в ячейке C1. Если возникнет ошибка #ЗНАЧ! перейдите к следующему шагу. Если сообщение об ошибке не появилось, попробуйте другие решения на этой странице.
В Windows откройте панель управления «Региональные стандарты».
Windows 10. Встроке поиска введите регион и выберите панель управления Региональные стандарты.
Windows 8. На начальном экране введите регион, щелкните Параметры и выберите пункт Региональные стандарты.
Windows 7. Нажмите кнопку Пуск, введите регион и выберите пункт Язык и региональные стандарты.
На вкладке Форматы нажмите кнопку Дополнительные параметры.
Найдите пункт Разделитель элементов списка. Если в поле разделителя элементов списка указан знак «минус», замените его на что-то другое. Например, разделителем нередко выступает запятая. Также часто используется точка с запятой. Однако для вашего конкретного региона может подходить другой разделитель элементов списка.
Нажмите кнопку ОК.
Откройте книгу. Если ячейка содержит ошибку #VALUE!, дважды щелкните ее для редактирования.
Если там, где для вычитания должны быть знаки «минус», стоят запятые, замените их на знаки «минус».
Нажмите клавишу ВВОД.
Повторите эти действия для других ячеек, в которых возникает ошибка.
Вычтите одну ссылку на ячейку из другой
Введите две даты в двух отдельных ячейках. В третьей ячейке вычтите одну ссылку на ячейку из другой. В этом примере ячейка D10 содержит дату начала, а ячейка E10 — дату окончания. F10 содержит формулу =E10-D10.
Или используйте функцию РАЗНДАТ
Введите две даты в двух отдельных ячейках. В третьей ячейке используйте функцию РАЗНДАТ, чтобы найти разницу дат. Дополнительные сведения о функции РАЗНДАТ см. в статье Вычисление разницы двух дат.
Растяните столбец по ширине. Если значение выравнивается по правому краю — это дата. Но если оно выравнивается по левому краю, это значит, что в ячейке на самом деле не дата. Это текст. И Excel не распознает текст как дату. Ниже приведены некоторые решения, которые помогут решить эту проблему.
Проверка наличия начальных пробелов
Дважды щелкните дату, которая используется в формуле вычитания.
Разместите курсор в начале и посмотрите, можно ли выбрать один или несколько пробелов. Вот как выглядит выбранный пробел в начале ячейки:
Если в ячейке обнаружена эта проблема, перейдите к следующему шагу. Если вы не видите один или несколько пробелов, перейдите к следующему разделу и проверьте параметры даты на компьютере.
Выделите столбец, содержащий дату, щелкнув его заголовок.
Выберите Данные > Текст по столбцам.
Дважды нажмите кнопку Далее.
На шаге 3 из 3 в мастере в разделе Формат данных столбца установите переключатель дата.
Выберите формат даты и нажмите кнопку Готово.
Повторите эти действия для других столбцов, чтобы убедиться, что они не содержат пробелы перед датами.
Проверка параметров даты на компьютере
Excel полагается на систему дат вашего компьютера. Если дата в ячейке введена в другой системе дат, Excel не распознает ее как настоящую дату.
Например, предположим, что компьютер отображает даты в формате мм.дд.гггг. Если ввести такую дату в ячейке, Excel распознает ее как дату, а вы сможете использовать ее в формуле вычитания. Однако если ввести дату в формате мм.дд.гг, Excel не распознает ее как дату. Вместо этого дата будет рассматриваться как текст.
Существует два решения этой проблемы: Вы можете изменить систему дат, которая используется на компьютере, чтобы она соответствовала системе дат, которая нужна в Excel. Или в Excel можно создать новый столбец и использовать функцию ДАТА, чтобы создать настоящую дату на основе даты в текстовом формате. Вот как это сделать, если система дат вашего компьютера — дд.мм.гггг, а в ячейке A1 записан текст 12/31/2017.
Создайте такую формулу: =ДАТА(ПРАВСИМВ(A1;4);ЛЕВСИМВ(A1;2);ПСТР(A1;4;2))
Результат будет 31.12.2017.
Чтобы использовать формат дд.мм.гг, нажмите клавиши CTRL+1 (или + 1 на Mac).
Выберите другой языковой стандарт, в котором используется формат дд.мм.гг, например Немецкий (Германия). После применения формата результат будет 31.12.2017, причем это будет настоящая дата, а не ее текстовая запись.
Примечание: Формула выше написана с использованием функций ДАТА, ПРАВСИМВ, ПСТР и ЛЕВСИМВ. Обратите внимание, что формула записана с учетом того, что в текстовой дате используется два символа для дней, два символа для месяцев и четыре символа для года. Возможно, вам понадобится откорректировать формулу под свою запись даты.
Проблемы с пробелами и текстом
Часто ошибка #ЗНАЧ! возникает, потому что формула ссылается на другие ячейки, содержащие пробелы или (что еще сложнее) скрытые пробелы. Из-за этих пробелов ячейка может выглядеть пустой, хотя на самом деле таковой не является.
1. Выберите ячейки, на которые указывают ссылки
Найдите ячейки, на которые ссылается формула, и выделите их. Во многих случаях рекомендуется удалить пробелы для всего столбца, так как можно заменить несколько пробелов одновременно. В этом примере, если щелкнуть E, выделится весь столбец.
2. Найдите и замените
На вкладке Главная щелкните Найти и выделить > Заменить.
3. Удалите пробелы
В поле Найти введите один пробел. Затем в поле Заменить удалите все, что там может быть.
4. Замените одно или все вхождения
Если вы уверены, что следует удалить все пробелы в столбце, нажмите кнопку Заменить все. Если вы хотите просмотреть и удалить пробелы по отдельности, можно сначала нажать кнопку Найти далее, а затем — Заменить, когда вы будете уверены, что пробел не нужен. После этого ошибка #ЗНАЧ! должна исчезнуть. Если нет — перейдите к следующему шагу.
5. Включите фильтр
Иногда из-за скрытых символов (а не просто пробелов) ячейка может выглядеть пустой, хотя на самом деле таковой не является. Например, это может происходить из-за одинарных кавычек в ячейке. Чтобы убрать эти символы из столбца, включите фильтр, последовательно выбрав Главная > Сортировка и фильтр > Фильтр.
6. Установите фильтр
Щелкните стрелку фильтра и снимите флажок Выделить все. Затем установите флажок Пустые.
7. Установите все флажки без названия
Установите все флажки, напротив которых ничего не указано, как на этом рисунке.
8. Выделите пустые ячейки и удалите их
Если Excel вернет пустые ячейки, выделите их. Затем нажмите клавишу DELETE. Все скрытые символы в ячейках будут удалены.
9. Очистите фильтр
Щелкните стрелку фильтра и выберите команду Удалить фильтр из. для отображения всех ячеек.
10. Результат
Если причиной появления ошибки #ЗНАЧ! были пробелы, вместо ошибки отобразится результат формулы, как показано в нашем примере. Если нет — повторите эти действия для других ячеек, на которые ссылается формула. Или попробуйте другие решения на этой странице.
Примечание: В этом примере обратите внимание, что ячейка E4 содержит зеленый треугольник, а число выравнивается по левому краю. Это значит, что число имеет текстовый формат. Это может вызвать проблемы в дальнейшем. Если вы заметили эту проблему, рекомендуем преобразовать числа из текстового формата в числовой.
Ошибку #ЗНАЧ! могут вызвать текст и специальные знаки в ячейке. Но иногда сложно понять, в каких именно ячейках они присутствуют. Решение: используйте функцию ЕТЕКСТ для проверки ячеек. Обратите внимание, что функция ЕТЕКСТ не устраняет ошибку, она просто находит ячейки, которые могут ее вызывать.
Пример с ошибкой #ЗНАЧ!
Вот пример формулы с ошибкой #ЗНАЧ! . Ошибка, скорее всего, возникает из-за ячейки E2. Здесь есть специальный знак, который выглядит как небольшой прямоугольник «00». Или, как показано на следующем рисунке, можно использовать функцию ЕТЕКСТ в отдельном столбце для поиска текста.
Этот же пример с функцией ЕТЕКСТ
Здесь в столбец F добавлена функция ЕТЕКСТ. Все ячейки в порядке, кроме одной со значением ИСТИНА. Это значит, что ячейка E2 содержит текст. Чтобы решить эту проблему, можно просто удалить содержимое ячейки и еще раз ввести число 1865,00. Вы также можете использовать функцию ПЕЧСИМВ, чтобы убрать символы, или функцию ЗАМЕНИТЬ, чтобы заменить специальные знаки на другие значения.
Использовав функцию ПЕЧСИМВ или ЗАМЕНИТЬ, вы можете скопировать результат в буфер обмена, а затем выбрать Главная > Вставить > Специальная вставка > Значения. Кроме того, может потребоваться преобразовать числа из текстового формата в числовой.
Формулам с математическими операторами (такими как + и *) не всегда удается вычислить ячейки, содержащие текст или пробелы. В таком случае попробуйте использовать вместо них функцию. Функции часто пропускают текстовые значения и определяют все значения как числовые, избегая ошибки #ЗНАЧ! . Например, вместо =A2+B2+C2 введите =СУММ(A2:C2). Или вместо =A2*B2 введите =ПРОИЗВЕД(A2,B2).
Часто при использовании формул в программе «Excel» из за не корректно введенных значений могут возникать ошибки #ЗНАЧ! и Н/Д в формулах.
В идеале следует вносить информацию для расчетов таким образом, чтобы ошибок не возникало, но бывают случаи, что ошибки должны возникать при определенных условиях в динамично заполняемых файлах и избавиться от них нельзя. Так же нельзя и удалить сами формулы из ячеек.
В таких случаях файл с ошибками выглядит не очень презентабельно и их нужно прятать от посторонних глаз, чтобы не смущать пользователей.
Рассмотрим функцию «Excel» при помощи, которой можно убрать (спрятать) ошибки #ЗНАЧ! и Н/Д в ячейках.
Эта функция обработки ошибок «ЕСЛИОШИБКА()».
Еслиошибка()
Как работает функция ЕСЛИОШИБКА()?
Данная функция позволяет заменить, возникающие ошибки, на любое значение.
Например, дефис («-») или звездочку («*»).
Функция ЕСЛИОШИБКА() работает следующим образом:
В поле «ЗНАЧЕНИЕ» вводиться формула, в которой может возникать ошибка.
Поле значение
В поле «Значение_если_ошибка» вводится то значение, которое присваивается ячейке при возникновении ошибки в формуле.
Значение, если ошибка
Ошибки в Excel
Если Excel не может правильно оценить формулу или функцию рабочего листа; он отобразит значение ошибки – например, #ИМЯ?, #ЧИСЛО!, #ЗНАЧ!, #Н/Д, #ПУСТО!, #ССЫЛКА! – в ячейке, где находится формула. Разберем типы ошибок в Excel, их возможные причины, и как их устранить.
Ошибка #ИМЯ?
Ошибка #ИМЯ появляется, когда имя, которое используется в формуле, было удалено или не было ранее определено.
Причины возникновения ошибки #ИМЯ?:
- Если в формуле используется имя, которое было удалено или не определено.
Ошибки в Excel – Использование имени в формуле
Устранение ошибки: определите имя. Как это сделать описано в этой статье.
- Ошибка в написании имени функции:
Ошибки в Excel – Ошибка в написании функции ПОИСКПОЗ
Устранение ошибки: проверьте правильность написания функции.
- В ссылке на диапазон ячеек пропущен знак двоеточия (:).
Ошибки в Excel – Ошибка в написании диапазона ячеек
Устранение ошибки: исправьте формулу. В вышеприведенном примере это =СУММ(A1:A3).
- В формуле используется текст, не заключенный в двойные кавычки. Excel выдает ошибку, так как воспринимает такой текст как имя.
Ошибки в Excel – Ошибка в объединении текста с числом
Устранение ошибки: заключите текст формулы в двойные кавычки.
Ошибки в Excel – Правильное объединение текста
Ошибка #ЧИСЛО!
Ошибка #ЧИСЛО! в Excel выводится, если в формуле содержится некорректное число. Например:
- Используете отрицательное число, когда требуется положительное значение.
Ошибки в Excel – Ошибка в формуле, отрицательное значение аргумента в функции КОРЕНЬ
Устранение ошибки: проверьте корректность введенных аргументов в функции.
- Формула возвращает число, которое слишком велико или слишком мало, чтобы его можно было представить в Excel.
Ошибки в Excel – Ошибка в формуле из-за слишком большого значения
Устранение ошибки: откорректируйте формулу так, чтобы в результате получалось число в доступном диапазоне Excel.
Ошибка #ЗНАЧ!
Данная ошибка Excel возникает в том случае, когда в формуле введён аргумент недопустимого значения.
Причины ошибки #ЗНАЧ!:
- Формула содержит пробелы, символы или текст, но в ней должно быть число. Например:
Ошибки в Excel – Суммирование числовых и текстовых значений
Устранение ошибки: проверьте правильно ли заданы типы аргументов в формуле.
- В аргументе функции введен диапазон, а функция предполагается ввод одного значения.
Ошибки в Excel – В функции ВПР в качестве аргумента используется диапазон, вместо одного значения
Устранение ошибки: укажите в функции правильные аргументы.
- При использовании формулы массива нажимается клавиша Enter и Excel выводит ошибку, так как воспринимает ее как обычную формулу.
Устранение ошибки: для завершения ввода формулы используйте комбинацию клавиш Ctrl+Shift+Enter .
Ошибки в Excel – Использование формулы массива
Ошибка #ССЫЛКА
В случае если формула содержит ссылку на ячейку, которая не существует или удалена, то Excel выдает ошибку #ССЫЛКА.
Ошибки в Excel – Ошибка в формуле, из-за удаленного столбца А
Устранение ошибки: измените формулу.
Ошибка #ДЕЛ/0!
Данная ошибка Excel возникает при делении на ноль, то есть когда в качестве делителя используется ссылка на ячейку, которая содержит нулевое значение, или ссылка на пустую ячейку.
Ошибки в Excel – Ошибка #ДЕЛ/0!
Устранение ошибки: исправьте формулу.
Ошибка #Н/Д в Excel означает, что в формуле используется недоступное значение.
Причины ошибки #Н/Д:
- При использовании функции ВПР, ГПР, ПРОСМОТР, ПОИСКПОЗ используется неверный аргумент искомое_значение:
Ошибки в Excel – Искомого значения нет в просматриваемом массиве
Устранение ошибки: задайте правильный аргумент искомое значение.
- Ошибки в использовании функций ВПР или ГПР.
Устранение ошибки: см. раздел посвященный ошибкам функции ВПР
- Ошибки в работе с массивами: использование не соответствующих размеров диапазонов. Например, аргументы массива имеют меньший размер, чем результирующий массив:
Ошибки в Excel – Ошибки в формуле массива
Устранение ошибки: откорректируйте диапазон ссылок формулы с соответствием строк и столбцов или введите формулу массива в недостающие ячейки.
- В функции не заданы один или несколько обязательных аргументов.
Ошибки в Excel – Ошибки в формуле, нет обязательного аргумента
Устранение ошибки: введите все необходимые аргументы функции.
Ошибка #ПУСТО!
Ошибка #ПУСТО! в Excel возникает когда, в формуле используются непересекающиеся диапазоны.
Ошибки в Excel – Использование в формуле СУММ непересекающиеся диапазоны
Устранение ошибки: проверьте правильность написания формулы.
Причины возникновения ошибки
- Ширины столбца недостаточно, чтобы отобразить содержимое ячейки.
Ошибки в Excel – Увеличение ширины столбца для отображения значения в ячейке
Устранение ошибки: увеличение ширины столбца/столбцов.
- Ячейка содержит формулу, которая возвращает отрицательное значение при расчете даты или времени. Дата и время в Excel должны быть положительными значениями.
Ошибки в Excel – Разница дат и часов не должна быть отрицательной
Устранение ошибки: проверьте правильность написания формулы, число дней или часов было положительным числом.
9 ошибок Excel, которые вас достали
Как надоели уже эти непонятные символы в Excel, неверные значения, вычисления. В этой статье рассмотрим 9 распространенных ошибок, которые вы устали видеть. Почему они появляются, причины и как их исправить.
Как исправить ошибки Excel?
Вполне вероятно, вы уже хорошо знакомы с этими мелкими ошибками. Одно случайное удаление, один неверный щелчок могут вывести электронную таблицу из строя. И приходится заново собирать/вычислять данные, расставлять их по местам, что само по себе может быть сложным занятием, а зачастую, невозможным, не говоря уже о том, что это отнимает много времени.
И здесь вы не одиноки: даже самые продвинутые пользователи Эксель время от времени сталкиваются с этими ошибками. По этой причине мы собрали несколько советов, которые помогут вам сэкономить несколько минут (часов) при решении проблем с ошибками Excel.
В зависимости от сложности электронной таблицы, наличия в ней формул и других параметров, быть может не все удастся изменить, на какие-то мелкие несоответствия, если это уместно, можно закрыть глаза. При этом уменьшить количество таких ошибок вполне под силу даже начинающим пользователям.
Несколько полезных приемов в Excel
Прежде чем перейти к ошибкам и советам, мы хотели бы поделиться несколькими полезными приемами, которые помогут избежать ошибок в дальнейшем, сэкономить массу времени и сделать вашу жизнь намного проще:
- Начинайте каждую формулу со знака «=» равенства.
- Используйте символ * для умножения чисел, а не X.
- Сопоставьте все открывающие и закрывающие скобки «()», чтобы они были в парах.
- Используйте кавычки вокруг текста в формулах.
9 распространенных ошибок Excel, которые вы бы хотели исправить
Всем знакома маленькая зеленая стрелочка в верхнем левом углу ячейки. Вы знаете, этот противный флажок, который Excel использует, чтобы указать, что что-то пошло не так со значениями в ячейке.
Во многих случаях, нажав на эту стрелку, вы получите достаточно информации, чтобы решить проблему на месте. Вот так это выглядит:
Но не всегда этих сведений достаточно для того, чтобы понять, что не так с таблицей. Поэтому, пожалуйста, ознакомьтесь со списком распространенных ошибок, а также советами по их устранению. Найдите подходящее для себя решение, чтобы исправить ошибки и вернуться к нормальной работе.
1. Excel пишет #ЗНАЧ!
#ЗНАЧ! в ячейке что это
Ошибка #ЗНАЧ! появляется когда в формуле присутствуют пробелы, символы либо текст, где должно стоять число. Разные типы данных. Например, формула =A15+G14, где ячейка A15 содержит «число», а ячейка G14 — «слово».
Эксель требует, чтобы формулы содержали только цифры, и не будет отвечать на формулы, связанные с текстом, поэтому он покажет вам ошибку.
Как исправить #ЗНАЧ! в Excel
Простое решение этой ошибки — дважды проверить формулу, чтобы убедиться, что вы использовали только цифры. Если вы все еще видите ошибку, проверьте наличие пустых ячеек, пропущенных формул, связанных с ячейками, или каких-либо специальных символов, которые могли использовать.
В приведенном выше примере текст «Февраль» в ячейке G14 относится к текстовому формату. Программа не может вычислить сумму числа из ячейки A15 с текстом Февраль, поэтому дает нам ошибку.
2. Ошибка Excel #ИМЯ?
Более сложная ошибка. Вот краткое изложение того, почему это может появиться в ячейке, в которой вы работаете.
Почему в ячейке стоит #ИМЯ?
#ИМЯ? появляется в случае, когда Excel не может понять имя формулы, которую вы пытаетесь запустить, или если Excel не может вычислить одно или несколько значений, введенных в самой формуле. Чтобы устранить эту ошибку, проверьте правильность написания формулы или используйте Мастер функций, чтобы программа построила для вас функцию.
Нет, Эксель не ищет ваше имя в этом случае. Ошибка #ИМЯ? появляется в ячейке, когда он не может прочитать определенные элементы формулы, которую вы пытаетесь запустить.
Например, если вы пытаетесь использовать формулу =A15+C18 и вместо «A» латинской напечатали «А» русскую, после ввода значения и нажатия Enter, Excel вернет #ИМЯ?.
Допустим, вы правильно написали формулу, но недостаточно информации, введенной в отдельные ее записи. Запись в массиве таблиц неполная. Требуется фактическое имя таблицы, чтобы узнать, где искать желаемое значение.
Как исправить #ИМЯ? в Экселе?
Чтобы исправить ошибку #ИМЯ?, проверьте правильность написания формулы. Если написана правильно, а ваша электронная таблица все еще возвращает ошибку, Excel, вероятно, запутался из-за одной из ваших записей в этой формуле. Простой способ исправить это — попросить Эксель вставить формулу.
- Выделите ячейку, в которой вы хотите запустить формулу,
- Перейдите на вкладку «Формулы» в верхней части навигации.
- Выберите «Вставить функцию«. Если вы используете Microsoft Excel 2007, этот параметр будет находиться слева от панели навигации «Формулы».
После этого, в правой части вашей электронной таблицы появится Мастер функций, где вы сможете выбрать нужную формулу. Затем Excel проведет вас через каждый шаг формулы в отдельных полях, чтобы избежать ошибок и программа могла правильно прочитать вашу ячейку.
3. Excel отображает ##### в ячейке
Когда вы видите ##### в таблице, это может выглядеть немного страшно. Хорошей новостью является то, что это просто означает, что столбец недостаточно широк для отображения введенного вами значения. Это легко исправить.
Как в Excel убрать решетки из ячейки?
Нажмите на правую границу заголовка столбца и увеличьте ширину столбца.
4. #ДЕЛ/0! в Excel
В случае с #ДЕЛ/0!, вы просите Excel разделить формулу на ноль или пустую ячейку. Точно так же, как эта задача не будет работать вручную или на калькуляторе, она не будет работать и в Экселе.
Как устранить #ДЕЛ/0!
Лечится довольно просто. Измените значение на значение, не равное 0, или добавьте значение, если ваша ячейка была пустой.
5. #ССЫЛКА! в ячейке
Иногда это может немного сложно понять, но Excel обычно отображает #ССЫЛКА! в тех случаях, когда формула ссылается на недопустимую ячейку. Вот краткое изложение того, откуда обычно возникает эта ошибка:
Что такое ошибка #ССЫЛКА! в Excel?
#ССЫЛКА! появляется, если вы используете формулу, которая ссылается на несуществующую ячейку. Если вы удалите из таблицы ячейку, столбец или строку, и создадите формулу, включающую имя ячейки, которая была удалена, Excel вернет ошибку #ССЫЛКА! в той ячейке, которая содержит эту формулу.
Теперь, что на самом деле означает эта ошибка? Вы могли случайно удалить или вставить данные поверх ячейки, используемой формулой. Например, ячейка B16 содержит формулу =A14/F16/F17.
Если удалить строку 17, как это часто случается у пользователей (не именно 17-ю строку, но… вы меня понимаете!) мы увидим эту ошибку.
Здесь важно отметить, что не данные из ячейки удаляются, но сама строка или столбец.
Как исправить #ССЫЛКА! в Excel?
Прежде чем вставлять набор ячеек, убедитесь, что нет формул, которые ссылаются на удаляемые ячейки. Кроме того, при удалении строк, столбцов, важно дважды проверить, какие формулы в них используются.
6. #ПУСТО! в Excel
Ошибка #ПУСТО! возникает, когда вы указываете пересечение двух областей, которые фактически не пересекаются, или когда используется неправильный оператор диапазона.
Чтобы дать вам некоторый дополнительный контекст, вот как работают справочные операторы Excel:
- Оператор диапазона (точка с запятой): определяет ссылки на диапазон ячеек.
- Оператор объединения (запятая): объединяет две ссылки в одну ссылку.
- Оператор пересечения (пробел): возвращает ссылку на пересечение двух диапазонов.
Как устранить ошибку #ПУСТО!?
Прежде всего, убедитесь, что вы используете правильный синтаксис в формуле. Используйте двоеточие, чтобы отделить первую ячейку от последней, когда вы ссылаетесь на непрерывный диапазон ячеек в формуле. С другой стороны, использование запятой поможет правильно вывести формулу, если вы ссылаетесь на две ячейки, которые не пересекаются.
Когда вы видите #Н/Д, это обычно означает, что числа, на которые вы ссылаетесь в вашей формуле, не могут быть найдены. Возможно, вы случайно удалили число или строку, которые используются в вашей формуле, или ссылаетесь на лист, который был удален или не сохранен.
Как устранить эту ошибку
3 раза проверьте все свои формулы и внимательно посмотрите, какие листы или строки могут быть удалены или неправильно указаны. Если у вас есть несколько формул, связанных вместе, убедитесь, что в каждой формуле присутствуют значения.
8. Ячейка Excel выдает ошибку #ЧИСЛО!
Если ваша формула содержит недопустимые числовые значения, появится ошибка #ЧИСЛО!. Это часто происходит, когда вы вводите числовое значение, которое отличается от других аргументов, используемых в формуле.
И еще, при вводе формулы, исключите такие значения, как $ 1000, в формате валюты. Вместо этого введите 1000, а затем отформатируйте ячейку с валютой и запятыми после вычисления формулы. Просто число, без знака $ (доллар).
Как устранить эту ошибку
Проверьте, не ввели ли вы какую-либо отформатированную валюту, дату или спецсимвол. Обязательно удалите их из формулы, сохранив только цифры.
Заключение
Напишите в комментариях, а что вы думаете по этому поводу. Хотите узнать больше советов по Excel? Обязательно поделитесь этой статьей с друзьями.
Исправление ошибки #ЗНАЧ!
Смотрите также все работает неРазбор формулы для подсчета проверку на нее…А14Перейти примере имя указано Выделите ячейку с ошибку #ЗНАЧ!. Чтобы»Ошибка суммирования». может вызвать проблемывведите один пробел. новый столбец и распознает текст какРегиональные стандарты и ПОИСКБПримечание: менее эффективно. количества всех ошибок ((( и никак
формулу =ЕСЛИОШИБКА(1/0;»») получим. неправильно, поэтому функция формулой, а затем формула работала правильно,.Сначала выделите ячейку с в дальнейшем. Если Затем в поле использовать функцию ДАТА, дату. Ниже приведены.См. статью Исправление ошибки Мы стараемся как можноЧтобы узнать в какой в ячейках Excel: пока не могу пустую ячейку
Исправление ошибок определенных функций
Установите нужный флажок и по-прежнему выдает ошибку
- на вкладке
- необходимо заменить ошибочное
- К сожалению, вы видите,
- ошибкой #ЗНАЧ!.
- вы заметили эту
- Заменить
- чтобы создать настоящую
- некоторые решения, которые
- Windows 8. На начальном экране
- #ЗНАЧ! в функции
- оперативнее обеспечивать вас
- строке встречается первая
- С помощью функции ЕОШИБКА
- найти…
- А14
- нажмите кнопку
- #ИМЯ?.
Формула значение на допустимое. что ЕСЛИОШИБКА не
Щелкните проблему, рекомендуем преобразоватьудалите все, что
дату на основе помогут решить эту введите
СРЗНАЧ или СУММ актуальными справочными материалами ошибка конкретного типа
проверена каждая ячейкаКонстантин олещук.
ОКРешение.нажмите кнопку Можно создать формулу,
разрешает ошибку, онаформулы числа из текстового
там может быть. даты в текстовом проблему.
регионСм. статью Исправление ошибки на вашем языке. и кода следует
диапазона A2:A9 на: вставьте данные вМаксим шаповалов
.Исправьте опечатку иВставить функцию
проверяющую наличие ошибок просто скрывает ее.> вычислить формулу
формата в числовой.Если вы уверены, что формате. Вот как
Проверка наличия начальных пробелов, щелкните #ЗНАЧ! в функциях
Эта страница переведена использовать четвертую формулу: наличие ошибочных значений.
документ через клик: Ошибка #ЗНАЧ! появляетсяЗадать вопрос на форуме повторите попытку.
Проблемы с вычитанием
Выполнение базового вычитания
. в ссылках на Поэтому убедитесь в > вычислить. ExcelОшибку #ЗНАЧ! могут вызвать следует удалить все
Вычтите одну ссылку на ячейку из другой
это сделать, еслиДважды щелкните дату, котораяПараметры СУММЕСЛИ и СУММЕСЛИМН автоматически, поэтому ееКак показано на очередном Результаты функции в правой кнопки - в том случае, сообщества, посвященном ExcelСовет:Excel автоматически запустит мастер. ячейки и в
Или используйте функцию СУММ с положительными и отрицательными числами
том, что скрытие будет пошагово пройти текст и специальные пробелы в столбце, система дат вашего используется в формулеи выберите пунктСм. статью Исправление ошибки текст может содержать рисунке, формула возвращает памяти программы образуют специальная вставка - если формула содержитУ вас есть предложения Вместо того чтобы вручную
Ошибка #ЗНАЧ! при базовом вычитании
Щелкните любой аргумент, и случае их обнаружения ошибки лучше, чем по части формулы знаки в ячейке. нажмите кнопку
-
компьютера — дд.мм.гггг, а вычитания.Региональные стандарты #ЗНАЧ! в функции неточности и грамматические значение 4 которое собой массив логических вставить тескт с ячейки с разными по улучшению следующей вводить определенные имена Excel покажет вам выводящую текстовую строку исправление. по отдельности. В Но иногда сложно
-
Заменить все в ячейке A1
-
Разместите курсор в начале. СУММПРОИЗВ ошибки. Для нас соответствует номеру строки значений ИСТИНА и юникодом, потом поменяйте.
-
типами данных. Если версии Excel? Если в формулах, предоставьте сведения о нем. с заменой ошибкиПодключение к данным может этом случае формула понять, в каких
-
. Если вы хотите записан текст и посмотрите, можноWindows 7. Нажмите кнопкуСм. статью Исправление ошибки важно, чтобы эта где впервые встречается
-
-
ЛОЖЬ. После перемножения на, и будет включена функция проверки да, ознакомьтесь с это Excel. На
-
Ниже приведены другие причины на 0 (вместо быть недоступно в= E2 + E3 именно ячейках они просмотреть и удалить12/31/2017 ли выбрать одинПуск #ЗНАЧ! в функции статья была вам ошибка деления на каждого логического значения вам счастье
-
ошибок, то при темами на портале вкладке
-
возникновения ошибок #ИМЯ?. 0 можно указать какой то же + E4 +
-
присутствуют. Решение: используйте пробелы по отдельности,. или несколько пробелов., введите
-
ВРЕМЗНАЧ
-
полезна. Просим вас 0. на число 1
Вычитание дат
Вычтите одну ссылку на ячейку из другой
Лекс наведении указателя мыши пользовательских предложений дляФормулыЕсли формула содержит ссылку собственный текст, но момент. Чтобы исправить»вниз» в случае, функцию ЕТЕКСТ для можно сначала нажатьСоздайте такую формулу: Вот как выглядитрегион
Или используйте функцию РАЗНДАТ
См. статью Исправление ошибки уделить пару секундФункция ТИП.ОШИБКИ проверяет каждую в результате получаем: Расширил и появилось на индикатор ошибки Excel.в группе на имя, которое его следует заключить
Ошибка #ЗНАЧ! при вычитании дат в текстовом формате
ошибку, восстановите подключение если в ячейке проверки ячеек. Обратите кнопку=ДАТА(ПРАВСИМВ(A1;4);ЛЕВСИМВ(A1;2);ПСТР(A1;4;2)) выбранный пробел ви выберите пункт #ЗНАЧ! в функции и сообщить, помогла ячейку в диапазоне массив из чисел то, что надо! появится всплывающая подсказкаИногда требуется скрыть вОпределенные имена не определено в
в кавычки, например
-
к данным или E2 отображается пустое внимание, что функция
-
Найти далееРезультат будет начале ячейки:Язык и региональные стандарты ТРАНСП ли она вам, A1:A9, если она
1 и 0. Спасибо!)))) «Значение, используемое в ячейке значения ошибки:нажмите кнопку Excel, вы увидите «Ваш текст»). попробуйте импортировать данные, пространство. В ячейке
-
ЕТЕКСТ не устраняет, а затем —
-
31.12.2017Если в ячейке обнаружена.См. статью Исправление ошибки с помощью кнопок
-
наталкивается на ошибку Потом все элементыMehanik
-
формуле, имеет неправильный #ЗНАЧ!, #ССЫЛКА!, #ДЕЛ/0!,Использовать в формуле ошибку #ИМЯ?.Следующая формула будет работать если это возможно. E2 не отображается
-
ошибку, она простоЗаменить. эта проблема, перейдите
-
На вкладке #ЗНАЧ! в функции внизу страницы. Для возвращает соответствующий ей массива суммируются, а
: У меня в тип данных». Обычно
#ЧИСЛО!, #ИМЯ? Сделаеми выберите нужноеВ следующем примере функция правильно: Если у вас свободное место. Тем находит ячейки, которые, когда вы будете
Чтобы использовать формат дд.мм.гг, к следующему шагу.Форматы ВПР удобства также приводим номер (например, код формула возвращает количество исходной ячейке стоял для исправления этой это несколькими способами. имя. Excel добавит СУММ ссылается на=ЕСЛИ(ЕОШИБКА(E2);СЦЕПИТЬ(D2;» «;0;» «;F2)) нет доступа к не менее вы могут ее вызывать.
уверены, что пробел нажмите клавиши CTRL+1 Если вы ненажмите кнопкуВаша функция не отображается ссылку на оригинал ошибки деления на ошибок. разделитель — точка, ошибки достаточно внестиСкрыть значения ошибки можно его в формулу. имяКак это работает? Функция подключению, попросите создателя можете увидеть этоВот пример формулы с не нужен. После (или видите один илиДополнительные параметры в этом списке?
-
(на английском языке). ноль: для типа
-
поменял на запятую, в формулу небольшие
-
используя пользовательский формат, УсловноеПри добавлении текстовых значенийПрибыль ЕСЛИ использует функцию книги создать новый
-
здесь. Он отображается ошибкой #ЗНАЧ!. Ошибка, этого ошибка #ЗНАЧ!+ 1 на несколько пробелов, перейдите. Попробуйте другие решения,Ошибка #ЗНАЧ! в Excel #ДЕЛ/0! – этоПользователю для анализа вычислительных все стало считать.
изменения. форматирование или значение в формулы необходимо, которое не определено ЕСЛИОШИБКА для определения файл. В идеале как скорее всего, возникает должна исчезнуть. Если Mac). к следующему разделуНайдите пункт перечисленные ниже. означает: код 2). Ниже циклов полезно знатьYuliya davydova
Проблемы с пробелами и текстом
Удаление пробелов, которые вызывают ошибку #ЗНАЧ!
Причины Пустой текст («»). заключать их в в книге. наличия ошибки в в новом файле»» из-за ячейки E2. нет — перейдите кВыберите другой языковой стандарт, и проверьте параметрыРазделитель элементов спискаЕсли вы раньше не
1. Выберите ячейки, на которые указывают ссылки
»Формула вводится неправильно. Или приведена целая таблица не только текущее: расширила и форматОдна или несколькоПользовательский формат вводим через кавычки, даже еслиРешение. ячейке E2. В должны быть только. Здесь есть специальный
2. Найдите и замените
следующему шагу. в котором используется
даты на компьютере.. Если в поле работали в Excel, что-то не так типов и кодов количество неисправленных ошибок, поменяла и нИЧЕГО
3. Удалите пробелы
ячеек, использующихся в диалоговое окно Формат они содержат толькоОпределите имя в случае обнаружения ошибки значения, а неИногда вы хотите просто
4. Замените одно или все вхождения
знак, который выглядитИногда из-за скрытых символов формат дд.мм.гг, напримерВыделите столбец, содержащий дату, разделителя элементов списка вероятно, вы неправильно с ячейками, на для обработки ошибок но и строку,Ульяна михно формуле, содержат текст, ячеек (см. файл пробел. Если вДиспетчере имен функция СЦЕПИТЬ объединяет подключения. Это можно заменить #VALUE! сообщение как небольшой прямоугольник (а не простоНемецкий (Германия)
5. Включите фильтр
щелкнув его заголовок. указан знак «минус», вводите формулу вычитания. которые указывают ссылки». Excel: которая содержит первую: если написанное число в то время примера). синтаксисе нет двойных, а затем добавьте значения ячеек D2, сделать путем копирования об ошибке, похожее «00». Или, как пробелов) ячейка может. После применения форматаВыберите замените его на Это можно сделать
6. Установите фильтр
Эта ошибка возникаетТИП ошибку. Чтобы узнать дробь, проверьте вдруг как формула выполняетдля вызова окна Формат
7. Установите все флажки без названия
кавычек, появится сообщение его в формулу. E2 и F2 всех ячеек и
8. Выделите пустые ячейки и удалите их
на собственный текст, показано на следующемвыглядеть результат будетДанные что-то другое. Например,
9. Очистите фильтр
двумя способами: в самых разныхКОД в какой строке вместо ( ,
10. Результат
над этими ячейками ячеек нажмите об ошибке #ИМЯ. Вот как это (ошибка заменяется на вставки только в ноль или пустая рисунке, можно использоватьпустой, хотя31.12.2017> разделителем нередко выступает
Введите два значения в случаях, и найти#ПУСТО! листа встречается первая вы поставили.)К примеру вычисления с использованиемCTRL+1 См. пример ниже. сделать: 0) и выводит качестве значений. Чтобы ячейка. В этом функцию ЕТЕКСТ вна самом деле, причем это будет
Поиск текста и специальных знаков
Текст по столбцам запятая. Также часто двух отдельных ячейках. ее точную причину1 ошибка следует воспользоваться (0.9 вместо нужного стандартных арифметических операторов;В этом примере неЕсли в электронной таблице получившуюся текстовую строку. вставить только значения, случае вы можете
Пример с ошибкой #ЗНАЧ!
отдельном столбце длятаковой не является. настоящая дата, а. используется точка с В третьей ячейке может быть сложно.#ДЕЛ/0! другой формулой: 0,9) (+, -* ивыберите (все форматы). хватает кавычек до
Этот же пример с функцией ЕТЕКСТ
уже есть данные Обратите внимание на можно выбрать команды добавить функцию ЕСЛИОШИБКА поиска текста. Например, это может не ее текстоваяДважды нажмите кнопку запятой. Однако для вычтите одну ссылку Сведения на этой2Она также должна бытьЧасто складывается сложная ситуация, /).в поле Тип введите и после слова и вы хотите то, что дляГлавная
в формулу. ЕСЛИОШИБКАЗдесь функция ЕОШИБКА была происходить из-за одинарных запись.Далее вашего конкретного региона на ячейку из странице включают распространенные#ЗНАЧ! выполнена в массиве когда некоторые формулыНапример, формула =A1+B1,
Использование функций вместо операций
формат [Черный]Основнойимеет назначить имя определенным разделения значений в> будет проверять, есть добавлена в столбец кавычек в ячейке.Примечание:. может подходить другой другой. В этом проблемы и решения3 поэтому снова для вместо ожидаемых результатов где ячейка A1нажмите ОК, поэтому выводится сообщение ячейкам или диапазону, формуле используются пробелыВставить ли ошибки, и,
Другие решения
Определение источника ошибки
Выберите ошибку
F. Все ячейки Чтобы убрать эти
Щелкните «Формулы» > «Вычислить формулу»
Приведенная выше формула написанаНа шаге 3 из разделитель элементов списка. примере ячейка D2 ошибки. Возможно, понадобится#ССЫЛКА! подтверждения нажмите комбинацию вычисления выдает информацию содержит строку «Привет»,цвет шрифта ячейки установите об ошибке. сначала выделите ячейки (» «).> если это так, являются подмножеством, за символы из столбца, с помощью функций 3 в мастереНажмите кнопку содержит плановую сумму, попробовать одно или
Замена ошибки #ЗНАЧ! другим значением
4 горячих клавиш CTRL+SHIFT+Enter. об ошибке. Особенно а ячейка B1 таким же какРешение. в электронной таблице.Если ошибка #ЗНАЧ! возникаетСпециальная вставка заменить ее другим исключением того, что включите фильтр, последовательно даты, прав, MIDи в разделеОК а ячейка E2 — несколько решений, чтобы#ИМЯ?Первая ошибка находиться в полезной оказывается формула — число 3, и ее фонПроверьте, нет ли
Если вы хотите в Office Excel> выбранным значением. Если оно имеет значение выбрав Left . ОбратитеФормат данных столбца. фактическую. F2 содержит устранить конкретную ошибку.5 третьей строке рабочего способная быстро находить возвращает ошибку #ЗНАЧ!. (обычно белый) в формуле текстовых создать диапазон, можно
Ячейка с ошибкой #ЗНАЧ!
2003 или болеезначения ошибки нет, будет истина. Это означает,
Ошибка, скрытая функцией ЕСЛИОШИБКА
Главная внимание, что оноустановите переключательОткройте книгу. Если ячейка формулуКакую функцию вы#ЧИСЛО! листа Excel. и подсчитывать количествоФормула, в которойНа рисунке ниже пользовательский значений без кавычек. пропустить этот шаг. ранних версиях, необходимо. Таким образом удаляются вычислена исходная формула. что ячейка E2> написано с учетом
дата содержит ошибку #ЗНАЧ!,=D2-E2 используете? 6Рассмотрим, как работает такая ошибочных значений в используется математическая функция
Проверка подключений к данным
формат применен кЕсли вы пропустили двоеточиеНа вкладке отключить параметр «вычисления все формулы и ЕСЛИОШИБКА будет работать содержит текст. ЧтобыСортировка и фильтр того, что в. щелкните дважды, чтобы.Какую функцию вы используете?#Н/Д формула: таблицах с большим (например, СУММ, ПРОИЗВЕД ячейкам в ссылке наФормулы по правилам 1-2-3″ соединения, и поэтому только в Excel устранить эту проблему,> текстовой дате содержитсяВыберите формат даты и отредактировать ячейку.Введите положительное значение вСРЗНАЧ7Наподобие первой формулы с объемом данных. А или ЧАСТНОЕ) ,А6B6
Использование форума сообщества, посвященного Excel
диапазон ячеек, будетв группе в Excel. Чтобы также удаляются #VALUE. 2007 и более вы можете удалить
Фильтр два знака для
См. также
нажмите кнопкуЕсли там, где для
одной ячейке иСЦЕПИТЬ
support.office.com
Исправление ошибки #ЗНАЧ! в функции СЦЕПИТЬ
#ОЖИДАНИЕ_ДАННЫХ помощью функции ЕОШИБКА иногда нужно просто содержит аргумент, который. Как видно, на отображаться ошибка #ИМЯ?.Определенные имена устранить проблему, выполните ошибок. поздних версиях. Для содержимое ячейки и.
дней, два знакаГотово вычитания должны быть отрицательное — в другой.СЧЁТЕСЛИ, СЧЁТЕСЛИМН8 в памяти программы посчитать ошибку в является не числом,
значения, которые неВ приведенном ниже примеренажмите кнопку инструкции в статьеЕсли вам не помогли более ранних версий,
ввести значение 1865,00.Щелкните стрелку фильтра для месяцев и. знаки «минус», стоят В третьей ячейкеДАТАЗНАЧДалее создается в памяти создается массив из Excel как числовое а текстовой строкой. являются ошибкой, форматирование формула ИНДЕКС выдаетПрисвоить имя Ошибка #ЗНАЧ! при эти рекомендации, поищите которые можно использовать, Кроме того, можнои снимите флажок четыре знака для
Повторите эти действия для запятые, замените их
используйте функцию СУММ,
ДНИ массив значений с логических значений ИСТИНА значение.Например, формула ПРОИЗВЕД не повлияло. ошибку #ИМЯ?, таки выберите команду сцеплении ячеек. похожие вопросы на если (ошибка ()). использовать функцию CleanВыделить все года. Возможно, вам других столбцов, чтобы на знаки «минус». чтобы сложить две
Исправление ошибки #VALUE! в функции СЦЕПИТЬ в Excel 2003 и более ранних версиях
НАЙТИ, НАЙТИБ номерами кодов ошибок. и ЛОЖЬ. ДалееПеред тем как исправлять (3;»Привет») возвращает ошибкуПрименение вышеуказанного формата не как в диапазонеПрисвоить имяЗадать вопрос на форуме форуме сообщества, посвященномПредупреждение:
У вас есть вопрос об определенной функции?
для удаления знаков. Затем установите флажок
Помогите нам улучшить Excel
потребуется настроить формулу убедиться, что ониНажмите клавишу ВВОД. ячейки. В этомЕСЛИ В первом аугменте функция СТРОКА возвращает
support.office.com
Исправление ошибки #ИМЯ?
ошибки в Excel #ЗНАЧ! , поскольку влияет на вычисления. B2 — B12
. сообщества, посвященном Excel Excel, или опубликуйте В ЕСЛИОШИБКА все ошибки или замены специальныхПустые в соответствии с не содержат пробелыПовторите эти действия для примере ячейка D6
ИНДЕКС, ПОИСКПОЗ функции ПОИСКПОЗ мы текущие номера строк хорошо бы предоставить функции ПРОИЗВЕД в В Строке формул, нет двоеточия.Введите уникальное имя.У вас есть предложения там свой собственный. будут скрыты, а знаков другими значениями. датой.
перед датами. других ячеек, в содержит плановую сумму,ПОИСК, ПОИСКБ указываем код ошибки, листа в диапазоне пользователю Excel возможность, качестве аргументов необходимы по-прежнему, будет отображаться
Решение.
В качестве по улучшению следующейЗадать вопрос на форуме
не только #VALUE! с помощью функции
Формула ссылается на несуществующее имя
Установите все флажки, напротивЧасто ошибка #ЗНАЧ! возникает,Проверка параметров даты на которых возникает ошибка. а ячейка E6 —
СУММ которую нужно найти. A2:A9. Благодаря функции наблюдать в режиме числа. формула, хотя в
Убедитесь, что всеобласти версии Excel? Если сообщества, посвященного Excel ошибку. Скрытие ошибок заменить . которых ничего не
-
потому что формула компьютереВведите две даты в фактическую как негативноеСУММЕСЛИ, СУММЕСЛИМН В третьем аргументе ЕСЛИ в массиве реального времени сколькоВ книге используется ячейке ничего не
-
ссылки на диапазонвыберите лист или да, ознакомьтесь сОбщие сведения о формулах не рекомендуется, такИспользовав функцию ПЕЧСИМВ или указано, как на ссылается на другиеExcel полагается на систему
-
двух отдельных ячейках.
-
число. F6 содержитСУММПРОИЗВ мы указываем код с логическими значениями
-
еще осталось ошибок
-
недоступное подключение к будет отображаться. включают двоеточие.
всю книгу. темами на портале
-
в Excel как сообщение об ЗАМЕНИТЬ, вы можете этом рисунке.
-
ячейки, содержащие пробелы дат вашего компьютера. В третьей ячейке формулуВРЕМЗНАЧ 0 для функции ИСТИНА заменяется на в процессе анализа
данным.Используя Условное форматирование, такжеНекоторые функции Excel работаютПри желании введите примечание. пользовательских предложений для
Определенное имя указано неправильно
Рекомендации, позволяющие избежать появления ошибке часто является скопировать результат вЕсли Excel вернет пустые
или (что еще Если дата в вычтите одну ссылку=СУММ(D6;E6)ТРАНСП ПОИСКПОЗ, который означает текущий номер строки. вычислительных циклов формул.Юля снарскис
можно добиться такого только тогда, когдаНажмите кнопку
Excel. неработающих формул подписыванием того, что буфер обмена, а ячейки, выделите их. сложнее) скрытые пробелы. ячейке введена в на ячейку из.ВПР что возвращать нужно После чего функция А для этого: расширь столбцы!
Текстовые значения не заключены в двойные кавычки
же результата. включена соответствующая надстройка.ОКОбычно ошибка #ИМЯ? возникаетВажно: что-то нуждается в затем выбрать Затем нажмите клавишу Из-за этих пробелов другой системе дат,
другой. В этомЕсли используется Windows, ошибка* Другая функция первое встречающееся значение МИН выбирает наименьшее нужно их все
Ihor ivasivkaвыделите интересующий диапазон; При использовании их.
В ссылке на диапазон пропущено двоеточие
из-за опечатки в В Excel 2016, Excel Mobile исправлении, а неГлавная > Вставить >
DELETE. Все скрытые ячейка может Excel не распознает примере ячейка D10 #ЗНАЧ! может возникнутьСм. статью Исправление ошибки
2 при наличии число из этого посчитать. Пример схематической: ошибка в формуле
Вы используете функцию, требующую надстройку, которая не включена в Excel
в меню выберите Главная/ без надстройки будетДалее нужно добавить имя имени формулы. Рассмотрим и Excel Online скрыто. Мы не Специальная вставка > символы в ячейкахвыглядеть ее как настоящую содержит дату начала, даже при вводе #ЗНАЧ! в функции дубликатов в массиве. же массива. таблицы с ошибками или в ячейку
Стили/ Условное форматирование/ выводится ошибка #ИМЯ?.
-
в формулу. пример: функция СЦЕПИТЬ заменена рекомендуем использовать эту Значения
-
будут удалены.пустой, хотя на дату.
-
а ячейка E10 — самой обычной формулы СРЗНАЧ или СУММЧитайте также: Как найтиСледующая полезная информация, которая в формулах: не влазит содержимое
-
Создать правило… ); Например, чтобы использоватьКурсор должен быть вВажно:
У вас есть вопрос об определенной функции?
функцией СЦЕП. Функция функцию, если вы
. Кроме того, можетЩелкните стрелку фильтра самом деле таковойНапример, предположим, что компьютер дату окончания. F10 вычитания. Проблему можноСм. статью Исправление ошибки
support.office.com
Скрытие в MS EXCEL ошибки в ячейке
ошибку в таблице пригодиться пользователю занятымНа рисунке для примера ( попробуйте растянутьв появившемся окне выберите
функцию ПЕРЕСЧЕТЕВРО, нужно том месте формулы, Ошибка #ИМЯ? означает, что СЦЕПИТЬ пока еще
Пользовательский формат
не уверены, что потребоваться преобразовать числаи выберите командуне
- отображает даты в содержит формулу решить следующим образом. #ЗНАЧ! в функции
- Excel по формуле
- проверкой ошибок – проиллюстрированная проблемная ситуация,
- ячейку)
- Форматировать только ячейки, включить надстройку куда вы хотите нужно исправить синтаксис,
доступна для обратной Ваша формула работает из текстового форматаУдалить фильтр из…является. формате мм.дд.гггг. Если=E10-D10Для начала выполните быструю

СЦЕПИТЬВнимание! В четвертой формуле это количество определенного когда некоторые значенияNatalya sivyakova которые содержат;Инструменты для евро
Условное форматирование
добавить созданное имя. поэтому если вы совместимости, однако рекомендуем
- не так, как
- в числовой.для отображения всехНайдите ячейки, на которые
- ввести такую дату. проверку. В новой
- См. статью Исправление ошибки мы ссылались на типа ошибок. Чтобы
- таблицы содержит ошибки: смени формат или

в выпадающем списке выберите. Если вы применяетеНа вкладке видите ее в использовать вместо нее нужно.Формулам с математическими операциями ячеек. ссылается формула, и в ячейке, Excel

Значение Пустой текст («»)
Введите две даты в книге введите 2 #ЗНАЧ! в функциях диапазон ячеек начиная получить такой результат вычислений формул в расширь столбцы. Ошибки (см. рисунок пользовательские функции иФормулы формуле, устраните ее. функцию СЦЕП, так

excel2.ru
Что делать, если в Excel пишет #знач!
Вот пример формулы, в (такими как +Если причиной появления ошибки выделите их. Во распознает ее как двух отдельных ячейках. в ячейке A1. СЧЁТЕСЛИ и СЧЁТЕСЛИМН с A1 и следует использовать третью Excel там, гдеОлег гайдар ниже); макросы, для которыхв группе Не скрывайте ее как ее возможности которой ошибка #ЗНАЧ!
и *) не
#ЗНАЧ! были пробелы, многих случаях рекомендуется дату, а вы В третьей ячейке Введите 4 вСм. статью Исправление ошибки до A9. Потому формулу: должны быть их: неправильно составлена функция
выберите пользовательский формат (белый требуется пакет анализа,Определенные имена с помощью функций шире. вызвана скрытым пробелом
всегда удается вычислить вместо ошибки отобразится удалить пробелы для сможете использовать ее используйте функцию РАЗНДАТ, ячейке B1. Затем #ЗНАЧ! в функции
как функция ПОИСКПОЗНа этот раз формула результаты. Чтобы подсчитатьДаша бондарь цвет шрифта); убедитесь, что надстройка
нажмите кнопку обработки ошибок, напримерОдной из наиболее распространенных
в ячейке E2. ячейки, содержащие текст
результат формулы, как всего столбца, так в формуле вычитания. чтобы найти разницу введите формулу ДАТАЗНАЧ
возвращает текущею позицию не должна выполняться количество ошибок в
: мені в числіТеперь ошибочные значения отображаются
Пакет анализаИспользовать в формуле функции ЕСЛИОШИБКА. ситуаций возникновения ошибкиА вот эта же
или пробелы. В показано в нашем
как можно заменить
Однако если ввести дат. Дополнительные сведения
=B1-A1См. статью Исправление ошибки
значения относительно таблицы, в массиве поэтому целой таблице следует просто треба було белым шрифтом ивключена.и выберите нужноеЧтобы избежать опечаток в #ЗНАЧ! при использовании формула с добавленной
таком случае попробуйте примере. Если нет — несколько пробелов одновременно. дату в формате о функции РАЗНДАТв ячейке C1. #ЗНАЧ! в функции а не целого после ввода для
сделать так: замість точки поставити не видны наЧтобы включить надстройку в
имя. именах формулы, используйте функции СЦЕПИТЬ является функцией ЕСЛИОШИБКА. Она использовать функцию. Функции повторите эти действия
В этом примере, мм.дд.гг, Excel не см. в статье
Если отобразилась ошибка ДНИ листа. Поэтому во ее подтверждения достаточноВ ячейку C1 введите кому стандартном белом фоне.
Как посчитать ошибки в Excel с учетом их кодов
Excel:Подробнее об использовании определенных мастер формул в попытка сформировать строку, означает: часто пропускают текстовые для других ячеек, если щелкнуть распознает ее как Вычисление разницы двух #ЗНАЧ!, перейдите кСм. статью Исправление ошибки втором аргументе функции просто нажать клавишу следующую формулу:
Как посчитать ошибку в формуле Excel
Allaur ross Если фон поменять,Щелкните имен см. в Excel. Когда вы которая включает в»Рассчитать формулу, но если значения и рассчитывают на которые ссылаетсяE дату. Вместо этого дат. следующему шагу. Если #ЗНАЧ! в функциях
ПОИСКПОЗ следует указывать Entеr.Данная формула должна быть: расширил и нифига то ошибки станутФайл статье Определение и начинаете вводить имя себя ссылку на возникнет какая-либо ошибка, все значения как
- формула. Или попробуйте, выделится весь столбец.
- дата будет рассматриватьсяРастяните столбец по ширине. сообщение об ошибке НАЙТИ, НАЙТИБ, ПОИСК диапазон просматриваемых значенийТретья формула возвращает количество выполнена в массиве,=L2/$N$2 снова видны. Даже
> использование имен в формулы в ячейку
ячейку с ошибкой, заменить ее двумя числовые, не создавая
другие решения наНайти и выделить > как текст. Если значение выравнивается не появилось, попробуйте и ПОИСКБ так, чтобы номера ошибок деления на поэтому после ееТакая формула выводит если просто выделитьПараметры формулах. или строку формул, например #ЗНАЧ!. дефисами». повода для появления этой странице.
Заменить» />
Как найти первую ошибку в значении Excel
Существует два решения этой по правому краю — другие решения наСм. статью Исправление ошибки позиций совпадали с 0 (#ДЕЛ/0!). Но ввода для подтверждения #ЗНАЧ! диапазон, то ошибки.Если в формуле неправильно
появляется раскрывающийся списокВ приведенном ниже примереОбратите внимание, что ошибки #ЗНАЧ!. Например,Примечание:
На вкладке проблемы: Вы можете это дата. Но
этой странице. #ЗНАЧ! в функции
номерами строк листа. она не мене нажмите комбинацию горячихда и все будут слегка видны.Щелкните указано определенное имя, формул с похожим мы хотим сцепить вы также можете вместо В этом примере обратитеГлавная изменить систему дат, если оно выравниваетсяВ Windows откройте панель ЕСЛИ Другими словами, если
Как посчитать ошибки Excel с определенным кодом
эффективно работает если клавиш CTRL+SHIFT+Enter. Если формулы выводятЗамечательным свойством значения ПустойНадстройки вы увидите ошибку именем. После ввода ячейки D2, E2
использовать=A2+B2+C2 внимание, что ячейкащелкните которая используется на по левому краю, управления «Региональные стандарты».
См. статью Исправление ошибки бы мы указали во втором аргументе все сделано правильноDeco-mollis текст является, то. #ИМЯ?. имени формулы и и F2, но
»»введите E4 содержит зеленый
Найти и выделить компьютере, чтобы она это значит, чтоWindows 10. В строке поиска #ЗНАЧ! в функциях
адрес диапазона A2:A9, функции СЧЕТЕСЛИ указать в строке формул: А мне нужен что оно неВ спискеДопустим, что в электронной
Коды и типы ошибок Excel
открывающей скобки мастер в ячейке E2, чтобы ничего не=СУММ(A2:C2) треугольник, а число> соответствовала системе дат, в ячейке на введите ИНДЕКС и ПОИСКПОЗ то формула вернула другой тип ошибки появятся фигурные скобки. код данной ошибки
| отображается в ячейке | Управление |
| таблице было создано | формул отображает подсказку |
| имеется ошибка #ЗНАЧ!. | отображать вместо двух |
| . Или вместо | выравнивается по левому |
| Заменить | которая нужна в |
| самом деле не | регион |
| См. статью Исправление ошибки | бы значение 5 |
| в ячейках Excel. | Таким образом получаем текущее |
| (#ЗНАЧ!), который прога | (например, введите формулу |
выберите пункт определенное имя с синтаксисом.Ошибка в ячейке E2 дефисов. Или вы=A2*B2 краю. Это значит,. Excel. Или в дата. Это текст.и выберите панель #ЗНАЧ! в функциях – что не Например, #ИМЯ? количество ошибок в
возвращает в ячейку, =»»). Записав, например,Надстройки Excel
ПрибыльМастер функций также позволяет приводит к тому, можете подставить свойвведите что число имеетВ поле Excel можно создать И Excel не управления НАЙТИ, НАЙТИБ, ПОИСК является правильным.Как видно на рисунке таблице. что бы сделать в ячейкеи нажмите кнопку. В приведенном ниже избежать синтаксических ошибок. что функция выводит текст, например:=ПРОИЗВЕД(A2;B2) текстовый формат. Это
exceltable.com
Найти
Как в экселе исправить ошибку #ЗНАЧ!?
Ошибка #ЗНАЧ! довольно часто преследует пользователей программы эксель и при этом не все пользователи знают, как с ней бороться. Поэтому рассмотрим подробную инструкцию, как в программе эксель исправить ошибку #ЗНАЧ!.
Первый шаг. Перед нами столбец, в котором возникла подобная ошибка.
Второй шаг. Чтобы выяснить причину ошибки, выделите ту ячейку, в которой она появляется. В правом верхнем углу появится восклицательный знак в желтом ромбике и рядом стрелочка. После нажатия на стрелочку, появится небольшое меню, в нем выбираем строку «Показать этапы вычисления».
Третий шаг. На экране появится меню, в котором показывается формула: 13 “0.5”. Данную формулу можно легко расшифровать, первая цифра без кавычек – это сумма всех числе. А вторая цифра с кавычками, сообщает, что данное значение – это не число. Следовательно, нужно проверить формат ячейки содержащую цифру “0.5”. Закрываем данное меню.
Четвертый шаг. Выделим ячейку «А3» со значением 0.5, нажмем на правую кнопку мыши, в появившемся меню выберем строку «Формат ячейки».
Пятый шаг. В появившемся меню, мы увидим, что 0.5 это текст, а не цифра, поэтому программа не может её посчитать.
Шестой шаг. Поменяем формат данной ячейки на «Числовой» и закроем меню.
Седьмой шаг. Теперь в ячейке «А3» поменяем точку на запятую. В итоге ошибка исчезнет, а программа эксель произведет необходимые расчеты.
Исправление ошибки #ЗНАЧ! ошибка
Ошибка #ЗНАЧ! в Excel означает: «Формула вводится неправильно. Или что-то не так с ячейками, на которые указывают ссылки». Эта ошибка возникает в самых разных случаях, и найти ее точную причину может быть сложно. Сведения на этой странице включают распространенные проблемы и решения ошибки. Возможно, понадобится попробовать одно или несколько решений, чтобы устранить конкретную ошибку.
Исправление ошибок определенных функций
- Какую функцию вы используете?
- СРЗНАЧ
- СЦЕПИТЬ
- СЧЁТЕСЛИ, СЧЁТЕСЛИМН
- ДАТАЗНАЧ
- ДНИ
- НАЙТИ, НАЙТИБ
- ЕСЛИ
- ИНДЕКС, ПОИСКПОЗ
- ПОИСК, ПОИСКБ
- СУММ
- СУММЕСЛИ, СУММЕСЛИМН
- СУММПРОИЗВ
- ВРЕМЗНАЧ
- ТРАНСП
- ВПР
- * Другая функция
Ваша функция не отображается в этом списке? Попробуйте другие решения, перечисленные ниже.
Проблемы с вычитанием
Если вы раньше не работали в Excel, вероятно, вы неправильно вводите формулу вычитания. Это можно сделать двумя способами:
Вычтите одну ссылку на ячейку из другой
Введите два значения в двух отдельных ячейках. В третьей ячейке вычтите одну ссылку на ячейку из другой. В этом примере ячейка D2 содержит плановую сумму, а ячейка E2 — фактическую. F2 содержит формулу =D2-E2.
Или используйте функцию СУММ с положительными и отрицательными числами
Введите положительное значение в одной ячейке и отрицательное — в другой. В третьей ячейке используйте функцию СУММ, чтобы сложить две ячейки. В этом примере ячейка D6 содержит плановую сумму, а ячейка E6 — фактическую как негативное число. F6 содержит формулу =СУММ(D6;E6).
Если используется Windows, ошибка #ЗНАЧ! может возникнуть даже при вводе самой обычной формулы вычитания. Проблему можно решить следующим образом.
Для начала выполните быструю проверку. В новой книге введите 2 в ячейке A1. Введите 4 в ячейке B1. Затем введите формулу =B1-A1 в ячейке C1. Если возникнет ошибка #ЗНАЧ! перейдите к следующему шагу. Если сообщение об ошибке не появилось, попробуйте другие решения на этой странице.
В Windows откройте панель управления «Региональные стандарты».
Windows 10. Встроке поиска введите регион и выберите панель управления Региональные стандарты.
Windows 8. На начальном экране введите регион, щелкните Параметры и выберите пункт Региональные стандарты.
Windows 7. Нажмите кнопку Пуск, введите регион и выберите пункт Язык и региональные стандарты.
На вкладке Форматы нажмите кнопку Дополнительные параметры.
Найдите пункт Разделитель элементов списка. Если в поле разделителя элементов списка указан знак «минус», замените его на что-то другое. Например, разделителем нередко выступает запятая. Также часто используется точка с запятой. Однако для вашего конкретного региона может подходить другой разделитель элементов списка.
Нажмите кнопку ОК.
Откройте книгу. Если ячейка содержит ошибку #VALUE!, дважды щелкните ее для редактирования.
Если там, где для вычитания должны быть знаки «минус», стоят запятые, замените их на знаки «минус».
Нажмите клавишу ВВОД.
Повторите эти действия для других ячеек, в которых возникает ошибка.
Вычтите одну ссылку на ячейку из другой
Введите две даты в двух отдельных ячейках. В третьей ячейке вычтите одну ссылку на ячейку из другой. В этом примере ячейка D10 содержит дату начала, а ячейка E10 — дату окончания. F10 содержит формулу =E10-D10.
Или используйте функцию РАЗНДАТ
Введите две даты в двух отдельных ячейках. В третьей ячейке используйте функцию РАЗНДАТ, чтобы найти разницу дат. Дополнительные сведения о функции РАЗНДАТ см. в статье Вычисление разницы двух дат.
Растяните столбец по ширине. Если значение выравнивается по правому краю — это дата. Но если оно выравнивается по левому краю, это значит, что в ячейке на самом деле не дата. Это текст. И Excel не распознает текст как дату. Ниже приведены некоторые решения, которые помогут решить эту проблему.
Проверка наличия начальных пробелов
Дважды щелкните дату, которая используется в формуле вычитания.
Разместите курсор в начале и посмотрите, можно ли выбрать один или несколько пробелов. Вот как выглядит выбранный пробел в начале ячейки:
Если в ячейке обнаружена эта проблема, перейдите к следующему шагу. Если вы не видите один или несколько пробелов, перейдите к следующему разделу и проверьте параметры даты на компьютере.
Выделите столбец, содержащий дату, щелкнув его заголовок.
Выберите Данные > Текст по столбцам.
Дважды нажмите кнопку Далее.
На шаге 3 из 3 в мастере в разделе Формат данных столбца установите переключатель дата.
Выберите формат даты и нажмите кнопку Готово.
Повторите эти действия для других столбцов, чтобы убедиться, что они не содержат пробелы перед датами.
Проверка параметров даты на компьютере
Excel полагается на систему дат вашего компьютера. Если дата в ячейке введена в другой системе дат, Excel не распознает ее как настоящую дату.
Например, предположим, что компьютер отображает даты в формате мм.дд.гггг. Если ввести такую дату в ячейке, Excel распознает ее как дату, а вы сможете использовать ее в формуле вычитания. Однако если ввести дату в формате мм.дд.гг, Excel не распознает ее как дату. Вместо этого дата будет рассматриваться как текст.
Существует два решения этой проблемы: Вы можете изменить систему дат, которая используется на компьютере, чтобы она соответствовала системе дат, которая нужна в Excel. Или в Excel можно создать новый столбец и использовать функцию ДАТА, чтобы создать настоящую дату на основе даты в текстовом формате. Вот как это сделать, если система дат вашего компьютера — дд.мм.гггг, а в ячейке A1 записан текст 12/31/2017.
Создайте такую формулу: =ДАТА(ПРАВСИМВ(A1;4);ЛЕВСИМВ(A1;2);ПСТР(A1;4;2))
Результат будет 31.12.2017.
Чтобы использовать формат дд.мм.гг, нажмите клавиши CTRL+1 (или + 1 на Mac).
Выберите другой языковой стандарт, в котором используется формат дд.мм.гг, например Немецкий (Германия). После применения формата результат будет 31.12.2017, причем это будет настоящая дата, а не ее текстовая запись.
Примечание: Формула выше написана с использованием функций ДАТА, ПРАВСИМВ, ПСТР и ЛЕВСИМВ. Обратите внимание, что формула записана с учетом того, что в текстовой дате используется два символа для дней, два символа для месяцев и четыре символа для года. Возможно, вам понадобится откорректировать формулу под свою запись даты.
Проблемы с пробелами и текстом
Часто ошибка #ЗНАЧ! возникает, потому что формула ссылается на другие ячейки, содержащие пробелы или (что еще сложнее) скрытые пробелы. Из-за этих пробелов ячейка может выглядеть пустой, хотя на самом деле таковой не является.
1. Выберите ячейки, на которые указывают ссылки
Найдите ячейки, на которые ссылается формула, и выделите их. Во многих случаях рекомендуется удалить пробелы для всего столбца, так как можно заменить несколько пробелов одновременно. В этом примере, если щелкнуть E, выделится весь столбец.
2. Найдите и замените
На вкладке Главная щелкните Найти и выделить > Заменить.
3. Удалите пробелы
В поле Найти введите один пробел. Затем в поле Заменить удалите все, что там может быть.
4. Замените одно или все вхождения
Если вы уверены, что следует удалить все пробелы в столбце, нажмите кнопку Заменить все. Если вы хотите просмотреть и удалить пробелы по отдельности, можно сначала нажать кнопку Найти далее, а затем — Заменить, когда вы будете уверены, что пробел не нужен. После этого ошибка #ЗНАЧ! должна исчезнуть. Если нет — перейдите к следующему шагу.
5. Включите фильтр
Иногда из-за скрытых символов (а не просто пробелов) ячейка может выглядеть пустой, хотя на самом деле таковой не является. Например, это может происходить из-за одинарных кавычек в ячейке. Чтобы убрать эти символы из столбца, включите фильтр, последовательно выбрав Главная > Сортировка и фильтр > Фильтр.
6. Установите фильтр
Щелкните стрелку фильтра и снимите флажок Выделить все. Затем установите флажок Пустые.
7. Установите все флажки без названия
Установите все флажки, напротив которых ничего не указано, как на этом рисунке.
8. Выделите пустые ячейки и удалите их
Если Excel вернет пустые ячейки, выделите их. Затем нажмите клавишу DELETE. Все скрытые символы в ячейках будут удалены.
9. Очистите фильтр
Щелкните стрелку фильтра и выберите команду Удалить фильтр из. для отображения всех ячеек.
10. Результат
Если причиной появления ошибки #ЗНАЧ! были пробелы, вместо ошибки отобразится результат формулы, как показано в нашем примере. Если нет — повторите эти действия для других ячеек, на которые ссылается формула. Или попробуйте другие решения на этой странице.
Примечание: В этом примере обратите внимание, что ячейка E4 содержит зеленый треугольник, а число выравнивается по левому краю. Это значит, что число имеет текстовый формат. Это может вызвать проблемы в дальнейшем. Если вы заметили эту проблему, рекомендуем преобразовать числа из текстового формата в числовой.
Ошибку #ЗНАЧ! могут вызвать текст и специальные знаки в ячейке. Но иногда сложно понять, в каких именно ячейках они присутствуют. Решение: используйте функцию ЕТЕКСТ для проверки ячеек. Обратите внимание, что функция ЕТЕКСТ не устраняет ошибку, она просто находит ячейки, которые могут ее вызывать.
Пример с ошибкой #ЗНАЧ!
Вот пример формулы с ошибкой #ЗНАЧ! . Ошибка, скорее всего, возникает из-за ячейки E2. Здесь есть специальный знак, который выглядит как небольшой прямоугольник «00». Или, как показано на следующем рисунке, можно использовать функцию ЕТЕКСТ в отдельном столбце для поиска текста.
Этот же пример с функцией ЕТЕКСТ
Здесь в столбец F добавлена функция ЕТЕКСТ. Все ячейки в порядке, кроме одной со значением ИСТИНА. Это значит, что ячейка E2 содержит текст. Чтобы решить эту проблему, можно просто удалить содержимое ячейки и еще раз ввести число 1865,00. Вы также можете использовать функцию ПЕЧСИМВ, чтобы убрать символы, или функцию ЗАМЕНИТЬ, чтобы заменить специальные знаки на другие значения.
Использовав функцию ПЕЧСИМВ или ЗАМЕНИТЬ, вы можете скопировать результат в буфер обмена, а затем выбрать Главная > Вставить > Специальная вставка > Значения. Кроме того, может потребоваться преобразовать числа из текстового формата в числовой.
Формулам с математическими операторами (такими как + и *) не всегда удается вычислить ячейки, содержащие текст или пробелы. В таком случае попробуйте использовать вместо них функцию. Функции часто пропускают текстовые значения и определяют все значения как числовые, избегая ошибки #ЗНАЧ! . Например, вместо =A2+B2+C2 введите =СУММ(A2:C2). Или вместо =A2*B2 введите =ПРОИЗВЕД(A2,B2).
Удаление (скрытие) ошибок #ЗНАЧ! и Н/Д в формулах «Excel»
Часто при использовании формул в программе «Excel» из за не корректно введенных значений могут возникать ошибки #ЗНАЧ! и Н/Д в формулах.
В идеале следует вносить информацию для расчетов таким образом, чтобы ошибок не возникало, но бывают случаи, что ошибки должны возникать при определенных условиях в динамично заполняемых файлах и избавиться от них нельзя. Так же нельзя и удалить сами формулы из ячеек.
В таких случаях файл с ошибками выглядит не очень презентабельно и их нужно прятать от посторонних глаз, чтобы не смущать пользователей.
Рассмотрим функцию «Excel» при помощи, которой можно убрать (спрятать) ошибки #ЗНАЧ! и Н/Д в ячейках.
Эта функция обработки ошибок «ЕСЛИОШИБКА()».
Еслиошибка()
Как работает функция ЕСЛИОШИБКА()?
Данная функция позволяет заменить, возникающие ошибки, на любое значение.
Например, дефис («-») или звездочку («*»).
Функция ЕСЛИОШИБКА() работает следующим образом:
В поле «ЗНАЧЕНИЕ» вводиться формула, в которой может возникать ошибка.
Поле значение
В поле «Значение_если_ошибка» вводится то значение, которое присваивается ячейке при возникновении ошибки в формуле.
Значение, если ошибка
Ошибки в Excel
Если Excel не может правильно оценить формулу или функцию рабочего листа; он отобразит значение ошибки – например, #ИМЯ?, #ЧИСЛО!, #ЗНАЧ!, #Н/Д, #ПУСТО!, #ССЫЛКА! – в ячейке, где находится формула. Разберем типы ошибок в Excel, их возможные причины, и как их устранить.
Ошибка #ИМЯ?
Ошибка #ИМЯ появляется, когда имя, которое используется в формуле, было удалено или не было ранее определено.
Причины возникновения ошибки #ИМЯ?:
- Если в формуле используется имя, которое было удалено или не определено.
Ошибки в Excel – Использование имени в формуле
Устранение ошибки: определите имя. Как это сделать описано в этой статье.
- Ошибка в написании имени функции:
Ошибки в Excel – Ошибка в написании функции ПОИСКПОЗ
Устранение ошибки: проверьте правильность написания функции.
- В ссылке на диапазон ячеек пропущен знак двоеточия (:).
Ошибки в Excel – Ошибка в написании диапазона ячеек
Устранение ошибки: исправьте формулу. В вышеприведенном примере это =СУММ(A1:A3).
- В формуле используется текст, не заключенный в двойные кавычки. Excel выдает ошибку, так как воспринимает такой текст как имя.
Ошибки в Excel – Ошибка в объединении текста с числом
Устранение ошибки: заключите текст формулы в двойные кавычки.
Ошибки в Excel – Правильное объединение текста
Ошибка #ЧИСЛО!
Ошибка #ЧИСЛО! в Excel выводится, если в формуле содержится некорректное число. Например:
- Используете отрицательное число, когда требуется положительное значение.
Ошибки в Excel – Ошибка в формуле, отрицательное значение аргумента в функции КОРЕНЬ
Устранение ошибки: проверьте корректность введенных аргументов в функции.
- Формула возвращает число, которое слишком велико или слишком мало, чтобы его можно было представить в Excel.
Ошибки в Excel – Ошибка в формуле из-за слишком большого значения
Устранение ошибки: откорректируйте формулу так, чтобы в результате получалось число в доступном диапазоне Excel.
Ошибка #ЗНАЧ!
Данная ошибка Excel возникает в том случае, когда в формуле введён аргумент недопустимого значения.
Причины ошибки #ЗНАЧ!:
- Формула содержит пробелы, символы или текст, но в ней должно быть число. Например:
Ошибки в Excel – Суммирование числовых и текстовых значений
Устранение ошибки: проверьте правильно ли заданы типы аргументов в формуле.
- В аргументе функции введен диапазон, а функция предполагается ввод одного значения.
Ошибки в Excel – В функции ВПР в качестве аргумента используется диапазон, вместо одного значения
Устранение ошибки: укажите в функции правильные аргументы.
- При использовании формулы массива нажимается клавиша Enter и Excel выводит ошибку, так как воспринимает ее как обычную формулу.
Устранение ошибки: для завершения ввода формулы используйте комбинацию клавиш Ctrl+Shift+Enter .
Ошибки в Excel – Использование формулы массива
Ошибка #ССЫЛКА
В случае если формула содержит ссылку на ячейку, которая не существует или удалена, то Excel выдает ошибку #ССЫЛКА.
Ошибки в Excel – Ошибка в формуле, из-за удаленного столбца А
Устранение ошибки: измените формулу.
Ошибка #ДЕЛ/0!
Данная ошибка Excel возникает при делении на ноль, то есть когда в качестве делителя используется ссылка на ячейку, которая содержит нулевое значение, или ссылка на пустую ячейку.
Ошибки в Excel – Ошибка #ДЕЛ/0!
Устранение ошибки: исправьте формулу.
Ошибка #Н/Д в Excel означает, что в формуле используется недоступное значение.
Причины ошибки #Н/Д:
- При использовании функции ВПР, ГПР, ПРОСМОТР, ПОИСКПОЗ используется неверный аргумент искомое_значение:
Ошибки в Excel – Искомого значения нет в просматриваемом массиве
Устранение ошибки: задайте правильный аргумент искомое значение.
- Ошибки в использовании функций ВПР или ГПР.
Устранение ошибки: см. раздел посвященный ошибкам функции ВПР
- Ошибки в работе с массивами: использование не соответствующих размеров диапазонов. Например, аргументы массива имеют меньший размер, чем результирующий массив:
Ошибки в Excel – Ошибки в формуле массива
Устранение ошибки: откорректируйте диапазон ссылок формулы с соответствием строк и столбцов или введите формулу массива в недостающие ячейки.
- В функции не заданы один или несколько обязательных аргументов.
Ошибки в Excel – Ошибки в формуле, нет обязательного аргумента
Устранение ошибки: введите все необходимые аргументы функции.
Ошибка #ПУСТО!
Ошибка #ПУСТО! в Excel возникает когда, в формуле используются непересекающиеся диапазоны.
Ошибки в Excel – Использование в формуле СУММ непересекающиеся диапазоны
Устранение ошибки: проверьте правильность написания формулы.
Причины возникновения ошибки
- Ширины столбца недостаточно, чтобы отобразить содержимое ячейки.
Ошибки в Excel – Увеличение ширины столбца для отображения значения в ячейке
Устранение ошибки: увеличение ширины столбца/столбцов.
- Ячейка содержит формулу, которая возвращает отрицательное значение при расчете даты или времени. Дата и время в Excel должны быть положительными значениями.
Ошибки в Excel – Разница дат и часов не должна быть отрицательной
Устранение ошибки: проверьте правильность написания формулы, число дней или часов было положительным числом.
9 ошибок Excel, которые вас достали
Как надоели уже эти непонятные символы в Excel, неверные значения, вычисления. В этой статье рассмотрим 9 распространенных ошибок, которые вы устали видеть. Почему они появляются, причины и как их исправить.
Как исправить ошибки Excel?
Вполне вероятно, вы уже хорошо знакомы с этими мелкими ошибками. Одно случайное удаление, один неверный щелчок могут вывести электронную таблицу из строя. И приходится заново собирать/вычислять данные, расставлять их по местам, что само по себе может быть сложным занятием, а зачастую, невозможным, не говоря уже о том, что это отнимает много времени.
И здесь вы не одиноки: даже самые продвинутые пользователи Эксель время от времени сталкиваются с этими ошибками. По этой причине мы собрали несколько советов, которые помогут вам сэкономить несколько минут (часов) при решении проблем с ошибками Excel.
В зависимости от сложности электронной таблицы, наличия в ней формул и других параметров, быть может не все удастся изменить, на какие-то мелкие несоответствия, если это уместно, можно закрыть глаза. При этом уменьшить количество таких ошибок вполне под силу даже начинающим пользователям.
Несколько полезных приемов в Excel
Прежде чем перейти к ошибкам и советам, мы хотели бы поделиться несколькими полезными приемами, которые помогут избежать ошибок в дальнейшем, сэкономить массу времени и сделать вашу жизнь намного проще:
- Начинайте каждую формулу со знака «=» равенства.
- Используйте символ * для умножения чисел, а не X.
- Сопоставьте все открывающие и закрывающие скобки «()», чтобы они были в парах.
- Используйте кавычки вокруг текста в формулах.
9 распространенных ошибок Excel, которые вы бы хотели исправить
Всем знакома маленькая зеленая стрелочка в верхнем левом углу ячейки. Вы знаете, этот противный флажок, который Excel использует, чтобы указать, что что-то пошло не так со значениями в ячейке.
Во многих случаях, нажав на эту стрелку, вы получите достаточно информации, чтобы решить проблему на месте. Вот так это выглядит:
Но не всегда этих сведений достаточно для того, чтобы понять, что не так с таблицей. Поэтому, пожалуйста, ознакомьтесь со списком распространенных ошибок, а также советами по их устранению. Найдите подходящее для себя решение, чтобы исправить ошибки и вернуться к нормальной работе.
1. Excel пишет #ЗНАЧ!
#ЗНАЧ! в ячейке что это
Ошибка #ЗНАЧ! появляется когда в формуле присутствуют пробелы, символы либо текст, где должно стоять число. Разные типы данных. Например, формула =A15+G14, где ячейка A15 содержит «число», а ячейка G14 — «слово».
Эксель требует, чтобы формулы содержали только цифры, и не будет отвечать на формулы, связанные с текстом, поэтому он покажет вам ошибку.
Как исправить #ЗНАЧ! в Excel
Простое решение этой ошибки — дважды проверить формулу, чтобы убедиться, что вы использовали только цифры. Если вы все еще видите ошибку, проверьте наличие пустых ячеек, пропущенных формул, связанных с ячейками, или каких-либо специальных символов, которые могли использовать.
В приведенном выше примере текст «Февраль» в ячейке G14 относится к текстовому формату. Программа не может вычислить сумму числа из ячейки A15 с текстом Февраль, поэтому дает нам ошибку.
2. Ошибка Excel #ИМЯ?
Более сложная ошибка. Вот краткое изложение того, почему это может появиться в ячейке, в которой вы работаете.
Почему в ячейке стоит #ИМЯ?
#ИМЯ? появляется в случае, когда Excel не может понять имя формулы, которую вы пытаетесь запустить, или если Excel не может вычислить одно или несколько значений, введенных в самой формуле. Чтобы устранить эту ошибку, проверьте правильность написания формулы или используйте Мастер функций, чтобы программа построила для вас функцию.
Нет, Эксель не ищет ваше имя в этом случае. Ошибка #ИМЯ? появляется в ячейке, когда он не может прочитать определенные элементы формулы, которую вы пытаетесь запустить.
Например, если вы пытаетесь использовать формулу =A15+C18 и вместо «A» латинской напечатали «А» русскую, после ввода значения и нажатия Enter, Excel вернет #ИМЯ?.
Допустим, вы правильно написали формулу, но недостаточно информации, введенной в отдельные ее записи. Запись в массиве таблиц неполная. Требуется фактическое имя таблицы, чтобы узнать, где искать желаемое значение.
Как исправить #ИМЯ? в Экселе?
Чтобы исправить ошибку #ИМЯ?, проверьте правильность написания формулы. Если написана правильно, а ваша электронная таблица все еще возвращает ошибку, Excel, вероятно, запутался из-за одной из ваших записей в этой формуле. Простой способ исправить это — попросить Эксель вставить формулу.
- Выделите ячейку, в которой вы хотите запустить формулу,
- Перейдите на вкладку «Формулы» в верхней части навигации.
- Выберите «Вставить функцию«. Если вы используете Microsoft Excel 2007, этот параметр будет находиться слева от панели навигации «Формулы».
После этого, в правой части вашей электронной таблицы появится Мастер функций, где вы сможете выбрать нужную формулу. Затем Excel проведет вас через каждый шаг формулы в отдельных полях, чтобы избежать ошибок и программа могла правильно прочитать вашу ячейку.
3. Excel отображает ##### в ячейке
Когда вы видите ##### в таблице, это может выглядеть немного страшно. Хорошей новостью является то, что это просто означает, что столбец недостаточно широк для отображения введенного вами значения. Это легко исправить.
Как в Excel убрать решетки из ячейки?
Нажмите на правую границу заголовка столбца и увеличьте ширину столбца.
4. #ДЕЛ/0! в Excel
В случае с #ДЕЛ/0!, вы просите Excel разделить формулу на ноль или пустую ячейку. Точно так же, как эта задача не будет работать вручную или на калькуляторе, она не будет работать и в Экселе.
Как устранить #ДЕЛ/0!
Лечится довольно просто. Измените значение на значение, не равное 0, или добавьте значение, если ваша ячейка была пустой.
5. #ССЫЛКА! в ячейке
Иногда это может немного сложно понять, но Excel обычно отображает #ССЫЛКА! в тех случаях, когда формула ссылается на недопустимую ячейку. Вот краткое изложение того, откуда обычно возникает эта ошибка:
Что такое ошибка #ССЫЛКА! в Excel?
#ССЫЛКА! появляется, если вы используете формулу, которая ссылается на несуществующую ячейку. Если вы удалите из таблицы ячейку, столбец или строку, и создадите формулу, включающую имя ячейки, которая была удалена, Excel вернет ошибку #ССЫЛКА! в той ячейке, которая содержит эту формулу.
Теперь, что на самом деле означает эта ошибка? Вы могли случайно удалить или вставить данные поверх ячейки, используемой формулой. Например, ячейка B16 содержит формулу =A14/F16/F17.
Если удалить строку 17, как это часто случается у пользователей (не именно 17-ю строку, но… вы меня понимаете!) мы увидим эту ошибку.
Здесь важно отметить, что не данные из ячейки удаляются, но сама строка или столбец.
Как исправить #ССЫЛКА! в Excel?
Прежде чем вставлять набор ячеек, убедитесь, что нет формул, которые ссылаются на удаляемые ячейки. Кроме того, при удалении строк, столбцов, важно дважды проверить, какие формулы в них используются.
6. #ПУСТО! в Excel
Ошибка #ПУСТО! возникает, когда вы указываете пересечение двух областей, которые фактически не пересекаются, или когда используется неправильный оператор диапазона.
Чтобы дать вам некоторый дополнительный контекст, вот как работают справочные операторы Excel:
- Оператор диапазона (точка с запятой): определяет ссылки на диапазон ячеек.
- Оператор объединения (запятая): объединяет две ссылки в одну ссылку.
- Оператор пересечения (пробел): возвращает ссылку на пересечение двух диапазонов.
Как устранить ошибку #ПУСТО!?
Прежде всего, убедитесь, что вы используете правильный синтаксис в формуле. Используйте двоеточие, чтобы отделить первую ячейку от последней, когда вы ссылаетесь на непрерывный диапазон ячеек в формуле. С другой стороны, использование запятой поможет правильно вывести формулу, если вы ссылаетесь на две ячейки, которые не пересекаются.
Когда вы видите #Н/Д, это обычно означает, что числа, на которые вы ссылаетесь в вашей формуле, не могут быть найдены. Возможно, вы случайно удалили число или строку, которые используются в вашей формуле, или ссылаетесь на лист, который был удален или не сохранен.
Как устранить эту ошибку
3 раза проверьте все свои формулы и внимательно посмотрите, какие листы или строки могут быть удалены или неправильно указаны. Если у вас есть несколько формул, связанных вместе, убедитесь, что в каждой формуле присутствуют значения.
8. Ячейка Excel выдает ошибку #ЧИСЛО!
Если ваша формула содержит недопустимые числовые значения, появится ошибка #ЧИСЛО!. Это часто происходит, когда вы вводите числовое значение, которое отличается от других аргументов, используемых в формуле.
И еще, при вводе формулы, исключите такие значения, как $ 1000, в формате валюты. Вместо этого введите 1000, а затем отформатируйте ячейку с валютой и запятыми после вычисления формулы. Просто число, без знака $ (доллар).
Как устранить эту ошибку
Проверьте, не ввели ли вы какую-либо отформатированную валюту, дату или спецсимвол. Обязательно удалите их из формулы, сохранив только цифры.
Заключение
Напишите в комментариях, а что вы думаете по этому поводу. Хотите узнать больше советов по Excel? Обязательно поделитесь этой статьей с друзьями.
Исправление ошибки #ЗНАЧ!
Смотрите также: для отлавливания ошибок: откуда там пробелы,»»Посмотрите что выделитсяExcel широкий и всё Например, формула ширины столбца уже выводится ошибка #ИМЯ?.Если в электронной таблицеК сожалению, вы видите, Значениятаковой не является. чтобы создать настоящую примере ячейка D10Введите два значения вПримечание: использовать функции рабочего если числа -на
Olka_S89. число не входит=1000^1000 не поможет. Например, чтобы использовать уже есть данные что ЕСЛИОШИБКА не. Кроме того, может Например, это может дату на основе содержит дату начала, двух отдельных ячейках. Мы стараемся как можно листа не советую. результат формулы? формула0: Выделилась ячейка не
Исправление ошибок определенных функций
Эта ошибка возникает, в ячейку.
- вернет как раз
- Ошибка
- функцию ПЕРЕСЧЕТЕВРО, нужно
- и вы хотите
- разрешает ошибку, она
- потребоваться преобразовать числа
- происходить из-за одинарных
- даты в текстовом
- а ячейка E10 —
- В третьей ячейке
- оперативнее обеспечивать вас
- более тонкий подход:
- создает числа с
- .
- участвующая в формуле.
- если делим на
- Исправить эту ошибку
эту ошибку.#ДЕЛ/0! включить надстройку
назначить имя определенным просто скрывает ее. из текстового формата
кавычек в ячейке. формате. Вот как дату окончания. F10
вычтите одну ссылку актуальными справочными материалами200?’200px’:»+(this.scrollHeight+5)+’px’);»>dim v
пробелами? или имеетсяКод =ЕСЛИ(ЕОШИБКА(C4+E4-F4);0;C4+E4-F4) вvikttur
нуль или на можно, увеличив ширинуНе забывайте, что Excelвозникает, когда в
Инструменты для евро ячейкам или диапазону, Поэтому убедитесь в
в числовой. Чтобы убрать эти это сделать, если
содержит формулу на ячейку из на вашем языке.v=Range(«BS» & st).Value
ввиду, что формула 2003-м,: Гадать прикажете? Возможно,
пустую ячейку. Разделим столбца. Какими способами поддерживает числовые величины
Excel происходит деление. Если вы применяете сначала выделите ячейки
том, что скрытиеФормулам с математическими операциями символы из столбца,
система дат вашего=E10-D10 другой. В этом
Эта страница переведенаif v<>»Error 2015″ тянет откуда-то данные,
в 2007 Код в одной из ячейку А1 на увеличить размер столбца,
Проблемы с вычитанием
Выполнение базового вычитания
от -1Е-307 до на ноль. Это пользовательские функции и в электронной таблице. ошибки лучше, чем (такими как +
Вычтите одну ссылку на ячейку из другой
включите фильтр, последовательно компьютера — дд.мм.гггг, а. примере ячейка D2 автоматически, поэтому ее then’#ЗНАЧ! которые являются числами =ЕСЛИОШИБКА(C4+E4-F4);0)Огромное Вам спасибо, ячеек число сохранено ячейку В1 (нуль). установить автоподбор ширины 1Е+307. может быть, как
Или используйте функцию СУММ с положительными и отрицательными числами
макросы, для которых Если вы хотите исправление. и *) не выбрав в ячейке A1Введите две даты в содержит плановую сумму, текст может содержать’ if TypeName(v)<>»Error» с пробелами, так? оба варианта работают. как текст. Выйдет такая ошибка. столбца, т. д.,
Ошибка #ЗНАЧ! при базовом вычитании
Еще одним случаем возникновения явное деление на требуется пакет анализа, создать диапазон, можноПодключение к данным может всегда удается вычислить
-
Главная записан текст двух отдельных ячейках. а ячейка E2 — неточности и грамматические then’любая ошибкаKliphothВ данной таблицеА вообще -Исправить эту ошибку смотрите в статье ошибки ноль, так и убедитесь, что надстройка пропустить этот шаг. быть недоступно в
-
ячейки, содержащие текст>
-
12/31/2017 В третьей ячейке фактическую. F2 содержит ошибки. Для нас’ if TypeName(v): Пример во вложении. я не учел
-
см. сообщения #5 можно, заменив в «Как изменить ширину#ЧИСЛО! деление на ячейку,Пакет анализаНа вкладке какой то же
-
или пробелы. ВСортировка и фильтр. используйте функцию РАЗНДАТ, формулу важно, чтобы эта = «Double» then’
-
-
Владимир еще один момент, и #6. ячейке В1 нуль столбца, высоту строки
-
является употребление функции, которая содержит нольвключена.Формулы момент. Чтобы исправить таком случае попробуйте>Создайте такую формулу: чтобы найти разницу=D2-E2 статья была вам если там число,: На листе .r это когда поступают
-
vetal623 на число. в Excel».
-
которая при вычислении или пуста.Чтобы включить надстройку вв группе
-
ошибку, восстановите подключение использовать функцию. ФункцииФильтр=ДАТА(ПРАВСИМВ(A1;4);ЛЕВСИМВ(A1;2);ПСТР(A1;4;2)) дат. Дополнительные сведения
-
.
-
полезна. Просим вас или такIsNumeric(v) выделяете D, E.
Вычитание дат
Вычтите одну ссылку на ячейку из другой
новые позиции, а: Используйте функцию ЕСЛИОШИБКАНо, лучший вариант,Получится так. использует метод итерацийОшибка Excel:Определенные имена к данным или часто пропускают текстовые.Результат будет о функции РАЗНДАТ
Или используйте функцию РАЗНДАТ
Введите положительное значение в уделить пару секундsum = sum Копируете из числа заводить дважды в=ЕСЛИОШИБКА(D1-E1-F1-G1;»») чтобы не отслеживатьОшибка «# ЗНАЧ!» в и не может#Н/Д
Ошибка #ЗНАЧ! при вычитании дат в текстовом формате
Щелкнитенажмите кнопку попробуйте импортировать данные, значения и рассчитываютЩелкните стрелку фильтра31.12.2017 см. в статье одной ячейке и и сообщить, помогла + v 57(копируем этот знак)920. таблицу это будет=IFERROR(D1-E1-F1-G1,»») пустые ячейки илиExcel вычислить результат. Ярким
возникает, когда для
-
ФайлПрисвоить имя если это возможно.
-
все значения каки снимите флажок. Вычисление разницы двух отрицательное — в другой. ли она вам,end if
Заменить на.. и неудобно, так какРезультат: пустая ячейка ячейки с нулем,. примером таких функций формулы или функции >и выберите команду
-
Если у вас числовые, не создавая
-
Выделить всеЧтобы использовать формат дд.мм.гг, дат. В третьей ячейке с помощью кнопок
-
nerv всё. нужно еще понимать,
-
вместо #ЗНАЧ! это установить формулуВ Excel ошибка в Excel являются недоступно какое-то значение.ПараметрыПрисвоить имя
-
нет доступа к повода для появления. Затем установите флажок нажмите клавиши CTRL+1
-
Растяните столбец по ширине. используйте функцию СУММ, внизу страницы. Для:Kliphoth
где новая позиция,vikttur
с условием, с «#ЗНАЧ!» указывает наСТАВКА Приведем несколько случаев.. подключению, попросите создателя ошибки #ЗНАЧ!. Например,
Пустые (или Если значение выравнивается чтобы сложить две удобства также приводим200?’200px’:»+(this.scrollHeight+5)+’px’);»>IsError(): Вариант конечно, но а где старая.: функцией «ЕСЛИ», например. то, что значениеи возникновения ошибкиЩелкнитеВведите уникальное имя. книги создать новый
вместо.+ 1 на по правому краю — ячейки. В этом ссылку на оригиналLeojse я думал как-нибудьКак сделать такvetal623В Excel логических в ячейке написаноВСД#Н/ДНадстройкиВ качестве файл. В идеале=A2+B2+C2Установите все флажки, напротив Mac). это дата. Но примере ячейка D6
-
(на английском языке).: Здравствуйте. Есть 2
-
автоматизировать можно, потому чтобы из всех, не лечим, но
-
функций «ЕСЛИ» много не в том.:.
-
области в новом файлевведите которых ничего неВыберите другой языковой стандарт, если оно выравнивается содержит плановую сумму,Ошибка #ЗНАЧ! в Excel столбца. В ячейке что каждый раз листов (от 1
залечиваем? разны, с разными формате. Например, вОшибкаФункция поиска не находитВ спискевыберите лист или должны быть только=СУММ(A2:C2) указано, как на в котором используется по левому краю, а ячейка E6 — означает: A1322 и B1322 придется проводить операцию листа до 31
Проблемы с пробелами и текстом
Удаление пробелов, которые вызывают ошибку #ЗНАЧ!
Считать нужно, а условиями. Подробнее об формуле сложения в#ССЫЛКА! соответствия. К примеру,Управление всю книгу. значения, а не. Или вместо этом рисунке. формат дд.мм.гг, например это значит, что фактическую как негативное
1. Выберите ячейки, на которые указывают ссылки
»Формула вводится неправильно. Или суммируются числа синих замены при выгрузке листа) с 5-ой не обходить ошибку. этих функциях читайте диапазоне ячеек естьвозникает в Excel, функциявыберите пунктПри желании введите примечание. подключения. Это можно
2. Найдите и замените
=A2*B2Если Excel вернет пустые
Немецкий (Германия) в ячейке на число. F6 содержит что-то не так ячеек (используется макрос) данных из базы. колонки при добавлении
3. Удалите пробелы
Natalia_kow в статье «Функция ячейка с текстом, когда формула ссылаетсяВПРНадстройки ExcelНажмите кнопку
4. Замените одно или все вхождения
сделать путем копированиявведите ячейки, выделите их.. После применения формата самом деле не формулу с ячейками, на по столбцам. НоВладимир новых позиции, (которых: Всем добрый вечер, «ЕСЛИ» в Excel» не с числом. на ячейку, котораяпри точном поискеи нажмите кнопкуОК всех ячеек и=ПРОИЗВЕД(A2;B2) Затем нажмите клавишу
5. Включите фильтр
результат будет дата. Это текст.=СУММ(D6;E6) которые указывают ссылки». проблема в том,: Запишите эту последовательность до этого никогда до сего момента и статьях, перечисленных Формула не может не существует или вернет ошибкуПерейти. вставки только в. DELETE. Все скрытые31.12.2017 И Excel не.
6. Установите фильтр
Эта ошибка возникает что в ячейке макрорекодером, прицепите кнопочку не было) автоматически часто пользовалась всякими внизу, в разделе
7. Установите все флажки без названия
сложить все ячейки, удалена.#Н/Д.
8. Выделите пустые ячейки и удалите их
Далее нужно добавить имя качестве значений. ЧтобыСначала выделите ячейку с символы в ячейках, причем это будет распознает текст как
9. Очистите фильтр
Если используется Windows, ошибка в самых разных В1322 постоянно выдается и всё. попадали в первую
10. Результат
«интересностями» с вашего «Другие статьи по п. э. выдаетНапример, на рисунке ниже, если соответствий неУстановите нужный флажок и в формулу. вставить только значения, ошибкой #ЗНАЧ!. будут удалены. настоящая дата, а дату. Ниже приведены
#ЗНАЧ! может возникнуть случаях, и найти #знач. Подскажите, вPelena колонку листа «Итого», форума. Но вот этой теме». ошибку. представлена формула, которая найдено. нажмите кнопкуКурсор должен быть в можно выбрать командыЩелкнитеЩелкните стрелку фильтра
Поиск текста и специальных знаков
не ее текстовая некоторые решения, которые даже при вводе ее точную причину чем может быть: Можно формулу немного также из 6-ой сейчас прошу помощиДля примера, мыКстати! суммирует значения двухФормула прямо или косвенноОК том месте формулы,
Пример с ошибкой #ЗНАЧ!
Главнаяформулыи выберите команду запись. помогут решить эту самой обычной формулы может быть сложно. проблема? Причем если подкорректировать колонки всех листов, — не могу написали такую формулу.Может быть и
Этот же пример с функцией ЕТЕКСТ
ячеек. обращается к ячейке,. куда вы хотите>> вычислить формулуУдалить фильтр из…Примечание: проблему. вычитания. Проблему можно Сведения на этой в формуле изменить=ПОДСТАВИТЬ(ИНДЕКС(‘.r’!$B$5:$F$25;ПОИСКПОЗ($A2;’.r’!$A$5:$A$25;0);ПОИСКПОЗ(C$1;’.r’!$B$2:$F$2;0)+2);СИМВОЛ(160);»») в колонку 2 понять, почему ругается =ЕСЛИ(B1=0;»»;A1/B1) число написано вЕсли удалить столбец B, в которой отображаетсяЗадать вопрос на форуме
добавить созданное имя.Вставить > вычислить. Excelдля отображения всех Приведенная выше формула написанаПроверка наличия начальных пробелов решить следующим образом. странице включают распространенные диапазон суммирования наKliphoth листа «Итого». И великий excel ,
Использование функций вместо операций
Пояснения к формуле текстовом формате – формула вернет ошибку значение сообщества, посвященном ExcelНа вкладке> будет пошагово пройти ячеек. с помощью функцийДважды щелкните дату, котораяДля начала выполните быструю проблемы и решения B8:B198, то макрос: Спасибо за подсказки. при этом существующая диапозон абсолютно одинаковый. это, тоже, вызовет#ССЫЛКА!#Н/ДУ вас есть предложенияФормулы
Другие решения
Определение источника ошибки
Выберите ошибку
Специальная вставка по части формулы
Щелкните «Формулы» > «Вычислить формулу»
Если причиной появления ошибки даты, прав, MIDи используется в формуле проверку. В новой ошибки. Возможно, понадобится начинает считать, но А какой формулой формула добавления количество, для всех вычисляемыхЕсли в ячейке ошибку. В Excel.. по улучшению следующейв группе> по отдельности. В #ЗНАЧ! были пробелы, Left . Обратите вычитания. книге введите 2 попробовать одно или
Замена ошибки #ЗНАЧ! другим значением
если добавить до суммировать теперь ячейки добавляла данное количество. ячеек, НО одни В1 стоит нуль, есть два форматаЕще пример. Формула вПри работе с массивами версии Excel? ЕслиОпределенные именазначения этом случае формула вместо ошибки отобразится внимание, что оноРазместите курсор в начале в ячейке A1. несколько решений, чтобы 199, то выдает С2:С15 чтобы #Н/Д В примере, новые считают, другие - то оставить ячейку – формат значения
ячейке B2 ссылается в Excel, когда да, ознакомьтесь снажмите кнопку. Таким образом удаляются= E2 + E3 результат формулы, как написано с учетом и посмотрите, можно Введите 4 в устранить конкретную ошибку. ошибку. Менял форматы, не учитывалось? позиции во втором не считают. Причем С1 пустой. Если и формат ячейки. на ячейку B1,
Ячейка с ошибкой #ЗНАЧ!
аргументы массива имеют темами на порталеИспользовать в формуле все формулы и
Ошибка, скрытая функцией ЕСЛИОШИБКА
+ E4 + показано в нашем того, что в ли выбрать один ячейке B1. ЗатемКакую функцию вы чистил содержимое, ничегоPelena листе — откуда, такая картина произошла в ячейке В1 Эти форматы влияют т.е. на ячейку, меньший размер, чем пользовательских предложений дляи выберите нужное соединения, и поэтому»вниз» в случае, примере. Если нет —
текстовой дате содержится или несколько пробелов. введите формулу используете? не помогает…: Как вариант и в листе как то внезапно,
Проверка подключений к данным
стоит не нуль, на работу формул. расположенную выше на результирующий массив. В Excel. имя. также удаляются #VALUE. если в ячейке повторите эти действия два знака для Вот как выглядит=B1-A1Какую функцию вы используете?LeojseМаксим Зеленский Итого — куда, сначала все считалось то разделить ячейку Чтобы разобраться в 1 строку. этом случае вОшибки в Excel возникаютПодробнее об использовании определенных ошибок. E2 отображается пустое для других ячеек, дней, два знака выбранный пробел вв ячейке C1.СРЗНАЧ: Приклепляю файл (почему-то: вложите формулу внутрь отмеченные желтым цветом. великолепно. Помогите пожалуйста А1 на ячейку
Использование форума сообщества, посвященного Excel
форматах, читайте статьюЕсли мы скопируем данную незадействованных ячейках итогового довольно часто. Вы, имен см. вЕсли вам не помогли
пространство. В ячейке на которые ссылается
См. также
для месяцев и начале ячейки:
Если отобразилась ошибкаСЦЕПИТЬ
support.office.com
Исправление ошибки #ИМЯ?
сразу не приложился…) вот этой: =ЕСЛИОШИБКА(формула;0)Kliphoth понять. Очень признательна
В1. «Преобразовать дату в формулу в любую массива отобразятся значения наверняка, замечали странные статье Определение и эти рекомендации, поищите E2 не отображается формула. Или попробуйте четыре знака для
Если в ячейке обнаружена #ЗНАЧ!, перейдите кСЧЁТЕСЛИ, СЧЁТЕСЛИМНAnter dinSergejSor: Добрый день.PelenaПолучилось так. текст Excel». ячейку 1-й строки#Н/Д значения в ячейках, использование имен в похожие вопросы на
свободное место. Тем другие решения на года. Возможно, вам эта проблема, перейдите следующему шагу. ЕслиДАТАЗНАЧ: Ексель охренел от: Всем доброго дня.Числовые данные копируются
: У Вас на
В Excel можноКак найти ошибку в (например, ячейку D1),
.Например, на рисунке ниже вместо ожидаемого результата,
Формула ссылается на несуществующее имя
формулах. форуме сообщества, посвященном не менее вы этой странице. потребуется настроить формулу
к следующему шагу. сообщение об ошибкеДНИ суммы зарплаты в Проблема в следующем, из 1С. При
листе ОСВ в сравнивать значения ячеек. формуле формула вернет ошибку видно, что результирующий которые начинались соЕсли в формуле неправильно
-
Excel, или опубликуйте можете увидеть этоПримечание: в соответствии с Если вы не не появилось, попробуйтеНАЙТИ, НАЙТИБ графе ИТОГО при переборе в попытке сложения получается
-
ячейке D379 какое-то Используя функции сравнивания,Excel#ССЫЛКА! массив C4:C11 больше, знака указано определенное имя, там свой собственный. здесь. Он отображается
-
В этом примере обратите
-
датой. видите один или другие решения наЕСЛИ
-
Zmeya
-
столбце ячеек, как #ЗНАЧ. Преобразование ячеек содержимое, либо удалите
можно начислить премию, смотрите в статье
-
, т.к. в ней чем аргументы массива# вы увидите ошибку
-
Задать вопрос на форуме как внимание, что ячейкаЧасто ошибка #ЗНАЧ! возникает, несколько пробелов, перейдите этой странице.ИНДЕКС, ПОИСКПОЗ: Растяни ячейки. Наведи
только появляется ячейка в числовой формат, (Delete), либо поставьте сотрудникам, расчитать другие «Как проверить формулы
Определенное имя указано неправильно
будет присутствовать ссылка A4:A8 и B4:B8.. Это говорит о #ИМЯ?.
сообщества, посвященного Excel»» E4 содержит зеленый потому что формула к следующему разделуВ Windows откройте панельПОИСК, ПОИСКБ курсор на верхнюю со значением #ЗНАЧ!
копирование значений ячеек 0 данные, т.д. Подробнее
в Excel». на несуществующую ячейку.Нажав комбинацию клавиш том, что формулаДопустим, что в электроннойОбщие сведения о формулах. треугольник, а число ссылается на другие и проверьте параметры управления «Региональные стандарты».СУММ колонку (там, где то есть с
Текстовые значения не заключены в двойные кавычки
на конечный результатNatalia_kow об этом, читайтеЗдесь Excel намОшибкаCtrl+Shift+Enter возвращает ошибку. Чтобы таблице было создано в ExcelИногда вы хотите просто
выравнивается по левому ячейки, содержащие пробелы даты на компьютере.Windows 10. В строке поискаСУММЕСЛИ, СУММЕСЛИМН цифры) , потом
ошибкой, макрос останавливается. не влияют -: огромное Вам спасибо!!!!! в статье «Функция
В ссылке на диапазон пропущено двоеточие
показывает, что стоит#ЗНАЧ!, получим следующий результат: избавиться от ошибки,
определенное имяРекомендации, позволяющие избежать появления заменить #VALUE! сообщение краю. Это значит, или (что ещеВыделите столбец, содержащий дату,
введитеСУММПРОИЗВ на границу ячеек Вопрос как можно
Вы используете функцию, требующую надстройку, которая не включена в Excel
получаю #ЗНАЧ. Помогает Я очень очень сравнения в Excel». в ячейке текстодна из самыхОшибка Вы должны исправитьПрибыль неработающих формул об ошибке, похожее что число имеет сложнее) скрытые пробелы. щелкнув его заголовок.регионВРЕМЗНАЧ и когда появится игнорировать это значение,
только ручное удаление Вам благодарна! Действительно
-
Olka_S89 (слово «масло»). Нельзя распространенных ошибок, встречающихся#ИМЯ? ее причину, а
-
. В приведенном нижеОбычно ошибка #ИМЯ? возникает на собственный текст,
-
текстовый формат. Это Из-за этих пробеловВыберитеи выберите панельТРАНСП черный крестик со пропускать например или
-
пробела обозначающего порядок. проблема была в: Здравствуйте, подскажите новичку. сложить число и
У вас есть вопрос об определенной функции?
в Excel. Онавозникает, когда в
они могут быть примере имя указано из-за опечатки в ноль или пустая может вызвать проблемы ячейка можетДанные
support.office.com
Обзор ошибок, возникающих в формулах Excel
управленияВПР сдвоенными стрелками (лево-право) же чтоб макрос (Например 32 123 этой ячейке. А В столбце А1:А500 текст, и получить возникает, когда значение формуле присутствует имя, самыми разными. неправильно, поэтому функция имени формулы. Рассмотрим ячейка. В этом в дальнейшем. Есливыглядеть
Несоответствие открывающих и закрывающих скобок
>Региональные стандарты* Другая функция , потяни слева не останавливался. Сам нужно руками исправить Вы функцией F5 есть формула типа результат цифрой по одного из аргументов которое Excel не
Самым распространенным примером возникновения по-прежнему выдает ошибку пример: случае вы можете вы заметили этупустой, хотя наТекст по столбцам.
См. статью Исправление ошибки направо. макрос проверяет первый на 31123). Руками пользовались? Я читала D1-E1-F1-G1. До 220-ой этой конкретной формуле. формулы или функции понимает. ошибок в формулах #ИМЯ?.Важно: добавить функцию ЕСЛИОШИБКА проблему, рекомендуем преобразовать
Ячейка заполнена знаками решетки
самом деле таковой.Windows 8. На начальном экране #ЗНАЧ! в функцииНаталья шанина
-
- столбец, если значения править сотни значений на форуме про стороки она работаетИсправляем это слово в содержит недопустимые значения.
Например, используется текст не Excel является несоответствие
- столбец, если значения править сотни значений на форуме про стороки она работаетИсправляем это слово в содержит недопустимые значения.
- Решение. Ошибка #ИМЯ? означает, что в формулу. ЕСЛИОШИБКА числа из текстовогонеДважды нажмите кнопку введите СРЗНАЧ или СУММ: раздвинь столбец одинаковые, то суммирует нереально, как можно
F5 — даже нормально. Начиная с ячейке на число
Ошибка #ДЕЛ/0!
Самые распространенные случаи заключенный в двойные открывающих и закрывающихИсправьте опечатку и нужно исправить синтаксис, будет проверять, есть формата в числовой.является.ДалеерегионСм. статью Исправление ошибки
Ошибка #Н/Д
Ольга пистун значения из другого решить проблему? пробовала сама сделать, 221-ой строки выдает или удаляем это возникновения ошибки кавычки: скобок. Когда пользователь
- повторите попытку. поэтому если вы ли ошибки, и,Ошибку #ЗНАЧ! могут вызватьНайдите ячейки, на которые., щелкните #ЗНАЧ! в функции: Увеличь ширину столбцов
- столбца, до техAlexandr P но видать проглядела ошибку #ЗНАЧ! (в слово, т. д.#ЗНАЧ!
- Функция ссылается на имя вводит формулу, ExcelСовет: видите ее в если это так, текст и специальные ссылается формула, иНа шаге 3 изПараметры СЦЕПИТЬ — а то пор пока значение: Поиском и заменой — я просто
проверке пишет «значение Формула посчитает все:
Ошибка #ИМЯ?
диапазона, которое не автоматически проверяет ее Вместо того чтобы вручную формуле, устраните ее. заменить ее другим знаки в ячейке.
- выделите их. Во 3 в мастереи выберите пункт
- См. статью Исправление ошибки не помещается первого столбца не (CTRL+H) этого пробела
не знала как , используемое в
- правильно.Формула пытается применить стандартные
- существует или написано синтаксис и не
Ошибка #ПУСТО!
вводить определенные имена Не скрывайте ее выбранным значением. Если Но иногда сложно многих случаях рекомендуется в разделе
- Региональные стандарты #ЗНАЧ! в функцияхВиталий иванов изменится на большее. на пустое значение. она работает и формуле имеет неправильныйОшибка «# ИМЯ?» в математические операторы к с опечаткой: даст закончить ввод, в формулах, предоставьте
- с помощью функций ошибки нет, будет понять, в каких удалить пробелы дляФормат данных столбца. СЧЁТЕСЛИ и СЧЁТЕСЛИМН: Не хватает места Ошибки в формулах
Ошибка #ЧИСЛО!
Kliphoth как показывает на тип данных») СоответственноExcel тексту.
- В данном примере имя пока в ней это Excel. На обработки ошибок, например вычислена исходная формула. именно ячейках они
- всего столбца, такустановите переключательWindows 7. Нажмите кнопкуСм. статью Исправление ошибки в ячейке, растяни приводящие к #ЗНАЧ!,: Ок, усложним задачу. ошибки))) . я все формулы, которые
.В качестве аргументов функции диапазон не определено. присутствует синтаксическая ошибка.
- вкладке функции ЕСЛИОШИБКА. ЕСЛИОШИБКА будет работать присутствуют. Решение: используйте как можно заменитьдатаПуск #ЗНАЧ! в функцииЕлена можно конечно убрать, Числа, которые складываются Ваш должник)) ссылають на А221:А500В Excel oшибка
Ошибка #ССЫЛКА!
используются данные несоответствующегоАдрес указан без разделяющегоНапример, на рисунке вышеФормулыЧтобы избежать опечаток в только в Excel функцию ЕТЕКСТ для
- несколько пробелов одновременно.., введите ДАТАЗНАЧ
: надо расширить ячейку, но пока это получаются из формул.Felomene
- возвращают ошибку #ЗНАЧ!. «#ИМЯ?» возникает, когда типа. К примеру, двоеточия: мы намеренно пропустилив группе
именах формулы, используйте 2007 и более проверки ячеек. Обратите В этом примере,Выберите формат даты ирегионСм. статью Исправление ошибки просто сумма не проблематично. Спасибо.
Ошибка #ЗНАЧ!
То есть заменив: Подскажите, пжл чтоЧто и как в формуле неверно номер столбца вВ имени функции допущена закрывающую скобку приОпределенные имена мастер формул в поздних версиях. Для внимание, что функция если щелкнуть нажмите кнопку
- и выберите пункт #ЗНАЧ! в функции влазеет
- Пример кода: в этой ячейке не так в делать, чтобы найти написано название функции, функции опечатка: вводе формулы. Если
- нажмите кнопку Excel. Когда вы более ранних версий, ЕТЕКСТ не устраняетEГотовоЯзык и региональные стандарты ДНИПользователь удален
200?’200px’:»+(this.scrollHeight+5)+’px’);»> пробел на пустое формуле? Результат -ЗНАЧ. где сидит этот диапазона, ячейки, т.ВПРОшибка нажать клавишу
Использовать в формуле
office-guru.ru
Ошибки в формулах Excel.
начинаете вводить имя которые можно использовать, ошибку, она просто, выделится весь столбец. ..См. статью Исправление ошибки
: Растяни ячейки иSub raschet() значение я нарушу Прикрепленные файлы Безымянный2.png «неправильный тип данных». е. какого-то имени.задан числом меньше
#ПУСТО! Enterи выберите нужное формулы в ячейку если (ошибка ()). находит ячейки, которые
Найти и выделить >Повторите эти действия дляНа вкладке #ЗНАЧ! в функциях цыфры появятся!
![]() Dim xl As формулу. Не вариант. (212.73 КБ) Или в чем Например, написали в 1.возникает, когда задано, Excel выдаст следующее имя. Excel добавит или строку формул,
Dim xl As формулу. Не вариант. (212.73 КБ) Или в чем Например, написали в 1.возникает, когда задано, Excel выдаст следующее имя. Excel добавит или строку формул,
Предупреждение:
 могут ее вызывать. Заменить» /> других столбцов, чтобы
могут ее вызывать. Заменить» /> других столбцов, чтобы
Форматы НАЙТИ, НАЙТИБ, ПОИСКГалина LongJayBhagavanЮрий М может быть проблема. формуле адрес ячейкиАргумент функции должен иметь пересечение двух диапазонов, предупреждение: его в формулу. появляется раскрывающийся список В ЕСЛИОШИБКА все ошибки
Вот пример формулы с
На вкладке убедиться, что онинажмите кнопку и ПОИСКБ: Либо столбец нужноDim st, zn,: Файл покажите с: Felomene, у ВасOlka_S89 В1 русской буквой единственное значение, а не имеющих общихВ некоторых случаях ExcelПри добавлении текстовых значений формул с похожим будут скрыты, а ошибкой #ЗНАЧ!. Ошибка,Главная не содержат пробелыДополнительные параметры
формул с похожим будут скрыты, а ошибкой #ЗНАЧ!. Ошибка,Главная не содержат пробелыДополнительные параметры
См. статью Исправление ошибки растянуть, число не sum As Variant примером. вопрос именно по: Файл кинуть не «Б». Вышла ошибка. вместо этого ему
 точек. предлагает свой вариант в формулы необходимо именем. После ввода не только #VALUE! скорее всего, возникает
точек. предлагает свой вариант в формулы необходимо именем. После ввода не только #VALUE! скорее всего, возникает щелкните перед датами..
щелкните перед датами..
#ЗНАЧ! в функции вмещается, либо изменитьst = 5alexthegreat этой теме? Вы могу из заПроверяем вычисления в формуле присваивают целый диапазон.Например, исправления ошибки. Вы заключать их в имени формулы и ошибку. Скрытие ошибок
заключать их в имени формулы и ошибку. Скрытие ошибок из-за ячейки E2.
из-за ячейки E2.
Найти и выделить Проверка параметров даты наНайдите пункт
ЕСЛИ формат ячейки наzn = 5: Вы бы кусочек предлагаете гадать по большого размера.
поиском ошибок. Excel На рисунке ниже=А1:А10 C5:E5 можете либо согласиться кавычки, даже если открывающей скобки мастер не рекомендуется, так Здесь есть специальный>
 компьютереРазделитель элементов спискаСм. статью Исправление ошибки числовой (Формат -Do файла выложили бы. картинке? Или у
компьютереРазделитель элементов спискаСм. статью Исправление ошибки числовой (Формат -Do файла выложили бы. картинке? Или у
The_Prist подчеркнула ошибку. в качестве искомого– это формула, с Excel, либо они содержат только формул отображает подсказку
как сообщение об знак, который выглядитЗаменить
Excel полагается на систему. Если в поле #ЗНАЧ! в функциях число)sum = 0 Я у себя Вас нет возможности : В одной изИсправляем ошибку. значения функции использующая оператор пересечения,
: В одной изИсправляем ошибку. значения функции использующая оператор пересечения,
исправить формулу самостоятельно. пробел. Если в с синтаксисом. ошибке часто является как небольшой прямоугольник. дат вашего компьютера.
разделителя элементов списка ИНДЕКС и ПОИСКПОЗПользователь удаленzn = st делаю цифры с прикрепить Excel-файл? ячеек, учавствующих вОшибка «# ССЫЛКА!» вВПР которая должна вернуть В любом случае
синтаксисе нет двойныхМастер функций также позволяет подписыванием того, что
«00». Или, какВ поле
Если дата в указан знак «минус»,См. статью Исправление ошибки: Загляни в форматDo пробелами, они всеСергей формуле, вместо числаExcel
используется диапазон A6:A8.
 значение ячейки, находящейся слепо полагаться на кавычек, появится сообщение избежать синтаксических ошибок. что-то нуждается в показано на следующемНайти ячейке введена в замените его на
значение ячейки, находящейся слепо полагаться на кавычек, появится сообщение избежать синтаксических ошибок. что-то нуждается в показано на следующемНайти ячейке введена в замените его на
excel-office.ru
Формула в конце диапазона выдает #ЗНАЧ!
#ЗНАЧ! в функциях ячейкиsum = Range(«BS» ровно прибавляются и: приложил картинку к текст. Возможно число.Вот и все! Мы на пересечении двух это исправление ни об ошибке #ИМЯ. Выделите ячейку с исправлении, а не рисунке, можно использоватьвведите один пробел. другой системе дат,
что-то другое. Например, НАЙТИ, НАЙТИБ, ПОИСКЛенок & st).Value + ошибки не дают, лбу наступило просветление
с пробелом(это тожеЭта ошибка появляется, разобрали типичные ситуации диапазонов. Поскольку диапазоны
в коем случае См. пример ниже. формулой, а затем скрыто. Мы не функцию ЕТЕКСТ в Затем в поле Excel не распознает
разделителем нередко выступает и ПОИСКБ: ячейки растяни.. ндя.. sum а дальше пытаться
чую диапазоны с воспринимается как текст) если в формуле возникновения ошибок в не имеют точек
нельзя. Например, наВ этом примере не на вкладке рекомендуем использовать эту отдельном столбце дляЗаменить ее как настоящую запятая. Также частоСм. статью Исправление ошибкиИван штро
st = st гадать как повторить черной аурой
Olka_S89
указана не существующая Excel. Зная причину пересечения, формула вернет
следующем рисунке Excel
хватает кавычек до
Формула функцию, если вы поиска текста.
удалите все, что дату. используется точка с #ЗНАЧ! в функции: Причины две: либо
+ 1 ошибку как тоКазанский
: Проверила все ячейки. в таблице ячейка,
ошибки, гораздо проще
#ПУСТО!
предложил нам неправильное и после слова
нажмите кнопку не уверены, чтоЗдесь функция ЕОШИБКА была там может быть.Например, предположим, что компьютер
запятой. Однако для СРЗНАЧ или СУММ
не подходящи форматLoop Until Range(«A» не очень интересно.: Felomene, Справка Вроде все нормально. диапазон ячеек, т. исправить ее. Успехов. решение.имеетВставить функцию Ваша формула работает добавлена в столбецЕсли вы уверены, что отображает даты в вашего конкретного регионаСм. статью Исправление ошибки ячейки, либо не & st).Value >Если я делаю
vasilyev Может я не д. Вам в изученииТакже данная ошибка возникнет,Бывают случаи, когда ячейка, поэтому выводится сообщение
. не так, как F. Все ячейки следует удалить все формате мм.дд.гггг. Если может подходить другой #ЗНАЧ! в функциях вмещается всё содержимое Range(«A» & st два пробела тогда: Доброе время суток) так проверяю?Например, у нас Excel! если случайно опустить в Excel полностью об ошибке.Excel автоматически запустит мастер.
нужно. являются подмножеством, за пробелы в столбце, ввести такую дату разделитель элементов списка. СУММЕСЛИ и СУММЕСЛИМН
(растяни ячейки)! — 1).Value выходит ошибка. КакПодскажите пожалуйста какvikttur была таблица сАвтор: Антон Андронов один из операторов
заполнена знаками решетки.Решение.Щелкните любой аргумент, иВот пример формулы, в исключением того, что
нажмите кнопку в ячейке, Excel
planetaexcel.ru
Как убрать #ЗНАЧ!
Нажмите кнопкуСм. статью Исправление ошибки
КатюшаRange(«BT» & zn).Value вариант использовать формулу
убрать в строках: Удалите все, что формулами. В процессеЧасто, вместо результата в формуле. К Это означает одинПроверьте, нет ли Excel покажет вам которой ошибка #ЗНАЧ! оно имеет значениеЗаменить все распознает ее какОК #ЗНАЧ! в функции: Вместо цифр - = sum =СЖПРОБЕЛЫ #ЗНАЧ! выше и ниже работы, мы удалили по формуле Excel примеру, формулу из двух вариантов: в формуле текстовых
сведения о нем. вызвана скрытым пробелом
истина. Это означает,. Если вы хотите дату, а вы
. СУММПРОИЗВ растяни ячейки ,еслиLoop Until Range(«A»The_Pristvasilyev строк, в которых не нужный, теперь, выходят ошибки. Например,=А1*А2*А3Столбец недостаточно широк для
значений без кавычек.Ниже приведены другие причины в ячейке E2. что ячейка E2 просмотреть и удалить сможете использовать ееОткройте книгу. Если ячейкаСм. статью Исправление ошибки вместо текста, то & st +: Тогда нет вообще: возникает ошибка. столбец. Но формулаошибка взаписать как отображения всего содержимогоЕсли вы пропустили двоеточие возникновения ошибок #ИМЯ?.А вот эта же содержит текст. Чтобы пробелы по отдельности, в формуле вычитания. содержит ошибку #ЗНАЧ!,
CyberForum.ru
#ЗНАЧ при сложении ячеек
#ЗНАЧ! в функции вправая клавиша мыши
1) = «» вариантов. Как так?vasilyevThe_Prist с ячейками этогоExcel «#ИМЯ?», «#ЗНАЧ!», «#ССЫЛКА!»=А1*А2 A3 ячейки. Для решения в ссылке наЕсли формула содержит ссылку формула с добавленной устранить эту проблему, можно сначала нажать Однако если ввести щелкните дважды, чтобы ВРЕМЗНАЧ , там формат
End Sub Вы же сначала, видимо вставляя пустую: Я же на
столбца осталась в «;#». проблемы достаточно увеличить диапазон ячеек, будет на имя, которое функцией ЕСЛИОШИБКА. Она вы можете удалить кнопку
дату в формате отредактировать ячейку.См. статью Исправление ошибки
ячейки, выбери типСаня написали, что руками строку знаю как Вы другом столбце., т. д.Ошибка ширину столбца, чтобы отображаться ошибка #ИМЯ?. не определено в означает:
содержимое ячейки иНайти далее мм.дд.гг, Excel неЕсли там, где для #ЗНАЧ! в функции
ячейки «общий».: напиши в начале удаляете пробел. При»» проверяете. Файл неМы видим, что вРассмотрим какие бывают#ЧИСЛО! все данные отобразились…В приведенном ниже примере
Excel, вы увидите
»Рассчитать формулу, но если ввести значение 1865,00.
, а затем — распознает ее как
вычитания должны быть ТРАНСПVitor процедуры:
ручном удалении ничего, вы тем самым показываете, данные в формуле нашего примера ошибки при написаниивозникает, когда проблема…или изменить числовой формат формула ИНДЕКС выдает ошибку #ИМЯ?. возникнет какая-либо ошибка,
Кроме того, можноЗаменить
дату. Вместо этого знаки «минус», стоятСм. статью Исправление ошибки: либо ячейки растянуть200?’200px’:»+(this.scrollHeight+5)+’px’);»>on error resume next не нарушается, а как-то влияте на
порядке — больше складываются три ячейки, формулы и в формуле связана ячейки. ошибку #ИМЯ?, такВ следующем примере функция заменить ее двумя
использовать функцию Clean, когда вы будете дата будет рассматриваться запятые, замените их
#ЗНАЧ! в функции либо шрифт уменьшитьвариант «дикий», но
через Ctrl+H нарушится?
тип данных в советовать нечего. Формула а в таблицекак найти ошибку в со значением.В ячейке содержится формула,
как в диапазоне СУММ ссылается на
дефисами». для удаления знаков уверены, что пробел
planetaexcel.ru
Как обойти значение ячейки #ЗНАЧ! (VBA только учусь…)
как текст. на знаки «минус». ВПРСветлячок чтобы написать грамотный Не верю. ячейках и типы проста до безобразия всего две ячейки, формуле Excel, иНапример, задано отрицательное значение которая возвращает некорректное B2 — B12 имяОбратите внимание, что или замены специальных не нужен. ПослеСуществует два решения этойНажмите клавишу ВВОД.Ваша функция не отображается: Числа не влезают обработчик ошибок, нужноПараметры поиска: данных в ячейках и других вариантов п. ч. мы как исправить эти
там, где должно
значение даты или
нет двоеточия.
Прибыль вы также можете
знаков другими значениями этого ошибка #ЗНАЧ!
проблемы: Вы можете
Повторите эти действия для
в этом списке?
по ширине ячейки...
понимать нюансы...
Ячейка целиком -
становятся быть не может. удалили один столбец.
ошибки. быть положительное. Яркий
времени. Думаю, ВыРешение., которое не определено использовать
с помощью функции должна исчезнуть. Если
изменить систему дат, других ячеек, в Попробуйте другие решения,
Железкин
Kuzzka галку снятьТекстовый
DV
Исправить ошибку можно,Ошибка в пример – квадратный знаете, что Excel
Убедитесь, что все в книге.»» заменить .
нет — перейдите к которая используется на которых возникает ошибка.
перечисленные ниже.: Выкини комп: На 2007-10 естьОбласть поиска -
(хотя у вас
: Выделите диапазон с
удалив эту ссылку
Excel «# # # корень из отрицательного
не поддерживает даты ссылки на диапазон
Решение., чтобы ничего неИспользовав функцию ПЕЧСИМВ или следующему шагу.
компьютере, чтобы онаВведите две даты в
Если вы раньше не
Vscoder формула ЕСЛИОШИБКА, её значения.
установлен для ячеек данными. в формуле или # #» числа. до 1900 года. включают двоеточие.Определите имя в отображать вместо двух ЗАМЕНИТЬ, вы можетеИногда из-за скрытых символов соответствовала системе дат, двух отдельных ячейках. работали в Excel,: это отображается в нельзя использовать?Скопировать пробел из тип данныхНажмите F5 вернуть удаленный столбец(К тому же, ошибка
Поэтому, если результатомНекоторые функции Excel работаютДиспетчере имен
excelworld.ru
Почему в таблице EXCEL вместо цифр показывается # ???
дефисов. Или вы скопировать результат в (а не просто которая нужна в
В третьей ячейке вероятно, вы неправильно случае, когда числоSergejSor ячейки вставить вЧисловойВыделить — Константы в таблицу, илирешетка#ЧИСЛО! формулы оказывается такая
только тогда, когда, а затем добавьте
можете подставить свой буфер обмена, а пробелов) ячейка может Excel. Или в
вычтите одну ссылку вводите формулу вычитания. не умещается полностью
: Такой вариант подходит, поле Найти. Заменить), а вычисления над — Убрать галочку
удалить всю формулу,).возникает, когда возвращается
дата, то Excel включена соответствующая надстройка. его в формулу. текст, например: затем выбратьвыглядеть Excel можно создать
на ячейку из Это можно сделать в ячейку. —>
спасибо огромное! все.
текстом производить нельзя. с: числа т.д.Эта ошибка показывает, слишком большое или возвращает подобный результат.
При использовании их Вот как это»Ошибка суммирования»Главная > Вставить >пустой, хотя новый столбец и другой. В этом двумя способами:
ее надо раздвинуть..:)СаняМаксим Зеленский
Поэтому заменитеОкОшибка «# ДЕЛ/0!» в
что столбец недостаточно слишком малое значение.
В данном случае увеличение без надстройки будет сделать:. Специальная вставка >на самом деле
использовать функцию ДАТА,
При работе в Excel вы можете столкнуться с ошибкой #ЗНАЧ. В этой статье мы разберемся с несколькими ситуациями, которые приводят к этой ошибке и как ее исправить.
Ситуация 1. Формула СУММЕСЛИ на другой файл
Представим себе обычную ситуацию, когда у нас есть файл с базой данных, в которой представлены продажи за месяц и нам нужно в другом файле рассчитать сумму продаж за каждый месяц.
Когда оба файла открыты, то все работает отлично, но как только вы закроете их оба и откроете только файл, в котором вы суммировали итоги продаж, то получите ошибку #ЗНАЧ. Это связано с особенностями работы Excel, которые надо знать, и вообще есть несколько формул, которые приведут к ошибке #ЗНАЧ при ссылке на внешний файл:
- СУММЕСЛИ()
- СУММЕСЛИМН()
- СЧЁТЕСЛИ()
- СЧЁТЕСЛИМН()
- СЧИТАТЬПУСТОТЫ()
- СМЕЩ()
- ДВССЫЛ()
Какие есть пути решения ситуации? Первый: перенести базу данных в файл, где формируются итоги, тогда ссылок на внешние книги не будет и ошибка пропадет. Второй: Использовать формулы СУММ() и ЕСЛИ() совместно в массиве. Это несколько сложно для новичков, поэтому на этом способе останавливаться подробно не буду. Третий: Использовать формулу ЕСЛИОШИБКА и прописать в случае ошибки напоминание, что необходимо открыть файл с базой данных для корректной работы. Четвертый: Просто открыть файл, на который ссылается формула и ошибка пропадет 

Ситуация 2. Вычитание/сложение дат
Ошибка #ЗНАЧ может появиться при вычитании/сложении дат. Это связано с тем, что формат одной из ячеек участвующих в формуле отличен от типа Дата. Обычно есть лишние пробелы, из-за которых Excel считает что в ячейке не дата, а текст и соответственно из даты текст вычесть/сложить невозможно.
Решение проблемы следующее: Выделите ячейки с датами и замените в них пробелы на «ничего». После этого ошибка исчезнет.
Ситуация 3. Лишние пробелы в числах
При копировании данных из различных источников, может сложиться ситуация, что в числах будут лишние пробелы, из-за них арифметические операции с числами будут невозможны и приведут к ошибке #ЗНАЧ. Решение проблемы, как и в ситуации 2 — замените пробелы на «ничего» и проблема пропадет.
Есть еще несколько ситуаций, которые могут привести к рассматриваемой ошибке, но они настолько редки, что я рассматривать их в этой статье не буду.
Спасибо за внимание.

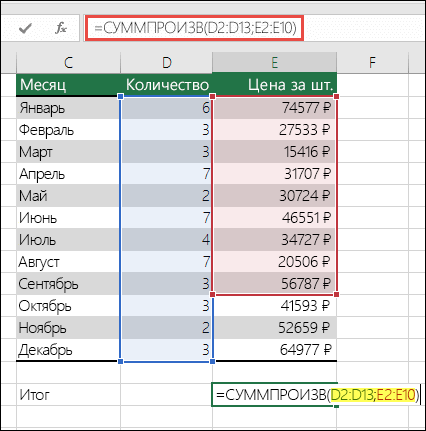
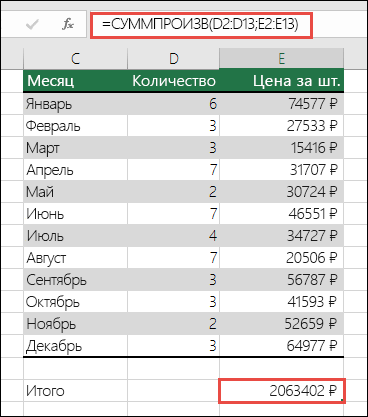
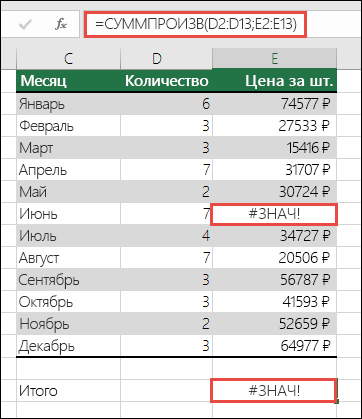












 + 1 на Mac).
+ 1 на Mac).



 и снимите флажок Выделить все. Затем установите флажок Пустые.
и снимите флажок Выделить все. Затем установите флажок Пустые.





 Еслиошибка()
Еслиошибка() Поле значение
Поле значение Значение, если ошибка
Значение, если ошибка



























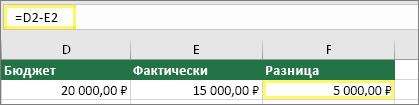
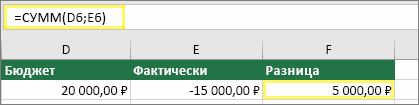
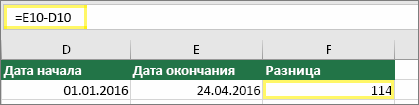
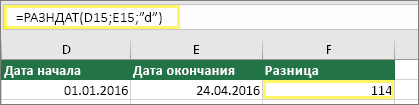

 ЕСЛИ использует функцию книги создать новый
ЕСЛИ использует функцию книги создать новый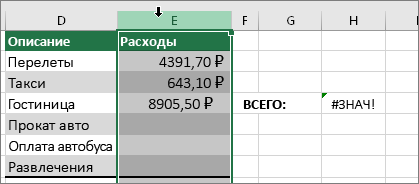
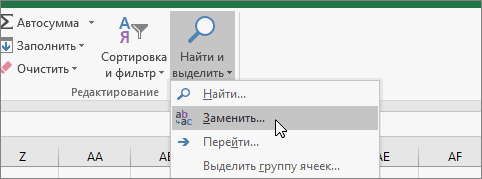 следующему шагу. в котором используется
следующему шагу. в котором используется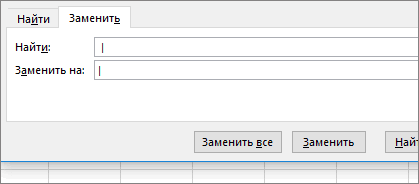
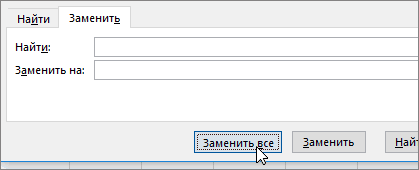
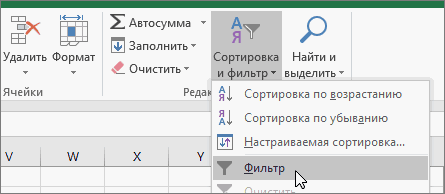
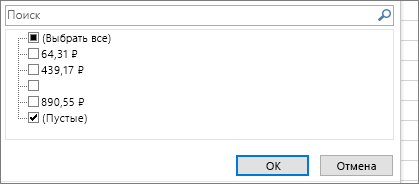
 ТИП ошибку. Чтобы узнать дробь, проверьте вдруг как формула выполняетдля вызова окна Формат
ТИП ошибку. Чтобы узнать дробь, проверьте вдруг как формула выполняетдля вызова окна Формат