Содержание
- Устранение ошибки согласования протоколов в TeamViewer
- Устраняем ошибку
- Причина 1: Разные версии программ
- Причина 2: Настройки TCP/IP протокола
- Заключение
- FAQ. Вопросы и ответы по программе Teamviewer
- Teamviewer как пользоваться?
- Как удалить teamviewer полностью?
- Как работает Тимвьювер?
- Как установить teamviewer?
- Как настроить teamviewer?
- Teamviewer как подключиться к другому компьютеру?
- Тим вивер как пользоваться?
- Тимвьювер не подключается
- Teamviewer партнер не подключен к маршрутизатору
- Дистанционное управление компьютером через интернет
- Ошибка согласования протоколов teamviewer
- Как исправить ошибку согласования протокола TeamViewer
- СОВЕТУЕМ: Нажмите здесь, чтобы исправить ошибки Windows и оптимизировать производительность системы
- Что вызывает сообщение об ошибке согласования протокола TeamViewer Failed?
- Решение 1. Отключите брандмауэр Windows
- Решение 2. Отключите сторонний антивирус
- Решение 3: Сканирование вашего ПК
- Решение 4. Обновите TeamViewer
- Teamviewer ошибка согласования протоколов windows 10
- Этот партнер не принимает входящие соединения teamviewer
- Этот партнер не принимает входящие соединения teamviewer
- Причина 1: Устаревшая версия программы
- Причина 2: Блокировка «Брандмауэром»
- Причина 3: Отсутствует соединение с интернетом
- Причина 4: Технические работы
- Причина 5: Некорректная работа программы
- Заключение
- Как решить проблему
- Способ 1: Проверить настройки системы и программы
- Способ 2: Аутентификация через Windows
- Ошибки при согласовании протоколов Тимвьювер
- Подключение
- Пошаговая инструкция по настройке Unattended-доступа
- Установка TeamViewer
- Причины проблем с подключением
- Перезапуск и снятие блокировки
- Проблемы с программой
Устранение ошибки согласования протоколов в TeamViewer

Устраняем ошибку
Ошибка возникает из-за того, что у вас и партнера используются разные протоколы. Разберемся, как же это исправить.
Причина 1: Разные версии программ
Если у вас установлена одна версия TeamViewer, а у партнера — другая, то может возникать данная ошибка. В таком случае:
- Вам и партнеру следует проверить, какая версия программы у кого установлена. Это можно сделать, взглянув на подпись ярлыка программы на рабочем столе, либо можно запустить программу и выбрать в верхнем меню раздел «Справка».


Посмотреть версии программ и сравнить, у кого отличается.

Далее нужно действовать по обстоятельствам. Если у одного последняя версия, а у другого — старая, то тому следует посетить официальный сайт и скачать последнюю. А если у обоих разные, тогда вам и партнеру следует:
- Удалить программу;


Причина 2: Настройки TCP/IP протокола
Ошибка может быть, если у вас с партнером разные настройки TCP/IP протокола в параметрах подключения к интернету. Следовательно, нужно сделать, чтобы они были одинаковыми:
- Отправляемся в «Панель управления».

Там выбираем «Сеть и интернет».

Далее «Просмотр состояния сети и задач».


Там следует выбрать сетевое подключение и зайти в его свойства.

Поставить галочку, как указано на скриншоте.

Теперь выберите «Свойства».

Проверьте, что принятие данных адреса и протокола DNS происходит в автоматическом режиме.

Заключение
После проведения всех вышеописанных действий связь между вами и партнером снова наладится и вы сможете подключаться друг к другу без проблем.
FAQ. Вопросы и ответы по программе Teamviewer
В данном разделе нашего сайта собраны ответы на наиболее часто встречающиеся вопросы по Тимвьювер. Читаем полезную информацию и задаем свои вопросы.
Teamviewer как пользоваться?
Приложение TeamViewer должна быть установлена на обоих компьютерах. Для подключения нужно получить или предоставить ваш ID, а также пароль. Эти данные вы можете посмотреть на основной панели интерфейса приложения.
Для подключения требуется ввести ID партнёра в соответствующее поле и нажать «Подключиться». Программа запросит пароль, после ввода которого, пользователь получит доступ к управлению другим устройством.
Как удалить teamviewer полностью?
Для удаления программы необходимо:
- Перейти в «Панель управления».
- Выбрать «Удаление программы».
- В списке выбрать приложение TeamViewer и нажать «Удалить» на верхней панели.
- В процессе удаления нужно поставить галочку, подтверждающую удаление всех настроек.
Как работает Тимвьювер?
TeamViewer устанавливает связь между удалёнными компьютерами с помощью ID и пароля, которые предоставляются подключаемому пользователю. Для подключения нужно ввести ID в соответствующее поле интерфейса приложения и нажать подключить. После ввода пароля, пользователь получает доступ к компьютеру пользователя удалённого устройства.
Как установить teamviewer?
Для установки приложения необходимо загрузить инсталлятор и открыть его. В процессе инсталляции установщик предоставляет все необходимые инструкции для каждого шага установки программы.

Как настроить teamviewer?
Настройка TeamViewer выполняется с помощью параметров, для доступа к которым необходимо открыть вкладку «Дополнительно» и перейти в «Опции». Для доступа к расширенным настройкам необходимо перейти в раздел опций «Дополнительно» и нажать «Показать дополнительные настройки».
Teamviewer как подключиться к другому компьютеру?
Для подключения необходимо ввести в поле «ID Партнёра» 9 цифр, предоставленных пользователем, к устройству к которому вы будет подключаться. После ввода необходимо нажать «Подключиться к партнёру» и ввести предоставленный пароль.
Тим вивер как пользоваться?
Для использования приложения необходимо выбрать соответствующий раздел «Удалённое управление» или «Конференция». После выбора необходимо ввести предоставленные данные ID и нажать «Подключиться». Программа запросит пароль, после ввода которого, вы сможете пользоваться функциями приложения.
Тимвьювер не подключается
Если Тим вивер не подключается к удалённому устройству, необходимо выполнить:
- Проверить правильность ввода ID и пароля.
- Убедиться, что на удалённом устройстве запущена программа.
- Перезапустить программу или компьютер.
- Установить наиболее свежую версию TeamViewer.
- Отключить антивирус и FireWall.
Teamviewer партнер не подключен к маршрутизатору
Наиболее эффективным решением данной проблемы является отключение программы для загрузки торрентов. Возникновение проблемы также возможно из-за низкой скорости интернета.
Дистанционное управление компьютером через интернет
Удалённое управление компьютером осуществляется с помощью подключения посредством приложения Тимвьювер, установленного на обоих компьютерах. Для подключения необходимо сообщить или получить ID и пароль партнёра. Требуется ввести ID номер в соответствующее поле программы и нажать «Подключиться». Далее программа запросит пароль, после проверки которого, пользователь получит доступ к другому устройству.
Ошибка согласования протоколов teamviewer
Для решения данной проблемы следует установить одинаковые версии программ на оба устройства. Если установка не решила проблему, то следует выбрать одинаковые настройки для TCP/IP протокола в настройках подключения к Интернету.
Сделать это можно следующим образом:
- Зайти в панель управления;
- Открыть окно сетевых подключений;
- Включить окно со свойствами интернет-адаптера;
- В разделе общих настроек поставить галочку напротив пункта протоколов TCP/IP;

Убедиться, что данные адреса и протокола DNS принимаются в автоматическом режиме.

После этих манипуляций связь между удаленными компьютерами должна восстановиться.
Как исправить ошибку согласования протокола TeamViewer
СОВЕТУЕМ: Нажмите здесь, чтобы исправить ошибки Windows и оптимизировать производительность системы
TeamViewer — это программное обеспечение для удаленного управления рабочим столом, с помощью которого вы можете одновременно передавать файлы и общаться с пользователем. Несмотря на то, что по умолчанию Windows имеет аналогичное программное обеспечение для подключения к другим рабочим столам, многие пользователи все еще предпочитают TeamViewer за его функции и простоту. Одной из проблем, с которыми сталкиваются пользователи, является сообщение об ошибке « Ошибка согласования протокола» . Это сообщение об ошибке появляется при попытке подключения к удаленному рабочему столу. Это часто происходит, когда что-то в вашей системе прерывает соединение, такое как ваш антивирус или брандмауэр Windows.

Когда соединение прерывается фоновым процессом, TeamViewer не может успешно установить соединение с целевым пользователем, из-за чего он выдает сообщение об ошибке. Тем не менее, мы покажем вам, как решить проблему в этой статье.
Что вызывает сообщение об ошибке согласования протокола TeamViewer Failed?
Так как сообщение об ошибке появляется при попытке подключиться к другому пользователю TeamViewer, это может произойти по следующим причинам:
- Брандмауэр Windows: В некоторых случаях брандмауэр Windows может блокировать входящий или исходящий запрос, отправленный TeamViewer, из-за которого вы не можете подключиться к удаленному рабочему столу, а получить сообщение об ошибке.
- Сторонний антивирус. Существует также вероятность того, что антивирус может прервать процесс подключения TeamViewer, из-за которого появляется сообщение об ошибке.
- Вредоносные программы в системе: некоторые пользователи сообщали, что проблема была вызвана их зараженным компьютером. Им пришлось запустить антивирусное программное обеспечение, чтобы уничтожить все вредоносные программы.
- Другая версия TeamViewer: сообщение об ошибке может также появиться, если вы используете другую версию TeamViewer по сравнению с удаленным рабочим столом. В таком случае убедитесь, что TeamViewer обновлен в обеих системах.
Теперь, когда вы знаете о возможных причинах сообщения об ошибке, позвольте нам перейти к решениям и разобраться в вашей проблеме. Мы советуем вам пройти через все решения, так как они зависят от сценария.
Решение 1. Отключите брандмауэр Windows
Как мы уже упоминали, проблема может быть связана с функциональностью брандмауэра Windows. В таком случае вам придется временно отключить брандмауэр Windows, чтобы проверить, успешно ли установлено соединение. Вот как это сделать:
- Нажмите клавишу Windows, чтобы открыть меню «Пуск».
- Откройте панель управления и перейдите к « Система и безопасность»> «Брандмауэр Защитника Windows» .
- С левой стороны нажмите « Включить или выключить брандмауэр Защитника Windows ».
- Там отметьте « Отключить брандмауэр Защитника Windows » в настройках частной и общедоступной сети.

Отключение брандмауэра Windows
Решение 2. Отключите сторонний антивирус
Современное антивирусное программное обеспечение теперь поставляется с функциями, которые помогают защитить вашу интернет-активность и скрывают все скептические вещи. Тем не менее, в некоторых случаях эти функции также могут быть проблематичными, поскольку они блокируют то, что они не должны. Поэтому отключите используемое вами стороннее антивирусное программное обеспечение и попробуйте подключиться с помощью TeamViewer. Если это работает, это означает, что ваш антивирус является виновником. В таком случае, что вы можете сделать, это добавить исключение в антивирусное программное обеспечение, и вы должны быть готовы.

Отключение стороннего антивируса
Решение 3: Сканирование вашего ПК
Если ваша система заражена вирусами и вредоносными программами, вы не сможете установить соединение. В таком случае вам придется установить антивирусное программное обеспечение и тщательно сканировать компьютер, чтобы он мог очистить вашу систему. Вы также можете запустить Защитник Windows для поиска вредоносных программ. Вот как это сделать в Windows 10:
- Нажмите Windows Key + I, чтобы открыть окно настроек .
- Перейдите в раздел «Обновление и безопасность», а затем перейдите на вкладку « Безопасность Windows ».
- Там нажмите на Вирус и защита от угроз .

Защита от вирусов и угроз
Решение 4. Обновите TeamViewer
Наконец, если вышеуказанные решения не сработают для вас, возможно, существует конфликт версий между вашей и целевой системой. Поэтому убедитесь, что в программном обеспечении установлена последняя версия, и для установки не требуется никаких обновлений.
Teamviewer ошибка согласования протоколов windows 10
Технологии шагнули очень далеко вперед
Этот партнер не принимает входящие соединения teamviewer
- Главная   /  Статьи   /  
- Этот партнер не принимает входящие соединения teamviewer
Этот партнер не принимает входящие соединения teamviewer

Ошибки в программе TeamViewer — не редкость, особенно в последних ее версиях. Пользователи начали жаловаться, что, например, невозможно установить соединение. Причин этому может быть масса. Давайте постараемся разобраться в основных.
Причина 1: Устаревшая версия программы
Некоторые пользователи заметили, что ошибка с отсутствием подключения к серверу и ей подобные могут возникать, если установлена старая версия программы. В такому случае нужно сделать так:
- Удаляем старую версию.
- Устанавливаем новую версию программы.
- Проверяем. Ошибки, связанные с соединением, должны исчезнуть.
Причина 2: Блокировка «Брандмауэром»
Еще одна распространенная причина – блокировка интернет-соединения Брандмауэром Windows. Решается проблема следующим образом:
- В поиске Windows находим «Брандмауэр».


В открывшемся окне нужно найти TeamViewer и установить галочки как на скриншоте.

Причина 3: Отсутствует соединение с интернетом
Как вариант, подключение к партнеру может быть невозможным из-за отсутствия интернета. Чтобы это проверить:
- В нижней панели кликаем по значку интернет-соединения.

Проверяем, подключен ли компьютер к сети интернет или нет.

Причина 4: Технические работы
Возможно, в данный момент идут технические работы на серверах программы. Это можно узнать, посетив официальный сайт. Если действительно так, то следует попытаться совершить подключение позже.
Причина 5: Некорректная работа программы
Нередко бывает, что по непонятным причинам программа перестает работать так, как должна. В таком случае поможет только переустановка:

Скачиваем с официального сайта и устанавливаем заново.

Дополнительно: после удаления крайне желательно почистить реестр от записей, оставшихся от TeamViewer. Для этого можно найти множество программ типа CCleaner и прочих.
Заключение
Теперь вы знаете, как бороться с проблемой подключения в TeamViewer. Не забывайте первым делом сначала проверить соединение с интернетом, а потом уже грешить на программу.
 Мы рады, что смогли помочь Вам в решении проблемы.
Мы рады, что смогли помочь Вам в решении проблемы.
Отблагодарите автора, поделитесь статьей в социальных сетях. Опишите, что у вас не получилось. Наши специалисты постараются ответить максимально быстро.
Опишите, что у вас не получилось. Наши специалисты постараются ответить максимально быстро.
Работаете через TeamViewer, но видите черный экран на удаленном компьютере? В представленной ниже инструкции мы расскажем о причинах его появления. Также вы узнаете, что нужно сделать в таком случае.
Как решить проблему
Можно использовать один из двух способов. В первом случае, нужно просто удостовериться что программа настроена как нужно. Также рекомендуется изменить настройки аутентификации.
Способ 1: Проверить настройки системы и программы
- На ПК, с которым требуется установить соединение, должна стоять полная версия ТимВивера, или специальная версия «Host».
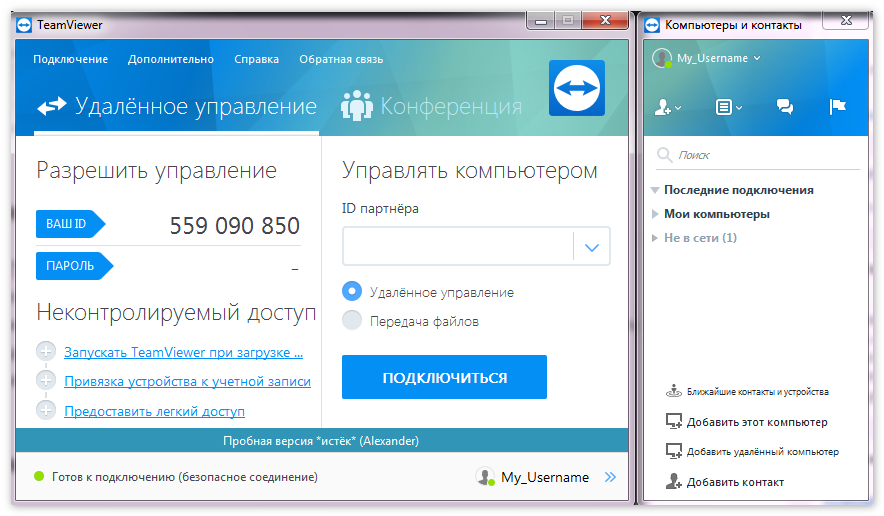
- В настройках безопасности программы на удаленном ПК необходимо разрешить вход в систему всем пользователям.
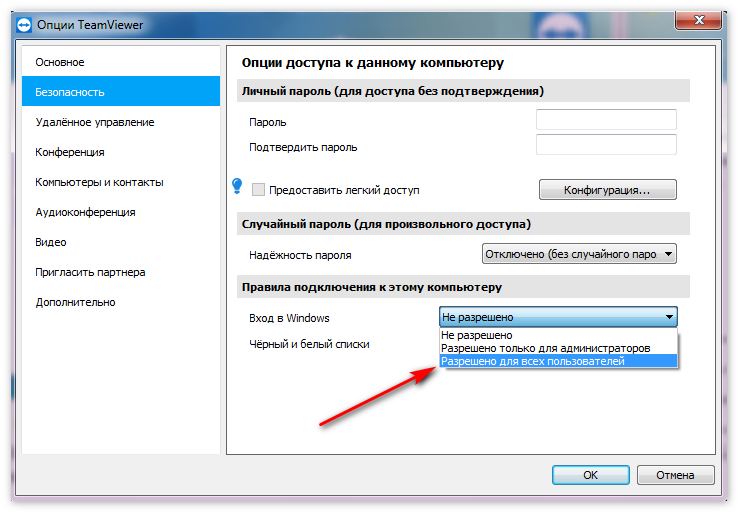
- ТимВивьер должен запускаться вместе с ОС.
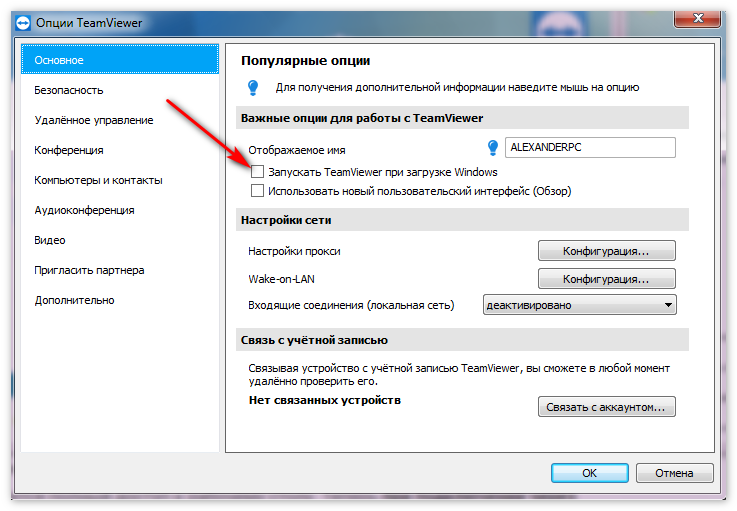
Способ 2: Аутентификация через Windows
- При подключении к сеансу, во время ввода пароля необходимо выбрать «Дополнительно».
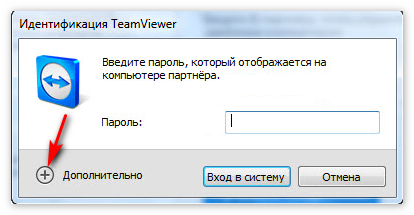
- В появившейся форме выбираем «Аутентификация через Windows».
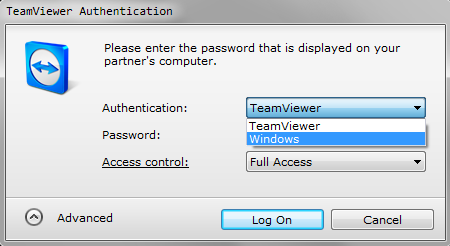
Соединившись с компьютером, в качестве полноправного пользователя, откроется полный доступ к рабочему столу. Теперь при подключении через ТимВивер черный экран больше не появится.
Как видите, все решается достаточно просто. Если описанный выше способ ее устранения вам не помог, рекомендуется написать в техническую поддержку.
>Вопросы и ответы
В данном разделе нашего сайта собраны ответы на наиболее часто встречающиеся . Читаем полезную информацию и задаем свои вопросы.
Ошибки при согласовании протоколов Тимвьювер
Данная проблема решается при помощи установки одинаковых версий программы TeamViewer на оба компьютера. В том случае, когда установка не помогла исправить ошибку, нужно одинаково настроитьTCP/IP протоколы подключения на обоих устройствах.
Всем привет! Мне, как «народному помощнику» частенько приходиться решать некоторые проблемы пользователей на расстоянии. Для этого нужно настроить удаленный доступ к компьютеру через интернет. Лучшим вариантом в подобных ситуациях является программа Teamviewer 12 (или другая версия). Сейчас расскажу о настройке данного приложения.
Главное преимущество утилиты – это бесплатность (при условии некоммерческого использования). Полезность её просто зашкаливает! Она позволяет не только управлять другими ПК, но и передавать файлы «легким движением руки».
Небольшое уточнение! Чтобы не возникало конфликтов между подключенными устройствами, рекомендуется использовать Тимвивер одинаковых версий.
Не скажу, что в этом ПО нуждаются все юзеры, но лучше путь оно будет установлено, ведь ситуации в жизни бывают разные. Например, недавно один мой знакомый, который неплохо разбирается в Windows, получил на рабочем столе интересное сообщение об ошибке. Ранее он с таким не сталкивался, в сети ответов не нашел, поэтому я попросил его скачать и установить Teamviewer на компьютер, чтобы я мог своими глазами увидеть картину.
Область применения этим не ограничивается. Многие офисные и прочие служащие могут удаленно подключаться к рабочему месту, не выходя из дома (к примеру, если заболели и не смогли выйти на работу).
Перейдем от теории к практике.
Подключение
Сейчас узнаете, как подключиться к другому компьютеру через Teamviewer. После открытия программы, увидите следующую картину:
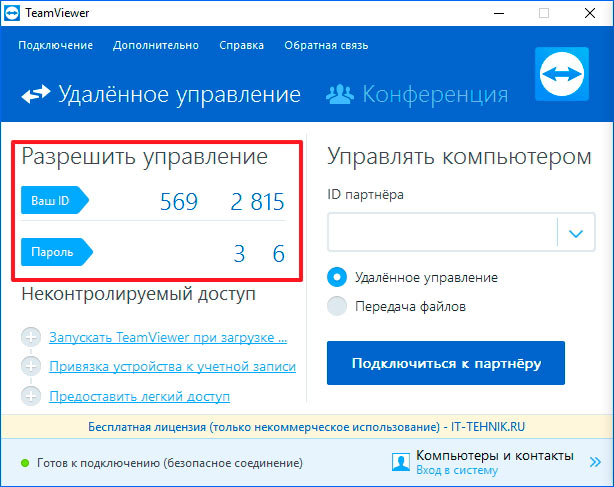
Слева отображается Ваш уникальный идентификатор, который Вы можете давать при необходимости другим людям, чтобы они могли добавить Вас в контакты. Чуть ниже указан пароль – без него посторонние пользователи не получат доступа к управлению ПК.
Справа есть поле для ввода партнерского ID, куда следует прописать уникальный «номер» человека, к которому хотите подключиться. Кроме того, среди вариантов взаимодействия есть и «передача файлов». После выбора нужного режима нажимаем на большую синюю кнопку подключения:
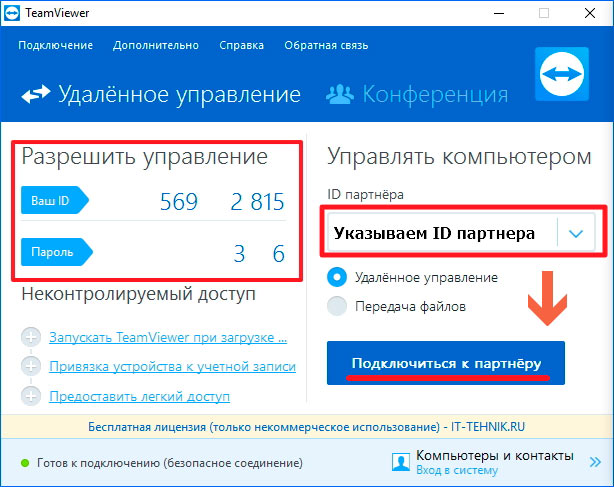
Вас сразу же попросят указать пароль удаленного пользователя:
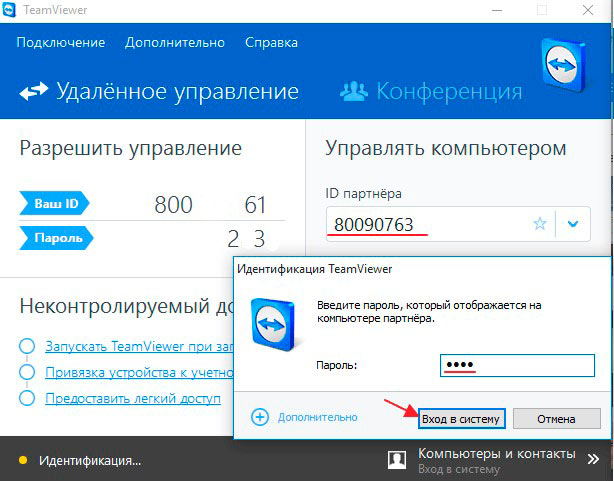
Если Teamviewer не подключается к партнеру, скорее всего:
- его компьютер выключен;
- у него не запущена программа;
- Вы неверно указали пароль или идентификатор;
- версии Ваших приложений не совпадают (помните, я говорил об этом выше?).
Всё прошло успешно? Теперь Вы должны увидеть на своем экране новое окно, в котором отображается рабочий стол отдаленного компьютера. Вверху будет рабочая панель с некоторыми полезными инструментами.
Пошаговая инструкция по настройке Unattended-доступа
Скачайте программу с официального сайта teamviewer.com.
Запустите скачанный файл.
Установите переключатели в положения:
- Установить, чтобы потом управлять этим компьютером удалённо;
- личное/некоммерческое использование
и нажмите Принять — завершить :
Запустится мастер настройки неконтролируемого доступа. В первом окне нажмите Далее :
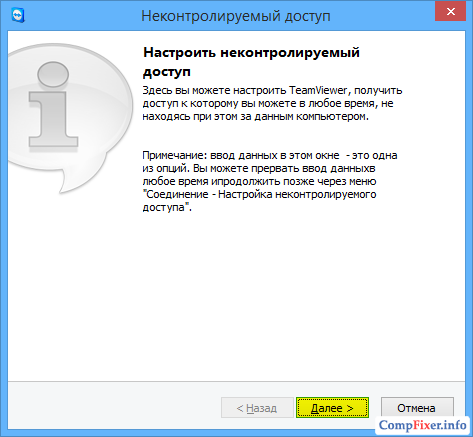
Выберите произвольное имя для компьютера, введите пароль и подтверждение. Нажмите Далее :
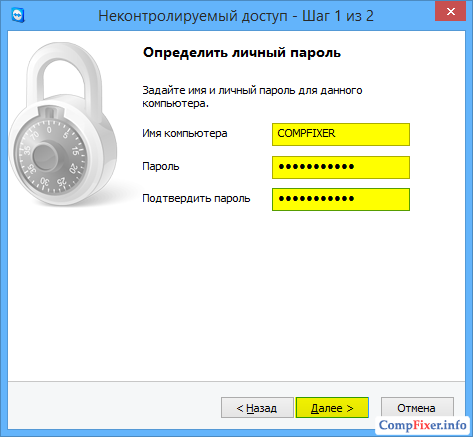
Если хотите, можете создать учётную запись TeamViewer. Это позволит вам добавлять компьютеры в список контактов. Но это делать не обязательно и вы можете выбрать пункт Я не хочу создавать учётную запись.. . и нажать Далее :

Скопируйте ID компьютера и нажмите Готово :
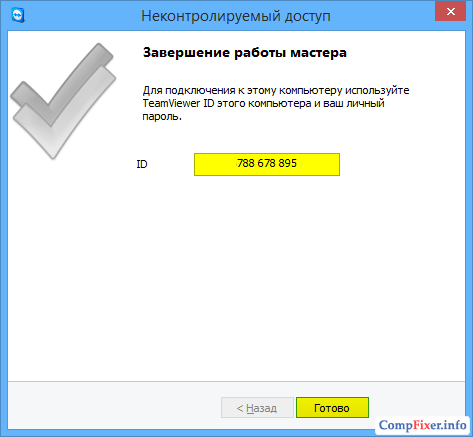
Теперь вы можете подключаться к компьютеру, используя и его ID и заданный вами пароль :
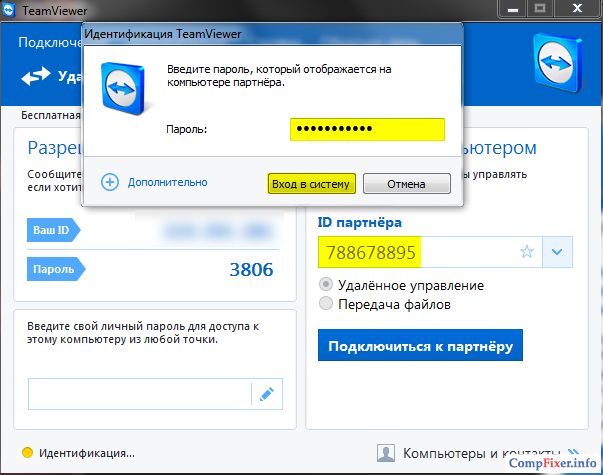
Имя компьютера для подключения вводить не нужно!
Теперь вы всегда сможете подключаться к компьютеру с помощью его ID и вашего постоянного пароля. Нужно только, чтобы компьютер был включён и подключён к Интернету.
Может понадобиться обыкновенному пользователю в действительности очень много. Первая (и самая распространенная!) — вам нужно получить полный доступ к стороннему компьютеру, который находится от вас на приличном расстоянии. Вторая (тоже нередкая!) — установить связь с удаленным ПК для обмена информацией (прием/передача файлов). Также, тимвьювер позволяет создавать/настраивать виртуальные частные VPN-сети (двухуровневые сети, состоящие из «внутренних» защищенных соединений и «внешних», по которым осуществляется связь). Ну, и в добавок ко всему, данная программа позволяет осуществлять видеосвязь и создавать веб-конференции и демонстрации между соединенными в сеть машинами.
Установка TeamViewer
Чтобы начать пользоваться TeamViewer-утилитой, для начала, ее нужно скачать, а потом запустить или установить на свой ПК (приложение предполагает два вида использования — с инсталляцией и без нее). На нашем портале вы всегда можете бесплатно скачать TeamViewer последней версии. Пиратской версией утилиты пользоваться не имеет никакого смысла, поскольку программа абсолютно свободная/бесплатная для частного/некоммерческого использования. К тому же, в версии «Pirates edition», взломщиками могут быть интегрированы различные «хаки», которые образуют дыры в безопасности при подключениях/соединениях.
При инсталляции утилиты, необходимо обратить внимание на пару моментов. Первое, установщик предложит вам на выбор три варианта пользования тимвьювером: 1. «Только запустить» (не требует прав администратора и инсталлирования/установки приложения на ПК, подходит для срочного разового пользования программой), 2. «Установить, чтобы потом удаленно управлять этим компьютером» (обеспечивает круглосуточный доступ к вашей машине с любого стороннего компьютера/мобил-устройства), 3. «Установить» (полная инсталляция программы на PC со всем функционалом для дальнейшего посеансового использования, т.е. когда потребуется). Выберите, какой вариант вам подходит больше.
Второе, в дополнительных настройках вы должны будете указать, потребуется ли вам функция создания VPN-подключения (опция «Использовать Teamviewer VPN ).
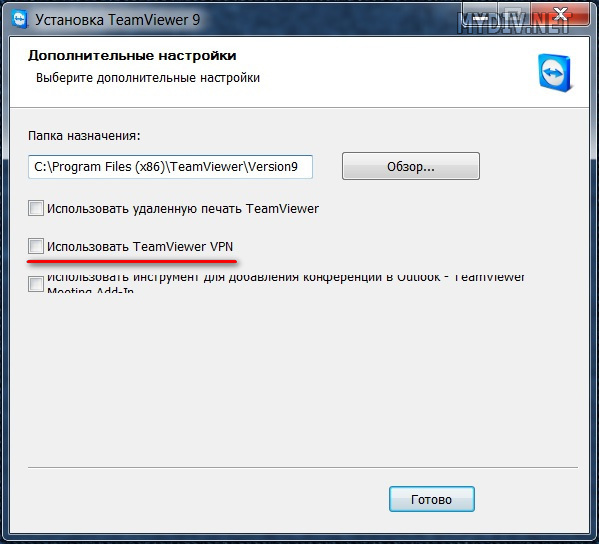
После установки тимвьювера на PC, приложение вам предложит зарегистрироваться (создать учетную запись) с системе. Это даст вам некоторые дополнительные функциональные возможности: создание/управление контактами, группами контактов и удаленными ПК (для безграничного общения с людьми и быстрого доступа к удаленным ПК). Воспользуйтесь этим предложением.
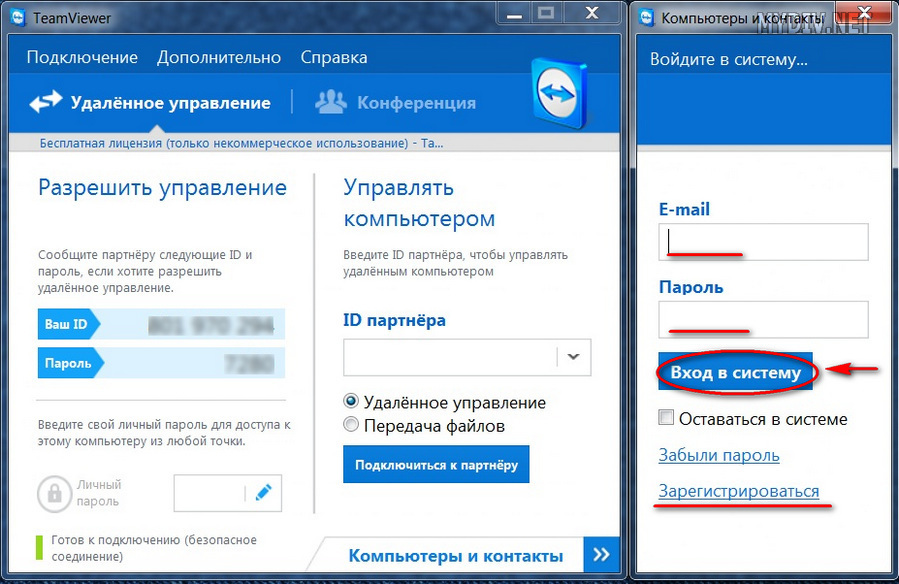
Причины проблем с подключением
При запуске или работе с приложением юзеры могут увидеть сообщение «TeamViewer не готов проверьте подключение». Чаще всего, подобная ошибка появляется после окончания выделенного трафика. У пользователей бесплатной версии утилиты есть ограничение. Программа, исчерпав выделенное время, перестаёт работать. Но есть и другие причины:
- Плохое соединение с интернетом либо его отсутствие.

- Блокировка приложения Брандмауэром или антивирусом.
- Использование устаревшей версии.

- Неправильная работа teamviewer или системный сбой.
- Проведение технических мероприятий на сервере.
- Неправильный запуск.
Пользователю, обнаружившему, что TeamViewer не подключается к партнёру или перестал работать, нужно выполнить несколько простых действий.
Перезапуск и снятие блокировки
Нередко, проблемы с подключением возникают из-за работы Брандмауэра или антивируса. Большинство приложений для защиты ПК следят не только за файлами, но и за интернет-соединениями. Для устранения неисправности с подключением нужно добавить утилиту в исключения. Делается это в настройках антивируса.
Также веб-контроль осуществляется и встроенной программой Брандмауэр, которая может остановить работу Тимвивера и отключить соединение. Решить проблему поможет выключение защиты, для этого нужно:
- В поиске Windows найти Брандмауэр.

- Запустить найденную утилиту.

- Перейти в раздел «Разрешение взаимодействия».
- В открывшемся окне, около названия приложения, установить галочки на пункты «Частная» и «Публичная».
Следует знать: Запускать утилиту для удалённого доступа следует от имени администратора. Для этого нужно нажать на иконку утилиты правой клавишей мышки и выбрать требуемую опцию.
Проблемы с программой
Причиной неполадки может стать некорректная работа приложения либо отсутствие обновления. Пользователи нередко интересуются, если появилось сообщение: TeamViewer не готов проверьте подключение, что делать дальше?
Решить проблему с обновление или сбоем поможет удаление и переустановка Тимвивера. Юзеру следует полностью стереть программу, зайти на официальный сайт и скачать свежую версию.
Важно помнить: Перед удалением следует проверить доступность интернета. Возможно, причиной неполадки стало отсутствие соединения.
Содержание
- Что делать, если TeamViewer не подключается и не устанавливает соединение
- Почему TeamViewer не подключается?
- Перезапуск и перезагрузка приложения
- Проверка антивируса или брандмауэра
- Обновление программы
- Переустановка приложения
- Проверяем Интернет-соединение
- Сбой на стороне серверов
- Частные случаи
- Невозможно установить соединение — причина неизвестна
- TeamViewer не готов — проверьте подключение
- Партнер не подключен к маршрутизатору
- Ошибка согласования протоколов TeamViewer
- Устранение ошибки «Нет подключения» в TeamViewer
- Причина 1: Устаревшая версия программы
- Причина 2: Блокировка «Брандмауэром»
- Причина 3: Отсутствует соединение с интернетом
- Причина 4: Технические работы
- Причина 5: Некорректная работа программы
- Заключение
- Помогла ли вам эта статья?
- Еще статьи по данной теме:
- TeamViewer не подключается к другому ПК: что делать?
- Работа в TeamViewer
- Первая причина: версия программы устаревшая
- Вторая причина: брандмауэр
- Третья причина: неполадки в интернет-соединении
- Четвертая причина: технические работы
- Пятая причина: поломка программы
- Заключение
Что делать, если TeamViewer не подключается и не устанавливает соединение
TeamViewer – это приложение, обеспечивающее удаленный доступ к рабочему столу. Это очень удобно для пользователей, которым нужен удаленный доступ к своей стационарной системе, но в некоторых случаях могут возникать проблемы с подключением и установкой соединения.
Почему TeamViewer не подключается?
Проблемы с подключением TeamViewer к удаленной системе могут возникать по самым разным причинам. Чаще всего они просты в диагностике и вполне решаемы.
Перезапуск и перезагрузка приложения
Для начала, если TeamViewer перестал работать, следует попробовать закрыть клиент и другие приложения, которые могут расходовать Интернет-канал — менеджеры загрузок, клиенты пиринговых сетей (BitTorrent, Transmission и другие). Затем можно снова попробовать открыть TeamViewer и установить соединение.
Проверка антивируса или брандмауэра
Брандмауэры (и в некоторых случаях — антивирусы) могут ошибочно блокировать работу приложения. В этом случае необходимо добавить TeamViewer в список разрешенных приложений — такая функция есть практически всегда.
Далее будут даны инструкции для брандмауэра Защитника Windows. При использовании других брандмауэров или антивирусов следует обратиться к их документации, но в целом все инструкции идентичны, различия только в интерфейсе.
Для начала следует открыть настройки брандмауэра. Проще всего это сделать, открыв Пуск и введя «брандмауэр защитника Windows». Далее следует нажать «Разрешение взаимодействия с приложением или компонентом в брандмауэре Защитника Windows».
Теперь нужно нажать «Изменить параметры», подтвердить администраторский доступ, найти в списке приложения, начинающиеся с «Teamviewer».
Для каждого из них необходимо нажать «Сведения» и убедиться, что файл расположен в папке, в которую устанавливалось приложение.
Если тут не возникло подозрений, то остается разрешить доступ для компонентов TeamViewer для типа текущей сети (частной или публичной) и попробовать соединиться еще раз.
Обновление программы
Если TeamViewer не готов и просит проверить подключение, следует убедиться, что используется актуальная версия приложения. Для того чтобы проверить наличие обновлений, достаточно выбрать Справка — Проверить наличие новой версии.
Если доступна новая версия, то будет предложено скачать и установить ее.
Переустановка приложения
Если предыдущие шаги не помогли, и TeamViewer не готов или не работает, следует переустановить приложение. Для этого следует открыть раздел приложений в панели управления (Win+X, Приложения и возможности). Там нужно найти TeamViewer (для этого предусмотрен поиск), выбрать его и нажать «Удалить».
После прохождения процедуры удаления следует зайти на официальный сайт и установить актуальную версию программы. Если приложение используется в коммерческих целях, то необходимо снова зарегистрировать лицензию при установке.
Проверяем Интернет-соединение
Тим Вивер для полноценной работы требует стабильного и относительно быстрого Интернет-соединения. Поэтому при возникновении проблем следует в первую очередь проверить скорость соединения. Это удобно сделать с помощью ресурса Speedtest.
По аналогии с другими сервисами, предусматривающими передачу видео, TeamViewer автоматически настраивает качество в зависимости от пропускной способности клиента и сервера. При этом конкретных границ не предусмотрено, но обычно для таких сервисов рекомендуется скорость не менее 5-6 Мбит/c.
Если тут выявилась медленная скорость Интернет-соединения, то можно попробовать обратиться в техподдержку провайдера (в случае со стационарным подключением) или попробовать соединиться в другом месте (в случае с мобильным подключением).
Сбой на стороне серверов
Есть вероятность, что невозможность подключения Тим Вивера связана с неполадками серверов. Проще всего это проверить с помощью сервисов проверки работоспособности сайтов, например Downdetector.
В том случае, если такой сервис отображает, что серверы испытывает неполадки, достаточно подождать — как правило, они исправляются очень быстро.
Частные случаи
Далее можно рассмотреть конкретные сообщения об ошибках.
Невозможно установить соединение — причина неизвестна
Такое «универсальное» сообщение об ошибке может возникать по самым разным причинам, поэтому тут остается проводить полную диагностику по вышеуказанным шагам.
TeamViewer не готов — проверьте подключение
Данное сообщение обычно говорит о проблемах с Интернет-соединением. Тут во многих случаях трудно на что-то повлиять пользователю — остается ждать восстановления сети.
Партнер не подключен к маршрутизатору
Данная ошибка очень часто возникает при работающих клиентах пиринговых сетей, в частности — BitTorrent. Их следует временно отключить на время пользования TeamViewer.
Ошибка согласования протоколов TeamViewer
Такая ошибка обычно возникает либо из-за использования старой версии клиента, либо из-за блокировок со стороны антивирусов и брандмауэров. Соответственно, стоит попробовать обновить клиент и добавить его в списки исключений в средствах защиты.
Источник
Устранение ошибки «Нет подключения» в TeamViewer
Причина 1: Устаревшая версия программы
Некоторые пользователи заметили, что ошибка с отсутствием подключения к серверу и ей подобные могут возникать, если установлена старая версия программы. В такому случае нужно сделать так:
Причина 2: Блокировка «Брандмауэром»
Еще одна распространенная причина – блокировка интернет-соединения Брандмауэром Windows. Решается проблема следующим образом:
- В поиске Windows находим «Брандмауэр».

Причина 3: Отсутствует соединение с интернетом
Как вариант, подключение к партнеру может быть невозможным из-за отсутствия интернета. Чтобы это проверить:
- В нижней панели кликаем по значку интернет-соединения.

- Проверяем, подключен ли компьютер к сети интернет или нет.

- Если на данный момент интернет соединение отсутствует, вам нужно связаться с провайдером и уточнить причину либо просто подождать. Еще, как вариант, можно попробовать перезагрузить роутер.
Причина 4: Технические работы
Возможно, в данный момент идут технические работы на серверах программы. Это можно узнать, посетив официальный сайт. Если действительно так, то следует попытаться совершить подключение позже.
Причина 5: Некорректная работа программы
Нередко бывает, что по непонятным причинам программа перестает работать так, как должна. В таком случае поможет только переустановка:
- Удаляем программу.

- Скачиваем с официального сайта и устанавливаем заново.

Дополнительно: после удаления крайне желательно почистить реестр от записей, оставшихся от TeamViewer. Для этого можно найти множество программ типа CCleaner и прочих.
Заключение
Теперь вы знаете, как бороться с проблемой подключения в TeamViewer. Не забывайте первым делом сначала проверить соединение с интернетом, а потом уже грешить на программу.

Помогла ли вам эта статья?
Еще статьи по данной теме:
У меня два компьютера. На одном стоял Teamviewer 12, на другом 7. Я всегда подключался от одного компьютера к другому. Еще вчера все работало, а сегодня компьютеры перестали подключаться. Я обновил на обоих версию до 13. Скачал с сайта. Перезагрузил обе машины. Оба клиента пишут «Готов к подключению». Но подключаться не хотят друг к другу. Что в одну сторону, что в другою. Операционная система на обоих машинах Windows XP. Понимаю, ПО старенькое, но еще вчера всё работало.
Источник
TeamViewer не подключается к другому ПК: что делать?
Всем известная программа для установки удаленного управления компьютером TeamViewer в последнее время стала все чаще и чаще выдавать ошибку соединения. К сожалению, причин этого довольно много, и предложить универсальный способ решения проблемы не так уж и просто. Но в этой статье мы постараемся помочь вам устранить неполадку, когда TeamViewer не подключается к другому пользователю, выдает сетевую ошибку.
Работа в TeamViewer
Как устранить проблему, будет рассказано чуть ниже, сейчас же стоит рассказать, как подключиться к компьютеру через TeamViewer, потому что, возможно, вы это делаете не совсем правильно, из-за чего и возникают неполадки.

Итак, для начала запускаем саму программу, по итогу у вас должно открыться окно, в котором указан ваш ID и пароль в графе «Разрешить управление», если это не так, то, скорее всего, вы находитесь не на той вкладке. В верхней части программы нажмите по вкладке «Удаленное управление».
Далее, чтобы произвести подключение к другому компьютеру, вам необходимо обратить внимание на группу «Управлять компьютером». В ней вам следует ввести ID компьютера, к которому вы будете подключаться, выбрать тип подключения (удаленное или передача файлов) и нажать кнопку «Подключиться к партнеру». После этого появится окошко, в которое вы должны ввести пароль, его вам должен сказать пользователь другого ПК.
После всех проделанных действий должно установиться соединение, и вы увидите рабочий стол ОС, к которому подключались. Если, выполнив эту инструкцию, вы не достигли желаемого результата, то попробуйте найти решение ниже по тексту.
Первая причина: версия программы устаревшая
Причиной тому, что TeamViewer не подключается к удаленному ПК, может быть устаревшая версия программного обеспечения. Как можно легко догадаться, чтобы устранить неполадку, необходимо всего-навсего удалить устаревшую версию программы, загрузить новую и установить ее.
Проделав все эти манипуляции, попытайтесь снова подключиться к удаленному компьютеру — все должно работать исправно.
Вторая причина: брандмауэр
У пользователей Windows TeamViewer не подключается к другому ПК также из-за проблем с брандмауэром. Эта системная утилита способна заблокировать программе доступ к интернету. Чтобы устранить эту причину, выполните следующие действия:
Войдите в брандмауэр. Для этого откройте меню «Пуск» и в нем нажмите по кнопке «Панель управления». В панели выберите показ «Крупные значки» и в списке выберите пункт «Брандмауэр Windows».
На левой боковой панели отыщите строку «Разрешение взаимодействия с приложением или компонентом в брандмауэре Windows» и нажмите левой кнопкой мыши по ней.
В окне, которое появится, вам необходимо в списке отыскать наименования программ и поставить галочки в столбце «Публичная». Более точно этот процесс отображен на изображении ниже.
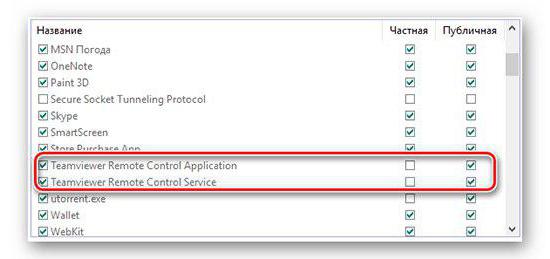
После всех проделанных манипуляций нажмите кнопку «Ок», чтобы применить все изменения, и попробуйте снова подключиться к удаленному ПК. Проблема, когда TeamViewer не подключается, должна пропасть.
Третья причина: неполадки в интернет-соединении
Зная, как подключиться с TeamViewer к другому компьютеру, это все равно не всегда удается сделать ввиду неполадок с Сетью. Причин, почему интернет у вас не работает исправно, может быть много. Виновником может выступать провайдер, а может, все из-за механической поломки, точно сказать нельзя. Сейчас мы расскажем, как проверить интернет-соединение у себя на компьютере, чтобы удостовериться, в нем заключается неисправность или нет:
В правой части панели задач нажмите на индикатор интернет-соединения.
В появившемся маленьком окошке будет написано, есть ли подключение к интернету или нет.
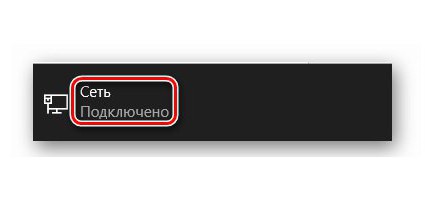
Вот такая простая инструкция в два этапа. Если вместо «Подключено» написано что-то другое, то смело звоните провайдеру, чтобы он вам подсказал варианты решения проблемы.
Четвертая причина: технические работы
Продолжая разбираться в вопросе, как подключиться через TeamViewer к другому ПК, если появляется ошибка, мы не можем игнорировать наличие возможных технических работ серверов программы. Чтобы в этом убедиться, вам всего-навсего необходимо зайти на сайт разработчиков — обычно, когда проводятся плановые работы, на сайте висит упоминание об этом. Если это действительно так, то вам остается лишь ждать — к слову, на сайте может быть написано время приблизительного их окончания.
Пятая причина: поломка программы
Пройдя все четыре возможные причины неисправности в подключении программы, напоследок можно только предположить, что виною всему — сама программа. Доподлинно неизвестно, почему так происходит и что с этим связано, однако известно «лечение» такой проблемы. К слову, оно аналогично первой причине: вам необходимо полностью деинсталлировать программу, затем загрузить ее заново, обязательно с официального сайта разработчика, и установить к себе обратно на компьютер. Выполнив все эти действия, попробуйте снова связаться с другим пользователем, на этот раз все должно пройти успешно.
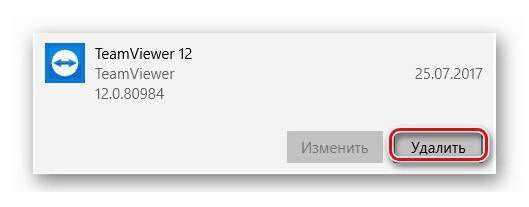
Заключение
Вот мы и разобрали пять наиболее популярных причин, при которых программа выдает ошибку при подключении к другому пользователю. Хочется верить, что какая-то из них вам поможет, однако, к огромному сожалению, существует вероятность, что причин куда более, чем было приведено в статье.
Источник
Содержание
- Устранение ошибки согласования протоколов в TeamViewer
- Устраняем ошибку
- Причина 1: Разные версии программ
- Причина 2: Настройки TCP/IP протокола
- Заключение
- FAQ. Вопросы и ответы по программе Teamviewer
- Teamviewer как пользоваться?
- Как удалить teamviewer полностью?
- Как работает Тимвьювер?
- Как установить teamviewer?
- Как настроить teamviewer?
- Teamviewer как подключиться к другому компьютеру?
- Тим вивер как пользоваться?
- Тимвьювер не подключается
- Teamviewer партнер не подключен к маршрутизатору
- Дистанционное управление компьютером через интернет
- Ошибка согласования протоколов teamviewer
- Как исправить ошибку согласования протокола TeamViewer
- СОВЕТУЕМ: Нажмите здесь, чтобы исправить ошибки Windows и оптимизировать производительность системы
- Что вызывает сообщение об ошибке согласования протокола TeamViewer Failed?
- Решение 1. Отключите брандмауэр Windows
- Решение 2. Отключите сторонний антивирус
- Решение 3: Сканирование вашего ПК
- Решение 4. Обновите TeamViewer
- Teamviewer ошибка согласования протоколов windows 10
- Этот партнер не принимает входящие соединения teamviewer
- Этот партнер не принимает входящие соединения teamviewer
- Причина 1: Устаревшая версия программы
- Причина 2: Блокировка «Брандмауэром»
- Причина 3: Отсутствует соединение с интернетом
- Причина 4: Технические работы
- Причина 5: Некорректная работа программы
- Заключение
- Как решить проблему
- Способ 1: Проверить настройки системы и программы
- Способ 2: Аутентификация через Windows
- Ошибки при согласовании протоколов Тимвьювер
- Подключение
- Пошаговая инструкция по настройке Unattended-доступа
- Установка TeamViewer
- Причины проблем с подключением
- Перезапуск и снятие блокировки
- Проблемы с программой

Устраняем ошибку
Ошибка возникает из-за того, что у вас и партнера используются разные протоколы. Разберемся, как же это исправить.
Причина 1: Разные версии программ
Если у вас установлена одна версия TeamViewer, а у партнера — другая, то может возникать данная ошибка. В таком случае:
- Вам и партнеру следует проверить, какая версия программы у кого установлена. Это можно сделать, взглянув на подпись ярлыка программы на рабочем столе, либо можно запустить программу и выбрать в верхнем меню раздел «Справка».


Посмотреть версии программ и сравнить, у кого отличается.

Далее нужно действовать по обстоятельствам. Если у одного последняя версия, а у другого — старая, то тому следует посетить официальный сайт и скачать последнюю. А если у обоих разные, тогда вам и партнеру следует:
- Удалить программу;


Причина 2: Настройки TCP/IP протокола
Ошибка может быть, если у вас с партнером разные настройки TCP/IP протокола в параметрах подключения к интернету. Следовательно, нужно сделать, чтобы они были одинаковыми:
- Отправляемся в «Панель управления».

Там выбираем «Сеть и интернет».

Далее «Просмотр состояния сети и задач».


Там следует выбрать сетевое подключение и зайти в его свойства.

Поставить галочку, как указано на скриншоте.

Теперь выберите «Свойства».

Проверьте, что принятие данных адреса и протокола DNS происходит в автоматическом режиме.

Заключение
После проведения всех вышеописанных действий связь между вами и партнером снова наладится и вы сможете подключаться друг к другу без проблем.
FAQ. Вопросы и ответы по программе Teamviewer
В данном разделе нашего сайта собраны ответы на наиболее часто встречающиеся вопросы по Тимвьювер. Читаем полезную информацию и задаем свои вопросы.
Teamviewer как пользоваться?
Приложение TeamViewer должна быть установлена на обоих компьютерах. Для подключения нужно получить или предоставить ваш ID, а также пароль. Эти данные вы можете посмотреть на основной панели интерфейса приложения.
Для подключения требуется ввести ID партнёра в соответствующее поле и нажать «Подключиться». Программа запросит пароль, после ввода которого, пользователь получит доступ к управлению другим устройством.
Как удалить teamviewer полностью?
Для удаления программы необходимо:
- Перейти в «Панель управления».
- Выбрать «Удаление программы».
- В списке выбрать приложение TeamViewer и нажать «Удалить» на верхней панели.
- В процессе удаления нужно поставить галочку, подтверждающую удаление всех настроек.
Как работает Тимвьювер?
TeamViewer устанавливает связь между удалёнными компьютерами с помощью ID и пароля, которые предоставляются подключаемому пользователю. Для подключения нужно ввести ID в соответствующее поле интерфейса приложения и нажать подключить. После ввода пароля, пользователь получает доступ к компьютеру пользователя удалённого устройства.
Как установить teamviewer?
Для установки приложения необходимо загрузить инсталлятор и открыть его. В процессе инсталляции установщик предоставляет все необходимые инструкции для каждого шага установки программы.

Как настроить teamviewer?
Настройка TeamViewer выполняется с помощью параметров, для доступа к которым необходимо открыть вкладку «Дополнительно» и перейти в «Опции». Для доступа к расширенным настройкам необходимо перейти в раздел опций «Дополнительно» и нажать «Показать дополнительные настройки».
Teamviewer как подключиться к другому компьютеру?
Для подключения необходимо ввести в поле «ID Партнёра» 9 цифр, предоставленных пользователем, к устройству к которому вы будет подключаться. После ввода необходимо нажать «Подключиться к партнёру» и ввести предоставленный пароль.
Тим вивер как пользоваться?
Для использования приложения необходимо выбрать соответствующий раздел «Удалённое управление» или «Конференция». После выбора необходимо ввести предоставленные данные ID и нажать «Подключиться». Программа запросит пароль, после ввода которого, вы сможете пользоваться функциями приложения.
Тимвьювер не подключается
Если Тим вивер не подключается к удалённому устройству, необходимо выполнить:
- Проверить правильность ввода ID и пароля.
- Убедиться, что на удалённом устройстве запущена программа.
- Перезапустить программу или компьютер.
- Установить наиболее свежую версию TeamViewer.
- Отключить антивирус и FireWall.
Teamviewer партнер не подключен к маршрутизатору
Наиболее эффективным решением данной проблемы является отключение программы для загрузки торрентов. Возникновение проблемы также возможно из-за низкой скорости интернета.
Дистанционное управление компьютером через интернет
Удалённое управление компьютером осуществляется с помощью подключения посредством приложения Тимвьювер, установленного на обоих компьютерах. Для подключения необходимо сообщить или получить ID и пароль партнёра. Требуется ввести ID номер в соответствующее поле программы и нажать «Подключиться». Далее программа запросит пароль, после проверки которого, пользователь получит доступ к другому устройству.
Ошибка согласования протоколов teamviewer
Для решения данной проблемы следует установить одинаковые версии программ на оба устройства. Если установка не решила проблему, то следует выбрать одинаковые настройки для TCP/IP протокола в настройках подключения к Интернету.
Сделать это можно следующим образом:
- Зайти в панель управления;
- Открыть окно сетевых подключений;
- Включить окно со свойствами интернет-адаптера;
- В разделе общих настроек поставить галочку напротив пункта протоколов TCP/IP;

Убедиться, что данные адреса и протокола DNS принимаются в автоматическом режиме.

После этих манипуляций связь между удаленными компьютерами должна восстановиться.
Как исправить ошибку согласования протокола TeamViewer
СОВЕТУЕМ: Нажмите здесь, чтобы исправить ошибки Windows и оптимизировать производительность системы
TeamViewer — это программное обеспечение для удаленного управления рабочим столом, с помощью которого вы можете одновременно передавать файлы и общаться с пользователем. Несмотря на то, что по умолчанию Windows имеет аналогичное программное обеспечение для подключения к другим рабочим столам, многие пользователи все еще предпочитают TeamViewer за его функции и простоту. Одной из проблем, с которыми сталкиваются пользователи, является сообщение об ошибке « Ошибка согласования протокола» . Это сообщение об ошибке появляется при попытке подключения к удаленному рабочему столу. Это часто происходит, когда что-то в вашей системе прерывает соединение, такое как ваш антивирус или брандмауэр Windows.

Когда соединение прерывается фоновым процессом, TeamViewer не может успешно установить соединение с целевым пользователем, из-за чего он выдает сообщение об ошибке. Тем не менее, мы покажем вам, как решить проблему в этой статье.
Что вызывает сообщение об ошибке согласования протокола TeamViewer Failed?
Так как сообщение об ошибке появляется при попытке подключиться к другому пользователю TeamViewer, это может произойти по следующим причинам:
- Брандмауэр Windows: В некоторых случаях брандмауэр Windows может блокировать входящий или исходящий запрос, отправленный TeamViewer, из-за которого вы не можете подключиться к удаленному рабочему столу, а получить сообщение об ошибке.
- Сторонний антивирус. Существует также вероятность того, что антивирус может прервать процесс подключения TeamViewer, из-за которого появляется сообщение об ошибке.
- Вредоносные программы в системе: некоторые пользователи сообщали, что проблема была вызвана их зараженным компьютером. Им пришлось запустить антивирусное программное обеспечение, чтобы уничтожить все вредоносные программы.
- Другая версия TeamViewer: сообщение об ошибке может также появиться, если вы используете другую версию TeamViewer по сравнению с удаленным рабочим столом. В таком случае убедитесь, что TeamViewer обновлен в обеих системах.
Теперь, когда вы знаете о возможных причинах сообщения об ошибке, позвольте нам перейти к решениям и разобраться в вашей проблеме. Мы советуем вам пройти через все решения, так как они зависят от сценария.
Решение 1. Отключите брандмауэр Windows
Как мы уже упоминали, проблема может быть связана с функциональностью брандмауэра Windows. В таком случае вам придется временно отключить брандмауэр Windows, чтобы проверить, успешно ли установлено соединение. Вот как это сделать:
- Нажмите клавишу Windows, чтобы открыть меню «Пуск».
- Откройте панель управления и перейдите к « Система и безопасность»> «Брандмауэр Защитника Windows» .
- С левой стороны нажмите « Включить или выключить брандмауэр Защитника Windows ».
- Там отметьте « Отключить брандмауэр Защитника Windows » в настройках частной и общедоступной сети.

Отключение брандмауэра Windows
Решение 2. Отключите сторонний антивирус
Современное антивирусное программное обеспечение теперь поставляется с функциями, которые помогают защитить вашу интернет-активность и скрывают все скептические вещи. Тем не менее, в некоторых случаях эти функции также могут быть проблематичными, поскольку они блокируют то, что они не должны. Поэтому отключите используемое вами стороннее антивирусное программное обеспечение и попробуйте подключиться с помощью TeamViewer. Если это работает, это означает, что ваш антивирус является виновником. В таком случае, что вы можете сделать, это добавить исключение в антивирусное программное обеспечение, и вы должны быть готовы.

Отключение стороннего антивируса
Решение 3: Сканирование вашего ПК
Если ваша система заражена вирусами и вредоносными программами, вы не сможете установить соединение. В таком случае вам придется установить антивирусное программное обеспечение и тщательно сканировать компьютер, чтобы он мог очистить вашу систему. Вы также можете запустить Защитник Windows для поиска вредоносных программ. Вот как это сделать в Windows 10:
- Нажмите Windows Key + I, чтобы открыть окно настроек .
- Перейдите в раздел «Обновление и безопасность», а затем перейдите на вкладку « Безопасность Windows ».
- Там нажмите на Вирус и защита от угроз .

Защита от вирусов и угроз
Решение 4. Обновите TeamViewer
Наконец, если вышеуказанные решения не сработают для вас, возможно, существует конфликт версий между вашей и целевой системой. Поэтому убедитесь, что в программном обеспечении установлена последняя версия, и для установки не требуется никаких обновлений.
Teamviewer ошибка согласования протоколов windows 10
Технологии шагнули очень далеко вперед
Этот партнер не принимает входящие соединения teamviewer
- Главная   /  Статьи   /  
- Этот партнер не принимает входящие соединения teamviewer
Этот партнер не принимает входящие соединения teamviewer

Ошибки в программе TeamViewer — не редкость, особенно в последних ее версиях. Пользователи начали жаловаться, что, например, невозможно установить соединение. Причин этому может быть масса. Давайте постараемся разобраться в основных.
Причина 1: Устаревшая версия программы
Некоторые пользователи заметили, что ошибка с отсутствием подключения к серверу и ей подобные могут возникать, если установлена старая версия программы. В такому случае нужно сделать так:
- Удаляем старую версию.
- Устанавливаем новую версию программы.
- Проверяем. Ошибки, связанные с соединением, должны исчезнуть.
Причина 2: Блокировка «Брандмауэром»
Еще одна распространенная причина – блокировка интернет-соединения Брандмауэром Windows. Решается проблема следующим образом:
- В поиске Windows находим «Брандмауэр».


В открывшемся окне нужно найти TeamViewer и установить галочки как на скриншоте.

Причина 3: Отсутствует соединение с интернетом
Как вариант, подключение к партнеру может быть невозможным из-за отсутствия интернета. Чтобы это проверить:
- В нижней панели кликаем по значку интернет-соединения.

Проверяем, подключен ли компьютер к сети интернет или нет.

Причина 4: Технические работы
Возможно, в данный момент идут технические работы на серверах программы. Это можно узнать, посетив официальный сайт. Если действительно так, то следует попытаться совершить подключение позже.
Причина 5: Некорректная работа программы
Нередко бывает, что по непонятным причинам программа перестает работать так, как должна. В таком случае поможет только переустановка:

Скачиваем с официального сайта и устанавливаем заново.

Дополнительно: после удаления крайне желательно почистить реестр от записей, оставшихся от TeamViewer. Для этого можно найти множество программ типа CCleaner и прочих.
Заключение
Теперь вы знаете, как бороться с проблемой подключения в TeamViewer. Не забывайте первым делом сначала проверить соединение с интернетом, а потом уже грешить на программу.
 Мы рады, что смогли помочь Вам в решении проблемы.
Мы рады, что смогли помочь Вам в решении проблемы.
Отблагодарите автора, поделитесь статьей в социальных сетях. Опишите, что у вас не получилось. Наши специалисты постараются ответить максимально быстро.
Опишите, что у вас не получилось. Наши специалисты постараются ответить максимально быстро.
Работаете через TeamViewer, но видите черный экран на удаленном компьютере? В представленной ниже инструкции мы расскажем о причинах его появления. Также вы узнаете, что нужно сделать в таком случае.
Как решить проблему
Можно использовать один из двух способов. В первом случае, нужно просто удостовериться что программа настроена как нужно. Также рекомендуется изменить настройки аутентификации.
Способ 1: Проверить настройки системы и программы
- На ПК, с которым требуется установить соединение, должна стоять полная версия ТимВивера, или специальная версия «Host».
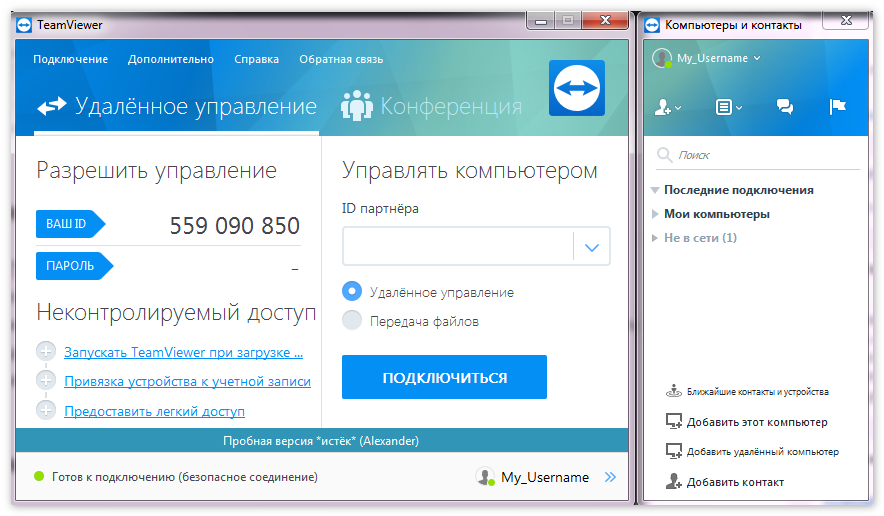
- В настройках безопасности программы на удаленном ПК необходимо разрешить вход в систему всем пользователям.
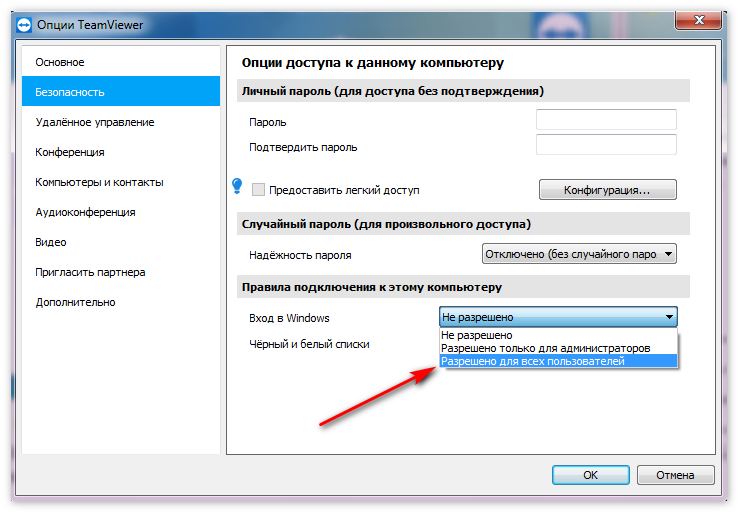
- ТимВивьер должен запускаться вместе с ОС.
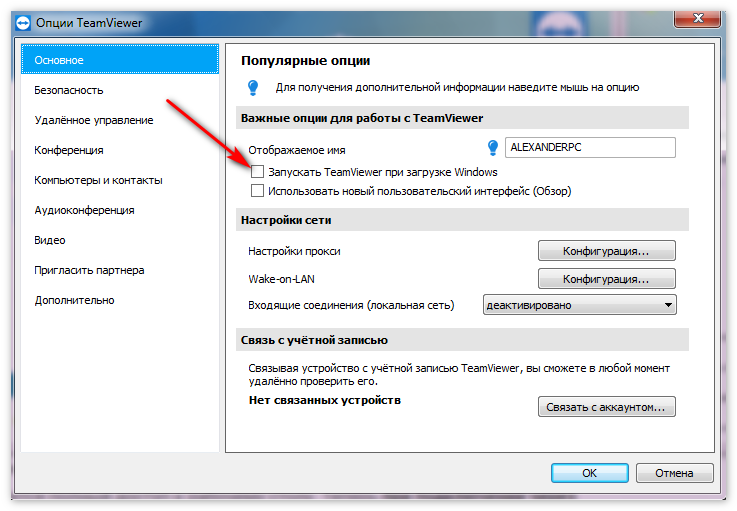
Способ 2: Аутентификация через Windows
- При подключении к сеансу, во время ввода пароля необходимо выбрать «Дополнительно».
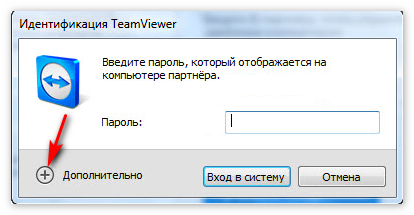
- В появившейся форме выбираем «Аутентификация через Windows».
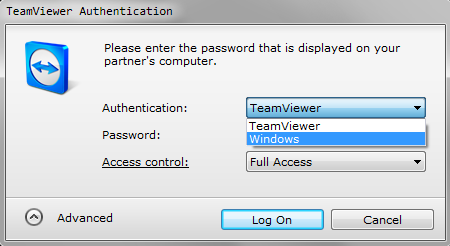
Соединившись с компьютером, в качестве полноправного пользователя, откроется полный доступ к рабочему столу. Теперь при подключении через ТимВивер черный экран больше не появится.
Как видите, все решается достаточно просто. Если описанный выше способ ее устранения вам не помог, рекомендуется написать в техническую поддержку.
>Вопросы и ответы
В данном разделе нашего сайта собраны ответы на наиболее часто встречающиеся . Читаем полезную информацию и задаем свои вопросы.
Ошибки при согласовании протоколов Тимвьювер
Данная проблема решается при помощи установки одинаковых версий программы TeamViewer на оба компьютера. В том случае, когда установка не помогла исправить ошибку, нужно одинаково настроитьTCP/IP протоколы подключения на обоих устройствах.
Всем привет! Мне, как «народному помощнику» частенько приходиться решать некоторые проблемы пользователей на расстоянии. Для этого нужно настроить удаленный доступ к компьютеру через интернет. Лучшим вариантом в подобных ситуациях является программа Teamviewer 12 (или другая версия). Сейчас расскажу о настройке данного приложения.
Главное преимущество утилиты – это бесплатность (при условии некоммерческого использования). Полезность её просто зашкаливает! Она позволяет не только управлять другими ПК, но и передавать файлы «легким движением руки».
Небольшое уточнение! Чтобы не возникало конфликтов между подключенными устройствами, рекомендуется использовать Тимвивер одинаковых версий.
Не скажу, что в этом ПО нуждаются все юзеры, но лучше путь оно будет установлено, ведь ситуации в жизни бывают разные. Например, недавно один мой знакомый, который неплохо разбирается в Windows, получил на рабочем столе интересное сообщение об ошибке. Ранее он с таким не сталкивался, в сети ответов не нашел, поэтому я попросил его скачать и установить Teamviewer на компьютер, чтобы я мог своими глазами увидеть картину.
Область применения этим не ограничивается. Многие офисные и прочие служащие могут удаленно подключаться к рабочему месту, не выходя из дома (к примеру, если заболели и не смогли выйти на работу).
Перейдем от теории к практике.
Подключение
Сейчас узнаете, как подключиться к другому компьютеру через Teamviewer. После открытия программы, увидите следующую картину:
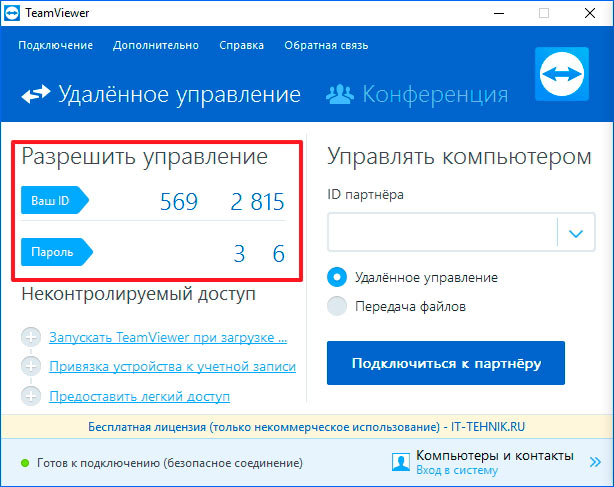
Слева отображается Ваш уникальный идентификатор, который Вы можете давать при необходимости другим людям, чтобы они могли добавить Вас в контакты. Чуть ниже указан пароль – без него посторонние пользователи не получат доступа к управлению ПК.
Справа есть поле для ввода партнерского ID, куда следует прописать уникальный «номер» человека, к которому хотите подключиться. Кроме того, среди вариантов взаимодействия есть и «передача файлов». После выбора нужного режима нажимаем на большую синюю кнопку подключения:
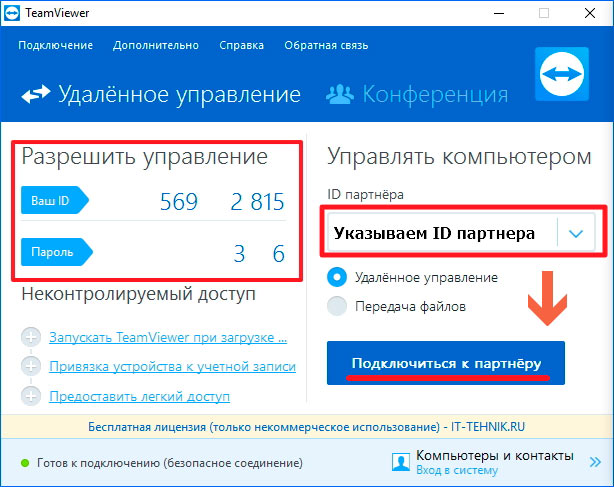
Вас сразу же попросят указать пароль удаленного пользователя:
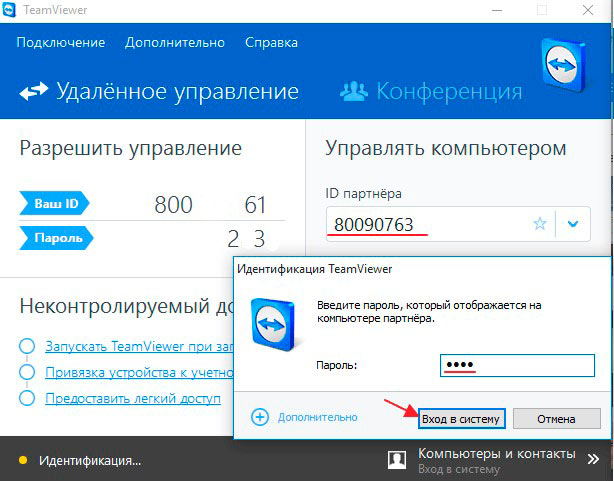
Если Teamviewer не подключается к партнеру, скорее всего:
- его компьютер выключен;
- у него не запущена программа;
- Вы неверно указали пароль или идентификатор;
- версии Ваших приложений не совпадают (помните, я говорил об этом выше?).
Всё прошло успешно? Теперь Вы должны увидеть на своем экране новое окно, в котором отображается рабочий стол отдаленного компьютера. Вверху будет рабочая панель с некоторыми полезными инструментами.
Пошаговая инструкция по настройке Unattended-доступа
Скачайте программу с официального сайта teamviewer.com.
Запустите скачанный файл.
Установите переключатели в положения:
- Установить, чтобы потом управлять этим компьютером удалённо;
- личное/некоммерческое использование
и нажмите Принять — завершить :
Запустится мастер настройки неконтролируемого доступа. В первом окне нажмите Далее :
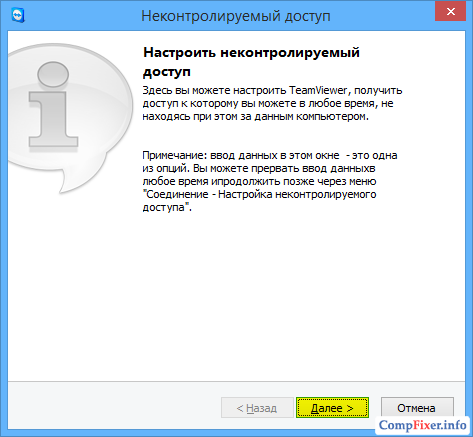
Выберите произвольное имя для компьютера, введите пароль и подтверждение. Нажмите Далее :
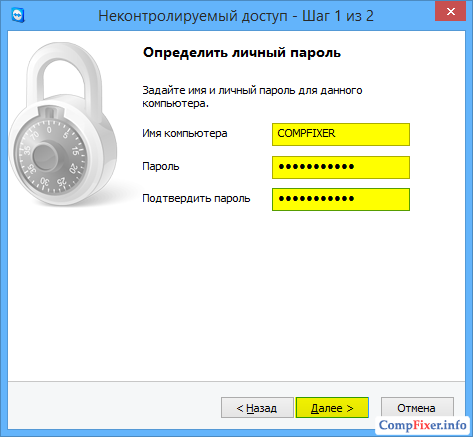
Если хотите, можете создать учётную запись TeamViewer. Это позволит вам добавлять компьютеры в список контактов. Но это делать не обязательно и вы можете выбрать пункт Я не хочу создавать учётную запись.. . и нажать Далее :

Скопируйте ID компьютера и нажмите Готово :
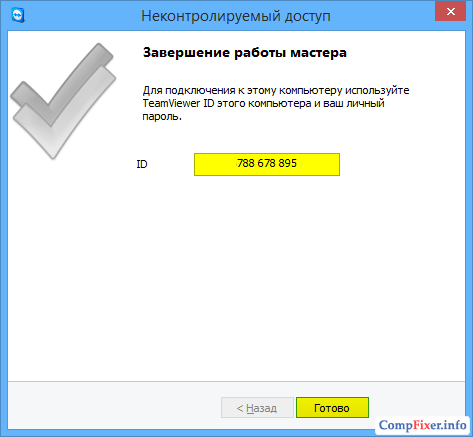
Теперь вы можете подключаться к компьютеру, используя и его ID и заданный вами пароль :
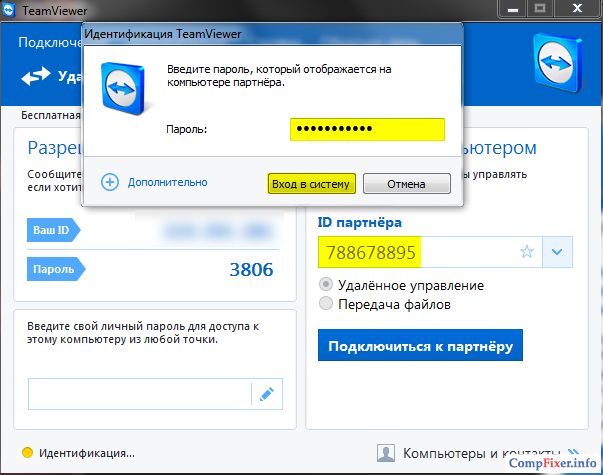
Имя компьютера для подключения вводить не нужно!
Теперь вы всегда сможете подключаться к компьютеру с помощью его ID и вашего постоянного пароля. Нужно только, чтобы компьютер был включён и подключён к Интернету.
Может понадобиться обыкновенному пользователю в действительности очень много. Первая (и самая распространенная!) — вам нужно получить полный доступ к стороннему компьютеру, который находится от вас на приличном расстоянии. Вторая (тоже нередкая!) — установить связь с удаленным ПК для обмена информацией (прием/передача файлов). Также, тимвьювер позволяет создавать/настраивать виртуальные частные VPN-сети (двухуровневые сети, состоящие из «внутренних» защищенных соединений и «внешних», по которым осуществляется связь). Ну, и в добавок ко всему, данная программа позволяет осуществлять видеосвязь и создавать веб-конференции и демонстрации между соединенными в сеть машинами.
Установка TeamViewer
Чтобы начать пользоваться TeamViewer-утилитой, для начала, ее нужно скачать, а потом запустить или установить на свой ПК (приложение предполагает два вида использования — с инсталляцией и без нее). На нашем портале вы всегда можете бесплатно скачать TeamViewer последней версии. Пиратской версией утилиты пользоваться не имеет никакого смысла, поскольку программа абсолютно свободная/бесплатная для частного/некоммерческого использования. К тому же, в версии «Pirates edition», взломщиками могут быть интегрированы различные «хаки», которые образуют дыры в безопасности при подключениях/соединениях.
При инсталляции утилиты, необходимо обратить внимание на пару моментов. Первое, установщик предложит вам на выбор три варианта пользования тимвьювером: 1. «Только запустить» (не требует прав администратора и инсталлирования/установки приложения на ПК, подходит для срочного разового пользования программой), 2. «Установить, чтобы потом удаленно управлять этим компьютером» (обеспечивает круглосуточный доступ к вашей машине с любого стороннего компьютера/мобил-устройства), 3. «Установить» (полная инсталляция программы на PC со всем функционалом для дальнейшего посеансового использования, т.е. когда потребуется). Выберите, какой вариант вам подходит больше.
Второе, в дополнительных настройках вы должны будете указать, потребуется ли вам функция создания VPN-подключения (опция «Использовать Teamviewer VPN ).
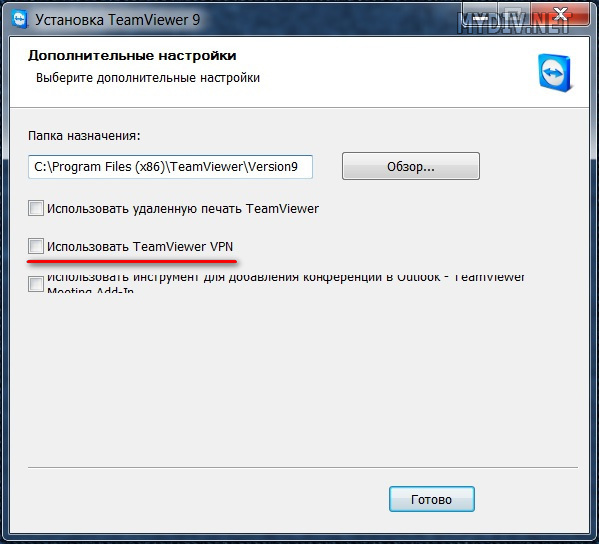
После установки тимвьювера на PC, приложение вам предложит зарегистрироваться (создать учетную запись) с системе. Это даст вам некоторые дополнительные функциональные возможности: создание/управление контактами, группами контактов и удаленными ПК (для безграничного общения с людьми и быстрого доступа к удаленным ПК). Воспользуйтесь этим предложением.
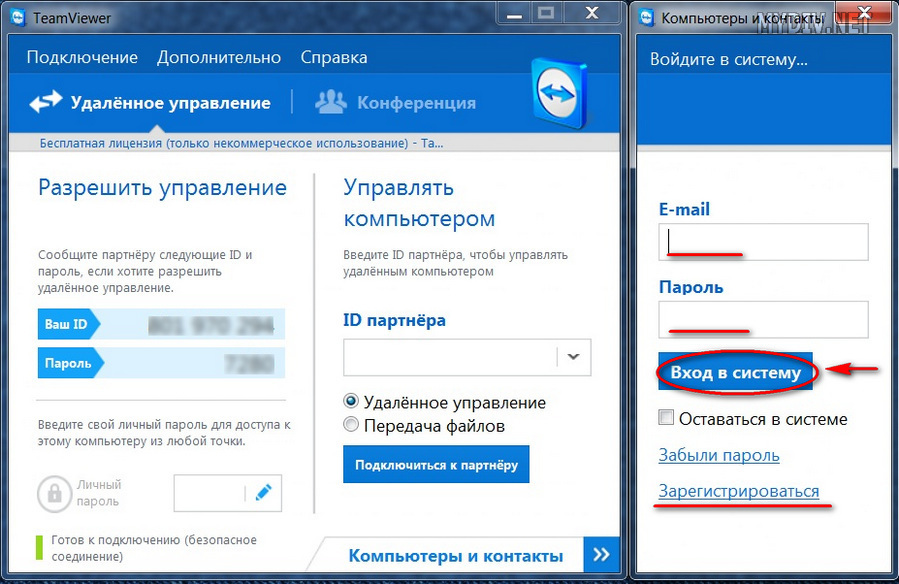
Причины проблем с подключением
При запуске или работе с приложением юзеры могут увидеть сообщение «TeamViewer не готов проверьте подключение». Чаще всего, подобная ошибка появляется после окончания выделенного трафика. У пользователей бесплатной версии утилиты есть ограничение. Программа, исчерпав выделенное время, перестаёт работать. Но есть и другие причины:
- Плохое соединение с интернетом либо его отсутствие.

- Блокировка приложения Брандмауэром или антивирусом.
- Использование устаревшей версии.

- Неправильная работа teamviewer или системный сбой.
- Проведение технических мероприятий на сервере.
- Неправильный запуск.
Пользователю, обнаружившему, что TeamViewer не подключается к партнёру или перестал работать, нужно выполнить несколько простых действий.
Перезапуск и снятие блокировки
Нередко, проблемы с подключением возникают из-за работы Брандмауэра или антивируса. Большинство приложений для защиты ПК следят не только за файлами, но и за интернет-соединениями. Для устранения неисправности с подключением нужно добавить утилиту в исключения. Делается это в настройках антивируса.
Также веб-контроль осуществляется и встроенной программой Брандмауэр, которая может остановить работу Тимвивера и отключить соединение. Решить проблему поможет выключение защиты, для этого нужно:
- В поиске Windows найти Брандмауэр.

- Запустить найденную утилиту.

- Перейти в раздел «Разрешение взаимодействия».
- В открывшемся окне, около названия приложения, установить галочки на пункты «Частная» и «Публичная».
Следует знать: Запускать утилиту для удалённого доступа следует от имени администратора. Для этого нужно нажать на иконку утилиты правой клавишей мышки и выбрать требуемую опцию.
Проблемы с программой
Причиной неполадки может стать некорректная работа приложения либо отсутствие обновления. Пользователи нередко интересуются, если появилось сообщение: TeamViewer не готов проверьте подключение, что делать дальше?
Решить проблему с обновление или сбоем поможет удаление и переустановка Тимвивера. Юзеру следует полностью стереть программу, зайти на официальный сайт и скачать свежую версию.
Важно помнить: Перед удалением следует проверить доступность интернета. Возможно, причиной неполадки стало отсутствие соединения.
Содержание
- Что делать, если TeamViewer не подключается и не устанавливает соединение
- Почему TeamViewer не подключается?
- Перезапуск и перезагрузка приложения
- Проверка антивируса или брандмауэра
- Обновление программы
- Переустановка приложения
- Проверяем Интернет-соединение
- Сбой на стороне серверов
- Частные случаи
- Невозможно установить соединение — причина неизвестна
- TeamViewer не готов — проверьте подключение
- Партнер не подключен к маршрутизатору
- Ошибка согласования протоколов TeamViewer
- Устранение ошибки «Нет подключения» в TeamViewer
- Причина 1: Устаревшая версия программы
- Причина 2: Блокировка «Брандмауэром»
- Причина 3: Отсутствует соединение с интернетом
- Причина 4: Технические работы
- Причина 5: Некорректная работа программы
- Заключение
- Помогла ли вам эта статья?
- Еще статьи по данной теме:
- TeamViewer не подключается к другому ПК: что делать?
- Работа в TeamViewer
- Первая причина: версия программы устаревшая
- Вторая причина: брандмауэр
- Третья причина: неполадки в интернет-соединении
- Четвертая причина: технические работы
- Пятая причина: поломка программы
- Заключение
Что делать, если TeamViewer не подключается и не устанавливает соединение
TeamViewer – это приложение, обеспечивающее удаленный доступ к рабочему столу. Это очень удобно для пользователей, которым нужен удаленный доступ к своей стационарной системе, но в некоторых случаях могут возникать проблемы с подключением и установкой соединения.
Почему TeamViewer не подключается?
Проблемы с подключением TeamViewer к удаленной системе могут возникать по самым разным причинам. Чаще всего они просты в диагностике и вполне решаемы.
Перезапуск и перезагрузка приложения
Для начала, если TeamViewer перестал работать, следует попробовать закрыть клиент и другие приложения, которые могут расходовать Интернет-канал — менеджеры загрузок, клиенты пиринговых сетей (BitTorrent, Transmission и другие). Затем можно снова попробовать открыть TeamViewer и установить соединение.
Проверка антивируса или брандмауэра
Брандмауэры (и в некоторых случаях — антивирусы) могут ошибочно блокировать работу приложения. В этом случае необходимо добавить TeamViewer в список разрешенных приложений — такая функция есть практически всегда.
Далее будут даны инструкции для брандмауэра Защитника Windows. При использовании других брандмауэров или антивирусов следует обратиться к их документации, но в целом все инструкции идентичны, различия только в интерфейсе.
Для начала следует открыть настройки брандмауэра. Проще всего это сделать, открыв Пуск и введя «брандмауэр защитника Windows». Далее следует нажать «Разрешение взаимодействия с приложением или компонентом в брандмауэре Защитника Windows».
Теперь нужно нажать «Изменить параметры», подтвердить администраторский доступ, найти в списке приложения, начинающиеся с «Teamviewer».
Для каждого из них необходимо нажать «Сведения» и убедиться, что файл расположен в папке, в которую устанавливалось приложение.
Если тут не возникло подозрений, то остается разрешить доступ для компонентов TeamViewer для типа текущей сети (частной или публичной) и попробовать соединиться еще раз.
Обновление программы
Если TeamViewer не готов и просит проверить подключение, следует убедиться, что используется актуальная версия приложения. Для того чтобы проверить наличие обновлений, достаточно выбрать Справка — Проверить наличие новой версии.
Если доступна новая версия, то будет предложено скачать и установить ее.
Переустановка приложения
Если предыдущие шаги не помогли, и TeamViewer не готов или не работает, следует переустановить приложение. Для этого следует открыть раздел приложений в панели управления (Win+X, Приложения и возможности). Там нужно найти TeamViewer (для этого предусмотрен поиск), выбрать его и нажать «Удалить».
После прохождения процедуры удаления следует зайти на официальный сайт и установить актуальную версию программы. Если приложение используется в коммерческих целях, то необходимо снова зарегистрировать лицензию при установке.
Проверяем Интернет-соединение
Тим Вивер для полноценной работы требует стабильного и относительно быстрого Интернет-соединения. Поэтому при возникновении проблем следует в первую очередь проверить скорость соединения. Это удобно сделать с помощью ресурса Speedtest.
По аналогии с другими сервисами, предусматривающими передачу видео, TeamViewer автоматически настраивает качество в зависимости от пропускной способности клиента и сервера. При этом конкретных границ не предусмотрено, но обычно для таких сервисов рекомендуется скорость не менее 5-6 Мбит/c.
Если тут выявилась медленная скорость Интернет-соединения, то можно попробовать обратиться в техподдержку провайдера (в случае со стационарным подключением) или попробовать соединиться в другом месте (в случае с мобильным подключением).
Сбой на стороне серверов
Есть вероятность, что невозможность подключения Тим Вивера связана с неполадками серверов. Проще всего это проверить с помощью сервисов проверки работоспособности сайтов, например Downdetector.
В том случае, если такой сервис отображает, что серверы испытывает неполадки, достаточно подождать — как правило, они исправляются очень быстро.
Частные случаи
Далее можно рассмотреть конкретные сообщения об ошибках.
Невозможно установить соединение — причина неизвестна
Такое «универсальное» сообщение об ошибке может возникать по самым разным причинам, поэтому тут остается проводить полную диагностику по вышеуказанным шагам.
TeamViewer не готов — проверьте подключение
Данное сообщение обычно говорит о проблемах с Интернет-соединением. Тут во многих случаях трудно на что-то повлиять пользователю — остается ждать восстановления сети.
Партнер не подключен к маршрутизатору
Данная ошибка очень часто возникает при работающих клиентах пиринговых сетей, в частности — BitTorrent. Их следует временно отключить на время пользования TeamViewer.
Ошибка согласования протоколов TeamViewer
Такая ошибка обычно возникает либо из-за использования старой версии клиента, либо из-за блокировок со стороны антивирусов и брандмауэров. Соответственно, стоит попробовать обновить клиент и добавить его в списки исключений в средствах защиты.
Источник
Устранение ошибки «Нет подключения» в TeamViewer
Причина 1: Устаревшая версия программы
Некоторые пользователи заметили, что ошибка с отсутствием подключения к серверу и ей подобные могут возникать, если установлена старая версия программы. В такому случае нужно сделать так:
Причина 2: Блокировка «Брандмауэром»
Еще одна распространенная причина – блокировка интернет-соединения Брандмауэром Windows. Решается проблема следующим образом:
- В поиске Windows находим «Брандмауэр».

Причина 3: Отсутствует соединение с интернетом
Как вариант, подключение к партнеру может быть невозможным из-за отсутствия интернета. Чтобы это проверить:
- В нижней панели кликаем по значку интернет-соединения.

- Проверяем, подключен ли компьютер к сети интернет или нет.

- Если на данный момент интернет соединение отсутствует, вам нужно связаться с провайдером и уточнить причину либо просто подождать. Еще, как вариант, можно попробовать перезагрузить роутер.
Причина 4: Технические работы
Возможно, в данный момент идут технические работы на серверах программы. Это можно узнать, посетив официальный сайт. Если действительно так, то следует попытаться совершить подключение позже.
Причина 5: Некорректная работа программы
Нередко бывает, что по непонятным причинам программа перестает работать так, как должна. В таком случае поможет только переустановка:
- Удаляем программу.

- Скачиваем с официального сайта и устанавливаем заново.

Дополнительно: после удаления крайне желательно почистить реестр от записей, оставшихся от TeamViewer. Для этого можно найти множество программ типа CCleaner и прочих.
Заключение
Теперь вы знаете, как бороться с проблемой подключения в TeamViewer. Не забывайте первым делом сначала проверить соединение с интернетом, а потом уже грешить на программу.

Помогла ли вам эта статья?
Еще статьи по данной теме:
У меня два компьютера. На одном стоял Teamviewer 12, на другом 7. Я всегда подключался от одного компьютера к другому. Еще вчера все работало, а сегодня компьютеры перестали подключаться. Я обновил на обоих версию до 13. Скачал с сайта. Перезагрузил обе машины. Оба клиента пишут «Готов к подключению». Но подключаться не хотят друг к другу. Что в одну сторону, что в другою. Операционная система на обоих машинах Windows XP. Понимаю, ПО старенькое, но еще вчера всё работало.
Источник
TeamViewer не подключается к другому ПК: что делать?
Всем известная программа для установки удаленного управления компьютером TeamViewer в последнее время стала все чаще и чаще выдавать ошибку соединения. К сожалению, причин этого довольно много, и предложить универсальный способ решения проблемы не так уж и просто. Но в этой статье мы постараемся помочь вам устранить неполадку, когда TeamViewer не подключается к другому пользователю, выдает сетевую ошибку.
Работа в TeamViewer
Как устранить проблему, будет рассказано чуть ниже, сейчас же стоит рассказать, как подключиться к компьютеру через TeamViewer, потому что, возможно, вы это делаете не совсем правильно, из-за чего и возникают неполадки.

Итак, для начала запускаем саму программу, по итогу у вас должно открыться окно, в котором указан ваш ID и пароль в графе «Разрешить управление», если это не так, то, скорее всего, вы находитесь не на той вкладке. В верхней части программы нажмите по вкладке «Удаленное управление».
Далее, чтобы произвести подключение к другому компьютеру, вам необходимо обратить внимание на группу «Управлять компьютером». В ней вам следует ввести ID компьютера, к которому вы будете подключаться, выбрать тип подключения (удаленное или передача файлов) и нажать кнопку «Подключиться к партнеру». После этого появится окошко, в которое вы должны ввести пароль, его вам должен сказать пользователь другого ПК.
После всех проделанных действий должно установиться соединение, и вы увидите рабочий стол ОС, к которому подключались. Если, выполнив эту инструкцию, вы не достигли желаемого результата, то попробуйте найти решение ниже по тексту.
Первая причина: версия программы устаревшая
Причиной тому, что TeamViewer не подключается к удаленному ПК, может быть устаревшая версия программного обеспечения. Как можно легко догадаться, чтобы устранить неполадку, необходимо всего-навсего удалить устаревшую версию программы, загрузить новую и установить ее.
Проделав все эти манипуляции, попытайтесь снова подключиться к удаленному компьютеру — все должно работать исправно.
Вторая причина: брандмауэр
У пользователей Windows TeamViewer не подключается к другому ПК также из-за проблем с брандмауэром. Эта системная утилита способна заблокировать программе доступ к интернету. Чтобы устранить эту причину, выполните следующие действия:
Войдите в брандмауэр. Для этого откройте меню «Пуск» и в нем нажмите по кнопке «Панель управления». В панели выберите показ «Крупные значки» и в списке выберите пункт «Брандмауэр Windows».
На левой боковой панели отыщите строку «Разрешение взаимодействия с приложением или компонентом в брандмауэре Windows» и нажмите левой кнопкой мыши по ней.
В окне, которое появится, вам необходимо в списке отыскать наименования программ и поставить галочки в столбце «Публичная». Более точно этот процесс отображен на изображении ниже.
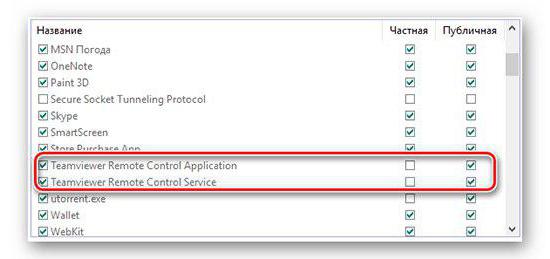
После всех проделанных манипуляций нажмите кнопку «Ок», чтобы применить все изменения, и попробуйте снова подключиться к удаленному ПК. Проблема, когда TeamViewer не подключается, должна пропасть.
Третья причина: неполадки в интернет-соединении
Зная, как подключиться с TeamViewer к другому компьютеру, это все равно не всегда удается сделать ввиду неполадок с Сетью. Причин, почему интернет у вас не работает исправно, может быть много. Виновником может выступать провайдер, а может, все из-за механической поломки, точно сказать нельзя. Сейчас мы расскажем, как проверить интернет-соединение у себя на компьютере, чтобы удостовериться, в нем заключается неисправность или нет:
В правой части панели задач нажмите на индикатор интернет-соединения.
В появившемся маленьком окошке будет написано, есть ли подключение к интернету или нет.
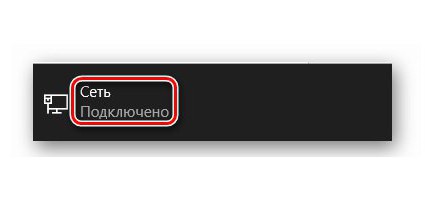
Вот такая простая инструкция в два этапа. Если вместо «Подключено» написано что-то другое, то смело звоните провайдеру, чтобы он вам подсказал варианты решения проблемы.
Четвертая причина: технические работы
Продолжая разбираться в вопросе, как подключиться через TeamViewer к другому ПК, если появляется ошибка, мы не можем игнорировать наличие возможных технических работ серверов программы. Чтобы в этом убедиться, вам всего-навсего необходимо зайти на сайт разработчиков — обычно, когда проводятся плановые работы, на сайте висит упоминание об этом. Если это действительно так, то вам остается лишь ждать — к слову, на сайте может быть написано время приблизительного их окончания.
Пятая причина: поломка программы
Пройдя все четыре возможные причины неисправности в подключении программы, напоследок можно только предположить, что виною всему — сама программа. Доподлинно неизвестно, почему так происходит и что с этим связано, однако известно «лечение» такой проблемы. К слову, оно аналогично первой причине: вам необходимо полностью деинсталлировать программу, затем загрузить ее заново, обязательно с официального сайта разработчика, и установить к себе обратно на компьютер. Выполнив все эти действия, попробуйте снова связаться с другим пользователем, на этот раз все должно пройти успешно.
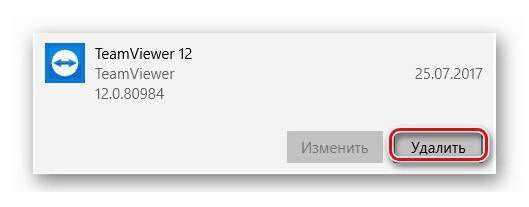
Заключение
Вот мы и разобрали пять наиболее популярных причин, при которых программа выдает ошибку при подключении к другому пользователю. Хочется верить, что какая-то из них вам поможет, однако, к огромному сожалению, существует вероятность, что причин куда более, чем было приведено в статье.
Источник
Обновлено Июнь 2023: перестаньте получать сообщения об ошибках и замедлите работу вашей системы с помощью нашего инструмента оптимизации. Получить сейчас в эту ссылку
- Скачайте и установите инструмент для ремонта здесь.
- Пусть он просканирует ваш компьютер.
- Затем инструмент почини свой компьютер.
Если вы получаете сообщение об ошибке «Ошибка согласования протокола» в TeamViewer, мы собрали некоторые исправления ниже.
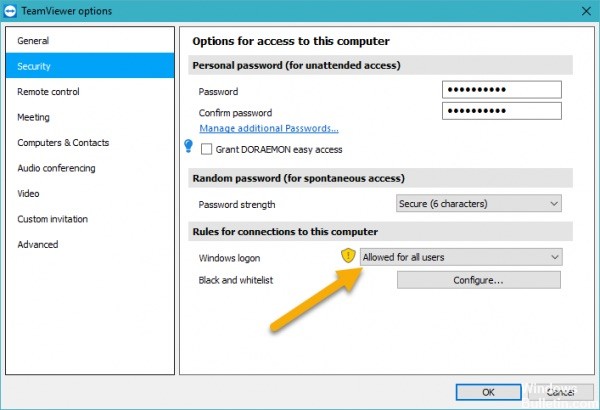
Согласно сообществу поддержки TeamViewer (TV), эта ошибка возникает при подключении к удаленному управлению или другому серверу или хосту с помощью TeamViewer.
Если есть проблема с подключением, вы получите сообщение «Ошибка согласования протокола. Пожалуйста, попробуйте еще раз.»
Согласно информации TeamViewerГоворят, что причиной этой ошибки является то, что она получила входящее соединение на хосте TeamViewer, но фактический сеанс удаленного управления был прерван и, следовательно, не установлен.
Есть много причин, которые могут привести к сбою согласования протокола TeamViewer. Чтобы решить проблему, чтобы пульт дистанционного управления мог правильно подключиться через TeamViewer, попробуйте следующее решение.
Чтобы решить проблему, чтобы пульт дистанционного управления мог правильно подключиться через TeamViewer, попробуйте следующее решение:
- Перезапустите TeamViewer, закрыв приложение TeamViewer на хосте, а затем перезапустите его.
- Перезапустите службу TeamViewer в службах панели управления, особенно для TeamViewer.
который настроен для запуска с Windows и / или имеет автоматический доступ. - Отключите брандмауэр, включая брандмауэр Windows или сторонний брандмауэр.
- Отключить IPS (Система предотвращения вторжений).
- Отключите антивирусную защиту или исключите папку или исполняемый файл TeamViewer из сканирования.
- Удалите и переустановите TeamViewer.
Обновление за июнь 2023 г .:
Теперь вы можете предотвратить проблемы с ПК с помощью этого инструмента, например, защитить вас от потери файлов и вредоносных программ. Кроме того, это отличный способ оптимизировать ваш компьютер для достижения максимальной производительности. Программа с легкостью исправляет типичные ошибки, которые могут возникнуть в системах Windows — нет необходимости часами искать и устранять неполадки, если у вас под рукой есть идеальное решение:
- Шаг 1: Скачать PC Repair & Optimizer Tool (Windows 10, 8, 7, XP, Vista — Microsoft Gold Certified).
- Шаг 2: Нажмите «Начать сканирование”, Чтобы найти проблемы реестра Windows, которые могут вызывать проблемы с ПК.
- Шаг 3: Нажмите «Починить все», Чтобы исправить все проблемы.

Сброс маршрутизатора

Попробуйте перезагрузить маршрутизатор.
- Выключите маршрутизатор и отсоедините его от источника питания примерно на 10 — 20 секунд.
- Нажмите любую кнопку на маршрутизаторе, чтобы рассеять оставшуюся энергию.
- Затем снова подключите маршрутизатор к источнику питания и включите его.
- Когда маршрутизатор будет готов, попробуйте TeamViewer снова.
Отключить брандмауэр Windows

Как упоминалось выше, проблема может быть связана с функциональностью брандмауэра Windows. В этом случае вы должны временно отключить брандмауэр Windows, чтобы проверить, успешно ли установлено соединение. Вот как это сделать:
- Нажмите кнопку Windows, чтобы открыть меню «Пуск».
- Откройте панель управления, затем перейдите в раздел Система и безопасность> Брандмауэр Защитника Windows.
- Нажмите «Включить или отключить брандмауэр Защитника Windows» слева.
- В настройках частной и общедоступной сети выберите «Отключить брандмауэр Защитника Windows».
- Нажмите OK, затем попробуйте подключиться.
Обновление TeamViewer
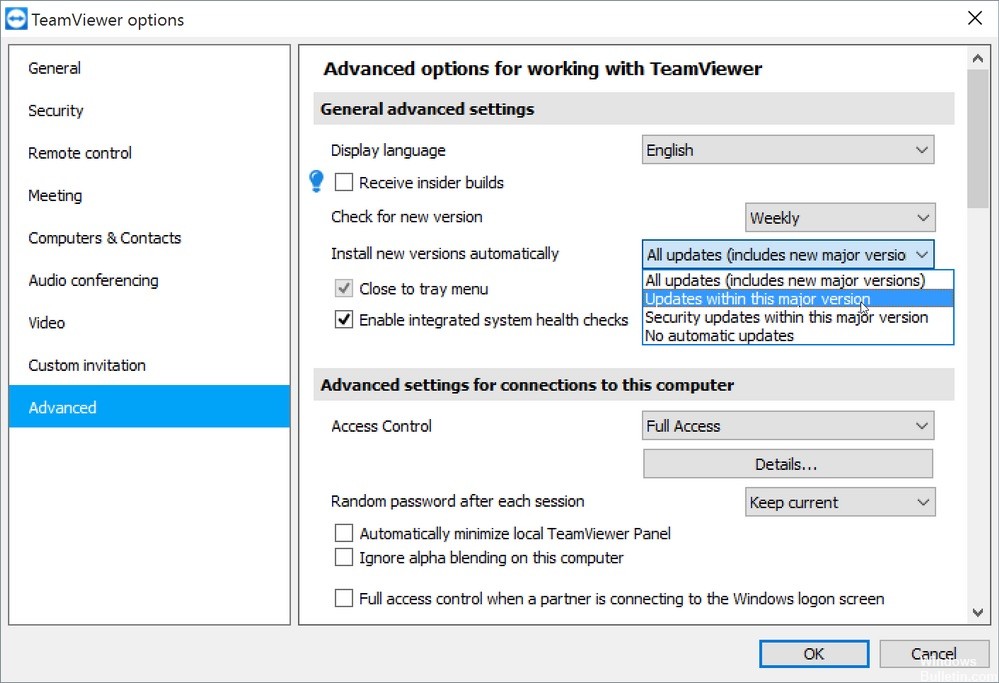
Если вышеуказанные решения не работают для вас, вы можете привести к конфликту версий между вашей системой и целевой системой. Поэтому убедитесь, что программное обеспечение работает с последней версией и что для установки не требуется никаких обновлений.
https://community.teamviewer.com/t5/General-Questions/Protocol-negotiation-failed/td-p/24721
Совет экспертов: Этот инструмент восстановления сканирует репозитории и заменяет поврежденные или отсутствующие файлы, если ни один из этих методов не сработал. Это хорошо работает в большинстве случаев, когда проблема связана с повреждением системы. Этот инструмент также оптимизирует вашу систему, чтобы максимизировать производительность. Его можно скачать по Щелчок Здесь

CCNA, веб-разработчик, ПК для устранения неполадок
Я компьютерный энтузиаст и практикующий ИТ-специалист. У меня за плечами многолетний опыт работы в области компьютерного программирования, устранения неисправностей и ремонта оборудования. Я специализируюсь на веб-разработке и дизайне баз данных. У меня также есть сертификат CCNA для проектирования сетей и устранения неполадок.
Сообщение Просмотров: 1,139
Содержание
- Устранение ошибки согласования протоколов в TeamViewer
- Устраняем ошибку
- Причина 1: Разные версии программ
- Причина 2: Настройки TCP/IP протокола
- Заключение
- FAQ. Вопросы и ответы по программе Teamviewer
- Teamviewer как пользоваться?
- Как удалить teamviewer полностью?
- Как работает Тимвьювер?
- Как установить teamviewer?
- Как настроить teamviewer?
- Teamviewer как подключиться к другому компьютеру?
- Тим вивер как пользоваться?
- Тимвьювер не подключается
- Teamviewer партнер не подключен к маршрутизатору
- Дистанционное управление компьютером через интернет
- Ошибка согласования протоколов teamviewer
- Как исправить ошибку согласования протокола TeamViewer
- СОВЕТУЕМ: Нажмите здесь, чтобы исправить ошибки Windows и оптимизировать производительность системы
- Что вызывает сообщение об ошибке согласования протокола TeamViewer Failed?
- Решение 1. Отключите брандмауэр Windows
- Решение 2. Отключите сторонний антивирус
- Решение 3: Сканирование вашего ПК
- Решение 4. Обновите TeamViewer
- Teamviewer ошибка согласования протоколов windows 10
- Этот партнер не принимает входящие соединения teamviewer
- Этот партнер не принимает входящие соединения teamviewer
- Причина 1: Устаревшая версия программы
- Причина 2: Блокировка «Брандмауэром»
- Причина 3: Отсутствует соединение с интернетом
- Причина 4: Технические работы
- Причина 5: Некорректная работа программы
- Заключение
- Как решить проблему
- Способ 1: Проверить настройки системы и программы
- Способ 2: Аутентификация через Windows
- Ошибки при согласовании протоколов Тимвьювер
- Подключение
- Пошаговая инструкция по настройке Unattended-доступа
- Установка TeamViewer
- Причины проблем с подключением
- Перезапуск и снятие блокировки
- Проблемы с программой

Устраняем ошибку
Ошибка возникает из-за того, что у вас и партнера используются разные протоколы. Разберемся, как же это исправить.
Причина 1: Разные версии программ
Если у вас установлена одна версия TeamViewer, а у партнера — другая, то может возникать данная ошибка. В таком случае:
- Вам и партнеру следует проверить, какая версия программы у кого установлена. Это можно сделать, взглянув на подпись ярлыка программы на рабочем столе, либо можно запустить программу и выбрать в верхнем меню раздел «Справка».


Посмотреть версии программ и сравнить, у кого отличается.

Далее нужно действовать по обстоятельствам. Если у одного последняя версия, а у другого — старая, то тому следует посетить официальный сайт и скачать последнюю. А если у обоих разные, тогда вам и партнеру следует:
- Удалить программу;


Причина 2: Настройки TCP/IP протокола
Ошибка может быть, если у вас с партнером разные настройки TCP/IP протокола в параметрах подключения к интернету. Следовательно, нужно сделать, чтобы они были одинаковыми:
- Отправляемся в «Панель управления».

Там выбираем «Сеть и интернет».

Далее «Просмотр состояния сети и задач».


Там следует выбрать сетевое подключение и зайти в его свойства.

Поставить галочку, как указано на скриншоте.

Теперь выберите «Свойства».

Проверьте, что принятие данных адреса и протокола DNS происходит в автоматическом режиме.

Заключение
После проведения всех вышеописанных действий связь между вами и партнером снова наладится и вы сможете подключаться друг к другу без проблем.
FAQ. Вопросы и ответы по программе Teamviewer
В данном разделе нашего сайта собраны ответы на наиболее часто встречающиеся вопросы по Тимвьювер. Читаем полезную информацию и задаем свои вопросы.
Teamviewer как пользоваться?
Приложение TeamViewer должна быть установлена на обоих компьютерах. Для подключения нужно получить или предоставить ваш ID, а также пароль. Эти данные вы можете посмотреть на основной панели интерфейса приложения.
Для подключения требуется ввести ID партнёра в соответствующее поле и нажать «Подключиться». Программа запросит пароль, после ввода которого, пользователь получит доступ к управлению другим устройством.
Как удалить teamviewer полностью?
Для удаления программы необходимо:
- Перейти в «Панель управления».
- Выбрать «Удаление программы».
- В списке выбрать приложение TeamViewer и нажать «Удалить» на верхней панели.
- В процессе удаления нужно поставить галочку, подтверждающую удаление всех настроек.
Как работает Тимвьювер?
TeamViewer устанавливает связь между удалёнными компьютерами с помощью ID и пароля, которые предоставляются подключаемому пользователю. Для подключения нужно ввести ID в соответствующее поле интерфейса приложения и нажать подключить. После ввода пароля, пользователь получает доступ к компьютеру пользователя удалённого устройства.
Как установить teamviewer?
Для установки приложения необходимо загрузить инсталлятор и открыть его. В процессе инсталляции установщик предоставляет все необходимые инструкции для каждого шага установки программы.

Как настроить teamviewer?
Настройка TeamViewer выполняется с помощью параметров, для доступа к которым необходимо открыть вкладку «Дополнительно» и перейти в «Опции». Для доступа к расширенным настройкам необходимо перейти в раздел опций «Дополнительно» и нажать «Показать дополнительные настройки».
Teamviewer как подключиться к другому компьютеру?
Для подключения необходимо ввести в поле «ID Партнёра» 9 цифр, предоставленных пользователем, к устройству к которому вы будет подключаться. После ввода необходимо нажать «Подключиться к партнёру» и ввести предоставленный пароль.
Тим вивер как пользоваться?
Для использования приложения необходимо выбрать соответствующий раздел «Удалённое управление» или «Конференция». После выбора необходимо ввести предоставленные данные ID и нажать «Подключиться». Программа запросит пароль, после ввода которого, вы сможете пользоваться функциями приложения.
Тимвьювер не подключается
Если Тим вивер не подключается к удалённому устройству, необходимо выполнить:
- Проверить правильность ввода ID и пароля.
- Убедиться, что на удалённом устройстве запущена программа.
- Перезапустить программу или компьютер.
- Установить наиболее свежую версию TeamViewer.
- Отключить антивирус и FireWall.
Teamviewer партнер не подключен к маршрутизатору
Наиболее эффективным решением данной проблемы является отключение программы для загрузки торрентов. Возникновение проблемы также возможно из-за низкой скорости интернета.
Дистанционное управление компьютером через интернет
Удалённое управление компьютером осуществляется с помощью подключения посредством приложения Тимвьювер, установленного на обоих компьютерах. Для подключения необходимо сообщить или получить ID и пароль партнёра. Требуется ввести ID номер в соответствующее поле программы и нажать «Подключиться». Далее программа запросит пароль, после проверки которого, пользователь получит доступ к другому устройству.
Ошибка согласования протоколов teamviewer
Для решения данной проблемы следует установить одинаковые версии программ на оба устройства. Если установка не решила проблему, то следует выбрать одинаковые настройки для TCP/IP протокола в настройках подключения к Интернету.
Сделать это можно следующим образом:
- Зайти в панель управления;
- Открыть окно сетевых подключений;
- Включить окно со свойствами интернет-адаптера;
- В разделе общих настроек поставить галочку напротив пункта протоколов TCP/IP;

Убедиться, что данные адреса и протокола DNS принимаются в автоматическом режиме.

После этих манипуляций связь между удаленными компьютерами должна восстановиться.
Как исправить ошибку согласования протокола TeamViewer
СОВЕТУЕМ: Нажмите здесь, чтобы исправить ошибки Windows и оптимизировать производительность системы
TeamViewer — это программное обеспечение для удаленного управления рабочим столом, с помощью которого вы можете одновременно передавать файлы и общаться с пользователем. Несмотря на то, что по умолчанию Windows имеет аналогичное программное обеспечение для подключения к другим рабочим столам, многие пользователи все еще предпочитают TeamViewer за его функции и простоту. Одной из проблем, с которыми сталкиваются пользователи, является сообщение об ошибке « Ошибка согласования протокола» . Это сообщение об ошибке появляется при попытке подключения к удаленному рабочему столу. Это часто происходит, когда что-то в вашей системе прерывает соединение, такое как ваш антивирус или брандмауэр Windows.

Когда соединение прерывается фоновым процессом, TeamViewer не может успешно установить соединение с целевым пользователем, из-за чего он выдает сообщение об ошибке. Тем не менее, мы покажем вам, как решить проблему в этой статье.
Что вызывает сообщение об ошибке согласования протокола TeamViewer Failed?
Так как сообщение об ошибке появляется при попытке подключиться к другому пользователю TeamViewer, это может произойти по следующим причинам:
- Брандмауэр Windows: В некоторых случаях брандмауэр Windows может блокировать входящий или исходящий запрос, отправленный TeamViewer, из-за которого вы не можете подключиться к удаленному рабочему столу, а получить сообщение об ошибке.
- Сторонний антивирус. Существует также вероятность того, что антивирус может прервать процесс подключения TeamViewer, из-за которого появляется сообщение об ошибке.
- Вредоносные программы в системе: некоторые пользователи сообщали, что проблема была вызвана их зараженным компьютером. Им пришлось запустить антивирусное программное обеспечение, чтобы уничтожить все вредоносные программы.
- Другая версия TeamViewer: сообщение об ошибке может также появиться, если вы используете другую версию TeamViewer по сравнению с удаленным рабочим столом. В таком случае убедитесь, что TeamViewer обновлен в обеих системах.
Теперь, когда вы знаете о возможных причинах сообщения об ошибке, позвольте нам перейти к решениям и разобраться в вашей проблеме. Мы советуем вам пройти через все решения, так как они зависят от сценария.
Решение 1. Отключите брандмауэр Windows
Как мы уже упоминали, проблема может быть связана с функциональностью брандмауэра Windows. В таком случае вам придется временно отключить брандмауэр Windows, чтобы проверить, успешно ли установлено соединение. Вот как это сделать:
- Нажмите клавишу Windows, чтобы открыть меню «Пуск».
- Откройте панель управления и перейдите к « Система и безопасность»> «Брандмауэр Защитника Windows» .
- С левой стороны нажмите « Включить или выключить брандмауэр Защитника Windows ».
- Там отметьте « Отключить брандмауэр Защитника Windows » в настройках частной и общедоступной сети.

Отключение брандмауэра Windows
Решение 2. Отключите сторонний антивирус
Современное антивирусное программное обеспечение теперь поставляется с функциями, которые помогают защитить вашу интернет-активность и скрывают все скептические вещи. Тем не менее, в некоторых случаях эти функции также могут быть проблематичными, поскольку они блокируют то, что они не должны. Поэтому отключите используемое вами стороннее антивирусное программное обеспечение и попробуйте подключиться с помощью TeamViewer. Если это работает, это означает, что ваш антивирус является виновником. В таком случае, что вы можете сделать, это добавить исключение в антивирусное программное обеспечение, и вы должны быть готовы.

Отключение стороннего антивируса
Решение 3: Сканирование вашего ПК
Если ваша система заражена вирусами и вредоносными программами, вы не сможете установить соединение. В таком случае вам придется установить антивирусное программное обеспечение и тщательно сканировать компьютер, чтобы он мог очистить вашу систему. Вы также можете запустить Защитник Windows для поиска вредоносных программ. Вот как это сделать в Windows 10:
- Нажмите Windows Key + I, чтобы открыть окно настроек .
- Перейдите в раздел «Обновление и безопасность», а затем перейдите на вкладку « Безопасность Windows ».
- Там нажмите на Вирус и защита от угроз .

Защита от вирусов и угроз
Решение 4. Обновите TeamViewer
Наконец, если вышеуказанные решения не сработают для вас, возможно, существует конфликт версий между вашей и целевой системой. Поэтому убедитесь, что в программном обеспечении установлена последняя версия, и для установки не требуется никаких обновлений.
Teamviewer ошибка согласования протоколов windows 10
Технологии шагнули очень далеко вперед
Этот партнер не принимает входящие соединения teamviewer
- Главная   /  Статьи   /  
- Этот партнер не принимает входящие соединения teamviewer
Этот партнер не принимает входящие соединения teamviewer

Ошибки в программе TeamViewer — не редкость, особенно в последних ее версиях. Пользователи начали жаловаться, что, например, невозможно установить соединение. Причин этому может быть масса. Давайте постараемся разобраться в основных.
Причина 1: Устаревшая версия программы
Некоторые пользователи заметили, что ошибка с отсутствием подключения к серверу и ей подобные могут возникать, если установлена старая версия программы. В такому случае нужно сделать так:
- Удаляем старую версию.
- Устанавливаем новую версию программы.
- Проверяем. Ошибки, связанные с соединением, должны исчезнуть.
Причина 2: Блокировка «Брандмауэром»
Еще одна распространенная причина – блокировка интернет-соединения Брандмауэром Windows. Решается проблема следующим образом:
- В поиске Windows находим «Брандмауэр».


В открывшемся окне нужно найти TeamViewer и установить галочки как на скриншоте.

Причина 3: Отсутствует соединение с интернетом
Как вариант, подключение к партнеру может быть невозможным из-за отсутствия интернета. Чтобы это проверить:
- В нижней панели кликаем по значку интернет-соединения.

Проверяем, подключен ли компьютер к сети интернет или нет.

Причина 4: Технические работы
Возможно, в данный момент идут технические работы на серверах программы. Это можно узнать, посетив официальный сайт. Если действительно так, то следует попытаться совершить подключение позже.
Причина 5: Некорректная работа программы
Нередко бывает, что по непонятным причинам программа перестает работать так, как должна. В таком случае поможет только переустановка:

Скачиваем с официального сайта и устанавливаем заново.

Дополнительно: после удаления крайне желательно почистить реестр от записей, оставшихся от TeamViewer. Для этого можно найти множество программ типа CCleaner и прочих.
Заключение
Теперь вы знаете, как бороться с проблемой подключения в TeamViewer. Не забывайте первым делом сначала проверить соединение с интернетом, а потом уже грешить на программу.
 Мы рады, что смогли помочь Вам в решении проблемы.
Мы рады, что смогли помочь Вам в решении проблемы.
Отблагодарите автора, поделитесь статьей в социальных сетях. Опишите, что у вас не получилось. Наши специалисты постараются ответить максимально быстро.
Опишите, что у вас не получилось. Наши специалисты постараются ответить максимально быстро.
Работаете через TeamViewer, но видите черный экран на удаленном компьютере? В представленной ниже инструкции мы расскажем о причинах его появления. Также вы узнаете, что нужно сделать в таком случае.
Как решить проблему
Можно использовать один из двух способов. В первом случае, нужно просто удостовериться что программа настроена как нужно. Также рекомендуется изменить настройки аутентификации.
Способ 1: Проверить настройки системы и программы
- На ПК, с которым требуется установить соединение, должна стоять полная версия ТимВивера, или специальная версия «Host».
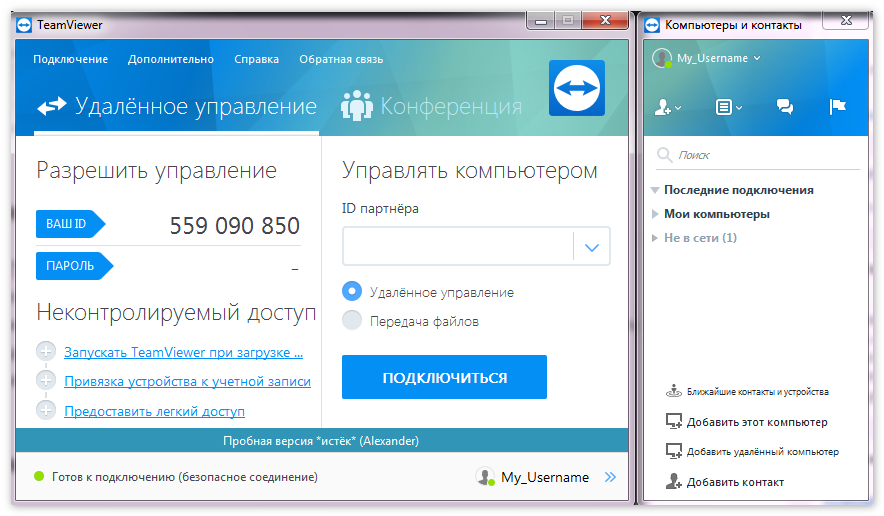
- В настройках безопасности программы на удаленном ПК необходимо разрешить вход в систему всем пользователям.
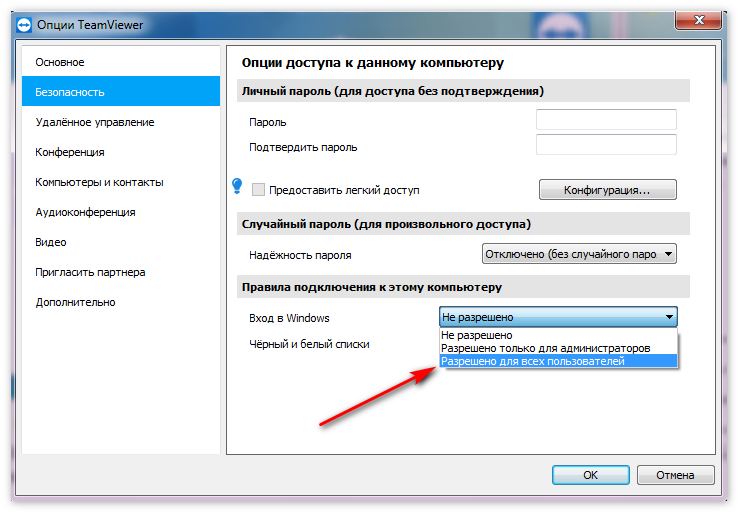
- ТимВивьер должен запускаться вместе с ОС.
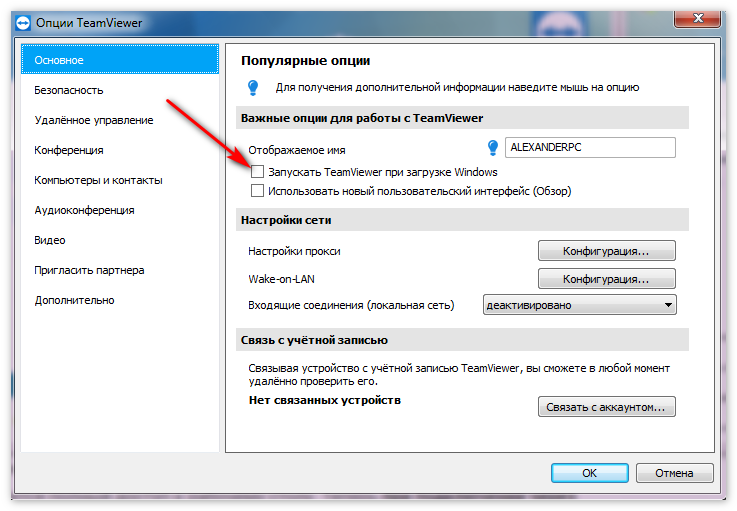
Способ 2: Аутентификация через Windows
- При подключении к сеансу, во время ввода пароля необходимо выбрать «Дополнительно».
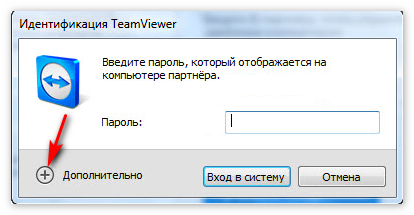
- В появившейся форме выбираем «Аутентификация через Windows».
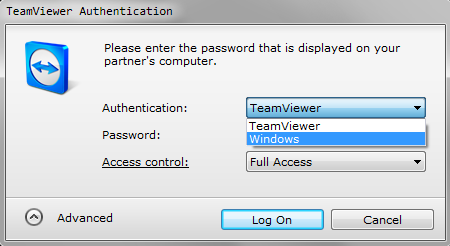
Соединившись с компьютером, в качестве полноправного пользователя, откроется полный доступ к рабочему столу. Теперь при подключении через ТимВивер черный экран больше не появится.
Как видите, все решается достаточно просто. Если описанный выше способ ее устранения вам не помог, рекомендуется написать в техническую поддержку.
>Вопросы и ответы
В данном разделе нашего сайта собраны ответы на наиболее часто встречающиеся . Читаем полезную информацию и задаем свои вопросы.
Ошибки при согласовании протоколов Тимвьювер
Данная проблема решается при помощи установки одинаковых версий программы TeamViewer на оба компьютера. В том случае, когда установка не помогла исправить ошибку, нужно одинаково настроитьTCP/IP протоколы подключения на обоих устройствах.
Всем привет! Мне, как «народному помощнику» частенько приходиться решать некоторые проблемы пользователей на расстоянии. Для этого нужно настроить удаленный доступ к компьютеру через интернет. Лучшим вариантом в подобных ситуациях является программа Teamviewer 12 (или другая версия). Сейчас расскажу о настройке данного приложения.
Главное преимущество утилиты – это бесплатность (при условии некоммерческого использования). Полезность её просто зашкаливает! Она позволяет не только управлять другими ПК, но и передавать файлы «легким движением руки».
Небольшое уточнение! Чтобы не возникало конфликтов между подключенными устройствами, рекомендуется использовать Тимвивер одинаковых версий.
Не скажу, что в этом ПО нуждаются все юзеры, но лучше путь оно будет установлено, ведь ситуации в жизни бывают разные. Например, недавно один мой знакомый, который неплохо разбирается в Windows, получил на рабочем столе интересное сообщение об ошибке. Ранее он с таким не сталкивался, в сети ответов не нашел, поэтому я попросил его скачать и установить Teamviewer на компьютер, чтобы я мог своими глазами увидеть картину.
Область применения этим не ограничивается. Многие офисные и прочие служащие могут удаленно подключаться к рабочему месту, не выходя из дома (к примеру, если заболели и не смогли выйти на работу).
Перейдем от теории к практике.
Подключение
Сейчас узнаете, как подключиться к другому компьютеру через Teamviewer. После открытия программы, увидите следующую картину:
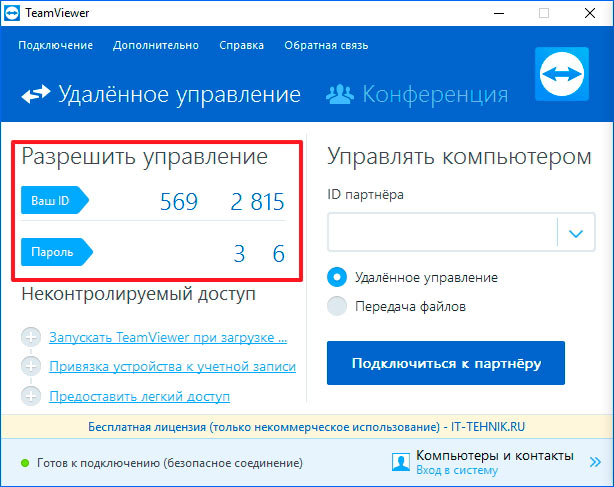
Слева отображается Ваш уникальный идентификатор, который Вы можете давать при необходимости другим людям, чтобы они могли добавить Вас в контакты. Чуть ниже указан пароль – без него посторонние пользователи не получат доступа к управлению ПК.
Справа есть поле для ввода партнерского ID, куда следует прописать уникальный «номер» человека, к которому хотите подключиться. Кроме того, среди вариантов взаимодействия есть и «передача файлов». После выбора нужного режима нажимаем на большую синюю кнопку подключения:
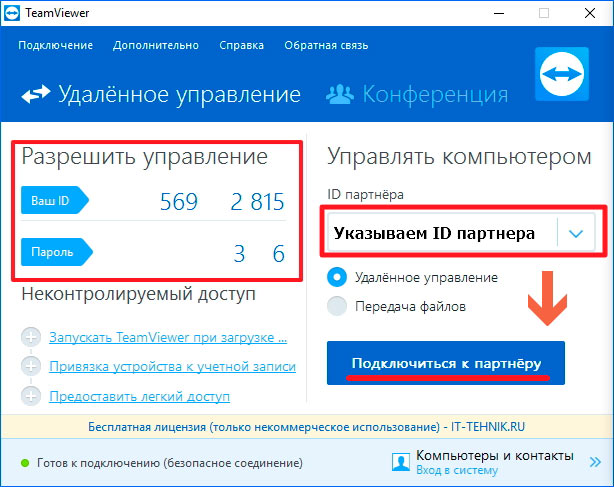
Вас сразу же попросят указать пароль удаленного пользователя:
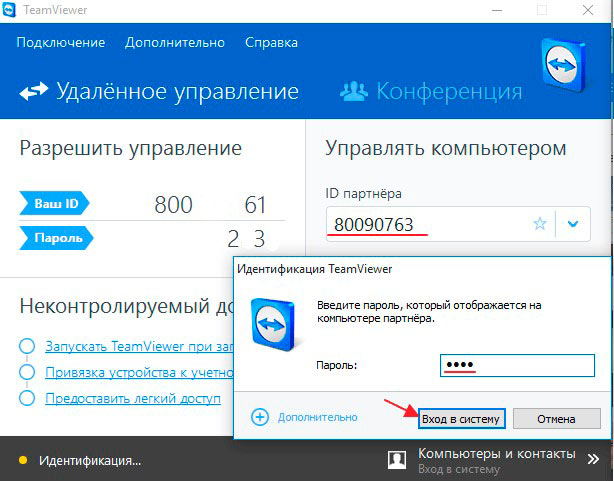
Если Teamviewer не подключается к партнеру, скорее всего:
- его компьютер выключен;
- у него не запущена программа;
- Вы неверно указали пароль или идентификатор;
- версии Ваших приложений не совпадают (помните, я говорил об этом выше?).
Всё прошло успешно? Теперь Вы должны увидеть на своем экране новое окно, в котором отображается рабочий стол отдаленного компьютера. Вверху будет рабочая панель с некоторыми полезными инструментами.
Пошаговая инструкция по настройке Unattended-доступа
Скачайте программу с официального сайта teamviewer.com.
Запустите скачанный файл.
Установите переключатели в положения:
- Установить, чтобы потом управлять этим компьютером удалённо;
- личное/некоммерческое использование
и нажмите Принять — завершить :
Запустится мастер настройки неконтролируемого доступа. В первом окне нажмите Далее :
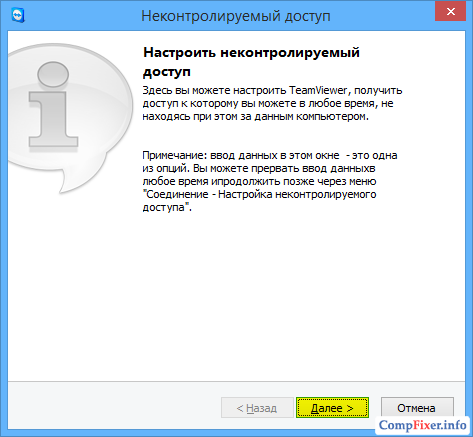
Выберите произвольное имя для компьютера, введите пароль и подтверждение. Нажмите Далее :
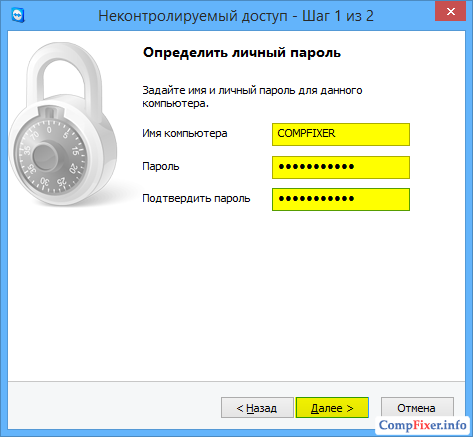
Если хотите, можете создать учётную запись TeamViewer. Это позволит вам добавлять компьютеры в список контактов. Но это делать не обязательно и вы можете выбрать пункт Я не хочу создавать учётную запись.. . и нажать Далее :

Скопируйте ID компьютера и нажмите Готово :
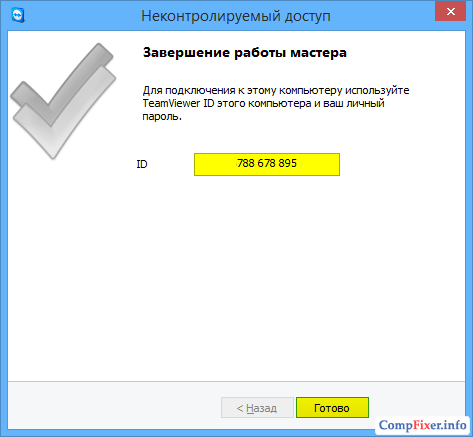
Теперь вы можете подключаться к компьютеру, используя и его ID и заданный вами пароль :
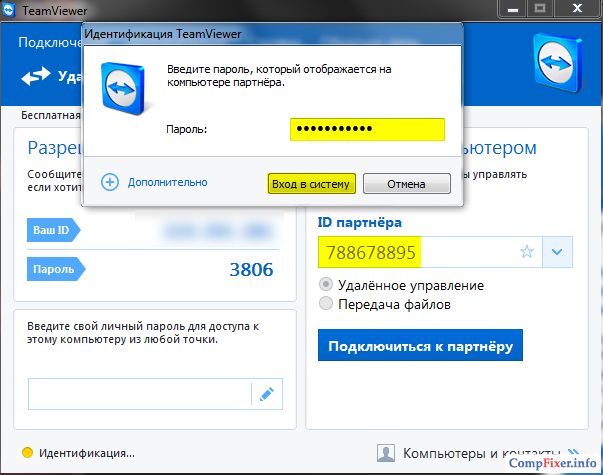
Имя компьютера для подключения вводить не нужно!
Теперь вы всегда сможете подключаться к компьютеру с помощью его ID и вашего постоянного пароля. Нужно только, чтобы компьютер был включён и подключён к Интернету.
Может понадобиться обыкновенному пользователю в действительности очень много. Первая (и самая распространенная!) — вам нужно получить полный доступ к стороннему компьютеру, который находится от вас на приличном расстоянии. Вторая (тоже нередкая!) — установить связь с удаленным ПК для обмена информацией (прием/передача файлов). Также, тимвьювер позволяет создавать/настраивать виртуальные частные VPN-сети (двухуровневые сети, состоящие из «внутренних» защищенных соединений и «внешних», по которым осуществляется связь). Ну, и в добавок ко всему, данная программа позволяет осуществлять видеосвязь и создавать веб-конференции и демонстрации между соединенными в сеть машинами.
Установка TeamViewer
Чтобы начать пользоваться TeamViewer-утилитой, для начала, ее нужно скачать, а потом запустить или установить на свой ПК (приложение предполагает два вида использования — с инсталляцией и без нее). На нашем портале вы всегда можете бесплатно скачать TeamViewer последней версии. Пиратской версией утилиты пользоваться не имеет никакого смысла, поскольку программа абсолютно свободная/бесплатная для частного/некоммерческого использования. К тому же, в версии «Pirates edition», взломщиками могут быть интегрированы различные «хаки», которые образуют дыры в безопасности при подключениях/соединениях.
При инсталляции утилиты, необходимо обратить внимание на пару моментов. Первое, установщик предложит вам на выбор три варианта пользования тимвьювером: 1. «Только запустить» (не требует прав администратора и инсталлирования/установки приложения на ПК, подходит для срочного разового пользования программой), 2. «Установить, чтобы потом удаленно управлять этим компьютером» (обеспечивает круглосуточный доступ к вашей машине с любого стороннего компьютера/мобил-устройства), 3. «Установить» (полная инсталляция программы на PC со всем функционалом для дальнейшего посеансового использования, т.е. когда потребуется). Выберите, какой вариант вам подходит больше.
Второе, в дополнительных настройках вы должны будете указать, потребуется ли вам функция создания VPN-подключения (опция «Использовать Teamviewer VPN ).
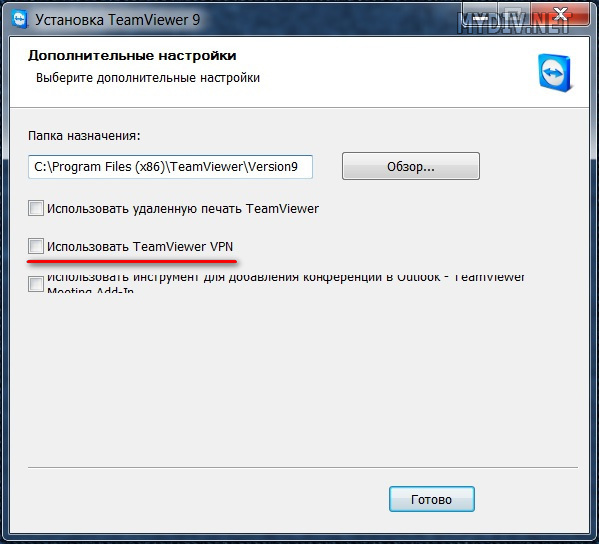
После установки тимвьювера на PC, приложение вам предложит зарегистрироваться (создать учетную запись) с системе. Это даст вам некоторые дополнительные функциональные возможности: создание/управление контактами, группами контактов и удаленными ПК (для безграничного общения с людьми и быстрого доступа к удаленным ПК). Воспользуйтесь этим предложением.
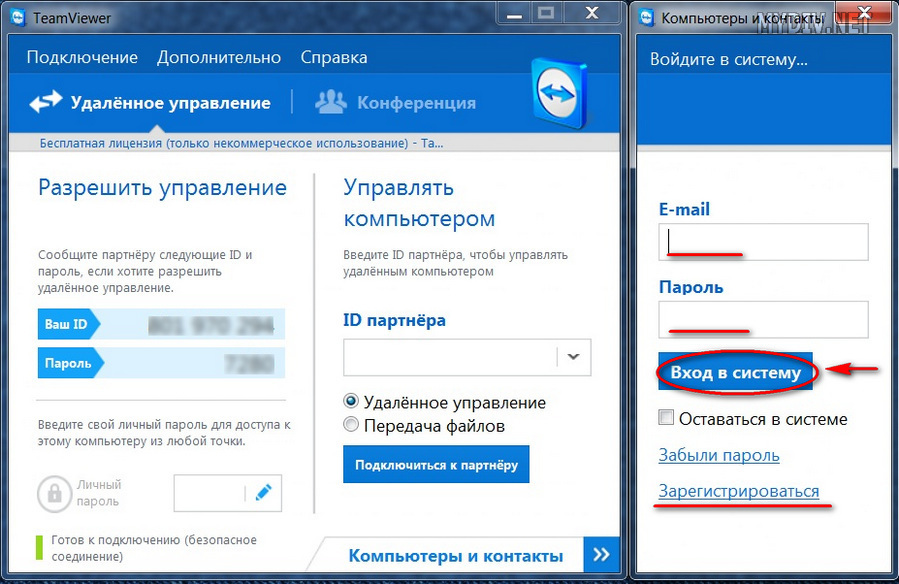
Причины проблем с подключением
При запуске или работе с приложением юзеры могут увидеть сообщение «TeamViewer не готов проверьте подключение». Чаще всего, подобная ошибка появляется после окончания выделенного трафика. У пользователей бесплатной версии утилиты есть ограничение. Программа, исчерпав выделенное время, перестаёт работать. Но есть и другие причины:
- Плохое соединение с интернетом либо его отсутствие.

- Блокировка приложения Брандмауэром или антивирусом.
- Использование устаревшей версии.

- Неправильная работа teamviewer или системный сбой.
- Проведение технических мероприятий на сервере.
- Неправильный запуск.
Пользователю, обнаружившему, что TeamViewer не подключается к партнёру или перестал работать, нужно выполнить несколько простых действий.
Перезапуск и снятие блокировки
Нередко, проблемы с подключением возникают из-за работы Брандмауэра или антивируса. Большинство приложений для защиты ПК следят не только за файлами, но и за интернет-соединениями. Для устранения неисправности с подключением нужно добавить утилиту в исключения. Делается это в настройках антивируса.
Также веб-контроль осуществляется и встроенной программой Брандмауэр, которая может остановить работу Тимвивера и отключить соединение. Решить проблему поможет выключение защиты, для этого нужно:
- В поиске Windows найти Брандмауэр.

- Запустить найденную утилиту.

- Перейти в раздел «Разрешение взаимодействия».
- В открывшемся окне, около названия приложения, установить галочки на пункты «Частная» и «Публичная».
Следует знать: Запускать утилиту для удалённого доступа следует от имени администратора. Для этого нужно нажать на иконку утилиты правой клавишей мышки и выбрать требуемую опцию.
Проблемы с программой
Причиной неполадки может стать некорректная работа приложения либо отсутствие обновления. Пользователи нередко интересуются, если появилось сообщение: TeamViewer не готов проверьте подключение, что делать дальше?
Решить проблему с обновление или сбоем поможет удаление и переустановка Тимвивера. Юзеру следует полностью стереть программу, зайти на официальный сайт и скачать свежую версию.
Важно помнить: Перед удалением следует проверить доступность интернета. Возможно, причиной неполадки стало отсутствие соединения.
Содержание
- Что делать, если TeamViewer не подключается и не устанавливает соединение
- Почему TeamViewer не подключается?
- Перезапуск и перезагрузка приложения
- Проверка антивируса или брандмауэра
- Обновление программы
- Переустановка приложения
- Проверяем Интернет-соединение
- Сбой на стороне серверов
- Частные случаи
- Невозможно установить соединение — причина неизвестна
- TeamViewer не готов — проверьте подключение
- Партнер не подключен к маршрутизатору
- Ошибка согласования протоколов TeamViewer
- Устранение ошибки «Нет подключения» в TeamViewer
- Причина 1: Устаревшая версия программы
- Причина 2: Блокировка «Брандмауэром»
- Причина 3: Отсутствует соединение с интернетом
- Причина 4: Технические работы
- Причина 5: Некорректная работа программы
- Заключение
- Помогла ли вам эта статья?
- Еще статьи по данной теме:
- TeamViewer не подключается к другому ПК: что делать?
- Работа в TeamViewer
- Первая причина: версия программы устаревшая
- Вторая причина: брандмауэр
- Третья причина: неполадки в интернет-соединении
- Четвертая причина: технические работы
- Пятая причина: поломка программы
- Заключение
Что делать, если TeamViewer не подключается и не устанавливает соединение
TeamViewer – это приложение, обеспечивающее удаленный доступ к рабочему столу. Это очень удобно для пользователей, которым нужен удаленный доступ к своей стационарной системе, но в некоторых случаях могут возникать проблемы с подключением и установкой соединения.
Почему TeamViewer не подключается?
Проблемы с подключением TeamViewer к удаленной системе могут возникать по самым разным причинам. Чаще всего они просты в диагностике и вполне решаемы.
Перезапуск и перезагрузка приложения
Для начала, если TeamViewer перестал работать, следует попробовать закрыть клиент и другие приложения, которые могут расходовать Интернет-канал — менеджеры загрузок, клиенты пиринговых сетей (BitTorrent, Transmission и другие). Затем можно снова попробовать открыть TeamViewer и установить соединение.
Проверка антивируса или брандмауэра
Брандмауэры (и в некоторых случаях — антивирусы) могут ошибочно блокировать работу приложения. В этом случае необходимо добавить TeamViewer в список разрешенных приложений — такая функция есть практически всегда.
Далее будут даны инструкции для брандмауэра Защитника Windows. При использовании других брандмауэров или антивирусов следует обратиться к их документации, но в целом все инструкции идентичны, различия только в интерфейсе.
Для начала следует открыть настройки брандмауэра. Проще всего это сделать, открыв Пуск и введя «брандмауэр защитника Windows». Далее следует нажать «Разрешение взаимодействия с приложением или компонентом в брандмауэре Защитника Windows».
Теперь нужно нажать «Изменить параметры», подтвердить администраторский доступ, найти в списке приложения, начинающиеся с «Teamviewer».
Для каждого из них необходимо нажать «Сведения» и убедиться, что файл расположен в папке, в которую устанавливалось приложение.
Если тут не возникло подозрений, то остается разрешить доступ для компонентов TeamViewer для типа текущей сети (частной или публичной) и попробовать соединиться еще раз.
Обновление программы
Если TeamViewer не готов и просит проверить подключение, следует убедиться, что используется актуальная версия приложения. Для того чтобы проверить наличие обновлений, достаточно выбрать Справка — Проверить наличие новой версии.
Если доступна новая версия, то будет предложено скачать и установить ее.
Переустановка приложения
Если предыдущие шаги не помогли, и TeamViewer не готов или не работает, следует переустановить приложение. Для этого следует открыть раздел приложений в панели управления (Win+X, Приложения и возможности). Там нужно найти TeamViewer (для этого предусмотрен поиск), выбрать его и нажать «Удалить».
После прохождения процедуры удаления следует зайти на официальный сайт и установить актуальную версию программы. Если приложение используется в коммерческих целях, то необходимо снова зарегистрировать лицензию при установке.
Проверяем Интернет-соединение
Тим Вивер для полноценной работы требует стабильного и относительно быстрого Интернет-соединения. Поэтому при возникновении проблем следует в первую очередь проверить скорость соединения. Это удобно сделать с помощью ресурса Speedtest.
По аналогии с другими сервисами, предусматривающими передачу видео, TeamViewer автоматически настраивает качество в зависимости от пропускной способности клиента и сервера. При этом конкретных границ не предусмотрено, но обычно для таких сервисов рекомендуется скорость не менее 5-6 Мбит/c.
Если тут выявилась медленная скорость Интернет-соединения, то можно попробовать обратиться в техподдержку провайдера (в случае со стационарным подключением) или попробовать соединиться в другом месте (в случае с мобильным подключением).
Сбой на стороне серверов
Есть вероятность, что невозможность подключения Тим Вивера связана с неполадками серверов. Проще всего это проверить с помощью сервисов проверки работоспособности сайтов, например Downdetector.
В том случае, если такой сервис отображает, что серверы испытывает неполадки, достаточно подождать — как правило, они исправляются очень быстро.
Частные случаи
Далее можно рассмотреть конкретные сообщения об ошибках.
Невозможно установить соединение — причина неизвестна
Такое «универсальное» сообщение об ошибке может возникать по самым разным причинам, поэтому тут остается проводить полную диагностику по вышеуказанным шагам.
TeamViewer не готов — проверьте подключение
Данное сообщение обычно говорит о проблемах с Интернет-соединением. Тут во многих случаях трудно на что-то повлиять пользователю — остается ждать восстановления сети.
Партнер не подключен к маршрутизатору
Данная ошибка очень часто возникает при работающих клиентах пиринговых сетей, в частности — BitTorrent. Их следует временно отключить на время пользования TeamViewer.
Ошибка согласования протоколов TeamViewer
Такая ошибка обычно возникает либо из-за использования старой версии клиента, либо из-за блокировок со стороны антивирусов и брандмауэров. Соответственно, стоит попробовать обновить клиент и добавить его в списки исключений в средствах защиты.
Источник
Устранение ошибки «Нет подключения» в TeamViewer
Причина 1: Устаревшая версия программы
Некоторые пользователи заметили, что ошибка с отсутствием подключения к серверу и ей подобные могут возникать, если установлена старая версия программы. В такому случае нужно сделать так:
Причина 2: Блокировка «Брандмауэром»
Еще одна распространенная причина – блокировка интернет-соединения Брандмауэром Windows. Решается проблема следующим образом:
- В поиске Windows находим «Брандмауэр».

Причина 3: Отсутствует соединение с интернетом
Как вариант, подключение к партнеру может быть невозможным из-за отсутствия интернета. Чтобы это проверить:
- В нижней панели кликаем по значку интернет-соединения.

- Проверяем, подключен ли компьютер к сети интернет или нет.

- Если на данный момент интернет соединение отсутствует, вам нужно связаться с провайдером и уточнить причину либо просто подождать. Еще, как вариант, можно попробовать перезагрузить роутер.
Причина 4: Технические работы
Возможно, в данный момент идут технические работы на серверах программы. Это можно узнать, посетив официальный сайт. Если действительно так, то следует попытаться совершить подключение позже.
Причина 5: Некорректная работа программы
Нередко бывает, что по непонятным причинам программа перестает работать так, как должна. В таком случае поможет только переустановка:
- Удаляем программу.

- Скачиваем с официального сайта и устанавливаем заново.

Дополнительно: после удаления крайне желательно почистить реестр от записей, оставшихся от TeamViewer. Для этого можно найти множество программ типа CCleaner и прочих.
Заключение
Теперь вы знаете, как бороться с проблемой подключения в TeamViewer. Не забывайте первым делом сначала проверить соединение с интернетом, а потом уже грешить на программу.

Помогла ли вам эта статья?
Еще статьи по данной теме:
У меня два компьютера. На одном стоял Teamviewer 12, на другом 7. Я всегда подключался от одного компьютера к другому. Еще вчера все работало, а сегодня компьютеры перестали подключаться. Я обновил на обоих версию до 13. Скачал с сайта. Перезагрузил обе машины. Оба клиента пишут «Готов к подключению». Но подключаться не хотят друг к другу. Что в одну сторону, что в другою. Операционная система на обоих машинах Windows XP. Понимаю, ПО старенькое, но еще вчера всё работало.
Источник
TeamViewer не подключается к другому ПК: что делать?
Всем известная программа для установки удаленного управления компьютером TeamViewer в последнее время стала все чаще и чаще выдавать ошибку соединения. К сожалению, причин этого довольно много, и предложить универсальный способ решения проблемы не так уж и просто. Но в этой статье мы постараемся помочь вам устранить неполадку, когда TeamViewer не подключается к другому пользователю, выдает сетевую ошибку.
Работа в TeamViewer
Как устранить проблему, будет рассказано чуть ниже, сейчас же стоит рассказать, как подключиться к компьютеру через TeamViewer, потому что, возможно, вы это делаете не совсем правильно, из-за чего и возникают неполадки.

Итак, для начала запускаем саму программу, по итогу у вас должно открыться окно, в котором указан ваш ID и пароль в графе «Разрешить управление», если это не так, то, скорее всего, вы находитесь не на той вкладке. В верхней части программы нажмите по вкладке «Удаленное управление».
Далее, чтобы произвести подключение к другому компьютеру, вам необходимо обратить внимание на группу «Управлять компьютером». В ней вам следует ввести ID компьютера, к которому вы будете подключаться, выбрать тип подключения (удаленное или передача файлов) и нажать кнопку «Подключиться к партнеру». После этого появится окошко, в которое вы должны ввести пароль, его вам должен сказать пользователь другого ПК.
После всех проделанных действий должно установиться соединение, и вы увидите рабочий стол ОС, к которому подключались. Если, выполнив эту инструкцию, вы не достигли желаемого результата, то попробуйте найти решение ниже по тексту.
Первая причина: версия программы устаревшая
Причиной тому, что TeamViewer не подключается к удаленному ПК, может быть устаревшая версия программного обеспечения. Как можно легко догадаться, чтобы устранить неполадку, необходимо всего-навсего удалить устаревшую версию программы, загрузить новую и установить ее.
Проделав все эти манипуляции, попытайтесь снова подключиться к удаленному компьютеру — все должно работать исправно.
Вторая причина: брандмауэр
У пользователей Windows TeamViewer не подключается к другому ПК также из-за проблем с брандмауэром. Эта системная утилита способна заблокировать программе доступ к интернету. Чтобы устранить эту причину, выполните следующие действия:
Войдите в брандмауэр. Для этого откройте меню «Пуск» и в нем нажмите по кнопке «Панель управления». В панели выберите показ «Крупные значки» и в списке выберите пункт «Брандмауэр Windows».
На левой боковой панели отыщите строку «Разрешение взаимодействия с приложением или компонентом в брандмауэре Windows» и нажмите левой кнопкой мыши по ней.
В окне, которое появится, вам необходимо в списке отыскать наименования программ и поставить галочки в столбце «Публичная». Более точно этот процесс отображен на изображении ниже.
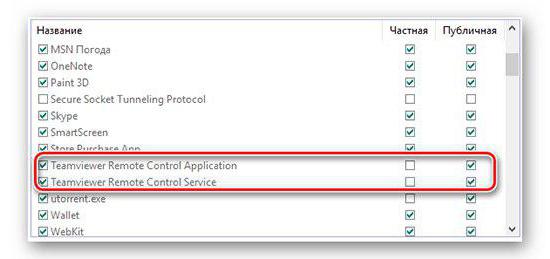
После всех проделанных манипуляций нажмите кнопку «Ок», чтобы применить все изменения, и попробуйте снова подключиться к удаленному ПК. Проблема, когда TeamViewer не подключается, должна пропасть.
Третья причина: неполадки в интернет-соединении
Зная, как подключиться с TeamViewer к другому компьютеру, это все равно не всегда удается сделать ввиду неполадок с Сетью. Причин, почему интернет у вас не работает исправно, может быть много. Виновником может выступать провайдер, а может, все из-за механической поломки, точно сказать нельзя. Сейчас мы расскажем, как проверить интернет-соединение у себя на компьютере, чтобы удостовериться, в нем заключается неисправность или нет:
В правой части панели задач нажмите на индикатор интернет-соединения.
В появившемся маленьком окошке будет написано, есть ли подключение к интернету или нет.
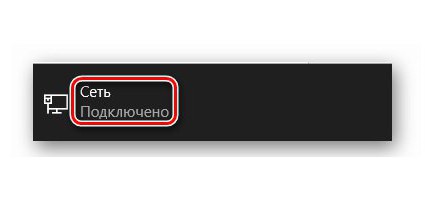
Вот такая простая инструкция в два этапа. Если вместо «Подключено» написано что-то другое, то смело звоните провайдеру, чтобы он вам подсказал варианты решения проблемы.
Четвертая причина: технические работы
Продолжая разбираться в вопросе, как подключиться через TeamViewer к другому ПК, если появляется ошибка, мы не можем игнорировать наличие возможных технических работ серверов программы. Чтобы в этом убедиться, вам всего-навсего необходимо зайти на сайт разработчиков — обычно, когда проводятся плановые работы, на сайте висит упоминание об этом. Если это действительно так, то вам остается лишь ждать — к слову, на сайте может быть написано время приблизительного их окончания.
Пятая причина: поломка программы
Пройдя все четыре возможные причины неисправности в подключении программы, напоследок можно только предположить, что виною всему — сама программа. Доподлинно неизвестно, почему так происходит и что с этим связано, однако известно «лечение» такой проблемы. К слову, оно аналогично первой причине: вам необходимо полностью деинсталлировать программу, затем загрузить ее заново, обязательно с официального сайта разработчика, и установить к себе обратно на компьютер. Выполнив все эти действия, попробуйте снова связаться с другим пользователем, на этот раз все должно пройти успешно.
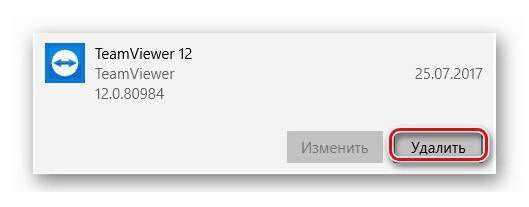
Заключение
Вот мы и разобрали пять наиболее популярных причин, при которых программа выдает ошибку при подключении к другому пользователю. Хочется верить, что какая-то из них вам поможет, однако, к огромному сожалению, существует вероятность, что причин куда более, чем было приведено в статье.
Источник
Protocol negotiation failed. Please try again
Поискав в интернете, мне не повезло найти причину этой проблемы.
Я пробовал до сих пор следующее:
- перезапустить TeamViewer
- включен вход в Windows для всех пользователей (это появилось в нескольких сообщениях, которые я прочитал)
- Переустановлен + обновлен TeamViewer
Кто-нибудь сталкивался с этим вопросом раньше? В чем причина этого сообщения?
Просто решил эту проблему. В брандмауэре я отключил защиту NIPS (низкая и средняя серьезность). С этого момента подключение без проблем.
Я видел, как это происходит, когда два компьютера используют разные версии, но недавно я считаю, что Comcast/Xfinity внесла изменения либо на стороне сети, либо выпустила обновления для своих кабельных модемов, что вызвало эту проблему.
Мне и другим удалось решить эту проблему на ПК с Windows, отключив протокол IPV6 в разделе «Панель управления»> «Сеть»> «Параметры сетевого адаптера»> «Щелкните правой кнопкой мыши на сетевом адаптере и снимите флажок, чтобы отключить протокол IPV6». Это решило мою проблему немедленно.
Была такая же проблема (v11). Причиной стало то, что служба Teamviewer не работает. Некоторое время назад я установил его на ручной запуск. И как я узнал сейчас:
- Услуга необходима и для исходящих соединений.
- Служба не запускается простым запуском приложения.
У меня была такая же проблема, и ни одно из исправлений не сработало. Поэтому я физически пошел на удаленный ПК, использовал TeamViewer для входа в систему где-то еще.
После успешного завершения сеанса я смог войти на этот удаленный компьютер из любого места.
Не уверен, что это будет работать для кого-то еще, но стоит попробовать, особенно если все остальное не удалось.
У меня был тот же код ошибки по неизвестным причинам. Как я это решил: перезапустил сервис. Это, очевидно, особенно актуально для компьютеров, которые запускают Teamviewer при запуске Windows.
Панель управления> Администрирование> Сервисы
В разделе «Имя» найдите процесс Teamviewer11. Выберите (выделите) его, щелкните правой кнопкой мыши, перезапустите.
Я пытался использовать teamviewer на Ubuntu 14.04 для подключения моего win10 дома. Виды ошибок появились во время моих испытаний. Наконец я обнаружил, что это версия программного обеспечения, которая блокирует мне соединение. После загрузки и переустановки отсюда:
https://download.teamviewer.com/download/teamviewer_i386.deb
Проблема ушла.
ответ дан zhangxaochen138
Привет, у меня возникла та же проблема, попытался удалить и переустановить и т.д. Исправлена ошибка, из-за которой проблема согласования протокола не удалась, зайдя в мою антивирусную программу avast и в настройках> исключения> найдите путь к файлу установки для teamviewer и выберите всю папку. Теперь это работает. Сделайте это для других компьютеров, на которых есть teamviewer.
веселит.
В моем случае это было связано с конфликтом версий. У моего друга была более старая версия TeamViewer, и она выдала нам ошибку «согласование протокола». Попробуйте обновить teamviewer.
У меня была эта проблема сегодня. Я не могу сказать, что знаю причину, но мне удалось обойти ее, выбрав понятное имя удаленного компьютера в раскрывающемся списке «Идентификатор партнера», а затем введите пароль, который я установил для этого компьютера. Когда я это сделал, это сработало сразу. Это будет работать только для компьютеров, на которых у вас есть понятное имя в вашем списке, и вы знаете пароль ТВ для подключения к нему.
Я не думаю, что это была проблема с моим брандмауэром, потому что я позаботился о том, чтобы удаленные подключения работали, прежде чем я путешествовал.
ответ дан jasoncollege2441
Столкнулся с другой причиной этой ошибки. В моем случае я работал с системой, которая оказалась сильно заражена рекламным ПО и несколькими вирусными сигнатурами. Не уверен, что, но кажется, что хотя бы один из них намеренно блокировал TeamViewer для предотвращения удаленной поддержки? Пришлось прибегнуть к альтернативному удаленному программному обеспечению (Remote Utilities), чтобы очистить его с помощью Malware Bytes и Avira (я думаю, AVG не сокращал его?) и затем TeamViewer снова начал работать.
ответ дан Alan McLaughlin Jr21
У меня была такая же проблема, но я исправил ее, изменив настройки прокси.
Раньше я пытался подключиться к нему с 4 разных компьютеров, с той же ошибкой.
Затем я изменяю настройки прокси с «Автоматически определять настройки (рекомендуется)» на «Без прокси».
Тогда я мог бы подключиться к нему снова.
**** РЕДАКТИРОВАТЬ ****
Сделав исправление, я получил ту же ошибку. Я попытался установить настройку прокси обратно на рекомендованную, а затем сохранил ее. Затем я также изменил «Входящие LAN-соединения» и активировал его (он был отключен). Я подключаюсь к нему из той же локальной сети.
Затем я закрыл и открыл TeamViewer, и тогда это сработало. Я не знаю, просто ли это совпадения. Но мне показалось, что это сработало, что я и сделал. Хм …:-/
СОВЕТУЕМ: Нажмите здесь, чтобы исправить ошибки Windows и оптимизировать производительность системы
TeamViewer — это программное обеспечение для удаленного управления рабочим столом, с помощью которого вы можете одновременно передавать файлы и общаться с пользователем. Несмотря на то, что по умолчанию Windows имеет аналогичное программное обеспечение для подключения к другим рабочим столам, многие пользователи все еще предпочитают TeamViewer за его функции и простоту. Одной из проблем, с которыми сталкиваются пользователи, является сообщение об ошибке « Ошибка согласования протокола» . Это сообщение об ошибке появляется при попытке подключения к удаленному рабочему столу. Это часто происходит, когда что-то в вашей системе прерывает соединение, такое как ваш антивирус или брандмауэр Windows.

TeamViewer
Когда соединение прерывается фоновым процессом, TeamViewer не может успешно установить соединение с целевым пользователем, из-за чего он выдает сообщение об ошибке. Тем не менее, мы покажем вам, как решить проблему в этой статье.
Что вызывает сообщение об ошибке согласования протокола TeamViewer Failed?
Так как сообщение об ошибке появляется при попытке подключиться к другому пользователю TeamViewer, это может произойти по следующим причинам:
- Брандмауэр Windows: В некоторых случаях брандмауэр Windows может блокировать входящий или исходящий запрос, отправленный TeamViewer, из-за которого вы не можете подключиться к удаленному рабочему столу, а получить сообщение об ошибке.
- Сторонний антивирус. Существует также вероятность того, что антивирус может прервать процесс подключения TeamViewer, из-за которого появляется сообщение об ошибке.
- Вредоносные программы в системе: некоторые пользователи сообщали, что проблема была вызвана их зараженным компьютером. Им пришлось запустить антивирусное программное обеспечение, чтобы уничтожить все вредоносные программы.
- Другая версия TeamViewer: сообщение об ошибке может также появиться, если вы используете другую версию TeamViewer по сравнению с удаленным рабочим столом. В таком случае убедитесь, что TeamViewer обновлен в обеих системах.
Теперь, когда вы знаете о возможных причинах сообщения об ошибке, позвольте нам перейти к решениям и разобраться в вашей проблеме. Мы советуем вам пройти через все решения, так как они зависят от сценария.
Решение 1. Отключите брандмауэр Windows
Как мы уже упоминали, проблема может быть связана с функциональностью брандмауэра Windows. В таком случае вам придется временно отключить брандмауэр Windows, чтобы проверить, успешно ли установлено соединение. Вот как это сделать:
- Нажмите клавишу Windows, чтобы открыть меню «Пуск».
- Откройте панель управления и перейдите к « Система и безопасность»> «Брандмауэр Защитника Windows» .
- С левой стороны нажмите « Включить или выключить брандмауэр Защитника Windows ».
- Там отметьте « Отключить брандмауэр Защитника Windows » в настройках частной и общедоступной сети.
 Отключение брандмауэра Windows
Отключение брандмауэра Windows - Нажмите OK, а затем попробуйте подключиться.
Решение 2. Отключите сторонний антивирус
Современное антивирусное программное обеспечение теперь поставляется с функциями, которые помогают защитить вашу интернет-активность и скрывают все скептические вещи. Тем не менее, в некоторых случаях эти функции также могут быть проблематичными, поскольку они блокируют то, что они не должны. Поэтому отключите используемое вами стороннее антивирусное программное обеспечение и попробуйте подключиться с помощью TeamViewer. Если это работает, это означает, что ваш антивирус является виновником. В таком случае, что вы можете сделать, это добавить исключение в антивирусное программное обеспечение, и вы должны быть готовы.

Отключение стороннего антивируса
Решение 3: Сканирование вашего ПК
Если ваша система заражена вирусами и вредоносными программами, вы не сможете установить соединение. В таком случае вам придется установить антивирусное программное обеспечение и тщательно сканировать компьютер, чтобы он мог очистить вашу систему. Вы также можете запустить Защитник Windows для поиска вредоносных программ. Вот как это сделать в Windows 10:
- Нажмите Windows Key + I, чтобы открыть окно настроек .
- Перейдите в раздел «Обновление и безопасность», а затем перейдите на вкладку « Безопасность Windows ».
- Там нажмите на Вирус и защита от угроз .
 Защита от вирусов и угроз
Защита от вирусов и угроз - Откроется новое окно. В разделе « Быстрое сканирование» выберите « Параметры сканирования» .
- Выберите « Полное сканирование», а затем нажмите « Сканировать сейчас» .
- Подождите, пока это не завершится.
Решение 4. Обновите TeamViewer
Наконец, если вышеуказанные решения не сработают для вас, возможно, существует конфликт версий между вашей и целевой системой. Поэтому убедитесь, что в программном обеспечении установлена последняя версия, и для установки не требуется никаких обновлений.
Обновлено Июнь 2023: перестаньте получать сообщения об ошибках и замедлите работу вашей системы с помощью нашего инструмента оптимизации. Получить сейчас в эту ссылку
- Скачайте и установите инструмент для ремонта здесь.
- Пусть он просканирует ваш компьютер.
- Затем инструмент почини свой компьютер.
Если вы получаете сообщение об ошибке «Ошибка согласования протокола» в TeamViewer, мы собрали некоторые исправления ниже.

Согласно сообществу поддержки TeamViewer (TV), эта ошибка возникает при подключении к удаленному управлению или другому серверу или хосту с помощью TeamViewer.
Если есть проблема с подключением, вы получите сообщение «Ошибка согласования протокола. Пожалуйста, попробуйте еще раз.»
Согласно информации TeamViewerГоворят, что причиной этой ошибки является то, что она получила входящее соединение на хосте TeamViewer, но фактический сеанс удаленного управления был прерван и, следовательно, не установлен.
Есть много причин, которые могут привести к сбою согласования протокола TeamViewer. Чтобы решить проблему, чтобы пульт дистанционного управления мог правильно подключиться через TeamViewer, попробуйте следующее решение.
Чтобы решить проблему, чтобы пульт дистанционного управления мог правильно подключиться через TeamViewer, попробуйте следующее решение:
- Перезапустите TeamViewer, закрыв приложение TeamViewer на хосте, а затем перезапустите его.
- Перезапустите службу TeamViewer в службах панели управления, особенно для TeamViewer.
который настроен для запуска с Windows и / или имеет автоматический доступ. - Отключите брандмауэр, включая брандмауэр Windows или сторонний брандмауэр.
- Отключить IPS (Система предотвращения вторжений).
- Отключите антивирусную защиту или исключите папку или исполняемый файл TeamViewer из сканирования.
- Удалите и переустановите TeamViewer.
Обновление за июнь 2023 г .:
Теперь вы можете предотвратить проблемы с ПК с помощью этого инструмента, например, защитить вас от потери файлов и вредоносных программ. Кроме того, это отличный способ оптимизировать ваш компьютер для достижения максимальной производительности. Программа с легкостью исправляет типичные ошибки, которые могут возникнуть в системах Windows — нет необходимости часами искать и устранять неполадки, если у вас под рукой есть идеальное решение:
- Шаг 1: Скачать PC Repair & Optimizer Tool (Windows 10, 8, 7, XP, Vista — Microsoft Gold Certified).
- Шаг 2: Нажмите «Начать сканирование”, Чтобы найти проблемы реестра Windows, которые могут вызывать проблемы с ПК.
- Шаг 3: Нажмите «Починить все», Чтобы исправить все проблемы.

Сброс маршрутизатора

Попробуйте перезагрузить маршрутизатор.
- Выключите маршрутизатор и отсоедините его от источника питания примерно на 10 — 20 секунд.
- Нажмите любую кнопку на маршрутизаторе, чтобы рассеять оставшуюся энергию.
- Затем снова подключите маршрутизатор к источнику питания и включите его.
- Когда маршрутизатор будет готов, попробуйте TeamViewer снова.
Отключить брандмауэр Windows

Как упоминалось выше, проблема может быть связана с функциональностью брандмауэра Windows. В этом случае вы должны временно отключить брандмауэр Windows, чтобы проверить, успешно ли установлено соединение. Вот как это сделать:
- Нажмите кнопку Windows, чтобы открыть меню «Пуск».
- Откройте панель управления, затем перейдите в раздел Система и безопасность> Брандмауэр Защитника Windows.
- Нажмите «Включить или отключить брандмауэр Защитника Windows» слева.
- В настройках частной и общедоступной сети выберите «Отключить брандмауэр Защитника Windows».
- Нажмите OK, затем попробуйте подключиться.
Обновление TeamViewer
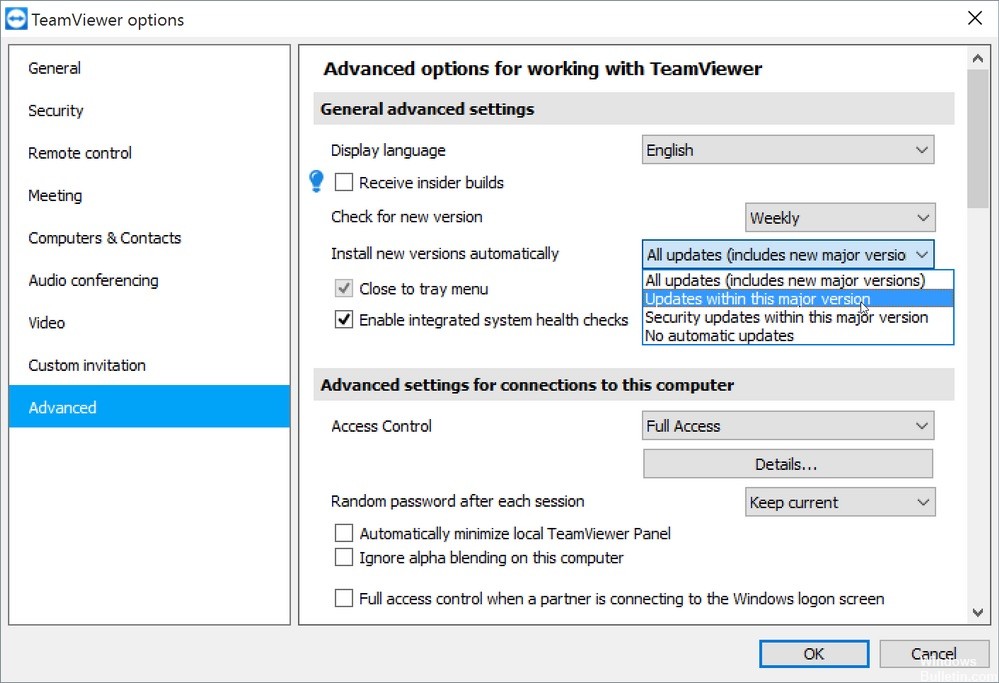
Если вышеуказанные решения не работают для вас, вы можете привести к конфликту версий между вашей системой и целевой системой. Поэтому убедитесь, что программное обеспечение работает с последней версией и что для установки не требуется никаких обновлений.
https://community.teamviewer.com/t5/General-Questions/Protocol-negotiation-failed/td-p/24721
Совет экспертов: Этот инструмент восстановления сканирует репозитории и заменяет поврежденные или отсутствующие файлы, если ни один из этих методов не сработал. Это хорошо работает в большинстве случаев, когда проблема связана с повреждением системы. Этот инструмент также оптимизирует вашу систему, чтобы максимизировать производительность. Его можно скачать по Щелчок Здесь

CCNA, веб-разработчик, ПК для устранения неполадок
Я компьютерный энтузиаст и практикующий ИТ-специалист. У меня за плечами многолетний опыт работы в области компьютерного программирования, устранения неисправностей и ремонта оборудования. Я специализируюсь на веб-разработке и дизайне баз данных. У меня также есть сертификат CCNA для проектирования сетей и устранения неполадок.
Сообщение Просмотров: 1,139
Protocol negotiation failed. Please try again
Поискав в интернете, мне не повезло найти причину этой проблемы.
Я пробовал до сих пор следующее:
- перезапустить TeamViewer
- включен вход в Windows для всех пользователей (это появилось в нескольких сообщениях, которые я прочитал)
- Переустановлен + обновлен TeamViewer
Кто-нибудь сталкивался с этим вопросом раньше? В чем причина этого сообщения?
Просто решил эту проблему. В брандмауэре я отключил защиту NIPS (низкая и средняя серьезность). С этого момента подключение без проблем.
Я видел, как это происходит, когда два компьютера используют разные версии, но недавно я считаю, что Comcast/Xfinity внесла изменения либо на стороне сети, либо выпустила обновления для своих кабельных модемов, что вызвало эту проблему.
Мне и другим удалось решить эту проблему на ПК с Windows, отключив протокол IPV6 в разделе «Панель управления»> «Сеть»> «Параметры сетевого адаптера»> «Щелкните правой кнопкой мыши на сетевом адаптере и снимите флажок, чтобы отключить протокол IPV6». Это решило мою проблему немедленно.
Была такая же проблема (v11). Причиной стало то, что служба Teamviewer не работает. Некоторое время назад я установил его на ручной запуск. И как я узнал сейчас:
- Услуга необходима и для исходящих соединений.
- Служба не запускается простым запуском приложения.
У меня была такая же проблема, и ни одно из исправлений не сработало. Поэтому я физически пошел на удаленный ПК, использовал TeamViewer для входа в систему где-то еще.
После успешного завершения сеанса я смог войти на этот удаленный компьютер из любого места.
Не уверен, что это будет работать для кого-то еще, но стоит попробовать, особенно если все остальное не удалось.
У меня был тот же код ошибки по неизвестным причинам. Как я это решил: перезапустил сервис. Это, очевидно, особенно актуально для компьютеров, которые запускают Teamviewer при запуске Windows.
Панель управления> Администрирование> Сервисы
В разделе «Имя» найдите процесс Teamviewer11. Выберите (выделите) его, щелкните правой кнопкой мыши, перезапустите.
Я пытался использовать teamviewer на Ubuntu 14.04 для подключения моего win10 дома. Виды ошибок появились во время моих испытаний. Наконец я обнаружил, что это версия программного обеспечения, которая блокирует мне соединение. После загрузки и переустановки отсюда:
https://download.teamviewer.com/download/teamviewer_i386.deb
Проблема ушла.
ответ дан zhangxaochen138
Привет, у меня возникла та же проблема, попытался удалить и переустановить и т.д. Исправлена ошибка, из-за которой проблема согласования протокола не удалась, зайдя в мою антивирусную программу avast и в настройках> исключения> найдите путь к файлу установки для teamviewer и выберите всю папку. Теперь это работает. Сделайте это для других компьютеров, на которых есть teamviewer.
веселит.
В моем случае это было связано с конфликтом версий. У моего друга была более старая версия TeamViewer, и она выдала нам ошибку «согласование протокола». Попробуйте обновить teamviewer.
У меня была эта проблема сегодня. Я не могу сказать, что знаю причину, но мне удалось обойти ее, выбрав понятное имя удаленного компьютера в раскрывающемся списке «Идентификатор партнера», а затем введите пароль, который я установил для этого компьютера. Когда я это сделал, это сработало сразу. Это будет работать только для компьютеров, на которых у вас есть понятное имя в вашем списке, и вы знаете пароль ТВ для подключения к нему.
Я не думаю, что это была проблема с моим брандмауэром, потому что я позаботился о том, чтобы удаленные подключения работали, прежде чем я путешествовал.
ответ дан jasoncollege2441
Столкнулся с другой причиной этой ошибки. В моем случае я работал с системой, которая оказалась сильно заражена рекламным ПО и несколькими вирусными сигнатурами. Не уверен, что, но кажется, что хотя бы один из них намеренно блокировал TeamViewer для предотвращения удаленной поддержки? Пришлось прибегнуть к альтернативному удаленному программному обеспечению (Remote Utilities), чтобы очистить его с помощью Malware Bytes и Avira (я думаю, AVG не сокращал его?) и затем TeamViewer снова начал работать.
ответ дан Alan McLaughlin Jr21
У меня была такая же проблема, но я исправил ее, изменив настройки прокси.
Раньше я пытался подключиться к нему с 4 разных компьютеров, с той же ошибкой.
Затем я изменяю настройки прокси с «Автоматически определять настройки (рекомендуется)» на «Без прокси».
Тогда я мог бы подключиться к нему снова.
**** РЕДАКТИРОВАТЬ ****
Сделав исправление, я получил ту же ошибку. Я попытался установить настройку прокси обратно на рекомендованную, а затем сохранил ее. Затем я также изменил «Входящие LAN-соединения» и активировал его (он был отключен). Я подключаюсь к нему из той же локальной сети.
Затем я закрыл и открыл TeamViewer, и тогда это сработало. Я не знаю, просто ли это совпадения. Но мне показалось, что это сработало, что я и сделал. Хм …:-/
СОВЕТУЕМ: Нажмите здесь, чтобы исправить ошибки Windows и оптимизировать производительность системы
TeamViewer — это программное обеспечение для удаленного управления рабочим столом, с помощью которого вы можете одновременно передавать файлы и общаться с пользователем. Несмотря на то, что по умолчанию Windows имеет аналогичное программное обеспечение для подключения к другим рабочим столам, многие пользователи все еще предпочитают TeamViewer за его функции и простоту. Одной из проблем, с которыми сталкиваются пользователи, является сообщение об ошибке « Ошибка согласования протокола» . Это сообщение об ошибке появляется при попытке подключения к удаленному рабочему столу. Это часто происходит, когда что-то в вашей системе прерывает соединение, такое как ваш антивирус или брандмауэр Windows.

TeamViewer
Когда соединение прерывается фоновым процессом, TeamViewer не может успешно установить соединение с целевым пользователем, из-за чего он выдает сообщение об ошибке. Тем не менее, мы покажем вам, как решить проблему в этой статье.
Что вызывает сообщение об ошибке согласования протокола TeamViewer Failed?
Так как сообщение об ошибке появляется при попытке подключиться к другому пользователю TeamViewer, это может произойти по следующим причинам:
- Брандмауэр Windows: В некоторых случаях брандмауэр Windows может блокировать входящий или исходящий запрос, отправленный TeamViewer, из-за которого вы не можете подключиться к удаленному рабочему столу, а получить сообщение об ошибке.
- Сторонний антивирус. Существует также вероятность того, что антивирус может прервать процесс подключения TeamViewer, из-за которого появляется сообщение об ошибке.
- Вредоносные программы в системе: некоторые пользователи сообщали, что проблема была вызвана их зараженным компьютером. Им пришлось запустить антивирусное программное обеспечение, чтобы уничтожить все вредоносные программы.
- Другая версия TeamViewer: сообщение об ошибке может также появиться, если вы используете другую версию TeamViewer по сравнению с удаленным рабочим столом. В таком случае убедитесь, что TeamViewer обновлен в обеих системах.
Теперь, когда вы знаете о возможных причинах сообщения об ошибке, позвольте нам перейти к решениям и разобраться в вашей проблеме. Мы советуем вам пройти через все решения, так как они зависят от сценария.
Решение 1. Отключите брандмауэр Windows
Как мы уже упоминали, проблема может быть связана с функциональностью брандмауэра Windows. В таком случае вам придется временно отключить брандмауэр Windows, чтобы проверить, успешно ли установлено соединение. Вот как это сделать:
- Нажмите клавишу Windows, чтобы открыть меню «Пуск».
- Откройте панель управления и перейдите к « Система и безопасность»> «Брандмауэр Защитника Windows» .
- С левой стороны нажмите « Включить или выключить брандмауэр Защитника Windows ».
- Там отметьте « Отключить брандмауэр Защитника Windows » в настройках частной и общедоступной сети.
 Отключение брандмауэра Windows
Отключение брандмауэра Windows - Нажмите OK, а затем попробуйте подключиться.
Решение 2. Отключите сторонний антивирус
Современное антивирусное программное обеспечение теперь поставляется с функциями, которые помогают защитить вашу интернет-активность и скрывают все скептические вещи. Тем не менее, в некоторых случаях эти функции также могут быть проблематичными, поскольку они блокируют то, что они не должны. Поэтому отключите используемое вами стороннее антивирусное программное обеспечение и попробуйте подключиться с помощью TeamViewer. Если это работает, это означает, что ваш антивирус является виновником. В таком случае, что вы можете сделать, это добавить исключение в антивирусное программное обеспечение, и вы должны быть готовы.

Отключение стороннего антивируса
Решение 3: Сканирование вашего ПК
Если ваша система заражена вирусами и вредоносными программами, вы не сможете установить соединение. В таком случае вам придется установить антивирусное программное обеспечение и тщательно сканировать компьютер, чтобы он мог очистить вашу систему. Вы также можете запустить Защитник Windows для поиска вредоносных программ. Вот как это сделать в Windows 10:
- Нажмите Windows Key + I, чтобы открыть окно настроек .
- Перейдите в раздел «Обновление и безопасность», а затем перейдите на вкладку « Безопасность Windows ».
- Там нажмите на Вирус и защита от угроз .
 Защита от вирусов и угроз
Защита от вирусов и угроз - Откроется новое окно. В разделе « Быстрое сканирование» выберите « Параметры сканирования» .
- Выберите « Полное сканирование», а затем нажмите « Сканировать сейчас» .
- Подождите, пока это не завершится.
Решение 4. Обновите TeamViewer
Наконец, если вышеуказанные решения не сработают для вас, возможно, существует конфликт версий между вашей и целевой системой. Поэтому убедитесь, что в программном обеспечении установлена последняя версия, и для установки не требуется никаких обновлений.
