Решил написать отдельную, небольшую статью по ошибке «Действие запрещено» (на украинском языке: «Ця дія заборонена»), или «Произошла ошибка» при запуске YouTube, которая не редко появляется на Smart TV телевизорах и приставках на Android. Решения, который вы найдете в этой статье помогут решить и другие проблемы с установкой, запуском и работой приложения YouTube на телевизорах с Android. Чаще всего эта проблема встречается на телевизорах KIVI, Philips, Sony, Doffler, BBK, Panasonic, Gazer, Satelit, Ergo, Prestigio, Skyworth, Thomson, Realme, Haier, Bravis, SETUP, Hisense и т. д.
Несмотря на то, что оба продукта разработаны компанией Google, очень часто при запуске приложения YouTube можно увидеть «Действие запрещено», какую-то другую ошибку, или просто черный экран. Приложение не запускается, не удается войти в свой аккаунт и т. д.
 Дело в том, что у нас есть телевизор с его железом, установленная на нем операционная система и само приложение YouTube. И их всех нужно как-то подружить. В зависимости от версии установленного на телевизоре Android и приложения YouTube могут возникать какие-то ошибки и конфликты. Бывает, что новая версия приложения не поддерживает старую версию Android на телевизоре. На первых версиях Smart TV телевизоров Ютуб уже вообще не поддерживается. Ну и еще один момент – многие производители устанавливают на свои телевизоры обычный Android (как на телефонах, планшетах), а не Android TV.
Дело в том, что у нас есть телевизор с его железом, установленная на нем операционная система и само приложение YouTube. И их всех нужно как-то подружить. В зависимости от версии установленного на телевизоре Android и приложения YouTube могут возникать какие-то ошибки и конфликты. Бывает, что новая версия приложения не поддерживает старую версию Android на телевизоре. На первых версиях Smart TV телевизоров Ютуб уже вообще не поддерживается. Ну и еще один момент – многие производители устанавливают на свои телевизоры обычный Android (как на телефонах, планшетах), а не Android TV.
Очень много разных решений я уже собрал в следующей статье: Почему не работает YouTube на телевизоре Smart TV? Не запускается YouTube, выдает ошибку, пропало приложение на телевизоре. В этой же статье я расскажу что делать, если вы столкнулись с ошибкой «Действие запрещено» и конкретно на телевизорах со Смарт ТВ системой Android.
Как исправить ошибку «Действие запрещено» в YouTube на Смарт ТВ телевизоре?
Какого-то одного конкретного решения нет. Кому-то помогает удаление обновлений приложения YouTube, а кому-то наоборот – установка обновлений. Так же можно попробовать очистить кэш и данные. Удалить приложение и выполнить повторную установку их магазина приложений. Мы все это рассмотрим сейчас более подробно. Так же рассмотрим другие решения. Но если ничего не помогает, то можно установить стороннее приложение Smart YouTube TV (или новое SmartTube Next) и смотреть Ютуб через него.
Для начала:
- Отключите питание телевизора (полностью, из розетки) на 10 минут. Иногда это простое решение помогает.
- Обновите прошивку телевизора. На некоторых телевизорах это можно сделать в настройках (телевизор сам загрузит и установит обновление). А иногда нужно загружать файл прошивки для своего телевизора с сайта производителя, копировать его на флешку и обновлять телевизор с флешки.
Обновляем или удаляем обновление YouTube
Бывает, что проблема в обновлении приложения. Нужно либо установить обновление, либо же наоборот – удалить последнее обновление, после которого, возможно, YouTube перестал работать.
Для этого нужно зайти в Google Play Store, через поиск найти «YouTube for Android TV» (или на вкладке «Мои приложения») и на странице с приложением обратить внимание на кнопки с доступными действиями. Если там есть кнопка «Обновить» – нажимаем на нее и ждем пока приложение обновится. Пробуем открыть Ютуб.

Не редко на этом этапе появляется ошибка «Не удалось установить приложение YouTube for Android TV».
Если там есть кнопка «Удалить обновления» – удаляем и проверяем работу приложения, не появляется ли ошибка «Действие запрещено».
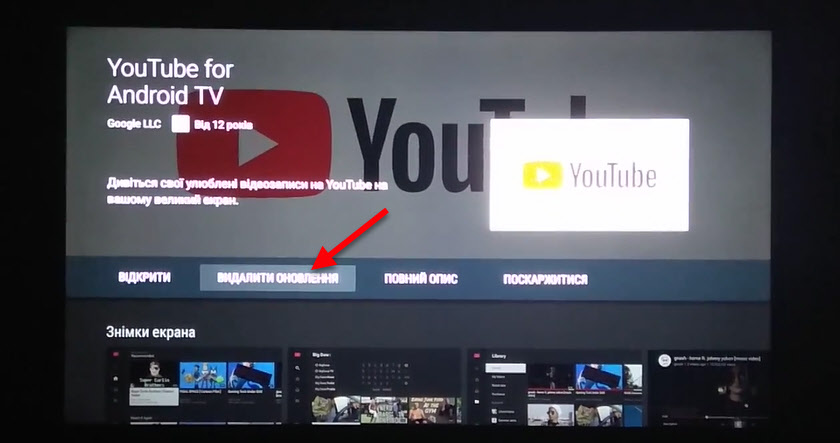
Если удаление последнего обновления помогло, то можно запретить автоматическое обновление приложений. Сделать это можно в том же Google Play Store, в разделе «Настройки». Выберите «Автоматически обновлять приложения» — «Не обновлять приложения автоматически».
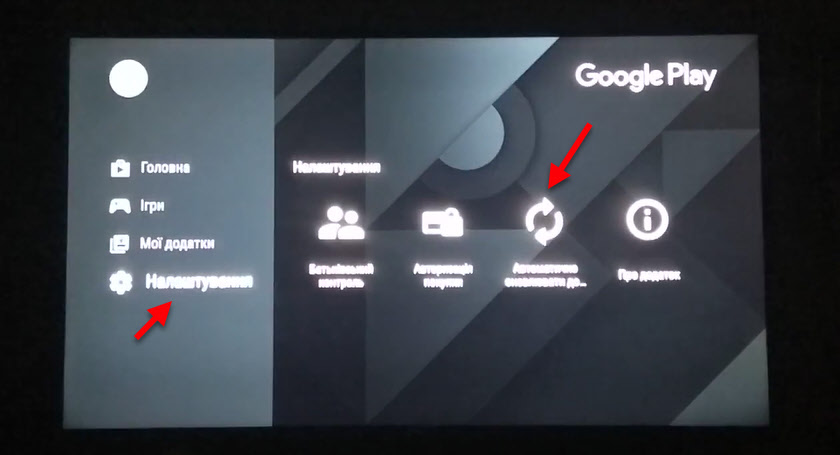
После выполнения этих действий рекомендую отключить питание телевизора на несколько минут.
Удаляем данные и кэш
Зайдите в настройки телевизора (Устройство), в раздел «Приложения». Где отображается список системных и установленных приложений.
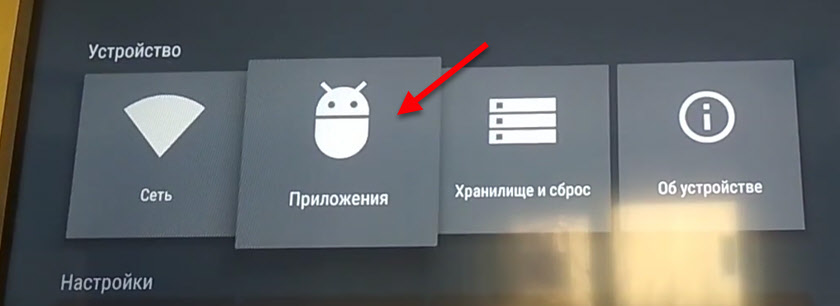
Найдите там и откройте YouTube (обычно он находится в конце списка).
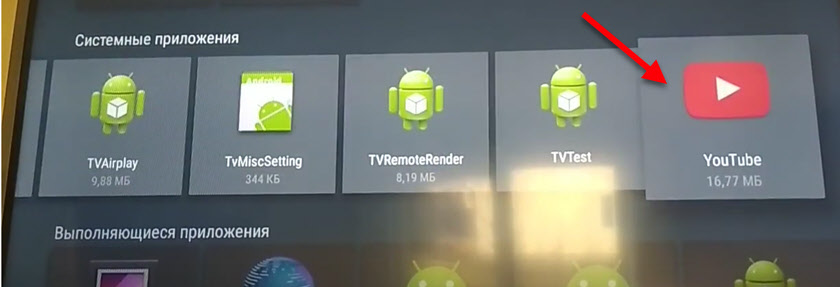
Выберите по очереди «Удалить данные» и «Очистить кэш». После этого можно отключить/включить приложение (пункт «Отключить» — «Включить») и открыть его.

Если это решение не помогло и по прежнему появляется ошибка «Действие запрещено» при запуске, то смотрите следующее решение.
Установка Smart YouTube TV или SmartTube Next на телевизор с Android
Если удаление данных, откат обновлений, установка обновлений и другие действия не помогли, то остается последний и проверенный варрант – установка стороннего клиента Smart YouTube TV или SmartTube Next. Этот YouTube клиент был создан специально для телевизоров и Смарт ТВ приставок на Android. В нем есть поддержка 4k и он хорошо оптимизирован для работы на телевизорах и приставках. Он был создан специально для замены стандартного приложения YouTube, которое очень часто просто не работает, или нестабильно работает на телевизорах.
SmartTube Next – это новое приложение от разработчика Smart YouTube TV. Он решил полностью переделать приложение. Как я понимаю, старый клиент развиваться больше не будет. А это значит, что он со временем перестанет работать. Вы можете попробовать установить Smart YouTube TV, а если он не будет работать – установить SmartTube Next. Или сразу установить оба приложения.
- Нужно скачать .apk файл приложения Smart YouTube TV и/или SmartTube Next и скопировать его на флешку. Скачивать я рекомендую с 4pda: 4pda.ru/forum/index.php?showtopic=932360
- Флешку подключаем к телевизору (или Смарт приставке).
- Телевизор скорее всего сразу предложит открыть флешку. Согласитесь. Или запустите файловый менедежер. Если его нет, то установите с Google Play Store приложение «File Manager», «X-plore File Manager» или другое.
- В файловом менеджере открываем флешку и запускаем .apk файл приложения SmartTube Next или Smart YouTube TV. Для установки нажмите на кнопку «Установить».

- После установки приложения оно появится в списке установленных приложений в меню Smart TV телевизора. Вот так выглядит иконка Smart YouTube TV:
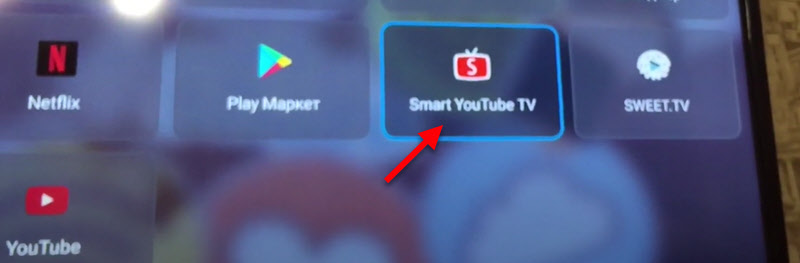 Иконка нового приложения SmartTube Next выглядит иначе:
Иконка нового приложения SmartTube Next выглядит иначе:

- Запускаем приложение и смотрим Ютуб. Как и в стандартном клиенте, можно выполнить вход в свой аккаунт.
Надеюсь, вам удалось решить проблему с YouTube на своем телевизоре с Android TV. Если у вас какая-то другая ошибка или проблема, или не удалось ничего сделать, то опишите проблему в комментариях, прикрепите фото, и я постараюсь вам помочь. Всего хорошего!
Решил написать отдельную, небольшую статью по ошибке «Действие запрещено» (на украинском языке: «Ця дія заборонена»), или «Произошла ошибка» при запуске YouTube, которая не редко появляется на Smart TV телевизорах и приставках на Android. Решения, который вы найдете в этой статье помогут решить и другие проблемы с установкой, запуском и работой приложения YouTube на телевизорах с Android. Чаще всего эта проблема встречается на телевизорах KIVI, Philips, Sony, Doffler, BBK, Panasonic, Gazer, Satelit, Ergo, Prestigio, Skyworth, Thomson, Realme, Haier, Bravis, SETUP, Hisense и т. д.
Несмотря на то, что оба продукта разработаны компанией Google, очень часто при запуске приложения YouTube можно увидеть «Действие запрещено», какую-то другую ошибку, или просто черный экран. Приложение не запускается, не удается войти в свой аккаунт и т. д.
 Дело в том, что у нас есть телевизор с его железом, установленная на нем операционная система и само приложение YouTube. И их всех нужно как-то подружить. В зависимости от версии установленного на телевизоре Android и приложения YouTube могут возникать какие-то ошибки и конфликты. Бывает, что новая версия приложения не поддерживает старую версию Android на телевизоре. На первых версиях Smart TV телевизоров Ютуб уже вообще не поддерживается. Ну и еще один момент – многие производители устанавливают на свои телевизоры обычный Android (как на телефонах, планшетах), а не Android TV.
Дело в том, что у нас есть телевизор с его железом, установленная на нем операционная система и само приложение YouTube. И их всех нужно как-то подружить. В зависимости от версии установленного на телевизоре Android и приложения YouTube могут возникать какие-то ошибки и конфликты. Бывает, что новая версия приложения не поддерживает старую версию Android на телевизоре. На первых версиях Smart TV телевизоров Ютуб уже вообще не поддерживается. Ну и еще один момент – многие производители устанавливают на свои телевизоры обычный Android (как на телефонах, планшетах), а не Android TV.
Очень много разных решений я уже собрал в следующей статье: Почему не работает YouTube на телевизоре Smart TV? Не запускается YouTube, выдает ошибку, пропало приложение на телевизоре. В этой же статье я расскажу что делать, если вы столкнулись с ошибкой «Действие запрещено» и конкретно на телевизорах со Смарт ТВ системой Android.
Какого-то одного конкретного решения нет. Кому-то помогает удаление обновлений приложения YouTube, а кому-то наоборот – установка обновлений. Так же можно попробовать очистить кэш и данные. Удалить приложение и выполнить повторную установку их магазина приложений. Мы все это рассмотрим сейчас более подробно. Так же рассмотрим другие решения. Но если ничего не помогает, то можно установить стороннее приложение Smart YouTube TV (или новое SmartTube Next) и смотреть Ютуб через него.
Для начала:
- Отключите питание телевизора (полностью, из розетки) на 10 минут. Иногда это простое решение помогает.
- Обновите прошивку телевизора. На некоторых телевизорах это можно сделать в настройках (телевизор сам загрузит и установит обновление). А иногда нужно загружать файл прошивки для своего телевизора с сайта производителя, копировать его на флешку и обновлять телевизор с флешки.
Обновляем или удаляем обновление YouTube
Бывает, что проблема в обновлении приложения. Нужно либо установить обновление, либо же наоборот – удалить последнее обновление, после которого, возможно, YouTube перестал работать.
Для этого нужно зайти в Google Play Store, через поиск найти «YouTube for Android TV» (или на вкладке «Мои приложения») и на странице с приложением обратить внимание на кнопки с доступными действиями. Если там есть кнопка «Обновить» – нажимаем на нее и ждем пока приложение обновится. Пробуем открыть Ютуб.

Не редко на этом этапе появляется ошибка «Не удалось установить приложение YouTube for Android TV».
Если там есть кнопка «Удалить обновления» – удаляем и проверяем работу приложения, не появляется ли ошибка «Действие запрещено».
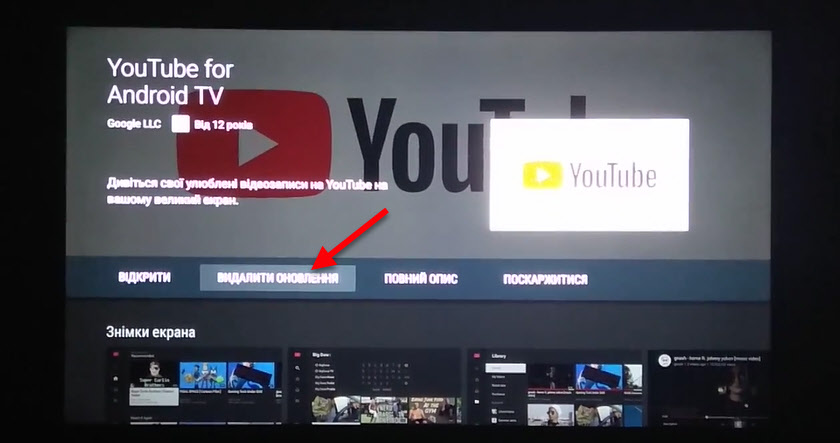
Если удаление последнего обновления помогло, то можно запретить автоматическое обновление приложений. Сделать это можно в том же Google Play Store, в разделе «Настройки». Выберите «Автоматически обновлять приложения» — «Не обновлять приложения автоматически».
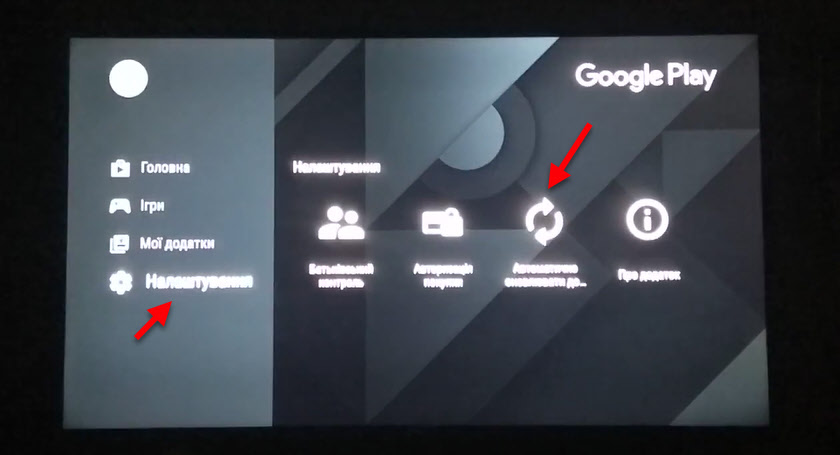
После выполнения этих действий рекомендую отключить питание телевизора на несколько минут.
Удаляем данные и кэш
Зайдите в настройки телевизора (Устройство), в раздел «Приложения». Где отображается список системных и установленных приложений.
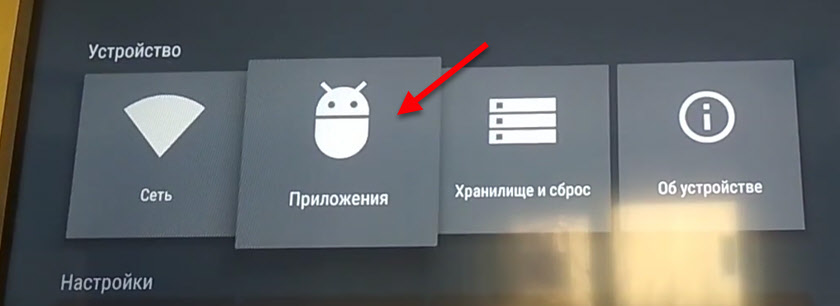
Найдите там и откройте YouTube (обычно он находится в конце списка).
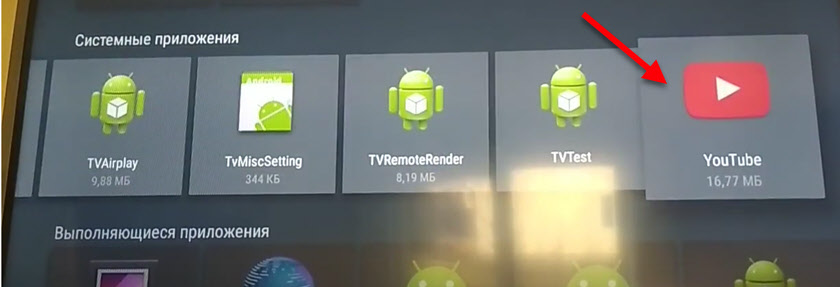
Выберите по очереди «Удалить данные» и «Очистить кэш». После этого можно отключить/включить приложение (пункт «Отключить» — «Включить») и открыть его.

Если это решение не помогло и по прежнему появляется ошибка «Действие запрещено» при запуске, то смотрите следующее решение.
Установка Smart YouTube TV или SmartTube Next на телевизор с Android
Если удаление данных, откат обновлений, установка обновлений и другие действия не помогли, то остается последний и проверенный варрант – установка стороннего клиента Smart YouTube TV или SmartTube Next. Этот YouTube клиент был создан специально для телевизоров и Смарт ТВ приставок на Android. В нем есть поддержка 4k и он хорошо оптимизирован для работы на телевизорах и приставках. Он был создан специально для замены стандартного приложения YouTube, которое очень часто просто не работает, или нестабильно работает на телевизорах.
SmartTube Next – это новое приложение от разработчика Smart YouTube TV. Он решил полностью переделать приложение. Как я понимаю, старый клиент развиваться больше не будет. А это значит, что он со временем перестанет работать. Вы можете попробовать установить Smart YouTube TV, а если он не будет работать – установить SmartTube Next. Или сразу установить оба приложения.
- Нужно скачать .apk файл приложения Smart YouTube TV и/или SmartTube Next и скопировать его на флешку. Скачивать я рекомендую с 4pda: 4pda.ru/forum/index.php?showtopic=932360
- Флешку подключаем к телевизору (или Смарт приставке).
- Телевизор скорее всего сразу предложит открыть флешку. Согласитесь. Или запустите файловый менедежер. Если его нет, то установите с Google Play Store приложение «File Manager», «X-plore File Manager» или другое.
- В файловом менеджере открываем флешку и запускаем .apk файл приложения SmartTube Next или Smart YouTube TV. Для установки нажмите на кнопку «Установить».

- После установки приложения оно появится в списке установленных приложений в меню Smart TV телевизора. Вот так выглядит иконка Smart YouTube TV:
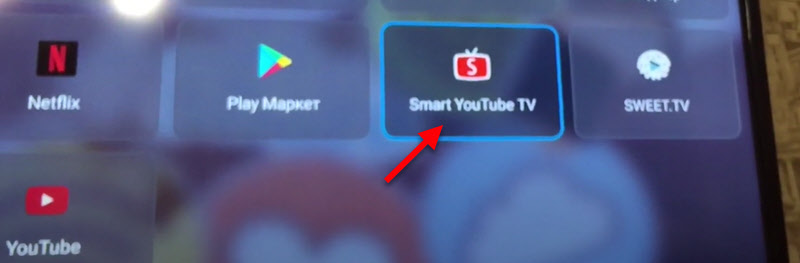 Иконка нового приложения SmartTube Next выглядит иначе:
Иконка нового приложения SmartTube Next выглядит иначе:

- Запускаем приложение и смотрим Ютуб. Как и в стандартном клиенте, можно выполнить вход в свой аккаунт.
Надеюсь, вам удалось решить проблему с YouTube на своем телевизоре с Android TV. Если у вас какая-то другая ошибка или проблема, или не удалось ничего сделать, то опишите проблему в комментариях, прикрепите фото, и я постараюсь вам помочь. Всего хорошего!
YouTube является крупнейшей в мире хостинг видео платформой. На нее заходят более 1,5 миллиарда посетителей каждый месяц. Каждую минуту загружается множество контента, а в день просматривается более миллиарда часов видео. В последнее время многие пользователи столкнулись с проблемой при входе в Ютуб на телевизоре. Они получают окно с сообщение «Действие запрещено». В данном материале мы расскажем, что означает это уведомление и поделимся информацией по ее исправлению.
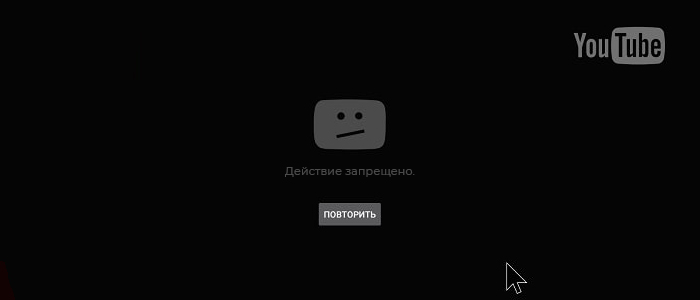
Причины возникновения ошибки «Действие запрещено»
Ошибка возникает в системах, работающих на операционной система Android. Данное сообщение, говорит, что работоспособность приложения была прервана из-за сбоя одного из процессоров в YouTube. Давайте разберемся, какими способами можно исправить ошибку «Действие запрещено».
Перезагрузка YouTube TV
При возникновении данной проблемы с Ютубом можно попробовать перезапуск системы. Просто закрыв и открыв его снова. Это самый простой способ решить некоторые проблемы, и это займет всего несколько минут.
- Возьмите пульт от телевизора и запустите Ютуб.
- Теперь нажмите на кнопку «Выйти».
- Проверьте, сохраняется ли проблема.
Если этот, метод не решил проблему, читайте далее.
Проверка обновлений
В некоторых случаях эта проблема может быть вызвана из-за старой версии.
Вот как это сделать:
- Перейдите в Google Play.
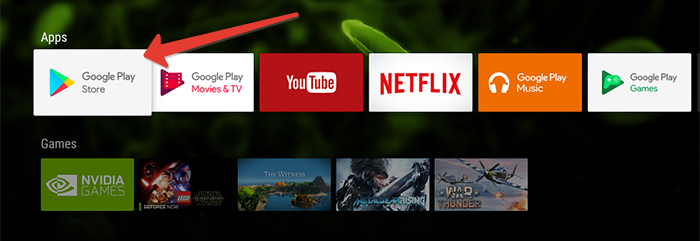
- Коснитесь поиска в верхней части, введите запрос YouTube TV.
- Нажмите «Обновить», если ваше приложение устарело.
Очистить кэш в диспетчере
Выполните следующие действия, чтобы очистить временные файлы и освободить хранилище на вашем устройстве, не теряя информацию.
- Перейдите в «Настройки», «Диспетчер приложений».
- Нажмите «Меню», затем «Сбросить настройки приложений».
- Теперь перезагружаем Смарт ТВ.
Также, рекомендуется отключить телевизор энергосети на 20-30 секунд.
Обновление ПО
Обновление программного обеспечения вашего телевизора позволит максимально эффективно использовать его. Это поможет решить большинство проблем, связанных с телевизором. Появления сообщения «Действие запрещено» на телевизоре решается путем обновления прошивки на вашем телевизоре. Из этого выходит необходимость выполнить следующий процесс, проделываем действия пошагово:
- Нажмите кнопку меню на пульте дистанционного управления.
- Перейдите в «Настройки» и нажмите «Поддержка».
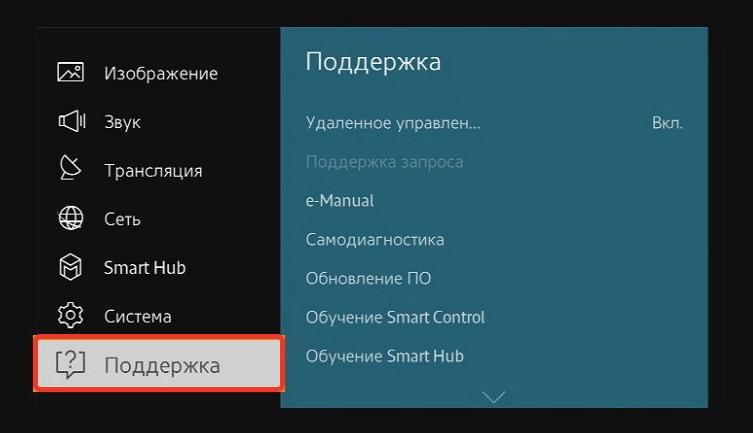
- Нажмите на «Обновление программного обеспечения».
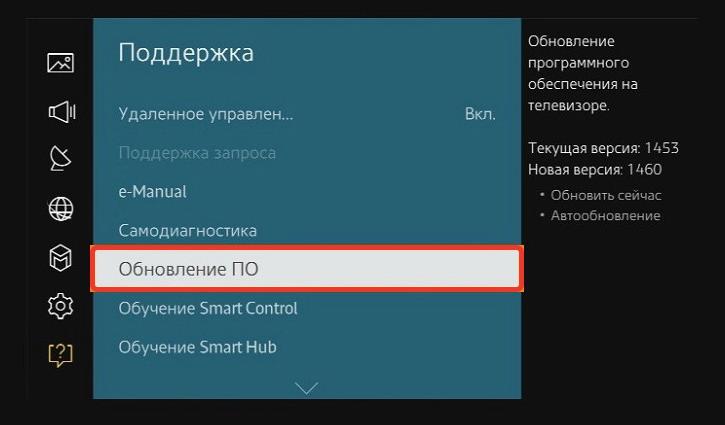
- Выберите «Обновить сейчас».
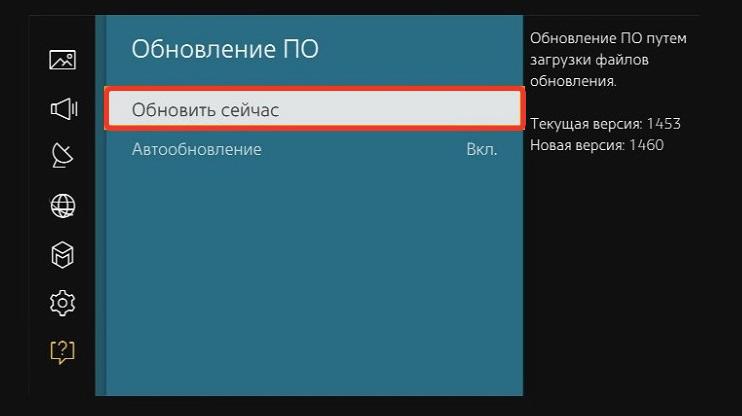
После ваш телевизор будет проходить процесс обновления, это займет 15-20 минут. После завершения обновления телевизор автоматически перезагрузится, и сбой, скорее всего, будет устранен.
Служба поддержки
Если ни один из вышеперечисленных советов не помог. Следующим действием пишем обращение в службу поддержки YouTube. Вы должны отправить сообщение через свою электронную почту, которая привязана к телевизору, прикрепите скриншот проблемы и опишите когда появилось это уведомление.
Заключение
В этой статье мы рассказали, что можно сделать, чтобы исправить ошибку в Ютуб «Действие запрещено» на телевизоре. Проблема может вызвана разнообразными причинами. Рекомендуем первым делом перезагрузить ваш устройство для просмотр фильма — выполните перечисленные выше советы.
Оценка статьи:
![]() Загрузка…
Загрузка…
Содержание
- Не запускается приложение на SmartTV
- Что можно сделать в первую очередь?
- Решение №1. Удалить приложение и установить снова
- Решение №2. Установить приложение YouTube (еще одно) вместо стандартного
- Решение №3. Установить приложение с флешки
- Еще больше SmartTV:
Если тебе до слез обидно, что в твоем новом SmarTV не работает приложение YouTube, то не стоит отчаиваться. Мы с удовольствием сконвертируем их в слёзы радости за 10 минут.
Что происходит? Вы авторизовались в аккаунте Google. Магазин приложений Play Market — работает. Но приложение YouTube вообще не запускается. Сообщения при запуске очень не информативные — это либо «Произошла ошибка», либо «Действие запрещено».

Что можно сделать в первую очередь?
- Перезагрузить ТВ (выключить/включить от розетки)
- Сбросить ТВ на заводские настройки.
- Обновить существующее приложение
Скажем сразу, перезагрузка и сброс настроек вряд ли решат эту проблему (помогает в ~1% случаев). Так что, если вы однажды постарались настроить ТВ «под себя» — не делайте сброс. Мы подготовили три решения, одно из которых вам точно подойдет.
Решение №1. Удалить приложение и установить снова
Есть вариант удалить приложение, чтобы после перезагрузки ТВ, система автоматически закачала новую версию. Для этого нужно зайти в «Настройки» -> «Приложения» (в зависимости от модели, путь может отличаться)

Найдите там YouTube и попробуйте удалить:

Минусов у этого способа два: может потребоваться root-доступ, чтобы удалить системное приложение (а ютуб именно таким и является по-умолчанию), второе — версия приложения может установится далеко не самая свежая, но хоть работать будет
Решение №2. Установить приложение YouTube (еще одно) вместо стандартного
Если вариант с удалением не подходит, то попробуйте просто установить приложение еще раз. Зайдите на Google Play и найдите там приложение YouTube.

Суть в том, что несмотря на то, что в телевизоре уже есть одно приложение, сервис всё равно предложит вам его установить — это будет другая версия, но она рабочая

После установки система попросит вас обновить сервисы Google Play. Соглашаемся.

После скачивания и установки обновлений, YouTube восстанет из мертвых:

В меню «Приложения» у вас по итогу будет два значка с YouTube (если старое удалить не удалось). Одно из них как не запускалось, так и не будет запускаться

Решение №3. Установить приложение с флешки
Можно записать .apk-файл и установить его вручную через USB-носитель, либо скачать через браузер телевизора. Скачанный файл через браузер будет в соответствующем разделе в системе

Скачать приложение можно c нашего Яндекс.Диска (.apk-файл) — только не обновляйте её. Если данная версия работать не будет — установите smartyoutubetv (скачать .apk). Можно так же использовать сторонний клиент YouTube Vanced (страница на 4PDA)
Как вам статья?
Решение №1. Удалить приложение и установить снова
[adace-ad id=»5228″]
Есть вариант удалить приложение, чтобы после перезагрузки ТВ, система автоматически закачала новую версию. Для этого нужно зайти в «Настройки» -> «Приложения» (в зависимости от модели, путь может отличаться)

Найдите там YouTube и попробуйте удалить:

Минусов у этого способа два: может потребоваться root-доступ, чтобы удалить системное приложение (а ютуб именно таким и является по-умолчанию), второе — версия приложения может установится далеко не самая свежая, но хоть работать будет
Почему не открывается Ютуб на Philips Смарт ТВ

Для начала разберем список потенциальных причин, по которым не работает Ютуб на Филипс Смарт ТВ:
- произошел системный сбой;
- нет интернета;
- на устройстве есть программы, которые не совместимы с этим софтом;
- попали вирусы или вредоносные компоненты;
- устаревшая версия.

Это примерный список, с пунктами которого периодически сталкиваются обладатели такой техники. Распространяется не только на Philips, но и на другие «умные телевизоры»:
- Самсунг;
- Panasonic;
- Bravis;
- Xiaomi Mi TV;
- Toshiba;
- LG и прочее.
Если вариант с удалением не подходит, то попробуйте просто установить приложение еще раз. Зайдите на Google Play и найдите там приложение YouTube.

Суть в том, что несмотря на то, что в телевизоре уже есть одно приложение, сервис всё равно предложит вам его установить — это будет другая версия, но она рабочая

После установки система попросит вас обновить сервисы Google Play. Соглашаемся.

После скачивания и установки обновлений, YouTube восстанет из мертвых:

В меню «Приложения» у вас по итогу будет два значка с YouTube (если старое удалить не удалось). Одно из них как не запускалось, так и не будет запускаться

Что делать, если не работает Youtube на телевизоре Филипс
Чтобы правильно ориентироваться в случае поломки или сбоя, варианты решения проблемы приведены в таблице ниже.

| Проблема | Решение |
| Произошел системный сбой | Системный сбой — частое явление в работе разных устройств. Обычно они не влекут за собой ничего серьезного, и решаются простой перезагрузкой. Только не применяйте экстренное выключение (из розетки). |
| Нет интернета | Поскольку YouTube сразу на стартовой странице прогружает предложенные видео, то для его активной работы необходимо стабильное подключение к интернету. Если ТВ «теряет» вай-фай, подключите его повторно. |
| На устройстве есть программы, которые не совместимы с этим софтом | При установке любой программы появляется системное окно на доступ к каким-то параметрам. Обычно мы нажимаем «Разрешить» и не читаем до конца. А зря, ведь некоторые софты блокируют работу других. Проверьте разрешения, которые запрашивают установленные софты. Если там есть приложения, которые конфликтуют с YouTube, то или удалите их, или отмените права на доступ. |
| Попали вирусы или вредоносные компоненты | Вредоносные компоненты тоже влияют на работоспособность отдельных элементов. Именно поэтому сразу при покупке в магазинах предлагают установить антивирус, который бы поддерживал порядок на внутреннем хранилище вашего телевизора. Если у вас нет антивируса, загрузите его отдельно и проведите комплексную проверку содержимого. |
| Устаревшая версия | Приложение Ютуб — самое популярное в мире (в своем роде). Именно поэтому разработчики его постоянно обновляют и пристально следят за работоспособностью. Если у вас отключено автообновление, то устанавливайте актуальные версии вручную. Откройте магазин Google Play на телевизоре, в поисковой строке напишите YouTube for Google TV, кликните на большую надпись «Обновить» и дождитесь завершения. Если переустановка выполнена успешно, то логотип программы меняется. |
Почему цифровая приставка не находит и не ловит каналы: причина, что делать?
Это были общие советы, которые действуют по ситуации. Если же у вас более серьезные проблемы, и пункты выше не помогли, то остается последний вариант — полный аппаратный сброс. Для этого переходите в настройки при помощи пульта, и кликаете на «Сброс настроек».

Все действия далее подтверждаете. Акцентируем внимание на том, что после полной аппаратной перезагрузки удалятся все настройки и установленные программы. Если же и эта экстренная мера не помогла, обратитесь в сервисный центр, который давал гарантию на товар.
Решение №3. Установить приложение с флешки
Можно записать .apk-файл и установить его вручную через USB-носитель, либо скачать через браузер телевизора. Скачанный файл через браузер будет в соответствующем разделе в системе

Скачать приложение можно c нашего Яндекс.Диска (.apk-файл) — только не обновляйте её. Если данная версия работать не будет — установите smartyoutubetv (). Можно так же использовать сторонний клиент YouTube Vanced (страница на 4PDA)
Почему не обновляется YouTube?
Начнем наш обзор проблем со сравнительно простой ситуации – YouTube отказывается обновляться. Ни автоматически, ни вручную приложение не загружает необходимые данные. Это может привести к полной неработоспособности сервиса или вызовет баги в отдельных функциях программы.
Почему у меня не работает обновление YouTube:
- Устаревшая прошивка телевизора и другое программное обеспечение в операционной системе. Для начала рекомендуем проверить наличие обновлений для телевизора. Обычно это можем сделать в одном из пунктов в меню настроек. Еще следует обновить другие приложения от сторонних разработчиков, а в конце попробовать и YouTube через приложение Google Play (или другое, в зависимости от марки телевизора).

- Проблемы с данными в кэше. Сперва пробуем удалить временные данные для конкретного приложения. Для этого используем раздел настроек или управления программами (длительное нажатие на YouTube). Если не сработало, пробуем открыть «Настройки сети» в основном меню параметров и выбрать «Очистить хранилище данных», что актуально для телевизоров Philips.
- Сложные фоновые процессы. Просто немного ждем. Если дело в обновлении, которое сейчас скачивается, оно скоро загрузится. Останется только установить софт и YouTube заработает нормально.
- Низкая скорость, высокий пинг или плохой сигнал сети. Через speedtest проверяем на ТВ характеристики сети. Желательно: скорость – от 10 Мбит/сек, пинг до 50-70, а уровень сигнала – 4-5 полосок. В противном случае улучшаем качество сети: заказываем лучшую скорость у провайдера, расширяем зону действия Wi-Fi или переходим к другому оператору.
Как пользоваться сервисом Youtube на старых смарт-телевизорах
Производители морально устаревших Smart TV умыли руки и официально заявили, что не будут обновлять платформы своих устройств только ради поддержки популярного видеохостинга. Одна из причин — невозможность технической реализации сколько-нибудь приемлемого решения. Поэтому компания Samsung предлагает пользователям, которые не желают отказываться от сервиса, три варианта обхода:
- Купить телевизор современной модели.
- Купить телевизионную приставку, что будет менее накладно.
- Вывести изображение на экран ТВ с компьютера или мобильного устройства.
Последний вариант, пожалуй, лучше всех, так как не требует никаких расходов. А о том, как подключить к телевизору ПК, ноутбук и мобильный телефон наш сайт уже рассказывал.
Что делать, если после обновления YouTube не заработал
Если после обновления YouTube нет положительного эффекта и видео по-прежнему не воспроизводятся, можно предпринять следующие действия:
- Сбросить настройки до заводских значений. Для этого требуется нажать пункты меню «Поддержка» и «Сброс настроек». В поле запроса защитного кода ввести 0000 и подтвердить нажатием кнопки «Ок».
- Очистить кеш ОС телевизора, поскольку при его заполнении на 100% в работе ОС могут проявляться сбои. Выбрать пункт меню «Поддержка», затем «Настройка приложений» и «Очистка кеша», нажать по нему.
Обновление программного обеспечения
Немало интернет-пользователей предпочитают смотреть Ютуб на большом экране телевизора. Это намного комфортнее, чем просмотр видео роликов и фильмов на маленьком экране смартфона или планшета. Установив приложение, можно наслаждаться наблюдением за творчеством любимых блогеров, смотреть фильмы и музыкальные клипы.
Но бывают случаи, когда нормально функционировавший видеохостинг выдает ошибку при воспроизведении. Это не означает, что телевизор следует нести в ремонт. Если ваш ТВ произведен после 2012 года, значит, настало время обновлять программноеобеспечение.
Наиболее современные модели SmartTV (2017-2021 годов выпуска) оснащены функцией автоматического обновления ПО. Но это не сложно осуществить и самостоятельно. Пошаговая инструкция, как обновить Ютуб на телевизоре Самсунг Смарт ТВ:
- Включите телевизор, войдите в раздел Smart.
- Откройте фирменный магазин приложений Samsung.
- В строке поиска наберите «Youtube».
- Откроются результаты поиска, выберите среди них нужный, перейдя на страницу приложения.
- Нажмите клавишу обновить, дождитесь окончания процесса.
Есть и другой способ: обновление через настройки. Зайдите в параметры SmartTV, откройте меню всех установленных приложений. Выберите среди них Youtube, затем кликните «обновить».
Сброс настроек до заводских
Если предыдущий способ не помог вернуть работоспособность приложения, попробуйте обнулить заводские настройки. В некоторых случаях этот метод является самым эффективным и способен помочь решить проблему.
- Войдите в меню настроек и параметров системы.
- Найдите строку «Поддержка».
- Кликните и запустите процесс инициализации персональных данных.
- Появится предупреждение о предстоящем сбросе настроек устройства, подтвердите выбор.
- Дождитесь успешного завершения процесса.
- Теперь нужно заново открыть Youtube и войти в личный кабинет, введя логин и пароль.
Стоит помнить, что откат системных настроек приведет к удалению всех данных пользователя из памяти телевизора. Что касается преимуществ, они очевидны: не придется вручную обновлять приложения, система все сделает самостоятельно.
Как настроить телевизор Samsung Smart — пошаговая инструкция
Иногда в работе устанавливаемого на Sony Bravia сервиса YouTube случаются сбои, из-за которых просто невозможно просматривать контент с видеохостинга. Далее будет рассказано, как обновить приложение Ютуб на телевизоре Сони.
Процесс обновления
В современных телевизорах проверку и загрузку программ поручают ОС, поставив в настройках галочку против «Автоматически устанавливать обновления». Эта функция имеется в продукции LG, Samsung, Sony и других брендов. Вносимые разработчиками изменения направлены на устранение ошибок и полную автоматизацию поддержки новых версий программ. Внедрение автоматического обновления приложений «Ютуб» невозможно из-за многочисленного парка устаревших телевизоров.
Замена прошивки в моделях, произведенных до 2012 г., не решает проблему вследствие ограничений, накладываемых их аппаратной частью.
По этой причине может появляться «Ошибка 504», указывающая на незавершенность обработки запроса одним из серверов. Для них чаще всего требуется ручная установка ПО.
На телевизорах Samsung
Порядок действий при самостоятельном обновлении YouTube в телевизорах Самсунг зависит от модели, поэтому начинать следует с посещения сайта производителя и чтения документации. Перед началом работ телевизор необходимо выключить и ожидать несколько минут. Далее включаем устройство, и если не обновляется «Ютуб» на телевизоре Самсунг, тогда переходим к магазину приложений на официальном сайте. В строке поиска вводим «YouTube» и устанавливаем приложение.
Двойным кликом по файлу запускаем загрузку и ожидаем окончания обновления. Для отдельных моделей Самсунга может потребоваться программное обеспечение других разработчиков.
Панельные LG
Исчезновение пиктограммы YouTube на телевизоре LG чаще всего вызвано установкой обновленной версии прошивки. Из-за некорректного взаимодействия с прошивкой приложение постоянно требует произвести обновление. Решается проблема загрузкой приложения с официальной страницы магазина LG store и его инсталляцией. Установленное ПО запустится автоматически и само осуществит настройку требуемых параметров.
Sony Bravia
Сложности с просмотром контента на «Ютуб» чаще всего возникают у модели Sony Bravia. Ранее для просмотра контента YouTube использовалось приложение Opera Store. На сегодня оно сменило название на Vewd и не использует старые программы. В устройствах остался только ярлык от уже не существующего приложения.
Качество аппаратной части техники Сони всегда признавалось высоким, чего не скажешь о программном обеспечении.
Если кроме заставки «Ютуб» на экран ничего не выводится и в плей-маркете SONY нет искомого ПО, тогда нужно выполнить шаги:
- войти в раздел «настройки» телевизора;
- найти меню с клиентской поддержкой Sony;
- нажатием кнопки подтвердить выбор;
- персональные настройки будут инициализированы и на экране высветится предупреждение об уничтожении всей информации приложения;
- еще раз нажать «ОК».
После этой операции сохраненные логин и пароль аккаунта на «Ютуб» нужно вводить заново.
На других телевизорах
В телевизорах брендов BBK и DEXP обновление приложений осуществляется при помощи Smart TV и производится в такой последовательности:
- запускается программа Смарт ТВ и нажимается кнопка «А» на пульте ДУ;
- в поле логина вводится слово «develop», пароль заполнится автоматически;
- ставится галочка, чтобы эти данные сохранились;
- нажимается пункт меню «Tools»;
- принимаются условия лицензионного соглашения;
- нажимается «ОК»;
- прописывается IP-адрес 46.36.222.114 и нажимается кнопка «ОК»;
- нажимается кнопка меню «синхронизация приложений пользователя»;
- через 40 секунд перезапускается приложение смартхаб;
- подтверждается окончание настройки кнопкой «выход».
Когда система будет готова к работе, на экране появится новый значок плеера со списком доступных сайтов для просмотра ТВ.
Способы просмотра видео на Youtube
Есть несколько вариантов того, как быстро и легко открыть Ютуб для просмотра. Не отображенное приложение восстанавливается после использования сторонних ресурсов:
- планшет;
- смартфон;
- компьютер;
- ноутбук.
Сначала выбранный девайс подключите к WI-FI. Используя смартфон или планшет выберите иконку для просмотра картинки.
Скачайте Ютуб напрямую на Samsung Smart TV. Часто программа уже есть в предустановленных программах. Достаточно ввести название в поисковике для проверки.
Для поиска ролика используйте специальную строку. А после нажмите «Play», чтобы включить ролик. Приложение имеет интуитивно понятный интерфейс, поэтому не вызывает много трудностей в работе.

Важность использования Ютуб в следующем:
- бесплатные услуги;
- загрузка авторских роликов в свободном режиме;
- блогеры, с большим количеством просмотров, могут получать хорошую прибыль, благодаря раскрутке канала;
- платная подписка отключает рекламу, открывает особые возможности;
- скачивание приложения для использования на смартфоне;
- замена телевизионного вещания на высоком уровне предоставления услуг;
- различные тематики видео;
- постоянное развитие разработчиками сервиса портала, увеличение количества опций;
- улучшение качества контента.
Интерфейс телевизора после открытия Ютуб мало, чем отличается от мобильной версии. Для его запуска достаточно выполнять аналогичные действия. Использовать браузер вовсе не обязательно.
Как настроить универсальный пульт Ростелеком к телевизору: коды, инструкция
Что делать, если после обновления Youtube не заработал?
Если вы зашли в магазин приложений и загрузили новую версию софта, но ничего не произошло, то стоит проверить данные своего устройства. Если оно выпущено раньше 2012 года, то просматривать ролики в видеохостинге можно только через браузер. Если вам принципиально как заходить на площадку, то придется потратиться и приобрести либо новый бытовой прибор, либо приставку Андроид или Apple. Обращайте внимание на модель дополнительных боксов. Например, Apple TV второго поколения тоже не поддерживает кодировку новой версии хостинга.
- Почему не работает Ютуб на телевизоре и как решить проблему?
Если дело не в модели техники, то попробуйте просто выключить ее и включить заново. Возможно, произошел глюк в самой опции Смарт: она не успела перенастроиться и софт не отображается в доступных программах.
Если значок софта появился, но запускается медленно, то стоит проверить интернет-соединение. Посмотрите, не отошли ли провода, оплачены ли услуги доступа к сети и не проводятся ли технические работы на вашем участке. Узнать о последнем можно, позвонив оператору, который предоставляет вам услуги.
Youtube – популярный видеохостинг, но эти глюки…. 
Здравствуй, читатель статьи! В интернете очень много вопросов: “захожу в ютуб, но появляется надпись действие запрещено”. Сегодня мы об этом подробно поговорим…..

Содержание
- Причины
- Решение
- Другие причины
- Перепрошивка:
Причины
Что делать, если Ютуб при входе пишет: “Действие запрещено”?
Такая проблема встречается преимущественно на Смарт ТВ. Поэтому разбираться в причинах и искать решения, мы будем на устройствах такого типа.
Пример ↓


Для начала нужно разобраться, где именно произошел сбой. А вариантов немного:
- Проблема с гугл аккаунтом.
- При включении ютуба, проблема возникает в самом устройстве.
Факт! В большинстве случаев, ошибка возникает из-за резкой остановки важных процессов приложения.
Виноват Google аккаунт….!!!
Решение
Вариант 1:
Как это проверить? Да очень просто!
- Находим свой смартфон.
- Заходим в приложение YouTube.
- В верхнем правом углу, кликаем по фотографии профиля.
- Далее, нажимаем на “стрелочку”, которая расположена около имени профиля.
- Выбираем ту учетную запись, которая выбрана на телевизоре Смарт тв.
Если сервис все также не работает, то дело в аккаунте.
Как узнать, что меня заблокировали?
С помощью средств ютуба, можно легко узнать, на каком видео это нарушение было выявлено. Для этого, просто вводим название ролика в поисковую строку сайта. И если видео там нет, то скорее всего профиль заблокировали.
Решение:
1) Попробуйте написать в службу поддержки с другой “учетки” (апелляция). Вам ответят специалисты видеохостинга. Они же и подскажут, что нужно сделать для восстановления работоспособности вашей учетной записи.
2) Можно завести новый аккаунт и продолжать пользоваться видеохостингом.
А если с учетной записью все в порядке?
Вариант 2:
Если аккаунт функционирует, то произошел…. – Программный сбой на телевизоре
Здесь гораздо больше возможных причин и решений. Начнем приступать к восстановлению работы ютуба от самых простых решений, до самых сложных.
Удаление временных файлов приложения (очистка кэша).
Как это сделать:
- Переходим в настройки смарт ТВ.
- Далее находим раздел “Диспетчер приложений”.
- Выбираем приложение YouTube.
- Кликаем “Очистить кэш”.

Другие причины
Не помогло?
1—-Перезагрузка телевизора
Этот способ, наверное, не требует подробного описания. Что говорите? Требует? Ну ладно-ладно….
- Нажимаем на кнопку выключения гаджета.
- Снова нажимаем на эту клавишу.
- ВСЁ!
Для лучшего эффекта, можно отключить телевизор от энергосети.
2 —-Новая версия приложения
- Заходим в официальный магазин приложений (Google Play).
- В поиске записываем “YouTube”.
- Проверяем, не доступна ли новая версия. Если обновление — есть, то нужно его установить.

Также, отличным вариантом будет полное удаление программы с устройства, а затем ее установка. Почему? Потому что, переустанавливая программу, мы удаляем все данные (кэш, куки и так далее).
3—Установка второго приложения Ютуб
Вы все верно прочитали! На смарт тв, будет 2 YouTube.
- Заходим в магазин приложений.
- Ищем в поиске “Ютуб”.
- Устанавливаем его.
- Готово! Теперь на устройстве две программы разных версий.
Этот способ подходит не для всех телевизоров.
4— Загрузка приложения с флешки
Кстати, таким способом можно установить не только приложение от Google, но и другие клиенты ютуба.
- Загружаем клиент ютуба на компьютер. Или сразу на флешку (формат apk).
- Подключаем переносной диск к смарт ТВ.
- Запускаем приложение.

5—Сброс настроек
Полное удаление данных с устройтсва!
- Переходим в настройки устройства.
- Далее, переходим в раздел “Система”.
- Кликаем “Сброс до заводских настроек”.
На разных телевизорах, название отличается….
6— Обновление ПО или перепрошивка телевизора
Обновление “по воздуху”:
- Заходим в настройки.
- Переходим в раздел “Поддержка”.
- Далее, кликаем “Установить последнюю версию программного обеспечения”.
- Ожидаем завершения обновления.
Внимание! На разных моделях телевизоров, названия пунктов могут отличаться (подробнее можно просмотреть в руководстве или в интернете). Однако смысл остаётся таким же.
Перепрошивка:
Гаджет можно отнести в сервисный центр. Там его перепрошьют. Однако за это придётся платить немалые деньги. Мы рассмотрим более бюджетный вариант!
- В поисковике находим информацию о вашем устройстве.
- На официальном сайте ищем пункт, связанный с обновлением ПО.
- Далее скачиваем прошивку на флеш-накопитель.
- Подключаем диск к телевизору.
- Открываем соответствующий файл и ожидаем окончания установки.
А на этом всё! Если вы смогли решить свою проблему, прочитав нашу статью, то обязательно поставьте нам лайк!
Содержание
- Как исправить ошибку «Действие запрещено» в YouTube на Смарт ТВ телевизоре?
- Обновляем или удаляем обновление YouTube
- Удаляем данные и кэш
- Установка VPN
- Загрузка приложений из сторонних источников
- Ручное изменения данных про гаджет
- Обновление операционной системы
- Ошибка Google Play «Не поддерживается на вашем устройстве»: что делать
- Приложение Market Helper
- Использование средств анонимизации
- Вносим изменения в файл
- Получение root-прав
Какого-то одного конкретного решения нет. Кому-то помогает удаление обновлений приложения YouTube, а кому-то наоборот – установка обновлений. Так же можно попробовать очистить кэш и данные. Удалить приложение и выполнить повторную установку их магазина приложений. Мы все это рассмотрим сейчас более подробно. Так же рассмотрим другие решения. Но если ничего не помогает, то можно установить стороннее приложение Smart YouTube TV (или новое SmartTube Next) и смотреть Ютуб через него.
Для начала:
- Отключите питание телевизора (полностью, из розетки) на 10 минут. Иногда это простое решение помогает.
- Обновите прошивку телевизора. На некоторых телевизорах это можно сделать в настройках (телевизор сам загрузит и установит обновление). А иногда нужно загружать файл прошивки для своего телевизора с сайта производителя, копировать его на флешку и обновлять телевизор с флешки.
Обновляем или удаляем обновление YouTube
Бывает, что проблема в обновлении приложения. Нужно либо установить обновление, либо же наоборот – удалить последнее обновление, после которого, возможно, YouTube перестал работать.
Для этого нужно зайти в Google Play Store, через поиск найти «YouTube for Android TV» (или на вкладке «Мои приложения») и на странице с приложением обратить внимание на кнопки с доступными действиями. Если там есть кнопка «Обновить» – нажимаем на нее и ждем пока приложение обновится. Пробуем открыть Ютуб.

Не редко на этом этапе появляется ошибка «Не удалось установить приложение YouTube for Android TV».
Если там есть кнопка «Удалить обновления» – удаляем и проверяем работу приложения, не появляется ли ошибка «Действие запрещено».

Если удаление последнего обновления помогло, то можно запретить автоматическое обновление приложений. Сделать это можно в том же Google Play Store, в разделе «Настройки». Выберите «Автоматически обновлять приложения» — «Не обновлять приложения автоматически».

После выполнения этих действий рекомендую отключить питание телевизора на несколько минут.
Удаляем данные и кэш
Зайдите в настройки телевизора (Устройство), в раздел «Приложения». Где отображается список системных и установленных приложений.

Найдите там и откройте YouTube (обычно он находится в конце списка).

Выберите по очереди «Удалить данные» и «Очистить кэш». После этого можно отключить/включить приложение (пункт «Отключить» — «Включить») и открыть его.

Если это решение не помогло и по прежнему появляется ошибка «Действие запрещено» при запуске, то смотрите следующее решение.
Установка VPN
Для обхода ошибки «Приложение не поддерживается на вашем устройстве» пользователю нужно скачать любой VPN клиент, после чего изменить страну. После посещения Гугл Плей с другого IP адреса проблема может быть решена.
Загрузка приложений из сторонних источников
Загрузка APK-файла программы и ее ручная установка в систему с помощью стандартного или стороннего диспетчера файлов проводится довольно просто:
- Загрузить с выбранного сайта установочный файл приложения, выбрав папку сохранения, либо скачать с помощью компьютера и затем перенести в смартфон.
- Убедиться, что в настройках безопасности гаджета отмечен пункт «Устанавливать приложения из непроверенных источников».
- Используя диспетчер файлов, перейти в папку сохранения и запустить установку приложения, тапнув по APK-файлу.
- Дождаться окончания установки, в случае необходимости перезапустить устройство.
Ручное изменения данных про гаджет
Все те действия, которые выполняет утилита Market Helper, пользователь может выполнить вручную. Для этого необходимо отредактировать файл с названием build.prop путем внесение информации о другом девайсе:
- Инсталлируем на свой гаджет файловый менеджер, к примеру, ES Проводник. Запускаем софт, переходим в настройки. Там нужно выполнить активацию доступа к директориям рут.
- Открываем папку «System», в которой располагается необходимый нам файл «build.prop». Перед его редактированием необходимо в надежном месте зарезервировать его копию.
- В виде текстового файла открываем «build.prop». Для этого подойдет любой текстовый редактор.
- Изменяем строки ro.product.manufacturer и ro.product.model, к примеру, на « Samsung» и « Galaxy S8». После внесения данной информации ваш гаджет магазином приложений будет восприниматься в виде телефона Samsung Galaxy S8.
- Открываем «Настройки», жмем «Диспетчер приложения». В отобразившемся списке находим Гугл Плей, жмем на него, выполняем очистку кэша и данных.
- Перезагружаем девайс, после чего выполняем загрузку в Гугл Плей необходимого приложения.


Обновление операционной системы
Если сообщение Google Play «Не поддерживается на вашем устройстве» вызвано несовместимостью с текущей версией Android, то устройство можно обновить до актуальной. При этом необходимо обратить внимание на следующее:
- Аппаратная начинка гаджета должна поддерживать обновление до требуемой версии ОС. Спецификацию, а также наличие официальных прошивок можно найти на официальном сайте производителя устройства либо на специализированных ресурсах.
- В случае использования неофициальных (так называемых кастомных прошивок) вся ответственность ложится целиком на пользователя.
- Устройство удовлетворяет минимальным системным требованиям приложения с учетом возможной увеличенной нагрузки на «железо» со стороны обновленной операционной системы.
К примеру, популярный в настоящее время телефонный «стриминг» активно поддерживается компанией Twitter, разработавшей приложение Periscope специально для современной активной молодежи. И если среди них окажутся владельцы устройств с операционной системой Андроид до версии 4.3 включительно, то светит им та самая ошибка Google Play «Не поддерживается на вашем устройстве»: Перископ требует установленной 4.4. Придется обновляться либо заменять устройство более современным.
Ошибка Google Play «Не поддерживается на вашем устройстве»: что делать
Утилита Market Helper позволяет изменить запрашиваемый «Гугл»-службами ID-устройства на подходящий, который будет принят маркетом, после чего приложение станет доступным к загрузке. Однако запускаться и корректно работать программа будет только в случае совместимости и соответствия системным требованиям.
Следует иметь в виду, что Market Helper требует установленных прав суперпользователя (так называемые root-права), поскольку приложение вносит изменения в системные файлы операционной системы. Устанавливается программа с помощью apk-файла, который нужно предварительно загрузить с официального сайта. При запуске появится окно с информацией о текущем устройстве, именно с него процесс подмены и начинается. Последовательность действий следующая:
- Под строкой Select Device выбрать тип и модель устройства,
- В разделе Select Operator — страну и оператора связи, соответственно,
- Select account — указать имеющуюся учетную запись в сервисах Google.
- Тапнуть кнопку Activate (в этом месте потребуется предоставить приложению root-доступ),
- Посетить официальный Менеджер устройств Google и проверить соответствие внесенных в приложение данных.
- Очистить данные приложения Play Market.

Если все сделано правильно, а ошибка Google Play «Не поддерживается на вашем устройстве» возникала только из-за несоответствия сигнатуры устройства базе данных, то программа станет доступна к загрузке, установке и дальнейшему использованию.
Приложение Market Helper
Этот софт используется пользователями гаджетов Андроид с целью установки несовместимых приложений с устройством. Для работы с данной утилитой необходимы рут права.
Выполняем инструкцию:
- В настройках девайса пользователю необходимо разрешить инсталляцию софта из неизвестных источников.
- Скачиваем Market Helper с оф. ресурса http://codekiem.com/2013/02/13/market-helper/.
- Инсталлируем и запускаем утилиту.
- Указываем совместимый гаджет.

Пользователю будет показано 4 выпадающих вкладки:
- Носители.
- Местоположение.
- Модель девайса.
- Тип гаджета.
Осуществится автоматическое заполнение всех данных для рабочего устройства. Информацию можно поменять путем выбора идентичных полей для иных моделей гаджетов. Устройства, с которых копируется информация, должны с приложением быть совместимыми.
Например, если на телефон нужно скачать игру, которая разработана для планшетных компьютеров, то укажите в выпадающем меню модель планшета. Так вы зарегистрируете в гаджете его данные, Гугл Плей его примет за новое устройство.

После ввода новых данных об устройстве жмем «Активировать». При отображении запроса рут на изменение данных соглашаемся с ним. Еще могут быть отображены предложения, чтобы согласиться с дополнительными правами софта, которые зависят от версии Андроид.

После выполнения всех действий отобразится надпись «Активировано успешно». Пользователь сможет увидеть модель гаджета, мобильного оператора.
Будет предложено посетить диспетчер устройств, где потребуется ожидать изменения данных устройства на новые. После этого при загрузке с Гугл Плей приложений ошибка отображаться не будет.
Некоторые программы на вашем гаджете могут некорректно функционировать. В действительности вы обманули магазин приложений. К примеру, девайс просто может не иметь нужного расширения экрана или используется маломощный процессор.
Использование средств анонимизации
Пригодится в тех случаях, когда ошибку «Не поддерживается на вашем устройстве» Google Play выдает из-за географических блокировок.
Для начала нужно установить VPN-службу. Для этого можно воспользоваться как Play Market, так и скачать установочный файл выбранного приложения самостоятельно, благо и платных, и бесплатных утилит в Интернете хватает. После того как приложение будет установлено, в его настройках необходимо указать страну, в блок-лист не занесенную, или один из ее IP-адресов. Далее требуется произвести манипуляции уже с базовыми настройками устройства. Если приложение распространяется по бесплатной модели, нужен будет только первый пункт. Для платных программ последовательно выполняются все пункты.
- Стереть данные приложения Play Market.
- Запустить магазин и внести платежную информацию банковской карты (если эти данные уже внесены, пункт можно проигнорировать).
- В «Способах оплаты» указать один из адресов страны, IP-адрес которой используется для подмены.
- Информация об адресах и почтовых индексах находится в сети в открытом доступе, проблем с ее поиском возникнуть не должно.

Вносим изменения в файл
Вы можете исправить возникшее несоответствие устройства магазину вручную – придется откорректировать документ. Для начала установите любой файловый менеджер – подойдет ES Проводник или Total Commander. Их можно найти в Плэй Маркете в свободном доступе, проблем с установкой не возникнет.
Теперь исправляем то, что сервисы Гугл Плей не поддерживаются! Запускаем менеджер:
- Откройте настройки и активируйте опцию доступа к рут-директориям;
- Теперь ищите папку «System» и запускайте файл под названием «build.prop»;
- Открывайте документ в любом текстовом редакторе (можно встроенном);
- Нужно заменить строки «ro.product.model» и «ro.product.manufacturer» на название смартфона, которым хотите притвориться. Например, «Mi10» и «Xiaomi».
Пока работа с проводником завершена – так как Google Play не поддерживается на вашем устройстве, необходимо почистить данные о нем.
- Откройте настройки смартфона;
- Найдите раздел с приложениями, в нем откройте Плэй Маркет;



- Кликните по кнопке «Очистить кэш» на нижней панели;
- Рекомендуем также воспользоваться опцией «Очистить данные».

Перезагрузите устройство и возобновите попытки! Вы смогли исправить ошибку, когда Гугл Плей не поддерживается на вашем устройстве.
Получение root-прав
Процедуры получения root-прав на разных устройствах могут существенно отличаться друг от друга. Иногда достаточно установки небольшой программы и выполнения пары нехитрых действий, а иногда может потребоваться обстоятельное вмешательство в программную структуру смартфона или планшета, требующее определенных навыков. И в тех, и в других случаях пользователям помогут специализированные ресурсы, на которых можно отыскать всю необходимую по конкретному гаджету информацию, в том числе и подробные инструкции.
Имеются два нюанса, о которых необходимо помнить:
- Получение root-прав гарантированно ведет к снятию устройства с гарантии.
- Все действия пользователь осуществляет на свой страх и риск, поскольку имеется вероятность превращения аппарата в «кирпич» или получения бутлупа — вечной перезагрузки.

Источники
- https://help-wifi.com/raznye-sovety-po-tv/dejstvie-zapreshheno-v-youtube-na-smart-tv-televizore-s-android-ili-pristavke-chto-delat/
- https://androproblem.ru/nastroika/google-play-prilozhenie-ne-podderzhivaetsya-na-vashem-ustroystve.html
- https://FB.ru/article/443217/oshibka-google-play-ne-podderjivaetsya-na-vashem-ustroystve-sposobyi-ispravleniya
- https://googlechro-me.ru/google-play-ne-podderzhivaetsya-na-vashem-ustrojstve-kak-ispravit/

Содержание
- Почему не работает приложение?
- Как настроить?
- Что делать, если обновление не помогает?
Каждый интернет-пользователь знает, что такое YouTube. На сегодняшний день этот видеохостинг по праву можно назвать одним из самых популярных, если не самым популярным. Для этого есть множество поводов, например то, что платформа абсолютно бесплатна и дает доступ ко всему имеющемуся контенту любому пользователю, предоставляет возможность загружать в сеть собственные видеоролики и даже зарабатывать на этом. К тому же, несмотря на свою известность, бренд продолжает стремительно развиваться и поддерживает все современные платформы. Но что делать, если на вашей модели приложение перестало корректно работать?
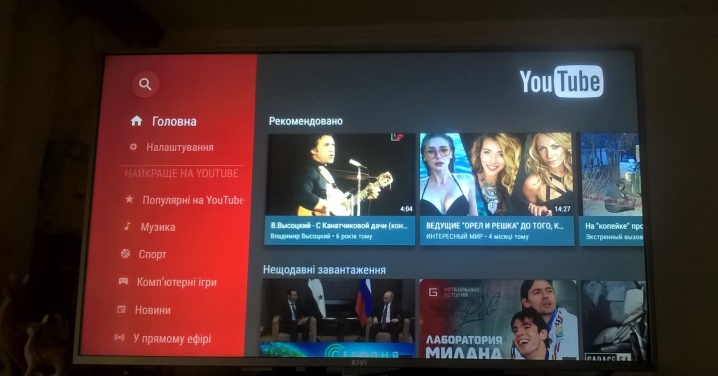
Почему не работает приложение?
Прежде чем решать проблему, необходимо разобраться в ее причинах. В случае с YouTube их может быть несколько.
- На сервисе могли возникнуть какие-либо ошибки или изменения, из-за чего программа не может корректно работать на некоторых телевизорах.
- Старые модели со временем перестают поддерживаться многими популярными сервисами, и YouTube не исключение. С 2017 года приложение больше не может использоваться на телевизорах, выпущенных раньше 2012 года.
- Проблемы с программным обеспечением устройства не позволяют корректно запустить приложение. Это нечастая, но довольно просто решаемая проблема.
- По причине разногласий некоторых компаний с политикой YouTube, в официальных магазинах некоторых марок приложение может и вовсе исчезнуть.
- Технические сбои на серверах и прочие проблемы программы не требуют никакого вмешательства со стороны пользователя. Обычно такие казусы решаются довольно быстро, но могут временно ограничить доступ пользователя на сервис.
Если программа перестала работать внезапно, рано паниковать. Сначала определите примерную причину неисправности.
Например, о том, что YouTube перестал поддерживать вашу модель телевизора, можно узнать по всплывающему окну, возникающему в тот момент, когда вы пытаетесь войти на сервис. Если же вас просто не подключает к серверам и ни одно видео не включается, очевидно, проблема совершенно иная.
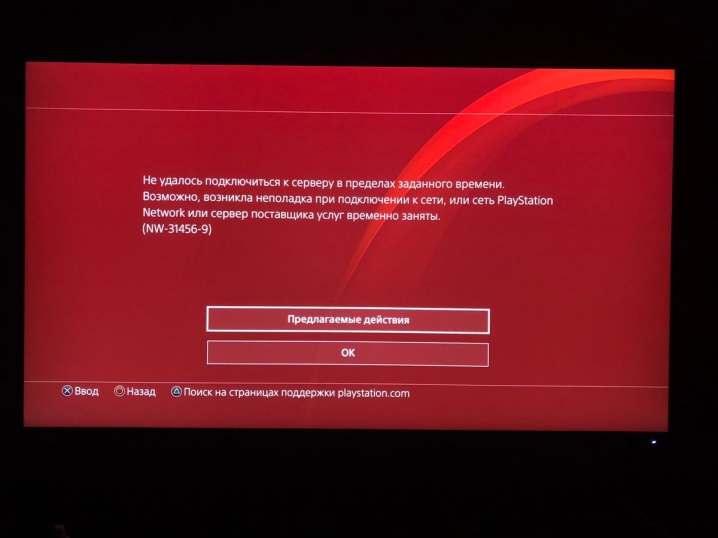
Как настроить?
Установка и настройка YouTube на телевизоре DEXP – дело несложное и бесхитростное. Все, что вам понадобится – это непосредственно ваш телевизор и подключение к интернету. Если вы купили совершенно новый телевизор с предустановленной программой или же хотите настроить ее на своем старом Smart TV, алгоритм примерно одинаков.
Для начала необходимо удалить старую версию программы. Сделать это можно, войдя в главное меню Play Market, а оттуда – в раздел «Мои приложения». На экране появится полный список приложений, которые вы когда-либо устанавливали на свои устройства. Найдите среди них значок YouTube и нажмите на него. Откроется страница приложения. Нажмите на кнопку «Удалить» и подтвердите удаление приложения.
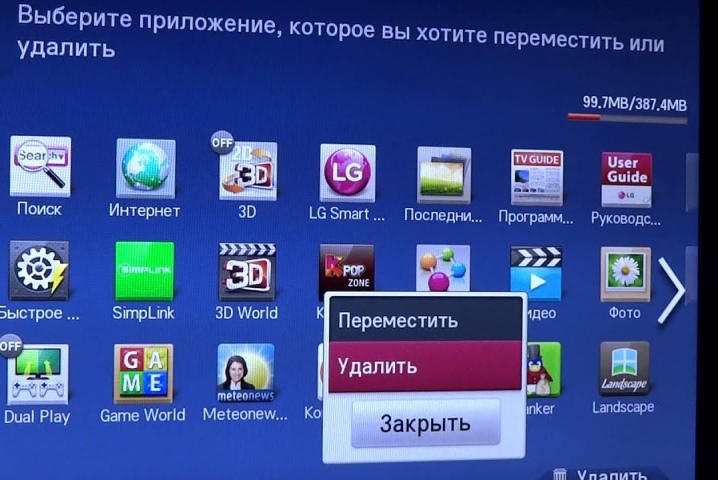
Теперь можно загружать свежую версию. На месте кнопки удаления появится зеленая кнопка «Скачать».
После того, как вы нажмете на нее, начнется установка приложения. После ее окончания название кнопки изменится на «Открыть». Можете запустить приложение. Обычно действий, описанных выше, достаточно, чтобы возобновить работу. Более точную настройку программа проведет автоматически после запуска приложения. Если же нет, и вы по прежнему не можете получить доступ к хостингу, стоит заняться более глубоким решением проблемы.
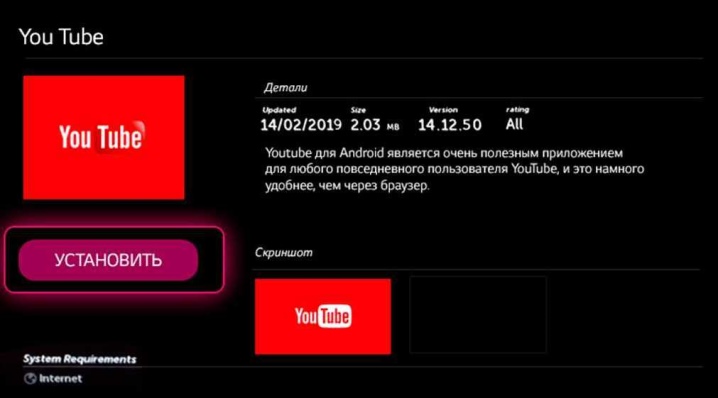
Что делать, если обновление не помогает?
Казалось бы, на этот вопрос можно было бы дать простой и четкий ответ – смириться, но это совершенно не то, что вы хотели бы услышать. К тому же есть еще несколько вариантов, как справиться с проблемой.
Очистка кэша приложения
Иногда этот способ помогает буквально дать приложению новую жизнь. Перейдите в меню телевизора через меню «Home» и выберите раздел «Приложения» (он может называться иначе). В открывшемся списке найдите YouTube и нажмите на него. Под иконкой приложения будет располагаться кнопка «Очистить данные (кэш)». Нажмите на нее и согласитесь с удалением, нажав «ОК». Способ актуален не только для телевизоров под управлением системы Android, но и в других операционных системах, где он может незначительно отличаться.
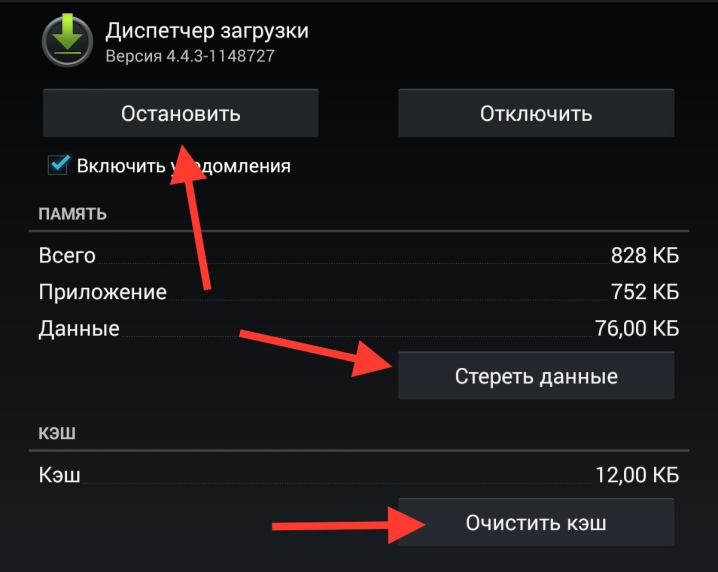
Для хозяев устаревших моделей
Несмотря на то, что еще в 2017 году сервисом прекращена поддержка телевизоров, выпущенных до 2012 года, есть решение и для их владельцев. И хоть использование официального приложения уже не возможно, выход все-таки есть. Самый простой и быстрый способ – подключение к ТВ смартфона или любого другого гаджета, с которого будет вестись трансляция видео. Кроме того, также можно потратиться на новую Android-приставку или даже смотреть ролики через браузер. Однако все это дорого или неудобно, но есть универсальный способ, который спасет вас в такой непростой ситуации.
- На компьютер или ноутбук скачайте виджет YouTube.
- Возьмите чистую флешку и создайте на ней папку YouTube.
- Распакуйте в эту папку все содержимое скачанного вами архива.
- Теперь вставьте флешку в телевизор и запустите приложение Smart Hub.
- В списке приложений, которые вы можете использовать, появится YouTube. Осталось только запустить его простым нажатием.

Решить проблему с работоспособностью приложений на умном телевизоре намного легче, чем может показаться на первый взгляд. Все, что для этого нужно – лишь немного логического мышления. К сожалению, не все причины можно устранить самостоятельно. Если проблема возникла со стороны самого сервиса, все же придется ждать его восстановления.
Что делать, есть не обновляется YouTube на телевизоре, смотрите далее.
YouTube является крупнейшей в мире хостинг видео платформой. На нее заходят более 1,5 миллиарда посетителей каждый месяц. Каждую минуту загружается множество контента, а в день просматривается более миллиарда часов видео. В последнее время многие пользователи столкнулись с проблемой при входе в Ютуб на телевизоре. Они получают окно с сообщение «Действие запрещено». В данном материале мы расскажем, что означает это уведомление и поделимся информацией по ее исправлению.
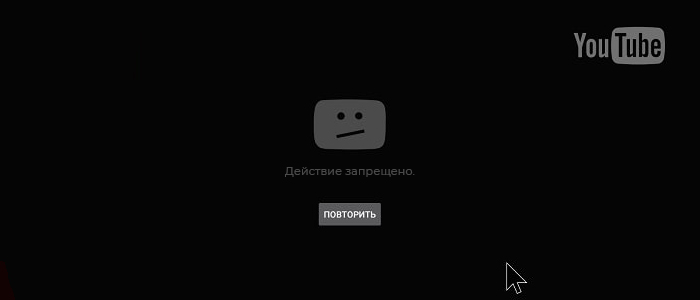
Причины возникновения ошибки «Действие запрещено»
Ошибка возникает в системах, работающих на операционной система Android. Данное сообщение, говорит, что работоспособность приложения была прервана из-за сбоя одного из процессоров в YouTube. Давайте разберемся, какими способами можно исправить ошибку «Действие запрещено».
Перезагрузка YouTube TV
При возникновении данной проблемы с Ютубом можно попробовать перезапуск системы. Просто закрыв и открыв его снова. Это самый простой способ решить некоторые проблемы, и это займет всего несколько минут.
- Возьмите пульт от телевизора и запустите Ютуб.
- Теперь нажмите на кнопку «Выйти».
- Проверьте, сохраняется ли проблема.
Если этот, метод не решил проблему, читайте далее.
Проверка обновлений
В некоторых случаях эта проблема может быть вызвана из-за старой версии.
Вот как это сделать:
- Перейдите в Google Play.
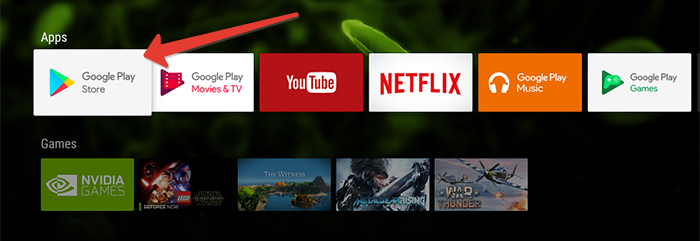
- Коснитесь поиска в верхней части, введите запрос YouTube TV.
- Нажмите «Обновить», если ваше приложение устарело.
Очистить кэш в диспетчере
Выполните следующие действия, чтобы очистить временные файлы и освободить хранилище на вашем устройстве, не теряя информацию.
- Перейдите в «Настройки», «Диспетчер приложений».
- Нажмите «Меню», затем «Сбросить настройки приложений».
- Теперь перезагружаем Смарт ТВ.
Также, рекомендуется отключить телевизор энергосети на 20-30 секунд.
Обновление ПО
Обновление программного обеспечения вашего телевизора позволит максимально эффективно использовать его. Это поможет решить большинство проблем, связанных с телевизором. Появления сообщения «Действие запрещено» на телевизоре решается путем обновления прошивки на вашем телевизоре. Из этого выходит необходимость выполнить следующий процесс, проделываем действия пошагово:
- Нажмите кнопку меню на пульте дистанционного управления.
- Перейдите в «Настройки» и нажмите «Поддержка».
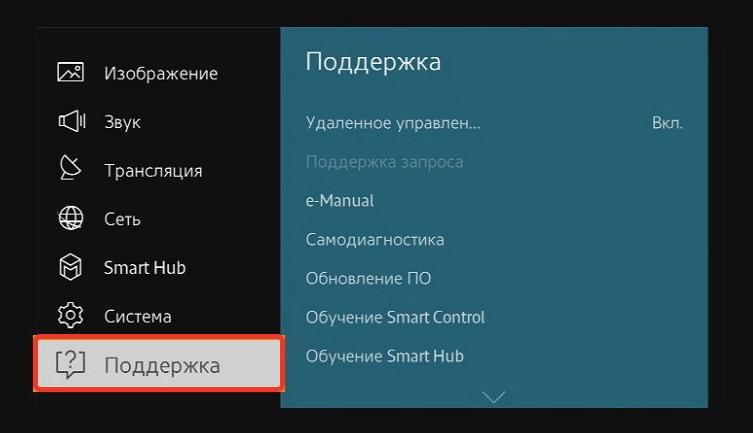
- Нажмите на «Обновление программного обеспечения».
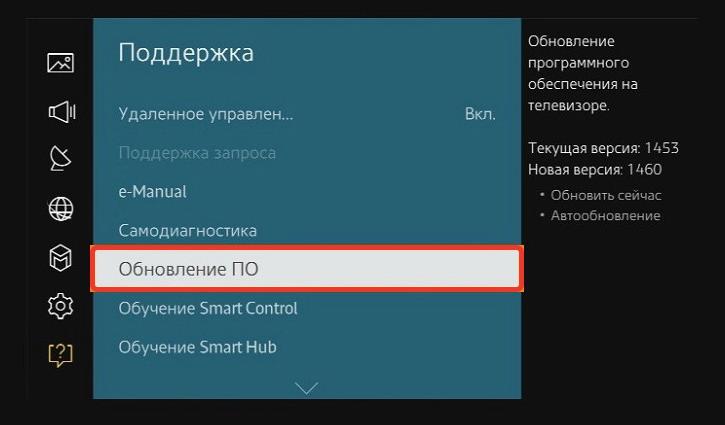
- Выберите «Обновить сейчас».
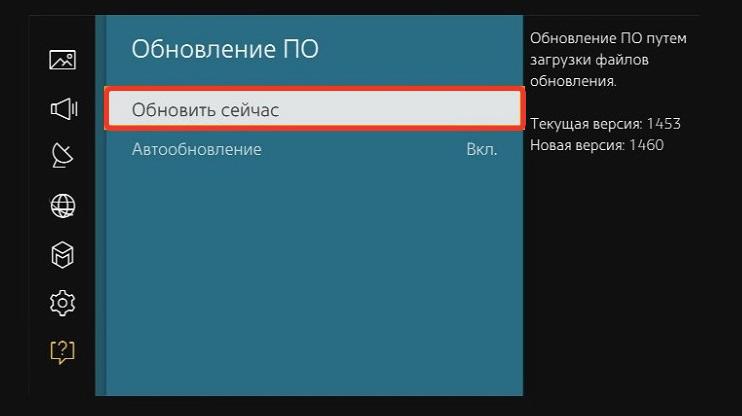
После ваш телевизор будет проходить процесс обновления, это займет 15-20 минут. После завершения обновления телевизор автоматически перезагрузится, и сбой, скорее всего, будет устранен.
Служба поддержки
Если ни один из вышеперечисленных советов не помог. Следующим действием пишем обращение в службу поддержки YouTube. Вы должны отправить сообщение через свою электронную почту, которая привязана к телевизору, прикрепите скриншот проблемы и опишите когда появилось это уведомление.
Заключение
В этой статье мы рассказали, что можно сделать, чтобы исправить ошибку в Ютуб «Действие запрещено» на телевизоре. Проблема может вызвана разнообразными причинами. Рекомендуем первым делом перезагрузить ваш устройство для просмотр фильма — выполните перечисленные выше советы.
Оценка статьи:
![]() Загрузка…
Загрузка…
Cправка — YouTube
Войти
Справка Google
- Справочный центр
- Устранение проблем
- Обучающие видео
- Как управлять настройками канала
- Режим родительского контроля на YouTube
- YouTube Premium
- Как начать вести свой канал
- Как зарабатывать с помощью Партнерской программы YouTube
- Правила, безопасность и авторское право
- Сообщество
- YouTube
- Политика конфиденциальности
- Условия использования YouTube
- Отправить отзыв
Тема отзыва
Информация в текущем разделе Справочного центра
Общие впечатления о Справочном центре Google
- Справочный центр
- Сообщество
- Советы авторам
YouTube
Сейчас к нам поступает очень много запросов. Возможно, вам придется ждать ответа дольше обычного.
Содержание
- Не запускается приложение на SmartTV
- Что можно сделать в первую очередь?
- Решение №1. Удалить приложение и установить снова
- Решение №2. Установить приложение YouTube (еще одно) вместо стандартного
- Решение №3. Установить приложение с флешки
- Еще больше SmartTV:
Если тебе до слез обидно, что в твоем новом SmarTV не работает приложение YouTube, то не стоит отчаиваться. Мы с удовольствием сконвертируем их в слёзы радости за 10 минут.
Что происходит? Вы авторизовались в аккаунте Google. Магазин приложений Play Market — работает. Но приложение YouTube вообще не запускается. Сообщения при запуске очень не информативные — это либо «Произошла ошибка», либо «Действие запрещено».

Что можно сделать в первую очередь?
- Перезагрузить ТВ (выключить/включить от розетки)
- Сбросить ТВ на заводские настройки.
- Обновить существующее приложение
Скажем сразу, перезагрузка и сброс настроек вряд ли решат эту проблему (помогает в ~1% случаев). Так что, если вы однажды постарались настроить ТВ «под себя» — не делайте сброс. Мы подготовили три решения, одно из которых вам точно подойдет.
Решение №1. Удалить приложение и установить снова
Есть вариант удалить приложение, чтобы после перезагрузки ТВ, система автоматически закачала новую версию. Для этого нужно зайти в «Настройки» -> «Приложения» (в зависимости от модели, путь может отличаться)

Найдите там YouTube и попробуйте удалить:

Минусов у этого способа два: может потребоваться root-доступ, чтобы удалить системное приложение (а ютуб именно таким и является по-умолчанию), второе — версия приложения может установится далеко не самая свежая, но хоть работать будет
Решение №2. Установить приложение YouTube (еще одно) вместо стандартного
Если вариант с удалением не подходит, то попробуйте просто установить приложение еще раз. Зайдите на Google Play и найдите там приложение YouTube.

Суть в том, что несмотря на то, что в телевизоре уже есть одно приложение, сервис всё равно предложит вам его установить — это будет другая версия, но она рабочая

После установки система попросит вас обновить сервисы Google Play. Соглашаемся.

После скачивания и установки обновлений, YouTube восстанет из мертвых:

В меню «Приложения» у вас по итогу будет два значка с YouTube (если старое удалить не удалось). Одно из них как не запускалось, так и не будет запускаться

Решение №3. Установить приложение с флешки
Можно записать .apk-файл и установить его вручную через USB-носитель, либо скачать через браузер телевизора. Скачанный файл через браузер будет в соответствующем разделе в системе

Скачать приложение можно c нашего Яндекс.Диска (.apk-файл) — только не обновляйте её. Если данная версия работать не будет — установите smartyoutubetv (скачать .apk). Можно так же использовать сторонний клиент YouTube Vanced (страница на 4PDA)
Как вам статья?
