Автор:
Kelny · Опубликовано: 1 час назад
На картинке нет глубины (хотя это не важно, ведь отверстие не перестаёт быть отверстием будучи не сквозным), что намекает на то что это НЕ ПАЗ, а вполне себе ОТВЕРСТИЕ, но не привычное ЦИЛИНДРИЧЕСКОЕ (в простонародии КРУГЛОЕ), а ПРОДОЛГОВАТОЕ ОТВЕРСТИЕ — ГОСТ 16030-70 и занчит писать надо «4 отв.».
А коль отверстие, то как минимум не логично для одних отверстий подписывать количество в одном месте, а для других под каждым размером, например, если образмеривается отверстие в разрезе.
Сделайте ход конём, сделайте выносной вид и под буквой вида напишите 4 отв. (4 места, 4 паза и т.п.), а размеры уже без подписей количества.
Или вообще ни чего не пишите про количество, ведь это доп.опция облегчающая чтение и проверку чертежа, но если у НК это вызывает отторжение, то пускай считают количество без подсказок.
Плохо искали.
Показываем им ГОСТ 2.307-2011, пункт 5.47, рисунок 64 — пусть объяснят, почему количество стоит только на одном размере отверстия, а не дублируются на всех:
До кучи, убираемт радиус на концах продолговатого отверстия, ведь ГОСТ 2.307-2011, пункт 5.49 — допускается не наносить радиусы дуги…
Иногда проще не доказать, а довести до абсурда.
Обычно только то что видно на конкретном виде. Один размер для отверстий на всех видах как минимум странно, а если отверстия разные? поди разбери, где какие, если размер на все задан только в одном/другом виде.

Моделирование тел. Рассматриваемые вопросы:
Создание элементов модели. Общие понятия и терминология Моделирование тел с помощью примитивов Моделирование тел с помощью конструктивных элементов
Конструктивные элементы «Тиснение», «Смещение тиснения» Конструктивные элементы, заданные пользователем (UDF) Работа с параметрическими моделями Поиск и отображение имени элемента модели Навигатор модели Информационное окно
Воспроизведение построения элементов модели Установка актуального состояния на выбранный элемент модели Параметры элементов и позиционирование Отложенное обновление при изменении Изменение модели во время обновления
Автоматическое включение видимости при редактировании параметров элементов и их позиционировании Создание и использование семейства деталей
Проектирование в контексте сборки. Технология WAVE (What if Alternative Value Engineering) Практическое использование функций системы Прямое моделирование:
Задание линейного размера Задание углового размера Задание радиального размера
Задание ограничения «Сделать компланарным» Задание ограничения «Сделать перпендикулярным» Задание ограничения «Сделать параллельным» Задание ограничения «Сделать касательным» Задание ограничения «Сделать симметричным»
Задание ограничения «Сделать коаксиальными» (соосными) Функция «Удалить грань» Функция «Шаблон грани» Функция «Переместить грань»
Функция «Изменить размер скругления»
МОДЕЛИРОВАНИЕ ТЕЛ.
СОЗДАНИЕ ЭЛЕМЕНТОВ МОДЕЛИ. ОБЩИЕ ПОНЯТИЯ И ТЕРМИНОЛОГИЯ
Термином «Элемент» в системе обычно называется геометрический объект, который имеет родителей. Элементы включают в себя все твердые тела, примитивы (типовые тела) и некоторые объекты, представляющие из себя каркас кривых. Геометрия, которая используется для построения элемента, является «родителем» операции. Сама операция считается «дочерним» объектом, т.е. зависящим от родителей элементом построения. Между дочерними и родительскими элементами устанавливается ассоциативная связь. Изменение родителей приводит к автоматическому обновлению дочерних элементов. Рассмотрим наиболее часто встречающиеся термины, используемые при создании элементов:
тело: совокупность граней и ребер, которые могут замыкать объем либо не замыкать объем, но, тем не менее, являться односвязной областью. Включает в себя как твердые, так и листовые тела;
твердое тело: совокупность граней и ребер, замыкающих объем. Содержит внутри объема «материал» (solid);
листовое тело: тело, состоящее из граней и ребер, которые вместе не создают замкнутого объема. Его можно считать телом с «нулевой» толщиной; грань: часть поверхности тела, отделенная от других поверхностей замкнутой цепочкой ребер;
кривые сечения: цепочка кривых, которая, перемещаясь, заметает тело; направляющие кривые: цепочка кривых, вдоль которой перемещается задающее сечение.
элемент: любой из ниже перечисленных методов построения твердого тела и связанный с ним геометрический примитив.
Тело может быть создано двумя основными способами:
Вытягиванием эскиза или любых кривых. Во время перемещения кривые «заметают» объем, моделируя твердое тело, позволяя сразу получить сложную геометрию. Редактирование тела осуществляется либо изменением параметров самой функции вытягивания, либо редактированием эскиза.
Созданием примитивных (параллелепипед, конус, цилиндр, и т.д.) элементов формы и их объединением, вычитанием или пересечением и последующим добавлением к детали. При работе с примитивами каждая отдельная

операция порождает достаточно простую геометрию, в принципе вы можете построить такое же тело, что и в первом случае, однако его редактирование может оказаться более трудоемким, но и более гибким и предсказуемым.
Создание элементов модели имеет некоторые общие действия и параметры, такие как:
выбор объектов (работая с твердым телом, вам часто приходится указывать ту или иную геометрию); задание точек (все точки, включая концы и середины кривых (ребер) или позицию на экране, задаются в команде «Конструктор точки»); определение вектора (все вектора задаются с использованием команды «Конструктор вектора»);
тело построения (элемент модели — результат построения, называется «Телом построения». Если в модели присутствует только одно тело, то система принимает его по умолчанию. Если тел больше, чем одно, вы должны указать, с каким телом вы собираетесь работать); булевы операции (когда вы создаете геометрические примитивы и элементы построения типа заметания, вы можете
выбрать логическую операцию объединения, вычитания или пересечения, которая может быть применена к только что построенной геометрии и существующим в части твердым телам); отказ или отмена действий (в любой момент построения вы можете вернуться на шаг назад, выполнив команду «Отмена»).
Моделирование тел с помощью примитивов
Примитивы — это конструктивные элементы, имеющие простые аналитические формы, например: блок (параллелепипед), цилиндр, конус, сфера. Примитивы ассоциативны точке привязки, вектору и кривым, которые использовались во время их построения для позиционирования и ориентации. Если вы в дальнейшем переместите объект привязки, то и примитив также переместится.
Для создания примитива необходимо:
выбрать тип примитива, который вы хотите построить (блок, цилиндр, конус, сфера); выбрать метод задания примитива; задать параметры примитива в соответствии с выбранным методом построения; выбрать булевы опции.
Примечание:
как правило, тела не создаются только из примитивов. Более эффективный подход — использование примитивов в сочетании с конструктивными элементами; вы не можете установить примитив, используя позиционные размеры. Во время создания примитива его положение
задается с помощью конструктора точки, вектора или выбором ссылочной геометрии.
Пример 3.3-1
Рассмотрим порядок построения модели с помощью примитивов (рис. 3.3-3).
Создайте новый файл с именем 3.3_Primitive_Prj.prt. Вызовите диалог создания блока, воспользовавшись иконкой на панели инструментов «Элемент». Установите тип задания «Начало и длины ребер», задайте точку начала блока в начале системы координат (для задания точки откройте диалог «Конструктор точки»). В разделе «Размеры» введите значения: длина (XC) = 60; ширина (YC) = 50; высота (ZC) = 40, и завершите построение (ОК). Вновь вызовите диалог создания блока и постройте блок с размерами: длина (XC) = 60; ширина (YC) = 50; высота (ZC) = 40, в точке со смещением от начала системы координат: приращение XC = 10; приращение YC = 10; приращение ZC = 5, в разделе булевых опций установите значение «Вычитание», при этом первый блок будет выбран автоматически, т.к. это единственное твердое тело в части. Если в рабочей части одно тело, то NX на шаге задания булевых опций выберет его автоматически, если более одного, то
на панели инструментов «Элемент». Установите тип задания «Начало и длины ребер», задайте точку начала блока в начале системы координат (для задания точки откройте диалог «Конструктор точки»). В разделе «Размеры» введите значения: длина (XC) = 60; ширина (YC) = 50; высота (ZC) = 40, и завершите построение (ОК). Вновь вызовите диалог создания блока и постройте блок с размерами: длина (XC) = 60; ширина (YC) = 50; высота (ZC) = 40, в точке со смещением от начала системы координат: приращение XC = 10; приращение YC = 10; приращение ZC = 5, в разделе булевых опций установите значение «Вычитание», при этом первый блок будет выбран автоматически, т.к. это единственное твердое тело в части. Если в рабочей части одно тело, то NX на шаге задания булевых опций выберет его автоматически, если более одного, то
вам будет предложено указать необходимое тело. Завершите операцию (ОК). Теперь создайте цилиндр , установив тип «Ось, диаметр и высота», с размерами: диаметр = 30; высота = 5. Для задания вектора направления оси цилиндра выберите ось ZC рабочей системы координат, для задания точки вызовите диалоговое окно конструктора точек, выберите в нем тип «Контекстная точка», установите значения координат по всем осям, равное нулю, в разделе «Смещение» установите значение «Прямоугольный» и введите приращения: XC = 45; YC = 35; ZC = 5. Подтвердите (ОК) задание точки, в разделе булевых опций установите значение «Объединение» (NX автоматически выбирает основное тело), завершите операцию (ОК). Создайте еще один цилиндр с размерами: диаметр = 15; высота = 15, поместив его в центре верхней грани предыдущего цилиндра с направлением оси -ZC и с опцией «Вычитание» в разделе булевых операций. Теперь нам нужно создать гладкое отверстие диаметром 20 мм на боковой вертикальной стенке детали. Для этого создадим еще один цилиндр с параметрами: диаметр = 20; высота = 15, поместив его на наружной грани стенки с направлением оси XC, смещением от начала системы координат: XC = 0; YC = 30; ZC = 20. Для создания прямоугольного выреза на другой стенке построим блок с размерами: длина (XC) = 20; ширина (YC) = 20; высота (ZC) = 20, установив точку привязки блока в координаты: XC = 20; YC = 0; ZC = 20 и указав опцию «Вычитание» для булевой операции.
, установив тип «Ось, диаметр и высота», с размерами: диаметр = 30; высота = 5. Для задания вектора направления оси цилиндра выберите ось ZC рабочей системы координат, для задания точки вызовите диалоговое окно конструктора точек, выберите в нем тип «Контекстная точка», установите значения координат по всем осям, равное нулю, в разделе «Смещение» установите значение «Прямоугольный» и введите приращения: XC = 45; YC = 35; ZC = 5. Подтвердите (ОК) задание точки, в разделе булевых опций установите значение «Объединение» (NX автоматически выбирает основное тело), завершите операцию (ОК). Создайте еще один цилиндр с размерами: диаметр = 15; высота = 15, поместив его в центре верхней грани предыдущего цилиндра с направлением оси -ZC и с опцией «Вычитание» в разделе булевых операций. Теперь нам нужно создать гладкое отверстие диаметром 20 мм на боковой вертикальной стенке детали. Для этого создадим еще один цилиндр с параметрами: диаметр = 20; высота = 15, поместив его на наружной грани стенки с направлением оси XC, смещением от начала системы координат: XC = 0; YC = 30; ZC = 20. Для создания прямоугольного выреза на другой стенке построим блок с размерами: длина (XC) = 20; ширина (YC) = 20; высота (ZC) = 20, установив точку привязки блока в координаты: XC = 20; YC = 0; ZC = 20 и указав опцию «Вычитание» для булевой операции.

Вызовите диалог создания радиуса скругления ребра из панели «Операции с элементом» либо из меню Вставить > Конструктивный элемент > Скругление ребра, установите необходимые значения радиусов для ребер, поочередно добавляя их в «Набор» с соответствующим значением. Завершите операцию (ОК). Теперь нам нужно создать вторую половину нашей детали. Для этого воспользуемся операцией построения зеркального тела из меню Вставить > Ассоциативная копия > Зеркальное тело.
из панели «Операции с элементом» либо из меню Вставить > Конструктивный элемент > Скругление ребра, установите необходимые значения радиусов для ребер, поочередно добавляя их в «Набор» с соответствующим значением. Завершите операцию (ОК). Теперь нам нужно создать вторую половину нашей детали. Для этого воспользуемся операцией построения зеркального тела из меню Вставить > Ассоциативная копия > Зеркальное тело.
Выберите созданное тело, подтвердите средней клавишей мыши, выберите плоскость зеркального отражения (плоскость XC-YC базовой системы координат). В диалоговом окне построения зеркального тела в разделе «Настройки» установите отметку «Фиксировать как текущее состояние в процессе построения», завершите операцию (ОК). Объедините оба тела в одно.
Моделирование тел с помощью конструктивных элементов
Наряду с примитивами в NX имеется возможность использовать позиционно-зависимые конструктивные элементы, такие как: бобышка, карман, ребро жесткости и др. Использование конструктивных элементов в процессе создания модели значительно сокращает время проектирования, ускоряет обновление модели в случае проведения изменений. Все функции по созданию конструктивных элементов находятся в меню вставить > Элементы проектирования, доступ к этим функциям также возможен из панели инструментов «Элемент» (рис. 3.3-5). Процесс создания конструктивных элементов имеет некоторые общие понятия и операции: — задание горизонтального направления. Если конструктивный элемент не является телом вращения или вы используете горизонтальный и вертикальный размер при его позиционировании, системе необходима информация о том, какое направление считать горизонтальным или вертикальным. В таких случаях система запросит указать ссылочную геометрию, задающую горизонтальное (вертикальное) направление. Вы можете выбрать ребро, координатную ось или плоскую грань тела. Для элементов, содержащих параметр «Длины» (Паз, Карман и Выступ), длина задается вдоль горизонтального направления; Параметры элемента. Каждый из конструктивных элементов имеет свой набор параметров, которые необходимо задать для определения его размеров. Их называют «параметры элемента»;

Позиционирование элемента. Вы можете определить точное положение элемента на грани, задавая различные позиционные размеры. Позиционные размеры обычно определяют расстояние от элемента до базовых плоскостей, осей, ребер или граней твердого тела, на котором он создается. Вы можете создать конструктивный элемент без задания позиционных размеров, нажав кнопку ОК, в дальнейшем вы можете изменить положение элемента, указав позиционные размеры или переместив его с помощью команды Изменить > Элементы. Если необходимо позиционировать элемент, используя геометрию, которая в дальнейшем может быть модифицирована и, как следствие, вызвать конфликт в привязке элемента (типичный пример — позиционирование относительно скругленного ребра), то можно подавить скругление, используя команду Изменить > Элементы > подавить, затем задать позиционный размер для элемента, используя не скругленное ребро, или изменить порядок построения так, чтобы конструктивный элемент строился до скругления, и в конце восстановить подавленное скругление командой Изменить > Элементы > восстановить. Для позиционирования конструктивных элементов используются следующие опции простановки размеров:
1- горизонтальный размер задает расстояние между двумя точками в горизонтальном на правлении. Расстояние между точками измеряется в направлении горизонтальной ссылки или под углом 90 градусов от вертикальной ссылки;
2- вертикальный размер задает расстояние между двумя точками в вертикальном направлении. Расстояние между точками измеряется в направлении вертикальной ссылки; 3- параллельный размер дает кратчайшее расстояние между двумя точками. В качестве точек могут быть выбраны
конечные точки ребер, центр и касательные точки окружности; 4- перпендикулярный размер определяет расстояние между прямолинейным ребром базового тела и точкой позиционируемого конструктивного элемента;
5- параллельно на расстоянии. Этот размер задает геометрическое условие параллельности между прямыми ребрами элемента и ребрами (кривыми) базового тела и задает расстояние между ними; 6- угловой размер задает угол между прямым ребром (кривой) базового тела и прямым ребром позиционируемого
элемента. Угол строится в направлении против часовой стрелки по направлению совмещения вектора первой прямой с вектором второй прямой; 7- точка в точку. Эта опция создает размер позиционирования такой же, как с опцией «Параллельный», но с нулевым
расстоянием между двумя точками. Типичным примером использования такого размера является задание условия соосности цилиндрических тел; 8- точка в прямую. Эта опция задает геометрическое ограничение «точка базового тела совпадает с точкой позиционируемого элемента»;
9- прямая на прямой. Эта опция совмещает прямое ребро на позиционируемом элементе с прямым ребром (линией) на базовом теле или координатной плоскостью модели; Правила ассоциативности. При создании элементов действуют следующие правила ассоциативности: элемент,
созданный с опцией «Через все», сохраняет ассоциативную связь с гранями, на которых он базируется (начинается и заканчивается). Элемент остается «сквозным» при любом изменении тела построения; размеры позиционирования сохраняют ассоциативную связь между базовой геометрией конструкторского элемента и ссылочной геометрией основного тела (редактирование тела не изменит положения элемента на нем. Положение элемента может быть изменено либо редактированием позиционного размера, либо перемещением элемента командой переместить объект, если он не привязан размерами).
Пример 3.3-2
Рассмотрим использование конструктивных элементов на примере. Откройте файл 3.3_Feature_Prj.prt и включите модуль «Моделирование». В части уже создана базовая система координат и эскиз в плоскости XC-YC. Выберите
функцию создания элемента «Вытягивание» в панели инструментов или в меню Вставить > Элементы проектирования > вытягивание. Открывается диалог операции «Вытягивание» и становится активен шаг выбора кривой
в панели инструментов или в меню Вставить > Элементы проектирования > вытягивание. Открывается диалог операции «Вытягивание» и становится активен шаг выбора кривой  либо
либо
построения эскиза . Выберите цепочку кривых имеющегося эскиза в качестве сечения (во время задания геометрии сечения возможен разумный выбор по контексту). Система показывает предварительное изображение результата операции «Вытягивание» (вы можете создать тело вытягивания перемещением маркеров «Начало» и «Конец», используя плоскость эскиза как начальную точку отсчета, начальный маркер перемещается в отрицательное значение ниже сечения, а конечный — в положительное значение над сечением). В диалоговом окне в разделе «Ограничения» задайте значения для начального смещения = 0, для конечного смещения =8 мм.
. Выберите цепочку кривых имеющегося эскиза в качестве сечения (во время задания геометрии сечения возможен разумный выбор по контексту). Система показывает предварительное изображение результата операции «Вытягивание» (вы можете создать тело вытягивания перемещением маркеров «Начало» и «Конец», используя плоскость эскиза как начальную точку отсчета, начальный маркер перемещается в отрицательное значение ниже сечения, а конечный — в положительное значение над сечением). В диалоговом окне в разделе «Ограничения» задайте значения для начального смещения = 0, для конечного смещения =8 мм.
Примечание: если вы хотите, чтобы в результате вытягивания замкнутого сечения создавалось листовое, а не объемное тело, измените «Тип тела» в разделе «Настройки» со значения «Тело» в значение «Поверхность».

По умолчанию система вытягивает сечение в направлении, нормальном к плоскости эскиза. Для изменения направления вытягивания выполните команду «Задать вектор» в группе «Направление» и выберите тип «Контекстный вектор» либо необходимую опцию для задания нового направления. Нажмите ОК или «Применить» для выполнения операции построения элемента «Вытягивание».
Добавим скругление на вертикальных ребрах созданного тела. Выберите операцию скругления ребра  на панели инструментов «Операции с элементом» либо из меню вставить > конструктивный элемент > Скругление ребра. В открывшемся диалоговом окне «Скругления ребра» активен шаг выбора ребер для скругления. Выберите два вертикальных ребра в правой части модели для первого набора ребер (ребра для скругления не обязательно должны соединяться между собой). Вы можете изменить значение радиуса скругления одним из двух способов: перемещением маркера радиуса или введением значения в динамическом поле ввода. В диалоговом поле «Радиус» введите значение 10
на панели инструментов «Операции с элементом» либо из меню вставить > конструктивный элемент > Скругление ребра. В открывшемся диалоговом окне «Скругления ребра» активен шаг выбора ребер для скругления. Выберите два вертикальных ребра в правой части модели для первого набора ребер (ребра для скругления не обязательно должны соединяться между собой). Вы можете изменить значение радиуса скругления одним из двух способов: перемещением маркера радиуса или введением значения в динамическом поле ввода. В диалоговом поле «Радиус» введите значение 10
мм. Завершите задание первого набора «Radius 1», выполнив команду «Добавить новый набор» или нажав среднюю клавишу мыши. Система показывает маркер набора в списке наборов и переходит к ожиданию выбора следующего набора
или нажав среднюю клавишу мыши. Система показывает маркер набора в списке наборов и переходит к ожиданию выбора следующего набора
(Radius 2).
Примечание: для создания второго набора «Radius 2» нужно выбрать дополнительные ребра, после выбора будет подсвечен второй набор ребер, ввести значение радиуса для выбранных ребер и завершить набор «Radius 2», выполнив команду «Добавить новый набор». Добавление новых наборов выполняется аналогичным образом. Дополнительно вы можете:
добавить одну или несколько точек переменного радиуса; остановить скругление в определенной точке ребра, добавив точки досрочной остановки;
добавить «Сферическое скругление угла» на вершину, в которой встречаются три ребра; задать вашу собственную грань для построения законцовки радиуса по грани или плоскости включением опций, находящихся в группе «Обрезка»;
задать опции «Разрешения перекрытия», чтобы управлять поведением скругления, когда оно пересекается с другими скруглениями.
Для удаления набора ребер вы можете выбрать его в «Списке» и выполнить команду «Удалить» в диалоговом окне или, выбрав маркер набора в графическом окне, выполнить контекстную команду «Удалить».
Нажмите OK или «Применить» для завершения построения радиуса скругления. Создадим уклон на вертикальных
гранях нашего тела. Выберите функцию создания уклона в панели «Операции с элементом» или в меню Вставить > Конструктивный элемент > уклон. В разделе «Тип» выберите опцию «Из плоскости», для определения направления уклона выберите ось Z базовой системы координат. Перейдите в раздел «Постоянная плоскость» и выберите в качестве начальной плоскости уклона верхнюю плоскую грань тела. Система переходит к выбору граней для уклона.
в панели «Операции с элементом» или в меню Вставить > Конструктивный элемент > уклон. В разделе «Тип» выберите опцию «Из плоскости», для определения направления уклона выберите ось Z базовой системы координат. Перейдите в раздел «Постоянная плоскость» и выберите в качестве начальной плоскости уклона верхнюю плоскую грань тела. Система переходит к выбору граней для уклона.
В панели «Выбор» установите опцию выбора касательных граней, выберите одну из вертикальных боковых граней тела, при этом касательные грани будут автоматически добавлены в набор. Установите значение угла уклона = -3. Нажмите OK для завершения построения уклона.
Теперь нам нужно создать тонкостенное тело. Выберите функцию создания оболочки в панели «Операции с элементом» или в меню вставить > Смещение/Масштаб > Оболочка. В диалоговом окне «Оболочка» в разделе «Тип» выберите значение опции «Удалить грани, затем Оболочка».
Примечание: если вы установите опцию «Удалить грани, затем Оболочка», используйте следующий шаг построения «Выберите грань» в разделе «Грань для пробивки» для задания одной или нескольких удаляемых граней. Если вы установите опцию «Все грани оболочки», используйте шаг «Выберите тело» в разделе «Тело для оболочки» для выбора тела построения оболочки.

В разделе «Грань для пробивки» выберите верхнюю грань тела, далее в разделе «Толщина» введите значение толщины 1 мм в поле параметра или переместите маркер толщины в графическом окне (толщина стенок должна быть направлена внутрь тела построения).
Примечание: для изменения направления построения толщины выполните команду «Сменить направление» в разделе
«Толщина». Также вы можете назначить разное значение толщины для различных наборов граней с помощью опции «Альтернативная толщина». Для этого необходимо перейти к разделу «Альтернативная толщина», выбрать грани для первого набора граней толщины, ввести значение толщины, если направление неправильное — сменить направление для толщины первого набора граней. Для завершения задания набора выполните команду «Добавить новый набор» или нажмите среднюю клавишу мыши. Повторите эти действия для каждого набора граней, для которого вы хотите задать индивидуальное значение толщины. Нажмите OK для завершения построения оболочки (рис.3.3-10). Далее мы создадим прямоугольный паз на правой боковой стенке нашего тела, используя функцию создания прямоугольного паза. Выберите
функцию «Паз» в инструментальной панели «Элемент» или из меню вставить > Элементы проектирования > паз. Снимите отметку «Сквозной паз» в диалоговом меню, выберите тип создаваемого конструктивного элемента «Прямоугольный» и нажмите ОК. Создайте радиус скругления на нижнем ребре тела. Установите значение радиуса 2 мм. Ребро выберите с опцией «Касательные кривые».
в инструментальной панели «Элемент» или из меню вставить > Элементы проектирования > паз. Снимите отметку «Сквозной паз» в диалоговом меню, выберите тип создаваемого конструктивного элемента «Прямоугольный» и нажмите ОК. Создайте радиус скругления на нижнем ребре тела. Установите значение радиуса 2 мм. Ребро выберите с опцией «Касательные кривые».
Примечание: функция «Паз» создает продольный вырез с закругленными концами (Slot), радиус закругления которых равен половине ширины паза, либо проходящий насквозь от грани до грани (если включена опция «Сквозной паз»).
Команда построения паза автоматически удаляет материал из твердого тела. Глубина паза задается по нормали к плоской грани размещения. Доступны следующие типы конструктивного элемента «Паз»:
прямоугольный: создается паз с прямоугольной формой сечения; полусферический: создается паз с полной полуокружностью на дне паза;
U-образный: создается паз прямоугольной формы сечения со скруглениями по дну паза; T-образный: создается паз, имеющий в сечении Т-образную форму;
ласточкин хвост: сечение паза имеет форму «ласточкин хвост».
Если выбрана опция «Сквозной паз», то система запросит указать две грани, на которых паз выходит наружу. Длина паза в этом случае полностью определяется положением граней, через которые он выходит наружу. При позиционировании сквозного паза необходимо задать единственный размер, задающий перпендикулярный размер от оси паза. Если паз не полностью пересекает грани, указанные в качестве сквозных граней, то система использует соседние грани (рис. 3.3-11). Для создания паза с прямоугольным сечением вы должны определить следующие параметры:
ширина (ширина тела-инструмента, которое создает паз); глубина (глубина измеряется в противоположном направлении от нормали поверхности размещения паза. Значение должно быть положительным);
длина (длина паза измеряется в направлении, параллельном горизонтальной ссылке).
Кроме этого, для построения паза необходимо: выбрать тип паза; указать плоскую грань размещения;
задать горизонтальное направление; задать параметры позиционирования для определения точного положения паза.
Для создания паза с поперечным сечением в виде полусферы вы должны определить следующие параметры: диаметр сферы (ширина паза, т.е. диаметр инструмента);

глубина (измеряется в противоположном направлении от нормали поверхности размещения паза, глубина паза должна быть не меньше радиуса сферы); длина (длина паза измеряется в направлении, параллельном горизонтальной ссылке).
Для создания паза с U-образным поперечным сечением (прямоугольное сечение со скругленными углами на дне) вы должны определить следующие параметры:
ширина (ширина тела-инструмента, которое создает паз); глубина (измеряется в противоположном направлении от нормали поверхности размещения паза, должна быть больше, чем радиус скругления);
радиус угла (должен быть меньше, чем ширина паза, это радиус скругления инструмента, которым делают паз); длина (длина паза измеряется в направлении, параллельном горизонтальной ссылке).
С помощью опции «Т-паз» создается паз, имеющий в сечении перевернутую букву «Т». Для построения такого паза вы должны задать следующие параметры:
ширина вершины (ширина верхней (узкой) части паза); ширина основания (ширина нижней (широкой) части паза); верхняя глубина (глубина верхней части паза); нижняя глубина (глубина нижней части паза);
длина (длина паза измеряется в направлении, параллельном горизонтальной ссылке (рис. 3.3-16).
Конструктивный элемент «Паз» с опцией «Ласточкин хвост» имеет в сечении форму трапеции с большим основанием внизу. При создании паза с этим типом вы должны определить следующие параметры:
ширина (ширина паза задается сверху на поверхности размещения); глубина (измеряется в противоположном направлении от нормали поверхности размещения паза);
Продолжим построение прямоугольного паза на боковой стенке корпуса. Для размещения прямоугольного паза выберите наружную грань стенки, для определения горизонтального направления выберите ось Z базовой системы координат.

Задайте необходимые параметры паза: длина = 7 мм; ширина = 4 мм; глубину паза задайте в зависимости от толщины стенки корпуса. Для этого в диалоговом окне нажмите на иконку в виде указывающей вниз стрелки , в выпадающем списке выберите пункт «Ссылка…» и в графическом окне укажите на одну из внутренних граней тела, выбрав ранее построенный элемент «Оболочка». В открывшемся окне выбора параметров отметьте параметр толщины оболочки и нажмите ОК. В диалоговом окне «Прямоугольный паз» нажмите ОК. Теперь нам нужно задать положение нашего элемента на выбранной грани. В диалоговом окне позиционирования выберите метод «Линия в линию»
, в выпадающем списке выберите пункт «Ссылка…» и в графическом окне укажите на одну из внутренних граней тела, выбрав ранее построенный элемент «Оболочка». В открывшемся окне выбора параметров отметьте параметр толщины оболочки и нажмите ОК. В диалоговом окне «Прямоугольный паз» нажмите ОК. Теперь нам нужно задать положение нашего элемента на выбранной грани. В диалоговом окне позиционирования выберите метод «Линия в линию» |, в графическом окне выберите наружное верхнее ребро оболочки, затем горизонтальную осевую линию паза. Следующим шагом выберите метод «Точка на линию»
|, в графическом окне выберите наружное верхнее ребро оболочки, затем горизонтальную осевую линию паза. Следующим шагом выберите метод «Точка на линию» | и в графическом окне сначала укажите ось X базовой системы координат, а затем вертикальную осевую линию элемента «Паз». NX завершает построение элемента «Паз» и создает вырез на боковой стенке корпуса (рис. 3.3-18).
| и в графическом окне сначала укажите ось X базовой системы координат, а затем вертикальную осевую линию элемента «Паз». NX завершает построение элемента «Паз» и создает вырез на боковой стенке корпуса (рис. 3.3-18).
угол (угол между стенкой паза и основанием); длина (длина паза измеряется в направлении, параллельном горизонтальной ссылке).
Создадим выступ размерами 1х1 мм на внутренней поверхности корпуса в зоне радиусного контура. Нажмите
иконку «Вытягивание» в панели инструментов «Элемент» или выберите в меню вставить > Элементы проектирования > вытягивание, в инструментальной панели выбора установите опцию для выбора кривых как «Единственная кривая», в графическом окне выберите верхнее внутреннее радиусное ребро корпуса. В диалоговом окне «Вытягивание» задайте значение для начальной дистанции = 0, для конечной дистанции = 1 мм (обратите внимание на направление вытягивания, оно должно совпадать с отрицательным направлением оси Z рабочей системы координат, при необходимости вы можете сменить направление вытягивания, выбрав операцию «Сменить направление» в разделе «Направление» диалогового окна). Раскройте раздел «Смещение» в диалоговом окне «Вытягивание» и выберите опцию «Двусторонний», задайте значения смещения: «Начало» = 0, «Конец» = 1 мм (обратите внимание на направление вектора смещения, он должен быть направлен к центру радиусного ребра, в противном случае измените значения начала и конца смещения). В разделе булевых операций установите значение «Объединение» и нажмите ОК.
в панели инструментов «Элемент» или выберите в меню вставить > Элементы проектирования > вытягивание, в инструментальной панели выбора установите опцию для выбора кривых как «Единственная кривая», в графическом окне выберите верхнее внутреннее радиусное ребро корпуса. В диалоговом окне «Вытягивание» задайте значение для начальной дистанции = 0, для конечной дистанции = 1 мм (обратите внимание на направление вытягивания, оно должно совпадать с отрицательным направлением оси Z рабочей системы координат, при необходимости вы можете сменить направление вытягивания, выбрав операцию «Сменить направление» в разделе «Направление» диалогового окна). Раскройте раздел «Смещение» в диалоговом окне «Вытягивание» и выберите опцию «Двусторонний», задайте значения смещения: «Начало» = 0, «Конец» = 1 мм (обратите внимание на направление вектора смещения, он должен быть направлен к центру радиусного ребра, в противном случае измените значения начала и конца смещения). В разделе булевых операций установите значение «Объединение» и нажмите ОК.
Создадим еще один паз на правой вертикальной стенке корпуса. Выберите функцию «Паз»  в инструментальной панели «Элемент» или из меню Вставить > Элементы проектирования > паз. Снимите отметку «Сквозной паз», если она включена; выберите тип паза «Прямоугольный» и нажмите ОК. В качестве грани размещения выберите правую наружную грань вертикальной стенки, в качестве горизонтального направления выберите наружное верхнее ребро правой стенки. В диалоговом окне «Прямоугольный паз» задайте значения: длина = 6 мм, ширина = 2 мм, для назначения параметра глубины выберите опцию «Ссылка…» и в графическом окне выберите одну из внутренних граней корпуса (в диалоговом окне выбора параметра должен появиться параметр задания толщины оболочки). Выберите параметр и нажмите ОК, в диалоговом окне «Прямоугольный паз» тоже нажмите ОК. Для позиционирования элемента «Паз» выберите опцию
в инструментальной панели «Элемент» или из меню Вставить > Элементы проектирования > паз. Снимите отметку «Сквозной паз», если она включена; выберите тип паза «Прямоугольный» и нажмите ОК. В качестве грани размещения выберите правую наружную грань вертикальной стенки, в качестве горизонтального направления выберите наружное верхнее ребро правой стенки. В диалоговом окне «Прямоугольный паз» задайте значения: длина = 6 мм, ширина = 2 мм, для назначения параметра глубины выберите опцию «Ссылка…» и в графическом окне выберите одну из внутренних граней корпуса (в диалоговом окне выбора параметра должен появиться параметр задания толщины оболочки). Выберите параметр и нажмите ОК, в диалоговом окне «Прямоугольный паз» тоже нажмите ОК. Для позиционирования элемента «Паз» выберите опцию
«Параллельно на расстоянии» , выберите верхнее наружное ребро корпуса, затем горизонтальную осевую линию
, выберите верхнее наружное ребро корпуса, затем горизонтальную осевую линию
элемента «Паз», введите значение 3 мм и нажмите ОК. Выберите опцию «Перпендикулярный» , в графическом окне выберите ось Z базовой системы координат, затем выберите вертикальную осевую линию элемента «Паз», введите значение 14 мм и нажмите ОК. NX создает вырез на боковой стенке корпуса.
, в графическом окне выберите ось Z базовой системы координат, затем выберите вертикальную осевую линию элемента «Паз», введите значение 14 мм и нажмите ОК. NX создает вырез на боковой стенке корпуса.

Теперь нам нужно создать цилиндрическую бобышку с уступом и с отверстием в центре, расположив ее на плоской
внутренней грани корпуса. В панели инструментов «Элемент» выберите функцию «Бобышка»  (функцию можно вызвать из меню Вставить > Элементы проектирования > Бобышка). Для расположения элемента выберите внутреннюю плоскую грань (дно корпуса). В диалоговом окне «Бобышка» введите следующие значения параметров элемента: диаметр = 6 мм, высота = 2 мм, угол наклона = 3 град. и нажмите ОК. Для позиционирования элемента «Бобышка» будем использовать базовую систему координат. В диалоговом окне позиционирования выберите опцию «Перпендикулярный»
(функцию можно вызвать из меню Вставить > Элементы проектирования > Бобышка). Для расположения элемента выберите внутреннюю плоскую грань (дно корпуса). В диалоговом окне «Бобышка» введите следующие значения параметров элемента: диаметр = 6 мм, высота = 2 мм, угол наклона = 3 град. и нажмите ОК. Для позиционирования элемента «Бобышка» будем использовать базовую систему координат. В диалоговом окне позиционирования выберите опцию «Перпендикулярный»
 и укажите поочередно оси X и Y координатной системы, введя при этом значения для параметров: расстояние от оси X = 15 мм, от оси Y = 10 мм.
и укажите поочередно оси X и Y координатной системы, введя при этом значения для параметров: расстояние от оси X = 15 мм, от оси Y = 10 мм.
Для построения бобышки необходимо:
на шаге задания грани размещения указать плоскую грань или координатную плоскость. Система показывает временное изображение бобышки на грани размещения, основываясь на текущих параметрах. Если вы выбрали координатную плоскость, то можете изменить сторону построения с помощью команды «Сменить сторону». Когда вы изменяете любой размер бобышки и нажимаете клавишу Enter, система обновляет изображение бобышки, основываясь на новых значениях размеров; ввести значения для диаметра, высоты, угла наклона (значение угла наклона боковых стенок может быть как
положительным, так и отрицательным числом. Если угол наклона равен 0, то строится цилиндр); нажать кнопку ОК или «Применить»; используя диалог «Позиционирование», задать точное положение бобышки.
Примечание: команда «Бобышка» позволяет построить цилиндрическую или коническую бобышку на плоской грани или координатной плоскости.
Продолжим построение корпуса. Создадим еще одну бобышку (меньшего диаметра), расположив ее на верхней грани предыдущей с позиционированием в центре. Выберите функцию «Бобышка» в меню вставить > элементы проектирования > Бобышка, выберите для размещения верхнюю грань ранее созданной бобышки. В диалоговом окне «Бобышка» введите следующие значения параметров элемента: диаметр = 4 мм, высота = 2 мм, угол наклона = 3 град. и нажмите ОК. В диалоговом окне позиционирования выберите опцию «Точка в точку» |, выберите верхнее ребро первой бобышки, в диалоговом окне задания положения окружности укажите опцию «Центр дуги». NX создает еще одну бобышку, объединяя ее с основным телом.
|, выберите верхнее ребро первой бобышки, в диалоговом окне задания положения окружности укажите опцию «Центр дуги». NX создает еще одну бобышку, объединяя ее с основным телом.
Создадим отверстие с цековкой в центре бобышки, расположив его на внешней нижней грани корпуса. На
инструментальной панели «Элемент» выберите функцию «Отверстие»  (вы можете выбрать эту функцию в меню Вставить > Элементы проектирования > Отверстие), в инструментальной панели фильтра выбора установите опцию «Без фильтра выбора», в диалоговом окне «Отверстие» в разделе «Положение» выберите опцию «Эскиз сечения», в графическом окне укажите наружную нижнюю грань корпуса для расположения эскиза и нажмите ОК. В диалоговом окне создания точки нажмите ОК для создания точки на выбранной грани. Установите геометрические ограничения «Совпадающие» для созданной точки и центра окружности ребра бобышки. Выйдите из режима «Эскиз». В диалоговом окне «Отверстие» в разделе «Форма и размеры» установите опцию «Цековка» для формы и задайте значения параметров: диаметр цековки = 4 мм, глубина цековки = 2 мм, диаметр = 2 мм, предел глубины — «Через тело», нажмите ОК. NX создает ступенчатое отверстие в центре бобышки.
(вы можете выбрать эту функцию в меню Вставить > Элементы проектирования > Отверстие), в инструментальной панели фильтра выбора установите опцию «Без фильтра выбора», в диалоговом окне «Отверстие» в разделе «Положение» выберите опцию «Эскиз сечения», в графическом окне укажите наружную нижнюю грань корпуса для расположения эскиза и нажмите ОК. В диалоговом окне создания точки нажмите ОК для создания точки на выбранной грани. Установите геометрические ограничения «Совпадающие» для созданной точки и центра окружности ребра бобышки. Выйдите из режима «Эскиз». В диалоговом окне «Отверстие» в разделе «Форма и размеры» установите опцию «Цековка» для формы и задайте значения параметров: диаметр цековки = 4 мм, глубина цековки = 2 мм, диаметр = 2 мм, предел глубины — «Через тело», нажмите ОК. NX создает ступенчатое отверстие в центре бобышки.

Примечание: команда «Отверстие» используется для добавления к детали или сборке отверстий следующего вида: общее отверстие (простое (1), с цековкой (2), зенковкой (3) или коническое (4)). Общее отверстие может быть глухим, сквозным, «до выбранной» грани» и с опцией «до следующей» грани; отверстие под сверление (5). Создается простое отверстие с размерами под сверление в соответствии со стандартами ANSI и ISO либо с пользовательскими значениями;
отверстие под винты (простое (6) и с цековкой (7)). Создается простое отверстие или с цековкой под винт с учетом диаметра винта и зазором до стенок; резьбовое отверстие (8). Создается отверстие, размеры которого определяются по стандарту резьбы;
серия отверстий (9) (несколько соосных отверстий различной формы, которые проходят через несколько деталей в рабочей части или сборке). Создается серия соосных отверстий с заданными размерами начала, середины и конца отверстия. Вы можете: построить отверстие на неплоской грани; создать несколько отверстий за одну операцию построения, задавая несколько точек положения; задать положение отверстия с помощью эскиза или имеющихся точек; строить отверстие, используя табличные данные для отверстий типа «Отверстие под винт», «Отверстие под сверление» и «Резьбовое отверстие».
Продолжим построение модели корпуса. Создадим зеркальную копию построенных элементов «Паз» и «Бобышка».
В инструментальной панели «Операции с элементом» выберите функцию «Отражение элемента»  (вы можете выбрать эту функцию в меню вставить > Ассоциативная копия > зеркальный элемент), в графическом окне или в навигаторе модели выберите элементы для отражения (прямоугольный паз, две бобышки, ступенчатое отверстие), подтвердите ваш выбор средней клавишей мыши. В качестве плоскости отражения выберите плоскость X-Z базовой системы координат и нажмите ОК.
(вы можете выбрать эту функцию в меню вставить > Ассоциативная копия > зеркальный элемент), в графическом окне или в навигаторе модели выберите элементы для отражения (прямоугольный паз, две бобышки, ступенчатое отверстие), подтвердите ваш выбор средней клавишей мыши. В качестве плоскости отражения выберите плоскость X-Z базовой системы координат и нажмите ОК.
Примечание: команда «Отражение элемента» создает симметричную модель зеркальным отражением выбранных элементов относительно координатной плоскости или плоской грани. С помощью этой команды вы можете создать зеркальную копию одного или нескольких элементов на теле. Используя опции выбора элементов, вы можете зеркально отражать все элементы на теле либо только элементы, зависящие от выбранного.
Для дальнейших построений нам потребуется дополнительная координатная плоскость. Установите слой 62 в качестве рабочего слоя, вызовите диалог создания координатной плоскости (вставить > база/точка > координатная плоскость либо из панели инструментов «Элемент»), в графическом окне выберите плоскость Y-Z базовой системы координат, в диалоговом окне построения плоскости введите значение для расстояния смещения = 20 мм (смещение в направлении оси OX) и нажмите ОК.
Добавим прямоугольный выступ к нашей модели, расположив его на внутренней нижней грани корпуса. Установите
слой 1 в качестве рабочего слоя. Нажмите «Выступ»  в панели инструментов «Элемент» или в меню вставить > Элементы проектирования > выступ. Выберите опцию «Прямоугольный», в графическом окне выберите внутреннюю нижнюю грань модели, в качестве горизонтального направления выберите эквидистантную координатную плоскость. В диалоговом окне прямоугольного выступа задайте значения параметров: длина = 20 мм, ширина = 15 мм, высота = 2 мм, радиус угла = 2 мм, угол наклона = 3 град., и нажмите ОК. Смените видимость модели на «Статический каркасный». В диалоговом окне позиционирования выберите опцию «Линия в линию», в графическом окне выберите ось X базовой системы координат, а затем вертикальную осевую линию элемента «Выступ».
в панели инструментов «Элемент» или в меню вставить > Элементы проектирования > выступ. Выберите опцию «Прямоугольный», в графическом окне выберите внутреннюю нижнюю грань модели, в качестве горизонтального направления выберите эквидистантную координатную плоскость. В диалоговом окне прямоугольного выступа задайте значения параметров: длина = 20 мм, ширина = 15 мм, высота = 2 мм, радиус угла = 2 мм, угол наклона = 3 град., и нажмите ОК. Смените видимость модели на «Статический каркасный». В диалоговом окне позиционирования выберите опцию «Линия в линию», в графическом окне выберите ось X базовой системы координат, а затем вертикальную осевую линию элемента «Выступ».
В окне позиционирования выберите опцию «Точка на линию», выберите последовательно эквидистантную координатную плоскость и горизонтальную осевую линию элемента «Выступ». NX создает прямоугольный выступ и объединяет его с основным телом.
Предложите, как улучшить StudyLib
(Для жалоб на нарушения авторских прав, используйте
другую форму
)
Ваш е-мэйл
Заполните, если хотите получить ответ
Оцените наш проект
1
2
3
4
5
Проблема отображения в NX. Программа предлагает обширный инструментарий по управлению отображением объектов: скрыть/показать, слои, ссылочные наборы, расположения, наборы визуализации. Иногда пользователь путается во множестве настроек или забывает о чем-то, что настроил. Тогда начинаются вопросы вроде таких: «почему не видно эскиз», «куда делись все болты».
В статье перечислены те моменты работы со сборками, на которые следует обратить внимание, если возникла проблема отображения в NX. Приоритет примерно равный. Не стоит думать, что одна причина встречается чаще другой. Как правило, отправной точкой возникновения проблем является совместная работа над одной сборкой или деталью, либо непреднамеренное сохранение чертежной обстановки.
Скрыт компонент или геометрия
Инструмент «Показать/Скрыть». Комбинация клавиш «Ctrl+Shift+B» инвертирует показанные на скрытые и наоборот. Скрывать можно компоненты и тела. Скрытый компонент обозначается по отсутствию красной галочки в дереве навигатора сборки. Скрытое тело в компоненте можно найти, сделав компонент рабочим и проанализировав дерево навигатора детали.
Слои
Инструмент «Настройки слоя», а также «Перенести на слой» (выбираем объекты и по номеру выбираем слой, куда переносим). При черчении, возможно потребуется перенести все компоненты с других слоев на один, например первый слой, чтобы они стали отображаться на чертеже.
Ссылочный набор
Тела и какую-то вспомогательную геометрию (кривые, плоскости) в модели компонента можно распределять по ссылочным наборам, чтобы она не загромождала сборку. Есть дефолтовые ссылочные наборы, например MODEL(Модель/тело), EMPTY(пустой) или ALL (Вся деталь). Бывает также, пользователи создают свои наборы. Например, при выполнении деформируемых деталей, может быть создан набор с деформированной и дополнительно — с недеформированной пружиной или шайбой. При ошибке создания набора (выбор тел) или при ошибке выбора набора (выбран для отображения не тот набор), можно получить не те тела или получить недостаточное их количество на экране. Ссылочный набор это атрибут компонента в сборке, он переключается для компонента сборки в навигаторе сборки вызовом контекстного меню правой кнопкой мыши. Ссылочный набор используется для управления конфигурацией отображения тел в рамках одной детали. Для подсборок не рекомендуется создание дополнительных ссылочных наборов. При необходимости управления отображаемой конфигурацией подсборки, используйте расположения.
Расположение/подавлено
Нет ли подавленных компонентов? Подавление используется для вывода из рассмотрения в модели выбранных компонентов. Подавление работает в рамках сборки, в которую входит компонент. При подавлении компонента, пользователь выбирает, на каком уровне сборки компонент подавлен, также подавление может быть выполнено для одного расположения. При выполнении чертежей со сложной обстановкой полезно подавить ненужные компоненты мастер-модели в сборке чертежа. При этом в мастер-модели ничего не поменяется, файл мастер-модели не изменится подавление происходит в сборке чертежа. При отсутствии компонента в рабочем окне, необходимо посмотреть, не является ли он подавленным в текущей отображаемой сборке. В навигаторе сборки подавленный компонент отображается синим цветом. Компонент может быть подавлен всегда, а может быть подавлен только в определенном расположении. Сменить расположение для сборки/подсборки можно вызвав контекстное меню правой кнопкой мыши на компоненте сборки/подсборки в дереве навигатора сборки. Расположение — это атрибут сборки. У компонента без потомков расположения быть не может.
Набор визуализации
Наборы визуализации (Rendering Set) используются для распределения тел сборки на группы, которые трассируются и рендерятся на чертёж отдельно, а также отображаются заданными линиями. Это очень удобно для сборочных чертежей с обстановкой, которая показывается тонкими линиями. Нужно проверять в настройках черчения, а также проверять отображаемые наборы визуализации в настройках вида. Проблема может быть в том, что не верно выбраны тела в наборах, или некорректно выбраны наборы для вида. И то и другое приводит к сокрытию очертаний по причине невидимости контуров. Начните сначала: в настройках вида удалите все наборы визуализации, обновите вид. Добавьте наборы визуализации снова. Поменяйте порядок вывода наборов визуализации на вид. Поменяйте состав наборов в настройках черчения.
Настройка точности отображаемого вида
Здесь может быть сокрытие или наоборот отображение чересчур большого количества линий. Есть так называемые интеллектуально облегченные и точные виды. Это задается в настройках вида. Облегченные виды быстрее обновляются, с ними гораздо легче работать при отсутствии необходимости проработки деталей. Как правило, точными с высокой детализацией (точностью) виды делают ближе к концу работы над чертежом.
Компонент частично загружен
Столбцы навигатора сборки можно настроить так, чтобы частично загруженные компоненты были отмечены в специальном столбце. Для полной загрузки, компонент можно сделать рабочим (двойной клик в дереве навигатора сборки) и тут же вернуться в сборку обратно. Либо поменять опции загрузки.
Эскиз не на том виде/слое
Бывает, кривые эскиза пропадают при создании. Нужно следить за тем, в каком виде делается эскиз, не выходит ли эскиз за пределы вида, а кроме того, на первом ли слое делается эскиз. Эскиз может быть сделан на листе, может быть сделан на виде. Если эскиз сделан на листе, его нельзя будет выбрать для выполнения сечения на виде, нужен эскиз именно на этом виде. Аккуратнее при создании на чертеже активных эскизов — смотрите, где и в каком слое они создаются (эскизы в видах отображаются под видами в навигаторе черчения). ПКМ на границе вида, или на виде в дереве панели ресурсов -> Вид активного эскиза.
Перезапуск
К сожалению, бывают и ошибки ПО. Как правило, наблюдаются при большом количестве импортированной в самых причудливых форматах геометрии сомнительной необходимости. Также при попытке создать сечение подобной геометрии на чертеже. При обновлении вида после ошибок, геометрия на видах может не вырисовываться, а NX тогда глючит и вываливается в Базовый модуль. Требуется перезапуск NX. При этом, можно сохранить чертеж под новым именем. Не надо делать чертежи по плохим моделям.
Все мы сталкиваемся с проблемой получения четко выверенной траектории движения инструмента.
Приведем пример. Не секрет, что в NX применение винтового шаблона резания в фрезерных операциях mill_contour — редкость, а уж применение коррекции режущего инструмента при использовании стандартной стратегии построения нашего проекта обработки в представлении «теоретиков» вообще невозможно!
Немного истории: появление перспективного винтового шаблона резания в NX3 открыло новые возможности при выборе высокоскоростной фрезерной стратегии обработки как детали, так и ее элементов, и продолжает развиваться дальше. В NX8 уже добавилась новая стратегия hole_milling — это возможность расфрезеровки отверстий и фрезерования бобышек (на выбор) с шагом по спирали или винту. Практически это имитация цикла станка с выводом не параметров цикла, а Gкодов.
В этой статье мы покажем практическую возможность расширенного применения винтового шаблона резания при 3Dфрезеровании как с коррекцией на износ, так и с коррекцией на радиус инструмента, причем с регулировкой начальной точки врезания и отвода.
Сначала укажем основные области применения этого метода:
- Расфрезеровка отверстий, замкнутых карманов разной формы, но имеющих вертикальные стенки и перпендикулярное стенкам дно.
- Фрезерование цилиндрических бобышек и бобышек произвольной формы, имеющих вертикальные стенки и перпендикулярное стенкам дно.
В нашем примере в качестве бобышки произвольной формы мы рассмотрим чистовую обработку лопатки диска турбины (рис. 1).

Рис. 1
Проведенный анализ геометрии лопатки показывает, что она соответствует перечисленным требованиям, то есть вертикальные стенки профиля ортогональны плоскости дна межлопаточного пространства. Измеренное кратчайшее расстояние между соседними лопатками позволяет нам задать фрезу со следующими технологическими параметрами: диаметр D = 3,8 мм; нижний радиус R1 = 0,3 мм.
На модели радиус по нижнему контуру лопаток исключен (рис. 1), так как он будет формироваться исходя из параметра инструмента R1.
Далее, после установки машинной системы координат на базовые поверхности заготовки, а это нижний торец (плоскость XMYM) и центральная ось вращения детали ZM, создаем операцию чистового фрезерования профиля лопатки, где тип операции — mill_contour, а подтип операции — FIXED_CONTOUR (рис. 2).

Рис. 2
После попадания в диалог созданной нами операции теоретически мы должны задать геометрию детали и геометрию области резания, но в описываемом методе мы этого делать не будем, то есть геометрия не задана! В методе управления переключаемся с метода Граница на метод Управляющая поверхность (рис. 3).

Рис. 3
В диалоге метода управления последовательно задаем управляющие поверхности так, чтобы они создали замкнутый профиль (рис. 4а), а это боковые грани профиля лопатки. Причем, какую грань вы выберете и добавите в список первой, с той грани и будет производиться начало врезания и конечный отвод (рис. 4б).


Рис. 4
После задания управляющей геометрии должна появиться стрелка — указатель стороны удаляемого материала; ее направление показывает, с какой стороны заданного нами профиля будет производиться обработка. В нашем примере стрелка наружу, то есть формируем элемент типа «бобышка». Задаем направление резания указанием левой верхней стрелки, обеспечивая тем самым раскрутку спирального шаблона вокруг лопатки сверху вниз — попутно (рис. 5).

Рис. 5
В настройках управления выбираем шаблон резания — винтовой, а шаг между проходами задаем числом (рис. 6а), причем, если зададим число 0, то количество проходов будет 1; в нашем примере заданное число перемещений по шагу — 6, по факту после генерации траектории получим семь перемещений вокруг лопатки. Шаг отслеживания устанавливаем в допуски ± 0,005 мм (рис. 6б). Величина допуска определяется исходя из точности получаемых размеров и параметров шероховатости обрабатываемых поверхностей.
 a
a
 b
b
Рис. 6
![]()
![]()
Рис. 7
Что касается позиции инструмента, мы рассмотрим оба случая:
- Позиция инструмента — Касательно (рис. 7а), то есть расчет траектории движения режущего инструмента проводится относительно его боковой поверхности.
- Позиция инструмента — На поверхности (рис. 7б), то есть расчет траектории движения режущего инструмента проводится относительно его центральной осевой линии.
Для того чтобы первый рез шел не по воздуху, в обоих случаях в меню задания процента поверхности установим % Начального прохода не в ноль (рис. 8), то есть винт начнет раскручиваться чуть ниже верхней грани обрабатываемой поверхности.
Подтвердив заданные параметры и выйдя из диалога Метода управления, в Параметрах резания -> Припуск задаем допуски на аппроксимацию траектории движения инструмента (рис. 9). Как правило, они должны повторять те же значения, что и при задании шага отслеживания. В нашем случае — это ± 0,005 мм; если нужно получить более точную раскадровку траектории, то установите ± 0,001 мм.

Рис. 8

Рис. 9

Рис. 10
Во Вспомогательных перемещениях -> Врезание с целью обеспечения плавности подхода к обрабатываемой геометрии и включения команды коррекции в плоскости перпендикулярной оси шпинделя установим Тип врезания как Дуга — Нормально оси инструмента (рис. 10) и зададим следующие параметры: радиус дуги подхода — 2 мм (он должен быть больше или равен радиусу режущего инструмента); угол дуги — 90°; линейное расширение — 3 мм (это та величина, на которой и произойдет событие включения коррекции в управляющей программе) — рис. 11.

Рис. 11

Рис. 12
В параметрах отвода установим Тип отвода -> Как врезание.
Как мы уже упоминали, стандартно включить команду коррекции не представляется возможным в связи с тем, что в данном случае нам требуется не 3D, а 2Dкоррекция! Поэтому воспользуемся дополнительными постпроцессорными командами. В меню Управления станком -> События в начале траектории -> Изменить переходим в диалог События, задаваемые пользователем (рис. 13), где в списке Доступных событий выбираем событие Cutter Compensation (рис. 14), то есть постпроцессорную команду принудительного включения и выключения коррекции — G41, G42, G40 в системе ISO и RL, RR, R0 на языке Heidenhain соответственно.

Рис. 13

Рис. 14
В диалоге Коррекции инструмента добавляем необходимые данные по выводу команды коррекции в нашей будущей управляющей программе (рис. 15).

Рис. 15

Рис. 16
Подтвердив все наши предыдущие действия, генерируем траекторию. В первом случае, когда позиция инструмента указана — Касательно, траектория инструмента будет сгенерирована с коррекцией на износ инструмента и будет зарезать по оси Z наше межлопаточное пространство или пол на величину радиуса при вершине инструмента R1=0,3 мм (рис. 16).
Чтобы избежать фактического зареза непосредственно на станке, нам нужно провести небольшое преобразование полученной траектории, то есть переместить ее по оси +Z на величину 0,3 мм. Правой клавишей мыши указываем на объект, а это наша траектория, переходим в выпадающее меню Объект -> Преобразование (рис. 17).

Рис. 17
В диалоге Преобразование просто указываем, что нам нужно переместить траекторию в положительном направлении оси ZC в приращениях относительно расположения рабочей системы координат на величину 0,3 мм, отмечая при этом, что хотим переместить именно объекттраекторию (рис. 18).

Рис. 18

Рис. 19
Результат наших предыдущих преобразований — отсутствие зарезов (рис. 19).
Во втором случае, когда позиция инструмента указана — На поверхности, траектория инструмента будет сгенерирована с коррекцией на радиус инструмента, то есть в нашем проекте (рис. 20) происходит зарезание по всему периметру обработки, а фактически на станке с ЧПУ при считывании кадра команды коррекции произойдет то, что мы видим на рис. 19. Пока с этим недостатком нужно смириться!
Теперь поговорим о смене начальной точки врезания и отвода. При тщательном рассмотрении (рис. 20) мы видим, что врезание происходит в свободной зоне с внешней стороны детали, а вот отвод не совсем корректен, останется нежелательный след от инструмента на нижней поверхности. Исправить эту ошибку можно, только изменив начальную точку врезания! Это особенно критично при обработке изнутри замкнутых карманов различного профиля.

Рис. 20
 a
a
 b
b
Рис. 21
Чтобы выполнить это действие, выйдем из модуля Обработка и перейдем в модуль Моделирование, где разделим радиусную лицевую грань на две, используя функцию разделения граней, доступную нам в модуле CAD (рис. 21а и б).
После проделанной процедуры возвращаемся в модуль Обработка. В нашей ранее созданной операции перезададим управляющую геометрию, начиная последовательный выбор с разделенной нами грани. При задании направления резания мы видим, что место начала расстановки стрелокуказателей направления резания изменилось (рис. 22).

Рис. 22

Рис. 23
Подтвердив все наши изменения в параметрах обработки операции, перегенерируем траекторию (рис. 23).
После задания режимов резания эта траектория готова к отправке на дальнейшее постпроцессирование.
Данный подход к решению возникающих проблем был неоднократно отработан в реальных условиях и на разных системах ЧПУ (Fanuc OiMC, Sinumerik 840D, Heidenhain iTNC 530), что дало возможность существенно снизить машинное время обработки деталей, имеющих подобную геометрию.
При копировании обязательна ссылка на сайт www.nslabs.ru
САПР и графика 8`2013
Здравствуйте, не подскажите ли вы как создать массив элементов в сборке, например моделирую подшипник, создал внутр. кольцо, создал наружн. кольцо, создал шарик, потом файл->новый->сборка создал сборку, закинул туда оба кольца и шарик, нажимаю правой кнопкой мыши на шарике и делаю его рабочим объектом, потом жму массив элементов, выбираю круговой, выбираю шарик, указываю сколько элементов через сколько градусов, указываю ось жму ОК и NX показывает много шариков по кругу, но шарик отображается оранжевой контурной линией а не объёмно, и вылетает сообщение с ошибкой «Тело-инструмент полностью снаружи тела построения». Подскажите, что я не так делаю и как вообще правильно это делать. Заранее спасибо.
- Цитата
Проблема отображения в NX. Программа предлагает обширный инструментарий по управлению отображением объектов: скрыть/показать, слои, ссылочные наборы, расположения, наборы визуализации. Иногда пользователь путается во множестве настроек или забывает о чем-то, что настроил. Тогда начинаются вопросы вроде таких: «почему не видно эскиз», «куда делись все болты».
В статье перечислены те моменты работы со сборками, на которые следует обратить внимание, если возникла проблема отображения в NX. Приоритет примерно равный. Не стоит думать, что одна причина встречается чаще другой. Как правило, отправной точкой возникновения проблем является совместная работа над одной сборкой или деталью, либо непреднамеренное сохранение чертежной обстановки.
Скрыт компонент или геометрия
Инструмент «Показать/Скрыть». Комбинация клавиш «Ctrl+Shift+B» инвертирует показанные на скрытые и наоборот. Скрывать можно компоненты и тела. Скрытый компонент обозначается по отсутствию красной галочки в дереве навигатора сборки. Скрытое тело в компоненте можно найти, сделав компонент рабочим и проанализировав дерево навигатора детали.
Слои
Инструмент «Настройки слоя», а также «Перенести на слой» (выбираем объекты и по номеру выбираем слой, куда переносим). При черчении, возможно потребуется перенести все компоненты с других слоев на один, например первый слой, чтобы они стали отображаться на чертеже.
Ссылочный набор
Тела и какую-то вспомогательную геометрию (кривые, плоскости) в модели компонента можно распределять по ссылочным наборам, чтобы она не загромождала сборку. Есть дефолтовые ссылочные наборы, например MODEL(Модель/тело), EMPTY(пустой) или ALL (Вся деталь). Бывает также, пользователи создают свои наборы. Например, при выполнении деформируемых деталей, может быть создан набор с деформированной и дополнительно — с недеформированной пружиной или шайбой. При ошибке создания набора (выбор тел) или при ошибке выбора набора (выбран для отображения не тот набор), можно получить не те тела или получить недостаточное их количество на экране. Ссылочный набор это атрибут компонента в сборке, он переключается для компонента сборки в навигаторе сборки вызовом контекстного меню правой кнопкой мыши. Ссылочный набор используется для управления конфигурацией отображения тел в рамках одной детали. Для подсборок не рекомендуется создание дополнительных ссылочных наборов. При необходимости управления отображаемой конфигурацией подсборки, используйте расположения.
Расположение/подавлено
Нет ли подавленных компонентов? Подавление используется для вывода из рассмотрения в модели выбранных компонентов. Подавление работает в рамках сборки, в которую входит компонент. При подавлении компонента, пользователь выбирает, на каком уровне сборки компонент подавлен, также подавление может быть выполнено для одного расположения. При выполнении чертежей со сложной обстановкой полезно подавить ненужные компоненты мастер-модели в сборке чертежа. При этом в мастер-модели ничего не поменяется, файл мастер-модели не изменится подавление происходит в сборке чертежа. При отсутствии компонента в рабочем окне, необходимо посмотреть, не является ли он подавленным в текущей отображаемой сборке. В навигаторе сборки подавленный компонент отображается синим цветом. Компонент может быть подавлен всегда, а может быть подавлен только в определенном расположении. Сменить расположение для сборки/подсборки можно вызвав контекстное меню правой кнопкой мыши на компоненте сборки/подсборки в дереве навигатора сборки. Расположение — это атрибут сборки. У компонента без потомков расположения быть не может.
Набор визуализации
Наборы визуализации (Rendering Set) используются для распределения тел сборки на группы, которые трассируются и рендерятся на чертёж отдельно, а также отображаются заданными линиями. Это очень удобно для сборочных чертежей с обстановкой, которая показывается тонкими линиями. Нужно проверять в настройках черчения, а также проверять отображаемые наборы визуализации в настройках вида. Проблема может быть в том, что не верно выбраны тела в наборах, или некорректно выбраны наборы для вида. И то и другое приводит к сокрытию очертаний по причине невидимости контуров. Начните сначала: в настройках вида удалите все наборы визуализации, обновите вид. Добавьте наборы визуализации снова. Поменяйте порядок вывода наборов визуализации на вид. Поменяйте состав наборов в настройках черчения.
Настройка точности отображаемого вида
Здесь может быть сокрытие или наоборот отображение чересчур большого количества линий. Есть так называемые интеллектуально облегченные и точные виды. Это задается в настройках вида. Облегченные виды быстрее обновляются, с ними гораздо легче работать при отсутствии необходимости проработки деталей. Как правило, точными с высокой детализацией (точностью) виды делают ближе к концу работы над чертежом.
Компонент частично загружен
Столбцы навигатора сборки можно настроить так, чтобы частично загруженные компоненты были отмечены в специальном столбце. Для полной загрузки, компонент можно сделать рабочим (двойной клик в дереве навигатора сборки) и тут же вернуться в сборку обратно. Либо поменять опции загрузки.
Эскиз не на том виде/слое
Бывает, кривые эскиза пропадают при создании. Нужно следить за тем, в каком виде делается эскиз, не выходит ли эскиз за пределы вида, а кроме того, на первом ли слое делается эскиз. Эскиз может быть сделан на листе, может быть сделан на виде. Если эскиз сделан на листе, его нельзя будет выбрать для выполнения сечения на виде, нужен эскиз именно на этом виде. Аккуратнее при создании на чертеже активных эскизов — смотрите, где и в каком слое они создаются (эскизы в видах отображаются под видами в навигаторе черчения). ПКМ на границе вида, или на виде в дереве панели ресурсов -> Вид активного эскиза.
Перезапуск
К сожалению, бывают и ошибки ПО. Как правило, наблюдаются при большом количестве импортированной в самых причудливых форматах геометрии сомнительной необходимости. Также при попытке создать сечение подобной геометрии на чертеже. При обновлении вида после ошибок, геометрия на видах может не вырисовываться, а NX тогда глючит и вываливается в Базовый модуль. Требуется перезапуск NX. При этом, можно сохранить чертеж под новым именем. Не надо делать чертежи по плохим моделям.
У меня есть ситуация, когда я передаю реквизиты от родительского к дочернему компоненту. Родитель подключен к хранилищу redux, и из дочернего элемента (с помощью bindActionCreators) я отправляю некоторое действие для изменения состояния в хранилище, к которому подключен родительский элемент. Теперь, когда я изменяю состояние в магазине у дочернего элемента, родительский элемент обновляется, а дочерний элемент — нет. (Логика) / (действие пользователя), вызывающее это изменение, происходит в дочернем элементе. Я обошел проблему, отправив действие от самого родителя и отправив необходимую информацию от дочернего элемента к родительскому через обратный вызов. Теперь и родитель, и потомок обновляются. Код слишком велик, чтобы размещать здесь, и у меня, по крайней мере, есть код для работы. Мне просто интересно, почему дочерний элемент не обновляется в случае, когда действие отправляется от ребенка, может ли кто-нибудь указать, если мне здесь не хватает какой-то базовой концепции или это может быть что-то более сложное, что можно решить, только войдя в код в деталях.
(Упрощенный код включен после редактирования). Это версия, в которой дочерний элемент отправляет действие по изменению хранилища, родительский обновляет, а дочерний элемент — нет. Если я перенесу отправку на сам родитель, то дочерний элемент начнет обновляться.
Родитель:
class Table extends Component {
render() {
return (
<div className = 'table-container'>
{
this.props.columns.map((column) =>
<div key = {i}>
{column}
</div>
}
<TableHeader
columns = {this.props.columns}
/>
</div>
)
}
}
function mapStateToProps(state){
return {
columns: state.columns,
};
}
export default connect(mapStateToProps, null)(Table);
Ребенок:
class TableHeader extends Component {
constructor(props){
super(props)
this.getColumnHeadings.bind(this)
}
onDragStart(ev, i) {
ev.preventDefault();
}
onDragOver(ev) {
ev.preventDefault();
}
onDrop(ev, i) {
ev.preventDefault();
this.props.changeColumns({index: i})
}
getColumnHeadings = (columns) => {
return this.props.columns.map((column, i) =>
<div key = {i}
draggable
onDragStart = {(ev) => this.onDragStart(ev, i)}
onDragOver = {this.onDragOver}
onDrop = {(ev) => this.onDrop(ev, i)}
>
{column}
</div>
)
}
render() {
return (
<div className = 'table-header1'>
{this.getColumnHeadings(this.props.columns)}
</div>
)
}
}
function matchDispatchToProps(dispatch){
return bindActionCreators({changeColumns: changeColumns}, dispatch)
}
export default connect(null, matchDispatchToProps)(TableHeader);
Создатель действий:
export const changeColumns = (changeInfo) => ({ type: "change columns", payload: changeInfo});
Спасибо!
У меня есть panes компонент, который состоит из нескольких pane с. Когда заполняются панели, мне нужно обновить текущий индекс panes. Последняя pane всегда является текущим индексом. Как только я узнаю текущий индекс, мне также нужно вернуть его пользователю. Output присутствует на компоненте panes.
Panes
@Component({
selector: "panes",
template: '
<ng-content select="pane"></ng-content>
'
})
export class Panes {
@ContentChildren(Pane) panes: QueryList<Pane>;ngAfterContentInit() {
this.index = this.panes.length;
this.indexChange.emit(this.index);
this.panes.changes.subscribe(changes => {
this.index = this.panes.length;
this.indexChange.emit(this.index);
});
}@Input() index: number = 0;
@Output() indexChange: EventEmitter<number> = new EventEmitter<number>(false);
}
панель
import {Component, Input} from '@angular/core';
@Component({
selector: 'pane',
template: '
<ng-content></ng-content>
'
})
export class Pane {
@Input() id: string;
}
Когда я выдаю Output обратно, когда pane была отображена, я получаю
ExpressionChangedAfterItHasBeenCheckedError: Expression has changed after it was checked. Previous value: '0'. Current value: '3'.
at viewDebugError (VM996 core.umd.js:9840)
Что я делаю неправильно?
Plnkr: https://plnkr.co/edit/9qi32CdgUbNPWaqbkSZM?p=preview
шаблон
<panes [(index)]="sampleIndex">
<pane>
1
</pane>
<pane>
2
</pane>
<pane *ngIf="show">
3
</pane>
</panes>
<button type="button" (click)="toggle()">Toggle</button>
Проблема отображения в NX. Программа предлагает обширный инструментарий по управлению отображением объектов: скрыть/показать, слои, ссылочные наборы, расположения, наборы визуализации. Иногда пользователь путается во множестве настроек или забывает о чем-то, что настроил. Тогда начинаются вопросы вроде таких: «почему не видно эскиз», «куда делись все болты».
В статье перечислены те моменты работы со сборками, на которые следует обратить внимание, если возникла проблема отображения в NX. Приоритет примерно равный. Не стоит думать, что одна причина встречается чаще другой. Как правило, отправной точкой возникновения проблем является совместная работа над одной сборкой или деталью, либо непреднамеренное сохранение чертежной обстановки.
Скрыт компонент или геометрия
Инструмент «Показать/Скрыть». Комбинация клавиш «Ctrl+Shift+B» инвертирует показанные на скрытые и наоборот. Скрывать можно компоненты и тела. Скрытый компонент обозначается по отсутствию красной галочки в дереве навигатора сборки. Скрытое тело в компоненте можно найти, сделав компонент рабочим и проанализировав дерево навигатора детали.
Слои
Инструмент «Настройки слоя», а также «Перенести на слой» (выбираем объекты и по номеру выбираем слой, куда переносим). При черчении, возможно потребуется перенести все компоненты с других слоев на один, например первый слой, чтобы они стали отображаться на чертеже.
Ссылочный набор
Тела и какую-то вспомогательную геометрию (кривые, плоскости) в модели компонента можно распределять по ссылочным наборам, чтобы она не загромождала сборку. Есть дефолтовые ссылочные наборы, например MODEL(Модель/тело), EMPTY(пустой) или ALL (Вся деталь). Бывает также, пользователи создают свои наборы. Например, при выполнении деформируемых деталей, может быть создан набор с деформированной и дополнительно — с недеформированной пружиной или шайбой. При ошибке создания набора (выбор тел) или при ошибке выбора набора (выбран для отображения не тот набор), можно получить не те тела или получить недостаточное их количество на экране. Ссылочный набор это атрибут компонента в сборке, он переключается для компонента сборки в навигаторе сборки вызовом контекстного меню правой кнопкой мыши. Ссылочный набор используется для управления конфигурацией отображения тел в рамках одной детали. Для подсборок не рекомендуется создание дополнительных ссылочных наборов. При необходимости управления отображаемой конфигурацией подсборки, используйте расположения.
Расположение/подавлено
Нет ли подавленных компонентов? Подавление используется для вывода из рассмотрения в модели выбранных компонентов. Подавление работает в рамках сборки, в которую входит компонент. При подавлении компонента, пользователь выбирает, на каком уровне сборки компонент подавлен, также подавление может быть выполнено для одного расположения. При выполнении чертежей со сложной обстановкой полезно подавить ненужные компоненты мастер-модели в сборке чертежа. При этом в мастер-модели ничего не поменяется, файл мастер-модели не изменится подавление происходит в сборке чертежа. При отсутствии компонента в рабочем окне, необходимо посмотреть, не является ли он подавленным в текущей отображаемой сборке. В навигаторе сборки подавленный компонент отображается синим цветом. Компонент может быть подавлен всегда, а может быть подавлен только в определенном расположении. Сменить расположение для сборки/подсборки можно вызвав контекстное меню правой кнопкой мыши на компоненте сборки/подсборки в дереве навигатора сборки. Расположение — это атрибут сборки. У компонента без потомков расположения быть не может.
Набор визуализации
Наборы визуализации (Rendering Set) используются для распределения тел сборки на группы, которые трассируются и рендерятся на чертёж отдельно, а также отображаются заданными линиями. Это очень удобно для сборочных чертежей с обстановкой, которая показывается тонкими линиями. Нужно проверять в настройках черчения, а также проверять отображаемые наборы визуализации в настройках вида. Проблема может быть в том, что не верно выбраны тела в наборах, или некорректно выбраны наборы для вида. И то и другое приводит к сокрытию очертаний по причине невидимости контуров. Начните сначала: в настройках вида удалите все наборы визуализации, обновите вид. Добавьте наборы визуализации снова. Поменяйте порядок вывода наборов визуализации на вид. Поменяйте состав наборов в настройках черчения.
Настройка точности отображаемого вида
Здесь может быть сокрытие или наоборот отображение чересчур большого количества линий. Есть так называемые интеллектуально облегченные и точные виды. Это задается в настройках вида. Облегченные виды быстрее обновляются, с ними гораздо легче работать при отсутствии необходимости проработки деталей. Как правило, точными с высокой детализацией (точностью) виды делают ближе к концу работы над чертежом.
Компонент частично загружен
Столбцы навигатора сборки можно настроить так, чтобы частично загруженные компоненты были отмечены в специальном столбце. Для полной загрузки, компонент можно сделать рабочим (двойной клик в дереве навигатора сборки) и тут же вернуться в сборку обратно. Либо поменять опции загрузки.
Эскиз не на том виде/слое
Бывает, кривые эскиза пропадают при создании. Нужно следить за тем, в каком виде делается эскиз, не выходит ли эскиз за пределы вида, а кроме того, на первом ли слое делается эскиз. Эскиз может быть сделан на листе, может быть сделан на виде. Если эскиз сделан на листе, его нельзя будет выбрать для выполнения сечения на виде, нужен эскиз именно на этом виде. Аккуратнее при создании на чертеже активных эскизов — смотрите, где и в каком слое они создаются (эскизы в видах отображаются под видами в навигаторе черчения). ПКМ на границе вида, или на виде в дереве панели ресурсов -> Вид активного эскиза.
Перезапуск
К сожалению, бывают и ошибки ПО. Как правило, наблюдаются при большом количестве импортированной в самых причудливых форматах геометрии сомнительной необходимости. Также при попытке создать сечение подобной геометрии на чертеже. При обновлении вида после ошибок, геометрия на видах может не вырисовываться, а NX тогда глючит и вываливается в Базовый модуль. Требуется перезапуск NX. При этом, можно сохранить чертеж под новым именем. Не надо делать чертежи по плохим моделям.
- /
Статья будет полезна как опытным конструкторам, занимающимся обратным проектированием, так и начинающим.
Определение реверс инжиниринга или, иначе говоря, обратного проектирования гласит, что это исследование некоторого готового устройства с целью понять принцип его работы, сделать изменение или воспроизвести устройство или иной объект с аналогичными функциями, но без прямого копирования. Применяется обычно в том случае, если создатель оригинального объекта не предоставил информации о структуре и способе создания (производства) объекта. В машиностроении часто применяется при копировании различных механизмов и машин без фактической разработки. Позволяет с минимальными затратами воспроизвести удачную конструкцию.
В данной статье будет изложена методика и показаны основные функции реверс инжиниринга в программном комплексе Siemens NX. Процесс обратного проектирования отсканированных деталей можно разбить на несколько этапов:
- Импортирование фасетных тел или облака точек в файл модели;
- Анализ и исправление ошибок фасетной геометрии. Выполнение этих операций зависит от качества сканирования и для большинства задач по реверс инжинирингу может не производиться;
- Совмещение и склейка фасетных тел. Данная процедура проводится, если сканирование выполнялось по частям;
- Базирование фасетного тела относительно абсолютной системы координат;
- Получение сечений и/или цветовое выделение граней в зависимости от особенностей конструкции фасетного тела;
- Создание модели по фасетному телу (используя полученные сечения или «обтягивая» поверхностями фасетные грани с последующей сшивкой);
- Анализ точности полученной модели. Проводится с целью выявления и устранения недопустимых погрешностей относительно фасетного тела;
- Создание «идеализированной» модели. Данная процедура необходима в тех случаях, когда восстановленную реверс инжинирингом модель планируется в дальнейшем изготавливать. С помощью команд синхронного моделирования, которое реализовано в Siemens NX, есть возможность как накладывать ограничения на грани тела (соосность, симметричность, касательность, параллельность и т. д.), так и исправлять линейные, диаметральные и угловые размеры.
Первые четыре пункта можно отнести к подготовительному этапу, а все оставшиеся — непосредственно к процессу реверс инжиниринга.
Процесс обратного проектирования желательно всегда начинать с визуального осмотра детали или изделия. Это необходимо для того, чтобы понять какие поверхности детали являются наиболее точными, какие рабочими, какие можно использовать в качестве базирования относительно системы координат, а какие не так ответственны и, поэтому, при моделировании не стоит затрачивать на них много времени. На основании данного визуального осмотра, в итоге, должно быть составлено техническое задание на сканирование для того, чтобы оператор уделил внимание наиболее ответственным элементам изделия. Но обычно, конструктор, занимающийся реверс инжинирингом, получает уже готовый результат сканирования и никак не участвует в процессе его получения, что в итоге может привести к нежелательным ошибкам при проектировании.
Зачастую после сканирования требуемого изделия в качестве результата получаются облака точек или фасетные модели отдельных частей детали с произвольным расположением в пространстве. Это вызвано тем, что не всегда есть возможность отсканировать изделие со всех сторон полностью, поэтому приходится его сканировать частями, а потом совмещать и склеивать отдельные сегменты в единое тело. В поставке со сканирующим оборудованием обычно идет программное обеспечение, которое в какой-то мере позволяет производить процедуру совмещения и склейки отдельных частей, но вместе с тем вносит немалую погрешность в модель, что при реверс инжиниринге точных изделий не допустимо. Программный комплекс Siemens NX позволяет выполнять все этапы обратного проектирования с высокой точностью и гибкостью.
Рассмотрим процесс обратного проектирования детали «Крыльчатка», которая представляет собой ступицу конусной формы, на которой располагаются пять лопаток. По сценарию, после процесса сканирования, мы получили две части детали в формате облака точек (*.asc). В Siemens NX, начиная с версии сборки 1899, появилась возможность открывать данный формат и сразу преобразовать его из облака точек в фасетное (конвергентное) тело (команда «Сетка из облака точек»). После открытия файлов в рабочем пространстве появляются две части детали в виде фасетных тел, произвольно расположенных относительно абсолютной системы координат. Эти тела представляют собой левый и правый торцевые сегменты ступицы «Крыльчатки» с общими элементами в виде части лопаток и вместе образуют замкнутый объем детали. Для совмещения тел в Siemens NX есть ряд функций. В качестве примера воспользуемся некоторыми из них. В начале необходимо произвести первичное совмещение отсканированных частей «Крыльчатки» друг относительно друга. Для этого можно применить команду «Выровнять набор точек по набору точек» (см. рисунок 1), в ней требуется задать минимум три исходные точки на объекте, который следует выровнять, и три ссылочные точки на объекте назначения. При этом количество точек в каждом наборе должно быть равным и порядок их выбора должны примерно соответствовать друг другу. В результате получается, что одна часть детали перенеслась и развернулась относительно другой, но их полного совмещения нет.
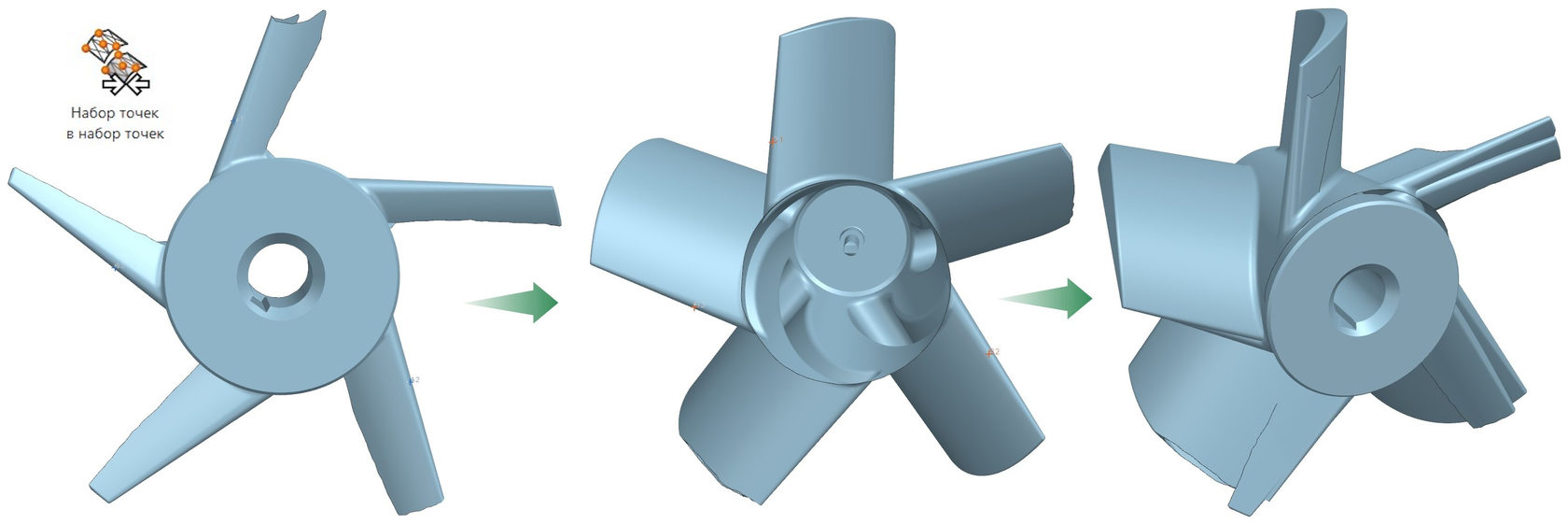
Рисунок 1 — Первичное совмещение друг относительно друга отсканированных частей «Крыльчатки»
Для полного совмещения частей «Крыльчатки» необходимо применить команду «Выравнивание нескольких путей» (см. рисунок 2). С помощью данной команды в несколько итераций происходит автоматическое совмещение одной части относительно другой. По сути, программа анализирует топологию отсканированных частей в заданных границах, находит одинаковые участки и производит по ним последовательное выравнивание в несколько этапов.
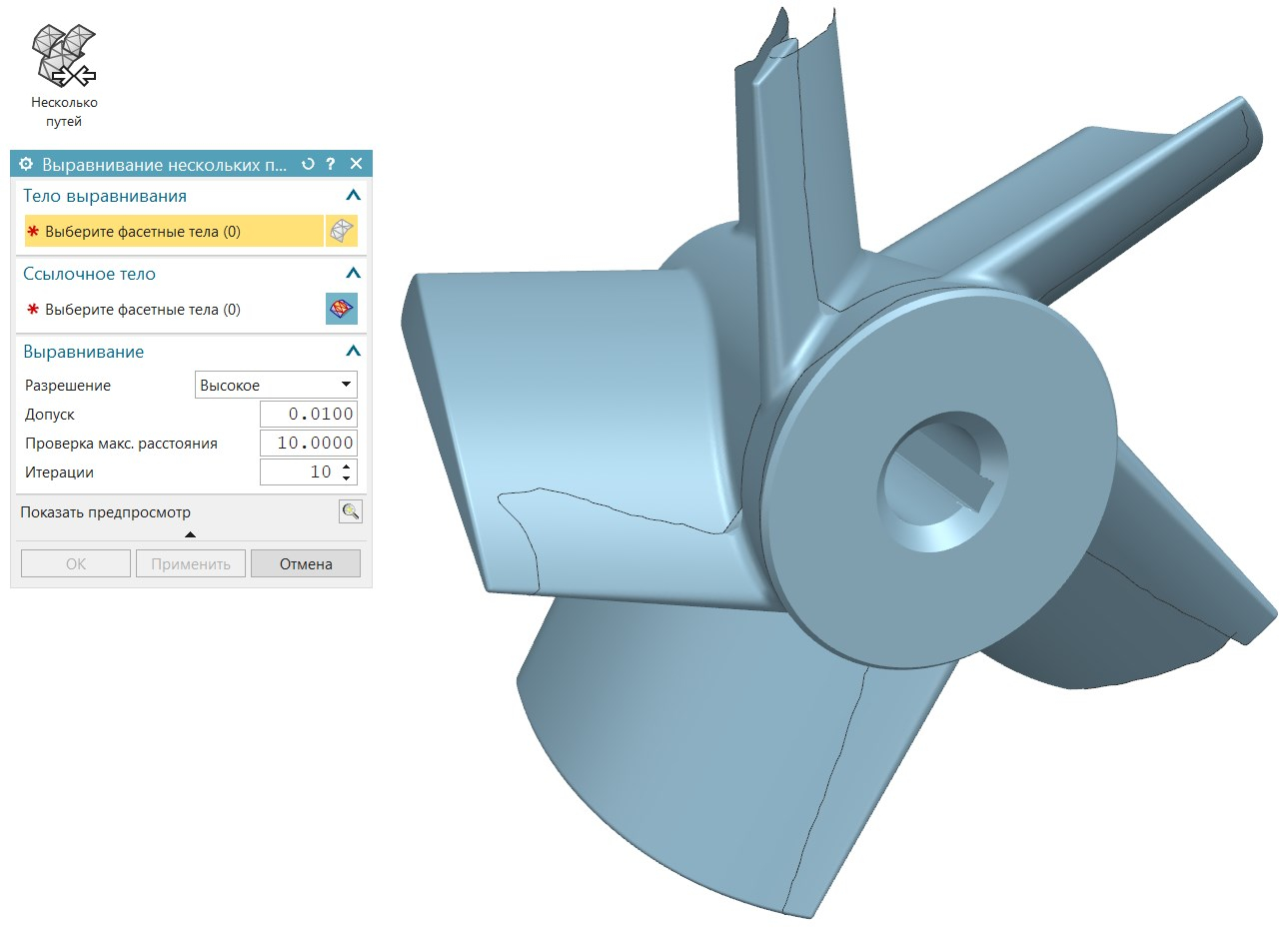
Рисунок 2 — Полное совмещение отсканированных частей «Крыльчатки» друг относительно друга
Далее необходимо произвести склейку совмещенных частей обновленной командой «Объединить фасетные тела», последовательно выбрав сегменты детали. Но перед этим желательно произвести обрезку одной из частей с целью сокращения общей области пересечения. Это рекомендуется разработчиками, так как при объединении в этой области может произойти существенная деформация сетки, что приведет к искажению фасетного тела.
На заключительном этапе подготовки фасетного тела под обратное проектирование его желательно совместить с началом абсолютной системы координат. Для этого потребуется вспомогательная геометрия, связанная с фасетным телом, чтобы затем по ней сориентировать базовую систему координат. Для создания такой геометрии могут понадобиться такие инструменты реверс инжиниринга, как цветовое выделение граней и размещение поверхностей (более подробно эти инструменты будут рассмотрены ниже). Далее по полученным поверхностям строится эскиз с отрезками, обозначающими направление осей, а по ним уже ориентируется базовая система координат (см. рисунок 3).
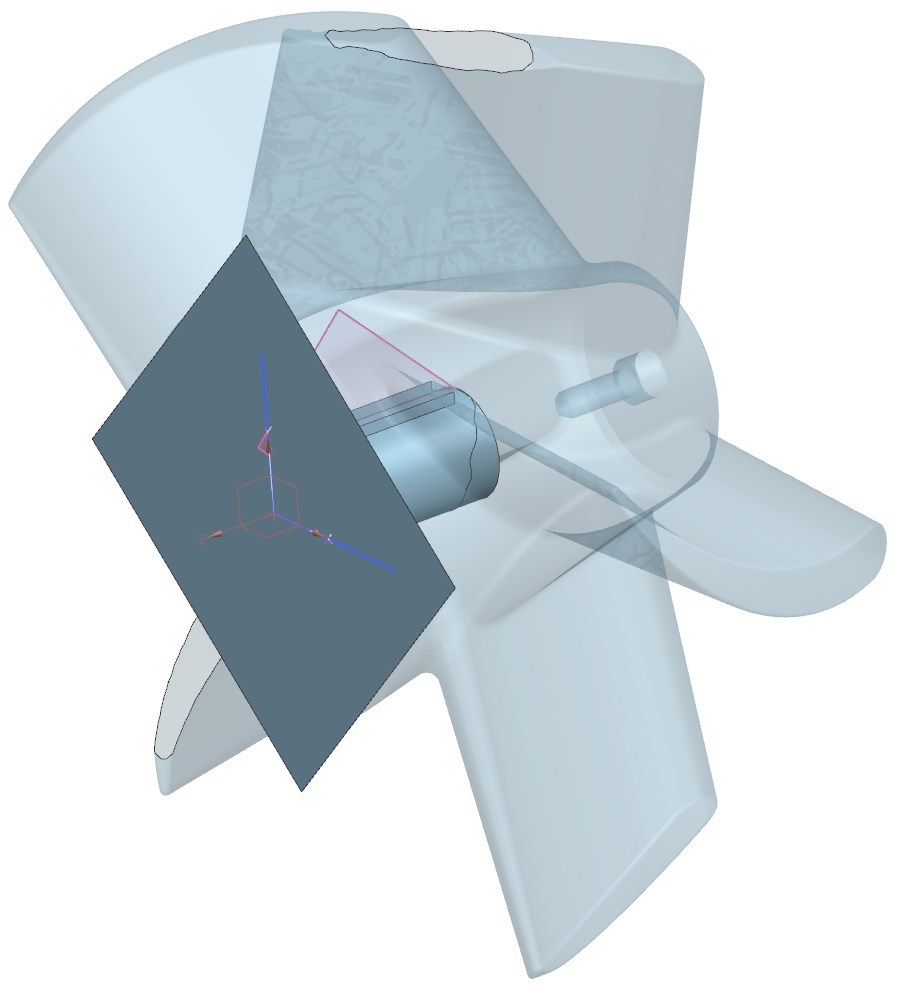
Рисунок 3 — Создание вспомогательной геометрии и базовой системы координат
Затем остается только переместить фасетное тело совмещением базовой и абсолютной систем координат (см. рисунок 4). После всех вышеперечисленных действий можно непосредственно приступать к процессу обратного проектирования.
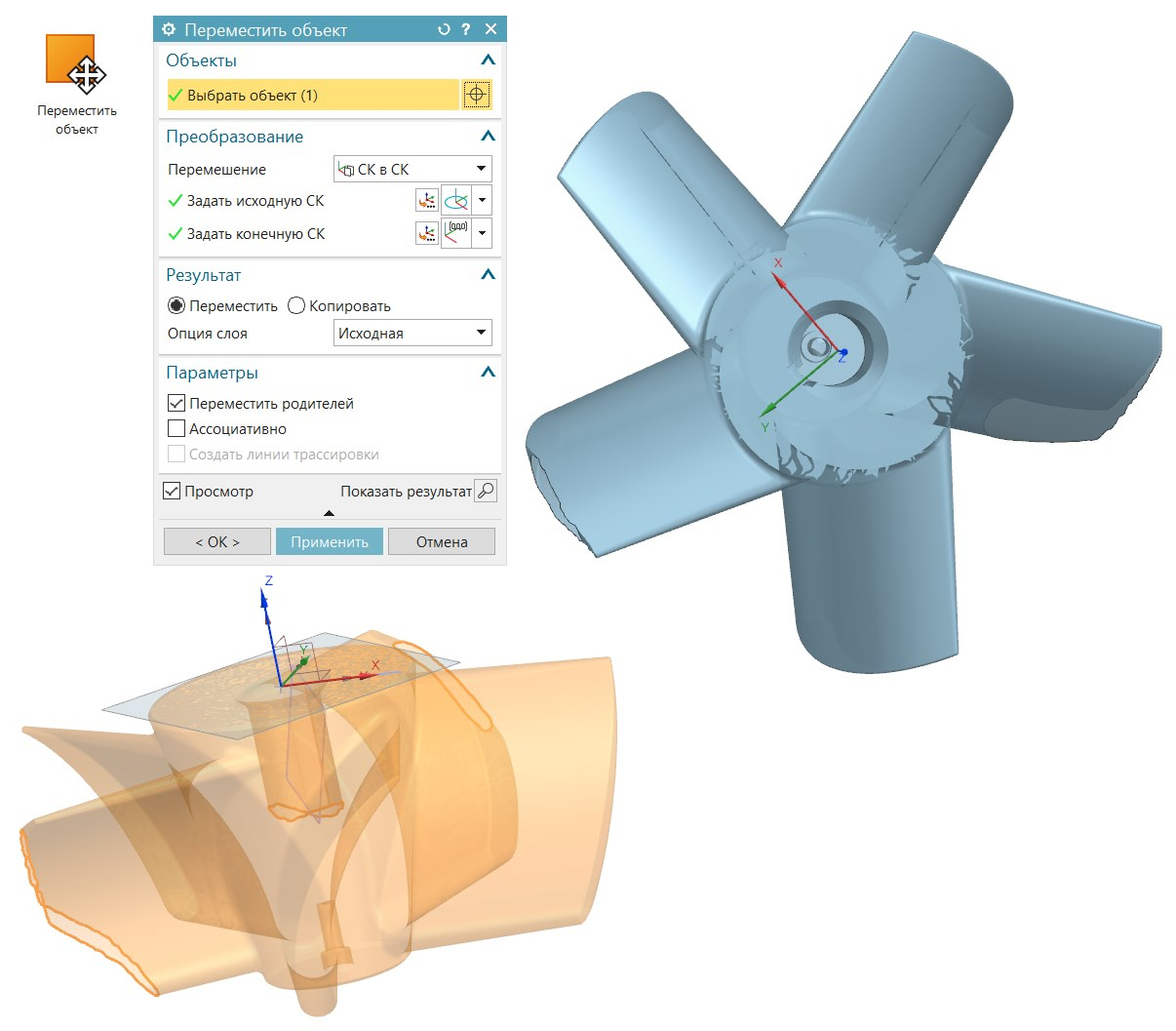
Рисунок 4 — Перенос фасетного тела в начало абсолютной системы координат
Все вышеописанные этапы по подготовке фасетного тела к реверс инжинирингу были подробно показаны в данном видеоролике.
К процессу обратного проектирования необходимо подходить по принципу от легкого к сложному, т. е. начинать моделирование желательно с самых простых элементов детали, последовательно переходя на сложные. В нашем случае простым элементом является ступица, которая представляет собой тело вращения конусной формы. Для моделирования таких тел целесообразно в начале получить сечение фасетного тела в виде набора точек, затем по этим точкам построить эскиз профиля и провращать его относительно оси (см. рисунок 5).
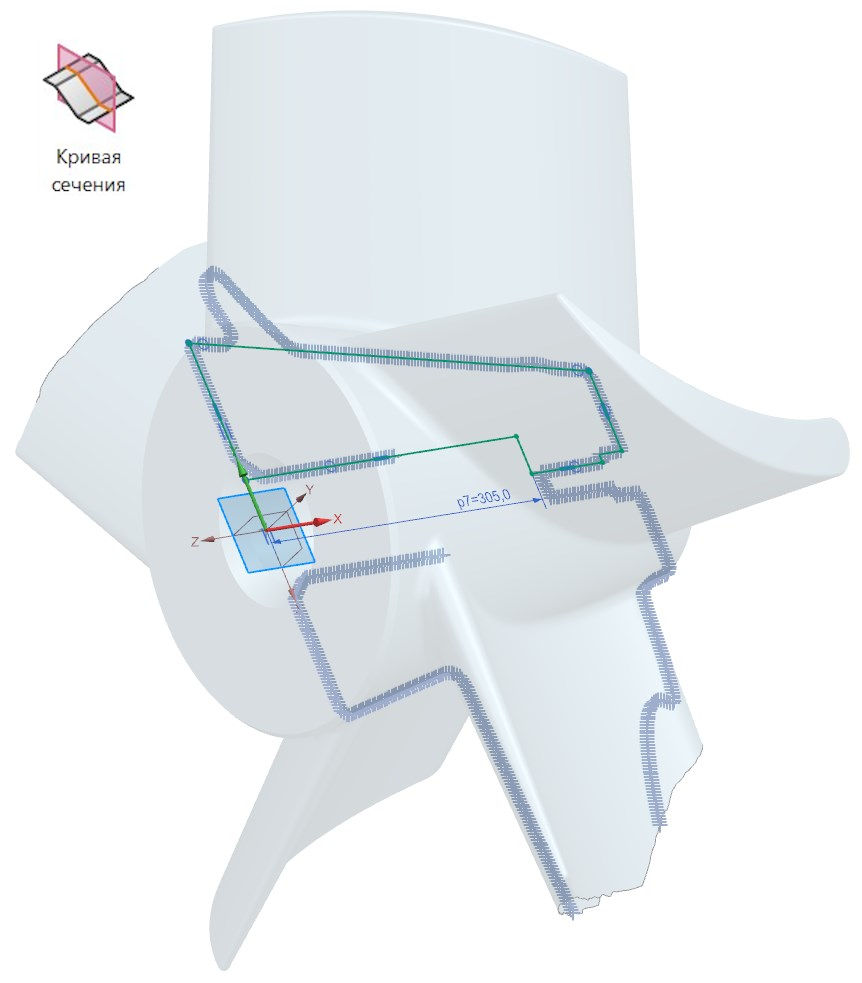
Рисунок 5 — Процесс моделирования ступицы «Крыльчатки»
Одними из главных команд Siemens NX, применительно к модулю реверс инжиниринга, являются инструменты цветового выделения фасетных граней. С помощью данных инструментов фасетное тело можно разбить по цветам на элементарные поверхности, что облегчит их выбор при последующем обратном проектировании. Например, команда «Обнаружить исходные» позволяет распознать на фасетном теле типы форм и задать им определенный цвет, т. е. данная функция находит и выделяет цветом примитивные элементы модели (плоскость, цилиндр, конус и т. д.). Другая команда «Кривизна фасетного тела» позволяет создавать карту цветов для выявления областей с высокой и низкой кривизной в фасетных телах, что помогает выделить на фасетном теле радиусные поверхности (см. рисунок 6). Также в Siemens NX имеется инструмент для ручного раскрашивания фасетных граней и правки полученной карты цветов. Выбор между двумя этими операциями осуществляется по полученным результатам и напрямую зависит от топологии фасетного тела. Информация о цветах для обеих этих команд сохраняется в виде данных анализа граней.
Для рассматриваемого примера наилучший результат показала операция «Кривизна фасетного тела». Она выявила все поверхности скругления на данной модели и по ним было произведено цветовое разбиение остальных граней детали.
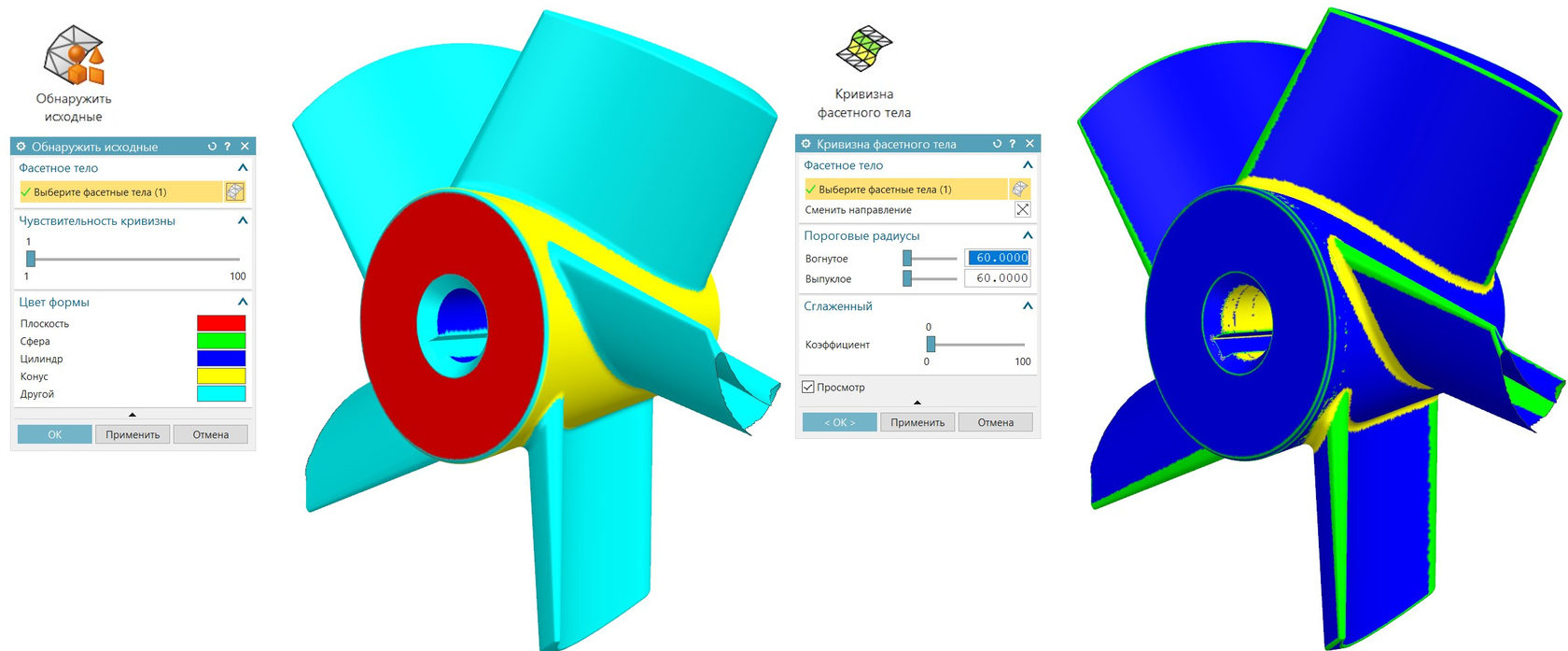
Рисунок 6 — Инструменты цветового выделения фасетных граней в Siemens NX
После произведенного цветового выделения фасетных граней приступим к моделированию лопаток «Крыльчатки». Так как они одинаковы и расположены равноудаленно друг от друга будет достаточно смоделировать одну из них, а остальные размножить круговым массивом. Для этого необходимо выбрать лопатку с наименьшими дефектами фасетных граней и по ней произвести обратное проектирование. Каждая грань лопатки строится по отдельности с использованием определенных методик. Затем полученные поверхности расширяются, обрезаются и сшиваются, тем самым образуя тело лопатки.
Для создания периферийной торцевой поверхности лопатки в начале необходимо построить сплайн на фасетной грани. Его можно сделать командой «Аппроксимированная кривая», которая позволяет в качестве объекта привязки использовать фасетное тело и при этом сразу контролировать погрешность получаемой кривой. Для получения поверхности данный сплайн достаточно провращать вокруг оси.
Для coздания входной и выходной кромок лопатки сначала моделируются вспомогательные поверхности, касательные к данным кромкам. Для этого сперва необходимо получить линию, вдоль которой происходит касание с кромками лопатки. Эту линию или, иначе говоря, след взгляда на кромки лопатки можно получить функцией «Изоклина». Данная операция позволяет в качестве объектов использовать конвергентные (фасетные) тела. Далее по этим линиям строятся пространственные прямые и для моделирования поверхности их также требуется провращать вокруг оси (см. рисунок 7).

Рисунок 7 — Создание поверхностей лопатки «Крыльчатки» по фасетному телу
Для получения втулочной поверхности лопатки необходимо просто скопировать конусную грань ступицы. Делается это операцией «Выделить геометрию».
Поверхности спинки и корытца лопатки «Крыльчатки» получаем командой «Разместить поверхность» (см. рисунок 8). Эта команда является основной и наиболее приоритетной при создании поверхностей по фасетному телу в модуле реверс инжиниринга Siemens NX. В данной функции для удобства выбора фасетных элементов тела, по которым будет «натянута» поверхность, в качестве фильтра используется цветовая область, полученная на предыдущем этапе. Также в этой функции есть возможность контролирования множества параметров получения поверхности, при этом сразу отслеживая максимальную и среднюю погрешности.
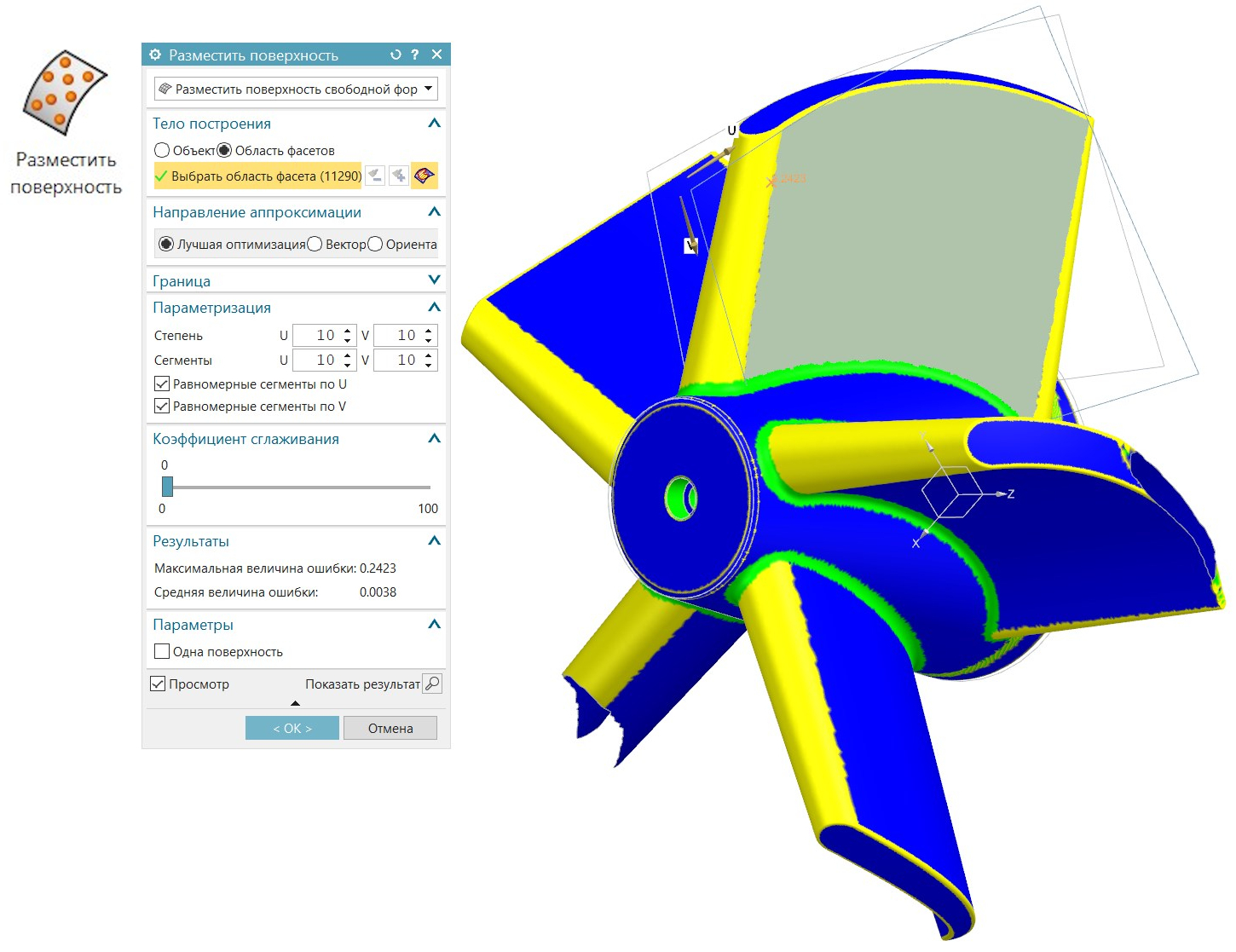
Рисунок 8 — Создание поверхностей спинки и корытца лопатки «Крыльчатки»
После того как все поверхности образующие замкнутый объем лопатки готовы, проводятся операции по их расширению и обрезке. Поверхности входной и выходной кромок получаются скруглением по трем граням, т. е. условным прокатыванием виртуального шара между гранями спинки, корытца и вспомогательной касательной грани.
Использование команды «Обрезка и удлинение» значительно сокращает время на обрезку поверхностей, т.к. осуществляет ее одновременно на двух поверхностях, образуя сразу угол между ними. Также данная процедура автоматически производит сшивку обрезанных поверхностей. После того, как тело лопатки было построено, оно объединяется со ступицей, на ребра накладываются скругления с вычисленными значениями радиусов. Затем с помощью команды синхронного моделирования «Массив граней» производится равноудаленное круговое копирование граней лопатки, включая и скругления.
По аналогии с алгоритмом, описанным выше, строится шпоночный паз ступицы. На его примере рассмотрим методику создания «идеализированной» модели, такая модель может потребоваться при последующем изготовлении. Для данной задачи отлично подойдут инструменты синхронного моделирования Siemens NX, которые позволяют проводить любые модификации моделей.
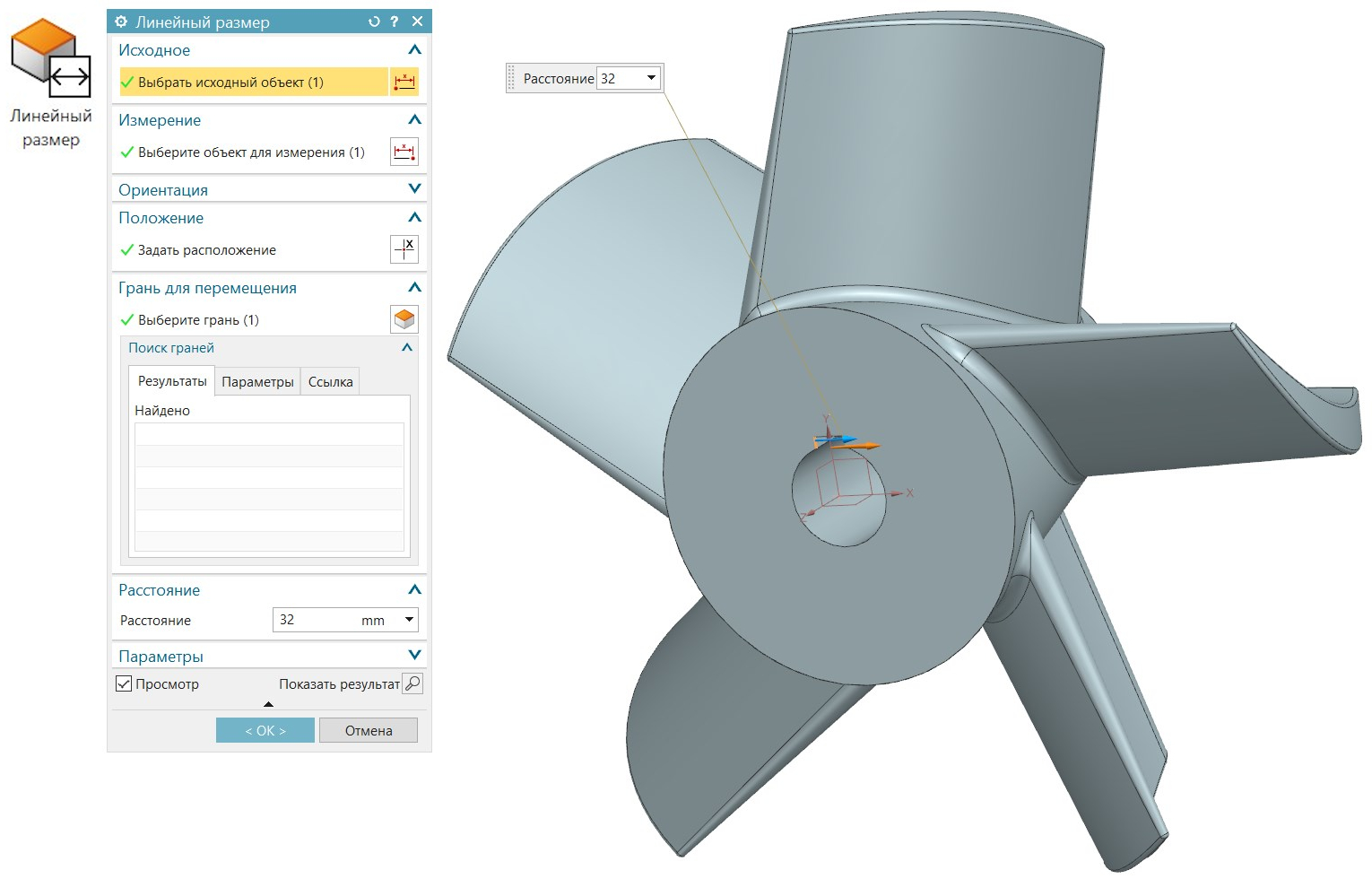
Рисунок 9 — Применение команды синхронного моделирования «Линейный размер»
Грани паза еще при создании были coнаправлены c плоскостями базовой системы координат. Затем для боковых граней было задано геометрическое ограничение симметричности относительно центральной плоскости, а потом с помощью команды «Линейный размер» были исправлены значения размеров паза (см. рисунок 9).
На самом заключительном этапе обратного проектирования строятся недостающие скругления и фаски.
После всех построений необходимо произвести анализ точности с целью выявления несоответствия полученной модели и исходного фасетного тела (см. рисунок 10). Операция «Анализ отклонений» позволяет численно и визуально оценить неточности, образовавшиеся во время обратного проектирования. Если выявленные неточности критичны их впоследствии необходимо будет устранить.
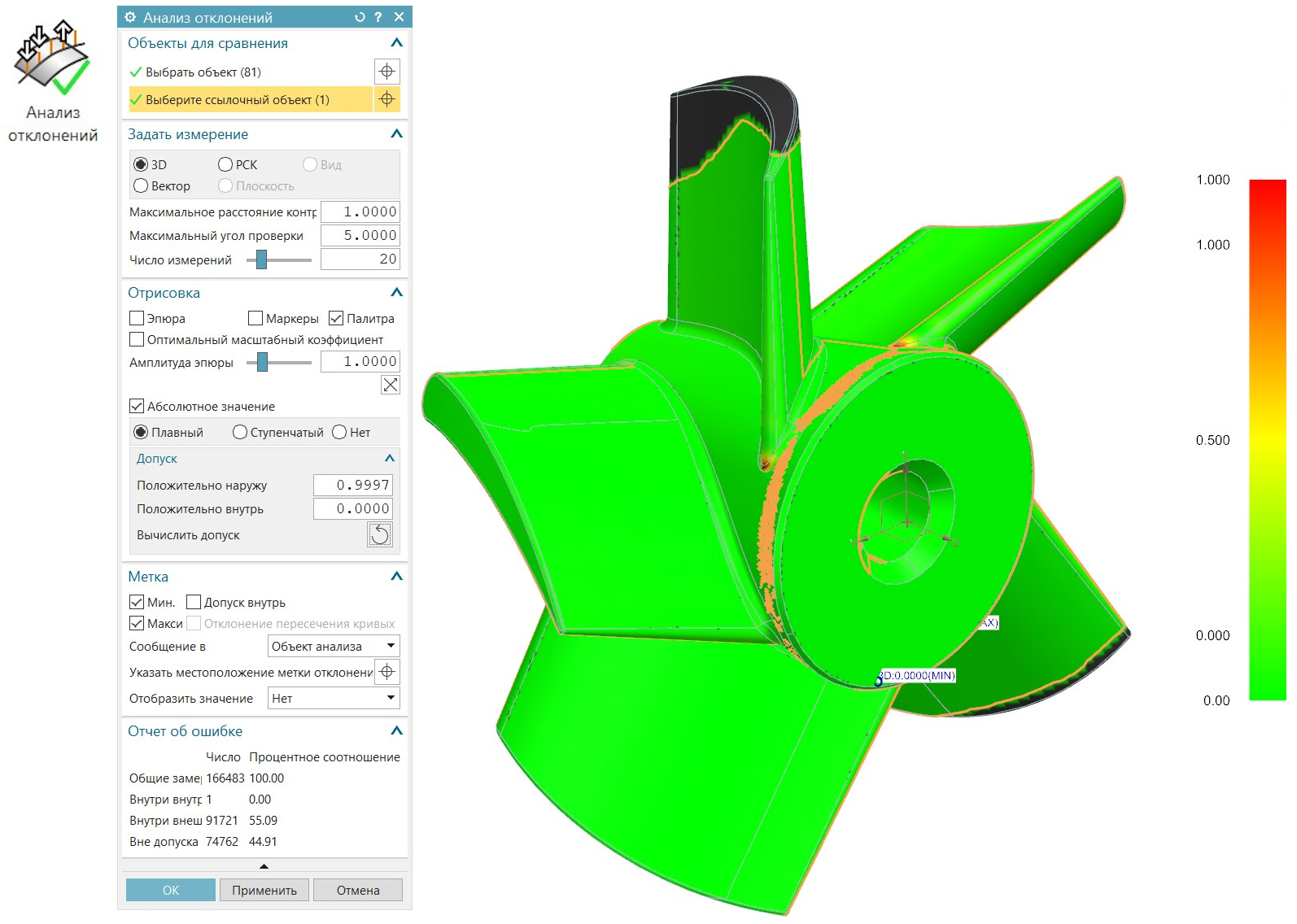
Рисунок 10 — Анализ точности полученной модели «Крыльчатки»
В нашем случае максимальная погрешность на модели «Крыльчатки» образовалась в радиусном переходе ступицы и лопатки у выходной кромки. Данная погрешность в масштабе детали незначительна и ею фактически можно пренебречь.
В данной статье была подробно изложена методика и показаны некоторые алгоритмы, используемые при реверс инжиниринге изделий в программном комплексе Siemens NX.
Весь вышеописанный процесс реверс инжиниринга фасетного тела подробно показан в данном видеоролике.

Автор статьи и видео: Максим Нехорошев
Специалист по методикам проектирования, Connective PLM
Подписаться на рассылку
Раз в месяц мы рассылаем электронный журнал, где в удобном структурированном виде публикуем свежие видео-стримы, статьи и анонсы событий


