Check out the expert-tested ways to resolve the problem
by Srishti Sisodia
Srishti Sisodia is an electronics engineer and writer with a passion for technology. She has extensive experience exploring the latest technological advancements and sharing her insights through informative… read more
Updated on March 29, 2023
Reviewed by
Alex Serban

After moving away from the corporate work-style, Alex has found rewards in a lifestyle of constant analysis, team coordination and pestering his colleagues. Holding an MCSA Windows Server… read more
- The reason for this error could be insufficient disk space, corrupted system files, or third-party programs interference.
- This guide will discuss expert-recommended solutions to fix the issue.
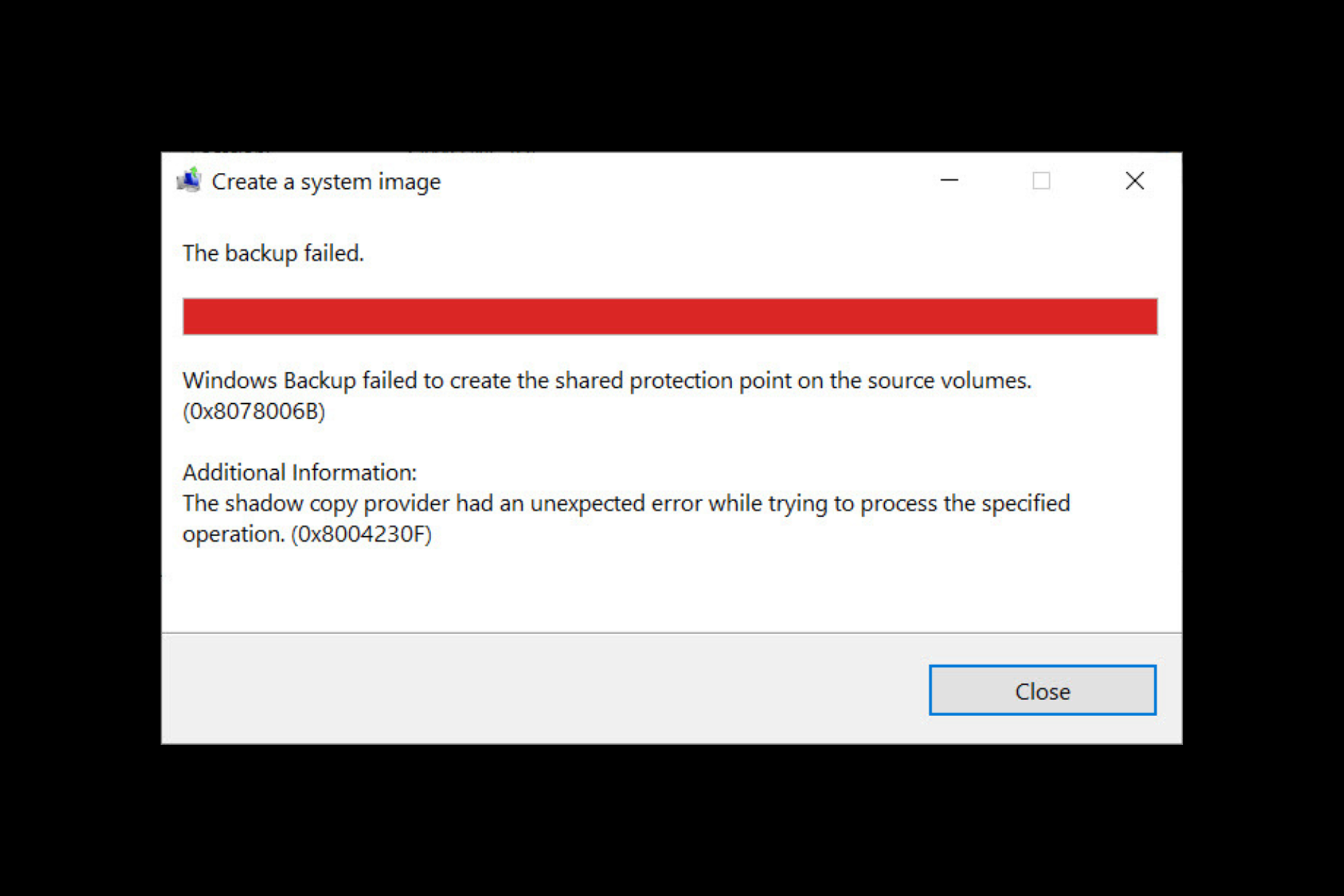
XINSTALL BY CLICKING THE DOWNLOAD FILE
Fortect is a system repair tool that can scan your complete system for damaged or missing OS files and replace them with working versions from its repository automatically.
Boost your PC performance in three easy steps:
- Download and Install Fortect on your PC.
- Launch the tool and Start scanning
- Right-click on Repair, and fix it within a few minutes
- 0 readers have already downloaded Fortect so far this month
If you received the shadow copy provider and had an unexpected error while trying to process the specified operation(0x8004230F) when creating a system restore point, or system image, this guide can help!
We will discuss some of the potential fixes to resolve the issue right after talking about the causes. Let’s get started!
What causes the 0x8004230f shadow copy provider error?
There could be various reasons for the error; some of the common ones are mentioned here:
- Insufficient disk space – If the volume being backed up or the system drive has insufficient disk space, then the VSS may fail to create a backup, and you will get this error. You need to remove unwanted apps and files from your computer to clear space on your PC.
- VSS provider issue – If the VSS provider for the system or volume being backed up becomes damaged or stops working, then the VSS may fail to create a backup.
- Corrupted system files – If the system files needed for VSS to function correctly are damaged, then the VSS may not be able to create a backup. You need to repair system files using Command Prompt to fix the issue.
- Third-party software interference – Some third-party software can conflict with the Volume Shadow service and cause it to fail. Look for apps you installed just before the error appeared and remove them to check if it helps.
What can I do to fix the 0x8004230f shadow copy provider error?
Some PC issues are hard to tackle, especially when it comes to missing or corrupted system files and repositories of your Windows.
Be sure to use a dedicated tool, such as Fortect, which will scan and replace your broken files with their fresh versions from its repository.
Before engaging in advanced troubleshooting steps, you should consider performing the following checks:
- Uninstall unwanted programs.
- Run Disk Cleanup.
- Disable antivirus temporarily.
1. Perform a clean boot environment
- Press Windows + R to open the Run dialog box.
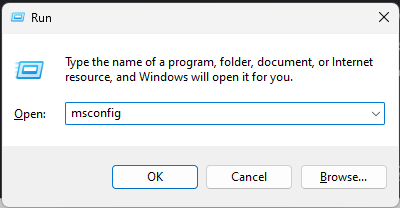
- Type msconfig and click OK to open the System Configuration.
- Go to the Services tab, place a checkmark next to Hide all Microsoft services, and click Disable all.
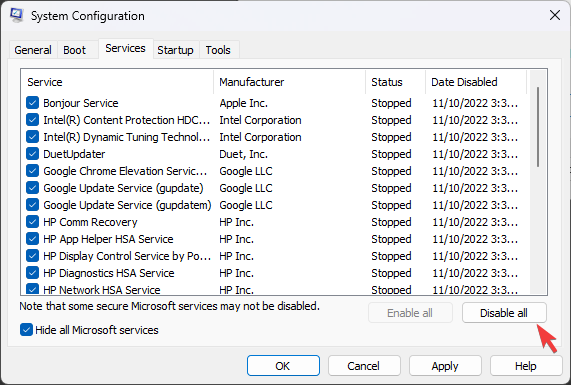
- Switch to the Startup tab, and click Open Task Manager.
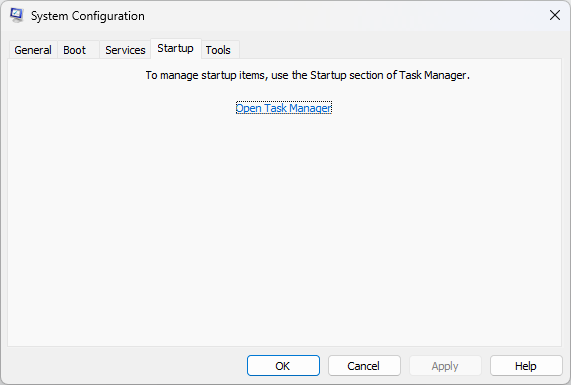
- Go to each Enabled item, and select Disable.
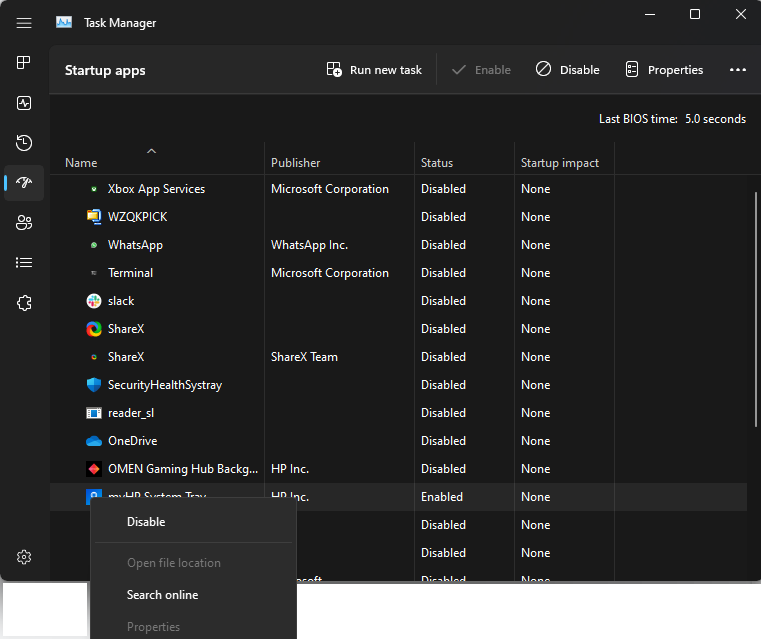
- Return to the System Configuration window, click Apply, and then OK.
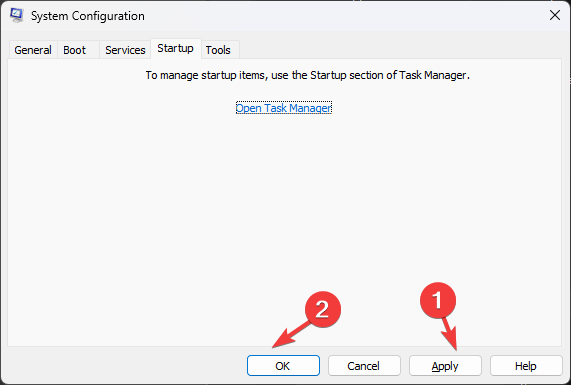
- Restart your computer to confirm the changes.
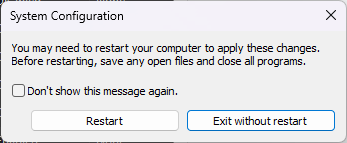
2. Restart the Volume Shadow Copy service
- Press the Windows key, type Control Panel, and click Open.
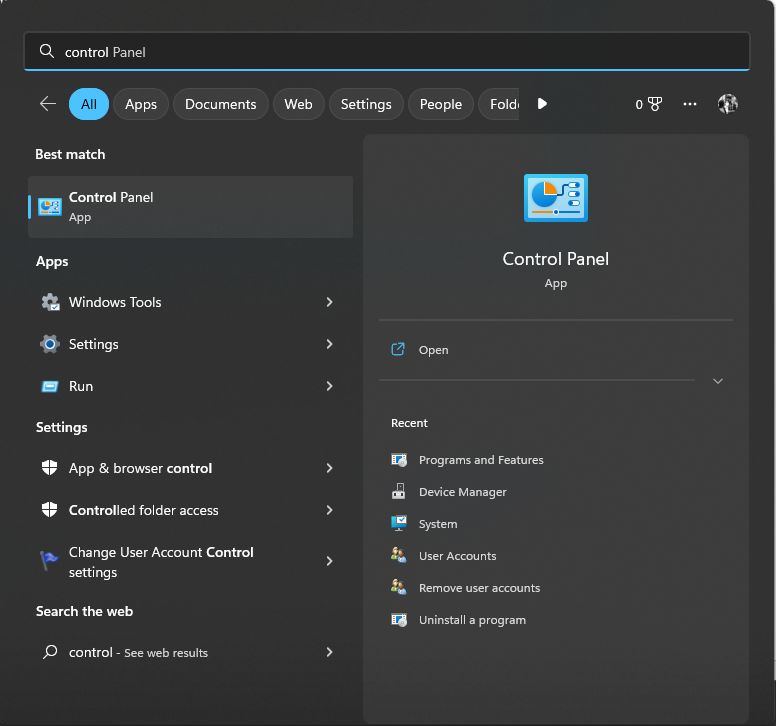
- Select View by as Small icons and select Windows Tools.
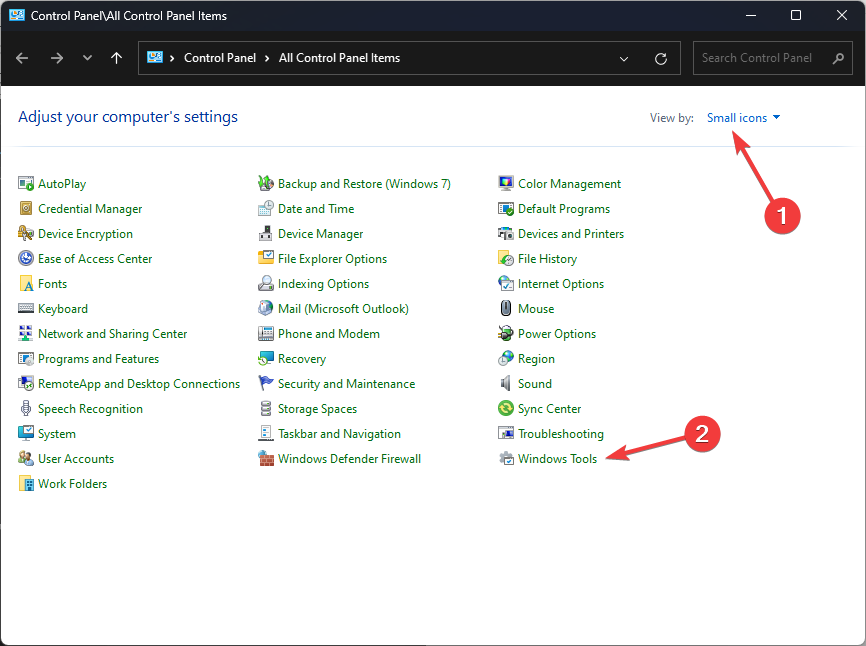
- Locate and double-click Services to open it.
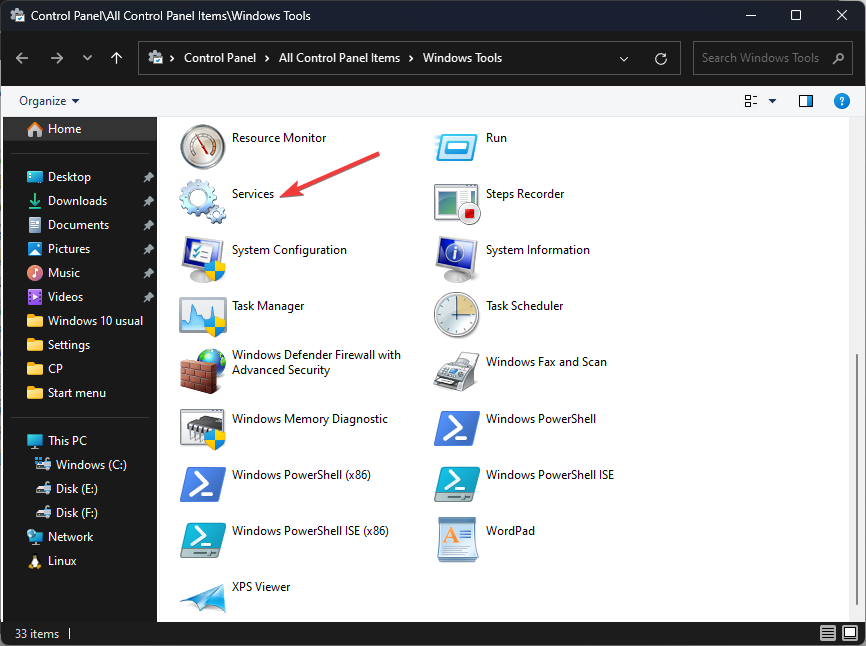
- Look for Volume Shadow Copy and double-click it.
- Go to Startup type, and select Automatic (Delayed Start).
- Under Services status, click Start.
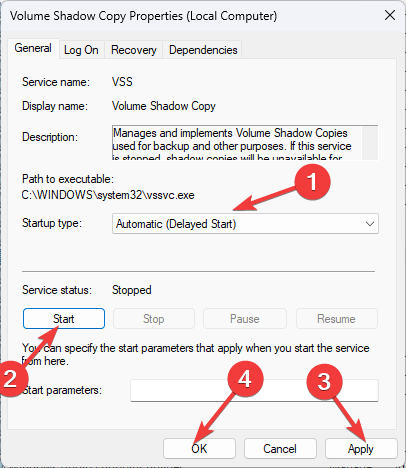
- Click Apply and OK
- Restart your PC to save the changes.
3. Run Microsoft Safety Scanner
- Go to the Microsoft Safety Scanner tool page.
- Download Microsoft Safety Scanner and double-click the downloaded file to initiate the installation.
- On the setup page, place a checkmark next to Accept all terms of the preceding license agreement and click Next.
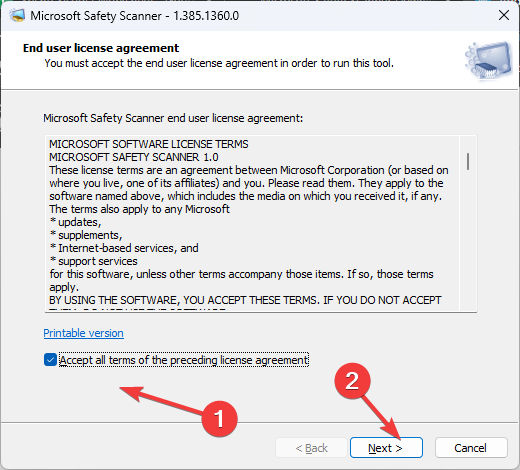
- Again click Next.

- On the next screen, select Full scan and click Next.
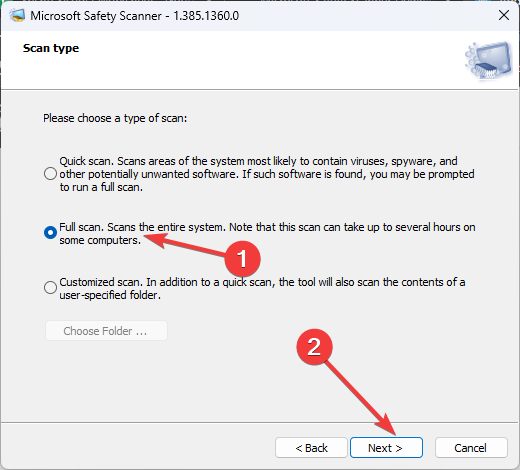
- The tool will scan and remove all the infected data files, so there could be data loss.
- How to use Compact Chat List in Microsoft Teams
- Is Sunless Sea not loading on Windows 11? How to fix it
- How to use the Default Notes Tab in Teams for Enterprises
- How to generate text passages with Reading Progress in Teams
4. Run an SFC scan
- Press the Windows key, type CMD, and click Run as administrator.
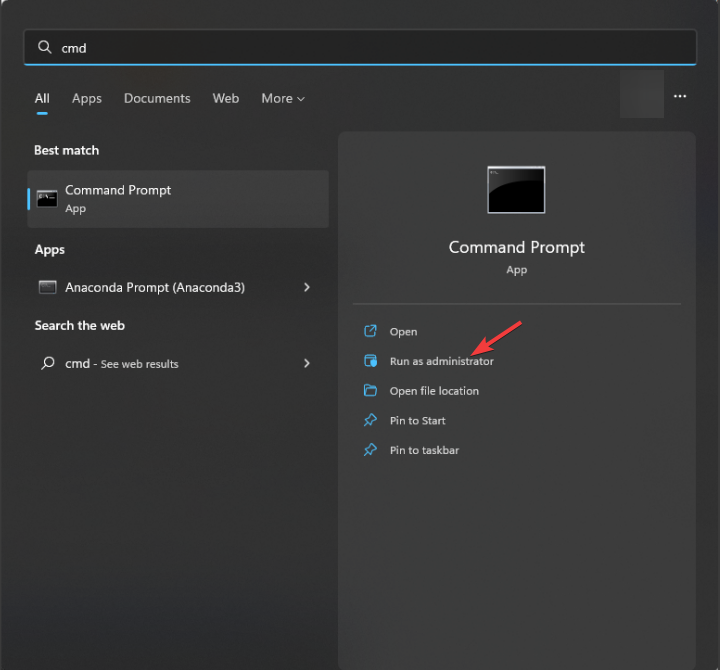
- Type the following command to repair system files and press Enter:
sfc/scannow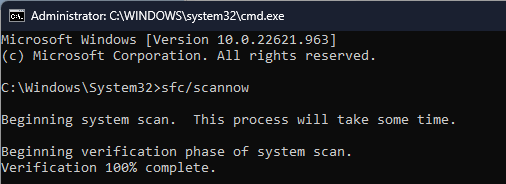
- Restart your computer.
5. Run the VSSADMIN tool
- Press the Windows key, type CMD, and select Run as administrator.
- Type the following command to get the list of third-party VSS providers and press Enter:
vssadmin list providers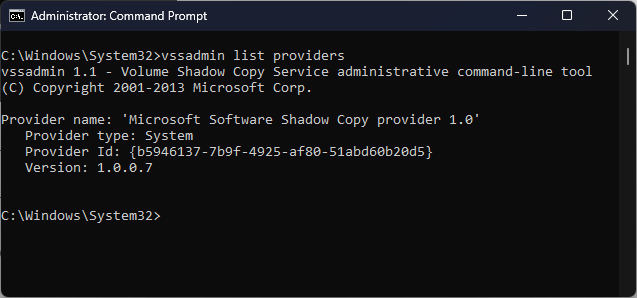
- If there are any, locate the unnecessary ones and close Command Prompt.
- Press Windows + R to open the Run dialog box.
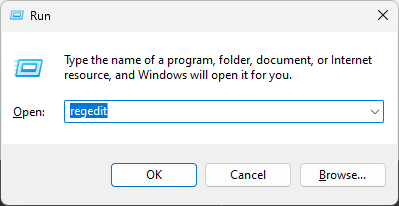
- Type regedit and click OK to open Registry Editor.
- Go to File, then click Export. Save the .reg file to an accessible location to back up registry entries.
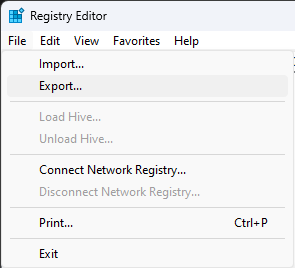
- Navigate to this path:
ComputerHKEY_LOCAL_MACHINESYSTEMCurrentControlSetServicesVSSProviders - Double-click Providers to expand it. You would find three keys, ENUM, and two GUIDs.
- Select the first GUID listed, double-click the Default string, and check if it is Microsoft Software Shadow Copy provider 1.0. If yes, check the other GUID and delete it.
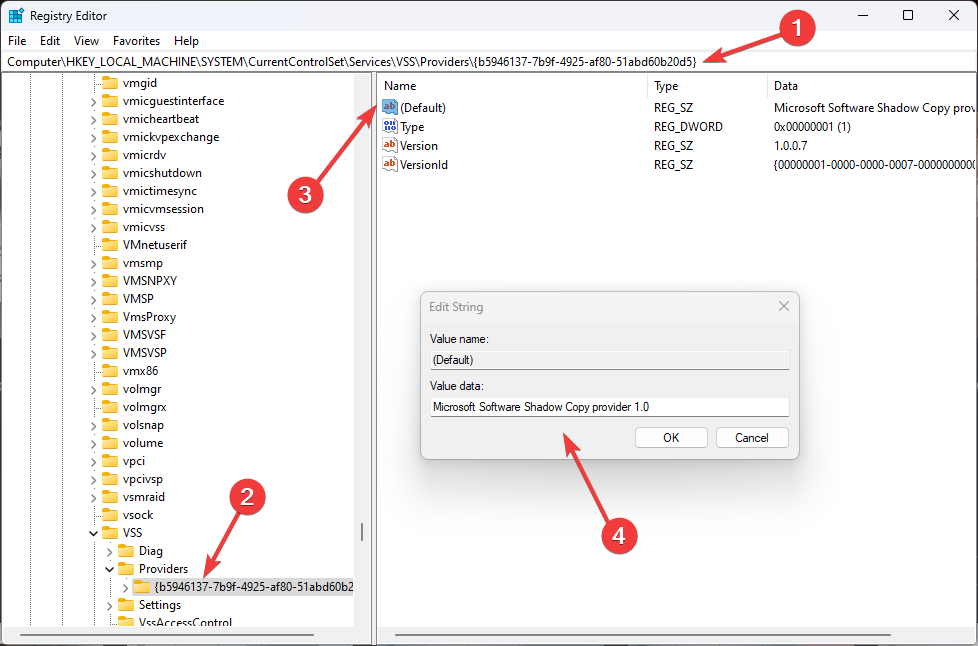
- Open the Run console and type services.msc, and press Enter.
- Locate, right-click Volume Shadow Copy, and choose Restart.
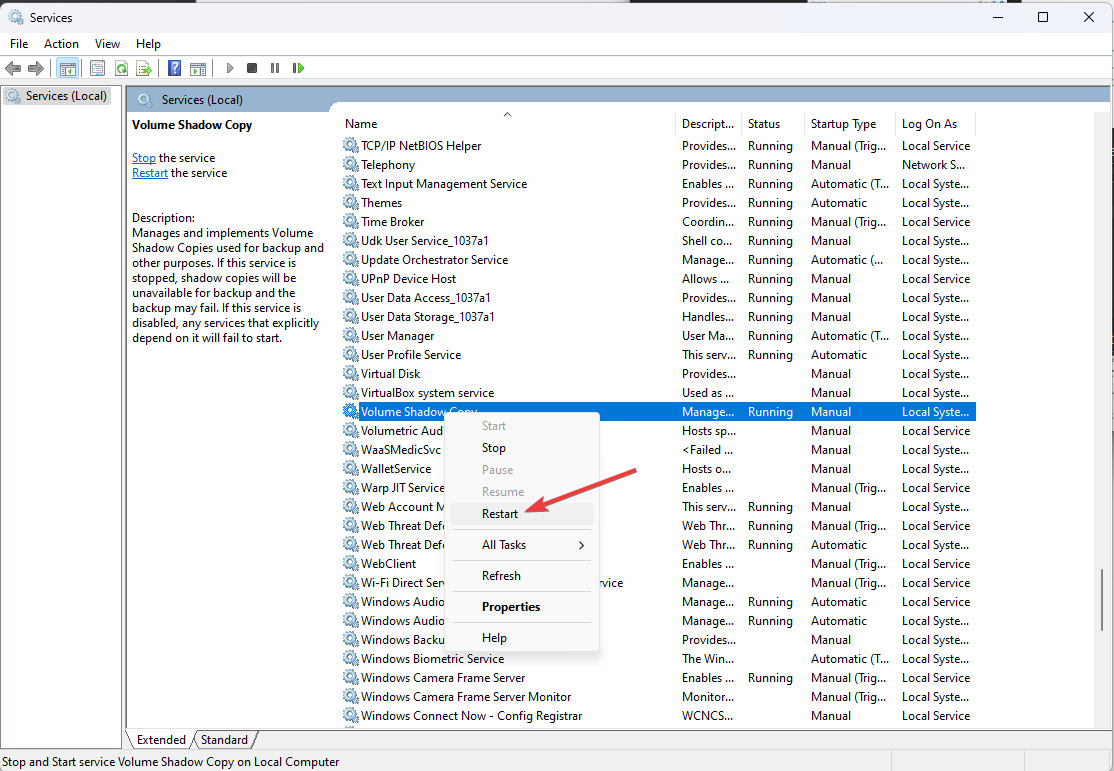
- To ensure there are no third-party providers, open CMD with administrator rights and type the following command:
vssadmin list providers
6. Contact Microsoft Support
If nothing has worked for you, you must contact the Microsoft Support team. Explain to them the scenario and what steps you took to fix the issue. This will help them understand the situation and speed up the troubleshooting process.
So, these are methods that you need to follow to fix the 0x8004230f shadow copy provider error. Try them and let us know what worked in the comments section below.
Still experiencing issues?
SPONSORED
If the above suggestions have not solved your problem, your computer may experience more severe Windows troubles. We suggest choosing an all-in-one solution like Fortect to fix problems efficiently. After installation, just click the View&Fix button and then press Start Repair.
![]()
Как решить ошибку 0x8004230F при создании точки восстановления в Windows 7/8/10?
Во время создания точки восстановления в различных версиях Windows можно встретить ошибку 0x8004230F. В сообщении, приложенном к этой ошибке, находятся следующие сведения:
Не удалось создать точку восстановления по следующей причине:
Непредвиденная ошибка поставщика теневого копирования при выполнении указанной операции. (0x8004230F)
Повторите попытку.
Почему возникает ошибка 0x8004230F? Как правило, причина заключается в неправильно работающих службах, которые активно участвуют в процессе создания точки восстановления. Сегодня мы покажем вам, как избавиться от этой ошибки.
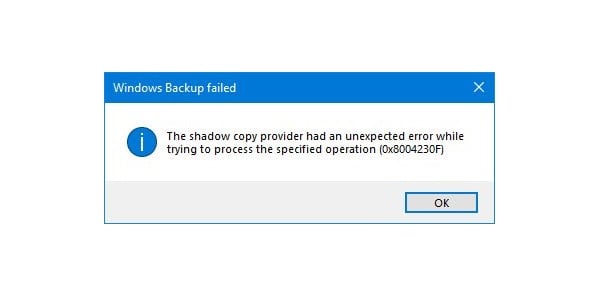
Метод №1 Запуск средства VSSADMIN
Некоторые пользователи уже знают, что служба теневого копирования тома может быть крайне чувствительной к присутствию в системе другого ПО, предоставляющего схожий функционал. Нажмите комбинацию Windows+R, чтобы вызвать окошко «Выполнить». Пропишите в нем значение cmd и нажмите комбинацию Ctrl+Shift+Enter.
Вызвав перед собой Командную строку, напишите в ней vssadmin list providers и нажмите Enter. Перед вами появится список всего ПО, которое предоставляет услуги VSS. Если у вас в системе нашлись какие-то сторонние поставщики VSS, то вам нужно найти их и деактивировать. Тогда ошибка 0x8004230F должна исчезнуть. Если ничего стороннего обнаружено не было, то двигаемся дальше.
Метод №2 Проверка статуса служб теневого копирования тома и программного поставщика
Возможно, что служба теневого копирования тома попросту прекратила работать в вашей системе. Нажмите Windows+R, а затем выполните значение services.msc и нажмите Enter. Открыв окошко со службами, найдите службу «Теневое копирование тома» и дважды кликните на нее левой кнопкой мыши. Выставьте в типе запуска службы значение «Автоматически (отложенный запуск)». Тоже самое выполните и для службы под названием «Программный поставщик теневого копирования (Microsoft)». Как только подкорректируйте настройки в обеих службах, перезагрузите компьютер и проверьте наличие ошибки 0x8004230F.
Метод №3 Создание точки восстановления в чистой загрузке
Некоторое стороннего ПО запросто может мешать процессу создания точки восстановления Windows. Вам нужно выполнить чистую загрузку своей системы, а затем повторить процесс. Некоторые пользователи утверждают, что после чистой загрузки никакой ошибки 0x8004230F они не встретили.
Linkey — это потенциально нежелательное расширение для поиска в веб-браузерах для наиболее популярных браузеров, предназначенное для изменения поисковых и домашних страниц пользователя с целью направления рекламы. Это расширение изменяет вашу поисковую систему по умолчанию, перенаправляет новые вкладки и распространяет информацию и статистику на сервер. Это расширение будет отображать нежелательную рекламу, перенаправлять вас через нежелательные поисковые системы и отправлять информацию о вашем просмотре (потенциально конфиденциальную) обратно в свою рекламную сеть.
От издателя: Linkey совместим со всеми последними версиями Internet Explorer, Chrome и Firefox. Linkey — это простое расширение для браузера, которое позволяет просматривать лучшие сайты одним щелчком мыши в визуализированном и удобном интерфейсе.
О браузере угонщиков
Взлом браузера на самом деле является разновидностью нежелательного программного обеспечения, часто надстройки или расширения браузера, которое вызывает изменения в настройках браузера. Угонщики браузера могут делать на вашем компьютере много разных вещей. Обычно злоумышленники заставляют посещать веб-сайты по своему выбору либо для увеличения трафика, приносящего более высокий доход от рекламы, либо для получения комиссии за каждого посещающего их пользователя. Тем не менее, это не так уж и безобидно. Ваша онлайн-безопасность находится под угрозой, и это также очень раздражает. Злоумышленники также могут позволить другим вредоносным программам без вашего ведома нанести дальнейший ущерб вашему компьютеру.
Как узнать, что веб-браузер взломан?
Типичные симптомы, которые предполагают наличие этого вредоносного программного обеспечения на вашем компьютере:
1. Ваша домашняя страница была сброшена на незнакомый сайт
2. ваш браузер постоянно перенаправляется на сайты для взрослых
3. изменяются основные настройки веб-браузера, а нежелательные или небезопасные ресурсы помещаются в список надежных сайтов.
4. незапрошенные новые панели инструментов добавлены в ваш браузер
5. вы можете заметить бесконечные всплывающие окна на вашем экране
6. Ваш веб-браузер начинает работать медленно или показывает частые ошибки
7. Вы просто не можете получить доступ к определенным сайтам, особенно к сайтам защиты от вредоносных программ.
Как это заражает ваш компьютер
Угонщики браузеров атакуют компьютеры с помощью вредоносных вложений электронной почты, загружаемых зараженных компьютерных файлов или путем проверки зараженных веб-сайтов. Они могут быть включены в панели инструментов, BHO, надстройки, плагины или расширения браузера. Кроме того, некоторые бесплатные и условно-бесплатные программы могут поместить угонщик на ваш компьютер с помощью метода «связывания». Примерами известных угонщиков браузера являются Fireball, GoSave, Ask Toolbar, CoolWebSearch, Babylon Toolbar и RocketTab. Угонщики браузера могут серьезно прервать работу пользователя в Интернете, отслеживать посещаемые пользователями веб-сайты и красть финансовую информацию, вызывать проблемы с подключением к Интернету и, в конечном итоге, создавать проблемы со стабильностью, вызывая сбои приложений и компьютеров.
Как вы можете избавиться от угонщика браузера
Некоторых угонщиков можно просто удалить, удалив бесплатное программное обеспечение, с которым они пришли, или любое расширение, которое вы недавно добавили на свой компьютер. К сожалению, большинство программных продуктов, используемых для взлома браузера, специально созданы таким образом, чтобы их было сложно устранить или обнаружить. Кроме того, удаление вручную требует глубоких знаний системы и поэтому может оказаться чрезвычайно сложной задачей для новичков.
Что делать, если вы не можете загрузить Safebytes Anti-Malware?
Все вредоносные программы плохи, и степень ущерба может сильно различаться в зависимости от типа заражения. Некоторые варианты вредоносного ПО изменяют настройки интернет-браузера, включая прокси-сервер, или изменяют конфигурацию DNS компьютера. Когда это произойдет, вы не сможете посещать некоторые или все веб-сайты и, следовательно, не сможете загрузить или установить необходимое программное обеспечение безопасности для удаления вредоносного ПО. Если вы читаете это, возможно, вы заразились вирусом, который не позволяет вам загрузить программное обеспечение для обеспечения компьютерной безопасности, такое как Safebytes Anti-Malware. Есть несколько способов обойти это препятствие.
Установить в безопасном режиме
ПК под управлением Windows имеет специальный режим, называемый «Безопасный режим», в котором загружаются только минимально необходимые программы и службы. Если вредоносное ПО блокирует доступ в Интернет и влияет на ваш компьютер, запуск его в безопасном режиме позволит вам загрузить антивирус и запустить диагностическое сканирование, ограничив при этом потенциальный ущерб. Чтобы войти в безопасный режим или безопасный режим с поддержкой сети, нажмите F8 во время запуска системы или запустите MSConfig и найдите параметры «Безопасная загрузка» на вкладке «Загрузка». После перезапуска в безопасном режиме с загрузкой сетевых драйверов вы можете загружать, устанавливать и обновлять антивирусное программное обеспечение оттуда. После установки запустите сканер вредоносных программ, чтобы удалить большинство стандартных заражений.
Используйте альтернативный браузер для загрузки антивирусного приложения
Некоторые вирусы могут быть нацелены на уязвимости определенного веб-браузера, препятствующие процессу загрузки. Если вам кажется, что к Internet Explorer прикреплен вирус, переключитесь на альтернативный интернет-браузер со встроенными функциями безопасности, например Chrome или Firefox, чтобы загрузить свою любимую антивирусную программу — Safebytes.
Установите программное обеспечение безопасности на флэш-накопитель
Вот еще одно решение, которое создает портативное программное обеспечение USB для защиты от вредоносных программ, которое может проверять вашу систему на наличие вредоносного программного обеспечения без необходимости установки. Выполните эти простые действия, чтобы очистить зараженный компьютер с помощью портативного средства защиты от вредоносных программ.
1) Загрузите антивирусную программу на компьютер без вирусов.
2) Подключите флешку к чистому компьютеру.
3) Дважды щелкните загруженный файл, чтобы открыть мастер установки.
4) Выберите USB-накопитель в качестве места назначения для сохранения файла программного обеспечения. Следуйте инструкциям на экране для завершения установки.
5) Отключите USB-накопитель. Теперь вы можете использовать это портативное анти-вредоносное ПО на зараженной компьютерной системе.
6) Дважды щелкните значок Safebytes Anti-malware на флэш-диске, чтобы запустить программное обеспечение.
7) Нажмите «Сканировать сейчас», чтобы запустить полное сканирование зараженного компьютера на наличие вредоносных программ.
Взгляните на лучшую программу защиты от вредоносных программ
Хотите загрузить самое лучшее антивирусное программное обеспечение для своего ноутбука? На рынке есть несколько приложений, которые выпускаются в платных и бесплатных версиях для систем Microsoft Windows. Некоторые из них превосходны, некоторые — нормального типа, а некоторые сами разрушат ваш компьютер! При поиске средства защиты от вредоносных программ выберите тот, который обеспечивает надежную, эффективную и полную защиту от всех известных компьютерных вирусов и вредоносных программ. В список настоятельно рекомендуемых программ входит SafeBytes AntiMalware. SafeBytes имеет хороший послужной список высококачественных услуг, и клиенты очень довольны этим. Safebytes — одна из хорошо зарекомендовавших себя компаний, занимающихся компьютерными решениями, которая предлагает комплексное программное обеспечение для защиты от вредоносных программ. Используя свою передовую технологию, это приложение позволит вам уничтожить несколько типов вредоносных программ, таких как компьютерные вирусы, трояны, ПНП, черви, программы-вымогатели, рекламное ПО и угонщики браузера. SafeBytes имеет множество замечательных функций, которые могут помочь вам защитить ваш компьютер от вредоносных атак и повреждений. Ниже приведены некоторые типичные функции, присутствующие в этом инструменте:
Живая защита: SafeBytes предлагает полностью активную защиту без помощи рук, которая настроена на наблюдение, предотвращение и удаление всех угроз при первом же столкновении. Эта утилита всегда будет отслеживать ваш компьютер на предмет подозрительной активности и регулярно обновляться, чтобы быть в курсе новейших угроз.
Самая надежная защита от вредоносных программ: Эта глубокая очистка антивирусного программного обеспечения идет намного глубже, чем большинство антивирусных инструментов, для очистки вашей компьютерной системы. Признанный критиками антивирусный движок обнаруживает и отключает трудно удаляемые вредоносные программы, которые скрываются глубоко внутри вашего компьютера.
Интернет-безопасность: Благодаря своему уникальному рейтингу безопасности SafeBytes уведомляет вас о том, безопасен ли сайт для доступа к нему или нет. Это гарантирует, что вы всегда будете уверены в своей безопасности при просмотре сети.
Легкая утилита: Программа легкая и может работать в фоновом режиме беззвучно, что не влияет на эффективность работы вашего ПК.
Круглосуточная профессиональная поддержка в режиме реального времени: SafeBytes обеспечивает круглосуточную техническую поддержку, автоматическое обслуживание и обновления для максимального удобства пользователей.
Технические детали и удаление вручную (для опытных пользователей)
Если вы хотите удалить Linkey вручную без использования автоматизированного инструмента, это можно сделать, удалив программу из меню «Установка и удаление программ» Windows или, в случае расширений браузера, перейдя в диспетчер дополнений и расширений браузера. и удаление его. Вероятно, вы также захотите сбросить настройки браузера. Чтобы обеспечить полное удаление, вручную проверьте жесткий диск и реестр на наличие всего следующего и удалите или сбросьте значения соответственно. Обратите внимание, что это предназначено только для опытных пользователей и может быть затруднено из-за неправильного удаления файла, вызывающего дополнительные ошибки ПК. Кроме того, некоторые вредоносные программы способны воспроизводить или предотвращать удаление. Рекомендуется делать это в безопасном режиме.
Следующие файлы, папки и записи реестра создаются или изменяются Linkey
файлы:
C:Users%USER%AppDataLocalTempis33084504mysearchdial.dll C:Users%USER$AppDataLocalTempis357113909833170_stpsetup.exe c:Users%USER$AppDataLocalTempMega Browsemegabrowse_setup.exe C:Program Files (x86)Linkeylog.log C:Program Files (x86. Program Files (x86)LinkeyChromeExtensionChromeExtension.crx C:Program Files (x86)Linkey C:Program Files (x86)LinkeyChromeExtension C:Program Files (x86)LinkeyIEExtension C:Users%USER$AppDataRoamingDigitalSitesUpdateProc
Реестр:
HKLMSOFTWARECLASSESAPPID6A7CD9EC-D8BD-4340-BCD0-77C09A282921
HKLMSOFTWAREWOW6432NODECLASSESAPPID6A7CD9EC-D8BD-4340-BCD0-77C09A282921
HKLMSOFTWARECLASSESCLSID181F2C09-56DD-4F98-86D7-59BA2BC59B5A
HKLMSOFTWARECLASSESCLSID4D9101D6-5BA0-4048-BDDE-7E2DF54C8C47
HKLMSOFTWAREMICROSOFTWINDOWSCURRENTVERSIONEXPLORERBROWSER HELPER OBJECTS
HKLMSOFTWARELINKEY
HKLMSOFTWAREWOW6432NODELINKEY
HKLMSOFTWAREWOW6432NODESYSTEMKGeneral
HKUS-1-5-18-ED1FC765-E35E-4C3D-BF15-2C2B11260CE4-0SOFTWARECONDUITValueApps
HKLMSOFTWAREWOW6432NODEMICROSOFTWINDOWSCURRENTVERSIONEXPLORERBROWSER HELPER OBJECTSEF5625A3-37AB-4BDB-9875-2A3D91CD0DFD
HKLMSOFTWARELINKEY|ie_jsurl, http://app.linkeyproject.com/popup/IE/background.js
HKLMSOFTWAREWOW6432NODELINKEY|ie_jsurl, http://app.linkeyproject.com/popup/IE/background.js
Узнать больше
Windows — одна из самых популярных операционных систем в современном мире. Много программного обеспечения и много оборудования работает на нем без каких-либо проблем. Для того, чтобы Windows справлялась с этим постоянно растущим оборудованием и чтобы производители оборудования могли иметь стабильные продукты в среде Windows, это достигается с помощью драйверов. Драйвер — это небольшая часть программного обеспечения, единственной целью которого является управление определенным оборудованием и взаимодействие с ним, а также создание моста между ним и самой Windows. он сделан таким образом, что даже если он затормозит, остальная операционная система продолжит бесперебойную работу. Наличие обновленных драйверов означает лучшую производительность и лучшую стабильность работы устройства, поэтому крайне важно установить последние версии драйверов. Устаревшие драйверы также могут привести к некоторым проблемам безопасности, которыми могут воспользоваться вредоносные приложения. Здесь, в сегодняшней статье, мы представляем вам 4 способа обновления и очистки ваших драйверов для достижения наилучшей производительности и стабильности. Список идет от самого простого способа к самому сложному и трудоемкому.
-
Используйте решение в один клик, DRIVEFIX
Самое простое и понятное решение — установить DRIVEFIX, и всего одним щелчком мыши вы можете исправить и обновить все драйверы. Это приложение создано для этой цели и неплохо выполняет свою работу.
-
Центр обновления Windows
Обновления Windows поставляются с новыми драйверами для нового оборудования и с более новыми версиями существующих, обновляются регулярно, и у вас должны быть обновлены все драйверы.
-
Скачать драйвера с сайта производителя
Перейдите на веб-сайт производителя вашего устройства, загрузите и установите последний пакет драйверов.
-
Используйте диспетчер устройств для обновления драйверов
Перейдите в диспетчер устройств и щелкните правой кнопкой мыши устройство, для которого вы хотите обновить драйвер. Выберите драйвер устройства обновления.
Узнать больше
В последнее время многие пользователи сообщали об ошибке в Windows Sandbox с кодом ошибки 0x80070015. По словам пользователей, они столкнулись с этой ошибкой при попытке запустить Windows Sandbox. Судя по коду ошибки, похоже, что есть некоторые проблемы с поддерживающими службами Windows Sandbox, которые вызывают ошибку. Возможно, эти службы неправильно настроены или устарели и требуют обновления. Вот полное сообщение об ошибке:
«Песочница Windows не запустилась. Ошибка 0x80070015. Устройство не готово. Хотите оставить отзыв об этой проблеме? »
Если вы один из пользователей, которые столкнулись с подобной ошибкой в Windows Sandbox, то вы попали в нужное место, так как этот пост поможет вам решить эту проблему. Все, что вам нужно сделать, это следовать каждому из вариантов, представленных ниже.
Вариант 1. Убедитесь, что все поддерживающие процессы и службы Windows Sandbox работают правильно.
Если запуск Windows Sandbox от имени администратора не помог устранить ошибку, необходимо убедиться, что все связанные процессы для Windows Sandbox работают правильно. Для этого выполните следующие действия:
- Нажмите клавиши Win + R, чтобы запустить утилиту «Выполнить», введите «services.msc» в поле и нажмите Enter, чтобы открыть диспетчер служб Windows.
- Далее из списка сервисов ищите следующие сервисы в указанном порядке:
- Служба виртуализации сети: (Тип запуска: Ручной)
- Виртуальный диск: (Тип запуска: Ручной)
- Виртуальная машина Hyper — V: (Тип запуска: Ручной)
- Hyper — V Host Compute Service: (Тип запуска: Ручной)
- Контейнер Менеджер Сервисов: (Тип запуска: Автоматический)
- После того как вы найдете вышеупомянутые сервисы, перезапустите каждый из них.
- После этого попробуйте снова открыть песочницу Windows и посмотреть, исправлена ли ошибка.
Вариант 2. Попробуйте установить ожидающие обновления Windows.
Если второй вариант по-прежнему не работает, вы можете проверить обновления Windows на своем компьютере и посмотреть, есть ли какие-либо ожидающие обновления Windows, которые вам необходимо установить. Все, что вам нужно сделать, это перейти в приложение «Параметры Windows 10», а затем перейти в раздел «Обновления Windows» и нажать кнопку «Проверить наличие обновлений», чтобы проверить, есть ли какие-либо ожидающие обновления, которые необходимо установить. Это может исправить ошибку Windows Sandbox 0x80070015.
Вариант 3. Попробуйте запустить Windows Sandbox от имени администратора.
- В меню «Пуск» прокручивайте вниз, пока не увидите запись для песочницы Windows.
- Затем щелкните его правой кнопкой мыши и выберите «Еще», а затем выберите параметр «Запуск от имени администратора», чтобы открыть его с правами администратора.
- Затем, если появляется запрос контроля учетных записей или контроля учетных записей, просто нажмите «Да» для продолжения.
- Теперь вы сможете открыть песочницу Windows без ошибки. Однако, если ошибка не устранена, перейдите к следующей опции ниже.
Узнать больше
Файл dxgmms2.sys — это файл системного драйвера в Windows, связанный с возможностями визуализации графики на компьютере. Однако известно, что этот файл вызывает различные ошибки типа «синий экран смерти». Некоторые из виновников этих ошибок включают проблемы с ОЗУ, проблемы с жестким диском, поврежденные драйверы и несовместимое микропрограммное обеспечение. Несмотря на множество причин, решить эту проблему довольно просто, поэтому вам будет проще ее исправить.
Вот некоторые из ошибок Blue Screen, связанных с файлом dxgmms2.sys:
- SYSTEM_THREAD_EXCEPTION_NOT_HANDLED
- SYSTEM_SERVICE_EXCEPTION
- KMODE ИСКЛЮЧЕНИЕ НЕ ОБРАЩАЕТСЯ
- СБОЙ СТРАНИЦЫ В НЕПРЕРЫВНОЙ ОБЛАСТИ
- IRQL НЕ МЕНЬШЕ ИЛИ РАВНО
Если вы недавно создали точку восстановления системы до получения ошибки «синий экран» dxgmms2.sys, вам необходимо сначала выполнить восстановление системы, прежде чем продолжить устранение проблемы, поскольку это может помочь в устранении ошибки «синий экран». Обратитесь к приведенным ниже шагам, чтобы выполнить восстановление системы.
- Сначала нажмите клавиши Win + R, чтобы открыть диалоговое окно «Выполнить».
- После этого введите «sysdm.cpl» в поле и нажмите «Ввод».
- Затем перейдите на вкладку «Защита системы» и нажмите кнопку «Восстановление системы». Откроется новое окно, в котором вы должны выбрать предпочитаемую точку восстановления системы.
- После этого следуйте инструкциям на экране, чтобы завершить процесс, а затем перезагрузите компьютер и проверьте, устранена ли проблема.
Если восстановление системы не помогло исправить ошибку синего экрана, сейчас самое время прибегнуть к советам по устранению неполадок, приведенным ниже, но перед тем, как начать, убедитесь, что вы сначала создали точку восстановления системы.
Вариант 1. Переустановите драйверы видеокарты.
- Нажмите клавиши Win + R, чтобы запустить Run.
- Введите devmgmt.msc в поле и нажмите Enter или нажмите OK, чтобы открыть диспетчер устройств.
- После этого отобразится список драйверов устройств. Оттуда найдите драйверы графической карты, перечисленные в разделе «Адаптеры дисплея».
- Щелкните правой кнопкой мыши каждый из драйверов видеокарты и выберите «Удалить устройство», а затем следуйте инструкциям на экране, чтобы удалить драйвер.
- Теперь перезагрузите компьютер. В течение этого времени ваша система автоматически переустановит драйверы видеокарты.
Примечание: У вас также есть возможность перейти непосредственно на веб-сайт производителя вашей видеокарты и проверить, есть ли новое обновление — если есть, загрузите его. После этого вы также можете проверить, есть ли в новом обновлении игры, у вас проблема с черной полосой.
Вариант 2. Попробуйте запустить средство диагностики DirectX.
Поскольку ошибка остановки dxgmms2.sys имеет отношение к графическим API-интерфейсам DirectX, вы можете запустить средство диагностики DirectX, чтобы решить эту проблему.
Вариант 3. Попробуйте обновить или переустановить DirectX.
Если инструмент диагностики DirectX не работает, вы можете попробовать обновить или переустановить DirectX. Это может помочь в устранении проблемы, поскольку при переустановке или обновлении DirectX он заменит несовместимые или поврежденные компоненты DirectX с вашего компьютера.
Вариант 4 — Попробуйте обновить BIOS
Обновление BIOS может помочь вам исправить ошибку Blue Screen, связанную с файлом dxgmms2.sys, но, как вы знаете, BIOS является чувствительной частью компьютера. Хотя это программный компонент, функционирование аппаратного обеспечения во многом зависит от него. Таким образом, вы должны быть осторожны при изменении чего-либо в BIOS. Так что, если вы не знаете об этом много, лучше, если вы пропустите эту опцию и попробуете другие. Однако, если вы хорошо разбираетесь в навигации по BIOS, выполните следующие действия.
- Нажмите клавиши Win + R, чтобы открыть диалоговое окно «Выполнить».
- Далее введите «msinfo32”И нажмите Enter, чтобы открыть информацию о системе.
- Оттуда вы должны найти поле поиска в нижней части, где вы должны искать версию BIOS, а затем нажмите Enter.
- После этого вы должны увидеть разработчика и версию BIOS, установленную на вашем ПК.
- Перейдите на сайт производителя и загрузите последнюю версию BIOS на свой компьютер.
- Если вы используете ноутбук, убедитесь, что он включен, пока вы не обновите BIOS.
- Теперь дважды щелкните загруженный файл и установите новую версию BIOS на свой компьютер.
- Теперь перезагрузите компьютер, чтобы применить сделанные изменения.
Вариант 5. Используйте некоторые настройки реестра.
- Нажмите клавиши Win + R, чтобы запустить утилиту Run.
- Затем введите «Regedit» в поле и нажмите Enter, чтобы открыть редактор реестра.
- Далее перейдите к этому разделу реестра: HKEY_LOCAL_MACHINESYSTEMCurrentControlSetControlGraphicsDrivers
- Оттуда щелкните правой кнопкой мыши на правой панели и выберите «Создать»> «Значение DWORD (32-разрядное)».
- Затем установите имя нового DWORD равным «TdrDelay».
- После этого используйте следующий набор инструкций и выберите тот для используемой версии Windows.
32-битная Windows:
- Выберите значение DWORD (32-разрядное).
- Затем введите «TdrDelay» в качестве имени и нажмите Enter.
- После этого дважды щелкните TdrDelay, добавьте «10» в качестве значения и нажмите «ОК». Это установит время отклика для вашего графического процессора равным 10 секундам.
64-битная Windows:
- Выберите значение QWORD (64-разрядное).
- Затем введите «TdrDelay» в качестве имени и нажмите Enter.
- Дважды щелкните TdrDelay, введите «10» в качестве значения данных и нажмите «ОК».
- Перезагрузите компьютер, чтобы применить сделанные изменения.
Вариант 6 — Отключить функцию сна
Возможно, вы также захотите отключить функцию сна, поскольку это может быть причиной появления ошибки «синий экран». Временами драйверы графической карты используются в фоновом режиме, и если дисплей переходит в спящий режим и просыпается, это может вызвать ошибку синего экрана. Чтобы это исправить, вы можете предотвратить переход компьютера в спящий режим.
Вариант 7. Попробуйте запустить средство устранения неполадок синего экрана.
Средство устранения неполадок синего экрана — это встроенный инструмент в Windows 10, который может помочь вам исправить любые ошибки синего экрана, связанные с файлом dxgmms2.sys. Его можно найти на странице средств устранения неполадок настроек. Чтобы использовать его, выполните следующие действия:
- Нажмите клавиши Win + I, чтобы открыть панель «Настройки».
- Затем перейдите в Обновление и безопасность> Устранение неполадок.
- Оттуда найдите опцию «Синий экран» с правой стороны, а затем нажмите кнопку «Запустить средство устранения неполадок», чтобы запустить средство устранения неполадок «Синий экран», а затем перейдите к следующим параметрам на экране. Обратите внимание, что вам может потребоваться загрузить ваш компьютер в безопасном режиме.
Узнать больше
Стоп 0x0000000A — Что это?
Стоп 0x000000A это тип ошибки «синий экран смерти», связанный с Windows XP. Это происходит либо во время, либо после установки Windows XP. В других случаях ошибка остановки 0x000000A может возникнуть, когда драйвер устройства использует неверный адрес памяти, вызывая конфликт IRQ. Сообщение об ошибке Stop 0x000000A означает, что процесс или драйвер попытались получить доступ к разделу памяти без разрешения. Сообщение об ошибке остановки отображается в следующем формате:
Стоп: 0x0000000A (параметр1, параметр2, параметр3, параметр4)
IRQL_NOT_LESS_OR_EQUAL
*** Адрес x имеет основание x — имя файла
Решения
 Причины ошибок
Причины ошибок
Ошибка остановки 0x000000A вызвана несколькими причинами. К ним относятся:
- Неисправное оборудование
- Плохая установка драйвера устройства
- Несовместимый драйвер устройства
- Вирусы и вредоносные атаки
- Фрагментация диска
Синий экран смерти ошибки, такие как код ошибки stop 0x000000A, критичны. Эти ошибки могут представлять серьезную угрозу для ПК. Когда возникает эта ошибка, экран компьютера становится синим, программа, работающая в системе, останавливается, и, если ошибка не будет исправлена вовремя, это также может привести к сбою системы и отказу.
Дополнительная информация и ручной ремонт
Чтобы устранить ошибку Stop 0x000000A на вашем ПК, вот несколько решений, которые вы можете попробовать:
1. Откат драйверов
Для этого нажмите на кнопку запуска и перейдите в панель управления. Затем дважды щелкните значок системы и найдите окно «Свойства системы». После этого перейдите на вкладку «Оборудование», а затем нажмите кнопку «Диспетчер устройств». Здесь найдите устройство, которое вы недавно обновили и которое может вызывать конфликт IRQ. Теперь дважды щелкните недавно обновленное устройство и перейдите на вкладку драйвера. Затем нажмите кнопку «Откатить драйвер». Подождите, пока процесс завершится, а затем просто перезагрузите систему.
2. Укажите уровень абстрагирования оборудования (HAL)
Другой способ устранить ошибку Stop 0x000000A в вашей системе — указать уровень аппаратной абстракции (HAL). Это можно сделать во время запуска установки Windows XP. Просто нажмите кнопку F5 на клавиатуре, пока «Программа установки проверяет аппаратную конфигурацию вашего компьютера». При появлении запроса убедитесь, что вы указали правильный тип компьютера и HAL (уровень аппаратной абстракции). В большинстве компьютеров используется один процессор. Если ваш компьютер также имеет один процессор, просто выберите в меню тип компьютера «Стандартный ПК HAL». Теперь перезагрузите компьютер и переустановите операционную систему Windows XP. Если ошибка все еще не устранена, попробуйте отключить функции в настройках CMOS.
3. Отключите функции в настройках CMOS
Отключите все следующие функции в настройках CMOS:
- Все кэширование, включая L2, BIOS, внутреннее / внешнее и обратное кэширование на контроллерах дисков
- Подключи и играй
- Все слежка
- Любая функция защиты от вирусов в BIOS
После отключения этих функций попробуйте переустановить Windows XP еще раз. Если это сработает, тогда отлично! Однако, если это не так, попробуйте метод 4; возможно причина остановки 0x000000A связана с несовместимыми драйверами.
4. Установите совместимые с Windows XP драйверы
Иногда совместимость драйверов устройств также может вызвать сообщение об ошибке stop 0x000000A. Во-первых, удалите драйверы, несовместимые с Windows XP. Теперь получите и установите новые драйверы, совместимые с Windows XP. Для этого заходим в меню пуск и панель управления. Теперь дважды щелкните значок «Установка и удаление программ». Выберите драйверы, несовместимые с Windows XP, и нажмите кнопку «Удалить». После этого перезагрузите компьютер и установите Windows XP, совместимые драйверы для аппаратных устройств в вашей системе.
5. Сканирование на вирусы и восстановление реестра
Если все описанные выше методы не устраняют ошибку stop 0x000000A на вашем ПК, это означает, что либо ваш компьютер поражен инфекционным вирусом, либо проблема связана с реестром, например с фрагментацией диска и неверными записями. Для одновременного сканирования на наличие вирусов и проблем с реестром за считанные секунды рекомендуется скачать Ресторо.
Restoro — это передовой и многофункциональный инструмент для восстановления ПК, интегрированный с мощными утилитами, включая очистку реестра, антивирус и оптимизатор системы. Он также сканирует элементы управления Active X и ошибки идентификатора класса. Утилита очистки реестра сканирует весь ваш компьютер на наличие всех возможных проблем с реестром, вызывающих различные коды ошибок, включая ошибку остановки 0x000000A. Он стирает все ненужные файлы, загромождающие и повреждающие реестр, включая файлы cookie, временные файлы, ненужные файлы и недействительные записи. Он восстанавливает фрагментированный диск и реестр, тем самым устраняя ошибку остановки 0x000000A в вашей системе. Утилита ошибок конфиденциальности работает как антивирус. Он обнаруживает все виды вредоносного программного обеспечения в вашей системе, включая вредоносные программы, рекламное ПО, шпионское ПО и вирусы. Они немедленно удаляются, что делает ваш компьютер безошибочным. Restoro безопасен, эффективен и удобен в использовании. Он совместим со всеми версиями Windows, включая XP. Он имеет сложный интерфейс и аккуратную компоновку, что делает его довольно простым в эксплуатации и обходным путем.
Открыть чтобы загрузить Restoro и отремонтировать компьютер, а также устранить код ошибки Stop 0x000000A прямо сейчас!
Узнать больше
Обычные и игровые наушники имеют много различий между собой, и незнание того, что они из себя представляют, может привести к тому, что вы ошибетесь. В этой статье наша цель — проанализировать различия между ними, чтобы вы могли выбрать подходящий для вас.

Цена
Одна вещь, которая имеет место в обоих мирах, заключается в том, что самые дешевые модели с обеих сторон на самом деле не стоят покупки, поскольку и качество, и долговечность будут очень низкими. Если сравнивать high-end модели, то обычные наушники намного дороже игровых. Высококачественные игровые модели могут стоить до 400 долларов, возможно, немного больше, но обычные наушники с высококачественным звуком стоят даже более 2000 долларов.
Если мы сравним наушники по той же цене, как правило, обычные наушники предложат вам немного лучшее качество звука, но игровые наушники предложат некоторые функции, такие как позиционный звук, которых нет у обычных.
Объемный звук и позиционный звук
Одним из главных преимуществ игровых гарнитур является позиционный звук и настоящий объемный звук. эта технология встроена, поэтому вы можете более четко слышать, откуда идет ваш враг, что очень помогает в соревновательных играх. Это достигается размещением нескольких динамиков в разных положениях и под разными углами внутри них. Каждый динамик имеет отдельный звуковой канал, который микшируется с другим динамиком, чтобы обеспечить полное объемное звучание.
Обычные наушники обычно имеют один или два динамика с обеих сторон, направленных под одним и тем же углом, и не могут обеспечить точное объемное или позиционное звучание.
Подавление шума
И игровые, и Hi-Fi наушники предлагают какое-то шумоподавление, чтобы свести к минимуму внешний шум, но если вы действительно хотите сосредоточиться и иметь хорошее шумоподавление, вам придется искать наушники с активным шумоподавлением или ANC.
Качество микрофона
Скажем сразу, большинство обычных аудионаушников среднего и высокого качества вообще не имеют микрофона, а те, которые могут его упаковать, обычно имеют более низкое качество, чем игровые. Это, конечно, имеет смысл, поскольку обычные наушники будут сосредоточены на звуке, а игровые — на играх, где наличие хорошего микрофона необходимо для правильной игры.
Качество звука и звука
Качество динамиков будет напрямую отражаться на качестве и точности звука. В этом преимущество обычных наушников перед игровыми. Поскольку у них не так много маленьких динамиков, расположенных под разными углами, а вместо этого есть только несколько, обычно 2 или 1 большой, он имеет гораздо лучшее качество и диапазон для звука, чем набор маленьких. Если вы ищете четкость и качество самого звука, особенно если вы слушаете несжатую музыку FLAC, то обычные наушники HiFi — гораздо лучший выбор.
Долговечность и долговечность
Еще одна область, в которой у обычных есть преимущество, но это неудивительно, поскольку их цена намного выше по сравнению с игровыми. В большинстве случаев все в высококачественных аудионаушниках сделано из качественных материалов и рассчитано на долгий срок службы и, следовательно, преимущество. Большую часть времени игровые наушники выпускаются в пластиковых версиях, в то время как более качественные аудио содержат много прочного металла в оправах и вкладышах, что делает их намного более долговечными. Разумеется, речь здесь идет о правильном использовании наушников, а не о крайних случаях забрасывания и т. д.
Узнать больше
В 2014 году Proton mail начал свою деятельность как служба электронной почты со сквозным шифрованием, предлагающая безопасные и частные почтовые услуги. Почта Proton по-прежнему работает и работает с той же приверженностью конфиденциальности и безопасности, но компания расширила свое предложение за счет услуг облачных хранилищ.
Начиная с общедоступной бета-версии в конце 2020 года, Proton Drive сохраняет свою философию политики конфиденциальности и безопасности в новом сервисе. Proton Drive — это новейшая служба, помимо Proton Calendar, Proton VPN и Proton Mail.

Диск имеет сквозное шифрование для всего на нем, включая сами файлы, имена файлов, структуру папок, имена папок, расширения и размеры файлов. Это означает, что вы и только вы можете получить доступ к своим файлам. Серверы расположены в Женеве, Швейцария, и на них распространяется швейцарское законодательство о конфиденциальности, что гарантирует защиту ваших файлов. Сервисы Proton в целом имеют открытый исходный код, поэтому любой может взглянуть на них, чтобы убедиться, что под капотом ничего не скрывается. На данный момент синхронизация выполняется либо через приложение для Android, либо через веб-интерфейс, но клиент для настольных компьютеров скоро появится, поскольку в настоящее время он находится в стадии разработки.
К сожалению, бесплатный план Proton Drive предоставит вам только 1 ГБ хранилища, что намного меньше, чем у других сервисов, и, к сожалению, планы платежей также не такие потрясающие: 4 доллара США в месяц за план на 200 ГБ или с окончательной подпиской Proton, которая установит вас 10 долларов позади, но вы получите 500 ГБ дискового пространства. Конечно, если вы цените конфиденциальность своих файлов, эти варианты хороши, но если вы не возражаете против этого, у других сервисов есть гораздо лучшие варианты.
В общем, Proton Drive — отличное решение для облачного хранения, если вам нужна конфиденциальность и оно того стоит. С окончательной подпиской вы получите достаточно места для большинства людей и потребностей компании с другими услугами и гарантированной конфиденциальностью и безопасностью, с другой стороны, если вам просто нужен большой объем облачного хранилища, не слишком заботясь о конфиденциальности, другие варианты лучше .
Узнать больше
Код ошибки 3 — Что это?
Код ошибки 3 — это тип ошибки Windows ПК, которая может возникнуть в любой версии Windows, включая Windows XP, Vista, Windows 7 или 8. Этот код ошибки означает, что система не может найти указанный путь. Сообщения об ошибке 3 отображаются в следующем формате: «Error_ Path_Not_Found» или это иногда может отображаться со значением 3 в этом формате: (0x80070003: Error_Path_Not_Found))
Решения
 Причины ошибок
Причины ошибок
Код ошибки 3 указывает на плохое обслуживание ПК. Это критический признак нестабильной системы. Причины этого кода ошибки:
- Отсутствующие или сломанные системные файлы
- Проблемы с реестром
Этот код ошибки представляет собой серьезную угрозу для системы и должен быть устранен немедленно до того, как будет нанесен ущерб. Если вы не устраните эту ошибку своевременно, ваш компьютер может подвергнуться риску, например сбоям системы и сбоям. А это может привести к потере ценных данных.
Дополнительная информация и ручной ремонт
Чтобы устранить эту ошибку в вашей системе, вам не нужно нанимать специалиста или быть технически исправным. Вам просто нужно очистить реестр. Вот 2 способа очистки реестра:
1. Вручную, запустив редактор реестра
Сначала запустите Редактор реестра Windows нажав кнопку «Пуск» и выбрав «Выполнить». В текстовом поле введите «Regedit», нажмите «Ввод» и нажмите «ОК». Прежде чем вносить изменения в реестр, убедитесь, что вы создали резервную копию существующего реестра. Это целесообразно, потому что, если вы случайно потеряете важные данные в процессе очистки, вы также можете восстановить потерянные данные. После создания резервной копии приступайте к процессу очистки. Разверните ключ HKEY_CURRENT_USER», затем щелкните программный ключ и найдите приложения, которые, по вашему мнению, могли повредить реестр. Теперь удалите их. После этого удалите ненужные элементы автозагрузки, перейдя по этой ссылке: Мой компьютер HKEY_LOCAL_MACHINE SOFTWARE Microsoft Windows Текущая версия. Теперь нажмите на вкладку «Выполнить» и удалите недопустимые записи/значения.Этот процесс может занять много времени, а для некоторых может быть немного техническим, чтобы идентифицировать нежелательные элементы запуска.
2. Загрузите Restoro Registry Cleaner.
Еще один способ очистить и восстановить реестр — скачать Restoro. Это инновационный и высокофункциональный очиститель реестра. В него встроен интуитивно понятный алгоритм, который мгновенно обнаруживает все проблемы с реестром и сразу же устраняет их всего за несколько простых кликов. Он удаляет все ненужные и устаревшие файлы, восстанавливает реестр и исправляет поврежденные dll и системные файлы. Он имеет удобный интерфейс и простую навигацию, что позволяет пользователям всех уровней легко работать с ним. Это программное обеспечение совместимо со всеми версиями Windows. Помимо очистки реестра, Restoro также выполняет функции антивируса и оптимизатора системы. Он сканирует и удаляет все виды вредоносного программного обеспечения и одновременно повышает скорость вашего ПК.
Открыть чтобы загрузить Restoro и устранить ошибку 3 «Entry_Path_Not_Found» на вашем компьютере прямо сейчас!
Узнать больше
Похоже, что социальные сети никуда не денутся: от Facebook, Instagram, Twitter и т. д. У каждого сайта есть свои пользователи и свои правила. Компании, блогеры, общественные деятели и люди в целом используют их ежедневно, а некоторые публикуют крутую рекламу, красивую графику, видео и многое другое, чтобы привлечь подписчиков или просто поделиться чем-то, что, по их мнению, стоит того. .

Если вы планируете охватить более широкую аудиторию, важно, чтобы ваш пост выглядел хорошо, и Adobe Express стремится заполнить этот пробел. Это новейший продукт Adobe, специально созданный для создания графики и видео для социальных сетей.
Adobe хорошо известна в мире профессионального дизайна во всех сферах, таких как печать, Интернет и анимация, с этим приложением они хотят взять на себя дизайн социальных сетей с помощью Express. Прямой конкурент Spark и canva, Express заполнен высококачественными шаблонами Adobe и некоторыми замечательными функциями, найденными в Photoshop, такими как автоматическое удаление фона, что дает ему преимущество перед другими приложениями.
Преимущество Express в том, что есть полностью бесплатная версия и премиум-версия, как и у конкурентов, но с некоторыми преимуществами, которые ясно показывают, что Adobe полна решимости поставить свое приложение на вершину игры. Бесплатный план включает в себя:
- Тысячи уникальных шаблонов, дизайнерских ресурсов и шрифтов Adobe.
- Ограниченная коллекция бесплатных коллекционных фотографий Adobe Stock.
- Базовое редактирование и фотоэффекты, включая удаление фона и анимацию.
- Создавайте как в Интернете, так и на мобильных устройствах.
- 2GB хранения.
За 10 долларов США в месяц из годовой предоплаты в размере 100 долларов США вы получаете премиальный план, который включает в себя:
- Все премиальные шаблоны и ресурсы дизайна.
- Вся коллекция из более чем 160 миллионов бесплатных фотографий Adobe Stock *.
- Более 20,000 XNUMX лицензированных шрифтов Adobe, криволинейных шрифтов, сеток и пар шрифтов.
- Премиум-функции, такие как уточнение выреза, изменение размера и графические группы.
- Планируйте, планируйте и публикуйте контент в социальных сетях по нескольким каналам.
- Добавьте свой брендинг, логотип, цвета и шрифты одним касанием.
- Преобразование и экспорт в и из PDF-файлов и других типов файлов.
- Создавайте, управляйте и делитесь своими шаблонами и ресурсами с помощью Creative Cloud Libraries.
- Создавайте как в Интернете, так и на мобильных устройствах.
- 100GB хранения.
Само приложение невероятно простое в освоении и работе, и буквально любой может взять его и сразу же начать творить. Независимо от того, начинаете ли вы работать с социальными сетями или используете Canva или Spark, попробуйте Express, создайте бесплатную учетную запись и попробуйте, я гарантирую, что вы найдете некоторые удивительные функции, а простота использования расслабляет.
Узнать больше
Windows 10, несомненно, является одной из лучших операционных систем, и то же самое можно сказать о многих компьютерах, на которых она установлена. Однако бывают случаи, когда все идет не так, как вы ожидаете. Одной из многих проблем, с которыми вы можете столкнуться при использовании Windows 10, является невозможность загрузки изображений через Интернет. Если вы столкнулись с этой проблемой прямо сейчас, вы не одиноки, поскольку многие пользователи хотя бы раз сталкивались с одной и той же проблемой. Хотя это может показаться незначительной проблемой, некоторые пользователи находят это неудобным, особенно те, кто часто загружает изображения в Интернете. Не беспокойтесь, хотя в этом посте вы узнаете, что делать, если вы не можете загружать изображения на веб-сайты на своем компьютере с Windows 10. Чтобы приступить к устранению неполадок, вот несколько советов, которые могут помочь:
Вариант 1. Попробуйте очистить кеш браузера и повторите попытку.
Бывают случаи, когда некоторые данные в браузере конфликтуют с загрузкой веб-сайта и вызывают некоторые проблемы, такие как невозможность загрузки изображений на веб-сайты. И поэтому вы можете попытаться очистить данные вашего браузера. Это может быть очень простое решение, но часто оно помогает устранить такую странную проблему в вашем браузере.
Вариант 2. Откройте браузер в режиме инкогнито.
Следующее, что вы можете сделать, чтобы решить эту проблему, это попробовать открыть веб-страницу в режиме инкогнито. Когда ваш браузер находится в этом режиме, он будет работать без расширений. Это поможет исправить проблему, особенно если она вызвана каким-либо расширением или панелью инструментов в вашем браузере. Все, что вам нужно сделать, это открыть любую веб-страницу в Chrome и нажать комбинацию клавиш Ctrl + Shift + N, чтобы открыть окно в режиме инкогнито.
Вариант 3 — Попробуйте отключить и избавиться от проблемного расширения
Следующее, что вы можете сделать после того, как попробуете режим инкогнито в вашем браузере, это посмотреть, является ли расширение браузера тем, которое вызывает проблему. И если вы установили много расширений браузера, то определение того, кто является виновником, может занять некоторое время, но не слишком много. После того, как вы определили виновника, вы можете избавиться от этого расширения браузера и посмотреть, сможете ли вы теперь загружать картинки на веб-сайты.
Вариант 4. Попробуйте сбросить настройки браузера.
Вы также можете перезагрузить браузер, так как это может помочь в решении проблемы. Чтобы перезагрузить браузер, вот что вам нужно сделать:
Google Chrome
- Откройте Google Chrome, затем нажмите клавиши Alt + F.
- После этого нажмите на «Настройки».
- Далее, прокрутите вниз, пока не увидите опцию Advanced, как только вы ее увидите, нажмите на нее.
- После выбора опции «Дополнительно» перейдите к «Восстановить и очистить» и нажмите «Восстановить исходные настройки по умолчанию», чтобы сбросить Google Chrome.
- Теперь перезапустите Google Chrome.
Mozilla Firefox
- Откройте Mozilla Firefox и нажмите Ctrl + Shift + A, чтобы получить доступ к Менеджеру дополнений.
- В меню «Расширения» Удалить ненужное расширение.
- Перезапустите браузер и нажмите клавиши Alt + T.
- Выберите «Параметры» и перейдите в меню «Общие».
- Перезапишите URL-адрес в разделе «Домашняя страница» и перезапустите браузер.
Internet Explorer
- Запустите Internet Explorer.
- Далее нажмите значок гаечного ключа для Настройки.
- Затем нажмите Свойства обозревателя.
- После этого перейдите на вкладку «Дополнительно».
- Оттуда, нажмите кнопку сброса. Это вернет настройки Internet Explorer к их настройкам по умолчанию.
- Теперь нажмите OK, чтобы сохранить сделанные изменения.
- Перезагрузите компьютер.
Вариант 5. Обновите свой браузер или переключитесь на другой.
Последний вариант, который вы можете попробовать, это обновить ваш браузер. Вы можете сделать это, проверив наличие доступных обновлений на официальном сайте, а затем установить его. Однако, если обновление браузера не помогло, вы можете рассмотреть возможность перехода на другой браузер.
Узнать больше
Создание точки восстановления системы, безусловно, необходимо, особенно когда вы собираетесь внести некоторые изменения в свой компьютер. Это поможет убедиться, что системные настройки и файлы могут вернуться к более раннему состоянию, если что-то пойдет не так, не затрагивая никакие личные файлы. Однако бывают случаи, когда создание точки восстановления системы не проходит гладко, и вы сталкиваетесь с ошибкой, которая гласит: «У поставщика теневого копирования возникла непредвиденная ошибка при попытке обработать указанную операцию (ox8004230F)». Помимо создания точки восстановления системы, вы также можете столкнуться с этой ошибкой при создании образа системы или резервной копии.
Согласно сообщениям, эта ошибка появляется, когда необходимые службы не работают или не отвечают должным образом. И чтобы исправить это, в этом посте будет дано несколько рекомендаций по исправлению ошибки 0x8004230F при создании точки восстановления системы в Windows 10. Вы можете попробовать проверить состояние служб теневого копирования томов или запустить инструмент VSSADMIN. Вы также можете проверить состояние службы провайдера теневого копирования программного обеспечения Microsoft или создать точку восстановления системы в состоянии чистой загрузки. Для получения более подробной информации обратитесь к приведенным ниже опциям.
Вариант 1. Попробуйте проверить состояние службы теневого копирования томов.
- Нажмите клавиши Win + R, чтобы запустить утилиту «Выполнить», введите «services.msc» в поле и нажмите Enter, чтобы открыть диспетчер служб Windows.
- В списке служб найдите службу теневого копирования тома и дважды щелкните ее.
- После этого откроется окно «Свойства», в котором необходимо убедиться, что для параметра «Тип запуска» задано значение «Автоматический» (отложенный запуск), а затем нажать кнопку «Пуск» под ним.
- После этого нажмите «Применить», а затем «ОК», чтобы сохранить внесенные изменения.
- Теперь попробуйте снова создать точку восстановления системы и посмотрите, исправлена ли ошибка или нет.
Вариант 2. Попробуйте запустить инструмент VSSADMIN.
Если вы не знаете, поставщик теневого копирования является чувствительным, и некоторые другие операции резервного копирования, клонирования диска и т. Д. Могут привести к его неисправности. Чтобы это исправить, вы можете запустить инструмент VSSADMIN, выполнив следующие действия:
- Нажмите клавиши Win + R, чтобы открыть диалоговое окно «Выполнить», введите «cmd» и нажмите Enter, чтобы открыть командную строку.
- Затем выполните эту команду, чтобы проверить, есть ли у вас сторонние поставщики VSS-администраторов: список поставщиков vssadmin
- После этого, если он найдет их, вам нужно отключить их, но если он ничего не найдет, продолжайте.
Вариант 3. Попробуйте проверить статус службы поставщика теневого копирования программного обеспечения Microsoft.
- Нажмите клавиши Win + R, чтобы запустить утилиту «Выполнить», введите «services.msc» в поле и нажмите Enter, чтобы открыть диспетчер служб Windows.
- В списке служб найдите службу поставщика программного обеспечения Microsoft Shadow Copy и дважды щелкните ее.
- После этого откроется окно «Свойства», в котором необходимо убедиться, что для параметра «Тип запуска» задано значение «Автоматический» (отложенный запуск).
- После этого нажмите «Применить» и «ОК», чтобы сохранить изменения, а затем снова попробуйте создать точку восстановления системы.
Вариант 4 — Устранение проблемы в состоянии чистой загрузки
Возможно, что какая-то сторонняя программа, установленная на вашем компьютере, может быть причиной ошибки ox8004230F при попытке создать точку восстановления системы. Таким образом, вы можете попытаться загрузить компьютер в состоянии чистой загрузки, а затем попытаться выполнить задачу еще раз.
- Войдите на свой компьютер как администратор.
- Введите MSConfig в Начальном поиске, чтобы открыть утилиту конфигурации системы.
- Оттуда перейдите на вкладку Общие и нажмите «Выборочный запуск».
- Снимите флажок «Загрузить элементы запуска» и убедитесь, что установлены флажки «Загрузить системные службы» и «Использовать исходную конфигурацию загрузки».
- Затем перейдите на вкладку «Службы» и установите флажок «Скрыть все службы Microsoft».
- Нажмите Отключить все.
- Нажмите Apply / OK и перезагрузите компьютер. (Это переведет ваш компьютер в состояние чистой загрузки. А чтобы настроить Windows на обычный запуск, просто отмените изменения.)
- После перезагрузки компьютера попробуйте снова создать точку восстановления системы и, если она теперь работает, начните изолировать проблему, проверив, какая из недавно установленных программ является основной причиной проблемы.
Вам нужна помощь с вашим устройством?
Наша команда экспертов может помочь

Специалисты Troubleshoot.Tech всегда готовы помочь вам!
Замените поврежденные файлы
Восстановить производительность
Удалить вредоносные программы
ПОЛУЧИТЬ ПОМОЩЬ
Специалисты Troubleshoot.Tech работают со всеми версиями Microsoft Windows, включая Windows 11, с Android, Mac и другими.
Поделиться этой статьей:
Вас также может заинтересовать
Если при использовании компьютера вы столкнулись с ошибкой «синий экран» ACPI.sys, читайте дальше, так как этот пост поможет вам решить проблему. Файл ACPI.sys — это файл операционной системы Windows, связанный с MSDN 2939. ACPI.sys, драйвер Windows ACPI, является компонентом входящей почты операционной системы Windows. Это тот, который поддерживает управление питанием, а также перечисление устройств Plug and Play или PnP. И поэтому, если этот файл в конечном итоге будет поврежден, известно, что он вызывает ошибку «синий экран». Другая возможная причина ошибки «синий экран» ACPI.sys включает проблемы с оперативной памятью, несовместимую прошивку, проблемы с жестким диском, поврежденные драйверы или заражение вредоносным ПО и т. д. Вот некоторые ошибки типа «синий экран», которые могут быть вызваны файлом ACPI.sys:
- KMODE ИСКЛЮЧЕНИЕ НЕ ОБРАЩАЕТСЯ
- СБОЙ СТРАНИЦЫ В НЕПРЕРЫВНОЙ ОБЛАСТИ
- НЕИСПРАВНОСТЬ ИСТОЧНИКА СИСТЕМЫ
- IRQL НЕ МЕНЬШЕ ИЛИ РАВНО
- СТРАНИЦА ДАННЫХ ЯДЕР
- ИСКЛЮЧЕНИЕ СЕРВИСНОЙ СИСТЕМЫ
Чтобы исправить ошибку Blue Screen, связанную с файлом ACPI.sys, см. Инструкции, приведенные ниже.
Вариант 1. Попробуйте воссоздать файл ACPI.sys.
Если первый вариант не сработал, следующее, что вы можете сделать, это воссоздать файл ACPI.sys. Каждый раз, когда ваш компьютер с Windows 10 загружается, он ищет все установленные драйверы системы и, если не может их найти, пытается их создать. Вот почему, если вы удалите поврежденный файл драйвера, скорее всего, вы можете получить исправленный файл, воссозданный специально для вас. Как? Обратитесь к шагам ниже.
- Загрузите компьютер с Windows 10 в безопасном режиме.
- Затем откройте проводник и перейдите в это место: C: / Windows / System32 / drivers.
- Оттуда ищите файл с именем ACPI.sys и переименуйте его в ACPI.старый.
Примечание: Как видите, расширение файла изменилось с .sys на .old.
- Теперь перезагрузите компьютер и проверьте, исправлена ли ошибка синего экрана ACPI.sys.
Вариант 2. Попробуйте обновить или откатить драйвер ACPI.
Первое, что вы можете попытаться исправить ошибку синего экрана Storport.sys, — это обновить или откатить драйверы устройства. Скорее всего, после того, как вы обновили свой компьютер с Windows, ваш драйвер также нуждается в обновлении. С другой стороны, если вы только что обновили драйверы устройства, вам необходимо откатить драйверы до их предыдущих версий. В зависимости от того, что применимо к вам, следуйте приведенным ниже инструкциям.
- Нажмите клавиши Win + X, чтобы открыть меню Win X, и оттуда выберите Диспетчер устройств.
- После открытия диспетчера устройств найдите драйвер ACPI.sys и щелкните его правой кнопкой мыши, а затем выберите «Свойства».
- Далее перейдите в раздел Драйвер. Обратите внимание, что опция отката будет доступна только в том случае, если вы недавно обновили драйвер ACPI.sys. Поэтому, если вы не видите его, нажмите кнопку «Обновить драйвер».
- После этого Windows автоматически проверит проблемы, которые могут быть связаны с ошибкой синего экрана.
- Наконец, перезагрузите компьютер. Это просто переустановит драйверы устройства автоматически.
Примечание: Вы также можете напрямую загрузить соответствующие драйверы для своего компьютера с веб-сайта производителя. Поэтому, если у вас SSD, проблема может быть в старом драйвере хранилища. С другой стороны, если обновление драйвера ACPI не помогло, вы также можете попытаться скопировать файл системного драйвера ACPI.sys из папки System32 другого компьютера, который работает правильно и работает с той же версией ОС Windows. После этого поместите его на проблемный компьютер и проверьте, исправляет ли он ошибку BSOD или нет.
Вариант 3 — запустить проверку системных файлов или сканирование SFC
Средство проверки системных файлов или SFC — это встроенная командная утилита, которая помогает восстанавливать как поврежденные, так и отсутствующие файлы. Он заменяет плохие и поврежденные системные файлы хорошими системными файлами. Чтобы запустить команду SFC, выполните действия, указанные ниже.
- Нажмите Win + R, чтобы запустить Run.
- Введите CMD в поле и нажмите Enter.
- После открытия командной строки введите ПФС / SCANNOW
Команда запустит сканирование системы, которое займет несколько секунд, прежде чем завершится. Как только это будет сделано, вы можете получить следующие результаты:
- Защита ресурсов Windows не обнаружила нарушений целостности.
- Защита ресурсов Windows обнаружила поврежденные файлы и успешно восстановила их.
- Windows Resource Protection обнаружила поврежденные файлы, но не смогла исправить некоторые из них.
Перезагрузите компьютер.
Вариант 4. Запустите средство устранения неполадок синего экрана
Устранение неполадок, связанных с ошибками синего экрана смерти, было бы неполным без средства устранения неполадок синего экрана. Как вы знаете, это встроенный инструмент в Windows 10, который помогает пользователям исправлять ошибки BSOD, такие как ACPI.sys. Его можно найти на странице средств устранения неполадок настроек. Чтобы использовать его, выполните следующие действия:
- Нажмите клавиши Win + I, чтобы открыть панель «Настройки».
- Затем перейдите в Обновление и безопасность> Устранение неполадок.
- Оттуда найдите опцию «Синий экран» с правой стороны, а затем нажмите кнопку «Запустить средство устранения неполадок», чтобы запустить средство устранения неполадок «Синий экран», а затем перейдите к следующим параметрам на экране. Обратите внимание, что вам может потребоваться загрузить ваш компьютер в безопасном режиме.
Вариант 5 — запустить восстановление системы
- Нажмите клавиши Win + R, чтобы открыть диалоговое окно «Выполнить».
- После этого введите «sysdm.cpl» в поле и нажмите «Ввод».
- Затем перейдите на вкладку «Защита системы» и нажмите кнопку «Восстановление системы». Откроется новое окно, в котором вы должны выбрать предпочитаемую точку восстановления системы.
- После этого следуйте инструкциям на экране, чтобы завершить процесс, а затем перезагрузите компьютер и проверьте, устранена ли проблема.
Узнать больше
Что такое код ошибки 0xC004E003?
Код ошибки 0xC004E003 почти всегда появляется при наличии поврежденных файлов в операционной системе Windows. Эти файлы могут быть повреждены по ряду причин и обычно представляют серьезную опасность для жизни компьютерной системы. Эти файловые ошибки могут быть вызваны несколькими причинами. Неполная настройка установки, неправильное удаление оборудования или утилит или незавершенное стирание файлов. Причиной может также быть заражение компьютерной системы вирусом, рекламным или шпионским ПО или даже неправильное выключение компьютера. Любой из этих сценариев может привести к удалению или повреждению данных файлов системных данных Windows.
Поврежденные файлы системы данных будут содержать связанные данные и архивы, которые отсутствуют или связаны неправильно. Они необходимы для правильного функционирования программного обеспечения. Это также может произойти во время или после установки стороннего программного обеспечения, которое могло изменить системные файлы. Если есть подозрения, что установку программы необходимо остановить, лучше всего дать ей пройти через установку, а затем удалить ее позже. Во время установки он изменяет программные файлы и, вероятно, их переупорядочивает. Если остановить это посередине, можно зашифровать файлы, связанные с программой, и файлы, жизненно важные для использования компьютера.
Решения
 Причины ошибок
Причины ошибок
Эта ошибка появится после установки стороннего программного обеспечения, которое изменило системные файлы. Эти системные файлы необходимы для завершения процесса активации. Точка восстановления потребуется, если в конечном итоге будет определено, что необходимо восстановление системы, чтобы вернуть компьютер в состояние, в котором он находился до неудачной установки.
- Появляется код ошибки «0xC004E003», который не позволяет системе продолжить установку.
- Компьютер не разрешит дальнейший доступ или установку программы.
- Компьютер может дать сбой.
- Сторонняя программа не будет установлена полностью или успешно.
- Система не запустится правильно.
- Личные файлы повреждены или отсутствуют.
Дополнительная информация и ручной ремонт
Есть несколько шагов, которые можно предпринять, когда появляется код ошибки 0xC004E003. Полезно знать, что это может произойти из-за попытки установить стороннее программное обеспечение. В будущем не пытайтесь устанавливать стороннее программное обеспечение, которому не доверяют, и не пытайтесь резко остановить установку стороннего программного обеспечения. Это может привести к тому, что программа повредит файлы или удалит важные файлы. Восстановление после этой ошибки может быть простым, если в части восстановления системных файлов уже есть резервная копия недавней точки восстановления.
-
Первый способ
Запустите сканирование ошибок. Проблема должна быть решена после перезагрузки компьютера после выполнения этих шагов.
- Загрузите и сохраните утилиту исправления кода ошибки.
- Установите программу и нажмите кнопку «Сканировать».
- Нажмите кнопку Исправить ошибки, когда диагностика будет успешно завершена.
- Перезагрузите компьютер.
-
Метод второй
Лучше всего, когда используется экспертом.
- Запустите систему и войдите как администратор.
- Нажмите «Начать», затем выберите «Программы», «Стандартные», «Инструменты», а затем «Восстановление системы».
- На следующем экране нажмите «Восстановить мой компьютер до более раннего периода», а затем нажмите «Далее».
- Выберите самую последнюю дату восстановления системы в раскрывающемся меню «Выбрать точку восстановления».
- Нажмите «Далее.
- Нажмите Далее в окне подтверждения.
- После завершения восстановления перезагрузите систему.
-
Метод третий
Еще один вариант восстановления. Этот метод может быть использован новичком.
- Щелкните правой кнопкой мыши кнопку «Пуск» и выберите «Панель управления».
- Ищите панель управления для восстановления.
- Выберите Recovery, затем Open System Restore, затем Next.
- Выберите точку восстановления прямо перед проблемной установкой.
- Нажмите Далее, нажмите Готово.
ПРИМЕЧАНИЕ: Если нет доступных точек восстановления, восстановление системы может быть не включено. Чтобы проверить это, перейдите в Панель управления и выберите Восстановление. Настроить Восстановление системы, Настроить. Затем выберите Включить защиту системы. Наличие текущей точки восстановления для компьютера обеспечивает простоту восстановления в случае возникновения проблем с компьютером.
Если вы хотите всегда иметь в своем распоряжении утилиту для исправления этих Windows 10 и других связанных с ними проблем, когда они возникают, Загрузить и установить мощный автоматизированный инструмент.
Узнать больше
Код ошибки 14 — Что это?
Код ошибки 14, возникший из-за временных конфликтов устройства и оконной системы, является типичной ошибкой диспетчера устройств. Этот код ошибки может появиться в любое время и обычно отображается в следующем формате:
«Это устройство не может работать должным образом, пока вы не перезагрузите компьютер. (Код 14) »
Хотя это не фатальный код ошибки, такой как печально известный «Синий экран смерти» и код ошибки во время выполнения, тем не менее, рекомендуется все же исправить его непосредственно перед любой задержкой, чтобы избежать неудобств.
Это может снизить производительность вашего ПК и помешать вам использовать определенные аппаратные устройства в результате проблем с драйверами.
Решения
 Причины ошибок
Причины ошибок
Ошибка 14 возникает, когда ваша система не может правильно прочитать файлы и настройки, что важно для работы определенной части оборудования вашего ПК. Теперь этот конфликт может возникать из-за таких причин, как устаревшие, поврежденные или плохо установленные драйверы. Другие причины могут включать поврежденные записи реестра.
Проще говоря, код ошибки 14 является хорошим напоминанием о том, что пользователям ПК следует обратить внимание на обновление драйверов устройств, чтобы обеспечить работоспособность систем и оптимальную производительность ПК.
Дополнительная информация и ручной ремонт
Хорошей новостью является то, что код ошибки 14 довольно легко устранить. Вам не нужно тратить сотни долларов, чтобы нанять профессионального программиста, чтобы исправить это. Для ремонта просто следуйте инструкциям DIY, перечисленным ниже.
Мы собрали некоторые из лучших, проверенных и простых в использовании решений для пользователей ПК по устранению кодов ошибок диспетчера устройств, таких как код ошибки 14. Следуйте приведенным здесь инструкциям, чтобы возобновить работу вашего ПК.
Давайте начнем:
Способ 1 — перезагрузите систему
Иногда такое простое действие, как перезагрузка компьютера, может также решить технические проблемы, такие как код ошибки 14. Поэтому, прежде чем пытаться использовать любой другой метод, попробуйте сделать это.
В тот момент, когда код ошибки появляется на вашем экране, просто закройте все программы, работающие в вашей системе, и перезагрузите компьютер. Это обновляет настройки вашей системы, процессы и сервисы, обеспечивая ее бесперебойную работу.
Однако, если ошибка все еще сохраняется, попробуйте другие методы, приведенные ниже.
Способ 2 — удалить поврежденные записи реестра
Поврежденная запись реестра также может вызвать код ошибки 14. Чтобы решить эту проблему, удалите поврежденные записи реестра. Для этого перейдите в меню «Пуск» и введите Regedit. Откроется диалоговое окно. Теперь перейдите по клавише HKEY_LOCAL_MACHINE. Разверните дальше, чтобы найти HKEY_LOCAL_MACHINESYSTEMCurrentControlSetControlClass. После нахождения на правой панели щелкните верхние фильтры, а затем щелкните удалить в меню редактирования. Нажмите «Да», когда будет предложено подтвердить удаление.
Теперь на правой панели щелкните нижние фильтры. Повторите те же шаги, что и для удаления верхних фильтров. Подтвердите удаление и выйдите из редактора реестра. Чтобы активировать изменения, перезагрузите компьютер. Надеюсь, это решит проблему. Если код ошибки появляется на экране вашего компьютера, попробуйте способ 3.
Способ 3 — обновить поврежденные/устаревшие драйверы
Драйверы — это в основном программные приложения, которые обмениваются данными и предоставляют инструкции вашей системе для работы с аппаратными устройствами.
Когда они становятся поврежденными или устаревшими, вы начинаете сталкиваться с такими проблемами, как код ошибки 14. Чтобы устранить их, найдите поврежденные драйверы и обновите их. Вы можете сделать это как вручную, так и автоматически. Мы обсудим оба пути.
Чтобы обновить драйверы вручную, перейдите в меню «Пуск», на панель управления и выберите «Диспетчер устройств». Теперь просмотрите все перечисленные устройства, чтобы найти проблемные драйверы. Чтобы определить проблемные драйверы, обратите внимание на желтые восклицательные знаки рядом с каждым устройством. Устройства с желтыми восклицательными знаками указывают на проблемы с драйверами. Чтобы отремонтировать, щелкните правой кнопкой мыши каждое устройство и выберите обновить драйвер.
Способ 4 — установка DriverFIX — альтернатива ручному обновлению драйверов
Обновление каждого драйвера отдельно и вручную — сложная и разочаровывающая задача. Это может занять у вас много времени. Иногда вам также может потребоваться загрузить новые версии драйверов из Интернета для установки и выполнения обновлений. Чтобы избежать хлопот и сэкономить время, желательно установить такую программу, как DriverFIX.
Это удобное и интуитивно понятное программное обеспечение основано на сложной технологии с интеллектуальной системой программирования, которая автоматически обнаруживает все драйверы вашего ПК за секунды.
После установки этого программного обеспечения в системе оно мгновенно определяет проблемные драйверы и сопоставляет их с последними версиями. Он немедленно обновляет драйверы ПК, тем самым решая проблему с кодом ошибки 14 за несколько секунд. Это обеспечивает точную установку и гарантирует, что ваш компьютер будет работать на оптимальном уровне.
Что еще более важно, с этим программным обеспечением, установленным на вашем компьютере, вам больше не нужно беспокоиться об отслеживании обновлений драйверов. Программное обеспечение обновляет драйверы на регулярной основе новыми и совместимыми версиями, гарантируя, что ваш компьютер работает должным образом, и вы не столкнетесь с какими-либо кодами ошибок диспетчера устройств. Легко использовать и устанавливать. Он совместим со всеми версиями Windows.
Открыть скачать драйверFIX чтобы немедленно устранить код ошибки 14 в вашей системе.
Узнать больше
Код 0xC1900200, 0x20008, что это?
Код ошибки 0xC1900200, 0x20008 (Код 0xC1900202 — 0x20008) — это ошибка, которая возникает, когда вы пытаетесь выполнить обновление до Microsoft Windows 10, но ваш компьютер не соответствует минимальным требованиям. Поэтому вы не сможете выполнить обновление до Microsoft Windows 10, пока ваш компьютер не будет обновлен или модернизирован в соответствии с этими требованиями. Общие симптомы включают в себя:
- При попытке обновить диалоговое окно с кодом 0xC1900200 — 0x20008 (код 0xC1900202 — 0x20008) отображается.
- Ваш компьютер не может начать процесс обновления Microsoft Windows 10.
Решения
 Причины ошибок
Причины ошибок
Код ошибки 0xC1900200 — 0x20008 (код 0xC1900202 — 0x20008) возникает, когда вы не можете начать обновление Microsoft Windows 10, потому что ваш компьютер не соответствует минимальным требованиям для запуска Microsoft Windows 10.
- Вы не можете начать обновление, поскольку ваш компьютер не соответствует требуемым системным или аппаратным требованиям.
- Вы не используете правильную версию Microsoft Windows, чтобы начать обновление.
- Вы не используете последнюю обновленную версию Microsoft Windows 7 SP1 или Microsoft Windows 8.1. Код ошибки 0xC1900200 — 0x20008 (код 0xC1900202 — 0x20008), как указано, просто означает, что ваш компьютер не соответствует требованиям для обновления и не указывает на постоянную проблему или невозможность продолжать использовать ваш компьютер. Эта ошибка означает только то, что вы не сможете выполнить обновление до Microsoft Windows 10, пока ваш компьютер не будет соответствовать этим требованиям.
Дополнительная информация и ручной ремонт
Есть несколько решений, которые пользователь может выполнить дома, которые должны решить проблему, приводящую к появлению кода ошибки 0xC1900200 — 0x20008 (код 0xC1900202 — 0x20008). Ниже приведены несколько вариантов, которые должны устранить эту ошибку.
Метод 1:
Проверьте, какую версию Microsoft Windows вы используете в данный момент, старые, устаревшие или более не поддерживаемые версии Microsoft Windows не могут выполнить обновление до Microsoft Windows 10. Если вы не используете одну из следующих версий, вам придется обновить ее, прежде чем возможность обновления.
- Самая последняя версия Microsoft Windows 7 SP1
- Самая последняя версия Microsoft Windows 8.1
Метод 2:
Системные характеристики вашего компьютера не соответствуют требованиям для возможности обновления и запуска Microsoft Windows 10. Чтобы проверить характеристики вашей системы, выполните следующие действия.
- Нажмите на кнопку «Пуск» в левом нижнем углу, затем найдите панель управления в меню, нажмите на нее, чтобы открыть.
- Как только он откроется, найдите систему и безопасность в меню и нажмите, чтобы открыть, нажмите на систему, и это покажет вам ваш объем оперативной памяти и скорость процессора.
- Найдите диспетчер устройств слева, щелкните по нему, затем выберите адаптер дисплея, и он покажет вам вашу текущую видеокарту.
- Снова нажмите кнопку «Пуск», затем щелкните компьютер в меню, это покажет вам размер вашего жесткого диска и доступное пространство.
Если у вас есть доступная опция, вы можете просто запустить приложение Microsoft Windows 10 для проверки совместимости. Как только у вас есть системные характеристики, убедитесь, что они соответствуют или превышают следующие.
- Процессор 1 ГГц или выше или SoC
- 1 гигабайт оперативной памяти для 32-битной и 2 гигабайта оперативной памяти для 64-битной
- 16 ГБ свободного места на жестком диске для 32 бит, 20 ГБ для 64 бит
- Минимум DirectX9, который имеет 1.0 WDDM
- Дисплей не менее 800×600
Если ваш компьютер не соответствует этим минимальным требованиям, обновите компоненты, необходимые для их соответствия. Если вы не обладаете техническими знаниями, необходимыми для выполнения этого самостоятельно, или не чувствуете себя комфортно, загрузите и установите мощный автоматизированный инструмент чтобы выполнить работу.
Метод 3:
Ваш компьютер может не соответствовать вышеупомянутым требованиям для обновления из-за недостатка места на жестком диске или ресурсов. Узнайте, как создать место на вашем компьютере.
Метод 4:
Многие люди держатся за один и тот же компьютер и используют его очень долгое время. Возможно, что ваш компьютер не может быть обновлен до соответствия требованиям, или что стоимость этого будет настолько высока, что новый компьютер будет дешевле. В этом случае единственным вариантом может быть замена компьютера.
Узнать больше
Файлы DLL, также известные как библиотеки динамической компоновки, являются внешними частями приложений, работающих в Windows и других операционных системах. Практически все приложения не завершены сами по себе и хранят код в разных файлах. В этом посте мы обсудим один DLL-файл под названием ntdll.dll. Он описывается как «NT Layer DLL», что означает, что он содержит некоторые функции ядра, которые помогают в нормальном функционировании операционной системы Windows. Он создается Windows в папке System32 при установке ОС. Этот файл может одновременно обслуживать разные программы, предоставляя им различные функции ядра, которые поддерживают производительность программ. Однако, если вы столкнулись с ошибкой файла ntdll.dll на своем компьютере с Windows 10, читайте дальше, поскольку этот пост поможет вам решить проблему.
Вариант 1. Попробуйте перерегистрировать файл ntdll.dll
Возможно, вам придется повторно зарегистрировать файл ntdll.dll с помощью regsvr32.exe, прежде чем вы сможете успешно установить программу и исправить ошибку сбоя файла ntdll.dll. Инструмент Regsvr32 — это служебная программа командной строки, которую можно использовать для регистрации и отмены регистрации элементов управления OLE, таких как DLL и ActiveX (OCX), в операционной системе Windows. Следуйте инструкциям ниже, чтобы использовать его.
- Откройте командную строку как администратор из меню WinX.
- Затем введите следующие команды в командной строке с повышенными правами и нажмите Enter, чтобы выполнить команду. Это позволит повторно зарегистрировать уязвимый файл DLL с помощью средства операционной системы Windows, regsvr32.exe.
- exe / u ntdll.dll
- exe ntdll.dll
- Вы должны увидеть сообщение «DllRegisterServer в vbscript.dll успешно завершено», если инструмент Regsvr32 смог успешно работать. После этого попробуйте снова установить программу и посмотреть, работает ли она сейчас.
Вариант 2 — отключить проблемные надстройки Internet Explorer
Есть случаи, когда некоторые надстройки в браузере Internet Explorer могут вызвать ошибку сбоя файла ntdll.dll. Таким образом, вам нужно отключить некоторые надстройки в Internet Explorer, а затем проверить, решает ли это проблему.
Вариант 3. Попробуйте запустить инструмент DISM.
Возможно, вы захотите восстановить потенциально поврежденные файлы в вашей системе, поскольку их наличие может также вызвать ошибку сбоя файла ntdll.dll. Чтобы восстановить эти поврежденные системные файлы, вы можете запустить команды DISM:
- Нажмите клавиши Win + X и нажмите «Командная строка (Admin)».
- После этого последовательно введите каждую из команд, перечисленных ниже, чтобы выполнить их:
- Dism / Online / Очистка-изображение / CheckHealth
- Dism / Online / Очистка-изображение / ScanHealth
- Dism / Online / Очистка-изображение / RestoreHealth
- Выполнив приведенные выше команды, перезагрузите компьютер и проверьте, исправлена ли ошибка DCOM.
Вариант 4. Попробуйте запустить средство устранения неполадок совместимости программ.
Вы также можете запустить средство устранения неполадок совместимости программ. Это встроенное средство устранения неполадок доступно в разделе Центр обновления и безопасности Windows. Оттуда выберите Устранение неполадок. Вы найдете список программ для вас, и, поскольку вы уже загрузили файлы драйверов, просто нажмите «Нет в списке», расположенный вверху списка программ. После этого просмотрите и выберите файлы драйверов, а затем дайте программе выполнить свою работу.
Вариант 5. Попробуйте заменить файл DLL из надежного источника.
- Во-первых, вам нужно получить новый DLL-файл с другого компьютера, желательно с тем же номером версии файла.
- После этого вам необходимо загрузить компьютер в безопасном режиме и перейти по нижеуказанным путям, а затем заменить файл с помощью USB-накопителя или других внешних устройств хранения.
- x86: Этот компьютер> C: WindowsSystem32
- x64: Этот компьютер> C: WindowsSysWOW64
- Затем введите «cmd» в поле поиска Cortana, щелкните правой кнопкой мыши командную строку и выберите «Запуск от имени администратора», чтобы открыть ее с правами администратора.
- Теперь введите «regsvr32 ntdll.dll”И нажмите Enter.
- Перезагрузите компьютер и проверьте, исправлена ли ошибка.
Вариант 6. Попробуйте просканировать компьютер с помощью Защитника Windows.
Ошибка сбоя файла ntdll.dll может быть также заражена вредоносным ПО или вирусом, и для ее устранения вам необходимо сканировать компьютер с помощью программ безопасности, таких как Защитник Windows.
- Нажмите клавиши Win + I, чтобы открыть Обновление и безопасность.
- Затем нажмите «Безопасность Windows» и откройте Центр безопасности Защитника Windows.
- Затем нажмите Защита от вирусов и угроз> Запустить новое расширенное сканирование.
- Теперь убедитесь, что в меню выбрано «Полное сканирование», а затем нажмите кнопку «Сканировать сейчас», чтобы начать.
Узнать больше
Когда дело доходит до загрузки операционной системы на компьютер, одним из наиболее важных компонентов программного обеспечения, которое вы можете использовать, является UEFI. Фактически, многие пользователи теперь предпочитают использовать UEFI вместо BIOS. Это также зависит от того, поддерживается ли на материнской плате UEFI или BIOS. Недавно ряд пользователей сообщили о проблеме с UEFI, из-за которой они не смогли найти его на экране «Дополнительные параметры», где он должен находиться. Отсутствие настроек встроенного ПО UEFI в дополнительных параметрах может быть вызвано несколькими причинами. Возможно, доступ к меню UEFI заблокирован или это также может быть связано с включенной функцией сверхбыстрого запуска. Также возможно, что операционная система установлена в устаревшем режиме. Есть несколько вариантов, чтобы попытаться решить эту проблему. Вам нужно проверить, поддерживает ли ваш компьютер UEFI, или вы также можете попробовать отключить быстрый запуск или обойти функцию сверхбыстрого запуска. Вы также можете использовать ярлык загрузки UEFI, а также проверить батарею CMOS.
Вариант 1. Попробуйте проверить, поддерживает ли ваш компьютер UEFI.
Первое, что вам нужно сделать, это проверить, поддерживает ли ваш компьютер UEFI. Если ваш компьютер не поддерживает UEFI, то неудивительно, почему вы не видите настройки прошивки UEFI в дополнительных настройках.
Вариант 2. Попробуйте отключить быстрый запуск
- Сначала загрузите компьютер в безопасном режиме.
- После загрузки компьютера в безопасном режиме нажмите клавиши Win + R, чтобы открыть диалоговое окно «Выполнить», и введите «control», чтобы открыть панель управления.
- Затем нажмите на раздел «Оборудование и звук» и выберите «Параметры электропитания».
- После этого выберите параметр «Выберите, что делают кнопки питания» на левой панели меню.
- Теперь нажмите «Изменить настройки, которые в данный момент недоступны», и снимите флажок с записи «Включить быстрый запуск (рекомендуется)».
- Затем нажмите «Сохранить изменения» и перезагрузите компьютер и посмотрите, исправила ли он проблему или нет.
Вариант 3. Попробуйте обойти функцию сверхбыстрого запуска.
Как уже упоминалось, отсутствующие настройки прошивки UEFI могут быть связаны с функцией сверхбыстрого запуска. Чтобы это исправить, вы должны отключить эту функцию. Все, что вам нужно сделать, это нажать и удерживать клавишу Shift и нажать кнопку выключения с помощью кнопки «Пуск». Это загрузит ваш компьютер с загрузкой UEFI с самого начала, а затем с помощью горячей клавиши вашей материнской платы загрузится в настройку UEFI.
Вариант 4. Попробуйте использовать ярлык загрузки с UEFI.
- Щелкните правой кнопкой мыши любое пустое место на рабочем столе и выберите «Создать»> «Ярлык».
- Это откроет новое мини-окно. И здесь вы должны ввести это в текстовое поле: выключение / r / fw
- После этого нажмите «Далее» и назовите ярлык на рабочем столе, а затем нажмите «Готово».
- Затем щелкните правой кнопкой мыши только что созданный ярлык и выберите «Свойства».
- Нажмите на кнопку «Дополнительно» и выберите «Запуск от имени администратора».
- Теперь нажмите OK, чтобы сохранить сделанные изменения. Каждый раз, когда вы запускаете этот ярлык, ваш компьютер автоматически загружается с настройками прошивки UEFI.
Вариант 5 — Попробуйте проверить батарею CMOS
Другая вещь, которую вы можете сделать, это физически проверить батарею CMOS на материнской плате и посмотреть, нужно ли ее заменять, поскольку поврежденная батарея CMOS может также вызвать проблему с отсутствующими настройками прошивки UEFI.
Вариант 6. Переведите компьютер с устаревшей версии на UEFI.
Если применимо, вы можете попытаться настроить свой компьютер с Legacy на UEFI для решения проблемы.
- В поле поиска Windows введите «командная строка» и в появившихся результатах поиска щелкните правой кнопкой мыши командную строку и выберите параметр «Запуск от имени администратора».
- После этого выполните эту команду: mbr2gpt.exe / convert / allowfullOS
- Теперь дождитесь завершения процесса, так как вы можете отслеживать его на своем экране.
- Как только это будет сделано, перейдите в «Настройки»> «Обновление и безопасность»> «Дополнительные параметры запуска» и нажмите «Перезагрузить сейчас». Это перезагрузит ваш компьютер и предоставит вам дополнительные параметры.
- Затем выберите Устранение неполадок> Дополнительные параметры, где вы увидите дополнительные параметры, включая восстановление системы, восстановление при загрузке, возврат к предыдущей версии, командную строку, восстановление образа системы и параметры прошивки UEFI.
- Теперь выберите Настройки прошивки UEFI. Вы попадете в BIOS. Режим загрузки обычно доступен в разделе Загрузка> Конфигурация загрузки. Как только вы окажетесь там, установите для него UEFI, а затем сохраните внесенные вами изменения. После этого ваш компьютер перезагрузится.
Узнать больше
Есть много домашних пользователей, которые часто получают компьютер с установленной Windows 10 Home. А поскольку Windows 10 Pro предлагает больше функций и утилит по сравнению с Windows 10 Home, многие пользователи также предпочитают обновить свои компьютеры с Windows 10 Home до Windows 10 Pro. Однако при этом ряд пользователей сообщили, что столкнулись с ошибкой 0xc03f6506 и не смогли продолжить обновление. Если вы один из этих пользователей, когда вы столкнетесь с ошибкой 0xc03f6506, вы увидите на экране следующее сообщение об ошибке:
«Последний введенный вами ключ продукта нельзя использовать в этой копии Windows (0xc03f6506)».
Эта конкретная ошибка обычно возникает, когда вы переходите к активации Windows 10, хотя она также может появиться во время процесса обновления. В таких случаях вы увидите следующее сообщение об ошибке:
«Невозможно обновить ваш выпуск, мы не можем обновить ваш выпуск Windows. Попробуйте обновить версию Windows еще раз. (0xc03f6506) «.
Чтобы исправить код ошибки активации 0xc03f6506 в Windows 10, используйте параметры, приведенные ниже в качестве ссылок, но прежде чем продолжить, убедитесь, что сначала вы создали точку восстановления системы.
Вариант 1. Попробуйте использовать редактор реестра.
Если вы уже обновили Windows 10 Домашняя до Windows 10 Pro и у вас возникли проблемы с ее активацией, возможно, вы захотите применить некоторые настройки реестра, чтобы решить эту проблему. Как? Обратитесь к этим шагам:
- Нажмите комбинацию клавиш Win + R, чтобы открыть диалоговое окно «Выполнить».
- Затем введите «Regedit» в поле и нажмите «ОК» или нажмите «Ввод», чтобы открыть редактор реестра.
- Далее перейдите к этому разделу реестра: ComputerHKEY_LOCAL_MACHINESOFTWAREMicrosoftWindows NTCurrentVersion
- Оттуда найдите DWORD с именем «EditionID» и, как только вы его найдете, дважды щелкните по нему и измените его значение данных на Windows 10 Professional.
- После этого найдите еще один DWORD с именем «ProductName» и дважды щелкните его, чтобы изменить его данные Value на Windows 10 Professional.
- По завершении перезагрузите компьютер, чтобы изменения вступили в силу.
Вариант 2 — попробуйте использовать командную строку
Если настройки реестра, которые вы применили, не устранили ошибку активации, вы можете вместо этого попробовать использовать командную строку. Обратите внимание, что вы можете использовать эту опцию в обоих сценариях, указанных выше.
- Во-первых, вам нужно вставить загрузочный диск с установщиком Windows10.
- Затем нажмите клавиши Win + X и выберите в меню командную строку (Admin).
- После открытия командной строки от имени администратора перейдите в корневой каталог загрузочного диска в командной строке командной строки.
- Как только вы уже там, введите следующую команду и нажмите Enter:
setup.exe / автоматическое обновление / pkey
После ввода команды проверьте, удалось ли исправить ошибку обновления или активации Windows 0xc03f6506. Если нет, обратитесь к следующей опции ниже.
Вариант 3. Попробуйте отключить сетевой адаптер.
Как и во втором варианте, вы также можете использовать этот параметр для обоих приведенных выше сценариев.
- Нажмите клавиши Win + X и выберите Сетевые подключения в меню.
- При этом откроются настройки для вашей сети, и на левой боковой панели нажмите ссылку «Изменить настройки адаптера». Откроется панель управления.
- Оттуда щелкните сеть, к которой подключен ваш компьютер, а затем щелкните правой кнопкой мыши сетевой адаптер, который вы используете, и выберите «Отключить».
- После отключения сетевого адаптера попробуйте снова переключиться на редакцию своей копии Windows 10 и посмотрите, исправлена ли теперь проблема, и не забудьте дважды щелкнуть отключенный сетевой адаптер, чтобы вернуться в сеть.
Узнать больше
Вы, наверное, слышали много хорошего об игровых мышах, как они лучше чувствуют себя, лучше во всех отношениях, и все это правда, все, что вы слышали, на самом деле правда, они превосходят обычную мышь в любом отношении, но с одним большой недостаток, и это будет цена. В то время как вы можете найти обычную мышь для мелочи, игровая мышь по сравнению с ней очень дорогая даже для моделей начального уровня.

В этой статье мы рассмотрим все преимущества и сравним его с обычным, чтобы вы могли сделать собственный вывод о том, действительно ли он вам нужен или вас устраивает обычный.
Цена
Как заявлено, цена является одним из факторов, который не в пользу игровых мышей. Обычная мышь для персонального компьютера стоит около 10 или 20 долларов США, в то время как игровая мышь начального уровня будет стоить 40 долларов США и может доходить до 250 долларов США, этот большой разрыв в цене обычно является определяющим фактором, почему люди покупают обычную мышь. Если у вас очень ограниченный бюджет, выберите обычную версию, но если вы можете позволить себе игровую версию, берите ее, не задумываясь.
Software
Вот где вы увидите большую разницу между мышами. Обычные при подключении распознаются, и драйвер устанавливается автоматически, и вы можете использовать его, то же самое и с игровыми, но с одним большим отличием, у вас есть возможность установить дополнительное программное обеспечение производителей, специально предназначенное для вашей мыши. В приложении вы сможете получить доступ к некоторым функциям, характерным для модели мыши, которые вы не могли установить в типичных свойствах мыши Windows. Помимо дополнительных опций, программное обеспечение также может иметь такие функции, как настройка ваших профилей и сохранение их для вызова, когда они вам понадобятся на лету.
Чувствительность мыши
Чувствительность мыши измеряется в точках на один дюйм или коротком DPI, это напрямую отображается на вашем экране тем, насколько быстро ваша мышь может двигаться, более высокая чувствительность означает, что ваша мышь будет двигаться быстрее по экрану, а более низкая означает, что она будет двигаться медленнее. Все игровые мыши поставляются с кнопками и настройками, которые позволят вам изменять DPI на лету, и вы можете выбрать точные настройки DPI в программном обеспечении.
Обычная мышь поставляется с DPI около 800 и обычно достигает 1200 и обычно не имеет возможности изменить это, в то время как игровые мыши начинаются с 400 и могут достигать 26000 с возможностью его изменения. Некоторые обычные мыши могут иметь только 1 вариант DPI, обычно очень дешевые.
Частота опроса у мышей
Скорость объединения — это показатель того, как часто ваша мышь сообщает, где она находится на компьютере. Чем выше скорость объединения, тем более отзывчивой будет ваша мышь, и наоборот. Она измеряется в герцах (Гц), а у обычных мышей она составляет около 125 Гц, чего достаточно, если вы используете компьютер для офиса, работы в Интернете и работы с почтой.
Если вы работаете над дизайном или играми, вам потребуется частота опроса более 125 Гц, к счастью, игровые мыши имеют как минимум 500 Гц в качестве точки входа, а некоторые hi-end модели достигают 8000 Гц. Эта очень высокая скорость объединения вызовет дополнительную нагрузку на ваш процессор, но сама мышь будет максимально отзывчивой и будет реагировать даже на самые маленькие движения.
Эргономика
Обычные мыши — это просто мыши, они имеют типичную форму и размер, игровые мыши сделаны с учетом эргономики. Как они сделаны для интенсивного ежедневного использования в течение нескольких часов в день, они сконструированы таким образом, чтобы предлагать приятные и безболезненные ощущения.
Если вы работаете за компьютером в течение длительного периода времени, рассмотрите возможность игры с эргономичной мышью, поскольку она снимет нагрузку с рук и поместит их в более естественное положение.
Макро-клавиши
Игровые мыши чаще всего поставляются с большим количеством клавиш по сравнению с обычными, и хорошо то, что с помощью их программного обеспечения вы можете связать определенные действия с этими дополнительными клавишами, что сделает работу или игру более приятной и быстрой.
Компоненты и качество материалов
Для того, чтобы сделать обычные мыши более доступными и дешевыми, приходилось страдать материалами и качеством комплектующих. Игровые мыши имеют миллионы гарантированных кликов компаниями, которые делают их до того, как они сломаются, а обычные обычно не гарантируют ни одного клика. Это, конечно, связано с качеством материалов, которые использовались при создании этих устройств.
В долгосрочной перспективе, если вы используете игровую мышь для типичных повседневных задач, она переживет вашу обычную и, кроме того, предложит вам более приятное и отзывчивое использование.
Узнать больше
 Несмотря на распространенное мнение, существует множество пользователей, использующих ОС Linux. Linux предлагает отличную безопасность и рабочую среду, и 96.3% из 1 миллиона лучших в мире серверов работают на Linux. 90% всей облачной инфраструктуры работает на Linux и практически все лучшие облачные хосты используют его. Но игры в Linux ограничены, войдите в Steam proton и игровое решение Valve.
Несмотря на распространенное мнение, существует множество пользователей, использующих ОС Linux. Linux предлагает отличную безопасность и рабочую среду, и 96.3% из 1 миллиона лучших в мире серверов работают на Linux. 90% всей облачной инфраструктуры работает на Linux и практически все лучшие облачные хосты используют его. Но игры в Linux ограничены, войдите в Steam proton и игровое решение Valve.
Что такое паровой протон?
Proton — это вилка WINE с некоторыми дополнительными возможностями, позволяющая играть в игры и запускать приложения, которые не являются родными и не предназначены для работы под ОС Linux. Он должен решить проблемы с играми для пользователей ПК и дать им больше свободы в выборе операционной системы для игры.
Узнайте, поддерживает ли ваша игра Proton
Несмотря на то, что в настоящее время есть много игр, которые в настоящее время изначально работают в Linux, некоторым все еще потребуется протон, чтобы вообще работать, и, к сожалению, некоторые из них не смогут работать в Linux даже через протон, но видя, как Valve занята и пытается продвигать свои идеи и технологии медленно, этот разрыв сокращается. Чтобы увидеть, как игра, в которую вы хотите играть, работает и ведет себя в среде Linux и proton, посетите https://www.protondb.com/ и узнать. Как только сайт загрузится, вас встретит статистика и возможность поиска, чтобы узнать статус нужной игры с одним из заданных статусов: Borked, Bronze, Silver, Gold, Platinum и Native. Как вы, наверное, догадались, натив означает, что игра будет работать на Linux из коробки, а боркед, скорее всего, вообще не будет работать. Платиновый и золотой статус означают, что игра будет работать на протоне без каких-либо действий или настроек со стороны пользователя, в то время как серебряный и бронзовый статус означает, что она будет работать, но для ее работы могут потребоваться некоторые настройки.
Как получить протон Steam?
Чтобы запускать игры под протоном внутри Linux, вам сначала понадобится клиент Steam, который, к счастью, естественно работает в Linux. Разблокировать/активировать Steam Proton в вашей системе на базе Linux очень просто. Просто зайдите в Steam > Настройки > Steam Play и установите флажок «Включить Steam Play для поддерживаемых игр». Valve протестировала и исправила некоторые игры Steam, и теперь вы сможете играть в них. Однако, если вы хотите пойти еще дальше и играть в игры, которые даже Valve не тестировала, включите параметр «Включить Steam Play для всех игр».
Заключение
Даже мы еще не достигли этого, но нативные игры на Linux с каждым днем все более укрепляются. Будет ли ОС Steam с протонной технологией переломить ситуацию с Windows или какой-либо другой технологией, мы не можем сказать, но одно можно сказать наверняка: чем больше вариантов, тем лучше продукты, поэтому я надеюсь на светлое будущее.
Узнать больше
Запуск службы Windows Update не всегда идет хорошо, так как время от времени вы можете столкнуться с некоторыми ошибками при его использовании. Одной из этих ошибок является ошибка Центра обновления Windows 0xc1900403. В таких случаях вы увидите следующее сообщение об ошибке в разделе Центра обновления Windows:
«Были проблемы с установкой некоторых обновлений, но мы попробуем позже, если вы продолжаете видеть это и хотите найти информацию в Интернете или обратиться в службу поддержки, это может помочь — 0xc1900403»
Файлы журнала, отображаемые в сообщении об ошибке, могут содержать «0XC1900403 — MOSETUP_E_UA_CORRUPT_PAYLOAD_FILES». Это означает, что файлы полезных данных повреждены, поэтому вы получаете сообщение об ошибке Windows Update 0xc1900403 и, чтобы исправить его, вы можете попытаться перезагрузить компьютер и снова установить обновления или сбросить папки, связанные с Центром обновления Windows. Вы также можете запустить средство устранения неполадок Центра обновления Windows или использовать автономный установщик или средство создания носителей. Для более подробной информации, обратитесь к каждому из вариантов, представленных ниже.
Вариант 1. Перезагрузите компьютер и попробуйте снова установить обновления.
Перезагрузка компьютера также может помочь в устранении ошибки установки Центра обновления Windows 0x80240034. Есть случаи, когда проблема решается сама по себе, так как это может быть просто ошибка сети или ПК.
Вариант 2. Удалите содержимое папки «Распространение программного обеспечения» и папки Catroot2.
- Откройте меню WinX.
- Оттуда откройте командную строку от имени администратора.
- Затем введите следующую команду — не забудьте нажать Enter сразу после ввода каждого из них.
net stop wuauserv
net start cryptSvc
чистые стартовые биты
net start msiserver
- После ввода этих команд он остановит службу обновления Windows, фоновую интеллектуальную службу передачи (BITS), криптографию и установщик MSI.
- Затем перейдите в папку C: / Windows / SoftwareDistribution и избавьтесь от всех папок и файлов, нажав клавиши Ctrl + A, чтобы выбрать их все, а затем нажмите «Удалить». Обратите внимание: если файлы уже используются, вы не сможете их удалить.
После сброса папки SoftwareDistribution вам необходимо сбросить папку Catroot2, чтобы перезапустить только что остановленные службы. Для этого выполните следующие действия:
- Введите каждую из следующих команд.
net start wuauserv
net start cryptSvc
чистые стартовые биты
net start msiserver
- После этого выйдите из командной строки и перезагрузите компьютер, а затем попробуйте запустить Центр обновления Windows еще раз.
Вариант 3. Попробуйте запустить средство устранения неполадок Центра обновления Windows.
Вы также можете запустить средство устранения неполадок Центра обновления Windows, поскольку оно также может помочь в устранении ошибки Центра обновления Windows 0xc1900403. Чтобы запустить его, перейдите в «Настройки», а затем выберите «Устранение неполадок». Оттуда нажмите Центр обновления Windows, а затем нажмите кнопку «Запустить средство устранения неполадок». После этого следуйте следующим инструкциям на экране, и все будет хорошо.
Вариант 4. Попробуйте использовать инструмент создания мультимедиа.
Средство создания мультимедиа в Windows позволяет использовать установочный файл ISO для создания загрузочного устройства, которое можно использовать для установки Windows на свой компьютер. Обратите внимание, что это немного отличается от обычного процесса установки, поскольку он может стереть текущие настройки вашего компьютера и данные на основном диске. Таким образом, прежде чем продолжить, вам необходимо сделать резервную копию всех ваших данных на какой-нибудь съемный диск, а затем использовать Media Creation Tool для создания загрузочного диска.
- После создания загрузочного диска вам необходимо подключить его к компьютеру, а затем перезагрузить.
- Затем нажмите клавишу F10 или Esc, чтобы открыть параметры загрузки.
- Теперь установите приоритет загрузки съемного диска на самый высокий. После завершения установки следуйте следующим инструкциям на экране и без проблем установите Windows.
Узнать больше
Авторское право © 2023, ErrorTools, Все права защищены
Товарный знак: логотипы Microsoft Windows являются зарегистрированными товарными знаками Microsoft. Отказ от ответственности: ErrorTools.com не имеет отношения к Microsoft и не претендует на прямую связь.
Информация на этой странице предоставлена исключительно в информационных целях.

Если вы получили поставщика теневого копирования и возникла непредвиденная ошибка при попытке выполнить указанную операцию (0x8004230F) при создании точки восстановления системы или образа системы, это руководство может помочь!
Мы обсудим некоторые из возможных исправлений для решения проблемы сразу после обсуждения причин. Давайте начнем!
Quickly fix Windows 11, 10, 8 and 7 errors with Outbyte PC Repair
Take the bull by the horns: identify and fix performance issues that may be affecting your PC.
Outbyte PC Repair is a comprehensive computer repair tool designed to solve a number of different system problems, clean up your disk, optimize performance, and improve privacy and security.

- Compatible with: Windows 11, 10, 8 and 7
- Trial: Free trial by category for at least 2 days*
- Full version: from $29.95 (for a 3-month subscription)
*Free trial allows you to fix all detected items in each category
Что вызывает ошибку поставщика теневого копирования 0x8004230f?
Возможны различные причины ошибки; некоторые из распространенных упоминаются здесь:
- Недостаточно места на диске. Если на резервируемом томе или на системном диске недостаточно места на диске, VSS может не создать резервную копию, и вы получите эту ошибку. Вам необходимо удалить ненужные приложения и файлы с вашего компьютера, чтобы освободить место на вашем компьютере.
- Проблема с поставщиком VSS. Если поставщик VSS для системы или тома, для которого выполняется резервное копирование, поврежден или перестает работать, VSS может не создать резервную копию.
- Поврежденные системные файлы. Если системные файлы, необходимые для правильной работы VSS, повреждены, возможно, VSS не сможет создать резервную копию. Вам необходимо восстановить системные файлы с помощью командной строки, чтобы решить эту проблему.
- Вмешательство стороннего программного обеспечения. Некоторое стороннее программное обеспечение может конфликтовать со службой Volume Shadow и вызывать ее сбой. Найдите приложения, которые вы установили непосредственно перед появлением ошибки, и удалите их, чтобы проверить, помогает ли это.
Что я могу сделать, чтобы исправить ошибку поставщика теневого копирования 0x8004230f?
Прежде чем приступать к расширенным действиям по устранению неполадок, следует рассмотреть возможность выполнения следующих проверок:
- Удалите ненужные программы.
- Запустите очистку диска.
- Временно отключите антивирус.
1. Выполните чистую загрузочную среду
- Нажмите Windows + R , чтобы открыть диалоговое окно «Выполнить».
- Введите msconfig и нажмите OK, чтобы открыть Конфигурацию системы.
- Перейдите на вкладку «Службы», поставьте галочку рядом с «Скрыть все службы Microsoft» и нажмите «Отключить все».

- Перейдите на вкладку «Автозагрузка» и нажмите «Открыть диспетчер задач».

- Перейдите к каждому элементу Enabled и выберите Disable.

- Вернитесь в окно «Конфигурация системы», нажмите «Применить», а затем «ОК».

- Перезагрузите компьютер, чтобы подтвердить изменения.

2. Перезапустите службу теневого копирования томов.
- Нажмите Windows клавишу, введите Панель управления и нажмите Открыть.

- Выберите «Просмотр в виде мелких значков» и выберите «Инструменты Windows».

- Найдите и дважды щелкните Службы, чтобы открыть его.

- Найдите теневое копирование тома и дважды щелкните его.
- Перейдите к Типу запуска и выберите Автоматический (отложенный запуск).
- В разделе «Статус служб» нажмите «Пуск».

- Нажмите «Применить» и «ОК».
- Перезагрузите компьютер, чтобы сохранить изменения.
3. Запустите сканер безопасности Microsoft.
- Перейдите на страницу инструмента Microsoft Safety Scanner.
- Загрузите Microsoft Safety Scanner и дважды щелкните загруженный файл, чтобы начать установку.
- На странице установки установите флажок «Принять все условия предыдущего лицензионного соглашения» и нажмите «Далее».

- Снова нажмите Далее.

- На следующем экране выберите «Полное сканирование» и нажмите «Далее».

- Инструмент просканирует и удалит все зараженные файлы данных, что может привести к потере данных.
4. Запустите сканирование SFC
- Нажмите клавишу Windows, введите CMD и нажмите «Запуск от имени администратора».

- Введите следующую команду для восстановления системных файлов и нажмите Enter:
sfc/scannow
- Перезагрузите компьютер.
5. Запустите инструмент VSSADMIN.
- Нажмите Windows клавишу, введите CMD и выберите «Запуск от имени администратора».
- Введите следующую команду, чтобы получить список сторонних поставщиков VSS, и нажмите Enter:
vssadmin list providers
- Если они есть, найдите ненужные и закройте командную строку.
- Нажмите Windows + R , чтобы открыть диалоговое окно «Выполнить».

- Введите regedit и нажмите OK, чтобы открыть редактор реестра.
- Перейдите в «Файл», затем нажмите «Экспорт». Сохраните файл. reg в доступном месте для резервного копирования записей реестра.

- Перейдите по этому пути:
ComputerHKEY_LOCAL_MACHINESYSTEMCurrentControlSetServicesVSSProviders - Дважды щелкните Поставщики, чтобы развернуть его. Вы найдете три ключа, ENUM и два GUID.
- Выберите первый указанный идентификатор GUID, дважды щелкните строку «По умолчанию» и проверьте, является ли он поставщиком теневого копирования программного обеспечения Microsoft 1.0. Если да, проверьте другой GUID и удалите его.

- Откройте консоль «Выполнить», введите services.msc и нажмите Enter.
- Найдите, щелкните правой кнопкой мыши Volume Shadow Copy и выберите Restart.

- Чтобы убедиться в отсутствии сторонних провайдеров, откройте CMD с правами администратора и введите следующую команду:
vssadmin list providers
6. Обратитесь в службу поддержки Майкрософт
Если у вас ничего не получилось, вы должны обратиться в службу поддержки Microsoft. Объясните им сценарий и какие шаги вы предприняли для решения проблемы. Это поможет им разобраться в ситуации и ускорить процесс устранения неполадок.
Итак, это методы, которым нужно следовать, чтобы исправить ошибку поставщика теневого копирования 0x8004230f. Попробуйте их и сообщите нам, что сработало, в разделе комментариев ниже.
