нет связи с хостом код ответа z3

Игры для детей
Код ответа «Z3» на чеке терминала
Код ответа «Z3» означает, что во время оплаты произошел обрыв интернет-соединения, и оплата не прошла. Даже если у покупателя списались деньги — они вернутся обратно в промежутке от нескольких минут до нескольких часов. Все зависит от банка покупателя.
Для спокойствия покупателя, отдайте ему терминальный чек. Если деньги не вернуться в течение этого времени, он сможет обратиться с ним в свой банк для уточнения сроков возврата.
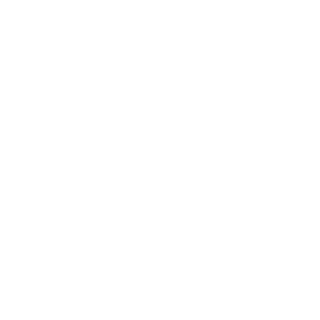
Если сверка не прошла:
— Сим-карта от Модульбанка. Обратитесь в нам по телефону 8 800 100 66 62 или в чате личного кабинета;
— Сим-карта ваша. Проверьте баланс сим-карты и обратитесь к своему оператору связи. Или воспользуйтесь сим-картой другого оператора.
Дождитесь, когда роутер подключится к интернету: индикатор WAN (Internet) должен гореть, а индикатор WLAN (Wi-fi) должен мигать.
Если индикатор WAN (Internet) не горит или мигает — интернета нет. Проверьте баланс в личном кабинете своего провайдера.
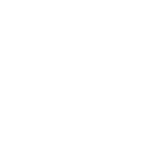
Поставка, техническое обслуживание кассового оборудования, консультационное обслуживание по кассовым аппаратам
МодульКасса осуществляет Общество с ограниченной ответственностью «АВАНПОСТ», ОГРН: 1155476129753, ИНН/КПП: 5403011237/771501001
Мы используем файлы «cookie», чтобы вам было удобно у нас на сайте. Вы можете отключить использование «cookie» в настройках браузера.
Юридический адрес / Фактический адрес: 127015, город Москва, улица Новодмитровская, дом 2, корпус 1, этаж 4, пом. XXXV, оф. 12
Ошибки терминала 4119, 4309, z3, 4405 (значение)
Многие пользователи при работе с терминалами «Сбербанка» могут столкнуться с рядом ошибок, связанных с дисфункциями работы самого терминала, а также платёжной системы в целом. При этом решение данных проблем может быть довольно длительным и энергозатратным, особенно когда пользователь не знает, что предпринять в возникшей ситуации. В данном материале я расскажу, что за ошибки в работе терминала 4119, 4309, 4405 и z3, каково их значение, и какими методами их можно исправить.

Уровень безопасности сервера терминалов обнаружил ошибку
Обычно сообщение «Уровень безопасности сервера терминалов обнаружил ошибку в потоке протокола и отключил этот клиент. IP-адрес клиента: XXX.XX.XX.XXX» возникает в ситуации, когда система обнаружила попытку несанкционированного доступа к данным (компонент RPD-протокола обнаружил ошибку в потоке протокола и отключил проблемного клиента). После этого доступ к серверу для данного IP может быть заблокирован на протяжении нескольких суток.

Для справки, RPD («Remote Desktop Protocol») — протокол удалённого рабочего стола, позволяющий другим компьютера подключаться к вашей системе, просматривать её статистику и управлять ею.
Для решения данной проблемы необходимо сделать следующее:
Ошибка 4119 терминала Сбербанка
Ошибка «4119» обычно возникает из-за отсутствия связи терминала с банком. Альтернативной причиной дисфункции может быть неверный ключ KLK для пинпада Verifone pp1000se, а также встроенного пинпада Verifone. Если терминал Verifone работает по Ethernet, то можно устранить ошибку за счёт понижения скорости порта с 115200 до 57600 бод, а также за счёт смены динамического IP терминала на статистический.
Если вы встретились с такой ошибкой как обычный пользователь, попробуйте повторить операцию несколько раз. Если ошибка возникает повторно, рекомендую обратиться за консультацией к персоналу «Сбербанка», ответственному за обслуживание данного терминала.
Сбербанк код ошибки 4309
Данная ошибка 4309 имеет статус «печатать нечего», не найден документ для печати. Обычно она связана с особенностями работы обслуживающего терминал софта, и может возникнуть после очередного обновления его конфигурации. Вины конкретного пользователя в данной проблеме нет, рекомендую обратиться к службу «Сбербанка», занимающуюся обслуживанием терминалов, для устранения возникшей проблемы.

Как исправить код ошибки z3 на терминале
Ошибка z3, означающая «невозможно передать авторизационный запрос в онлайновом режиме; отклонено в оффлайновом режиме» сигнализирует о проблемах со связью у конкретного терминала (обычно у последнего нет доступа к хосту). Для исправления проблемы рекомендую перезвонить в службу поддержки банка, терминал которого выдал данную ошибку, и сообщить им точное местонахождение проблемного терминала.
Также можно попробовать набрать на терминале Function + 0(Tests) + Enter, что позволит проверить связь до хоста, и глянуть данные по EMV(Function + 35 + Enter).
Что значит ошибка 4405 в терминале Сбербанка
Ошибка «4405» имеет статус «транзакция запрещена», и возникает в ситуации, когда терминал отказывает в проведении транзакции. Данная ошибка появляется вследствие случайного сбоя в работе системы (в частности, в связи с потерей соединения с сетью), потому необходимо обратиться в службу поддержки «Сбербанка», описать возникшую проблему, и ждать её решения.

Заключение
Ошибки терминала могут иметь различные причины, связанные со сбоем в работе терминала, отсутствием связи, действием злоумышленников и другими факторами. Если вы встретились с ошибками z3, 4119, 4309 и 4405, то, первым делом, рекомендую уведомить службу поддержки «Сбербанка» о возникшей проблеме, указав специалистам банка местоположение проблемного терминала. Обычно через малое время проблема бывает решена, и вы сможете проводить платежи в обычном режиме.
Ошибка Z3 на терминале оплаты невозможно передать авторизационный запрос в онлайновом режиме; отклонено в оффлайновом режиме
В Интернете пользователи чаще стали искать что значит ошибка Z3 при работе с терминалом. Независимо от банка выдавшего карточку и банкомата появляется уведомление при оплате или снятии средств. Давайте разберемся что значит данное сообщение.
Ошибка Z3 на терминале оплаты
Сразу стоит отметить что это не связано с балансом на карте или ПИН кодом, при неверном пароле — банкомат вернёт карту и попросит повторить все действия сначала. Так же ошибка появляется в терминале при положительном балансе на карте.
Расшифровки кодов ошибки Z3 всего два:
невозможно передать авторизационный запрос в онлайновом режиме; отклонено в оффлайновом режиме
Так же есть информация, что операция прерывается когда вы не подтвердили права на карту. При использовании некоторых карт их нужно сначала активировать — например получить смс с кодом подтверждения на мобильный телефон.
Что можно сделать?
Для начала рекомендуется позвонить по номеру указанному на терминале или на обратной стороне платежной карты и сообщить местоположение банкомата, а вот быстро снять деньги скорее всего не получиться и придется поискать другое место. Либо воспользоваться ближайшим отделением банка.
Если вы занимаетесь настройкой — необходимо настроить терминал заново и перезагрузить аппарат.
Эквайринг: Ошибки, автоматические отмены, SMS-уведомления
Введение
Терминология
Эмитент — финансовый институт (банк или иная финансовая организация), выпустивший (эмитировавший) карту.
Эквайрер — финансовый институт (банк или иная финансовая организация), обеспечивающий обслуживание карт мерчантом.
Мерчант — торгово-сервисное предприятие (далее ТСП), имеющее техническую возможность принимать карты.
Кардхолдер — держатель карты, имеющий право выполнять по ней набор операций, разрешенных эмитентом.

Коды ответов
Коды ответов можно разделить на успешные и негативные. Негативным является любой ответ, кроме явного ответа «Одобрено» либо его семантического эквивалента. При этом причиной может быть как техническая ошибка, так и отказ эмитента в выполнении той или иной операции.
Ниже приведем наиболее распространенные RC, разбив их на две условные группы — Технические и Сервисные.
Технические RC
В это группу включим основные коды ответов, полученные в результате тех или иных технических сбоев, либо ошибок при заполнении сообщения. Заметим, что вариативность причин возникновения любого их описанных ниже RC более или менее широка, и в рамках материала дана исключительно в целях примера.
Сервисные RC
К сервисным RC можно отнести коды ответов по операциям в рамках которых отсутствовали технические ошибки, а отказ был получен по причине ограничений доступа к тому или иному сервису со стороны эмитента или ПС, либо других условий, не связанных с техническими проблемами.
Таков список наиболее часто встречающихся кодов ответа, имеющих одинаковые значения для всех ведущих ПС. Заметим, что их число несколько шире и варьируется в зависимости от конкретного диалекта ПС. Например в рамках спецификации Visa могут присутствовать RC, отсутствующие у Mastercard, и наоборот.

Оффлайновые коды ответов
В общих чертах следует коснутся и оффлайновых RC. К ним относятся коды, сгенерированные программным обеспечением POS-терминала. Поскольку в данном случае обмен выполняется не в рамках ISO 8583, а условия возникновения таких RC наступают в процессе т.н. EMV Transaction Flow, ограничимся общим описанием (Вопросы APDU/EMV-обмена будут подробно освещены в будущих материалах).
SMS-информирование
Достаточно популярная ныне услуга SMS-информирования используется многими держателями карт. Помимо очевидного удобства, являясь в ряде случаев причиной споров, а иногда и скандалов между мерчантом и кардхолдером. Рассмотрим наиболее типичный случай:
Дальнейший сценарий развития событий зависит от опытности персонала ТСП и многих других факторов.
Подчеркнем ряд важных моментов: фактически, принцип функционирования SMS-сервера базируется на срабатывании триггеров. При этом он может быть настроен на срабатывание при выполнении операции Оплата, но не срабатывать на операцию Отмена оплаты; далее, SMS-сервер ничего «не знает» про состояние каналов связи в момент выполнения операции. Соответственно, не способен «понять», был ли ответ на авторизацию успешно доставлен на POS-терминал. Сумма и комбинации всех этих факторов, а также отсутствие регламентов со стороны ПС, делают SMS-инфо крайне ненадежным источником. Этот факт необходимо учитывать как мерчантам, так и кардхолдерам. Безусловно, качество предоставления такой услуги, как SMS-информирование в последние годы существенно возросло. Однако это не отменяет сказанного выше.
Ошибка Z3 на терминале оплаты — что делать?
Терминалы оплаты, как все электронные устройства могут вызывать ошибки или давать сбои. В Интернете пользователи чаще стали искать что значит ошибка Z3 при работе с терминалом. Независимо от банка выдавшего карточку и банкомата появляется уведомление при оплате или снятии средств. Давайте разберемся что значит данное сообщение.
Ошибка Z3 на терминале оплаты
Сразу стоит отметить что это не связано с балансом на карте или ПИН кодом, при неверном пароле — банкомат вернёт карту и попросит повторить все действия сначала. Так же ошибка появляется в терминале при положительном балансе на карте.
Расшифровки кодов ошибки Z3 всего два:

невозможно передать авторизационный запрос в онлайновом режиме; отклонено в оффлайновом режиме
Так же есть информация, что операция прерывается когда вы не подтвердили права на карту. При использовании некоторых карт их нужно сначала активировать — например получить смс с кодом подтверждения на мобильный телефон.
Что можно сделать?
Для начала рекомендуется позвонить по номеру указанному на терминале или на обратной стороне платежной карты и сообщить местоположение банкомата, а вот быстро снять деньги скорее всего не получиться и придется поискать другое место. Либо воспользоваться ближайшим отделением банка.
Если вы занимаетесь настройкой — необходимо настроить терминал заново и перезагрузить аппарат.
Если у вас остались вопросы по кодам ошибок и сбоев платежных терминалов или работе с ними — пишите в комментариях к этой странице и мы обязательно вам поможем.

Евгений Загорский
IT специалист. Автор информационных статей на тему Андроид смартфонов и IOS смартфонов. Эксперт в области решения проблем с компьютерами и программами: установка, настройка, обзоры, советы по безопасности ваших устройств. В свободное время занимается дизайном и разработкой сайтов.
POS-терминал: нет соединения с банком

Если терминалу не удается установить соединение с банком для проведения транзакции, то на экране появится надпись «Нет соединения», «Обрыв соединения» или «Нет связи с банком» и распечатывается чек с надписями «Отказ» и «Не проводить», а потом наступает момент легкой паники у продавца и покупателя. Попробуем разобраться с этой ошибкой и дадим несколько советов, что делать в данной ситуации.
Причины возникновения ошибки
Причина простая — между терминалом и банком нет связи, нет интернета, — называйте как хотите, суть от этого не меняется. Терминал пытается передать пакет данных в банк-эквайер, но из-за отсутствия или плохого интернет-соединения пакеты не доходят до получателя или отправителя. Самое неприятное в этой ситуации, когда деньги с карты покупателя списались, но на счет продавца не поступили. Вернуть их конечно не очень сложно, зачастую даже не требуется участие покупателя, — деньги сами возвращаются на карту в течение 1—30 дней. Если денежные средства не вернулись на карту покупателю, то вероятнее всего клиенту придется топать в банк и писать заявление на возврат денежных средств в результате технического сбоя платежного терминала.
В банковских POS-терминалах используются разные типы связи:
- Ethernet
- GPRS/3G
- WiFi
- Bluetooth
- Интеграция с онлайн-кассой или POS-системой.
С каждым из этих типов связи могут быть свои проблемы, поэтому будем разбираться по очереди.
Ethernet соединение
Проводной интернет считается самым надежным и стабильным каналом связи. Инженеры в банке рекомендуют использовать именно данный тип связи для передачи данных.
Что делать
Проверить баланс вашего счета у интернет-провайдера. Нет денег — нет интернета.
Проверить роутер. Попробуйте переключить кабель в другой порт роутера и/или перезагрузить роутер. Перезагрузка часто помогает, если терминал не может получить IP адрес, выдаваемый роутером. Бывают случаи, когда POS-терминал не работает с одним роутером, но прекрасно работает с другим.
Проверить разъем Ethernet в POS-терминале. Например, при исправном разъеме Ingenico iCT220 показывает на экране Eth и поднятую трубку. Если написано ETH (да, именно заглавными буквами) — порт, скорее всего неисправен или скоро выйдет из строя. А если при подключении кабеля на экране вообще ничего не отображается — порт уже мертвый.
В случае с Ethernet соединением иногда помогает четко прописать в настройках терминала IP-адрес, который выделяется роутером данному терминалу в вашей локальной сети. Обычно этим занимаются банковские инженеры.
GPRS/3G
Мобильная связь — самое слабое звено в цепочке передачи данных от терминала в банк. Как раз с данным типом связи чаще всего возникают проблемы при проведении транзакций. Слишком много факторов влияют на качество мобильной связи, на некоторые из которых, к сожалению, не можем повлиять мы.
Что делать
Проверяем баланс сим-карты. Нет денег — нет интернета. В программном обеспечении POS-терминалов некоторых банков есть отдельный пункт меню — «Баланс SIM». Удобная штука для пользователя. Если вам повезло, то не придется доставать сим-карту из терминала, вставлять ее в телефон и отправлять USSD-запрос для проверки баланса. Если нет, то вы знаете что делать.
Уровень сигнала сотовой связи. Отдельно хочется отметить, что не всегда полный индикатор уровня сигнала на экране терминала является объективным показателем реального уровня сигнала сотовой связи. Но если на экране всего 1—2 палочки, то это повод призадуматься. Обычно помогает смена оператора сотовой связи или перемещение терминала в другое место, где мобильная связь лучше ловит.
Сбои в работе оборудования оператора сотовой связи. Чаще всего причиной тому являются природные капризы, — грозы, молнии, ураганы и прочие погодные явления. Бывает, что оборудование просто выходит из строя, ничто не вечно. Иногда, конечно, виноваты сами криворукие сотрудники оператора сотовой связи. Это тот самый случай, когда от нас ничего не зависит. Остается только терпеливо ждать, когда все починят.
Криво установлена сим-карта. Необходимо проверить не болтается ли сим-карта в разъеме для SIM. Иногда бывает так, что контакты сим-карты недостаточно плотно прилегают к контактам в терминале — поможет маленький кусочек бумаги, проложенный между сим-картой и разъемом. Сейчас все симки сразу нарезаны под разные форматы, — обычная SIM, microSIM и nanoSIM, поэтому мы рекомендуем проклеивать сим-карту скотчем с обратной стороны (это не там, где контакты), чтобы она не развалилась на части при установке.
Неисправный GPRS модуль в терминале. Эта проблема встречается довольно редко и самостоятельно решить ее не получится, — только ремонт или замена терминала.
В случае с WiFi соединением, в первую очередь, необходимо убедиться, что интернет вообще присутствует, т.е. нет ограничений со стороны провайдера и проверить роутер, часто помогает перезагрузка.
Что делать
Проверить настройки WiFi соединения в терминале. Проверьте правильно ли указаны данные для подключения к WiFi сети, — название сети и пароль. Также рекомендуется проверить роутер, — некоторые роутеры сейчас имеют встроенный файрвол, который блокирует все, что явно не разрешено.
Расстояние до роутера. Если роутер находится далеко или присутствуют какие-то препятствия, например бетонные стены, то уровень сигнала будет меньше.
Bluetooth
POS-терминалы с данным типом связи довольно редко можно встретить на торговой точке, поэтому по ним пробежимся кратко. В таких терминалах для связи с банком используется проводной интернет (Ethernet), провод от которого подключен к док-станции (базе) POS-терминала. Сам терминал при этом связывается с док-станцией через Bluetooth.
Что делать
Поднимаемся выше и читаем все, что относится к проводному интернету.
Проверяем Bluetooth. Дальность действия Bluetooth варьируется в зависимости от версии протокола и сильно зависит от наличия преград и помех. В ранних версиях — до 10 м., в более поздних версиях — до 400 м. К сожалению, у нас нет точной информации, на какой версии протокола работают POS-терминалы. Поэтому рекомендации можем дать только следующие: тестируйте устройство на разных расстояниях от базы и убедитесь, чтобы между базой и терминалом было как можно меньше преград.
Интегрированные POS-терминалы
Такие терминалы не имеют своих модулей связи и полностью зависят от устройства, к которому они подключены, например онлайн-касса или компьютер с установленной программой 1С. Для удобства, далее по тексту будем называть онлайн-кассу, POS-систему и компьютер с ПО одним общим словом — касса.
Что делать
Проверяем наличие доступа в интернет. Необходимо убедиться, что в кассе с интернетом все в порядке. Никаких восклицательных знаков в желтом треугольнике, ограничений и блокировок не должно быть.
Проверить драйвер. Для нормальной работы терминала и кассы всегда требуется драйвер. Убедитесь, что драйвер установлен правильно. Если требуется — обновите драйвер на актуальную версию.
Брандмауэр. Это касается только компьютеров с настольной операционной системой, например Windows. Часто бывает, что брандмауэр (межсетевой экран) блокирует входящие соединения с порта, к которому подключен терминал. Блокировку необходимо снять, — для этого создаем правило для входящих соединений на нужный нам порт. Некоторые айтишники вообще отключают встроенный брандмауэр, возможно им виднее, но мы так делать не рекомендуем.
С интегрированными терминалами, думаю понятно, в какую сторону копать в случае неполадок со связью. Главное — убедиться, что с кассой нет проблем, а уже потом смотреть в сторону терминала.
Да и еще, в 99% случаев восстановить соединение помогает обычная перезагрузка POS-терминала. Как это сделать читайте в статье «Как перезагрузить POS-терминал». Иногда помогает перепрошивка терминала, но самостоятельно вы это не сделаете — коротко об этом рассказали в статье «Как происходит прошивка терминала».
На этом все. Надеюсь статься помогла решить проблему с неполадками связи. Если ничего не помогло, то обращайтесь в банк или к продавцу — возможно требуется замена терминала.
Возникающие в процессе работы VeriFone VX 520 неполадки и способы их исправления

В данной статье Вы ознакомитесь с Инструкцией по использованию и настройке POS-терминала VeriFone VX 520. Также мы расскажем как исправить неполадки, возникающие в процессе использования устройства и где скачать драйвера для взаимодействия VeriFone VX 520 с 1C.
Терминал безналичного расчёта VeriFone VX 520
VeriFone VX 520 – это компактный, стационарный платёжный терминал. Устройство имеет несколько вариантов подключения, а также отличается легкостью использования и может принимать все типы банковских карт.
Благодаря большому объему памяти (500 Мб) терминал обладает высоким уровнем безопасности и производительности. Аппарат оснащён самым быстрым на сегодняшний день процессором и может осуществлять операции, а также шифровку и дешифровку данных в режиме онлайн. Это позволяет проводить процедуру расчёта в несколько раз быстрее, чем на других подобных устройствах, что позволяет оптимизировать работу кассового узла и повысить прибыль.

Инструкция по настройке VeriFone VX 520
Производитель предусмотрел два способа соединения с интернетом:
GPRS – позволяет осуществлять выход через мобильный интернет, установив в терминал SIM-карту любого оператора;
Ethernet – выход в сеть обеспечивается благодаря подключению кабеля от модема, либо роутера. Достоинство данного способа в стабильной связи на хорошей скорости.
Терминал не имеет Wi-Fi модуля.
Помимо цифровых кнопок клавиатура имеет несколько функциональных клавиш, на каждую из которых возложена своя задача:
F1-F4 – эти четыре кнопки располагаются вертикально, с правой стороны от экрана и отвечают за навигацию внутри меню, которое открывается нажатием F1;
красная кнопка, с изображением крестика, отменяет совершаемую операцию;
желтая кнопка, с изображением стрелочки, указывающей налево, позволяет удалять неправильно внесенные цифры, либо буквы;
зелёная кнопка – это подтверждение операции либо ввода.
Перед тем, как начать работу, необходимо проверить, заправлена ли в устройство катушка с чековой лентой. Для этого поднимите крышку, расположенную с верхней лицевой части аппарата, потянув вверх за черный переключатель. Если бумаги нет, либо её осталось мало, положите новую катушку так, чтобы бумага шла из-под катушки в сторону клавиатуры, закройте крышку и оторвите излишки.
Для активации устройства, нажмите на кнопку ввода (зелёная) и удерживайте ее на протяжении 5-10 секунд. Терминал должен включиться и перейти в режим ожидания, на экране высветится [Введите карту]. Для того, чтобы выключить аппарат, нажмите на красную кнопку отмены и удерживайте ее, пока надпись не исчезнет и экран не погаснет.
Инструкция по использованию VeriFone VX 520
Главная задача VeriFone VX 520 это осуществление безналичного расчета, как способа оплаты товаров, либо услуг. Для этого необходимо вставить в устройство банковскую карту, либо провести ею с правой стороны терминала магнитной полосой вниз. Также, при помощи VeriFone VX 520, можно осуществлять операции административного характера (выпуск копии итогового чека, создание X и Z-отчётов, отчётов без гашения и др.). Для этого нужно зайти в меню нажатием на активированном терминале кнопки [F1] и выбрать необходимую операцию при помощи соответствующих функциональных кнопок. Также некоторые операции можно совершить, нажав соответствующую комбинацию «горячих клавиш».
На одинаковых устройствах, на которые было установлено разное программное обеспечение, могут отличаться некоторые разделы меню.
Финансовые операции
Для принятия оплаты от клиента, откройте в основном меню соответствующий раздел, а затем:
При помощи цифровой клавиатуры внесите итоговую стоимость покупки. Для ввода копеек, после указания основной суммы, нажмите [*], а затем внесите необходимое значение. Минимальная сумма транзакции, допустимая на устройстве, 1 рубль.
Когда сумма указана, вставьте банковскую карту и сделайте подтверждение нажатием зелёной кнопки.
В случае необходимости аутентификации, устройство запросит ввод PIN-кода, после того, как покупатель его введёт, снова нажмите не зелёную кнопку.
Для списания средств, устройство отправляет запрос в банк. Его обработка может занимать от 3 до 40 секунд.
Дождитесь сообщения [Одобрено], и выпуска итогового чека.
После того, как клиент поставит на чеке подпись, снова нажмите кнопку подтверждения и распечатанный после этого повторный чек отдайте покупателю.
Если во время транзакции произошёл сбой, и оплата не была произведена, то устройство распечатает фискальный документ с указанием кода ошибки.
Любую, совершенную в течение открытой смены, операцию по оплате можно отменить. В таком случае средства, удержанные с карты покупателя в счет оплаты товаров, либо услуг будут возвращены обратно. Для этого:
В главном меню откройте нужный раздел, после чего введите серийный номер предъявленного покупателем фискального документа, подтвердите действие, нажав на [ввод].
Информация о данном чеке отразится на дисплее устройства, проверьте корректность данных и нажмите [ввод].
Убедитесь, что покупатель предоставил банковскую карту, с которой была совершена оплата, вставьте её и нажмите [ввод];
Если всё выполнено верно, терминал распечатает чек, подтверждающий операцию. Средства будут возвращены не карту клиента в течение нескольких секунд, в редких случаях процедура может занять до трех рабочих дней.
Возврат можно совершить только на ту же карту, с которой была совершена оплата.

Функционал VeriFone VX 520
Раздел [Отчёты] — позволяет создавать копию фискального документа. Для этого откройте в главном меню раздел [Отчёты] и укажите [Полный отчёт]. После этого откроется список всех совершённых в течение смены операций, по номеру чека выберите нужный документ и нажмите [Печать копии чека по номеру]. Создать копию чека можно только если смена не была закрыта.
Создать можно не только полный, но и частичный отчет. Они отличаются по своему содержанию:
Полный – включает в себя полные данные о совершенных операциях (номер фискального документа, реквизиты карты, по которой совершена оплата, число, а также время создания документа и другое);
Короткий – содержит только указание суммы по каждой совершенной транзакции.
Раздел [Служебные операции], дает доступ к следующим функциям:
[Сверка итогов] – осуществляет окончание смены и очистку информации, касающейся совершённых в течение неё операций. Программа сверяет записанные данные с архивом банка и выпускает отчет, в котором указано, совпадают данные или нет.
«Загрузка ключей» — производит скачивание активных ключей из системы банка на устройство. (Требуется в случае, если на терминале возникло сообщение об ошибке 898).
«Проверка связи» — производит тестирование соединения с банком.
Если терминал был ошибочно заблокирован, нажмите на функциональную кнопку [F1], а затем подтвердите действие, нажав [Ввод].
Возникающие в процессе работы неполадки и способы их исправления
Способы их исправления
Устройство не выпускает итоговый чек
Убедитесь, что в лоток для бумаги заправлена чековая лента
Из-за ошибки при соединении с интернетом не получается окончить операцию (GPRS)
Выключите устройство и включите его через 60 секунд
Убедитесь, что на SIM-карте положительный баланс
Из-за ошибки при соединении с интернетом, не получается окончить операцию (Ethernet)
Выключите устройство и включите его через 60 секунд
Произведите [Загрузку ключей]
Вот обозначение самых распространённых ошибок на VeriFone VX 520
051 – карта покупателя недействительна по причине истекшего срока действия;
050 – карта клиента заблокирована;
055 – процедура оплаты остановлена банком-эмитентом;
076 – средств на счете недостаточно для оплаты по чеку;
205 – указана некорректная сумма оплаты;
201 – PIN-код введен неверно.
При возникновении серьезных неполадок необходимо обратиться в сервисный центр.
Интеграция VeriFone VX 520 с 1C
Для интеграции VeriFone VX 520 с 1C, необходимо загрузить дополнительно программное обеспечение.
Взаимодействие устройства с 1C происходит в следующем порядке:
Программа 1C направляет драйверу запрос, а он, в свою очередь, отправляет его на терминал;
Осуществляется обмен информацией между устройством и банковским сервером;
В 1C поступает оповещение об исходе операции. Если всё хорошо, аппарат выпускает итоговый чек, если транзакция не прошла, на дисплее терминала высвечивается соответствующая ошибка.
Интеграция VeriFone VX 520 с 1С происходит через USB или RS232.
Для того, чтобы произвести настройку устройства, необходимо:
Подсоединить терминал к компьютеру;
Инсталлировать необходимое программное обеспечение;
Проверить корректность функционирования аппарата. Для этого откройте меню [Пуск], перейдите в [Устройства и принтеры]. Зайдите в свойства VeriFone VX 520;
Откройте 1C и перейдите в раздел [Администрирование]. Откройте там [PMK и оборудование], выберите [Подключаемое оборудование] и нажмите [Создать];
В открывшейся форме, в качестве типа устройства, выберите [Эквайринговый терминал] и укажите название подключенного оборудования.
Также можно задать дополнительные параметры (например, указать принимаемую валюту и прочее). Когда настройка закончена, необходимо запустить тестирование системы.
Драйвер для терминала VeriFone VX 520
Для настройки взаимодействия VeriFone VX 520 с 1C, необходимо установить на компьютер дополнительные драйверы. Для этого активируйте установочный файл, загруженный на сайте производителя устройства. Если всё прошло успешно, то должен появиться ещё один COM-порт, ему автоматически присваивается номер 9.
Перезагрузка устройства
Перезагрузить VeriFone VX520 можно любым из двух вариантов:
Отсоединить устройство от электросети, вынуть аккумуляторную батарею, а через две минуты вернуть всё, как было, и активировать устройство.
Зажать комбинацию из кнопок [7] и [Ввод] (зеленая кнопка) и держать, пока не появится запрос пароля. Тогда нажмите [1], а затем чёрную клавишу, расположенную прямо под дисплеем между фиолетовыми кнопками. В появившемся меню выберите «Restart».
|
В терминалах выдачи денег и проведения других операций есть экраны. На них отражаются наши действия и в том числе ошибочные. Для каждой ошибки есть свой код. Когда на экране показан код 4100, то это не ваши неправильные действия, а ошибка, говорящая о нарушении связи с сервером банка. Вы в этом случае ничего сами сделать не можете. Можно лишь попробовать произвести операцию через некоторое время. Связь с сервером должна наладиться. Если не получилось, то нужно сделать звонок в местное отделение Сбербанка и воспользоваться другим терминалом. автор вопроса выбрал этот ответ лучшим
Гонсало Бичпакетов 3 месяца назад Добрый день, уважаемые граждане. Зачастую многие из нас сталкиваются с такой характерной ошибкой в терминалах Сбербанка, как ошибка 4100. Давайте же рассмотрим подробнее эту проблему и попробуем найти правильные решения. Мы рады были вам помочь, дорогие граждане. Будьте благоразумны,мужественны. И не будьте меркантильными и мелочными.
Extrimal 3 месяца назад Вообще терминалы Сбербанка насыщены довольно современным оборудованием и сбои при его работе встречаются крайне редко. Однако любое программное обеспечение может выйти из строя, и периодически зависают и банкоматы. В банкоматах можно увидеть несколько ошибок, и одной из самых популярных является ошибка под кодом 4100. Она означает, что терминал потерял соединения с сервером и в настоящее время совершение операций невозможно. Стоит понимать, что эту ошибку вы самостоятельно исправить не сможете. Тут стоит подождать несколько минут, и попробовать провести операцию заново. Если это не помогло, значит терминал завис окончательно и тут уже только нужно ждать специалиста, чтобы перезагрузить ПО.
Peresvetik 3 года назад При использовании терминалов мы иногда видим, что на табло отражаются ошибки. Они могут быть различными, но каждая имеет свое личное индивидуальное значение. Если вы увидели ошибку 4100 и она высветилась в терминале, то это значит, что отсутствует связь между терминалом Сберегательного банка и сервером. Спокойно подождите несколько минут и затем снова пробуйте провести нужную операцию с картой. Связь должна возобновиться. Если через три попытки результата не удалось достичь, то нужно сразу звонить в Сбербанк местный, либо сообщить об этом оператору на бесплатную линию. А вам найти другой терминал неподалеку.
SkyNick 3 месяца назад Мало кто знает, но в банковских терминалах установлена операционная система Виндоус. Чаще всего она, и пусть она не такая, как на компьютерах, но ей свойственны аналогичные ошибки. Например, ошибка 4100 в терминале Сбербанка. Радоваться не нужно, потому что 4100 — это не сумма выигрыша, которую человек получит сейчас через терминал. Это код ошибки , когда человек пытается провести операции на терминале. Обозначает этот код невозможность связи с сервисом. Может быть, проблемы в самом терминале. А может, не работает интернет или серваки буянят, и не дают обратной связи. Исправить ошибку 4100 самому невозможно (разве что пнуть со всей дури терминал). Можно обождать некоторое время, когда специалисты на удаленке решат проблему. Но сколько времени это займет: минуту, две, пять дней — не угадаешь. Поэтому, если возникла ошибка 4100 на терминале Сбербанка, проще найти другой терминал для проведения операций.
Майк Казанский 3 месяца назад При работе с терминалами Сбера можно также столкнуться с различными ошибками, которые в виде кодов высвечиваются на его экране. Полный список кодов ошибок терминала довольно внушительный, он постоянно дополняется, так как появляются новые сервисы и функции и, соответственно, сопровождающие их ошибки. Например, ошибка 4403 означает, что терминал заблокирован. Ошибка 5001 свидетельствует о проблемах с чипом банковской карты. Ну а ошибка 4100 наиболее частая и появляется она при отсутствии связи с банком. В данном случае, сам терминал и банковская карта исправны, а проблема обычно заключается в отсутствии сети Интернет в отделении банка, где установлен терминал.
Точно в цель 6 месяцев назад Эта ошибка означает, что серверы, с которыми приложению необходимо взаимодействовать для проверки транзакций и учетных записей, в настоящее время не работают. Возможно, произошел сбой на стороне сервера или на серверах может возникнуть какая-то техническая проблема. В настоящее время вы, возможно, не сможете получить доступ к своему счету или банковскому балансу в терминале Сбербанка. Вам нужно будет повторить попытку позже, когда серверы снова будут подключены к сети.
88SkyWalker88 3 месяца назад Действительно, такая ошибка периодически может возникнуть в терминалах «Сбербанка». Ошибка под номером 4100 означает, что на данный момент связь с сервером недоступна по техническим причинам. От Вас в данном случае ничего не зависит. Можно подождать какое-то время и повторить операцию заново. Если недалеко есть другой терминал, то лучше воспользоваться им. Обратитесь также к сотрудникам ближайшего отделения «Сбербанка» за разъяснениями.
владсандрович 3 месяца назад Если вы увидели ошибку под номером 4100 в терминале «Сбербанка», то через такое явление вам надо понять, то что в момент когда возникла такая ошибка связаться с сервисом у вас не получится по техническим причинам и связь с ним недоступна в целом. При такой ошибке в конкретный период времени, когда она возникла вам надо либо подождать и потом проделать нужную вам операцию снова или вообще идти к другому терминалу.
Красное облако 3 месяца назад Несколько раз высвечивалась такая ошибка. Это означает что между тем самым терминалом и сервером связи нет, она отсутствует. Вы можете подождать, возможно это сбой кратковременный, или ищите другой терминал, больше ничего не сделаете. Знаете ответ? |
Отзывы владельцев:

Петр Сергеевич
«У меня возникала такая ошибка периодически. Думал, что в карте дело, даже в офис пошел. Сказали, что банкомат просто накрылся. Хорошо хоть быстро устранили проблему, просто неделю пенсию снять не мог.»

-
Оставить комментарий:
* Обязательные поля
- Имя*:
-
Email*:
Формат почты «name@something.ru»
- Комментарий*:
-
Page 1
DIV351006 Rev 2 Telium Troubleshooting Guide Guide Telium Devices (iPP320, iPP350, iSC250, iSC350, iSC480, iSMPc, iSMP350, iUP250, and iWL250 Devices) Ingenico Inc. — 3025 Windward Plaza, Suite 600 — Alpharetta, GA 30005 Tel: (678) 456-1200 — Fax: (678) 456-1201 — www.ingenico.com… -
Page 2
Ingenico. Ingenico and the Ingenico logo are registered trademarks of Ingenico Corp. All other brand names and trademarks appearing in this guide are the property of their respective holders. -
Page 3: Table Of Contents
Table of Contents 1_Introduction to the Telium Troubleshooting Guide ……. . 6 1_1 Conventions Used in this Manual .
-
Page 4
7_1 iPP320 and iPP350 Quick Reference …….. -
Page 5
7_7_1 iWL250 Overview …………….. . 51 7_7_2 iWL250 Power Requirements . -
Page 6: 1_Introduction To The Telium Troubleshooting Guide
1_Introduction to the Telium Troubleshooting Guide This document is intended for use by customers’ support personnel to assist in the troubleshooting of Ingenico Telium devices in service. Along with helpful insights, the document provides step-by-step workflows for troubleshooting ease. Please refer to the…
-
Page 7: 1_2 Assumptions
Operations and Product Support Guide 1_4 Support Procedures Before contacting Ingenico’s Technical Support or returning a device for repair, follow these procedures: Contact your Help Desk or Support Department first. Notate the issue, error code, and the process followed to troubleshoot the issue.
-
Page 8: 1_5 Devices Covered In This Manual
Secure Access Modules and SIMs, micro SD cards, interface options and specifications. Device Quick Reference iPP320 iPP320 and iPP350 Quick Reference iPP350 iPP320 and iPP350 Quick Reference iSC250 iSC250 Quick Reference…
-
Page 9: 1_6 Lcd Display Preservation For Telium Devices
1_6 LCD Display Preservation for Telium Devices Ingenico Telium PIN pad devices utilize backlit LCD displays to convey transaction and advertizing information. As with any LCD display, preventative actions are recommended in order to minimize the occurrence of image persistence. Image persistence occurs when an image is displayed for extended periods, leaving a temporary impression of the image on the screen which may be partially visible when the screen changes to a new image.
-
Page 10: 2_General Troubleshooting
2_General Troubleshooting This section provides troubleshooting procedures for issues which may be encountered in the field. Troubleshooting procedures are organized and categorized as follows: Display Issues Security Issues Pen/Finger Response Issues Card Response Issues Communication Issues Error Messages If unable to restore the device to proper working condition by following the troubleshooting procedures, return the device for repair. Follow proper precautions for disconnecting and connecting cables to the terminal as provided in the Quick Reference located in the Appendices section of this document.
-
Page 11: 2_2 Security Issues
Issue Cause/Error Recommended Action White Display or Verify that the correct power supply is used per specifications for this product. Rainbow Display Refer to the product Quick Reference Guide for this device in the Appendices. If (Multiple Colors) the correct power supply is being used then proceed to step 2. Reset power to the device and reinitialize the connection with the POS.
-
Page 12: 2_3 Pen/Finger Response Issues
Issue Cause/Error Recommended Action PIN Entry Keys not injected Proceed to Encryption Validation Screen Does Not validate that a key is installed in Application goes offline (RBA) Display the device. If key is present, validate the key information and index are correct. Check your applications and key configuration index.
-
Page 13: 2_4 Card Response Issues
Swipe the card in a reverse direction. For example, if swiping top to bottom, head swipe from bottom to top. If the device is experiencing frequent ‘Card Read Errors’, use an Ingenico approved card cleaner to clean the MSR readers. Contactless Light Not…
-
Page 14: 2_5 Communication Issues
2_5 Communication Issues Refer to the below table for troubleshooting communications issues. Issue Cause/Error Recommended Action Device Locks Up or Reset power to the terminal. Wait until it completely initializes, then reset the POS «Freezes Up» to determine if communication can be reestablished. Access different screens to determine if the issue is consistent with a particular transaction or form.
-
Page 15
Issue Cause/Error Recommended Action ECC KO Replace the terminal. WAITING FOR Missing data (.dat) files or Reload the generic released application. DOWNLOAD application UNAUTHORIZED Replace the terminal. Replace the terminal. SIGNATURE Application is missing Reload the generic released application. SYSTEM Incorrect parameter settings Some or all of the required software may be missing. -
Page 16: 3_Functions Overview
3_FUNCTIONS Overview The Functions menu allows the user to access menus to verify software and hardware configuration settings. This manual will review Telium Manager, Telium System Application (TSA), and Telium Download Application (TDA) menus to assist in the validation of your configuration.
-
Page 17: 3_2 Navigating Menus
Wait until a second screen appears, and then press [ + ]. iPP3XX Press [ . ] key and Yellow key When splash screen displays during power up (for 2 seconds): Press [2], [6], [3], [4], and then press the green [Enter] key. Wait until a second screen appears, and then press [ + ].
-
Page 18: 4_Telium Manager Menu
4_Telium Manager Menu The Telium Manager menu is accessed via the FUNCTIONS main menu, and allows the user to verify hardware configuration settings. Refer to the below figure which shows the Telium Manager main menu. To verify contactless or MSR formats, refer to the following section: Verify Contactless and Magnetic Stripe Reader (MSR) Formats 4_1 Verify Contactless and Magnetic Stripe Reader (MSR) Formats The Telium Manager menu allows the user to verify that contactless is enabled and that the correct ISO format is selected for the…
-
Page 19: 4_1_2 Msr Swipe (Iso)
When contactless is enabled, the first contactless LED will illuminate. This does not apply to the iSC480 with internal contactless. 4_1_2 MSR Swipe (ISO) ISO refers to the MSR tracks to be read. To verify that the correct ISO is selected, choose the [Initialization] option from the Telium Manager menu and follow the subsequent selections as illustrated in the below figure.
-
Page 20: 5_Telium System Application (Tsa) Menu
5_Telium System Application (TSA) Menu The Telium System Application (TSA) menu allows the user to verify the presence of encryption keys and serial numbers. The TSA menu is accessed from the Functions main menu. Three menu options enable the user to verify that the encryption keys are present (Key Check Value, Master Session, and DUKPT) and provide details on the keys which are loaded.
-
Page 21: 5_1_2 Injected Serial Number
An injected encryption key is also required for some MSR encryptions (e.g., Magtek, Monetra). MSR encryptions are enabled in the application. Ingenico’s devices support Master Session and DUKPT key formats. Encryption key formats are determined by the customer. Follow the validation instruction, per your format. Refer to the following sections for encryption validation:…
-
Page 22: 5_2_1 Validating Special Keys
DUKPT KSN 5_2_1 Validating Special Keys To validate the Key Check Value (KTK), select the [KEY CHECK VALUE] option from the Telium System Application menu and follow the subsequent selections as illustrated in the below figure. Only the KTK value needs to be checked to ensure KTK encryption.
-
Page 23
23/57 Telium Troubleshooting Guide / June 28, 2014… -
Page 24: 6_Telium Download Application (Tda) Menu
6_Telium Download Application (TDA) Menu The Telium Download Application (TDA) is an Ingenico application that can be used to perform the following functions: Configure communication port settings. Perform initial download and updates of software. Refer to the section Accessing the TDA Menu which will step you through the menu selection to verify or change settings for RS-232, Ethernet, Tailgate, and Bluetooth.
-
Page 25: 6_1_1 Rs-232 (Serial) Setting
Ethernet Settings USB-HID Setting USB-CDC Setting Tailgate Settings Bluetooth Settings To reverse the steps taken in any of the above menus, and go back to the Telium Manager main menu, press the red [X] keypad button, then press the [+] or [F] keypad button. If the communication port settings are changed, press the [CANCEL] key several times in the Save and Reboot menu.
-
Page 26: 6_1_2 Ethernet Settings
To change parity, from the SERIAL SETTINGS menu proceed as follows: To change flow control, from the SERIAL SETTINGS menu proceed as follows: 6_1_2 Ethernet Settings To view or reconfigure Ethernet port settings, select the [CONFIGURATION] option from the Telium Download Application menu and follow the subsequent selections as illustrated in the below figure.
-
Page 27
To set or change the DHCP setting, proceed as follows from the Ethernet Settings menu: To set or change the Host IP address, proceed as follows from the Ethernet Settings menu: 27/57 Telium Troubleshooting Guide / June 28, 2014… -
Page 28
Enter values with keypad and press «Enter». To set or change the IP address, proceed as follows from the Ethernet Settings menu: To set or change the subnet mask, proceed as follows from the Ethernet Settings menu: To set or change the Gateway, proceed as follows from the Ethernet Settings menu: 28/57 Telium Troubleshooting Guide / June 28, 2014… -
Page 29
To set or change the Host IP port, proceed as follows from the Ethernet Settings menu: To set or change the IP port, proceed as follows from the Ethernet Settings menu: To set or change the IP display, proceed as follows from the Ethernet Settings menu: 29/57 Telium Troubleshooting Guide / June 28, 2014… -
Page 30: 6_1_2_1 Enabling Ssl
To select SSL mode, proceed as follows from the Ethernet Settings menu: Information will be displayed on the «splash» screen if «yes» is selected. 6_1_2_1 Enabling SSL To set or change the SSL mode selection, proceed as follows from the Ethernet Settings menu: 30/57 Telium Troubleshooting Guide / June 28, 2014…
-
Page 31: 6_1_3 Usb-Hid Setting
6_1_3 USB-HID Setting To view or select USB port settings, select the [CONFIGURATION] option from the Telium Download Application menu and follow the subsequent selections as illustrated in the below figure. 6_1_4 USB-CDC Setting To view or select USB-CDC port settings, select the [CONFIGURATION] option from the Telium Download Application menu and follow the subsequent selections as illustrated in the below figure.
-
Page 32: 6_1_6 Bluetooth Settings
6_1_6 Bluetooth Settings To configure Bluetooth settings, select [BLUETOOTH] from the SELECT COMM. TYPE menu. To select Bluetooth mode, select the [MODE] option and choose the mode as illustrated in the below figure. To select Bluetooth pairing, select the [PAIRING] option and choose the pairing as illustrated in the below figure. 32/57 Telium Troubleshooting Guide / June 28, 2014…
-
Page 33
33/57 Telium Troubleshooting Guide / June 28, 2014… -
Page 34: 7_Pin Pad Device Quick Reference Guides
7_1_1 iPP320 and iPP350 Overview This section provides a quick reference for the iPP320 and iPP350 terminals. These terminals are functionally identical with the exception of the graphical display type. Both terminals feature a contactless card reader, smart card reader, and MSR as shown in the below image.
-
Page 35: 7_1_2 Ipp320 And Ipp350 Power Requirements
7_1_2 iPP320 and iPP350 Power Requirements An external power supply is required when connecting the iPP320 or iPP350 to the Host via Ethernet and 5m length RS-232 cables. Ingenico specifies a DC power supply (model number 179901469) for this device. These terminals may also be powered from a POS via the USB (5V, 500mA) interface.
-
Page 36: 7_1_4 Ipp320 And Ipp350 Host Interface Options
7_1_4 iPP320 and iPP350 Host Interface Options A master port which is located on the back of the device enables the iPP320 and iPP350 PIN pad devices to connect to the Host via the following interfaces: RS-232 Ethernet Refer to the below image for the interface port location on these devices.
-
Page 37: 7_2_1 Isc250 Overview
When interfacing the iSC250 to the POS via RS-232, USB (5V), or Ethernet interfaces, an Ingenico power supply (192011597) is required. Power may also be provided by the POS via USB (12V or 24V) or RS-485 (via Multipoint) connections. If an Ingenico power supply was provided with the terminal, plug the power supply connector into the jack on the Multipoint cable.
-
Page 38: 7_2_3 Isc250 Sam And Micro Sd Card Slots
Before you disconnect the terminal from the POS, you must first disconnect power in order to prevent damage to the terminal. 7_2_3 iSC250 SAM and Micro SD Card Slots There are two Secure Access Module (SAM) slots and two Micro SD slots which are accessible via an access door which is located on the bottom of the terminal.
-
Page 39: 7_2_4 Isc250 Contactless Module
7_2_4 iSC250 Contactless Module The contactless module is accessible via the access door on the bottom of the device. Refer to the below image which shows the location and removal of the contactless module. 7_2_5 iSC250 Peripheral Connectors and Host Interface Options The iSC250 may interface to a Host system using any of the following interface options: RS-232 Tailgate (RS-485)
-
Page 40: 7_2_6 Isc250 Multipoint Connector
7_2_6 iSC250 Multipoint Connector The Multipoint connector located on the bottom of the terminal may be attached with screws for additional security. This connector is used to connect RS-232, Tailgate (RS-485), USB, Ethernet, Magic box or Universal cables. It is important that you are using the correct cable for the required interface.
-
Page 41: 7_3 Isc350 Quick Reference
Place the iSC250 in front of you with the bottom of the terminal facing up. Be careful not to place the device on a surface where the display screen can be scratched or damaged. If you have secured the cable with screws, carefully remove the two screws from either side of the Multipoint cable. Carefully pull out the Multipoint cable using the loop as shown in the below image.
-
Page 42: 7_3_2 Isc350 Power Requirements
7_3_2 iSC350 Power Requirements The iSC350 can receive power from the POS system or via an external power supply provided by Ingenico. When interfacing to the POS via RS-232, USB (5V), or Ethernet interfaces, a separate Ingenico power supply (192008227) is required. Power may also be provided by the POS via USB (12V or 24V) or RS-485 (via Multipoint) connections.
-
Page 43: 7_3_4 Isc350 Peripheral Connectors And Host Interface Options
7_3_4 iSC350 Peripheral Connectors and Host Interface Options The iSC350 PIN pad device may interface with a Host system using any of the following options: RS-232 Tailgate (RS-485) Ethernet Interface ports and peripheral connections are located on a panel at the back of the device. Peripheral connectors on this panel include: VGA connection Audio output…
-
Page 44: 7_4 Isc480 Quick Reference
Depending on device configuration, a USB port and audio output connection are available on the side ports as shown in the below image. A cable retention bar secures cables to the terminal in order to prevent cables from becoming loose or damaged. When servicing cables, this bar must be removed and then properly reinstalled when servicing is completed.
-
Page 45: 7_4_1 Isc480 Overview
7_4_2 iSC480 Power Requirements A separate Ingenico DC power supply (192006210 and power cord 188413214) is required when connecting the iSC480 device via RS232, USB (5V), and Ethernet. When the device is powered from a POS, power may be provided via a USB (12V or 24V) or RS485 cable.
-
Page 46: 7_4_3 Isc480 Sam And Micro Sd Card Slots
7_4_3 iSC480 SAM and Micro SD Card Slots The iSC480 features two Secure Access Module (SAM) slots to hold full size SAM cards. These cards store proprietary information for use with smart cardbased applications. Refer to the below image for the location of the SAM access door. 7_4_4 iSC480 Peripheral Connectors and Host Interface Ports The iSC480 PIN pad device may interface with the Host system via the following interface options: RS-232…
-
Page 47: 7_5 Ismp Quick Reference
7_5 iSMP Quick Reference The iSMP Quick Reference is organized into the following sections: iSMP Overview iSMP Power Requirements iSMP SAM and Micro SD Card Slots iSMP Interface Options iSMP Barcode Reader 7_5_1 iSMP Overview This section provides a quick reference for the iSMP PIN pad device. The iSMP processes MSR, contactless, and EMV cards, and is Bluetooth compatible.
-
Page 48: 7_5_2 Ismp Power Requirements
7_5_2 iSMP Power Requirements The iSMP may be charged through the cradle accessory, or via the Multi-plug micro-USB cable. The device features a 1200mAh battery which supports up to 800 card transactions and 66 hours in standby mode. 7_5_3 iSMP SAM and Micro SD Card Slots There are no provisions for Secure Access Modules in the iSMP.
-
Page 49: 7_5_5 Ismp Barcode Reader
7_5_5 iSMP Barcode Reader The iSMP features a factory option 1D/2D barcode reader which supports all major standards. The barcode reader is located in the edge of the device as shown in the below image. 49/57 Telium Troubleshooting Guide / June 28, 2014…
-
Page 50: 7_6 Ismp Companion Quick Reference
7_6 iSMP Companion Quick Reference The iSMP Companion Quick Reference is organized into the following sections: iSMP Companion Overview iSMP Companion Power Requirements iSMP Companion Interface Options iSMP Companion Barcode Reader 7_6_1 iSMP Companion Overview This section provides a quick reference for the iSMP Companion (iSMPc) PIN pad device. The iSMP Companion processes MSR, contactless, and EMV cards, and is Bluetooth compatible.
-
Page 51: 7_6_4 Ismp Companion Barcode Reader
7_6_4 iSMP Companion Barcode Reader The iSMP Companion features an optional 1D/2D integrated barcode reader which supports all major standards. The barcode reader is located in the edge of the device as shown in the below image. 7_7 iWL250 Quick Reference The iWL250 Quick Reference is organized into the following sections: iWL250 Overview iWL250 Power Requirements…
-
Page 52: 7_7_2 Iwl250 Power Requirements
7_7_2 iWL250 Power Requirements The iWL250 may be powered through the terminal base or through an optional terminal car charger. This device also features a 2050mAh batter for extended use independent of a power connection. Refer to the below image which shows the base and interface connections.
-
Page 53: 7_7_4 Iwl250 Interface With Host System
7_7_4 iWL250 Interface with Host System In standalone mode the iWL250 may communicate to the Host system via a micro USB port, or via wireless (GPRS, 3G HSDPA, or Bluetooth). When connected with its base, communications options for the iWL250 include: Dial-up modem (currently not used with RBA and UIA applications) USB-A RS-232…
-
Page 54: 7_8_1 Iup250 Overview
This section is organized as follows: iUP250 Overview iUP250 Power Requirements iUP250 SAM and SIM Options iUP250 Interface Options iUR250 Overview iUC150 Overview 7_8_1 iUP250 Overview The iUP250 is an iSelf series device which is integrated with external card readers to perform MSR, EMV, Hybrid, and contactless card transactions.
-
Page 55: 7_8_2 Iup250 Power Requirements
7_8_2 iUP250 Power Requirements The iUP250 is powered by an external 12V-30V DC power supply. Both iUR250 and iUC150 card readers draw 5V power from the iUP250 via the USB. 7_8_3 iUP250 SAM and SIM Options The iUP250 features provisions for 2 Secure Access Modules and one optional SIM. There are also provisions for one micro SD card. 7_8_4 iUP250 Interface Options Host interface options for the iUP250 include: RS-232…
-
Page 56: 7_8_6 Iuc150 Overview
7_8_6 iUC150 Overview The iUC150 integrates with the iUP250 as a contactless card reader. The iUC150 also complies with the following standards: MasterCard PayPass VISA PayWave EMV contactless e-wallet Communications with the iUP250 and power are provided through a USB interface. The iUC150 also features an RS-232 interface. Refer to the below image of the iUC150.
-
Page 57: 8_Revision History
8_Revision History Changes Manual Application Revision Revision Rev 2 Reformatted Telium Manager, TDA, and TSA menu option illustrations. Edited General Troubleshooting tables. Removed flowcharts from document. Incorporated new devices to document and added Quick references for: iSc480 iSMP iSMP Companion iWL250 iUP250 iUR250…
![]()
0
2 ответа:
![]()
2
0
При использовании терминалов мы иногда видим, что на табло отражаются ошибки.
Они могут быть различными, но каждая имеет свое личное индивидуальное значение.
Если вы увидели ошибку 4100 и она высветилась в терминале, то это значит, что отсутствует связь между терминалом Сберегательного банка и сервером.
Спокойно подождите несколько минут и затем снова пробуйте провести нужную операцию с картой.
Связь должна возобновиться.
Если через три попытки результата не удалось достичь, то нужно сразу звонить в Сбербанк местный, либо сообщить об этом оператору на бесплатную линию. А вам найти другой терминал неподалеку.
![]()
1
0
В терминалах выдачи денег и проведения других операций есть экраны.
На них отражаются наши действия и в том числе ошибочные.
Для каждой ошибки есть свой код.
Когда на экране показан код 4100, то это не ваши неправильные действия, а ошибка, говорящая о нарушении связи с сервером банка.
Вы в этом случае ничего сами сделать не можете.
Можно лишь попробовать произвести операцию через некоторое время.
Связь с сервером должна наладиться.
Если не получилось, то нужно сделать звонок в местное отделение Сбербанка и воспользоваться другим терминалом.
Читайте также
![]()
Если на экране терминала Сбербанк появилась ошибка с кодом — 4119, знайте, что проблема не в вашей карте, а проблема в самом терминале.
Необходимо в первую очередь перезагрузить терминал и попробовать оплатить покупку снова.
Ошибка 4119 возникает, когда отсутствует связь с банковской организацией. Терминал не может связаться с банком, а значит и не может передать платежные данные, чтобы совершить покупку.
Может быть и еще одна причина:
Если ошибка повторяется снова и снова, свяжитесь с самим банком и проконсультируйтесь у специалиста, так как возможно полетел сам аппарат (терминал)
Таким образом, ошибка 4119 — отсутствие связи со Сбербанком.
![]()
Конечно принимают. Вот недавно оплачивал такими купюрами коммунальные платежи через банкомат сбербанка. всё прошло без сучка и задоринки. Так же банкоматы такие купюры выдают. В магазинах тоже их берут без проблем. вот ещё в общественном транспорте не пробовал, монеты номиналом 1 копейка и 5 копеек берут неохотно.
![]()
Выбираете графу платежи, далее выбираете организацию электропоставщика, далее вводите свой лицевой счет, далее вводите текущее показание счетчика, на табло выходит сумма задолженности, далее вводите сумму которую вы хотите оплатить и жмете кнопку ОК, после того как откроется окно для приема денег вставляете денежку, далее нажимаете кнопку получить чек об оплате и завершение операции. Сложно кажется только первый раз но потом кажется все легко и просто, Рекомендую в первый раз оплачивать через терминал находящийся в здании Сбербанка, так как там всегда есть сотрудник в зале, который поможет и пояснит как правильно проводить платежи и другие действия проводимых на терминале.
![]()
У меня такое было с банкоматом сбербанк.
Отправила заявление с объяснением ситуации онлайн. Нужно указать номер банкомата, адрес.
Через какое-то время в ситуации разобрались, деньги были зачислены.
Не переживайте. Думаю и ваша ситуация решится.
![]()
Ошибка «4134» по памятке сбербанка — это слишком долго не выполнялась сверка итогов на терминале.


