Работая с компьютером, пользователи периодически сталкиваются с различными неисправностями, которые мешают работе программного обеспечения. Среди часто появляющихся сбоев можно встретить ошибку с кодом 0xe0434352, возникающую при старте определённых приложений или завершении работы/перезагрузке системы. Рассмотрим, что может послужить причиной неполадки и как её устранить.
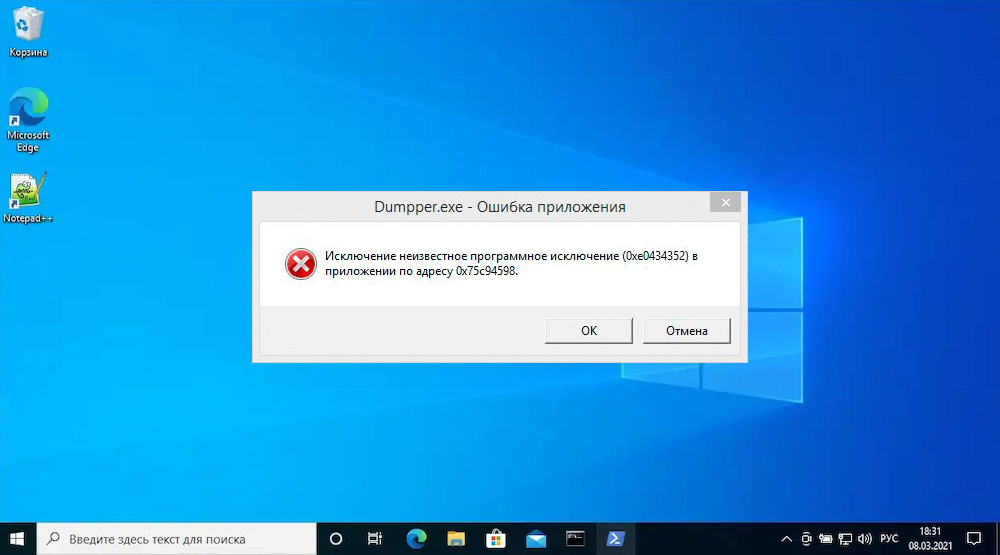
Причины ошибки
Сбой загрузки ПО с выплывающим сообщением «Исключение: неизвестное программное исключение (0xe0434352) в приложении» может быть спровоцирован различными факторами:
- Неактуальные, устаревшие драйвера видеокарты. Чаще всего проблема вызвана несовместимостью или повреждением видеодрайвера, решением будет установка свежей, стабильной версии ПО.
- Проблемы с NET Framework. Различные версии фреймворка (4.6.1, 4.6, 4.5.2, 4.5.1) могут вызывать ошибки при старте программ, исправить ситуацию можно с помощью средства восстановления.
- Повреждение системных файлов. Выявить и восстановить файлы можно посредством штатных инструментов системы DISM и SFC, запускаемых из командной строки.
- Наличие сбойных секторов на жестком диске. Повреждение отдельных секторов делает невозможным получение доступа к находящимся на них данным, что может провоцировать различные неполадки в работе системы и ошибки в ходе запуска программ.
- Конфликт ПО. Сторонний софт или процесс может провоцировать конфликт, в результате которого появляется ошибка. Решение предполагает чистый запуск системы без участвующих в процессе компонентов и служб с последующим поочерёдным их включением, что позволит выявить источник неприятности.
Обновление графического процессора
Ошибка «неизвестное программное исключение (0xe0434352)» в большинстве случаев является следствием неактуальности драйверов. Решение проблемы заключается в загрузке свежего подходящего ПО. Загрузить драйверы видеокарты, чтобы устранить ошибку, можно в автоматическом режиме или вручную несколькими способами:
- С помощью службы «Центр обновления Windows». Открыть оснастку можно через «Параметры» (Win+I) – «Обновление и безопасность». Windows Update позволяет проверить наличие обновлений, загрузить и установить доступные пакеты.
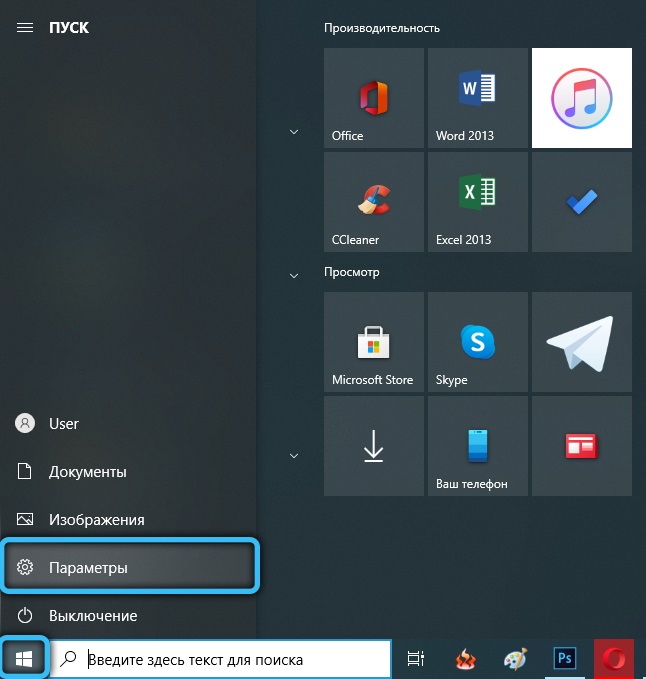
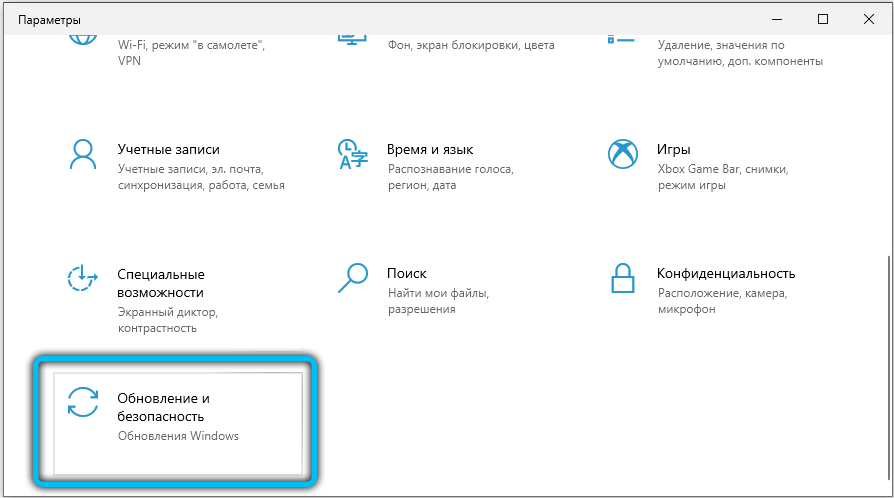
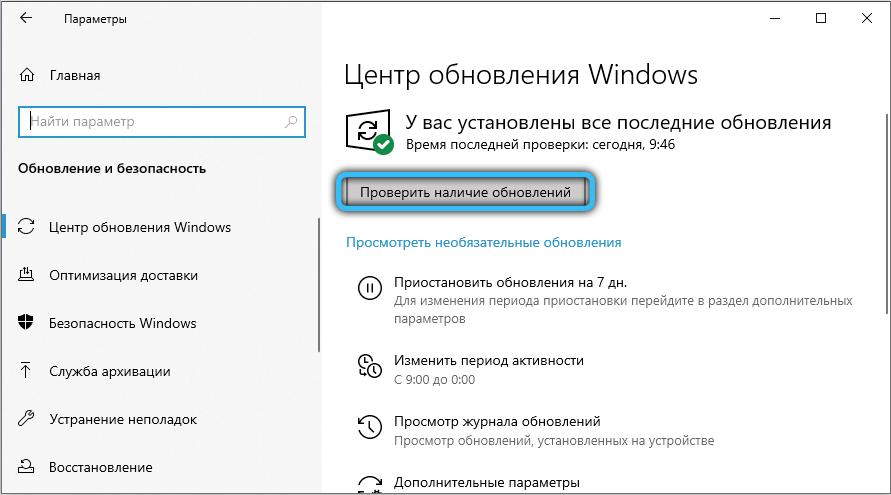
- Загрузка с официального сайта производителя (если речь о ноутбуке, идём на ресурс производителя оборудования). На сайте вводим в строку поиска сведения об устройстве и находим совместимые драйверы, затем загружаем и устанавливаем.
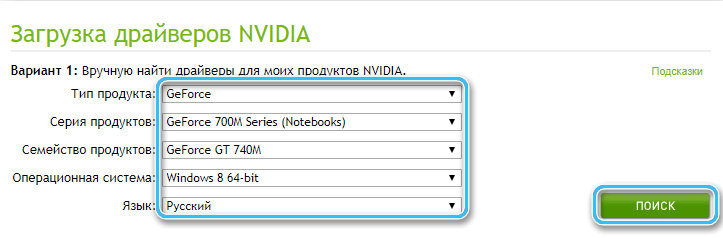
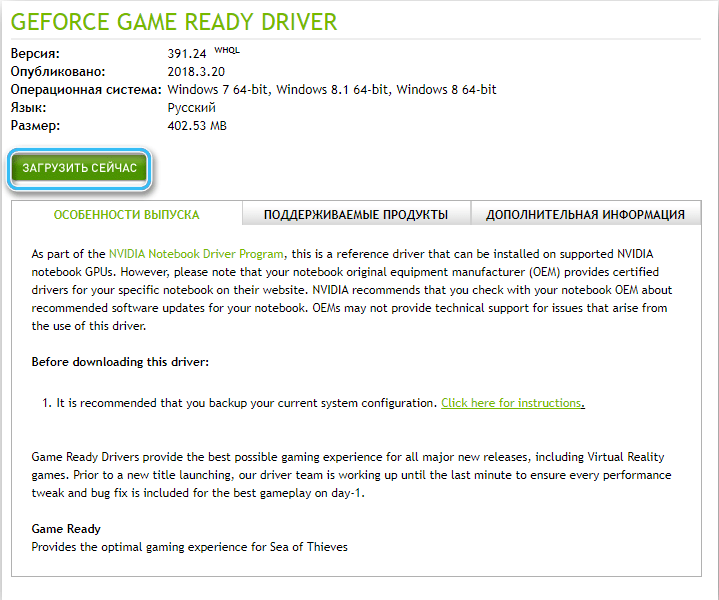
- Использование специализированного фирменного софта от производителей видеокарт (GeForce Experience, AMD Radeon software). Некоторые производители ноутбуков также устанавливают собственные утилиты для проверки и установки актуальных драйверов.

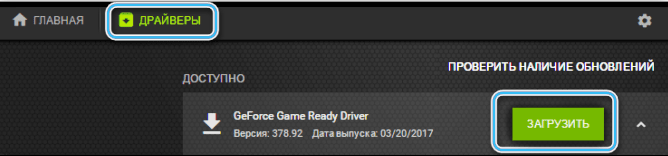
- Использование сторонних программ для обновления драйверов, таких как Driver Booster, DriverPack Solution и прочие.
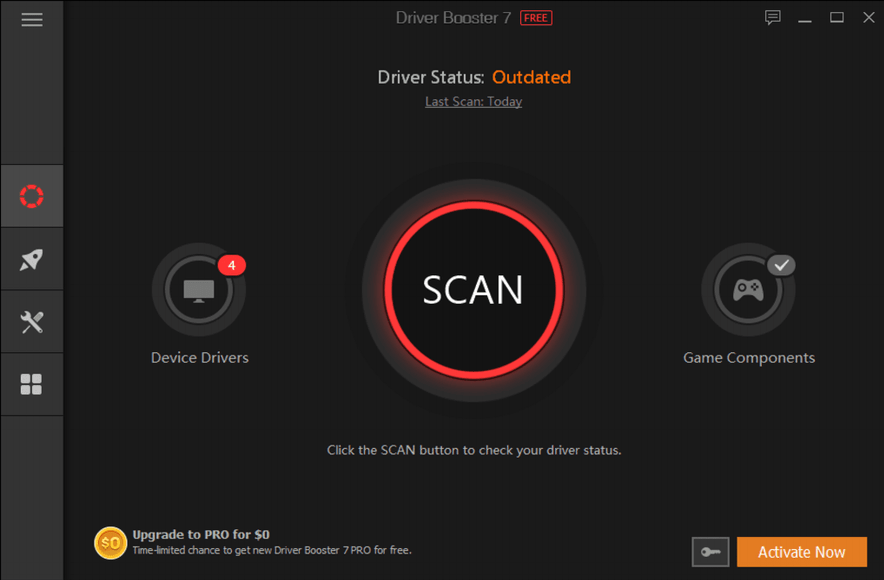
- Через оснастку «Диспетчер устройств»:
Запуск инструмента восстановления Framework
Поскольку в некоторых случаях ошибка вызвана повреждением Фреймворка, устранить ошибку поможет восстановление платформы. Рассмотрим пошагово, как исправить код 0xe0434352:
Проверка жёсткого диска утилитой CHKDSK
Даже небольшое количество битых секторов способно привести к потере доступа к некоторым данным, что может отразиться на функционировании операционной системы или определённых программ. Для возвращения работоспособности в случае нарушения целостности секторов используется штатный инструмент системы – утилита CHKDSK, работающая из командной строки.
ВНИМАНИЕ. Способ применим при условии использования накопителя HDD. Носители SSD не предполагают наличие данной проблемы и о её исправлении речи не идёт.
Для запуска сканирования и устранения источника проблемы выполняем следующие действия:
Выполнение чистой загрузки
Старт Windows с минимальным количеством служб и компонентов позволит избежать конфликтов, возникающих при наличии несовместимого ПО, поэтому, чтобы проверить причастность какой-либо программы к появлению ошибки, следует выполнить чистую загрузку с последующим запуском приложений для выявления источника проблемы. Пользователями было вычислено, что сбой провоцирует софт для мониторинга FPS.
Выполним чистую загрузку Виндовс и, если сбой не появляется, найдём конфликтующее приложение, для чего проделываем такие манипуляции:
Далее действуем по ситуации – если сбой убрать удалось, выявляем конфликтующий софт, поочерёдно включая службы, программы автозапуска и перезагружая устройство, пока не будет найден источник конфликта. В случае наличия сбоя и в режиме чистого запуска системы пробуем другой вариант решения проблемы.
Сканирование системы утилитами DISM и SFC
Есть также вероятность возникновения ошибки в результате нарушения целостности системных файлов, к которым выполняются обращения программного обеспечения. Для исправления поочерёдно применим стандартные утилиты DISM и SFC:
Обычно один из рассмотренных методов решает проблему, но если ничего не помогло, можно пойти на крайние меры – восстановить систему, вернувшись к ранее созданной точке восстановления или используя носитель с установочным дистрибутивом Windows. В том случае, если это целесообразно, например, помимо ошибки 0xe0434352 работоспособность системы нарушается и другими проблемами, можно даже полностью переустановить ОС.
Запуск приложения в Windows может прервать сообщение об ошибке «Исключение неизвестное программное исключение 0xe0434352». Она также может возникнуть при перезагрузке компьютера. Узнаем подробнее причине ее возникновения и как исправить.

Причины ошибки
Проблема с запуском приложений, который прерывается кодом ошибки 0xe0434352, может произойти по следующим причинам:
Поврежденные драйвера видеокарты. Часто проблема возникает из-за устаревших или поврежденных графических драйверов.
Проблема NET Framework. Есть несколько версий этой программной платформы(4.6.1, 4.6, 4.5.2 и 4.5.1), из-за которых иногда возникает эта ошибка при открытии приложений. Чтобы ее решить, запустите средство восстановления NET Framework.
Сбойные сектора. Появление битых секторов на жестком диске может повлиять на способность системы выполнять определенные действия при запуске приложения. Если ошибка вызвана по этой причине запустите средство проверки диска CHKDSK из командной строки.
Нарушена целостность системы. С этой проблемой можно столкнуться при повреждении системных файлов. Для восстановления воспользуемся инструментами DISM и SCF.
Конфликт на программном уровне. Запуску приложения может препятствовать сторонняя служба или фоновый процесс. Обнаружить проблемные процессы можно с помощью выполнения чистой загрузки Windows, а затем повторно включая ранее отключенные службы выяснить, какая из них вызывает ошибку.
Обновление графического процессора
Во многих случаях причина возникновения неизвестного программного исключения 0xe0434352 связана с повреждением драйвера видеокарты.
Откройте Диспетчер устройств командой devmgmt.msc, запущенной из окна «Выполнить» (Win + R).

Разверните вкладку Видеоадаптеры, щелкните правой кнопкой мыши на видеокарте и в появившемся контекстном меню выберите «Обновить драйвер».

В следующем окне выберите первый вариант автоматического поиска драйверов и дождитесь его завершения.

Если не удалось обновить драйвер этим способом. Загрузите последнюю версию драйверов из сайта NVIDIA или AMD, запустите скачанный файл и следуйте инструкциям на экране до завершения установки.

После перезагрузки компьютера откройте приложение, которое вызывало ошибку 0xe0434352.
Запуск инструмента восстановления Framework
Еще одной причиной возникновения неизвестного программного исключения 0xe0434352 при запуске приложения является повреждение Framework. Для восстановления программной платформы выполните следующие шаги:
Откройте поиск в интернете, и сделайте запрос «Microsoft .NET Framework Repair Tool», затем перейдите на сайт Майкрософт.
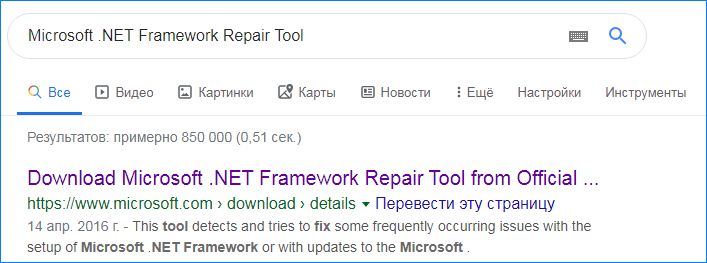
Щелкните на кнопку Download, в следующем окне отметьте флажком NetFxRepairTool.exe и нажмите далее, чтобы начать загрузку.
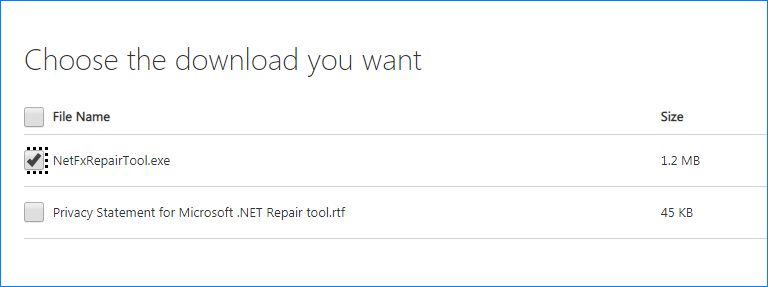
Запустите загруженный файл и следуйте запросам до завершения установки.
После перезагрузки компьютера повторите то действие, которые было прервано сообщением с кодом 0xe0434352.
Проверка жесткого диска утилитой CHKDSK
Всего несколько битых секторов на жестком диске могут повлиять на стабильность системы при выполнении определенных действий. Если постоянно сталкиваетесь с этой ошибкой, скорее всего, Windows не может считать данные из этих секторов и прерывает запуск приложений.
Имейте в виду, что проверке утилитой CHKDSK подлежат только жесткие диски (HDD). Если установлен SDD, то перейдите к следующему решению.
В строке системного поиска наберите cmd и под найденным результат щелкните на «Запуск от имени администратора».

В консоли выполните команду:
chkdsk /f
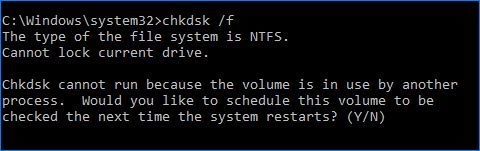
Дождитесь ее завершения и перезагрузите компьютер.
Выполнение чистой загрузки
Иногда запуску приложения может препятствовать сторонняя служба или процесс, что в конечном итоге приводит к ошибке. Было установлено, что такое поведение вызывают программы мониторинга FPS, которые активируют наложение. Пользователям удавалось устранить проблему, после удаление подобных программ.
Чтобы проверить, не препятствует ли запуску стороннее ПО, перезагрузите компьютер в режиме чистой загрузки. Если в этом режиме приложение запустится без ошибки, то причина именно в сторонней службе.
Перейдите в конфигурацию системы командой msconfig, запущенной из окна «Выполнить» (Win + R).

В верхнем меню перейдите на вкладку Службы и отметьте флажком «Не отображать службы Майкрософт».

Нажмите на кнопку «Отключить все», чтобы предотвратить запуск сторонних служб во время загрузки компьютера.
Затем откройте вкладку «Автозагрузка», щелкните на кнопку «Открыть диспетчер задач».

Отобразится список приложений, которые запускаются в фоновом режиме при старте Windows. Поочередно отключите все включенные программы. Затем перезагрузите ПК.

Теперь система будет загружена в режиме чистой загрузки. Попробуйте запустить приложение, которое прерывалось ошибкой 0xe0434352 при обычной загрузке.
Если сообщение об ошибке больше не отображается, нужно найти программу, которая вызывает конфликт. Включайте поочередно по 2-3 службы и программы, регулярно перезагружайте компьютер, пока не найдете виновника.
Сканирование системы утилитами DISM и SFC
При запуске приложения обращаются к системным библиотекам DLL. В случае их повреждение запуск будет прерван ошибкой 0xe0434352. Для восстановления целостности систему запустите по очереди утилиты DISM и SFC.
В строке поиска Windows наберите cmd и нажмите на запуск от имени администратора.
В консоли выполните команду:
sfc /scannow

После завершения сканирования выполните команду:
DISM /Online /Cleanup-Image /RestoreHealth

Дождитесь завершения и перезагрузите ПК. Проверьте, удалось ли устранить ошибку 0xe0434352.
Популярность ошибки с кодом 0xe0434352 на просторах интернета позволяет понять, что она появляется у многих пользователей. Ее характерная черта – может проявляться в Windows 7, 8.1 и 10. Неполадка возникает в двух основных ситуациях: при попытке выключить или перезагрузить ПК, а также в момент запуска конкретных или любых приложений в системе. Подробности о причинах ошибки и способах исправления можно найти в данном материале.
Содержание
- Почему появляется ошибка 0xe0434352 в приложениях?
- Решение 1: обновление графических драйверов
- Решение 2: запуск восстановления Framework
- Решение 3: сканирование системы инструментом CHKDSK
- Решение 4: запуск системы в чистом состоянии
- Решение 5: обновление компонентов Windows
Почему появляется ошибка 0xe0434352 в приложениях?
Исследование проблемы: пользовательских отчетов и рабочих стратегий ремонта системы, принесли свои результаты. Удалось выявить несколько основных сценариев появления сбоя и выделить ряд потенциальных причин ошибки.
Что может вызывать ошибку 0xe0434352:
- Несоответствующие графические драйвера. Выяснилось, что проблемы в дровах, отвечающих за отображение картинки, являются самой частой причиной неисправности. Корень неполадки: несовместимый, устаревший или новый, но сбойный драйвер. Установка последней стабильной версии обычно исправляет подобные проблемы.
- Сбой из-за .NET Framework. Существует ряд версий фреймворка, которые чаще всего вызывают неполадки в системе: 4.6.1, 4.6, 4.5.2, 4.5.1, 4.5 и 4.0. Если в системе установлена одна из перечисленных версий, исправлением может послужить запуск средства восстановления .NET Framework.
- Поврежденные сектора на диске. Винчестер (HDD) имеет одно негативное свойство – риск поражения отдельных секторов. В подобной ситуации часть данных становится недоступной, что может вызывать всевозможные неполадки как в системе, так и при запуске приложений. Встроенный инструмент ОС CHKDSK неплохо справляется с данной проблемой.
- Конфликты. Службы, приложения автозапуска, драйвера или прочее могут конфликтовать между собой и провоцировать появление кода 0xe0434352. Рабочая стратегия ремонта: запустить систему в безопасном режиме и поочередно включать службы и прочие компоненты ОС. Как только появятся сбои, удастся сделать вывод о том, что именно спровоцировало неисправности.
- Повреждение файлов системы. Нарушение целостности системных файлов часто провоцирует сбои и нестабильное поведение ОС. К сожалению, устранить проблемы обычным методом не получится. Приходится прибегнуть к восстановлению ОС или обновлять все ключевые компоненты Windows.
Решение 1: обновление графических драйверов
Чаще всего затронутым пользователям удается победить ошибку приложения с кодом 0xe0434352 путем работы над восстановлением видеодрайверов. Обычно помогает автоматическое или ручное обновление ПО до актуальной версии, из-за чего ошибка уходит сама собой.
Как устранить конфликт или неполадку драйверов:
- Нажать комбинацию клавиш Win + R, в окно «Выполнить» вставить слово «devmgmt.msc» и нажать на кнопку «Ок».
- Раскрыть вкладку «Видеоадаптеры», сделать клик ПКМ по активной графической карте и выбрать «Свойства».
- Перейти на страницу «Драйвер» и нажать на кнопку «Обновить».
-
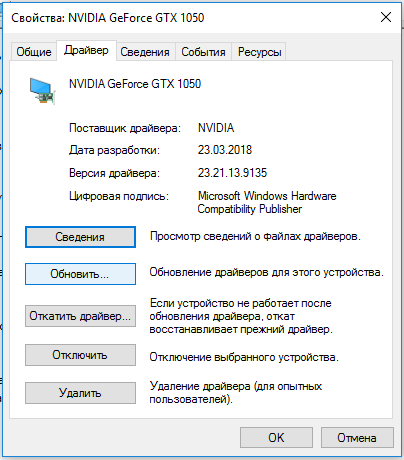
- Выбрать вариант «Автоматический поиск обновленных драйверов».
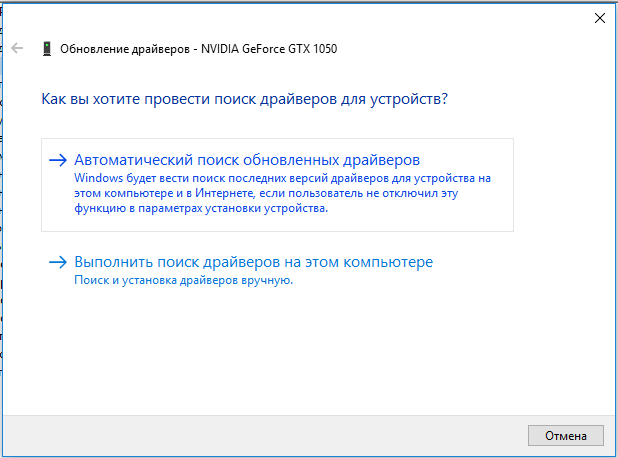
- Дождаться завершения поиска и проследовать подсказкам мастера установки.
- Перезагрузить компьютер.
Решение 2: запуск восстановления Framework
Повреждения структуры и нарушения работоспособности NET Framework особенно часто наблюдаются в версиях 4.6.1, 4.6, 4.5.2, 4.5.1, 4.5, 4.0 и 3.5 при сочетании с Windows SP1. Инструмент восстановления обычно помогает исправить сложившуюся трудность.
Инструкция:
- Перейти на официальный сайт Misrosoft и загрузить утилиту Microsoft .NET Framework Repair Tool. В следующем окне нужно выбрать файл NetFxRepairTool.exe и нажать на кнопку «Далее».
- После окончания скачивания запустить исполняемый файл, подтвердив запрос UAC кнопкой «Да».
- Согласиться с условиями использования приложения и запустить анализ проблем кнопкой «Далее».
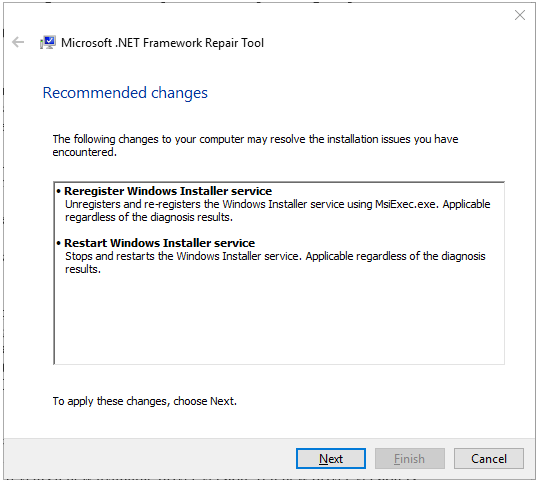
- Дождаться окончания ремонта фреймворка, закрыть окно и перезапустить компьютер.
Решение 3: сканирование системы инструментом CHKDSK
Чем больше битых секторов появляется на жестком диске, тем выше риск появления неполадок в работе системы и отдельных приложений. Отсутствие доступа к некоторым данным негативно отражается на стабильности ОС.
Стоит упомянуть! Инструкция применима исключительно для компьютеров, которые используют в качестве накопителя HDD-диски. SSD-носители не подвержены неполадке.
Как запустить сканирование CHKDSK:
- Нажать сочетание Win + R, ввести cmd и совместно щелкнуть по сочетанию Ctrk + Shift + Enter для запуска консоли с правами администратора.
- Подтвердить запуск командной строки в UAC (если появляется уведомление).
- Вставить в рабочее окно команду chkdsk /f и подождать завершение процедуры. Сканирование занимает немало времени.
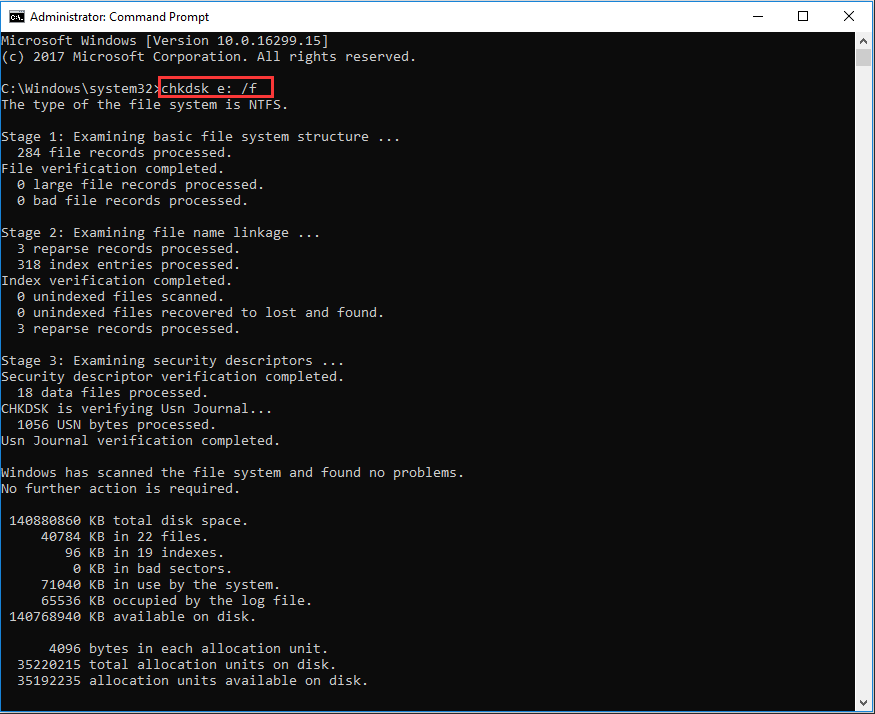
- Перезапустить компьютер.
Решение 4: запуск системы в чистом состоянии
Некоторые приложения конфликтуют с ОС или другим программным обеспечением Windows, что вызывает ошибку 0xe0434352. Устранить неполадку помогает запуск в безопасном режиме, при котором никакой дополнительный софт не загружается. Сами пользователи часто отмечали, что у них конфликт вызывали приложения для мониторинга за fps.
Лучший способ подтвердить или опровергнуть наличие сбойных программ – запуск ОС в чистом виде. Если после перехода в безопасный режим система работает исправно, значит в ней действительно установлен конфликтующий софт. Дальше следует исключить все рискованные приложения.
Руководство:
- Сделать клик ПКМ по Пуску, открыть окно «Выполнить», вставить «msconfig» и нажать Enter.
- Перейти на вкладку «Службы» и поставить флаг возле «Не отображать службы Майкрософт».
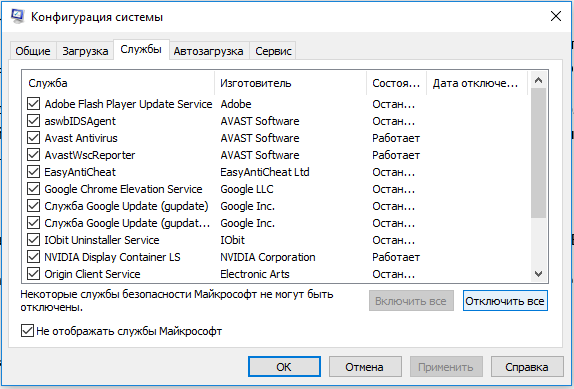
- После исключения необходимых служб нажать на клавишу «Отключить все».
- Запустить вкладку «Автозагрузка» и нажать на кнопку «Открыть диспетчер задач».
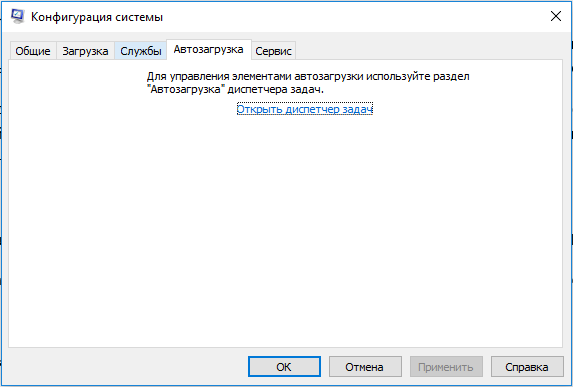
- Через ПКМ выключить все активные приложения.
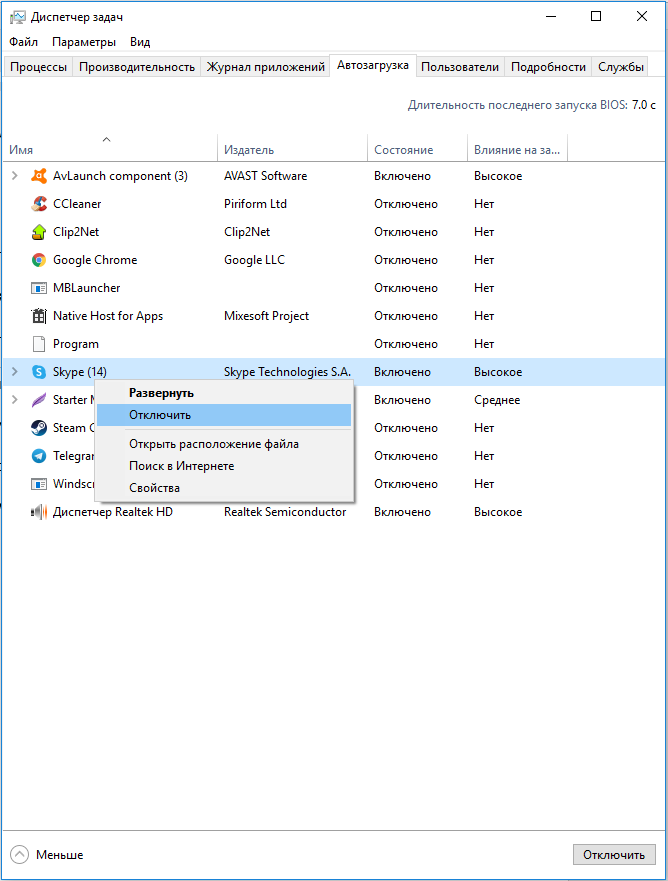
- Перезагрузить компьютер в обычном режиме, и проверить работоспособность проблемных приложений.
- По очереди включать службы и программы автозапуска до момента обнаружения сбоя.
Решение 5: обновление компонентов Windows
Если ничто не позволило добиться положительного результата, скорее всего причина в повреждении системных файлов. Это крайний случай и скорее всего до него не дойдет дело.
Если проблема все же случилась, есть 2 варианта развития событий:
- Восстановление Windows. Процесс длительный и немного трудоемкий, в ходе него нужно использовать носитель с установочным дистрибутивом ОС. Плюс метода в том, что большая часть данных системы останется на своих местах.
- Полная переустановка системы. Быстро, эффективно, но приводит к потере личной информации. Все данные, сохраненные на системном логическом диске будут удалены.
Скорее всего исправить проблему поможет один из первых методов. Никто из пользователей подопытной группы не дошел до последнего способа. Есть надежда, что и читатель устранит неполадку быстро.
Обновлено Июнь 2023: перестаньте получать сообщения об ошибках и замедлите работу вашей системы с помощью нашего инструмента оптимизации. Получить сейчас в эту ссылку
- Скачайте и установите инструмент для ремонта здесь.
- Пусть он просканирует ваш компьютер.
- Затем инструмент почини свой компьютер.
Неизвестное программное исключение (0xe0434352) — это ошибка, связанная с . НЕТ установка. Большинство причин ошибок ошибочны. NET Framework, другая причина заключается в том, что некоторые поврежденные файлы или старые драйверы конфликтуют с Windows.
Выполните сканирование SFC. Поврежденные системные файлы также могут вызывать неизвестную ошибку программного исключения.
Выполните чистую загрузку.
Удалить приложения.
Удалите свой антивирус.
Обновить окна.
Выполните восстановление системы.
Переустановите Windows.
Возможные способы исправить ошибку Unknown Software Exception 0x40000015 в Windows.
Решение 1. Запустите средство проверки системных файлов
Решение 2. Обновите антивирусную программу
Решение 3. Установите доступные обновления
Решение 4. Удалите нежелательное программное обеспечение.
исправить 5
Защитите свою конфиденциальность в Интернете с помощью VPN-клиента.
Инструменты восстановления данных могут предотвратить безвозвратную потерю файлов.
При выключении компьютера может появиться сообщение об ошибке, говорящее «Исключительная ситуация неизвестного программного исключения (0xe0434352) произошла в приложении в расположении 0x77312c1aИли в другом месте. Это очень расстраивает, когда вы получаете предупреждение о том, что что-то может пойти плохо, и вы действительно не знаете, что это такое. Хорошая вещь об этом — то, что вы получаете код, который говорит вам, как именно решить проблему. Итак, давайте рассмотрим шаги по устранению неполадок, которые вы можете сделать, чтобы решить эту проблему.
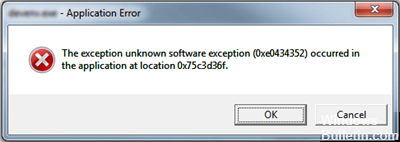
Исключение неизвестного программного исключения произошло в приложении
Есть несколько причин, по которым эта ошибка может появиться во время выключения. Во-первых, это может быть связано с поврежденной установкой .NET Framework или поврежденным драйвером устройства.
-
Восстановление .NET с помощью Framework Repair Tool
.NET Framework Repair Tool, созданный Microsoft, был создан для исправления повреждений в Framework для систем с ОС Windows 7 или более поздней версии. .NET Framework 4.6.1, 4.6, 4.5.2, 4.5.1, 4.5, 4.0 и 3.5 SP1 входят в число поддерживаемых версий программы .Net Framework.
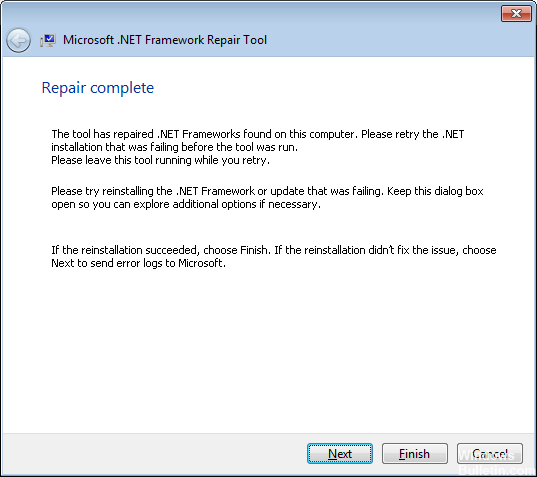
Обновление за июнь 2023 г .:
Теперь вы можете предотвратить проблемы с ПК с помощью этого инструмента, например, защитить вас от потери файлов и вредоносных программ. Кроме того, это отличный способ оптимизировать ваш компьютер для достижения максимальной производительности. Программа с легкостью исправляет типичные ошибки, которые могут возникнуть в системах Windows — нет необходимости часами искать и устранять неполадки, если у вас под рукой есть идеальное решение:
- Шаг 1: Скачать PC Repair & Optimizer Tool (Windows 10, 8, 7, XP, Vista — Microsoft Gold Certified).
- Шаг 2: Нажмите «Начать сканирование”, Чтобы найти проблемы реестра Windows, которые могут вызывать проблемы с ПК.
- Шаг 3: Нажмите «Починить все», Чтобы исправить все проблемы.

-
Запустить пробный диск
Проверка диска — один из самых ранних и лучших инструментов, которые люди использовали для исправления проблем с компьютерами. Чтобы запустить эту системную программу, запустите командную строку с повышенными правами и введите в командной строке chkdsk / f. Вы можете поочередно запускать chkdsk / r или chkdsk / v, но просто помните, что эти команды будут выполняться дольше, чем обычные команды проверки диска, из-за дополнительных задач, которые вы просите сделать компьютер.

-
Устранение неполадок в чистом состоянии загрузки
Устранение неполадок с чистым состоянием загрузки может решить проблемы, особенно с драйверами устройств. Допустим, вы только что установили обновления и среди них был драйвер устройства. Изменение привело к тому, что ваше устройство не работало должным образом, тогда вы можете исправить проблему, отключив некоторые драйверы и работая только с основными драйверами, так как это поможет вам определить, где произошла ошибка.

-
Запустить средство проверки системных файлов
При обычном использовании вашего компьютера бывают случаи, когда файлы повреждены. Это когда System File Checker, инструмент командной строки, который можно использовать для восстановления поврежденных системных защищенных файлов.
- Открытая повышенная командная строка
- Тип ПФС / SCANNOW, Завершение процесса занимает некоторое время, поэтому наберитесь терпения.
- Перезагрузите компьютер, чтобы исправление полностью вступило в силу.

-
Использовать восстановление системы
Восстановление системы — это как машина времени для вашего компьютера. Он представляет вам точки восстановления, в которых ваш компьютер работает нормально. Если вы получаете сообщение об ошибке, подобное этой, и уверены, что на компьютере нет физических повреждений, вы можете использовать Восстановление системы, чтобы вернуться к настройке, которая хорошо работает с вами.

Ошибка действительно имеет мало общего с аппаратной частью. Так что это очень легко решить. Если у вас есть более простой способ исправить это, отправьте нам сообщение.
Совет экспертов: Этот инструмент восстановления сканирует репозитории и заменяет поврежденные или отсутствующие файлы, если ни один из этих методов не сработал. Это хорошо работает в большинстве случаев, когда проблема связана с повреждением системы. Этот инструмент также оптимизирует вашу систему, чтобы максимизировать производительность. Его можно скачать по Щелчок Здесь
Сообщение Просмотров: 1,234
Многие пользователи писали об ошибке приложения 0xe0434352 на форуме поддержки Microsoft. Эта ошибка может возникнуть в Windows, когда пользователи завершают работу или пытаются запустить определенное программное обеспечение.
Один пользователь заявил в сообщении на форуме :
При попытке открыть приложения на моем ПК я получаю следующее уведомление: исключение неизвестного программного исключения (0xe0434352) произошло в приложении по адресу 0x74de812f.
За этой ошибкой может стоять несколько факторов, но есть и несколько потенциальных исправлений.
Почему в приложении в месте появления ошибки возникает исключение неизвестного программного исключения (0xe0434352)?
Эти типы ошибок довольно распространены и похожи, и многие сообщают об ошибке исключения 0xe06d7363 на своих ПК.
Вы должны знать, что эти ошибки являются всего лишь разновидностью Exception Access Violation Error, но их легко исправить, если вы знаете, как это сделать.
Любое приложение может быть затронуто этой проблемой, и многие сообщают об ошибке приложения Explorer.exe на своих ПК. Если у вас возникли эти проблемы, это руководство покажет вам, как правильно их исправить.
Как исправить ошибку приложения Windows 0xe0434352?
1. Обновите драйвер дисплея
- Чтобы обновить драйверы, скачайте бесплатно DriverFix — сторонний инструмент, который поможет обновить основные драйверы.
- Получите установщик DriverFix для установки программного обеспечения.
- Настройте инструмент и запустите его. Он немедленно начнет сканирование.
- Вы получите полный список устаревшего программного обеспечения.
- Обновите необходимые драйвера (можно сделать это для каждого драйвера по очереди, либо воспользоваться опцией массового обновления).
2. Чистая загрузка Windows
- Щелкните правой кнопкой мыши кнопку меню “Пуск” и выберите “Выполнить”.
- Введите msconfig в текстовом поле «Выполнить» «Открыть» и нажмите «Ввод».
- Нажмите “Выборочный запуск” на вкладке “Общие”, если он не выбран.
- Установите флажки Загрузить системные службы и Использовать исходную конфигурацию загрузки.
- Снимите флажок с параметра Загрузить элементы автозагрузки.
- Щелкните Скрыть все службы Microsoft, чтобы выбрать этот параметр на вкладке Службы.
- Нажмите Отключить все, чтобы отменить выбор сторонних сервисов.
- Нажмите Применить.
- Нажмите OK, чтобы выйти.
- Нажмите “Перезагрузить” в открывшемся диалоговом окне.
Чистая загрузка Windows, чтобы убедиться в отсутствии конфликтующих сторонних программ или служб.
Однако, если это решит проблему, вам нужно выяснить, какая сторонняя программа или служба генерирует ошибку.
3. Запустите сканирование системных файлов
- Введите cmd в “Выполнить” и нажмите горячую клавишу Ctrl + Shift + Enter.
- Нажмите “Да” в приглашении UAC.
- Запустите утилиту обслуживания образов развертывания, введя следующую команду и нажав Enter:
DISM.exe /Online /Cleanup-image /Restorehealth - После этого введите команду sfc /scannow ; и нажмите клавишу Enter .
- Перезапустите Windows, если в командной строке появится сообщение о том, что сканирование восстановило файлы.
4. Восстановить. NET Framework
- Откройте страницу средства восстановления. NET Framework в браузере.
- Нажмите Загрузить на этой странице.
- Установите флажок NetFxRepairTool.exe.
- Нажмите кнопку “Далее“.
- Откройте загруженный инструмент восстановления .NET Framework и нажмите « Далее », чтобы запустить утилиту.
- Нажмите “Далее” еще раз, чтобы применить все предложенные исправления.
- Нажмите кнопку Готово.
- Перезапустите платформу Windows.
5. Запустите сканирование CHKDSK
- Введите командную строку в поле поиска.
- Выберите Запуск от имени администратора.
- Введите chkdsk /f и нажмите Enter, чтобы начать сканирование.
- Перезагрузите Windows после завершения сканирования.
В этих разрешениях для некоторых пользователей исправлена ошибка 0xe0434352. Восстановление Windows до более ранней даты с помощью функции “Восстановление системы” также может решить проблему.
Восстановительная установка (или переустановка) Windows может быть последним средством, если никакие другие возможные исправления не устранят ошибку, но, надеюсь, вы не зайдете так далеко.
Если вы знаете другое решение этой ошибки, сообщите нам об этом, оставив нам сообщение в разделе комментариев ниже.
