I have Ubuntu 11 running off a 3.6GB USB flash/stick drive. System has 4GB RAM and blank hard disk (wiped using DBAN tool).
How do I check if there are no errors in my RAM? Is there a guaranteed way to check that via some Linux command? If not, it would be great to know why.
asked Sep 8, 2013 at 23:14
2
By installing the memtester package, you can check your system for errors while it’s still running. No need for a restart, just run that application.
To install it, open a terminal and type:
sudo apt install memtester
You can then use it like so:
sudo memtester 1024 5
This should allocate 1024MB of memory, and repeat the test 5 times.
Update
- If you have more RAM like 4GB or 8GB, it is up to you how much memory you want to allocate for testing.
- As your operating system, current running process might take some amount of RAM, Please check available free RAM and assign that too memtester.
- If you are using a 32 Bit System, you can’t test more than 4 GB even though you have more RAM (32 bit systems doesn’t support more than 3.5 GB RAM).
- If your system is very busy and you still assigned higher than available amount of RAM, then the test might get your system into a deadlock, and leads to system to halt, be aware of this.
- Run the memtester as root user, so that memtester process can malloc the memory, once its gets hold on that memory it will try to apply lock. if specified memory is not available, it will try to reduce required RAM automatically and try to lock it with mlock.
- If you run it as a regular user, it can’t auto reduce the required amount of RAM, so it can’t lock it, it tries to get hold on that specified memory and starts exhausting all system resources.
![]()
answered Sep 8, 2013 at 23:54
![]()
Raja GRaja G
100k103 gold badges253 silver badges328 bronze badges
7
The Ubuntu Live CD includes a tool called Memtest86+ that will do just that—test your computer’s RAM. Boot up from the Ubuntu LiveCD, press and hold the Shift key, which will bring up the GRUB menu. Select Memory Test

![]()
answered Sep 9, 2013 at 8:22
Mitch♦Mitch
106k24 gold badges209 silver badges266 bronze badges
4
No need for Memtest86+:
-
Reboot your computer:
reboot. -
At the GRUB boot screen (with UEFI, press Esc).
-
For 4 passes add temporarily the
memtest=4kernel parameter.memtest= [KNL,X86,ARM,PPC,RISCV] Enable memtest Format: <integer> default : 0 <disable> Specifies the number of memtest passes to be performed. Each pass selects another test pattern from a given set of patterns. Memtest fills the memory with this pattern, validates memory contents and reserves bad memory regions that are detected.
answered Jul 17, 2021 at 4:32
Pablo BianchiPablo Bianchi
14k4 gold badges74 silver badges114 bronze badges
1
I have found mprime to be a good tool to test memory:
ftp://mersenne.org/gimps/
(mprime can also be used to stress test your CPU)
Alternatively, use the package stress-ng to run all kind of stress tests (including memory test) on your machine.
![]()
Benjamin R
2,8821 gold badge12 silver badges20 bronze badges
answered Jan 4, 2019 at 17:27
krishkrish
312 bronze badges
1
Reboot your computer, and at the GRUB boot screen, select memtest.
answered Sep 8, 2013 at 23:27
![]()
flyingfischflyingfisch
3032 gold badges4 silver badges14 bronze badges
6
pcmemtest-86 is a fork of Memtest86+, itself a fork of Memtest86.
Similar to those, it is a thorough low-level RAM test that is started from the GRUB menu after a system restart.
It works on EFI systems (i.e. is a RAM tester with BIOS setting UEFI), and is FOSS.
pcmemtest-86 is available from Ubuntu 22.04 LTS onward.
Installation:
sudo apt update
sudo apt install pcmemtest
Restart your system to see its entry in the GRUB menu. (If the GRUB menu does not show up when your computer starts up, press and hold shift during startup.)
answered Feb 22 at 8:21
Оперативная память или ОЗУ — очень важная часть любого компьютера. Если вы купили новый предварительно настроенный компьютер с Ubuntu или виртуальный частный сервер (VPS) и не знаете никакой информации о том, сколько у него оперативной памяти, сколько она используется, скорость установленной оперативной памяти, тип оперативной памяти, тогда эта статья предназначена для ты. В этой статье я покажу вам, как узнать информацию об установленной оперативной памяти или памяти в Ubuntu 18.04, а также выясню, есть ли у вас какие-либо проблемы с установленной оперативной памятью. Давайте начнем.
Проверка размера и доступности ОЗУ
Вы можете проверить, сколько оперативной памяти вы установили на вашем компьютере с Ubuntu 18.04, используя следующую команду:
$ бесплатно-час

Как видно из отмеченного раздела на скриншоте ниже, общий объем установленной оперативной памяти на моем компьютере с Ubuntu 18.04 составляет 1,9 гигабайт (ГБ).

Вы также можете узнать, сколько оперативной памяти используется и сколько оперативной памяти доступно, используя бесплатно команда.
Как видно из отмеченного раздела на скриншоте ниже, объем оперативной памяти, используемой на моем компьютере с Ubuntu 18.04, составляет 1,5 гигабайта (ГБ), а объем доступной или свободной оперативной памяти составляет 258 мегабайт (МБ).

Проверка типа и скорости ОЗУ
На рынке доступны различные типы оперативной памяти. Например, DDR1, DDR2, DDR3 и DDR4. DDR здесь означает Двойная скорость передачи данных. На момент написания этой статьи наиболее широко используемым типом ОЗУ был DDR3 и DDR4. Существуют и другие типы памяти для портативных устройств, такие как SDRAM, DRAM и т.п.
В наши дни у каждого модуля RAM или памяти разные профили. Каждый из этих профилей определяет тактовую частоту, с которой должна работать ОЗУ.
Вы можете проверить тип оперативной памяти, установленной на вашем компьютере с Ubuntu 18.04, с помощью следующей команды:
$ судо dmidecode —тип объем памяти |меньше

Вы должны увидеть следующее окно, как показано на скриншоте ниже. Это много информации. Вы можете нажать и клавиши со стрелками для навигации по этой информации.

Просто прокрутите немного вниз, и вы найдете информацию о своей оперативной памяти. Как вы можете видеть на скриншоте ниже, тип оперативной памяти, установленной на моем компьютере с Ubuntu 18.04, DRAM.

Вы также можете узнать тактовую частоту или скорость оперативной памяти, установленной на вашем компьютере, с помощью dmidecode команда. Как видно из отмеченного участка на скриншоте ниже. У меня нет указанной здесь скорости моей оперативной памяти, поскольку я использую виртуальную машину. Но на реальных компьютерах это должно быть что-то вроде 1333 МГц или что-то в этом роде.

Проверка ОЗУ на наличие ошибок
Иногда ваша оперативная память может страдать от множества проблем, поскольку полупроводниковые устройства, такие как оперативная память, очень хрупкие. Вы можете проверить свою оперативную память на наличие ошибок.
В Ubuntu 18.04 вы можете использовать мемтестер утилита командной строки для проверки оперативной памяти на наличие ошибок. мемтестер по умолчанию не устанавливается в Ubuntu 18.04. Но он доступен в официальном репозитории пакетов Ubuntu 18.04.
Сначала обновите кеш репозитория пакетов вашего компьютера Ubuntu 18.04 с помощью следующей команды:
$ судоapt-get update

Кэш репозитория пакетов должен быть обновлен.

Теперь вы можете установить мемтестер в Ubuntu 18.04 с помощью следующей команды:
$ судоapt-get install мемтестер

мемтестер должен быть установлен.

Теперь ты можешь бежать мемтестер команда для проверки памяти следующим образом:
$ судо memtester РАЗМЕР ИТЕРАЦИИ
Здесь РАЗМЕР это объем памяти для выделения и тестирования с использованием мемтестер полезность. ИТЕРАЦИИ число, указывающее, сколько раз вы хотите мемтестер для проверки выделенной памяти.
В виде РАЗМЕР вы можете использовать B для байтов, K для килобайт, M для мегабайт и г для гигабайт.
Допустим, вы можете выделить 100 мегабайт в ОЗУ и проверить это дважды. Для этого вы можете запустить следующую команду:
$ судо memtester 100M 2

Как видно на скриншоте ниже, мемтестер программа тестирует оперативную память.

Когда мемтестер команда завершена, как видно на скриншоте ниже, все тесты прошли успешно. Это означает, что в ОЗУ нет ошибок. Конечно, вы можете сразу выделить больше памяти, чтобы провести тщательный тест.

Единственный недостаток мемтестер Полезность заключается в том, что вы не можете выделить больше оперативной памяти, чем доступно в свободном доступе.
Вы можете использовать memtest86 + чтобы сделать более тщательную проверку вашей оперативной памяти. У него нет таких ограничений, как мемтестер. Он установлен по умолчанию в Ubuntu 18.04.
Просто перезагрузите компьютер с Ubuntu и в меню GRUB выберите Тест памяти (memtest86 +).

Вы должны увидеть следующее окно. Теперь нажмите F1 идти в Отказоустойчивый режим.

memtest86 + следует начать проверку оперативной памяти на наличие ошибок, как видно на скриншоте ниже.

Вот как вы узнаете различную информацию об ОЗУ и проверяете ОЗУ на наличие ошибок в Ubuntu 18.04 Bionic Beaver. Спасибо, что прочитали эту статью.

В следующей статье мы увидим, как мы можем проверить оперативную память и ее состояние. При использовании Ubuntu пользователи могут оказаться во многих сценариях, в которых необходимо учитывать оперативную память. По этой причине всегда интересно знать, сколько оперативной памяти установлено, исправна ли наша оперативная память или какой ее объем мы можем использовать.
RAM память (Память произвольного доступа) мы могли бы рассматривать это как рабочее пространство вашей компьютерной системы. В следующих строках мы увидим, что мы можем сделать с установленной оперативной памятью. В этом примере мы сделаем все это с помощью командной строки Ubuntu 18.04.
Индекс
- 1 Как проверить установленную, используемую и доступную оперативную память
- 2 Проверьте скорость и тип ОЗУ
- 3 Проверить оперативную память на наличие ошибок с помощью MemTester
Как проверить установленную, используемую и доступную оперативную память

Теме статьи:
Drop_caches, очистите оперативную память вашей системы с терминала
Самый простой и быстрый способ проверить статистику памяти в Ubuntu это через команду бесплатно. Нам просто нужно открыть терминал (Ctrl + Alt + T) и написать его:

free
С помощью этой команды мы можем проверить память и использование Обмен в вашей системе, используя несколько строк. Без записи каких-либо параметров в команду, отображаемый результат будет напечатан в килобайтах.
Хорошая альтернатива — используйте параметр -h для бесплатной команды, чтобы показать память и подкачать в 3-значный формат, как можно ближе:

free -h
На линии ‘память«Из выходных данных, которые нам покажет команда, мы сможем увидеть информацию об оперативной памяти в вашей системе. Итоговая колонка он покажет нам общее количество в ГБ ОЗУ. Столбцы, показанные ниже, показывают объем оперативной памяти, используемый вашей системой, и размер, доступный для использования.
Следующая команда самая длинная версия команды FREE, в котором мы найдем понятие неактивной памяти. Этот термин используется для обозначения используемой памяти, но не выделенной для какого-либо процесса, что делает ее свободной для всех целей и задач:
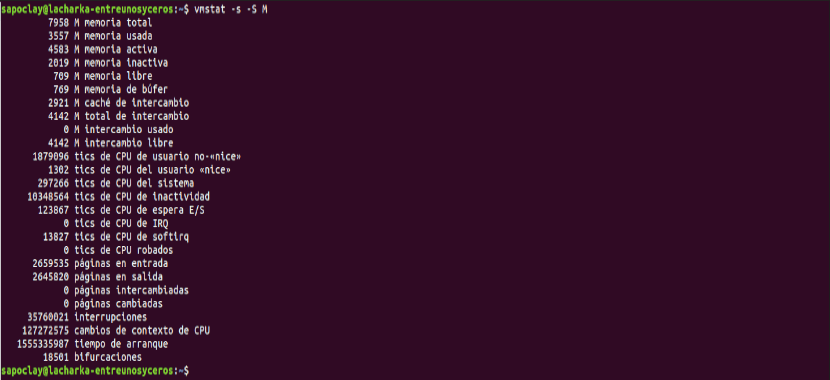
vmstat -s -S M
Май получить аналогичные результаты, поймав файл / proc / meminfo.
Проверьте скорость и тип ОЗУ

Теме статьи:
Dmidecode, проверьте версию BIOS и другие данные с терминала
Перед запуском может потребоваться указать, что Тип оперативной памяти сегодня имеет множество различных профилей, в зависимости от данных и скорости передачи.. Среди них мы можем найти DDR1, DDR2, DDR3 и др. Для портативных устройств найдем DRAM или SDRAM.
Что касается скорости оперативной памяти, мы будем иметь в виду такты. Цикл относится к одному сеансу чтения и записи, поэтому скорость ОЗУ означает, сколько циклов в секунду может быть выполнено.
С помощью следующей команды мы сможем проверить тип оперативной памяти, которую использует наше оборудование. В терминале (Ctrl + Alt + T) мы напишем:

sudo dmidecode --type memory | less
В выводе команды вы можете найти в поле «ТипТип оперативной памяти или установить тактовую частоту, что в данном случае составляет 1333 MT / s.
Когда вы закончите, нажмите кнопку ‘q‘ закрыть.
Проверить оперативную память на наличие ошибок с помощью MemTester
Поскольку оперативная память — хрупкое устройство, ее производительность может быть нарушена. За проверьте оперативную память на возможные ошибки, мы сможем использовать MemTester.
Чтобы установить эту утилиту в нашей системе Ubuntu, нам нужно будет открыть терминал (Ctrl + Alt + T). Попав в него, сначала мы обновить индекс доступных пакетов. Благодаря этому мы сможем гарантировать, что в нашей системе установлена последняя доступная версия выбранного программного обеспечения:
sudo apt update
Теперь мы собираемся использовать следующую команду в том же терминале, чтобы установить Memtester:
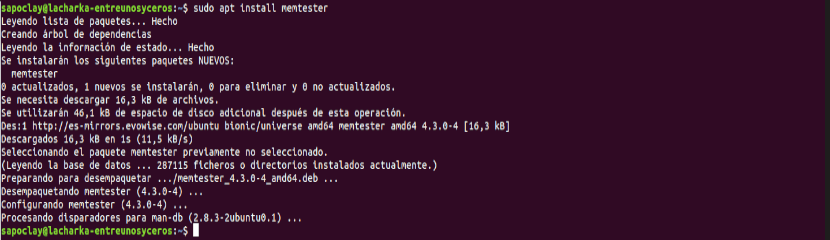
sudo apt install memtester
Это используя команду memtester:

В качестве примера мы увидим, как с помощью следующей команды они будут проверьте 400 МБ ОЗУ за две итерации:
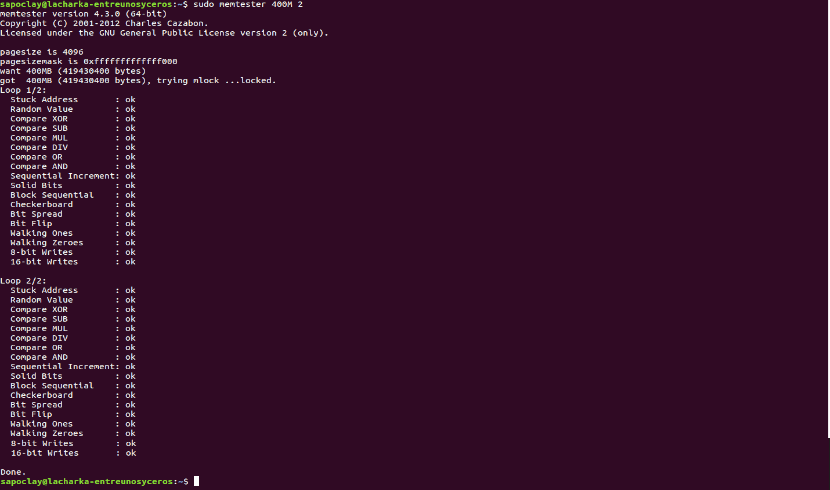
sudo memtester 400M 2
Как вы можете видеть на предыдущем снимке экрана, проверка для этого примера была правильной.
Надо сказать, что у этой команды есть ограничение. Он сможет сканировать оперативную память только до размера свободной оперативной памяти в вашей системе.. Если вы хотите тщательно протестировать свою оперативную память, лучший вариант — утилита memtest86 + который вы можете найти в стартовом меню GRUB.
Содержание статьи соответствует нашим принципам редакционная этика. Чтобы сообщить об ошибке, нажмите здесь.
Оперативная память или ОЗУ — важная часть любой компьютерной системы. Если вы настраиваете новую среду Ubuntu или VPS (виртуальный частный сервер) и не имеете представления о деталях внутренней памяти вашей системы, например о том, сколько оперативной памяти установлено и используется в вашей системе, вы можете легко протестировать все информация о памяти вашего компьютера с помощью программы memtest. Memtests — это утилиты для тестирования памяти, предназначенные для проверки оперативной памяти вашего компьютера на наличие ошибок. По умолчанию в большинство дистрибутивов Linux, включая Ubuntu 20, включены более 86 программ memtest.04. Если программа memtest не включена в ваш дистрибутив, вы можете создать переносной тестовый диск с USB-накопителя, с которого будет загружаться и запускаться memtest. Эта утилита записывает тестовые шаблоны адресов памяти, считывает данные и сравнивает ошибки.
Эта статья покажет вам, как запустить memtest в Ubuntu 20.04. В статье также будет рассказано больше об утилитах командной строки memtester, которые можно использовать для проверки ошибок ОЗУ.
Предварительные условия
Чтобы выполнить тест памяти, показанный в этой статье, Ubuntu 20.04 должен быть установлен в вашей системе, а опция memtest86 + должна быть доступна в меню GRUB.
Как запустить Memtest86 + в Ubuntu 20.04
Выполнить тест памяти в Ubuntu легко по сравнению с другими дистрибутивами. Выполните следующие шаги, чтобы запустить memtest на вашем Ubuntu 20.04 система.
Шаг 1. Войдите в меню GRUB
Как вы знаете, Memtest86 + работает без операционной системы. Следовательно, у вас должен быть доступ к меню GRUB в Ubuntu. Включите или перезапустите вашу систему и удерживайте клавишу Shift, чтобы получить доступ к меню GRUB. При запуске системы отобразится следующее окно:
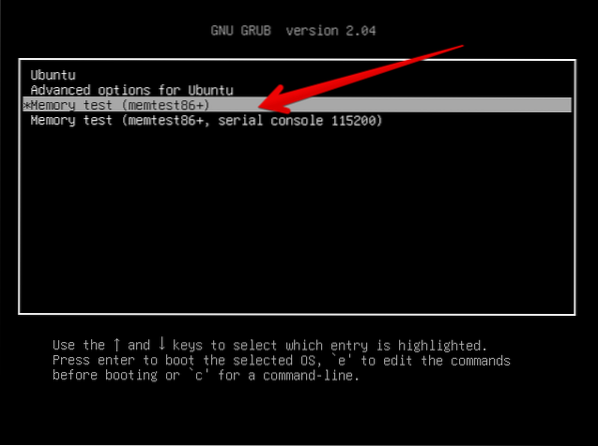
Шаг 2: выберите Memtest86+
Следующий список параметров будет отображаться в меню GRUB. Используя клавиши со стрелками, выберите опцию Memtest86 +, отмеченную стрелкой на изображении ниже:
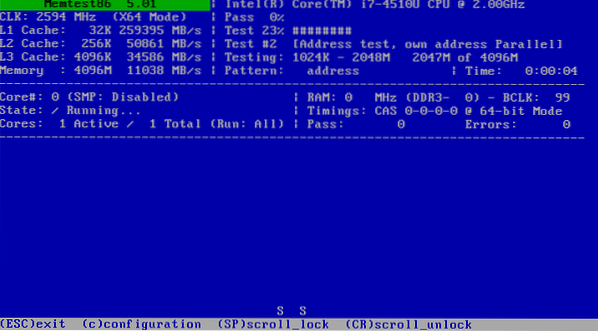
Нажмите клавишу Enter, чтобы запустить программу Memtest86 +.
Шаг 3: Выйти из теста
Тест начнется автоматически в вашей системе и будет продолжаться до тех пор, пока вы не выйдете из текущего процесса, нажав клавишу «Esc». Лучше всего запускать тест за один полный проход. В окне вывода, показанном на следующем изображении, сведения о тесте выделены красным цветом.
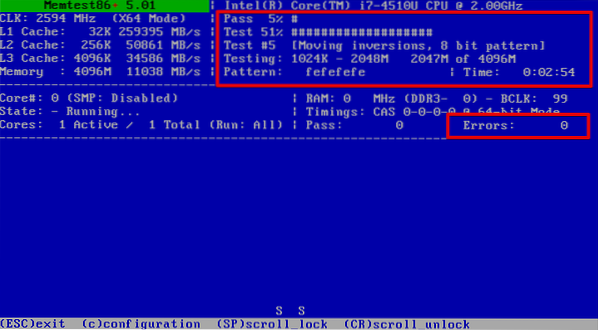
Теперь вы успешно выполнили memtest в своей системе Ubuntu. Это похоже на игру, чтобы проверить, не обнаружены ли какие-либо ошибки или перезагружается ли ваша система. Рекомендуется запускать memtest для нескольких проходов, потому что иногда ошибка может быть обнаружена только на втором проходе. Каждый проход может занять много часов или дней, в зависимости от того, сколько памяти установлено в вашей системе. Итак, рекомендуется запускать тест памяти в конце дня, чтобы получить наилучшие результаты. Если ваша система имеет большой объем памяти и сбои случаются нечасто, то может быть хорошей идеей запустить тест на выходных. Если у вас есть память с кодом исправления ошибок (ECC), вы можете легко получить ошибки, выполнив только один проход. Он исправит все ошибки самостоятельно. Если у вас есть время выполнить второй проход для обнаружения ошибок, в этом случае мы рекомендуем вам это сделать.
Запустите тест памяти с помощью утилиты Memtester
Memtester — это утилита командной строки, которую можно использовать для проверки оперативной памяти на наличие ошибок.
Установить Memtester
Утилита memtester по умолчанию не установлена в системе Ubuntu. Но вы можете установить утилиту с помощью следующей команды:
$ sudo apt установить memtester
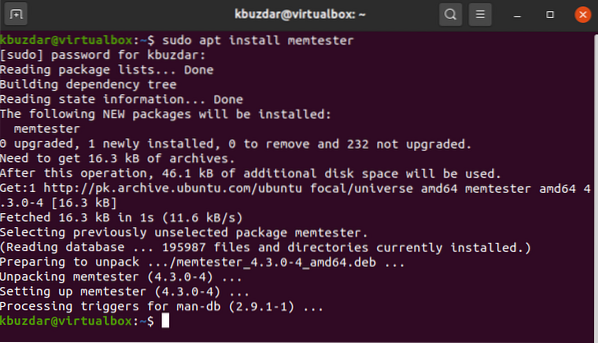
Проверьте ошибки с помощью Memtester
После того, как memtester установлен в вашей системе, вы можете запустить команду memtester в своей системе, чтобы проверить оперативную память на наличие ошибок. Используйте следующий синтаксис для запуска команды memtester:
$ sudo memtester size итерация
В приведенной выше команде «размер» — это объем памяти, который вы хотите выделить, а «итерация» — это количество раз, когда команда запускается для проверки на наличие ошибок, или количество проходов.
Например, чтобы запустить команду memtester для памяти размером 200 МБ на 1 итерацию, приведенная выше команда изменится на следующий формат:
$ sudo memtester 200M 1
После ввода указанной выше команды на терминале должен отобразиться следующий вывод:
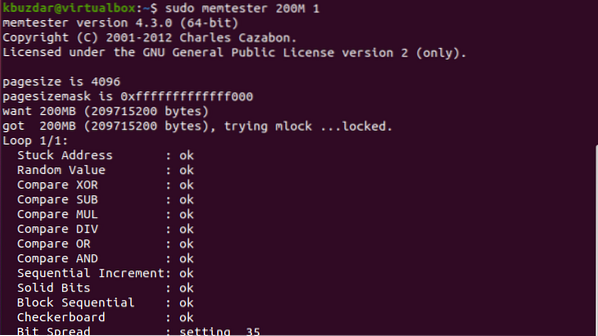
Заключение
Из информации, представленной в этой статье, вы узнали, как запустить Memtest86 + в Ubuntu 20.04. Эта функция может быть полезна, если ваша система много раз ломалась. Прежде чем отправлять отчет об ошибке, сначала следует выполнить тест памяти. Кроме того, вы также узнали, как запустить тест памяти с помощью утилиты командной строки memtester. Надеюсь, после прочтения этой статьи вы теперь можете выполнить тест памяти для своей собственной системы.
Лучший способ устранения неполадок микросхем ОЗУ, подключенных к ПК, — это инструмент Linux, известный как Memtest86. Он сканирует подключенные микросхемы ОЗУ и может определить их исправность. В этом руководстве мы покажем вам, как использовать Memtest86 для устранения неполадок с оперативной памятью.
Получение Memtest86
Memtest86 поставляется с довольно большим количеством живых дисков Linux (например, Ubuntu). Поскольку инструмент поставляется на очень многих живых дисках Linux, нет долгого и затяжного процесса установки, если вы хотите проверить работоспособность своих микросхем RAM. Просто скачайте совместимый live-образ Linux ISO, запишите его на USB-накопитель и вперед!
В этом руководстве мы рассмотрим, как получить доступ к Memtest86 через последнюю версию Ubuntu Linux. Однако, если вы не являетесь поклонником Linux, вы можете попробовать другие операционные системы, так как они, вероятно, также имеют Memtest86.
Чтобы получить последнюю версию Ubuntu Linux, перейдите по ссылке Ubuntu.com/desktopи нажмите зеленую кнопку «Загрузить Ubuntu». Затем прокрутите вниз и загрузите на свой компьютер самый последний ISO-образ Ubuntu, отличный от LTS.
После того, как последняя версия ISO-файла Ubuntu будет загружена на ваш компьютер с Linux, следуйте пошаговым инструкциям ниже, чтобы узнать, как настроить Live USB.
Шаг 1. Для создания живого USB-образа ISO в Linux требуется инструмент для записи ISO. Есть много отличных инструментов, но, безусловно, лучший из них — Etcher. Перейти к Etcher.io, и загрузите последнюю версию приложения на свой компьютер, запустите его.
Шаг 2: Найдите кнопку «Выбрать изображение» в приложении Etcher и щелкните ее мышью, чтобы открыть браузер открытых файлов.
Шаг 3: Откройте браузер открытых файлов в Etcher, используйте его, чтобы найти ISO-файл Ubuntu, который вы ранее загрузили на свой компьютер, и выберите его с помощью мыши.
Шаг 4. После загрузки ISO-файла Ubuntu в Etcher подключите USB-накопитель к USB-порту компьютера. Затем найдите кнопку «Выбрать диск» и щелкните по ней мышью.
Шаг 5: После нажатия кнопки «Выбрать диск» используйте всплывающий пользовательский интерфейс в Etcher, чтобы выбрать USB-накопитель.
Шаг 6. Найдите «Вспышка!» и щелкните его мышью, чтобы начать процесс записи ISO. Пожалуйста, проявите терпение во время этого процесса! Это может занять много времени, особенно если у вас медленный порт USB!
Когда процесс записи ISO будет завершен, перезагрузите компьютер в BIOS и настройте его для загрузки непосредственно с USB-накопителя.
Примечание: помните, что все компьютерные системы BIOS разные. Если вы не понимаете, как заставить BIOS загружаться с USB, прочтите руководство. В нем будет описано, как получить доступ к настройкам загрузки, чтобы вы могли загрузить Ubuntu ISO.
Доступ к Memtest86 на живом диске Ubuntu
Теперь, когда Live USB для Ubuntu создан, мы должны обсудить, как получить на нем доступ к Memtest86. Следуйте пошаговым инструкциям ниже.
Шаг 1. Как только Ubuntu Live USB загрузится на вашем ПК, нажмите кнопку ESC. Выбор этой кнопки мгновенно остановит процесс загрузки живого диска и покажет вам меню Ubuntu.
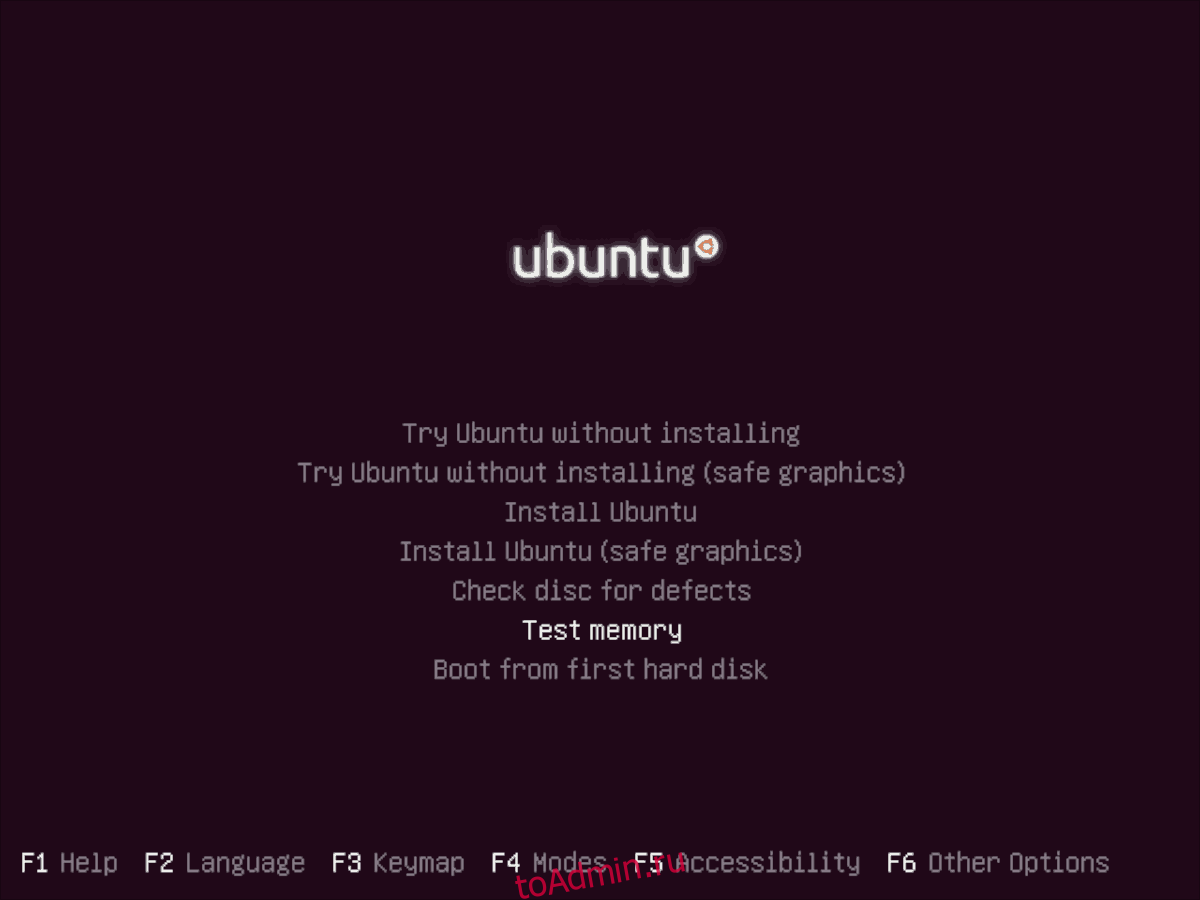
Обратите внимание, что в компьютерных системах с UEFI / безопасной загрузкой вы не увидите пурпурного меню загрузки после нажатия кнопки ESC и не сможете получить доступ к опции «Проверить память». Это связано с тем, что версия Ubuntu с UEFI не поддерживает Memtest86. Вы должны перезагрузить компьютер и загрузить Ubuntu USB в «устаревшем режиме». Для получения дополнительной информации о «устаревшем режиме» обратитесь к руководству по эксплуатации вашего компьютера.
Шаг 2: Найдите в меню пункт «Проверить память» и выберите его с помощью клавиш со стрелками на клавиатуре. Затем нажмите клавишу Enter, чтобы загрузить программу Memtest86 на USB-накопитель Ubuntu Live.
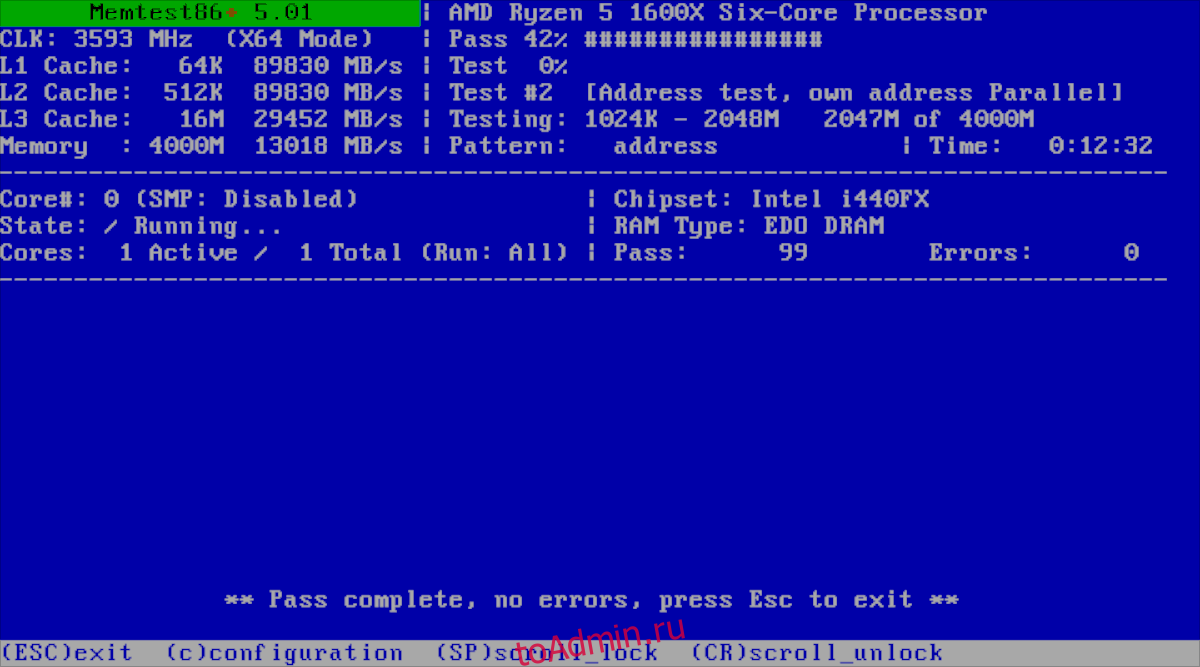
Затем после загрузки программа мгновенно начнет просматривать вашу оперативную память, чтобы проверить ее. Устройтесь поудобнее и дождитесь завершения тестов. Когда это будет сделано, он сообщит вам, работает ли ваша оперативная память или были обнаружены ошибки в нижней части экрана.
Выбор индивидуальных тестов
Необходимо провести дополнительное тестирование оперативной памяти? Сделайте следующее.
Шаг 1: Нажмите кнопку C на клавиатуре, чтобы открыть меню программы Memtest86. При нажатии C программа покажет различные варианты, которые вы можете выполнить, чтобы найти ошибки в оперативной памяти вашего компьютера.
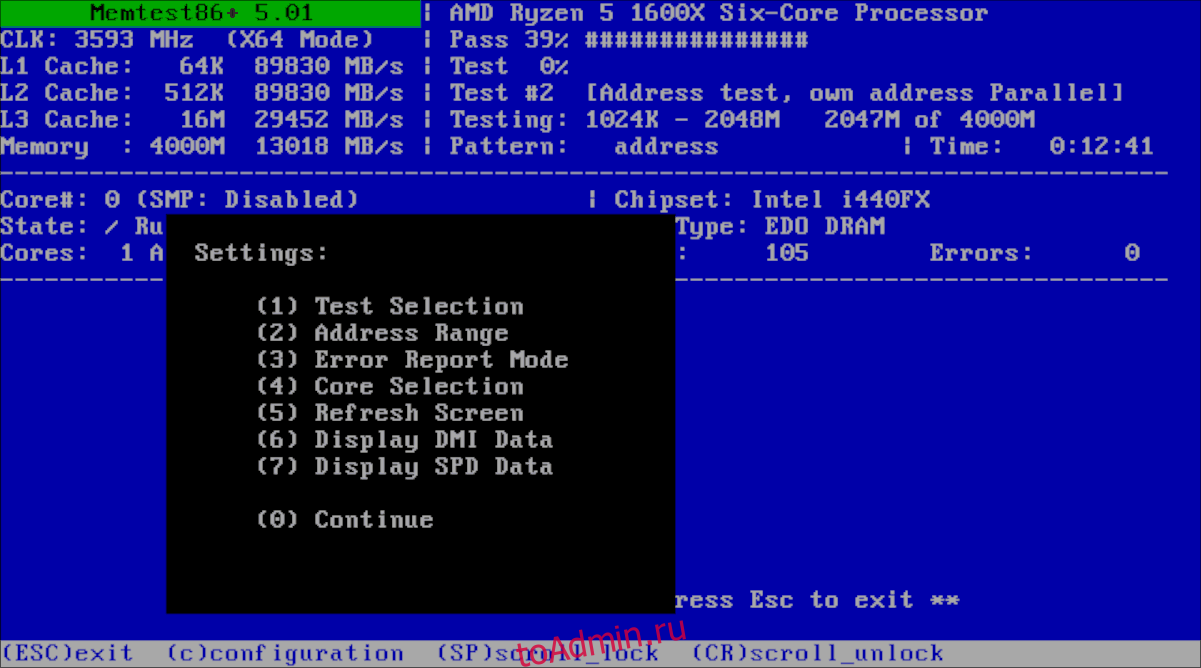
Шаг 2: В меню программы C есть семь опций. Эти параметры: «Выбор теста», «Диапазон адресов», «Режим отчета об ошибках», «Выбор ядра», «Обновить экран», «Показать данные DMI» и «Показать данные SPD».
Найдите в меню опцию «Выбор теста» и нажмите единицу в числовом ряду. Затем нажмите 3, чтобы открыть экран выбора теста.
Шаг 3. Доступно 11 индивидуальных тестов памяти. Введите выбор (от 1 до 11), чтобы проверить свою оперативную память.
