 Доброго времени!
Доброго времени!
Чтобы узнать реальные возможности ЦП, его температуру под нагрузкой, частоты, оценить систему охлаждения (да и в целом надежность ПК/ноутбука) — требуется провести так называемый стресс-тест.
Заключается он в том, что ЦП будет загружен до 100% различными вычислениями — а спец. утилиты мониторинга будут отслеживать различные показатели системы и выводить их на экран. В общем-то, подобную процедуру желательно проводить для всех новых и проблемно-работающих устройств с целью диагностики…
Собственно, в этой небольшой заметке порекомендую несколько крайне полезных утилит, которыми часто пользуюсь сам (это ПО очень простое, и с ним смогут справиться подавляющее большинство пользователей…). 👌
Итак, теперь к теме…
*
Содержание статьи
- 1 Стресс-тест ЦП: выбираем программу
- 1.1 AIDA 64
- 1.2 OCCT
- 1.3 IntelBurnTest
- 1.4 PRIME 95

→ Задать вопрос | дополнить
Стресс-тест ЦП: выбираем программу
AIDA 64
Официальный сайт: https://www.aida64.com/downloads
👉 Инструкция (как в AIDA выполнить тест): ссылка —>
Это одна из лучших утилит для просмотра характеристик компьютера: здесь приведены почти все параметры «железок» и установленного ПО. Но помимо этого (о чем, кстати, не все пользователи знают) — современная версия AIDA 64 позволяет провести и тест ЦП, видеокарты, диска, памяти и пр. (для этого загляните во вкладку «Сервис» 👇).

Тест стабильности системы / AIDA 64
Хочу отдельно отметить, что в AIDA 64 всё достаточно наглядно: при тесте отображаются наглядные графики температуры, частот, уровня нагрузки ЦП, вольтаж и пр.

Графики температуры и частот при тесте (AIDA 64)
Преимущества:
- несколько тестов на выбор;
- удобные графики для отслеживания всех показателей;
- совместимость со всеми современными ЦП;
- поддержка Windows XP, 7, 8, 10 (32/64 bits).
Недостатки:
- полная версия утилиты — платная.
*
OCCT
Официальный сайт: https://www.ocbase.com/
Эта программа универсальна: она подходит для стресс-тестирования как процессоров, так и видеокарт. Диагностика в OCCT достаточно «жесткая» (если можно так выразиться), и если ваша система ее проходит — за нее можно быть спокойным 👌…
Для базового тестирования: после запуска утилиты выберите режим теста «OCCT» и нажмите кнопку старта (см. пример ниже 👇).

Начать тест ЦП (OCCT)
Далее ваш процессор будет загружен до 100%, а утилита начнет следить за основными показателями (они отображаются в разных вкладках):
- количеством ошибок;
- температурой и частотой работы;
- напряжением;
- мощностью и пр. 👇

Результаты в режиме онлайн! (OCCT)
Утилита одна из самых удобных и наглядных (наравне с AIDA 64).
Преимущества:
- несколько вариантов тестирования;
- простой интуитивно-понятный дизайн;
- автоматический контроль за ошибками;
- сохранение результатов графиков и тестов в отдельную папочку (чтобы потом можно было еще раз внимательно с ними ознакомиться).
Недостатки:
- некоторые новые модели ЦП (например, последнее поколение AMD Ryzen) могут вести себя некорректно.
*
IntelBurnTest
Важно: несмотря на название — утилита поддерживает и процессоры от AMD.
Разработчик: AgentGOD
Ссылка на SoftPedia: https://www.softpedia.com/
По заверениям разработчика этой утилиты — она производит тест ЦП по тем же алгоритмам и методикам, как это делают специалисты из Intel (не знаю правда это или нет — но программа точно не плоха!).
Использовать ее крайне просто: после запуска — выберите длительность тестирования (например, 10 раз как у меня на скрине ниже) и уровень нагрузки (рекомендую «Very High») — далее нажмите «Start». 👇

IntelBurnTest — окно программы
После, IntelBurnTest серьезно нагрузит ЦП и начнет «следить» за его работой — если будут выявлены ошибки, тест будет прекращен, а вы увидите отчет.
Всё просто, быстро и понятно. А что еще нужно?! 👌
Преимущества:
- очень простая утилита (это буквально — в ней нет ничего лишнего);
- хорошие алгоритмы тестирования (высокая надежность и точность результатов);
- авто-прекращение теста, если будут выявлены ошибки или ЦП поведет себя как-то «странно».
Недостатки:
- нет наглядных графиков и индикаторов (поэтому, рекомендуется использовать ее параллельно с 👉 HWMONITOR или RealTemp).
*
PRIME 95
Сайт разработчика: https://www.mersenne.org/download/#stresstest
Классическая утилита для тестирования работы ЦП, которая появилась аж в 1995 году. И с того времени постоянно обновляется, и до сих пор даст фору многим аналогам!
Алгоритм теста следующий: PRIME 95 «заставляет» процессор производить сложные арифметические операции (искать «простые» числа Мерсена), благодаря чему удается оценить не только его надежность и стабильность, но и точность вычислений (результаты, которые выдаст ваш ЦП будут сравнены с эталоном).

Скриншот работающей PRIME 95
Вообще, эту утилиту (как и предыдущую IntelBurnTest) рекомендуется запускать параллельно с какой-нибудь 👉 HWMONITOR, которая и покажет все необходимые показатели (температуру, частоты и т.д.).
В остальном же, к PRIME 95 нет никаких нареканий. Подобные ПО я давно уже храню на отдельной аварийной флешке (чего и вам советую, а то мало ли…).
Преимущества:
- высокая совместимость: Windows, Linux, Mac и FreeBSD (практически любые процессоры Intel, AMD);
- полностью бесплатная (без рекламы);
- часть результатов теста сохраняется в файл-отчет (в папке с утилитой).
Недостатки:
- устаревший интерфейс;
- нет графиков и подсказок.
*
На сим пока все. Дополнения — были бы кстати!
Удачи!
👋


Полезный софт:
-

- Видео-Монтаж
Отличное ПО для создания своих первых видеороликов (все действия идут по шагам!).
Видео сделает даже новичок!
-

- Ускоритель компьютера
Программа для очистки Windows от «мусора» (удаляет временные файлы, ускоряет систему, оптимизирует реестр).
Стресс-тест персонального компьютера – это одна из операций, которую иногда приходится проходить при покупке нового ПК и появлении проблем, либо при приобретении комплектующих на вторичном рынке или в условиях, когда мы выполняем разгон или андервольтинг процессора, оперативной памяти.
Содержание:
- Стресс-тест — что это?
- Сценарии для тестирования
- Программное обеспечение для стресс-теста процессора
- Prime95
- AIDA64
- y-cruncher
- OCCT
- Стресс-тест оперативной памяти
- Prime95 (Blend Test)
- y-cruncher
- TestMem5
- Memtest86
- Memtest86+
- Мониторинг системы во время стресс-теста
- HWiNFO
- Заключение

Стресс-тест — что это?
Что такое стресс-тест? Это одна из форм тестирования, которая используется для определения устойчивости системы или модуля в условиях превышения пределов нормального функционирования. © Wikipedia
Сама идея тестирования состоит в том, чтобы создать максимально возможную нагрузку или нагрузку, за которую вы не будете выходить при обычной эксплуатации компьютера.
Сценарии для тестирования
Тем самым мы подошли к тому, что сценариев тестирования может быть два. Первый тип – это синтетические тесты. Синтетические тесты позволяют нагрузить компьютерные комплектующие так, как они не будут нагружены в повседневных задачах. Конечно, если в приоритете стоит использование процессора в высокопроизводительных задачах, то такое тестирование не будет лишним.
При втором типе тестирования (или тестировании на реальных задачах) помогает сохранить стабильность компьютера и нужную нам производительность только там, где мы её хотим видеть. Такое тестирование подразумевает, что мы знаем температуру, потребление или другие ситуации, когда возникает несовместимость. Конечно, можно провести тестирование и без описанных ниже программ используя только те пакеты приложений, которые нам необходимы или же только в нужных играх.
Мы рассмотрим наиболее популярные и зарекомендовавшее себя программное обеспечение, а также покажем как его правильно запускать.
Программное обеспечение для стресс-теста процессора
Бывают различные ситуации, когда необходимо провести стресс-тест процессора. Так, это может быть разгон, андервольт, проверка максимального нагрева.
Prime95
Одним из популярных инструментов для тестирования компьютера является программа Prime95. Она находит числа Мерсенна, используя процессор, при этом создаётся большая нагрузка. Если компьютер может выдержать стресс-тест в течении 1-2 часов, то можно сделать вывод, что всё нормально и разгон/андервольт удался. Если же во время тестирования можно заметить появление ошибок (errors) в тесте, «заикание» или перезагрузку компьютера, то необходимо будет производить проверку дальше.

При первом запуске мы выбираем меню stress test или же в меню Option -> Torture test… мы можем выбрать несколько настроек, перечислим их сверху вниз. Количество ядер для теста и галочка для тестирования гиперпоточности или симуляции мультипоточности, иначе говоря все доступные потоки и ядра для нашего процессора. Затем тест Small FFTs, который позволяет протестировать кеш L1/L2, высокое потребление/нагрев/стресс-тест ЦП, во втором режиме Small FFTs всё аналогично, только теперь тест будет проводиться с максимальным потребление для нашего процессора. Medium FFTs позволяет протестировать разные уровни кеша, в том числе 4 уровень. 4 уровень встречался только на нескольких процессорах и в современных вариантах не используется, поэтому меню не активно. Large FFTs позволяет произвести стресс-тест контроллера памяти и самой оперативной памяти. Blend выполняет комплексный тест по всем возможным пунктам, которые указаны выше. Режим Custom позволяет нам гибко настроить сам тест. Также у нас есть возможность отключить AVX инструкции при тесте.

Например, одним из вариантов тестирования на AMD Zen 2 может быть следующий набор настроек:


К сожалению, тест не даёт определить, какой из компонентов вызывает стабильность сам по себе, если только не идёт проверка только процессора.
Скачать можно здесь.
AIDA64
Ещё один не менее популярный инструмент для тестирования. К сожалению, полный пакет стоит некоторых денег, однако для наших целей будет достаточно даже TRIAL версии.

Для запуска стресс-теста необходимо зайти в меню Сервис и затем выбрать Тест стабильности системы. Нас встретит окно System Stability Test, в котором мы можем выбрать один из вариантов: Stress CPU, FPU, cache, system memory или же запустить все стресс-тесты одновременно. Обычно для того, чтобы протестировать процессор достаточно выбрать Stress FPU. Однако если видно, что нагрузки не хватает, то будет достаточно к Stress FPU добавить и Stress CPU. Сам по себе тест не является гарантией 100 процентной стабильности, однако в большинстве простых задач даст нам возможность поддерживать систему в рабочем состоянии.
Заходим на сайт и выбираем Extreme версию для скачивания. Без ключа нам будет доступна Trial версия.
y-cruncher
y-cruncher — это программа, которая может вычислять число Пи и другие константы до триллионов цифр.
С момента своего запуска в 2009 году он стал распространенным приложением для тестирования производительности и стресс-тестирования для оверклокеров и энтузиастов.

Запускаем y-cruncher, в нём отображается информация о нашем процессоре и немного данных по операционной системе, которая в большей части относится к процессорам. Для того, чтобы начать тест необходимо зайти в Component Stress Tester, введя цифру 1 в командной строке. Далее нам будут доступны настройки теста. Мы можем изменять нужные настройки теста, вводя нужную цифру в строке option. После редактирования настроек вводим цифру 0. Зачастую хватает стандартных настроек, если необходимо немного большее, то можно загрузить какой-либо конфигурационный файл, вводя в строку option 9/10.




OCCT
OCCT — это довольно сложный стресс-тест процессора, которым часто пренебрегают. С помощью данного теста мы не получаем значительный нагрев в отличии от Prime95 с AVX, однако это неплохой выбор для длительных тестов стабильности. Программное обеспечение может регистрировать ряд важных параметров, работая в бесконечном цикле или останавливаясь по истечении определенного промежутка времени. Скачать OCCT можно здесь.
OCCT с набором данных «Малый»
Этот вариант создает наибольшую нагрузку из четырех доступных вариантов, однако он не такой сложный для процессора, как Prime95 с AVX и Small FFTs. Однако можно сказать, что он больше нагружает память, чем Prime95. Хорошо подходит для длительного теста процессора и памяти.

OCCT с набором данных «Большой»
Общая нагрузка на комплектующие уменьшается, что делает этот тест подходящим для ноутбуков, которые не должны доводиться до предельных температур.
Память, в частности, загружается сильнее, чем в Prime95. Это второй вариант ещё одного режима стресс-теста памяти.

OCCT с набором данных «Большой», режим «Экстрим»
Тест похож на предыдущий, но даёт большую нагрузку в режиме большого набора данных.

OCCT Linpack
Реализация OCCT Linpack создает сложную общую нагрузку, хотя она и не достигает значений, которые мы получаем в OCCT с набором данных «Малый» этой программы. Мы по прежнему можем использовать тест, как дополнительный стресс-тест памяти.

Кроме данных тестов есть ещё много других, но они пользуются меньшей популярностью. Тестировать процессор можно и в реальных условиях, а именно в играх или рабочих приложениях, но будьте готовы к вылетам или перезагрузкам. Такой вариант тоже имеет место быть и многие им пользуются, как основным.
Стресс-тест оперативной памяти
Теперь стоит рассмотреть стресс-тесты оперативной памяти. Зачастую мы можем встретиться как с браком оперативной памяти, так и невозможностью работы в режиме XMP/EXPO. Кроме этого разгон или андервольт памяти также заставляет нас проводить дополнительные стресс-тесты. Не стоит забывать, что частью проблем с нестабильностью в тестах выше может вызывать оперативная память, поэтому часть программ для тестирования могут применяться и для тестирования памяти.
Если проблемы уже есть при включении нового компьютера или новой оперативной памяти, то тестировать в таком случае смысла особого для нас нет. Достаточно поочередно вытаскивать одну из планок памяти, запускать компьютер и смотреть, есть ли проблемы с загрузкой системы. Также может оказаться так, что неисправна сама материнская плата. Неисправность слотов на материнской плате можно определить путём поочередной установки в каждый слот оперативной памяти и проверки её работы.
Prime95 (Blend Test)
Один из самых простых способов тестирования оперативной памяти – это тестирование с помощью Blend Test в Prime95. Данный тест будет полезен в ситуациях разгона процессора и оперативной памяти, однако он не всегда сможет помочь вам в выявлении ошибок в самой памяти.
y-cruncher
В целом как и с Prime95 никто не мешает произвести тест оперативной памяти с помощью y-cruncher, процедура аналогична той, которая описана немного ранее.
TestMem5
Одна из самых популярных программ для тестирования памяти, работает вплоть до DDR5. Необходимо отметить, что от того, какие стоят тайминги и какой объем оперативной памяти используется, будет зависеть время тестирования. Также, скорее всего, будет необходимо протестировать несколько раз по причине того, что память не вся нагревается сразу, всё зависит от радиаторов, поэтому для проверки на наличие ошибок при нагреве понадобится некоторое время. Теперь перейдём к небольшой инструкции.

После перехода по ссылке и распаковки архива не торопимся запускать программу. Переходим в папку конфиги tm5 и определяемся с тем, каким вариантом будем тестировать.

Большинство рекомендует тест extreme@anta777.cfg и 1usmus_v3.cfg. После того, как мы определились, копируем данный файл в папку bin, которая находится в корне с основной программой. Далее нажимаем правой кнопкой мыши по файлу Cfg.link и выбираем Открыть с помощью… В перечне используем блокнот. Меняем существующий путь на путь, в котором находится папка bin с нашим файлом конфигурации. Для примера должно получиться следующее: D:UsersAnemDesktopTM5binextreme@anta777.cfg. После этого возвращаемся к самой программе и запускаем её от имени администратора. Если всё сделано правильно, то никаких ошибок не будет отображаться, а в программе мы увидим Customize: Extreme1 @anta777 или 1usmus_v3 в зависимости от того, какой файл был указан.

По окончанию выполнения работы программа выдаст сообщение на английском, что тест успешно завершен. Если же в небольшом окне начнут появляться ошибки, то не стоит дожидаться окончания теста. Это значит, что имеются проблемы с памятью и нам необходимо проверять напряжение, тайминги, сопротивления.
В программе также есть возможность задать собственные настройки, но тем, кто хочет протестировать свою память больше того времени, которое поставили авторы в своих конфигурациях, может отредактировать конфигурационный файл. Для этого необходимо аналогично нажать по нему правой кнопкой мыши, выбрать Открыть с помощью… и нажать на блокнот. В списке находим строчку Cycles=3 и меняем число в большую сторону. Тем самым мы меняем количество циклов у теста, которое будет проводить программа. Это также может быть полезно в случаях, когда нам не хватает времени на нагрев оперативной памяти во время стандартного теста. При уменьшении значения количество циклов сократится и тест пройдёт быстрее, но такое делать не рекомендуется по причине того, что при тесте память не успеет нагреться и мы не сможем проверить стабильность при нагреве.
Memtest86
Переходим к следующему программному обеспечению для тестирования оперативной памяти — Memtest86. Если ранее мы рассматривали программы, которые работают из под операционной системы, то данное ПО запускается только из UEFI. Казалось бы, что это не настолько удобно, когда необходимо перезагрузить ПК и остаться наедине с белыми надписями на чёрном экране на некоторое время. Однако, даже запуская тесты из-под операционной системы, мы не должны пользоваться компьютером всё это время, поэтому программы в ОС или UEFI по большому счёту не имеют особого значения. В связи с тем, что мы работаем с UEFI, то нам понадобится внешний носитель, например, USB флешка.
На сайте программы есть большой пользовательский гайд по работе с программой, но мы остановимся только на установке программы и её простом использовании. Такого сценария хватит практически всем пользователям, если вдруг будет интересовать что-то большее и будет желание познакомиться с ПО поближе, то лучше ознакомиться с предлагаемым гайдом. MemTest86_User_Guide_UEFI (только на английском языке).
Перейдём к установке в Windows (учтите, что необходимо использовать пустую флешку):
1. Скачиваем файл MemTest86 Free.
2. Распаковываем содержимое архива в любую папку на компьютере.
3. Подключаем USB – флешку.
4. Запускаем программу ImageUSB, которую мы распаковали вместе с содержимым архива.
5. Выбираем нашу USB флешку из списка (Step 1).
6. Выбираем из списка ‘Write image to USB drive’ (Step 2).
7. Если в этой строке нет записи, то нажимаем Browse и выбираем memtest86-usb.img, который должен находиться в папке, в которую мы распаковали файл (Step 3).
8. Нажимаем кнопку ‘Write’ (Step 4).
9. После подтверждения нескольких всплывающих окон мы получаем загрузочную USB флешку.

Теперь мы можем перезагрузить компьютер, загрузиться с флешки и начать тестировать оперативную память. Для этого достаточно в левом столбике нажать Start Test и тестирование начнётся. Если во время теста обнаружатся ошибки, то, не дожидаясь окончания, мы перезагружаемся и начинаем искать, чем вызвана ошибка (большое/низкое напряжение на памяти, тайминги и др.)


Существуют разные версии, в том числе для Linux, но большинство использует операционную систему Windows; инструкция в гайде написана понятным языком для любой ОС, хотя и на английском языке.
Скачать можно здесь.
Memtest86+
По сравнению с прошлым программным обеспечением данное распространяется бесплатно и имеет в своём составе открытый исходный код. Разработчики акцентируют внимание на том, что Memtest86+ никакого отношения к Memtest86 не имеет.
Переходим к установке Memtest86+. В данном случае программа работает аналогично Memtest86. Нам необходимо установить её на флеш-накопитель.
1. Скачиваем на сайте Windows USB Installer (32/64 bits).
2. Подключаем USB – флешку.

3. Запускаем Windows USB Installer (32/64 bits).
4. Нажимаем I agree

5. Выбираем USB – флешку. Программа предупреждает, что все данные на флешке будут удалены, поэтому предварительно переместите нужные вам файлы. Кроме этого мы можем выбрать (Recommended) Check this box if you want to format Drive E: Указана метка E по причине того, что в тестовом компьютере флешки определяются как накопитель с меткой E. На других компьютерах может быть любая другая буква. После выбора опции мы форматируем флешку и меняем файловую систему на Fat32.
6. Нажимаем Create.

Всё — загрузочная флешка создана; теперь мы можем перезагрузиться и начать тестировать память.

После загрузки с флешки запустится программа, выждет некоторую паузу, чтобы мы могли произвести конфигурирование при необходимости. Мы же просто ждём немного и тест автоматически запускается. Далее всё стандартно: если тест находит ошибку, то мы его останавливаем и приступаем к устранению ошибок; если же он закончился без ошибок, то память с текущими настройками проверена и мы можем приступить к работе или же к более тщательному тестирования в необходимых для нас задачах.
Скачать можно здесь в разделе Download.
Мониторинг системы во время стресс-теста
На текущий момент существует множество различного программного обеспечения для обеспечения мониторинга работы системы. Кто-то пользуется ими на постоянной основе, а кто-то во время стресс-теста. Мы же будем отслеживать температуры процессора и оперативной памяти во время стресс-теста в тех программах, которые работают из-под операционной системы. Да, такое не получится сделать с Memtest86 и Memtest86+, но если есть возможность, то лучше пользоваться программами для мониторинга. Так мы сможем достаточно просто определить, есть ли проблемы по части температуры или, например, пользуясь Prime95, дополнительно определять, существуют ли проблемы во время теста с ядрами.
В данном разделе будет только одна рекомендация. Это не значит, что нельзя использовать что-то другое, но из опробованных программ встречались моменты, когда показания с датчиков либо зависали, либо показывали какие-то запредельные значения, что может ввести в ступор и заставить дополнительно искать проблему там, где её на самом деле нет.
HWiNFO
Достаточно мощный инструмент для мониторинга данных со всех доступных в компьютере датчиков. С помощью HWiNFO64 можно отслеживать различные компоненты в удобной для нас форме. При запуске этого инструмента мы можем мониторить температуру на процессоре, видеокарте, оперативной памяти, материнской плате, скорость вращения вентилятора и процент загрузки того или иного компонента. Также сторонние утилиты зачастую используют библиотеки HWiNFO или просят, чтобы программа была запущена для работы виджетов.
Для скачивания программы достаточно выбрать стабильную или бета и установку, либо портативную версию на сайте.
После установки или извлечения из архива (в случае с портативной версией) запускаем программу и видим следующее окно:

На выбор два вида отображения:
— Sensors-only (Только датчики)
— Summary-only (Только сводка)
При выборе Summary-only (Только сводка) нам доступна общая информация по компьютеру: процессор, материнская плата, оперативная память, видеокарта, операционная система, накопители. Нас это меньше всего интересует со стороны стресс-теста.

Перезапускаем программу, снимаем выбор с Summary-only (Только сводка) и ставим на Sensors-only (Только датчики), а вот теперь всё гораздо интереснее. Программа доступна на русском языке, поэтому если ОС использует русский язык, то HWiNFO будет по умолчанию использовать русский. В примере не используется русский по причине того, что английские наименования используются повсеместно, в том числе в биосе и они выглядят более компактно.

От изобилия показателей разбегаются глаза, но мы можем скрыть ненужные для нас показатели — так, в примере скрыто 56 параметров (56 values hidden). Для скрытия достаточно нажать на ненужном для нас показателе и нажать Hide (Скрыть). Так отображение становится более компактным и с необходимыми параметрами.
Заключение
Мы рассмотрели несколько инструментов для проведения стресс-теста. Каждый остановится на своём наборе программ. Кто-то захочет тестировать всеми — выбор индивидуален. В большинстве случаев стресс-тест нужен при разгоне комплектующих, тем самым мы проверяем их на стабильность работы в различных режимах. Конечно, применение андервольта тоже потребует дополнительного тестирования на стабильность, при этом температурные показатели уже не будут настолько критичными. В редких случаях приходится тестировать на стабильность сборку без разгона по причине того, что от брака комплектующих никто не застрахован.
В конечном итоге рассмотренные инструменты помогут найти виновника возникновения нестабильности и устранить возникшую причину.
Всем беспроблемных комплектующих, качественного тестирования и не болейте.
PCMark
Программа PCMark подойдет для тестирования офисных компьютеров, на которых ведется активная работа с текстовыми, графическими редакторами, браузерами и различными несложными приложениями. Здесь присутствует несколько типов анализа, в каждом проводится сканирование с помощью встроенных средств, например, запускается веб-обозреватель с анимацией или производится расчет в таблице. Такого рода проверка позволяет определить, насколько хорошо процессор и видеокарта справляются с повседневными задачами офисного работника.
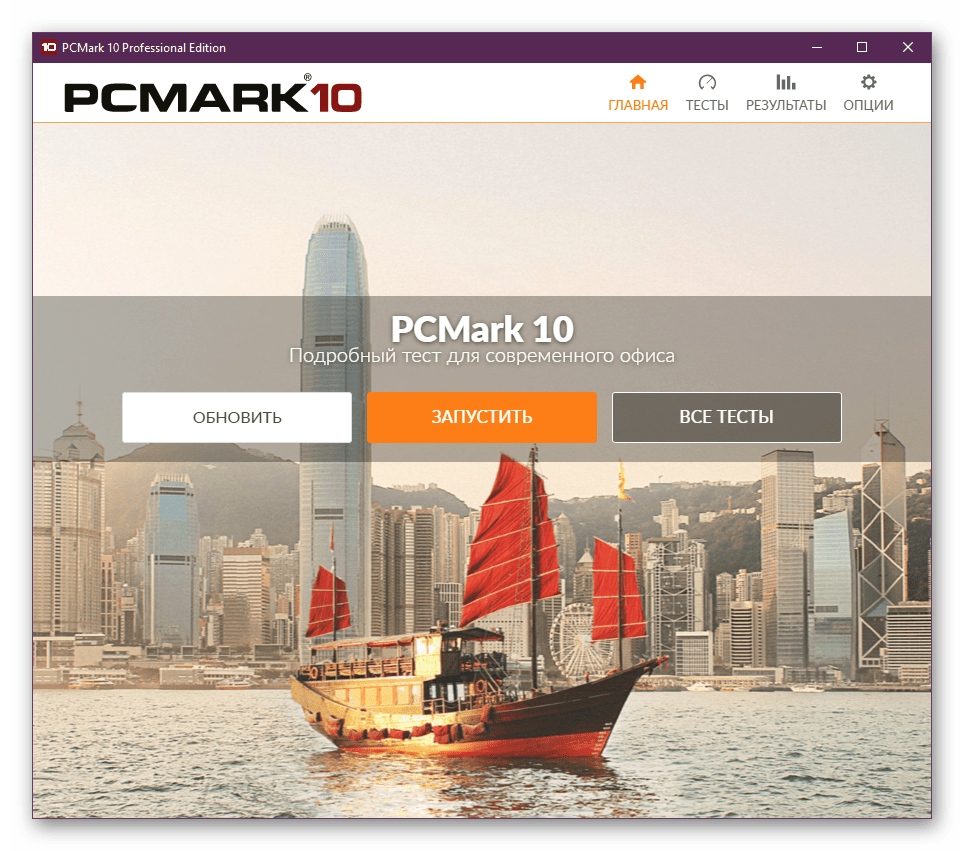
Разработчики предоставляют максимально развернутые результаты тестирования, где отображаются не только средние показатели производительности, но и присутствуют соответствующие графики нагрузки, температуры и частотности комплектующих. Для геймеров в PCMark есть только один из четырех вариантов анализа — запускается сложная локация и происходит плавное передвижение по ней.
Dacris Benchmarks
Dacris Benchmarks – простая, но очень полезная программа для проведения тестирования каждого устройства компьютера по отдельности. В возможности данного софта входят различные проверки процессора, оперативной памяти, жесткого диска и видеокарты. Результаты тестирования выводятся на экран мгновенно, а после сохраняются и доступны к просмотру в любой момент.
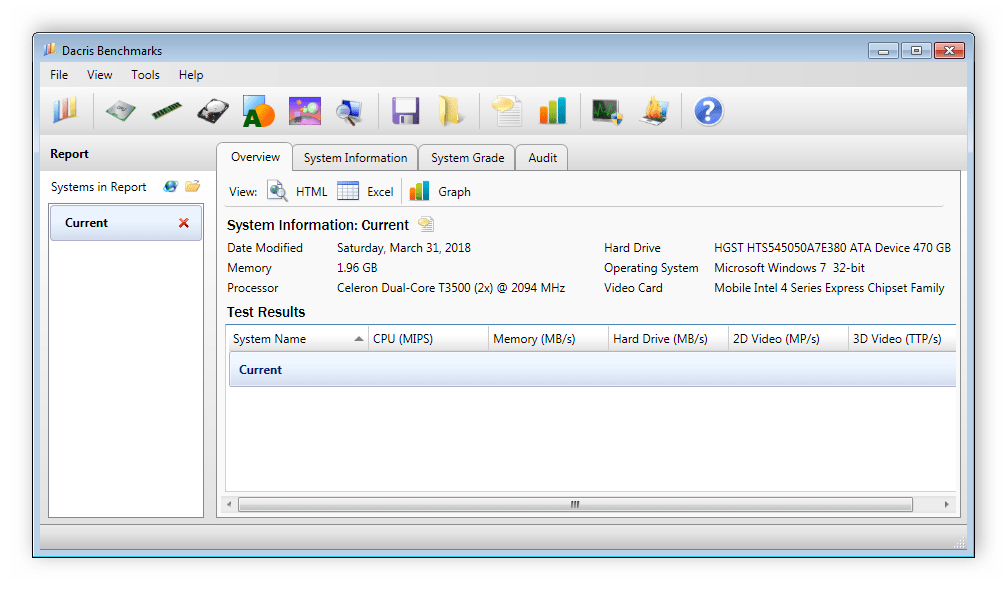
Кроме этого в главном окне отображается основная информация об установленных в компьютер комплектующих. Отдельного внимания заслуживает комплексный тест, в котором проверка каждого устройства проходит в несколько этапов, таким образом, результаты получатся максимально достоверными. Dacris Benchmarks распространяется платно, однако пробная версия доступна к скачиванию на официальном сайте разработчика совершенно бесплатно.
Prime95
Если вас интересует исключительно проверка производительности и состояния процессора, то программа Prime95 станет идеальным вариантом. В ней собрано несколько различных тестов CPU, включая стресс-тест. От пользователя не требуется никаких дополнительных навыков или знаний, достаточно выставить основные настройки и дождаться окончания процесса.
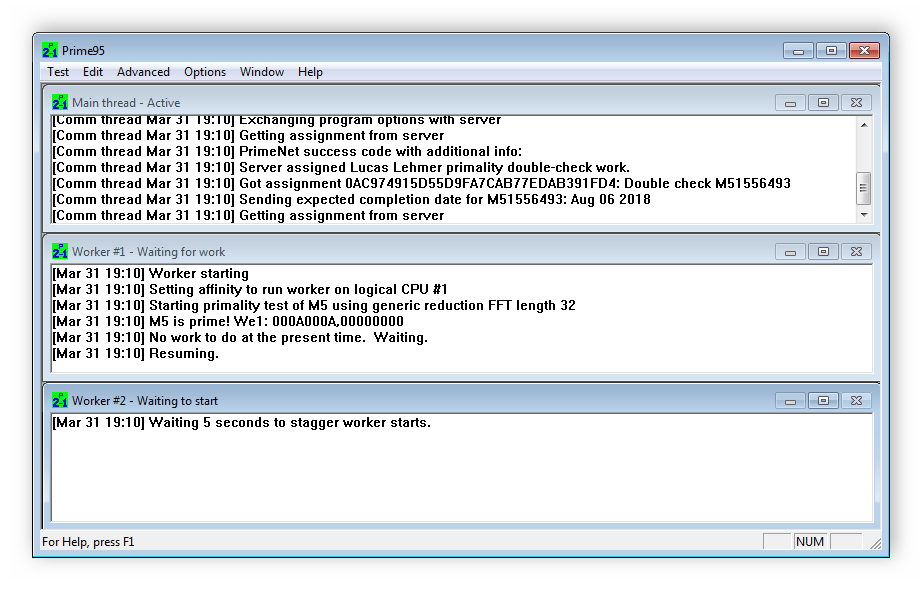
Сам процесс отображается в главном окне программы с событиями в реальном времени, а результаты выводятся в отдельном окне, где все подробно расписано. Данная программа пользуется особой популярностью у тех, кто разгоняет ЦП, поскольку ее тесты максимально точны.
Victoria
Victoria предназначена исключительно для анализа физического состояния диска. В ее функциональность входит проверка поверхности, действия с поврежденными секторами, глубокий анализ, чтение паспорта, тестирование поверхности и еще множество различных возможностей. Минусом является сложное управление, которое может быть не под силу неопытным пользователям.
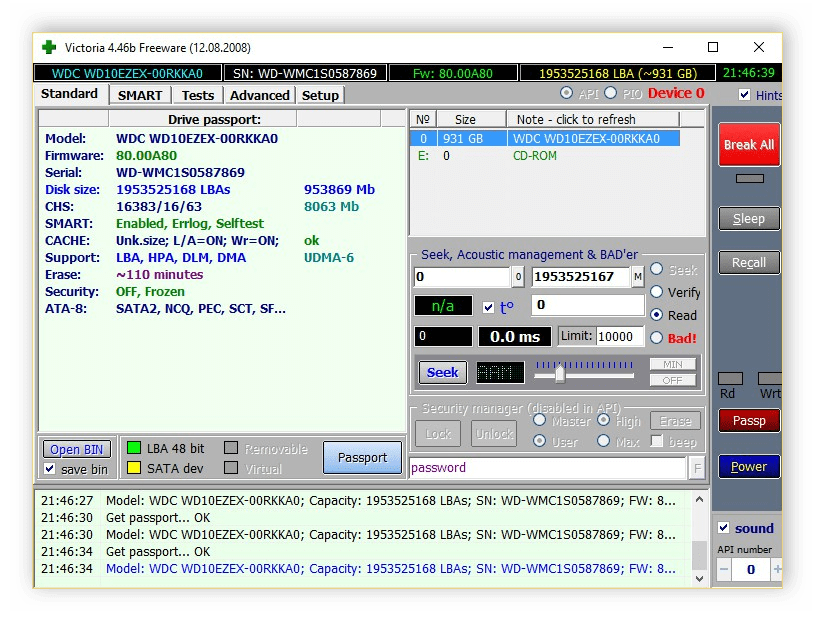
К недостаткам еще относится отсутствие русского языка, прекращение поддержки со стороны разработчика, неудобный интерфейс, а результаты тестов не всегда бывают правильными. Victoria распространяется бесплатно и доступна к скачиванию на официальном сайте разработчика.
AIDA64
Одной из самых известных программ в нашем списке является AIDA64. Еще со времен старой версии она имеет бешеную популярность среди пользователей. Данный софт идеально подходит для мониторинга всех комплектующих компьютера и проведения различных тестов. Главным преимуществом AIDA64 перед конкурентами является наличие максимально полной информации о компьютере.
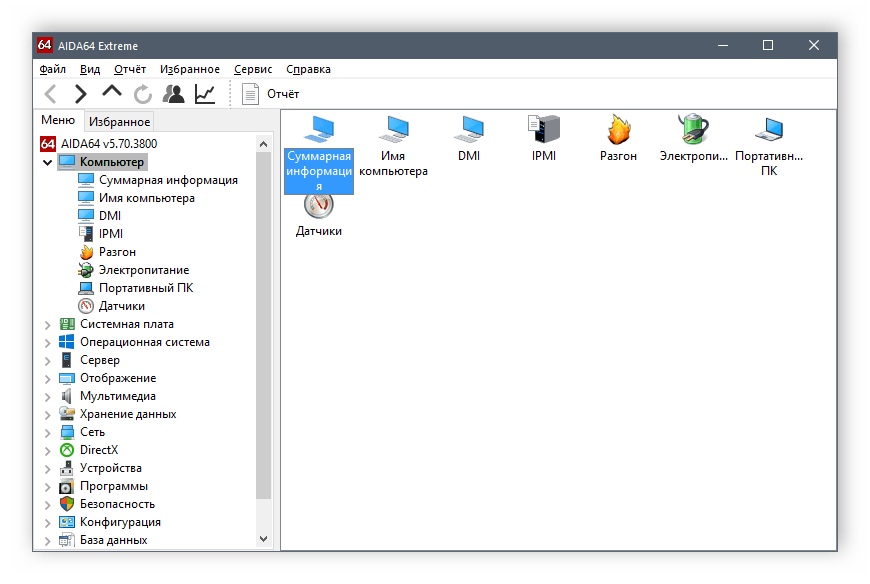
Что касается тестов и диагностики неполадок, то здесь присутствует несколько простых анализов диска, GPGPU, монитора, стабильности системы, кеша и памяти. С помощью всех этих тестов вы можете узнать подробную информацию о состоянии необходимых устройств.
FurMark
Если вам необходимо провести детальный анализ видеокарты, FurMark идеально подойдет для этого. В его возможности входит стресс-тест, различные бенчмарки и инструмент GPU Shark, отображающий подробную информацию об установленном в компьютер графическом адаптере.
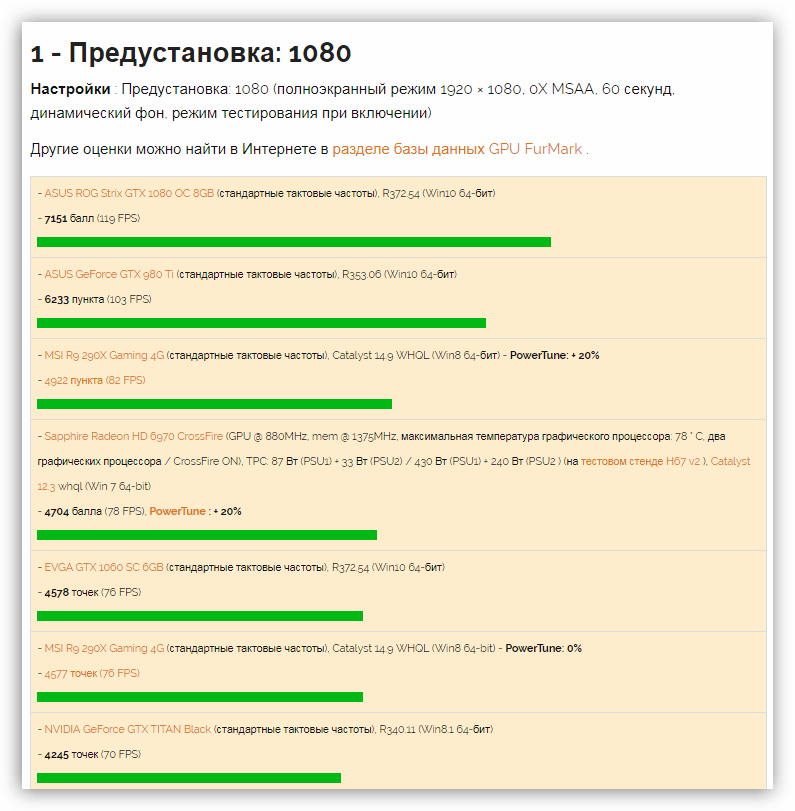
Еще здесь имеется CPU Burner, позволяющий проверить процессора на максимальный нагрев. Анализ производится путем постепенного увеличения нагрузки. Все результаты тестирования сохраняются в базе данных и всегда будут доступны к просмотру.
Passmark Performance Test
Passmark Performance Test разработана специально для комплексного тестирования комплектующих компьютера. Программа проводит анализ каждого устройства по нескольким алгоритмам, например, процессор проверяется на мощность в вычислениях с плавающей точкой, при расчете физики, при кодировании и сжатии данных. Присутствует анализ одного ядра процессора, что позволяет получить более точные результаты тестирования.

Что касается остальных аппаратных частей ПК, то с ними тоже проводится множество операций, которые позволяют вычислить максимальную мощность и производительность в разных условиях. В программе присутствует библиотека, где сохраняются все результаты проверок. В главном окне также отображается основная информация по каждому комплектующему. Красивый современный интерфейс Passmark Performance Test привлекает еще больше внимания к программе.
Novabench
Если вы хотите быстро, без проверки каждой детали по отдельности, получить оценку состояния системы, тогда программа Novabench точно для вас. Она по очереди проводит индивидуальное тестирование, после чего осуществляется переход в новое окно, где отображаются оценочные результаты.
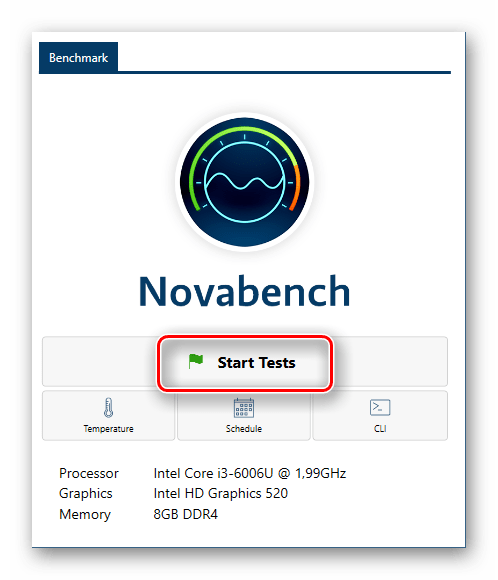
Если вы хотите сохранить где-то полученные значения, то необходимо воспользоваться функцией экспорта, поскольку в Novabench нет встроенной библиотеки с сохраненными результатами. Вместе с этим, данный софт, как и большинство в этом списке, предоставляет пользователю основную информацию о системе, вплоть до версии BIOS.
Speccy
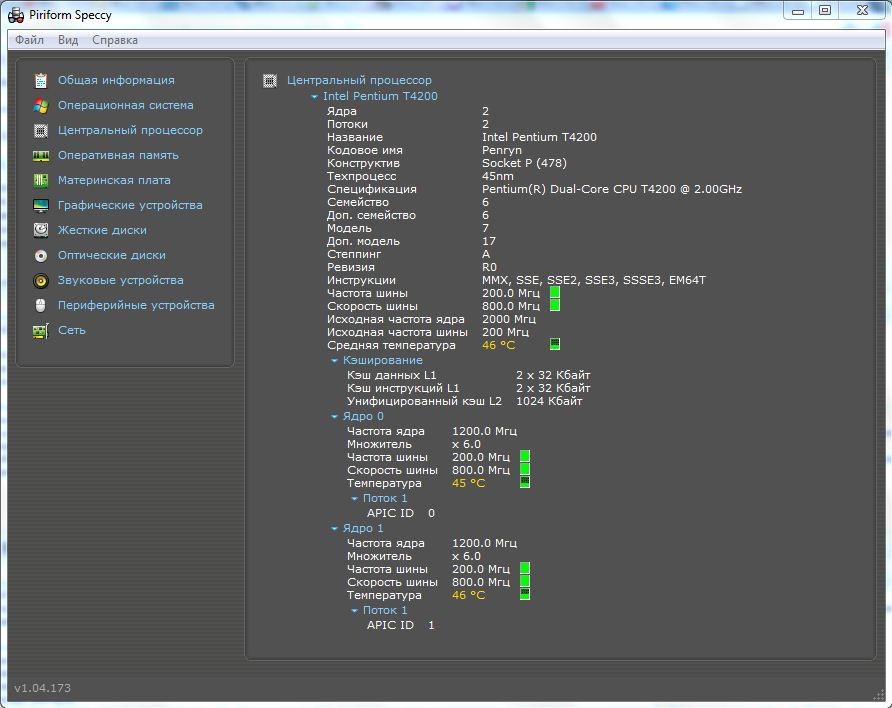
Первая на обзоре в данной статье программа Speccy является творением британской IT-компании Piriform, создавшей популярную утилиту для очисти компьютера от мусора CCleaner. Спекки поможет провести диагностику железа компьютера, отображая основную информацию о каждом установленном устройстве на борту: процессоре, видеокарте, материнской плате, жестком диске и остальных комплектующих. ПО распространяется компанией бесплатно для частного использования, и может запускаться на устаревших и новых операционных системах Windows, включая XP.
После установки и первого запуска Speccy без дополнительных приветствий сразу переходит к делу – анализу установленного оборудования. Основные показатели моментально выводятся на экран во вкладке «Общая информация». В левой панели вкладок пользователь выбирает интересующее устройство. Кроме заложенных в прошивке комплектующих данных Speccy отображает текущую температуру устройства, и может предупредить владельца о критически высоких значениях. Для удобства обмена диагностическими данными в программе реализована функция снапшота данных в виде изображения или их сохранения в формате XML и TXT.
Преимущества:
- выводит информацию о типе, производителе, номере партии, годе изготовлении, версии прошивки и т.д.;
- снимает показания с датчиков температур;
- отображает номинальные и текущие частотные показатели;
- сохраняет полученную информацию в виде документа или изображения;
- имеет простой интерфейс без излишеств;
- полноценное бесплатное программное обеспечение на русском языке.
Недостатки:
- нет диагностических инструментов (тестов) для проверки стабильности системы;
- отображает неполный список параметров комплектующих.
CPU-Z

Программу CPU-Z можно смело назвать самым популярным в мире анализатором систем на базе Windows. Он дает исчерпывающую информацию о процессоре, оперативной памяти и ее подсистеме, и графическом адаптере. CPU-Z полностью бесплатна и совместима со всеми существующими на сегодня версиями Windows.
ЦПУ-Зет выгодно выделяется среди конкурентов двумя качествами: большой глубиной анализа компьютера и простотой оболочки. С ее помощью вы узнаете о таких параметрах вашего процессора как тип и техпроцесс чипа, его тепловыделение, напряжение ядра, ревизия и степпинг, а также уровень и емкость кэша. Такой же подробный отчет доступен для ОЗУ и чипсета материнской платы. Эти данные незаменимы как для энтузиастов-оверклокеров, так и для рядовых пользователей, увлекающихся модернизацией и настройкой своего компьютера. Однако информация о видеосистеме тут подана в сжатой форме, а винчестер не затрагивается вовсе.
Кроме сухой текстовой выкладки в CPU-Z можно проводить простые стресс-тесты системы для проверки ее стабильности под нагрузкой. Отчеты о проведенных испытаниях и о состоянии ПК сохраняются в виде документа TXT и HTML.
Внешний вид утилиты крайне прост и не менялся с начала ее разработки. Перемещение по пунктам производится через вкладки верней панели. Существует также портативная версия для запуска из флэшки или другого носителя.
Преимущества:
- максимальная информативность о ЦП, ОЗУ и чипсете;
- работает на компьютере с любой версией Windows;
- нетребовательна к ресурсам;
- имеет простейший интерфейс (в том числе на русском языке);
- сохраняет отчеты в текстовой форме;
- бесплатное ПО.
Недостатки:
- не выводит информацию о состоянии жесткого диска;
- скудный отчет о видеокарте.
- Не показывает температуру компонентов системы.
GPU-Z
Видеокарта является практически полноценным «компьютером в компьютере» со своими подсистемами и режимами работы. Поэтому разработчики из компании TECHPOWERUP разработали отдельную программу для проверки видеосистемы компьютера — GPU-Z. Ее основные принципы такие же, как и у CPU-Z – полная информативность и простота в использовании. В сети она доступна для бесплатного использования.
GPU-Z это незаменимый и необходимый инструмент для каждого, кто интересуется из чего состоит его компьютер. Утилита доложит вам обо всех параметрах видеоядра, видеопамяти и подсистемы питания, вплоть до идентификационного кода устройства и версии BIOS. Кроме этого, ГПУ-Зет сканирует текущие показания температуры и частоты чипа, частоты чипов памяти, скорость вращения вентилятора охлаждения, нагрузку и напряжение на ядро и т.п. Все эти значения фиксируются по желанию владельца в текстовый файл или скриншотом.
Отдельное признание утилита заслужила за способность определять «поддельные» видеокарты, которые не отвечают заявленным в биосе характеристикам. Возле названия такой карточки вы заметите статус «[FAKE]», а вместо изображения вендора появится восклицательный знак.
Преимущества:
- полноценный отчет о характеристиках видеокарты и ее текущем состоянии;
- простая оболочка интерфейса;
- сохранение отчета в виде документа или скриншота;
- возможность отправки отчета о неполадках;
- большая база данных сайта для проверки своего адаптера и его сравнения с подобными картами;
- не требует оплаты.
Недостатки:
- интерфейс переведен на русский язык не полностью;
- нет встроенных стресс-тестов и тестов на производительность;
HWMonitor
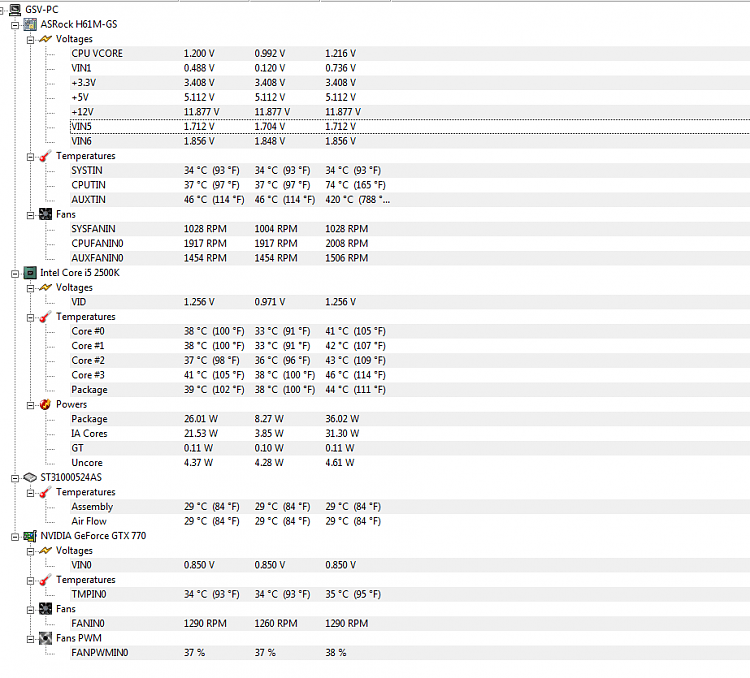
Программа HWMonitor от компании CPUID применяется для полной диагностики компьютера, определении его рабочих параметров и режимов работы. В отличие от известного продукта CPU-Z от той же компании, Хардвеир Монитор обеспечивает комплексную проверку состояния «железа» в реальном времени, но без предоставления данных о характеристиках и прошивке. Софт представлен бесплатной и платной PRO-версией.
Читайте также: Лучшие бесплатные читалки книг и документов для Windows
HWMonitor представляет собой единую таблицу, в которой отображены установленные в системе устройства, и указаны их напряжение и рабочая частота, теплопакет, скорость вращения кулеров, температура на датчиках и процент загруженности (работой) или занятой памяти. Так как утилита не отображает данных прошивки, то для оверклокинга и настройки ее лучше использовать совместно с другими продуктами, например, CPU-Z. Имеющиеся показания могут в любой момент быть записаны пользователем в файл блокнота TXT.
Версия HWMonitor PRO снабжена дополнительными функциями для удаленной проверки показаний датчиков компьютера через смартфон или другой ПК. Также она имеет сворачиваемую в трей панель температур для работы в «фоне» при разгоне и контроле нагрева электронных компонентов.
Интерфейс программы минималистичен, и не имеет дополнительных функций и украшений.
Преимущества:
- полная проверка ПК, включая видеосистему и жесткий диск;
- снятие всех доступных показаний с датчиков устройств;
- предельно простой и понятный интерфейс;
- удаленная проверка состояния компьютера со смартфона (на версии PRO);
- бесплатный продукт.
Недостатки:
- нет официальной локализации на русском языке;
- не предоставляются характеристики комплектующих;
- отсутствуют подробные сведения о работоспособности винчестера по S.M.A.R.T.;
SpeedFan
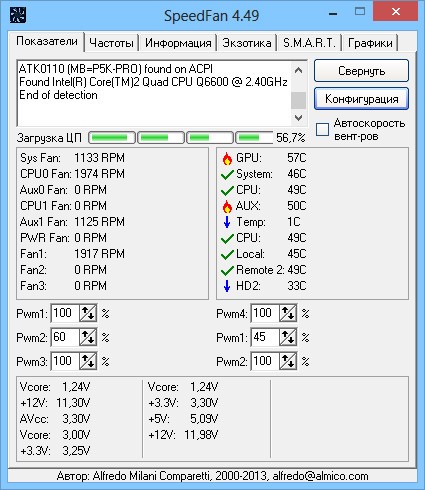
Простая и нетребовательная утилита SpeedFan поможет контролировать основные показатели устройств компьютера, такие как скорость вращения кулера, напряжение, частота на ядре ЦП, температура компонентов и т.д. Почти 20 лет данное ПО является любимым инструментов многих энтузиастов разгона и рядовых пользователей. SpeedFan можно скачать бесплатно на сайте разработчика.
Спид Фан — это универсальное средство для контроля работы компьютера в реальном времени. С его помощью вы сможете изменять частоту оборотов крыльчатки вентиляторов, контролировать частоты процессора, следить за показаниями термодатчиков и проверять напряжение на выводах блока питания по линии 3.3В, 5В и 12В. Кроме этого она выводит отчет S.M.A.R.T. о состоянии жесткого диска. Зная эти показатели, пользователь может увеличить теплоотвод или наоборот, уменьшить шум системного блока.
Интерфейс программы помимо стандартной оболочки Windows включает в себя множество графиков для наглядного представления об изменениях показателей. Также тут есть функция предупреждения при превышении установленных порогов температуры, а шкала «CPU Usage» подскажет о загруженности каждого ядра ЦП.
Преимущества:
- снимает показания с датчиков температуры, напряжения, частоты и т.п.;
- контроль состояния винчестера;
- отображает напряжения на линиях питания БП;
- простейший интерфейс в стиле Windows 2000;
- поддержка большинства современных микроконтроллеров;
- бесплатное ПО с русификатором.
Недостатки:
- нет представления характеристик оперативной памяти, чипсета и другой не менее важной информации.
AIDA64 Extreme
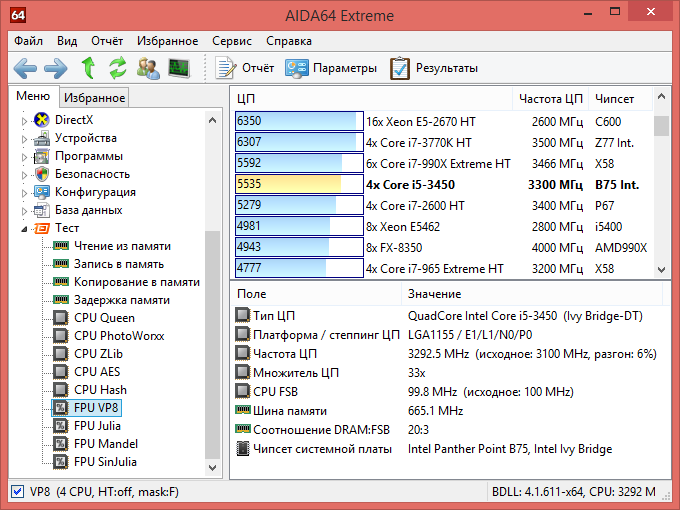
Как наследник знаменитой EVEREST, AIDA64 является мощнейшей на сегодняшний день утилитой для всесторонней диагностики компьютера. Кроме информации, хранящейся в памяти BIOS, Аида предоставляет статистические данные из интернета и другую полезную информацию касательно выбранного устройства. Она содержит в себе много различных тестов для проверки производительности и стабильности работы под нагрузкой, и для сравнения с другими моделями. AIDA64 Extreme — условно-бесплатный продукт, так как пользователю дается всего 30 дней на пробное использование с урезанными возможностями.
Полезность AIDA64 Extreme сложно переоценить, ведь это одна из немногих программ, дающая исчерпывающую информацию о всех характеристиках каждого комплектующего устройства, и даже каждой микросхемы на плате. Установив ее на свой ПК, вы узнаете обо всех доступных частотных и температурных показателях, напряжении на выводах устройств, скорости вращения кулеров, энергопотреблении и т.п. Кроме аппаратной составляющей, Аида 64 выводит данные об операционной системе и установленных компонентах (например, о DirectX).
В режиме «Тест» AIDA64 Extreme испытывает и сравнивает вашу конфигурацию с другими устройствами из собственной базы данных, создавая таким образом рейтинг. Стоит отметить возможность проверки сетевых устройств и подключений по локальной и глобальной сети.
Читайте также: Лучшие бесплатные просмотщики DWG-файлов
Преимущества:
- предоставляет максимально возможный перечень характеристик о компьютере;
- сравнение с другими системами из базы данных;
- снимает показания со всех имеющихся датчиков системы;
- проверяет на ошибки оперативную память;
- есть тесты для видеокарт;
- одновременно простое и красивое оформление в классическом стиле Windows.
Недостатки:
- программа не бесплатна – доступна лишь 30-дневная триал-версия.
PCMark
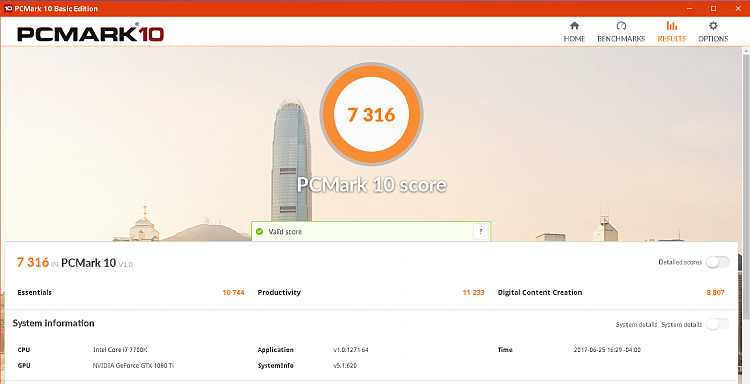
Еще один продукт от финской компании Futuremark, ориентированный на проверку производительности системы в целом. От 3DMark он отличается более широким охватом подсистем, подлежащим проверке. С его помощью пользователь определит возможности своего ПК в рендеринге и монтаже видео, сложных вычислениях, хранении и передачи данных с ПЗУ и других задачах. Для скачивания доступны бесплатная Basic и платная Advanced Edition.
Анализ производительности компьютера происходит по тому же принципу, что и в 3DMark, но теперь с учетом всех основных комплектующих устройств. Например, PCMark проверяет скорость чтения и записи оперативной и постоянной памяти (жесткого HDD или твердотельного SSD диска), производительность каждого ядра процессора, скорость отрисовки объектов на экране видеокартой. Он также проводит тесты на производительность при работе в браузере, просмотре видео и во время разговора через голосовые VoIP-клиенты, а также на время запуска Windows. Для определения пригодности ПК к играм разработчики внедрили сюда некоторые тесты из 3DMark.
По окончании прогона теста пользователь увидит на экране результат в баллах, по которым можно судить о производительности ПК, опираясь на рейтинг. При выявлении проблемных медленных устройств тестировщик сообщит о необходимости их модернизации.
Преимущества:
- общий тест производительности всего компьютера с пояснениями проблем;
- анализ состояния операционной системы;
- сверка результата с «живым» рейтингом других пользователей;
- очень удобный и красивый интерфейс;
- есть бесплатная версия.
Недостатки:
- нет русскоязычного интерфейса (в Basic-версии).
HWiNFO
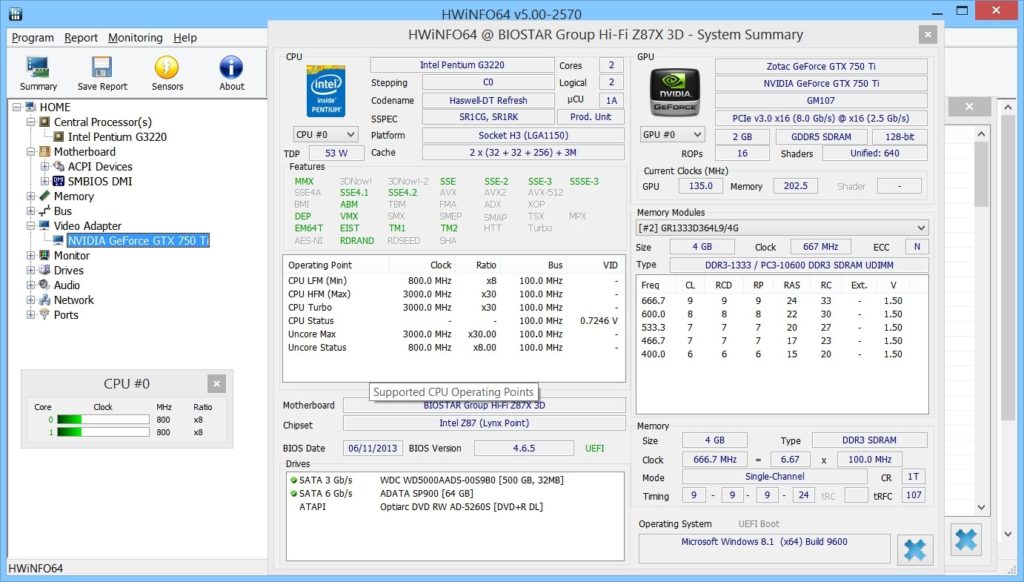
Небольшая утилита HWiNFO способна вывести на экран все основные параметры компьютера и его компонентов, а также отслеживать температуру и напряжение с датчиков устройств в режиме реального времени. По заявлению разработчиков она отличается повышенной стабильностью работы и высокой точностью измерений диагностирующих параметров. За утилиту платить необязательно, разработчик принимает лишь пожертвования.
Главным качеством HWiNFO выступает стабильность работы на слабых системах с устаревшими версиями Windows. Данный софт запустится даже на Win XP, не говоря уже о современных «десятках». Вторым достоинством является подробная отчетность о состоянии ПК в момент проверки и предоставление подробных сведений о его параметрах. Простой поиск каждого устройства обеспечен иерархической структурой иконок с описанием в левой части окна. Имеющиеся данные легко сохранить в тестовый файл по кнопке «Save Report». Кроме проверки компьютера HWiNFO имеет подпрограмму для обновления BIOS материнской платы и драйверов устройств.
Интерфейс ПО HWiNFO выполнен в привычном стиле Windows и удобен в использовании. В верхней части окна расположена панель с иконками самых часто используемых функций. Во вкладке «Program» есть большое количество настроек режимов проверки и управления драйверами.
Преимущества:
- простота и подробность отчета;
- удобное управление и настройка;
- высокая точность измерений показаний датчиков;
- обновление BIOS и драйверов;
- полностью бесплатное ПО.
Недостатки:
- нет тестов для проверки стабильности и производительности системы.
Лучшие программы для стресс теста процессора и видеокарты
AIDA64 Extreme
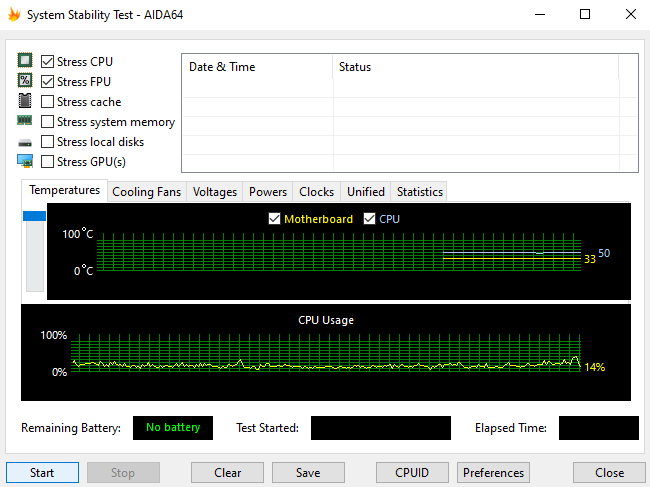
Программа содержит все подробные технические характеристики компьютера. Их можно с лёгкостью посмотреть и даже узнать температуру комплектующих. Доступно бесплатно в пробном периоде. Смотрите более подробно, как пользоваться программой AIDA64 Extreme.
Дополнительно можно тестировать ПК на стабильность. Можно запустить стресс тест процессора, видеокарты, оперативной памяти и даже установленного накопителя. Тестируйте все комплектующие одновременно или создавайте нагрузку для отдельных компонентов.
OCCT Perestroika
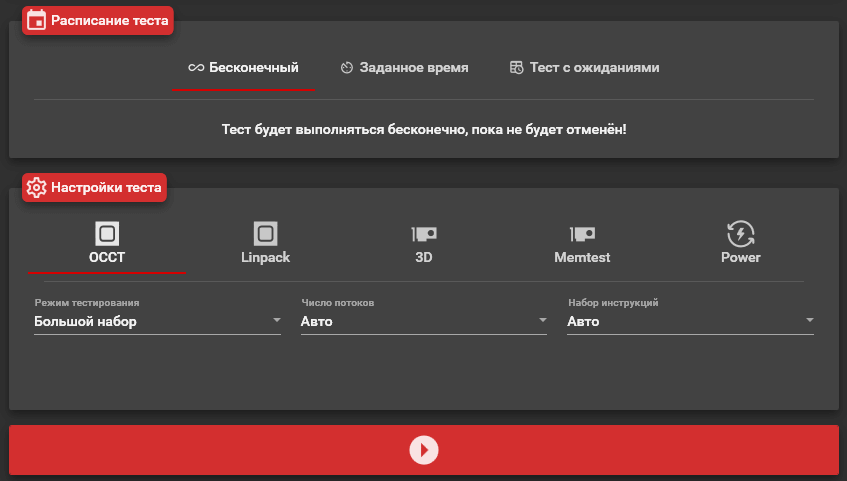
Это программа непосредственно для тестирования компьютера. Можно запустить многофункциональный тест, способный проверить процессор, оперативную память, видеокарту и даже блок питания. Смотрите все описания тестов: как пользоваться OCCT Perestroika.
Интерфейс обновлённой пятой версии стал более удобным. Все тесты находятся в одном месте. Можно изменить число потоков непосредственно в программе. Встроенный мониторинг поможет контролировать основной показатель — рабочие температуры.
FurMark
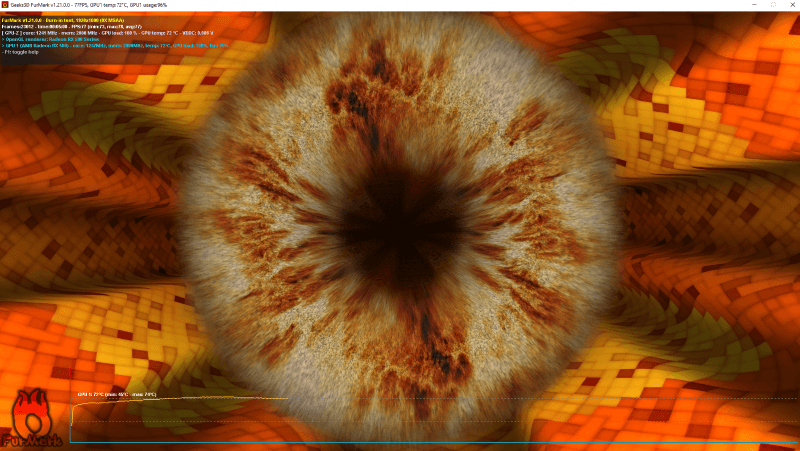
Это лёгкий и очень интенсивный стресс тест графической карты / графического процессора на ОС Windows 10. Идеально подходит для тестирования работоспособности видеокарты перед покупкой. Показывает все необходимые данные для оценки состояния.
Используется для диагностики видеокарт и поиска артефактов или повреждений. Все полученные данные можно сохранить в текстовый документ или создать снимок экрана. И отправить для анализа её состояния любому человеку (другу или покупателю).
MSI Kombustor
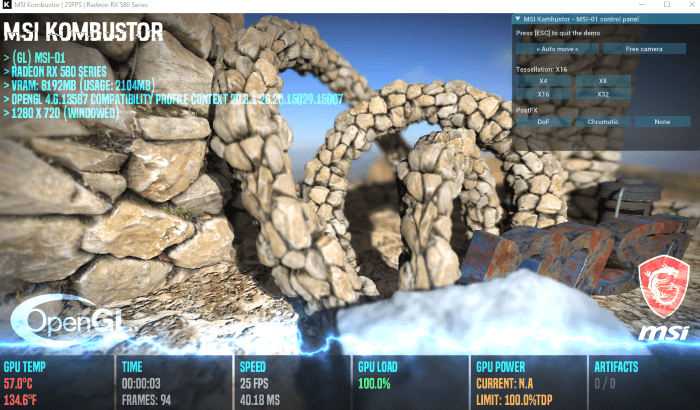
В основном программа используется для проведения синтетических тестов видеокарты. Она включает все нужные инструменты для стресс-тестирования, а также позволяет выявить изменение важных параметров до и после разгона графической карты.
Можно проверить, насколько производительна текущая конфигурация пользователя. Включает порядка десяти синтетических тестов. Отображает все важные параметры видеокарты, включая температуру, напряжение, уровень загрузки, количество FPS и другие.
IntelBurnTest
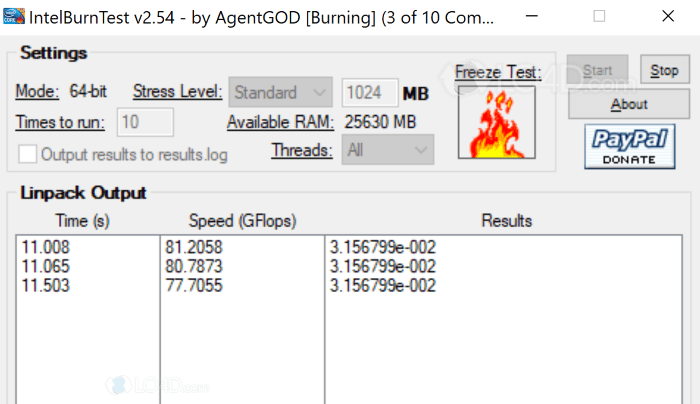
Ещё один инструмент для стресс-тестирования процессора, который поможет Вам максимально увеличить нагрузку на процессор. Это покажет насколько стабильно он работает. Используется зачастую для тестирования стабильности разгона процессора.
В сравнении с программами Primer95, Linpack (с помощью IntelBurnTest ) предлагает более точные результаты тестирования. Работает с процессорами производства Intel и AMD. Простой графический интерфейс позволяет отрегулировать важные параметры.
Intel Processor Diagnostic Tool
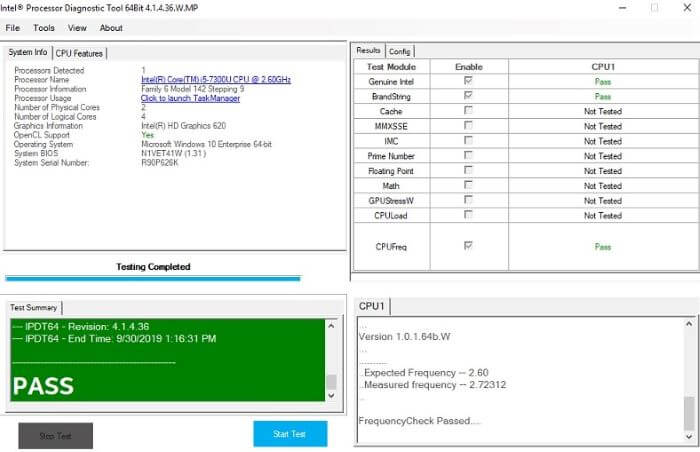
Программа поддерживает тестирование только процессоров Intel (что очень ожидаемо). Оптимальным является функциональный тест, который использует все возможности программы Intel Processor Diagnostic Tool и запускает стресс-тест в течение нескольких минут.
Дополнительно можно проверить функциональность всех ядер, рабочую частоту, проверить конкретные функции процессора или выполнить нагрузочный тест. В итоге показывает минимальную и максимальную температуру, зарегистрированную во время тестов.
Prime95
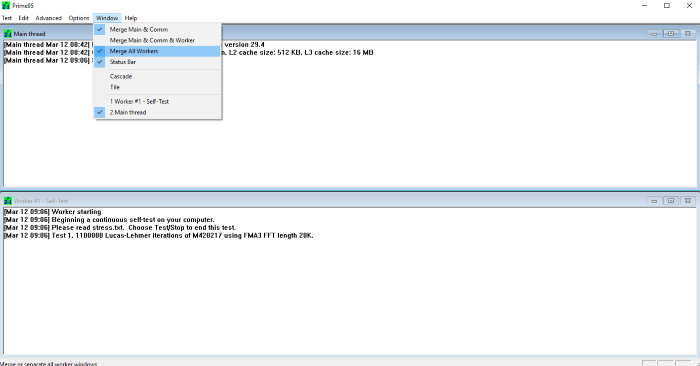
Это бесплатное приложение, используемое для проверки стабильности при разгоне комплектующих. Тест выполняется путём огромного количества математических вычислений, предназначенных для поиска большого объёма простых чисел.
Предназначен для тестирования процессора и оперативной памяти. Интерфейс программы далеко не лучший. Хотя функций действительно очень мало. Можно выбрать только один с доступных тестов. Отдельно смотрим температуру процессора в Windows 10.
CPU-Z
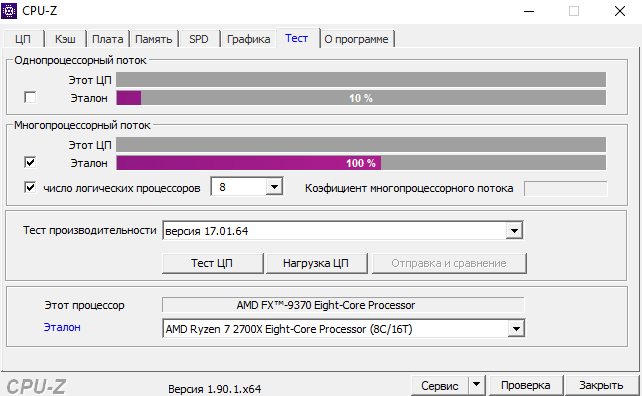
Все знают утилиту как небольшое приложение для просмотра характеристик компьютера. Но в нём присутствует мощный стресс тест производительности центрального процессора. Вы не представляете насколько он удобен. Можно выбрать определённое количество ядер.
Присутствует выбор эталонного процессора для сравнения производительности. Подобной функциональности в программах для стресс тестов мы ещё не встречали. Можно использовать не только бесплатную, но и портативную версию программы.
Программы для бенчмарков и стресс-тестов
Теперь у вас есть все инструменты для мониторинга. Остаётся узнать, работает ли ваш компьютер так, как должен. Для этого применяются бенчмарки.
Существует множество бенчмарков и игр, в которые бенчмарки встроены. Игры являются отличным местом для проверки видеокарт. В этой части статьи описаны 19 программ, которые часто используются в обзорах аппаратных компонентов и обладают дополнительными возможностями тестирования, которых нет в играх.
Читайте также: Руководство по сокетам и разъёмам компьютера
Сюда не вошли программы, которые могут вести мониторинг и запись частоты кадров в играх, такие как FRAPS или Afterburner.
Если же вас интересуют стресс тесты исключительно для видеокарты, читайте нашу статью: Стресс тесты для видеокарты. Ещё есть статья с программами для тестов только процессора: Лучшие программы для стресс-теста процессора.
Sandra 20/20
Популярный инструмент системного анализа называется SiSoft Sandra. Функциональность здесь похожа на HWinfo и AIDA64, но есть и инструменты тестирования, а не только сбора данных.
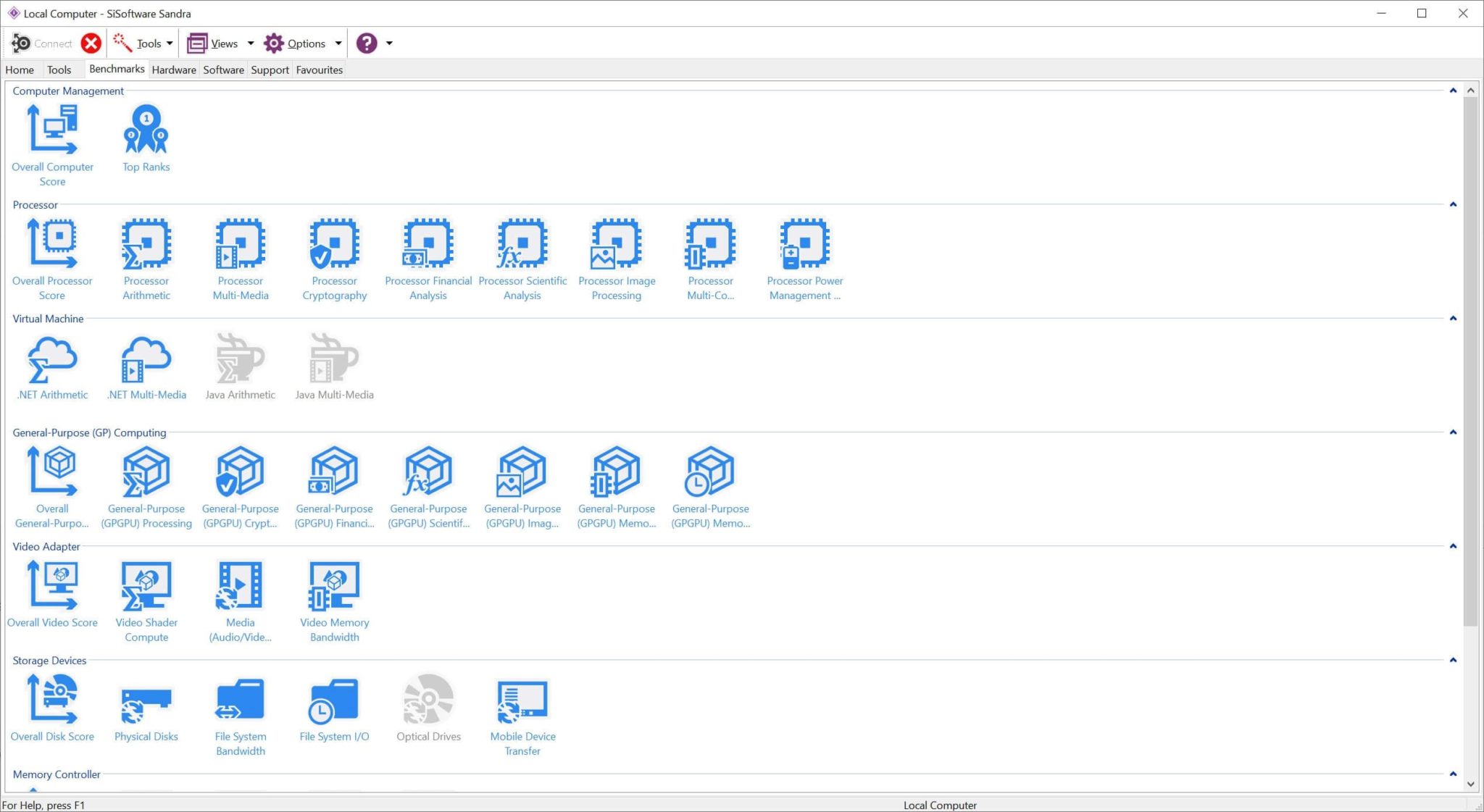
Список тестов весьма обширный, большинство из них затрагивают определённые задачи, вроде математических вычислений при обработке изображений и т.д. Есть и общий тест компьютера, но он работает довольно долго, и в этот момент вы не сможете взаимодействовать с компьютером. На странице с результатами тестирования сравниваются ваши результаты со значениями других компьютеров.
Для системных администраторов и сборщиков компьютеров Sandra даёт все необходимые сведения, но для обычных пользователей программа может быть не самой понятной, а функционал избыточен.
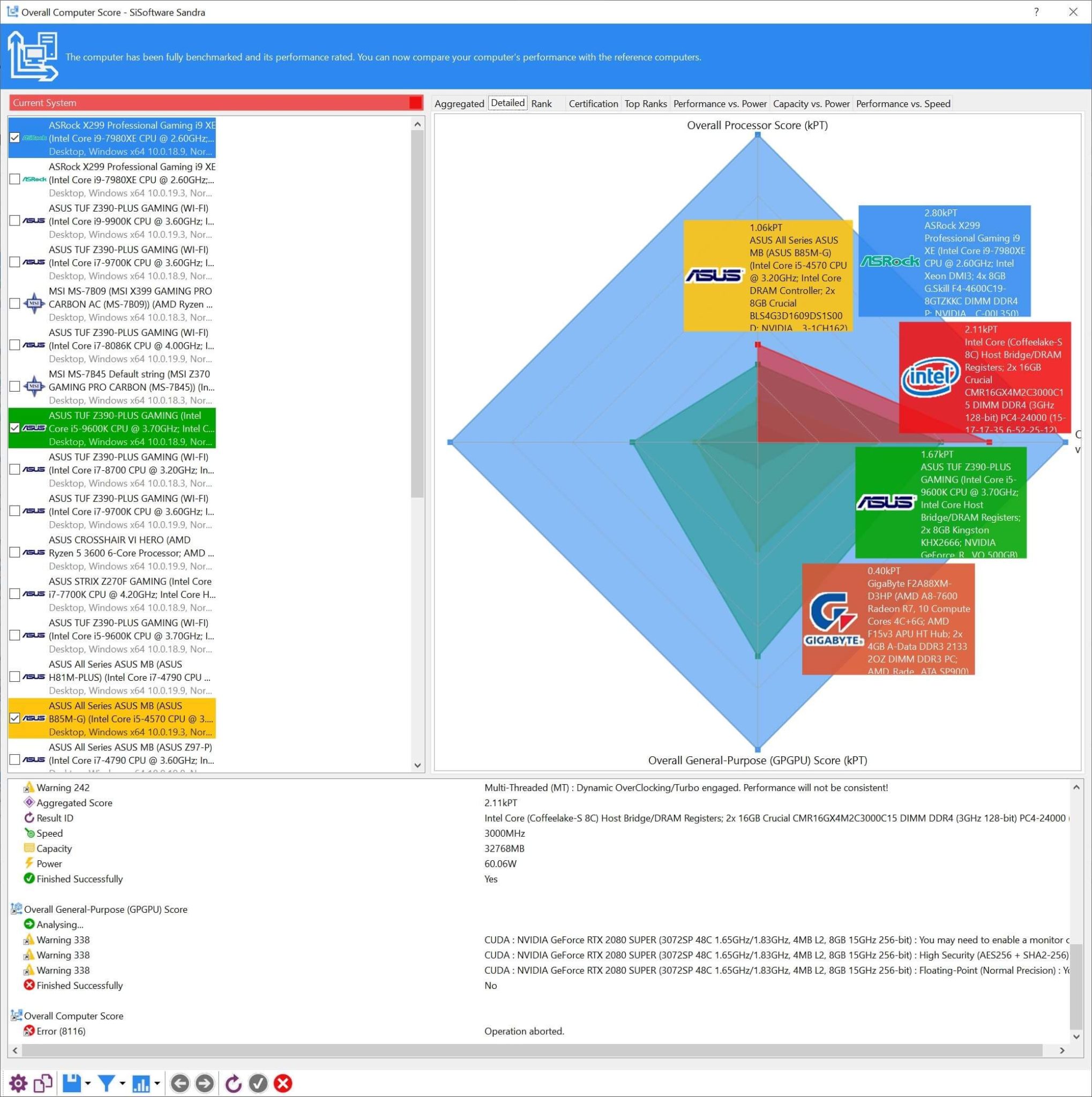
Приложение есть только на Windows. Версия Lite бесплатная и тоже предлагает немало тестов. Чтобы получить всё, придётся заплатить $69,99. После этого можно будет установить программу на пять компьютеров. Есть версии для профессионалов и различных отраслей промышленности, где используются разные лицензии и дистанционный мониторинг. Они могут стоить от $200 до $2195.
PCMark 10
Если вы ищете более общие бенчмарки для тестирования компьютера на Windows в разных ситуациях, таких как офисные приложения, потоковая трансляция видео, игры и т.д., посмотрите на PCMark 10. Программа существует с 2002 года.
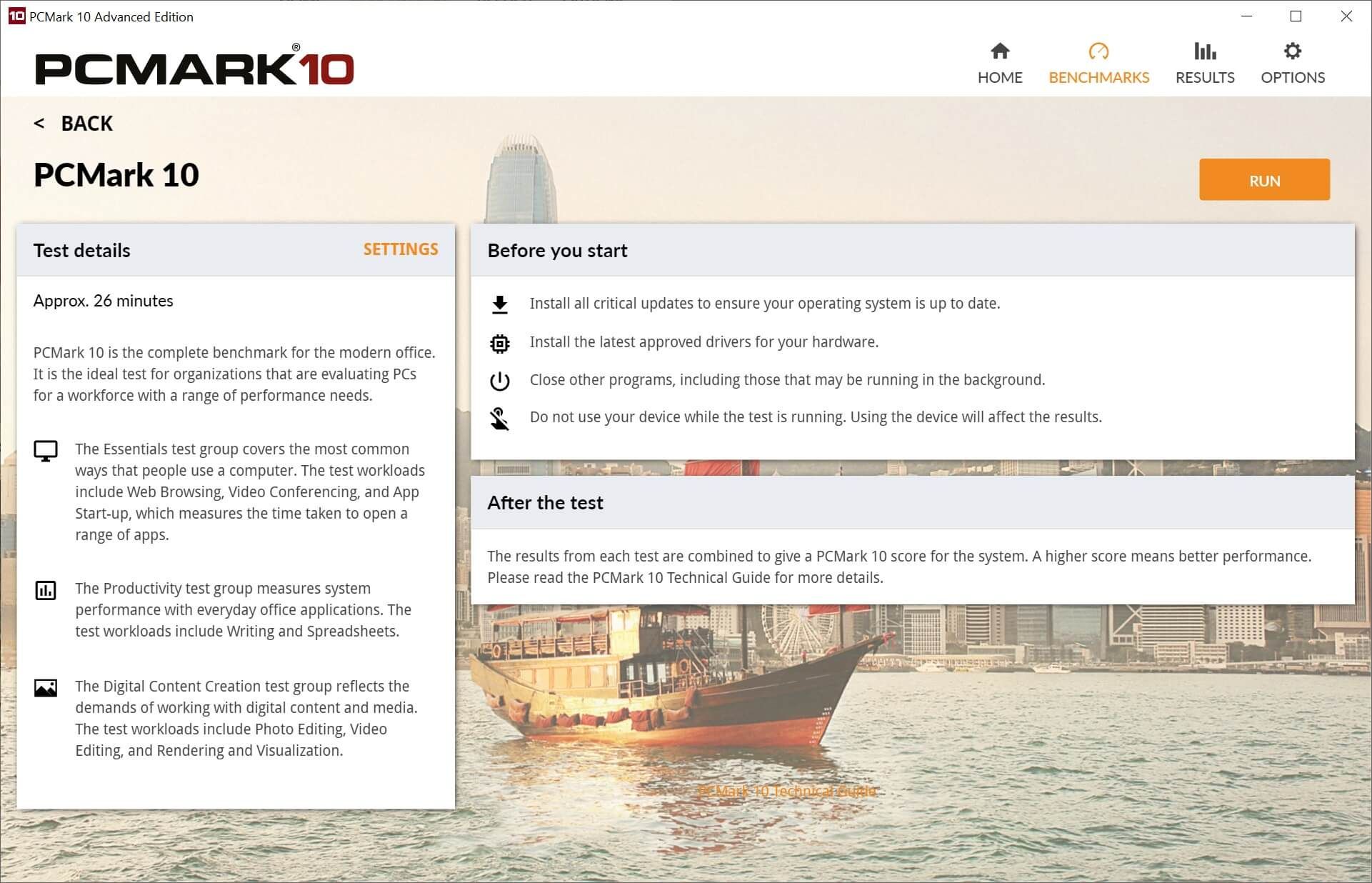
Имеется бесплатная базовая версия, где есть один общий бенчмарк. Чтобы получить доступ к остальным тестам и другим функциональным возможностям, нужно заплатить $30. Если вы хотите ещё больше тестов на автономность, скорость накопителей, в определённых приложениях, а также больший контроль над программой, нужно каждый год тратить $1495 за редакцию Professional.
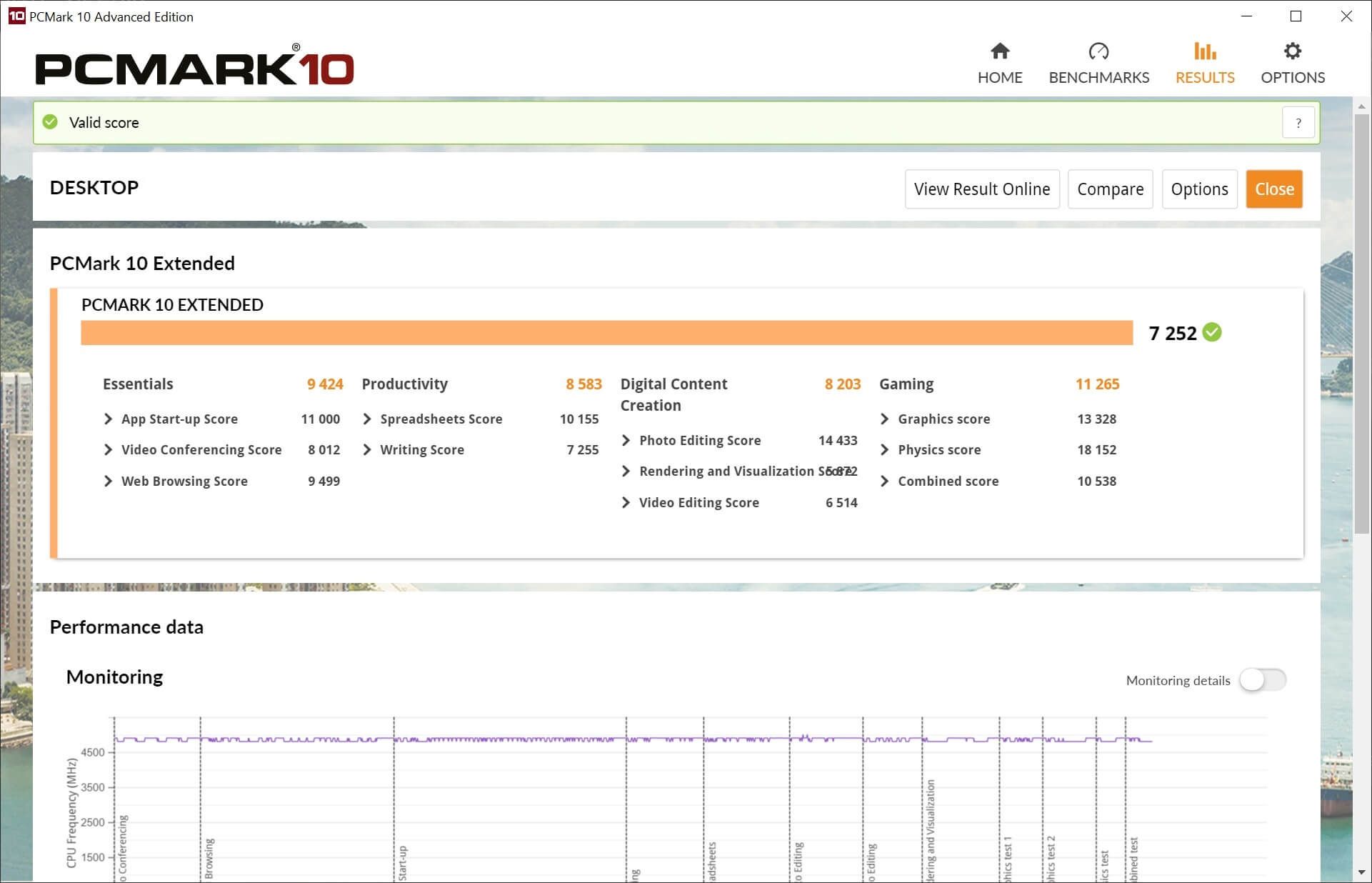
PCMark ведёт мониторинг разных аспектов, вроде нагрузки и температуры центрального процессора. Результаты можно загрузить в базу данных для сравнения с другими системами. Есть отдельная версия PCMark для Android.
Intel Extreme Tuning Utility
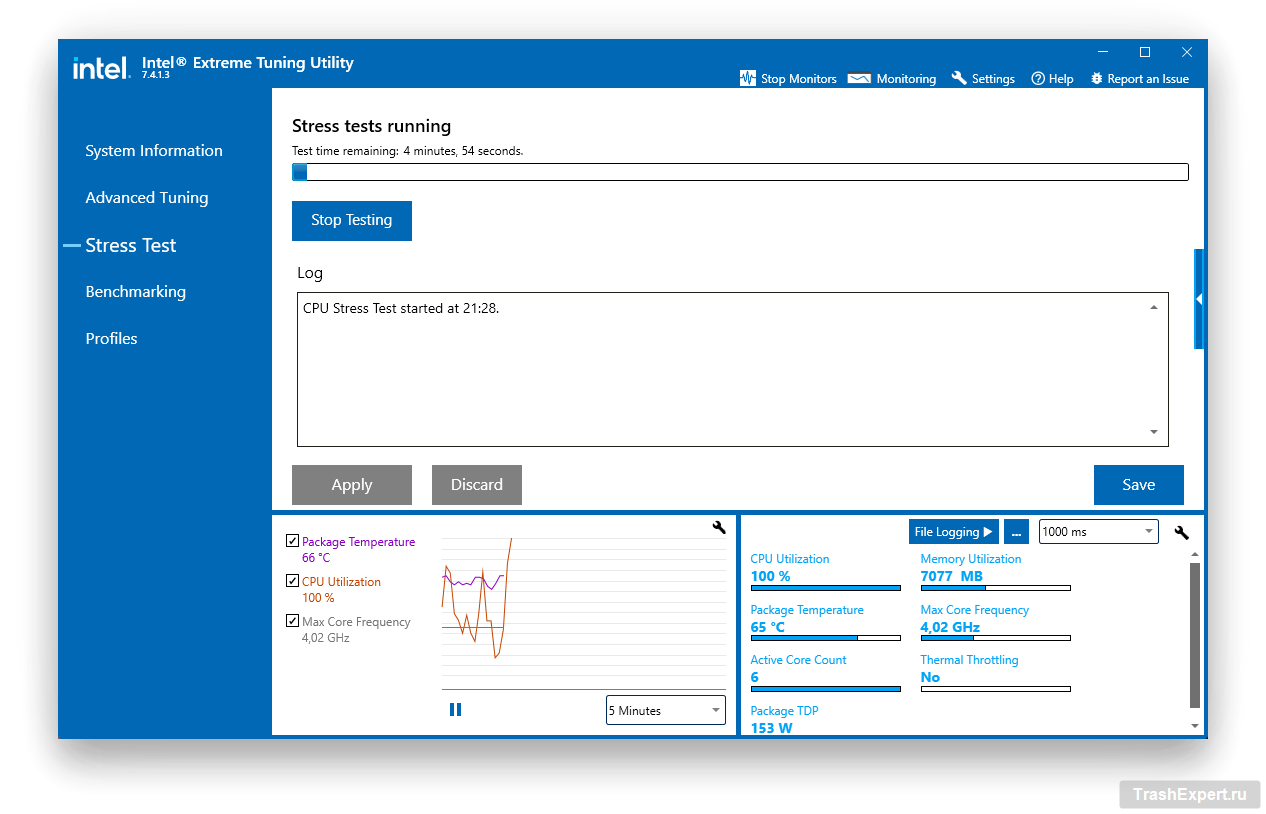
Если у вас компьютер на процессоре Intel, одним из наиболее качественных бесплатных инструментов тестирования процессора, памяти и видеокарты является Intel Xtreme Tuning Utility. Здесь можно выбирать, какой именно компонент проверить и на протяжении какого времени. Утилита предназначается для разгона процессоров и при этом может показывать, насколько процессор нагружен, какая у него частота, температура, выполнялся ли троттлинг в процессе тестирования.
Источники
- https://Lumpics.ru/software-for-test-computer/
- https://pcfaq.info/soft/10-luchshih-programm-dlja-diagnostiki-kompjutera.html
- https://windd.ru/top-10-programmy-dlya-stress-testa-kompyutera/
- https://TrashExpert.ru/hardware/best-pc-benchmark-software/
- CPU-Z
- SiSoftware Sandra
- BurnInTest
- CINEBENCH
- Geekbench
Чтобы избежать серьезных поломок компьютера, нужно иногда проверять его компоненты на работоспособность. Особенно это актуально для «мозга» ПК — его процессора. Выполнить тестирование ЦП помогают специальные программы для Windows со встроенными тестами и полезными инструментами.
CPU-Z
CPU-Z — известная программа, которая дает возможность проверить процессор на компьютере, определить его температуру, загрузку и производительность. В утилите можно посмотреть размер кэша ЦП, провести стресс-тест процессора и сравнить текущий компонент с другими моделями из каталога.
Откройте раздел «Bench» в главном окне утилиты CPU-Z и нажмите кнопку «Bench CPU» для запуска процесса проверки процессора.

Также можно запустить стресс-тест чипсета, чтобы определить производительность устройства под нагрузкой. Полученные данные можно подтвердить и сравнить с другими моделями процессоров от Intel и AMD.
Утилита CPU-Z имеет следующие преимущества:
- просмотр информации о кэше процессора;
- стресс-тест устройства для оценки производительности ЦП;
- проверка работоспособности процессора;
- отображение информации о материнской плате и видеокарте;
- сравнение результатов проверки процессора с другими моделями ЦП.
Недостатки ПО:
- нельзя запустить проверку отдельного ядра процессора;
- отсутствует возможность подключения дополнительных расширения для проверки ЦП.
Программа CPU-Z бесплатная, язык интерфейса английский.
Скачать CPU-Z
SiSoftware Sandra
SiSoftware Sandra — программа, с помощью которой можно проверить производительность и работоспособность процессора, видеокарты, жесткого диска и материнской платы. Через утилиту можно посмотреть детальную информации о комплектации компьютера, есть полезный инструмент для тестирования стабильности системы и проверки портативных устройств.
В приложении SiSoftware Sandra необходимо перейти во вкладку «Эталонные тесты». В разделе «Процессор» выберите функцию «Общая оценка процессора»— это инструмент для общей проверки чипсета.

Также здесь есть проверка скорости обработки изображений, оценка эффективности энергоснабжения и арифметический тест. По завершению тестирования утилита предоставит подробный отчет о проверке, полученные результаты можно будет сохранить в отдельном файле.
У приложения SiSoftware Sandra есть следующие преимущества:
- большой выбор эталонных тестов для комплектующих компьютера;
- работа с портативными устройствами;
- сохранение результатов проверки процессора в отдельном файле;
- тестирование стабильности системы;
- включение и отключение дополнительных модулей в настройках.
Недостатки программы:
- нельзя выполнить стресс-тест процессора;
- отсутствует функция сравнения результатов проверки ЦП с другими моделями.
Программа SiSoftware Sandra бесплатная, интерфейс переведен на русский язык.
Скачать SiSoftware Sandra
BurnInTest
BurnInTest — полезная утилита, которая позволяет проверить процессор и другие комплектующие компьютера. В программе доступен инструмент для отслеживания текущей температуры устройств и возможность просмотра детальной информации о системе. Для тестирования ЦП можно подключить дополнительные расширения в настройках.
Добавьте процессор в список устройств для проверки (все доступные комплектующие находятся в нижней части интерфейса раздела «Dashboard»).

После добавления чипсета в список нужно нажать кнопку «GO». После этого программа BurnInTest начнет полную проверку производительности процессора.

Основные преимущества программы BurnInTest:
- возможность проверки каждого ядра процессора по отдельности;
- отслеживание температуры комплектующих компьютера в реальном времени;
- подключение дополнительных расширений для тестирования;
- сохранение результатов проверки в отдельном файле;
- сбор детальной информации о системе;
- выбор действия во время обнаружения ошибок при тестировании устройств.
Недостатки утилиты:
- нельзя сравнить результаты проверки с другими моделями процессоров.
Утилита BurnInTest переведена на русский язык. Цена лицензии составляет 80 долларов, но есть бесплатная пробная версия с ограниченным функционалом.
Скачать BurnInTest
CINEBENCH
Cinebench — инструмент для проведения оценки производительности и общей работоспособности процессор. Полученные результаты тестирования производительности можно сравнить с другими моделями ЦП. Утилита работает со всеми популярными моделями процессоров от Intel и AMD.
Чтобы начать проверку чипсета, нажмите кнопку «Run» (находится в строке «CPU»). Программа начнет тестирование и проверку работоспособности процессора путем рендеринга изображения. Итоговая оценка зависит от скорости обработки информации процессором.

Итоговый результат проверки процессора отобразится в разделе «Ranking» (отмечен оранжевым цветом в списке). При необходимости можно посмотреть детали тестирования.

Главные преимущества утилиты Cinebench:
- проверка производительности процессора путем рендеринга;
- сравнение результатов проверки с другими моделями ЦП;
- возможность сохранения лучших результатов проверки;
- запуск тестирования видеокарты и процессора одновременно;
- расширенные настройки тестирования для проверки одного ядра процессора;
- просмотре деталей тестирования процессора.
Недостатки программы:
- нельзя выполнить стресс-тест устройства;
- нет возможности просмотра температуры и текущей загрузки процессора;
- отсутствует информация о кэше ЦП.
Скачать утилиту Cinebench можно бесплатно, язык интерфейса — английский.
Скачать Cinebench
Geekbench
Geekbench — бенчмарк для тестирования производительности компьютера и его компонентов, включая процессор, видеокарту, материнскую плату и другие устройства. В приложении можно выбрать архитектуру для тестирования (32 или 64 бит).
Выберите инструмент «Run CPU Benchmark» в главном окне программы Geekbench. Данная функция используется для проверки производительности процессора.

Результат тестирования откроется в браузере — на официальном сайте приложения. В качестве результата будут показаны очки, которые процессор набрала во время тестирования.

Главные преимущества программы Geekbench:
- быстрая проверка производительности процессора;
- сбор информации о системе;
- выбор архитектуры для тестирования.
Недостатки утилиты:
- нельзя выполнить проверку производительности каждого ядра процессора по отдельности;
- нет функции оценки скорости обработки изображений;
- нельзя посмотреть текущую температуру основных устройств компьютера.
Программа Geekbench имеет интерфейс на английском языке. Стоимость лицензии — 20 долларов, но есть бесплатная пробная версия с ограниченным функционалом.
Скачать Geekbench
Рекомендуем похожие статьи:
- Троттлинг процессора на ПК.
- Проверка процессоров.
- Как узнать температуру процессора на ПК?
Этот материал написан посетителем сайта, и за него начислено вознаграждение.
Начинающий оверклокер в наши дни не испытывает недостатка информации — по первому запросу YouTube предложит ему сотни роликов про разгон, где блогеры с красивыми стрижками и хорошо поставленными голосами рассказывают, что разгон — это просто и легко, а 1.5 В напряжения на процессоре — это безопасно. И недавно купленный Core i5-10600KF легко берет частоту свыше 5 ГГц, но стабильности нет, хотя сутки стресс-тестов AIDA64 не выявляют проблем.

рекомендации
3060 дешевле 30тр в Ситилинке
3070 Gigabyte Gaming за 50 тр с началом
<b>13900K</b> в Регарде по СТАРОМУ курсу 62
3070 Gainward Phantom дешевле 50 тр
10 видов <b>4070 Ti</b> в Ситилинке — все до 100 тр
13700K дешевле 40 тр в Регарде
MSI 3050 за 25 тр в Ситилинке
13600K дешевле 30 тр в Регарде
4080 почти за 100тр — дешевле чем по курсу 60
12900K за 40тр с началом в Ситилинке
RTX 4090 за 140 тр в Регарде
Компьютеры от 10 тр в Ситилинке
3060 Ti Gigabyte дешевле 40 тр в Регарде
3070 дешевле 50 тр в Ситилинке
-7% на 4080 Gigabyte Gaming
Проблема в том, что разгон, как и многое в нашей жизни, имеет много уровней, и только спустя пару лет начинающий оверклокер наберется опыта, чтобы начать использовать правильный софт и искать информацию по разгону не только на YouTube, но и на профильных форумах. В этом блоге я расскажу об утилитах, которые применяют опытные оверклокеры в наши дни, и дам подсказки начинающим оверклокерам, где искать информацию по разгону и настройке ПК, что сэкономит вам немало времени.

Но хочется заранее предупредить, что не весь софт в этом блоге безопасен для вашего ПК, и использовать его надо с осторожностью. Также не весь софт из этого списка бесплатен, в отличии софта из блогов «10 небольших полезных и бесплатных утилит, упрощающих использование Windows 10«.
Любой разгон начинается с мониторинга. Для начала нужно понять, как ведет ваша система себя в «дефолтном» состоянии, нет ли перегрева, тротлинга или просадок напряжения.
HWiNFO

Утилита HWiNFO стала в последние годы примером того, какими должны быть утилиты для мониторинга — компактными, ненавязчивыми, собирающими всю информацию, какую может дать система. И конечно, с постоянными обновлениями, приносящими поддержку нового «железа».
Ссылка на сайт разработчика.
MSI Afterburner

Использование видеокарты опытным пользователем — с разгоном или андервольтингом, и ручными настройками вентилятора уже не представляется без MSI Afterburner. Утилита позволит разогнать вашу видеокарту, настроить обороты вентилятора, и вывести подробную информацию мониторинга прямо во время игры. MSI Afterburner отлично сочетается с HWiNFO, позволяя вывести любую информацию о системе в оверлей, даже загрузку жесткого диска или температуру цепей питания процессора.
Ссылка на сайт разработчика.
AIDA64

Эта утилита — целый комбайн, собирающий информацию о вашей системе, не только об аппаратных средствах, но и о программных. Хотите узнать, когда установлена ваша Windows или все параметры вашего монитора — AIDA64 покажет все. Есть и тесты производительности, в которых можно сравнить вашу систему с другими, и тесты стабильности, довольно щадящие, что позволяет использовать их на любой системе. Но не думайте, что AIDA64 — для новичков, оверклокеры при разгоне ОЗУ на нашем форуме меряются силами именно с помощью AIDA64 Cache & Memory Benchmark.
Ссылка на сайт разработчика.
CPU-Z

Казалось бы, если на ПК установлены такие мощные утилиты, как AIDA64 и HWiNFO, больше никаких утилит мониторинга не нужно. Однако, у многих оверклокеров установлен CPU-Z, компактная утилита показывающая данные о процессоре. Преимущество ее в наглядном отображении информации о процессоре, которую можно вывести поверх других окон при разгоне. И конечно же, для создания наглядных скриншотов, показывающих состояние системы. Есть в ней и удобный встроенный бенчмарк, который стал активно использоваться «оверами» последнее время.
Ссылка на сайт разработчика.
GPU-Z

GPU-Z занял ту же нишу, что и CPU-Z, но для видеокарт. Он выдает необходимый минимум информации и позволяет быстро понять, что за видеокарта установлена в системе, на каких частотах работает, и видеопамять какого производителя имеет. Есть и встроенный нагрузочный тест, позволяющий увидеть частоты под нагрузкой.
Ссылка на сайт разработчика.
Thaiphoon Burner

Разгон ОЗУ приносит все больше прироста в играх и «синтетике» в последние годы, но стал заметно сложнее, чем раньше. Теперь для оптимального разгона и подбора таймингов потребуются специальные утилиты, делающие этот утомительный процесс удобнее. Одна из них — Thaiphoon Burner, показывает подробную информацию о производителе ОЗУ, серийный номер продукта, частоту, тайминги, напряжение, емкость. Дополнительно указываются сведения о дате и регионе выпуска устройства. Thaiphoon Burner может и вносить изменения в некоторые из этих параметров, но начинающему (да и продвинутому) оверклокеру лучше этого не делать.
Ссылка на сайт разработчика. Может не открываться с российских ip-адресов.
ZenTimings

Ну а наглядно и удобно вывести показания таймингов и напряжений ОЗУ на экран для скриншотов позволит утилита ZenTimings.
Ссылка на сайт разработчика.
Asrock Timing Configurator
Для процессоров Intel можно использовать утилиту от ASRock — Timing Configurator, скачать которую можно из комплекта утилит для материнских плат ASRock.
Ссылка на сайт разработчика.
DRAM Calculator for Ryzen

Вишенкой на торте среди подобных утилит будет DRAM Calculator for Ryzen, калькулятор от разработчика 1usmus, для подбора таймингов ОЗУ, для систем на Ryzen, который сэкономил немало времени и нервов многим пользователям, в том числе и мне. Калькулятор учтет модель вашей ОЗУ и подберет оптимальные частоты и тайминги, учитывая напряжения.
Ссылка на сайт разработчика.
Большинство утилит в подборке поддерживают только DDR4 память. Разгон ОЗУ — дело тонкое и начинать его стоит, ознакомившись с опытом первопроходцев и опытных оверклокеров. На нашем форуме есть две ветки обсуждений разгона ОЗУ, для систем AMD и Intel, в них вы сможете найти ответы на все вопросы.

Популярные у оверклокеров, недорогие модули CRUCIAL Ballistix BL16G30C15U4B
Некоторые ссылки, как вы успели заметить, ведут на сайт www.techpowerup.com, этот сайт о «железе» и разгоне давно является «хранилищем» утилит, и многие авторы выкладывают свои утилиты сразу туда.
Несмотря на то, что утилиты мониторинга давно превратились в точные инструменты, некоторая погрешность может присутствовать, ведь напряжения замеряются материнской платой, и именно с ее датчиков утилиты берут информацию. Но, когда дело касается точного замера напряжения выдаваемого БП или подаваемого на процессор, до сих пор не обойтись без мультиметра. Даже самая бюджетная модель, например — BORT BMM-600N, поможет вам в мониторинге напряжений.

А теперь можно переходить к утилитам, осуществляющим разгон.
AMD Ryzen Master

Утилита от AMD, позволяющая менять множество параметров системы — менять множитель процессора, напряжением питания процессора и памяти, регулировка напряжения чипсета, управление таймингами памяти и многое другое. Утилита может и разогнать встроенную графику Radeon Vega.
Ссылка на сайт разработчика.
Clock Tuner for Ryzen

Уникальная утилита от энтузиаста 1usmus, которая позволяет тонко настроить питание и частоты процессоров Zen 2 и Zen 3, позволяя им работать быстрее, меньше греться и потреблять при этом меньше электричества.
Ссылка на сайт разработчика.
Intel Extreme Tuning Utility

Утилита для разгона и тонкой настройки современных процессоров Intel, позволяющая менять множество параметров системы «на лету».
Ссылка на сайт разработчика.
А вот теперь можно переходить и к стресс-тестам, позволяющим выявить нестабильность и перегрев системы в разгоне. Помните, что эти тесты могут вывести оборудование из строя.
LinX

Тяжелый стресс-тест, дающий нетипично высокую нагрузку на систему и позволяющий почти мгновенно выявить нестабильность вашего разгона. Многие «рекорды» разгонов с форумов не пройдут и пяти минут этого теста. LinX — это графическая оболочка для утилиты Linpack Xtreme, которую разработал участник нашего форума, под ником Dualist. Утилиту Linpack Xtreme можно скачать отдельно.
Ссылка на сайт разработчика.
OCCT

Еще один тест, экстремально нагружающий систему, на этот раз комплексный, подойдет не только для тестирования процессора, но и памяти, видеокарты и блока питания.
Ссылка на сайт разработчика.
FurMark

Знаменитый графический тест, экстремально нагружающий видеокарту. Тест создает нетипичную нагрузку на систему питания и охлаждения, даже несмотря на защиту от него в драйверах.
Ссылка на сайт разработчика.
MSI Kombustor

Еще один стресс-тест для видеокарты, созданный на основе FurMark, имеющий более современные настройки и приятный внешний вид.
Ссылка на сайт разработчика.
Futuremark 3DMark

Стресс-тесты хороши для исследования потенциала системы охлаждения и питания видеокарты, но для поиска максимально стабильных частот их применять не стоит. Для этого отлично подойдет Futuremark 3DMark, который вдобавок имеет отличный тест стабильности видеокарты.
Ссылка на сайт разработчика.
Cinebench R23

Понять, какой прирост производительности получил ваш процессор после разгона поможет популярный у оверклокеров тест Cinebench R23, который позволяет уловить даже незначительный прирост.
Ссылка на сайт разработчика.
TestMem5

Специфика разгона ОЗУ заключается в том, что вы можете часами «гонять» на ПК обычные тесты и они не покажут ошибок. Поэтому использовать для тестирования ОЗУ тесты из AIDA64 или OCCT не стоит, лучше воспользоваться тестом, который быстро и точно выявляет нестабильный разгон. TestMem5 используется с разными пресетами сложности, но имеет не очень понятный интерфейс, поэтому о том, как его правильно использовать, лучше ознакомится на нашем форуме.
Ссылка на сайт разработчика.
Display Driver Uninstaller

Оверклокер и опытный пользователь ПК постоянно сталкивается с проблемой переустановки драйверов на видеокарту и, чтобы этот процесс прошел безболезненно, даже в 2021 году применяется утилита Display Driver Uninstaller. Утилита полностью вычищает из системы остатки старых драйверов, исключая программные сбои и ошибки.
Ссылка на сайт разработчика.

Набора утилит из блога хватит большинству оверклокеров и опытных пользователей. Конечно, «за бортом» блога остались некоторые утилиты, например — HWMonitor, NVIDIA Inspector или FPS Monitor, но все их функции могут выполнять утилиты из списка выше.
Пишите в комментарии, какими утилитами для разгона и настройки системы пользуетесь вы?
Этот материал написан посетителем сайта, и за него начислено вознаграждение.
Стресс-тест персонального компьютера – это одна из операций, которую иногда приходится проходить при покупке нового ПК и появлении проблем, либо при приобретении комплектующих на вторичном рынке или в условиях, когда мы выполняем разгон или андервольтинг процессора, оперативной памяти.
Содержание:
- Стресс-тест — что это?
- Сценарии для тестирования
- Программное обеспечение для стресс-теста процессора
- Prime95
- AIDA64
- y-cruncher
- OCCT
- Стресс-тест оперативной памяти
- Prime95 (Blend Test)
- y-cruncher
- TestMem5
- Memtest86
- Memtest86+
- Мониторинг системы во время стресс-теста
- HWiNFO
- Заключение

Стресс-тест — что это?
Что такое стресс-тест? Это одна из форм тестирования, которая используется для определения устойчивости системы или модуля в условиях превышения пределов нормального функционирования. © Wikipedia
Сама идея тестирования состоит в том, чтобы создать максимально возможную нагрузку или нагрузку, за которую вы не будете выходить при обычной эксплуатации компьютера.
Сценарии для тестирования
Тем самым мы подошли к тому, что сценариев тестирования может быть два. Первый тип – это синтетические тесты. Синтетические тесты позволяют нагрузить компьютерные комплектующие так, как они не будут нагружены в повседневных задачах. Конечно, если в приоритете стоит использование процессора в высокопроизводительных задачах, то такое тестирование не будет лишним.
При втором типе тестирования (или тестировании на реальных задачах) помогает сохранить стабильность компьютера и нужную нам производительность только там, где мы её хотим видеть. Такое тестирование подразумевает, что мы знаем температуру, потребление или другие ситуации, когда возникает несовместимость. Конечно, можно провести тестирование и без описанных ниже программ используя только те пакеты приложений, которые нам необходимы или же только в нужных играх.
Мы рассмотрим наиболее популярные и зарекомендовавшее себя программное обеспечение, а также покажем как его правильно запускать.
Программное обеспечение для стресс-теста процессора
Бывают различные ситуации, когда необходимо провести стресс-тест процессора. Так, это может быть разгон, андервольт, проверка максимального нагрева.
Prime95
Одним из популярных инструментов для тестирования компьютера является программа Prime95. Она находит числа Мерсенна, используя процессор, при этом создаётся большая нагрузка. Если компьютер может выдержать стресс-тест в течении 1-2 часов, то можно сделать вывод, что всё нормально и разгон/андервольт удался. Если же во время тестирования можно заметить появление ошибок (errors) в тесте, «заикание» или перезагрузку компьютера, то необходимо будет производить проверку дальше.

При первом запуске мы выбираем меню stress test или же в меню Option -> Torture test… мы можем выбрать несколько настроек, перечислим их сверху вниз. Количество ядер для теста и галочка для тестирования гиперпоточности или симуляции мультипоточности, иначе говоря все доступные потоки и ядра для нашего процессора. Затем тест Small FFTs, который позволяет протестировать кеш L1/L2, высокое потребление/нагрев/стресс-тест ЦП, во втором режиме Small FFTs всё аналогично, только теперь тест будет проводиться с максимальным потребление для нашего процессора. Medium FFTs позволяет протестировать разные уровни кеша, в том числе 4 уровень. 4 уровень встречался только на нескольких процессорах и в современных вариантах не используется, поэтому меню не активно. Large FFTs позволяет произвести стресс-тест контроллера памяти и самой оперативной памяти. Blend выполняет комплексный тест по всем возможным пунктам, которые указаны выше. Режим Custom позволяет нам гибко настроить сам тест. Также у нас есть возможность отключить AVX инструкции при тесте.

Например, одним из вариантов тестирования на AMD Zen 2 может быть следующий набор настроек:


К сожалению, тест не даёт определить, какой из компонентов вызывает стабильность сам по себе, если только не идёт проверка только процессора.
Скачать можно здесь.
AIDA64
Ещё один не менее популярный инструмент для тестирования. К сожалению, полный пакет стоит некоторых денег, однако для наших целей будет достаточно даже TRIAL версии.

Для запуска стресс-теста необходимо зайти в меню Сервис и затем выбрать Тест стабильности системы. Нас встретит окно System Stability Test, в котором мы можем выбрать один из вариантов: Stress CPU, FPU, cache, system memory или же запустить все стресс-тесты одновременно. Обычно для того, чтобы протестировать процессор достаточно выбрать Stress FPU. Однако если видно, что нагрузки не хватает, то будет достаточно к Stress FPU добавить и Stress CPU. Сам по себе тест не является гарантией 100 процентной стабильности, однако в большинстве простых задач даст нам возможность поддерживать систему в рабочем состоянии.
Заходим на сайт и выбираем Extreme версию для скачивания. Без ключа нам будет доступна Trial версия.
y-cruncher
y-cruncher — это программа, которая может вычислять число Пи и другие константы до триллионов цифр.
С момента своего запуска в 2009 году он стал распространенным приложением для тестирования производительности и стресс-тестирования для оверклокеров и энтузиастов.

Запускаем y-cruncher, в нём отображается информация о нашем процессоре и немного данных по операционной системе, которая в большей части относится к процессорам. Для того, чтобы начать тест необходимо зайти в Component Stress Tester, введя цифру 1 в командной строке. Далее нам будут доступны настройки теста. Мы можем изменять нужные настройки теста, вводя нужную цифру в строке option. После редактирования настроек вводим цифру 0. Зачастую хватает стандартных настроек, если необходимо немного большее, то можно загрузить какой-либо конфигурационный файл, вводя в строку option 9/10.




OCCT
OCCT — это довольно сложный стресс-тест процессора, которым часто пренебрегают. С помощью данного теста мы не получаем значительный нагрев в отличии от Prime95 с AVX, однако это неплохой выбор для длительных тестов стабильности. Программное обеспечение может регистрировать ряд важных параметров, работая в бесконечном цикле или останавливаясь по истечении определенного промежутка времени. Скачать OCCT можно здесь.
OCCT с набором данных «Малый»
Этот вариант создает наибольшую нагрузку из четырех доступных вариантов, однако он не такой сложный для процессора, как Prime95 с AVX и Small FFTs. Однако можно сказать, что он больше нагружает память, чем Prime95. Хорошо подходит для длительного теста процессора и памяти.

OCCT с набором данных «Большой»
Общая нагрузка на комплектующие уменьшается, что делает этот тест подходящим для ноутбуков, которые не должны доводиться до предельных температур.
Память, в частности, загружается сильнее, чем в Prime95. Это второй вариант ещё одного режима стресс-теста памяти.

OCCT с набором данных «Большой», режим «Экстрим»
Тест похож на предыдущий, но даёт большую нагрузку в режиме большого набора данных.

OCCT Linpack
Реализация OCCT Linpack создает сложную общую нагрузку, хотя она и не достигает значений, которые мы получаем в OCCT с набором данных «Малый» этой программы. Мы по прежнему можем использовать тест, как дополнительный стресс-тест памяти.

Кроме данных тестов есть ещё много других, но они пользуются меньшей популярностью. Тестировать процессор можно и в реальных условиях, а именно в играх или рабочих приложениях, но будьте готовы к вылетам или перезагрузкам. Такой вариант тоже имеет место быть и многие им пользуются, как основным.
Стресс-тест оперативной памяти
Теперь стоит рассмотреть стресс-тесты оперативной памяти. Зачастую мы можем встретиться как с браком оперативной памяти, так и невозможностью работы в режиме XMP/EXPO. Кроме этого разгон или андервольт памяти также заставляет нас проводить дополнительные стресс-тесты. Не стоит забывать, что частью проблем с нестабильностью в тестах выше может вызывать оперативная память, поэтому часть программ для тестирования могут применяться и для тестирования памяти.
Если проблемы уже есть при включении нового компьютера или новой оперативной памяти, то тестировать в таком случае смысла особого для нас нет. Достаточно поочередно вытаскивать одну из планок памяти, запускать компьютер и смотреть, есть ли проблемы с загрузкой системы. Также может оказаться так, что неисправна сама материнская плата. Неисправность слотов на материнской плате можно определить путём поочередной установки в каждый слот оперативной памяти и проверки её работы.
Prime95 (Blend Test)
Один из самых простых способов тестирования оперативной памяти – это тестирование с помощью Blend Test в Prime95. Данный тест будет полезен в ситуациях разгона процессора и оперативной памяти, однако он не всегда сможет помочь вам в выявлении ошибок в самой памяти.
y-cruncher
В целом как и с Prime95 никто не мешает произвести тест оперативной памяти с помощью y-cruncher, процедура аналогична той, которая описана немного ранее.
TestMem5
Одна из самых популярных программ для тестирования памяти, работает вплоть до DDR5. Необходимо отметить, что от того, какие стоят тайминги и какой объем оперативной памяти используется, будет зависеть время тестирования. Также, скорее всего, будет необходимо протестировать несколько раз по причине того, что память не вся нагревается сразу, всё зависит от радиаторов, поэтому для проверки на наличие ошибок при нагреве понадобится некоторое время. Теперь перейдём к небольшой инструкции.

После перехода по ссылке и распаковки архива не торопимся запускать программу. Переходим в папку конфиги tm5 и определяемся с тем, каким вариантом будем тестировать.

Большинство рекомендует тест extreme@anta777.cfg и 1usmus_v3.cfg. После того, как мы определились, копируем данный файл в папку bin, которая находится в корне с основной программой. Далее нажимаем правой кнопкой мыши по файлу Cfg.link и выбираем Открыть с помощью… В перечне используем блокнот. Меняем существующий путь на путь, в котором находится папка bin с нашим файлом конфигурации. Для примера должно получиться следующее: D:UsersAnemDesktopTM5binextreme@anta777.cfg. После этого возвращаемся к самой программе и запускаем её от имени администратора. Если всё сделано правильно, то никаких ошибок не будет отображаться, а в программе мы увидим Customize: Extreme1 @anta777 или 1usmus_v3 в зависимости от того, какой файл был указан.

По окончанию выполнения работы программа выдаст сообщение на английском, что тест успешно завершен. Если же в небольшом окне начнут появляться ошибки, то не стоит дожидаться окончания теста. Это значит, что имеются проблемы с памятью и нам необходимо проверять напряжение, тайминги, сопротивления.
В программе также есть возможность задать собственные настройки, но тем, кто хочет протестировать свою память больше того времени, которое поставили авторы в своих конфигурациях, может отредактировать конфигурационный файл. Для этого необходимо аналогично нажать по нему правой кнопкой мыши, выбрать Открыть с помощью… и нажать на блокнот. В списке находим строчку Cycles=3 и меняем число в большую сторону. Тем самым мы меняем количество циклов у теста, которое будет проводить программа. Это также может быть полезно в случаях, когда нам не хватает времени на нагрев оперативной памяти во время стандартного теста. При уменьшении значения количество циклов сократится и тест пройдёт быстрее, но такое делать не рекомендуется по причине того, что при тесте память не успеет нагреться и мы не сможем проверить стабильность при нагреве.
Memtest86
Переходим к следующему программному обеспечению для тестирования оперативной памяти — Memtest86. Если ранее мы рассматривали программы, которые работают из под операционной системы, то данное ПО запускается только из UEFI. Казалось бы, что это не настолько удобно, когда необходимо перезагрузить ПК и остаться наедине с белыми надписями на чёрном экране на некоторое время. Однако, даже запуская тесты из-под операционной системы, мы не должны пользоваться компьютером всё это время, поэтому программы в ОС или UEFI по большому счёту не имеют особого значения. В связи с тем, что мы работаем с UEFI, то нам понадобится внешний носитель, например, USB флешка.
На сайте программы есть большой пользовательский гайд по работе с программой, но мы остановимся только на установке программы и её простом использовании. Такого сценария хватит практически всем пользователям, если вдруг будет интересовать что-то большее и будет желание познакомиться с ПО поближе, то лучше ознакомиться с предлагаемым гайдом. MemTest86_User_Guide_UEFI (только на английском языке).
Перейдём к установке в Windows (учтите, что необходимо использовать пустую флешку):
1. Скачиваем файл MemTest86 Free.
2. Распаковываем содержимое архива в любую папку на компьютере.
3. Подключаем USB – флешку.
4. Запускаем программу ImageUSB, которую мы распаковали вместе с содержимым архива.
5. Выбираем нашу USB флешку из списка (Step 1).
6. Выбираем из списка ‘Write image to USB drive’ (Step 2).
7. Если в этой строке нет записи, то нажимаем Browse и выбираем memtest86-usb.img, который должен находиться в папке, в которую мы распаковали файл (Step 3).
8. Нажимаем кнопку ‘Write’ (Step 4).
9. После подтверждения нескольких всплывающих окон мы получаем загрузочную USB флешку.

Теперь мы можем перезагрузить компьютер, загрузиться с флешки и начать тестировать оперативную память. Для этого достаточно в левом столбике нажать Start Test и тестирование начнётся. Если во время теста обнаружатся ошибки, то, не дожидаясь окончания, мы перезагружаемся и начинаем искать, чем вызвана ошибка (большое/низкое напряжение на памяти, тайминги и др.)


Существуют разные версии, в том числе для Linux, но большинство использует операционную систему Windows; инструкция в гайде написана понятным языком для любой ОС, хотя и на английском языке.
Скачать можно здесь.
Memtest86+
По сравнению с прошлым программным обеспечением данное распространяется бесплатно и имеет в своём составе открытый исходный код. Разработчики акцентируют внимание на том, что Memtest86+ никакого отношения к Memtest86 не имеет.
Переходим к установке Memtest86+. В данном случае программа работает аналогично Memtest86. Нам необходимо установить её на флеш-накопитель.
1. Скачиваем на сайте Windows USB Installer (32/64 bits).
2. Подключаем USB – флешку.

3. Запускаем Windows USB Installer (32/64 bits).
4. Нажимаем I agree

5. Выбираем USB – флешку. Программа предупреждает, что все данные на флешке будут удалены, поэтому предварительно переместите нужные вам файлы. Кроме этого мы можем выбрать (Recommended) Check this box if you want to format Drive E: Указана метка E по причине того, что в тестовом компьютере флешки определяются как накопитель с меткой E. На других компьютерах может быть любая другая буква. После выбора опции мы форматируем флешку и меняем файловую систему на Fat32.
6. Нажимаем Create.

Всё — загрузочная флешка создана; теперь мы можем перезагрузиться и начать тестировать память.

После загрузки с флешки запустится программа, выждет некоторую паузу, чтобы мы могли произвести конфигурирование при необходимости. Мы же просто ждём немного и тест автоматически запускается. Далее всё стандартно: если тест находит ошибку, то мы его останавливаем и приступаем к устранению ошибок; если же он закончился без ошибок, то память с текущими настройками проверена и мы можем приступить к работе или же к более тщательному тестирования в необходимых для нас задачах.
Скачать можно здесь в разделе Download.
Мониторинг системы во время стресс-теста
На текущий момент существует множество различного программного обеспечения для обеспечения мониторинга работы системы. Кто-то пользуется ими на постоянной основе, а кто-то во время стресс-теста. Мы же будем отслеживать температуры процессора и оперативной памяти во время стресс-теста в тех программах, которые работают из-под операционной системы. Да, такое не получится сделать с Memtest86 и Memtest86+, но если есть возможность, то лучше пользоваться программами для мониторинга. Так мы сможем достаточно просто определить, есть ли проблемы по части температуры или, например, пользуясь Prime95, дополнительно определять, существуют ли проблемы во время теста с ядрами.
В данном разделе будет только одна рекомендация. Это не значит, что нельзя использовать что-то другое, но из опробованных программ встречались моменты, когда показания с датчиков либо зависали, либо показывали какие-то запредельные значения, что может ввести в ступор и заставить дополнительно искать проблему там, где её на самом деле нет.
HWiNFO
Достаточно мощный инструмент для мониторинга данных со всех доступных в компьютере датчиков. С помощью HWiNFO64 можно отслеживать различные компоненты в удобной для нас форме. При запуске этого инструмента мы можем мониторить температуру на процессоре, видеокарте, оперативной памяти, материнской плате, скорость вращения вентилятора и процент загрузки того или иного компонента. Также сторонние утилиты зачастую используют библиотеки HWiNFO или просят, чтобы программа была запущена для работы виджетов.
Для скачивания программы достаточно выбрать стабильную или бета и установку, либо портативную версию на сайте.
После установки или извлечения из архива (в случае с портативной версией) запускаем программу и видим следующее окно:

На выбор два вида отображения:
— Sensors-only (Только датчики)
— Summary-only (Только сводка)
При выборе Summary-only (Только сводка) нам доступна общая информация по компьютеру: процессор, материнская плата, оперативная память, видеокарта, операционная система, накопители. Нас это меньше всего интересует со стороны стресс-теста.

Перезапускаем программу, снимаем выбор с Summary-only (Только сводка) и ставим на Sensors-only (Только датчики), а вот теперь всё гораздо интереснее. Программа доступна на русском языке, поэтому если ОС использует русский язык, то HWiNFO будет по умолчанию использовать русский. В примере не используется русский по причине того, что английские наименования используются повсеместно, в том числе в биосе и они выглядят более компактно.

От изобилия показателей разбегаются глаза, но мы можем скрыть ненужные для нас показатели — так, в примере скрыто 56 параметров (56 values hidden). Для скрытия достаточно нажать на ненужном для нас показателе и нажать Hide (Скрыть). Так отображение становится более компактным и с необходимыми параметрами.
Заключение
Мы рассмотрели несколько инструментов для проведения стресс-теста. Каждый остановится на своём наборе программ. Кто-то захочет тестировать всеми — выбор индивидуален. В большинстве случаев стресс-тест нужен при разгоне комплектующих, тем самым мы проверяем их на стабильность работы в различных режимах. Конечно, применение андервольта тоже потребует дополнительного тестирования на стабильность, при этом температурные показатели уже не будут настолько критичными. В редких случаях приходится тестировать на стабильность сборку без разгона по причине того, что от брака комплектующих никто не застрахован.
В конечном итоге рассмотренные инструменты помогут найти виновника возникновения нестабильности и устранить возникшую причину.
Всем беспроблемных комплектующих, качественного тестирования и не болейте.
 Доброго времени!
Доброго времени!
Чтобы узнать реальные возможности ЦП, его температуру под нагрузкой, частоты, оценить систему охлаждения (да и в целом надежность ПК/ноутбука) — требуется провести так называемый стресс-тест.
Заключается он в том, что ЦП будет загружен до 100% различными вычислениями — а спец. утилиты мониторинга будут отслеживать различные показатели системы и выводить их на экран. В общем-то, подобную процедуру желательно проводить для всех новых и проблемно-работающих устройств с целью диагностики…
Собственно, в этой небольшой заметке порекомендую несколько крайне полезных утилит, которыми часто пользуюсь сам (это ПО очень простое, и с ним смогут справиться подавляющее большинство пользователей…). 👌
Итак, теперь к теме…
*
Содержание статьи
- 1 Стресс-тест ЦП: выбираем программу
- 1.1 AIDA 64
- 1.2 OCCT
- 1.3 IntelBurnTest
- 1.4 PRIME 95

→ Задать вопрос | дополнить
Стресс-тест ЦП: выбираем программу
AIDA 64
Официальный сайт: https://www.aida64.com/downloads
👉 Инструкция (как в AIDA выполнить тест): ссылка —>
Это одна из лучших утилит для просмотра характеристик компьютера: здесь приведены почти все параметры «железок» и установленного ПО. Но помимо этого (о чем, кстати, не все пользователи знают) — современная версия AIDA 64 позволяет провести и тест ЦП, видеокарты, диска, памяти и пр. (для этого загляните во вкладку «Сервис» 👇).

Тест стабильности системы / AIDA 64
Хочу отдельно отметить, что в AIDA 64 всё достаточно наглядно: при тесте отображаются наглядные графики температуры, частот, уровня нагрузки ЦП, вольтаж и пр.

Графики температуры и частот при тесте (AIDA 64)
Преимущества:
- несколько тестов на выбор;
- удобные графики для отслеживания всех показателей;
- совместимость со всеми современными ЦП;
- поддержка Windows XP, 7, 8, 10 (32/64 bits).
Недостатки:
- полная версия утилиты — платная.
*
OCCT
Официальный сайт: https://www.ocbase.com/
Эта программа универсальна: она подходит для стресс-тестирования как процессоров, так и видеокарт. Диагностика в OCCT достаточно «жесткая» (если можно так выразиться), и если ваша система ее проходит — за нее можно быть спокойным 👌…
Для базового тестирования: после запуска утилиты выберите режим теста «OCCT» и нажмите кнопку старта (см. пример ниже 👇).

Начать тест ЦП (OCCT)
Далее ваш процессор будет загружен до 100%, а утилита начнет следить за основными показателями (они отображаются в разных вкладках):
- количеством ошибок;
- температурой и частотой работы;
- напряжением;
- мощностью и пр. 👇

Результаты в режиме онлайн! (OCCT)
Утилита одна из самых удобных и наглядных (наравне с AIDA 64).
Преимущества:
- несколько вариантов тестирования;
- простой интуитивно-понятный дизайн;
- автоматический контроль за ошибками;
- сохранение результатов графиков и тестов в отдельную папочку (чтобы потом можно было еще раз внимательно с ними ознакомиться).
Недостатки:
- некоторые новые модели ЦП (например, последнее поколение AMD Ryzen) могут вести себя некорректно.
*
IntelBurnTest
Важно: несмотря на название — утилита поддерживает и процессоры от AMD.
Разработчик: AgentGOD
Ссылка на SoftPedia: https://www.softpedia.com/
По заверениям разработчика этой утилиты — она производит тест ЦП по тем же алгоритмам и методикам, как это делают специалисты из Intel (не знаю правда это или нет — но программа точно не плоха!).
Использовать ее крайне просто: после запуска — выберите длительность тестирования (например, 10 раз как у меня на скрине ниже) и уровень нагрузки (рекомендую «Very High») — далее нажмите «Start». 👇

IntelBurnTest — окно программы
После, IntelBurnTest серьезно нагрузит ЦП и начнет «следить» за его работой — если будут выявлены ошибки, тест будет прекращен, а вы увидите отчет.
Всё просто, быстро и понятно. А что еще нужно?! 👌
Преимущества:
- очень простая утилита (это буквально — в ней нет ничего лишнего);
- хорошие алгоритмы тестирования (высокая надежность и точность результатов);
- авто-прекращение теста, если будут выявлены ошибки или ЦП поведет себя как-то «странно».
Недостатки:
- нет наглядных графиков и индикаторов (поэтому, рекомендуется использовать ее параллельно с 👉 HWMONITOR или RealTemp).
*
PRIME 95
Сайт разработчика: https://www.mersenne.org/download/#stresstest
Классическая утилита для тестирования работы ЦП, которая появилась аж в 1995 году. И с того времени постоянно обновляется, и до сих пор даст фору многим аналогам!
Алгоритм теста следующий: PRIME 95 «заставляет» процессор производить сложные арифметические операции (искать «простые» числа Мерсена), благодаря чему удается оценить не только его надежность и стабильность, но и точность вычислений (результаты, которые выдаст ваш ЦП будут сравнены с эталоном).

Скриншот работающей PRIME 95
Вообще, эту утилиту (как и предыдущую IntelBurnTest) рекомендуется запускать параллельно с какой-нибудь 👉 HWMONITOR, которая и покажет все необходимые показатели (температуру, частоты и т.д.).
В остальном же, к PRIME 95 нет никаких нареканий. Подобные ПО я давно уже храню на отдельной аварийной флешке (чего и вам советую, а то мало ли…).
Преимущества:
- высокая совместимость: Windows, Linux, Mac и FreeBSD (практически любые процессоры Intel, AMD);
- полностью бесплатная (без рекламы);
- часть результатов теста сохраняется в файл-отчет (в папке с утилитой).
Недостатки:
- устаревший интерфейс;
- нет графиков и подсказок.
*
На сим пока все. Дополнения — были бы кстати!
Удачи!
👋


Полезный софт:
-

- Видео-Монтаж
Отличное ПО для создания своих первых видеороликов (все действия идут по шагам!).
Видео сделает даже новичок!
-

- Ускоритель компьютера
Программа для очистки Windows от «мусора» (удаляет временные файлы, ускоряет систему, оптимизирует реестр).
MemTest64
TechPowerUp Memtest64 is a free lightweight, standalone utility that lets you check your system memory for problems at the hardware-level. It has a graphical interface, and can be run from within Windows.
Memory hardware errors can cause major application crashes, blue-screens of death (BSODs), and data corruption. It is caused due to either faulty hardware, or bad memory timings/frequency. Memtest64 lets you test your memory without having to pull out an MS-DOS boot disk. The utility loads your physical memory with test-patterns, and can push other applications into the pagefile to free up memory for testing.
It can also be useful to overclockers who are looking to maximize memory performance by playing with timings and DRAM speeds.
Download MemTest64
Support Forum
Features
- Runs on Windows XP, Vista, Windows 7, Windows 8, Windows 10, Windows 11. 64-bit OS only
- Supports all modern processors, including Intel Core and AMD Ryzen
- No reboot or DOS-mode required
- You can control how much memory to test, to reduce operational impact
- Memory is tested using various detection algorithms
- Errors will be detected automatically
- Does not require Administrator privileges
- No installation or registry modifications required.
Screenshots

Downloads
The latest version is available in the downloads section.

New Forum Posts

Popular Reviews
-
Jun 16th, 2023
ASUS Radeon RX 7600 Strix OC Review -
May 5th, 2023
Upcoming Hardware Launches 2023 (Updated May 2023) -
Jun 2nd, 2023
Darmoshark M3 Review -
Jun 5th, 2023
PowerColor Factory Tour — How Graphics Cards Are Made -
Jun 1st, 2023
Endorfy Arx 700 Air Review -
Jun 15th, 2023
Team Group MP44L 1 TB Review -
May 24th, 2023
AMD Radeon RX 7600 Review — For 1080p Gamers -
Apr 5th, 2023
AMD Ryzen 7 7800X3D Review — The Best Gaming CPU -
Jun 8th, 2023
ASUS GeForce RTX 4060 Ti TUF OC Review
Controversial News Posts
-
Radeon RX 7800 XT Based on New ASIC with Navi 31 GCD on Navi 32 Package?
(161) -
More Pictures of NVIDIA’s Cinder Block-sized RTX 4090 Ti Cooler Surface
(132) -
EU Approves New Regulation for Smartphone Batteries — Must be User-Replaceable by 2027
(125) -
AMD Zen 4c Not an E-core, 35% Smaller than Zen 4, but with Identical IPC
(116) -
be quiet! Dark Power PSU Owner Reports Melting of 12VHPWR Connector
(98) -
NVIDIA GeForce RTX 4060 to Release on June 29
(76) -
Apple Announces Apple Vision Pro AR Spatial Computer
(73) -
AMD Flagship Radeon RX 7900 XTX Slips to Under $900, Now Starts at $881
(72)
Доброго времени суток, дорогие друзья, знакомые, читатели, почитатели и прочие личности. Сегодня будем тестировать компьютер через OCCT.
Частенько бывает необходимо узнать причину возникновения синих экранов смерти, да и просто любых проблем, начиная от перезагрузок/зависаний и заканчивая перегревами и самовыключениями компьютера.

В «полевых» (т.е в обычных рабочих) условиях это сделать не всегда возможно, ибо некоторые проблемы имеют довольно своеобразный, так сказать, плавающий характер и диагностировать их не так просто. Да и обычно мало просто узнать, что виновато именно железо, а не программная часть, но необходимо еще понять что именно строит козни, а точнее какая конкретно железка глючит. В таких ситуациях нам на помощь приходит специализированный софт для проверки стабильности.
В своё время я уже писал о подобном тесте на основе программы AIDA64. В общем-то, он неплохо справлялся со своими задачами, но, признаться, не был достаточно мощен и удобен в ряде аспектов, которые требуются для столь серьезного дела. Здраво поразмышляв, я решил поделиться с Вами еще одной более мощной программой-тестером стабильности, которая позволит выявить все проблемные места Вашего компьютера.
Интересно? Тогда поехали.
-
Общий обзор возможностей OCCT
-
Почему именно она
-
Загрузка, установка и использование
-
Как вообще тестировать компьютер
-
Тест стабильности процессора и памяти
-
Предпреждение по тестированию
-
Тест стабильности видеокарты OCCT
-
Тест стабильности блока питания OCCT
-
Анализ результатов тестирования OCCT
-
Послесловие
Общий обзор возможностей OCCT
Речь пойдет о утилите OCCT, которая полностью называется этаким советским именем OCCT Perestroпka.
Само собой, что как и многое о чем мы тут пишем, она полностью бесплатна и поддерживает русский язык, что не может не радовать.
OCCT представляет собой мощнейший инструмент для диагностики и тестирования стабильности различных компонентов Вашего компьютера. Она позволяет комплексно или отдельно тестировать процессор (CPU), подсистемы памяти, графическое ядро (GPU) и видеопамять, системы питания, а так же, вдовесок ко всему, снабжена функциями мониторинга температур, вольтажей и всего прочего на основе нескольких типов датчиков.
к содержанию ↑
Почему именно она
Даваемые нагрузки на компоненты системы, а так же мощнейшая система регистрации ошибок, позволяют получать самые полные и точные результаты. Что приятно, — результат каждого теста выводится в виде наглядных графиков, иллюстрирующих необходимые данные.
Кроме того, некоторые тесты имеют специальный 64-х битный режим для лучшей работы на соответственных операционных системах и ПК. В общем, то, что нужно каждому.
Визуально (на момент обновления статьи) выглядит примерно так:

Скриншот кликабелен. Давайте теперь загрузим её, установим и попробуем использовать.
к содержанию ↑
Загрузка, установка и использование
Взять можно с сайта разработчика. Установка как таковая не требуется (если скачивать ZIP-версию, т.е архив, который можно просто распаковать чем-то вроде 7-zip), либо предельно проста (если Вы скачивали установщик, он же Installer), поэтому на этом я останавливаться не буду.
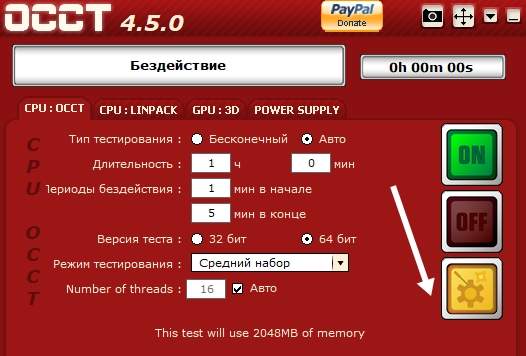
После запуска перед собой мы увидим красненькое СССР-образное окно программы (см.скриншот выше) в котором, по идее, сразу должен быть выставлен русский язык. Перед этим может появиться окно с кнопкой пожертвования, пока его можно закрыть (ну или сразу поддержать разработчика, дело Ваше).
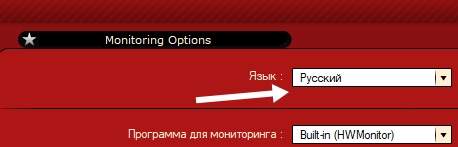
Если это не так, то нажмите в значок шестерёнки справа, после чего задайте нужный параметр. Либо используйте как есть.
к содержанию ↑
Как вообще тестировать компьютер
Программа имеет набор вкладок:
- CPU:OCCT и CPU:LINKPACK, — тестирование стабильности процессора в стрессовых условиях (по нагрузке, питанию, температуре и тп);
- GPU:3D, — тестирование стабильности видеокарты;
- POWER SUPPLY, — тестирование стабильности элементов питания (мат.платы, блока питания, цепей и пр, в общем нагрузочные тесты).
Давайте попробуем каждый из них, т.к каждый имеет свои параметры.
ВНИМАНИЕ! С осторожностью применяйте OCCT на ноутбуках по причине высокой создаваемой нагрузки и прогрева. На ноутбуках со слабой/поврежденной системой охлаждения (и других элементов) это может привести к непредсказуемым последствиям. Вероятно разумно использовать на них AIDA64.
Перед тестом зайдите в вышеупомянутые настройки (где задавали язык) и выставьте ограничитель температуры процессора (чаще всего 85 слишком большое значение) и других (при необходимости) компонентов.
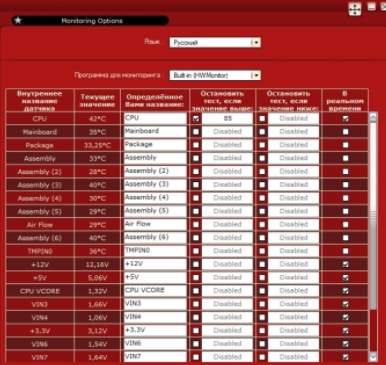
Не забывайте ставить галочки в соответствующих столбцах, чтобы ограничитель работал. Старайтесь не трогать значения питания (V). Если Вы не понимаете, зачем всё это может быть нужно, то либо не делайте этого (ограничения температур), либо прочитайте следующую статью.
Теперь к тестированию.
к содержанию ↑
Тест стабильности процессора и памяти
Самая первая вкладка, а именно CPU: OCCT позволяет запустить тест на проверку либо только центрального процессора, либо центрального процессора и памяти, либо центрального процессора + памяти + чипсета.

Делается это следующим образом. Выставляем:
- Тип теста: авто;
- Длительность теста: 1 час 0 минут;
- Режим теста: большой набор данных.
Комментарии по пунктам, которые выставили:
- Работает заданное время, т.е час и более (либо до обнаружения ошибки), позволяет не тратить лишнее время на диагностику;
- Время теста, — это время теста;
- Набор данных, — определяет уровень нагрузки и создаваемый нагрев, а так же количество тестируемых элементов. Если набор данных малый, то тестируется только процессор, если средний, то процессор+память, если большой, то процессор+память+чипсет. В большом наборе сильнее прогрев, но можно найти больше ошибок, в малом меньше нагрев, но можно пропустить что-то важное;
Остальные параметры:
- Бездействие вначале и в конце, — оставляем как есть, позволяет снизить нагрузку до/после запуска и считать необходимые данные;
- Версия теста, — выберите ту, которая соответствует установленной версии операционной системы;
- Число потоков, — как правило, достаточно галочки «Авто«, но если оно определятся некорректно (меньше, чем число физических и логических ядер процессора), то можно выставить вручную, сняв галочку.
Дальше остается только нажать на кнопочку ON и подождать часик (или меньше, если будет найдена ошибка, компьютер зависнет, выключится или проявит еще какие-то признаки перегрева и сбоя) пока будет идти сканирование системы. Об анализе результатов сказано в конце статьи.

Вторая вкладка, а именно CPU: LINPACK, представляет собой еще один тест, но исключительно процессора, а не многих элементов сразу (см.описание первой вкладки выше).
к содержанию ↑
Предпреждение по тестированию
Стоит с осторожностью относиться к этому тесту, т.к он нагружает и разогревает процессор крайне сильно (в том числе по питанию ядра, если это поддерживается мат.платой) и является крайне экстремальным тестом. Рекомендуется использовать только при наличии мощнейший системы охлаждения и острой необходимости диагностирования оный и процессора. В остальных случаях лучше использовать первый тест.
Для тех кто решился (обычно требуется, если первый тест не выявил проблем, но «визуально» они сохраняются):
- Тип теста: авто;
- Длительность теста: 1 час 0 минут;
- Режим теста: 90% памяти (рекомендую закрыть все возможные программы, антивирусы и тп, либо уменьшить это значение до 70-80%);
- 64 бит: если система и процессор поддерживают;
- AVX-совместимый Linkpack, — есть смысл избегать, если не знаете о чем речь;
- Использовать все логические ядра, — ставить обязательно, если галочка доступна (может быть недоступна, если их нет или нет к ним доступа).
Дальше остается только нажать на кнопочку ON и подождать часик (или меньше, если будет найдена ошибка, компьютер зависнет, выключится или проявит еще какие-то признаки перегрева и сбоя) пока будет идти сканирование системы. Об анализе результатов сказано в конце статьи.
Идем дальше.
к содержанию ↑
Тест стабильности видеокарты OCCT
Следующий тест стабильно, который обитает на третьей вкладке, а именно GPU: OCCT, позволяет протестировать стабильность видеокарты, а именно, как уже говорилось, её графического процессора и памяти.

Поддерживается Crossfire и SLI, проверка и выявление множества ошибок при сильном прогреве в ходе нагрузок, а так же, при помощи специальной системы, определяются артефакты (искажения изображения). Можно делать тестирование при разном количестве шейдеров, FPS и всем остальным.
Здесь, собственно, выставляем следующее:
- Тип теста: авто
- Длительность теста: 1 час 0 минут
- Версия DirectX: если доступна, то 11, если нет, то 9, если нужно специфично протестироваться под какое-то приложение, то выбираем то значение, которое использует приложение;
- Разрешение: текущее, либо, если нужно специфично протестироваться под какое-то приложение, то выбираем то значение, которое использует приложение;
- Тип: полноэкранный (галочка);
- Проверка наличия ошибок: для первого теста обычно ставить нет необходимости, для второго (если проблема визуально сохраняется, но ошибки не найдены) есть смысл поставить галочку;
- Сложность шейдеров: в целом, этот параметр отвечает за количество операций выполняемых видеокартой за один проход (чаще всего выбирается максимально доступное значение, либо , если нужно специфично протестироваться под какое-то приложение, то выбираем то значение, которое использует приложение);
- Ограничитель: 0 (ноль), либо 60 (если используете вертикальную синхронизацию и нужно протестировать работу под неё).
Дальше остается только нажать на кнопочку ON и подождать часик (или меньше, если будет найдена ошибка, компьютер зависнет, выключится или проявит еще какие-то признаки перегрева и сбоя) пока будет идти сканирование системы. Об анализе результатов сказано в конце статьи.

Сам тест выглядит обычно, как на скриншоте выше. Запускается не сразу (см.периоды бездействия), может менять тип картинки (изображения). Существенные визуальные искажения (их сложно с чем-то перепутать) являются артефактами и свидетельствуют о проблемах с видеокартой, её памятью и чем-либо еще.
Идем дальше.
к содержанию ↑
Тест стабильности блока питания OCCT
Данный тест, обитающий на вкладке POWER SUPPLY, предназначен для подачи очень высокой нагрузки на все элементы питания, путем сочетания нескольких тестов. Чаще всего предназначен для тестирования блока питания путем подачи максимальной нагрузки на все компоненты, но может являться свидетельством проблем с питанием на мат.плате как таковой.

ВНИМАНИЕ! Достаточно сложен для анализа, рекомендуется использовать только, если первые тесты не выяснили ничего и никак, но проблемы сохраняются. Опасен и решительно не подходит для дешевых (noname) и некачественных блоков питания. Используйте на свой страх и риск.
Аналогично прошлому тесту тут выставляется следующее:
- Тип теста: авто
- Длительность теста: 1 час 0 минут
- Версия DirectX: если доступна, то 11, если нет, то 9, если нужно специфично протестироваться под какое-то приложение, то выбираем то значение, которое использует приложение;
- Разрешение: текущее, либо, если нужно специфично протестироваться под какое-то приложение, то выбираем то значение, которое использует приложение;
- Тип: полноэкранный режим (галочка);
- 64 бит: если система и процессор поддерживают;
- AVX-совместимый Linkpack, — есть смысл избегать, если не знаете о чем речь;
- Использовать все логические ядра, — ставить обязательно, если галочка доступна (может быть недоступна, если их нет или нет к ним доступа).
Дальше остается только нажать на кнопочку ON и подождать часик (или меньше, если будет найдена ошибка, компьютер зависнет, выключится или проявит еще какие-то признаки перегрева и сбоя) пока будет идти сканирование системы. Об анализе результатов сказано ниже.
к содержанию ↑
Анализ результатов тестирования OCCT
В результате тестов Вы можете получить следующий результат:
- Графики, — чаще всего, при отсутствии сурового физического сбоя (выключение, перезагрузка, зависание и тп), являются результирующей любого теста, содержат температуры, вольтажи и другие данные для анализа;
- Ошибку (в программе), — обычно это ошибка ядра или что-то еще, что останавливает тест (но компьютер работает), чаще всего указан её номер или хотя бы краткое описание (сбой ядра такого-то);
- Синий экран смерти, — что это есть смысл почитать в соответствующей статье;
- Физический сбой (или срабатывание защиты), — выключение, перезагрузка, зависание и тому подобные ужасы жизни.
Как с этим взлетать;
- Для анализа графиков температур прочитайте статью о температурах (уделите особо внимание максимально допустимым значениям), при появлении сомнений см.документацию к перегревающемуся компоненту (бумажную, либо на сайте производителя) для анализа максимально допустимых температур;
- Для анализа графиков, связанных с питанием, стоит понимать, что допустимы незначительные расхождения (на десятые, сотые, и менее, порядки), исключая определенные значения (например, питание процессора может меняться достаточно сильно, в связи с технологиями энергосбережения, регулирования частоты, разгона и тп). Если сложно разобраться, то обращайтесь к нам на форум и/или к документации;
- Для анализа синих экранов читайте соответствующую статью;
- Физические сбои, — часто связаны с перегревом и срабатыванием систем защиты. В базовом виде обычно решаются очисткой пыли с куллеров, не сложной сменой термопасты, добавлением (или изменением положения на вдув/выдув) вентиляторов в корпус, небольшими лайфхаками по доп.охлаждению. Реже, — меняется система охлаждения целиком (как выбрать писали здесь) на более мощную, либо они (сбои) являются следствием полного выхода компонента из строя. Последние диагностируются сложнее всего, чаще всего сразу понятны сбои блока питания (не полное выключение компьютера или включение не сразу) и/или видеокарты (артефакты изображения).
Если возникают сложные проблемы в которых надо разобраться, посмотрев графики и прочее, то обращайтесь, например, к нам на форум.
к содержанию ↑
Послесловие
Повторюсь, что один из мощнейших тестов стабильности, который в принципе можно найти. Он довольно часто используется оверклокерами (теми, кто разгоняет компоненты компьютера) в целях проверки стабильности очередной взятой частоты, что говорит о многом.
Как и всегда, если есть (разумные) мысли, вопросы, благодарности или дополнения, то, традиционно, пишите их в комментариях к этой статье (или на упомянутом выше форуме).
Спасибо, что Вы с нами.
Стабильности Вам!

