Которые то и дело выскакивают с различной периодичностью.
Чтобы исключить оперативную память из списка подозреваемых, необходимо её тщательно проверить. Проверку оперативной памяти на ошибки будем осуществлять через маленькую программку
Memtest.
2
Как проверить оперативную память на ошибки
Распаковываем его и запускаем установку
Memtest
.
Выбираем вашу флешку и отмечаем галочкой пункт рядом с выбранной флешкой. Запускаем. Все ваша загрузочная флешка готова.
Теперь перезагружаем компьютер и выставляем загрузчик. Для этого переходим в
BIOS
нажимая
Del
перед загрузкой системы. И в качестве первичной загрузки выбираем наш диск или флешку, смотря куда
Memtest
записали.
Если все сделано правильно, то вместо загрузки операционной системы
Windows
загрузится
Memtest
и начнется проверка оперативной памяти на ошибки.

Сама программа тестирует каждый блок оперативной памяти на ошибки.
Memtest
может длится 6-8 часов только для одной планки оперативной памяти.
Зато благодаря 9 различным уровням тестирования очень хорошо находит ошибки в оперативной памяти если таковые имеются.
Мой вам совет, если
Memtest
найдет ошибки, то лучше сменить такую оперативную память на новую, ведь рано или поздно проблемы с памятью все равно начнутся.
Кстати, весьма полезно проводить подобный тест после покупки новой планки памяти. Если будут найдены ошибки, то вы можете сразу же пойти в магазин и обменять планку оперативной памяти на новую.
Memtest
отлично подойдет обладателям
Windows XP.
Для тех кому лень возится с загрузчиком
Memtest
,
в
Windows Vista
и 7 имеется встроенная утилита.
Для её запуска выбираем пуск и в строке выполнить набираем команду —
mdsched.exe
.
Будет предложено перезагрузится, на что отвечаем да.

После перезагрузки автоматически запустится утилита проверки оперативной памяти на ошибки.

Нажав F1 выбираем настройки проверки. Это конечно не
Memtest
с 9 циклами проверки, но все же как альтернатива подойдет.
Обычно я выбираю широкий набор тестов с 4 повторами.
Теперь вы знаете как проверить оперативную память на ошибки, в скором времени я рассмотрю прекрасную программу для тестирования жесткого диска а еще мы научимся бороться с битыми пикселями на мониторах. Интересно?
Тогда подписывайтесь на чтобы быть в числе тех кто читает свежие статьи первыми. На этом у меня все и я искренне рад за тех у кого оперативная память прошла тест без ошибок. Поздравляю ваша оперативная память прослужить вам еще долгое время 🙂
Если у вас начали часто появляться синие экраны смерти на компьютере, запишите номер ошибки и посмотрите в интернете причины ее появления. Может быть, что неполадки вызваны сбоями работы какого-либо из компонентов (зачастую это жесткий диск или оперативная память). В сегодняшней статье мы рассмотрим то, как проверить на работоспособность RAM.
Существует несколько признаков, по которым можно определить, что причиной различных неполадок служит именно неисправность оперативной памяти:
- Часто появляются синие экраны смерти с номерами ошибок 0x0000000A и 0x0000008e. Также могут быть и другие ошибки, которые говорят о неисправности.
- Вылеты при высокой нагрузке на ОЗУ — во время игр, рендеринга видео, работе с графикой и другое.
- Не запускается компьютер. Могут быть звуковые сигналы, которые говорят о неисправности.
- Искаженное изображение на мониторе. Данный симптом больше говорит о проблемах видеокарты, но иногда причиной может выступать и память.
К слову, если вы наблюдаете какой-либо из указанных выше симптомов, то это еще не значит, что проблема именно с RAM компьютера. Но проверить все же стоит.
Способы проверки ОЗУ
Существует несколько доступных каждому пользователю способов проверить оперативную память как с использованием дополнительного программного обеспечения, так и прибегая исключительно к инструментам Windows. В данной статье мы рассмотрим несколько методов, которые могут вам пригодиться.
Способ 1: Windows Memory Diagnostic Utility
Одна из наиболее популярных утилит для проверки RAM — . Данный продукт создан компанией Майкрософт для расширенного тестирования памяти компьютера на предмет наличия неполадок. Чтобы использовать софт, необходимо создать загрузочный носитель (флешку или диск). Как это сделать, можно узнать в следующей статье:
Затем вам останется подключить накопитель к компьютеру и в BIOS установить приоритет загрузки с флешки (ниже мы оставим ссылку на урок, как это сделать). Запустится Windows Memory Diagnostic и начнется тестирование RAM. Если во время проверки были выявлены ошибки, вероятно, стоит обратиться в сервисный центр.

Способ 2: MemTest86+
Одна из лучших программ для тестирования оперативной памяти — . Как и с предыдущим ПО, сперва необходимо создать загрузочную флешку с МемТест86+. От вас практически не потребуется никаких действий — просто вставьте носитель в разъем компьютера и через BIOS выберите загрузку с флешки. Начнется тестирование оперативной памяти, результаты которого будут тут же отображены.

Способ 3: Штатные средства системы
Также можно проверить оперативную память без помощи какого-либо дополнительного ПО, ведь в Windows для этого есть специальный инструмент.

Мы рассмотрели три способа, которые позволяют пользователю определить, действительно ли ошибки во время работы компьютера вызваны неисправностями оперативной памяти. Если во время тестирования RAM одним из указанных выше способов были выявлены ошибки, то рекомендуем обратиться к специалистам и в последующем заменить модуль.
Проверка оперативной памяти на ошибки проводится с целью выявления неисправностей в работе модуля оперативной памяти. Проблемы с памятью проявляются на компьютере в виде появления «синих экранов смерти» (BSOD), нестабильной работе Windows, внезапное завершение работы программ, зависания, постоянные перезагрузки компьютера и т. п.
Оперативная память (RAM) — оперативное запоминающее устройство (ОЗУ), производится в виде модуля, содержащего микросхемы, который вставляется в соответствующий разъем на материнской плате компьютера. В оперативной памяти временно хранятся данные и команды, необходимые для работы компьютера.
В случае нестабильной работы операционной системы Windows и установленных приложений, пользователю необходимо найти причину сбоев на ПК или ноутбуке. Неполадки в системе возникают не только из-за работы программного обеспечения, но из-за неисправности оборудования, установленного на компьютере.
При поиске причины, в большинстве случаев, не всегда очевидны причины сбоев, так как похожие симптомы, могут возникать из-за разных неисправностей.
Если на компьютере возникли неполадки, имеет смысл выполнить некоторые операции, чтобы убедиться в исправной работе компонентов оборудования компьютера. Поэтому, пользователь может самостоятельно проверить жесткий диск на ошибки, проверить оперативную память на ошибки и т. д. Убедившись в исправной работе важного оборудования, можно продолжить выяснение причин сбоев, сузив возможные направления поиска неполадок.
Бывает, что неисправности на компьютере возникают из-за ошибок оперативной памяти. Поэтому, для выяснения возможной причины неполадки, следует провести диагностику оперативной памяти компьютера.
Для проверки оперативной памяти компьютера, мы будем использовать штатную утилиту Windows Memory Diagnostics Tool, входящую в состав операционной системы Windows. Средство проверки памяти Windows встроено в операционные системы Windows 7, Windows 8, Windows 8.1, Windows 10.
Для проверки памяти можно использовать сторонние утилиты, например, Memtest86 или Memtest86+.
Перед выполнением проверки ОЗУ, обратите внимание на следующие моменты:
- Перед выполнением проверки, если возможно, аккуратно вытащите планку или планки памяти (если их несколько) из соответствующих разъемов на материнской плате. Проведите техническое обслуживание: очистите от пыли модуль памяти и разъем, убедитесь, что на контактах нет окисления. Протрите контакты обычной резинкой. В результате этих действий, после проверки работы компьютера, может не понадобиться дальнейшее тестирование памяти.
- Тест на проверку памяти можно проводить сразу для всех планок ОЗУ (если их несколько), или проверить планки памяти RAM сначала по отдельности (предварительно оставив одну планку), а потом вместе. При условии, что у пользователя есть техническая возможность для проверки отдельных модулей памяти.
В данной статье мы рассмотрим использование средства диагностики памяти в операционной системе Windows 10.
Проверка оперативной памяти в Windows 10 при помощи Средства проверки памяти Windows
Диагностика оперативной памяти в Windows 10 с помощью средства Windows Memory Diagnistics Tool проходит в несколько этапов:
- Запуск Средства проверки памяти Windows.
- Проверка памяти в Средстве диагностики памяти Windows.
- Получение результата проверки.
Вначале запустите Средство проверки памяти Windows. Сделать это можно несколькими способами:
- В поле «Поиск в Windows» введите выражение: «Средство проверки памяти Windows» (без кавычек), а затем запустите классическое приложение.
- Нажмите на клавиатуре на клавиши «Windows» + «R». В окне «Выполнить», в поле «Открыть» введите команду: «mdsched» (без кавычек), а затем нажмите на кнопку «ОК».
В результате, на компьютере запустится Средство проверки памяти Windows. В окне «Проверка компьютера на предмет неполадок с памятью» предлагаются два варианта действий:
- Выполнить перезагрузку и проверку (рекомендуется) — проверка оперативной памяти будет выполнена незамедлительно
- Выполнить проверку при следующем включении компьютера — проверка памяти будет выполнена при следующем запуске компьютера
После перезагрузки компьютера, откроется окно «Средство диагностики памяти Windows». Средство автоматически запустит проверку памяти, которое по умолчанию выполняется в два прохода. Процесс проверки займет несколько минут.
В окне утилиты отображается общее состояние теста, показывается процент завершения теста. Здесь есть информация о текущем состоянии обнаружения неполадок. Необходимо дождаться завершения операции.

У пользователя есть возможность изменить настройки для тестирования оперативной памяти по умолчанию. Для этого, во время работы средства, нужно нажать на клавишу клавиатуры «F1».
Откроется окно «Средство диагностики Windows – Параметры», в котором необходимо выбрать нужные настройки:
- Набор тестов: Обычный (выбран по умолчанию), Базовый, Широкий. Ниже в окне приводится описание для каждого типа тестов.
- Кэш: Умолчание, Включено, Выключено.
- Число проходов (0-15): по умолчанию проверка памяти проходит в два прохода. Можно увеличить число проходов всего набора тестов с 2 до 15 повторений. При значительном увеличении числа проходов, проверка затянется на длительное время.

Для применения настроек нажмите на определенные клавиши клавиатуры:
- Для возвращения в окно утилиты Windows Memory Diagnostics Tool, не изменяя настройки по умолчанию, нажмите на клавишу «Tab».
- Для применения изменения настроек тестирования памяти, нажмите на клавишу «F10».
- Для выхода из Средства проверки памяти Windows, нажмите на клавишу «Esc».
После завершения проверки оперативной памяти, произойдет перезагрузка компьютера. Далее запустится операционная система Windows 10, в области уведомлений, в течение короткого промежутка времени, появится сообщение о результате проверки памяти.
В данном случае, отображается следующая информация: «Средство проверки памяти Windows. Ошибки памяти не обнаружены. Диагностика Windows».
Пользователь может посмотреть детальную информацию о результате проверки памяти. Для этого, введите в поле «Поиск в Windows» выражение «просмотр событий» (без кавычек), запустите классическое приложение.
В окне «Просмотр событий» войдите в «Просмотр событий (Локальный компьютер)», далее «Журналы Windows», кликните по «Система».
В области «Система» кликните по «MemoryDiagnostics-Results». Ниже отобразится информация о событии. Эту информацию можно получить из области «Действия», в правом нижнем углу окна «Просмотр событий».

Во вкладке «Общие» отображается общая информация о результате проверки.

Во вкладке «Подробности» размещены более детальные данные о проверке памяти компьютера.

Если, на компьютере выявлены неполадки в оперативной памяти, необходимо заменить неисправный модуль ОЗУ. Новая планка оперативной памяти должна поддерживаться материнской платой, соответствовать по характеристикам другим модулям памяти (если на ПК или ноутбуке установлено несколько планок памяти).
Получить подробную информацию о модулях оперативной памяти, установленной на компьютере, можно с помощью программ: , AIDA64 и т. д.
Выводы статьи
В случае, возникновения неполадок в работе компьютера, сбоев в операционной системе Windows, нестабильной работе программ, необходимо выявить причину неисправности. Проверка оперативной памяти на ошибки в Windows 10, с помощью Средства проверки памяти Windows, позволит определить причину возникновения неполадки на компьютере, вызванную ошибками памяти, или убедиться в том, что оперативная память работает нормально.
Когда компьютер начинает давать сбой, причем очистка ОС и ее оптимизация не дает результатов, необходимо приступить к диагностике железных компонентов. Вполне возможно, ошибки возникают по вине ОЗУ. Но убедиться в этом невозможно без специализированных программ, которые выполняют тест оперативной памяти Windows 7 64-bit. На русском языке выполнен интерфейс предустановленных в систему утилит, что весьма удобно. Сторонний софт оснащен только английской локализацией, но наиболее эффективен.
Главные причины выхода RAM из строя
В конструкцию ОЗУ входит несколько интегральных микросхем, распаянных на плате и установленных в разъем материнской карты. Этот компонент считается самым надежным среди всех основных устройств ПК. Шанс купить брак хоть и минимален, но возможен. Помимо него, в дело часто вступают другие факторы. Причины поломок оперативной памяти:
- перепады напряжения в сети;
- неисправный или некачественный БП;
- повышенный уровень влажности в помещении;
- невыполнение регулярного технического обслуживания (чистка от пыли);
- работа при критических температурах;
- физическое воздействие (удары по корпусу ПК, падения ноутбука).
Признаки битой памяти
Поломка модуля ОЗУ приводит к самым разным неприятностям. Сложно перечислить их все, но привести список основных вполне реально.
- BSOD — самый верный и самый частый симптом сбоев в чипах RAM.
- Периодические выключения компьютера, отказы при загрузке операционной системы, зависания во время инициализации устройств системой BIOS.
- Ошибки во время работы приложений, требующих много оперативной памяти. Сюда можно отнести графические редакторы, 3D игры, офисные пакеты, компиляторы.
- При появлении артефактов на дисплее также требуется провести тест оперативной памяти Windows 7 64-bit. Хотя чаще всего в этом случае виновата видеокарта.
- Компьютер отказывается включаться. На мониторе ничего не появляется. В это время из динамика ПК могут подаваться сигналы ошибок. Чтобы понять, о какой неисправности сообщает система оповещений, ознакомьтесь с документацией на сайте разработчика материнской платы.
- Каждая попытка переустановки Windows завершается из-за возникающих в ее процессе ошибок.
Встроенная утилита
Все ОС, начиная с Vista, оснащаются встроенным инструментом, который по запросу пользователя выполняет тест оперативной памяти Windows 7 64-bit. На компьютер при этом не требуется инсталлировать дополнительные компоненты. Это максимально удобно, но иногда малоэффективно, например, когда сама утилита отказывается запускаться из-за проблем RAM.

- Завершите все работающие программы.
- Сохраните важные файлы и документы на внешний накопитель.
- Если есть возможность, сделайте бэкап всей системы.
- Кликните на «Пуск», в области поиска наберите mdsched и откройте найденное приложение.
- В запустившейся программе пользователю предложат выбор: тест оперативной памяти Windows 7 64-bit без перезагрузки либо проверка после следующего включения компьютера. Выбирать первый режим не рекомендуется.
Фоновый режим
Тестирование без выключения ОС не требует долгого ожидания. Во время проверки на дисплее можно наблюдать окно, в котором нет никакой информации, кроме заполняющегося индикатора. Он призван сообщить о примерном проценте выполнения операции. Если оперативная память в порядке, утилита выведет оповещение “ошибки отсутствуют”. В случае когда планки ОЗУ работают со сбоями, приложение выдаст список с кодами неисправностей.
Как было сказано ранее, фоновая проверка не рекомендуется, она не дает полной картины. Дело в том, что в оперативной памяти во время исполнения функций программы постоянно хранятся данные, используемые операционной системой для своей работы.

Тест оперативной памяти Windows 7 64-bit, выполняемый после перезагрузки машины, запустится автоматически. Его внешний вид напоминает программы, написанные для DOS. Весь процесс займет несколько десятков минут. После нахождения ошибки внизу экрана появятся строки красного цвета, с описанием сбоя. В принципе, при появлении даже одной ошибки процедуру проверки можно завершить, а компьютер выключить, он точно требует ремонта.
Утилиты независимых разработчиков
В интернете много приложений, тестирующих RAM. В их разработке принимают участие как крупные компании, так и энтузиасты. Популярность таких программ позволяет маскировать под них червей и троянов. Помните, что при загружении любого исполняемого файла на свой компьютер следует проверить его антивирусом. Если же сайт предлагает выполнить тест оперативной памяти Windows 7 64-bit онлайн, знайте, это обман. Браузер не сможет получить низкоуровневый доступ к физическим устройствам и драйверам.
Memtest86+ — это универсальный инструмент, алгоритмы которого совершенствуются постоянно. Приложение распространяется под лицензией GPL, это значит, любой желающий может не только бесплатно его скачать, но и принять участие в разработке. Утилита оптимизирована для проверки ОЗУ любого поколения до DDR3. Запускается программа в режиме DOS. Такой подход позволяет работать со всеми ячейками памяти. Инструмент проверки требует пустую флешку. Впоследствии она станет загрузочной.
Руководство по созданию загрузочной флешки
- Скачайте memtest86+. Важно загрузить USB-инсталлятор, а не образ ISO. Чтобы не ошибиться, внимательно изучите информацию на официальном сайте.
- Распакуйте архив в пустой каталог и запустите установщик.
- Выберите накопитель, на который скопируются файлы программы.
- Отметьте флажком единственный возможный пункт. Обязательно сохраните все документы, расположенные на флешке, так как она будет отформатирована.
- Щелкните по Create.
- После завершения всех операций нажмите Next. Теперь на флешку установлена утилита, которая выполнит тест оперативной памяти Windows 7 64-bit. Ноутбук необходимо перезагрузить.
- Зайдите в настройки BIOS и установите в качестве первого загрузочного устройства USB.
- Выйдите с сохранением, нажав на F10.

После включения ПК запустится memtest86+. Он автоматически начнет проверку. Всего тестов девять. Все они находятся в цикле. После первого круга в нижней части экрана можно будет наблюдать информационные сообщения, которые подскажут, были ли ошибки и исправны ли планки RAM. Нажатие на клавишу Escape выключит утилиту и перезагрузит машину.
Память дает сбой, что делать?
Все дальнейшие советы предназначены для пользователей, которые обладают минимальными навыками ремонта бытовой техники.
Отключите системный блок и все периферийные устройства от сети. Снимите крышку компьютера и демонтируйте модуль ОЗУ. Осмотрите микросхемы. Если на них нет сколов или каких-либо других дефектов, возьмите ластик и протрите контакты планки. Сметите мусор мягкой акварельной кистью, а затем обработайте позолоту спиртом. Установите планку на место и снова запустите тест оперативной памяти Windows 7 64-bit.

Если сбои не прекратились, есть смысл переставить модуль в соседний слот. Если модулей несколько, попробуйте поменять их местами.
Неисправный модуль ОЗУ невозможно починить в домашних условиях, да и в специализированных мастерских вряд ли кто-то возьмется за это дело. Поэтому при выборе планки RAM не стоит гнаться за дешевизной, следует выбирать устройство из числа продуктов известных производителей. Особое внимание нужно обратить на срок гарантии.
Наверное, каждый пользователь ПК сталкивался с проблемой выхода со строя оперативной памяти, как правило, данная проблема проявляется в виде «Синих экранов смерти». Для того чтобы ваша «ось» выходила со своего исправного состояния достаточно всего одной неисправной планки оперативной памяти.
Я часто сталкивался с такой проблемой, да и мои знакомые не редко, ниже я предоставлю несколько способов, при помощи использования которых, вы сможете продиагностировать свою оперативную память на ее рабочее состояние. Рассмотрим наиболее популярные программы для тестирования оперативной памяти. Скачать программу для тестирования оперативной памяти вы сможете ниже. Как тестировать оперативную память с помощью этих программ мы рассматривать не будем думаю вы разберетесь сами там ни чего сложного нет. Если у вас возникнут вопросы пишете в комментариях постараюсь ответить!
Программы для тестирования оперативной памяти
1 Memtest
Принцип действия данного программного обеспечения основан на том, что в каждый сектор оперативной памяти записывается определенная информация, которая потом программой проверяется на ошибки. Тестирование оперативной памяти при помощи Memtest осуществляется в несколько этапов, что предоставляет возможность проведения качественного тестирования и выявления поврежденных блоков в качестве списков в формате BadRAM. Программа может использоваться как при помощи обычного CD диска, так и при помощи flash карты. Естественно, что перед тем как проводить тестирование своей оперативной памяти, в BIOS необходимо выставить загрузку с того устройства, на которое и была установлена Memtest. О том как создать загрузочную флешку можете почитать .
Скачать Memtest с официального сайта
— http://www.memtest.org/
2 HeapMemView
Это своего рода небольшое программное обеспечение, которое предоставляет возможность контроля использования оперативной памяти, а также тестирования «битых» блоков при помощи использования разных методик. Как по мне, то столь небольшое программное обеспечение выдает максимум подробной информации относительно работоспособности и функциональности вашей оперативной памяти. К ключевым особенностям я бы отнес следующие моменты:
Простой и понятный интерфейс;
Работает на ОС начиная с Windows 2000;
«Весит» не более 70 Кб;
Не требуется установки и может запускаться со съёмного носителя;
Предоставляет максимум информации;
Бесплатная в своем доступе;
Будет полезна для разработчиков программных обеспечений, так как имеется возможность мониторинга использования оперативной памяти несколькими процессами.

Скачать HeapMemView с официального сайт
а — http://www.nirsoft.net/utils/heap_memory_view.html
3 Geekbench
Это уникальная и мощна программа, при помощи использования которой, имеется возможность проведения качественного и высокоточного тестирования не только вашей оперативной памяти, но и вашего процессора. Тестирование, проводимое программой Geekbench, относится к эталонной категории. Единственным недостатком программы является тот факт, что она может использоваться только на операционных системах Windows, начиная с 7 версии. Программа Geekbench весьма проста и понятна в своем использовании, нет необходимости в установки дополнительного программного обеспечения. Значительным положительным качеством Geekbench является быстрота ее работы, так как после запуска программы осуществляется сканирование работоспособности и производительности ЦП и оперативной памяти и данный процесс осуществляется не более чем за 1 минуту. Имеется возможность сопоставления своих тестирований, с результатами других пользователей при помощи использования глобальной сети.

Скачать Geekbench с официального сайта
— http://www.primatelabs.com/geekbench/download/windows/
ОЗУ является одним из важнейших составляющих компьютера. Это устройство отвечает за множество операций, скорость и качество их выполнения. И когда возникает проблема с оперативкой, это сразу же отражается на работе всего компьютера. Даже если испорченная память не будет тормозить систему, ошибки с синим экраном смерти будут вылетать с приличной частотой. Отказ при запуске программ и зависание машины также становятся постоянным явлением. В связи с этим, многие пользователи задаются вопросом, можно ли как-то предусмотреть момент, когда оперативное запоминающее устройство выйдет из строя. В таких случаях окажутся полезными знания о том, как проверить оперативную память компьютера. Вариантов проверки существует не так много. Давайте рассмотрим их более подробно.
Проверка памяти встроенными средствами Windows
Чтобы не было путаницы, начнём с того, что данная функция существует только в семёрке. В ХР и других системах придётся прибегать к иным вариантам проверки оперативной памяти
. Но об этом позже.
Итак, нам нужно протестировать оперативную память. Для этого откройте команду «Выполнить»
(«WIN+R»). Затем введите «mdsched»
и нажмите Enter
. Далее выберите, каким образом необходимо выполнить тест. ОС предоставляет 3 способа.
- Тест после перезагрузки. Операционка перезагрузится, после чего начнёт тестить ОЗУ. Предположительное время проверки будет отображено на экране, но эта процедура недолгая. По завершении проверки система выведет на экран результаты, в которых будет указано, исправна оперативка, либо же имеются сбойные ячейки.
- Проверка с последующей перезагрузкой. В данном случае нужно закрыть все активные программы и перезапустить систему. После этого утилита начнёт свою работу.
- Этот вариант отличается от двух предыдущих тем, что ничего открывать и вводить не придётся. Достаточно при загрузке ОС вызвать меню с вариантами загрузки (клавиша «F8»
жмём после включения питания, пока не откроется менюшка). В диспетчере загрузки жмём один раз табулятор и выбираем «протестировать оперативную память»
. После этого начнётся проверка.
Рекомендуется выполнять проверку оперативной памяти с помощью первого или третьего варианта. Они наиболее эффективны. Но если оперативка действительно имеет неисправные ячейки, это будет выявлено любым из трёх способов.
Тест ОЗУ посредством программы Memtest86
Эта программа является специализированным инструментом, который используют системные администраторы. Она способна не только производить диагностику ОЗУ, но и предоставляет исчерпывающую информацию о процессоре и чипсете. Следует заметить, что точность результатов, которые получены во время диагностики с помощью
Memtest, является стопроцентной.
Утилита использует монопольный доступ к оперативной памяти, что полностью исключает возможность ошибки.
Для того чтобы проверить ОЗУ компьютера, необходимо:
- Скачать архив с программой. Существует несколько версий и разновидностей утилиты. Исходя из описания, предоставленного на сайтах, где она расположена, выберите для себя ту, которую считаете нужной.
- Распакуйте скачанный архив. Вы получите ISO образ, который необходимо записать на диск или флэшку. Рекомендуется использовать программу Ultra ISO
, поскольку она производит эти действия наиболее качественно. - Далее, в зависимости от носителя, на который был записан образ утилиты, выставьте в настройках БИОС соответствующее устройство на первое место и загрузитесь с него.

- После загрузки перед нами откроется рабочее окно программы. Здесь можно ознакомиться с информацией о процессоре, чипсете и ОЗУ. Если взглянуть на правый верхний угол экрана, там обнаружится отчёт о ходе диагностики оперативки. Если вам нужна более детальная проверка, нажмите «s»
. Это горячая клавиша для входа в настройки утилиты. Проставьте необходимые значения и повторите тестирование.

Как проверить оперативную память компьютера иными способами
Теперь вы знаете, как протестировать оперативную память компьютера системными средствами и с помощью программы Memtest. Но определить неисправность оперативки в некоторых случаях можно даже без специальных утилит. Зачастую это заметно невооружённым глазом. Какие события указывают на неисправность ОЗУ?
- Постоянное зависание системы. Чтобы убедиться, что операционка виснет по вине неисправной оперативы, достаточно по очереди заменить планки на другие, если их несколько. Но в случае, когда после замены планок система продолжает бессовестно повисать, проблему следует искать в другом месте. Но это тема уже другой статьи.
- Ошибки при запуске программ. Если с хорошей периодичностью вылетает окно с сообщением «ошибка №XXXXXXXXX. Память не может быть read», значит, пора подумать о замене одной из планок оперативки. Чтобы установить, какой именно, снова прибегаем к методу перебора. Заменяем планки другими до тех пор, пока ошибка не перестанет нас беспокоить.
- Синий экран смерти. Почему его так назвали? Потому что вылетал он во время смерти системы, точнее являл собой констатацию данного факта. Но нас это мало интересует. Сейчас такие красивые заставки вылетают совсем по другим причинам. И одной из них является неисправная оперативная память. Сообщение, отображаемое на синем экране, указывает точную проблему остановки всех процессов системы.
То есть, собственно сама операционка и говорит нам, по какой причине прекратила работу. Причём то, что сообщает ОС, является не бредом, а абсолютной правдой. Достаточно записать код ошибки, который был показан, и проверить по нему информацию в интернете.
Желательно, чтобы под рукой была программка Errorka. При вводе в неё кода ошибки, она показывает, что обозначает введённый, казалось бы, бессмысленный, набор символов.
- Также о неисправности ОЗУ и не только нам сообщает БИОС. Рассмотрим этот пункт более подробно.
Многие юзеры по несколько раз в день слышат сигнал, который издаёт компьютер сразу после старта. И далеко не каждый знает, что это не просто звуковое приветствие системного блока, а сообщение БИОС о том, что все устройства исправны и готовы к работе. Не издаёт подобного сигнала при старте только БИОС
AMI. Это исключение из правил.
Такая загрузка для него является знаком того, что всё в порядке.

Но случается так, что сигналы звучат совершенно другие, непривычные для нашего уха. Некоторые пользователи игнорируют его, продолжая загрузку системы. Тем самым делают серьёзную ошибку. Такие писки информируют о неисправности одного из устройств компьютера. И даже больше того: определённая комбинация сигналов сообщает, какое именно оборудование вышло из строя. Таким образом, БИОС общается с нами своеобразной азбукой Морзе.
Но вся эта азбука нас не интересует. Мы сосредоточим внимание на сообщениях о неполадках в работе оперативки. Про них БИОС тоже сообщает определённой последовательностью длинных и коротких сигналов. Разные производители используют свою комбинацию. Ниже представлена таблица, в которой указаны современные БИОС и их сигнальный код, указывающий на неисправность одной или нескольких планок ОЗУ.
| Производитель БИОС | Неисправная ОЗУ | Некорректная установка планок |
| Award | 1 длинный и 1 короткий сигнал | Длинный повторяющийся |
| AMI | 2 коротких | |
| Phoenix (эта БИОС имеет уникальную сигнальную азбуку, поэтому вместо длинных и коротких сигналов указаны просто цифры) | 1-3-1 | 1-3-3 |
| IBM | ||
| AST | 1 длинный, 5 коротких | |
| Compaq | 1 короткий, 2 длинных | 1 непрерывный |
| IBM Desktop | ||
| IBM Thinkpad | ||
| Mylex | ||
| Mylex 386 | 1 длинный, 6-8 коротких, 1 длинный | 1 длинный, 7 коротких, 1 длинный |
| Quadtel | 1 длинный, 3 коротких |
Из этой таблицы мы видим, что не все БИОС рассказывают о проблемах так, как хотелось бы. На самом деле это не так критично. Но если вам хочется слышать, в каком состоянии находится компьютер при загрузке, тогда при выборе оного обращайте внимание на производителя БИОС.
{banner_123_o3y}
Мы знаем, как протестировать оперативную память. Теперь, в случае чего, установить причину зависания системы и выскакивание синего экрана намного проще. Но есть ещё несколько аспектов, знание о которых будет отнюдь не лишним.
Характеристики ОЗУ
Иногда случается так, что приходится покупать новую планку оперативки. Дай Бог, чтобы вы покупали её из-за желания добавить компу производительности, а не в связи со смертью одной из установленных линеек. Так или иначе, пойти и просто купить оперативку не получится. В первую очередь нас интересует объём. Это хороший показатель. Но частота гораздо важнее. Ведь именно она определяет, сколько операций ОЗУ будет производить в секунду. Поэтому помните, что объём оперативки отвечает только за размер данных, которые поместятся в неё. Но так же важна частота по той причине, что если она у двух и более планок будет разной, между ними может возникнуть конфликт.
Давайте выясним, как проверить частоту оперативной памяти.
Сделать это можно при помощи специальных программ, например, Aida 64
. Чтобы узнать характеристики ОЗУ, необходимо:
- Открыть программу;
- Дождаться инициализации всех функций и перейти на пункт «компьютер», раскрыть его и выбрать «DMI».
- Перед нами много различных устройств, предназначение которых кажется совершенно непонятным. Пугаться не стоит. Это все компоненты нашего ПК, только названы они здесь не так, как мы привыкли именовать их в повседневной жизни. Здесь нам нужен пункт «устройства памяти». Раскрываем его и читаем по очереди содержимое каждого слота, именуемого «DIM». Количество перечисленных слотов равняется разъёмам для установки ОЗУ на материнской плате. Находим надпись «скорость», запоминаем значение. Всё, теперь при покупке новой оперативной памяти вы точно будете знать характеристики, на которые нужно ориентироваться.

Устранение проблем с оперативкой в домашних условиях
Когда возникают какие-либо неполадки с ОЗУ, почти все пользователи сразу бегут в сервис и платят деньги за то, что можно сделать самому за 5 минут, а не ждать 2 недели. Какие проблемы возникают наиболее часто:
- Засорение контактов. Если вы не разбирали системник более года, это вполне вероятно. Пыль настолько мелкая гадость, что может проникнуть куда угодно. А если машина работала в помещении с повышенной влажностью воздуха, контакты оперативной памяти и не только могли окислиться. Устранение проблемы простое: снимаем с компа боковую часть, аккуратно извлекаем оперативку. Далее осторожно протираем контакты смоченной в спирту тканью, либо устраняем засорение ластиком. Повторюсь ещё раз, все действия нужно производить с предельной аккуратностью, иначе вы рискуете стать обладателем новой планки оперативы.
- Некорректная установка модулей ОЗУ. Если вы купили новую память, либо по какой-то причине извлекали старую, то есть вероятность, что с первого раза правильно вставить её не получится. В сервис бежать не стоит! Поэкспериментируйте, поменяйте планки местами. Через некоторое время вы добьётесь нужного результата!
- Выход из строя одной из планок оперативки. Также беспокоить сервисных работников не стоит. Узнать о неисправности легко (это было описано выше). Если печальное предположение оправдалось, покупаем новую линейку в соответствии с необходимыми характеристиками и продолжаем радоваться рабочему компьютеру.
О
перативная память (RAM) является важнейшим компонентом, от которого зависит не только быстродействие компьютера. Серьезное повреждение памяти наверняка приведет к тому, что система не сможет загрузиться, а пользователь получит синий экран смерти с соответствующим кодом ошибки. Мелкие дефекты модуля памяти могут вызывать сбои и длительные зависания при работе с ресурсоемким программным обеспечением, периодическое появление BSOD, самостоятельные перезагрузки компьютера.
На проблемы с памятью также может указывать прогрессирующее снижение производительности компьютера не поддающееся исправлению стандартными методами очистки и оптимизации. Чтобы исключить возможные ошибки оперативной памяти, необходимо её протестировать. Сделать это можно с помощью специальных утилит либо же средствами самой операционной системы. Второй способ больше подходит начинающим пользователям, так как большинство профессиональных средств тестирования ОЗУ слишком сложны для освоения.
Запустить штатную утилиту диагностики памяти в Windows 8 и 8.1 можно следующим образом. Откройте стандартный поиск и введите команду Windows Memory Diagnostic (на русском Диагностика проблем оперативной памяти), а затем запустите компонент.

То же самое можно сделать одной единственной командой , выполненной в консоли CMD или окошке Run.

При этом появится небольшое окно, в котором вам будет предложно перезагрузить систему.

Есть еще один способ запуска модуля тестирования памяти, только вряд ли он покажется вам удобным. В командной строке, запущенной от имени администратора нужно выполнить команду bcdedit /displayorder {memdiag} /addlast , а затем перезагрузить компьютер.

Откроется меню, в котором вы сможете указать необходимое действие.

Минус этого способа в том, что запуск тестирования будет запускаться при каждой новой перезагрузке и чтобы отключить проверку вам нужно будет выполнить ещё одну команду — bcdedit /displayorder {memdiag} /remove . С другой стороны это позволит вам быстро запускать модуль диагностики при загрузке с загрузочного или спасательного диска.
Итак, после перезагрузки вы увидите синий экран со стандартным набором тестов оперативной памяти.

По умолчанию используется набор Standard. Нажав клавишу F1 можно выбрать другой набор — Basic (Базовый) или Extended (Расширенный). По завершении диагностики компьютер перезагрузится, и в области уведомлений будет выведено сообщение с предварительными результатами проверки.

Для получения более подробных сведений откройте журнал событий Windows (командой ),

выберите раздел система

и в средней части окна отыщите события .

Что делать если утилита таки обнаружила ошибки памяти? Как правило, в таких случаях память подлежит замене. И ещё один важный момент, о котором следует помнить. Если ваш компьютер не загружается и при этом БИОС издает подозрительные звуковые сигналы, которые могут указывать на проблемы с памятью, тестирование проводить бесполезно и даже нежелательно. При таком сценарии лучше не заниматься самодеятельностью, а диагностику и ремонт компьютера доверить специалистам.
5 основных причин заполнения свободного пространства на жестком диске…
Современные пользователи компьютеров нередко сталкиваются с тем, что свободное пространство жесткого диска заканчивается. И многие из них не всегда понимают, почему так происходит. Причины могут быть как временные файлы,…
Если у вас начали часто появляться синие экраны смерти на компьютере, запишите номер ошибки и посмотрите в интернете причины ее появления. Может быть, что неполадки вызваны сбоями работы какого-либо из компонентов (зачастую это жесткий диск или оперативная память). В сегодняшней статье мы рассмотрим то, как проверить на работоспособность RAM.
Существует несколько признаков, по которым можно определить, что причиной различных неполадок служит именно неисправность оперативной памяти:
- Часто появляются синие экраны смерти с номерами ошибок 0x0000000A и 0x0000008e. Также могут быть и другие ошибки, которые говорят о неисправности.
- Вылеты при высокой нагрузке на ОЗУ — во время игр, рендеринга видео, работе с графикой и другое.
- Не запускается компьютер. Могут быть звуковые сигналы, которые говорят о неисправности.
- Искаженное изображение на мониторе. Данный симптом больше говорит о проблемах видеокарты, но иногда причиной может выступать и память.
К слову, если вы наблюдаете какой-либо из указанных выше симптомов, то это еще не значит, что проблема именно с RAM компьютера. Но проверить все же стоит.
Способы проверки ОЗУ
Существует несколько доступных каждому пользователю способов проверить оперативную память как с использованием дополнительного программного обеспечения, так и прибегая исключительно к инструментам Windows. В данной статье мы рассмотрим несколько методов, которые могут вам пригодиться.
Способ 1: Windows Memory Diagnostic Utility
Одна из наиболее популярных утилит для проверки RAM — . Данный продукт создан компанией Майкрософт для расширенного тестирования памяти компьютера на предмет наличия неполадок. Чтобы использовать софт, необходимо создать загрузочный носитель (флешку или диск). Как это сделать, можно узнать в следующей статье:
Затем вам останется подключить накопитель к компьютеру и в BIOS установить приоритет загрузки с флешки (ниже мы оставим ссылку на урок, как это сделать). Запустится Windows Memory Diagnostic и начнется тестирование RAM. Если во время проверки были выявлены ошибки, вероятно, стоит обратиться в сервисный центр.

Способ 2: MemTest86+
Одна из лучших программ для тестирования оперативной памяти — . Как и с предыдущим ПО, сперва необходимо создать загрузочную флешку с МемТест86+. От вас практически не потребуется никаких действий — просто вставьте носитель в разъем компьютера и через BIOS выберите загрузку с флешки. Начнется тестирование оперативной памяти, результаты которого будут тут же отображены.

Способ 3: Штатные средства системы
Также можно проверить оперативную память без помощи какого-либо дополнительного ПО, ведь в Windows для этого есть специальный инструмент.

Мы рассмотрели три способа, которые позволяют пользователю определить, действительно ли ошибки во время работы компьютера вызваны неисправностями оперативной памяти. Если во время тестирования RAM одним из указанных выше способов были выявлены ошибки, то рекомендуем обратиться к специалистам и в последующем заменить модуль.
Вначале разберемся, что же такое оперативная память (ОП) − это временная память персонального компьютера (ПК), которая работает при включенном аппарате. Она отвечает за функцию стабильной и полной работы всех установленных программ.
Как мы выяснили, оперативная память − это своего рода временный буфер хранения данных, расположенный между дисковым накопителем и процессором.
Поэтому данные на ней хранятся только до выключения ПК, а значит, до этого нужно побеспокоиться о сохранении всех материалов. От ОП зависит скорость работы всей системы ПК, в частности установленных приложений.
Подытожим, оперативная память влияет:
- на стабильную, быструю работу ПК;
- на возможность использовать несколько программ (приложений) одновременно;
- на скорость выполнения поставленных задач.
Для того чтобы узнать, сколько на ПК, необходимо выполнить несколько шагов.
Теперь мы знаем, сколько всего ОП предусмотрено на ПК, и сколько доступно. Теперь нужно понять, все ли в порядке с оперативной памятью или нужно предпринимать какие-то действия.
Выявление проблем с оперативной памятью
Проблемы с оперативной памятью возникают в наше время инновационных технологий довольно часто. Есть несколько наиболее распространенных признаков осложнений работы ОП.
- Медленная работа компьютера, долго открываются запрашиваемые файлы, заданные функции не выполняются, зависают.
- Появляются на мониторе сообщения о нехватке памяти при загрузке файлов, открытии приложений и т.п.
- Прекратили работать некоторые программы.
Медленная работа компьютера — признак проблем с оперативной памятью
Причин неисправности ОП довольно много.
- Брак самой детали. Это встречается редко, но все же. В данном случае решение простое: обратиться в магазин или маркет, где приобретали ПК, и по гарантийному талону произвести обмен или ремонт.
- Механическое повреждение. В основном происходит при установке самой ОП вручную пользователем ПК либо разъема.
- Износ. Любая техника имеет свой параметр износа, который зависит от степени использования, местонахождения, загруженности ПК.
- Перегрев. Происходит в основном по причине несвоевременной чистки систем от пыли. Конечно, возможен перегрев по причине высокой температуры в помещении, но обычно в помещениях с техникой предусмотрена система охлаждения.
Видео — Как проверить оперативную память на ошибки?
Тестирование: поэтапная инструкция
Чтобы понять, в чем причина нестабильной работы оперативной памяти компьютера, необходимо протестировать его.
На заметку!
Компания Microsoft в свое время подошла к решению проблемы тестирования довольно серьезно. В операционной системе Windows предусмотрены встроенные утилиты проверки состояния многих комплектующих. В Windows версии 7 и выше предусмотрено тестирование памяти по умолчанию, но результаты выводятся на экран, только если возникает критическая ситуация. Но чтобы понять в любой период состояние оперативной памяти, можно это проверить вручную.
Поэтапная инструкция.
Вариант 1
Нажимаем клавиши Win + R, появляется окошко, в строке «открыть» вписываем: mdsched, нажимаем «ок». На рисунке 4, расположенном ниже, показаны все действия.
На экране выводится окно с запросом проверки, остается сделать выбор и ждать результат.
Вариант 2
- Заходим в меню «Пуск». На экране данный знак расположен в крайнем левом углу.
- В строке поиска пишем слово «оператив».
- Теперь в верхней строке находим «диагностика проблем оперативной памяти компьютера», нажимаем.
На экране появится окно с предложением проверки с учетом перезагрузки на данный момент или при следующем включении.
Также проверку можно осуществлять при помощи специализированных программ, например, такой как Mem Test 6.0 – это своего рода утилита для тестирования надежности работы ОП.
Протестировав оперативную память ПК и выявив ошибки, необходимо в срочном порядке приступить к их исправлению.
Если на компьютере мы можем узнать, что жесткий диск нуждается в дефрагментации, то существенные проблемы мы не определим в оперативной памяти компьютера или ноутбука. Ошибки связанные с ОЗУ сложно исправить. Более детальный анализ можно получить с помощью сторонних программ, но не стоит недооценивать windows 10, которая развивается мгновенно. В этом руководстве рассмотрим способы диагностики и проверки оперативной памяти на ошибки, как стандартным способом, так и проверим на наличие ошибок с помощью популярной утилиты MemTest86.
Вероятные ошибки оперативной памяти компьютера:
Прежде чем кидать грехи на ОЗУ, нужно знать примерные ошибки, симптомы, которые нам помогут двигаться в верном направлении. Мы разберем наиболее популярные симптомы ошибок оперативной памяти компьютера или нотбука.
- Ваш компьютер пищит несколько раз при загрузке.
- Вылет или при сильной нагрузке в 3D играх.
- Компьютер постоянно перезагружается.
- Проблема доступа и работа с файлами.
Как проверить оперативную память в Windows 10 и Windows 7
- Введите в поиске mdsched.exe
, в поздних системах windows нажмите или сочетание кнопок windows + R.
- В следующим окне выберите режим, который в данный момент подходит. (Инструмент также предлагает возможность запланировать тест при следующей перезагрузке, если вы не можете закрыть свои приложения и немедленно перезапустить).

- Как только компьютер перезагрузится, он запустится в среде диагностики Windows Memory Diagnostics, и тесты сразу начнут работать в стандартном режиме
. В этом режиме инструмент будет запускать все проверки, доступные в основном режиме, в дополнение к LRAND, Stride6 (с кэшем), CHCKR3, WMATS + и WINVC. Можно еще выбрать параметры сканирования нажав на клавишу F1
.

- После нажатия F1
, появится выбор теста: базовый, обычный, широкий
. Ниже можно включить кэш и количества проходов. В расширенном режиме теста «Широкий», будут доступно больше инструментов, что позволит досконально диагностировать оперативную память на работоспособность. Отключение «кэша» позволит на прямую обращаться к RAM, что улучшит качество диагностики. Когда вы настроили параметры для сканирования, нажмите F10
и он начнет проверять оперативную память.

Проверка результатов тестирования
Пока вы можете увидеть статус во время процесса сканирования, как только тест завершится, ваш компьютер перезапустится автоматически, и вам нужно будет использовать средство просмотра событий
, чтобы увидеть результаты тестирования, чтобы узнать, есть ли у вас плохой модуль RAM.
- Нажмите сочетание кнопок Win+R
и введите eventvwr.exe
, чтобы открыть «Просмотр событий».

- Раздвиньте папку «Журналы Windows
» и нажмите правой кнопкой мыши «Система
«, выберите из меню «Найти
« - Введите в поле поиска «Найти» MemoryDiagnostics-Results
.


- В средстве просмотра событий дважды щелкните источник MemoryDiagnostics-Results
и просмотрите результат, если ошибок нет, то можно не грешить на оперативную память вашего ноутбука, компьютера.

Что делать, если при диагностики RAM есть ошибки?
- Лучше всего заменить планку RAM.
- Можно попробовать почистить контакты от пыли на планке и в разъеме.
- Пробуйте вставлять по одной планке в разные разъемы, чтобы выявить проблему в самом модуле или разъеме.
Как проверить оперативную память с MemTest86
Если вы сделали проверку RAM средствами windows и не выявили никаких ошибок, но вы уверены, что в оперативной памяти есть ошибки, то воспользуйтесь программой MemTest86
. Выберите на сайте, скачать загрузочный образ CD или для USB-флешки, чтобы запустить программу с под BIOS.

После скачивания откройте архив «zip
» и запустите файл «imageUSB.exe
» для запуска программы.
- Вставьте отформатированную флешку в компьютер и нажмите «Refresh drives
«, что бы программа увидела накопитель. - Выберите режим «Write to UFD
«. - Это образ в папке с архивом «MemTest86
«, который будет записан на флешку. - Нажмите «Write to UFD
» для записи на флешку. После всего проделанного, можете перезагрузить компьютер и он запустится с под bios с программой MemTest86 и начнет диагностику.

- При перезагрузке компьютера пойдет проверка оперативной памяти вашего компьютера.

- Если появятся ошибки, то они будут выглядеть красным цветом внизу, как на картинке.

Руководство рассматривалось в системе Windows 10, но средство проверки оперативной памяти, доступно в течение многих лет, а это значит, что вы также можете использовать его в предыдущих версиях, включая Windows 8.1 и Windows 7.
 Furmark
Furmark
Хорошая программа, способная тестировать оперативную память с флешки. В результате проверки устраняются обнаруженные ошибки и повышается стабильность компьютера.
 Memtest86+
Memtest86+
Отвечает за диагностику функциональности каждой установленной планки озу. При обнаружении поврежденных блоков, снижающих производительность, запускается процесс восстановления.
 Geekbench
Geekbench
Популярная программа для тестирования оперативной памяти и процессора. Быстро сканирует работоспособность цп. Данные обрабатываются, выполняется запись найденных проблем, определяется причина их возникновения.
 Wise Memory Optimizer
Wise Memory Optimizer
Проводит комплексный тест общей системы пк, обращая внимание на файлы, хранящиеся на диске. Производитель настоятельно рекомендует использовать при разгоне, так как средство может определить самые незначительные отклонения от нормы.
 RamSmash
RamSmash
Полезный софт, предназначенный для того, чтобы тестировать память ram. Эффективное выявление недочетов в работе избавит от частых зависаний pc. Контролирует весь объем памяти.
 SuperRam
SuperRam
Осуществляет поиск битых секторов, понижающих параметр частоты подкачки. Показывает точное значение снижения в mhz. Пользователь сам определяет режим: вариант теста, настройка количества его запусков.
 RightMark Memory Analyzer
RightMark Memory Analyzer
Небольшая утилита для низкоуровнего тестирования оперативки ddr3. Увеличивает скорость выполнения операций, игры идут без тормозов. Интерфейс стандартный, все функции уместились на одной странице.
 M2K MemScope
M2K MemScope
Простой сервис помогает проверить память на наличие неисправностей. Выводит подробный список выявленных неполадок и поломок на экран. Технология цикличного диагностирования.
Скачать программы для тестирования оперативной памяти бесплатно на русском языке. Совместимы с Windows 7, 8, 8.1, 10, XP (64 bit, 32 bit) и доступны без регистрации, смс и вирусов.
- Здравствуйте админ, у меня странные проблемы с работой компьютера, он внезапно может зависнуть при работе любого приложения, а иногда я просто отхожу от него на несколько минут, а когда подхожу вновь, он уже находится в зависшем состоянии, помогает только перезагрузка. Системный блок чистый, температура комплектующих идеальная, Windows переустанавливал, ничего не помогает. Начинает зависать уже на чистой системе, без установленных программ и антивируса. Согласитесь, довольно неприятная ситуация. А буквально вчера система ушла в синий экран с ошибкой, показывающей на неисправность оперативной памяти. На одном из форумов мне посоветовали проверить оперативную память компьютера
, хотелось бы подробно узнать как это можно осуществить. Ваш сайт нашёл по статьям . - Второе письмо. Админ, скажи пожалуйста, как проверить оперативную память
утилитой Memtest86 на нетбуке, то есть у меня дисковода нет, значит нужно создавать как-то загрузочную флешку с утилитой Memtest86, а как это сделать?
Как проверить оперативную память компьютера
Судя по рассказу нашего читателя, у него на самом деле проблемы с оперативной памятью, но с уверенностью можно сказать лишь после того, как мы её проверим. Кстати, проверить оперативку можно и без всяких тестов, например методом исключения. Наверняка у вас в системном блоке находятся два модуля оперативной памяти, извлеките один модуль (конечно на выключенном компьютере) и оставьте работать компьютер с оставшейся планкой оперативки. Если все зависания прекратятся, значит извлечённый модуль оперативной памяти был неисправен.
Нелишним будет проверить контакты модулей оперативной памяти на присутствие налёта, если таковой имеется, то его нужно удалить простым ластиком.
Один мой знакомый купил системный блок с рук, при работе он постоянно зависал и перезагружался, дело оказалось в оперативке, два модуля оперативной памяти должны были быть абсолютно одинаковыми и работать в двухканальном режиме, так вот, программа AIDA показала, что модули работают на разной частоте и подружить мы их так и не смогли, в БИОС материнской платы не было таких настроек и пришлось покупать другую оперативку.
Но иногда модули оперативной памяти практически новые, работают на правильной частоте, как тогда проверить оперативную память компьютера?
В этом случае друзья обратимся к специальным программам, для проверки оперативной памяти на ошибки в операционной системе Windows XP, мы с вами будем использовать утилиту Memtest86.
Но если у вас установлена Windows 7 или Windows 8, то мы проверим оперативную память нашего компьютера встроенным средством диагностики.
Пуск
, вводим в поле ввода mdsched
(Средство проверки памяти Windows),
щёлкаем на нём левой мышью и нам сразу предлагается перезагрузить наш компьютер и проверить нашу оперативную память. Предлагаю выбрать этот вариант.

Наш компьютер перезагружается и происходит проверка оперативной памяти на ошибки.

Как проверить оперативную память компьютера утилитой Memtest86
Неплохая программа, тоже может выявить ошибки оперативной памяти. Чтобы сделать загрузочный компакт-диск Memtest86 идём на сайт
http://www.memtest.org/
выбираем
Download (Pre-built & ISOs),

Затем Download — Pre-Compiled Bootable ISO (.zip)

Скачиваем ISO-образ программы в zip –архиве, собственно извлекаем образ из zip-архива,


Кто не знает как прожечь образ ISO на диск, читайте нашу статью . Итак компакт-диск с программой Memtest86 у нас готов. Теперь нам нужно загрузить с этого компакт-диска компьютер. Если кто не знает как это сделать читаем .
Если вы хотите сделать загрузочную флешку Memtest86, выбираем на сайте http://www.memtest.org/
Download — Auto-installer for USB Key (Win 9x/2k/xp/7) *NEW!* и скачиваем на компьютер архив с установщиком.


Затем вам нужно подсоединить к вашему компьютеру флешку, далее достать из архива установщик и запустить его, в этом окне выберите вашу флешку (в нашем случае буква D:), не забудьте поставить галочку как на скришноте и жмём кномку Create
, через минуту ваша флешка станет загрузочной (осторожно, все ваши данные на флешке удалятся).

Если вы не знаете как загрузить стационарный компьютер или ноутбук с флешки? Можете почитать нашу статью – .
Итак, с диска загрузили вы компьютер или с флешки, всё равно, программа Memtest86 начинает свою работу сразу.

Если мне не изменяет память, программа проводит ни много ни мало 9 тестов: на определение проблем с адресацией памяти, на аппаратные ошибки, на ошибки в схемах памяти, ошибки записи и так далее. Если ошибки будут выявлены, то выглядеть это будет вот так.
Как известно, оперативная память любого современного компьютерного
устройства, будь то стационарный терминал, ноутбук, нетбук или мобильный
гаджет, подразумевает использование хранения временных данных для того
же буфера обмена или в данный момент запущенных приложений. Ее
функционирование может кардинально повлиять на всю систему в целом.
Давайте посмотрим, какая программа для тестирования оперативной памяти
является наилучшей.
Зачем нужна проверка «оперативки»?
Самая
главная проблема, связанная с тем, что нужно проводить диагностику
состояния оперативной памяти, заключается в том, что сегодня в мире
существует достаточно много вирусов, способных программным способом
влиять на ее работоспособность.

Не
то чтобы они проникали в сам «железный» компонент, нет. Но результат
воздействия на уровне компьютерной системы может проявиться самым
необычным способом.

Далеко
ходить не надо. Наверное, очень многие юзеры видели так называемый
экран смерти синего цвета, на котором выводится ошибка типа «Dump of
physical memory». Это перегрузка «оперативки». Иными словами, она просто
неспособна обработать очень большое количество одновременных запросов.
Связано
это может быть с множеством причин. И даже вирусное воздействие не
всегда является ключевым. В стационарных компьютерах могут даже отходить
контакты, если планка памяти вставлена неправильно. Тем не менее,
любая, даже «родная» программа для тестирования оперативной памяти в
самой системе позволяет сделать вывод о ее состоянии.

Не
говоря пока о средствах ОС Windows последних поколений, стоит отметить,
что утилиты типа CPU-Z или Everest позволяют получить максимальную
информацию по устройству.
Начальные настройки
Если уж и
задаваться вопросом, какая программа для тестирования оперативной памяти
на ошибки подойдет лучше всего, сначала нужно поменять некоторые
настройки компьютерной системы, связанные с BIOS.

Настоятельно
рекомендуется сбросить все параметры до установленных по умолчанию
(default). В принципе, практически во всех версиях BIOS такая функция
предусмотрена. На крайний случай в стационарных компьютерах можно изъять
батарейку на материнской плате (таблетка, похожая на ту, что вставляют в
электронные часы). После ее извлечения нужно подождать минут 5-10, а
затем вставить обратно и включить систему.
Для ноутбуков такой
вариант неприменим. Тут придется использовать только программный способ
именно в настройках BIOS. После перезагрузки системы программа для
тестирования оперативной памяти компьютера сможет максимально
использовать все свои основные и скрытые функции. Заметьте, для
полноценного тестирования «оперативки» предварительные настройки в BIOS
обязательны.
Программа для тестирования оперативной памяти Windows XP
К
сожалению, в версии ОС Windows XP собственных средств диагностики
«оперативки» не предусмотрено. Поэтому для начала можно использовать
хотя бы антивирусные утилиты типа Kaspersky Rescue Disc, загружаемые с
оптического носителя еще до старта Windows. Вирусы, «живущие» в
оперативной памяти или на нее так или иначе воздействующие, будут
найдены и уничтожены.

С
другой стороны, можно использовать и такие утилиты, скажем, как
программа для тестирования оперативной памяти на русском языке Memtest
или CleanMem. Кстати, именно они по мнению многих специалистов и юзеров
сегодня является наиболее актуальной.
Программа для тестирования оперативной памяти Windows 7
Пользователям
ОС Windows версий «семерки», «восьмерки» или долгожданной «десятки» в
этом отношении повезло больше. Тут есть встроенные средства диагностики.
Самый простой способ, по которому вызывается программа для тестирования
оперативной памяти, является использование командной строки или меню
«Выполнить», где нужно прописать mdsched, после чего запустится утилита.

Тут
будет предложено два варианта: либо произвести перезапуск системы с
последующей проверкой (что рекомендуется), либо произвести проверку
«оперативки» при следующем включении. В принципе, и тот, и другой способ
между собой особо не отличаются, так что здесь решение вопроса остается
за самим пользователем.
Проблемы с вирусами
Вирусные
атаки могут приводить и к тому, что некоторые вредоносные программы, так
сказать, поселяются в оперативной памяти, а извлечь их оттуда не так-то
просто.
Дело в том, что при загрузке «операционка» так или иначе
все равно обращается к оперативной памяти, поэтому программа для
тестирования оперативной памяти компьютера в виде того же антивируса
должна стартовать еще до запуска всей системы. Естественно запуск таких
утилит должен производиться со съемного носителя типа CD/DVD-диска или
USB-устройства.
Сторонние утилиты
Что касается
разнопланового ПО, запускаемого в среде Windows, тут стоит отметить
программы типа MemTest 4.1, Mem Reduct 3.0.436, RamSmash 2.6.17,
CleanMem 2.5.0, SuperRam 6.7.13 (указаны наиболее популярные и
действенные сборки) и т.д. Большинство таких утилит является бесплатным.
Естественно, среди Pro-версий можно найти и достаточно дорогостоящие
приложения с расширенными функциями, однако, думается, что рядовому
пользователю хватит и бесплатного набора.
Как это работает
Теперь несколько слов о том,
как действуют средства проверки «оперативки». К примеру, антивирусы или
стандартные утилиты используют чисто программный метод, сканируя
«оперативку» на предмет обращений к ней какого-то приложения или
системного процесса.

Более серьезные программы способны производить даже тесты подключения планок к материнской плате.
Что делать при обнаружении проблем при покупке новой планки
Теперь
можно остановиться и на вопросе, какая программа для тестирования
оперативной памяти подходит лучше всего при походе в магазин. Понятно,
что сразу, вот так с лёту, в ноутбук новую планку не вставишь. В данном
случае речь идет о стационарных терминалах, где на «материнку» можно
установить дополнительную память в специальные PCI-разъемы.
Принципиальной
роли не играет, какая утилита будет запущена для проведения теста. В
любом случае она определит и модель планки, и ее состояние в плане
работоспособности. Если память не определяется, или выдаются
характеристики, заведомо отличающиеся от указанных заводских, лучше
просто вернуть товар, поскольку, по всей видимости, это какая-то
подделка. С китайцами нужно быть осторожными вдвойне. Штамп известного
бренда еще не гарантирует, что качество будет находиться на самом
высоком уровне. Сколько известно случаев, что при покупке 2-гиговой
планки памяти на деле оказывается гиг или даже 512 Мб (хотя маркировка
утверждает, что это именно 2Гб). Как уже понятно, лучше обращаться в
авторизированные представительства или салоны, где точно можно доверять
качеству покупаемой продукции.
Заключение
Напоследок еще
совет. Сегодня очень многие люди для связи используют смартфоны. Не
поленитесь, скачайте какой-нибудь сканнер штрих-кодов, и проблема
распознавания некачественного товара отпадет сама собой. Достаточно
будет просто навести основную камеру на этикетку и произвести
сканирование. После этого отобразится вся информация о товаре.
Что
же касается покупки планок оперативной памяти с рук, лучше сразу же
провести тест на предмет ее работоспособности. По крайней мере, стоит
хотя бы доверять источнику покупки.
Проверить работоспособность оперативной памяти может потребоваться в тех случаях, когда есть подозрения на то, что синие экраны смерти Windows, странности в работе компьютера и Windows вызваны именно проблемами с RAM.
В этой инструкции будут рассмотрены основные симптомы того, что память сбоит, и по шагам будет описано, как проверить оперативную память с целью точно узнать, в ней ли дело с помощью встроенной утилиты проверки памяти Windows 10, 8 и Windows 7, а также с помощью сторонней бесплатной программы memtest86+.
Симптомы ошибок оперативной памяти
Существует значительное число индикаторов сбоев RAM, среди наиболее часто встречающихся признаком можно выделить следующие
- Частое появление BSOD — синего экрана смерти Windows. Не всегда связано с оперативной памятью (чаще — с работой драйверов устройств), но ее ошибки могут быть одной из причин.
- Вылеты во время интенсивного использования RAM — в играх, 3D приложениях, видеомонтаже и работе с графикой, архивации и распаковке архивов (например, ошибка unarc.dll часто бывает из-за проблемной памяти).
- Искаженное изображение на мониторе — чаще является признаком проблем видеокарты, но в некоторых случаях вызвано ошибками RAM.
- Компьютер не загружается и бесконечно пищит. Можно найти таблицы звуковых сигналов для вашей материнской платы и узнать, соответствует ли слышимый писк сбоям памяти.
Еще раз отмечу: наличие любого из этих симптомов не означает, что дело именно в RAM компьютера, но проверить ее стоит. Негласным стандартом для выполнения этой задачи является небольшая утилита memtest86+ для проверки оперативной памяти, но есть и встроенная утилита Windows Memory Diagnistics Tool, которая позволяет выполнит проверку RAM без сторонних программ. Далее будут рассмотрены оба варианта.
Средство диагностики памяти Windows 10, 8 и Windows 7
Средство проверки (диагностики) памяти — встроенная утилита Windows, позволяющая проверить RAM на ошибки. Для её запуска, вы можете нажать клавиши Win+R на клавиатуре, ввести mdsched и нажать Enter (либо использовать поиск Windows 10 и 8, начав вводить слово «проверка»).

После запуска утилиты вам будет предложено перезагрузить компьютер для выполнения проверки памяти на ошибки.

Соглашаемся и ждем, когда после перезагрузки (которая в данном случае занимает больше времени чем обычно) начнется выполнение сканирования.

В процессе сканирования вы можете нажать клавишу F1 для изменения параметров проверки, в частности можно изменить следующие настройки:
- Тип проверки — базовый, обычный или широкий.
- Использование кэша (вкл, выкл)
- Количество проходов теста

По завершении процесса проверки, компьютер перезагрузится, а после входа в систему — отобразит результаты проверки.
Однако есть один нюанс — в моем тесте (Windows 10) результат появился спустя несколько минут в виде короткого уведомления, также сообщают, что иногда он вообще может не появляться. В этой ситуации вы можете использовать утилиту «Просмотр событий» Windows (используйте поиск для ее запуска).
В Просмотре событий выберите «Журналы Windows» — «Система» и найдите сведения о результатах проверки памяти — MemoryDiagnostics-Results (в окне сведений по двойному клику или внизу окна вы увидите результат, например, «Память компьютера проверена с помощью средства проверки памяти Windows; ошибок не обнаружено».

Проверка оперативной памяти в memtest86+
Скачать бесплатно memtest вы можете с официального сайта http://www.memtest.org/ (ссылки на загрузку находятся внизу главной страницы). Лучше всего загрузить ISO файл в ZIP архиве. Здесь будет использован именно этот вариант.
Примечание: в Интернете по запросу memtest находятся два сайта — с программой memtest86+ и Passmark Memtest86. На самом деле, это одно и то же (кроме того, что на втором сайте кроме бесплатной программы есть и платный продукт), но я рекомендую использовать сайт memtest.org в качестве источника.

- Следующий шаг — записать образ ISO с memtest (предварительно распаковав его из ZIP архива) на диск. Если вы хотите сделать загрузочную флешку с memtest, то на сайте имеется набор для автоматического создания такой флешки.
- Лучше всего, если проверять память вы будете по одному модулю. То есть, открываем компьютер, извлекаем все модули оперативной памяти, кроме одного, выполняем его проверку. После окончания — следующий и так далее. Таким образом можно будет точно выявить сбойный модуль.
- После того, как загрузочный накопитель готов, вставьте его в привод для чтения дисков в BIOS установите загрузку с диска (флешки) и, после сохранения настроек, загрузится утилита memtest.
- Каких-то действий с вашей стороны не потребуется, проверка начнется автоматически.
- После того, как проверка памяти завершится, вы сможете увидеть, какие ошибки памяти RAM были найдены. При необходимости, запишите их, чтобы потом найти в Интернете, что это такое и что с этим делать. Прервать проверку вы можете в любой момент, нажав клавишу Esc.

Проверка оперативной памяти в memtest
В случае, если ошибки нашлись, это будет выглядеть как на картинке ниже.

Ошибки оперативной памяти, выявленные в результате теста
Что делать если memtest обнаружила ошибки оперативной памяти? — Если сбои серьезно мешают работе, то самый дешевый способ — это заменить проблемный модуль RAM, к тому же из цена сегодня не так высока. Хотя иногда помогает и простая очистка контактов памяти, а иногда проблема в работе оперативной памяти может быть вызвана неисправностями разъема или компонентов материнской платы.
Насколько надежен этот тест? — достаточно надежен для проверки оперативной памяти на большинстве компьютеров, однако, как и в случае с любым другим тестом, в правильности результата нельзя быть уверенным на все 100%.
Причиной возникновения многих критических ошибок (BSOD) и последующих перезагрузок, зависаний, сбоев в работе является неисправная оперативная память.
Самым простым способом для выявления неисправного модуля является использование стандартной утилиты из состава Windows 7 — «» (Windows Memory Diagnostic Tool). Данное средство проверки появилось ещё в Windows Vista, но многие им никогда не пользовались, а в более ранних ОС его и вовсе не было в составе Windows, хотя можно было загрузить отдельно. При использовании «средства проверки памяти Windows» Вам не придётся создавать дополнительные загрузочные диски для записи утилиты, а потребуется лишь перезагрузить компьютер или загрузиться с уже существующего установочного диска Windows 7.
Со времени, когда Windows Memory Diagnostic жила отдельной от Windows жизнью прошло немало времени, и утилита претерпела некоторые изменения, расширился набор используемых тестов, появился постоянный мониторинг, интерфейс был максимально упрощён для применения конечным пользователем.
Как правило, система может автоматически обнаружить явные проблемы с памятью компьютера и предложит запустить средство диагностики, но это лишь в том случае, если ОС установлена и загружается.
Необходимо своевременно выявлять и заменять неисправную память, пока «синие экраны» и другие симптомы не стали постоянными спутниками Вашей работы.
Если вносились изменения в BIOS (разгон, изменение напряжения и т.д. и т.п.), необходимо вернуть всё в исходное состояние и проверить работу в таком режиме.
Запуск из работающей ОС
Проследуйте: Пуск
—> Панель управления
—> Администрирование
—> Средство проверки памяти Windows
.
Или: Пуск
—> в строке поиска наберите «mdsched
» без кавычек и нажмите «Enter»
.
Или: Пуск
—> в строке поиска наберите «памят
» без кавычек и выберите данный пункт:
Появится следующее окно:

Запуск при загрузке компьютера
При загрузке нажмите клавишу F8
на клавиатуре, появится меню выбора «Дополнительных вариантов загрузки»:
Нажмите «Esc
» для перехода в меню «Диспетчер загрузки Windows», затем «Tab
«, затем «Enter
«.
Запуск с установочного диска Windows 7 или с диска восстановления системы
Необходимо нажать любую клавишу, пока это приглашение на экране.

Если Вы используете установочный диск
, в первом окне нажимаем «Далее
«:
Выбираем «Восстановление системы
«:
Следующие 3 шага идентичны.
Выбираем первый вариант и нажимаем ещё раз «Далее
«:
Нажимаем «Диагностика памяти Windows
«:
Выбираем первый вариант:
Работа с утилитой
После запуска тест сразу начнётся (со стандартными параметрами):
Чтобы изменить параметры — нажимаем «F1
«:
Можно выбрать различные «Наборы тестов»:
«Базовый набор» включает лишь 3 теста, используйте его для быстрой проверки:
«Обычный набор» используется для выполнения стандартных тестов:
Для выбора следующего параметра нажимаем клавишу «Tab
«.
Включение/отключение кэша для различных тестов служит для определения различных типов ошибок.
При отключении кэша утилита обращается непосредственно к ОЗУ, это обеспечивает наиболее точное тестирование самих модулей.

Устанавливаем число проходов, чем их больше, тем больше вероятность обнаружения дефектов.
Запускаем тестирование с заданными параметрами клавишей «F10
«.
Когда тест завершится, компьютер будет автоматически перезагружен.
Информация о тестировании и найденных/не найденных неполадках всегда на экране, кроме того, в случае обнаружения ошибок, информация о них будет показана после загрузки Windows (если тест запускался из ОС).
Запуск по расписанию
Очень удобно запланировать запуск утилиты по расписанию, например, раз в неделю. Для этого установите параметры по аналогии с приведёнными скриншотами:
Запускаем планировщик заданий (Пуск
—> Все программы
—> Стандартные
—> Служебные
—> Планировщик заданий
), нажимаем «Создать задачу
«:
Переходим на вкладку «Триггеры», жмём «Создать
«:
Переходим на вкладку «Действия», нажимаем «Создать
«, в поле «Программа или сценарий» пишем:
В поле «Добавить аргументы» набираем:
/bootsequence {memdiag} /addlast

Переходим на вкладку «Параметры»:
Теперь раз в неделю, утилита будет автоматически добавляться в загрузчик Windows и запускаться при следующей перезагрузке после добавления. Перезагрузку, впрочем, можно также запланировать.
Устранение возможных проблем, связанных с работой утилиты
Если вы столкнетесь с тем, что утилита запускается при каждом запуске Windows 7 (или проверка «зацикливается» и обычным способом не останавливается), исправить ситуацию очень просто. Необходимо вручную удалить запись о запуске утилиты из загрузчика Windows.
Заключение
В данной статье я рассказал, как проверить оперативную память стандартной утилитой из состава Windows 7 — «Средство проверки памяти Windows
«.
Если сбойный модуль памяти обнаружен, необходимо заменить его на новый, не забудьте новый модуль сразу проверить, т.к. нередко в продажу попадают некачественные «планки» памяти.
О
перативная память (RAM) является важнейшим компонентом, от которого зависит не только быстродействие компьютера. Серьезное повреждение памяти наверняка приведет к тому, что система не сможет загрузиться, а пользователь получит синий экран смерти с соответствующим кодом ошибки. Мелкие дефекты модуля памяти могут вызывать сбои и длительные зависания при работе с ресурсоемким программным обеспечением, периодическое появление BSOD, самостоятельные перезагрузки компьютера.
На проблемы с памятью также может указывать прогрессирующее снижение производительности компьютера не поддающееся исправлению стандартными методами очистки и оптимизации. Чтобы исключить возможные ошибки оперативной памяти, необходимо её протестировать. Сделать это можно с помощью специальных утилит либо же средствами самой операционной системы. Второй способ больше подходит начинающим пользователям, так как большинство профессиональных средств тестирования ОЗУ слишком сложны для освоения.
Запустить штатную утилиту диагностики памяти в Windows 8 и 8.1 можно следующим образом. Откройте стандартный поиск и введите команду Windows Memory Diagnostic (на русском Диагностика проблем оперативной памяти), а затем запустите компонент.

То же самое можно сделать одной единственной командой , выполненной в консоли CMD или окошке Run.

При этом появится небольшое окно, в котором вам будет предложно перезагрузить систему.

Есть еще один способ запуска модуля тестирования памяти, только вряд ли он покажется вам удобным. В командной строке, запущенной от имени администратора нужно выполнить команду bcdedit /displayorder {memdiag} /addlast , а затем перезагрузить компьютер.

Откроется меню, в котором вы сможете указать необходимое действие.

Минус этого способа в том, что запуск тестирования будет запускаться при каждой новой перезагрузке и чтобы отключить проверку вам нужно будет выполнить ещё одну команду — bcdedit /displayorder {memdiag} /remove . С другой стороны это позволит вам быстро запускать модуль диагностики при загрузке с загрузочного или спасательного диска.
Итак, после перезагрузки вы увидите синий экран со стандартным набором тестов оперативной памяти.

По умолчанию используется набор Standard. Нажав клавишу F1 можно выбрать другой набор — Basic (Базовый) или Extended (Расширенный). По завершении диагностики компьютер перезагрузится, и в области уведомлений будет выведено сообщение с предварительными результатами проверки.

Для получения более подробных сведений откройте журнал событий Windows (командой ),

выберите раздел система

и в средней части окна отыщите события .

Что делать если утилита таки обнаружила ошибки памяти? Как правило, в таких случаях память подлежит замене. И ещё один важный момент, о котором следует помнить. Если ваш компьютер не загружается и при этом БИОС издает подозрительные звуковые сигналы, которые могут указывать на проблемы с памятью, тестирование проводить бесполезно и даже нежелательно. При таком сценарии лучше не заниматься самодеятельностью, а диагностику и ремонт компьютера доверить специалистам.
5 основных причин заполнения свободного пространства на жестком диске…
Современные пользователи компьютеров нередко сталкиваются с тем, что свободное пространство жесткого диска заканчивается. И многие из них не всегда понимают, почему так происходит. Причины могут быть как временные файлы,…
Оперативная память играет важную роль в обеспечении оперативной работы компьютера. Поэтому и «симптомы» глючащих планок весьма разнообразны. Ваш компьютер может медленно работать, зависать без причины, самовольно перезагружаться и даже сделать вид, что он умер.
Но, раз уж вы увидели корень компьютерного зла именно в оперативной памяти, то не спешите засорять систему различными скачиваемыми утилитами и не лезьте раньше времени в штатные средства диагностики Windows. Первичную проверку работоспособности памяти можно провести своими собственными руками. Рассмотрим все по порядку.
Этап 1. Осмотр системного блока
Описанная ниже манипуляция в принципе может быть проведена любым человеком, даже шаманом племени мумба-юмба, но мы все же не рекомендуем лезть внутрь системного блока людям, которым черная кошка с пустыми ведрами дорогу перешла. Для начала хоть в интернете посмотрите фотки внутренностей компьютеров.
Итак, выключаем компьютер, открываем системный блок и ищем планку оперативной памяти. Обычно она находится в правом верхнем углу материнской платы.

Если планок у вас несколько, ты для начала вы можете просто вынуть одну из них и дать компьютеру поработать с одной, а затем с другой — таким способом можно по отдельности проверить работоспособность каждой из планок памяти.
В случае если ваш железный друг начинает плохо себя вести, только на одной планке – поздравляю – вы нашли причину всех бед. Вполне возможно, что один из модулей вашей оперативной памяти неисправен.
Этап 2. Проверка контактов и пыли
Если же изменений не было замечено, переходите ко второй фазе: проверьте контакты модулей памяти на предмет наличия пыли или налета. Звучит несерьезно, но, поверьте, именно эта мелочь может вас очень огорчить. Однажды у моего знакомого умер компьютер, причем весьма серьезно умер – дело было не только в слетевшей операционной системе – не загружался БИОС, не было даже сигналов пищалки при загрузке. Все выглядело так, как будто материнская плата приказала долго жить. С тяжелым сердцем отнеся своего железного друга в сервис, он просто очумел когда мастер за десять секунд оживил его просто вынув и почистив от пыли модули оперативной памяти. Подлый цифровой лентяй после этого начал работать как новенький!
Вам может показаться, что это история с хэппи-эндом, но это только до тех пор, пока вы не увидите счет за предоставленную услугу. Поэтому, друзья мои, прежде чем паниковать, всегда протирайте планки от пыли!
Несмотря на то, что мы живем в 21 веке, лучше все-таки упомянуть, что модули памяти вынимать можно только при выключенном компьютере, а протирать их мягкой СУХОЙ кисточкой.
Этап 3. Диагностика средствами Windows
В операционную систему Windows встроено простое донельзя средство диагностики, которое способно быстро выявить возможные ошибки оперативной памяти. То есть, для этой процедуры не требуется никакая специальная программа — все уже встроено в саму операционную систему.
Чтобы запустить его просто откройте меню «ВыполнитьRUN» в меню «Пуск» или воспользуйтесь горячими клавишами CTRL + R:
В открывшемся окне напечатайте «mdsched».
Эта команда запустит штатное средство диагностики. Вся процедура проверки состоит из двух прогонов и занимает около 10 минут. По завершению сканирования, утилита выдаст вам подробнейший отчет о найденных неполадках.
Если Ваш компьютер в порядке, то можно перейти к решению других задач. Например, задуматься о разделении жесткого диска.
За обновлениями нашего сайта можно следить в Вконтакте, Facebook, Twitter, Одноклассники или Google+, а также предлагаем подписаться на них по email.
bighub.ru
Как проверить оперативную память на работоспособность
Добрый день, друзья. В последнее время мне всё больше пользователей жалуются на сбои в работе компьютера. Довольно часто компьютер у таких людей или просто не запускается, или после запуска возникает синий экран смерти.
Синий экран может возникнуть по разным причинам. Одна из них, поломка или неправильная работа платы оперативной памяти.
Я уже упоминал, что оперативная память нужна для хранения тех файлов, которые задействованы в данное время. Другими словами, всё, что вы сейчас видите на экране вашего монитора, находится в плате оперативной памяти.
Если компьютер выключить, данная информация никуда не теряется, она передаётся в жесткий диск. При следующем включении компьютера, всё, что вы делаете в данный момент, будет опять находиться в этой плате.
Отсюда следует, что, если плата оперативной памяти получила какое-то повреждения, это чревато различными неприятностями. Как я сказал выше, компьютер может просто не включиться.
Как же можно проверить плату оперативной памяти? Есть системный способ проверки, и программный. Мы рассмотрим системный.
В операционной системе Windows существует подобная возможность. Для этого, нужно в поисковую строку ввести следующее значение:
Или можно просто набрать слово «Средство», компьютер даст нам несколько вариантов, из которых выбираем «Средство проверки памяти Windows». Данная функция запускается обязательно от имени администратора.
Компьютер перезагрузится и после перезагрузки появится окно, непосредственно с данными о проверки операционной системы. Начнём проверку оперативной памяти. Перезагружаем компьютер.
Во время загрузки вас появится окно, где будет видно ход тестирование вашей памяти. Здесь можно обратить внимание на то, что у вас есть надпись желтого цвета «Неполадки пока не обнаружены».
Я думаю, надпись говорит сама за себя. В любом случае, нужно дождаться окончание тестирования. Если вдруг, у вас желтая надпись поменяется на другую, то соответственно, вам нужно будет более тщательно проверить оперативную память.
Вы можете сменить параметры того, как у вас будет проверяться оперативная память. Для этого, нужно нажать кнопку F1. Здесь, с помощью клавиатуры, вы можете выбрать, какой у вас будет происходить набор тестов.
У меня запущен «Обычный» набор теста. Если же вы желаете на 100% быть уверены в своей оперативной памяти, вам нужно выбрать «Широкая» проверка.
Чтобы выбрать «Широкая» проверка, выберите соответственную кнопку и нажмите F10. Я же этого делать не стану. Вам, в любом случае нужно пройти весь тест полностью, до окончания проверки. И вам станет ясно, были ли обнаружены проблемы с оперативной памятью.
Кроме того, после прохождения теста, ваш компьютер перезагрузится в нормальном режиме.
Итак, мой компьютер загрузился, что же теперь мы можем узнать после проверки диагностики оперативной памяти?
Заходим в «Панель управления». Затем в «Администрирование». Далее, находим «Просмотр Событий». Запускаем данную функцию.
Выбираем «система».
И вы увидите сообщение, в моём случае: — Работа средств проверки памяти была прервана. У вас же будет сообщение, что именно было найдено в вашей памяти. Были ли ошибки, или ошибок не было.
По этим данным, вы сможете определиться, есть ли проблемы с вашей оперативной памятью. Если они всё-таки есть, советую вам или сменить оперативку, или отнести её к мастеру. Пусть он, если сможет, починит её. Успехов!
Видео как проверить работает ли оперативная память
Комментарий ко II части видео: — если вы плохо разбираетесь в BIOS, самостоятельно я вам проверять оперативку подобным способом не рекомендую!
С уважением, Андрей Зимин 11.04.2017
info-kibersant.ru
Как проверить оперативную память компьютера?

Во время нестабильной работы компьютера, что может проявляться зависанием системы или появлением синего экрана с непонятными символами, не всегда понятна причина возникновения этой неполадки. Чаще всего это проблемы с железом, которое теперь предстоит протестировать. Проще всего начинать в проверки ОЗУ и далее мы рассмотрим, как проверить оперативную память компьютера.
Нестабильность работы системы может появиться как в результате поломки планки памяти, так и в результате разгона системы. Если данные проблемы начались именно после разгона, то следует понижать частоту работы памяти.
Также проблемы могут появиться после установки дополнительной планки памяти, если она отличается по характеристикам от уже имеющейся планки. Выход тут один, подобрать вторую планку с идентичными характеристиками.
В большинстве компьютеров установлено сразу несколько планок ОЗУ, и самым простым вариантом проверить оперативную память компьютера будет поочередное вытаскивание одной из планок и проверка работоспособности системы.
Если все выше перечисленные варианты не подходят, то необходимо будет разобраться, как проверить оперативную память компьютера с помощью специализированных программ. В операционной системе Windows имеются свои средства диагностики памяти. В Windows 7 и выше это утилита «mdsched.exe», полное название которой «Диагностика проблем оперативной памяти компьютера». Найти ее можно с помощью графы поиска меню «Пуск» введя название файла утилиты, полное название или просто слова «память». Также можно найти в панели управления в графе «Администрирование».
 Поиск утилиты «Диагностика проблем оперативной памяти компьютера»
Поиск утилиты «Диагностика проблем оперативной памяти компьютера»  Панель управления -> Администрирование
Панель управления -> Администрирование
После запуска данной утилиты появится окошко, где нужно будет выбрать один из вариантов запуска.
 Окно утилиты «Диагностика проблем оперативной памяти компьютера»
Окно утилиты «Диагностика проблем оперативной памяти компьютера»
После проверки программа выдаст результат и в случае наличия ошибок планку памяти придется заменить. Также есть возможность выбора дополнительные параметры тестирования после нажатия клавиши «F1».
Вызвать средства диагностики памяти можно и без запуска утилиты mdsched.exe в загруженной операционной системе, а нажатием клавиши «Tab» непосредственно в момент включения компьютера, т.е. когда система только начнет загружаться. В результате этого появится меню, в котором необходимо будет выбрать «Средства диагностики памяти» и провести тестирование.
Для тестирования ОЗУ имеются и сторонние программы, самая известная из которых Memtest86+. Она проводит множество различных тестов, но ее использование связано с некоторым неудобством, так как запускать ее нужно с загрузочного диска либо загрузочной флешки.
Также интересные статьи на сайте chajnikam.ru:Зачем нужна оперативная память компьютеру?Как выбрать оперативную память ddr3?Как узнать оперативную память компьютера?Как очистить оперативную память?
chajnikam.ru
Тестируем оперативную память на работоспособность
Сбои в работе компьютера происходят по многим причинам. Виноват может быть любой компонент системы, в том числе и ОЗУ. Расскажем в этой статье, как проверить оперативную память на ошибки.
Что собой представляет оперативная память и для чего она предназначена
Оперативная память сокращенно называется ОЗУ (оперативное запоминающее устройство) либо RAM — по-английски память произвольного (случайного) доступа, на сленге ее часто именуют «оперативка». Ниже представлен один из вариантов ее исполнения.

Процессор выполняет вычисления, но нужно сохранять промежуточные результаты. Кто помнит начальные классы в школе: «семь пишем, два в уме». Для этого и служит ОЗУ. Это обязательный элемент любой вычислительной машины. Первоначально RAM собирали на магнитных сердечниках и тому подобное, а объем записываемой в нее информации был минимален. Сейчас оперативная память представляет собой набор микросхем с довольно большой емкостью. В компьютерах существует еще один тип памяти — ПЗУ (постоянное запоминающее устройство), на нем хранится прошивка БИОС.
ОЗУ отличается от него тем, что зависит от напряжения питания, при выключении ПК все записанные байты стираются. Емкость оперативки для современных вычислений нужна относительно большая, несколько Гб, также немаловажна скорость обмена данными. Различают два типа ОЗУ — SRAM и DRAM, со статическим и динамическим доступом соответственно. Первый тип основывается на том, что каждый бит хранится в отдельном триггере — ячейке из двух транзисторов. Данный вид памяти компьютера размещает гораздо меньше информации на единице площади кристалла, зато меньше подвержен повреждениям, и записанные данные остаются неизменными без дополнительных операций до снятия питания со схемы. Используется он больше всего во внутренней памяти процессора, называемой кэшем и располагается на его кристаллах. Нас же интересует непосредственно ОЗУ компьютера. Работает она с использованием динамического доступа (DRAM), а для хранения информации используются конденсаторы. Такой подход позволяет значительно увеличить емкость на единицу площади, но несколько увеличивает вероятность выхода некоторого количества ячеек хранения из строя при нештатных ситуациях, таких как «стресс» в виде перенапряжения, перегрева и тому подобное.
Симптомы повреждения ОЗУ
Признаками того, что возможно возникли проблемы с оперативной памятью, являются частые вылеты компьютера в синий экран смерти для XP, для Windows 8, 10 он может быть и черным.

Причем, наиболее часто сбои происходят при работе с ресурсоемкими приложениями, которыми являются игры, графические редакторы. Коды ошибки при этом все время меняются. Также может наблюдаться нечеткое мерцающее изображение на экране. Компьютер может вообще не загружаться, подавая звуковые сигналы, их можно расшифровать согласно инструкции к материнской плате. Но все эти признаки не обязательно указывают на оперативную память, может быть виновата видеокарта или процессор, маломощный блок питания. Стоит провести тест оперативной памяти Windows, он поможет локализовать причину неисправности. К тому же, зная что виновата ОЗУ, можно легко провести ремонт самостоятельно. Иногда причина сбоя даже не в самом блоке микросхем очистки памяти, а в плохом контакте на разъеме.
Тест оперативной памяти на компьютерах с Windows 7 и выше
Эта операционная система имеет встроенные средства, которыми проводится проверка оперативной памяти на ошибки. Поэтому необязательно искать и устанавливать сторонний софт. Сам процесс занимает немного времени. Еще стоит отметить такую особенность Windows 7 (64- или 32-битные) и более новых версий, как самодиагностика, то есть, обнаружив неполадки в системе, она сама предложит протестировать оперативную память. Если увидите такое сообщение, то не стоит отказываться.
Также можно проверить работоспособность оперативной памяти вручную, для этого используем один из способов:

Программа спрашивает о том, когда провести проверку, сейчас или при следующем включении компьютера. Выбираем нужный вариант. При этом не забываем, что при перезагрузке рискуем потерять все несохраненные файлы. Программа автоматически включает принудительное закрытие приложений, не давая времени на отмену решения. Поэтому страхуемся и корректно закрываем все работающие программы. Windows закрывается и начинается процедура проверки.
Нажав на клавишу F1 можно выбрать дополнительные параметры проверки:

Навигация в меню осуществляется клавишами Tab для перехода между пунктами и стрелками для выбора параметра. Количество проходов набираем на цифровой клавиатуре, удалив перед этим стандартную двойку. Запуск после выбора параметров теста осуществляется с помощью F10.
Начнется процесс проверки памяти, он занимает, в зависимости объема ОЗУ, до получаса времени. При этом на экране постоянно отображается ход процесса: сколько процентов проверено, какой проход производится, обнаружены ли проблемы. Если нужно прервать тест (срочно понадобился компьютер), то нажмите ESC. После прерывания придется начать все заново, включая уже пройденные блоки.

По окончании работы программы компьютер начнет автоматически запускать операционную систему. Причем ей на это требуется больше времени, чем при штатной процедуре. После загрузки ПК, на Панели задач появится уведомление о результатах проверки. Но стоит обратить внимание на то, что оно может не появиться вообще, если проблем не обнаружено, а вывешивается всего на пару минут. Если запустили проверку и пошли пить чай на кухню, то можно прозевать. В этом случае поможет «Просмотр событий» в меню Панели управления в разделе «Администрирование». Находим там «Журналы Windows» среди них «Система» и в списке сведений «MemoryDiagnostics-Result».

Как проверить ОЗУ с помощью утилит
Чтобы проверить оперативную память на работоспособность на ПК или на ноутбуке с ОС Windows XP и более ранней версией (такие еще встречаются), необходимо воспользоваться специальными программами. Кроме того, многие из этих программ предлагают более широкий набор тестов, чем стандартное средство Майкрософт. В интернете большинство их можно скачать быстро и бесплатно. При выборе нужно учитывать следующие факторы:
- Есть программы запускающиеся из Виндовс. С ними работать проще — скачал, установил, некоторые работают и без установки, проверил. Но они не подходят для случаев, когда проблемы с операционной системой. Также проверка из БИОСа более точная. Правда понадобится их копирование на флешку или диск.
- Многие утилиты, особенно созданные давно, не могут работать с ОЗУ более четырех Гбайт. Если памяти больше (версии 64 bit такое позволяют), то придется проверять ее частями, вынимая планки, а это лишние хлопоты.
Для примера рассмотрим, как работать с одной из распространенных бесплатных утилит Memtest86+ или ей подобными программами. Необходимо выполнить последовательность действий:

Оформление окна, в котором выводятся результаты проверки, может быть другим, но все должно быть понятно интуитивно.
Если проблемы обнаружены
Небольшие повреждения ОЗУ могут не влиять на работу компьютера, просто уменьшится объем памяти, и несколько снизится производительность. Но если проблемы уже возникли, и тест памяти показал неисправность, необходим ремонт. Конечно, если компьютер на гарантии и опломбирован, то обращаемся в сервисный центр или к продавцу. Если же нет и вы уверены в своих возможностях, то можно произвести ремонт самостоятельно. Выполняем следующие действия:

Заключение
Будем рады, если наша небольшая статья помогла проверить оперативную память компьютера и решить возникшие с ней проблемы. Мы рассказали, как проверить оперативную память компьютера встроенными в операционную систему методами. Также рассмотрели, что для проверки оперативной памяти устаревших версий Windows необходимо воспользоваться специальным ПО, которое имеет множество дополнительных возможностей и может быть применено на более новых версиях. Для примера была взята программа проверки оперативной памяти Memtest86+.
Видео по теме
Хорошая реклама:
UstanovkaOS.ru
Как проверить оперативную память компьютера
Оперативная память – это одна из главных составляющих любого ПК, без которого не одно компьютерное устройство не сможет работать. И естественно, как присуще абсолютно любому железу, иногда со временем она может начать глючить, появляться различные неполадки или вообще перестать работать, что может повлечь за собой появление разнообразных проблем при работе с компьютером.
В инструкции, на которую вы наткнулись будут рассмотрены самые основные признаки, по которым можно определить, что оперативка сбоит, а так же пошагово покажу вам, как можно проверить оперативную память компьютера, используя, как собственный инструмент проверки RAM–памяти в Windows так и стороннее программное обеспечение, на примере довольно популярный memtest86.
Основные признаки неисправности оперативной памяти
Симптомов, которые могут означать некорректную работу оперативной памяти или её неисправности может быть очень много. Некоторые из них даже могут быть такими же, как и при неполадки какого-нибудь другого устройства.
Примером такого симптома может быть ситуация, когда изображение на экране начинает искажаться или появляются различные артефакты, тут может быть, как проблема в видеокарте, так и в RAM-памяти. И как раз в таких случае, как никогда кстати, окажется её проверка, о которой чуть позже.
Ну, а сейчас рассмотрим те основные признаки проблемной оперативной памяти, с которыми пользователям приходится сталкиваться чаще всего.
- Частое появление BSOD ошибки с синим экраном – как наверняка уже многим известно появление синего экрана чаще всего связанно с драйверами и прочим программным обеспечением, но «экран смерти» может возникнуть и при неисправности железа, в частности и оперативной памяти.
- Постоянная перезагрузка компьютера или его выключение – этот симптом может проявлять себя, как после входа в систему, так и на любой стадии загрузки (в таких случаях самым верным решением оказывается замена поврежденной планки).
- Искажение изображения – как я писал выше, причиной подобных искажений может быть и видеокарта, но в это же время несправная память, так же, может вызвать подобные артефакты.
- После запуска ПК, компьютер включается, но на экране ничего не отображается – как показывает практика в таких ситуациях всему венной оказывается, непосредственно, RAM-память. Решается проблема – переподключением и очисткой модулей памяти.
- Неожиданное завершение работы различных программ или жесткое зависание – проявляется после запуска различных приложений, которые довольно таки интенсивно используют ОЗУ, например мощные современные игры или видео-редакторы.
- При запуске компьютера, он не загружается и издает бесконечный прерывистый писк – скорей всего этот звук у вас будет означать неисправность или отсутствие оперативной памяти. Но, для того, что бы убедится, что проблема действительно с ОЗУ, рекомендую, в интернете найти таблицу звуковых сигналов БИОСа для вашей материнской платы и удостовериться в том соответствует ли писк который вы слышите проблеме с ОЗУ.
Но, даже несмотря на эти симптомы вы не сможете точно определить действительно ли неполадка связанна с оперативной памятью или нет, пока не проверите её, чем в принципе мы и займемся дальше.
Что следует попробовать в первую очередь
Если вы обнаружили хоть один из выше перечисленный симптомов, тогда для начала есть смысл попробовать выполнить несколько очень простых действий, которые могут помочь вернуть ваш компьютер к жизни.
Дело в том, что иногда проблемы с оперативной памятью могут быть связанны не только непосредственно с её повреждением или неисправностью, бывает что она может банально зависнуть или залипнуть.
В таких случаях следует попробовать вот что:
- Выключите компьютер, отключите питание и удалив крышку корпуса извлеките все планки из слотов. После чего очистите их от пыли, а так же с помощью обычного ластика почистите контактную группу планки. После чего удалив с них весь лишний мусор вставьте обратно.
- Очистите слоты на материнке от пыли с помощью какой-нибудь щеточки.
- Попробуйте поменять местами планки оперативной памяти.
- Если компьютер издает писк при включение, проверьте правильно и хорошо ли планки RAM-памяти установлены в слоты на материнской плате.
- В случае когда компьютер вообще не включается, есть смысл проверить каждую планку по очереди, после чего поврежденную заменить на новую.
- Сбросить настройки БИОСа к дефолтному состоянию отсоединив CMOS батарейку на мат. плате на 15 – 20 минут.
Если ничего не изменилось, тогда давайте проверим оперативную память, непосредственно, программным способом.
Проверка оперативки средством проверки памяти Windows
Наверное самым доступным способом проверки памяти на сегодняшний день является инструмент Windows Memory Diagnostic Tool, который уже установлен в вашей системе. В принципе, как раз это и является основной его положительной стороной, что вам не придется ничего качать и устанавливать.
Которые то и дело выскакивают с различной периодичностью.
Чтобы исключить оперативную память из списка подозреваемых, необходимо её тщательно проверить. Проверку оперативной памяти на ошибки будем осуществлять через маленькую программку
Memtest.
2
Как проверить оперативную память на ошибки
Распаковываем его и запускаем установку
Memtest
.
Выбираем вашу флешку и отмечаем галочкой пункт рядом с выбранной флешкой. Запускаем. Все ваша загрузочная флешка готова.
Теперь перезагружаем компьютер и выставляем загрузчик. Для этого переходим в
BIOS
нажимая
Del
перед загрузкой системы. И в качестве первичной загрузки выбираем наш диск или флешку, смотря куда
Memtest
записали.
Если все сделано правильно, то вместо загрузки операционной системы
Windows
загрузится
Memtest
и начнется проверка оперативной памяти на ошибки.

Сама программа тестирует каждый блок оперативной памяти на ошибки.
Memtest
может длится 6-8 часов только для одной планки оперативной памяти.
Зато благодаря 9 различным уровням тестирования очень хорошо находит ошибки в оперативной памяти если таковые имеются.
Мой вам совет, если
Memtest
найдет ошибки, то лучше сменить такую оперативную память на новую, ведь рано или поздно проблемы с памятью все равно начнутся.
Кстати, весьма полезно проводить подобный тест после покупки новой планки памяти. Если будут найдены ошибки, то вы можете сразу же пойти в магазин и обменять планку оперативной памяти на новую.
Memtest
отлично подойдет обладателям
Windows XP.
Для тех кому лень возится с загрузчиком
Memtest
,
в
Windows Vista
и 7 имеется встроенная утилита.
Для её запуска выбираем пуск и в строке выполнить набираем команду —
mdsched.exe
.
Будет предложено перезагрузится, на что отвечаем да.

После перезагрузки автоматически запустится утилита проверки оперативной памяти на ошибки.

Нажав F1 выбираем настройки проверки. Это конечно не
Memtest
с 9 циклами проверки, но все же как альтернатива подойдет.
Обычно я выбираю широкий набор тестов с 4 повторами.
Теперь вы знаете как проверить оперативную память на ошибки, в скором времени я рассмотрю прекрасную программу для тестирования жесткого диска а еще мы научимся бороться с битыми пикселями на мониторах. Интересно?
Тогда подписывайтесь на чтобы быть в числе тех кто читает свежие статьи первыми. На этом у меня все и я искренне рад за тех у кого оперативная память прошла тест без ошибок. Поздравляю ваша оперативная память прослужить вам еще долгое время 🙂
Оперативная память (ОЗУ) — крайне важный элемент компьютера, именно от её количества, к примеру, будет зависеть то, сможете ли вы запускать «тяжёлые» программы, такие, как графические или видео редакторы. Также именно от ОЗУ зависит, сколько приложений получится запустить одновременно, сколько вкладок можно будет открыть в браузере и т. д. Но, как и другие элементы компьютера, оперативная память может выйти из строя, и поэтому её необходимо регулярно проверять. Но перед тем, как делать это, нужно узнать её объём.
Узнать объём оперативной памяти несложно, для этого в Windows существуют встроенные средства. Для этого необходимо зайти в «Мой компьютер» и выбрать пункт «Свойства системы». В открывшемся окне вы сможете увидеть строку, в которой в гигабайтах будет указан объём оперативной памяти, имеющейся на компьютере.
Также это можно сделать и другими способами — к примеру, через диспетчер задач. Откройте его через меню, перейдите на вкладку «Быстродействие» и там вы сможете увидеть не только общий объём ОЗУ (в мегабайтах), но и то, сколько памяти используется компьютером в данный момент.
Сколько её будет достаточно? Как принято считать, для обычного домашнего компьютера, который используется в основном для интернет-серфинга и прочих несложных задач, будет достаточно и двух гигабайтов. Но если вы планируете запускать игры или прочие «тяжёлые» приложения, такие, как графические редакторы, то, возможно, стоит произвести апгрейд своей машины.
Состояние оперативной памяти
Как проверить оперативную память компьютера и её состояние? Это уже несколько сложнее и требует больше времени. Но такие проверки делать всё же необходимо, так как выход «оперативки» из строя может стать неприятным сюрпризом. Если вы пользуетесь операционной системой Windows, выпущенной позже XP, то вам повезло: в комплекте с системой уже поставляется специальная программа для проверки работоспособности ОЗУ.
Она называется mdsched, для её запуска можно воспользоваться строкой поиска в меню «Пуск». После того, как вы запустите её, появится особое окошко, в котором вам предложат либо перезагрузить компьютер сейчас и тут же начать проверку, либо сделать это при следующем включении. Выберите тот вариант, который вы считаете наиболее подходящим.
После этого при включении компьютера перед вами появится синий экран, в котором вы сможете увидеть прогресс проверки ОЗУ. На нём вы сможете увидеть то, какие неполадки были обнаружены. Будьте готовы к тому, что весь процесс может занять вплоть до нескольких минут. После того, как он завершился, вы ещё раз сможете увидеть результаты проверки.
Однако, если вы используете Windows XP, процесс проверки может несколько усложниться. Дело в том, что в состав этой версии Windows программа mdsched не входит, и для того, чтобы узнать, в каком состоянии находится ОЗУ, придётся воспользоваться сторонними приложениями. Самым популярным из них является программа Memtest86, которая является фактически стандартом в своей области.
Есть несколько способов того, как ею воспользоваться. Самым простым будет использование загрузочной флешки. Зайдите на сайт программы memtest.org, в пункте «Download» (загрузки) выберите вариант «Auto-installer for USB Key». После этого необходимо будет дождаться скачивания файла. Распакуйте архив, вставьте USB Flash диск и запустите скачанную программу. Вы увидите небольшое окошко, выберите в выпадающем списке вашу флешку и отметьте галочкой соседний пункт, после чего нажмите кнопку «Create». После этого в течение нескольких минут ваша флешка окажется загрузочной. Все данные на ней будут уничтожены.
Далее необходимо перезагрузить компьютер, и при включении, в зависимости от модели материнской платы, нажать особую кнопку, обычно это Delete или F10 (её наименование написано на экране в начале включения компьютера). Далее в появившемся списке необходимо будет выбрать вашу флешку, подождать, когда она загрузится, и дождаться окончания проверки, которая может длиться довольно-таки длительное время. Если с ОЗУ есть какие-то неполадки, то на экране вы увидите информацию о них.
Вывод
Таким образом, узнать объём или состояние оперативной памяти компьютера достаточно просто. Для такого достаточно лишь либо воспользоваться встроенными средствами Windows, либо прибегнуть к сторонним простым в использовании инструментам.
Как это ни звучит печально, но планки оперативной памяти, называемой ОЗУ, или, в английском варианте, RAM, способны вызывать появление огромного количества проблем, начиная с обычной задержки загрузки операционной системы и заканчивая полным ее крашем (особенно если не соблюдаются самые примитивные условия, на которые необходимо обратить внимание). Вообще, тест оперативной памяти (Windows 7 64 bit возьмем в качестве примера) при установке новых модулей или замене старых в любом случае производить придется. И при этом стоит учесть несколько основных факторов, которые в дальнейшем и могут повлиять на выявление причин неисправностей или появления конфликтов.
Зачем нужен тест оперативной памяти Windows 7 64 bit?
Прежде всего нужно четко понимать, что не любой модуль оперативной памяти может встать в слот материнской платы и работать без проблем. Сама «материнка» может просто не поддерживать установку некоторых типов планок или даже аналогичного оборудования от неизвестных производителей (хотя оно может соответствовать всем заявленным критериям).
Вопрос в другом: тест оперативной памяти большинство пользователей пытаются произвести только тогда, когда в компьютере обнаруживаются уж слишком явные проблемы. И при проверке оборудования большинство из нас совершенно не обращает внимания на такие параметры, как тактовая рабочая частота, тайминг, рабочее напряжение, поддерживаемая шина, пропускная способность (которая, кстати, должна быть совместима с процессорной) и т. д.
Предварительная проверка оборудования
И при возникновении проблем, которые чаще всего выражаются в том, что при старте операционной системы начинается появление сообщений о сбоях (чаще всего это синий экран с указанием кода ошибки, сигнализирующего о том, что сбой произошел не программном, а на физическом уровне) все пытаются перезагрузить систему, считая ошибку временным кратковременным явлением. Это не так.

Таким образом, тест оперативной памяти (Windows 7 64 bit в нашем случае) изначально должен сводиться к тому, чтобы проверить именно физическое состояние слотов материнской платы, работоспособность планок RAM и соответствие характеристик оборудования между собой.
Для начала действительно попробуйте просто перезагрузить компьютерный терминал или ноутбук. Иногда (при слишком большой загрузке оперативной памяти) система зависает именно из-за этого. Имеется в виду, что в данный момент запущено слишком много приложений и системных процессов, которые и занимают объем ОЗУ максимально, и дополнительной виртуальной памяти, за которую отвечает файл pagefile.sys, резервирующий свободное место на системном и логическом дисках, тоже не хватает.

Немного отвлекаясь, стоит сказать, что даже при наличии логических разделов файл подкачки создается для каждого из них.
Простейший метод проверки при появлении синих экранов на стационарных ПК
Теперь обратимся к стационарным компьютерам, поскольку в них проверка работоспособности любой планки производится совершенно элементарно. По крайней мере, предлагаемый тест оперативной памяти Windows 7 64 bit — или любой другой системы — даст результат незамедлительно. Суть состоит в том, чтобы сначала извлечь все модули RAM из соответствующих слотов при выключенном компьютере, а затем вставлять их по одному с последующей перезагрузкой. Если система стартует в рабочем режиме, проблем с памятью нет. В противном случае саму планку придется заменить либо по причине поломки, либо по причине несоответствия параметрам материнского чипа.
Есть ли встроенные средства системы?
Тест оперативной памяти Windows 7 64 bit, если кто не знает, изначально включается при старте самого компьютера. Иными словами, когда подается напряжение на материнскую плату, в дело вступает первичная система определения «железных» устройств BIOS или ее более современная версия UEFI, имеющая графический интерфейс. Суть не в том. Замечали, что стационарный блок при включении подает сигнал из системного динамика? Короткий одноразовый сигнал как раз и соответствует тому, что все системные компоненты в порядке.

Если что не так, следует войти в настройки первичной системы ввода/вывода и проверить параметры RAM (в частности, это касается напряжения, подаваемого на планки, используемого моста и т. д. — оверлокеры понимают, о чем речь).
Как использовать встроенную диагностику?
Но самодиагностика в BIOS — это далеко не самый идеальный вариант определения полной работоспособности «оперативки». Тест оперативной памяти Windows 7 64 bit на ошибки сам по себе может вызывать появление в отчетах некорректных данных. Проблема в том, что и BIOS, и Windows могут совершенно по-разному воспринимать ОЗУ.

Тут придется использовать хотя бы встроенное средство системы. Сначала необходимо вызвать меню «Пуск» и прописать в нем строку mdsched, после чего в появившемся приложении будет предложено использовать два варианта проверки: без рестарта и при следующем запуске. Лучше выбрать второй метод, несмотря на рекомендации системы. Времени при перезагрузке это займет несколько больше, зато проблемы будут определены наверняка.
Тест оперативной памяти Windows 7 64 bit: программа Memtest86+ и приложение AIDA64
Но и средства Windows-систем довольно часто проигрывают стороннему программному обеспечению. Одной из самых мощных программ признана утилита Mentest86+.

Единственный ее недостаток состоит в том, что она работает только в DOS-режиме и выдает именно ошибки доступа к секторам ОЗУ по типу того, как производится сканирование жестких дисков. Рядовой пользователь в этом мало что поймет, зато продвинутому юзеру адреса ошибок могут сказать о многом.

Вторая утилита (на русском) тест оперативной памяти Windows 7 64 bit производит таким образом, что даже при запуске выдает основные характеристики материнской платы и совместимых с ней модулей RAM. Если использовать раздел SPD, можно узнать много интересного о своей «материнке» и планках ОЗУ. Например, там четко будет указано, какой максимальный объем поддерживается, какой производитель подходит, какие слоты с их электрическими параметрами могут применяться и т. д. Вообще, принято считать (что среди пользователей, что среди экспертов) тест оперативной памяти Windows 7 64 bit программа «АИДА» производит лучше всего (хотя ни одна из предлагаемых утилит проблем не устраняет, веди речь идет именно и диагностике). Но и это еще не все.
Проверка RAM c USB-носителя
Если даже есть проблемы с винчестером, памятью или запуском ПК, тест оперативной памяти Windows 7 64 bit (ошибки будут только определяться, но не исправляться) можно произвести даже при загрузке со съемного носителя, например, обычной флешки.
Самым главным условием является загрузка не только утилиты Memttest86+, но и ее дополнительного инсталлятора, но не в виде ISO-образа, а в виде специального USB-установщика, с которого и нужно будет создать загрузочную флешку. После этого при перезагрузке системы сначала придется войти в параметры BIOS и выставить используемое USB-устройство в качестве первого при старте компьютера, затем загрузиться и произвести соответствующий тест.
Запись и использование оптического диска
Если кому не нравится такой вариант (например, человек привык пользоваться исключительно CD/DVD-дисками, или настройки первичной системы в плане восприятия первого устройства именно с оптического носителя выглядят более простыми), можно воспользоваться той же самой утилитой Memtest86+, запущенной исключительно в режиме совместимости с Windows (а не DOS), после чего при указании носителя, на который будет произведена запись основного пакета и загрузочных данных, в меню выбирается соответствующий дисковод.
Возможные проблемы
Иногда можно заметить, что при загрузке вышеуказанной утилиты со съемных носителей пользователи нередко отмечают, что проверка сначала идет достаточно быстро, но на каком-то этапе просто виснет. В принципе, как отмечают и сами разработчики, это нормально. Дело в том, что тестирование производится по принципу нескольких проходов. В данном случае достаточно одного-двух. Если ошибки оперативной памяти и есть, они будут обнаружены сразу же. Если их нет, при зависании утилиты процесс тестирования можно завершить принудительным образом.
Заключение
Как видите, именно так выглядит тест оперативной памяти Windows 7 64 bit. Какая программа может использоваться? Вопрос достаточно сложный, ведь ни одна из ныне созданных утилит ошибки и проблему устранять не может (в отличие от тех же программ тестирования, исправления ошибок или даже перемагничивания поверхности жестких дисков). Увы, при обнаружении проблем придется планки памяти менять, поскольку они могут вызвать и физические повреждения «железа», и спровоцировать появление конфликтов оборудования даже на программном уровне первичных систем BIOS/UEFI, не говоря уже об основных компонентах ОС Windows, которые к оперативной памяти имеют отношение только в плане системных требований и максимально доступного объема для загружаемых программных модулей в виде тяжеловесных динамических библиотек, которые для серьезных программных продуктов в основном наборе присутствуют в обязательном порядке.
Тест оперативной памяти Windows 10 64-bit проводится на этапе POST. То есть ещё при запуске ПК. Проверка оперативной памяти показывает, что система может туда грузить свои процессы. В противном случае возможны различные сбои, и ни один уважающий себя производитель не позволит такому случиться. Поэтому в Windows 10 имеются и собственные средства для выполнения тех же действий. Исключение из этого правила составляют только виртуальные машины, которым нет смысла проводить тесты POST. Логика проста: если кто-то запустил копию системы, то ПК, конечно же, работоспособен.
Сторонние сайты, одним из наиболее известных является memtest.org, распространяют сторонние утилиты. Время от времени это бывает удобным. Обычно программист пробует традиционные методики, смотрит, что именно ему не нравится, а потом создаёт собственное ПО и иногда даже пытается его продать. Примеров тому сотни и даже тысячи. Чем хороша проверка памяти сторонними утилитами? Этого нельзя сказать, если не попробовать.
Тест POST
Тест POST по умолчанию начинается при каждом запуске ПК. Но многим не нравится, что он занимает время, и отключают проверку через BIOS. В результате система грузится быстрее, а ОЗУ нагружается меньше. Последствием постоянства следования этой политике может стать появление синих экранов. Когда одна из линеек ОЗУ выйдет из строя. Убедитесь, что его нет в BIOS виртуальных машин.
Отсутствует возможность выбора и на большей части ноутбуков. Нет её и во многих современных ПК (возможности выключить проверку). Если это требуется:
- Зайдите в раздел Advanced BIOS.
- Ищите настройку с названием, наподобие Quick Power on Self Test.
- Установка этой опции в Enable отменяют проверку при загрузке.
В современных платах можно оперировать с быстрой загрузкой. По большей части эта опция отменяет тест POST, а вместе с ним и проверку памяти.
Встроенные средства

Затем ОС загрузится. По результатам проверки предпринимаются действия для замены линеек. Нужную отобрать не сложно, поэтому не будем останавливаться на этом (перебирайте по очереди, если не знаете иного пути). После загрузки получите ещё одно сообщение (на тот случай, если мастер ушёл пить кофей).

Это уже окончательно покажет, что именно нужно предпринять.
Примечание! Та же самая оснастка открывается при поиске по словосочетанию «средство проверки памяти» или через средство Выполнить (Win + R) вводом mdsched.
Сторонние утилиты
Скачайте образ с memtest86.com, и вперёд!

Как работает утилита? Она записывает шаблон (pattern) по указанному адресу, а потом пытается его прочитать. В данном случае это ffffdfff, а при втором проходе – иное число.

Возможны многие варианты того, как проверить надёжно каждый бит ОЗУ. Обратите внимание, что утилита знает о процессорных кэшах. Она указала их размеры и скорость обращения:
- L1 Cache размером 64 К.
- L2 Cache размером 256 К.
- L3 Cache размером 6 МБ.
Авторы всегда считали, что скорость последовательно должна падать, но на скрине изображено нечто иное. Век живи – век учись. А ПО тем временем перешло к записи шаблона 00000000, чтобы проверить, нет ли зависающих битов. ПО может работать до бесконечности, но в некоторый момент напишет, что именно нужно делать дальше.

В нашем случае не нужно ничего предпринимать, так как ОЗУ в порядке. Жмём Esc для выхода из интерфейса утилиты. Единственным минусом является то, что загрузчик не имеет опции пропуска, поэтому нужно опять идти в BIOS, и там отключить загрузку с DVD, либо вытащить USB-флэшку. Смотря по тому, с какого носителя идёт работа.
Посмотреть результат
Если по каким-то причинам программа закончила тестирование, а результат проверить не удалось (помешали коллеги/семья/лень), воспользуйтесь системными сообщениями.

Чем проверять
Поскольку тесты бесплатные, нет разницы, которым из них проверять оперативную память. Из-под DOS мало разницы, 32-битные используются команды или 64-битные. Поэтому даже система проверяет память на ошибки в период загрузки.
 Доброго времени суток.
Доброго времени суток.
Довольно часто при нестабильном поведении компьютера/ноутбука (например, стали появляться ошибки, зависания, вылетает синий экран, есть искажения изображения и пр.), требуется провести проверку оперативной памяти ОЗУ (RAM).
В ходе этого тестирования можно выяснить, все ли в порядке с памятью, нет ли ошибок, не требуется ли замена плашки (кстати, протестировать ОЗУ может быть не лишним и при покупке новой планки).
Вообще, привести диагностику памяти можно разными путями:
- использовать встроенное средство диагностики в Windows (если у вас ОС Windows 7, 8.1, 10, 11);
- либо использовать сторонний софт (на мой взгляд одна из лучших утилит для такого теста — Memtest 86+).
В этой статье рассмотрю оба эти варианта (хотя, конечно, второй вариант более предпочтителен!).
Итак…
*
Содержание статьи
- 1 Проверка ОЗУ (RAM) на ошибки
- 1.1 Средство диагностики памяти Windows
- 1.2 Тестирование оперативной памяти в Memtest 86+
- 1.2.1 Memtest 86+
- 1.2.2 Про версии программы Memtest 86+ (V5.01, V6):
- 1.2.3 Создание загрузочной флешки с Memtest86+
- 1.2.4 Загрузка с флешки и запуск теста в Memtest 86+
- 1.3 Что делать, если были найдены ошибки

→ Задать вопрос | дополнить
Проверка ОЗУ (RAM) на ошибки
Средство диагностики памяти Windows
Вообще, лично на мой взгляд, встроенный софт в Windows, как правило, уступает софту стороннего разработчика. Поэтому, все же, если у вас есть свободная флешка (CD/DVD диск), я рекомендую воспользоваться тестом в программе Memtest 86+ (см. во второй части статьи).
И тем не менее, как запустить проверку планок ОЗУ в Windows (актуально для Windows 7, 8, 10, 11):
- нажать сочетание кнопок Win+R;
- в появившемся окне «Выполнить» ввести команду mdsched и нажать Enter (как на скрине ниже).

mdsched — команда для проверки ОЗУ (Win+R)
Далее должно появиться окно, в котором вам предложат на выбор два варианта проверки:
- выполнить перезагрузку и проверку прямо сейчас (т.е. приступить к проверке незамедлительно);
- выполнить проверку при следующем включении ПК (именно это и рекомендую выбрать, чтобы без спешки сохранить все документы, закрыть программы и спокойно отправить ПК на перезагрузку).

Средство проверки памяти Windows
Если с диагностикой все «OK» — увидите сообщение, что тест памяти был успешно запланирован.

Тест памяти запланирован
После перезагрузки компьютера/ноутбука увидите окно, как на фото ниже. Будет выполнено 2 прохода, в нижней части окна показывается состояние операции. Если с вашей памятью все хорошо — то состояние будет в статусе «Неполадки пока не обнаружены».

Средство диагностики памяти Windows
📌 Если будут найдены неполадки
Рекомендую прогнать еще раз утилитой Memtest 86+. Если ошибки подтвердятся и в этой утилите — то см. конец этой статьи, там привел несколько советов…
*
Тестирование оперативной памяти в Memtest 86+
📌 Важно!
Кстати, Memtest 86+ и другие полезные утилиты для проверки и диагностики ОЗУ, диска, и пр. железа есть на спец. LiveCD*
(* LiveCD — образ ISO со встроенной Windows и утилитами, который можно записать на флешку — и получится аварийный накопитель, с которого всегда можно будет загрузиться и провести диагностику ПК).
*
Memtest 86+
Сайт: http://www.memtest.org/#downiso

Memtest 86+ — одна из лучших утилит, предназначенных для тестирования оперативной памяти. Утилита может запускаться с помощью собственного загрузчика, поэтому для нее операционная система, в принципе, не нужна.
Программа поддерживает современные многоядерные процессоры, большинство чипсетов материнских плат. Memtest 86+ доступна для скачивания на официальном сайте (ссылка выше), в виде нескольких версий. О них пару слов ниже…
*
Про версии программы Memtest 86+ (V5.01, V6):
- Download — Pre-Compiled Bootable ISO (.gz) — программа распространяется в образе ISO. Такой образ можно записать хоть на флешку, хоть на обычный CD/DVD диск (правда, могут понадобиться доп. утилиты — например, UltraISO). В общем, универсальный вариант;
- Download — Pre-Compiled Bootable ISO (.zip) — тоже самое, только формат архива другой;
- Download — Pre-Compiled Bootable Binary (.gz) — файл в формате bin (это тоже образ диска, похож на ISO);
- Download — Pre-Compiled Bootable Binary (.zip) — тоже самое;
- 📌 Download — Auto-installer for USB Key (Win 9x/2k/xp/7) *NEW!* — самый востребованный вариант (на мой взгляд). Позволяет автоматически создать загрузочную флешку с Memtest 86+ за несколько шагов. Программа работает во всех версиях Windows: XP, 7, 8, 10, 11;
- Download — Pre-Compiled package for Floppy (DOS — Win) — создание загрузочной дискеты (на мой взгляд, сегодня практически не актуально).
Я выбрал 5-й вариант (Download — Auto-installer for USB Key (Win 9x/2k/xp/7) *NEW!*), именно при помощи нее и покажу как создать флешку.
Примечание: если вы загружаете 6-ю версию программы — выбирайте вариант «Windows USB Installer (32/64 bits)».
*
Создание загрузочной флешки с Memtest86+
Скачиваете архив, разархивируете его и запускаете файл программы (выбор версии — приведен выше). Далее нужно вставить флешку в USB-порт и:
- в первом окне программа попросит указать букву диска флешки (важно! Все данные на ней, перед записью Memtest 86+, будут удалены);
- далее нужно поставить галочку напротив «We will format G:as Fat32» и нажать кнопку «Create»;
- дождаться сообщения «Installation Done, Your Drive should be ready to boot» (значит что носитель записан);
- кстати, если зайти в «Этот компьютер» — вы увидите, что название вашей флешки стало «MULTIBOOT».

Создание загрузочной флешки в Memtest 86+
*
Загрузка с флешки и запуск теста в Memtest 86+
Чтобы загрузиться с созданной шагом ранее флешки, необходимо соответствующим образом настроить BIOS (либо воспользоваться кнопкой для вызова Boot Menu). Тема эта достаточно обширна, поэтому чуть ниже приведу ссылки на свои статьи.
📌 Как настроить BIOS для загрузки с флешки или CD/DVD диска — https://ocomp.info/kak-nastroit-bios-dlya-zagruzki-s-diska-ili-fleshki.html
📌 Горячие клавиши для вызова Boot Menu — https://ocomp.info/goryachie-klavishi-dlya-vh-bios-boot-menu.html
*
Я воспользовался вызовом Boot Menu, указал с чего загружаться (USB-флешки) и нажал Enter (скрин ниже).

Загрузка с USB-флешки
Далее, если ваша флешка правильно записана, утилита Memtest 86+ автоматически запуститься и начнет тестировать оперативную память. От вас ничего не требуется нажимать. Красной стрелкой на фото ниже показан ход тестирования (сколько процентов проверено).

Тестирование в Memtest 86+ // запускается автоматически
📌 Примечание! На всякий случай приведу клавиши управления (хотя они в большинстве случаев не нужны).
Esc – закрыть программу и перезагрузить ПК;
C – задание параметров в ручном режиме (для опытных пользователей);
F1 — Enhanced Fail Safe Mode (расширенная Fail Safe Mode).
F2 — Experimental SMT support up to 32 cores (экспериментальная SMT поддержка до 32 ядер).
При запуске производится анализ компонентов компьютера, затем начинается тестирование оперативной памяти.
Если тест не запускается в авто-режиме — запустите его при помои кнопок F1, либо F2.
Вообще, рекомендую оставить вот так тестировать ПК на несколько часов, чтобы утилита прогнала память несколько раз. Если с памятью все в порядке — вы должны увидеть внизу окна сообщение «Pass complete, no errors, press Esc to exit» (как на фото ниже). 👇
Примечание!
Memtest 86+ записывает в каждый блок памяти информацию, а затем считывает её и проверяет на ошибки. Программа тестирует оперативную память циклически, т.е. у неё по умолчанию есть 11 тестов (включая нулевой), которые она гоняет по кругу неограниченное число раз (пока вы не остановите ее, нажав клавишу Esc).
![]()
Все хорошо с памятью // прошла тест
Если же в процессе тестирования будут найдены ошибки — вы увидите красные строки (это в любом случае не хорошо (как минимум)).

С памятью есть проблемы…
*
Что делать, если были найдены ошибки
Довольно популярный вопрос, наряду с вопросами по тестированию памяти…
Для начала необходимо открыть системный блок и почистить его от пыли. Вынуть планки памяти из слотов и продуть сами слоты (удобно это делать с помощью пылесоса с реверсным режимом, либо баллончика сжатого воздуха — такие продаются в компьютерных магазинах).
📌 Статья о чистке компьютера от пыли — https://ocomp.info/kak-pochistit-kompyuter-ot-pyili.html
Далее проверьте сами планки: нет ли на них сколов, царапин, чистые ли они. Если есть признаки механического повреждения, то наверняка потребуется замена памяти на новую.
Также обратите внимание на контакты. Дело в том, что через некоторое время они могут окислиться, и при вставке в слот не полностью (не всегда) давать контакт. В результате, как только контакт «потерялся» — у вас завис компьютер. Рекомендую их почистить в любом случае, для этого подойдет обычная резинка/стёрка (школьная). Оставшиеся катышки — можно либо сдуть, либо смахнуть мягкой кисточкой.

Чистка контактов памяти резинкой и кисточкой
Примечание. Процедуру нужно проводить крайне аккуратно, на чистой, сухой, ровной поверхности. Резинка лучше та, у которой две стороны: одна синяя, другая розовая. Тереть рекомендуется синей. В некоторых случаях, желтые контакты меняют цвет на более светлый.
После чистки памяти, вставьте ее вновь в слот и включите ПК (кстати, попробуйте вставить память в другие слоты, или поменять планки местами, если у вас все слоты заняты).
Далее проведите тестирование еще раз. В некоторых случаях, такая простая процедура, позволяет избавиться от ошибок, связанных с памятью, компьютер перестает зависать, перезагружаться и выдавать синий экран (тем самым, экономя ваши средства).
Если будут вновь найдены ошибки — можно попробовать сдать память в ремонт (но лично я не рекомендую). Если нет гарантийного обслуживания — лучше замените на новую (дело в том, что цена ремонта ОЗУ во многих случаях, стоит практически столько же, сколько новая планка).
*
На этом у меня пока всё. Дополнения приветствуются…
Удачи и хороших тестов!
👋
Первая публикация: 03.02.2017
Корректировка заметки: 7.08.2022


Полезный софт:
-

- Видео-Монтаж
Отличное ПО для создания своих первых видеороликов (все действия идут по шагам!).
Видео сделает даже новичок!
-

- Ускоритель компьютера
Программа для очистки Windows от «мусора» (удаляет временные файлы, ускоряет систему, оптимизирует реестр).
![]() Mem Reduct 3.4
Mem Reduct 3.4
Mem Reduct — небольшая портативная утилита, которая позволяет высвободить до 25% используемой…
 QuickMemoryTestOK 4.55
QuickMemoryTestOK 4.55
Бесплатная легковесная утилита для тестирования оперативной памяти на наличие ошибок….
![]() Memory Cleaner 2.7.2
Memory Cleaner 2.7.2
Memory Cleaner — одна из самых простых утилит для оценки загруженности оперативной памяти ПК с возможностью оптимизации ее использования…
![]() Wise Memory Optimizer 4.1.8.121
Wise Memory Optimizer 4.1.8.121
Wise Memory Optimizer — бесплатная утилита для освобождения оперативной памяти, увеличения скорости и улучшения производительности ПК…
 RamBooster 2.0
RamBooster 2.0
RamBooster — программа для оптимизации оперативной памяти. Отслеживает использование системой…
![]() RAM Benchmark 1.1
RAM Benchmark 1.1
Простая в использовании утилита , предназначенная для оценки производительности вашей…
Проверить работоспособность оперативной памяти может потребоваться когда есть подозрения, что синие экраны смерти Windows вызваны проблемами с RAM, или Вы просто хотите убедиться что с Вашей оперативной памятью всё в порядке и она работает без сбоев.
1. Средство проверки памяти Windows
2. Проверка памяти в Memtest86+
3. Проверка стабильности памяти в MemTest64
1. Средство проверки памяти Windows — это встроенная утилита Windows, позволяет проверить RAM на ошибки. Для её запуска, нажмите клавиши Win+R на клавиатуре, введите mdsched и нажать Enter, или воспользуйтесь поиском Windows 10 и 8, введите запрос «Средство проверки памяти Windows».

После запуска утилиты Вам будет предложено перезагрузить компьютер для выполнения проверки памяти на ошибки. Выбираем «Выполнить перезагрузку и проверку».

После перезагрузки начнется выполнение сканирования.

В процессе сканирования можно нажать клавишу F1 для изменения параметров проверки:
Набор тестов — базовый, обычный или широкий.
Использование кэша — вкл или выкл.
Число проходов теста — максимум 15.

По завершении процесса проверки, компьютер перезагрузится и после входа в систему, через несколько минут в правом нижнем углу экрана — отобразит результаты проверки в виде короткого уведомления.

Иногда бывает что уведомление с результатом не появляется, в этом случае используйте утилиту «Просмотр событий» Windows, введите соответствующий запрос в поиске Windows для ее запуска.
В Просмотре событий выберите «Журналы Windows» -> «Система» и найдите сведения о результатах проверки памяти — MemoryDiagnostics-Results, по двойному клику по событию или внизу окна во вкладке «Общие» Вы увидите результат, «Память компьютера проверена с помощью средства проверки памяти Windows; ошибок не обнаружено», это если с памятью всё в прядке.

2. Проверка памяти в Memtest86+.
Скачайте Memtest86+ с официального сайта для создания загрузочной флешки

Распакуйте архив, запустите «Memtest86+ USB Installer.exe», выберите флешку и нажмите кнопку «Create», установщик сделает флешку загрузочной с утилитой memtest86+

После того, как загрузочный накопитель с утилитой Memtest86+ готов, заходим в BIOS, в меню загрузки (Boot) устанавливаем в приоритет загрузку с нашей флешки, сохраняем настройки и перезагружаемся. Каких-то действий с вашей стороны не потребуется, тест начнется автоматически.
Прервать тест Вы можете в любой момент, нажав клавишу Esc.

В случае, если будут обнаружены ошибки, это будет выглядеть как на скриншоте ниже.

3. Проверка стабильности памяти в MemTest64
MemTest64 — это автономная утилита, которая позволяет проверять системную память на наличие проблем на аппаратном уровне. Она имеет графический интерфейс и может быть запущена из под Windows. Данной утилитой можно проверить память на стабильность после её разгона, или установок таймингов.
Скачать утилиту MemTest64 можно с официального сайта.
По умолчанию память тестируется неопределенное количество раз, но вы можете ограничить ее время выполнения. Чем дольше работает тест, тем точнее обнаружение неисправностей.

После завершения теста, если всё в порядке, утилита сообщит что в ходе теста ошибок не обнаружено
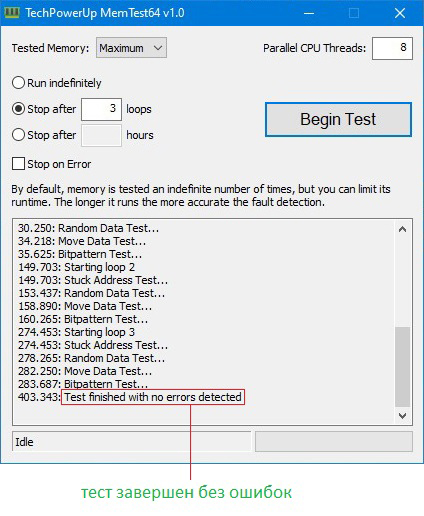
На чтение 4 мин. Просмотров 164k. Опубликовано 11.01.2020
Тест оперативной памяти в AIDA64 позволяет узнать об ее параметрах и возможностях. Это помогает выявить проблемы, а также узнать, какой модуль подойдет для определенной материнской платы при замене. Рассмотрим, какие эксплуатационные характеристики у оперативной памяти есть и как их протестировать.
Навигация
- Параметры оперативной памяти
- Как узнать параметры оперативной памяти через средства AIDA64
- Тестирование оперативной памяти
- Стресс-тест в AIDA64
Параметры оперативной памяти
Перед тем, как проверить оперативную память через AIDA64, следует знать следующее о ней:
- Тип. На компьютерах используется память DDR3 или DDR4. На ноутбуках и нетбуках – преимущественно модули с маркировкой SO-DIMM. Тип ОЗУ определяет скорость передачи данных. Чем выше поколение, тем она быстрее.
- Объем. На сегодняшний день выпускаются планки с памятью от 2 Гб. Чем показатель выше, тем лучше работоспособность системы в целом. Для офисных ПК достаточно 4-6 Гб, для игровых – от 16 Гб.
- Частота. От нее зависит пропускная способность модуля. При большем показателе больше данных способно передаваться в течение секунды.
- Тайминг. Показатель указывает на время задержки, в течение которого происходит переход по элементам ОЗУ. Чем он меньше, тем лучше.
- Напряжение. Устанавливаемые плашки ОЗУ в нетбуки или ноутбуки с маркировкой SO-DIMM потребляет меньше энергии.

Зная все эксплуатационные характеристики оперативной памяти, можно без труда заменить модуль. Не придется платить за ремонт или диагностику в сервисном центре. Достаточно сходить в специализированный магазин и купить ОЗУ. Также об этом полезно знать, чтобы понимать особенности и производительность системы для определенной работы. Например, для запуска требовательной программы или игры. Протестировать оперативную память можно с помощью утилиты – AIDA64.
Как узнать параметры оперативной памяти через средства AIDA64
С помощью AIDA64 возможно узнать о характеристиках оперативной памяти. Чтобы их проверить, следуйте инструкции:
- Запустите утилиту.
- В панели слева во вкладке «Меню» найдите раскрывающийся список «Системная плата» и кликните по нему.
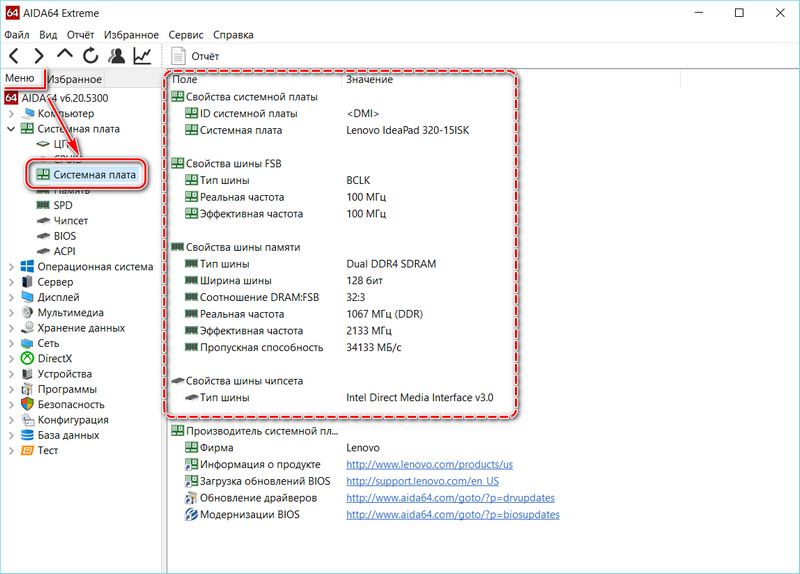
- Чтобы узнать сведения об объеме памяти и степени ее занятости, перейдите в пункт «Память».
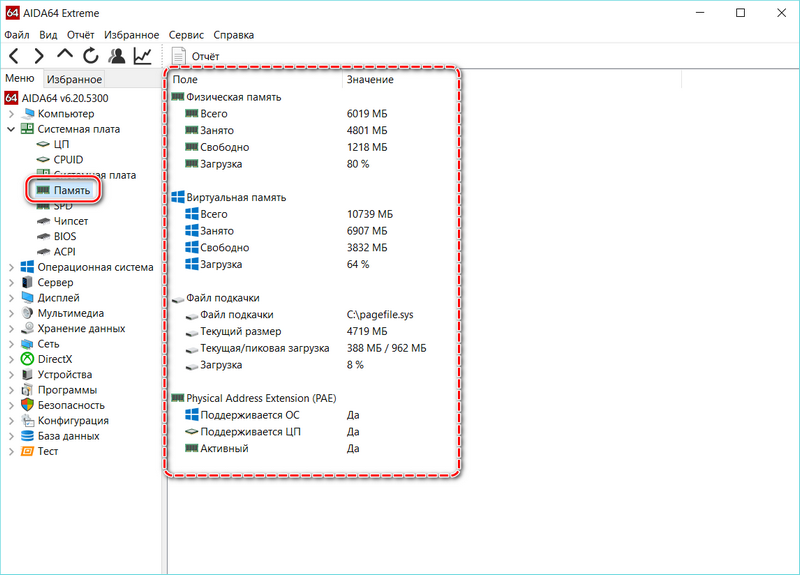
- Пункт SPD предназначен для отображения частоты ОЗУ, типа и напряжения модуля, а также других важных параметрах.
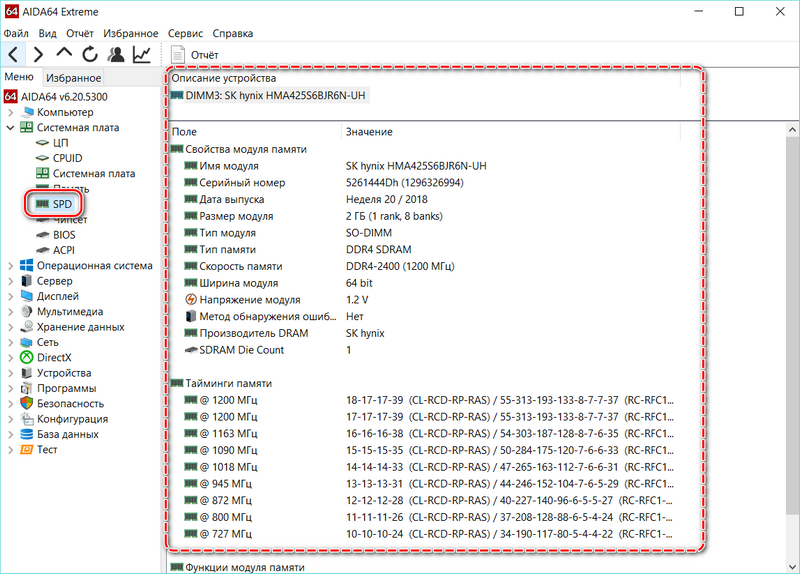
После этого проще подобрать новую плашку так, чтобы она была совместима с материнской платой и другими компонентами ПК или ноутбука.
Чтобы узнать максимальный размер объема оперативной памяти, который будет поддерживаться материнской платой, в списке «Системная плата» выберите пункт «Чипсет». В свойствах северного моста отображается это значение.

Увидеть объем установленного ОЗУ также можно в свойствах операционной системы. Для этого достаточно щелкнуть правой кнопкой мыши по иконке «Мой компьютер» на рабочем столе и перейти в пункт «Свойства». 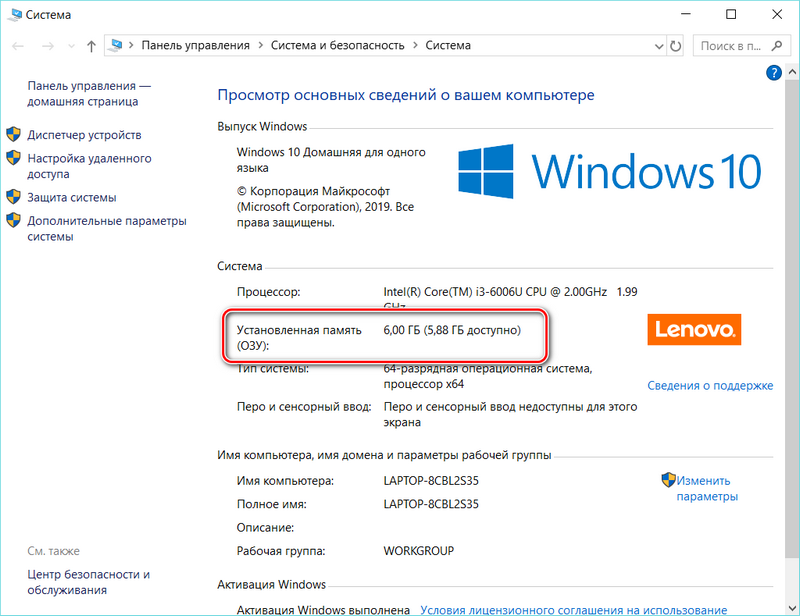
Но здесь слишком мало информации об оперативной памяти, поэтому лучше воспользоваться AIDA64.
Тестирование оперативной памяти
Тестирование оперативной памяти необходимо, если возникают сбои в ее работе или есть подозрение, что существуют неполадки с кешем.
Чтобы проверить это, действуйте следующим образом:
- Откройте АИДА64 и перейдите в меню «Сервис».
- Выберите «Тест кеша и памяти».
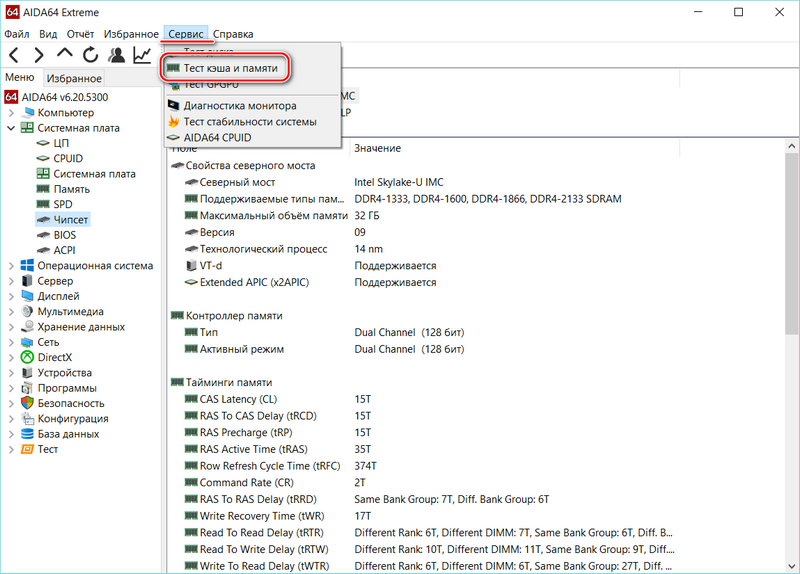
- Появится новое окно. Чтобы запустить процесс тестирования, нажмите на кнопку внизу «Start Benchmark».
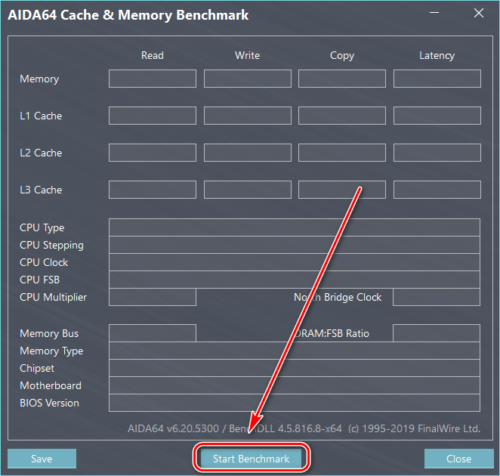
Проверка может занять продолжительное время, в зависимости от ее объема и типа. Она осуществляется по нескольким параметрам: скорость записи, чтения, копирования и задержки. Если результат проверки не сообщат о наличии ошибок, то оперативная память работает нормально.
Стресс-тест в AIDA64
Чтобы проверить стабильность работы ПК, необходимо протестировать все его комплектующие на работоспособность. Встроенные средства AIDA64 также позволяют сделать это. Обычно функцию применяют после разгона процессора или видеокарты, поэтому обычным пользователям она не требуется. Но в некоторых случаях, нужно протестировать оборудование. Например, чтобы выявить проблему в работе материнской платы и ее компонентов.
Чтобы запустить стресс-тест в АИДА64, сделайте следующее:
- В окне приложения кликните по меню «Сервис» и выберите пункт «Тест стабильности системы».
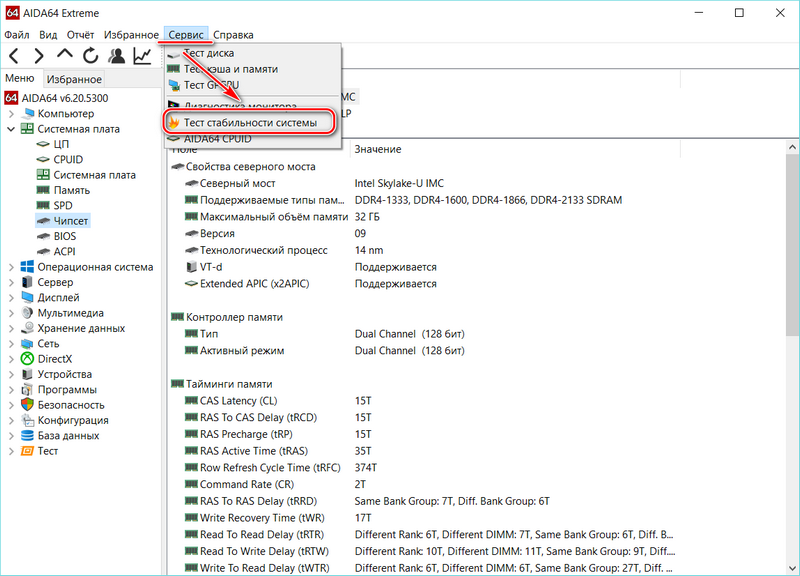
- В открывшемся окне отображаются температурные графики компонентов и оборудования. Чтобы запустить тест, отметьте галочками все нужные компоненты.
- Нажмите на кнопку Start.
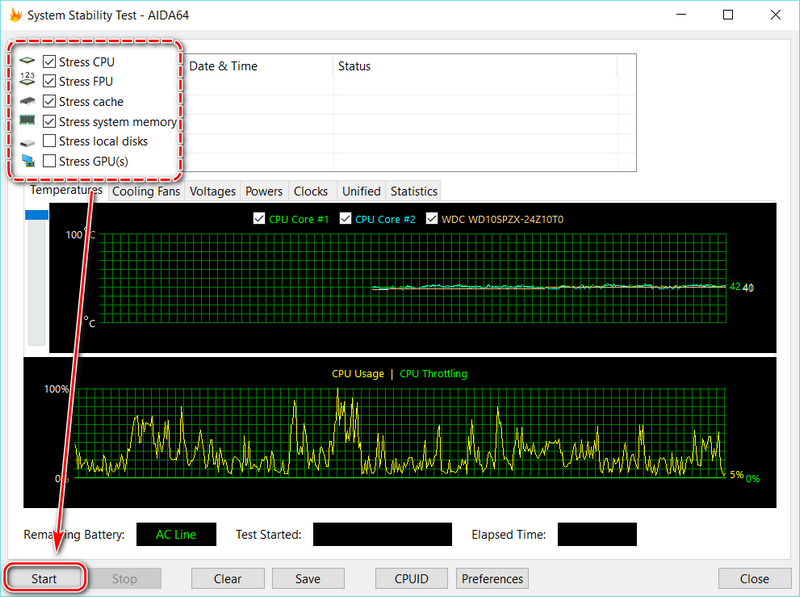
После этого запустится стресс-тест производительности. Если во время проверки, приложение выдаст ошибку о том, что есть перегрев устройства, необходимо отключить ПК или ноутбук до выяснения обстоятельств и причин перегрева.
Функционал AIDA64 позволяет узнать необходимую информацию об устройствах и компонентах ПК или ноутбука, что нельзя сделать через саму систему. С ее помощью можно посмотреть, какая оперативная память установлена, ее тип, тайминг, объем и другие характеристики. При сбое в работе памяти или кеша пользователь может запустить проверку ОЗУ или производительности всей системы, чтобы выявить проблему и в дальнейшем решить ее с минимальными затратами.


