 В этой инструкции для начинающих по шагам показано, как проверить жесткий диск на ошибки и поврежденные сектора в Windows 7, 8.1 и Windows 10 через командную строку или в интерфейсе проводника. Также описаны дополнительные инструменты проверки HDD и SSD, присутствующие в ОС. Установка каких-либо дополнительных программ при этом не требуется.
В этой инструкции для начинающих по шагам показано, как проверить жесткий диск на ошибки и поврежденные сектора в Windows 7, 8.1 и Windows 10 через командную строку или в интерфейсе проводника. Также описаны дополнительные инструменты проверки HDD и SSD, присутствующие в ОС. Установка каких-либо дополнительных программ при этом не требуется.
Несмотря на то, что существуют мощные программы для проверки дисков, поиска бэд-блоков и исправления ошибок, их использование в большинстве своем, будем мало понятно обычному пользователю (и, более того, может даже навредить в некоторых случаях). Встроенная же в систему проверка с помощью ChkDsk и других системных инструментов, сравнительно проста в использовании и достаточно эффективна. См. также: Как проверить SSD на ошибки, анализ состояния SSD.
Примечание: если причиной того, что вы ищите способ проверить HDD стали непонятные звуки, издаваемые им, посмотрите статью Жесткий диск издает звуки.
Как проверить жесткий диск на ошибки через командную строку
Для проверки жесткого диска и его секторов на ошибки с использованием командной строки, ее для начала потребуется запустить, причем от имени Администратора. В Windows 8.1 и 10 вы можете сделать это, кликнув правой кнопкой мыши кнопке «Пуск» и выбрав пункт «Командная строка (администратор)». Другие способы и для других версий ОС: Как запустить командную строку от имени администратора.
В командной строке следует ввести команду chkdsk буква_диска: параметры_проверки (если ничего не понятно, читаем дальше). Примечание: Check Disk работает только с дисками, отформатированными в NTFS или FAT32.
Пример работающей команды может выглядеть следующим образом: chkdsk C: /F /R— в этой команде будет проверен на ошибки диск C, при этом ошибки будут исправляться автоматически (параметр F), будет проведена проверка поврежденных секторов и попытка восстановления информации (параметр R). Внимание: проверка с использованными параметрами может занять несколько часов и как будто «зависать» в процессе, не выполняйте её, если не готовы ждать или если у вас ноутбук не подключен к розетке.

В случае, если вы попробуете проверить жесткий диск, который в настоящее время используется системой, вы увидите сообщение об этом и предложение выполнить проверку после следующей перезагрузки компьютера (до загрузки ОС). Введите Y для того, чтобы согласиться или N, чтобы отказаться от проверки. Если при выполнении проверки вы видите сообщение о том, что CHKDSK недопустим для дисков RAW, то может помочь инструкция: Как исправить и восстановить диск RAW в Windows.
В остальных случаях сразу будет запущена проверка, по итогам которой вы получите статистику проверенных данных, найденных ошибок и поврежденных секторов (у вас она должна быть на русском языке, в отличие от моего скриншота).

Полный список доступных параметров и их описание вы можете получить, запустив chkdsk с вопросительным знаком в качестве параметра. Однако для простой проверки на ошибки, а также проверки секторов будет достаточно команды, приведенной в предыдущем абзаце.
В тех случаях, когда проверка обнаруживает ошибки на жестком диске или SSD, но не может их исправить, это может быть связано с тем, что работающая Windows или программы в настоящее время используют диск. В данной ситуации может помочь запуск оффлайн-сканирования диска: при этом диск «отключается» от системы, выполняется проверка, а затем снова монтируется в системе. Если же отключить его невозможно, то CHKDSK сможет выполнить проверку при следующей перезагрузке компьютера.
Чтобы выполнить оффлайн проверку диска и исправление ошибок на нем, в командной строке от имени администратора выполните команду: chkdsk C: /f /offlinescanandfix (где C: — буква проверяемого диска).

Если вы увидите сообщение о том, что нельзя выполнить команду CHKDSK, так как указанный том используется другим процессом, нажмите Y (да), Enter, закройте командную строку и перезагрузите компьютер. Проверка диска начнется автоматически при начале загрузки Windows 10, 8 или Windows 7.
Дополнительная информация: при желании, после проверки диска и загрузки Windows, вы можете просмотреть журнал проверки Check Disk с помощью просмотра событий (Win+R, ввести eventvwr.msc) в разделе Журналы Windows — Приложение, выполнив поиск (правый клик по «Приложение» — «Поиск») по ключевому слову Chkdsk.

Проверка жесткого диска в проводнике Windows
Самый простой способ проверки HDD в Windows — использовать проводник. В нем, кликните правой кнопкой мыши по нужному жесткому диску, выберите пункт «Свойства», а затем откройте вкладку «Сервис» и нажмите «Проверить». В Windows 8.1 и Windows 10 вы, скорее всего, увидите сообщение о том, что сейчас проверка этого диска не требуется. Однако, вы можете запустить ее принудительно.

В Windows 7 присутствует дополнительная возможность включить проверку и исправление поврежденных секторов, отметив соответствующие пункты. Отчет о проверке вы все так же можете найти в просмотре событий приложений Windows.
Проверка диска на ошибки в Windows PowerShell
Проверить жесткий диск на ошибки можно не только с помощью командной строки, но и в Windows PowerShell.
Для того, чтобы проделать эту процедуру, запустите PowerShell от имени администратора (можно начать набирать PowerShell в поиске на панели задач Windows 10 или в меню Пуск предыдущих ОС, после чего кликнуть правой кнопкой мыши по найденному элементу и выбрать пункт «Запустить от имени администратора».
В Windows PowerShell используйте следующие варианты команды Repair-Volume для проверки раздела жесткого диска:
- Repair-Volume -DriveLetter C (где C — буква проверяемого диска, в этот раз без двоеточия после буквы диска).

- Repair-Volume -DriveLetter C -OfflineScanAndFix (аналогично первому варианту, но для выполнения оффлайн-проверки, как это описывалось в способе с chkdsk).
Если в результате выполнения команды вы увидите сообщение NoErrorsFound, это означает, что ошибки на диске найдены не были.
Дополнительные возможности проверки диска в Windows 10
Помимо перечисленных выше вариантов, вы можете использовать некоторые дополнительные встроенные в ОС средства. В Windows 10 и 8 обслуживание дисков, в том числе их проверка и дефрагментация происходят автоматически по расписанию, в то время, когда вы не пользуетесь компьютером или ноутбуком.
Чтобы просмотреть информацию о том, были ли найдены какие-либо проблемы с дисками, зайдите в «Панель управления» (сделать это можно, кликнув правой кнопкой мыши по Пуску и выбрав нужный пункт контекстного меню) — «Центр безопасности и обслуживания». Откройте раздел «Обслуживание» и в пункте «Состояние диска» вы увидите информацию, полученную в результате последней автоматической проверки.

Еще одна возможность, которая появилась в Windows 10 — утилита диагностики хранилища (Storage Diagnostic Tool). Для использования утилиты, запустите командную строку от имени администратора, затем используйте следующую команду:
stordiag.exe -collectEtw -checkfsconsistency -out путь_к_папке_сохранения_отчета
Выполнение команды займет некоторое время (может показаться, что процесс завис), при этом будут проверены все подключенные диски.

А после завершения выполнения команды, в указанном вами расположении будет сохранен отчет о выявленных проблемах.

Отчет включает в себя отдельные файлы, содержащие:
- Информацию проверки chkdsk и информацию об ошибках, собранную fsutil в текстовых файлах.
- Файлы реестра Windows 10, содержащие все текущие значения реестра, относящиеся к подключенным накопителям.
- Файлы журналов просмотра событий Windows (события собираются в течение 30 секунд при использовании ключа collectEtw в команде диагностики дисков).
Для рядового пользователя собранные данные могут не представлять интереса, однако в некоторых случаях может оказаться полезной для диагностики проблем работы накопителей системным администратором или другим специалистом.
Если при проверке у вас возникают какие-либо проблемы или требуется совет, пишите в комментариях, а я, в свою очередь, постараюсь вам помочь.
Чтобы просмотреть подробную информацию о состоянии HDD и убедиться в его работоспособности, рекомендуется время от времени проводить диагностику винчестера. О том, как можно сделать проверку жесткого диска разными способами, мы расскажем в нашей статье.

В новый Windows 10 имеется несколько специальных инструментов для проверки дисков HDD, а также при необходимости в интернете можно отыскать большое количество сторонних приложений, которые умеют сканировать накопитель и устранять ошибки. Рассмотрим каждый из способов в деталях.
Вариант №1: Диагностика жесткого диска при помощи системной утилиты
Как уже было отмечено ранее, в Windows 10 есть несколько «родных» инструментов для проверки носителей. Самым простым из них является штатная программа проверки и устранения ошибок диска. Чтобы её запустить, потребуется сделать следующие шаги:
- Открываем «Этот компьютер» с рабочего стола системы.
- Вызываем контекстное меню диска, который нужно сканировать и выбираем пункт «Свойства».

Открываем «Свойства» диска для проверки
- В новом окне открываем вкладку «Сервис».
- Далее в группе «Проверка на наличие ошибок» нажимаем на кнопку «Проверить».

Запускаем проверку на вкладке «Сервис»
Начнётся сканирование носителя, и, если будут обнаружены ошибки, программа постарается их автоматически устранить.
Примечание: во время осуществления данной операции не рекомендуется запускать другие программы на компьютере.
![]() Загрузка …
Загрузка …
Вариант №2: Диагностика диска при помощи программы Check Disk
Сканировать жесткие диски можно при помощи еще одного системного приложения под названием chkdsk. Запускается оно с использованием командной строки Windows и осуществляет не только проверку выбранного раздела, но и восстановление битых секторов и файлов. Чтобы осуществить такую проверку, потребуется проделать следующее:
- Открываем стартовое меню системы и в поиск вводим словосочетание Командная строка.
- Далее из появившихся результатов запускаем приложение с правами администратора, выбрав соответствующий вариант в контекстном меню.

Запускаем командную строку из результатов поиска
- Затем в появившемся окне вводим команду chkdsk D: /F /R где D: – это проверяемый раздел, /F – автоматическое устранение ошибок, /R – проверка носителя на битые сектора и попытка восстановления неработоспособных файлов.
- После ввода текста нажимаем «Enter».

Запускаем Check Disk из командной строки
Примечание: иногда Windows не может запустить программу, так как HDD используется другими процессами. В такой ситуации нажмите на букву Y, чтобы проверка диска была осуществлена при следующем запуске системы.
Подтверждаем запуск проверки диска после перезагрузки системы
Результаты сканирования диска будут отображены по окончании работы программы. Более подробно ознакомиться с ними можно в журнале событий Windows. Чтобы это сделать, выполним следующее:
- Запускаем диалоговое окно «Выполнить», нажав клавиатурную комбинацию «Win+R».
- Далее вводим команду eventvwr.msc и кликаем по кнопке «ОК».

Запускаем журнал событий из диалогового окна «Выполнить»
- В появившемся окне раскрываем каталог «Журналы Windows».
- После этого выбираем пункт «Приложение».
- Нажимаем по нему правой кнопкой мыши и в контекстном меню выбираем вариант «Найти».

Открываем поиск в журнале событий
- В открывшееся окно вводим слово chkdsk и кликаем по кнопке «Найти далее».

Ищем chkdsk в журнале событий Windows
- Затем из результатов запускаем найденную программу.

Результаты проверки диска в журнале
После этого можно будет детально изучить все подробности проверки.
![]() Загрузка …
Загрузка …
Вариант №3: Анализ носителя при помощи приложения Repair-Volume
Кроме описанных выше программ, в Windows 10 имеется еще одна утилита для проверки диска. Открывается она с использованием Windows PowerShell – оболочки командной строки. Чтобы её запустить, проделаем следующие операции:
- Открываем стартовое меню системы и в поиск вводим PowerShell.
- Из отобразившихся результатов запускаем приложение от имени администратора, выбрав соответствующий пункт в контекстном меню.

Запускаем PowerShell из результатов поиска
- Далее в новое окно вписываем команду Repair-Volume -driveLetter D, где D – это имя диска, который следует проверить.
- Нажимаем «Enter» на клавиатуре.

Запускаем программу для проверки диска
- Начнется процесс сканирования, найденные ошибки будут по возможности автоматически устранены, а в случае их отсутствия появится надпись «NoErrorsFound».
![]() Загрузка …
Загрузка …
Вариант №4: Проверка диска с использованием программы Crystal Disk Info 
Более тщательную проверку и исправление неполадок накопителя можно осуществить при помощи специальных утилит. Одной из самых лучших программ для таких целей является CrystalDiskInfo.
Загрузить приложение с официального ресурса
- После загрузки программы устанавливаем её и запускаем.
- В окне приложения сразу появится информация о состоянии носителя и его температура. В нижней части экрана будет доступно множество дополнительных параметров.

Состояние диска в главном окне CrystalDiskInfo
- Если на компьютере имеется несколько жестких дисков, то переключение между ними осуществляется при помощи одноимённого меню.

Меню для переключения между носителями
- В сервисном меню расположены дополнительные настройки графики и другие продвинутые инструменты.

Меню «Сервис» с дополнительными возможностями программы
При помощи CrystalDiskInfo можно узнать почти любую информацию о накопителе.
![]() Загрузка …
Загрузка …
Вариант №5: Диагностика носителя при помощи приложения Seagate SeaTools
Ещё одна программа, при помощи которой можно просканировать диск на наличие ошибок — Seagate SeaTools. Она имеет достаточно понятный интерфейс и перевод на русский.
Загрузить приложение с официального ресурса
После инсталляции приложения появится окно, где будут отображены все накопители, имеющиеся в системе. Чтобы проверить их на наличие ошибок, выполним следующие операции:
- Ставим птичку напротив нужного нам диска.
- Далее из меню «Базовые тесты» выбираем вариант «Короткий универсальный».

Запускаем тестирование диска из меню «Базовые тесты»
- Программа начнет проверку носителя, которая продлится примерно несколько минут. По её окончании результаты будут доступны в строке «Состояние накопителя».

Результаты проверки носителя
![]() Загрузка …
Загрузка …
Заключение
В интернете можно отыскать достаточно много различных приложений для диагностики жесткого диска. Кроме представленных в обзоре, самые популярные из них это — Victoria HDD, MHDD и HDDScan. Эти программы распространяются бесплатно и хорошо справляются с диагностикой и устранением ошибок накопителей.
Видео
![]() Загрузка …
Загрузка …
Post Views: 4 984
Всех приветствую на портале WiFiGiD.RU. Сегодня я расскажу вам про проверку диска на наличие ошибок и битых секторов в операционной системе Windows 10. Мы рассмотрим сразу несколько способов. Сразу скажу, что каждый из вариантов имеет свои плюсы и минусы. Например, системные утилиты могут исправлять только часть ошибок. Но их минус в том, что они не выдают никакой нормальной оценки для пользователя. Поэтому, если у вас очень старый диск – лучше используйте стороннее ПО.
Содержание
- Способ 1: Встроенное приложение
- Способ 2: Командная строка
- Способ 3: PowerShell
- Способ 4: CrystalDiskInfo
- Способ 5: Продвинутый метод
- Задать вопрос автору статьи
Способ 1: Встроенное приложение

Произвести проверку жесткого диска на ошибки в Windows 10 можно с помощью встроенной утилиты. Кстати, она есть и на других версиях Виндовс, начиная с XP.
- Откройте проводник или «Этот компьютер».
- Далее выберите тот диск, который вы хотите проверить, нажмите по нему правой кнопкой мыши и зайдите в «Свойства».

- Перейдите на вкладку «Сервис» и найдите пункт «Проверка на наличие ошибок» – просто нажимаем по кнопке проверки.

- Иногда система в автоматическом фоновом режиме запускает такую проверку. Если она была запущена совсем недавно, вы увидите вот такое вот сообщение. В любом случае вы можете, на всякий случай, запустить эту проверку снова.

- После запуска нужно будет подождать пока процедура закончится.
Способ 2: Командная строка
Еще один вариант проверки диска на наличие битых секторов в Windows 10 – это использовать встроенную функцию «Check Disk». У это функции нет обычной оболочки, а находится она на системном разделе, поэтому её можно запустить только с помощью командной строки. Во время проверки функция попытается исправить некоторые ошибки.
- Запускаем командную строку с правами администратора. Просто вбиваем название в поисковую строку системы. После этого выбираем режим запуска в правом блоке.

- Теперь вводим команду:
chkdsk C: /F /R
ПРИМЕЧАНИЕ! Вместо диска «C:» укажите любой том, который вы хотите проверить. Просто чаще всего проверяется именно системный раздел. Аргументы «/F» и «/R» – автоматически решают некоторые проблемы и чинят битые сектора.

- Если делаете проверку системного раздела, вы можете увидеть вот такое вот сообщение как на картинке выше. Нужно просто ввести английскую букву:
Y
- Нажимаем:
Enter
- Перезагружаем операционную систему и ждем, пока проверка закончится.
Если вас интересует результат проверки, то вы можете его просмотреть в журнале событий:
- Используем клавиши:
+ R
- Вводим команду:
eventvwr.msc

- В левом блоке открываем «Журналы Windows» и кликаем правой кнопкой по «Приложению». В выпадающем окошке выбираем команду «Найти».

- Вписываем команду:
chkdsk
- Жмем «Найти далее».

- В списке открываем последнюю проверку.

- Полную информацию можно посмотреть на вкладке «Подробности».

Способ 3: PowerShell
Напомню, что PowerShell – это более продвинутая, но менее популярная командная строка в операционной системе. С помощью неё можно запустить еще одну утилиту, которая проверяет диск и решает некоторые проблемы с его работой. Кликаем правой кнопкой по кнопке «Пуск» и из списка выбираем нашу консоль. Не забываем, что нам нужно запустить её с правами администратора.

Теперь вводим команду:
Repair-Volume -driveLetter C

Вместо «C» – можете указать другой диск. После того как программа закончит свою проверку и исправление – она выдаст оценку. В случае отсутствия ошибок, вы увидите сообщение:
NoErrorsFound
Способ 4: CrystalDiskInfo
Проблема всех предыдущих программ в том, что они не могут вывести нормальную оценку диска, и поэтому пользователь не знает, а нужно ли запускать проверку или нет. Хотя операционная система постоянно делает небольшие сканирования и записывает данные о поломанных секторах в специальный файл S.M.A.R.T. Посмотреть эти данные можно через специальную программу CrystalDiskInfo.
ПРИМЕЧАНИЕ! На многих сайтах почему-то пишут, что эта программа якобы решает проблему поломанных секторов и чинит ошибки, но на деле это не так. Она просто выводит информацию о состоянии диска. Если у вас есть подозрения, что диск сильно поломан, при начальном включении компьютера вы слышите характерный скрежет – значит стоит попробовать использовать другое ПО. В таком случае переходим к следующей главе.
Скачиваем программу
После скачивания просто запускаем прогу и смотрим в строку «Техсостояния». Если оценка хорошая, то вам делать ничего не надо. Если же оценка плохая – переходим к следующей главе.
Читайте также – про переназначение секторов на жестком диске.

Способ 5: Продвинутый метод
Если на вашем жестком диске очень много битых секторов, то их можно попробовать исправить. Сразу скажу, что вероятность исправления не такая высокая. Но с помощью программы «Victoria HHD/SSD» – вы можете переназначить битые сектора на здоровые. В таком случае можно реально продлить жизнь вашему диску.
Скачать программу
После запуска вам нужно выбрать нужный физический носитель. Именно носитель, а не том или диск – это очень важно. В моем случае у меня есть два диска – SSD (512 MB) и HDD (1 GB).

Теперь переходим на вкладку «Тестирование». Прежде чем начинать проверку хочу вас предупредить – в первую очередь сохраните важные данные на другой диск, если они есть. Если объем диска большой, то процесс будет длиться долго. В данный момент компьютером лучше не пользоваться. Советую запускать тестирование в ночное время, когда вы спите.

Обратите внимание на несколько режимов работы программы:
- Игнор – обычная проверка без восстановления.
- Починить – замена поломанных секторов на здоровые.
- Обновить – попытка починить ломаные сектора.
- Стереть – низкоуровневое форматирование «больных» секторов. Стоит запускать на очень старых дисках, если два предыдущих варианта не дали результата.
Можете попробовать сначала «Обновить» диск, а потом починить. Будьте аккуратны с работой поломанного носителя. Если диск имеет плохую оценку, стоит его заменить. Также не стоит на нем хранить важные данные.
CHKDSK.exe (check disk) — стандартная встроенная утилита Windows для проверки жестких дисков на наличие ошибок. Утилита chkdsk позволяет проверить носитель и файловую систему на физические и логические ошибки, найти поврежденные секторы (bad sectors) и исправить найденные проблемы. В этой статье мы рассмотрим особенности использования утилиты проверки диска chkdsk в Windows 10, а также возможность проверки диска из PowerShell с помощью командлета Repair-Volume.
Содержание:
- Проверка диска в Windows 10 с помощью утилиты chkdsk
- Проверка ошибок на жестком диске с помощью PowerShell
- Просмотр результата (лога) проверки диска Chkdsk в Windows 10
Утилита chkdsk в Windows 10 поддерживает проверку дисков с файловыми системами NTFS, FAT32. Для ReFS томов она не применима, т.к. там используются другие механизмы обеспечения целостности данных.
Проверка диска в Windows 10 с помощью утилиты chkdsk
Чтобы проверить жесткий диск на ошибки, запустите командную строку с правами администратора. Выполните команду:
chkdsk E: /F /R
Данная команда запустит проверку диска E:, найденные ошибки будут исправлены автоматически (/F), при наличии поврежденных секторов будет выполняться попытка восстановления информации (/R). Полная проверка диска может занять длительное время в зависимости от емкости носителя и количества файлов.
Утилита chkdsk последовательно выполняет четыре прохода, на которых выполняется проверка метаданных тома:
- Этап 1. Проверка файлов
- Этап 2. Проверка индексов
- Этап 3. Проверка дескрипторов безопасности
- Этап 4. Проверка секторов
После окончания проверки диска вы увидите подробную статистику диска, информацию о поврежденных секторах и файлах, предпринятых действиях по восстановлению.
Если утилита chkdsk не обнаружила проблем, появится надпись:
Windows has scanned the file system and found no problems. No further action is required.

Вы не сможете выполнить онлайн сканирование и исправление ошибок на системном диске (C:). При запуске команды
chkdsk C: /F /R
вы увидите, что диск заблокирован и его проверку можно выполнить только при следующей перезагрузке Windows:
Cannot lock current drive. Chkdsk cannot run because the volume is in use by another process. Would you like to schedule this volume to be checked the next time the system restarts? (Y/N).
Невозможно выполнить команду Chkdsk, так как указанный том используется другим процессом. Следует ли выполнить проверку этого тома при следующей перезагрузке системы?
Если вы хотите проверить диск при следующей загрузке компьютера, нажмите
Y
->
Enter
. Появится сообщение “
This volume will be checked the next time the system restarts
”.

Теперь, если вы перезагрузите Windows, запустится проверка диска. Нужно дождаться ее окончания.
Если вы хотите проверить на ошибки диск в офлайн режиме (пропустить онлайн проверку), используйте опцию offlinescanandfix:
chkdsk E: /f /offlinescanandfix
При использовании опции offlinescanandfix для системного диска будет предложено запланировать проверку при перезагрузке.
Скорость офлайн проверки диска в Windows 10 существенно увеличена по сравнению с предыдущими версиями ОС.
/X — еще один полезный атрибут chkdsk. Он позволяет отключить том перед проверкой, принудительно закрыв все открытые файловые дескрипторы.
Также нужно обратить внимание на новую опцию chkdsk —
/spotfix
. Данный параметр применяется только для томов NTFS. Параметр spotfix позволяет существенно сократить время офлайн проверки диска с нескольких часов до секунд. Вместо полной проверки всего диска выполняется только поиск и исправление ошибок, зафиксированных ранее (во время обычной проверки диска) в файле $corrupt. В этом случае chkdsk сразу исправляет ошибки, не тратя время на сканирование диска. Это особенно полезно при проверке больших томов.
Не рекомендуется прерывать выполнение команды chkdsk. Однако, если вы руками остановите/завершите процесс chkdsk.exe, вы не повредите этим том (он не повредится сильнее, чем он был поврежден изначально). В любом случае через какое-то время рекомендуется выполнить полную проверку диска.
В Windows 10 обслуживание дисков (проверка и дефрагментация) выполняются автоматически по расписанию или во время бездействия компьютера. Информацию о статусе автоматической проверки дисков можно найти в меню Панель управления -> Центр безопасности и обслуживания -> Обслуживание -> Состояние диска (Control Panel -> System and Security -> Security and Maintenance -> Drive status). На скриншоте виден статус
All drives are working properly
.

Задание проверки диска, которое называется ProactiveScan, и запускается в рамках Windows 10 Automatic Maintance Task можно найти в Task Scheduler -> Microsoft -> Windows -> Chkdsk.
Также в современных билдах Windows 10 добавлена утилита диагностики хранилища
StorDiag.exe
(Storage Diagnostic Tool). Данная утилита выполняет сразу несколько операций проверки диска (
chkdsk
,
fsutil
и
fltmc
). Лог можно сохранить в виде ETW трейса. Например:
stordiag.exe -collectEtw -checkfsconsistency -out %userprofile%desktop
В версии PowerShell 4.0 появился отдельный командлет для проверки диска Repair-Volume. Это командлет является PowerShell аналогом команды chkdsk.
Чтобы из PowerShell выполнить онлайн проверку жесткого диска на ошибки, выполните команду:
Repair-Volume –driveletter C –scan
Если нужно выполнить офлайн проверку и автоматически исправить ошибки, используйте параметр offlinescanandfix:
Repair-Volume –driveletter E –offlinescanandfix
Если ошибок на диске не найдено, вы увидите сообщение NoErrorsFound.

Также поддерживается быстрое исправление ошибок с помощью параметра spotfix (исправляются только ошибки, найденные при онлайн сканировании):
Repair-volume –driveletter E –spotfix
Можно проверить сразу несколько локальных дисков:
Repair-Volume -DriveLetter EHI –SpotFix
Через CIM сессии проверить диски на удаленных компьютерах:
Repair-Volume –driverletter c -scan –cimsession fs01,fs02,dc01
Также вы можете проверить SMART состояние жестких дисков из PowerShell с помощью командлетов из модуля Storage:
Get-PhysicalDisk | Sort Size | FT FriendlyName, Size, MediaType,SpindleSpeed, HealthStatus, OperationalStatus -AutoSize

Просмотр результата (лога) проверки диска Chkdsk в Windows 10
При проверке диска в онлайн режиме, вы видите в консоли полную статистику. Однако, если вы запланировали проверку диска с помощью опции offlinescanandfix, вы не увидите на экране загрузки Windows итоговый отчет chkdk. В Windows 10 на экране загрузки отображается только общий процент выполнения проверки диска.

В Windows 7 и более ранних версиях Windows, подробная информация о действиях, выполняемых утилитой chkdsk, отображалась прямо на экране загрузки ОС.
В Windows 10 вы можете получить информацию о всех действиях, которые были выполнены процедурой проверки дисков только из журнала событий Windows (Event Viewer).
Откройте Windows Event Viewer (
Eventvwr.msc
).

В открывшемся окне перейдите в раздел Windows Logs -> Application.

Щелкните ПКМ по разделу Application и выберите пункт меню Find. В строке поиска введите chkdsk и нажмите Find next.
Можно искать по источнику событий. Для поиска событий проверки диска при загрузке Windows нужно искать включить фильтр по событиям с источнико Wininit. Для событий проверки диска, инициированных пользователем смотрите источник Chkdsk.

Поиск должен перейти на последнее событие с Event ID 1001 и источником Wininit. На вкладке General будет содержаться подробный лог с данными последней проверки системного диска.

Checking file system on C: The type of the file system is NTFS. A disk check has been scheduled. Windows will now check the disk. Stage 1: Examining basic file system structure ... 129280 file records processed. File verification completed. 4917 large file records processed. 0 bad file records processed. Stage 2: Examining file name linkage ... 184834 index entries processed. Index verification completed. 0 unindexed files scanned. 0 unindexed files recovered to lost and found. Stage 3: Examining security descriptors ... Cleaning up 799 unused index entries from index $SII of file 0x9. Cleaning up 799 unused index entries from index $SDH of file 0x9. Cleaning up 799 unused security descriptors. Security descriptor verification completed. 27778 data files processed. CHKDSK is verifying Usn Journal... 36727760 USN bytes processed. Usn Journal verification completed. Stage 4: Looking for bad clusters in user file data ... 129264 files processed. File data verification completed. Stage 5: Looking for bad, free clusters ... 6493921 free clusters processed. Free space verification is complete. CHKDSK discovered free space marked as allocated in the volume bitmap. Windows has made corrections to the file system. No further action is required. 41428991 KB total disk space. 15154156 KB in 90362 files. 75308 KB in 27779 indexes. 0 KB in bad sectors. 223839 KB in use by the system. 55376 KB occupied by the log file. 25975688 KB available on disk. 4096 bytes in each allocation unit. 10357247 total allocation units on disk. 6493922 allocation units available on disk. Internal Info: 00 f9 01 00 88 cd 01 00 a9 dd 03 00 00 00 00 00 ................ ad 00 00 00 66 00 00 00 00 00 00 00 00 00 00 00 ....f........... Windows has finished checking your disk. Please wait while your computer restarts.
Вы можете получить информацию из событий проверки диска с помощью PowerShell. Следующая команда экспортирует 5 последних результатов проверки диска из журнала событий и сохранит их на рабочий стол в текстовый файл CHKDSK_SCAN.txt.
Get-EventLog -LogName Application -Source chkdsk | Select-Object -Last 5 -Property TimeGenerated,Message | Format-Table -Wrap| out-file "$env:userprofileDesktopCHKDSK_SCAN.txt"
Полученный файл можно открыть в любом текстовом редакторе.

Итак, мы получили журнал проверки дисков, выполненной при загрузке Windows 10. Если Windows запускает проверку при каждой загрузке ОС или проверка зависает, возможно стоит временно отключить автоматическую проверку дисков при загрузке Windows.
 В этой инструкции для начинающих по шагам показано, как проверить жесткий диск на ошибки и поврежденные сектора в Windows 7, 8.1 и Windows 10 через командную строку или в интерфейсе проводника. Также описаны дополнительные инструменты проверки HDD и SSD, присутствующие в ОС. Установка каких-либо дополнительных программ при этом не требуется.
В этой инструкции для начинающих по шагам показано, как проверить жесткий диск на ошибки и поврежденные сектора в Windows 7, 8.1 и Windows 10 через командную строку или в интерфейсе проводника. Также описаны дополнительные инструменты проверки HDD и SSD, присутствующие в ОС. Установка каких-либо дополнительных программ при этом не требуется.
Несмотря на то, что существуют мощные программы для проверки дисков, поиска бэд-блоков и исправления ошибок, их использование в большинстве своем, будем мало понятно обычному пользователю (и, более того, может даже навредить в некоторых случаях). Встроенная же в систему проверка с помощью ChkDsk и других системных инструментов, сравнительно проста в использовании и достаточно эффективна. См. также: Как проверить SSD на ошибки, анализ состояния SSD.
Примечание: если причиной того, что вы ищите способ проверить HDD стали непонятные звуки, издаваемые им, посмотрите статью Жесткий диск издает звуки.
Как проверить жесткий диск на ошибки через командную строку
Для проверки жесткого диска и его секторов на ошибки с использованием командной строки, ее для начала потребуется запустить, причем от имени Администратора. В Windows 8.1 и 10 вы можете сделать это, кликнув правой кнопкой мыши кнопке «Пуск» и выбрав пункт «Командная строка (администратор)». Другие способы и для других версий ОС: Как запустить командную строку от имени администратора.
В командной строке следует ввести команду chkdsk буква_диска: параметры_проверки (если ничего не понятно, читаем дальше). Примечание: Check Disk работает только с дисками, отформатированными в NTFS или FAT32.
Пример работающей команды может выглядеть следующим образом: chkdsk C: /F /R— в этой команде будет проверен на ошибки диск C, при этом ошибки будут исправляться автоматически (параметр F), будет проведена проверка поврежденных секторов и попытка восстановления информации (параметр R). Внимание: проверка с использованными параметрами может занять несколько часов и как будто «зависать» в процессе, не выполняйте её, если не готовы ждать или если у вас ноутбук не подключен к розетке.

В случае, если вы попробуете проверить жесткий диск, который в настоящее время используется системой, вы увидите сообщение об этом и предложение выполнить проверку после следующей перезагрузки компьютера (до загрузки ОС). Введите Y для того, чтобы согласиться или N, чтобы отказаться от проверки. Если при выполнении проверки вы видите сообщение о том, что CHKDSK недопустим для дисков RAW, то может помочь инструкция: Как исправить и восстановить диск RAW в Windows.
В остальных случаях сразу будет запущена проверка, по итогам которой вы получите статистику проверенных данных, найденных ошибок и поврежденных секторов (у вас она должна быть на русском языке, в отличие от моего скриншота).

Полный список доступных параметров и их описание вы можете получить, запустив chkdsk с вопросительным знаком в качестве параметра. Однако для простой проверки на ошибки, а также проверки секторов будет достаточно команды, приведенной в предыдущем абзаце.
В тех случаях, когда проверка обнаруживает ошибки на жестком диске или SSD, но не может их исправить, это может быть связано с тем, что работающая Windows или программы в настоящее время используют диск. В данной ситуации может помочь запуск оффлайн-сканирования диска: при этом диск «отключается» от системы, выполняется проверка, а затем снова монтируется в системе. Если же отключить его невозможно, то CHKDSK сможет выполнить проверку при следующей перезагрузке компьютера.
Чтобы выполнить оффлайн проверку диска и исправление ошибок на нем, в командной строке от имени администратора выполните команду: chkdsk C: /f /offlinescanandfix (где C: — буква проверяемого диска).

Если вы увидите сообщение о том, что нельзя выполнить команду CHKDSK, так как указанный том используется другим процессом, нажмите Y (да), Enter, закройте командную строку и перезагрузите компьютер. Проверка диска начнется автоматически при начале загрузки Windows 10, 8 или Windows 7.
Дополнительная информация: при желании, после проверки диска и загрузки Windows, вы можете просмотреть журнал проверки Check Disk с помощью просмотра событий (Win+R, ввести eventvwr.msc) в разделе Журналы Windows — Приложение, выполнив поиск (правый клик по «Приложение» — «Поиск») по ключевому слову Chkdsk.

Проверка жесткого диска в проводнике Windows
Самый простой способ проверки HDD в Windows — использовать проводник. В нем, кликните правой кнопкой мыши по нужному жесткому диску, выберите пункт «Свойства», а затем откройте вкладку «Сервис» и нажмите «Проверить». В Windows 8.1 и Windows 10 вы, скорее всего, увидите сообщение о том, что сейчас проверка этого диска не требуется. Однако, вы можете запустить ее принудительно.

В Windows 7 присутствует дополнительная возможность включить проверку и исправление поврежденных секторов, отметив соответствующие пункты. Отчет о проверке вы все так же можете найти в просмотре событий приложений Windows.
Проверка диска на ошибки в Windows PowerShell
Проверить жесткий диск на ошибки можно не только с помощью командной строки, но и в Windows PowerShell.
Для того, чтобы проделать эту процедуру, запустите PowerShell от имени администратора (можно начать набирать PowerShell в поиске на панели задач Windows 10 или в меню Пуск предыдущих ОС, после чего кликнуть правой кнопкой мыши по найденному элементу и выбрать пункт «Запустить от имени администратора».
В Windows PowerShell используйте следующие варианты команды Repair-Volume для проверки раздела жесткого диска:
- Repair-Volume -DriveLetter C (где C — буква проверяемого диска, в этот раз без двоеточия после буквы диска).

- Repair-Volume -DriveLetter C -OfflineScanAndFix (аналогично первому варианту, но для выполнения оффлайн-проверки, как это описывалось в способе с chkdsk).
Если в результате выполнения команды вы увидите сообщение NoErrorsFound, это означает, что ошибки на диске найдены не были.
Дополнительные возможности проверки диска в Windows 10
Помимо перечисленных выше вариантов, вы можете использовать некоторые дополнительные встроенные в ОС средства. В Windows 10 и 8 обслуживание дисков, в том числе их проверка и дефрагментация происходят автоматически по расписанию, в то время, когда вы не пользуетесь компьютером или ноутбуком.
Чтобы просмотреть информацию о том, были ли найдены какие-либо проблемы с дисками, зайдите в «Панель управления» (сделать это можно, кликнув правой кнопкой мыши по Пуску и выбрав нужный пункт контекстного меню) — «Центр безопасности и обслуживания». Откройте раздел «Обслуживание» и в пункте «Состояние диска» вы увидите информацию, полученную в результате последней автоматической проверки.

Еще одна возможность, которая появилась в Windows 10 — утилита диагностики хранилища (Storage Diagnostic Tool). Для использования утилиты, запустите командную строку от имени администратора, затем используйте следующую команду:
stordiag.exe -collectEtw -checkfsconsistency -out путь_к_папке_сохранения_отчета
Выполнение команды займет некоторое время (может показаться, что процесс завис), при этом будут проверены все подключенные диски.

А после завершения выполнения команды, в указанном вами расположении будет сохранен отчет о выявленных проблемах.

Отчет включает в себя отдельные файлы, содержащие:
- Информацию проверки chkdsk и информацию об ошибках, собранную fsutil в текстовых файлах.
- Файлы реестра Windows 10, содержащие все текущие значения реестра, относящиеся к подключенным накопителям.
- Файлы журналов просмотра событий Windows (события собираются в течение 30 секунд при использовании ключа collectEtw в команде диагностики дисков).
Для рядового пользователя собранные данные могут не представлять интереса, однако в некоторых случаях может оказаться полезной для диагностики проблем работы накопителей системным администратором или другим специалистом.
Если при проверке у вас возникают какие-либо проблемы или требуется совет, пишите в комментариях, а я, в свою очередь, постараюсь вам помочь.
Сейчас покажу, как выполняется проверка жесткого диска на ошибки Windows 10 и в других версиях данной ОС (Виндовс 7, 8), на любых компьютерах: ПК и ноутбуках. По данной пошаговой инструкции справиться сможет любой новичок в компьютерах.
Метод годится для любого накопителя: HDD, SSD или флешка. На всех со временем накапливаются битые сектора, а если речь идет о системном диске, то это в итоге приводит к неприятным последствиям: не открываются или даже не отображаются некоторые папки / файлы / локальные диски, не запускаются программы и компьютер в целом начинает тормозить!
Не доводите ситуацию до более сложных исправлений, включая вызова дорогого специалиста, когда все можно сделать все необходимое по моей инструкции даже новичку, прямо сейчас.
Проверка жесткого диска на ошибки Windows 10 (8, 7, Vista, XP) и исправление, чтобы не потерять данные
В 99% случаев достаточно встроенных в Windows инструментов для поиска и исправления ошибок файловой системы, а также поврежденных секторов (так называемых бэд-блоков). Сначала рассмотрим их.
Проверка жесткого диска на битые сектора утилитой CHKDSK
Данная утилита встроена в операционные системы Microsoft DOS и Windows, начиная с самых первых версий.
Поэтому то, что я сейчас буду показывать 100% актуально для Windows 10, 8, 7, XP.
Запустить можно 4-мя способами:
- Через графический интерфейс Windows (рекомендую для новичков).
- С помощью командной строки;
- В консоль PowerShell;
- Специальной командой Storage Diagnostic Tool.
Данная проверка не подходит для логических дисков с файловой системой RAW, только для FAT и NTFS. Если у вас накопитель выдает такую ошибку, попробуйте советы из этой статьи.
1 — Запуск сканирования жесткого диска HDD и SSD через интерфейс Windows
Если вам требуется просто просканировать и исправить ошибки жесткого диск или SSD, то этого варианта достаточно.
Открываем проводник Windows. В семерке можно через значок «Компьютер» на рабочем столе, в Windows 10 при помощи иконки в виде папки или набрав в поиске «Проводник», а затем открыв раздел «Этот компьютер».
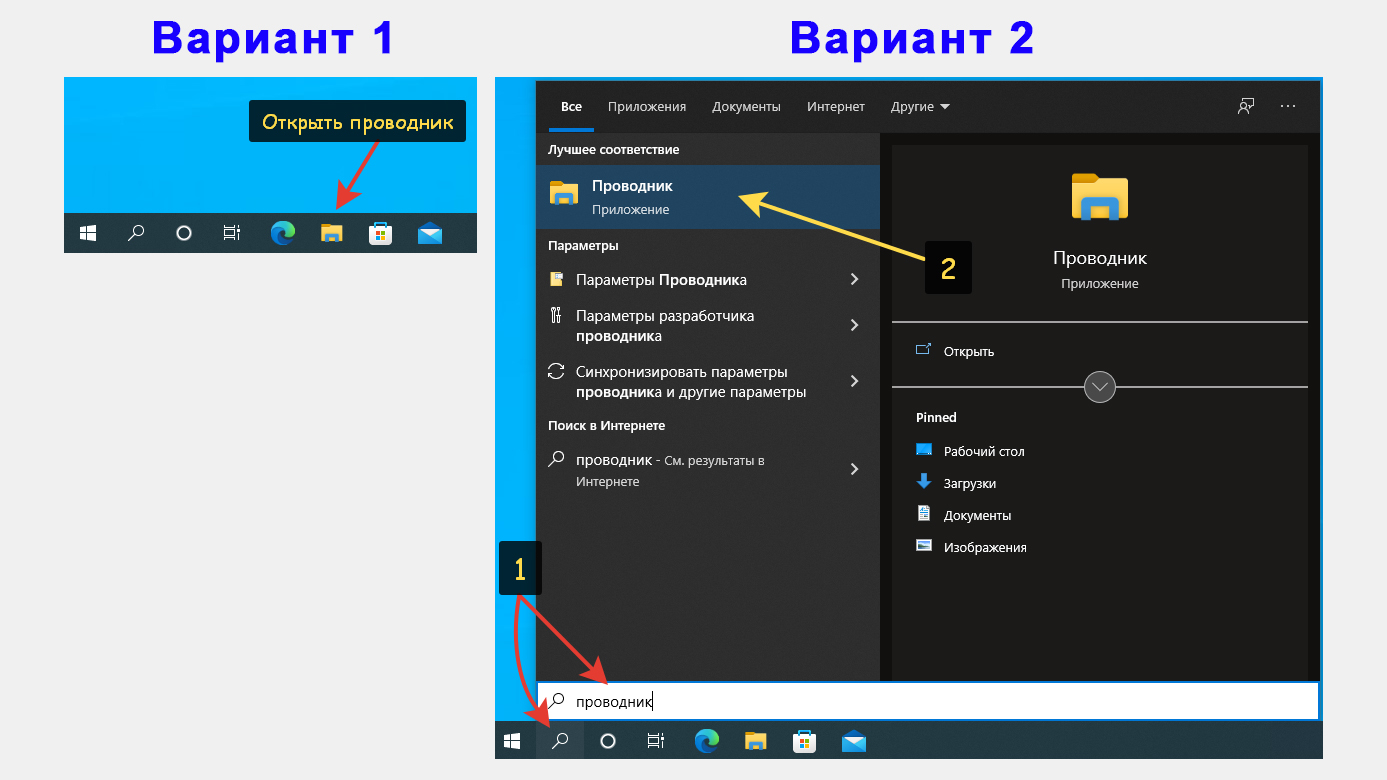 Запуск проводника Windows 10
Запуск проводника Windows 10
Вы должны оказаться в окне, где отображаются локальные диски (С, D и другие, если есть). Кликните правой кнопкой мыши по нужному тому и выберите «Свойства».
Откроется окно, где перейдите на вкладку «Сервис» и нажмите кнопку «Проверить».
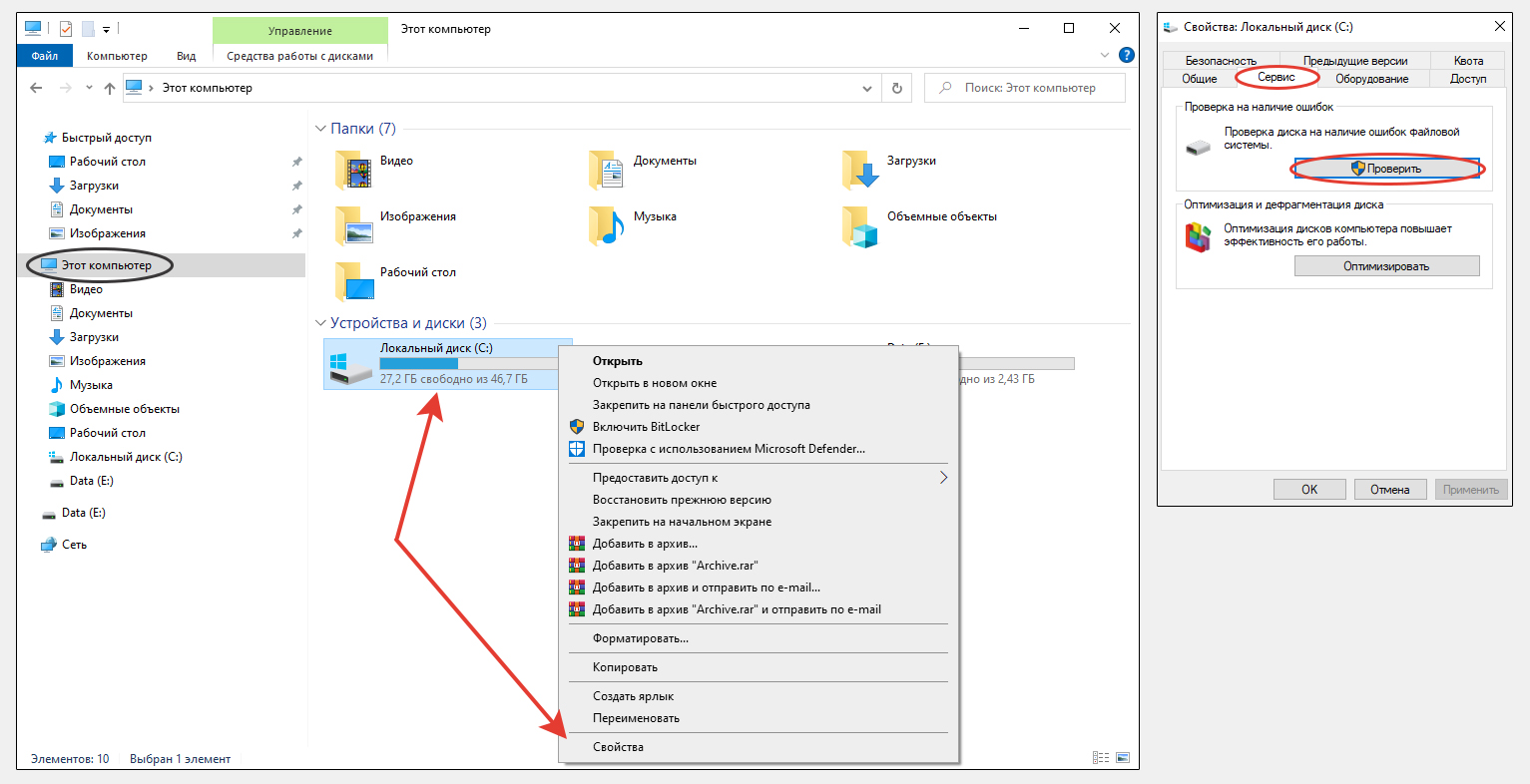 Запуск проверки ошибок диска в свойствах накопителя Windows
Запуск проверки ошибок диска в свойствах накопителя Windows
Далее есть минимальные отличия между Windows 7 / 8 и 10.
В десятке в следующем окне отобразится либо сообщение от отсутствии ошибок и кнопка для принудительной проверки диска, либо будет указано, что с накопителем есть и также вариант для их автоматического исправления.
То есть тем кто работает с 10-й Виндовс можно вообще не думать. Она сама видит, когда нужно сканировать жесткий диск, какой анализ выполнять (глубокий или быстрый), а когда можно даже не запускать. Просто следуйте ее рекомендациям из данного окна.
В Win 7 предварительный анализ не проводится, сразу предлагается указать параметры проверки уже по желанию пользователя. Присутствуют следующие режимы:
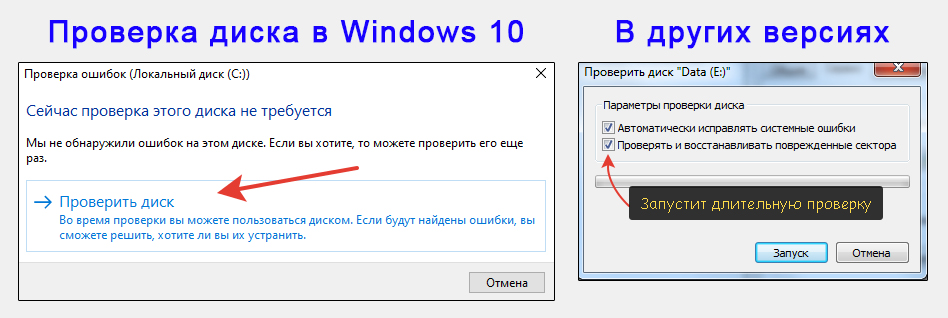 Разница в запуске проверки диска Windows 10 и 7, 8
Разница в запуске проверки диска Windows 10 и 7, 8
- Автоматически исправлять системные ошибки — самый простой вариант, пригодный в большинстве случаев. Выполняется 3 этапа: «Проверка базовой структуры файловой системы»; «Проверка связей имен файлов»; «Проверка дескрипторов безопасности».
- Проверять и восстанавливать поврежденные сектора — более детальный анализ и исправления. Включенная опция позволит обнаружить ошибки на диске и поправит их более тщательно. Но уходит на процедуру, как правило, более 1 часа (зависит от объема диска). К 3-м упомянутым выше шагам добавляется еще 2: «Поиск поврежденных кластеров в данных пользовательских файлов»; «Поиск поврежденных и свободных кластеров».
Какие пункты выбирать в случае с 7-й Windows? Рекомендации из своего опыта:
- Если за пару лет ни разу не проверялся в Windows на ошибки, сделайте полную проверку, т.е. с поиском и восстановлением секторов с повреждениями (бэд-блоков). Такую же процедуру имеет смысл провести когда вы стали наблюдать слишком большое количество ошибок при обращении к диску. Например, папки или файлы не открываются, то один, то другой; Виндовс стала выдавать странные ошибки при запуске некоторых программ и, в целом, сильно снизилась производительность (долго «думает», отвечает на ваши действия). Хотя последнее может быть следствием чего угодно, от наличия вирусов, до большого количества мусора на системном диске (инструкция, как очистить диск С).
- Когда лишь время от времени беспокоят ошибки, достаточно провести только быструю проверку, которая пройдет за несколько минут.
Я полную проверку запускаю крайне редко. За последний год не делал ни разу. А быструю раз в 2-3 месяца делаю на всех винчестерах, в том числе на внешних USB HDD.
При запуске проверки, если жесткий диск в данный момент занят какой-либо программой, система предложит выполнить проверку при следующем включении компьютера. Разницы никакой, просто когда будет перезагрузка или новый запуск компьютера, сначала выполнится данная процедура. Ее можно отменить, успев в течение 10 секунд нажать любую клавишу. Но рекомендуется всегда дожидаться завершения, не прерывайте выполнение сканирования!
Как посмотреть отчет о выполненной проверке и исправлениях (если они были), рассказал в одной из глав ниже.
2 — Проверка диска компьютера через командную строку Виндовс
Это точно такой же анализ жесткого диска, только запускать сложнее (новичку по крайней мере). Чем может быть полезен такой вариант:
- Чтобы более гибко настроить опции сканирования. В 99.9% они не нужны подавляющему большинству пользователей.
- Может включаться даже когда операционка дала сбой и не запускается, но при этом получается открыть командную строку на этапе диагностической загрузки Windows. Или же запустить можно с загрузочных флешек / дисков восстановления.
В общем если понадобится для какой-то цели специально сделать такую проверку на ошибки (например, при неработоспособной ОС), то да. В остальных случаях достаточно первого разобранного метода.
Для запуска сначала открываем командную строку. Можно открыть поиск Windows, набрать «Командная строка», кликнуть правой кнопкой мыши по найденному приложению и выбрать «Запуск от имени администратора».
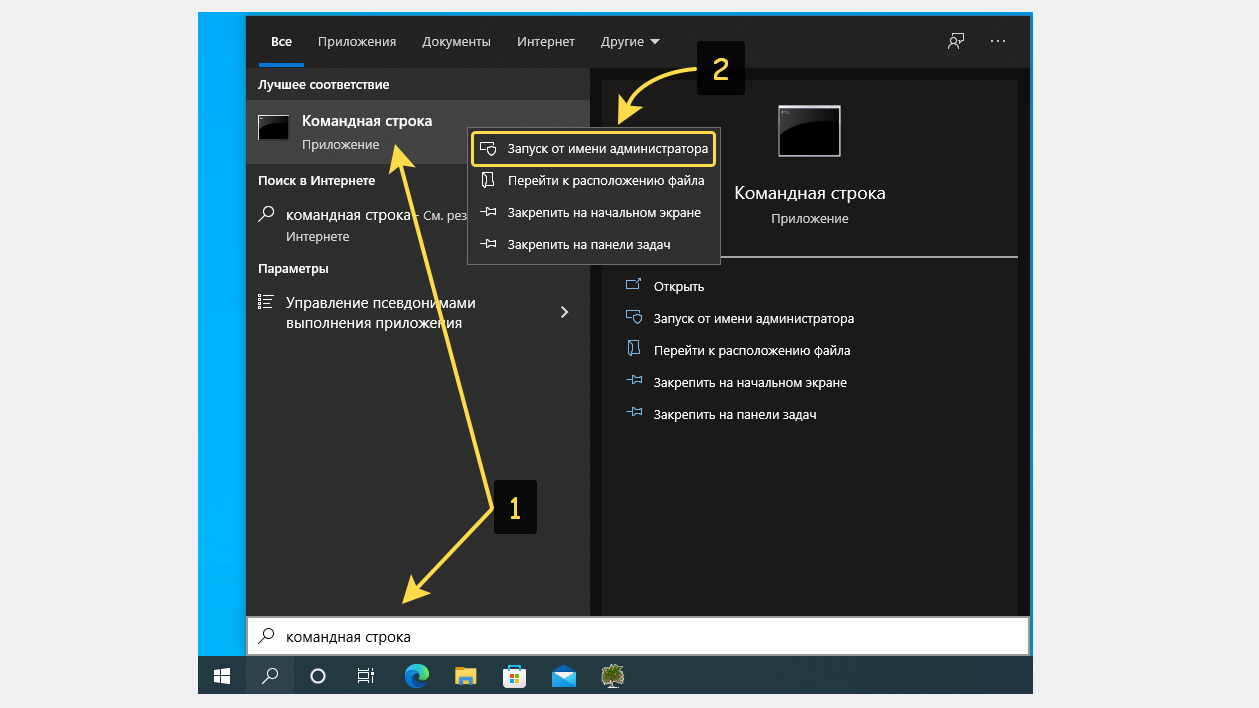 Запуск командной строки от имени администратора через поиск
Запуск командной строки от имени администратора через поиск
Но поиск иногда криво работает, поэтому даю еще один, всегда верный способ:
- Зажать комбинацию клавиш Win + R (Win расположена слева внизу клавиатуры, с иконкой Windows).
- В открывшемся окне набрать
cmdи зажать Ctrl + Shift +Enter (это запустить командную строку от администратора).
 Запуск командной строки Windows через окно «Выполнить»
Запуск командной строки Windows через окно «Выполнить»
В окне вводим команду chkdsk С: /F (просто копируйте прямо отсюда и вставляйте в окно, зажав Ctrl + V) для запуска быстрой проверки жесткого диска и chkdsk С: /F /R для запуска полной (регистр букв не имеет значения). Вместо «С:», соответственно, укажите букву диска, который хотите проверить. Нажмите Enter для выполнения.
Если системе не удастся отключить том и будет указано, что его использует другой процесс, то вы можете нажать Y на клавиатуре и Enter, чтобы проверка диска выполнилась после того как перезагрузите систему. Если решили отменить проверку, нажмите N, а затем Enter. Перезагрузить компьютер можно сразу, если готовы подождать некоторое время, поскольку в этот момент работать за ПК не получится.
 Проверка жесткого диска Windows в командной строке
Проверка жесткого диска Windows в командной строке
Все доступные дополнительные атрибуты команды Check Disk можно увидеть в командной строке, набрав chkdsk /?
3 — Как проверить жесткий диск на ошибки в PowerShell (для Win 10)
Команда, о которой пойдет речь, не сработает в Windows 7, если только вручную не устанавливали более новую версию PowerShell.
Если честно, не знаю что может быть за причина запускать проверку диска через PowerShell (напишите в комментарии внизу, если кто-то видит причину воспользоваться этим способом), но такой вариант имеется и я решил его тоже включить в материал.
Запустить данную консоль можно также через окно «Выполнить» (показывал выше), набрав команду powershell и запустив ее комбинацией Ctrl + Shift + Enter от имени администратора.
Далее набираем копируем и вставляем в окно консоли команду Repair-Volume -DriveLetter C -OfflineScanAndFix (букву проверяемого диска, соответственно, указывается после DriveLetter). Нажимаем Enter для выполнения.
 Запуск проверки диска в PowerShell
Запуск проверки диска в PowerShell
Команда выполнит тот же chkdsk /f для выявления и исправления ошибок жесткого диска, но при этом не создает никаких журналов событий, чтобы затем посмотреть отчет. Сообщение NoErrorsFound будет означать, что проблемы не найдены.
4 — Как посмотреть системные отчеты о проверках разделов Windows
Самый простой вариант увидеть результаты работы chkdsk — перейти в журнал событий Windows (актуально для любой версии ОС).
Для этого можете воспользоваться поиском, набрав «Просмотр событий» (в Windows 7 поиск находится внизу меню «Пуск») или зажать Win + R чтобы открыть окно «Выполнить», в строке набрать eventvwr.msc и щелкнуть «ОК».
В открывшейся программе переходим в раздел «Журналы Windows» — «Приложение» и находим записи с названием ChkDsk, ориентируясь по колонке «Дата и время». Кликнув по найденному событию, внизу появится отчет.
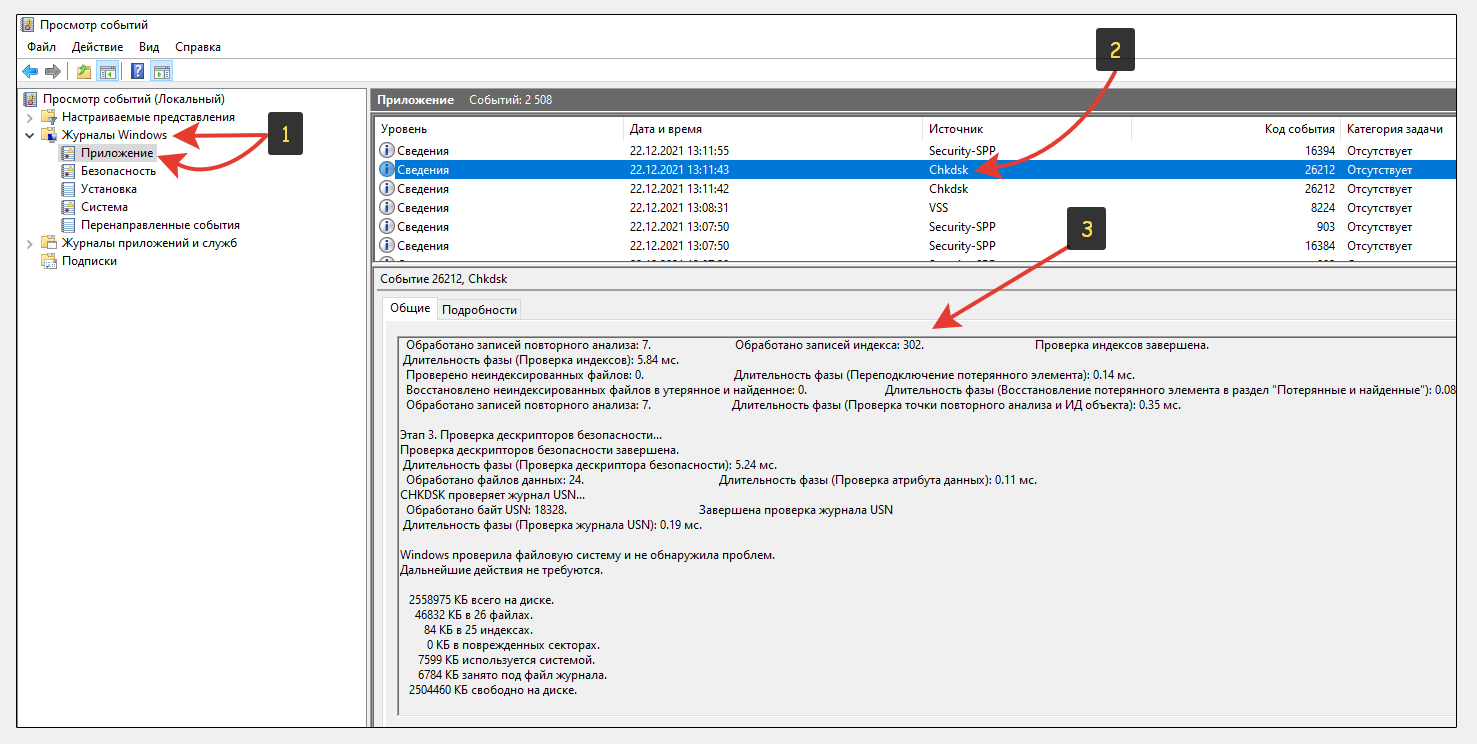 Отчет о работе утилиты проверки диска в Windows
Отчет о работе утилиты проверки диска в Windows
А если вы обладатель Windows 10, то в ней есть специальное средство Storage Diagnostic Tool, которое проводит анализ не только жесткого диска, но и других компонентов системы, после чего выводит отчеты в папку. Вряд ли это пригодится обычному пользователю, но опытному администратору для поиска проблем может потребоваться.
Утилита не вносит никаких исправлений! Она просто сканирует диски, а также выявляет другие ошибки в ОС и создает журналы с отчетами.
Для запуска нужно открыть командную строку от имени администратора (наберите «cmd» в окне «Выполнить», как уже показывал выше) и вставить туда команду, после чего нажать Enter:
stordiag.exe -collectEtw -checkfsconsistency -out "С:Отчеты"
Только вместо «С:Отчеты» укажите желаемую папку, куда хотите сохранить отчеты.
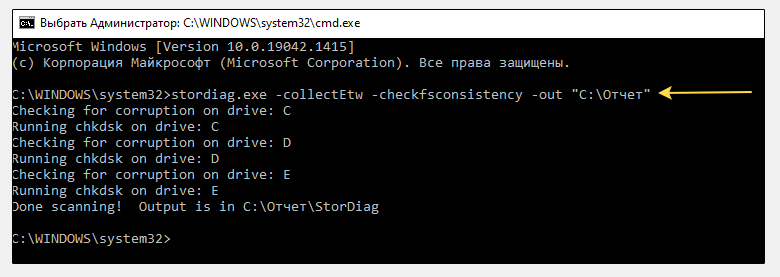 Работа команды stordiag exe
Работа команды stordiag exe
Теперь вы можете увидеть все отчеты в папке, путь к которой указали. Например, там будет ссылка на сохраненный журнал событий Windows, файлы реестра со всеми значениями, относящимися к проверенным логическим томам.
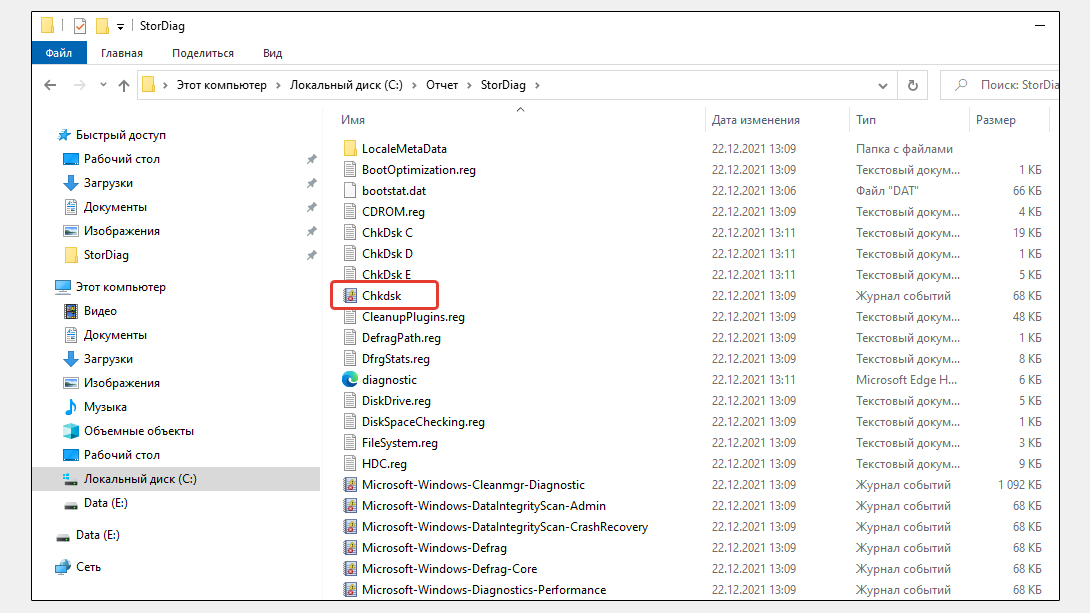 Пример папки с отчетами stordiag
Пример папки с отчетами stordiag
Другие инструменты диагностики, SMART теста состояния диска и устранения неполадок
Помимо встроенного во все системы Windows инструмента проверки диска, мы также можем пользоваться различными средствами для получения SMART оценки, тестирования жестких и SSD дисковых накопителей, а также их реанимации при необходимости.
SMART — это встроенная в любой SSD или жесткий диск функция самостоятельной диагностики, которую может считывать соответствующее ПО от разных разработчиков и выдавать нам в понятном виде.
В Windows 10 проверить состояние диска можно даже через стандартный интерфейс. Перейдите в меню «Пуск», откройте категорию «Служебные» и выберите «Панель управления». В ней переходите в «Система и безопасность» — «Центр безопасности и обслуживания».
Раскрываем вкладку «Обслуживание» и рядом надписью «Состояние диска» увидим либо «ОК», либо выявленные ошибки.
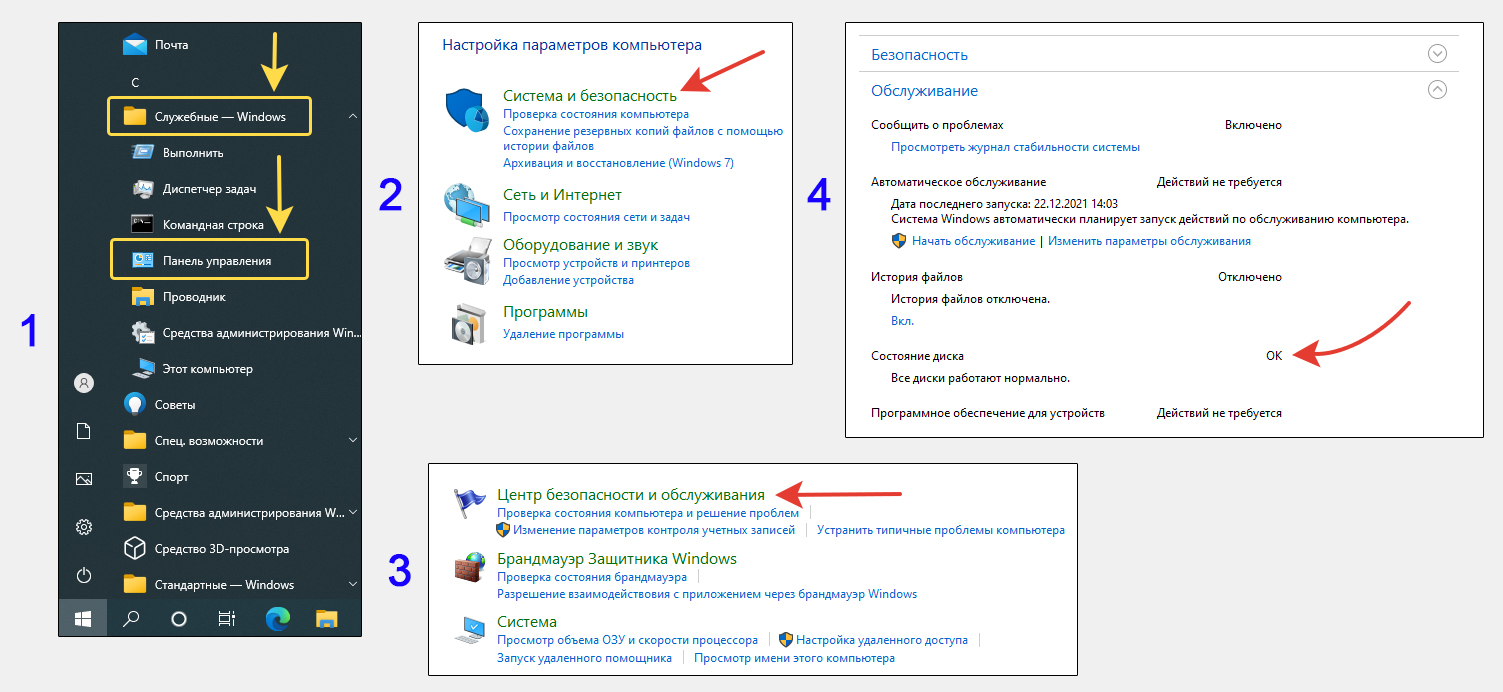 Быстрая SMART проверка всех дисков в Windows 10
Быстрая SMART проверка всех дисков в Windows 10
Если система выдает замечания, то уже стоит насторожиться. Тогда в первую очередь рекомендую сделать копию всей важной информации с компьютера на другой жесткий диск, например, внешний HDD!
Я уже терял однажды информацию, пренебрегая элементарным резервным копированием и потом долго восстанавливал все данные по работе, а личные фото, видео и море другого интересного из семейного архива потерял навсегда. Поэтому не рискуйте, диски не вечные и отказывать могут внезапно.
Также есть множество программ от сторонних производителей, проводящих тесты, анализ и восстановление жестких HDD / ССД дисков (если это возможно сделать программным методом). Они показывают состояние, температуру, ошибки и множество других данных. Используются, как правило, более опытными пользователями.
Некоторые примеры, которыми хотя бы однажды мне приходилось пользоваться:
- Victoria;
- CrystalDiskInfo;
- HDD Scan;
- Также сами изготовители дисков выпускают утилиты под свои устройства хранения. Например, «SeaTools» от Seagate, «Magician» от Samsung. Конечно если есть «родные» программ, лучше пользоваться ими и через них проверять состояние диска.
Все они бесплатные и при необходимости легко найдете их при поиске через интернет на официальных сайтах. Там же подробнее можно посмотреть о назначении и возможностях каждой.
Будьте осторожными при использовании утилит от сторонних разработчиков. Вы должны понимать, что вы запускаете и для чего! При неосторожном обращении такие программы не только не устранят ошибки на диске, а, наоборот, могут добить его окончательно.
Основные выводы и рекомендации
Выше я разобрал, как выполняется проверка жесткого диска на ошибки Windows 10 и в более старых версиях данной ОС. Подведем итог:
- Хотя бы раз в полгода рекомендую стандартную проверку дисков встроенной утилитой Сheck Disk для Windows. Если уже наблюдаете появление явных симптомов, на которые указывал в заметке, запустите полный анализ с исправлением битых секторов. Проще всего это делать через графический интерфейс. Не запускайте состояние до критического, чтобы не потерять важную информацию!
- Будьте внимательны при использовании любых внешних программ, чтобы не нанести вред HDD или SSD физическим носителям.
- Время от времени, для поддержки максимально быстрой работоспособности накопителя (следовательно, ОС в целом), проводите дефрагментацию диска.
- Отслеживайте Smart состояние дисков и не забывайте регулярно делать резервные копии важных данных и даже создавать образ системы (чтобы легко можно было восстановить ее в случае сбоя). Любой диск может внезапно отказать и потом кусаем локти…
На этом закончу. Напишите, пожалуйста, в комментариях, все ли понятно рассказано, получилось проверить диск? Если остались вопросы, также задавайте их в комментарии, постараюсь помочь 😊
Если вы столкнулись с ошибками в приложениях или работе операционной системы (особенно в задачах, связанных с записью или чтением информации на диске), тогда есть большая вероятность, что на диске есть различные досадные ошибки. Они могут возникать из-за неправильного завершения работы (сбой системы или внезапное отключение электричества), физического повреждения диска (удары, падения, вибрации и так далее), неправильной эксплуатации или слишком длинного периода использования. В этом случае рекомендуется выполнить проверку диска на ошибки. Быть может, саму проблему проверка не устранит, но она поможет вам ориентироваться в диагностике неисправности и двигаться в правильном направлении в попытках вернуть свой компьютер в рабочее состояние
Примечание: все действия в этой инструкции выполняются от имени Администратора. Если ваша учетная запись не обладает соответствующими правами, понадобится пароль от профиля Администратора.
Еще одно примечание: ошибки и так называемые «битые сектора» — разные вещи. О том, как выполнить проверку на битые сектора диска в Windows 10, вы сможете узнать в отдельной инструкции. Об исправлении ошибок в самой операционной системе читайте в статье «Как исправить ошибки Windows 10».
Как проверить диск на ошибки в Windows 10 через Командную строку
В Командной строке надо запустить утилиту chkdsk. Она может проверить диск на наличие ошибок и исправить их при необходимости. Эта же процедура запускается автоматически вместе с Windows, если система сама определяет неполадки раздела. Вы можете инициировать проверку вручную, если в этом есть необходимость.
Обратите внимание: команда chkdsk поддерживает работу только с накопителями, отформатированными в формате NTFS или FAT32. ReFS не нуждается в проверке вовсе, поскольку эта файловая система обладает собственными механизмами проверки целостности.
Обратите внимание еще раз: если система сейчас использует диск, который проходит проверку, исправить ошибки не получится. В таком случае Windows предложит вам запланировать автоматическое исправление после следующей перезагрузки.
- Откройте Командную строку с правами Администратора. Для этого в меню Пуск введите cmd. В поисковой выдаче вы увидите Командная строка. Нажмите по ней правой кнопкой мыши и выберите Запустить от имени Администратора.
- В окно командной строки ведите chkdsk X: /F. Вместо X вы должны указать букву диска, который нуждается в проверке. После этого система начнет проверку раздела на наличие ошибок. Если они будут обнаружены, утилита попытается их исправить в автоматическом режиме.

Если Windows обнаружила ошибки, но никак не может их исправить, попробуйте воспользоваться командой проверки диска в режиме оффлайн. В этом случае система отключает другим программам доступ к диску и пытается исправить его работу. После завершения процедуры диск снова активируется и приложения получат возможность считывать и записывать на него информацию. Для оффлайн-проверки в командной строке вам надо использовать команду chkdsk X: /f /OfflineScanAndFix. В данном случае X: — это диск, который надо проверить.
Чтобы отобразить дополнительные аргументы для chkdsk (дополнительные действия), введите chkdsk /?. Командная строка отобразит список доступных команд.
Как сделать диагностику диска в Windows 10
Еще один вариант – воспользоваться утилитой диагностики хранилища. В командной строке, запущенной от имени Администратора, надо ввести следующую команду:
stordiag.exe -collectEtw -checkfsconsistency -out X:XXXX.
Вместо X:XXXX введите расположение, в котором система сохранит результаты проверки. Учтите, что после этой команды Windows будет проверять все подключенные накопители, поэтому процесс может немного затянуться. Просто запаситесь терпением и дождитесь сообщения об успешном завершении диагностики накопителей.
Надо сказать, что этот метод лишь собирает сведения о состоянии и вряд ли поможет обычному пользователю исправить неполадки в работе диска. Тем не менее, для специалиста собранная информация может предоставить много полезных сведений. Диагностическая утилита собирает в себе информацию о результатах выполнения проверки chkdsk и всех обнаруженных ошибках, файлы реестра, связанные с накопителями, а также журнал просмотра событий Windows.
Как проверить ошибки жесткого диска через PowerShell
В более современной утилите PowerShell используется отдельная команда для запуска проверки дисков на ошибки.
- Запустите PowerShell с правами Администратора. Для этого нажмите Win + X и в открывшемся меню выберите PowerShell (Администратор).

- Введите команду Repair-Volume -DriveLetter C. Она исправит ошибки на системном разделе. Вместо С можете использовать любую букву, соответствующую накопителю, который нуждается в проверке.

При проверке диска на ошибки вам может пригодится команда, которая отключит общение накопителя с приложениями (режим «оффлайн»), из-за чего программы не смогут записывать на него информацию. За эту процедуру отвечает команда Repair-Volume -DriveLetter C -OfflineScanAndFix. Опять же, вместо С вы должны поставить букву необходимого вам накопителя.
Проверка диска на ошибки в Windows 10 через Проводник
Если Командная строка и PowerShell вам не подходят, можно воспользоваться более простым способом проверки диска на ошибки. В проводник Windows уже встроены все необходимые механизмы с дружелюбным пользовательским интерфейсом.
- Откройте Проводник (Win + E) и выберите нужный вам диск. Кликните по нему правой кнопкой мыши и выберите Свойства.

- Откройте вкладку Сервис и нажмите кнопку Проверить.

- Система может уведомить вас, что нет необходимости в проверке диска, поскольку на нем не обнаружены ошибки. Если вас это не устраивает, нажмите кнопку Проверить диск.

- Система начнет проверку накопителя, после чего сообщит вам о результатах. В случае обнаружения ошибок Windows предложит исправить их.

Как проверить диск на ошибки через Панель управления
В классической панели управления Windows еще долгое время будут расположены параметры и инструменты, которых нет в более современном приложении Параметры. Проверка состояния диска – один из таковых.
- Нажмите Win + R и введите control.

- На главной странице в группе Система и безопасность нажмите на Проверка состояния компьютера.

- В открывшемся окне разверните раздел Обслуживание. Пролистайте до пункта Состояние диска. Если все диски работают исправно, здесь не будет никаких кнопок или ссылок. В противном случае система предложит вам исправить ошибки диска.

Если после проверки и исправления ошибок вы далее наблюдаете неполадки в работе вашего компьютера, тогда есть смысл задуматься о поиске неисправностей в другом месте, либо попытаться заменить носитель на другой.
 В этой инструкции для начинающих по шагам показано, как проверить жесткий диск на ошибки и поврежденные сектора в Windows 7, 8.1 и Windows 10 через командную строку или в интерфейсе проводника. Также описаны дополнительные инструменты проверки HDD и SSD, присутствующие в ОС. Установка каких-либо дополнительных программ при этом не требуется.
В этой инструкции для начинающих по шагам показано, как проверить жесткий диск на ошибки и поврежденные сектора в Windows 7, 8.1 и Windows 10 через командную строку или в интерфейсе проводника. Также описаны дополнительные инструменты проверки HDD и SSD, присутствующие в ОС. Установка каких-либо дополнительных программ при этом не требуется.
Несмотря на то, что существуют мощные программы для проверки дисков , поиска бэд-блоков и исправления ошибок, их использование в большинстве своем, будем мало понятно обычному пользователю (и, более того, может даже навредить в некоторых случаях). Встроенная же в систему проверка с помощью ChkDsk и других системных инструментов, сравнительно проста в использовании и достаточно эффективна. См. также: Как проверить SSD на ошибки, анализ состояния SSD .
Примечание: если причиной того, что вы ищите способ проверить HDD стали непонятные звуки, издаваемые им, посмотрите статью Жесткий диск издает звуки .
Как проверить жесткий диск на ошибки через командную строку
Для проверки жесткого диска и его секторов на ошибки с использованием командной строки, ее для начала потребуется запустить, причем от имени Администратора. В Windows 8.1 и 10 вы можете сделать это, кликнув правой кнопкой мыши кнопке «Пуск» и выбрав пункт «Командная строка (администратор)». Другие способы и для других версий ОС: Как запустить командную строку от имени администратора .
В командной строке следует ввести команду chkdsk буква_диска: параметры_проверки (если ничего не понятно, читаем дальше). Примечание: Check Disk работает только с дисками, отформатированными в NTFS или FAT32.
Пример работающей команды может выглядеть следующим образом: chkdsk C: /F /R — в этой команде будет проверен на ошибки диск C, при этом ошибки будут исправляться автоматически (параметр F), будет проведена проверка поврежденных секторов и попытка восстановления информации (параметр R). Внимание: проверка с использованными параметрами может занять несколько часов и как будто «зависать» в процессе, не выполняйте её, если не готовы ждать или если у вас ноутбук не подключен к розетке.

В случае, если вы попробуете проверить жесткий диск, который в настоящее время используется системой, вы увидите сообщение об этом и предложение выполнить проверку после следующей перезагрузки компьютера (до загрузки ОС). Введите Y для того, чтобы согласиться или N, чтобы отказаться от проверки. Если при выполнении проверки вы видите сообщение о том, что CHKDSK недопустим для дисков RAW, то может помочь инструкция: Как исправить и восстановить диск RAW в Windows .
В остальных случаях сразу будет запущена проверка, по итогам которой вы получите статистику проверенных данных, найденных ошибок и поврежденных секторов (у вас она должна быть на русском языке, в отличие от моего скриншота).

Полный список доступных параметров и их описание вы можете получить, запустив chkdsk с вопросительным знаком в качестве параметра. Однако для простой проверки на ошибки, а также проверки секторов будет достаточно команды, приведенной в предыдущем абзаце.
В тех случаях, когда проверка обнаруживает ошибки на жестком диске или SSD, но не может их исправить, это может быть связано с тем, что работающая Windows или программы в настоящее время используют диск. В данной ситуации может помочь запуск оффлайн-сканирования диска: при этом диск «отключается» от системы, выполняется проверка, а затем снова монтируется в системе. Если же отключить его невозможно, то CHKDSK сможет выполнить проверку при следующей перезагрузке компьютера.
Чтобы выполнить оффлайн проверку диска и исправление ошибок на нем, в командной строке от имени администратора выполните команду: chkdsk C: /f /offlinescanandfix (где C: — буква проверяемого диска).

Если вы увидите сообщение о том, что нельзя выполнить команду CHKDSK, так как указанный том используется другим процессом, нажмите Y (да), Enter, закройте командную строку и перезагрузите компьютер. Проверка диска начнется автоматически при начале загрузки Windows 10, 8 или Windows 7.
Дополнительная информация: при желании, после проверки диска и загрузки Windows, вы можете просмотреть журнал проверки Check Disk с помощью просмотра событий (Win+R, ввести eventvwr.msc) в разделе Журналы Windows — Приложение, выполнив поиск (правый клик по «Приложение» — «Поиск») по ключевому слову Chkdsk.

Самый простой способ проверки HDD в Windows — использовать проводник. В нем, кликните правой кнопкой мыши по нужному жесткому диску, выберите пункт «Свойства», а затем откройте вкладку «Сервис» и нажмите «Проверить». В Windows 8.1 и Windows 10 вы, скорее всего, увидите сообщение о том, что сейчас проверка этого диска не требуется. Однако, вы можете запустить ее принудительно.

В Windows 7 присутствует дополнительная возможность включить проверку и исправление поврежденных секторов, отметив соответствующие пункты. Отчет о проверке вы все так же можете найти в просмотре событий приложений Windows.
Проверка диска на ошибки в Windows PowerShell
Проверить жесткий диск на ошибки можно не только с помощью командной строки, но и в Windows PowerShell.
Для того, чтобы проделать эту процедуру, запустите PowerShell от имени администратора (можно начать набирать PowerShell в поиске на панели задач Windows 10 или в меню Пуск предыдущих ОС, после чего кликнуть правой кнопкой мыши по найденному элементу и выбрать пункт «Запустить от имени администратора».
В Windows PowerShell используйте следующие варианты команды Repair-Volume для проверки раздела жесткого диска:
- Repair-Volume -DriveLetter C (где C — буква проверяемого диска, в этот раз без двоеточия после буквы диска).

- Repair-Volume -DriveLetter C -OfflineScanAndFix (аналогично первому варианту, но для выполнения оффлайн-проверки, как это описывалось в способе с chkdsk).
Если в результате выполнения команды вы увидите сообщение NoErrorsFound, это означает, что ошибки на диске найдены не были.
Дополнительные возможности проверки диска в Windows 10
Помимо перечисленных выше вариантов, вы можете использовать некоторые дополнительные встроенные в ОС средства. В Windows 10 и 8 обслуживание дисков, в том числе их проверка и дефрагментация происходят автоматически по расписанию, в то время, когда вы не пользуетесь компьютером или ноутбуком.
Чтобы просмотреть информацию о том, были ли найдены какие-либо проблемы с дисками, зайдите в «Панель управления» (сделать это можно, кликнув правой кнопкой мыши по Пуску и выбрав нужный пункт контекстного меню) — «Центр безопасности и обслуживания». Откройте раздел «Обслуживание» и в пункте «Состояние диска» вы увидите информацию, полученную в результате последней автоматической проверки.

Еще одна возможность, которая появилась в Windows 10 — утилита диагностики хранилища (Storage Diagnostic Tool). Для использования утилиты, запустите командную строку от имени администратора, затем используйте следующую команду:
stordiag.exe -collectEtw -checkfsconsistency -out путь_к_папке_сохранения_отчета
Выполнение команды займет некоторое время (может показаться, что процесс завис), при этом будут проверены все подключенные диски.

А после завершения выполнения команды, в указанном вами расположении будет сохранен отчет о выявленных проблемах.

Отчет включает в себя отдельные файлы, содержащие:
- Информацию проверки chkdsk и информацию об ошибках, собранную fsutil в текстовых файлах.
- Файлы реестра Windows 10, содержащие все текущие значения реестра, относящиеся к подключенным накопителям.
- Файлы журналов просмотра событий Windows (события собираются в течение 30 секунд при использовании ключа collectEtw в команде диагностики дисков).
Для рядового пользователя собранные данные могут не представлять интереса, однако в некоторых случаях может оказаться полезной для диагностики проблем работы накопителей системным администратором или другим специалистом.
Если при проверке у вас возникают какие-либо проблемы или требуется совет, пишите в комментариях, а я, в свою очередь, постараюсь вам помочь.
Содержание
- 1 Как проверить жесткий диск на ошибки через командную строку
- 2 Проверка жесткого диска в проводнике Windows
- 3 Проверка диска на ошибки в Windows PowerShell
- 4 Дополнительные возможности проверки диска в Windows 10
- 5 Проверка ошибок и восстановление битых секторов на жестком диске
- 6 Симптомы неисправности жесткого диска
- 7 Использование штатных средств Windows 7/10
- 8 Сторонние программы для проверки жесткого диска
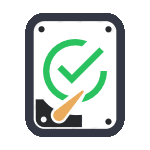 В этой инструкции для начинающих по шагам показано, как проверить жесткий диск на ошибки и поврежденные сектора в Windows 7, 8.1 и Windows 10 через командную строку или в интерфейсе проводника. Также описаны дополнительные инструменты проверки HDD и SSD, присутствующие в ОС. Установка каких-либо дополнительных программ при этом не требуется.
В этой инструкции для начинающих по шагам показано, как проверить жесткий диск на ошибки и поврежденные сектора в Windows 7, 8.1 и Windows 10 через командную строку или в интерфейсе проводника. Также описаны дополнительные инструменты проверки HDD и SSD, присутствующие в ОС. Установка каких-либо дополнительных программ при этом не требуется.
Несмотря на то, что существуют мощные программы для проверки дисков, поиска бэд-блоков и исправления ошибок, их использование в большинстве своем, будем мало понятно обычному пользователю (и, более того, может даже навредить в некоторых случаях). Встроенная же в систему проверка с помощью ChkDsk и других системных инструментов, сравнительно проста в использовании и достаточно эффективна. См. также: Как проверить SSD на ошибки, анализ состояния SSD.
Примечание: если причиной того, что вы ищите способ проверить HDD стали непонятные звуки, издаваемые им, посмотрите статью Жесткий диск издает звуки.
Как проверить жесткий диск на ошибки через командную строку
Для проверки жесткого диска и его секторов на ошибки с использованием командной строки, ее для начала потребуется запустить, причем от имени Администратора. В Windows 8.1 и 10 вы можете сделать это, кликнув правой кнопкой мыши кнопке «Пуск» и выбрав пункт «Командная строка (администратор)». Другие способы и для других версий ОС: Как запустить командную строку от имени администратора.
В командной строке следует ввести команду chkdsk буква_диска: параметры_проверки (если ничего не понятно, читаем дальше). Примечание: Check Disk работает только с дисками, отформатированными в NTFS или FAT32.
Пример работающей команды может выглядеть следующим образом: chkdsk C: /F /R— в этой команде будет проверен на ошибки диск C, при этом ошибки будут исправляться автоматически (параметр F), будет проведена проверка поврежденных секторов и попытка восстановления информации (параметр R). Внимание: проверка с использованными параметрами может занять несколько часов и как будто «зависать» в процессе, не выполняйте её, если не готовы ждать или если у вас ноутбук не подключен к розетке.

В случае, если вы попробуете проверить жесткий диск, который в настоящее время используется системой, вы увидите сообщение об этом и предложение выполнить проверку после следующей перезагрузки компьютера (до загрузки ОС). Введите Y для того, чтобы согласиться или N, чтобы отказаться от проверки. Если при выполнении проверки вы видите сообщение о том, что CHKDSK недопустим для дисков RAW, то может помочь инструкция: Как исправить и восстановить диск RAW в Windows.
В остальных случаях сразу будет запущена проверка, по итогам которой вы получите статистику проверенных данных, найденных ошибок и поврежденных секторов (у вас она должна быть на русском языке, в отличие от моего скриншота).
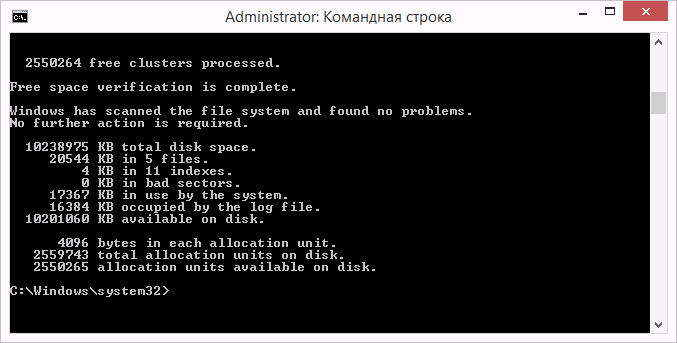
Полный список доступных параметров и их описание вы можете получить, запустив chkdsk с вопросительным знаком в качестве параметра. Однако для простой проверки на ошибки, а также проверки секторов будет достаточно команды, приведенной в предыдущем абзаце.
В тех случаях, когда проверка обнаруживает ошибки на жестком диске или SSD, но не может их исправить, это может быть связано с тем, что работающая Windows или программы в настоящее время используют диск. В данной ситуации может помочь запуск оффлайн-сканирования диска: при этом диск «отключается» от системы, выполняется проверка, а затем снова монтируется в системе. Если же отключить его невозможно, то CHKDSK сможет выполнить проверку при следующей перезагрузке компьютера.
Чтобы выполнить оффлайн проверку диска и исправление ошибок на нем, в командной строке от имени администратора выполните команду: chkdsk C: /f /offlinescanandfix (где C: — буква проверяемого диска).

Если вы увидите сообщение о том, что нельзя выполнить команду CHKDSK, так как указанный том используется другим процессом, нажмите Y (да), Enter, закройте командную строку и перезагрузите компьютер. Проверка диска начнется автоматически при начале загрузки Windows 10, 8 или Windows 7.
Дополнительная информация: при желании, после проверки диска и загрузки Windows, вы можете просмотреть журнал проверки Check Disk с помощью просмотра событий (Win+R, ввести eventvwr.msc) в разделе Журналы Windows — Приложение, выполнив поиск (правый клик по «Приложение» — «Поиск») по ключевому слову Chkdsk.
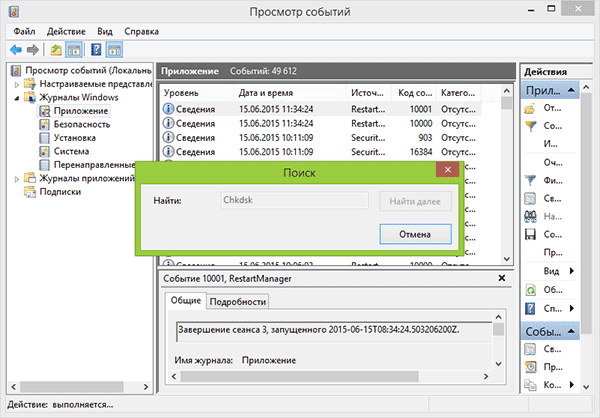
Проверка жесткого диска в проводнике Windows
Самый простой способ проверки HDD в Windows — использовать проводник. В нем, кликните правой кнопкой мыши по нужному жесткому диску, выберите пункт «Свойства», а затем откройте вкладку «Сервис» и нажмите «Проверить». В Windows 8.1 и Windows 10 вы, скорее всего, увидите сообщение о том, что сейчас проверка этого диска не требуется. Однако, вы можете запустить ее принудительно.
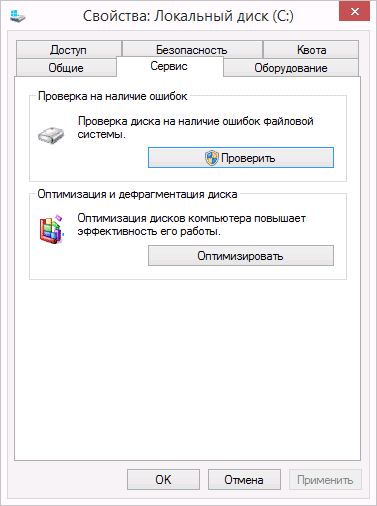
В Windows 7 присутствует дополнительная возможность включить проверку и исправление поврежденных секторов, отметив соответствующие пункты. Отчет о проверке вы все так же можете найти в просмотре событий приложений Windows.
Проверка диска на ошибки в Windows PowerShell
Проверить жесткий диск на ошибки можно не только с помощью командной строки, но и в Windows PowerShell.
Для того, чтобы проделать эту процедуру, запустите PowerShell от имени администратора (можно начать набирать PowerShell в поиске на панели задач Windows 10 или в меню Пуск предыдущих ОС, после чего кликнуть правой кнопкой мыши по найденному элементу и выбрать пункт «Запустить от имени администратора».
В Windows PowerShell используйте следующие варианты команды Repair-Volume для проверки раздела жесткого диска:
- Repair-Volume -DriveLetter C (где C — буква проверяемого диска, в этот раз без двоеточия после буквы диска).
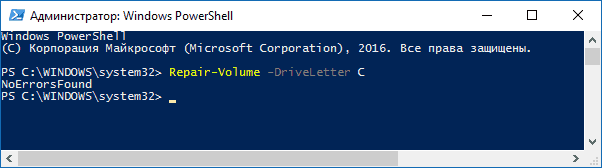
- Repair-Volume -DriveLetter C -OfflineScanAndFix (аналогично первому варианту, но для выполнения оффлайн-проверки, как это описывалось в способе с chkdsk).
Если в результате выполнения команды вы увидите сообщение NoErrorsFound, это означает, что ошибки на диске найдены не были.
Дополнительные возможности проверки диска в Windows 10
Помимо перечисленных выше вариантов, вы можете использовать некоторые дополнительные встроенные в ОС средства. В Windows 10 и 8 обслуживание дисков, в том числе их проверка и дефрагментация происходят автоматически по расписанию, в то время, когда вы не пользуетесь компьютером или ноутбуком.
Чтобы просмотреть информацию о том, были ли найдены какие-либо проблемы с дисками, зайдите в «Панель управления» (сделать это можно, кликнув правой кнопкой мыши по Пуску и выбрав нужный пункт контекстного меню) — «Центр безопасности и обслуживания». Откройте раздел «Обслуживание» и в пункте «Состояние диска» вы увидите информацию, полученную в результате последней автоматической проверки.
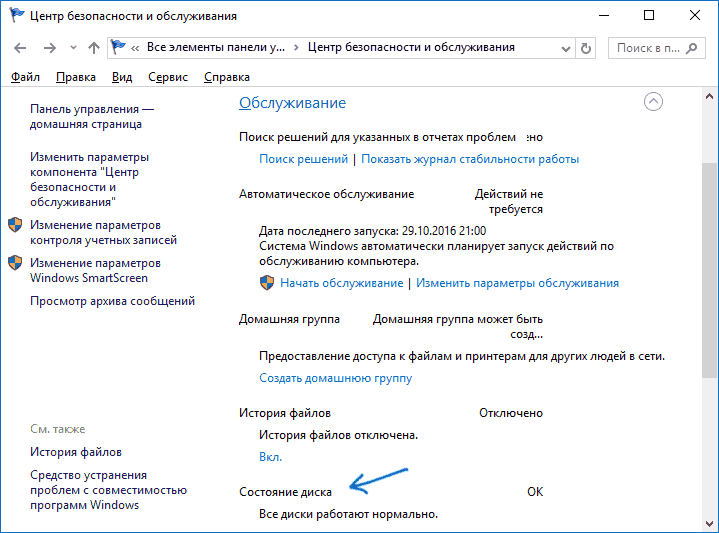
Еще одна возможность, которая появилась в Windows 10 — утилита диагностики хранилища (Storage Diagnostic Tool). Для использования утилиты, запустите командную строку от имени администратора, затем используйте следующую команду:
stordiag.exe -collectEtw -checkfsconsistency -out путь_к_папке_сохранения_отчета
Выполнение команды займет некоторое время (может показаться, что процесс завис), при этом будут проверены все подключенные диски.
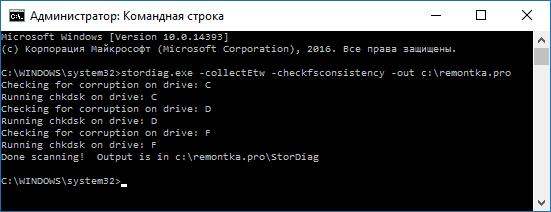
А после завершения выполнения команды, в указанном вами расположении будет сохранен отчет о выявленных проблемах.
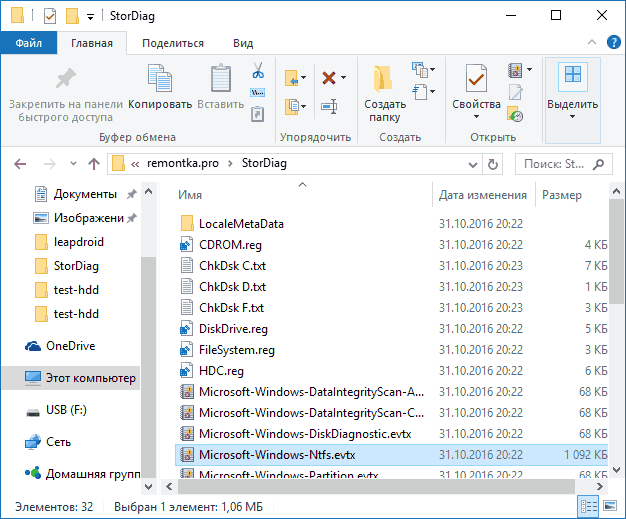
Отчет включает в себя отдельные файлы, содержащие:
- Информацию проверки chkdsk и информацию об ошибках, собранную fsutil в текстовых файлах.
- Файлы реестра Windows 10, содержащие все текущие значения реестра, относящиеся к подключенным накопителям.
- Файлы журналов просмотра событий Windows (события собираются в течение 30 секунд при использовании ключа collectEtw в команде диагностики дисков).
Для рядового пользователя собранные данные могут не представлять интереса, однако в некоторых случаях может оказаться полезной для диагностики проблем работы накопителей системным администратором или другим специалистом.
Если при проверке у вас возникают какие-либо проблемы или требуется совет, пишите в комментариях, а я, в свою очередь, постараюсь вам помочь.
Главная » Инструкции windows » CHKDSK — Проверка и Восстановление жесткого диска в Windows 10/8/7
Check Disk Utility или chkdsk.exe является инструментом в Windows 10, который исследует повреждения на дисках. Этот инструмент включается автоматически, когда компьютер сталкивается с внезапным отключением или обнаруживает испорченную файловую систему. В немногих случаях этот инструмент рекомендуется запустить, но в других случаях, Windows сама запускает его, в зависимости от характера ошибок. CHKDSK сканирует объем диска и проверяет, что целостность файловой системы не была скомпрометирована — и если она обнаруживает какие-либо логические ошибки, она исправляет их. Давайте разберем, как использовать инструмент CHKDSK для проверки и восстановления жесткого диска в Windows 10/8/7.
Проверка ошибок и восстановление битых секторов на жестком диске
Что именно проверяет этот инструмент? Все очень просто, он проверяет в 5 этапов: проверка базовой структуры файловой системы, проверка связей имен файла, проверка дескрипторов безопасности, поиск поврежденных кластеров в данных пользовательских файлов, поиск поврежденных и свободных кластеров. Формат задаваемых команд в командной строке похож на chkdsk [Диск:] [параметры] и имеет вид chkdsk c: /f /r /x. Обратите внимания, что указан локальный диск C:, если вам нужно проверить полностью жесткий диск, то уберите C: и команда будет выглядеть следующим образом chkdsk /f /r /x. Если вам нужно проверить и восстановить флешку, то укажите букву тома вместо C:. Давайте углубимся подробнее в расширенные параметры, которые очень сильно могут помочь исправить ошибки на жестком диске.
- Откройте командную строку от имени администратора и введите команду chkdsk C: /f /r /x для сканирования жесткого диска на ошибки и нажмите Enter.
- C — Локальный диск или том, который вы хотите проверить. Если вы хотите проверить целиком жесткий диск на ошибки, то просто задайте команду chkdsk /f /r /x
- /f — Исправляет ошибки, которые он обнаружит.
- /r — Ищет поврежденные сектора и восстанавливает их.
- /x — Выполняет отключение тома перед его проверкой, если это необходимо.
- Я привел более значимые команды сразу в одну, но вы можете посмотреть дополнительные команды набрав в командной строке chkdsk /?.
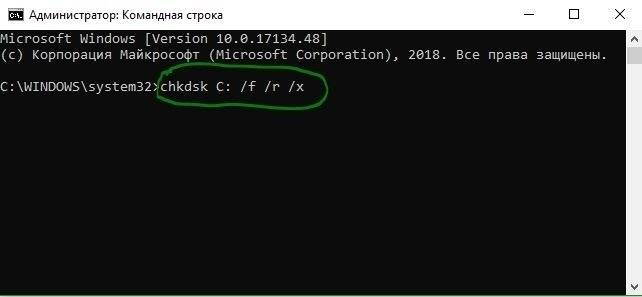
Смотрите еще:
- SFC и DISM: Проверка и Восстановление системных файлов в Windows
- Как отобразить скрытые файлы и папки
- Как ускорить работу компьютера с Windows 10
- 9 Причин Почему Компьютер с Windows Зависает
- Диск загружен на 100% в диспетчере задач Windows 10
comments powered by HyperComments<center>Подпишись</center><center>
</center>
Жесткий диск (HDD) – важнейший элемент компьютера, на котором хранится вся необходимая информация, программы и файлы пользователя. Как и любой другой компонент, со временем винчестер изнашивается, нарушается его нормальная работа, начинают происходить сбои. Наряду с физическим износом, приводящим к появлению так называемых битых секторов (bad-блоков), зачастую возникают логические ошибки, связанные с файловой системой, индексами и главной файловой таблицей.
До поры до времени вы можете не наблюдать проблем в работе жесткого диска, но это не дает гарантии, что в один прекрасный день винчестер не прикажет долго жить. Поэтому важно периодически (раз или два в год) проверять жесткий диск на наличие ошибок и битых секторов, требующих исправления. Регулярный мониторинг позволит отслеживать состояние носителя и вовремя реагировать на изменение его состояния. Конечно, не стоит пренебрегать таким проверенным способом защиты информации, как резервное копирование. Самые ценные данные должны обязательно дублироваться на запасном хранителе.
Симптомы неисправности жесткого диска
В большинстве случаев HDD работают бесперебойно в течение нескольких лет, не требуя к себе особого внимания. Однако в случае неправильной эксплуатации (физическое воздействие, отсутствие должного охлаждения) ресурс носителя информации существенно уменьшается. В редких ситуациях имеют место заводской брак или внезапный выход из строя.
На возникновение сбоев в работе жесткого диска могут указывать слишком долгая загрузка операционной системы, беспричинное исчезновение файлов и папок, медленный запуск приложений. Очевидными симптомами потери винчестером работоспособности являются подтормаживание программ и долгое копирование файлов. Если компьютер постоянно «виснет», и ничего кроме перезапуска не помогает, то в процессе выявления причин проверка жесткого диска должна стоять первым пунктом.
Использование штатных средств Windows 7/10
Протестировать носитель можно стандартными средствами Windows. Самый простой способ – в Проводнике выбираем нужный жесткий диск, кликаем по нему правой клавишей мыши и переходим на вкладку «Сервис».
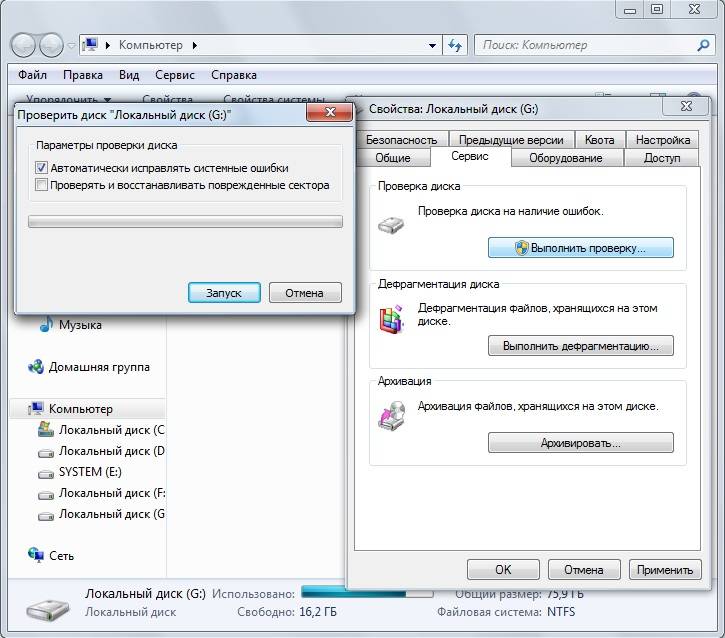
Далее нажимаем кнопку «Выполнить проверку» и в открывшемся окне устанавливаем параметры проверки. Если будут отмечены обе галочки, то Windows в ходе диагностики автоматически исправит все системные ошибки и восстановит поврежденные сектора.

С итогами проверки можно ознакомиться в отчете.
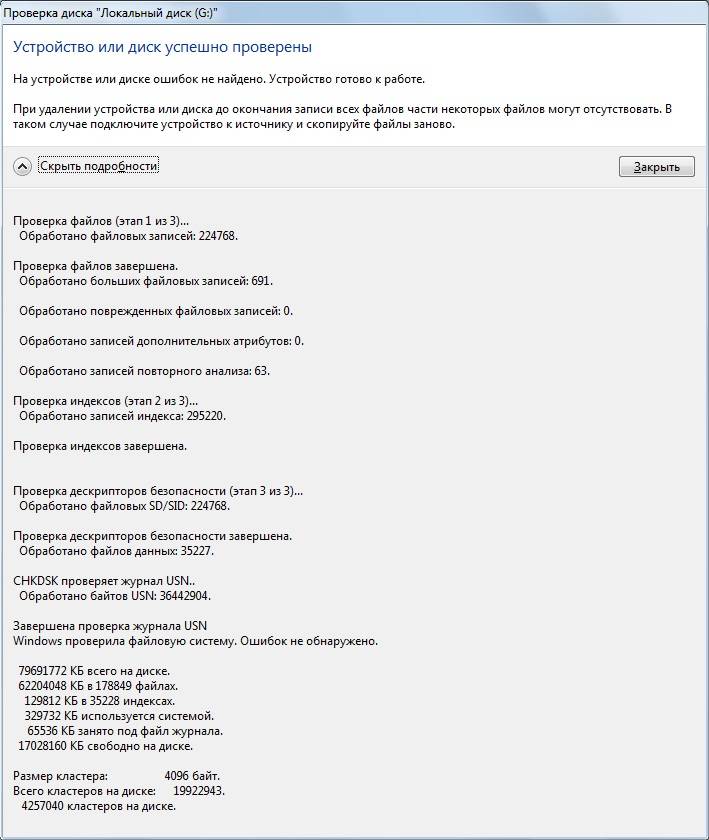
Командная строка
Провести ревизию жесткого диска можно также с помощью утилиты chkdsk, вызываемой из командной строки. По сути, такая проверка будет не сильно отличаться от приведенного выше варианта.
Итак, запускаем командную строку, выбрав необходимый пункт меню «Пуск». Затем в окне вводим команду: chkdsk G: /f /r
где:
- G – имя тестируемого жесткого диска (выберите тот диск, который будете проверять);
- f – проверка и исправление ошибок;
- r – обнаружение и восстановление поврежденных секторов.
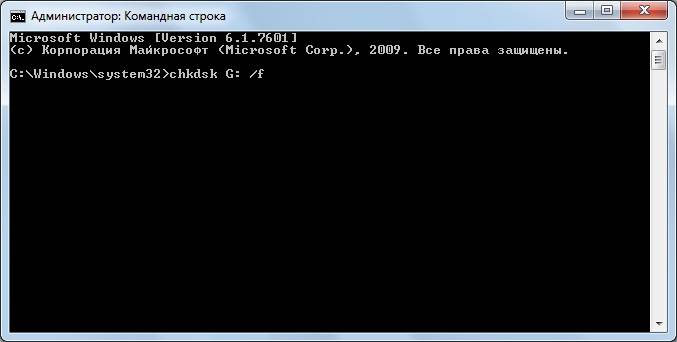
Вся информация о найденных ошибках и плохих секторах будет выводиться по мере проведения диагностики.
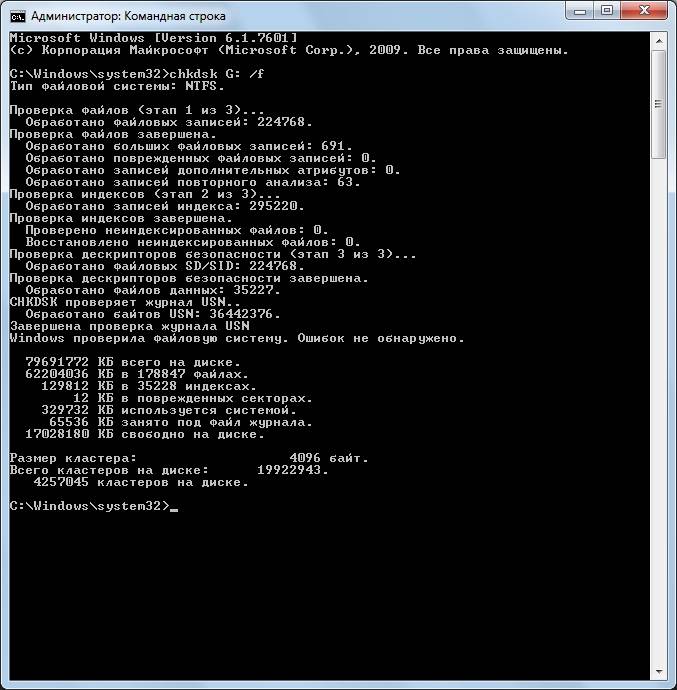
Сторонние программы для проверки жесткого диска
Существует множество программ и утилит для поиска битых секторов и исправления ошибок HDD. Мы приведем только самые известные.
Victoria
Пожалуй, самый популярный инструмент проверки жестких дисков. Программа может запускаться как в среде Windows, так и в DOS-режиме с загрузочной флешки.
Интерфейс предоставляет пять вкладок: Standard, SMART, Tests, Advanced и Setup. В первую очередь переходим в раздел Standard, где в списке устройств выбираем интересующий нас жесткий диск. В области Drive passport отобразится основная информация о HDD.
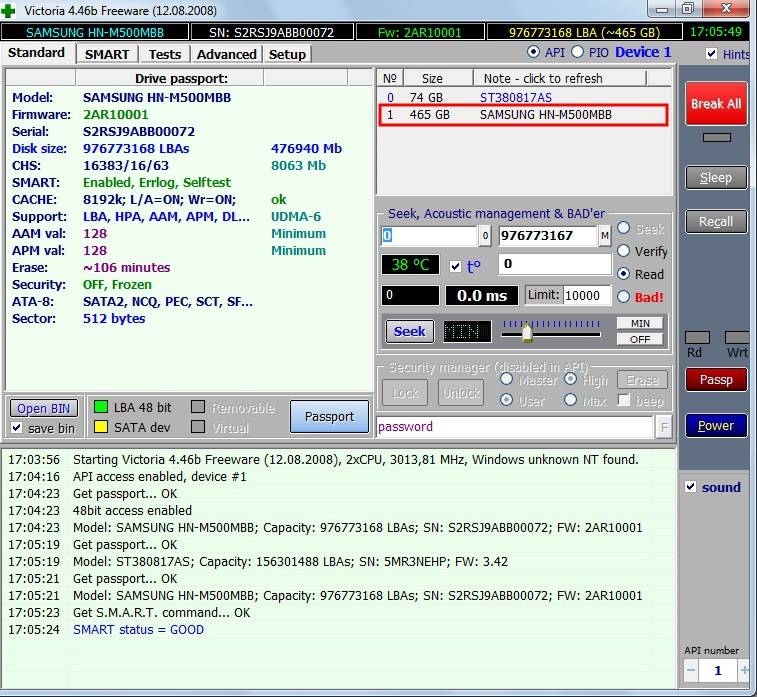
Далее выбираем вкладку SMART и нажимаем кнопку «Get SMART». SMART (Self-Monitoring, Analisys and Reporting Technology) – это технология самомониторинга жесткого диска. Т.е. винчестер в процессе функционирования отслеживает свою работу, записывая информацию по комплексу параметров, позволяющих дать оценку состояния носителя. Именно эту служебную информацию мы и пытаемся получить.
После нажатия «Get SMART» справа от кнопки появится либо надпись GOOD на зеленом фоне, либо надпись BAD! на красном. Второй вариант будет свидетельствовать о том, что носитель находится в неудовлетворительном состоянии и его, скорее всего, придется менять. Для более детального изучения статистики SMART обратим внимание на список параметров слева. Здесь нас, прежде всего, интересует атрибут 5 Reallocated sector count, указывающий на количество переназначенных секторов. Если их слишком много, значит диск начал «сыпаться», то есть его поверхность быстро деградирует и необходимо срочно делать копию всех данных. В таком случае восстанавливать винчестер нет смысла.
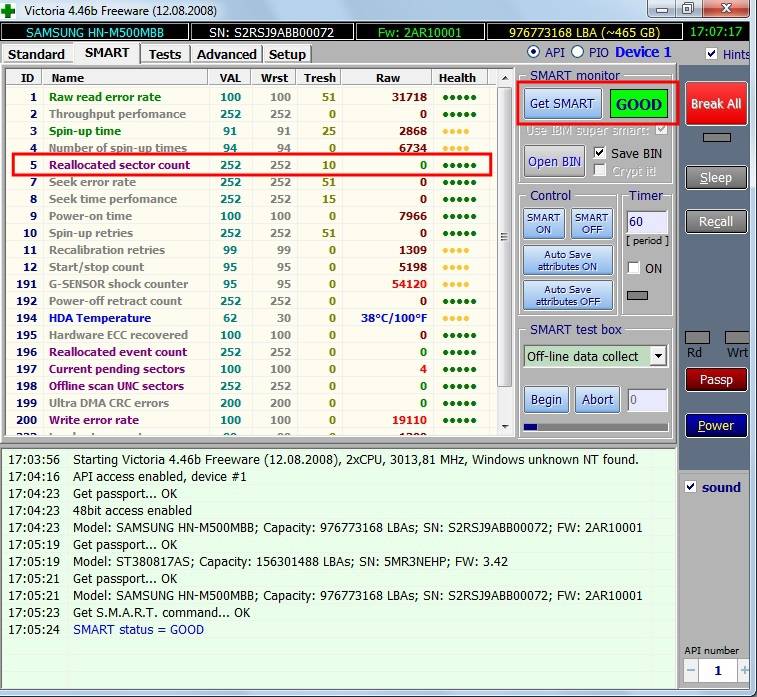
Раздел Tests дает возможность проверить жесткий диск на битые сектора, а также попытаться «вылечить» или переназначить нечитаемые блоки. Для простого тестирования винчестера устанавливаем переключатель в значение Ignore и запускаем проверку кнопкой Start. Оценка состояния секторов производится путем измерения времени отклика. Чем оно меньше, тем лучше. Каждому диапазону значений времени отклика соответствует свое цветовое обозначение. Самые «медленные» блоки помечаются зеленым, оранжевым и красным цветами. Синим маркируются сектора, которые вообще не удалось прочитать. При наличии большого количества «медленных» и нечитаемых блоков жесткий диск следует менять.
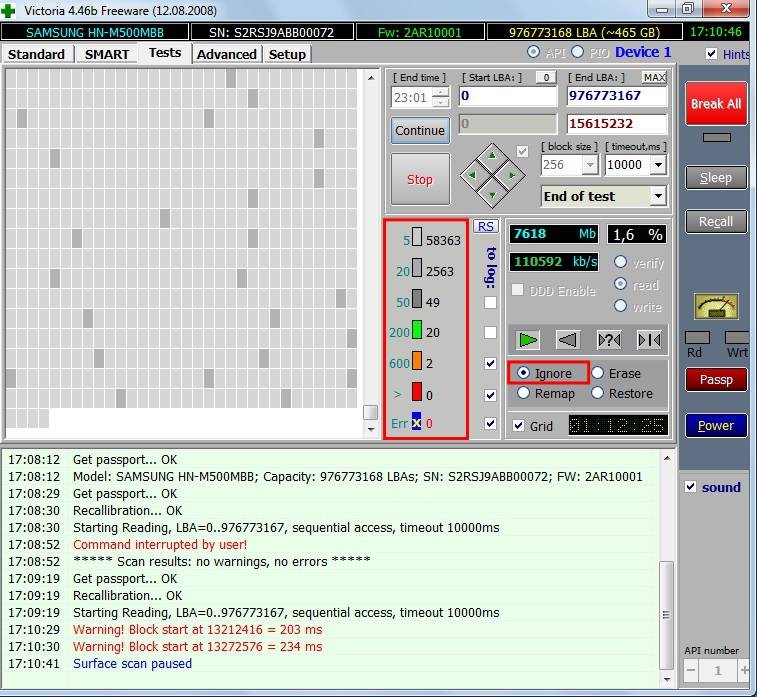
Программа Victoria позволяет провести восстановление битых секторов, однако все нюансы процедуры мы рассматривать не будем. Тем более, что «лечение» зачастую способствует лишь незначительному продлению срока службы носителя информации. Для переназначения плохих блоков выполните проверку с включенным режимом Remap. Если восстановление прошло успешно, не спешите радоваться. Проведите повторную диагностику диска после определенного периода эксплуатации. Появление новых bad-блоков будет говорить о том, что деградация винчестера необратима, и ему пора подыскать замену.
HDDScan
Это еще одна удобная программа для выявления проблем с жесткими дисками. После запуска приложения выбираем в списке Select Drive накопитель, нуждающийся в проверке.
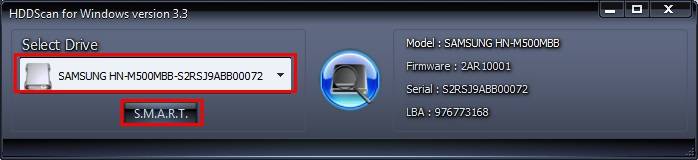
Внизу кликаем по кнопке «S.M.A.R.T.» и знакомимся с предоставленным отчетом.
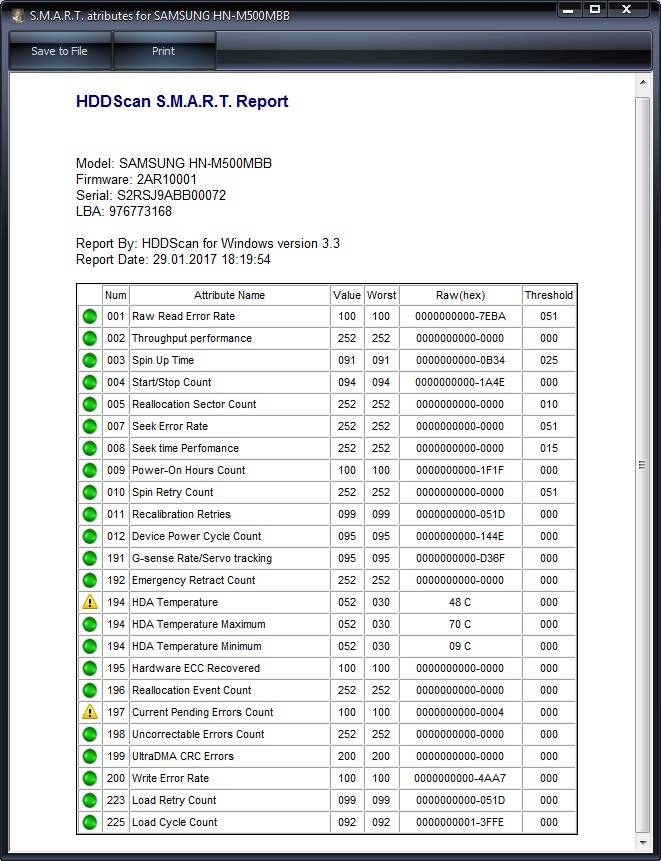
Теперь проведем диагностику поверхности диска. Нажимаем на круглую кнопку справа от выпадающего списка носителей и в открывшемся меню выбираем Surface Tests.
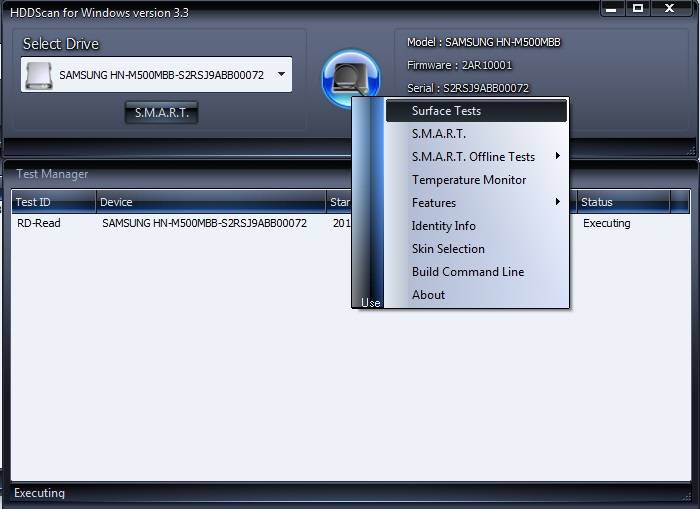
Далее в окне задания параметров устанавливаем флажок в положение Read (проверка сектора с чтением его содержимого).
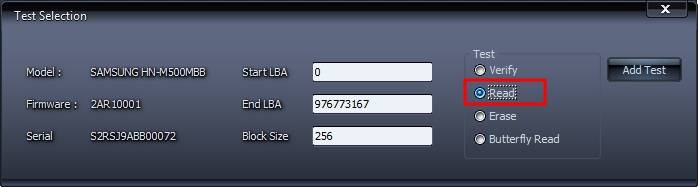
Нажимаем на кнопку Add Test, тем самым добавив тест в список и запустив его выполнение.
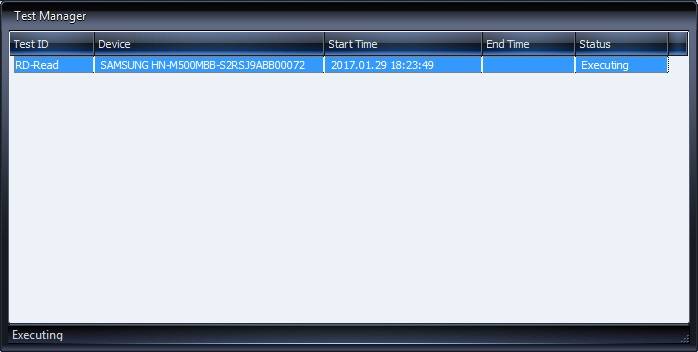
Получать информацию о ходе тестирования можно в режиме графика (Graph), карты (Map) и отчета (Report). Все блоки также в зависимости от времени доступа распределяются по группам с соответствующей цветовой маркировкой.
В конце формируется итоговый отчет.
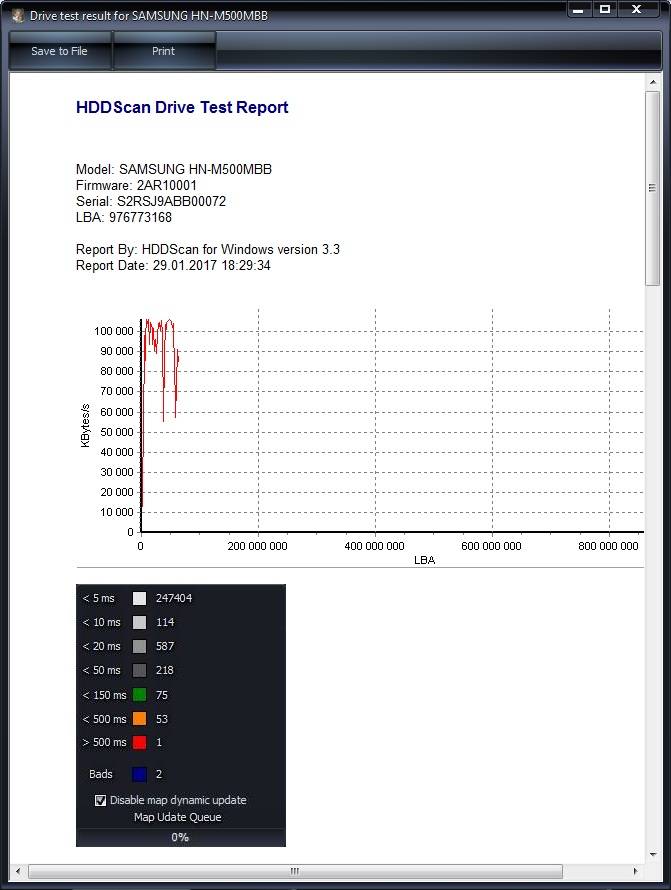
Пожалуй, это все, что мы хотели рассказать о методиках проверки жесткого диска компьютера на работоспособность. Надеемся, приведенная информация будет для вас полезной и поможет сохранить важные данные.
Используемые источники:
- https://remontka.pro/check-hard-disk-windows/
- https://mywebpc.ru/windows/proverka-diska-na-oshibki/
- https://viarum.ru/proverka-zhestkogo-diska/
На чтение 4 мин Просмотров 39 Опубликовано 15.05.2019
 В нашей сегодняшней статье речь пойдет о том, как в Windows 10 проверить диск на ошибки. Это очень важная процедура, от которой напрямую зависит здоровье компьютера или ноутбука. Причем описанные варианты применимы и в более ранних операционных системах от Microsoft. Поэтому не будем откладывать дело в «долгий ящик» и сразу приступим.
В нашей сегодняшней статье речь пойдет о том, как в Windows 10 проверить диск на ошибки. Это очень важная процедура, от которой напрямую зависит здоровье компьютера или ноутбука. Причем описанные варианты применимы и в более ранних операционных системах от Microsoft. Поэтому не будем откладывать дело в «долгий ящик» и сразу приступим.
Содержание
- Проверяем диск на ошибки
- Используем проводник Windows 10
- Работаем с командной строкой
- Ищем ошибки через Windows PowerShell
- Видеоинструкция
- Подводим итоги
Проверяем диск на ошибки
Существует сразу несколько действенных способов проверить диск в вашей «Десятке». Мы кратко опишем каждый из них, начиная с самого простого. В зависимости от того, поможет ли тот или иной вариант решить проблему, вы будете переходить к следующим способам или на этом закончите.
Мнение эксперта
Дарья Ступникова
Специалист по WEB-программированию и компьютерным системам. Редактор PHP/HTML/CSS сайта os-helper.ru.
Спросить у Дарьи
Внимательно следуйте нашим инструкциям особенно в том случае, когда мы будем работать с командной строкой. Неправильно введенные символы проблем не создадут, однако, и положительного результата вы не получите.
Используем проводник Windows 10
Проще всего попытаться найти ошибки на жестком диске Windows 10 именно через проводник операционной системы. Это очень просто и нам не понадобится работать с консолью. Просто делаем несколько элементарных шагов:
- Запускаем проводник Windows 10 (найди его можно в меню «Пуск» либо, нажав на иконку на панели задач).
- Делаем правый клик по тому диску, который хотим проверить. Из контекстного меню выбираем пункт «Свойства».
- Далее переходим во вкладку «Сервис» и нажимаем кнопку «Проверить».
- Система может уведомить вас о том, что сейчас проверка этого диска не требуется, тем не менее, мы все равно можем запустить ее.
- Начнется процесс анализа и автоматического исправления ошибок, завершения которого нам нужно дождаться. Если какие-то сбои будут найдены, операционная система самостоятельно их решит.
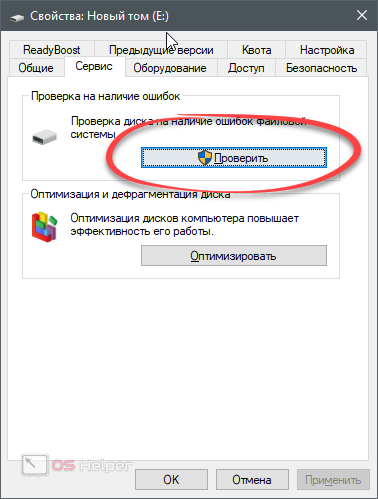
В некоторых случаях, если мы проверяем системный раздел, на котором стоит сама Windows 10, нам потребуется перезагрузка ПК.
Работаем с командной строкой
Для того чтобы открыть командную строку воспользуемся поисковым инструментом Windows 10:
- Для этого жмем по иконке с изображением увеличительного стекла в левой части панели задач.
- После в поисковой строке пишем 3 Английских буквы CMD.
- Кликаем правой кнопкой мыши по нужному результату и выбираем пункт запуска от имени администратора.
- После этого вводим команду p[kod]chkdsk C: /F /R[/kod], в которой вместо диска C указываем любой раздел. Затем жмем [knopka]Enter[/knopka].
- Иногда система может запросить отключение тома так как его проверка будет невозможной при задействовании какого-либо процесса. Соглашаемся введя английскую букву «Y».
- Затем просто дожидаемся завершением проверки. Как и в случае с проводником, если какие-то ошибки будут найдены, Windows 10 исправить их самостоятельно.
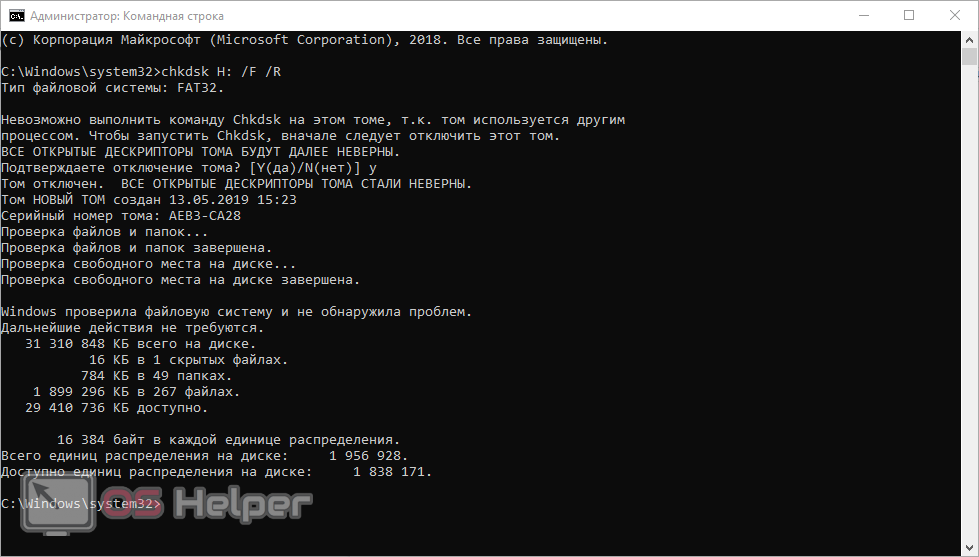
При этом будут проверяться файлы, папки, а также свободное пространство на выбранном диске. Это позволит исключить ошибки не только самих объектов, но и в таблице секторов и кластеров.
Ищем ошибки через Windows PowerShell
Еще один вариант, позволяющий найти и устранить любые ошибки на жестком диске Windows 10 — это работа с администраторской оболочкой Windows PowerShell. Для того чтобы ею воспользоваться делаем такие шаги:
- Кликаем правой кнопкой мыши по кнопке меню «Пуск» и из контекстного меню выбираем PowerShell (администратор).
- Вводим команду [kod]Repair-Volume -DriveLetter C[/kod], где место буквы C указываем букву проверяемого раздела.
- Дожидаемся завершения сканирования и исправления ошибок если, они будут найдены.
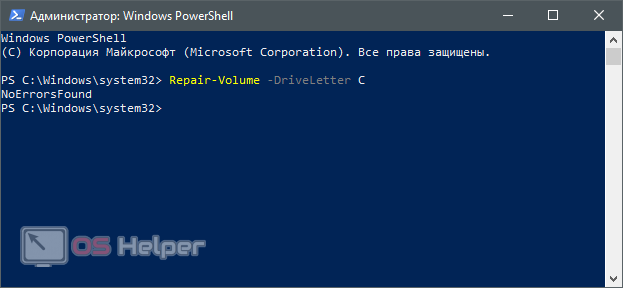
Внимание: в некоторых версиях операционной системы от Microsoft Windows PowerShell отсутствует.
Видеоинструкция
Также рекомендуем ознакомиться с видео, в котором автор наглядно показывает все то, что было описано выше. Научиться проверять диск в Windows 10 на ошибки, используя данный ролик, легче чем, читая подробную пошаговую инструкцию. Так что очень рекомендуем.
Подводим итоги
Теперь, когда вы знаете, как проверить операционную систему Windows 10, а точнее ее диск на наличие ошибок, мы можем заканчивать свою статью. Надеемся, что вопрос для вас раскрыть полностью и все предельно понятно.
Если же замечания останутся можете описать их в комментариях. Мы обязательно откликнешься и советом поможем в той или иной ситуации.
Всех приветствую на портале WiFiGiD.RU. Сегодня я расскажу вам про проверку диска на наличие ошибок и битых секторов в операционной системе Windows 10. Мы рассмотрим сразу несколько способов. Сразу скажу, что каждый из вариантов имеет свои плюсы и минусы. Например, системные утилиты могут исправлять только часть ошибок. Но их минус в том, что они не выдают никакой нормальной оценки для пользователя. Поэтому, если у вас очень старый диск – лучше используйте стороннее ПО.
Содержание
- Способ 1: Встроенное приложение
- Способ 2: Командная строка
- Способ 3: PowerShell
- Способ 4: CrystalDiskInfo
- Способ 5: Продвинутый метод
- Задать вопрос автору статьи
Способ 1: Встроенное приложение

Произвести проверку жесткого диска на ошибки в Windows 10 можно с помощью встроенной утилиты. Кстати, она есть и на других версиях Виндовс, начиная с XP.
- Откройте проводник или «Этот компьютер».
- Далее выберите тот диск, который вы хотите проверить, нажмите по нему правой кнопкой мыши и зайдите в «Свойства».

- Перейдите на вкладку «Сервис» и найдите пункт «Проверка на наличие ошибок» – просто нажимаем по кнопке проверки.

- Иногда система в автоматическом фоновом режиме запускает такую проверку. Если она была запущена совсем недавно, вы увидите вот такое вот сообщение. В любом случае вы можете, на всякий случай, запустить эту проверку снова.

- После запуска нужно будет подождать пока процедура закончится.
Способ 2: Командная строка
Еще один вариант проверки диска на наличие битых секторов в Windows 10 – это использовать встроенную функцию «Check Disk». У это функции нет обычной оболочки, а находится она на системном разделе, поэтому её можно запустить только с помощью командной строки. Во время проверки функция попытается исправить некоторые ошибки.
- Запускаем командную строку с правами администратора. Просто вбиваем название в поисковую строку системы. После этого выбираем режим запуска в правом блоке.

- Теперь вводим команду:
chkdsk C: /F /R
ПРИМЕЧАНИЕ! Вместо диска «C:» укажите любой том, который вы хотите проверить. Просто чаще всего проверяется именно системный раздел. Аргументы «/F» и «/R» – автоматически решают некоторые проблемы и чинят битые сектора.

- Если делаете проверку системного раздела, вы можете увидеть вот такое вот сообщение как на картинке выше. Нужно просто ввести английскую букву:
Y
- Нажимаем:
Enter
- Перезагружаем операционную систему и ждем, пока проверка закончится.
Если вас интересует результат проверки, то вы можете его просмотреть в журнале событий:
- Используем клавиши:
+ R
- Вводим команду:
eventvwr.msc

- В левом блоке открываем «Журналы Windows» и кликаем правой кнопкой по «Приложению». В выпадающем окошке выбираем команду «Найти».

- Вписываем команду:
chkdsk
- Жмем «Найти далее».

- В списке открываем последнюю проверку.

- Полную информацию можно посмотреть на вкладке «Подробности».

Способ 3: PowerShell
Напомню, что PowerShell – это более продвинутая, но менее популярная командная строка в операционной системе. С помощью неё можно запустить еще одну утилиту, которая проверяет диск и решает некоторые проблемы с его работой. Кликаем правой кнопкой по кнопке «Пуск» и из списка выбираем нашу консоль. Не забываем, что нам нужно запустить её с правами администратора.

Теперь вводим команду:
Repair-Volume -driveLetter C

Вместо «C» – можете указать другой диск. После того как программа закончит свою проверку и исправление – она выдаст оценку. В случае отсутствия ошибок, вы увидите сообщение:
NoErrorsFound
Способ 4: CrystalDiskInfo
Проблема всех предыдущих программ в том, что они не могут вывести нормальную оценку диска, и поэтому пользователь не знает, а нужно ли запускать проверку или нет. Хотя операционная система постоянно делает небольшие сканирования и записывает данные о поломанных секторах в специальный файл S.M.A.R.T. Посмотреть эти данные можно через специальную программу CrystalDiskInfo.
ПРИМЕЧАНИЕ! На многих сайтах почему-то пишут, что эта программа якобы решает проблему поломанных секторов и чинит ошибки, но на деле это не так. Она просто выводит информацию о состоянии диска. Если у вас есть подозрения, что диск сильно поломан, при начальном включении компьютера вы слышите характерный скрежет – значит стоит попробовать использовать другое ПО. В таком случае переходим к следующей главе.
Скачиваем программу
После скачивания просто запускаем прогу и смотрим в строку «Техсостояния». Если оценка хорошая, то вам делать ничего не надо. Если же оценка плохая – переходим к следующей главе.
Читайте также – про переназначение секторов на жестком диске.

Способ 5: Продвинутый метод
Если на вашем жестком диске очень много битых секторов, то их можно попробовать исправить. Сразу скажу, что вероятность исправления не такая высокая. Но с помощью программы «Victoria HHD/SSD» – вы можете переназначить битые сектора на здоровые. В таком случае можно реально продлить жизнь вашему диску.
Скачать программу
После запуска вам нужно выбрать нужный физический носитель. Именно носитель, а не том или диск – это очень важно. В моем случае у меня есть два диска – SSD (512 MB) и HDD (1 GB).

Теперь переходим на вкладку «Тестирование». Прежде чем начинать проверку хочу вас предупредить – в первую очередь сохраните важные данные на другой диск, если они есть. Если объем диска большой, то процесс будет длиться долго. В данный момент компьютером лучше не пользоваться. Советую запускать тестирование в ночное время, когда вы спите.

Обратите внимание на несколько режимов работы программы:
- Игнор – обычная проверка без восстановления.
- Починить – замена поломанных секторов на здоровые.
- Обновить – попытка починить ломаные сектора.
- Стереть – низкоуровневое форматирование «больных» секторов. Стоит запускать на очень старых дисках, если два предыдущих варианта не дали результата.
Можете попробовать сначала «Обновить» диск, а потом починить. Будьте аккуратны с работой поломанного носителя. Если диск имеет плохую оценку, стоит его заменить. Также не стоит на нем хранить важные данные.
Сейчас покажу, как выполняется проверка жесткого диска на ошибки Windows 10 и в других версиях данной ОС (Виндовс 7, 8), на любых компьютерах: ПК и ноутбуках. По данной пошаговой инструкции справиться сможет любой новичок в компьютерах.
Метод годится для любого накопителя: HDD, SSD или флешка. На всех со временем накапливаются битые сектора, а если речь идет о системном диске, то это в итоге приводит к неприятным последствиям: не открываются или даже не отображаются некоторые папки / файлы / локальные диски, не запускаются программы и компьютер в целом начинает тормозить!
Не доводите ситуацию до более сложных исправлений, включая вызова дорогого специалиста, когда все можно сделать все необходимое по моей инструкции даже новичку, прямо сейчас.
Проверка жесткого диска на ошибки Windows 10 (8, 7, Vista, XP) и исправление, чтобы не потерять данные
В 99% случаев достаточно встроенных в Windows инструментов для поиска и исправления ошибок файловой системы, а также поврежденных секторов (так называемых бэд-блоков). Сначала рассмотрим их.
Проверка жесткого диска на битые сектора утилитой CHKDSK
Данная утилита встроена в операционные системы Microsoft DOS и Windows, начиная с самых первых версий.
Поэтому то, что я сейчас буду показывать 100% актуально для Windows 10, 8, 7, XP.
Запустить можно 4-мя способами:
- Через графический интерфейс Windows (рекомендую для новичков).
- С помощью командной строки;
- В консоль PowerShell;
- Специальной командой Storage Diagnostic Tool.
Данная проверка не подходит для логических дисков с файловой системой RAW, только для FAT и NTFS. Если у вас накопитель выдает такую ошибку, попробуйте советы из этой статьи.
1 — Запуск сканирования жесткого диска HDD и SSD через интерфейс Windows
Если вам требуется просто просканировать и исправить ошибки жесткого диск или SSD, то этого варианта достаточно.
Открываем проводник Windows. В семерке можно через значок «Компьютер» на рабочем столе, в Windows 10 при помощи иконки в виде папки или набрав в поиске «Проводник», а затем открыв раздел «Этот компьютер».
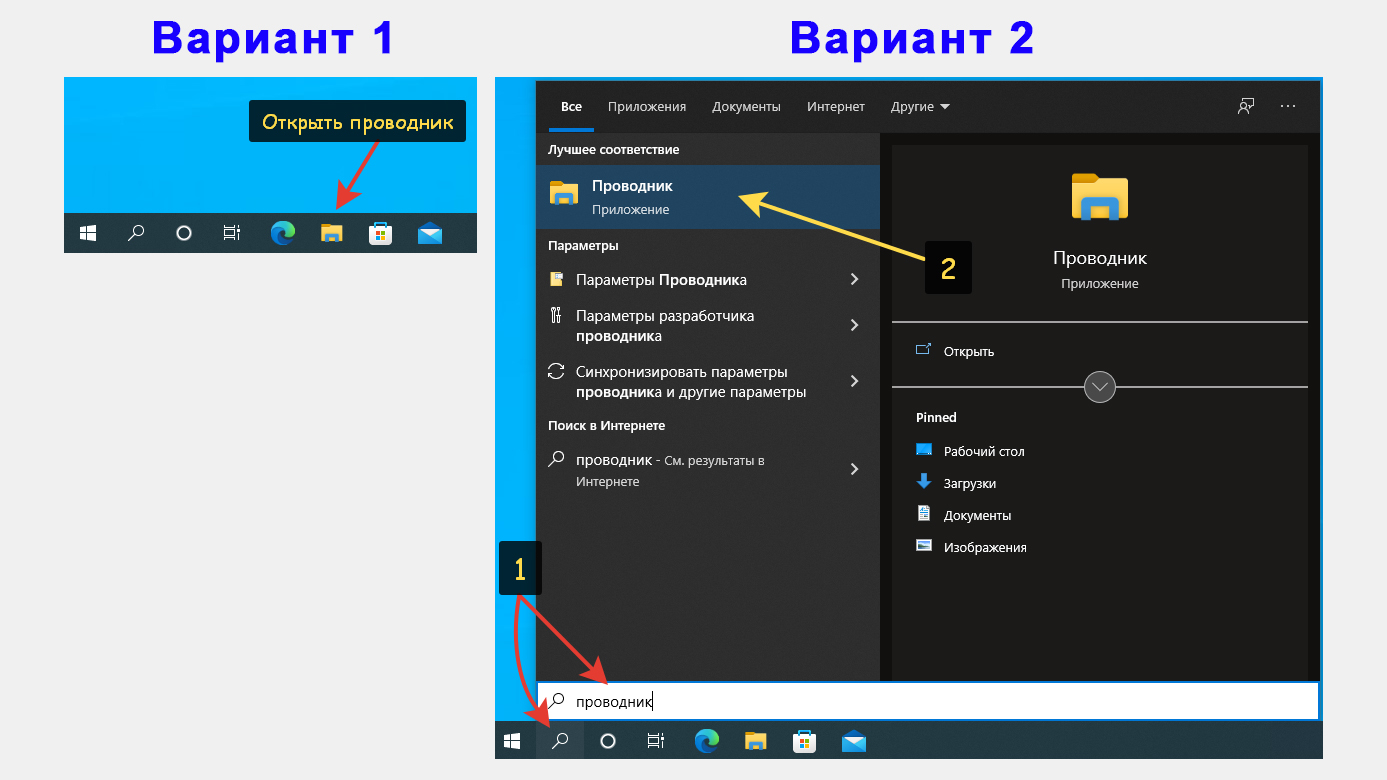 Запуск проводника Windows 10
Запуск проводника Windows 10
Вы должны оказаться в окне, где отображаются локальные диски (С, D и другие, если есть). Кликните правой кнопкой мыши по нужному тому и выберите «Свойства».
Откроется окно, где перейдите на вкладку «Сервис» и нажмите кнопку «Проверить».
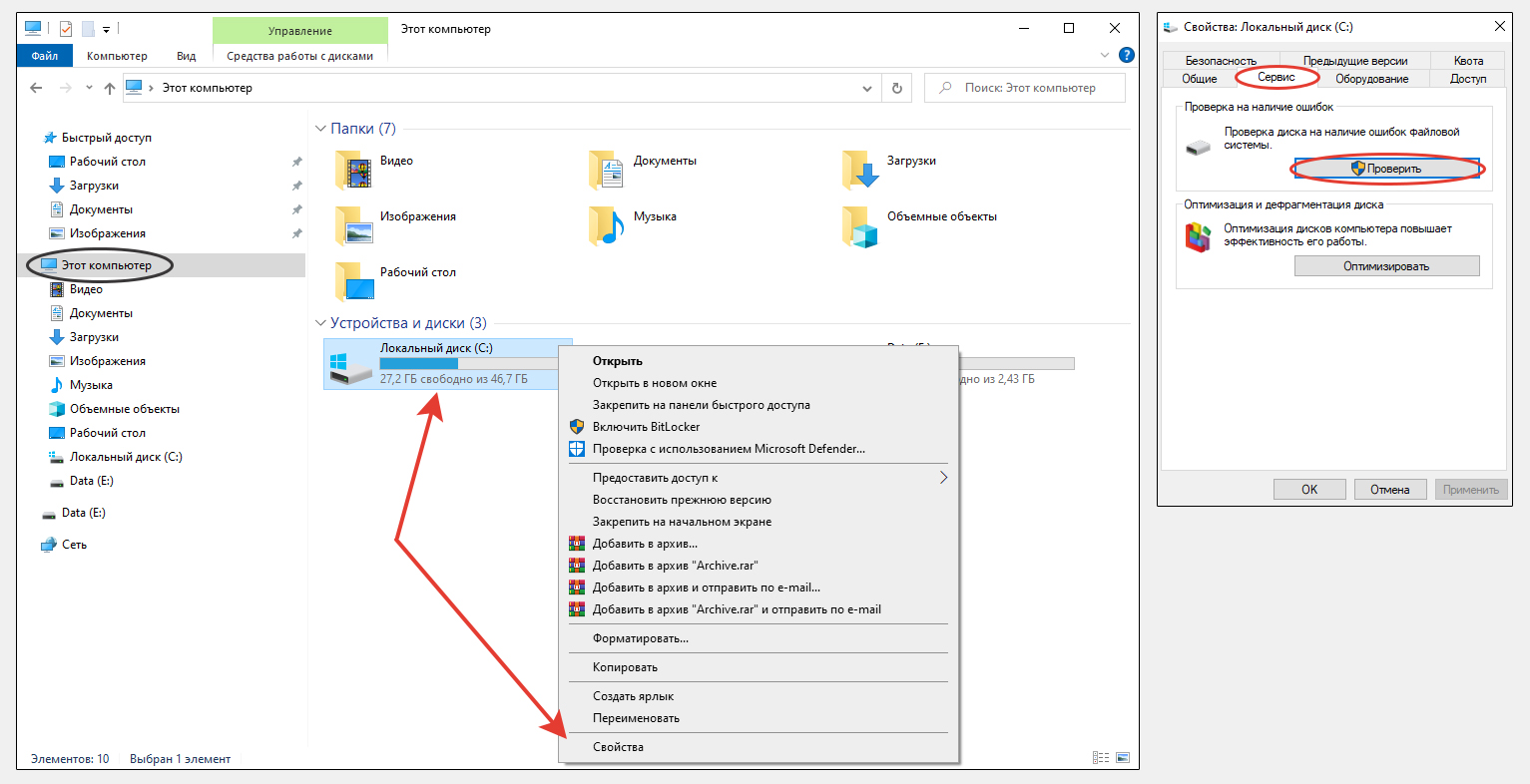 Запуск проверки ошибок диска в свойствах накопителя Windows
Запуск проверки ошибок диска в свойствах накопителя Windows
Далее есть минимальные отличия между Windows 7 / 8 и 10.
В десятке в следующем окне отобразится либо сообщение от отсутствии ошибок и кнопка для принудительной проверки диска, либо будет указано, что с накопителем есть и также вариант для их автоматического исправления.
То есть тем кто работает с 10-й Виндовс можно вообще не думать. Она сама видит, когда нужно сканировать жесткий диск, какой анализ выполнять (глубокий или быстрый), а когда можно даже не запускать. Просто следуйте ее рекомендациям из данного окна.
В Win 7 предварительный анализ не проводится, сразу предлагается указать параметры проверки уже по желанию пользователя. Присутствуют следующие режимы:
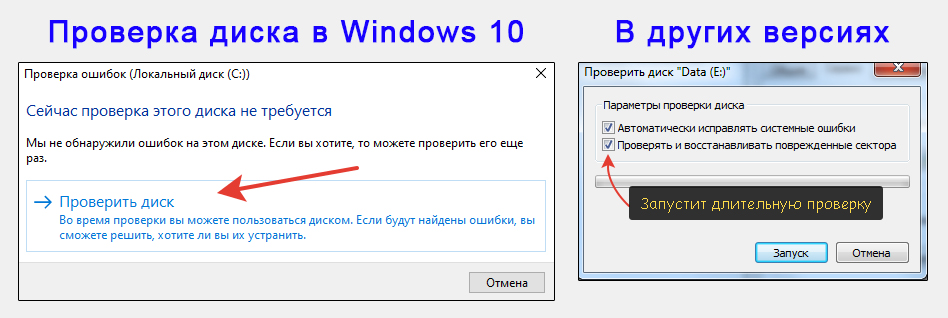 Разница в запуске проверки диска Windows 10 и 7, 8
Разница в запуске проверки диска Windows 10 и 7, 8
- Автоматически исправлять системные ошибки — самый простой вариант, пригодный в большинстве случаев. Выполняется 3 этапа: «Проверка базовой структуры файловой системы»; «Проверка связей имен файлов»; «Проверка дескрипторов безопасности».
- Проверять и восстанавливать поврежденные сектора — более детальный анализ и исправления. Включенная опция позволит обнаружить ошибки на диске и поправит их более тщательно. Но уходит на процедуру, как правило, более 1 часа (зависит от объема диска). К 3-м упомянутым выше шагам добавляется еще 2: «Поиск поврежденных кластеров в данных пользовательских файлов»; «Поиск поврежденных и свободных кластеров».
Какие пункты выбирать в случае с 7-й Windows? Рекомендации из своего опыта:
- Если за пару лет ни разу не проверялся в Windows на ошибки, сделайте полную проверку, т.е. с поиском и восстановлением секторов с повреждениями (бэд-блоков). Такую же процедуру имеет смысл провести когда вы стали наблюдать слишком большое количество ошибок при обращении к диску. Например, папки или файлы не открываются, то один, то другой; Виндовс стала выдавать странные ошибки при запуске некоторых программ и, в целом, сильно снизилась производительность (долго «думает», отвечает на ваши действия). Хотя последнее может быть следствием чего угодно, от наличия вирусов, до большого количества мусора на системном диске (инструкция, как очистить диск С).
- Когда лишь время от времени беспокоят ошибки, достаточно провести только быструю проверку, которая пройдет за несколько минут.
Я полную проверку запускаю крайне редко. За последний год не делал ни разу. А быструю раз в 2-3 месяца делаю на всех винчестерах, в том числе на внешних USB HDD.
При запуске проверки, если жесткий диск в данный момент занят какой-либо программой, система предложит выполнить проверку при следующем включении компьютера. Разницы никакой, просто когда будет перезагрузка или новый запуск компьютера, сначала выполнится данная процедура. Ее можно отменить, успев в течение 10 секунд нажать любую клавишу. Но рекомендуется всегда дожидаться завершения, не прерывайте выполнение сканирования!
Как посмотреть отчет о выполненной проверке и исправлениях (если они были), рассказал в одной из глав ниже.
2 — Проверка диска компьютера через командную строку Виндовс
Это точно такой же анализ жесткого диска, только запускать сложнее (новичку по крайней мере). Чем может быть полезен такой вариант:
- Чтобы более гибко настроить опции сканирования. В 99.9% они не нужны подавляющему большинству пользователей.
- Может включаться даже когда операционка дала сбой и не запускается, но при этом получается открыть командную строку на этапе диагностической загрузки Windows. Или же запустить можно с загрузочных флешек / дисков восстановления.
В общем если понадобится для какой-то цели специально сделать такую проверку на ошибки (например, при неработоспособной ОС), то да. В остальных случаях достаточно первого разобранного метода.
Для запуска сначала открываем командную строку. Можно открыть поиск Windows, набрать «Командная строка», кликнуть правой кнопкой мыши по найденному приложению и выбрать «Запуск от имени администратора».
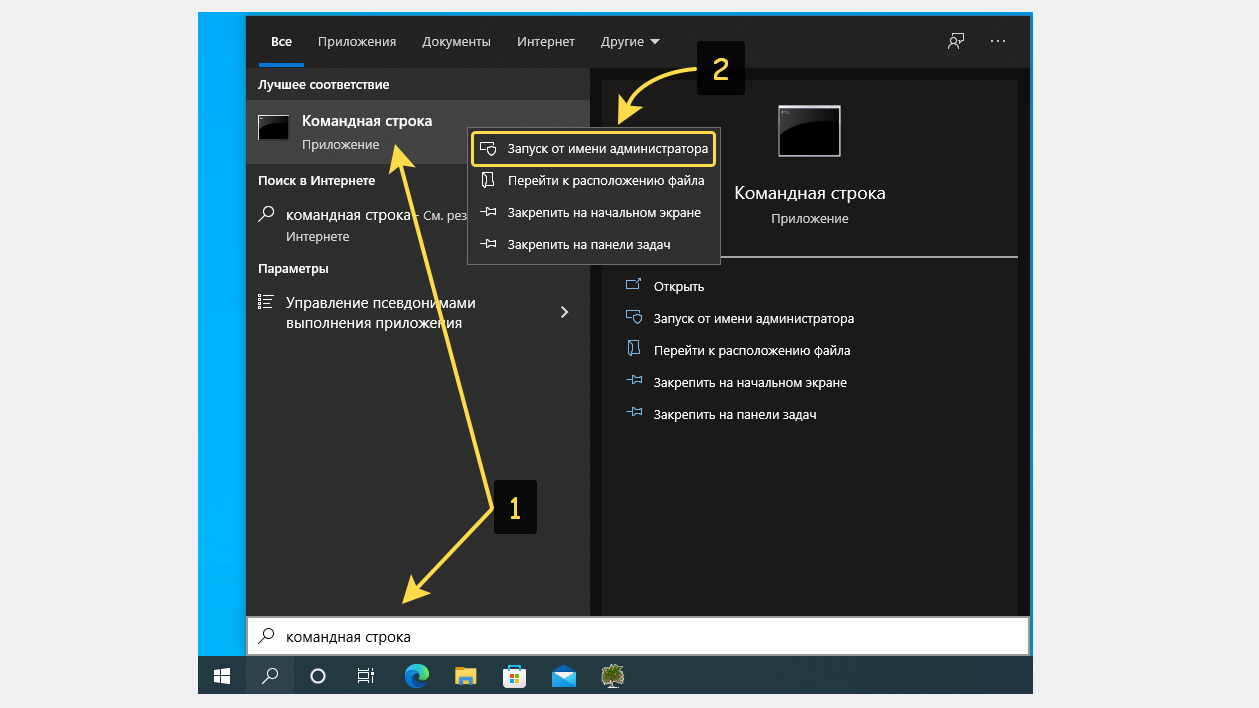 Запуск командной строки от имени администратора через поиск
Запуск командной строки от имени администратора через поиск
Но поиск иногда криво работает, поэтому даю еще один, всегда верный способ:
- Зажать комбинацию клавиш Win + R (Win расположена слева внизу клавиатуры, с иконкой Windows).
- В открывшемся окне набрать
cmdи зажать Ctrl + Shift +Enter (это запустить командную строку от администратора).
 Запуск командной строки Windows через окно «Выполнить»
Запуск командной строки Windows через окно «Выполнить»
В окне вводим команду chkdsk С: /F (просто копируйте прямо отсюда и вставляйте в окно, зажав Ctrl + V) для запуска быстрой проверки жесткого диска и chkdsk С: /F /R для запуска полной (регистр букв не имеет значения). Вместо «С:», соответственно, укажите букву диска, который хотите проверить. Нажмите Enter для выполнения.
Если системе не удастся отключить том и будет указано, что его использует другой процесс, то вы можете нажать Y на клавиатуре и Enter, чтобы проверка диска выполнилась после того как перезагрузите систему. Если решили отменить проверку, нажмите N, а затем Enter. Перезагрузить компьютер можно сразу, если готовы подождать некоторое время, поскольку в этот момент работать за ПК не получится.
 Проверка жесткого диска Windows в командной строке
Проверка жесткого диска Windows в командной строке
Все доступные дополнительные атрибуты команды Check Disk можно увидеть в командной строке, набрав chkdsk /?
3 — Как проверить жесткий диск на ошибки в PowerShell (для Win 10)
Команда, о которой пойдет речь, не сработает в Windows 7, если только вручную не устанавливали более новую версию PowerShell.
Если честно, не знаю что может быть за причина запускать проверку диска через PowerShell (напишите в комментарии внизу, если кто-то видит причину воспользоваться этим способом), но такой вариант имеется и я решил его тоже включить в материал.
Запустить данную консоль можно также через окно «Выполнить» (показывал выше), набрав команду powershell и запустив ее комбинацией Ctrl + Shift + Enter от имени администратора.
Далее набираем копируем и вставляем в окно консоли команду Repair-Volume -DriveLetter C -OfflineScanAndFix (букву проверяемого диска, соответственно, указывается после DriveLetter). Нажимаем Enter для выполнения.
 Запуск проверки диска в PowerShell
Запуск проверки диска в PowerShell
Команда выполнит тот же chkdsk /f для выявления и исправления ошибок жесткого диска, но при этом не создает никаких журналов событий, чтобы затем посмотреть отчет. Сообщение NoErrorsFound будет означать, что проблемы не найдены.
4 — Как посмотреть системные отчеты о проверках разделов Windows
Самый простой вариант увидеть результаты работы chkdsk — перейти в журнал событий Windows (актуально для любой версии ОС).
Для этого можете воспользоваться поиском, набрав «Просмотр событий» (в Windows 7 поиск находится внизу меню «Пуск») или зажать Win + R чтобы открыть окно «Выполнить», в строке набрать eventvwr.msc и щелкнуть «ОК».
В открывшейся программе переходим в раздел «Журналы Windows» — «Приложение» и находим записи с названием ChkDsk, ориентируясь по колонке «Дата и время». Кликнув по найденному событию, внизу появится отчет.
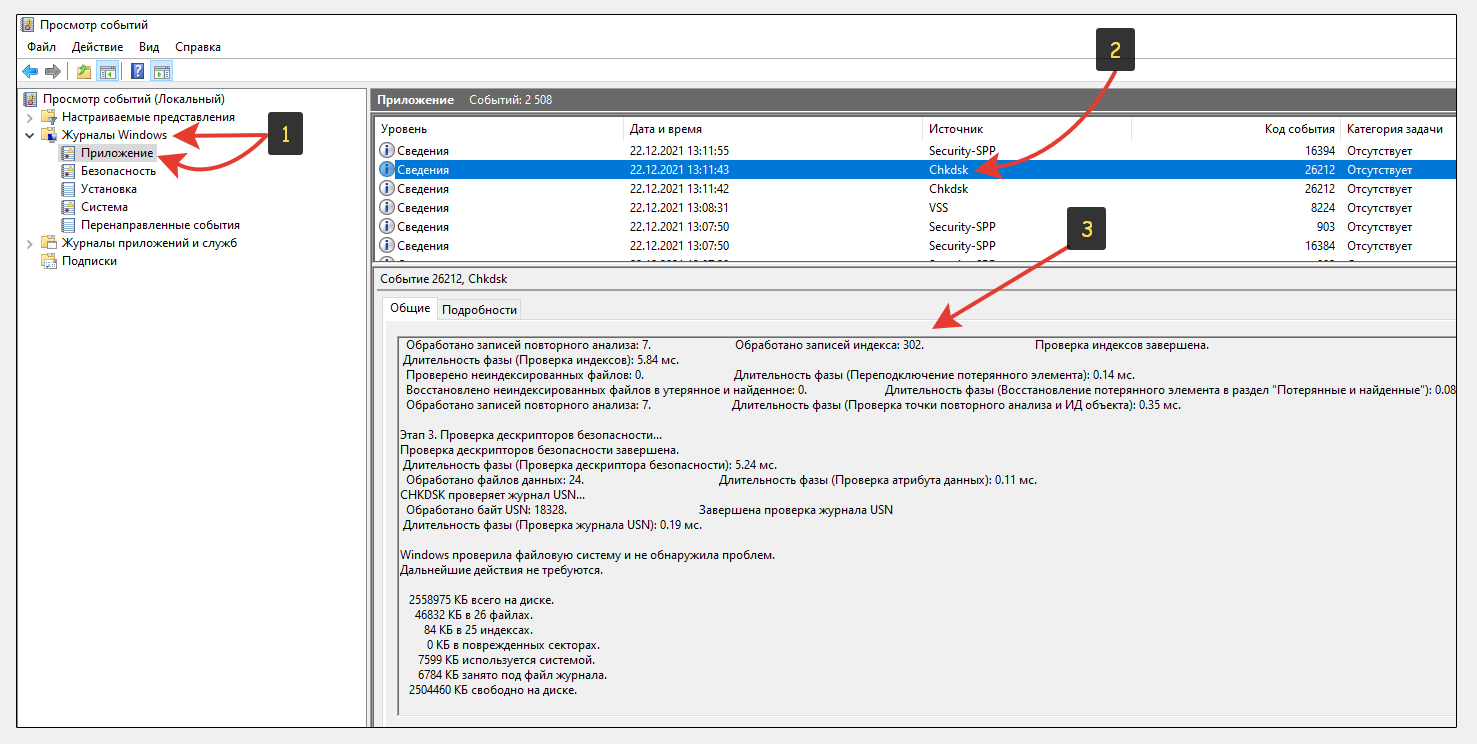 Отчет о работе утилиты проверки диска в Windows
Отчет о работе утилиты проверки диска в Windows
А если вы обладатель Windows 10, то в ней есть специальное средство Storage Diagnostic Tool, которое проводит анализ не только жесткого диска, но и других компонентов системы, после чего выводит отчеты в папку. Вряд ли это пригодится обычному пользователю, но опытному администратору для поиска проблем может потребоваться.
Утилита не вносит никаких исправлений! Она просто сканирует диски, а также выявляет другие ошибки в ОС и создает журналы с отчетами.
Для запуска нужно открыть командную строку от имени администратора (наберите «cmd» в окне «Выполнить», как уже показывал выше) и вставить туда команду, после чего нажать Enter:
stordiag.exe -collectEtw -checkfsconsistency -out "С:Отчеты"
Только вместо «С:Отчеты» укажите желаемую папку, куда хотите сохранить отчеты.
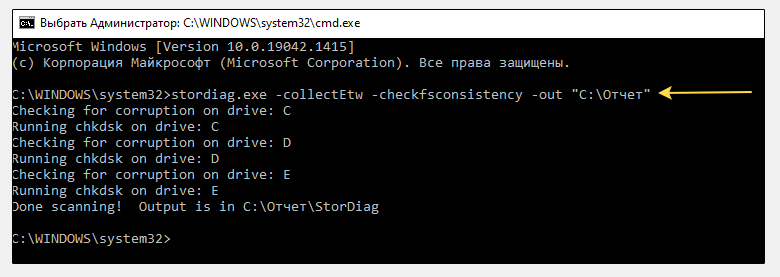 Работа команды stordiag exe
Работа команды stordiag exe
Теперь вы можете увидеть все отчеты в папке, путь к которой указали. Например, там будет ссылка на сохраненный журнал событий Windows, файлы реестра со всеми значениями, относящимися к проверенным логическим томам.
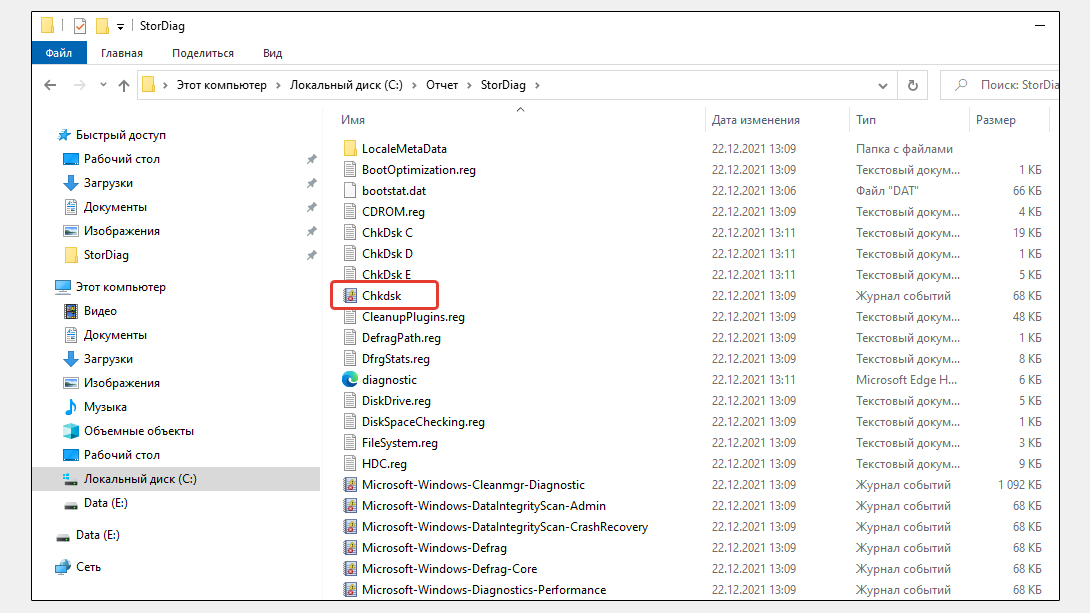 Пример папки с отчетами stordiag
Пример папки с отчетами stordiag
Другие инструменты диагностики, SMART теста состояния диска и устранения неполадок
Помимо встроенного во все системы Windows инструмента проверки диска, мы также можем пользоваться различными средствами для получения SMART оценки, тестирования жестких и SSD дисковых накопителей, а также их реанимации при необходимости.
SMART — это встроенная в любой SSD или жесткий диск функция самостоятельной диагностики, которую может считывать соответствующее ПО от разных разработчиков и выдавать нам в понятном виде.
В Windows 10 проверить состояние диска можно даже через стандартный интерфейс. Перейдите в меню «Пуск», откройте категорию «Служебные» и выберите «Панель управления». В ней переходите в «Система и безопасность» — «Центр безопасности и обслуживания».
Раскрываем вкладку «Обслуживание» и рядом надписью «Состояние диска» увидим либо «ОК», либо выявленные ошибки.
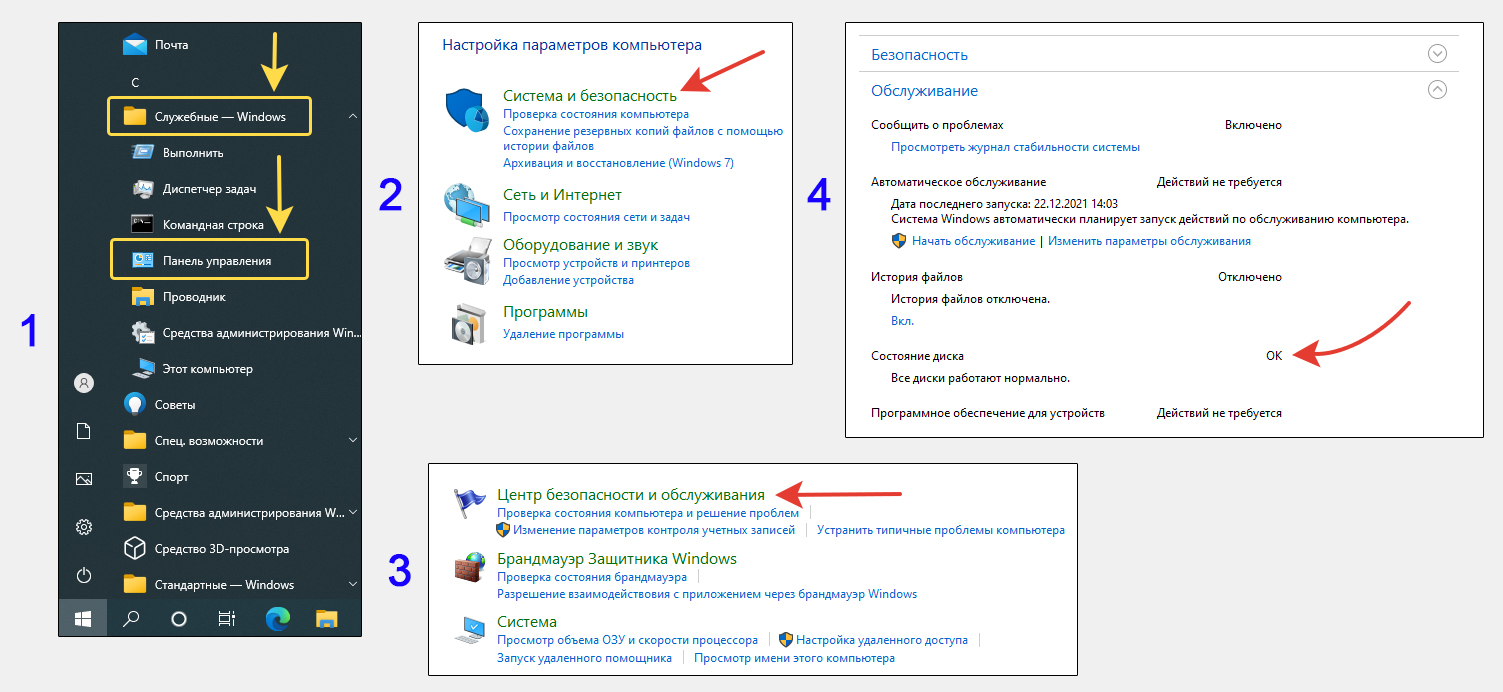 Быстрая SMART проверка всех дисков в Windows 10
Быстрая SMART проверка всех дисков в Windows 10
Если система выдает замечания, то уже стоит насторожиться. Тогда в первую очередь рекомендую сделать копию всей важной информации с компьютера на другой жесткий диск, например, внешний HDD!
Я уже терял однажды информацию, пренебрегая элементарным резервным копированием и потом долго восстанавливал все данные по работе, а личные фото, видео и море другого интересного из семейного архива потерял навсегда. Поэтому не рискуйте, диски не вечные и отказывать могут внезапно.
Также есть множество программ от сторонних производителей, проводящих тесты, анализ и восстановление жестких HDD / ССД дисков (если это возможно сделать программным методом). Они показывают состояние, температуру, ошибки и множество других данных. Используются, как правило, более опытными пользователями.
Некоторые примеры, которыми хотя бы однажды мне приходилось пользоваться:
- Victoria;
- CrystalDiskInfo;
- HDD Scan;
- Также сами изготовители дисков выпускают утилиты под свои устройства хранения. Например, «SeaTools» от Seagate, «Magician» от Samsung. Конечно если есть «родные» программ, лучше пользоваться ими и через них проверять состояние диска.
Все они бесплатные и при необходимости легко найдете их при поиске через интернет на официальных сайтах. Там же подробнее можно посмотреть о назначении и возможностях каждой.
Будьте осторожными при использовании утилит от сторонних разработчиков. Вы должны понимать, что вы запускаете и для чего! При неосторожном обращении такие программы не только не устранят ошибки на диске, а, наоборот, могут добить его окончательно.
Основные выводы и рекомендации
Выше я разобрал, как выполняется проверка жесткого диска на ошибки Windows 10 и в более старых версиях данной ОС. Подведем итог:
- Хотя бы раз в полгода рекомендую стандартную проверку дисков встроенной утилитой Сheck Disk для Windows. Если уже наблюдаете появление явных симптомов, на которые указывал в заметке, запустите полный анализ с исправлением битых секторов. Проще всего это делать через графический интерфейс. Не запускайте состояние до критического, чтобы не потерять важную информацию!
- Будьте внимательны при использовании любых внешних программ, чтобы не нанести вред HDD или SSD физическим носителям.
- Время от времени, для поддержки максимально быстрой работоспособности накопителя (следовательно, ОС в целом), проводите дефрагментацию диска.
- Отслеживайте Smart состояние дисков и не забывайте регулярно делать резервные копии важных данных и даже создавать образ системы (чтобы легко можно было восстановить ее в случае сбоя). Любой диск может внезапно отказать и потом кусаем локти…
На этом закончу. Напишите, пожалуйста, в комментариях, все ли понятно рассказано, получилось проверить диск? Если остались вопросы, также задавайте их в комментарии, постараюсь помочь 😊

