Обновлено: 30.01.2023

После изучения этой конкретной проблемы выясняется, что существует несколько различных сценариев, которые могут вызвать этот конкретный код ошибки. Вот список потенциальных виновников:
Теперь, когда вы знаете всех потенциальных виновников, которые могут вызвать эту ошибку, вот список методов, которые другие затронутые пользователи успешно использовали для исправления ошибок 304 (эта учетная запись уже вошла в систему):
Решение 9. Удалите папку данных программы в игре
Новые патчи загружаются в папку с данными программы в директории установки игры. Если недавно загруженный патч поврежден, то вы можете столкнуться с текущей ошибкой ESO. В этом случае удаление папки с данными программы может решить проблему.
Решение 4. Измените имя папки ESO
Клиент ESO использует разные имена папок для мегасерверов EU и NA. Если имя папки не соответствует региону игры, вы можете столкнуться с обсуждаемой ошибкой. В этом случае переименование папки в соответствии с регионом вашей игры может решить проблему.
- Выйти из лаунчера / игры.
- Откройте проводник и перейдите в папку ESO в «Мои документы»: C: Users Мои документы Elder Scrolls Online
- Например, если вы играете в ЕС, найдите папку Live и переименуйте ее в Liveeu.
- Затем перезагрузите вашу систему.
- Теперь запустите игру и проверьте, нет ли в ней ошибки ESO 1005.
Решение 3: Ремонт игры
Многие факторы могут привести к повреждению файлов игры. Обычно это происходит из-за неполного обновления игры. Если ваши файлы игры повреждены, вы не сможете запускать и играть в нее без нескольких ошибок. В этом случае восстановление файлов игры может решить проблему.

- Перезагрузите вашу систему.
- Откройте ESO Launcher от имени администратора. Если вы используете несколько клиентов ESO, обязательно выделите правильный, нажав на него.
- Подождите, пока лаунчер загрузится полностью.
- Затем откройте выпадающий список параметров игры и нажмите «Восстановить».Ремонт игры ESO
- При появлении запроса разрешите программе запуска сканировать все файлы игры.
- Это может занять некоторое время, поэтому дождитесь завершения процесса восстановления.
- Затем выйдите из программы запуска и перезагрузите систему.
- После перезапуска откройте панель запуска / игру с правами администратора и проверьте, нет ли в ней ошибки.
Решение 1. Запустите ESO Launcher от имени администратора.

- На рабочем столе вашей системы (или в месте установки программы запуска) щелкните правой кнопкой мыши значок программы запуска.
- Затем в контекстном меню выберите «Запуск от имени администратора» и проверьте, работает ли игра нормально.Откройте ESO Launcher с администратором
Решение 7. Удалите игровые дополнения
ESO поддерживает различные типы аддонов для улучшения взаимодействия с пользователем. Если какое-либо из этих дополнений повреждено, это может привести к ошибке ESO, с которой вы столкнулись. В этом случае удаление этих аддонов может решить проблему. Мы обсудим процесс для Windows.

- Выйти из лаунчера / игры.
- Откройте проводник и перейдите в C: Users Мои документы Elder Scrolls Online
- Теперь откройте папку Live или Liveeu.
- Затем откройте папку Addons и удалите все ее содержимое.
- Теперь откройте папку «SavedVariables» и удалите все ее содержимое.
- Затем удалите файл AddOnSettings.txt. Если вы хотите безопасно играть, то вы можете переименовать эти папки / файлы.Удалить аддоны связанные файлы ESO
- Теперь перезагрузите вашу систему.
- После перезагрузки запустите игру и проверьте, работает ли она нормально.
Решение 5. Измените права доступа к папке с игрой
Если учетная запись пользователя, используемая для игры, имеет проблемы с правами доступа к установочному каталогу игры, то вы можете столкнуться с ошибкой 1005. В этом случае, решение проблемы может быть связано с тем, что владелец папки пользователя игры может решить эту проблему.
- Выйти из лаунчера / игры.
- Откройте проводник и перейдите в каталог установки игры, обычно это: C: Program Files (x86) ZenimaxOnline
- Теперь щелкните правой кнопкой мыши по папке «Elder Scrolls Online» и выберите «Свойства».
- Затем перейдите на вкладку «Безопасность» и нажмите «Дополнительно». Нажмите на кнопку «Дополнительно» на вкладке «Безопасность»
- Теперь нажмите «Изменить» перед владельцем.Нажмите Изменить перед владельцем
- Теперь нажмите «Дополнительно», а затем «Найти сейчас».
- Теперь выберите ваше имя пользователя в результатах поиска в нижней части окна и нажмите ОК.Выберите свою учетную запись
- Снова, в окне разрешений, нажмите ОК.
- Затем установите флажок Заменить владельца на субконтейнеры и объекты.Заменить владельца на субконтейнеры и объекты
- Теперь нажмите OK, когда появится предупреждение безопасности Windows.
- Затем перезагрузите вашу систему.
- Теперь запустите игру и проверьте, работает ли она нормально.
Решение 6. Перезапустите в безопасном режиме и удалите exe-файлы игры

- Загрузите вашу систему в безопасном режиме.
- В безопасном режиме перейдите в каталог установки игры. Обычно он находится по адресу C: Program Files (x86) Zenimax Online The Elder Scrolls Online game client.
- Теперь найдите exe-файл (eso64.exe / eso.exe) и удалите его (если вы хотите играть безопасно, переименуйте exe-файл).Удалить Exe-файл ESO
- Теперь загрузите вашу систему в обычном режиме.
- После включения системы начните восстанавливать игру, как указано в решении 3.
- После восстановления и перезапуска системы добавьте exe-файл в список исключений вашей AV-программы (обсуждается в решении 2).
- Теперь откройте панель запуска с правами администратора и проверьте, нет ли в ней ошибок.
Метод 3: расследование проблемы с интернет-провайдером
Если ошибка 304, с которой вы сталкиваетесь, также сопровождается случайными отключениями, возможно, проблема связана с интернет-провайдером. Если посмотреть на другие отчеты пользователей, можно заметить, что проблемы, связанные с интернет-провайдером, которые могут вызвать эту проблему, варьируются от типичного случая плохо кэшированных данных IP / TCP до ситуации, когда интернет-провайдер изменил протокол соединения с NAT на PAT.
В зависимости от происхождения этой проблемы жизнеспособное исправление, которое фактически позволит вам предотвратить повторное появление ошибки 304 (эта учетная запись уже вошла в систему), будет отличаться.
Если проблема связана с плохо кэшированными данными TCP и IP, вы сможете решить проблему, выполнив процедуру перезапуска или сброса маршрутизатора. С другой стороны, если проблема вызвана переключением вашего интернет-провайдера на PAT (преобразование адресов порта из NAT (преобразование сетевых адресов), вам нужно будет связаться с вашим интернет-провайдером и вежливо попросить его вернуть ваш тип подключения к NAT.
Чтобы учесть оба возможных сценария, мы собрали 2 отдельных руководства:
- Если проблема вызвана плохо кэшированными данными TCP или IP, следуйте под-руководству A и под-руководству B (если A не удалось)
- Если вы подозреваете, что ваш интернет-провайдер изменил метод подключения на PAT, следуйте дополнительному руководству C.
A. Перезагрузка маршрутизатора
Чтобы выполнить простую перезагрузку маршрутизатора на вашем сетевом устройстве, начните с идентификации кнопки питания (обычно она находится на задней панели устройства). Когда вы его увидите, нажмите один раз, чтобы отключить питание.
Как только питание будет прервано, отсоедините кабель питания от розетки и подождите целую минуту, прежде чем снова подключить его, чтобы дать силовым конденсаторам достаточно времени для разряда.

Сброс роутера
По прошествии определенного периода времени снова запустите маршрутизатор, запустите игру и посмотрите, исправлена ли ошибка 304.
Б. Сброс конфигурации маршрутизатора
Важно: прежде чем продолжить и перезагрузить сетевое устройство, важно понимать, что эта операция повлияет на текущую настройку сети. Помимо возврата всех сетевых настроек к заводским значениям по умолчанию, любые перенаправленные порты, заблокированные элементы и любые другие типы пользовательских настроек будут потеряны. Вдобавок ко всему, если вы используете PPPoE, вам нужно будет повторно ввести свои учетные данные, прежде чем вы сможете снова установить подключение к Интернету.
Если вы понимаете последствия, вы можете инициировать сброс маршрутизатора, нажав кнопку сброса на задней панели маршрутизатора. Как правило, это встроенная кнопка, до которой можно дотянуться только острым предметом (иглой, зубочисткой и т. Д.), Чтобы предотвратить случайный процесс.
Как только вам удастся найти кнопку сброса, нажмите и удерживайте ее около 10 секунд или пока не заметите, что все передние светодиоды мигают одновременно.

Перезагрузка роутера
После успешного сброса маршрутизатора восстановите соединение, повторно вставив свои учетные данные PPPoE, и посмотрите, устранена ли проблема.
C. Связь с вашим интернет-провайдером
Как оказалось, вы также можете увидеть эту ошибку, если ваш интернет-провайдер недавно переключился на использование PAT (трансляция адресов порта) вместо NAT (трансляция сетевых адресов), не сообщая вам об этом.
Известно, что это вызывает множество проблем со стабильностью, особенно с клиентом ESO, поскольку многие игроки сообщают о случайных отключениях после принудительного подключения PAT к их сети (бесконечные экраны загрузки и всплески лагов также могут быть симптомами этого)
Однако, если адрес всегда остается неизменным (даже после перезагрузки компьютера), вам следует связаться со своим интернет-провайдером, объяснить проблему и попросить их перевести вас обратно на NAT, чтобы улучшить ваша стабильность на месте.
Ошибка ESO 1005 может быть вызвана проблемами с разрешениями папок запуска и установки игры. Это также может быть вызвано антивирусом, блокирующим доступ к игре. Более того, поврежденная установка Visual C ++ может также вызвать проблему, с которой вы столкнулись.

Вот несколько быстрых шагов для устранения проблемы, прежде чем приступить к техническим решениям:
Решение 11. Удалите, удалите папки с играми и переустановите
Ошибка ESO 1005 может быть вызвана поврежденной установкой игры. В этом случае удаление, удаление соответствующих папок с игрой и последующая переустановка игры могут решить проблему.
- Выйти из игры и запустить.
- Нажмите клавишу Windows и в поле поиска введите Панель управления. Затем в списке результатов поиска нажмите на панель управления.
- Затем нажмите «Удалить программу».
- Теперь, в списке установленных программ, щелкните правой кнопкой мыши на The Elder Scrolls Online и выберите «Удалить».
- Следуйте инструкциям на экране, чтобы завершить процесс удаления.
- Теперь перезагрузите вашу систему.
- После перезагрузки откройте проводник и перейдите в каталог установки игры. Обычно это: C: Program Files (x86) ZenimaxOnline
Удалите все файлы / папки здесь.
и удалите папку Elder Scrolls Online здесь.
Если у вас все еще есть проблемы, вы можете перенести обновленный файл игры с рабочего и доверенного компьютера.
Кроме того, вы можете перезагрузить компьютер, чтобы избавиться от ошибки ESO. Хотя это будет хорошая идея Контактная поддержка перед перезагрузкой ПК.

I’ve been having this exact same issue with every update that occurs. The first time it popped up was when the Justice System was introduced. It reads: Error 1005 — OSError_AccessDenied «Access denied. A file could not be updated due to either insufficient permissions, or the file is in use by another process.»
However. I’ve done the «Run as Administrator» (it’s even checked inside the Launcher folder under Compatibility). I would tell the entire Zenimax folder to «Run as Administrator» if I could. I’ve also changed the settings.
So. I’m at a bit of a loss. (I’ve even done the whole port-forwarding thing and allowed ESO through my firewall.)
I also launch ESO through Steam even though I don’t have the Steam Edition (I pre-ordered).
Is there anything else that can be done? It seems the only thing really left is to uninstall and re-install. and simply hope it fixes the issue.
Edit reason: clarification.
Don’t know the answer for this one, but if indeed a file is locked or has weird permissions somewhere, you could try the following ideas:
1. go into your antivirus software (usually requires you logon as administrator though), and set exclusions for the ESO folders C:Program Files (x86)Zenimax Online (may be different for Steam download) and C:Users<userid>My DocumentsElder Scrolls Online and subfolders.
2. if you still get the error, presumably it is not the antivirus causing a file lock or quarantine. Instead, you could then try uninstall and deleting the entire game folders, then check if anything is still left behind (in the folders listed above), reboot and delete any leftover files, THEN reinstall. (Save your Usersettings.txt file first though, and your Addons folder too ideally). This is an unpleasant idea because it is a BIG download, so definitely a last resort, and I hope you find some other working solution first instead.

I’ve been having this exact same issue with every update that occurs. The first time it popped up was when the Justice System was introduced. It reads: Error 1005 — OSError_AccessDenied «Access denied. A file could not be updated due to either insufficient permissions, or the file is in use by another process.»
However. I’ve done the «Run as Administrator» (it’s even checked inside the Launcher folder under Compatibility). I would tell the entire Zenimax folder to «Run as Administrator» if I could. I’ve also changed the settings.
So. I’m at a bit of a loss. (I’ve even done the whole port-forwarding thing and allowed ESO through my firewall.)
I also launch ESO through Steam even though I don’t have the Steam Edition (I pre-ordered).
Is there anything else that can be done? It seems the only thing really left is to uninstall and re-install. and simply hope it fixes the issue.
Edit reason: clarification.
This is the same issue for me. I have to uninstall the game and reinstall it for it to work. I’ve also changed the owner of the folders even though the account I always use is admin. ZOS has no clue what to do for this issue and I don’t either. It’s actually caused me to stop playing the game. I have the steam version and I’ve always had the issue.

So, in response to this mess.
I managed to get it working by setting the owner of my drive Program Files (x86) owner to administrators.
Run Launcher as admin. Repair. Doesn’t work? Restart computer, repeat. Why does it work? Not sure. Maybe the restart clears the cached download files? Either way, try it out. Hope it works.
Every damn patch since earlier this year, never ever before,seriously wtf is going on,doing a reinstall as a last resort,tech support etc need to [snip] sort this crap mess out.
[Edited to remove profanity masking]
Smell my Cheese,
Bowtard,feed me your tears
PC EU Vivec
Having the same issues. what to do. Please help! I’m running as administrator and still not working I’m running repair and still getting this error?? I was able to fix it yesterday and now with this new overnight update I’m having the issue again!! Unreal!
So, in response to this mess.
I managed to get it working by setting the owner of my drive Program Files (x86) owner to administrators.
Run Launcher as admin. Repair. Doesn’t work? Restart computer, repeat. Why does it work? Not sure. Maybe the restart clears the cached download files? Either way, try it out. Hope it works.
How do I change Program Files (x86) to run as administrator? I’ve looked in the properties and I don’t see it and I’ve looked in the menu and don’t see the option? Thanks
The first step worked for me. this was my response from Support:
Thank you for contacting The Elder Scrolls Online Team. Please follow the steps below to help rectify your problem:
1. On your launcher, please select the Game Options section (under the news header)
2. Please select Settings in the drop down menu and ensure that Auto Update is set to Never
3. Close and open your Launcher, click on Game Options again and click Update
Most ESO Launcher issues can be resolved by simply closing the launcher and restarting your computer. Try running the Launcher as an administrator by right-clicking the icon and selecting that option from the menu. Some users have reported disabling the computer’s anti-virus, firewall, and web browser ad blockers has helped to work past the launcher getting stuck «looking for updates».
If your ESO Launcher continues to get stuck, you should ensure that Automatic configuration Script and Proxy Server are disabled in your Internet options. These settings can be found by following the steps below:
1. Open your Control Panel.
2. Select Internet Options.
3. Click Connections on the top panel.
4. Select LAN Settings.
5. Ensure that Automatic configuration Script and Proxy Server are disabled (unchecked).
6. Once the settings are applied, restart the ESO Launcher.
You can also try running your computer in selective startup mode:
1. Click Start and type «msconfig» in the search box.
2. Right-click on the msconfig.exe program and choose Run as administrator.
3. On the General tab at the top, click on Selectivestartup.
4. Uncheck Loadstartup items.
5. Click on the Services tab and check the Hide all Microsoft services box.
6. Click the Disable all button at the bottom
7. Click Apply, and then click OK.
8. Restart your computer.
When your computer boots up again, it will be in selective startup mode. Try the game again and see if you have different results. If everything works correctly, then one of the service or startup programs was causing the issue. To troubleshoot which program is the source of the difficulty, re-enable a few programs at a time and try running the game again.
If the above steps didn’t work, please try the following:
1. Navigate to the folder where the ESO Launcher is installed.
2. Locate the folder titled ProgramData and delete it.
3. In the folder where «ProgramData» was located, find the files «host.developer.Xlog» («X» will be a number) and delete all of them execpt the one without a number (it should just be «host.developer.log»).
4. Restart the ESO Launcher and see if the issue persists.
If you continue to experience issues with the ESO Launcher, you should uninstall and reinstall it completely.
A video which details how to repair your ESO game files can be found here.
In addition, you can repair the files for The Elder Scrolls Online on your computer by following the steps below.
Repair the ESO Launcher
1.Open The Elder Scrolls Online Launcher by right-clicking on the icon on the desktop and selecting Run as Administrator.
2.Wait for the launcher to open completely.
3.If multiple ESO clients are installed and available through the launcher, make sure you have the correct version highlighted by clicking on it once.
4.Open the Game Options dropdown menu and click on the option for Repair.
5.Allow the launcher to examine all the files for the game. This may take some time.
6.If any files are found to have problems, the launcher will re-download those files.
Delete the ESO Launcher Folder (not the whole game)
•PC: Go to the Launcher folder and delete it.
◦You can find this by default at C:Program Files (x86)Zenimax OnlineLauncher.
•Mac: Open Finder, go to Applications, and then look for and delete the Zenimax Online folder.
◦The Launcher folder will be under the main ZOS folder.
Download new ESO Launcher
Once you have deleted the folder, download the ESO Launcher from your account management page here to reinstall it. You can do this by logging in to your account on our website and clicking the Download Game button on the page for your appropriate platform.

As you’ve already tried running the game as an administrator and running a repair, the next thing you can check for this error is your anti-virus settings.
Each antivirus program is different and we recommend that you view the antivirus developer’s website for full instructions on how to add exceptions.
The Elder Scrolls Online: Tamriel Unlimited — ZeniMax Online Studios
Forum Rules | Code of Conduct | Terms of Service | Home Page | Help Site

I’ve just come back after a long absence and have been running the game issue free for a few weeks now until the recent patches where I’ve run into the op’s issues. I’ve done all the same steps myself as well as checking my anti-virus and it tells me i already have permissions for those files so I’m even more confused than the op and still looking for resolution. I ended up having to restart my system 3 times a few days ago when the new patch came out and it eventually fixed it. I hope.

- On your launcher, please select the Game Options section (under the news header)
- Please select Settings in the drop down menu and ensure that Auto Update is set to Never
- Close and open your Launcher, click on Game Options again and click Update
The Elder Scrolls Online: Tamriel Unlimited — ZeniMax Online Studios
Forum Rules | Code of Conduct | Terms of Service | Home Page | Help Site

Fixed it myself by researching all the forums and posts about ESO. Hope you guys fix this issue in the future so I don’t have to deal with it again the next update. Especially since I paid for 6 mos worth of Plus so I can play with my friends on PC over my PS4 acct.
I just want to add some very important information
DO NOT change ownership of the Program Files Folder or the Program Files(x86) folders. Those are folders are «intended» to be owned by «TrustedInstaller». The Windows Store directory is located in there, and changing those permissions will not only break the Windows Store and its updating, but it will also break Windows Update because the two are tied together.
A regular user is not supposed to be able to write to Program Files Directory or the Program Files(x86) directory. When they instituted User Account Control, it was assumed the user would not have rights to write to those directory, so Microsoft Virtualized all Registry and file writes to the users own directory.
Enable Viewing of Hidden files in Windows Explorer and paste that file path in and see what I mean.
C:UsersAccount NameAppDataLocalVirtualStoreProgram Files (x86)
If you change that directory ownership it will break Windows Update and The Windows Store at some point, you will get strange error messages with no way to figure out whats causing it.
If you changed ownership on those directories, I would suggest you change them back to being owned by TrustedInstaller.
I wanted this documented for future help issues.
Rinaldo Gandolphi-Breton Sorcerer Daggerfall Covenant
Juste Gandolphi Dark Elf Templar Daggerfall Covenant
Richter Gandolphi — Dark Elf Dragonknight Daggerfall Covenant
Mathias Gandolphi — Breton Nightblade Daggerfall Covenant
RinaldoGandolphi — High Elf Sorcerer Aldmeri Dominion
Officer Fire and Ice
Co-GM — MVP
Sorcerer’s — The ONLY class in the game that is punished for using its class defining skill (Bolt Escape)
«Here in his shrine, that they have forgotten. Here do we toil, that we might remember. By night we reclaim, what by day was stolen. Far from ourselves, he grows ever near to us. Our eyes once were blinded, now through him do we see. Our hands once were idle, now through them does he speak. And when the world shall listen, and when the world shall see, and when the world remembers, that world will cease to be. — Miraak

I have been having the same since the patch last week. It makes no sense really, considering it’s always worked fine before.
UESP: The Unofficial Elder Scrolls Pages — A collaborative source for all knowledge on the Elder Scrolls series since 1995
Join us on Discord — discord.gg/uesp
I have been having the same since the patch last week. It makes no sense really, considering it’s always worked fine before.
Ive been having this issue since morrowind. Glad others are having it now so they see its a REAL issue. However I was just told by CS via email we are SOL and they are unwilling to investigate this issue or really help at all.
Mistakes must be carelessly planned.
It happened to me this morning, and I still can’t fix it.
too true. except, can’t seem to be able to fix it this time.. Using Mcafee — so many options in there, I can’t figure out where to set what.
Minalan owes me a beer.
PC EU Megaserver
Minie Mo — Stam/Magblade — DC
Woody Ron — Stamplar — DC
Aidee — Magsorc — DC
Notadorf — Stamsorc — DC
Khattman Doo — Stamblade — Relegated to Crafter, cos AD.
Having the same issue. can run on 32 bit client, but on 64. and get the 1005 error message. Would hope ZOS gets this figured out
After 4 repairs. Restarted computer, turn off firewall and repaired worked. Turn firewall back on afterwards. Using Mcafee. Had same issue on several updates before. For CWC turned off firewall and had no problem ( again turned firewall back on after update was done).
Community Ambassador
I have been having the same since the patch last week. It makes no sense really, considering it’s always worked fine before. I was able to get going after reloading the game. The patch last Friday problems again. I would click on launcher and it would do nothing. I could go into game and click on eso.exe file and run the game over the weekend. Monday new patch nothing works so reloading the game for second time in a week.

Error 1005 again on today’s patch — I think eso64.exe is the problem file, as it somehow seems to have locked its permissions up in such a way that the system Administrator account can’t even edit or delete it.
UESP: The Unofficial Elder Scrolls Pages — A collaborative source for all knowledge on the Elder Scrolls series since 1995
Join us on Discord — discord.gg/uesp
Error 1005 again on today’s patch — I think eso64.exe is the problem file, as it somehow seems to have locked its permissions up in such a way that the system Administrator account can’t even edit or delete it.
every patch this happens to me. Finally stopped even trying. I refuse to uninstall and reinstall every time they patch. The .exe is broken now and I cant even uninstall or delete it. I told this to CS in a email and they flat out told me they were getting increased reports of this problem it wasnt their issue and wanted to forward me onto McAffee to trouble shoot with them then asked if there was anything else they could do from their end.
Mistakes must be carelessly planned.

So here’s what I did (which also fixed it last week):
Restart the PC into Safe Mode, then delete eso64.exe from Zenimax Online > The Elder Scrolls Online > game > client. Restart into normal mode, then run a Repair in the launcher. It’ll download a working eso64.exe and you’ll be good to go.
And that should be fine until next week, when somehow, the update will break the permissions of eso64.exe again, and you’ll be going back to Safe Mode to delete it again.
UESP: The Unofficial Elder Scrolls Pages — A collaborative source for all knowledge on the Elder Scrolls series since 1995
Join us on Discord — discord.gg/uesp

So here’s what I did (which also fixed it last week):
Restart the PC into Safe Mode, then delete eso64.exe from Zenimax Online > The Elder Scrolls Online > game > client. Restart into normal mode, then run a Repair in the launcher. It’ll download a working eso64.exe and you’ll be good to go.
And that should be fine until next week, when somehow, the update will break the permissions of eso64.exe again, and you’ll be going back to Safe Mode to delete it again.
Something really strange is going on with ESO64.exe.
I had error 1005 during patching today. Had a look for locked files. Checked on ESO64.exe and it wouldn’t even let me see any of the file permissions despite the fact that I’m Admin. Wouldn’t allow rename, cut, or delete the file. Wouldn’t allow any of the folders above the file to be renamed either. I wasn’t able to add ESO64 to the exclusion list in McAffee because of the permissions issue. After trying all the things suggested by ZOS repeatedly, for about 3 hours, I gave up. I played the game using the 32 bit client for a couple of hours to do my dailies. Logged out, checked back on the forum.
Then I saw your post. So, I logged-in in Safe Mode, went to the live game client folder and ESO64.exe was just not there! Something deleted it, but not me. Every time I had tried do anything with ESO64.exe the OS had said I lacked the permission.
I’m perplexed. How can that happen? I’ve never seen the like. /sigh /shrug
Anyway, I started the launcher and repaired again. It downloaded a new copy of ESO64.exe. The game started OK using ESO64.exe. So, I checked the ESO64.exe file and it now appears normal, I can see the permissions and everything. I took the opportunity of adding ESO64.exe to the McAffee exceptions, which worked OK with the new copy of the file.
Решение 8. Восстановите установку C ++
Для работы ESO требуется распространяемый пакет Visual C ++ для Visual Studio 2015 (vcredist_x64_2015.exe и vcredist_x86_2015.exe). Если установка C ++ отсутствует или не завершена, вы можете столкнуться с обсуждаемой ошибкой. В этом случае исправление установки Visual C ++ может решить проблему.
- Выйдите из лаунчера / игры и всех связанных процессов через диспетчер задач.
- Нажмите клавишу Windows и в поле поиска Windows введите Панель управления. Затем в результатах поиска нажмите на панель управления.Открытая панель управления
- Затем нажмите «Удалить программу».Удалить программу
- В списке установленных приложений щелкните правой кнопкой мыши установку C ++ и выберите «Восстановить».
- Затем следуйте инструкциям на экране, чтобы завершить процесс восстановления.
- После ремонта перезагрузите систему.
- После перезагрузки запустите игру и проверьте, работает ли она нормально.
- Если нет, то удалите установку Visual C ++.
- Теперь скачайте и установите Распространяемый Visual C ++ для Visual Studio 2015,
- Затем запустите свою игру и убедитесь, что в игре нет ошибок.
Решение 2. Временно отключите антивирус и брандмауэр
Известно, что антивирусные приложения (особенно MacAfee) блокируют игру. Они отмечают игру как ложный положительный результат, который в свою очередь блокирует доступ игры к необходимым системным ресурсам. Проблема может быть решена либо путем добавления исключений для файлов и папок лаунчера и игры, либо путем отключения программного обеспечения безопасности.
Предупреждение. Действуйте на свой страх и риск, так как изменение настроек антивируса / брандмауэра или отключение его может сделать вашу систему более уязвимой для таких угроз, как вирусы, трояны и т. Д.
ESO.exe: C: Program Files (x86) ZenimaxOnline The Elder Scrolls Online game client eso.exe
Eso64.exe: C: Program Files (x86) ZenimaxOnline The Elder Scrolls Online game client eso64.exe
C: Program Files (x86) Zenimax Online The Elder Scrolls Online
C: Program Files (x86) Steam
Метод 1. Использование диспетчера задач для закрытия всех связанных процессов ESO
Как оказалось, эта проблема возникает, если у вас есть привычка просто закрывать клиент ESO вместо того, чтобы выйти из него должным образом. Известно, что эта практика приводит к случайным отключениям при следующей попытке открыть игру (если вы снова не загрузите компьютер).
Примечание. Это также может произойти, если вы выйдете из игры и попытаетесь очень быстро получить к ней доступ (менее чем за 1 минуту). В этом случае есть вероятность, что функция проверки на игровом сервере, скорее всего, не имела возможности очистить данные, связанные с вашей активностью, и считает, что вы все еще вошли в систему. В этом случае решение состоит в том, чтобы просто подождать целую минуту. перед повторением попытки входа в систему.
Если вы не хотите перезапускать, чтобы временно устранить ошибку 304 (эта учетная запись уже вошла в систему), вы также можете решить проблему, используя диспетчер задач, чтобы закрыть каждый процесс ESO, чтобы навсегда очистить кеш и облегчить совершенно свежий логин.
Если вы еще не пробовали это сделать, следуйте инструкциям ниже:
- Убедитесь, что Elder Scrolls Online и его средство запуска полностью закрыты и никакие связанные процессы не выполняются в фоновом режиме.
- Нажмите Ctrl + Shift + Esc, чтобы открыть диспетчер задач. Если простой интерфейс открывается по умолчанию, нажмите «Подробнее» в правом нижнем углу экрана.Доступ к экрану «Подробнее» в диспетчере задач
- Войдя в расширенный интерфейс, перейдите на вкладку «Процессы», щелкните правой кнопкой мыши файл eso64.exe или eso32.exe и выберите «Завершить задачу» в появившемся контекстном меню, чтобы закрыть процесс.Завершение процессов eso.exe
Примечание. Если вы видите дополнительный процесс рядом с основным, закройте и его.
Если проблема не устранена, перейдите к следующему потенциальному исправлению ниже.
Метод 2: активация IPv6 через туннельный протокол в настройках маршрутизатора
Имейте в виду, что в прошлом году Elder Scrolls Online полностью перешла на соединение IPV6. С тех пор, как это изменение было введено в действие, игроки, которые все еще использовали протокол IPV4 (принудительно на уровне маршрутизатора), загружались на экран входа в систему каждые 10 минут или около того.
Если вы оказались в этом конкретном сценарии, вы сможете решить проблему, зайдя в настройки вашего маршрутизатора и принудительно используя IPV4 по умолчанию. Существует множество пользовательских отчетов, подтверждающих, что этот метод был единственным, что позволяло им играть в игру без постоянного получения ошибки 304 (эта учетная запись уже вошла в систему).
Примечание. Точные инструкции по применению IPv6 будут отличаться от маршрутизатора к маршрутизатору. Хотя мы не можем предоставить вам исчерпывающее руководство, поскольку ваши экраны, вероятно, будут отличаться, мы можем предоставить общее руководство, которое, надеюсь, поможет вам в этом процессе.
Следуйте приведенным ниже инструкциям для получения общего руководства по активации IPV6 через настройки маршрутизатора:

- Прежде всего, вам нужно получить IP-адрес вашего маршрутизатора. Для этого нажмите клавишу Windows + R, чтобы открыть диалоговое окно «Выполнить». Затем введите cmd в текстовое поле и нажмите Ctrl + Shift + Enter, чтобы открыть командную строку с повышенными правами. При появлении запроса UAC (Контроль учетных записей пользователей) нажмите Да, чтобы предоставить доступ администратора.Доступ к командной строке CMD с повышенными правами
Примечание: если вы это уже знаете, пропустите этот шаг и перейдите сразу к X.
Примечание. Если вы ранее не устанавливали пользовательские учетные данные, попробуйте значения по умолчанию, используемые большинством производителей маршрутизаторов: admin в качестве имени пользователя и 1234 в качестве пароля. Это может отличаться от производителя к производителю, поэтому поищите в Интернете учетные данные по умолчанию, если они не работают.
Если вы по-прежнему получаете отключение с той же проблемой 304 (эта учетная запись уже вошла в систему), перейдите к следующему потенциальному исправлению ниже.
Решение 10. Запустите игру из установочного каталога
Если ваша программа запуска не смогла найти exe-файл игры (который вызывает ошибку 1005), то запуск игры непосредственно из игры может решить проблему.
- Выйти из лаунчера / игры.
- Откройте проводник и перейдите в каталог установки вашей игры, обычно это: C: Program Files (x86) Zenimax Online The Elder Scrolls Online game client
- В папке клиента найдите и щелкните правой кнопкой мыши файл eso.exe или eso64.exe. Затем нажмите «Запуск от имени администратора».
- Теперь проверьте, начала ли игра нормально работать.
Читайте также:
- Как установить max payne 3
- Процессор не удовлетворяет минимальным системным требованиям gta 5
- Ведьмак 3 ошибка модов
- Как установить скин 128 на 128 в майнкрафт
- Как поменять скин в dayz
Если вы столкнулись с ошибкой 1005 Access Denied в веб-браузере, веб-сайт, который вы пытаетесь посетить, заблокировал ваш IP-адрес.
Как и многие компьютерные ошибки, застрять в этой ситуации может быть очень неприятно. К сожалению, это свойственно практически всем лучшим браузерам для всех устройств, поэтому пользователи Chrome, Edge и Firefox страдают от этой ошибки.
В этой статье мы исследуем распространенные причины и выбираем лучшие решения, когда вы сталкиваетесь с ошибкой 1005.
Что означает ошибка 1005?
Эта ошибка может произойти по многим причинам. Например, слишком много запросов с вашего IP-адреса могут быть интерпретированы как спам и вызвать ошибку.
Вот некоторые из основных причин ошибки «Отказано в доступе» с кодом 1005:
- Владелец веб-сайта заблокировал ваш IP-адрес. Иногда владелец веб-сайта может ограничить доступ пользователей с определенного или диапазона IP-адресов из соображений безопасности, таких как спам. Вам нужно использовать одну из лучших VPN для ПК с Windows, чтобы обойти это ограничение.
- Проблема с лицензированием веб-страницы. Это сообщение об ошибке также может появиться, если веб-страница недоступна для всех стран из-за проблем с лицензированием или государственными органами (геоблокировка).
- Неверные данные и время. В некоторых случаях ошибка 1005 может быть связана с неправильными настройками вашего компьютера, такими как дата и время. Выход здесь состоит в том, чтобы внести необходимые изменения в ваше время и дату соответственно.
- Cloudflare заблокировал ваш IP-адрес: Cloudflare также может заблокировать ваш IP-адрес по соображениям безопасности.
- Веб-сайт блокирует трафик VPN: некоторые веб-сайты запрещают любой трафик из VPN. Поэтому было бы лучше, если бы вы отключили свой VPN для доступа к таким сайтам.
Вот несколько вариантов этого кода ошибки:
- Ошибка 1005 Cloudflare, ошибка 1006: попробуйте добавить исключение в брандмауэр или отключить антивирус.
- Ошибка 1005 Crunchyroll, запрещенный IP-адрес: ваш IP-адрес был заблокирован, но вы можете исправить это, изменив свой IP-адрес с помощью VPN или прокси.
- Владелец этого веб-сайта заблокировал ваш IP-адрес Cloudflare: здесь также применимы решения Crunchyroll.
- Ошибка 1005 VPN: может быть вызвана вашей текущей службой VPN, поэтому попробуйте отключить VPN или переключиться на другое приложение VPN.
- Ошибка 1005: доступ запрещен. Это может быть вызвано тем, что у вас нет прав доступа.
- Невозможно обработать ваш запрос в данный момент 1005: в этом случае вам, возможно, придется повторить попытку позже.
- Код ошибки регионов 1005: в этом случае вы должны использовать VPN, потому что ваш географический регион заблокировал вас.
Как исправить ошибку «Отказано в доступе» с кодом 1005?
1. Используйте надежный VPN-сервис

Откажитесь от бесплатного VPN-приложения в пользу надежного сервиса виртуальной частной сети, такого как ExpressVPN. Он шифрует ваш трафик данных, обеспечивает вашу безопасность в Интернете и помогает разблокировать такие веб-сайты, как Crunchyroll.
Стриминговый контент является контентом с наибольшим географическим ограничением во всем мире. Использование этого VPN позволит вам смотреть все ваши любимые телешоу, фильмы и даже аниме, которые привязаны к определенной стране.
Получите доступ к любому из этих материалов всего за несколько секунд. Вы подключаетесь к IP-адресу в другой стране несколькими щелчками мыши.
Даже если некоторые из его IP-адресов будут раскрыты и заблокированы другими веб-сайтами, вы всегда можете переключить серверы и получить новый IP-адрес, не занесенный в черный список.
Кроме того, ExpressVPN использует частные DNS-серверы для защиты ваших DNS-запросов. Он также поддерживает блокировщик вредоносных программ для веб-браузеров, аварийный переключатель и раздельное туннелирование.
2. Проверьте настройки прокси
- Нажмите на меню «Пуск» и выберите приложение «Настройки».

- Нажмите «Сеть и Интернет» на левой панели, затем выберите параметр «Прокси» справа.

- В разделе «Автоматическая настройка прокси» убедитесь, что параметр «Автоматически определять настройки» отключен.
- Отключите параметр «Использовать прокси-сервер» в разделе «Ручная настройка прокси».

Ничто не мешает вам одновременно использовать VPN и прокси. Это отличный способ усилить вашу конфиденциальность в Интернете, и вы по-прежнему можете получить доступ к заблокированным веб-сайтам.
3. Очистите файлы cookie для просмотра.
3.1 Очистить кеш в Chrome
- Щелкните меню браузера, выберите параметр «Дополнительные инструменты», затем нажмите «Очистить данные браузера».

- Перейдите на вкладку «Основные» и выберите «Временной диапазон».
- Отметьте Историю просмотров, Файлы cookie и другие данные сайта и Кэшированные изображения и файлы.
- Теперь нажмите кнопку «Очистить данные».

3.2 Очистить кеш в Firefox
- Щелкните меню в правом верхнем углу и выберите «Настройки».

- На левой панели браузера выберите параметр «Конфиденциальность и безопасность» и прокрутите до раздела «Файлы cookie и данные сайта».
- Далее нажмите кнопку «Очистить данные».

- Отметьте параметры «Файлы cookie и данные сайта» и « Кэшированный веб-контент».
- Наконец, нажмите кнопку «Очистить» .

Веб-сайты сохраняют информацию о вашем устройстве в файлах cookie, включая ваш IP-адрес. Таким образом, даже если вы попытаетесь изменить свой IP-адрес, вы все равно можете получить сообщение об ошибке «Отказано в доступе» с кодом 1005 из-за этих файлов cookie.
Временное решение — попытаться получить доступ к веб-сайту в режиме инкогнито/приватном/приватном просмотре. Но вы должны очистить файлы cookie для обычных сеансов просмотра, а затем перезапустить веб-браузер.
4. Отключите бесплатный VPN-сервис.

Если вы используете бесплатное приложение VPN для защиты своей конфиденциальности в Интернете и доступа к заблокированному контенту, вас могут заблокировать такие веб-сайты, как Crunchyroll.
Помните, что все пользователи подключены к одному VPN-серверу и могут посещать те же веб-сайты, что и вы. Слишком много запросов с одного и того же IP-адреса могут привести к блокировке этого IP-адреса.
Например, мы использовали веб-браузер Opera, включили его встроенную службу VPN, подключились к виртуальному местоположению в Америке и попытались посетить Crunchyroll. Однако, как вы можете заметить на скриншоте выше, вместо этого мы столкнулись с ошибкой «Отказано в доступе» 1005.
Использование Opera VPN позволит вам получить доступ к уникальному IP-адресу, который можно изменить в любое время. Получите доступ к видеоконтенту на любой платформе, в любой стране с помощью Opera.
Отключите бесплатную службу VPN и попробуйте снова получить доступ к веб-сайту. Если вы все еще заинтересованы в использовании VPN для обеспечения безопасности и конфиденциальности (что мы настоятельно рекомендуем), переходите к следующему шагу.
5. Добавьте исключение в брандмауэр
- Откройте меню «Пуск», введите «брандмауэр» и выберите «Брандмауэр и защита сети».

- Щелкните Разрешить приложение через брандмауэр.

- Теперь нажмите кнопку «Изменить настройки».

- Найдите свой веб-браузер в этом списке и включите параметры «Частный» и «Общий».

- Нажмите Разрешить другое приложение, чтобы найти его, если его нет в этом списке.

Настройки вашего брандмауэра могут быть причиной того, что вы продолжаете получать ошибку «Отказано в доступе» с кодом 1005 в своем веб-браузере.
Приведенные выше инструкции относятся к брандмауэру Защитника Windows. Если у вас установлен сторонний брандмауэр, измените шаги соответствующим образом.
6. Проверьте свой антивирус
Рассмотрите это решение, только если вы используете решение для защиты от вредоносных программ, а не Защитник Windows.
Загляните под капот своего антивирусного инструмента и проверьте, не блокирует ли он ваш веб-браузер. Если это так, вы должны добавить свой браузер в белый список.
7. Установите для системного времени автоматический режим.
- Нажмите Windows клавишу + I и выберите Время и язык на левой панели.
- Выберите параметр Дата и время.

- Теперь переключите переключатель «Установить время автоматически вперед», чтобы включить его.

Как ни странно, настройки даты и времени вашего ПК могут мешать трафику веб-браузера, что приводит к различным ошибкам.
Но вы можете решить эту проблему, установив дату и время в автоматический режим. Это означает разрешение Microsoft автоматически извлекать правильные данные из Интернета в соответствии с вашим часовым поясом.
8. Измените свои DNS-серверы
- Щелкните меню «Пуск», введите «Панель управления» и выберите параметр «Центр управления сетями и общим доступом».

- На левой панели нажмите «Изменить настройки адаптера».

- Щелкните правой кнопкой мыши свою сеть и выберите «Свойства».

- Дважды щелкните Интернет-протокол версии 4 (TCP/IPv4).

- Установите флажок Использовать следующий адрес DNS-сервера.
- Наконец, установите предпочитаемый DNS-сервер на 8.8.8.8 и альтернативный DNS-сервер на 8.8.4.4.
Если ваш преобразователь DNS не справляется со своей задачей, это может привести к медленной загрузке страниц и небезопасным настройкам Интернета, что сделает вас уязвимыми для DDoS-атак.
Некоторые сайты могут даже не работать. Но вы можете решить эту проблему, изменив DNS-серверы вашего ПК. Мы предлагаем выбрать бесплатные общедоступные и сверхзащищенные DNS-серверы, предоставляемые Google Public DNS.
9. Свяжитесь с администратором сайта
Если ничего не помогает, пришло время запустить почтовый клиент и связаться с веб-мастером или администратором сайта.
Это может быть просто ошибка с их стороны, которую вы можете быстро устранить, запросив привилегии посетителя на их веб-сайте.
На этом мы подошли к концу руководства по устранению ошибки 1005 «Отказано в доступе» в вашем браузере. Мы считаем, что теперь у вас есть все необходимое, чтобы обойти код ошибки и получить доступ к вашим любимым веб-сайтам.
В комментариях ниже сообщите нам решение, которое помогло вам решить эту проблему.
Вопрос №1: Открыл кейс, показало один предмет, а дали совсем другой. Что делать?
Иногда, из-за проблем с соединением, браузером или пингом, рулетка может остановиться не на том
предмете, который на самом деле выпал. Помните, что дроп всегда рассчитывается в момент нажатия на
кнопку «Открыть». Анимация является исключительно визуальным эффектом, не влияющим на качество дропа.
Вопрос №2: Я пополнил баланс, а деньги не пришли. Что за развод?!
Деньги иногда могут приходить с задержкой. Если Вы пополнили счет минуту назад, то паниковать рано.
Подождите 15-20 минут, и если баланс всё же не начислится — напишите в нашу техподдержку через ZenDesk,
прикрепив скриншот чека и ссылку на свой Steam-профиль. Обязательно Вам поможем! Виджет ZenDesk можно
найти в правой нижней части сайта 
Вопрос №3: Я нажал «забрать» в профиле, но мне выдало ошибку стима. Не приходит
предложение обмена. Что делать? Когда оно придёт?
Предложения обмена отправляются практически моментально. Если Вы его не получили, значит дело в одном
из следующих пунктов:
— У Вас заблокирован обмен (заходили с нового устройства, меняли недавно пароль/почту, изменяли
настройки безопасности Steam Guard, имеете VAC-бан, и т.д.). Чтобы таких проблем не было, всегда
рекомендуем проверять возможность принимать трейды. Сделать это можно здесь
— У Вас не подключен мобильный аутентификатор
— У Вас скрыт инвентарь в настройках приватности Steam
— Проверьте свою trade-ссылку в
профиле и в настройках Steam — они должны совпадать
— У бота возникли проблемы со связью Steam. Такое бывает довольно часто, проблема в самом Steam. Просто
попробуйте отправить обмен ещё раз.
Во всех вышеперечисленных случаях забрать свой предмет Вы не сможете, поэтому напоминаем ещё раз —
проверяйте доступность обменов, прежде чем выводить вещи.
Также возможно, что предложение к Вам всё-таки пришло, но Вы не успели принять его в течение 3-х минут,
отменили его, либо сделали боту встречное предложение. В таком случае предмет автоматически продаётся, а
на баланс засчитывается его полная стоимость.
Вопрос №4: Ко мне добавился человек, представился сотрудником TastyDrop и
просит
вернуть
ему выигранную вещь. Что делать?
В данный момент развелось много мошенников, которые от лица администрации TastyDrop добавляются
к Вам,
для
того, чтобы под разными предлогами выманить у Вас вещи. Мы никогда не добавляемся к Вам в друзья и не
просим
вернуть вещи обратно, либо продать их нам за пополнение баланса на сайте. Все, кто так делают —
мошенники!
Вопрос №5: Что за партнерская программа?
Партнерская (реферальная) программа — это способ пополнения баланса без денег. Вы можете открывать любые
кейсы на нашем сайте, всего лишь приглашая новых пользователей.
Вопрос №6: Как работает партнерская программа?
Все очень просто: Вы отправляете другу свой инвайт-код, он вводит его на сайте и становится Вашим
рефералом,
при этом получая бонус на свой баланс. Вы же начинаете получать баланс каждый раз, когда Ваш друг
пополняет
себе счет. Подробнее о партнерской программе Вы можете узнать на её странице.
Вопрос №7: На счету есть деньги, но мне пишет, что нужно пополнить счет минимум на 10р.
Как
это?
Дело в том, что если Вы получили деньги на свой баланс в качестве бонуса за регистрацию, за участие в
партнерской программе или за активацию бонус-кода, то эти деньги не считаются как «пополненные». Вы
можете
использовать их для открытия кейсов, но перед этим Вам всё же необходимо пополнить свой счет
самостоятельно,
минимум на 10 рублей. Это сделано для того, чтобы избежать большого количества фейковых аккаунтов.
Вопрос №8: Я авторизован через VK, как мне открыть ежедневный кейс?
Всё очень просто! Добавь tastydrop.cc в никнейм того Steam-профиля, с которого ты
брал
ссылку на обмен 
Вопрос №9: У меня есть деньги в Steam, но TastyDrop их не видит. Почему?
Деньги на сайт нужно пополнять отдельно. Авторизуйтесь и нажмите на кнопку «Пополнить баланс». Откроется
окно, в котором Вы сможете выбрать сумму и способ пополнения — либо деньгами через Qiwi, Webmoney, ЯД,
Visa,
MasterCard и др., либо скинами через SkinPay.
Вопрос №10: Почему мои вещи проданы, хотя я их не продавал?
По истечению часа после выигрыша предмета, он автоматически продается, если вы его не пытались выводить.
Если же Вы его пытались вывести, но была ошибка, то вещь не будет продана автоматически.
Автоматически проданные вещи восстановлению не подлежат.
Вопрос №11: Я не нашел интересующего меня вопроса.
Не расстраивайтесь. Для пользователей работает техподдержка через виджет ZenDesk. Вы можете найти его в
правой нижней части сайта.
Вопрос №12: Как купить выгодное предложение?
Выгодное предложение можно купить в магазине офферов (Secret Shop). Выберите понравившийся оффер и
купите
его прямо на странице магазина. Купить предложение нужно именно через магазин оффер. Купить предложение деньгами с баланса невозможно.
Вопрос №13: Почему я не могу вывести? Ошибка 1009-2
1 ссылка обмена может использоваться не более чем на 3-х аккаунтах. Если Вы столкнулись с данной
ошибкой, то
есть 1 способ ее исправить — использовать ссылку на обмен с другого аккаунта Steam. С логинами Steam
аналогично.
Вопрос №14: Ошибка 1009-1, 1009-3. Как убрать?
Эти ошибки — меры предосторожности для нас. Если вы не совершали ничего опасного для сайта,
то мы разблокируем Вас в течение нескольких часов. Извините за предоставленные неудобства.
Вопрос №15: Я вывел вещь, в стиме она стоит дешевле!
Если Вы вывели предмет обменом в стим, и его цена в стиме ниже на 20%, чем цена на сайте, тогда смело
пишите в поддержку через виджет на сайте. Мы начислим Вам разницу на баланс на сайте!
Если предмет был выведен балансом на стим, и Вам не хватает на его покупку на площадке стим, тогда тоже
смело можете писать в поддержку, мы компенсируем. Внимание, компенсация полагается если разница в цене
от 10 рублей.
Вопрос №16: Мне не приходит СМС для подтверждения аккаунта. Что делать?
Иногда СМС с кодом может не приходить. Это может происходить по разным причинам,
решением которых мы занимаемся каждый день. Если СМС не приходит в течение 10 минут,
попробуйте привязать другой номер.
Вопрос №17: Ошибка 13003. Что делать?
Ошибка 13003 возникает из-за того, что валюта в Вашем стим — аккаунте отличная от рубля, гривны или
тенге.
К сожалению, на данный момент мы можем пополнять аккаунты, валюта которых рубль, гривна или тенге

TastyDrop теперь в Steam!
Добавьте наш аккаунт в друзья Steam, чтобы первыми узнавать о новых ивентах и получать самые выгодные промокоды!
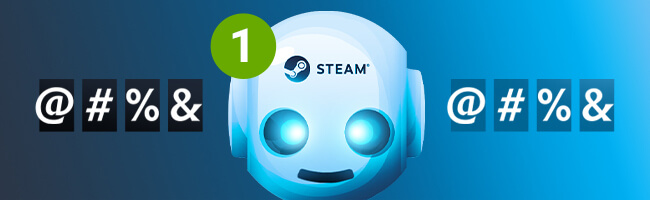
Осталось совсем чуть-чуть
Наш бот отправил вам запрос в друзья
Добавьте аккаунт бота в список друзей, чтобы получить бонус
Не отклоняйте приглашение от бота
Проверить Steam

Добавьте нашего
бота в друзья
Отправьте приглашение в друзья нашему боту .
Как только мы увидим вас в его списке друзей, Вы получите бонус.
Отправить инвайт

Упс! Ошибка…
Кажется, у вас скрыт Steam-профиль. Нажмите на кнопку ниже и измените настройки приватности Steam, чтобы профиль стал доступен всем пользователям.
После привязки этот параметр можно будет вернуть обратно
Проверить Steam
Иногда могут возникать ошибки подключения, и, говоря об этой ошибке, наиболее распространенной является ошибка 1005, доступ запрещен. Эта ошибка может быть проблематичной, но в этой статье мы покажем вам, как ее исправить.
Ошибка 1005 отказано в доступе является относительно распространенным явлением, и, говоря об этой ошибке, вот некоторые похожие проблемы, о которых сообщили пользователи:
- Cloudflare error 1005, error 1006. Это некоторые распространенные проблемы, с которыми вы можете столкнуться, но вы можете исправить их, просто отключив антивирус.
- Crunchyroll error 1005, banned IP — эта проблема может возникнуть, если ваш IP забанен, но в большинстве случаев вы можете исправить это, просто используя хороший VPN.
- Владелец этого веб-сайта заблокировал ваш IP-адрес Cloudflare. Эта проблема может возникать из-за вашего прокси-сервера. Чтобы исправить это, просто отключите его и проверьте, помогает ли это.
- Ошибка 1005 VPN — эта ошибка может возникать из-за вашего VPN-клиента, поэтому вы можете отключить его или попробовать переключиться на другой VPN.
- Проверьте свой антивирус
- Попробуйте использовать VPN
- Попробуйте использовать другой браузер
- Отключить прокси
- Убедитесь, что дата и время указаны правильно
- Выполнить чистую загрузку
- Выполните восстановление системы
- Обратитесь к администратору сайта или вашему провайдеру
Решение 1. Проверьте свой антивирус

В большинстве случаев ошибка 1005 доступ запрещен может появиться из-за вашего антивируса. Иногда ваш антивирус может мешать работе вашей системы, и для решения этой проблемы рекомендуется отключить определенные антивирусные функции и проверить, помогает ли это.
Если проблема все еще существует, возможно, вы можете решить проблему, просто полностью отключив антивирус. В худшем случае вам, возможно, придется полностью удалить антивирус и проверить, решает ли это проблему.
Даже если вы решите удалить антивирус, ваша система будет защищена Защитником Windows, поэтому вам не нужно беспокоиться о вашей безопасности. Если удаление антивируса решает проблему, вы можете рассмотреть возможность перехода на другой антивирус.
На рынке есть много отличных антивирусных инструментов, но если вам нужен надежный антивирус, который не будет мешать вашей системе, вам следует рассмотреть возможность использования Bitdefender . Версия 2019 включает в себя дополнительные функции безопасности и множество улучшений совместимости, что делает его более мощным, чем предыдущие версии.
— Загрузите Bitdefender Antivirus 2019 по специальной цене со скидкой 35%.
Решение 2. Попробуйте использовать VPN

Иногда вы не можете получить доступ к определенным веб-сайтам из-за ошибки 1005 сообщение об отказе в доступе. Ваш IP-адрес или страна могут быть заблокированы для доступа к определенным веб-сайтам, или ваш интернет-провайдер может препятствовать вам посещать эти сайты.
Если у вас возникла эта проблема, вы можете решить ее, просто используя VPN. Существует множество отличных инструментов VPN, но если вы хотите простой и надежный VPN, мы настоятельно рекомендуем вам попробовать CyberGhost VPN . Как только вы включите VPN, проверьте, решена ли проблема.
Почему стоит выбрать CyberGhost? Cyberghost для Windows
- 256-битное шифрование AES
- Более 3000 серверов по всему миру
- Отличный ценовой план
- Отличная поддержка
Получить сейчас CyberGhost VPN
Решение 3 — Попробуйте использовать другой браузер
Иногда сообщение 1005 об отказе в доступе может появиться из-за вашего браузера. Проблема может быть в ваших настройках, поврежденной установке или чем-то еще, и для ее устранения рекомендуется переключиться на другой браузер.
Если проблема не появляется в другом браузере, это означает, что ваш браузер по умолчанию является проблемой. Вы можете использовать новый браузер в качестве обходного пути или начать устранение неполадок браузера по умолчанию и попытаться устранить основную проблему.
Решение 4 — Отключить прокси
Прокси-сервер является полезным методом защиты вашей конфиденциальности, и многие пользователи, как правило, используют его. Однако настройки прокси-сервера иногда могут приводить к появлению сообщения об ошибке «Отказано в доступе 1005», и для его устранения необходимо отключить все настройки прокси-сервера на компьютере. Это довольно просто сделать, и вы можете сделать это, выполнив следующие действия:
- Откройте приложение «Настройки» . Вы можете сделать это быстро, нажав Windows Key + I.
- Когда откроется приложение «Настройки», перейдите в раздел « Сеть и Интернет ».

- Выберите Proxy на левой панели и отключите все параметры на правой панели.

После этого прокси должен быть полностью отключен на вашем компьютере. Теперь проверьте, если проблема все еще там.
Решение 5. Убедитесь, что дата и время указаны правильно
Иногда вы можете получить сообщение об ошибке 1005 об отказе в доступе просто потому, что ваши дата и время неверны. Если вы заметили, что ваша дата или время неверны, вы можете решить эту проблему, выполнив следующие действия:
- Щелкните правой кнопкой мыши значок часов на панели задач. Выберите Настроить дату / время в контекстном меню.

- Когда откроется новое окно, найдите параметр « Установить время автоматически» и выключите его. Подождите несколько секунд и включите его снова.

Таким образом вы автоматически настроите дату и время. Кроме того, вы можете нажать кнопку « Изменить», чтобы вручную настроить дату и время. Как только ваша дата и время будут правильными, проблема должна быть решена, и все снова начнет работать.
Решение 6 — Выполните Чистую загрузку
Если вы продолжаете получать сообщение об ошибке 1005 «Отказано в доступе» при попытке посетить определенные веб-сайты, возможно, проблема связана со сторонними приложениями на вашем ПК. Некоторые приложения автоматически запускаются на вашем компьютере и вызывают проблему, как только вы загружаетесь в Windows.
Чтобы найти причину проблемы, рекомендуется выполнить чистую загрузку и отключить все запускаемые приложения и службы. Для этого просто выполните следующие действия:
- Нажмите клавиши Windows + R, чтобы открыть диалоговое окно «Выполнить». Введите msconfig и нажмите OK или нажмите Enter .

- Откроется окно конфигурации системы . Перейдите на вкладку « Службы » и установите флажок « Скрыть все службы Microsoft» . Нажмите кнопку Отключить все, чтобы отключить все службы.

- Перейдите на вкладку « Автозагрузка » и нажмите « Открыть диспетчер задач» .
- Диспетчер задач появится, и вы увидите список запускаемых приложений. Щелкните правой кнопкой мыши первую запись в списке и выберите « Отключить» в меню. Повторите этот шаг для всех запускаемых приложений.

- После отключения всех запускаемых приложений вернитесь в окно « Конфигурация системы» . Нажмите Apply и OK и перезагрузите компьютер.
После этого убедитесь, что проблема все еще существует. Если проблема не появляется, скорее всего, проблема в одном из отключенных приложений или служб. Чтобы точно определить проблему, рекомендуется поочередно включать отключенные службы и приложения, пока не найдете причину проблемы.
Как только вы найдете проблемное приложение, лучше удалить его с вашего ПК. Чтобы полностью удалить приложение с вашего компьютера, рекомендуется использовать программное обеспечение для удаления, такое как IOBit Uninstaller .
- Скачать сейчас IObit Uninstaller PRO 7 бесплатно
Иногда, когда вы пытаетесь удалить приложение, некоторые файлы и записи в реестре могут остаться позади, и это может вызвать проблему, поэтому рекомендуется использовать программу удаления, чтобы полностью удалить выбранное приложение вместе со всеми его файлами.
Решение 7 — Выполнить восстановление системы
Если проблема все еще существует, и вы продолжаете получать сообщение 1005 об отказе в доступе, возможно, вы можете решить проблему, выполнив Восстановление системы. В случае, если вы не знакомы с ним, восстановление системы — это встроенная функция, которая может легко восстановить вашу систему до более раннего состояния и исправить многие проблемы на этом пути.
Чтобы выполнить восстановление системы, вам просто нужно сделать следующее:
- Нажмите клавиши Windows + S и введите восстановление системы . Теперь выберите « Создать точку восстановления» из списка результатов.

- Должно появиться окно « Свойства системы» . Нажмите кнопку Восстановление системы .

- Когда откроется окно восстановления системы, нажмите Далее, чтобы продолжить.
- Установите флажок Показать больше точек восстановления, если доступно. Выберите нужную точку восстановления и нажмите « Далее» .

- Следуйте инструкциям на экране для завершения процесса восстановления.
После того, как ваша система восстановлена, проверьте, не устранена ли проблема.
Решение 8 — Обратитесь к администратору сайта или вашему провайдеру
Если сообщение об отказе в доступе 1005 все еще присутствует, возможно, вы можете исправить его, связавшись с администратором сайта. Возможно, что ваш IP был забанен по ошибке или автоматически сервером, и обращение к администратору может исправить это.
Кроме того, вы также можете связаться с вашим Интернет-провайдером и проверить, связана ли проблема с ними.
Ошибка 1005 Отказ в доступе может помешать вам получить доступ к определенным веб-сайтам, и в большинстве случаев вы можете решить проблему, отключив прокси-сервер и используя хороший VPN.
Недавно некоторые пользователи сообщили, что они не могут получить доступ к веб-сайту и вместо этого получили ошибку 1005 «Доступ запрещен». В частности, пользователи сталкиваются с этой проблемой при попытке открыть веб-сайт Crunchyroll — один из крупнейших веб-сайтов аниме и манги. Эта конкретная ошибка встречается не только на Crunchyroll, но и на различных веб-сайтах, таких как блоги, потоковое видео, форумы и т. Д.
Вот полный контекст сообщения об ошибке:
«Ошибка 1005 Доступ запрещен — владелец этого веб-сайта запретил доступ к этому веб-сайту номеру автономной системы (ASN) для вашего IP-адреса».
Обычно эта ошибка возникает, когда администратор веб-сайта решает заблокировать IP-адрес или диапазон IP-адресов. Чтобы исправить эту ошибку, вот несколько советов, которые вы можете попробовать:
Вариант 1. Удалите VPN-сервис, который вы используете, или воспользуйтесь услугами другого провайдера.
Если вы используете службу VPN, вы можете удалить ее. Как уже упоминалось, администратор веб-сайта блокирует диапазоны IP-адресов, если они замечают какие-либо вредоносные действия, и из-за этого ваш IP-адрес может попасть в запрещенный диапазон, даже если вы ничего не сделали вообще. Чтобы удалить службу VPN, выполните следующие действия.
- Нажмите клавиши Win + R, чтобы открыть диалоговое окно «Выполнить»
- Затем введите «appwiz.cpl» в поле и нажмите Enter, чтобы открыть «Программы и компоненты» на панели управления.
- Оттуда найдите службу VPN, которую вы используете, выберите ее и нажмите «Удалить», чтобы удалить ее.
- После этого перезагрузите компьютер и попробуйте снова установить последнюю версию программы. Это должно работать сейчас. Если нет, перейдите к следующей доступной опции ниже.
Вариант 2. Попробуйте отключить прокси-сервер.
Некоторые пользователи сообщили, что они исправили проблему после того, как отключили использование прокси-сервера с помощью встроенного способа. Выполните следующие действия, чтобы отключить прокси-сервер.
- Нажмите клавиши Win + R, чтобы открыть диалоговое окно «Выполнить».
- Затем введите «inetcpl.cpl» в поле и нажмите Enter, чтобы открыть Свойства Интернета.
- После этого перейдите на вкладку «Подключения» и выберите настройки локальной сети.
- Оттуда. Снимите флажок «Использовать прокси-сервер» для вашей локальной сети, а затем убедитесь, что установлен флажок «Автоматически определять настройки».
- Теперь нажмите кнопку ОК и кнопку Применить.
- Перезагрузите компьютер.
Примечание: Если вы используете стороннюю прокси-службу, вы должны отключить ее.
Вариант 3. Используйте Google Public DNS
Возможно, вы захотите изменить свой DNS на общедоступный DNS Google, поскольку это также поможет вам исправить ошибку ERR_CERT_COMMON_NAME_INVALID в Chrome. Для этого выполните следующие действия.
- Первое, что вам нужно сделать, это щелкнуть правой кнопкой мыши значок сети на панели задач и выбрать Центр управления сетями и общим доступом.
- Затем нажмите «Изменить настройки адаптера».
- После этого выполните поиск сетевого подключения, которое вы используете для подключения к Интернету. Обратите внимание, что этот параметр может быть «Беспроводное подключение» или «Подключение по локальной сети».
- Щелкните правой кнопкой мыши свое сетевое соединение и выберите Свойства.
- Затем выберите новое окно, чтобы выбрать «Протокол Интернета 4 (TCP / IPv4)».
- После этого нажмите кнопку «Свойства» и установите флажок в новом окне для параметра «Использовать следующие адреса DNS-серверов».
- Печатать «8.8.8.8(Основной ключ) и 8.8.4.4”И нажмите OK и выйдите.
Вариант 4. Попробуйте связаться с администратором сайта.
Если первые три указанные опции не сработали, вы можете рассмотреть возможность обращения к администратору сайта, особенно если вы уже определили, что проблема не возникает из-за используемой вами VPN или прокси-сервера. Этот вариант может быть довольно сложным, так как вы не сможете отправить контактную форму, поскольку вам запрещен доступ к веб-сайту, но вы можете связаться с администратором через раздел формы, если он доступен.
Вам нужна помощь с вашим устройством?
Наша команда экспертов может помочь

Специалисты Troubleshoot.Tech всегда готовы помочь вам!
Замените поврежденные файлы
Восстановить производительность
Удалить вредоносные программы
ПОЛУЧИТЬ ПОМОЩЬ
Специалисты Troubleshoot.Tech работают со всеми версиями Microsoft Windows, включая Windows 11, с Android, Mac и другими.
Поделиться этой статьей:
Вас также может заинтересовать
Если у вас есть несколько продуктов с Windows, скопировать и вставить текст между ними очень просто, как 1,2,3, и мы будем рады рассказать вам, как вы можете это сделать. Привет и добро пожаловать всем, сегодня мы увидим, как мы можем мгновенно обмениваться текстовой информацией между двумя устройствами с помощью Windows 2. Чтобы вы могли обмениваться текстовой информацией между устройствами, необходимо выполнить два предварительных условия. Во-первых, все устройства должны быть подключены к Интернету, во-вторых, у вас должна быть учетная запись Microsoft. Если у вас есть обе эти вещи, продолжите обучение, если у вас нет учетной записи Microsoft, перейдите к Веб-сайта Microsoft и создать его бесплатно. Кроме того, знайте, что эта опция должна быть включена на всех устройствах, чтобы работать. Поэтому шаги, которые мы объясним, необходимо будет выполнить на каждом устройстве. Если у вас уже есть какое-то устройство, на котором выполнен вход в систему и подключено к учетной записи Microsoft, вы можете пропустить его настройку. Нажмите на ⊞ ОКНА и нажмите на настройки.
![]() Затем нажмите на on Система.
Затем нажмите на on Система.
 Как только вы войдете в систему, на оставил вкладки найдите и нажмите Буфер обмена.
Как только вы войдете в систему, на оставил вкладки найдите и нажмите Буфер обмена.
 Если вы не вошли в свою учетную запись Microsoft, сделайте это на правой панели, указав Синхронизация между устройствами и нажмите на войдите в систему.
Если вы не вошли в свою учетную запись Microsoft, сделайте это на правой панели, указав Синхронизация между устройствами и нажмите на войдите в систему.
 Когда вы вошли в систему нажмите на на возможность повернуть это on.
Когда вы вошли в систему нажмите на на возможность повернуть это on.
 Один вариант повернут ON, вам будет предложено два варианта: автоматически скопировать все из буфера обмена или выбрать текст, который вы хотите синхронизировать, и вставить его с помощью ⊞ ОКНА + V. Выберите то, что лучше соответствует вашим потребностям, и готово.
Один вариант повернут ON, вам будет предложено два варианта: автоматически скопировать все из буфера обмена или выбрать текст, который вы хотите синхронизировать, и вставить его с помощью ⊞ ОКНА + V. Выберите то, что лучше соответствует вашим потребностям, и готово.
Повторить этим шагам для других устройств и все готово.
Узнать больше
Если при сканировании документа на вашем компьютере внезапно появляется сообщение об ошибке «Проблема не позволила отсканировать документ», то вы попали в нужное место, так как этот пост расскажет вам, как именно вы можете решить проблему. Многие пользователи сообщают, что они получают двухуровневое сообщение об ошибке при попытке отсканировать свои документы — на первом экране отображается сообщение об ошибке «Ошибка применения настроек к драйверу», а следующее сообщение об ошибке гласит: «Проблема предотвратил сканирование документа». В результате сканирование не будет завершено, что сводит на нет весь процесс покупки принтера со сканером. Как вы можете видеть, два сообщения об ошибке указывают на две разные ситуации, в то время как другое указывает на драйвер, второе указывает на проблему сканирования. Чтобы решить эти проблемы, есть несколько предложений, которые необходимо проверить, например:
Вариант 1. Запустите средство устранения неполадок принтера
Одним из первых основных способов устранения неполадок, которые можно выполнить для устранения проблемы с принтером, является запуск средства устранения неполадок принтера. Это встроенное средство устранения неполадок может обнаружить и автоматически устранить проблему для вас. Чтобы использовать его, выполните следующие действия:
- Нажмите клавиши Win + R, чтобы открыть диалоговое окно «Выполнить».
- Далее введите «MSDT.exe / id PrinterDiagnostic»И нажмите кнопку« ОК »или нажмите« Ввод », чтобы открыть средство устранения неполадок принтера.
- Затем нажмите кнопку «Далее» и следуйте инструкциям на экране, чтобы устранить проблему с принтером.
Вариант 2. Попробуйте обновить драйверы принтера.
Вы также можете попробовать обновить драйверы вашего принтера. Все, что вам нужно сделать, это найти составное USB-устройство. Для получения полной информации выполните следующие действия.
- Сначала нажмите кнопку «Пуск» и введите «диспетчер устройств».
- Затем нажмите «Диспетчер устройств» в результатах поиска, чтобы открыть его.
- Оттуда найдите опцию USB Composite Device, щелкните ее правой кнопкой мыши и выберите Обновить драйвер из опций.
- Перезагрузите компьютер и нажмите «Автоматически искать обновленное программное обеспечение драйвера».
Примечание: У вас также есть возможность загрузить последнюю версию вашего принтера с веб-сайта производителя.
Вариант 3. Попробуйте сбросить настройки принтера или переустановить его.
Если ни один из двух приведенных выше вариантов не сработал, вы можете попытаться сбросить настройки принтера или переустановить принтер, чтобы он мог вернуться в состояние по умолчанию. Однако, если он не работает, вы можете попытаться удалить принтер и связанные с ним драйверы. Для этого выполните следующие действия:
- Сначала перейдите в «Настройки»> «Устройства»> «Принтеры и сканеры».
- После этого выберите принтер и выберите параметр «Удалить устройство».
- После этого перезагрузите компьютер и снова проверьте, исправлена ли ошибка.
Вариант 4. Попробуйте изменить настройки реестра для устройств с неподвижным изображением.
Если вы не знаете, в Windows есть настройки реестра для устройств с неподвижным изображением, таких как сканеры и принтеры. И эти устройства имеют настройки, зависящие от производителя, и если в конечном итоге они будут повреждены или неправильно настроены, вы, скорее всего, столкнетесь с такими ошибками, как «Проблема помешала сканированию документа». Таким образом, чтобы исправить эту ошибку, вы можете попробовать изменить параметры реестра устройств Still Image, и для этого вам необходимо выполнить приведенные ниже инструкции, но перед этим убедитесь, что вы сначала создали точку восстановления системы.
- Создав точку восстановления системы, нажмите клавиши Win + R, чтобы открыть диалоговое окно «Выполнить», и введите в поле «Regedit», а затем нажмите Enter, чтобы открыть редактор реестра.
- Затем перейдите к этому разделу реестра: HKEY_LOCAL_MACHINESYSTEMCurrentControlSetControlStillImage
- Оттуда щелкните правой кнопкой мыши раздел реестра «StillImage» и удалите его.
- После этого выйдите из редактора реестра и перезагрузите компьютер.
- После перезагрузки компьютера Windows восстановит настройки устройств с неподвижными изображениями до значений по умолчанию.
Узнать больше
Код ошибки 0xd0000272 — Что это?
Код ошибки 0xd0000272 возникает, когда пользователи Windows не могут активировать свою операционную систему. Обычно это происходит из-за того, что серверы активации заняты или недоступны и затрагивают пользователей Windows 8, Windows 8.1 и Windows 10. Общие признаки кода ошибки включают следующее:
- Невозможность активировать операционную систему Windows
- Окно сообщения с кодом ошибки 0xd0000272
Решения
 Причины ошибок
Причины ошибок
Пользователи Windows, затронутые код ошибки 0xd0000272 обычно получают сообщение о том, что «сервер активации занят или недоступен». Некоторые пользователи сообщают, что ошибка устраняется сама по себе через несколько часов, в то время как у других возникают проблемы с активацией, которые устраняются только после того, как будут реализованы методы ручного исправления.
Дополнительная информация и ручной ремонт
Чтобы повысить ваши шансы на решение проблем, связанных с Коды ошибок активации Windows, используйте ручные методы и процедуры ремонта. Они часто бывают успешными, поскольку решают проблемы, вызывающие появление кодов ошибок, независимо от того, есть ли отсутствующие или поврежденные системные файлы, проблемы с сетевым подключением или недействительные ключи продукта.
Код ошибки 0xd0000272 можно устранить, просто подождав до позднего времени — максимум несколько часов — чтобы повторить попытку активации. Однако, если процесс активации завершится неудачно, воспользуйтесь приведенными ниже способами или обратитесь к специалисту по ремонту Windows.
-
Способ первый: проверка подключения к Интернету для активации Windows
Проблемы с сетевым подключением мешают вашей машине активировать Windows? Проверьте эту проблему, проверив, подключены ли вы. После того, как вы смогли проверить подключение через настройки Интернета и, при необходимости, устранить неполадки в сети, перейдите к мастеру активации продукта.
Мастер активации продукта проверит, есть ли у вас разрешение или авторизованный доступ к той версии Windows, которую вы пытаетесь активировать. Этот процесс обычно включает использование ключа продукта. После ввода 25-значного кода — разумеется, в правильном порядке — выберите вариант активации.
Если процесс пройдет успешно, вы сможете завершить активацию и получить доступ ко всем функциям редакции Windows, которую вы активировали. Вы также заметите отсутствие сообщения с кодом ошибки 0xd0000272. Однако в тех случаях, когда этот метод ручного ремонта не может успешно решить проблему, перейдите к следующей процедуре ручного ремонта в этом списке.
-
Способ второй: запустить средство устранения неполадок Центра обновления Windows
Другим инструментом, доступным для пользователей Windows, является средство устранения неполадок Центра обновления Windows. Вы можете получить доступ к средству устранения неполадок Центра обновления Windows, предлагаемому в Windows 8, поскольку оно не требует подключения к Интернету и выполняет большинство необходимых функций. Для этого выполните следующие действия.
- Шаг XNUMX. Проведите пальцем вправо по экрану и нажмите «Поиск».
- Шаг второй: Тип устранения неполадок
- Шаг третий: Нажмите Настройки, затем выберите Устранение неполадок
- Шаг четвертый: в разделе «Система и безопасность» нажмите «Устранить проблемы с Центром обновления Windows».
- Шаг пятый: Выберите Далее
Вы также можете посетить веб-сайт Microsoft, чтобы получить доступ к более полному инструменту устранения неполадок Центра обновления Windows. Загрузите средство устранения неполадок и запустите его, чтобы исправить проблемы, связанные с Центром обновления Windows. После этого перезагрузите компьютер и проверьте Мастер активации продукта, чтобы проверить, можете ли вы активировать Windows 8 или 8.1. Однако, если проблема не устранена и код ошибки 0xd0000272 повторяется, перейдите к третьему способу ручного ремонта.
-
Способ третий: отключить настройки прокси
В некоторых случаях настройки прокси-сервера вашего компьютера могут мешать процессу активации, что приводит к таким проблемам, как код ошибки 0xd0000272. Чтобы решить эту проблему, сначала отключите настройку прокси-сервера, а затем повторите попытку активации с помощью мастера активации продукта.
- Шаг первый: нажмите комбинацию клавиш Win + C
- Шаг второй: Выберите Настройки
- Шаг третий: Нажмите Изменить настройки ПК
- Шаг четвертый: Выберите Сеть, затем Прокси
- Шаг шестой: отключите настройки прокси-сервера
Откройте Мастер активации продукта, как только вы отключите настройки прокси. Завершите процесс активации на основании предоставленных инструкций. Если вы добились успеха, вас больше не будет беспокоить код ошибки 0xd0000272, так как симптомы кода ошибки не возникнут.
Однако, если этот метод ручного восстановления не может устранить код ошибки, вам может потребоваться рассмотреть другие альтернативы. Это может включать использование мощный автоматизированный инструмент, Вы также можете обратиться за помощью к специалисту по ремонту Windows, поскольку такие специалисты могут оценить ваш компьютер и предоставить необходимые решения.
Узнать больше
USB-порты, как и любые другие порты, также имеют номинальную мощность. По умолчанию выходная мощность стандартного порта USB составляет 0.5 ампера, и, если вы заметили, мобильные телефоны медленно заряжаются через порты USB, что объясняет почему. Бывают случаи, когда Windows может выдавать ошибку или предупреждение с надписью «Скачок напряжения на USB-порту». Этот вид ошибки возникает, когда подключенное устройство пытается потребить больше энергии, и ошибка возникает как часть этого уведомления, поэтому, когда вы ее выбираете, оно говорит:
«Устройство USB вышло из строя и превысило пределы мощности порта концентратора. Вы должны отключить устройство ».
Чтобы легко решить проблему, вы можете попробовать отключить устройство и нажать «Сброс», и если вы нажмете «Закрыть», порт не будет работать, пока вы не отключите его, а затем перезагрузите компьютер. С другой стороны, если отключение устройства не решило проблему, вы можете попробовать запустить средство устранения неполадок оборудования и USB или использовать USB-концентратор. Вы также можете попробовать переустановить, удалить или откатить драйверы USB или запустить OEM-диагностику. Для получения дополнительной информации обратитесь к каждому из возможных исправлений, представленных ниже.
Вариант 1. Попробуйте запустить средство устранения неполадок оборудования и USB.
- Первое, что вам нужно сделать, это нажать на Пуск, а затем на иконку в виде шестеренки, чтобы открыть окно настроек.
- После открытия настроек найдите параметр «Обновление и безопасность» и выберите его.
- Оттуда перейдите к варианту устранения неполадок, расположенному в левой части списка.
- Далее выберите «Оборудование и устройства» из списка, откройте средство устранения неполадок и запустите его. Когда он выполнит свою работу, подождите, пока он завершит процесс, а затем перезапустите систему.
- После перезагрузки системы проверьте, не устранена ли проблема. Если нет, обратитесь к следующей опции, приведенной ниже.
Примечание: Вы также можете попробовать запустить средство устранения неполадок USB, так как оно также может решить проблему.
Вариант 2. Попробуйте использовать концентратор USB.
Если вы столкнулись с ошибкой на определенном устройстве, возможно, устройство требует большего напряжения. Чтобы исправить эту ошибку, вы можете попробовать использовать то же устройство на другом компьютере, и если вы все еще получили ту же ошибку, вы можете использовать концентратор USB, который поставляется с его источником питания. Концентраторы USB поставляются с высокоскоростными портами для зарядки, которые должны обеспечивать питание, необходимое для устройства.
Вариант 3. Обновите, откатите или переустановите драйвер универсального контроллера последовательной шины.
Если обновление драйверов устройства не устранило ошибку «Устройство не готово», вы можете попробовать обновить, откатить или переустановить драйверы универсального контроллера последовательной шины вместо использования диспетчера устройств. Выполните следующие шаги:
- Сначала нажмите кнопку «Пуск» и введите «диспетчер устройств».
- Затем нажмите «Диспетчер устройств» в результатах поиска, чтобы открыть его.
- Оттуда найдите параметр «Контроллеры универсальной последовательной шины», затем щелкните правой кнопкой мыши каждый из драйверов USB и выберите в меню «Обновить драйвер».
Примечание: Если это обычный USB-накопитель, он будет указан как USB-накопитель большой емкости, но если у вас есть устройство USB 3.0, ищите расширяемый хост-контроллер USB 3.0.
- Перезагрузите компьютер и нажмите «Автоматически искать обновленное программное обеспечение драйвера».
Примечание: Если обновление драйверов USB-контроллера не помогло, вы можете попробовать переустановить их.
Вариант 4. Попробуйте запустить OEM-диагностику, если она у вас есть.
Если ноутбук или настольный компьютер, который вы используете, является фирменным, OEM-производители обычно включают программное обеспечение для диагностики проблем в компьютере, таких как ошибка порта USB. Поэтому, если у вас есть это программное обеспечение, попробуйте запустить его для диагностики и использовать любые предложенные варианты, чтобы исправить ошибку.
Узнать больше
С момента своего выпуска Hearthstone изменился и обновил то, как играют в цифровые карточные игры. От кроссплатформенного подбора игроков до интересной случайной механики и бесплатной игры с первого дня — все это проложило путь к успеху Hearthstone. Если вы случайно потеряли соединение с игровым сервером из-за ошибки и не можете играть, пожалуйста, оставайтесь на некоторое время и слушайте Продолжайте читать и пробуйте предоставленные решения, как они представлены, чтобы решить эту проблему и продолжить игру.
Узнать больше
Если по какой-то причине ваш результат поиска в Windows вводит в заблуждение, отсутствует или неверен, то велика вероятность того, что ваш поисковый индекс устарел. Чтобы устранить эту проблему, следуйте этому руководству шаг за шагом. Обратите внимание, что перестроение всего поискового индекса может занять много времени на некоторых системах в зависимости от размера самого индекса, скорости процессора, скорости жесткого диска и т. д. Иногда это может занять даже часы на больших дисках. Сначала нажмите ⊞ ОКНА + R чтобы открыть диалоговое окно запуска и введите его Панель управления , чтобы открыть панель управления.


Как только вы попадете в панель управления, переключатель ваш взгляд на большие иконки и найдите Варианты индексации.
 Параметры внутренней индексации, нажмите на on продвинутый.
Параметры внутренней индексации, нажмите на on продвинутый.
 В дополнительных параметрах нажмите на на перестраивать и подтвердить.
В дополнительных параметрах нажмите на на перестраивать и подтвердить.
 Оставьте свой компьютер, чтобы закончить и теперь ваш поиск должен работать нормально.
Оставьте свой компьютер, чтобы закончить и теперь ваш поиск должен работать нормально.
Узнать больше
Microsoft официально объявила подробности о новейших обновлениях своего пакета Office 365, которые будут выпущены вместе с новой версией ОС. Похоже, что Microsoft прислушалась к своей пользовательской базе и отзывам, поскольку Word, Excel и PowerPoint получают столь необходимый редизайн с учетом многих предложений сообщества. Новый офис должен больше напоминать набор приложений, ориентированный на взаимосвязь самих приложений, предоставляя пользователям гораздо более естественный опыт их использования.
В новом офисе пока что
От самих Microsoft:
«Это визуальное обновление Office основано на отзывах клиентов, которые просили более естественного и единообразного взаимодействия внутри и между вашими приложениями, особенно в Windows. С этим обновлением мы предоставляем интуитивно понятный, согласованный и знакомый пользовательский интерфейс, использующий принципы Fluent Design, для всех ваших приложений: Word, Excel, PowerPoint, OneNote, Outlook, Access, Project, Publisher и Visio. Мы согласовали это визуальное обновление с дизайном Windows 11, чтобы обеспечить бесперебойную работу на вашем ПК ».
Всегда приятно слышать, когда компания прислушивается к своим пользователям и действительно делает то, что необходимо, вместо того, чтобы пытаться изобрести колесо.
 Как переключиться
Как переключиться
Поскольку бета-версия уже запущена, и если у вас есть действующая подписка 365 на офисный пакет, визуальное обновление будет автоматически доступно для всех инсайдеров Office, использующих сборки бета-канала. Его можно включать и выключать с помощью функции «Скоро появится» в правом верхнем углу меню любого приложения. Просто нажмите на значок мегафона, чтобы открыть панель «Скоро» и применить настройки ко всем офисным приложениям. Обратите внимание, что функция «Скоро появится» недоступна в Доступ, проект, издатель, or Visio. Если вы включите визуальное обновление в любом из 4 приложений, упомянутых выше (Work Excel, PowerPoint или OneNote), оно также будет доступно в этих 4 приложениях.
Сами отличия
Меню вкладки «Главная» по-прежнему имеет знакомый вид с некоторыми изменениями. Например, доступ к часто используемым командам Word станет намного проще. Перейдя в «Конструктор» > «Показать панель быстрого доступа», пользователи могут добавить в Word настраиваемую ленту ярлыков, на которой размещены удобно расположенные параметры. Кроме того, офис не будет соответствовать цветовой теме вашей операционной системы Windows, поэтому, если у вас включена темная тема, офис также будет иметь темную цветовую тему. Цветовые палитры более нейтральные, углы немного мягче, но настраиваемые ленты — это для меня выигрыш.
 Заключение
Заключение
Не было сказано многого, кроме визуальных обновлений и небольших настроек, которые должны были облегчить вашу жизнь, но опять же, сама Windows 11 находится в той же лодке. Я не уверен, является ли это отличным обновлением, предлагающим только некоторые визуальные настройки и фокусирующимся на механике рабочего процесса, или это просто лень и попытка нажиться на визуальных эффектах как на совершенно новом продукте.
Узнать больше
Установка Windows 10 немного сложна, поэтому на этом пути редко возникают ошибки. Одной из таких ошибок, с которой вы можете столкнуться при запуске программы установки Windows, является код ошибки 0x80070006. Если вы пытаетесь исправить эту ошибку, вы попали в нужное место, так как этот пост расскажет вам, как это сделать. Когда вы получите код ошибки 0x80070006, вы увидите следующее сообщение об ошибке:
«Windows не может установить необходимые файлы. Проблемы с сетью могут препятствовать доступу Windows к файлу. Убедитесь, что компьютер подключен к сети, и перезапустите установку. Код ошибки: 0x80070006. »
Как указано в сообщении об ошибке, такая ошибка в программе установки Windows возникает из-за нестабильного или ненадежного сетевого подключения. Такие проблемы также могут быть вызваны сетевым оборудованием, которое включает сетевые адаптеры и сетевые маршрутизаторы. Чтобы исправить эту ошибку, вам необходимо проверить подключение к Интернету и маршрутизатор или запустить встроенное средство устранения неполадок сети. Вы также можете попробовать использовать другой USB-порт или воссоздать загрузочный USB-накопитель, а также получить новый файл образа Windows.
Вариант 1. Попробуйте проверить подключение к Интернету и маршрутизатор.
Как уже упоминалось, эта ошибка установки Windows 10 может быть связана с нестабильным подключением к Интернету. Чтобы это исправить, первое, что вам нужно сделать, это проверить состояние вашего интернет-соединения и посмотреть, стабильно ли оно и достаточно ли оно для запуска установки. Если он медленный, то неудивительно, что процесс установки не удался. Чтобы это исправить, вы можете попытаться перезагрузить маршрутизатор с его панели администратора или просто выключить его вручную, а затем снова включить через пару секунд. Кроме того, вы также должны проверить, правильно ли он подключен.
Вариант 2. Попробуйте запустить средство устранения неполадок сетевого адаптера.
Следующее, что вы можете сделать, это запустить средство устранения неполадок сетевого адаптера. Это встроенное средство устранения неполадок может помочь решить любые проблемы с сетью. Он может сбросить адаптеры, удалить кэшированные настройки и многое другое. Чтобы запустить его, выполните следующие действия:
- Перейдите в «Настройки»> «Обновление и безопасность» и выберите «Устранение неполадок».
- Затем прокрутите вниз и выберите параметр «Сетевой адаптер» на правой панели.
- Затем нажмите кнопку «Выполнить устранение неполадок».
- После этого ваш компьютер проверит все возможные ошибки и, если возможно, определит причину проблемы.
Вариант 3. Попробуйте использовать другой порт USB.
Возможно, вы захотите проверить целостность USB-порта, к которому подключено устройство, если вы используете загрузочный USB-накопитель для запуска установки для Windows 10. Все, что вам нужно сделать, — это переключить USB-порт или попробовать использовать другое загрузочное USB-устройство. и посмотрим, решит ли это проблему.
Вариант 4. Попробуйте воссоздать установочный USB-накопитель Windows 10.
Воссоздание установочного USB 10 для Windows 10 может помочь в устранении проблемы. Для этого вы можете использовать USB-накопитель, но убедитесь, что он имеет высокую скорость чтения-записи. Следуйте приведенным ниже инструкциям, чтобы восстановить USB XNUMX для установки Windows ».
- Нажмите ссылке а затем нажмите кнопку Загрузить инструмент сейчас.
- Затем нажмите «Использовать инструмент для создания установочного носителя (USB-накопитель, DVD или файл ISO)…» и следуйте приведенным ниже инструкциям на экране.
- Теперь выберите вариант файла ISO на шаге 5.
- После этого у вас должен появиться файл ISO.
- Затем перейдите в папку, в которую вы загрузили файл ISO.
- Затем щелкните правой кнопкой мыши ISO-файл Windows 10 и выберите параметр «Открыть с помощью», а затем выберите «Проводник».
- Теперь нажмите «setup.exe» и следуйте инструкциям, появляющимся на экране. При появлении запроса вы должны выбрать «Ничего» (чистая установка) или «Сохранить только личные файлы». Обратите внимание, что вы не должны выбирать «Сохранять личные файлы, приложения и настройки Windows, так как это на самом деле не работает.
Вариант 5. Попробуйте получить новый файл образа Windows.
Если ни один из четырех указанных выше вариантов не помог, вы можете получить более новый установочный образ с помощью инструмента создания Windows Media. После этого создайте загрузочный USB-накопитель и после завершения попробуйте снова запустить установку Windows 10.
Узнать больше
Бывают случаи, когда вы сталкиваетесь с некоторыми проблемами, когда ваш компьютер с Windows 10. Одной из ошибок, с которой вы можете столкнуться в процессе обновления, является «Что-то пошло не так, код ошибки 0x8007042B». Такая ошибка может быть вызвана несколькими причинами, а также может появляться во многих случаях, например, при обновлении до нового обновления функций или новой сборки с использованием инструмента создания носителя или помощника по обновлению Windows. Бывают случаи, когда за кодом ошибки Центра обновления Windows 0x8007042B следует другой код ошибки, например 0x2000d. Каким бы ни был дополнительный код ошибки, основная проблема остается прежней. Чтобы решить эту проблему, вот несколько вариантов, которые могут помочь. И, просматривая эти советы по устранению неполадок, вы должны продолжать нажимать кнопку «Обновить» сразу после выполнения варианта устранения неполадок.
Вариант 1. Попробуйте перезапустить фоновую интеллектуальную службу передачи.
Фоновая интеллектуальная служба передачи или BITS является частью службы Центра обновления Windows и является той, которая управляет фоновой загрузкой Центра обновления Windows, а также проверяет наличие новых обновлений и т. Д. И если Центр обновления Windows испытывает некоторые проблемы, вы можете попробовать перезапустить BITS, но убедитесь, что у вас есть права администратора для этого.
- Нажмите клавиши Win + R, чтобы открыть диалоговое окно «Выполнить».
- Затем введите «services.msc» в поле и нажмите Enter, чтобы открыть службы Windows.
- В списке служб найдите фоновую интеллектуальную службу передачи и дважды щелкните ее, чтобы открыть свойства.
- После этого вам нужно установить тип запуска «Автоматический (отложенный запуск)» и нажать «Применить».
- Теперь нажмите кнопку Стоп, чтобы остановить BITS, а затем нажмите кнопку Пуск, чтобы перезапустить службу.
- Нажмите кнопку ОК, чтобы сохранить внесенные изменения, а затем перезагрузите компьютер.
Вариант 2. Попробуйте создать носитель Windows 10 ISO.
В этом варианте вам нужно будет создать загрузочный носитель Windows 10 и использовать его для установки последней версии Windows 10. Большинство пользователей сообщили, что этот параметр работает и причина, по которой он имеет какое-то отношение к клиенту Центра обновления Windows, поскольку обновления Windows, загруженные из обычного клиента Центра обновления Windows, похоже, создают такие проблемы, как код ошибки Центра обновления Windows 0x8007042B. Однако подобных проблем не возникает, когда одни и те же обновления Windows загружаются и устанавливаются через файл ISO. Обратите внимание, что при использовании ISO-файла Windows вам будет предложено выбрать, что вы хотите делать с предыдущими настройками и приложениями. Многие пользователи выбрали вариант «Не сохранять старые настройки Windows», который решил проблему. Поэтому, если вы хотите сохранить предыдущие настройки, вы должны сначала попытаться обновить Windows, сохранив старые настройки. Однако, если это не сработает, попробуйте установить последнюю версию Windows, не сохраняя предыдущие настройки.
- Нажмите ссылке а затем нажмите кнопку Загрузить инструмент сейчас.
- Затем нажмите «Использовать инструмент для создания установочного носителя (USB-накопитель, DVD или файл ISO)…» и следуйте приведенным ниже инструкциям на экране.
- Теперь выберите вариант файла ISO на шаге 5.
- После этого у вас должен появиться файл ISO.
- Затем перейдите в папку, в которую вы загрузили файл ISO.
- Затем щелкните правой кнопкой мыши ISO-файл Windows 10 и выберите параметр «Открыть с помощью», а затем выберите «Проводник».
- Теперь щелкните «setup.exe» и следуйте инструкциям на экране. Когда вас спросят, вы должны выбрать вариант «Ничего» (чистая установка) или «Сохранить только личные файлы». Обратите внимание, что вы не должны выбирать «Сохранить личные файлы, приложения и настройки Windows», так как на самом деле это не работает.
Вариант 3 — Запустите инструмент DISM
Вы также можете запустить инструмент DISM, чтобы исправить код ошибки 0x8007042B во время Центра обновления Windows. Используя этот встроенный инструмент, у вас есть различные опции, такие как «/ ScanHealth», «/ CheckHealth» и «/ RestoreHealth».
- Откройте командную строку с правами администратора.
- Затем введите следующие команды и обязательно нажмите Enter сразу после ввода каждой из них:
- Dism / Online / Очистка-изображение / CheckHealth
- Dism / Online / Очистка-изображение / ScanHealth
- exe / Online / Cleanup-image / Восстановление здоровья
- Не закрывайте окно, если процесс занимает некоторое время, поскольку, вероятно, он займет несколько минут.
Вариант 4. Выполните сканирование с помощью средства проверки системных файлов.
Сканирование SFC или System File Checker может обнаружить и автоматически восстановить поврежденные системные файлы, которые могут вызывать появление ошибки Windows Update 0x8007042B. SFC — это встроенная командная утилита, которая помогает восстанавливать как поврежденные, так и отсутствующие файлы. Он заменяет плохие и поврежденные системные файлы хорошими системными файлами. Чтобы запустить команду SFC, выполните действия, указанные ниже.
- Нажмите Win + R, чтобы запустить Run.
- Введите CMD в поле и нажмите Enter.
- После открытия командной строки введите ПФС / SCANNOW и нажмите Enter.
Команда запустит сканирование системы, которое займет несколько секунд, прежде чем завершится. Как только это будет сделано, вы можете получить следующие результаты:
- Защита ресурсов Windows не обнаружила нарушений целостности.
- Защита ресурсов Windows обнаружила поврежденные файлы и успешно восстановила их.
- Windows Resource Protection обнаружила поврежденные файлы, но не смогла исправить некоторые из них.
Вариант 5. Запустите средство устранения неполадок Центра обновления Windows.
Вы также можете запустить средство устранения неполадок Центра обновления Windows, поскольку оно также может помочь в устранении ошибки Центра обновления Windows 0x8007042B. Чтобы запустить его, перейдите в «Настройки», а затем выберите «Устранение неполадок» в настройках. Оттуда нажмите Центр обновления Windows, а затем нажмите кнопку «Запустить средство устранения неполадок». После этого следуйте следующим инструкциям на экране, и все будет хорошо.
Вариант 6. Обратитесь в службу поддержки Microsoft за помощью
Если вы пытаетесь обновить компьютер под управлением Windows 10, вам следует обратиться за помощью в службу поддержки Microsoft, поскольку они могут предложить различные варианты, которые значительно упростят и ускорят исправление ошибки Windows Update 0x8007042B.
Узнать больше
Медленный запуск ПК может быть довольно раздражающим. Это обычно происходит из-за различных компьютерных проблем. Если ваш компьютер работает медленно, вот четыре способа ускорить запуск вашего компьютера.

Узнать больше
Авторское право © 2023, ErrorTools, Все права защищены
Товарный знак: логотипы Microsoft Windows являются зарегистрированными товарными знаками Microsoft. Отказ от ответственности: ErrorTools.com не имеет отношения к Microsoft и не претендует на прямую связь.
Информация на этой странице предоставлена исключительно в информационных целях.

