

Сегодня мы поговорим о самых популярных программах, позволяющих тестировать работу видеокарт. Также можно провести сравнительный анализ выявленных результатов с идентичными моделями. Другими словами, у вас появится возможность выбрать наилучший вариант для своего компьютера либо ноутбука. А ещё вы сможете зафиксировать требуемые параметры для подключения «громоздких» игр и программ.
Если вы хотите изучить производительность компьютерной видеокарты, чтобы только проверить эффективность разгона, не забывайте, что сильно рискуете. Проходя тест, отслеживайте температурные показатели процессора, видеочипа и чипсета материнской платы. Если монитор демонстрирует более 100 градусов по Цельсию, останавливайте весь процесс (при отсутствии реакции со стороны термозащиты — если нет отключения ПК, синего экрана). Если перегреется, могут сломаться комплектующие.
AIDA64 Extreme Edition
Это профессиональное ПО, благодаря которому осуществляется мониторинг рабочего процесса видеокарты. Ключевая особенность —можно провести диагностическое исследование таких составляющих ПК, как материнская плата, оперативная память, центральный процессор, блок питания, а также жёсткий диск. Можно найти неполадки, сбои в самом устройстве через поисковую систему.

Есть возможность вычислить частоту кадров в секунду (FPS) в 3D-играх и приложениях. Доступно вычисление скорости, с которой вращаются вентиляторы, температурного показателя и напряжения графического адаптера. Важный момент — такое тестирование займёт до 10-ти минут. Очень жаль, но бесплатно пользоваться приложением можно не более одного месяца, далее за лицензионный ключ придётся заплатить 40$.
Возможности AIDA64 Extreme Edition:
- Отслеживание установленных драйверов;
- Проверка, в каком положении находятся модули памяти;
- Исследование, насколько софт сочетается с Windows 10, 8.1, 8 и 7 (32-bit, 64-bit);
- Просмотр температурного графика, скорости рендеринга GPU;
- Обработка материнской платы на чипсете Intel Cannon Lake;
- Выявление разных неполадок всех комплектующих ПК;
- Вывод полноценных сведений про все аппаратные составляющие компьютера;
- Отличная сочетаемость практически с любой нынешней видеокартой NVIDIA и AMD Radeon;
- Оперативное выявление любого сбоя, касающегося аппаратной части.
Скачать
MSI Afterburner
Мощнейшая утилита, с помощью которой можно разогнать видеокарты NVIDIA и AMD. Имеет 2-3 рабочих режима, включая предельную нагрузку на GPU. Доступен контроль напряжения питания, температурного лимита, охлаждающей системы. Есть функция разработки персональных профилей с подходящими конструкциями для аппаратов.

С помощью ПО можно проверить производительность и стабильность компьютера в 3D-играх (находится в графе с тестами GPU Stress Test). Можно записывать игровой процесс, делиться им в различных соцсетях — в Одноклассниках, Facebook, Twitter.
Основные нюансы MSI Afterburner:
- Новые пользователи могут воспользоваться подсказками;
- Вариант с интеграцией в структурном трее;
- Имеются горячие клавиши;
- Комфортный контроль из основного окна;
- Работает с ОС Windows 7 и выше;
- Можно отслеживать, с какой скоростью вращается кулер;
- Можно смотреть за переключениями между 2D и 3D;
- Есть возможность оформить интерфейс по своему усмотрению — представлены разные обложки и скины;
- Можно установить дополнительный софт MSI Kombustor и NVIDIA Inspector.
Скачать
GeForce Experience
Считается лучшим вариантом для обновления до новейших версий драйверов для видеоадаптеров GeForce. Возможна фиксация интересных игровых моментов. Имеет свой персональный облачный портал для хранения выше обозначенных записей без применения внутренней компьютерной памяти. Если пользоваться технологией GameStream, возможна трансляция контента на каналы YouTube Live в высоком разрешении, допустим — 2K и 4K.

Важный момент: искать и обновлять драйвера вручную не нужно — заложен автоматический режим. Вы просто нажимаете кнопку подтверждения. Имеются и разные инструменты для разгона видеокарты, проверки стабильности её работы в играх и приложениях.
Ключевыми достоинствами GeForce Experience считаются:
- Удобный интерфейс на русском языке;
- Быстрое создание скриншотов;
- Регулировка кадровой частоты до 60 FPS;
- Внедрённая база новейших игр от NVIDIA;
- Возможность зафиксировать горячие кнопки;
- Выполнение стресс-теста для видеокарты;
- Можно скорректировать игровые настройки в режиме онлайн;
- Пользователь может получать оперативные сообщения о том, что вышли обновлённые драйвера.
Скачать
FurMark
Это программа-тест для видеокарты. Ещё она показывает, насколько стабилен графический процессор. Оснащена специализированными инструментами Xtreme Burn-in Test (помогают проверять систему охлаждения). Для запуска можно воспользоваться командной строкой, функционирующей в стандартном либо оконном формате.

У рассматриваемой нами программы весьма уникальный рабочий принцип: при нагрузке видеокарты вы в широкоформатном режиме смотрите, как на рабочем столе появляется «волосатый бублик», крутящийся по сторонам. Ещё он оснащён температурным датчиком. Прокрутка возможна, пока не остановишь кнопкой «Стоп» (или пока не появится синий экран). Для запуска полноценного теста нужно хотя бы 2-3 часа.
Ещё при помощи утилиты Фурмарк доступна настройка характеристик экранного разрешения и графического сглаживания. Выкладывает детальные сведения про итоги контроля, причём отдельным файлом. Необходимо упомянуть и о сочетании утилиты практически с любой моделью NVIDIA GeForce и AMD Radeon. Фиксирует температурный показатель видеокарты в режиме онлайн. Им очень удобно управлять, минимальное количество условий, комфортный интерфейс (хотя для реализации применяется английский язык).
Основные плюсы FurMark:
- Файл для установки достаточно компактный;
- Приложены стресс-тесты для видеоадаптеров, сочетающиеся с API OpenGL;
- Можно изучить данные про предельную частоту разгона техники;
- Интегрируется со всеми версиями ОС Windows — от XP до 10;
- Практически весь справочный материал имеется на официальном портале создателя Geeks3D;
- Можно провести сравнительный анализ итогов тестов с иными аппаратами.
Скачать
3DMark
Программа тестирует видеокарту и процессор ПК. Извлечённые результаты можно сравнить с иными GPU и CPU. Можно настроить характеристики техники при контакте с графикой.

Важный момент — утилита занимает довольно много места. Кроме того, она предъявляет серьёзные требования к ресурсам системы, но продвинутые бенчмарки её популяризируют.
Основные функции 3DMark:
- Сочетается с любыми версиями DirectX;
- Возможность регулировать экранное разрешение;
- Тестирование графической платы и ЦП;
- Создание отчётов — своеобразные графики;
- Можно ознакомиться с детальными параметрами видеокарты.
Скачать
GPU-Z
Является специализированной программой, характеризующей работоспособность клиентской видеокарты. Фиксируются детальные параметры графической подсистемы, возможен контакт с платами ATI, Radeon, NVIDIA, Intel. Позволяет вычислять объём, разрядность шины и тип видеопамяти. Фиксирует температурный показатель в режиме онлайн. Демонстрирует, с какой скоростью вращается вентилятор. Можно ознакомиться с итогами исследования видеокарты (находятся на жёстком диске либо облачном сервисе).

Преимущества GPU-Z:
- Возможность делать скриншоты данных;
- Демонстрация сочетающихся версий DirectX;
- Фиксация кадров FPS в 2D- и 3D-режимах;
- Сведения о зафиксированных драйверах;
- Эффективная система подсказок для новых пользователей;
- Отзывчивая техподдержка.
Скачать
Video Memory Stress Test
Позволяет побитово исследовать видеопамять и определить имеющиеся неполадки. Проверить можно за 15 минут — в зависимости от объёма находящейся в карточке видеопамяти. А ещё можно создать загрузочный диск, чтобы диагностировать технику, не загружая Windows.

Приложение обладает такими плюсами:
- Можно контролировать стабильность системы;
- Инсталляционный файл практически ничего не весит;
- Платить совершенно ничего не нужно;
- Выводится вся информация о том, какие ошибки выявлены в период проведения тестирования.
Скачать
Unigine Heaven Benchmark
Считается лучшим бенчмарком для аппаратов, поддерживающих DirectX 11. Доступно тестирование видеокарты ноутбука или PC в 3D-режиме.

Можно разрабатывать пресеты для проведения сравнительного анализа устаревших тестов с обновлёнными. Если софт запущен впервые, вас ожидает оригинальный дизайн с удобными подсказками.
Основные плюсы Unigine Heaven Benchmark:
- Предлагаются разные справочные материалы;
- Можно проверить температуру и частоту GPU;
- Эффектная анимация;
- Коррекция показателя нагрузки на видеокарту;
- Усовершенствованные инструменты для настройки параметров сглаживания;
- Можно провести стресс-тест, чтобы узнать, как функционирует графическая карта.
Скачать
GPU Shark
Удобная программа для исследования работоспособности видеокарты. Через софт можно ознакомиться со сведениями о разных параметрах вашего прибора. Речь идёт о наименовании, кодовом имени, идентификаторе, драйверной версии, типаже видеопамяти, текущей температуре графического ядра и тому подобном.

Основные характеристики GPU Shark:
- Можно быстро запускать — инсталляция не требуется;
- 2 режима изучения данных — речь идёт об упрощённом и подробном;
- Чтобы работать с программой, не нужны специализированные знания и умения;
- Можно проверять обновления для ПО на официальном портале разработчика.
Скачать
Теги:
Windows
AIDA64 Extreme Edition
MSI Afterburner
GeForce Experience
FurMark
3DMark
GPU-Z
Video Memory Stress Test
Unigine Heaven Benchmark
GPU Shark
Программы для проверки и тестирования видеокарт
В нашей сегодняшней подборке собраны лучшие программы для тестирования производительности видеокарт. Софт быстро определит реальные возможности GPU при работе с графикой и поможет сравнить полученные результаты с аналогичными моделями. Таким образом, вы сможете подобрать оптимальное решение для вашего компьютера или ноутбука, а также выставить необходимые параметры для запуска «тяжелых» игр и приложений.
Автор: Владислав Петров
Если тест производительность видеокарты компьютера нужен вам для проверки эффективности разгона, то помните, что вы делаете все на свой страх и риск. Также по ходу прохождения теста, не забывайте осуществлять мониторинг температуры процессора, видеочипа и чипсета материнской платы. При показателей на экране монитора свыше 100 градусов по Цельсию, эксперимент лучше прекратить, если термозащита еще не сработала и ПК не выключился или не показал синий экран. Перегрев чреват быстрым выходом из строя комплектующих.
Общий рейтинг
Общие данные
Основные функции
Дополнительные возможности
Общие данные:
Русский язык
Лицензия
Удобство интерфейса
Рейтинг
Основные функции:
Стресс-тесты
Измерение температуры GPU
Сохранение результатов в файл
Проверка стабильности видеокарты
Мониторинг скорости вращения кулера
Определение частоты кадров в 3D-приложениях
Технические характеристики видеоадаптера
Вывод детальной информации в процессе диагностики
Рейтинг
Дополнительные возможности:
Работа в фоновом режиме
Выявление ошибок и сбоев
Контроль системы охлаждения
Инструменты для разгона видеокарты
Диагностика прочей аппаратной части
Тест при разных температурных режимах
Настройка параметров разрешения и сглаживания
Рейтинг

AIDA64 Extreme Edition — профессиональное программное обеспечение, с помощью которого можно проверить работоспособность видеокарты. Отличительной чертой является возможность диагностики и других компонентов ПК, например: материнской платы, оперативной памяти, центрального процессора, блока питания и жесткого диска. Есть функции поиска ошибок и сбоев в аппаратной части.
Доступно определение частоты кадров в секунду (FPS) в 3D играх и приложениях. Вы сможете определить скорость вращения вентиляторов, а также узнать температуру и напряжение графического адаптера. Стоит отметить, что на полноценный тест производительности видеокарты, уходит не более 10 минут. К сожалению, бесплатная версия приложения действует всего 30 дней, стоимость лицензионного ключа — 40$.
Основные возможности:
- Мониторинг установленных драйверов;
- Проверка текущего состояния модулей памяти;
- Совместимость софта с Windows 10, 8.1, 8 и 7 (32-bit, 64-bit);
- Отображает график температуры и скорость рендеринга GPU;
- Обработка материнских плат на чипсете Intel Cannon Lake;
- Возможность проведения тестирования на различные дефекты всех основных компонентов ПК;
- Вывод полной информации обо всех аппаратных компонентах компьютера;
- Поддерживает большинство современных видеокарт NVIDIA и AMD Radeon;
- Быстрое определение любых неполадок, связанных с аппаратной частью.
Полный обзор »

MSI AfterBurner — мощная утилита для разгона видеокарт NVIDIA и AMD. Предоставляет несколько режимов работы, в том числе и при максимальной нагрузке на GPU, умеет регулировать напряжение питания, температурный предел, а также контролировать вашу систему охлаждения. Вы сможете создавать собственные профили с оптимальными конфигурациями для устройств.
Программное обеспечение позволяет проверить производительность и стабильность компьютера в 3D-играх, для этого следует посетить раздел с тестами GPU Stress Test. Доступна функция записи игровых моментов и их отправки в социальные сети ВКонтакте, Одноклассники, Facebook, Twitter.
Ключевые особенности:
- Наличие подсказок для новичков;
- Интеграция в системном трее;
- Поддержка горячих клавиш;
- Удобное управление из главного окна;
- Совместимость с ОС Windows 7 и выше;
- Контроль скорости вращения кулера;
- Отслеживание переключений между 2Д и 3Д;
- Широкий набор обложек и скинов для оформления интерфейса;
- Возможность установки дополнительного софта MSI Kombustor и NVIDIA Inspector.
Полный обзор »

GeForce Experience — удобный и простой способ обновиться до последних версий драйверов для видеоадаптеров GeForce. Даёт возможность записывать лучшие моменты в любых играх. Отличается наличием собственного облачного сервиса, позволяющего хранить такие записи без использования внутренней памяти ПК. Использование технологии GameStream позволяет транслировать контент на каналы YouTube Live в высоком разрешении, например: 2K и 4K.
Стоит отметить, что поиск и обновление драйверов производится полностью автоматически. Всё что требуется от вас — это подтвердить запланированное утилитой действие. Есть расширенный набор инструментов, с помощью которых можно разогнать видеокарту и проверить и проверить насколько стабильно она работает в любой компьютерной игре или 3Д-приложении.
Основные преимущества:
- Установка горячих клавиш;
- Быстрое создание скриншотов;
- Работа с частотой кадров до 60 FPS;
- Комфортный русскоязычный интерфейс;
- Встроенная база новых игр от Нвидиа;
- Функция стресс-тестирования видеокарты;
- Изменение игровых настроек в реальном времени;
- Мгновенные уведомления пользователя о выходе новых версий драйверов.
Полный обзор »

FurMark — программа, позволяющая протестировать видеокарту и узнать уровень стабильности графического процессора. Содержит специальные инструменты Xtreme Burn-in Test для диагностики системы охлаждения. Может быть запущена из командной строки, работает в обычном или оконном режиме. Возможно — это самый популярный стресс тест видеокарты. В теории он способен показать, если карта уже использовалась для майнинга и выработала свой ресурс. Под нагрузкой появятся артефакты.
Программа Фурмарк знаменита своим оригинальным принципом работы — когда она нагружает видеокарту вы в полноэкранном режиме наблюдаете как на рабочий стол выводится «Волосатый бублик», который крутиться в разные стороны. Также туда выведен датчик температуры. «Мохнатый бублик» может крутиться до нажатия кнопки стоп, появления артефактов или синего экрана. Чтобы выполнить полноценную проверку в сервисных центрах рекомендуют запустить тест на пару часов подряд.
Также утилита Furmark позволяет настраивать параметры разрешения экрана и сглаживания графики. Выводит подробную информацию о результатах мониторинга, которую можно сохранять в отдельный файл. Стоит отметить совместимость утилиты с большинством существующих моделей NVIDIA GeForce и AMD Radeon. Умеет определять показатель температуры видеокарты в реальном времени. Отличается удобными элементами управления, невысокими системными требованиями и довольно простым интерфейсом, несмотря на его реализацию на английском языке.
Главные преимущества:
- Небольшой размер установочного файла;
- Набор стресс тестов для видеоадаптеров, совместимых с API OpenGL;
- Предоставление данных о предельной частоте разгона оборудования;
- Поддерживает все версии операционной системы Windows от XP до 10;
- Множество справочной информации на официальном сайте разработчика Geeks3D;
- Возможность сравнить результаты тестирования с другими устройствами.
Полный обзор »

Приложение 3D Mark проводит тест видеокарты и процессора ПК. Полученные показатели можно сравнивать с множеством других GPU и CPU. Имеется возможность тонко настраивать параметры оборудования при работе с графикой.
Обратите внимание, что данная утилита занимает много места на жестком диске и довольно требовательна к системным ресурсам, однако наличие продвинутых бенчмарков делает её одной из самых популярных и лучших среди аналогов. Бесплатная версия 3DMark Basic Edition получила некоторые функциональные ограничения, для открытия которых потребуется приобрести лицензию.
Ключевые возможности:
- Поддержка любых версий DirectX;
- Регулировка разрешения экрана;
- Тестирование графической платы и ЦП;
- Функция создания отчетов в виде графиков;
- Показывает подробные характеристики видеокарты;
- Сравнение оценок с другими компьютерами, а также мобильными устройствами на базе Android и iOS.
Полный обзор »

GPU-Z — специальная программа, позволяющая оценить производительность вашей видеокарты. Выводит подробные характеристики графической подсистемы, поддерживает платы ATI, Radeon, NVIDIA, Intel. Содержит функции для определения объема, разрядности шины и типа видеопамяти. Отображает температуру в режиме реального времени. Показывает скорость вращения вентилятора. Имеется возможность сохранить результаты проверки видеокарты на жесткий диск или в облачном сервисе.
Сильные стороны:
- Опция скриншотов данных;
- Показывает совместимые версии DirectX;
- Отображение кадров FPS в 2D и 3D-режимах;
- Информация об установленных драйверах;
- Информативная система подсказок для новичков;
- Доступна обратная связь со службой поддержки.
Полный обзор »

Video Memory Stress Test поможет побитово протестировать видеопамять и выявить наличие любых сбоев. Процесс проверки работоспособности отнимет не более 15 минут — зависит от того, какой объем видеопамяти установлен в карточку. Обратите внимание на полезную функцию создания загрузочного диска для диагностики оборудования без загрузки Windows.
Преимущества приложения:
- Мониторинг стабильности системы;
- Небольшой размер инсталляционного файла;
- Абсолютно бесплатный программный продукт;
- Вывод информации о найденных ошибках во время теста.
![]()
Unigine Heaven Benchmark — отличный бенчмарк для устройств с поддержкой DirectX 11. Позволяет тестировать видеокарту ноутбука или PC в 3D-режиме (Anaglyph, iZ3D, Separate Images, 3D Vision). Встроенная опция SSDO отвечает за симуляцию глобального освещения при обработке игровой графики.
Доступно создание пресетов для сравнения старых тестов с новыми. При первом запуске софта, вас встретит приятный интерфейс с понятными подсказками.
Сильные стороны:
- Множество справочной информации;
- Проверку температуры и частоты GPU;
- Красивые анимационные эффекты;
- Изменение уровня нагрузки на видеокарту;
- Новые инструменты для настройки параметров сглаживания;
- Проведение стрессового тестирования производительности графической карты.
![]()
GPU Shark — компактная программа для диагностики работоспособности видеокарты. С помощью софта вы сможете узнать информацию о различных характеристиках вашего устройства, среди которых: название, кодовое имя, идентификатор, версия драйвера, тип видеопамяти, текущая температуру графического ядра и так далее.
Главные особенности:
- Низкие системные требования;
- Доступен быстрый запуск без инсталляции;
- Упрощенный и подробный режимы просмотра данных;
- Работа с программой не требует специальных знаний и навыков;
- Проверка обновлений для ПО от официального сайта разработчика.
Мы рассмотрели самые лучшие утилиты для проверки видеокарты на работоспособность. Каждая программа отличается уникальными опциями и возможностями. Выбирайте софт исходя из своих потребностей и не забывайте оставлять комментарии.
AIDA 64 можно смело отнести к лидерам нашей подборки. Включает в себя полный функциональный комплект средств для тестирования стабильности работы не только видеоадаптера, но и прочих комплектующих компьютера. Полезным инструментом станет поиск различных сбоев и ошибок, нарушающих исправное состояние аппаратных компонентов. Отличается большим количеством настроек и качественным интерфейсом. Разумеется, использовать утилиту бесплатно можно лишь ограниченный тридцатидневный период, однако если вы ищете надежное и оптимальное решение на долгое время — 40 долларов того стоят.
MSI AfterBurner не сильно отстаёт от вышеприведенной программы. Его основное предназначение — разгон видеочипов, путем изменения таких параметров, как: температура и напряжение. Правда, не стоит переусердствовать с постоянными нагрузками, дабы исключить возможный выход из строя вашего оборудования. Аналогичными АфтерБернеру характеристиками обладает GeForce Experience. Оба приложения понравятся заядлым геймерам, потому что умеют записывать геймплей, делать скриншоты, выводить количество FPS в играх, обеспечивать максимально возможное качество игровой графики, обновлять драйвера и многое другое. Также игроманы по достоинству оценят Unigine Heaven Benchmark, позволяющую провести тест сразу в нескольких 3D-режимах.
Тестирование видеокарты в FurMark — процедура, требующая специальных знаний, поэтому неопытным пользователям лучше рассматривать другие варианты. Обилие настроек и стресс-тестов — явное преимущество для профессионалов своего дела. Незначительный недостаток — отсутствие русской локализации меню. Не менее продвинутым функционалом обладает 3DMark, как раз его интерфейс и встроенные подсказки — отличный выбор для новичков и любителей.
GPU-Z и GPU Shark — хорошие утилиты для проверки производительности графических процессоров. Не могут влиять на изменение скорости работы оборудования, зато выводят детальную информацию об устройстве и сохраняют её в отдельный файл.
Если вы замечаете неполадки в производительности компьютера, связанные с видеоадаптером, Video Memory Stress Test сумеет обнаружить разного характера ошибки и сбои, благодаря чему вы сможете отыскать методы решения проблемы на разных сайтах или форумах. В крайнем случае полученной информации будет достаточно для четкого изложения причины неполадки при обращении к мастеру. Вполне возможно, сэкономите определенную сумму денег:)
Стоит отметить еще одну утилиту под названием HWiNFO. Позволяет создавать детальные отчеты TXT, XML, HTML о любых программных и аппаратных компонентах вашего ПК. Есть портативная версия софта, которая может запускаться со съёмных носителей, без предварительной установки.
Как видите, чтобы быстро произвести тестирование всех компонентов системного блока, легче всего будет запустить тест стабильности системы в Everest Utimate Edition, он же Аида. Если необходима углубленная диагностика, используйте что-то из программ, описанных выше или обратитесь в сервисный центр.
 Наиболее часто встречающиеся причины нестабильной работы видеокарты кроются в ее перегреве или неправильной работе драйвера. Допустим, если вы меняли настройки графической карты с помощью оверклокерского софта, то проблема перегрева практически очевидна. Определить ее наверняка можно даже по шуму вентилятора.
Наиболее часто встречающиеся причины нестабильной работы видеокарты кроются в ее перегреве или неправильной работе драйвера. Допустим, если вы меняли настройки графической карты с помощью оверклокерского софта, то проблема перегрева практически очевидна. Определить ее наверняка можно даже по шуму вентилятора.
В случае, когда ошибка происходит на уровне драйвера, попробуйте переустановить его, скачав с сайта производителя видеокарты более свежую ревизию микропрограммного обеспечения. После проделанных изменений перезагрузите компьютер.
Если проблема не устранена, можно проверить графическую карту на наличие ошибок. Для этого нажмите комбинацию клавиш «Win+R», введите в поле поиска команду «dxdiag» и нажмите «ОК». После запуска утилиты перейдите во вкладку «Монитор». Если в нижнем поле «Примечания» есть записи об ошибках, необходимо их устранить. В случае же, если запись гласит «Неполадок не найдено» — ваша видеокарта работает исправно.
Однако не стоит забывать, что многие ошибки могут возникать только под нагрузкой, поэтому стресс-тест графической платы лишним не будет. Для этого вы можете воспользоваться бесплатной утилитой FurMark. После запуска данной программы начните тест в режиме Full HD длительностью 15 минут. По окончании тестирования вам будет доступен текстовый файл с записями всех возникших ошибок.
ФОТО: William Hook/Flickr.com
-
Обзоры
19
-
Вопросы
10
-
Статьи
2
Если на компьютере вы решаете более емкие задачи, чем «посерфить Инет» и «напечатать в Ворд», то вы знаете, что для работы со сложной графикой необходимо иметь мощный видеоадаптер. Графическая карта – один из самых дорогих типов комплектующих, поэтому часто в погоне за излишним быстродействием пользователи необдуманно «разгоняют» устройство сверх нормы. Это приводит к появлению артефактов, зависанию и выходу оборудования из строя. Для того, чтобы узнать состояние устройства, измерить его характеристики и производительность, существуют специальные программы для проверки устройства. Они могут оказаться особенно полезными в случае покупки б/у-оборудования.
7.3
Интерфейс
Функционал
Цена/качество
Одна из самых популярных программ для выявления характеристик компьютера, позволяет считать сведения практически со всех установленных датчиков. AIDA64 Extreme Edition интегрируется в трей системы, благодаря этому можно быстро вызвать интерфейс и посмотреть данные с температурных датчиков видеоустройства, узнать скорость вращения кулера. В утилите есть ряд тестов для проверки работоспособности отдельных компонентов, однако среди них нет алгоритмов для работы с видеоадаптером.
Пробный период использования AIDA64 Extreme Edition – 30 дней. Цена лицензионного ключа – от 40 долларов.
5
Интерфейс
Функционал
Цена/качество
Утилита, знакомая всем профессиональным геймерам. Основное ее предназначение – это запись процесса прохождения игр и снятие скриншотов. К нам в подборку она попала из-за оверлея в виде показа количества кадров в секунду.
Без покупки лицензии Fraps накладывает на записанные ролики логотип разработчика, а также включает лимит на длительность записи. Стоимость лицензионного ключа – 37 долларов.
6.3
Интерфейс
Функционал
Цена/качество
HWMonitor покажет скорость вращения кулера видеокарты, текущую температуру, загруженность различных компонентов. Удобно, что программа отображает не только текущее состояние, но и максимальное и минимальное значение, достигнутое с момента запуска утилиты. Доступна возможность сохранения данных в виде текстового файла.
Кроме стандартной бесплатной версии программы есть также Pro-версия стоимостью от 20 евро. В ней есть функция удаленного подключения, доступны инструменты для построения графиков, а также возможность вывода показателей в виде иконки в системном трее.
7.7
Интерфейс
Функционал
Цена/качество
Программа для проверки видеокарт NVIDIA/ATI Radeon на неисправность – мониторит основные показатели производительности и предотвратит перегрев (благодаря считыванию сведений с температурных датчиков позволит своевременно понять причину артефактов и иных влияющих на работоспособность факторов).
Как и HWMonitor, GPU-Z показывает не только текущие значения, считанные с датчиков, но и граничные показатели.
7.3
Интерфейс
Функционал
Цена/качество
Фирменная утилита от известного производителя «железа», работает с видеоадаптерами всех известных вендоров. Изначально она создавалась как инструмент для разгона и принудительного ограничения мощности графической карты, однако ее можно использовать для мониторинга основных показателей оборудования в реальном времени, в том числе и FPS.
6
Интерфейс
Функционал
Цена/качество
«Родная» программа от NVIDIA, позволяет расширить функциональность устройства и обновить драйвера до последней версии, а также протестировать новые бета-версии ПО. В GeForce Experience есть функция показа FPS.
Интересно, что аналогичный софт для устройств AMD — AMD Radeon Software Crimson не обновлялся с начала 2010-х. Поэтому мы не рассматривали это решение в подборке.
7
Интерфейс
Функционал
Цена/качество
Крохотная утилита родом из 2000-х, но которая все еще актуальна в наше время. Она позволяет достоверно изучить состояние памяти видеокарты путем проведения стресс-тестов. Video Memory Stress Test поддерживает три режима проверки – CUDA, DirectX, OpenGL. Экспорт результатов проверки возможен через буфера обмена, помимо этого утилита ведет текстовый лог-файл. Программа полностью совместима с адаптерами, в которых выделено не более 1 Гб памяти.
7.3
Интерфейс
Функционал
Цена/качество
Утилита позволяет максимально нагрузить видеоадаптер путем показа объемной картинки-шара в отдельном окне. При этом применяется технология OpenGL. Полезно, что в настройках программы можно задать показатель критичной температуры при достижении которого тестирование остановится.
Более интересной нам показалась функция запуска бенчмарков – FurMark позволяет протестировать производительность машины, визуализируя фигуру в разном разрешении. Полученный результат можно сравнить на сайте разработчика с показателями других пользователей.
7.3
Интерфейс
Функционал
Цена/качество
Мощный бенчмарк, при запуске которого вы не просто следите за строкой прогресса, а путешествуете по красивому миру с намеком на стиль фэнтези. Доступен режим свободного перемещения, управления производится с клавиатуры.
Утилита позволяет померять производительность ПК в различных режимах – с разным разрешением, качеством графики и другими параметрами. Поддерживается два метода прорисовки графики – DirectX и OpenGL.
Существует три версии утилиты. Базовый бесплатный вариант удовлетворит потребности большинства пользователей. Оверлокеры оценят возможности продвинутой версии с возможностью экспорта отчетов в табличный файл. Стоимость лицензии для данного варианта – 15 долларов США. Для коммерческих организаций существует специальная профессиональная версия с ценой ключа в полтысячи долларов. Ее главные фишки – возможность тестирования на уровне «сырого» ПО, а также функция глубокого анализа производительности.
6.7
Интерфейс
Функционал
Цена/качество
Очень популярная кроссплатформенная утилита для проверки быстродействия процессора и видеоадаптера. Geekbench может тестировать видео в режиме CUDA, а также методом эмуляции научных вычислений – OpenCL. Итоговый результат выгружается на сайт компании-разработчика, на персональной странице вы можете узнать, сколько балов было начислено за тот или иной метод проверки.
Базовая версия Geekbench бесплатна, однако в ней доступно ограниченное количество способов тестирования. Стоимость лицензионного ключа – от $10.
6.3
Интерфейс
Функционал
Цена/качество
Эта бесплатная утилита не может проверять способности аппаратного видеоадаптера. Зато она оценивает возможности процессора компьютера, направленные на рендеринг графики. Ядро ПК используется многими видеоредакторами, поэтому результаты бенчмарка важны для пользователей, занимающихся профессиональной обработкой графики. Итоговые сведения программа выводит в виде результата в балах, их можно сопоставить с эталонными конфигурациями ПК.
7.7
Интерфейс
Функционал
Цена/качество
Популярный софт для бенчмаркинга, базируется на технологии DirectX разных версий – 9, 10, 11. Его результаты пользуются уважением среди оверлокеров, многие пользователи соревнуются между собой за право набрать максимальное количество балов в 3D Mark. Во время стандартного метода тестирования программа запускает несколько роликов с космическими кораблями, каждый последующий ролик обладает улучшенной детализацией и задействует большее число ресурсов.
Пробная версия не позволяет выбрать пользовательские настройки. Стандартная цена лицензии – 30 долларов.
Для мониторинга основных показателей с датчиков вполне сгодится утилита GPU-Z, позволяющая промониторить текущее, среднее и граничные значения. Если же вы хотите получить подробные сведения не только о видеокарточке, но и обо всем установленном оборудовании, взгляните в сторону AIDA64 Extreme Edition.
Среди бесплатных программ для тестирования видеокарты выделим программу Video Memory Stress Test, позволяющую тщательно проверить память устройства в разных режимах визуализации. Однако учитывайте, что этот софт не подойдет для мощных видеоадаптеров.
При подсчете производительности оверлокерами чаще всего используется решение 3DMark, которое «нагружает» устройство, транслируя графику с различной степенью детализации.
Покупка нового железа для компьютера – достаточно волнительное занятие. Особенно это относится к видеокартам, для которых сейчас наблюдается дефицит. Избежать множества проблем получится, если правильно ее протестировать. Из этой статьи вы узнаете, как проверить видеокарту на работоспособность, например, перед покупкой с рук или после магазина. Мы объясним, на какие моменты стоит обратить внимание в первую очередь. Проверять имеет смысл даже новенькую GeForce RTX 3080, ведь мало ли что.
Содержание
- Как проверить, работает ли видеокарта исправно
- Шаг 1: проверка температуры видеокарты
- Шаг 2: внешний осмотр видеокарты
- Шаг 3: проверка в DirectX
- ТОП-11: программ для тестирования видеокарты
- GeForce Experience
- FurMark
- AIDA64
- ATITool
- 3DMark
- OCCT
- MSI Afterburner
- GPU-Z
- Video Memory Stress Test
- UNIGINE Heaven Benchmark
- GPU Shark
- Проверить видеокарту онлайн
- Wirple.com/bmark
- GPUBoss.com
Как проверить, работает ли видеокарта исправно
Существует три основных шага при диагностике видеокарты от Nvidia или AMD Radeon. Первый из них заключается в проверке максимальной температуры под нагрузкой. Второй – внешний осмотр на наличие каких-либо дефектов. А третий – изучение информации из утилиты DirectX. Рассмотрим каждый из них по отдельности.
Шаг 1: проверка температуры видеокарты
Максимальная температура во время теста под нагрузкой – это один из важнейших параметров, на которые следует обращать внимание. В случае со стационарным компьютером очень нежелательно, чтобы она превышала 70-80 градусов, а видеокарта на ноутбуке может нагреваться даже до 90 градусов, при этом работать нормально.
Далее в статье мы опишем несколько программ, предназначенных для стресс-теста. Именно с их помощью получится добиться максимальной производительности от карточки, а затем посмотреть на пиковые температуры.
Шаг 2: внешний осмотр видеокарты
Особенно это актуально при покупке с рук. Даже когда карточка работает с нормальными температурами под нагрузкой, она может иметь какие-либо неявные дефекты. Для проверки следует визуально осмотреть ее печатную плату. В идеале – снять кожух с системой охлаждения. Но это подходит только для опытных пользователей, и маловероятно, что продавец согласится на такое.
Поэтому просто обращайте внимание на печатную плату. На ней должны отсутствовать какие-либо потемнения, прогары, следы ремонта, пайки и т. д. Дополнительно можно посветить фонариком на кулеры и посмотреть, что происходит за ними.

Шаг 3: проверка в DirectX
Существует огромное количество хитростей, благодаря которым можно одну видеокарту превратить в другую, например, «перепрошив» ее. Узнать реальные характеристики получится благодаря утилите для диагностики DirectX.
Инструкция, как проверить видеокарту на компьютере или ноутбуке с Windows 10 таким способом:
- Нажмите комбинацию клавиш Win + R на клавиатуре. В результате отобразится окно «Выполнить».
- Теперь введите команду dxdiag.
- Нажмите «ОК» для продолжения.

- В приветственном окне нажмите «Да».
- Посетите вкладку «Экран».

- Проверьте все доступные данные.
Желательно заранее поискать в интернете информацию из dxdiag для нужной вам карточки.
ТОП-11: программ для тестирования видеокарты
Теперь мы предложим вам 11 лучших программ, предназначенных для тестирования. Каждая из них имеет свое назначение и особенности. Лучший способ, как проверить видеокарту, заключается в их комплексном использовании. Но везде есть свои нюансы, которые мы обязательно упомянем. Для каждой из программ мы оставим ссылку на официальный сайт для скачивания на русском языке, если он поддерживается.
GeForce Experience
Данная утилита предназначается только для изделий компании Nvidia. С ее помощью удобно обновлять драйвера, оптимизировать настройки для игр и программ, чтобы получить лучшую производительность. Конкретно в нашем случае GeForce Experience пригодится для определения конфигурации компьютера. Для этого откройте ее и кликните на иконку в виде шестеренки, отмеченную на скриншоте. А затем посмотрите на содержимое раздела «Моя система».
FurMark
FurMark – один из самых популярных бенчмарков в мире.
Benchmark – это специальная программа, чтобы проверить работоспособность видеокарты, максимально ее нагрузив. Она отображает пиковую температуру, а при просмотре самого теста получится понять, есть ли какие-нибудь артефакты. Заодно вы можете услышать, насколько шумное охлаждение при максимальных оборотах вентиляторов.
При первом запуске вам предложат выбрать параметры тестирования: полноэкранный режим, разрешение и сглаживание. Но в большинстве случаев все настроено оптимально. А для запуска бенчмарка нажмите на кнопку «GPU Stress Test» или «Тест», если программа работает на русском языке.
Теперь подождите 10-15 минут, пока видеокарта достаточно прогреется, следите за ее температурой, шумностью и обязательно вглядывайтесь в картинку на мониторе, есть ли в ней артефакты, то есть любые явные искажения.
AIDA64
AIDA64 – комплексная программа для диагностики компьютера. Конкретно в нашем случае она подскажет, как узнать, работает ли видеокарта. Во-первых, можно посмотреть информацию о ней в разделе «Отображение».
А во-вторых, с помощью встроенного бенчмарка получится протестировать видеокарту на неисправность. Для этого:
- Вызовите меню «Сервис» на верхней панели.
- Активируйте опцию «Тест GPGPU» из предложенного списка.

- Включите только графический адаптер и запустите тест.
ATITool
ATITool – это достаточно старая утилита, рассчитанная в первую очередь на разгон частот для графики AMD Radeon. С ее помощью получится отрегулировать частоту памяти, частоту ядра, а затем запустить бенчмарк для проверки на стабильность. За это действие отвечает кнопка «Scan for Artifacts».
Хотелось бы отметить, что данная программа подойдет только для старых графических адаптеров и операционных систем не новее Windows Vista. Связано это с официальным прекращением поддержки ATITool разработчиком. То есть для Windows 10 ее использовать нет смысла.
3DMark
3DMark – это еще один мощный бенчмарк для максимальной нагрузки на видеокарту. С его помощью получится узнать предельные температуры, шум и наличие/отсутствие артефактов во время стресс-теста. В результате вы проверите видеокарту на ошибки и различные проблемы, например, высокую громкость системы охлаждения или критический нагрев.
OCCT
OCCT – удобная утилита для комплексной проверки графического адаптера, в том числе и состояния памяти. Она не требует установки и сразу же готова к использованию после запуска. Есть еще два важных достоинства: скромный размер (около 23 МБ) и огромное количество возможностей. Перейдем непосредственно к проверке:
- Перейдите в раздел «Тест» на левой панели.
- А затем нажмите на кнопку запуска, отмеченную на картинке ниже.

- Теперь подождите несколько секунд до начала и снова нажмите на ту же самую кнопку.
Остается только следить за температурой, частотным режимом, скоростью вращения вентиляторов и прочими параметрами.
MSI Afterburner
Основная функция данного приложения – управление частотами, лимитом мощности, напряжением и скоростью вращения вентиляторов для видеокарт Nvidia, AMD и т. д. То есть она отлично подходит для разгона и андервольтинга (снижения напряжения для снижения температур).
Но у нас статья по проверке, поэтому нам интересна несколько иная функция – управление вентиляторами. Если вы выкрутите их скорость вращения до 100%, то услышите максимальный шум. Но не стоит слишком пугаться, если он достаточно громкий, ведь речь идет о максимальных нагрузках.
За нужный нам параметр отвечает пункт «Fan Speed».
Попробуйте выставить несколько разных значений. Так вы сможете убедиться, что система охлаждения работает правильно. Заодно следите за температурами. Чем выше «Fan Speed», тем они должны быть меньше.
GPU-Z
Это достаточно важная программа для проверки видеокарт. Вам заранее следует посмотреть в интернете данные GPU-Z для нужной карточки, а потом сопоставить их с тем, что вы видите. Есть какой-либо из параметров не совпадает, то, скорее всего, продавец пытается вас обмануть. Смысл обмана – замаскировать более слабую модель под более мощную, «перепрошив» ее. А GPU-Z позволяет проверить, все ли в порядке.
А если на компьютере или ноутбуке несколько карточек, например, дискретная и встроенное в процессор видео ядро, то сначала выберите нужную в левом нижнем углу экрана.
А затем уже проверяйте соответствие всех важных параметров.
Video Memory Stress Test
Один из способов, как понять, что видеокарта неисправна, заключается в том, чтобы забить полностью видеопамять, а потом посмотреть на ее поведение. По такому принципу и устроено приложение Video Memory Stress Test. При его запуске не нужно ничего дополнительно настраивать. Просто убедитесь, что в «Устройство» выбрана правильная карточка. А затем нажмите на кнопку «Старт».
А затем дождитесь результатов.
UNIGINE Heaven Benchmark
Еще один стресс-тест для графического адаптера ПК. Его можно назвать более современным в сравнении с ранее упомянутым FurMark, но суть та же самая. В главном окне нужно выбрать API, например, DirectX 11, различные параметры отображения, как в настройках для игры, а затем нажать на кнопку «Run».
Подождите до конца воспроизведения сцены, следя за происходящим на экране. Основные признаки неисправности: слишком высокие температуры, например, более 95 градусов для видеокарты на компьютере, и артефакты отображения.
GPU Shark
GPU Shark – удобное приложение для мониторинга спецификаций видеокарты. По умолчанию все отображается в базовом режиме. Для переключения на расширенный нужно на верхней панели открыть меню «View» и выбрать режим «Detailed Mode».
В результате вы получите подробную информацию. А вот для тестирования данная программа не подойдет, ведь имеет совершенно другое назначение.
Мы разобрались с основными программами для проверки видеокарты. Теперь хотелось бы упомянуть несколько онлайн-сервисов, где есть нужные в данном случае возможности. Вполне вероятно, что и вам они могут пригодиться.
Проверить видеокарту онлайн
Есть два интересных сайта, предназначенных для проверки видеокарты онлайн: Wirple.com (сервис BMARK) и GPUBoss. Рассмотрим каждый из них по отдельности.
Wirple.com/bmark
Функция этого интернет-сервиса заключается в онлайн-тесте видеокарты. Разберемся с его использованием:
- Откройте официальный сайт в браузере.
- Кликните по кнопке «Start test» на черном фоне.

- Подождите завершения всех тестов и ознакомьтесь с их результатами. Всего их 4 штуки.
Данный сервис не предназначается для проверки видеокарты на работоспособность. Скорее, это просто бенчмарк для определения ее производительности.
GPUBoss.com
Это специальный сайт для сравнения производительности двух видеокарт. Пройдите по ссылке, чтобы открыть его. Вам нужно выбрать 2 карточки и нажать на кнопку «Compare».
В результате вы увидите сравнение их характеристик, результаты различных бенчмарков и сопутствующую информацию.
Этот материал написан посетителем сайта, и за него начислено вознаграждение.
За последние годы игровые видеокарты стали заметно дороже, а их энергопотребление с каждым новым поколением только увеличивается. И если 5-10 лет назад можно было спокойно довериться автоматике и просто играть, не глядя на температуру, энергопотребление и частоты видеокарты, то сегодня все больше геймеров стараются оптимизировать работу видеокарты и постоянно мониторят то, как она работает.
Стоит немного вникнуть в тему настройки видеокарты, как становится понятно, что довольно просто заставить ее работать тише, потреблять меньше электричества и меньше греться без потери производительности. И за последние годы именно такой способ настройки, андервольт или андервольт совмещенный с разгоном, стал наиболее популярным среди опытных пользователей. А времена бездумного разгона, когда из видеокарты выжимали все соки, получая мизерный прирост производительности за счет заметного роста нагрева и энергопотребления, давно прошли.

рекомендации
3070 Gigabyte Gaming за 50 тр с началом
<b>13900K</b> в Регарде по СТАРОМУ курсу 62
3070 Gainward Phantom дешевле 50 тр
10 видов <b>4070 Ti</b> в Ситилинке — все до 100 тр
13700K дешевле 40 тр в Регарде
MSI 3050 за 25 тр в Ситилинке
3060 Gigabyte Gaming за 30 тр с началом
13600K дешевле 30 тр в Регарде
4080 почти за 100тр — дешевле чем по курсу 60
12900K за 40тр с началом в Ситилинке
RTX 4090 за 140 тр в Регарде
Компьютеры от 10 тр в Ситилинке
3060 Ti Gigabyte дешевле 40 тр в Регарде
3070 дешевле 50 тр в Ситилинке
-7% на 4080 Gigabyte Gaming
Помочь в настройке видеокарты помогут специальные утилиты для мониторинга ее параметров и их настройки, и бенчмарки, оценивающие производительность. А учитывая то, что после майнинг бума в продаже на вторичном рынке появилось огромное количество видеокарт, особенно актуальными стали утилиты стресс тестирования, позволяющие загрузить видеочип, систему питания и память на максимум для быстрого выявления неисправности. Но начнем мы с информационных утилит, собирающих максимум информации о видеокарте.
GPU-Z

GPU-Z — небольшая утилита, собирающая информацию о видеокарте, давно пользующуюся признанием компьютерных энтузиастов. Утилита компактна и хорошо подходит для быстрой оценки характеристик видеокарты, выводя максимум нужной информации. Вдобавок GPU-Z обладает вкладкой с мониторингом, позволяет получить полную информацию о BIOS видеокарты и позволяет сохранить его.
Ссылка на скачивание с официального сайта.
HWiNFO

Утилита HWiNFO — это комбайн, собирающий практически всю информацию, которую выдают датчики комплектующих вашего ПК и главная ценность утилиты в том, что она, не требуя много ресурсов, ведет постоянный мониторинг. И вы всегда можете открыть ее и посмотреть, какие максимальные температуры были на вашей видеокарте сегодня и, если они растут — принять меры, улучшив охлаждение.
Ссылка на скачивание с официального сайта.
AIDA64

AIDA64 — одна из самых продвинутых утилит для сбора информации о ПК и тестирования комплектующих. Не найдется ни одного параметра и датчика, о котором AIDA64 не сможет собрать сведения. Как утилита для тестирования видеокарт она отличается возможностью сбора информации о BIOS и драйверах, поддерживаемых видеорежимах и множеству других параметрах, интересных опытным пользователям. А еще в утилите есть бенчмарк AIDA64 GPGPU Benchmark, позволяющий оценить скорость чтения информации из памяти, шифрование AES-256 и взаимодействие с данными в формате случайной выборки.
Ссылка на скачивание с официального сайта.
MSI Afterburner

MSI Afterburner можно назвать главной утилитой для настройки видеокарт. Разгон, андервольт, настройка скорости вентиляторов — все делается через эту утилиту. А если добавить возможность вывода нужной информации в OSD прямо поверх игры — то можно признать, MSI Afterburner практически незаменима, даже несмотря на то, что похожими функциями обзавелись драйверы видеокарты.
Ссылка на скачивание с официального сайта.
FPS Monitor

А вот утилита FPS Monitor специализируется только на выводе информации о работе вашей видеокарты и системы в целом в оверлей поверх игры и это у нее отлично получается. По сравнению с мониторингом MSI Afterburner FPS Monitor выдает более подробную информацию, позволяя выбрать выбрать шрифт, размеры, стили, цвета и варианты отрисовки значений сенсоров.
Ссылка на скачивание с официального сайта.
FurMark

После того, как вы настроили мониторинг параметров видеокарты с помощью утилит выше, можно переходить к тестированию с помощью стресс-тестов. Делать это нужно с изрядной долей осторожности, ведь подобные утилиты выдают настолько мощную нагрузку, недостижимую в обычной игре, что могут в прямом смысле сломать видеокарту, особенно если она и так «дышит на ладан». FurMark — самая известная утилита такого типа и ее главная особенность, это возможность оценить потенциал системы охлаждения видеокарты и работу чипа под максимальной нагрузкой.
Ссылка на скачивание с официального сайта.
MSI Kombustor

MSI Kombustor — более продвинутая и современная утилита стресс-тестирования, позволяющая тестировать возможности OpenGL и Vulkan, включая тесты MSI PhysX, FurMark, TessMark, Phong-Donut и PBR-Donut.
Ссылка на скачивание с официального сайта.
Nvidia MATS/MODS

Программный комплекс MODS (MOdular Diagnostic Suite или Modular Diagnostic Software) с программой MATS, которая позволяет провести тестирование видеопамяти видеокарт Nvidia — незаменимая утилита во всех сервисных центрах, чинящих видеокарты. Утилита запускается с загрузочной флешки, из командной строки, и если вы подозреваете, что у вашей видеокарты неисправна именно видеопамять, то используйте ее для быстрого поиска проблемы. Найти официальный сайт утилиты не удалось, но на компьютерных форумах есть много ссылок на нее.
3DMark

3DMark — набор тестов для оценки производительности видеокарты. 3DMark ведет свою родословную еще с конца 90-х годов и для каждого поколения видеокарт была своя актуальная версия теста. В 2022 году все еще актуальны тесты Time Spy, Night Raid, Fire Strike, Sky Diver, Cloud Gate, Ice Storm и Ice Storm Extreme, с помощью которых вы можете оценить, насколько шустро работает ваша видеокарта по сравнению с аналогами. Стоит отметить и мощный тест стабильности, который позволит нагрузить вашу видеокарту гораздо сильнее, чем обычные игры.
Ссылка на скачивание с официального сайта.
Unigine Superposition

Unigine Superposition — более компактный и простой, а к тому же, полностью бесплатный тест производительности, основанный на движке UNIGINE. Тест сильно нагружает видеокарту за счет фирменной технологии динамического освещения SSRTGI (Screen-Space Ray-Traced Global Illumination) и подходит для того, чтобы быстро оценить производительность и работоспособность видеокарты, а также — температуры под нагрузкой.
Ссылка на скачивание с официального сайта.
Выбрать надежную и качественную видеокарту без того, чтобы читать десятки обзоров, поможет выбор по рейтингу покупателей. Для этого нужно отсортировать видеокарты, выбрать самые высокооцененные, а затем приступать к поиску более детальной информации о них. В Ситилинке такими видеокартами в конце 2022 года стали MSI GeForce RTX 3050 GAMING X 8G, Palit GeForce RTX 3050 Dual OC и MSI GeForce RTX 3060 Ti GAMING X.

Этот материал написан посетителем сайта, и за него начислено вознаграждение.
Содержание
- Проверяем видеокарту на работоспособность
- Способ 1: Визуальная проверка
- Способ 2: Проверка характеристик
- Способ 3: Проведение стресс-теста и бенчмаркинг
- Способ 4: Проверка видеокарты средствами Windows
- Можно ли проверить видеокарту онлайн
- Вопросы и ответы

Видеокарта – одно из важнейших устройств, во многом определяющее производительность компьютера. Работа игр, программ и всего, что связанно с графикой зависит от нее.
При покупке нового компьютера или просто замене графического адаптера не лишним будет проверить его работоспособность. Это нужно не только для оценки его возможностей, но и для выявления признаков неисправностей, которые могут привести к серьезной поломке.
Проверяем видеокарту на работоспособность
Убедиться, что с графическим адаптером Вашего компьютера все в порядке, можно следующими способами:
- визуальная проверка;
- проверка характеристик;
- проведение стресс-теста;
- проверка средствами Windows.
Проверка программными средствами подразумевает проведение стресс-теста видеокарты, в ходе которого измеряются ее показатели в условиях повышенной нагрузки. Проанализировав эти данные, можно определить пониженную работоспособность видеоадаптера.
На заметку! Тестирование рекомендуется проводить после замены видеокарты или системы охлаждения, а также перед установкой тяжелых игр.
Способ 1: Визуальная проверка
То, что видеоадаптер стал хуже работать, можно заметить, не прибегая к программному тестированию:
- начали тормозить или вообще не запускаются игры (графика воспроизводится прерывисто, а особо тяжелые игры вообще превращаются в слайдшоу);
- возникают проблемы с воспроизведением видео;
- выскакивают ошибки;
- на экране могут появляться артефакты в виде цветных полос или пикселей;
- в целом падает качество графики, компьютер подтормаживает.
В худшем случае на экране вообще ничего не отображается.
Часто неполадки возникают вследствие смежных проблем: неисправность самого монитора, повреждение кабеля или разъема, неработающие драйвера и т.д. Если Вы уверенны, что с этим все в порядке, возможно, действительно начал барахлить сам видеоадаптер.
Способ 2: Проверка характеристик
Получить исчерпывающую информацию о параметрах видеокарты можно с помощью программы AIDA64. В ней нужно открыть раздел «Отображение» и выбрать «Графический процессор».

Кстати, в этом же окне можно найти ссылку на скачивание подходящих для Вашего устройства драйверов.
Начнем с «Теста GPGU»:
- Откройте меню «Сервис» и выберите «Тест GPGU».
- Оставьте галочку на нужной видеокарте и нажмите «Start Benchmark».
- Тестирование производится по 12 параметрам и может занять определенное время. Неопытному пользователю эти параметры мало чего скажут, но их можно будет сохранить и показать знающим людям.
- Когда все проверится, нажмите кнопку «Results».



Способ 3: Проведение стресс-теста и бенчмаркинг
Это способ подразумевает использование тестовых программ, которые дают повышенную нагрузку на видеокарту. Лучше всего для этих целей подходит FurMark. Данный софт не много весит и содержит необходимый минимум параметров тестирования.

Официальный сайт FurMark
- В окне программы можно будет увидеть название Вашей видеокарты и ее текущую температуру. Проверка запускается нажатием кнопки «GPU stress test».

Обратите внимание, что выставленные по умолчанию настройки вполне подходят для корректного тестирования. - Далее выскочит предупреждение, в котором говорится, что программа даст очень большую нагрузку на видеоадаптер, и возможен риск перегрева. Нажмите «GO».
- Окно тестирования может запуститься не сразу. Нагрузку на видеокарту создает визуализация анимированного кольца с множеством детализированных волосков. Его-то Вы и должны увидеть на экране.
- Внизу можно наблюдать температурный график. После начала тестирования температура начнет расти, но со временем должна выровняться. Если она превысит 80 градусов и будет стремительно расти – это уже ненормально и тест лучше прервать, нажав на крестик или кнопку «ESC».


По качеству воспроизведения можно судить о работоспособности видеокарты. Большие задержки и появление дефектов – явный признак того, что она работает некорректно или просто устарела. Если тест проходит без серьезных лагов – это признак исправности графического адаптера.
Такой тест обычно проводят 10-20 минут.
Кстати, мощность своей видеокарты можно сравнить с другими. Для этого намите на одну из кнопок в блоке «GPU benchmarks». На каждой кнопке отмечено разрешение, в котором будет проводиться тестирование, но можно использовать «Custom preset» и проверка запустится согласно Вашим установкам.

Тест длится на протяжении минуты. В конце появится отчет, где красным отмечено, сколько баллов набрал ваш видеоадаптер. Можно перейти по ссылке «Compare your score» и на сайте программы посмотреть, сколько баллов набирают другие устройства.

Способ 4: Проверка видеокарты средствами Windows
Когда наблюдаются явные неполадки даже без проведения стресс-теста, то можно проверить состояние видеокарты через DxDiag.
- Используйте сочетание клавиш «WIN» + «R» для вызова окна «Выполнить».
- В текстовое поле введите dxdiag и нажмите «ОК».
- Перейдите во вкладку «Экран». Там Вы увидите информацию об устройстве и драйверах. Обратите внимание на поле «Примечания». Именно в нем может отображаться перечень неисправностей видеокарты.


Можно ли проверить видеокарту онлайн
Некоторые производители в свое время предлагали онлайн-проверку видеоадаптеров, например, тест NVIDIA. Правда тестировалось скорее не производительность, а соответствие параметров железа той или ной игре. То есть, Вы просто проверите, работает ли устройство при запуске, к примеру, Fifa или NFS. Но ведь видеокарта используется не только в играх.
Сейчас нормальных сервисов для проверки видеокарты в Интернете нет, поэтому лучше использовать вышеописанные утилиты.
Лаги в играх и изменения в графике вполне могут быть признаком снижения работоспособности видеокарты. При желании можно провести стресс-тест. Если во время тестирования воспроизводимая графика отображается корректно и не зависает, а температура остается в пределах 80-90 градусов, то можете считать свой графический адаптер вполне работоспособным.
Читайте также: Тестируем процессор на перегрев



Сегодня мы поговорим о самых популярных программах, позволяющих тестировать работу видеокарт. Также можно провести сравнительный анализ выявленных результатов с идентичными моделями. Другими словами, у вас появится возможность выбрать наилучший вариант для своего компьютера либо ноутбука. А ещё вы сможете зафиксировать требуемые параметры для подключения «громоздких» игр и программ.
Если вы хотите изучить производительность компьютерной видеокарты, чтобы только проверить эффективность разгона, не забывайте, что сильно рискуете. Проходя тест, отслеживайте температурные показатели процессора, видеочипа и чипсета материнской платы. Если монитор демонстрирует более 100 градусов по Цельсию, останавливайте весь процесс (при отсутствии реакции со стороны термозащиты — если нет отключения ПК, синего экрана). Если перегреется, могут сломаться комплектующие.
AIDA64 Extreme Edition
Это профессиональное ПО, благодаря которому осуществляется мониторинг рабочего процесса видеокарты. Ключевая особенность —можно провести диагностическое исследование таких составляющих ПК, как материнская плата, оперативная память, центральный процессор, блок питания, а также жёсткий диск. Можно найти неполадки, сбои в самом устройстве через поисковую систему.

Есть возможность вычислить частоту кадров в секунду (FPS) в 3D-играх и приложениях. Доступно вычисление скорости, с которой вращаются вентиляторы, температурного показателя и напряжения графического адаптера. Важный момент — такое тестирование займёт до 10-ти минут. Очень жаль, но бесплатно пользоваться приложением можно не более одного месяца, далее за лицензионный ключ придётся заплатить 40$.
Возможности AIDA64 Extreme Edition:
- Отслеживание установленных драйверов;
- Проверка, в каком положении находятся модули памяти;
- Исследование, насколько софт сочетается с Windows 10, 8.1, 8 и 7 (32-bit, 64-bit);
- Просмотр температурного графика, скорости рендеринга GPU;
- Обработка материнской платы на чипсете Intel Cannon Lake;
- Выявление разных неполадок всех комплектующих ПК;
- Вывод полноценных сведений про все аппаратные составляющие компьютера;
- Отличная сочетаемость практически с любой нынешней видеокартой NVIDIA и AMD Radeon;
- Оперативное выявление любого сбоя, касающегося аппаратной части.
Скачать
MSI Afterburner
Мощнейшая утилита, с помощью которой можно разогнать видеокарты NVIDIA и AMD. Имеет 2-3 рабочих режима, включая предельную нагрузку на GPU. Доступен контроль напряжения питания, температурного лимита, охлаждающей системы. Есть функция разработки персональных профилей с подходящими конструкциями для аппаратов.

С помощью ПО можно проверить производительность и стабильность компьютера в 3D-играх (находится в графе с тестами GPU Stress Test). Можно записывать игровой процесс, делиться им в различных соцсетях — в Одноклассниках, Facebook, Twitter.
Основные нюансы MSI Afterburner:
- Новые пользователи могут воспользоваться подсказками;
- Вариант с интеграцией в структурном трее;
- Имеются горячие клавиши;
- Комфортный контроль из основного окна;
- Работает с ОС Windows 7 и выше;
- Можно отслеживать, с какой скоростью вращается кулер;
- Можно смотреть за переключениями между 2D и 3D;
- Есть возможность оформить интерфейс по своему усмотрению — представлены разные обложки и скины;
- Можно установить дополнительный софт MSI Kombustor и NVIDIA Inspector.
Скачать
GeForce Experience
Считается лучшим вариантом для обновления до новейших версий драйверов для видеоадаптеров GeForce. Возможна фиксация интересных игровых моментов. Имеет свой персональный облачный портал для хранения выше обозначенных записей без применения внутренней компьютерной памяти. Если пользоваться технологией GameStream, возможна трансляция контента на каналы YouTube Live в высоком разрешении, допустим — 2K и 4K.

Важный момент: искать и обновлять драйвера вручную не нужно — заложен автоматический режим. Вы просто нажимаете кнопку подтверждения. Имеются и разные инструменты для разгона видеокарты, проверки стабильности её работы в играх и приложениях.
Ключевыми достоинствами GeForce Experience считаются:
- Удобный интерфейс на русском языке;
- Быстрое создание скриншотов;
- Регулировка кадровой частоты до 60 FPS;
- Внедрённая база новейших игр от NVIDIA;
- Возможность зафиксировать горячие кнопки;
- Выполнение стресс-теста для видеокарты;
- Можно скорректировать игровые настройки в режиме онлайн;
- Пользователь может получать оперативные сообщения о том, что вышли обновлённые драйвера.
Скачать
FurMark
Это программа-тест для видеокарты. Ещё она показывает, насколько стабилен графический процессор. Оснащена специализированными инструментами Xtreme Burn-in Test (помогают проверять систему охлаждения). Для запуска можно воспользоваться командной строкой, функционирующей в стандартном либо оконном формате.

У рассматриваемой нами программы весьма уникальный рабочий принцип: при нагрузке видеокарты вы в широкоформатном режиме смотрите, как на рабочем столе появляется «волосатый бублик», крутящийся по сторонам. Ещё он оснащён температурным датчиком. Прокрутка возможна, пока не остановишь кнопкой «Стоп» (или пока не появится синий экран). Для запуска полноценного теста нужно хотя бы 2-3 часа.
Ещё при помощи утилиты Фурмарк доступна настройка характеристик экранного разрешения и графического сглаживания. Выкладывает детальные сведения про итоги контроля, причём отдельным файлом. Необходимо упомянуть и о сочетании утилиты практически с любой моделью NVIDIA GeForce и AMD Radeon. Фиксирует температурный показатель видеокарты в режиме онлайн. Им очень удобно управлять, минимальное количество условий, комфортный интерфейс (хотя для реализации применяется английский язык).
Основные плюсы FurMark:
- Файл для установки достаточно компактный;
- Приложены стресс-тесты для видеоадаптеров, сочетающиеся с API OpenGL;
- Можно изучить данные про предельную частоту разгона техники;
- Интегрируется со всеми версиями ОС Windows — от XP до 10;
- Практически весь справочный материал имеется на официальном портале создателя Geeks3D;
- Можно провести сравнительный анализ итогов тестов с иными аппаратами.
Скачать
3DMark
Программа тестирует видеокарту и процессор ПК. Извлечённые результаты можно сравнить с иными GPU и CPU. Можно настроить характеристики техники при контакте с графикой.

Важный момент — утилита занимает довольно много места. Кроме того, она предъявляет серьёзные требования к ресурсам системы, но продвинутые бенчмарки её популяризируют.
Основные функции 3DMark:
- Сочетается с любыми версиями DirectX;
- Возможность регулировать экранное разрешение;
- Тестирование графической платы и ЦП;
- Создание отчётов — своеобразные графики;
- Можно ознакомиться с детальными параметрами видеокарты.
Скачать
GPU-Z
Является специализированной программой, характеризующей работоспособность клиентской видеокарты. Фиксируются детальные параметры графической подсистемы, возможен контакт с платами ATI, Radeon, NVIDIA, Intel. Позволяет вычислять объём, разрядность шины и тип видеопамяти. Фиксирует температурный показатель в режиме онлайн. Демонстрирует, с какой скоростью вращается вентилятор. Можно ознакомиться с итогами исследования видеокарты (находятся на жёстком диске либо облачном сервисе).

Преимущества GPU-Z:
- Возможность делать скриншоты данных;
- Демонстрация сочетающихся версий DirectX;
- Фиксация кадров FPS в 2D- и 3D-режимах;
- Сведения о зафиксированных драйверах;
- Эффективная система подсказок для новых пользователей;
- Отзывчивая техподдержка.
Скачать
Video Memory Stress Test
Позволяет побитово исследовать видеопамять и определить имеющиеся неполадки. Проверить можно за 15 минут — в зависимости от объёма находящейся в карточке видеопамяти. А ещё можно создать загрузочный диск, чтобы диагностировать технику, не загружая Windows.

Приложение обладает такими плюсами:
- Можно контролировать стабильность системы;
- Инсталляционный файл практически ничего не весит;
- Платить совершенно ничего не нужно;
- Выводится вся информация о том, какие ошибки выявлены в период проведения тестирования.
Скачать
Unigine Heaven Benchmark
Считается лучшим бенчмарком для аппаратов, поддерживающих DirectX 11. Доступно тестирование видеокарты ноутбука или PC в 3D-режиме.

Можно разрабатывать пресеты для проведения сравнительного анализа устаревших тестов с обновлёнными. Если софт запущен впервые, вас ожидает оригинальный дизайн с удобными подсказками.
Основные плюсы Unigine Heaven Benchmark:
- Предлагаются разные справочные материалы;
- Можно проверить температуру и частоту GPU;
- Эффектная анимация;
- Коррекция показателя нагрузки на видеокарту;
- Усовершенствованные инструменты для настройки параметров сглаживания;
- Можно провести стресс-тест, чтобы узнать, как функционирует графическая карта.
Скачать
GPU Shark
Удобная программа для исследования работоспособности видеокарты. Через софт можно ознакомиться со сведениями о разных параметрах вашего прибора. Речь идёт о наименовании, кодовом имени, идентификаторе, драйверной версии, типаже видеопамяти, текущей температуре графического ядра и тому подобном.

Основные характеристики GPU Shark:
- Можно быстро запускать — инсталляция не требуется;
- 2 режима изучения данных — речь идёт об упрощённом и подробном;
- Чтобы работать с программой, не нужны специализированные знания и умения;
- Можно проверять обновления для ПО на официальном портале разработчика.
Скачать
Теги:
Windows
AIDA64 Extreme Edition
MSI Afterburner
GeForce Experience
FurMark
3DMark
GPU-Z
Video Memory Stress Test
Unigine Heaven Benchmark
GPU Shark
на решениях компании Sapphire и с драйвером Crimson 16.5.2.1
В своём исследовании производительности AMD Radeon в игре Doom, вышедшем через пару дней после её выхода, мы обнаружили явную ошибку в видеодрайвере версии Crimson Edition 16.5.2, даже несмотря на то, что AMD выпустила эту версию драйверов за пару дней перед выходом игры, и она была специально предназначена для нескольких свежих игровых проектов, в том числе и долгожданного для многих игроков перезапуска Doom.
Из-за этой оплошности, старшая из рассмотренных видеокарт Radeon R9 390 не могла обеспечить комфортную частоту кадров в сложных условиях, показав неожиданно низкую и явно аномальную производительность при высоких и ультравысоких настройках в обоих разрешениях, уступая даже видеокартам среднего класса Radeon R9 380(X). А младшая модель видеокарты Radeon R7 370 просто не смогла обеспечить даже минимально приемлемую скорость смены кадров в новой игре даже при средних настройках в Full HD-разрешении.
Мы сразу же написали о том, что видеокартам Radeon жизненно необходимо исправление этих ошибок и оптимизация производительности для решений, использующих графические процессоры архитектуры GCN предыдущих поколений для того, чтобы обладатели видеокарт на видеочипах от компании AMD смогли с комфортом насладиться долгожданной игровой новинкой. И вот, ещё через несколько дней компания выпустила ещё одно обновление драйвера — Crimson 16.5.2.1, в котором было заявлено 35-процентное повышение производительности в игре Doom при использовании видеокарт серии Radeon R9 390, по сравнению с предыдущим драйвером.
Эту версию мы и использовали в обновленном тестировании производительности видеокарт Radeon в игре Doom. Также мы решили не ограничиваться перетестированием исключительно видеокарты Radeon R9 390, проверив и все остальные решения — вдруг оптимизации сказались и на других моделях? В этом материале мы проводим исключительно сравнительные тесты, а краткое описание игры Doom, её официальные системные требования и вопросы влияния графических параметров на производительность были описаны в основной статье.
Содержание
- Тестовая конфигурация и методика тестирования
- Тестирование производительности
- Заключение
Тестовая конфигурация и методика тестирования
В рассматриваемой игре нет встроенного тестирования производительности, как и возможности по записи и проигрывания игрового процесса, поэтому получить более-менее повторяемую сцену можно лишь пробегая определённый отрезок вручную каждый раз. Для наших тестов был взят игровой отрезок внутри помещения в самом начале игры, так как на последующих открытых пространствах требовательность к мощности GPU оказалась заметно меньшей.
В нашем тестовом отрезке используется достаточно большое количество различных эффектов (постфильтры, системы частиц, объёмное освещение и т.д.) и в наличии сравнительно немалое количество врагов в кадре, и поэтому полученная в нашем тесте частота кадров примерно соответствует тому, что наблюдается и при типичной игре. Лишь в самых массовых битвах частота кадров может оказаться ещё ниже.
В Doom мы измеряли не только среднюю, но и минимальную частоту кадров, так как от неё зависит стабильность FPS и общий комфорт для игрока. По средней и минимальной частоте кадров из нашего теста вполне можно сделать выводы об общей плавности и комфортности этой игры. При средней частоте кадров в этой игре около 40-45 FPS и при падениях FPS не ниже 30 FPS, будет обеспечена приемлемая играбельность и плавность, но наиболее требовательным игрокам потребуется 60 FPS для достижения необходимого комфорта при игре.
Тестирование производительности
В сегодняшнем исследовании мы обновили результаты тестирования производительности видеокарт компании Sapphire, принадлежащих к разным ценовым диапазонам и основанных на графических процессорах Radeon с использованием исправленной версии драйвера от компании AMD. Как и в оригинальной статье, мы использовали два самых распространенных разрешения экрана (1920×1080 и 2560×1440), а также три предустановленных профиля настроек — Medium, High и Ultra.
Мы не рассматривали настройки ниже среднего уровня, так как даже самая слабая видеокарта Radeon R7 370 должна справляться со средними настройками в Full HD-разрешении. Традиционно для нашего сайта мы обязательно проверяем режим максимального (в данном случае — почти, так как настройки Nightmare можно выставить лишь на системах с более чем 4 ГБ видеопамяти) качества рендеринга, как самый востребованный вариант среди игровых энтузиастов. Рассмотрим сначала наиболее популярное Full HD-разрешение при средних настройках качества.
Разрешение 1920×1080 (Full HD)

У Radeon R9 390, старшей из видеокарт компании Sapphire, в таких условиях результаты заметно улучшились, и средняя частота смены кадров с новой версией драйвера превысила 60 FPS, хотя в прошлой статье при использовании драйвера версии 16.5.2 она не смогла достичь показателей идеальной плавности игрового процесса. Для видеокарт среднего уровня, основанных на более новых GPU, частота смены кадров от смены драйвера не изменилась — хотя минимальный показатель FPS у них оказался ниже максимально комфортного уровня в 60 FPS, но средняя частота кадров достигла вполне комфортной отметки в 55-62 FPS.
Что касается младшей модели, то в нашем оперативном исследовании получилось так, что Radeon R7 370 даже в самых простых условиях средних графических настройках и самого распространённого разрешения не смогла обеспечить в игре Doom приёмлемую частоту кадров, когда её минимальное значение опускалось до 25 FPS. К счастью, обновленный драйвер помог не только серии Radeon R9 390, как было заявлено в его описании, но и как минимум ещё одной видеокарте на основе GPU старого поколения архитектуры GCN. И теперь можно сказать, что владельцы младшей из протестированных нами модели Radeon смогут получить вполне играбельные 38-43 кадров в секунду.
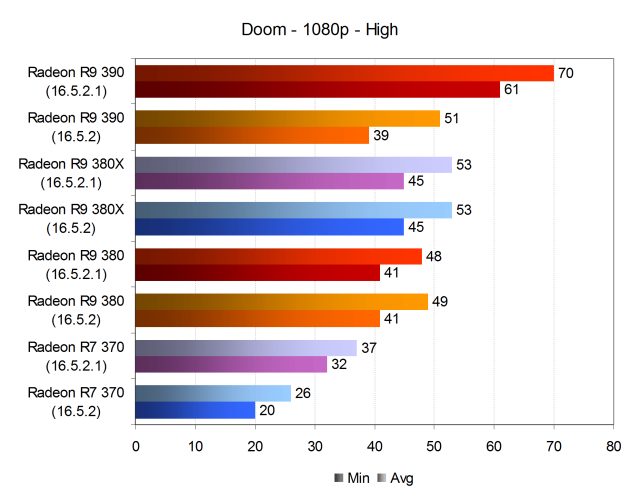
При высоких настройках качества частота кадров снизилась, но младшая модель Radeon R7 370 после обновления драйвера на исправленный показала хоть и минимально, но приемлемую для большинства игроков производительность — частота кадров не опускалась ниже 32 FPS при 37 средних кадрах в секунду. Да и решение верхнего уровня в виде Radeon R9 390 при высоких настройках в этот раз показало заметно более высокую скорость. Если в первом тесте Doom по причине ошибки в драйвере версии 16.5.2 производительность этой видеокарты была даже ниже, чем у R9 380X, то новый драйвер 16.5.2.1 принёс максимально комфортные средние 70 FPS без падений ниже отметки 60 FPS.
Что касается остальных двух моделей видеокарт на более новых графических процессорах AMD, то тут снова без изменений — похоже, что ошибка касается исключительно решений на основе предыдущих поколений архитектуры GCN. Две же модели видеокарт семейства Radeon R9 380 хоть и не дотянулись до средних 60 FPS в игре в таких условиях, но они дают вполне комфортную скорость рендеринга около 50 кадров в секунду в среднем при 41-45 FPS минимальных — это хороший играбельный уровень.

В нашем оперативном исследовании со старой версией драйвера AMD, имеющей программную ошибку, положение модели Radeon R9 390 было крайне незавидным — старшее решение очень сильно уступило среднеценовым видеокартам, чему была простая причина в виде банальной ошибки в коде Crimson 16.5.2. В более новой версии драйвера всё исправили, и теперь Radeon R9 390 стала более чем вдвое быстрее, и даже в самых сложных условиях она обеспечивает почти максимальный комфорт с 67 FPS в среднем при 57 минимальных кадрах в секунду — очень хороший результат, ведь плавность в игре будет почти идеальной.
Удивительно, но даже младшая Radeon R7 370 в таких условиях после исправления ошибки в драйвере также показала вдвое лучший результат, обеспечив почти играбельные 34 FPS в среднем при 28 FPS минимум. Этого всё же маловато для комфорта, придётся снизить настройки — ну так это и самая слабая видеокарта. Что касается более мощных Radeon R9 380(X), то обе они ничуть не улучшили свою скорость от применения нового драйвера и в этом режиме. Видеокарты среднего класса показали неплохую производительность на играбельном уровне в 45-52 FPS в среднем и с просадками по частоте кадров до 38-41 FPS, что приемлемо для большинства пользователей.
Разрешение 2560×1440 (WQHD)
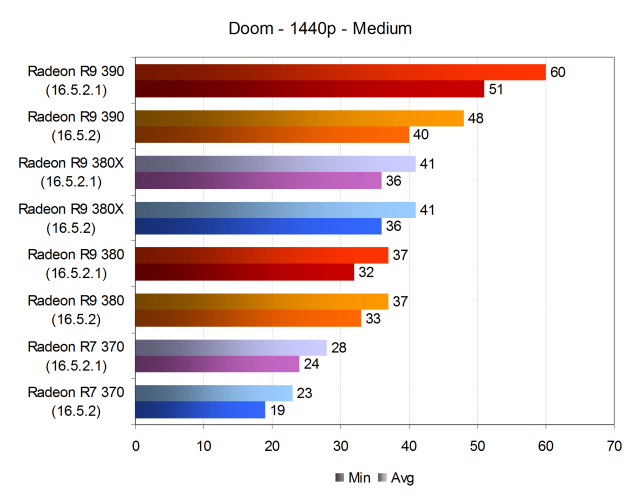
При установке более высокого разрешения рендеринга в 2560×1440 пикселей, производительность в игре сразу становится заметно ниже. И младшая модель Radeon R7 370 даже с большим ускорением от исправления ошибки (28 FPS вместо 23 FPS в среднем) всё же не смогла показать играбельный уровень производительности. Да и не ускорившаяся с новым драйвером Radeon R9 380 обеспечила лишь 37 FPS в среднем при 32-33 FPS минимальных — этого может быть маловато для комфортной игры, так как в игре будут попадаться более массовые сражения с ещё меньшей частой кадров. Более же мощное решение на этом же GPU с условиями средних настроек справилось лучше, показав более чем 40 FPS в среднем, а частота кадров не падала ниже 36 FPS.
Что касается самой интересной видеокарты из нашего сравнения, основанной на более мощном графическом процессоре компании AMD, она и в повышенном разрешении получила неплохой прирост скорости. Так, вместо 48 FPS в среднем при 40 FPS минимальных, Radeon R9 390 смогла достичь искомой цифры в 60 FPS, но лишь для среднего показателя частоты кадров. Минимальный также поднялся до 51 FPS, что тоже весьма неплохо. Такую скорость можно считать уже гораздо более комфортной, исправление ошибки в драйвере сработало отлично.

Хотя младшая модель Radeon и смогла чуть улучшить свои показатели при условии применения обновленного драйвера с решением программной ошибки, при игре с высокими настройками качества в WQHD-разрешении производительности двух младших моделей графических процессоров Radeon уже явно не хватает для нормальной игры, уровень частоты кадров чуть ниже приемлемого получился и у Radeon R9 380X. На этих моделях всем игрокам придётся снижать настройки с высоких.
А вот старшая модель компании Sapphire, которую мы рассматривали и в прошлый раз, тогда пострадала от программной ошибки в драйвере хоть и не так сильно, как в Full HD-разрешении, но всё же показала уровень всего лишь модели Radeon R9 380X. Мы и тогда отмечали, что тут явно что-то не так и не должна Radeon R9 390 быть настолько медленной, но после выхода исправления драйвера Crimson 16.5.2.1 можно уже с полной уверенностью сказать, что это была простая ошибка, и она успешно исправлена. Теперь старшее решение показывает вполне комфортный уровень производительности в 52 средних кадра в секунду при 44 FPS минимальных — отличный результат.
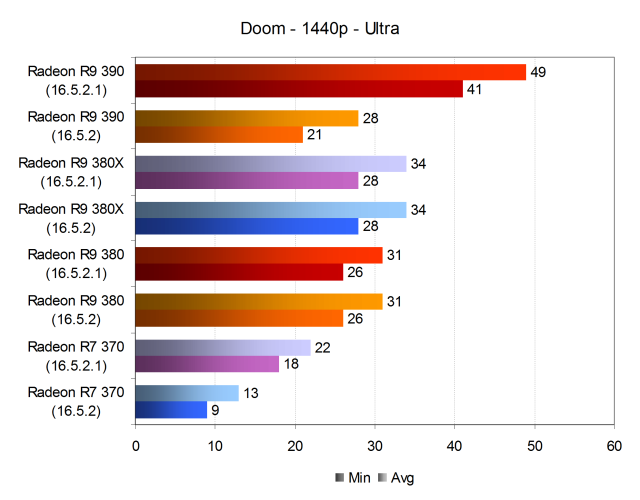
Полагаем, нет смысла писать, что при установке профиля ультравысоких настроек качества в WQHD-разрешении, все три младших решения не смогли обеспечить требуемую производительность. Даже лучшая из видеокарт этой тройки в виде Radeon R9 380X обеспечила минимальную частоту кадров всего лишь в 28 FPS при средней частоте в 34 FPS, что далеко и от идеально комфортных 60 FPS и хуже минимально приемлемого уровня с 30 FPS минимум. А уж младшая модель Radeon R7 370, хоть и ускорилась более чем в полтора раза с новым драйвером, но это исправление не дало достичь более чем 22 FPS в среднем. Так что остаётся посоветовать пользователям с такими видеокартами снизить настройки качества.
Самой интересной снова оказалась старшая модель Radeon R9 390. В прошлый раз мы отметили всё те же проблемы, когда из-за ошибки в драйвере она проиграла не только Radeon R9 380X, но и R9 380. Теперь можно забрать все негативные слова обратно, эта видеокарта после выхода драйвера версии 16.5.2.1 смогла справиться с задачей обеспечения комфорта при игре в условиях ультравысоких настроек и повышенном разрешении, показав более чем вдвое большую скорость. Вместо жалких 28 FPS в среднем на ней получилось почти 50 FPS, и даже в моменты падения скорости рендеринга частота кадров не снижалась ниже 40 FPS — вполне играбельный уровень, да ещё в самых жёстких условиях!
Заключение
В нашем первом тестировании видеокарт Sapphire в игре Doom мы отметили, что новинка весьма требовательна к мощности графических процессоров и не слишком требовательна к скорости центральных процессоров. В первые дни после выхода игры, достижению стабильных 60 FPS при максимальных настройках качества на самом мощном решении компании мешали ошибки в программном обеспечении — в видеодрайвере AMD версии 16.5.2, хотя и выпущенном к игре Doom, но имеющем явные недочёты, из-за которых Radeon R9 390 не хватало скорости для обеспечения комфортной частоты кадров при условии установки настроек качества, близких к максимальным. Мало того, она зачастую проигрывала и решениям среднего класса.
Компании AMD понадобилось несколько дней, чтобы выпустить исправленный драйвер, но они сделали это достаточно оперативно — ещё 16 мая вышла версия драйвера Crimson 16.5.2.1, в которой была исправлена ошибка, не позволяющая видеокартам на основе графических процессоров первых поколений архитектуры GCN показать все свои возможности. Хотя в описании к драйверу была отмечена лишь серия Radeon R9 390, мы отметили прирост скорости и ещё на одной видеокарте — Radeon R7 370.
Именно из-за злосчастной ошибки в драйвере, Radeon R9 390 и Radeon R7 370 «отличились» в нашей оригинальной статье очень низким уровнем производительности. Младшая видеокарта Radeon R7 370 тогда вообще не смогла обеспечить приемлемую скорость смены кадров в игре даже при средних настройках в Full HD, потянув разве что низкие настройки. Но теперь всё исправлено, и ей по плечу не только средние, но даже и высокие настройки. Хотя обладателям мониторов с более высоким разрешением желательно всё же иметь в своей системе более мощную видеокарту.
Самым же главным счастливчиком при смене версии драйвера, получившем наибольший прирост в скорости от исправления ошибки в ПО, стала всё же старшая модель сравнения — Radeon R9 390. Если раньше она буквально провалила наши тесты, то теперь фактически стала единственной видеокартой от Sapphire и AMD, которая даёт почти максимальный комфорт при игре в любом из двух тестовых разрешений даже при ультравысоких настройках. А вот для пары решений серии Radeon R9 380 после обновления драйвера ничего не изменилось, прироста скорости они не получили — ошибка их просто не коснулась. Впрочем, они и так обеспечивают плавную смену кадров в разрешении Full HD при максимальных настройках и в более высоком при средних и высоких. Наконец-то все видеокарты Radeon показали достойные результаты.
Методика тестирования
Результаты тестирования
Участники тестирования
Видеокарта AMD Radeon HD5870
Видеокарта MSI Radeon HD5870 Lightning
Видеокарта XFX Radeon HD5830
Видеокарты Sapphire Radeon HD5770 Vapor-X и Radeon HD5750 Vapor-X
Видеокарта MSI Radeon HD5670
Видеокарта AMD Radeon HD5570
Видеокарта AMD Radeon HD5450
Выводы
Видеокарты новой серии AMD ATI Radeon HD5000 были анонсированы еще осенью прошлого года, но собрать большинство представителей нового семейства нашей тестовой лаборатории удалось только сейчас. В этом тестировании приняли участие видеокарты серии AMD ATI Radeon HD5000, охватывающие различные сегменты пользовательского рынка — от самого дешевого до самого дорогого. В тесте участвовали AMD Radeon HD 5870 (референсная модель), MSI Radeon HD5870 Lightning, XFX Radeon HD5830, Sapphire Radeon HD5770, Sapphire Radeon HD5750, MSI Radeon HD5670, AMD Radeon HD5570 (референсная модель) и HD5450 (референсная модель).
Прежде чем рассказать о методике тестирования и полученных результатах, рассмотрим основные нововведения, реализованные в новой линейке видеокарт. Маркетологи компании AMD разработали для новой серии графических чипов стратегию, которая направлена на отказ от использования численных обозначений графических чипов серии Radeon HD5000 (кодовое название серии Evergreen). Теперь кодовые обозначения графических адаптеров компании представляют собой осмысленные выражения. Так, самые мощные представители нового семейства — видеокарты Radeon HD5870, HD5850 и HD5830 — базируются на графическом чипе Cypress (кипарис). Видеокарты среднего класса — Radeon HD5770 и HD5750 — на графическом чипе с кодовым названием Juniper (можжевельник). Графические чипы под названием Redwood (красное дерево) устанавливаются в видеокарты начального уровня — Radeon HD5670 и HD5570. В видеокартах Radeon HD5450, относящихся к бюджетному классу, установлены чипы с кодовым названием Cedar (кедр). Если верить слайдам AMD, показанным журналистам, то новое семейство Hemlock, включающее высокопроизводительные решения с двумя графическими процессорами на одной плате, вскоре должно появиться на прилавках магазинов, однако получить рабочий экземпляр этих двухчиповых монстров пока не удалось.
В первую очередь отметим, что новые чипы не являются доработанной версией предыдущих графических чипов линейки RV770. Это новое решение, которое, конечно, включает многие технологии, примененные в предыдущих сериях, но в то же время имеет другое строение и использует новые технологии.
В первую очередь отметим полный переход на новый техпроцесс 40 нм, где компания AMD является законодателем моды в компьютерной индустрии (только при производстве видеокарт). Практически все новые видеокарты серии Radeon HD5000 поставляются с установленной видеопамятью стандарта GDDR5, что позволяет получить высокую пропускную способность. Все видеокарты нового семейства поддерживают все инструкции набора API DirectX 11/Shader Model 5.0. Конечно, можно спросить, а нужна ли эта поддержка да и сама технология конечным пользователям, ведь даже игр, поддерживающих в полной мере DirectX 10, в мире не так уж много, а тут уже следующая версия… Также нельзя обойти вниманием и технологию Eyefinity, впервые примененную в новых видеокартах серии Radeon HD5000. Она предназначена для того, чтобы подключать к компьютеру уже не два, а три и более мониторов. Таким образом, объединив несколько мониторов в единое рабочее пространство, пользователь получит один большой монитор с очень высоким разрешением. Все новые видеокарты имеют по три различных разъема для подключения мониторов. При этом количество и тип разъемов видеокарты могут отличаться в зависимости от предпочтений производителя видеокарты.
Новые драйверы Catalyst позволяют выставлять различные режимы работы мониторов, включая стандартные режимы клонирования и расширения рабочего стола на несколько мониторов. Анонсированная технология позволяет пользователю работать как с оконными, так и с полноэкранными 3D-приложениями. При этом, по заявлению компании AMD, для поддержки этой технологии в компьютерных играх не требуется устанавливать какиелибо специализированные обновления для игр или дополнительные драйверы. А теперь рассмотрим саму новую линейку видеокарт, методику тестирования и результаты тестов.
Методика тестирования
Для тестирования видеокарт мы используем тестовый скрипт ComputerPress Game Benchmark Script v. 5.0, который позволяет полностью автоматизировать весь процесс тестирования, выбирать игры для тестирования, разрешения экрана, при которых запускаются игры, а также настройки игр на максимальное качество отображения или максимальную производительность, задавать количество прогонов для каждой игры.
Методика тестирования видеокарт подробно изложена в статье «Новый игровой бенчмарк ComputerPress Game Benchmark Script v. 5.0», опубликованной в апрельском номере журнала, а потому не станем повторяться. Отметим лишь, что в этом тестировании в качестве операционной системы мы использовали Windows 7 Ultimate 32 бит, а в качестве стенда — компьютер следующей конфигурации:
- процессор — Intel Core i7 Extreme 965 (тактовая частота 3,2 ГГц, режим Turbo Boost активирован);
- системная плата — Gigabyte GA-EX58-UD4;
- чипсет системной платы — Intel X58 Express;
- Intel Chipset Device Software — 9.1.1.1019;
- память — DDR3-1066 (Qimonda IMSH1GU03A1F1C-10F PC3-8500);
- объем памяти — 3 Гбайт (три модуля по 1024 Мбайт);
- режим работы памяти — DDR3-1066, трехканальный режим;
- тайминги памяти — 7-7-7-20;
- жесткий диск — Western Digital WD3200AAKS.
Для всех видеокарт устанавливался последний на момент тестирования драйвер AMD Catalyst 10.3.
Поскольку в этом тестировании принимали участие только видеокарты на базе чипов Radeon HD5000 и все они поддерживали API DirectX 11, в играх Heaven Benchmark 2, S.T.A.L.K.E.R.: Зов Припяти и Dirt 2 мы применяли два режима настройки на максимальное качество. Таким образом, для этих игр были получены три, а не два результата. В данном тестировании, в отличие от предыдущих, не используется такое понятие, как референсная конфигурация, а результаты сводятся к расчету интегральной оценки производительности по каждой отдельной игре (бенчмарку), которая не привязывается к референсной конфигурации. Поэтому для игр Heaven Benchmark 2, S.T.A.L.K.E.R.: Зов Припяти и Dirt 2 среднегеометрическое бралось от трех результатов, чтобы получить более реальную картину производительности в этих играх и задействовать новый API DirectX 11. В остальных тестах среднегеометрическое бралось от двух результатов — при настройке на максимальное и минимальное качество изображения.
Результаты тестирования
Сравнительные результаты тестирования в виде интегральных показателей для каждой игры представлены на рис. 1-10.
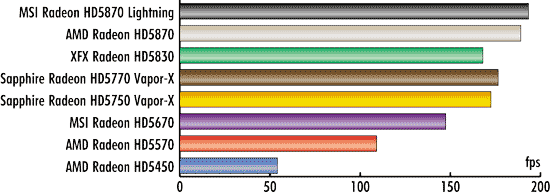
Рис. 1. Интегральный результат видеокарт в игре Gun Metal Benchmark
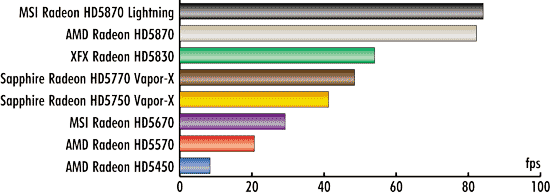
Рис. 2. Интегральный результат видеокарт в игре Call of Juares Demo
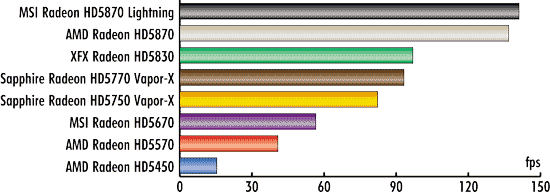
Рис. 3. Интегральный результат видеокарт в игре S.T.A.L.K.E.R.: Зов Припяти
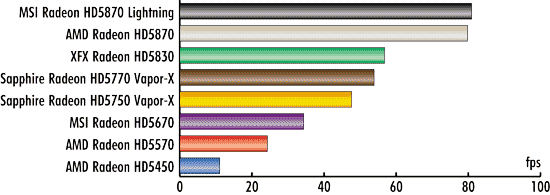
Рис. 4. Интегральный результат видеокарт в игре Crysis
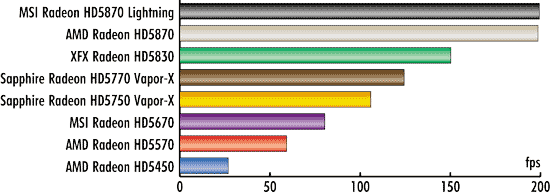
Рис. 5. Интегральный результат видеокарт в игре Left4Dead 2
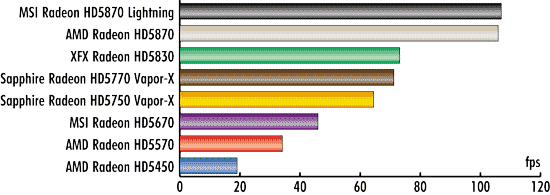
Рис. 6. Интегральный результат видеокарт в игре FarCry 2
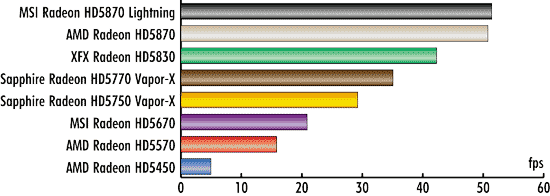
Рис. 7. Интегральный результат видеокарт в игре Heaven Benchmark 2
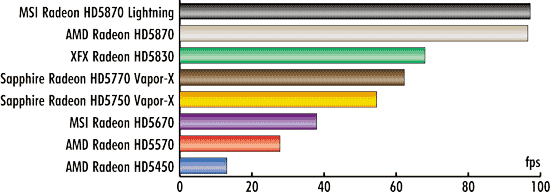
Рис. 8. Интегральный результат видеокарт в игре Dirt 2
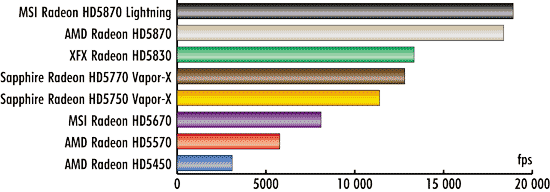
Рис. 9. Интегральный результат видеокарт в 3DMark06
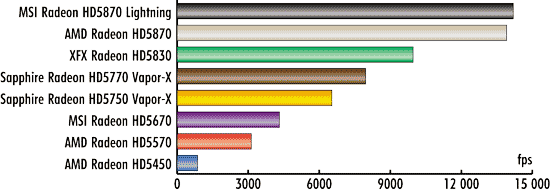
Рис. 10. Интегральный результат видеокарт в 3DMark Vantage
Технические характеристики всех протес-тированных видеокарт, а также ориентировочные цены на них представлены в таблице.
Участники тестирования
Видеокарта AMD Radeon HD5870
Видеокарта AMD ATI Radeon HD5870 имеет одно из самых высоких значений производительности однопроцессорного решения на базе последних графических процессоров AMD. Основные технические характеристики этой видеокарты приведены в таблице, а здесь рассмотрим ее внешний вид и систему охлаждения. Примененная в данной модели система охлаждения, по сравнению с системой, установленной на референсных видеокартах предыдущей серии Radeon HD4870/HD4890, претерпела существенные изменения. Длина печатной платы и вместе с ней системы охлаждения увеличилась, при этом вес видеокарты уменьшился.

В верхней части платы на привычном месте расположены два 6-контактных разъема питания. На этой же части платы, но ближе к интерфейсам находятся разъемы Crossfire для связки двух видеокарт. В отличие от предыдущих версий видеокарт AMD, в этой модели предусмотрены два отверстия для забора воздуха, расположенные на задней стороне видеокарты. По своей форме они напоминают чтото фантастическое. Система охлаждения построена на основе 4-контактного управляемого вентилятора, выполненного в виде турбины. Воздух от вентилятора охлаждает алюминиевый радиатор, который накрывает собой графический процессор и микросхемы памяти. При этом радиатор имеет медное окончание, которое и соприкасается с графическим чипом. А от медного основания отходят четыре медные трубки, охлаждаемые алюминиевым радиатором. Выход воздуха осуществляется через небольшое отверстие рядом с интерфейсами подключения. Также обратим внимание, что обратная сторона платы полностью закрыта металлическим кожухом.
В этой модели используются микросхемы памяти GDDR5 производства компании Samsung, которые имеют маркировку K4G10325FE-HC04. Время выборки этих микросхем равно 0,4 нс, а номинальная частота составляет 1,25 ГГц (5 ГГц QDR). Соответственно, поскольку микросхемы памяти в видеокарте работают на частоте 1,2 (4,8 ГГц QDR) ГГц, у нее есть запас по небольшому разгону. Задняя часть видеокарты, на которой расположены интерфейсы, имеет два разъема DVI, а также HDMI и Display-Port.
Отметим, что по сравнению с предыдущими референсными системами охлаждения от AMD новая система охлаждения стала работать гораздо тише. Температура при максимальной нагрузке и режиме простоя тоже снизилась по сравнению с референсными видеокартами Radeon HD4870 и HD4890.
Видеокарта MSI Radeon HD5870 Lightning
Видеокарта MSI Radeon HD5870 Lightning представляет собой разогнанную и модифицированную версию референсного графического адаптера Radeon HD5870. Кроме изменения частоты графического ядра, в этой видеокарте используется нештатная система охлаждения под названием Twin Frozr II. Данная видеокарта — одна из самых высокопроизводительных графических карт, построенных на одном графическом ядре. Для обеспечения надежного питания при работе на повышенных частотах, а также возможности дополнительного разгона характеристик видеокарты эта модель снабжена уникальной 15-фазной системой питания. При этом 13 фаз приходится на питание графического ядра и две фазы — на модули памяти. По сравнению с 7-фазной (5 и 2) схемой питания, которая применяется на большинстве видеокарт на базе графических адаптеров Radeon HD 5870, сила тока в новой модели может достигать 30,5 А, что позволяет передать карте до 375 Вт мощности. В референсных видеокартах сила тока не может превышать 20,5 А. Для подачи питания на видеокарту в этой модели используются два внешних 8-контактных разъема и шина PCI Express (к примеру, в референсной видеокарте HD5870 применяются два 6-контактных разъема питания). Нельзя не отметить, что конструкция печатной платы выполнена по уникальной технологии под названием Lightning Power Layer (LPL), которая позволяет снизить электрические шумы и повысить стабильность электропитания. Данная технология предусматривает использование двух медных слоев для питания графического процессора, одного слоя для питания памяти и одного слоя для заземления.

В дополнение к инновациям в конструкции цепей питания на плате MSI R5870 Lightning установлены высококачественные силовые компоненты класса military (ориентированные на военный комплекс). Чтобы повысить качество электропитания GPU, используются конденсаторы нового поколения Hi-c CAP. По сравнению с твердотельными конденсаторами, которые в настоящее время применяются на картах высшего класса, эти новые компоненты увеличивают срок службы изделия в восемь раз, снижают температуру и улучшают способность к разгону.
Для повышения качества электропитания GPU графической карты R5870 Lighting используются конденсаторы Proadlizer производства компании NEC и SSC-дроссели. Это обеспечивает GPU очень большим током без помех. Благодаря плоскому основанию они прекрасно подходят для сложных условий охлаждения.
Все контакты имеют специальное золотое напыление. Для подключения внешнего вольтметра предусмотрены специальные контактные площадки под названием V-Check Points, позволяющие легко измерять напряжение питания памяти и GPU без какихлибо доработок схемы аппаратной части. Это позволяет экспертам в области разгона следить в реальном времени за напряжением питания карты.
В комплекте с видеокартой идут специальные драйверы, а также эксклюзивное программное обеспечение Afterburner для разгона, которое создано на основе утилиты Rivatuner. Эта утилита может не только разгонять частоту ядра и видеопамяти, но и изменять напряжение питания графического процессора и микросхем памяти. Она снабжена встроенным бенчмарком Kombustor, который позволяет тестировать стабильность работы видеокарты. К моменту написания статьи на видеокарте MSI Radeon HD5870 Lightning уже был установлен мировой рекорд по разгону графических чипов Radeon HD 5870: частоту ядра карты удалось поднять с 850 до 1450 МГц. Нельзя не отметить возможность сохранения настроек разгона: всего можно сохранить до пяти различных пресетов, которые будут автоматически загружаться при запуске системы. В целом можно утверждать, что в новой видеокарте MSI Radeon HD 5870 Lightning присутствует всё, что нужно современному оверклокеру.
Новая модель поддерживает API DirectX 11. Изначально тактовая частота графического ядра немного завышена и составляет 900 МГц вместо стандартных 850 МГц. Память работает с частотой 4,8 ГГц. Объем GDDR5 составляет 1 Гбайт.
Графическая карта MSI Radeon HD5870 Lightning снабжена системой охлаждения под названием Twin Frozr II. Помимо двух относительно тихих 4-контактных 80-миллиметровых вентиляторов в ней применяется несколько тепловых трубок диаметром 8 мм. Эти увеличенные тепловые трубки способны быстрее отводить тепло к массивному алюминиевому радиатору и делают систему охлаждения одной из самых эффективных. По заверениям специалистов MSI, такая система охлаждения позволяет снизить температуру графического процессора на 12 °C по сравнению со штатной системой охлаждения, которая обычно устанавливается на ATI Radeon HD 5870. Микросхемы памяти, конденсаторы Hi-c CAP, Proadlizer и MOSFET накрыты широкой охлаждающей пластиной. Это обеспечивает полное охлаждение всех критических компонентов при разгоне. Система охлаждения также предусматривает возможность применения жидкого азота.
За несомненную инновационность данной модели, нестандартную комплектацию, а также высочайшее качество исполнения наша тестовая лаборатория присвоила ей знак «Редакция рекомендует».
Видеокарта XFX Radeon HD5830
Видеокарта XFX Radeon HD5830 отличается от стандартной референсной модели, представленной компанией AMD, прежде всего тем, что в ней используется нестандартная система охлаждения. Остальные характеристики этой модели совпадают с референсной видеокартой AMD Radeon HD5830. Первоначально данная модель анонсировалась как видеокарта с укороченным размером по отношению к референсной модели, но в конечном счете размер текстолита не был изменен. Используемая система охлаждения построена на основе алюминиевого радиатора с двумя тепловыми трубками. Охлаждение радиатора производится с помощью неуправляемого 60-миллиметрового вентилятора. При этом кулером охлаждается лишь графический процессор — микросхемы памяти остаются без дополнительного охлаждения, что исключает экстремальный разгон данной модели. Чипы памяти GDDR5 представлены восемью микросхемами K4G10325FE-HC04 производства компании Samsung.

Также стоит отметить, что использование неуправляемого вентилятора приводит к повышению температуры графического ядра, которая при максимальной нагрузке составляет 91 °C.
Видеокарты Sapphire Radeon HD5770 Vapor-X и Radeon HD5750 Vapor-X
Компания Sapphire хорошо известна российским пользователям как один из ведущих поставщиков видеокарт на базе графических процессоров AMD. В нашем тестировании приняли участие две модели видеокарт, которые относятся к среднему ценовому сегменту рынка, сочетая в себе высокую производительность и достойное качество изображения при относительно низкой цене. Обе модели — Sapphire Radeon HD5770 Vapor-X и Radeon HD5750 Vapor-X — отличаются от референсных моделей, представленных AMD, системой охлаждения. Технические инновации, примененные в системах охлаждения Vapor-X, уже не раз освещались в нашем журнале, поэтому напомним лишь основные преимущества данной системы охлаждения.


В видеокарте Sapphire Radeon HD5770 Vapor-X используется полноценная версия системы охлаждения, в которой применяется фирменная двухслотовая система охлаждения Vapor-X с технологией испарительной камеры Vapor Chamber Technology. В обеих видеокартах используется восемь микросхем памяти Hynix H5GQ1H24AFA T2C, которые не имеют дополнительного охлаждения, что исключает их экстремальный разгон.
Модель Sapphire Radeon HD 5770 Vapor-X 1GB GDDR5 оборудована оригинальным по дизайну кулером с верхней крышкой из пластика. Под крышкой скрываются медная испарительная камера и расположенный на ней круглый алюминиевый радиатор с раздваивающимися на концах пластинами, увенчанный крупным 60-миллиметровым 4-контактным вентилятором с особой изогнутой формой лопастей.
Модель Sapphire Radeon HD 5750 Vapor-X оснащена внешне практически такой же системой охлаждения, за исключением того, что в этой модели используется не 4-контактный, а двухконтактный вентилятор, что подразумевает невозможность динамического и плавного изменения скорости воздушного потока. Также плата имеет меньший размер, при этом все остальные важные элементы платы идентичны имеющимся в старшей модели Sapphire Radeon HD 5770 Vapor-X.
Отметим, что температура графических ядер при максимальной нагрузке у этих моделей отличается всего на 2 °C (65 и 67 °C). При этом в видеокартах на базе данных графических чипов со штатной системой охлаждения температура выше и составляет более 70 °C.
Видеокарта MSI Radeon HD5670
Видеокарта MSI Radeon HD5670, как и большинство других моделей в нашем тестировании, имеет нештатную систему охлаждения, отличающуюся от референсной. Технические характеристики этой видеокарты такие же, как у референсной модели, представленной компанией AMD.

Относясь в большей степени к бюджетному классу, данная видеокарта не имеет разъема для дополнительного питания, поскольку в ней установлен достаточно слабый графический процессор.
Система охлаждения представляет собой алюминиевый радиатор, охлаждаемый двухконтактным вентилятором диаметром 50 мм. Увы, по высоте видеокарта за счет кулера занимает два слота, что ограничивает использование данной модели в небольших медиацентрах. Этот кулер охлаждет только сам графический процессор. Чипы памяти GDDR5, представленные микросхемами K4G10325FE-HC05 производства компании Samsung, не имеют дополнительного охлаждения. При максимальной нагрузке на графическое ядро его температура не превышала 69 °С.
Видеокарта AMD Radeon HD5570
Данная модель относится к бюджетному классу. Видеокарта AMD Radeon HD5570 имеет штатную систему охлаждения и представлена в низкопрофильном варианте. При этом стоит отметить, что медный кулер в этой модели охлаждает не только сам графический чип, но и память GDDR3, которая представлена восемью микросхемами Samsung K4W1G1646E-HC11. Поскольку радиатор в данной модели полностью сделан из меди, эта видеокарта довольно тяжелая.

В целом это отличный вариант для построения домашних медацентров.
Видеокарта AMD Radeon HD5450
Данная видеокарта имеет низкопрофильную конструкцию и однослотовую систему охлаждения. Маленький алюминиевый кулер охлаждает только графический процессор. Другая референсная модель этой видеокарты и вовсе оснащена пассивной системой охлаждения. В данной модели используются такие же чипы памяти, как и в видеокарте AMD Radeon HD5570. Данная видеокарта относится к классу сверхбюджетных видеокарт и является идеальным вариантом для построения HTPC.

Выводы
По результатам тестирования новой серии видеокарт можно сказать сдедующее. Новая модель видеокарты HD5870, представленная разогнанным вариантом MSI Radeon HD5870 Lightning, безусловно опережает референсную модель. Это объясняется большей тактовой частотой графического ядра. Но если учитывать, что разгон данной модели может быть еще больше и определяется пользователем, то конечная разница в производительности может быть и более существенной. Если говорить о других участниках тестирования, то можно отметить, что разница в производительности между видеокартами HD5830 и HD5770 не так велика, при этом цена на устройства несопоставима с разницей в производительности. Также стоит обратить внимание на видеокарту MSI Radeon HD5670, которая при большей производительности имеет цену, сопоставимую с ценой на видеокарту AMD Radeon HD 5570. Таким образом, можно говорить о том, что оптимальным вариантом по соотношению «цена/качество» для создания домашних мультимедиацентров является самая младшая модель AMD Radeon HD 5450.
КомпьютерПресс 6’2010
В феврале этого года вышла первая видеоплата компании AMD 7000-й серии — Radeon HD 7970. За это время подоспела и облегченная версия на том же графическом процессоре — 7950. В отличие от 6000-й серии, эти платы вполне оправданно были отнесены к новому поколению, поскольку по производительности радикально превосходят предыдущую серию. Изначально ГП серии Nothern Islands планировалось производить по 32-нм техпроцессу, но они были изготовлены на базе 40-нм технологии, как и предшествующее им поколение. Зато следующая, нынешняя серия Southern Islands, базируется уже на 28-нм технологии. Отсюда и соответствующая разница в скорости и функциональности. Добавлена поддержка DirectX 11.1. Объем видеопамяти увеличен до 3 Гбайт для обеих плат на топовом ГП Tahiti. Куда более важной новацией стала поддержка шины PCI Express версии 3.0, вдвое превосходящая по пропускной способности предыдущую 2.1. В настоящее время единственной настольной платформой с поддержкой PCI-E 3.0 является Intel LGA 2011. В этом месяце ожидается выпуск процессоров, основанных на микроархитектуре Ivy Bridge и имеющих контроллер PCI Express 3.0 под процессорный разъем LGA1155.
В прошлый раз мы наглядно продемонстрировали, что в играх Radeon HD 7970 значительно превосходит по производительности GeForce GTX 580, самую быструю одночиповую видеоплату на ГП производства nVidia. Теперь сравним Radeon HD 7950 с обоими ее конкурентами.
Особенности видеоплат 7-й серии
Графический процессор Tahiti, благодаря новому техпроцессу, имеет на 2/3 больше транзисторов, чем предыдущий топовый чип компании AMD.
К тому же значительные изменения произошли в архитектуре процессора. Вкратце их суть заключается в том, что исполнительными устройствами сейчас можно управлять более тонко. Раньше АЛУ, объединенные в блоки по 64 штуки, выполняли за такт одну инструкцию на 64 различных блоках данных, а теперь их развели в группы по 16. Следовательно, вырос и объем кеша инструкций. Если бы при переходе на новый техпроцесс разработчики ограничились лишь масштабированием старой архитектуры, мы бы, скорее всего, получили прирост скорости в играх, пропорциональный увеличению числа транзисторов — на 2/3 за каждый такт. А так число потоковых процессоров (SIMD-модулей) возросло на 1/3. Зато новый ГП чуть быстрее старого по частоте. Изменения в архитектуре ориентированы вовсе не на игры, а на гетерогенные вычисления. Иначе говоря, они делают видеоплаты более универсальными. Например, в задаче создания блоков для сетевой валюты Bitcoin видеоплата Radeon HD 7970 превосходит 6970 на 70% по производительности и окупается на 27% быстрее. Правда, в этой задаче графические процессоры AMD по эффективности уже давно уступили первенство специализированным вычислителям на основе ПЛИС.

Что же касается Radeon HD 7950, то он отличается от 7970 следующим: из 2048 потоковых процессоров в его ГП активны лишь 1792, номинальная частота ГП уменьшена с 925 до 800 МГц, а памяти — с 5,5 до 5 ГГц. Следовательно, энергопотребление у него на четверть ниже, чем у старшего брата. Розничные цена на Radeon HD 7950 начинаются с 15 тыс. руб., а на 7970 — с 17,5 тыс. руб.
Технические характеристики видеоплат
| Модель | ГП | Число шейд. процессоров | Частота ГП, МГц | Объем видеопамяти, Мбайт | Частота видеопамяти, МГц | Разрядность шины памяти, бит | Тип видеопамяти | Цена, руб. |
| XFX Double DHD7950 Black
Edition |
AMD Tahiti | 1792 | 900 | 3072 | 5500 | 384 | GDDR5 | 16 000 |
| LeadtekWinFast GTX
580 3G |
nVidia GF110 | 512 | 772 | 3072 | 4008 | 384 | GDDR5 | 16 500 |
| Palit GeForceGTX 570 Sonic
Platinum |
nVidia GF110 | 480 | 800 | 1280 | 4000 | 320 | GDDR5 | 10 900 |
Результаты тестирования программой Unigine Heaven Benchmark (DirectX 11), кадр/с / баллы
| Tesselation off | Tesselation on | |||||||||||
| Модель | 1280×1024 точки | 1680×1050 точек | 1920×1080 точек | 1280×1024 точки | 1680×1050 точек | 1920×1080 точек | ||||||
| AA x8, AF x8 |
AA off, AF x8 |
AA x8, AF x8 |
AA off, AF x8 |
AA x8, AF x8 |
AA off, AF x8 |
AA x8, AF x8 |
AA off, AF x8 |
AA x8, AF x8 |
AA off, AF x8 |
AA x8, AF X8 |
AA off, AF x8 |
|
| XFX Double D HD7950 Black Edition |
102/2561 | 142/3590 | 82/2073 | 119/2995 | 74/1868 | 108/2719 | 69/1750 | 98/2458 | 59/1480 | 84/2121 | 54/1356 | 88/2211 |
| Leadtek WinFast GTX 580 3G |
85/2135 | 126/3167 | 67/1653 | 99/2483 | 57/1448 | 87/2187 | 61/1526 | 89/2248 | 49/1233 | 73/1847 | 44/1102 | 73/1850 |
| Palit GeForce GTX 570 Sonic Platinum |
77/1951 | 118/2969 | 60/1507 | 92/2313 | 52/1318 | 81/2032 | 56/1403 | 84/2108 | 45/1129 | 68/1726 | 40/1008 | 68/1724 |
Производительность в игре Metro 2033 (DirectX 11), кадр/с
| Модель | 1280х1024 точки | 1680×1050 точек | 1920×1080 точек | |||
| AAA, AF 4x | MSAA 4x, AF 16x | AAA, AF 4x | MSAA 4x, AF 16x | AAA, AF 4x | MSAA 4x, AF 16x | |
| XFX Double D HD7950 Black Edition |
81 | 67 | 69 | 55 | 61 | 50 |
| Leadtek WinFast GTX 580 3G |
70 | 54 | 56 | 43 | 49 | 38 |
| Palit GeForce GTX 570 Sonic Platinum |
65 | 50 | 52 | 40 | 46 | 35 |
XFX Double D HD7950 Black Edition
Поступившая к нам видеоплата компании XFX далека от референса. Система охлаждения здесь построена на основе простых вентиляторов, рассеивающих горячий воздух внутри корпуса. При нормальной вентиляции шум, создаваемый видеоплатой, находится в разумных пределах. От соседей по модельному ряду она отличается тем, что на ее кулер установлены два вентилятора, а не один. Тепло от процессора отводится радиатором на основе паровой камеры. Частоты работы ГП и памяти подняты до значений, являющихся номиналом для Radeon HD 7970.
Как и на референсной плате AMD, один из слотов на задней панели полностью предназначен для вентиляции. Однако переходник DisplayPortDVI, обещанный AMD, в комплектацию не входит.
Leadtek WinFast GTX 580 3G
В качестве оппонента Tahiti мы включили в тестирование уже не новую плату GeForce GTX 580 с 3 Гбайт видеопамяти. Эта версия компании Leadtek отличается качественным кулером, который подойдет для любого корпуса, поскольку самостоятельно выдувает отработанный воздух за пределы системы. Частоты полностью соответствуют номиналу, а объем видеопамяти равен таковому у Radeon HD 7970.
Palit GeForce GTX 570 Sonic Platinum
Разогнанная версия GeForce GTX 570 производства Palit охлаждается радиатором на основе тепловых трубок и двумя вентиляторами, не хуже чем ккб. Вкупе с цветовым решением это делает плату внешне очень похожей на Radeon HD 7950 компании XFX. При стресс-тесте кулер фирмы Palit шумел заметно громче остальных участников нашего тестирования, даже на открытом стенде.
Итоги
Как видите, топовое решение на ГП nVidia безнадежно отстает даже от облегченной версии Tahiti во всех тестах. Учитывая то, что стоят эти видеоплаты одинаково, выбор очевиден. Что же касается GeForce GTX 570, то она вполне оправдывает свою цену, по крайней мере до появления младших плат новой серии производства AMD: модельных рядов 7800 и 7700, которые, возможно, поступят в продажу уже в апреле. На этот раз AMD установила довольно высокие цены на старшую линейку своих видеоплат, но они вполне оправдываются производительностью. Похоже, AMD вновь ненадолго фактически получила монополию в сегменте видеоплат для топовых игровых ПК. Так будет до тех пор, пока nVidia не догонит AMD, освоив новый техпроцесс.
Ошибка видеокарты AMD код 43 — Решение проблемы и причины

Сегодня мы уже не можем представить свою жизнь без вычислительной техники. Чтобы использовать персональный компьютер и не быть полностью зависимым от работников сервиса необходимо обладать элементарными навыками и познаниями о его устройстве.
Графический процессор — важный элемент персонального компьютера, для его корректной работы необходимо, чтобы он был совместим с прочими комплектующими и софтом. Одна из частых проблем в эксплуатации видеокарты — это устройство было остановлено, поскольку оно сообщило о возникновении неполадок (код 43) AMD.
Как исправить ошибку
Проблема код 43 видеокарты AMD возникает из-за ошибки подписи графического драйвера, выхода из строя видеокарты или переходника для работы GPU вне корпуса.
Что же делать, если система windows остановила это устройство, так как оно сообщило о возникновении неполадок (код 43). Самый надежный метод лечения — это замена драйвера или полностью операционной системы.
Переустановка драйверов и операционной системы
Когда возникает ошибка код 43 видеокарта Nvidia windows 7, удалите видеодрайвер и установите другую версию.
Драйвер красной видеокарты лучше удалять специальной программой DDU в безопасном режиме.
Как переустановить драйвера AMD, краткая инструкция для новичков.
Инсталлируйте новый драйвер и, если код 43 видеокарты AMD больше не возникает, значит проблема решена, можно спокойно работать дальше.
Если по-прежнему появляется сообщение типа: система остановила это устройство, из-за неполадок. (код 43), требуется полная переустановка ОС.
- Скачайте другую версию Windows.
- Создайте загрузочный диск используя UltraISO или Rufus.
- Нажмите «Перезагрузка» и войдите в BIOS ПК, нажав Del при появлении диалогового окна.
- Поставьте usb-флешку в качестве приоритетного источника загрузки системы в разделе Boot.
- Нажмите F10, чтобы применить изменения.
- Выберите и отформатируйте раздел жесткого диска для установки ОС.
После того как файлы установки будут скопированы на винчестер снова войдите в Boot, чтобы изменить источник загрузки со съемного носителя на HDD, иначе первый этап установки виндовс будет повторяться бесконечно. По завершении процесса инсталлируйте программное обеспечение.
Исправляем ошибку 43 при помощи патча драйверов
Есть и менее радикальный, но не всегда эффективный способ исправления ошибки: система Windows остановила это устройство, так как оно сообщило о возникновении неполадок (код 43). Вам нужно пропатчить драйвер видеоадаптера, для выполнения этой операции существует специальный софт под названием Atikmdag patcher (https://www.monitortests.com/forum/Thread-AMD-ATI-Pixel-Clock-Patcher).
- Скачайте и распакуйте приложение в удобное для вас место на HDD.
- Запустите от имени администратора.
- Когда во всплывшем окне появится столбик faund, нажмите Да.
Когда операция будет завершена кликните Ok и выполните перезагрузку системы. Если строка: это устройство было вследствие сообщения о неполадках в работе (код 43) amd, больше не появляется, значит вопрос решен. При неудаче переустанавливайте видеодрайвер или сносите Windows. Но бывает, что виновато само железо.
Проверка оборудования и переходников
Код 43 ошибка может быть следствием перегрева графического чипа или проблемы с райзером (если карта стояла в майнинг-ферме).
Может помочь замена термопасты, если, конечно, вы сами умеете это делать. От высоких температур защитное покрытие графического чипа становится твердым, устройство перегревается и не может работать.
Поставьте GPU-устройство напрямую в разъем PCI-E материнской платы. Запустите компьютер, если видеокарта код 43, выдавала из-за проблемы с райзером, вопрос будет решен.
Иногда при сбоях помогает отключение графического процессора и снятие остаточного напряжения.
- В разделе «Диспетчер устройств».
- Правой кнопкой мыши щелкните по значку видеоадаптера и выберите «Отключить».
- Принудительно отключите компьютер нажимая и удерживая кнопку питания.
- Снова запустите систему, чтобы посмотреть результат.
Ошибка 43 Nvidia часто обозначает, что карту нужно нести в ремонт, а вот у графических адаптеров AMD, неполадки могут возникнуть после перепрошивки gpu-устройства модифицированным BIOS. Установите заводской BIOS, если проблема исчезла, значит сбой был именно по этой причине.
Если это невозможно, значит, ваша карта неисправна. Чтобы окончательно в этом убедиться, поставьте другой видеоадаптер, в тот же слот PCI-E на материнке. Если устройство работает нормально, старый видеоускоритель неисправен, несите в сервис. Вашей карте необходима реанимация на специальном оборудовании.
Другие популярные проблемы новичков
Иногда пользователь при замене операционной системы своего ноутбука может установить универсальное ПО для дискретных видеокарт, не заботясь поиском версии для конкретной модели. В результате Windows будет видеть этот графический процессор, но не сможет с ним нормально взаимодействовать. Скрупулезно и внимательно отнеситесь к замене ОС.
Ошибка код 43 может появится при плохой совместимости видеодрайвера с оперативкой или при переполненном реестре виндовс.
Выключите ПК и отсоедините его от электросети, а затем снова включите. Если проблема осталась нерешенной, необходимо очистить реестр.
- Установите CCleaner Free и удалите из реестра весь мусор.
- Войдите «Панель управления».
- Откройте «Система и безопасность».
- В графе «Администрирование» откройте «Конфигурация системы» найдите «Загрузка».
- Кликните опцию «Дополнительные параметры», и поставьте флажок напротив пункта «Максимум памяти».
- Примените изменения и перезагрузите компьютер.
Если проблема не устранена, самой вероятной причиной, может быть, неисправность одной из плат оперативной памяти. Определите пробным методом, какая из них вышла из строя и произведите замену.
Если Windows остановила устройство, после сообщения о неполадках в работе (код 43) после замены дискретного видеоадаптера, то налицо несовместимость комплектующих от разных производителей.
Особенно часто это бывает при покупке новых gpu-устройств компании nvidia. Вам придется подобрать видеокарту совместимую с остальным железом.
Заключение
Основная причина появления ошибки код 43 видеокарты небрежная эксплуатация компьютера или чрезмерные нагрузки, хотя, конечно, сбои и ошибки случаются и у опытных пользователей. Программные неполадки лечатся относительно легко, а вот повреждение графического чипа является серьезной проблемой.
Следите за температурой железа, и регулярно очищайте ваше оборудование от пыли. Восстановление видеокарты сложный и дорогостоящий процесс. И если в течение гарантийного срока карту можно заменить, то потом ее проще выбросить на свалку. Бережно относитесь к дорогостоящей технике. Удачи вам!
Подписывайтесь на наши ресурсы и читайте комментарии, там иногда умные люди пишут умные вещи.
Подписывайтесь на новости AltCoinLog в ontakte
Источник: https://altcoinlog.com/kod-oshibki-videokarti-43/
Исправляем ошибку видеокарты код 43 и с чем она связана?

Всем привет! Сегодня мы с вами выясним, почему возникает ошибка видеокарты код 43, поговорим про устранение этой проблемы и что сделать, чтобы раз и навсегда убрать вероятность появления таких неполадок. О том, как проверить видеокарту на исправность разными способами, можно также почитать здесь.
Почему возникает ошибка code 043
Проблема может наблюдаться и на Windows 10, и на Виндовс 7, и на «Восьмерке». При этом от марки видеоадаптера вероятность появления не зависит — это может быть Nvidia GeForce или AMD Radeon. Появляется сервисное сообщение «Это устройство было остановлено», графический драйвер перезапускается, и видеокарта ненадолго отключается.
Если в тот момент была запущена игра или программа, требующая участия графического чипа, она будет остановлена. Появляется подобная проблема, если видеокарта не работает корректно. Причина может быть в «кривых» или поврежденных драйверах, конфликте видеочипа и оперативной памяти, глюках реестра или банальном перегреве.
Давайте разберем, как исправить подобную ошибку, чтобы она больше не возникала.
Чистка от пыли
Если компьютер пишет о такой ошибке, одна из возможных причин — перегрев графического адаптера. Рекомендую установить бесплатную утилиту GPU‑Z и проверить, как сильно греется деталь. Рабочая температура не должна превышать 70 градусов.
Если она выше, нужно почистить видеокарту от пыли. Для этого снимите боковую крышку корпуса компьютера, открутите фиксирующий винт на корпусе и аккуратно извлеките видеоадаптер из слота PCI‑E. Затем продуйте или очистите с помощью небольшой кисточки всю пыль на вентиляторе и, главное, на радиаторе.
Если после этих манипуляций температура не снизилась или снизилась мало, пришла пора менять термопасту на графическом чипе. Для этого нужно разобрать видеокарту, сняв радиатор вместе с вентилятором и обнажив видеочип. Термопасту наносите тонким аккуратным слоем, тщательно размазывая ее по всей поверхности графического процессора.
После этого температура видеокарты снизится. Если ошибка 43 все равно появляется, ищем следующую причину(хотя лучше, оставить этот вариант как последний).
Чистка и настройка реестра
Для этих целей рекомендую использовать бесплатное приложение CCleaner. Утилита выполняет анализ реестра Windows на наличие ошибок и если это возможно устраняет их. Ошибка 43 — не единственная проблема, которая устраняется с помощью этого инструмента, их гораздо больше.Что нужно сделать:
- После запуска программы в главном окне открыть вкладку «Реестр»;
- Выделить все пункты, напротив которых можно поставить галочку;
- Нажать кнопку «Поиск проблем», а затем «Исправить».
При установке программы выбирайте бесплатную лицензию для домашнего использования. Утилита не всегда с первого раза корректно исправляет все ошибки, поэтому процедуру можно повторить. Если причина была в неправильной работе реестра, проблема должна исчезнуть.
Проверка портов USB
Ошибка 43 может возникнуть, если какое-то из периферических устройств, подключенных через порт USB, работает неправильно. Рекомендую отключить все такие девайсы и посмотреть, как поведет себя видеокарта. Если причина в этом, интересующее нас устройство можно вычислить уже методом исключения, подключая их по очереди.
Очень часто проблему можно устранить, если подключить некорректно работающий девайс в другой порт(встречается редко). Если это не помогает, нужно обновить драйвера или же покупать новое периферическое устройство — аппаратный ремонт в этом случае нецелесообразен.
Обновление драйверов видеоадаптера
Нажмите кнопку «Пуск», перейдите на Панель управления и запустите Диспетчер устройств. Девайс отображается во вкладке «адаптеры». Если ее название помечено иконкой в виде восклицательного знака в желтом треугольнике, то драйвера отсутствуют или работают неправильно.
Кликните ПКМ по названию графического адаптера и выберите пункт «Обновить драйвера». Windows найдет в интернете самую актуальную версию и установит ее.
Однако это не всегда срабатывает: драйвер может глючить, но видеокарту будет нормально отображать в системе. Для обновления драйверов можно воспользоваться сервисной утилитой AMD Catalyst Control Center или NVidia GeForce Experience. Программа скачивает самую свежую версию драйверов напрямую с серверов производителя графического чипа.
Учитывайте такой момент: многие версии драйверов видеоадаптера выпускают в честь выхода определенной игры, и такое ПО адаптировано под нее. Это может улучшить производительность в одной или нескольких играх, но стать причиной возникновения ошибок в каких-то других.
В этом случае рекомендую установить «чистую» универсальную версию драйверов, адаптированную под видеокарты определенных серий. Скачать их можно на сайте AMD или NVidia.
Также для вас будут полезны публикации «Артефакты видеокарты – как выглядят и причины их появления» и «Температурные нормы видеокарт в различных режимах работы». Буду признателен, если вы поделитесь этим постом в социальных сетях. До завтра!
С уважением, автор блога Андрей Андреев.
Источник: https://infotechnica.ru/pro-kompyuteryi/o-videokartah/ispravlyaem-oshibku-kod-43/
Устранение ошибки «код 43» на компьютере

Ошибка «код 43»— довольно распространённая проблема, которая встречается у пользователей разного уровня. Зачастую причиной ошибки 43 становится проблема с программным обеспечением, причём в основном — именно на видеокартах. Можно сказать, что это вполне логично, ведь чаще всего обновления требуют драйверы видеокарты из-за требовательности новых компьютерных игр. Само собой, частое обновление может допустить разлад в установочном процессе, и программное обеспечение будет работать некорректно. При этом, если открыть «Диспетчер устройств», то неправильно установленный драйвер будет отображаться с восклицательным знаком.
Как решить проблему с драйвером видеокарты?
Чтобы установить корректное программное обеспечение, выполняем следующие шаги:
- Находим в интернете последнюю версию полного пакета драйверов для необходимого оборудования. Что касается видеокарт, то для NVidia ищем WHQL, для Radeon— AMD Catalist Video Card Drivers и так далее. Скачиваем программное обеспечение на свой компьютер.
- Деинсталлируем некорректный драйвер и все дополнительные утилиты, идущие в комплекте (например, NVIDIA Control Panel или AMD Catalyst Software). Для этого лучше использовать «Мастер удаления программ» в «Панели управления».
- Очищаем реестр. Лучше всего для этого подойдёт программа CCLeaner — она проста в использовании и довольно эффективна.
- Делаем перезагрузку компьютера.
- Выполняем установку новых драйверов и сопутствующих утилит, затем снова перезагружаем компьютер.
Перегрев видеокарты
Если ошибка «код 43» была следствием неправильной работы программы, то она исчезнет. Если причина в другом, и проблема осталась, то, возможно, дело в перегреве видеокарты. Убедиться в этом можно только разобрав чип. Если термопаста затвердела, значит, её давно не меняли. Можно аккуратно нанести слой термопасты самостоятельно либо обратиться за помощью к мастеру в специализированный сервисный центр.
Если ошибка «Код 43» снова всплывает, то, скорее всего, оборудование эксплуатировалось в экстремальных условиях слишком долго, в результате чего получило физические повреждения. Если нам очень дорога эта видеокарта, то можно попробовать реанимировать её в сервисном центре. Там ваш видеочип подвергнут термообработке и он может заработать, если повреждения были незначительны. Правда, скорее всего, мастера заломят высокую цену за такие услуги. Подумайте, стоит ли овчинка выделки. Возможно, стоит просто купить новую видеокарту и избавить себя от головной боли?
Ошибка 43 появляется из-за неисправности USB-порта
Бывает, что ошибка с кодом 43 появляется при включении любого устройства, будь то флеш-карта или принтер через USB-порт. В таком случае выскакивает окно «Неизвестное устройство (Unknown Device) код 43» с описанием «запуск невозможен, сбой запроса дескриптора устройства». Основной причиной такой ошибки является неисправный провод USB. Если заменить кабель, проблема будет устранена. Проверить неисправность кабеля можно подключением того же устройства через другой порт.
Ошибка 43 — другие причины
Иногда ошибка 43 появляется из-за несовместимости драйвера видеокарты с оперативной памятью либо из-за переполненности реестра Windows. Что делать в этом случае?
- Выключаем компьютер и отсоединяем его от электричества. Включаем компьютер. Если ошибка 43 снова появляется, следует заняться реестром.
- Устанавливаем программу и очищаем реестр Windows от мусора. Снова безрезультатно? Идём дальше.
- В «Панели управления» находим «Система и безопасность». Открываем «Администрирование» и в опции «Конфигурация системы» находим вкладку «Загрузка». В этой вкладке должна быть опция «Дополнительные параметры», кликаем и в появившемся окошке отмечаем галочкой пункт «Максимум памяти». Принимаем все настройки. Выполняем перезагрузку компьютера. Если ошибка 43 снова не устранена, то, скорее всего, дело в оперативной памяти.
- Выключаем компьютер и извлекаем все установленные платы оперативки кроме самой маленькой. Если после удаления плат ошибка 43 пропала, выключаем компьютер и вставляем по одной плате оперативки, чтобы понять, какая именно плата вышла из строя.
Как исправить ошибку видеокарты с кодом 43 в Windows 7, 8.1, 10

Код ошибки 43 означает, что устройство невозможно идентифицировать. Компьютер пытается получить доступ и распознать оборудование, но ему не удается и сообщает, что это устройство было остановлено. Неполадка в Windows 7, 8.1, 10 возникает после установки нового драйвера, обновления системы или в процессе работы с «тяжелыми» графическими приложениями.
Проверка контактов установки видеокарты
Прежде чем перейти к программным решениям, проверьте, как установлена видеокарта в слот. Часто при чистке системного блока от пыли, можем нарушить плотность контактов в слоте видеокарты или подключение кабеля к разъему дополнительного питания (при наличии). Плотно прижмите их и убедитесь, что защелки надежно зафиксированы и кабель надежно подключен к дополнительному входу по питанию.
Теперь по порядку.
- При возникновении ошибки 43 видеокарты, нажмите комбинацию клавиш Windows + R, наберите «devmgmt.msc» и кликните на Enter.
- В Диспетчере устройств разверните категорию «адаптеры», кликните правой кнопкой мыши на устройстве и выберите «Отключить».
- Теперь выключите компьютер. Извлеките батарею (если у вас ноутбук) или отключите кабель электропитания (в случае ПК).
- Если компьютер откройте крышку системного блока и проверьте плотность установки видеокарты в слот и подключение дополнительного питания.
- После запустите компьютер, включите видеокарту в Диспетчере устройств и проверьте, удалось ли исправить ошибку с кодом 43.
Удаление приложения Lucid VIRTU MVP
Ошибку видеокарты с кодом 43 может вызывать приложение Lucid VIRTU MVP, которое устанавливается с обновлениями Windows 10. Приложение не совместимо с устройствами NVIDIA и выдает различные неполадки.
Lucid VIRTU MVP позволяет переключиться между интегрированной графикой и внешней дискретной видеокартой. Это полезный инструмент, но конфликтует с программным обеспечением NVIDIA.
Нажмите одновременно клавиши Windows + R, введите «appwiz.cpl» и подтвердите на Enter. Откроется список приложений установленных на ПК. Найдите «Lucid MVP», кликните правой кнопкой мыши на нем и выберите «Удалить».
После перезапустите ПК, посмотрите, удалось ли устранить ошибку с кодом 43.
Установка последнего обновления Windows
Неполадка также возникает, если отключено автоматическое обновление Windows, при этом вручную система давно не обновлялась.
Нажмите сочетание клавиш Windows + S для вызова строки поиска меню Пуск. В диалоговом окне введите «Центр обновления Windows». В результатах поиска кликните по найденному пункту.
В настройках нажмите «Проверять наличие обновлений». Теперь Windows будет их автоматически скачивать и устанавливать. После их загрузки перезагрузите ПК и посмотрите, правильно ли работает видеокарта и устранена ли ошибка.
Удаление драйверов
Неисправный драйвер также может остановить устройство и вывести сообщение с кодом 43 ошибки видеокарты.
Загрузите компьютер в безопасном режиме и удалите установленный видеодрайвер. После перезагрузки он будет автоматически установлен при правильном обнаружении видеокарты.
После загрузки в безопасном режиме, нажмите Windows + R для запуска окна Выполнить и введите команду «devmgmt.msc»
В Диспетчере устройств развертите «адаптеры» и правой кнопкой мыши кликните на устройстве NVIDIA или AMD Radeon. Выберите пункт «Удалить». Теперь перезапустите ПК.
Обновление драйвера до последней версии
Если с помощью перечисленных способов не удалось устранить ошибку видеокарты 43, попробуйте обновить видеодрайвер. Возможно, он устарел или неправильно работает.
Нужно полностью удалить все следы установленных графических драйверов перед установкой новых, поэтому воспользуемся утилитой Display Driver Uninstaller. Она находится в свободном доступе и сможете легко загрузить ее с интернета.
После установки Display Driver Uninstaller (DDU) загрузите ПК в безопасном режиме.
Запустите приложение, и выберите пункт «Безопасный режим».
В основном окне кликните на первую кнопку «Удаление текущих и предыдущих драйверов перезагрузка компьютера».
После загрузки компьютера в обычном режиме запустите приложение GeForce Experience. Перейдите на вкладку «Драйверы» и нажмите «Скачать». Укажите спецификацию в правой части экран и кликните «Проверить наличие обновлений».
После их загрузки перезагрузите ПК.
Если установить последнюю версию не удалось, нужно убедиться, обновляются ли драйверы автоматически Центром обновления Windows. Если да, нужно откатить до предыдущей версии.
Нажмите Windows + S для вызова окна системного поиска и наберите «система». Кликните по нему в результатах поиска.
Затем перейдите в «Дополнительные настройки системы» в левой части экрана.
Откройте вкладку «Оборудование», перейдите на «Параметры установки устройств».
Выберите вариант «Нет, устройство может работать не правильно». Нажмите «Сохранить» и закройте окно. После Центр Windows не будет автоматически загружать драйвера.
Теперь нажмите Windows + X, чтобы открыть меню быстрого запуска и перейдите на «Диспетчер устройств».
Разверните категорию адаптеры. Правой кнопкой мыши кликните на оборудовании, выберите пункт «Обновить драйвер».
Выберите второй вариант «Выполнить поиск драйверов на этом компьютере». Перейдите в папку, в которую был загружен пакет видеодрайверов и следуйте «Далее».
После перезагрузите ПК, проверьте исправлена ли ошибка.
Проверка температуры графического процессора
Распространенной причиной возникновения ошибки видеокарты с кодом 43 может быть температура графического процессора (GPU).
Перед проверкой нужно открыть системный блок и очистить видеокарту от пыли, например, с помощью компрессора.
В случае ее работы на предельных температурах потребуется установка дополнительного охлаждения или замена старого на более эффективное по отводу тепла. Часто после замены системы охлаждения удается исправить ошибку с кодом 43.
Проверить температуру видеокарты можно утилитой GPU Temp.
Обновление Биоса
БИОС – это прошивка, используемая для выполнения аппаратной инициализации в процессе загрузки ПК. Эта базовая система ввода — вывода предустановленна производителем на материнской плате и является первым программным обеспечением, которое работает при запуске системы. БИОС также несет ответственность за тестирование аппаратных компонентов и проверяет их работоспособность.
На форумах пользователи сообщали, что обновление Биоса позволяло моментально решить ошибку с кодом 43. Также рекомендуют его переустанавливать, даже если он обновлен до последней версии.
Источник: http://instcomputer.ru/reshenie-problem/kod-43-oshibka-videokarty.html
Ошибка видеокарты код 43: как устранить

Практически в любой сфере работы используются компьютеры, которые значительно упрощают её выполнение. Но со временем особой проблемой стало обновление компонентов. Каждый день разработчики программ выпускают всё новые и новые версии, которые требуют больше мощности.
Таким образом, практически каждый год активному работнику или геймеру нужно покупать новое «железо» — процессоры, ОЗУ, видеокарты и т. д. На это идёт много денег и стараний при установке. И всё же, при установке даже дорогого видеоадаптера, возникают проблемы с совместимостью. Он не отображается в конфигурации, не работает или вообще вызывает ошибки.
Рисунок 1. Окно диспетчера устройств с кодом ошибки 43 в свойствах видеокарты
Итак, вы решили обновить свой ПК. Купив новую видеокарту, вы её ставите и идёте проверить, нормально ли она работает. Зайдя в диспетчер устройств, при попытке посмотреть данные о новой видеокарте, вместо информации выскакивает ошибка «Это устройство было остановлено, код 43» (Рисунок 1). Но не стоит отчаиваться. В этой статье мы попытаемся правильно установить видеокарту и найти несколько решений ошибки.
Ошибка видеокарты код 43: описание проблемы и варианты решения
Прежде всего, стоит сказать, что наибольшее количество ошибок появляется с видеокартой. Ни процессор, ни материнская плата не принесут столько проблем, сколько их приносит видеоадаптер, так что появление сообщения «Ошибка драйвера видеокарты код 43» — небольшая трагедия. Такой ситуации стоило ожидать, ведь каждый геймер знает, что для комфортной игры часто приходится обновлять драйвера. Вот именно с ними и связан код 43 «ошибка видеокарты».
Помимо их обновления (что, скорее всего, поможет избавиться от проблемы), рассмотрим ещё несколько пунктов (Рисунок 2).
Рисунок 2. Окно выбора видеокарты для скачивания драйверов с официального сайта
Но перед тем как начинать – попробуйте выключить ПК, отсоединить карту и опять включить. Выключите снова, поставьте карту и опять запустите. Возможно, теперь всё станет нормально. Если такая стандартная процедура не помогла – можем начать работу над кодом 43 и видеокартой.
Проблемы в аппаратной части: поломка или перегрев
Разберём два случая: у вас новая карта или старая. Если вы купили новенькую и при установке возникла проблема – для начала проверьте, нет ли неполадок в самом устройстве. Визуально оцените состояние. Если есть царапины, гнутые части, а какие-то проводки не на своём месте, например – обратитесь в сервисный центр или верните товар в магазин. Если же всё в порядке – проверьте адаптер на работоспособность на другом ПК. Попросите кого-то о помощи и установите её на другой компьютер. Если такой же результат – проблема кроется в видеоадаптере.
Рисунок 3. Установка видеокарты с новой термопастой в домашний пк
То же самое проведите, если у вас старая модель. Не всё вечное, при долгом использовании аппаратура портится. Также, тут есть такой случай: несколько лет назад вы установили термопасту (Рисунок 3). Всё отлично, вы о ней забыли. Конечно, у неё свой срок работы. Посмотрите, нет ли остатков пасты на корпусе. Стираем спиртом, если нужно и убираем загрязнения. Собираем и проверяем.
Неисправность можно найти и путём наблюдения. Если видеокарта выдала код 43 и при этом нагревается выше нормальной допустимой отметки – скорее всего, придётся менять или отдавать в сервис.
Ошибки драйвера
Это самый действенный способ. Для начала, проверьте, есть ли драйвер вообще. Информация есть в диспетчере. Чтобы не тратить время на его поиски – зажимаем клавиши Win и PauseBreak (ищите сверху возле нумпада). Сразу переходим в нужное окно.
Если у вас простая клавиатура и ПаузБрэйк вы не нашли – правой кнопкой кликаем по иконке «Мой компьютер» и нажимаем «Управление». Производится это с правами администратора. Перейдя в окно, слева в списке есть пункты. Найдите строчку с названием «Диспетчер устройств» и перейдите.
Рисунок 4. Окно диспетчера устройств с просмотров свой видеоадаптера
Наконец, открываем список «адаптер» и смотрим, есть ли там драйвер (Рисунок 4). Удаляем, если присутствует (если две видеокарты – удаляем тот драйвер, на котором ошибка «код неполадки 43»). Скачиваем Ccleaner. Он понадобится для устранения всех аномалий в системе и ненужных данных.
В приложении переходим в раздел реестра (выглядит как четыре квадрата) и анализируем. Весь список чистим. Перезагружаем и идём на сайт производителя. В разделе софта ищем свою модель и драйвера к ней. Вот несколько «шпаргалок», если не знаете, какой вам подходит:
- Для NVIDIA — WHQL.
- Для Radeon – AMD Catalist Video Card Drivers.
- Для других марок на сайтах есть список совместимости.
Если вы так и не поняли, что выбирать – загружаем Driver Pack Solution Online. Программа сама определит каких компонентов не хватает и установит недостающие драйвера (Рисунок 5).
Рисунок 5. Главный экран программы Driver Pack Solution Online
Важно! При запуске выберите «Режим эксперта» и снимите галочки с ненужных пунктов. Программа не только обновляет, но и устанавливает различный софт и утилиты, так что не пугайтесь вирусов, если случайно на рабочем столе появилось что-то лишнее. С большой вероятностью после апдейта ошибка видеокарты «код 43» исчезнет.
Конфликт встроенной и дискретной видеокарт на ноутбуках
Если вы решили не ограничиваться встроенным и докупили ещё один видеоадаптер – могут возникнуть проблемы. Чаще всего, это неправильно разрешение или плохое качество из-за конфликта двух моделей. На ноутбуках это отображается чёрной полосой снизу экрана.
Очень мешает работе. Некоторые даже могут подумать, что после установки сломался экран. Это не так. Чтобы не менять карты – попробуйте загрузить для них одинаковые драйвера. Это, пожалуй, единственное что вы можете сделать. Также, подобная ситуация появляется с двумя моделями – AMD и Интел.
Восстановление, сброс или переустановка Windows
Если вы точно уверены, что видеоадаптер новый и не имеет поломок, но ни один из способов выше не помог – пробуем. Переустановить ОС. Делать этого не стоит, если код 43 видеокарты появился внезапно, даже после долгого использования карты. То есть, вы давно установили её и в один день просто так видите сбой.
Тогда переходим в настройки и удаляем подозрительные программы, которые были установлены за последнее время. Можете воспользоваться антивирусом. Кстати, антивирус может заблокировать доступ нового устройства, поэтому отключите его на время и проверьте, осталась ли проблема.
Рисунок 6. Окно восстановления ранее сохраненного состояния компьютера
После этого, переходим в категорию «Восстановление» и смотрим, есть ли в списке сохранения системы. Ищем дату, когда появилось сообщение впервые. Найдите самую близкую дату сохранения и восстановите. Не забывайте, что все документы, созданные с того времени, будут уничтожены (Рисунок 6). Скиньте на флешку или сохраните где-то. После восстановления, карта заработает нормально. С подобным процессом Вам так же может помочь программа Restore Point Creator.
В ином случае – переходим на новую или старую версию Виндовс. И 7 и 10 по-своему хороши. К тому же, к ним легко привыкнуть. После этого сбой «карта была остановлена, код 43» вас покинет, а вы сможете насладиться приятной игрой или лёгкой работой.
Источник: https://soft-ok.net/4969-kod-43-videokarta.html
Ошибка видеокарты код 43. Система Windows остановила это устройство

«Ошибка видеокарты код 43» — отображаемая в диспетчере устройств, это универсальный код ошибки, который означает проблему драйвера, либо устройства.
Ошибка 43 очень часто появляется на видеокартах AMD при майнинге криптовалют. Рекомендуем установить специальную систему сделанную именно под майнинг — Hive OS (бесплатна для 3 ферм). Инструкцию для ее установки можно прочитать тут: специализированная система для майнинга криптовалют.
Откройте диспетчер задач, и проверьте состояние видеокарт. Если отображается сообщение: «Система Windows остановила это устройство, так как оно сообщило о возникновении неполадок. (Код 43)» Это означает, что устройство AMD Radeon на вашем ПК не может работать должным образом.
Windows 7/8/8.1 по умолчанию поддерживают только 4 видеокарты, В ОС WIndows 10 — данные ограничения отсутствуют.
Как исправить ошибку код 43 AMD Radeon
Ошибка 43 — квалифицируется как ошибка подписи драйверов, она может появиться после прошивки BIOSa видеокарты, или после установки более 4 видеокарт на 1 ферму.
В 80% случаев — это ошибка драйвера устройства, решается данная проблема установкой патча.
Рассмотрим по порядку варианты решений этой проблемы:
1 Способ — исправляем ошибку 43 при помощи патча драйверов
Воспользуемся программой atikmdag-patcher-1.4.6 (кликаем тут для скачивания)
Распаковываем архив и запускаем atikmdag-patcher.exe двойным кликом.
В появившемся окне вы увидите столбик «Found» — это означает что программа обнаружила файлы, которые необходимо пропатчить. Нажимаем «Yes» и перезагружаем сразу компьютер.
Если ошибка пропала, поздравляем!
Если после перезагрузки не на всех видеокартах пропала ошибка 43, значит система успела внести свой вклад до выключения компьютера.
1 Запускам atikmdag-patcher.exe. В окне программы будет написано: «Restore from backup?», нажимаем «Да»
2 Заново запускаем atikmdag-patcher.exe. В окне программы будет написано: «Patch found values», нажимаем «Да» и перезагружаем компьютер.
Если ошибка 43 так и не пропала, то переходим к следующему этапу.
2 Способ. Переустановка драйверов и операционной системы
Если проблема возникла с видеокартами nvidia то просто удаляем драйвера через панель управления.
Для удаления драйверов видеокарт AMD нужно использовать специальную утилиту — softportal.com/ddu. Запускаем программу и удаляем драйвера.
Скачиваем новые драйвера c официального сайта. Для AMD скачиваем специальную версию для майнинга — ссылка.
Устанавливаем драйвера. Если ошибка пропала, то все отлично, если нет, то переустанавливаем операционную систему (используйте версию отличную от текущей), устанавливаем драйвера и затем патч.
Если же это тоже не помогло, переходим к следующему способу.
3 Способ. Проверка оборудования
Подключите только одну видеокарту в слот PCI-E на материнской плате без райзера, и проверьте, подключен ли кабель дополнительного питания на видеокарте. Запустите компьютер, если ошибка пропала, значит проблема была в райзере.
Возможно будет интересно: где и какие купить райзеры PCI-E
Если видеокарта прошивалась, то загрузите оригинальный BIOS и установите видеокарту в материнскую плату, если ошибка пропала, значит неправильно выполнена прошивка.
При сохранении кода ошибки попробуйте установить другую видеокарту, в тот же слот PCI-E материнской платы. Если ошибка исчезла, значит предыдущая карта не исправна, несите по гарантии в магазин.
Если ошибка видеокарты код 43 появилась на ферме для майнинга, то рекомендуем снести «глючный» Windows и установить Hive OS
Источник: https://turbominer.ru/oshibka-videokarty-kod-43/

Код ошибки 43 означает, что устройство невозможно идентифицировать. Компьютер пытается получить доступ и распознать оборудование, но ему не удается и сообщает, что это устройство было остановлено. Неполадка в Windows 7, 8.1, 10 возникает после установки нового драйвера, обновления системы или в процессе работы с «тяжелыми» графическими приложениями.
Исправляем ошибку видеокарты с кодом 43
: 2017-04-21 / Виктор Трунов
Работая на компьютере или ноутбуке с ОС windows 7, 8 или 10, каждый из нас наверняка сталкивался с ситуацией, когда неожиданно приходит сообщение по возникновении той или иной ошибке или неполадке. Конечно, сразу это известие может привести в ступор или вовсе напугать пользователя, но если разобраться, то ничего страшного в этом нет.
Большинство подобных сбоев можно решить своими руками, не обращаясь специально для этого в сервисные центры. Главное – понять, что произошло и с каким устройством. Поможет вам в этом номер, которым обозначается каждая ошибка.
Мы имеем дело со сбоем под кодом 43. Он свидетельствует о возникновении проблем в функционировании графического адаптера. Конечно, данная ошибка также может быть связана с некорректной работой USB, однако в большинстве случаев она все же касается видеоплаты и ее драйверов.
Сбой драйверов
Иногда случается так, что драйвера для графического адаптера просто напросто слетают, без видимой для того причины. В таком случае необходимо:
- Открываем «Диспетчер устройств» и переходим в раздел «адаптеры».
Далее находим иконку с изображением видеокарты, отмеченную восклицательным знаком.
Открыв подробное описание, вы увидите следующее: это устройство было остановлено из-за неполадок (код ошибки 43). На разных версиях ОС Windows сообщение может отличаться, но суть его одна и та же – сбой функционирования видеокарты.
Как исправить ошибку?
Чтобы устранить ошибку с кодом 43 необходимо:
- Зайти на официальный сайт производителя и скачать комплект ПО для вашего устройства. Для видеокарт amd radeon – это AMD Catalist Video Card Drivers, а для nvidia – WHQL.
- Удалить ранее установленные драйвера через «Диспетчер устройств».
- Удалить ранее установленное сопутствующее ПО через «Панель управления/Программы и компоненты».
- Почистить реестр при помощи специальной программы CCleaner или других.
- Перезагрузить компьютер.
- Установить новые драйвера и ПО и снова перезагрузить компьютер.
Источник: https://ruspchelper.com/oshibka-43-videokarta-amd-radeon-kak-ispravit/
Код 43 ошибка видеокарты: причины и как исправить на ноутбуке и ПК

Последнее обновление — 16 мая 2020 в 14:37
Ошибка видеокарты с кодом 43 чаще всего встречается на видеокартах NVIDIA, но и с AMD Radeon так же возникают подобные проблемы. Обычно появляется такое сообщение: это устройство было остановлено, поскольку оно сообщило о возникновении неполадок (код43).Она возникает в основном по 2 причинам ⇒
- Ошибка драйвера
- Аппаратные проблемы (физические неисправности устройства).
Так же намного реже ошибка 43 может возникнуть при конфликте видеокарты с оперативной памятью.
Естественно, до возникновения ошибки, у вас все прекрасно работало, но какие-то технические или программные проблемы привели к ее возникновению. Нам необходимо максимально быстро выявить потенциальную причину и начать ее искать с максимально простых и наиболее вероятных способов решения.
Первое, что нужно сделать, это вспомнить какие действия вы производили с компьютером перед возникновением ошибки. Может вы разогнали оперативную память, процессор, видеокарту. Поменяли что-то внутри системного блока. Установили новое устройство или программу. В общем все, что как-то могло прямо или косвенно повлиять на работоспособность компьютера.
Если абсолютно ничего не делали и ошибка 43 возникла сама, то действуем нижеизложенной по инструкции.
Проблема с драйвером видеокарты
При появлении ошибки видеокарты с кодом 43, она в диспетчере устройств будет подсвечена желтым треугольником с восклицательным знаком. Значительно чаще проблема с данной ошибкой возникает с драйверами видеокарт ноутбуков. Это происходит по тому, что на ноутбуках есть, как встроенная графика, так и дискретная.
Если для встроенной графики не был установлен драйвер или был установлен некорректно, то установить драйвер на дискретную видюху будет невозможно.
Здесь совет только один и он универсальный.
После покупки нового ПК или ноутбука, без установленной ОС, или после ее переустановки всегда устанавливайте те устройства, которые находятся на системной (материнской) плате. Встроенная видеокарта так же к ним относится. С системной платой к ПК или к ноутбуку всегда идут драйвера с диском или просто лежат в папке на компе. Драйвера для внешней видеокарты, имеют наибольший объем из всех. Ставим в последнюю очередь. Желательно закачать самый новый.
Порядок удаления и установки видеодрайвера
Чтобы удалить и корректно установить/переустановить драйвера видеокарт, выполняем следующие шаги:
Если после перезагрузки все нормально, то в диспетчере устройств у вас не должно быть ни каких значков. Все устройства работают в нормальном режиме. Значит ошибка 43 была следствием неправильной работы драйвера. Если этого не случилось, тогда ищем дальше.
Другие причины
К другим причинам я отношу все аппаратные проблемы. Они как правило связаны с неправильной эксплуатацией оборудования и отсутствия ухода за компьютером, по причине чего компоненты выходят из строя. Это может быть перегрев из-за поломки вентилятора, накопления большого количества пыли и нарушения теплообмена устройства, повреждение кабеля, случайное повреждение печатной платы или микросхем отверткой или другими предметами и т. п.
Неисправность USB-порта
Бывает, что ошибка с кодом 43 выскакивает при подключении других устройств через USB-порт. Например принтер или флешка. Появляется окно Неизвестное устройство код 43, запуск невозможен, сбой запроса дескриптора устройства.
Основной причиной ее возникновения, является неисправный кабель или разъем USB. Если их заменить, то проблема будет устранена. Проверить неисправность кабеля можно подключением того же устройства к другому компьютеру или подключить заведомо исправным.
Windows остановила это устройство код 43 — как исправить ошибку

23.07.2018 windows
Если вы столкнулись с ошибкой «Система Windows остановила это устройство, так как оно сообщило о возникновении неполадок (Код 43)» в диспетчере устройств Windows 10 или «Это устройство было остановлено» с тем же кодом в Windows 7, в этой инструкции несколько возможных способов исправить эту ошибку и восстановить работу устройства.
Ошибка может возникать для видеокарт NVIDIA GeForce и AMD Radeon, различных USB устройств (флешки, клавиатуры, мыши и подобные), сетевых и беспроводных адаптеров. Также существует ошибка с тем же кодом, но с другими причинами: Код 43 — сбой запроса дескриптора устройства.
Исправление ошибки «Windows остановила это устройство» (Код 43)
Большинство инструкций на тему исправления рассматриваемой ошибки сводятся к проверке драйверов устройства и его аппаратной исправности. Однако, если у вас Windows 10, 8 или 8.1, рекомендую сначала проверить следующий простой вариант решения, который часто срабатывает для некоторого оборудования.
Перезагрузите ваш компьютер (выполните именно перезагрузку, а не завершение работы и включение) и проверьте — сохранилась ли ошибка. Если её больше нет в диспетчере устройств и всё работает исправно, при этом при последующем завершении работы и включении снова появляется ошибка — попробуйте отключить быстрый запуск Windows 10/8. После этого, скорее всего, ошибка «Windows остановила этой устройство» больше себя не проявит.
Если этот вариант не подходит для исправления вашей ситуации, попробуйте использовать далее описанные методы исправления.
Корректное обновление или установка драйверов
Прежде чем приступить, в случае если до недавних пор ошибка себя не проявляла, и переустановка Windows не производилась, рекомендую в диспетчере устройств открыть свойства устройства, затем вкладку «Драйвер» и проверить, активна ли там кнопка «Откатить». Если да, то попробовать использовать её — возможно, причиной ошибки «Устройство было остановлено» послужило автоматическое обновление драйверов.
Теперь про обновление и установку. Про этот пункт важно отметить, что нажатие «Обновить драйвер» в диспетчере устройств — это не обновление драйвера, а лишь проверка наличия других драйверов в Windows и центре обновления. Если вы это проделывали и вам сообщили, что «Наиболее подходящие драйверы для данного устройства уже установлены», это не означает, что по факту это так.
Правильный путь обновления/установки драйвера будет следующим:
- Скачать оригинальный драйвер с сайта производителя устройства. Если ошибку выдает видеокарта, то с сайта AMD, NVIDIA или Intel, если какое-то устройство ноутбука (даже видеокарта) — с сайта производителя ноутбука, если какое-то встроенное устройство ПК, обычно драйвер можно найти на сайте производителя материнской платы.
- Даже если у вас установлена Windows 10, а на официальном сайте есть драйвер только для Windows 7 или 8, смело загружайте его.
- В диспетчере устройств удалите устройство с ошибкой (правый клик — удалить). Если диалоговое окно удаления предложит также удалить пакеты драйверов, удалите и их.
- Установите загруженный ранее драйвер устройства.
В случае если ошибка с кодом 43 появилась для видеокарты, также может помочь предварительное (перед 4-м шагом) полное удаление драйверов видеокарты, см. Как удалить драйвер видеокарты.
Для некоторых устройств, для которых не удается найти оригинальный драйвер, но в Windows присутствует более одного стандартного драйвера может сработать такой способ:
- В диспетчере устройств нажмите правой кнопкой мыши по устройству, выберите пункт «Обновить драйвер».
- Выберите «Выполнить поиск драйверов на этом компьютере».
- Нажмите «Выбрать драйвер из списка доступных драйверов на компьютере».
- Если в списке совместимых драйверов отображается более одного драйвера, выберите не тот, который установлен на настоящий момент времени и нажмите «Далее».
Проверка подключения устройства
Если вы недавно подключили устройство, разбирали компьютер или ноутбук, меняли разъемы подключения, то при появлении ошибки стоит проверить, а правильно ли всё подключено:
- Подключено ли дополнительное питание к видеокарте.
- Если это USB-устройство, возможно, оно подключено к разъему USB0, а может правильно работать только на разъеме USB 2.0 (такое бывает, несмотря на обратную совместимость стандартов).
- Если устройство подключается к какому-то из слотов на материнской плате, попробуйте отключить его, почистить контакты (ластиком) и снова плотно подключить.
Проверка аппаратной исправности устройства
Иногда ошибка «Система Windows остановила это устройство, так как оно сообщило о возникновении неполадок (Код 43)» может быть вызвана аппаратной неисправностью устройства.
По возможности, проверьте работу этого же устройства на другом компьютере или ноутбуке: если и там оно себя ведёт тем же образом и сообщает об ошибке, это может говорить в пользу варианта с действительными неполадками.
Дополнительные причины ошибки
Среди дополнительных причин ошибок «Система Windows остановила это устройство» и «Это устройство было остановлено» можно выделить:
- Недостаток питания, особенно в случае с видеокартой. Причем иногда ошибка может начать проявляться по мере износа блока питания (т.е. ранее не проявляла себя) и только в тяжелых с точки зрения использования видеокарты приложениях.
- Подключение нескольких устройств через один USB-хаб или подключение более определенного количества USB устройств к одной шине USB на компьютере или ноутбуке.
- Проблемы с управлением электропитанием устройства. Зайдите в свойства устройства в диспетчере устройств и проверьте, есть ли там вкладка «Управление электропитанием». Если да и установлена отметка «Разрешить отключение этого устройства для экономии энергии», снимите её. Если нет, но это USB-устройство, попробуйте отключить этот же пункт для «Корневых USB-концентраторов», «Generic USB Hub» и подобных устройств (находятся в разделе «Контроллеры USB»).
- Если проблема возникает с USB-устройством (при этом учитывайте, что многие «внутренние» устройства ноутбука наподобие Bluetooth-адаптера также бывают подключены по USB), зайдите в Панель управления — Электропитание — Настройки схемы электропитания — Дополнительные параметры схемы электропитания и отключите «Параметр временного отключения USB-порта» в разделе «Параметры USB».
Надеюсь, один из вариантов подойдет к вашей ситуации и поможет разобраться с ошибкой «Код 43». Если же нет — оставляйте подробные комментарии о проблеме в вашем случае, постараюсь помочь.
А вдруг и это будет интересно:
Источник: https://remontka.pro/windows-has-stopped-device-code-43/
Как исправить ошибку видеокарты с кодом 43 в Windows 7, 8.1, 10

Код ошибки 43 означает, что устройство невозможно идентифицировать. Компьютер пытается получить доступ и распознать оборудование, но ему не удается и сообщает, что это устройство было остановлено. Неполадка в Windows 7, 8.1, 10 возникает после установки нового драйвера, обновления системы или в процессе работы с «тяжелыми» графическими приложениями.
Проверка контактов установки видеокарты
Прежде чем перейти к программным решениям, проверьте, как установлена видеокарта в слот. Часто при чистке системного блока от пыли, можем нарушить плотность контактов в слоте видеокарты или подключение кабеля к разъему дополнительного питания (при наличии). Плотно прижмите их и убедитесь, что защелки надежно зафиксированы и кабель надежно подключен к дополнительному входу по питанию.
Теперь по порядку.
- При возникновении ошибки 43 видеокарты, нажмите комбинацию клавиш Windows + R, наберите «devmgmt.msc» и кликните на Enter.
- В Диспетчере устройств разверните категорию «адаптеры», кликните правой кнопкой мыши на устройстве и выберите «Отключить».
- Теперь выключите компьютер. Извлеките батарею (если у вас ноутбук) или отключите кабель электропитания (в случае ПК).
- Если компьютер откройте крышку системного блока и проверьте плотность установки видеокарты в слот и подключение дополнительного питания.
- После запустите компьютер, включите видеокарту в Диспетчере устройств и проверьте, удалось ли исправить ошибку с кодом 43.
Удаление приложения Lucid VIRTU MVP
Ошибку видеокарты с кодом 43 может вызывать приложение Lucid VIRTU MVP, которое устанавливается с обновлениями Windows 10. Приложение не совместимо с устройствами NVIDIA и выдает различные неполадки.
Lucid VIRTU MVP позволяет переключиться между интегрированной графикой и внешней дискретной видеокартой. Это полезный инструмент, но конфликтует с программным обеспечением NVIDIA.
Нажмите одновременно клавиши Windows + R, введите «appwiz.cpl» и подтвердите на Enter. Откроется список приложений установленных на ПК. Найдите «Lucid MVP», кликните правой кнопкой мыши на нем и выберите «Удалить».
После перезапустите ПК, посмотрите, удалось ли устранить ошибку с кодом 43.
Установка последнего обновления Windows
Неполадка также возникает, если отключено автоматическое обновление Windows, при этом вручную система давно не обновлялась.
Нажмите сочетание клавиш Windows + S для вызова строки поиска меню Пуск. В диалоговом окне введите «Центр обновления Windows». В результатах поиска кликните по найденному пункту.
В настройках нажмите «Проверять наличие обновлений». Теперь Windows будет их автоматически скачивать и устанавливать. После их загрузки перезагрузите ПК и посмотрите, правильно ли работает видеокарта и устранена ли ошибка.
Удаление драйверов
Неисправный драйвер также может остановить устройство и вывести сообщение с кодом 43 ошибки видеокарты.
Загрузите компьютер в безопасном режиме и удалите установленный видеодрайвер. После перезагрузки он будет автоматически установлен при правильном обнаружении видеокарты.
После загрузки в безопасном режиме, нажмите Windows + R для запуска окна Выполнить и введите команду «devmgmt.msc»
В Диспетчере устройств развертите «адаптеры» и правой кнопкой мыши кликните на устройстве NVIDIA или AMD Radeon. Выберите пункт «Удалить». Теперь перезапустите ПК.
Обновление драйвера до последней версии
Если с помощью перечисленных способов не удалось устранить ошибку видеокарты 43, попробуйте обновить видеодрайвер. Возможно, он устарел или неправильно работает.
Нужно полностью удалить все следы установленных графических драйверов перед установкой новых, поэтому воспользуемся утилитой Display Driver Uninstaller. Она находится в свободном доступе и сможете легко загрузить ее с интернета.
После установки Display Driver Uninstaller (DDU) загрузите ПК в безопасном режиме.
Запустите приложение, и выберите пункт «Безопасный режим».
В основном окне кликните на первую кнопку «Удаление текущих и предыдущих драйверов перезагрузка компьютера».
После загрузки компьютера в обычном режиме запустите приложение GeForce Experience. Перейдите на вкладку «Драйверы» и нажмите «Скачать». Укажите спецификацию в правой части экран и кликните «Проверить наличие обновлений».
После их загрузки перезагрузите ПК.
Если установить последнюю версию не удалось, нужно убедиться, обновляются ли драйверы автоматически Центром обновления Windows. Если да, нужно откатить до предыдущей версии.
Нажмите Windows + S для вызова окна системного поиска и наберите «система». Кликните по нему в результатах поиска.
Затем перейдите в «Дополнительные настройки системы» в левой части экрана.
Откройте вкладку «Оборудование», перейдите на «Параметры установки устройств».
Выберите вариант «Нет, устройство может работать не правильно». Нажмите «Сохранить» и закройте окно. После Центр Windows не будет автоматически загружать драйвера.
Теперь нажмите Windows + X, чтобы открыть меню быстрого запуска и перейдите на «Диспетчер устройств».
Разверните категорию адаптеры. Правой кнопкой мыши кликните на оборудовании, выберите пункт «Обновить драйвер».
Выберите второй вариант «Выполнить поиск драйверов на этом компьютере». Перейдите в папку, в которую был загружен пакет видеодрайверов и следуйте «Далее».
После перезагрузите ПК, проверьте исправлена ли ошибка.
Проверка температуры графического процессора
Распространенной причиной возникновения ошибки видеокарты с кодом 43 может быть температура графического процессора (GPU).
Перед проверкой нужно открыть системный блок и очистить видеокарту от пыли, например, с помощью компрессора.
В случае ее работы на предельных температурах потребуется установка дополнительного охлаждения или замена старого на более эффективное по отводу тепла. Часто после замены системы охлаждения удается исправить ошибку с кодом 43.
Проверить температуру видеокарты можно утилитой GPU Temp.
Обновление Биоса
БИОС – это прошивка, используемая для выполнения аппаратной инициализации в процессе загрузки ПК. Эта базовая система ввода — вывода предустановленна производителем на материнской плате и является первым программным обеспечением, которое работает при запуске системы. БИОС также несет ответственность за тестирование аппаратных компонентов и проверяет их работоспособность.
На форумах пользователи сообщали, что обновление Биоса позволяло моментально решить ошибку с кодом 43. Также рекомендуют его переустанавливать, даже если он обновлен до последней версии.
Источник: http://InstComputer.ru/reshenie-problem/kod-43-oshibka-videokarty.html
Решение ошибки видеокарты: «это устройство было остановлено (код 43)»

карта – весьма сложное устройство, которое требует максимальной совместимости с установленным оборудованием и программным обеспечением. Иногда в работе адаптеров возникают неполадки, которые делают невозможным дальнейшее их использование. В этой статье поговорим об ошибке с кодом 43 и о том, как ее можно исправить.
Ошибка видеокарты (код 43)
Данная неполадка чаще всего встречается при работе со старыми моделями видеокарт, такими как NVIDIA 8xxx, 9ххх и их современницами. Возникает она по двум причинам: ошибки драйверов либо аппаратные сбои, то есть, неисправности железа. В обоих случаях адаптер не будет нормально функционировать либо вовсе отключится.
В Диспетчере устройств такое оборудование помечается значком в виде желтого треугольника с восклицательным знаком.
Неисправность аппаратной части
Начнем с «железной» причины. Именно неисправности самого устройства могут вызвать ошибку 43. карты преклонного возраста в большинстве своем имеют солидный TDP, что означает высокое энергопотребление и, как следствие, высокую температуру в нагрузке.
Во время перегрева у графического чипа могут возникнуть несколько проблем: расплавление припоя, которым он припаян к плате карты, «отвал» кристалла от подложки (плавится клей-компаунд) либо деградация, то есть, снижение рабочих характеристик из-за слишком высоких частот после разгона.
Самым верным признаком «отвала» графического процессора являются «артефакты» в виде полосок, квадратиков, «молний» на экране монитора. Примечательно, что и при загрузке компьютера, на логотипе материнской платы и даже в BIOS они также присутствуют.
Если «артефактов» не наблюдается, то это не значит, что данная проблема обошла Вас стороной. При значительных аппаратных неполадках Windows может автоматически переключиться на стандартный VGA драйвер встроенной в материнскую плату или процессор графики.
Решение следующее: необходимо произвести диагностику карты в сервисном центре. В случае подтверждения неисправности, нужно определиться с тем, в какую сумму обойдется ремонт. Возможно, «овчинка выделки не стоит» и проще приобрести новый ускоритель.
Способ попроще – вставить устройство в другой компьютер и понаблюдать за его работой. Ошибка повторяется? Тогда – в сервис.
Ошибки драйверов
Драйвер — это микропрограмма, которая помогает устройствам взаимодействовать между собой и с операционной системой. Несложно догадаться, что ошибки, возникающие в драйверах, могут нарушить работу установленного оборудования.
Ошибка 43 говорит о довольно серьезных неприятностях с драйвером. Это могут быть как повреждения файлов программы, так и конфликты с другим ПО. Не лишней будет попытка переустановки программы. Как это сделать, читайте в этой статье.
- Несовместимость стандартного драйвера Windows (либо Intel HD Graphics) с установленной программой от производителя видеокарты. Это самая «легкая» форма болезни.
- Идем в Панель управления и ищем «Диспетчер устройств». Для удобства поиска выставляем параметр отображения «Мелкие значки».
- Находим ветку, содержащую видеоадаптеры, и раскрываем ее. Здесь мы видим нашу карту и Стандартный VGA графический адаптер. В некоторых случаях это может быть Intel HD Graphics Family.
- Кликаем дважды по стандартному адаптеру, открывая окно свойств оборудования. Далее переходим на вкладку «Драйвер» и нажимаем кнопку «Обновить».
- В следующем окне нужно выбрать способ поиска. В нашем случае подойдет «Автоматический поиск обновленных драйверов».После непродолжительно ожидания мы можем получить два результата: установка найденного драйвера, либо сообщение о том, что подходящее ПО уже установлено.В первом случае перезагружаем компьютер и проверяем работоспособность карты. Во втором – прибегаем к другим методам реанимации.
- Повреждение файлов драйвера. В этом случае необходимо заменить «плохие файлы» на рабочие. Сделать это можно (попытаться) банальной установкой нового дистрибутива с программой поверх старого. Правда, в большинстве случаев это не поможет решить проблему. Зачастую файлы драйверов параллельно используются и другим оборудованием или программами, что не дает возможности их перезаписать.
В этой ситуации может понадобиться полное удаление ПО при помощи специализированных утилит, одной из которых является Display Driver Uninstaller.
Подробнее: Варианты решения проблем при установке драйвера nVidia
После полного удаления и перезагрузки устанавливаем новый драйвер и, если повезет, приветствуем рабочую видеокарту.
Частный случай с ноутбуком
Некоторых пользователей может не устраивать версия операционной системы, установленной на купленном ноутбуке. К примеру, стоит «десятка», а мы хотим «семерку».
Как известно, в ноутах могут быть установлены два вида видеокарт: встроенная и дискретная, то есть, подключенная в соответствующий слот. Так вот, при установке новой операционной системы нужно будет в обязательном порядке установить все необходимые драйвера. Из-за неопытности устанавливающего может возникнуть путаница, в результате чего не будет установлено общее программное обеспечение для дискретных видеоадаптеров (не для конкретной модели).
В этом случае Windows определит BIOS устройства, но не сможет с ним взаимодействовать. Решение простое: будьте внимательнее при переустановке системы.
Как искать и устанавливать драйвера на ноутбуки, можете прочитать в этом разделе нашего сайта.
Радикальные меры
Крайним средством в решении проблем с видеокартой является полная переустановка Windows. Но прибегать к ней нужно в самую последнюю очередь, поскольку, как мы уже говорили ранее, ускоритель мог попросту выйти из строя. Определить это могут только в сервисном центре, поэтому сначала удостоверьтесь в исправности устройства, а уж потом «убивайте» систему.
Подробнее:
Пошаговое руководство по установке Windows7 с флешки
Установка операционной системы Windows 8
Инструкция по установке Windows XP с флешки
Ошибка с кодом 43 – одна из наиболее серьезных проблем при работе устройств, и в большинстве случаев, если не помогают «софтовые» способы решения, Вашей видеокарте предстоит путешествие на свалку. Ремонт таких адаптеров либо обходится дороже самого оборудования, либо восстанавливает работоспособность на 1 – 2 месяца. Мы рады, что смогли помочь Вам в решении проблемы.
Опишите, что у вас не получилось.Наши специалисты постараются ответить максимально быстро.
Помогла ли вам эта статья?
ДА НЕТ
Источник: https://lumpics.ru/video-card-error-this-device-was-stopped-code-43/
Исправляем ошибку видеокарты с кодом 43

Работая на компьютере или ноутбуке с ОС windows 7, 8 или 10, каждый из нас наверняка сталкивался с ситуацией, когда неожиданно приходит сообщение по возникновении той или иной ошибке или неполадке. Конечно, сразу это известие может привести в ступор или вовсе напугать пользователя, но если разобраться, то ничего страшного в этом нет.
Большинство подобных сбоев можно решить своими руками, не обращаясь специально для этого в сервисные центры. Главное – понять, что произошло и с каким устройством. Поможет вам в этом номер, которым обозначается каждая ошибка.
Мы имеем дело со сбоем под кодом 43. Он свидетельствует о возникновении проблем в функционировании графического адаптера. Конечно, данная ошибка также может быть связана с некорректной работой USB, однако в большинстве случаев она все же касается видеоплаты и ее драйверов.
Сбой драйверов
Иногда случается так, что драйвера для графического адаптера просто напросто слетают, без видимой для того причины. В таком случае необходимо:
- Открываем «Диспетчер устройств» и переходим в раздел «адаптеры».
Далее находим иконку с изображением видеокарты, отмеченную восклицательным знаком.
Открыв подробное описание, вы увидите следующее: это устройство было остановлено из-за неполадок (код ошибки 43). На разных версиях ОС Windows сообщение может отличаться, но суть его одна и та же – сбой функционирования видеокарты.
Не удалось устранить проблему?Обратитесь за помощью к специалисту!
Решите мою проблему
Как исправить ошибку?
Чтобы устранить ошибку с кодом 43 необходимо:
- Зайти на официальный сайт производителя и скачать комплект ПО для вашего устройства. Для видеокарт amd radeon – это AMD Catalist Video Card Drivers, а для nvidia – WHQL.
- Удалить ранее установленные драйвера через «Диспетчер устройств» или используя специальные программы. Второй вариант наиболее эффективен.
- Удалить ранее установленное сопутствующее ПО через «Панель управления/Программы и компоненты».
- Почистить реестр при помощи специальной программы CCleaner или других.
- Перезагрузить компьютер.
- Установить новые драйвера и ПО и снова перезагрузить компьютер.
Зачастую это помогает полностью исправить ошибку 43, однако, если ничего не изменилось, переходим к следующему шагу.
Конфликт между видеоплатами
Если система начала выдавать ошибку с кодом 43 после установки новой дискретной видеоплаты, то следует обратить свое внимание на ее производителя. Возможно, сбой возник из-за применения графических адаптеров разных производителей.
Особенно часто с этой проблемой сталкиваются владельцы новых видеокарт nvidia. В данной ситуации вам поможет только отказ от использования нового комплектующего, и покупка устройства той же фирмы, которое установлено на ПК или ноутбуке.
Переустановка ОС
Для решения возникшей неполадки следует попробовать полностью переустановить операционную систему. После того, как это будет сделано, придется заново установить драйвера для всех подключенных устройств, в том числе для графического адаптера. Если же после переустановки и перезапуска устройства все равно появляется ошибка 43, стоит вспомнить о том, когда вы в последний раз меняли термопасту?
Замена термопасты
Возможно, графический адаптер выдает эту проблему из-за быстрого и чрезмерно сильного перегрева. В таком случае причина состоит в термопасте. Кстати, о том какую лучше всего использовать вы узнаете в этой статье. Скорее всего, вы не меняли ее с момента покупки видеоплаты, и она просто напросто пришла в негодность.
Не удалось устранить проблему?Обратитесь за помощью к специалисту!
Решите мою проблему
Для этого нужно:
- Разобрать видеокарту.
- В случае необходимо заменить термопасту.
- Собрать плату обратно.
- Запустить ПК и проверить, все ли работает.
Если даже после замены термопасты ничего не изменилось и ваш компьютер по-прежнему говорит о сбое, то проблему придется решать совсем другим путем.
Прогревка феном
Единственный оставшийся вариант – прогрев чипа видеокарты при помощи специального фена. Для этого нужно отправиться в ближайший сервисный центр, в котором настоящие профессионалы смогут заняться вашей проблемой.
Некоторые умельцы пренебрегают специализированной помощью и прожаривают платы в обычной духовке. Конечно, данная процедура может и даст желаемый результат, однако срок службы устройства в таком случае не будет превышать 1-2 месяца, после чего карточка окончательно выйдет из строя. Более того, следует учитывать, что после такого «запекания» гарантия перестанет действовать.
Не удалось устранить проблему?Обратитесь за помощью к специалисту!
Решите мою проблему
Теперь вы знаете, по какой причине может появляться сбой 43 видеокарты, и каким образом можно его устранить. Если же ни один из выше перечисленных способов вам не помог, то, скорее всего, видеоплата повреждена и нуждается в замене.
по теме
youtu.be/tm8Gvgolrdo
Если не получилось самостоятельно устранить возникшие неполадки, то скорее всего, проблема кроется на более техническом уровне. Это может быть: поломка материнской платы, блока питания,
жесткого диска, видеокарты, оперативной памяти и т.д.
Важно вовремя диагностировать и устранить поломку,
чтобы предотвратить выход из строя других комплектующих.
В этом вам поможет наш специалист.
Источник: https://onoutbukax.ru/ispravlyaem-oshibku-videokarty-s-kodom-43/
Код 43 ошибка видеокарты: причины и как исправить на ноутбуке и ПК

Последнее обновление — 16 мая 2020 в 14:37
Ошибка видеокарты с кодом 43 чаще всего встречается на видеокартах NVIDIA, но и с AMD Radeon так же возникают подобные проблемы. Обычно появляется такое сообщение: это устройство было остановлено, поскольку оно сообщило о возникновении неполадок (код43).Она возникает в основном по 2 причинам ⇒
- Ошибка драйвера
- Аппаратные проблемы (физические неисправности устройства).
Так же намного реже ошибка 43 может возникнуть при конфликте видеокарты с оперативной памятью.
Естественно, до возникновения ошибки, у вас все прекрасно работало, но какие-то технические или программные проблемы привели к ее возникновению. Нам необходимо максимально быстро выявить потенциальную причину и начать ее искать с максимально простых и наиболее вероятных способов решения.
Первое, что нужно сделать, это вспомнить какие действия вы производили с компьютером перед возникновением ошибки. Может вы разогнали оперативную память, процессор, видеокарту. Поменяли что-то внутри системного блока. Установили новое устройство или программу. В общем все, что как-то могло прямо или косвенно повлиять на работоспособность компьютера.
Если абсолютно ничего не делали и ошибка 43 возникла сама, то действуем нижеизложенной по инструкции.
Проблема с драйвером видеокарты
При появлении ошибки видеокарты с кодом 43, она в диспетчере устройств будет подсвечена желтым треугольником с восклицательным знаком. Значительно чаще проблема с данной ошибкой возникает с драйверами видеокарт ноутбуков. Это происходит по тому, что на ноутбуках есть, как встроенная графика, так и дискретная.
Если для встроенной графики не был установлен драйвер или был установлен некорректно, то установить драйвер на дискретную видюху будет невозможно.
Здесь совет только один и он универсальный.
После покупки нового ПК или ноутбука, без установленной ОС, или после ее переустановки всегда устанавливайте те устройства, которые находятся на системной (материнской) плате. Встроенная видеокарта так же к ним относится. С системной платой к ПК или к ноутбуку всегда идут драйвера с диском или просто лежат в папке на компе. Драйвера для внешней видеокарты, имеют наибольший объем из всех. Ставим в последнюю очередь. Желательно закачать самый новый.
Порядок удаления и установки видеодрайвера
Чтобы удалить и корректно установить/переустановить драйвера видеокарт, выполняем следующие шаги:
Если после перезагрузки все нормально, то в диспетчере устройств у вас не должно быть ни каких значков. Все устройства работают в нормальном режиме. Значит ошибка 43 была следствием неправильной работы драйвера. Если этого не случилось, тогда ищем дальше.
Другие причины
К другим причинам я отношу все аппаратные проблемы. Они как правило связаны с неправильной эксплуатацией оборудования и отсутствия ухода за компьютером, по причине чего компоненты выходят из строя. Это может быть перегрев из-за поломки вентилятора, накопления большого количества пыли и нарушения теплообмена устройства, повреждение кабеля, случайное повреждение печатной платы или микросхем отверткой или другими предметами и т. п.
Перегрев видеокарты
Если ошибка 43 осталась, то возможно дело в перегреве видеокарты. Проверить температуру можно программой HWinfo или любой подобной.
Основной процессор видеокарты редко выходит из строя, но вот схемы электропитания из-за чрезмерных постоянных нагрузок и перегрева намного чаще. Особенно этому подвержены видеокарты, на которых майнили.
При майнинге они получают максимально возможную нагрузку и в таком режиме работают круглосуточно. Чтобы не терять много денег, майнеры отлично знают сроки работы той или иной видюхи и до его наступления скидывают их в продажу по вдвое меньшей цене. А вот сколько она проработает в обычном режиме не известно. Может до следующего апгрейда хватит, а может через два дня загнется.
Если вы единственный владелец видеокарты и ей больше 2-х лет, то следует вынуть ее из корпуса, почистить контакты стирательной резинкой и протереть спиртом, проверить работу кулера (если нужно, то почистить и смазать) и желательно сменить термопасту. Все это можно сделать как самостоятельно, так и в сервис-центре.
Неисправность USB-порта
Бывает, что ошибка с кодом 43 выскакивает при подключении других устройств через USB-порт. Например принтер или флешка. Появляется окно Неизвестное устройство код 43, запуск невозможен, сбой запроса дескриптора устройства.
Основной причиной ее возникновения, является неисправный кабель или разъем USB. Если их заменить, то проблема будет устранена. Проверить неисправность кабеля можно подключением того же устройства к другому компьютеру или подключить заведомо исправным.
Заключение
Системное сообщение с кодом ошибки 43 сообщает нам о том, что операционная система не может распознать оборудование: видеокарту, переносное USB устройство или принтер. Какое именно устройство вызвало сбой, можно посмотреть в диспетчере устройств. Чтобы точно удостовериться в неисправности/исправности того или иного оборудования, необходимо подключить его к другому компьютеру и проверить заработает ли оно на нем.
Источник: https://AgePC.ru/zhelezo/videokarty/kod-43-oshibka-videokarty
Код ошибки 43 у видеокарт и USB на Windows

Ошибка «Устройство неопознано (Unknown device): код 43» возникает при сбое Диспетчера устройств, когда Windows не удается автоматически определить подключенное устройство. Проблема возникает на всех версиях Windows (7, 10, XP, Vista), и её причиной является слетевшие драйвера или неисправное оборудование.
Устранение ошибки с кодом 43 на Windows:
Вне зависимости от причины возникновения проблемы, с Диспетчере устройств будет написано «Устройство неопознано» или «Это устройство было остановлено, поскольку оно сообщило о возникновении неполадок» (как на скриншоте). Первое сообщение появляется при некорректном кабеле и ошибках с USB, второе — при сгоревших видеокартах и проблемах с драйверами или модулем Bluetooth.
Код ошибки 43 почти всегда решается переустановкой драйверов: удалением старых через Диспетчер устройств и установкой новых. Это касается самого USB-концентратора, видеокарты, Bluetooth и любых других распознаваемых Windows устройств.
Переустановка драйверов NVidia, AMD и Radeon
Диспетчер задач нередко выдает код ошибки 43 при сбое в работе видеокарт NVidia, AMD и Radeon. Проблема часто наблюдается на компьютерах, используемых для игр или майнинга на видеокартах.
Геймерам приходится регулярно обновлять драйвера видеокарт, чтобы соответствовать требованиям компьютерных игр. Старые видеокарты могут некорректно работать с новыми драйверами. Если добавить к этому повышенную нагрузку, создаются все условия для сбоя устройства.
Для исправления ошибки «Устройство установлено» в случае с видеокартами требуется загрузить новые драйвера. Посмотреть модель своей видеокарты можно в Диспетчере устройств в разделе адаптеры. Проблемное оборудование будет подсвечено восклицательным знаком.
Драйвера для видеокарт бесплатны и расположены на официальных сайтах:
У других производителей драйвера также должны быть доступны на официальных сайтах. Послу загрузки нужных файлов требуется установить их.
Для переустановка драйверов видеокарт на Windows нужно:
- Открыть Пуск -> Панель управления ->Диспетчер устройств.
- Найти в левой части окна нужную видеокарту в разделе адаптеры.
- Нажать правой кнопкой мыши по карте и выбрать в контекстном меню пункт Удалить.
- Далее нужно открыть Пуск -> Панель управления ->Программы и компоненты.
- Найти в списке и удалить сопутствующее ПО: NVIDIA Control Panel или AMD Catalyst Software.
- Перед установкой новых драйверов желательно очистить реестр от следов старых при помощи CCleaner (в программе: Реестр -> поставить все галочки в разделе Целостность реестра -> Поиск проблем -> Исправить) или аналогичного софта.
- Перезагрузить компьютер.
- Установить загруженные ранее драйвера.
- Еще раз перезагрузить компьютер.
После повторной перезагрузки стоит зайти в Диспетчер устройств и проверить, остался ли у видеоадаптера код 43. Если ошибка не исчезла, все может оказаться печальнее — видеокарта могла сгореть.
Диагностика необратимых повреждений видеоадаптера
Самый простой способ проверить, не сгорела ли видеокарта — переставить её на другой компьютер и проверить, появится ли ошибка заново. Если на другом компьютере с Windows системе также не удается обнаружить графический контроллер и появляется сообщение «Это устройство было остановлено, так как сообщило о неполадках. (Код 43)», значит видеоадаптер свое отслужил.
Три причины, по которым сгорают видеокарты:
- Компьютерные игры. Большинство моделей видеоадаптеров рассчитаны на работу при температурах до 75-85 градусов по Цельсию, тогда как многие игры без проблем нагревают их до 100-120 градусов.
- Майнинг на картах. При добыче криптовалют при помощи видеоадаптеров, последние работают на полную мощность. Помимо высоких затрат электроэнергии, повышается риск ошибок и уменьшается срок службы адаптера, в том числе из-за постоянного перегрева и напряжения.
- Отсутствие обслуживания. У видеокарты есть места, в которых желательно время от времени менять термопасту. Также желательно проверять рабочую температуру видеокарт и корректность работы системы охлаждения, особенно в случаях с играми и майнингом.
При полном отсутствии обслуживания видеокарта тоже может испортиться. За несколько лет от термопасты останется мало, если её не заменять. Кулер и корпус компьютера может забиваться пылью и терять свою эффективность.
Все это только увеличивает максимальную температуру нагрева карты, и в каком-нибудь напряженном моменте она может сгореть насовсем. Исправления ситуации нет — нужно покупать новый видеоадаптер.
Код 43 при подключении по USB и Bluetooth
При подключении устройства к компьютеру при помощи USB или Bluetooth Windows тоже может писать, что устройство не опознано, а Диспетчер печати будет писать об остановленном оборудовании. Частых причин две: отсутствие драйверов и некачественный USB-шнур.
Как исправить ошибку с кодом 43 для USB:
- Если устройство подключается при помощи не того USB-кабеля, что раньше, следует попробовать сменить шнур. Желательно использовать кабель, который шел в комплекте с подключаемым устройством.
- Убедиться в наличии драйверов. Для того, чтобы Windows смог обнаружить устройство и взаимодействовать с ним, должны быть установлены драйвера. Этот касается любого оборудования и любых устройств. Если проблема возникла при первом подключении, следует убедиться, что драйвера установлены — в противном случае не получится воспользоваться даже проводником.
Совсем другая проблема, если ошибка начала появляться на ровном месте: например, при подключении уже известного устройства со свежими драйверами, которое еще вчера работало нормально. Если с драйверами и кабелем все в норме, стоит проверить наиболее частые причины сбоя USB.
- Механические причины. Перегибание провода, окисленные контакты, механические повреждения USB-разъема и аналогичный урон.
- Перезагрузка и тест портов. Перед тем, как лезть в программную часть, нужно перезагрузить компьютер (при перезагрузке драйвера загружаются заново) и еще раз попробовать подключиться. Если ошибка сохранится — попробовать другой USB-порт. Если устройство все еще не опознано — попробовать подключиться к другому компьютеру. Это позволит понять, где проблема: в порте, кабеле, устройстве или компьютере/софте.
- Настройки питания USB. Если в настройках Windows ограничивается питание подключенных устройств по USB, система не будет их обнаруживать и выдаст ошибку 43. Решение простое: открыть Диспетчер устройств, найти в списке Контроллеры USB -> Корневой USB-концентратор. Нажать ПКМ, выбрать в контекстном меню Свойства, перейти во вкладку Управление электропитанием и убрать галочку рядом с пунктом Разрешить отключение этого устройства для экономии энергии. Нажать ОК для сохранения изменений.
- Обновление драйверов USB. Для USB-концентратора нужно обновить драйвера следующих устройств: USB запоминающего устройства, USB Host Controller и USB Root Hub.
- Драйвера для Bluetooth. Драйвера для Bluetooth-модуля обычно есть на сайтах производителей ноутбуков (Acer, Lenovo) — нужно посмотреть в Диспетчере устройств точную версию драйверов. Можно попробовать обновить их в Диспетчере устройств через ПКМ -> Обновить драйвера.
Если ничего не помогает, можно попробовать воспользоваться инструкцией с сайта поддержки Microsoft.
Источник: http://setupwindows.ru/errors/kod-oshibki-43-u-videokart-i-usb-na-windows
Ошибка видеокарты AMD код 43 — Решение проблемы и причины

Сегодня мы уже не можем представить свою жизнь без вычислительной техники. Чтобы использовать персональный компьютер и не быть полностью зависимым от работников сервиса необходимо обладать элементарными навыками и познаниями о его устройстве.
Графический процессор — важный элемент персонального компьютера, для его корректной работы необходимо, чтобы он был совместим с прочими комплектующими и софтом. Одна из частых проблем в эксплуатации видеокарты — это устройство было остановлено, поскольку оно сообщило о возникновении неполадок (код 43) AMD.
Как исправить ошибку
Проблема код 43 видеокарты AMD возникает из-за ошибки подписи графического драйвера, выхода из строя видеокарты или переходника для работы GPU вне корпуса.
Что же делать, если система windows остановила это устройство, так как оно сообщило о возникновении неполадок (код 43). Самый надежный метод лечения — это замена драйвера или полностью операционной системы.
Переустановка драйверов и операционной системы
Когда возникает ошибка код 43 видеокарта Nvidia windows 7, удалите видеодрайвер и установите другую версию.
Драйвер красной видеокарты лучше удалять специальной программой DDU в безопасном режиме.
Как переустановить драйвера AMD, краткая инструкция для новичков.
Инсталлируйте новый драйвер и, если код 43 видеокарты AMD больше не возникает, значит проблема решена, можно спокойно работать дальше.
Если по-прежнему появляется сообщение типа: система остановила это устройство, из-за неполадок. (код 43), требуется полная переустановка ОС.
- Скачайте другую версию Windows.
- Создайте загрузочный диск используя UltraISO или Rufus.
- Нажмите «Перезагрузка» и войдите в BIOS ПК, нажав Del при появлении диалогового окна.
- Поставьте usb-флешку в качестве приоритетного источника загрузки системы в разделе Boot.
- Нажмите F10, чтобы применить изменения.
- Выберите и отформатируйте раздел жесткого диска для установки ОС.
После того как файлы установки будут скопированы на винчестер снова войдите в Boot, чтобы изменить источник загрузки со съемного носителя на HDD, иначе первый этап установки виндовс будет повторяться бесконечно. По завершении процесса инсталлируйте программное обеспечение.
Исправляем ошибку 43 при помощи патча драйверов
Есть и менее радикальный, но не всегда эффективный способ исправления ошибки: система Windows остановила это устройство, так как оно сообщило о возникновении неполадок (код 43). Вам нужно пропатчить драйвер видеоадаптера, для выполнения этой операции существует специальный софт под названием Atikmdag patcher (https://www.monitortests.com/forum/Thread-AMD-ATI-Pixel-Clock-Patcher).
- Скачайте и распакуйте приложение в удобное для вас место на HDD.
- Запустите от имени администратора.
- Когда во всплывшем окне появится столбик faund, нажмите Да.
Когда операция будет завершена кликните Ok и выполните перезагрузку системы. Если строка: это устройство было вследствие сообщения о неполадках в работе (код 43) amd, больше не появляется, значит вопрос решен. При неудаче переустанавливайте видеодрайвер или сносите Windows. Но бывает, что виновато само железо.
Проверка оборудования и переходников
Код 43 ошибка может быть следствием перегрева графического чипа или проблемы с райзером (если карта стояла в майнинг-ферме).
Может помочь замена термопасты, если, конечно, вы сами умеете это делать. От высоких температур защитное покрытие графического чипа становится твердым, устройство перегревается и не может работать.
Поставьте GPU-устройство напрямую в разъем PCI-E материнской платы. Запустите компьютер, если видеокарта код 43, выдавала из-за проблемы с райзером, вопрос будет решен.
Иногда при сбоях помогает отключение графического процессора и снятие остаточного напряжения.
- В разделе «Диспетчер устройств».
- Правой кнопкой мыши щелкните по значку видеоадаптера и выберите «Отключить».
- Принудительно отключите компьютер нажимая и удерживая кнопку питания.
- Снова запустите систему, чтобы посмотреть результат.
Ошибка 43 Nvidia часто обозначает, что карту нужно нести в ремонт, а вот у графических адаптеров AMD, неполадки могут возникнуть после перепрошивки gpu-устройства модифицированным BIOS. Установите заводской BIOS, если проблема исчезла, значит сбой был именно по этой причине.
Если это невозможно, значит, ваша карта неисправна. Чтобы окончательно в этом убедиться, поставьте другой видеоадаптер, в тот же слот PCI-E на материнке. Если устройство работает нормально, старый видеоускоритель неисправен, несите в сервис. Вашей карте необходима реанимация на специальном оборудовании.
Другие популярные проблемы новичков
Иногда пользователь при замене операционной системы своего ноутбука может установить универсальное ПО для дискретных видеокарт, не заботясь поиском версии для конкретной модели. В результате Windows будет видеть этот графический процессор, но не сможет с ним нормально взаимодействовать. Скрупулезно и внимательно отнеситесь к замене ОС.
Ошибка код 43 может появится при плохой совместимости видеодрайвера с оперативкой или при переполненном реестре виндовс.
Выключите ПК и отсоедините его от электросети, а затем снова включите. Если проблема осталась нерешенной, необходимо очистить реестр.
- Установите CCleaner Free и удалите из реестра весь мусор.
- Войдите «Панель управления».
- Откройте «Система и безопасность».
- В графе «Администрирование» откройте «Конфигурация системы» найдите «Загрузка».
- Кликните опцию «Дополнительные параметры», и поставьте флажок напротив пункта «Максимум памяти».
- Примените изменения и перезагрузите компьютер.
Если проблема не устранена, самой вероятной причиной, может быть, неисправность одной из плат оперативной памяти. Определите пробным методом, какая из них вышла из строя и произведите замену.
Если Windows остановила устройство, после сообщения о неполадках в работе (код 43) после замены дискретного видеоадаптера, то налицо несовместимость комплектующих от разных производителей.
Особенно часто это бывает при покупке новых gpu-устройств компании nvidia. Вам придется подобрать видеокарту совместимую с остальным железом.
Устранение ошибки «код 43» на компьютере

Ошибка «код 43»— довольно распространённая проблема, которая встречается у пользователей разного уровня. Зачастую причиной ошибки 43 становится проблема с программным обеспечением, причём в основном — именно на видеокартах. Можно сказать, что это вполне логично, ведь чаще всего обновления требуют драйверы видеокарты из-за требовательности новых компьютерных игр. Само собой, частое обновление может допустить разлад в установочном процессе, и программное обеспечение будет работать некорректно. При этом, если открыть «Диспетчер устройств», то неправильно установленный драйвер будет отображаться с восклицательным знаком.
Как решить проблему с драйвером видеокарты?
Чтобы установить корректное программное обеспечение, выполняем следующие шаги:
- Находим в интернете последнюю версию полного пакета драйверов для необходимого оборудования. Что касается видеокарт, то для NVidia ищем WHQL, для Radeon— AMD Catalist Video Card Drivers и так далее. Скачиваем программное обеспечение на свой компьютер.
- Деинсталлируем некорректный драйвер и все дополнительные утилиты, идущие в комплекте (например, NVIDIA Control Panel или AMD Catalyst Software). Для этого лучше использовать «Мастер удаления программ» в «Панели управления».
- Очищаем реестр. Лучше всего для этого подойдёт программа CCLeaner — она проста в использовании и довольно эффективна.
- Делаем перезагрузку компьютера.
- Выполняем установку новых драйверов и сопутствующих утилит, затем снова перезагружаем компьютер.
Ошибка 43 появляется из-за неисправности USB-порта
Бывает, что ошибка с кодом 43 появляется при включении любого устройства, будь то флеш-карта или принтер через USB-порт. В таком случае выскакивает окно «Неизвестное устройство (Unknown Device) код 43» с описанием «запуск невозможен, сбой запроса дескриптора устройства». Основной причиной такой ошибки является неисправный провод USB. Если заменить кабель, проблема будет устранена. Проверить неисправность кабеля можно подключением того же устройства через другой порт.
Ошибка 43 — другие причины
Иногда ошибка 43 появляется из-за несовместимости драйвера видеокарты с оперативной памятью либо из-за переполненности реестра Windows. Что делать в этом случае?
- Выключаем компьютер и отсоединяем его от электричества. Включаем компьютер. Если ошибка 43 снова появляется, следует заняться реестром.
- Устанавливаем программу и очищаем реестр Windows от мусора. Снова безрезультатно? Идём дальше.
- В «Панели управления» находим «Система и безопасность». Открываем «Администрирование» и в опции «Конфигурация системы» находим вкладку «Загрузка». В этой вкладке должна быть опция «Дополнительные параметры», кликаем и в появившемся окошке отмечаем галочкой пункт «Максимум памяти». Принимаем все настройки. Выполняем перезагрузку компьютера. Если ошибка 43 снова не устранена, то, скорее всего, дело в оперативной памяти.
- Выключаем компьютер и извлекаем все установленные платы оперативки кроме самой маленькой. Если после удаления плат ошибка 43 пропала, выключаем компьютер и вставляем по одной плате оперативки, чтобы понять, какая именно плата вышла из строя.
Код 43 ошибка usb, видеоадаптера, звуковой платы

Система Windows остановила это устройство, так как оно сообщило о возникновении неполадок. (Код 43).
Если вы не производили никаких действий — обновления драйверов и системы, не устанавливали новое оборудование:
1. Если данная ошибка возникла неожиданно, то есть перед ее возникновением вы не производили никаких манипуляций с оборудованием, не обновляли систему и драйверы устройств, попробуйте перезагрузить компьютер и проверьте наличие ошибки.
2. Попробуйте переустановить драйвер сбойного устройства. Для этого откройте Диспетчер устройств — нажмите комбинацию клавиш WIN+R и в открывшемся окне введите:
mmc devmgmt.msc
и нажмите кнопку .
Найдите устройство помеченное знаком «!«. Щелкните на этом устройстве правой кнопкой мыши и выберите пункт «Удалить».
На вопрос системы — действительно ли вы желаете удалить устройство, ответьте утвердительно. Если Ваша система Windows 7 убедитесь, что при этом не стоит галочка на пункте «Удалить программы и драйвера для этого устройства» .
После того, как устройство удалено, обновите конфигурацию оборудования. Система произведет поиск устройства и установит ранее сохраненный драйвер для него.
Если вы производили действия — обновляли / удаляли драйвера, обновляли систему:
1. Если Вы обновляли драйвера и после этого обнаружили Код 43, в «Диспетчере устройств» кликните правой кнопкой мыши на сбойном устройстве и в выпавшем меню выберите пункт «Свойства». В открывшемся окне переключитесь на вкладку «Драйвер» и нажмите на кнопку (Windows Vista, 7, 8). Ответьте утвердительно на вопрос системы, и она вернет предыдущий драйвер, если таковой имеется.
2. Если пункт первый не дал результатов можно воспользоваться запуском «Последней удачной конфигурации».
Для загрузки системы в этом режиме, при включении компьютера, сразу после заставки материнской платы (или процедуры POST) нажать клавишу F8 или удерживать нажатой клавишу Shift.После выбора данного пункта система загрузится с предыдущей конфигурацией устройств. Это должно помочь в устранении проблемы с поврежденными драйверами.
3. Иногда причиной кода ошибки 43, может стать устаревший драйвер. Такое случается если у Вас обновилась сама Windows, а драйвера остались старых версий. Для того, чтобы обновить необходимый драйвер (если он известен), нужно пройти на официальный сайт производителя оборудования (видеокарты, материнской платы), и обратится к разделу поддержки. На большинстве сайтов есть поиск драйверов по модели оборудования. Скачайте последний стабильный драйвер и установите его.
Неофициальное решение:
Также можно воспользоваться программами установки и обновления драйверов, так называемые «сборки». Многие специалисты не советуют прибегать к помощи таких программ, т.к. драйвера в них «бывают модифицированы, заражены, нестабильны и т.д.». Есть вполне зарекомендовавшие себя программы в которых такие случаи редки, драйвера по сути своей оригиналы, просто собраны все в одном месте.
Неплохие примеры таких программ Driver Pack Solution или DevID Agent. Из платных можно выделить Driver Genius. Если это ваш компьютер и он не содержит критически-важных, или иных данных, не установлен на социально-значимых (АЗС) и иных объектах, объектах жизнеобеспечения (больницы) то вы вполне можете воспользоваться этими приложениями.
Их интерфейс понятен и прост, с ним без труда разберется любой.
Также есть ряд причин возникновения кода 43, таких как:
- неисправность соединяющих кабелей (USB)
- недостаточное питание — бывает что некоторые устройства USB потребляют ток выше номинального (3G-модемы, внешние жесткие диски и т.д.). В таких случаях не мешает проверить выходные напряжения блока питания. Также можно установить USB-концентратор с внешним питанием, и подключать такие устройства через него.
- Если проблема с видеоадаптером, можно попытаться установить его на другой компьютер, тем самым проверив его работоспособность.
Код 43 ошибка видеокарты I Ошибка код 43 на ноутбуках с 2-мя видеокартами
Данное решение было протестировано на ноутбуке Dell Inspirion 5520 c видеосистемой с Intel HD Graphics 3000 и дискретной картой AMD Radeon HD 7610M. Ранее такая ошибка на нем не наблюдалась. Ошибка появилась после переустановки ОС Windows 7, сразу после установки драйвера AMD. Драйвер установился и система была перезагружена.
Далее, в «Диспетчере устройств», на AMD-видеоадаптере отобразился восклицательный знак. В свойствах адаптера индицировался код 43.
Обратили внимание на то, что вместо второго адаптера Intel HD Graphics 3000, отображался «Стандартный адаптер VGA» и решили, что скорее всего, ему первому нужно было уделить внимание.
Было решено установить драйвер на него, а при надобности, потом переустановить AMD. Что и было сделано.
Система снова попросила перезагрузку. После того, как Win7 запустилась, в «Диспетчере устройств» стало так:
Драйвер AMD переустанавливать не пришлось. После перезагрузки, оба адаптера работали нормально.
Получается, что в первую очередь нужно было установить драйвер на Intel HD, а затем уже на AMD.
Источник: https://neoshibka.ru/kod-43-oshibka-usb/
Исправляем ошибку видеокарты код 43 и с чем она связана?

Всем привет! Сегодня мы с вами выясним, почему возникает ошибка видеокарты код 43, поговорим про устранение этой проблемы и что сделать, чтобы раз и навсегда убрать вероятность появления таких неполадок. О том, как проверить видеокарту на исправность разными способами, можно также почитать здесь.
Почему возникает ошибка code 043
Проблема может наблюдаться и на Windows 10, и на Виндовс 7, и на «Восьмерке». При этом от марки видеоадаптера вероятность появления не зависит — это может быть Nvidia GeForce или AMD Radeon. Появляется сервисное сообщение «Это устройство было остановлено», графический драйвер перезапускается, и видеокарта ненадолго отключается.
Если в тот момент была запущена игра или программа, требующая участия графического чипа, она будет остановлена. Появляется подобная проблема, если видеокарта не работает корректно. Причина может быть в «кривых» или поврежденных драйверах, конфликте видеочипа и оперативной памяти, глюках реестра или банальном перегреве.
Давайте разберем, как исправить подобную ошибку, чтобы она больше не возникала.
Чистка от пыли
Если компьютер пишет о такой ошибке, одна из возможных причин — перегрев графического адаптера. Рекомендую установить бесплатную утилиту GPU‑Z и проверить, как сильно греется деталь. Рабочая температура не должна превышать 70 градусов.
Если она выше, нужно почистить видеокарту от пыли. Для этого снимите боковую крышку корпуса компьютера, открутите фиксирующий винт на корпусе и аккуратно извлеките видеоадаптер из слота PCI‑E. Затем продуйте или очистите с помощью небольшой кисточки всю пыль на вентиляторе и, главное, на радиаторе.
Если после этих манипуляций температура не снизилась или снизилась мало, пришла пора менять термопасту на графическом чипе. Для этого нужно разобрать видеокарту, сняв радиатор вместе с вентилятором и обнажив видеочип. Термопасту наносите тонким аккуратным слоем, тщательно размазывая ее по всей поверхности графического процессора.
После этого температура видеокарты снизится. Если ошибка 43 все равно появляется, ищем следующую причину(хотя лучше, оставить этот вариант как последний).
Чистка и настройка реестра
Для этих целей рекомендую использовать бесплатное приложение CCleaner. Утилита выполняет анализ реестра Windows на наличие ошибок и если это возможно устраняет их. Ошибка 43 — не единственная проблема, которая устраняется с помощью этого инструмента, их гораздо больше.Что нужно сделать:
- После запуска программы в главном окне открыть вкладку «Реестр»;
- Выделить все пункты, напротив которых можно поставить галочку;
- Нажать кнопку «Поиск проблем», а затем «Исправить».
При установке программы выбирайте бесплатную лицензию для домашнего использования. Утилита не всегда с первого раза корректно исправляет все ошибки, поэтому процедуру можно повторить. Если причина была в неправильной работе реестра, проблема должна исчезнуть.
Проверка портов USB
Ошибка 43 может возникнуть, если какое-то из периферических устройств, подключенных через порт USB, работает неправильно. Рекомендую отключить все такие девайсы и посмотреть, как поведет себя видеокарта. Если причина в этом, интересующее нас устройство можно вычислить уже методом исключения, подключая их по очереди.
Очень часто проблему можно устранить, если подключить некорректно работающий девайс в другой порт(встречается редко). Если это не помогает, нужно обновить драйвера или же покупать новое периферическое устройство — аппаратный ремонт в этом случае нецелесообразен.
Обновление драйверов видеоадаптера
Нажмите кнопку «Пуск», перейдите на Панель управления и запустите Диспетчер устройств. Девайс отображается во вкладке «адаптеры». Если ее название помечено иконкой в виде восклицательного знака в желтом треугольнике, то драйвера отсутствуют или работают неправильно.
Кликните ПКМ по названию графического адаптера и выберите пункт «Обновить драйвера». Windows найдет в интернете самую актуальную версию и установит ее.
Однако это не всегда срабатывает: драйвер может глючить, но видеокарту будет нормально отображать в системе. Для обновления драйверов можно воспользоваться сервисной утилитой AMD Catalyst Control Center или NVidia GeForce Experience. Программа скачивает самую свежую версию драйверов напрямую с серверов производителя графического чипа.
Учитывайте такой момент: многие версии драйверов видеоадаптера выпускают в честь выхода определенной игры, и такое ПО адаптировано под нее. Это может улучшить производительность в одной или нескольких играх, но стать причиной возникновения ошибок в каких-то других.
В этом случае рекомендую установить «чистую» универсальную версию драйверов, адаптированную под видеокарты определенных серий. Скачать их можно на сайте AMD или NVidia.
Также для вас будут полезны публикации «Артефакты видеокарты – как выглядят и причины их появления» и «Температурные нормы видеокарт в различных режимах работы». Буду признателен, если вы поделитесь этим постом в социальных сетях. До завтра!
С уважением, автор блога Андрей Андреев.
Источник: https://infotechnica.ru/pro-kompyuteryi/o-videokartah/ispravlyaem-oshibku-kod-43/
Windows остановила это устройство код 43 — как исправить ошибку

23.07.2018 windows
Если вы столкнулись с ошибкой «Система Windows остановила это устройство, так как оно сообщило о возникновении неполадок (Код 43)» в диспетчере устройств Windows 10 или «Это устройство было остановлено» с тем же кодом в Windows 7, в этой инструкции несколько возможных способов исправить эту ошибку и восстановить работу устройства.
Ошибка может возникать для видеокарт NVIDIA GeForce и AMD Radeon, различных USB устройств (флешки, клавиатуры, мыши и подобные), сетевых и беспроводных адаптеров. Также существует ошибка с тем же кодом, но с другими причинами: Код 43 — сбой запроса дескриптора устройства.
Исправление ошибки «Windows остановила это устройство» (Код 43)
Большинство инструкций на тему исправления рассматриваемой ошибки сводятся к проверке драйверов устройства и его аппаратной исправности. Однако, если у вас Windows 10, 8 или 8.1, рекомендую сначала проверить следующий простой вариант решения, который часто срабатывает для некоторого оборудования.
Перезагрузите ваш компьютер (выполните именно перезагрузку, а не завершение работы и включение) и проверьте — сохранилась ли ошибка. Если её больше нет в диспетчере устройств и всё работает исправно, при этом при последующем завершении работы и включении снова появляется ошибка — попробуйте отключить быстрый запуск Windows 10/8. После этого, скорее всего, ошибка «Windows остановила этой устройство» больше себя не проявит.
Если этот вариант не подходит для исправления вашей ситуации, попробуйте использовать далее описанные методы исправления.
Корректное обновление или установка драйверов
Прежде чем приступить, в случае если до недавних пор ошибка себя не проявляла, и переустановка Windows не производилась, рекомендую в диспетчере устройств открыть свойства устройства, затем вкладку «Драйвер» и проверить, активна ли там кнопка «Откатить». Если да, то попробовать использовать её — возможно, причиной ошибки «Устройство было остановлено» послужило автоматическое обновление драйверов.
Теперь про обновление и установку. Про этот пункт важно отметить, что нажатие «Обновить драйвер» в диспетчере устройств — это не обновление драйвера, а лишь проверка наличия других драйверов в Windows и центре обновления. Если вы это проделывали и вам сообщили, что «Наиболее подходящие драйверы для данного устройства уже установлены», это не означает, что по факту это так.
Правильный путь обновления/установки драйвера будет следующим:
- Скачать оригинальный драйвер с сайта производителя устройства. Если ошибку выдает видеокарта, то с сайта AMD, NVIDIA или Intel, если какое-то устройство ноутбука (даже видеокарта) — с сайта производителя ноутбука, если какое-то встроенное устройство ПК, обычно драйвер можно найти на сайте производителя материнской платы.
- Даже если у вас установлена Windows 10, а на официальном сайте есть драйвер только для Windows 7 или 8, смело загружайте его.
- В диспетчере устройств удалите устройство с ошибкой (правый клик — удалить). Если диалоговое окно удаления предложит также удалить пакеты драйверов, удалите и их.
- Установите загруженный ранее драйвер устройства.
В случае если ошибка с кодом 43 появилась для видеокарты, также может помочь предварительное (перед 4-м шагом) полное удаление драйверов видеокарты, см. Как удалить драйвер видеокарты.
Для некоторых устройств, для которых не удается найти оригинальный драйвер, но в Windows присутствует более одного стандартного драйвера может сработать такой способ:
- В диспетчере устройств нажмите правой кнопкой мыши по устройству, выберите пункт «Обновить драйвер».
- Выберите «Выполнить поиск драйверов на этом компьютере».
- Нажмите «Выбрать драйвер из списка доступных драйверов на компьютере».
- Если в списке совместимых драйверов отображается более одного драйвера, выберите не тот, который установлен на настоящий момент времени и нажмите «Далее».
Проверка подключения устройства
Если вы недавно подключили устройство, разбирали компьютер или ноутбук, меняли разъемы подключения, то при появлении ошибки стоит проверить, а правильно ли всё подключено:
- Подключено ли дополнительное питание к видеокарте.
- Если это USB-устройство, возможно, оно подключено к разъему USB0, а может правильно работать только на разъеме USB 2.0 (такое бывает, несмотря на обратную совместимость стандартов).
- Если устройство подключается к какому-то из слотов на материнской плате, попробуйте отключить его, почистить контакты (ластиком) и снова плотно подключить.
Проверка аппаратной исправности устройства
Иногда ошибка «Система Windows остановила это устройство, так как оно сообщило о возникновении неполадок (Код 43)» может быть вызвана аппаратной неисправностью устройства.
По возможности, проверьте работу этого же устройства на другом компьютере или ноутбуке: если и там оно себя ведёт тем же образом и сообщает об ошибке, это может говорить в пользу варианта с действительными неполадками.
Дополнительные причины ошибки
Среди дополнительных причин ошибок «Система Windows остановила это устройство» и «Это устройство было остановлено» можно выделить:
- Недостаток питания, особенно в случае с видеокартой. Причем иногда ошибка может начать проявляться по мере износа блока питания (т.е. ранее не проявляла себя) и только в тяжелых с точки зрения использования видеокарты приложениях.
- Подключение нескольких устройств через один USB-хаб или подключение более определенного количества USB устройств к одной шине USB на компьютере или ноутбуке.
- Проблемы с управлением электропитанием устройства. Зайдите в свойства устройства в диспетчере устройств и проверьте, есть ли там вкладка «Управление электропитанием». Если да и установлена отметка «Разрешить отключение этого устройства для экономии энергии», снимите её. Если нет, но это USB-устройство, попробуйте отключить этот же пункт для «Корневых USB-концентраторов», «Generic USB Hub» и подобных устройств (находятся в разделе «Контроллеры USB»).
- Если проблема возникает с USB-устройством (при этом учитывайте, что многие «внутренние» устройства ноутбука наподобие Bluetooth-адаптера также бывают подключены по USB), зайдите в Панель управления — Электропитание — Настройки схемы электропитания — Дополнительные параметры схемы электропитания и отключите «Параметр временного отключения USB-порта» в разделе «Параметры USB».
Надеюсь, один из вариантов подойдет к вашей ситуации и поможет разобраться с ошибкой «Код 43». Если же нет — оставляйте подробные комментарии о проблеме в вашем случае, постараюсь помочь.
А вдруг и это будет интересно:
Источник: https://remontka.pro/windows-has-stopped-device-code-43/
Покупка нового железа для компьютера – достаточно волнительное занятие. Особенно это относится к видеокартам, для которых сейчас наблюдается дефицит. Избежать множества проблем получится, если правильно ее протестировать. Из этой статьи вы узнаете, как проверить видеокарту на работоспособность, например, перед покупкой с рук или после магазина. Мы объясним, на какие моменты стоит обратить внимание в первую очередь. Проверять имеет смысл даже новенькую GeForce RTX 3080, ведь мало ли что.
Содержание
- Как проверить, работает ли видеокарта исправно
- Шаг 1: проверка температуры видеокарты
- Шаг 2: внешний осмотр видеокарты
- Шаг 3: проверка в DirectX
- ТОП-11: программ для тестирования видеокарты
- GeForce Experience
- FurMark
- AIDA64
- ATITool
- 3DMark
- OCCT
- MSI Afterburner
- GPU-Z
- Video Memory Stress Test
- UNIGINE Heaven Benchmark
- GPU Shark
- Проверить видеокарту онлайн
- Wirple.com/bmark
- GPUBoss.com
Как проверить, работает ли видеокарта исправно
Существует три основных шага при диагностике видеокарты от Nvidia или AMD Radeon. Первый из них заключается в проверке максимальной температуры под нагрузкой. Второй – внешний осмотр на наличие каких-либо дефектов. А третий – изучение информации из утилиты DirectX. Рассмотрим каждый из них по отдельности.
Шаг 1: проверка температуры видеокарты
Максимальная температура во время теста под нагрузкой – это один из важнейших параметров, на которые следует обращать внимание. В случае со стационарным компьютером очень нежелательно, чтобы она превышала 70-80 градусов, а видеокарта на ноутбуке может нагреваться даже до 90 градусов, при этом работать нормально.
Далее в статье мы опишем несколько программ, предназначенных для стресс-теста. Именно с их помощью получится добиться максимальной производительности от карточки, а затем посмотреть на пиковые температуры.
Шаг 2: внешний осмотр видеокарты
Особенно это актуально при покупке с рук. Даже когда карточка работает с нормальными температурами под нагрузкой, она может иметь какие-либо неявные дефекты. Для проверки следует визуально осмотреть ее печатную плату. В идеале – снять кожух с системой охлаждения. Но это подходит только для опытных пользователей, и маловероятно, что продавец согласится на такое.
Поэтому просто обращайте внимание на печатную плату. На ней должны отсутствовать какие-либо потемнения, прогары, следы ремонта, пайки и т. д. Дополнительно можно посветить фонариком на кулеры и посмотреть, что происходит за ними.

Шаг 3: проверка в DirectX
Существует огромное количество хитростей, благодаря которым можно одну видеокарту превратить в другую, например, «перепрошив» ее. Узнать реальные характеристики получится благодаря утилите для диагностики DirectX.
Инструкция, как проверить видеокарту на компьютере или ноутбуке с Windows 10 таким способом:
- Нажмите комбинацию клавиш Win + R на клавиатуре. В результате отобразится окно «Выполнить».
- Теперь введите команду dxdiag.
- Нажмите «ОК» для продолжения.

- В приветственном окне нажмите «Да».
- Посетите вкладку «Экран».

- Проверьте все доступные данные.
Желательно заранее поискать в интернете информацию из dxdiag для нужной вам карточки.
ТОП-11: программ для тестирования видеокарты
Теперь мы предложим вам 11 лучших программ, предназначенных для тестирования. Каждая из них имеет свое назначение и особенности. Лучший способ, как проверить видеокарту, заключается в их комплексном использовании. Но везде есть свои нюансы, которые мы обязательно упомянем. Для каждой из программ мы оставим ссылку на официальный сайт для скачивания на русском языке, если он поддерживается.
GeForce Experience
Данная утилита предназначается только для изделий компании Nvidia. С ее помощью удобно обновлять драйвера, оптимизировать настройки для игр и программ, чтобы получить лучшую производительность. Конкретно в нашем случае GeForce Experience пригодится для определения конфигурации компьютера. Для этого откройте ее и кликните на иконку в виде шестеренки, отмеченную на скриншоте. А затем посмотрите на содержимое раздела «Моя система».
FurMark
FurMark – один из самых популярных бенчмарков в мире.
Benchmark – это специальная программа, чтобы проверить работоспособность видеокарты, максимально ее нагрузив. Она отображает пиковую температуру, а при просмотре самого теста получится понять, есть ли какие-нибудь артефакты. Заодно вы можете услышать, насколько шумное охлаждение при максимальных оборотах вентиляторов.
При первом запуске вам предложат выбрать параметры тестирования: полноэкранный режим, разрешение и сглаживание. Но в большинстве случаев все настроено оптимально. А для запуска бенчмарка нажмите на кнопку «GPU Stress Test» или «Тест», если программа работает на русском языке.
Теперь подождите 10-15 минут, пока видеокарта достаточно прогреется, следите за ее температурой, шумностью и обязательно вглядывайтесь в картинку на мониторе, есть ли в ней артефакты, то есть любые явные искажения.
AIDA64
AIDA64 – комплексная программа для диагностики компьютера. Конкретно в нашем случае она подскажет, как узнать, работает ли видеокарта. Во-первых, можно посмотреть информацию о ней в разделе «Отображение».
А во-вторых, с помощью встроенного бенчмарка получится протестировать видеокарту на неисправность. Для этого:
- Вызовите меню «Сервис» на верхней панели.
- Активируйте опцию «Тест GPGPU» из предложенного списка.

- Включите только графический адаптер и запустите тест.
ATITool
ATITool – это достаточно старая утилита, рассчитанная в первую очередь на разгон частот для графики AMD Radeon. С ее помощью получится отрегулировать частоту памяти, частоту ядра, а затем запустить бенчмарк для проверки на стабильность. За это действие отвечает кнопка «Scan for Artifacts».
Хотелось бы отметить, что данная программа подойдет только для старых графических адаптеров и операционных систем не новее Windows Vista. Связано это с официальным прекращением поддержки ATITool разработчиком. То есть для Windows 10 ее использовать нет смысла.
3DMark
3DMark – это еще один мощный бенчмарк для максимальной нагрузки на видеокарту. С его помощью получится узнать предельные температуры, шум и наличие/отсутствие артефактов во время стресс-теста. В результате вы проверите видеокарту на ошибки и различные проблемы, например, высокую громкость системы охлаждения или критический нагрев.
OCCT
OCCT – удобная утилита для комплексной проверки графического адаптера, в том числе и состояния памяти. Она не требует установки и сразу же готова к использованию после запуска. Есть еще два важных достоинства: скромный размер (около 23 МБ) и огромное количество возможностей. Перейдем непосредственно к проверке:
- Перейдите в раздел «Тест» на левой панели.
- А затем нажмите на кнопку запуска, отмеченную на картинке ниже.

- Теперь подождите несколько секунд до начала и снова нажмите на ту же самую кнопку.
Остается только следить за температурой, частотным режимом, скоростью вращения вентиляторов и прочими параметрами.
MSI Afterburner
Основная функция данного приложения – управление частотами, лимитом мощности, напряжением и скоростью вращения вентиляторов для видеокарт Nvidia, AMD и т. д. То есть она отлично подходит для разгона и андервольтинга (снижения напряжения для снижения температур).
Но у нас статья по проверке, поэтому нам интересна несколько иная функция – управление вентиляторами. Если вы выкрутите их скорость вращения до 100%, то услышите максимальный шум. Но не стоит слишком пугаться, если он достаточно громкий, ведь речь идет о максимальных нагрузках.
За нужный нам параметр отвечает пункт «Fan Speed».
Попробуйте выставить несколько разных значений. Так вы сможете убедиться, что система охлаждения работает правильно. Заодно следите за температурами. Чем выше «Fan Speed», тем они должны быть меньше.
GPU-Z
Это достаточно важная программа для проверки видеокарт. Вам заранее следует посмотреть в интернете данные GPU-Z для нужной карточки, а потом сопоставить их с тем, что вы видите. Есть какой-либо из параметров не совпадает, то, скорее всего, продавец пытается вас обмануть. Смысл обмана – замаскировать более слабую модель под более мощную, «перепрошив» ее. А GPU-Z позволяет проверить, все ли в порядке.
А если на компьютере или ноутбуке несколько карточек, например, дискретная и встроенное в процессор видео ядро, то сначала выберите нужную в левом нижнем углу экрана.
А затем уже проверяйте соответствие всех важных параметров.
Video Memory Stress Test
Один из способов, как понять, что видеокарта неисправна, заключается в том, чтобы забить полностью видеопамять, а потом посмотреть на ее поведение. По такому принципу и устроено приложение Video Memory Stress Test. При его запуске не нужно ничего дополнительно настраивать. Просто убедитесь, что в «Устройство» выбрана правильная карточка. А затем нажмите на кнопку «Старт».
А затем дождитесь результатов.
UNIGINE Heaven Benchmark
Еще один стресс-тест для графического адаптера ПК. Его можно назвать более современным в сравнении с ранее упомянутым FurMark, но суть та же самая. В главном окне нужно выбрать API, например, DirectX 11, различные параметры отображения, как в настройках для игры, а затем нажать на кнопку «Run».
Подождите до конца воспроизведения сцены, следя за происходящим на экране. Основные признаки неисправности: слишком высокие температуры, например, более 95 градусов для видеокарты на компьютере, и артефакты отображения.
GPU Shark
GPU Shark – удобное приложение для мониторинга спецификаций видеокарты. По умолчанию все отображается в базовом режиме. Для переключения на расширенный нужно на верхней панели открыть меню «View» и выбрать режим «Detailed Mode».
В результате вы получите подробную информацию. А вот для тестирования данная программа не подойдет, ведь имеет совершенно другое назначение.
Мы разобрались с основными программами для проверки видеокарты. Теперь хотелось бы упомянуть несколько онлайн-сервисов, где есть нужные в данном случае возможности. Вполне вероятно, что и вам они могут пригодиться.
Проверить видеокарту онлайн
Есть два интересных сайта, предназначенных для проверки видеокарты онлайн: Wirple.com (сервис BMARK) и GPUBoss. Рассмотрим каждый из них по отдельности.
Wirple.com/bmark
Функция этого интернет-сервиса заключается в онлайн-тесте видеокарты. Разберемся с его использованием:
- Откройте официальный сайт в браузере.
- Кликните по кнопке «Start test» на черном фоне.

- Подождите завершения всех тестов и ознакомьтесь с их результатами. Всего их 4 штуки.
Данный сервис не предназначается для проверки видеокарты на работоспособность. Скорее, это просто бенчмарк для определения ее производительности.
GPUBoss.com
Это специальный сайт для сравнения производительности двух видеокарт. Пройдите по ссылке, чтобы открыть его. Вам нужно выбрать 2 карточки и нажать на кнопку «Compare».
В результате вы увидите сравнение их характеристик, результаты различных бенчмарков и сопутствующую информацию.
