Случилась со мной одна история. Купил Б/У видеокарту на Авито. По отзывам продавец надёжный, много положительных опытов. Перед отправкой по видеосвязи продавец показал и проверил видеокарту Nvidia GTX 660 Ti. Запустил тест Furmark — артефактов нет, температура максимальная 74 градуса. Запустил CS GO, всё идёт без проблем.
Через неделю приходит посылка. Я попросил знакомых в пункте выдачи сразу не подтверждать оплату, а подождать пока дома проверю видеокарту. Хорошо когда есть знакомые, можно дома проверить перед подтверждением оплаты. Но в моем случае мне это не помогло. Открываю посылку на видео снимаю, все ок, карта визуально целая.
Подключаю в компьютер, запускаю, работает. Включаю пару игр и тестов, все хорошо. Говорю жене: можешь подтверждать оплату. И пока она подтверждала, стояли ещё в очереди 4 человека. Я проверял видеокарту все это время, но не знал еще про программу Mats.
В этой статье покажу, как делать диагностику видеокарты Nvidia с помощью программы Mats и временно решить проблему прогревом видеочипа паяльным феном.
Как только жена пришла домой, говорит все я подтвердила оплату… Через минуту на экране появляются артефакты. Вот это поворот. Выключаю, включаю комп в надежде, что все заработает. Но нет артефакты по всему экрану.
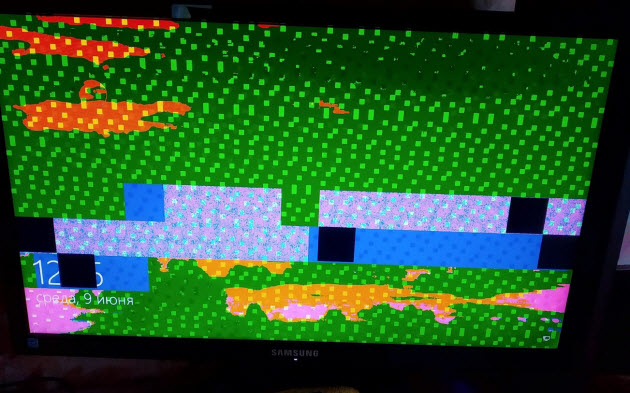
Что делать? Оплату уже подтвердили и деньги не вернешь. Пишу продавцу, оказывается он сам купил 2 недели назад у другого и не знал полной истории видеокарты. Как оказалось, видеочип прогревался уже предыдущим продавцом.
После этого я начал собирать информацию, сделал диагностику видеопамяти и восстановил работоспособность видеокарты. Собрал все по полочкам и написал эту статью.
Итак, когда видеокарта перестает выводить изображение или появляются артефакты, то можно сделать диагностику в домашних условиях с помощью программы mods mats.
Mats — это программа для диагностики памяти видеокарт Nvidia. Помогает выявлять проблемные чипы памяти, которые проявляются появлением кодов ошибок 10 или 43.
Перед тем, как начать диагностику видеокарты, нужно создать загрузочную флешку с mats.
Примечание! Данная программа работает только с видеокартами от Nvidia. С AMD НЕ РАБОТАЕТ! К тому же может некорректно работать на материнках от Gigabyte.
Содержание статьи:
- 1 Создание загрузочной флешки Mats для тестирования видеокарты
- 2 Тест видеопамяти видеокарты, когда есть изображение
- 2.1 Проверка видеокарты с помощью mats команд
- 3 Диагностика видеокарты, если нет картинки
- 4 Прогрев видеочипа феном
- 5 Советы от перегрева видеокарты
Скачиваем и распаковываем архив — mods mats 400.184 скачать.
Архив c паролем. Пароль от архива: ruslankomp
Распаковываем архив и запускаем Rufus. Вставляем флешку, выбираем файл mats.img из распакованного архива. Нажимаем Старт.
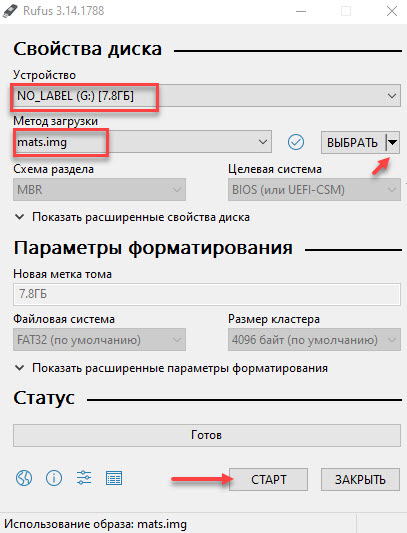
Чтобы mats поддерживал видеокарты 10 серии, нужно из папки — версия 404.184 копировать с заменой файлы mats и mods в загрузочную флешку в папку 367.38.1
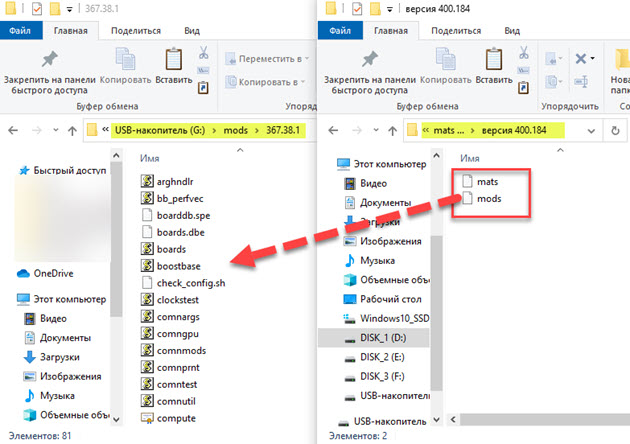
Теперь флешка с mats готова к использованию.
Тест видеопамяти видеокарты, когда есть изображение
Сначала покажу, как делать диагностику видеокарты, которая выдает изображение на монитор.
- Вставляем загрузочную флешку в ПК.
- В биосе делаем приоритет загрузки с usb флешки.
- Загружается MATS и на автомате начинается тестирование видеокарты.
- После окончания теста покажет результат. FAIL — значит есть ошибки или PASS — ошибок нет.
- Если есть ошибки, вводим команду — nano report.txt и смотрим на каком канале ошибки.
- Определяем битую банку видеопамяти.
Если вышла такая картинка, то это указывает на неисправность видеокарты.

Чтобы посмотреть результат тестирования, вводим команду: nano report.txt

Отсчёт банок памяти ведём против часовой стрелки от правого нижнего угла видеокарты, когда контакты pci-e направлены к нам.

В mats версии 400.184 результат тестирования выглядит таким образом.

Начинаем считать против часовой стрелки от правого нижнего угла: [A1, A0] [B1, B0] [C1, C0] [D1,D0] [E1,E0] [F1,F0]. Таким образом определяем проблемный чип видеопамяти.

Проверка видеокарты с помощью mats команд
Иногда бывают и глюки в автоматическом тесте, как у меня одна и та же видеокарта gtx 660 ti на материнке от Asus тест mats проходит без ошибок, а на материнке Huanan выходит ошибка. Поэтому лучше еще раз проверить вручную через специальные команды.
По умолчанию в автоматическом режиме mats тестирует 20 мб видеопамяти, чего обычно хватает для обнаружения проблемы.
В ручном режиме нужно прогнать больше видеопамяти 30-100 мб, для этого вводим следующие mats mods команды:
- cd 367.38.1/ — для входа в папку 367.38.1
- ./mats -e 30 > test.txt — запуск проверки памяти 30 мб с последующей записью в текстовый файл test.txt
- nano test.txt — открываем результат ручного тестирования после проверки.
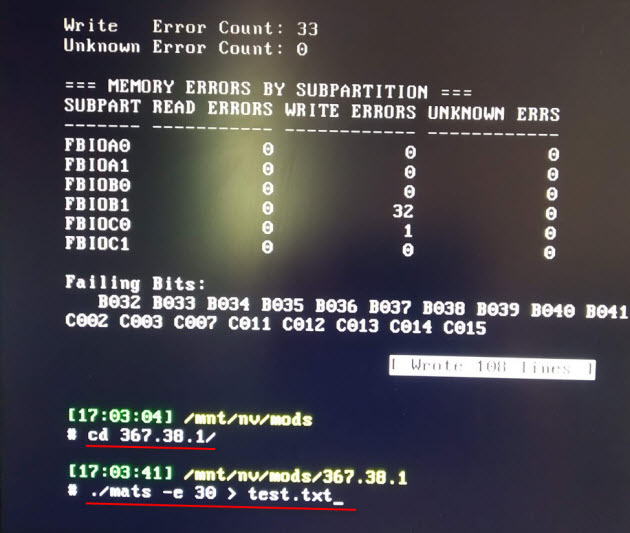
Дополнительные команды:
- Ctrl+X — выход назад для ввода другой команды.
- ./mats -c 100 — где цифра указывает проценты проверки видеопамяти.
- ls — вывод всех файлов в каталоге.
В случае если тест видеокарты пройдет без ошибок, то выйдет такая картинка с зеленой надписью PASS.

Вводим команду: nano test.txt
Убеждаемся, что в файле test.txt, где записан результат тестирования — ошибок нет.

Диагностика видеокарты, если нет картинки
Mats также способна тестировать видеокарту у которой нет изображения. Для просмотра результата тестирования понадобится другой исправный компьютер или ноутбук.
- Вставляем флешку с Mats в компьютер с неисправной видеокартой.
- Отключаем все жёсткие диски и SSD от материнки, чтобы загрузка пошла с флешки.
- Запускаем компьютер и ждем 2-3 минуты.
- Выключаем компьютер, вытаскиваем флешку и подключаем на исправном компьютере.
- Заходим в папку mods и открываем файл report.txt
После проверки смотрим на флешке результат тестирования на исправном компьютере в папке mods/report.txt
Смотрим есть ли ошибки и на каком канале памяти.
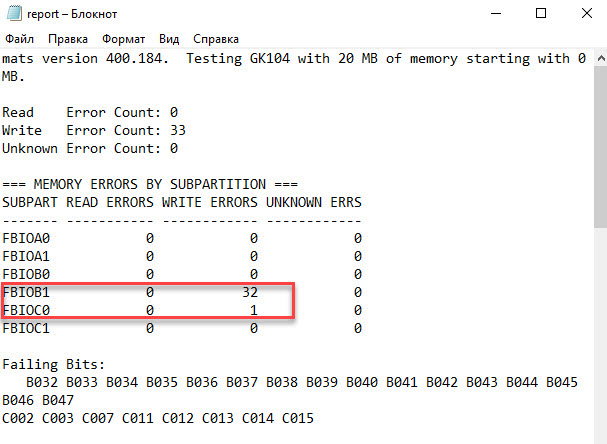
Определяем на видеокарте, где находится эта банка памяти, по тому же принципу, что описано в начале статьи.
Если ошибок нет, то в файле report.txt будет такой результат.
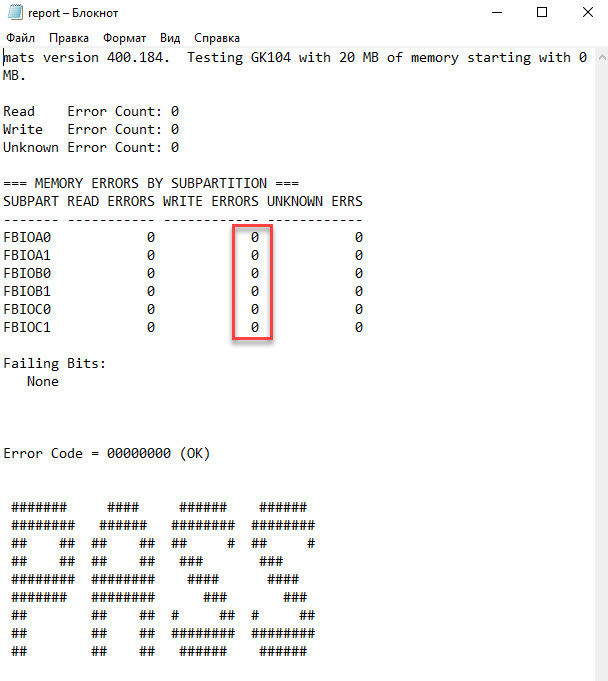
Прогрев видеочипа феном
Примечание! Если вышла ошибка по какой-либо банки памяти видеокарты, то это не значит, что неисправен сам чип памяти.
От памяти к чипу идут сигнальные линии. Они могут пострадать внутри памяти, внутри чипа или в шарах под чипом/памятью. Электрическое поведение во всех этих случаях одинакова.
Соответственно программа, как минимум в такой ситуации не сможет отличить проблема в памяти или чипе.
Это означает, что программа выявляет ошибки между ГПУ и конкретной банкой памяти. А где пропал контакт точно не известно. Может быть это отвал на стороне графического процессора, а может быть проблема в самой банке памяти.
Чтобы это выяснить, проще использовать метод от простого к сложному. Сначала прогреваем видеочип, и если после прогрева контакт восстановился и ошибки в mats исчезли. Значит проблема была в отвале гпу. А если ошибки остались, то значит неисправен чип видеопамяти. В этом случае нужно менять чип памяти на исправный.
Я прогреваю видеокарту с помощью паяльного фена, контролирую температуру чипа с помощью термопары на мультиметре.
- Ставлю видеокарту чипом вверх.
- Возле чипа размещаю термопару.
- Фен выставляю на 350 градусов поток воздуха средний.
- Снизу нагревают плату до 100 градусов, водя по кругу.
- После прогреваю сверху по периметру подложки видеочипа до 200-220 градусов.
- Выключаю фен, и даю карте время остыть до комнатной температуры.

Важно! Бес свинцовый припой плавится при температуре около 220 градусов. Видеочип нельзя нагревать больше 240-250 градусов, так как начнется разрушение кристалла.
Если после прогрева видеокарта проходит тест mats без ошибок, значит проблема была не в видеопамяти, а в отвале чипа.
Если же прогрев не помог и ошибка осталась та же. Значит проблема в памяти. В таком случае нужно менять неисправную банку памяти.
Советы от перегрева видеокарты
Причиной отвала видеочипа является перегрев. Вследствии работы видеокарты под нагрузкой, чип нагревается, значит расширяется. После выключения компьютера чип остывает и тем сам сужается. От большого перепада температур и происходит разрыв контактов.
Если соблюдать тепловой режим и не перегревать видеокарту, то отвала чипа не будет.
Что нужно сделать, чтобы не было перегрева и отвала чипа в дальнейшем:
- В корпус поставить дополнительные вентиляторы, как минимум 1 спереди на вдув, и 1 сзади на выдув.
- Отрегулировать вручную обороты вентиляторов на видеокарте через Msi Afterburner.
- Регулярно следить за температурой под нагрузкой, во время игр.
- Раз в 3-6 месяцев чистить систему охлаждения от пыли.
- Если после чистки от пыли, температура превышает 75-80 градусов, то заменить термопасту.
Для настройки оборотов вентиляторов видеокарты я использую программу MSi Afterburner.
- Заходим в настройки.
- Открываем вкладку — Кулер.
- Включаем — Программный пользовательский авторежим.
- Настраиваем скорость вращения кулера.
- И нажимаем применить.
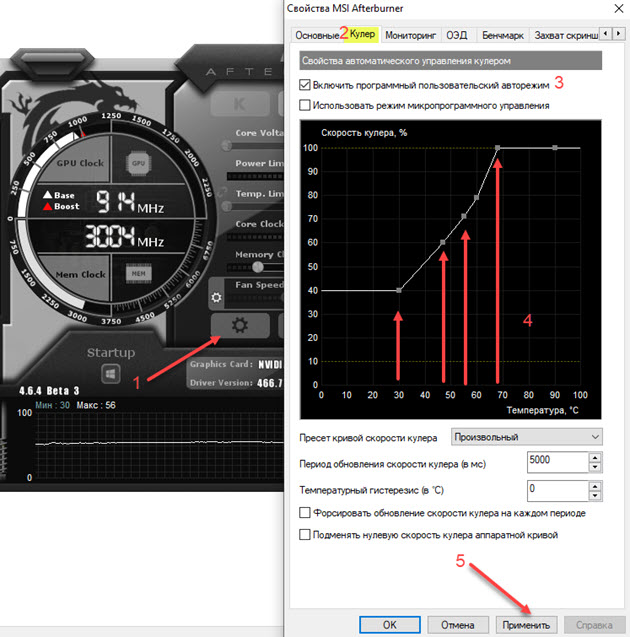
Я выставил настройки вращения вентиляторов на видеокарте gtx 660 ti так:
- До 30 градусов обороты вентилятора крутятся на 40%
- От 30 до 50 градусов обороты поднимаются с 40% до 60%
- 55 градусов обороты 70%
- 60 градусов на 80 %
- с 68 градусов вентиляторы начинают крутится на 100 процентов.
Таким образом температура GPU держится в районе 60-65 градусов во время игр и видеокарта прослужит дольше.
 Наиболее часто встречающиеся причины нестабильной работы видеокарты кроются в ее перегреве или неправильной работе драйвера. Допустим, если вы меняли настройки графической карты с помощью оверклокерского софта, то проблема перегрева практически очевидна. Определить ее наверняка можно даже по шуму вентилятора.
Наиболее часто встречающиеся причины нестабильной работы видеокарты кроются в ее перегреве или неправильной работе драйвера. Допустим, если вы меняли настройки графической карты с помощью оверклокерского софта, то проблема перегрева практически очевидна. Определить ее наверняка можно даже по шуму вентилятора.
В случае, когда ошибка происходит на уровне драйвера, попробуйте переустановить его, скачав с сайта производителя видеокарты более свежую ревизию микропрограммного обеспечения. После проделанных изменений перезагрузите компьютер.
Если проблема не устранена, можно проверить графическую карту на наличие ошибок. Для этого нажмите комбинацию клавиш «Win+R», введите в поле поиска команду «dxdiag» и нажмите «ОК». После запуска утилиты перейдите во вкладку «Монитор». Если в нижнем поле «Примечания» есть записи об ошибках, необходимо их устранить. В случае же, если запись гласит «Неполадок не найдено» — ваша видеокарта работает исправно.
Однако не стоит забывать, что многие ошибки могут возникать только под нагрузкой, поэтому стресс-тест графической платы лишним не будет. Для этого вы можете воспользоваться бесплатной утилитой FurMark. После запуска данной программы начните тест в режиме Full HD длительностью 15 минут. По окончании тестирования вам будет доступен текстовый файл с записями всех возникших ошибок.
ФОТО: William Hook/Flickr.com
Случилась со мной одна история. Купил Б/У видеокарту на Авито. По отзывам продавец надёжный, много положительных опытов. Перед отправкой по видеосвязи продавец показал и проверил видеокарту Nvidia GTX 660 Ti. Запустил тест Furmark — артефактов нет, температура максимальная 74 градуса. Запустил CS GO, всё идёт без проблем.
Через неделю приходит посылка. Я попросил знакомых в пункте выдачи сразу не подтверждать оплату, а подождать пока дома проверю видеокарту. Хорошо когда есть знакомые, можно дома проверить перед подтверждением оплаты. Но в моем случае мне это не помогло. Открываю посылку на видео снимаю, все ок, карта визуально целая.
Подключаю в компьютер, запускаю, работает. Включаю пару игр и тестов, все хорошо. Говорю жене: можешь подтверждать оплату. И пока она подтверждала, стояли ещё в очереди 4 человека. Я проверял видеокарту все это время, но не знал еще про программу Mats.
В этой статье покажу, как делать диагностику видеокарты Nvidia с помощью программы Mats и временно решить проблему прогревом видеочипа паяльным феном.
Как только жена пришла домой, говорит все я подтвердила оплату… Через минуту на экране появляются артефакты. Вот это поворот. Выключаю, включаю комп в надежде, что все заработает. Но нет артефакты по всему экрану.
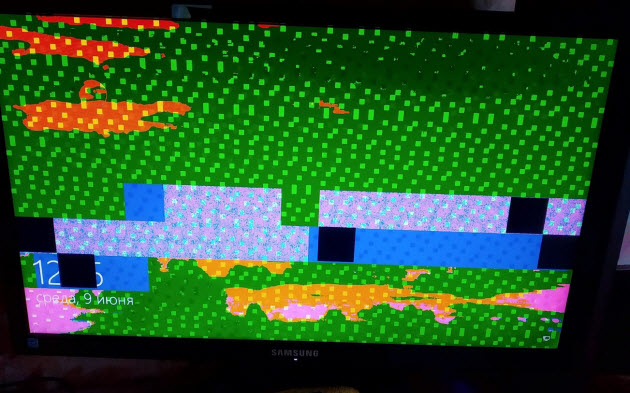
Что делать? Оплату уже подтвердили и деньги не вернешь. Пишу продавцу, оказывается он сам купил 2 недели назад у другого и не знал полной истории видеокарты. Как оказалось, видеочип прогревался уже предыдущим продавцом.
После этого я начал собирать информацию, сделал диагностику видеопамяти и восстановил работоспособность видеокарты. Собрал все по полочкам и написал эту статью.
Итак, когда видеокарта перестает выводить изображение или появляются артефакты, то можно сделать диагностику в домашних условиях с помощью программы mods mats.
Mats — это программа для диагностики памяти видеокарт Nvidia. Помогает выявлять проблемные чипы памяти, которые проявляются появлением кодов ошибок 10 или 43.
Перед тем, как начать диагностику видеокарты, нужно создать загрузочную флешку с mats.
Примечание! Данная программа работает только с видеокартами от Nvidia. С AMD НЕ РАБОТАЕТ! К тому же может некорректно работать на материнках от Gigabyte.
Содержание статьи:
- 1 Создание загрузочной флешки Mats для тестирования видеокарты
- 2 Тест видеопамяти видеокарты, когда есть изображение
- 2.1 Проверка видеокарты с помощью mats команд
- 3 Диагностика видеокарты, если нет картинки
- 4 Прогрев видеочипа феном
- 5 Советы от перегрева видеокарты
Скачиваем и распаковываем архив — mods mats 400.184 скачать.
Архив c паролем. Пароль от архива: ruslankomp
Распаковываем архив и запускаем Rufus. Вставляем флешку, выбираем файл mats.img из распакованного архива. Нажимаем Старт.
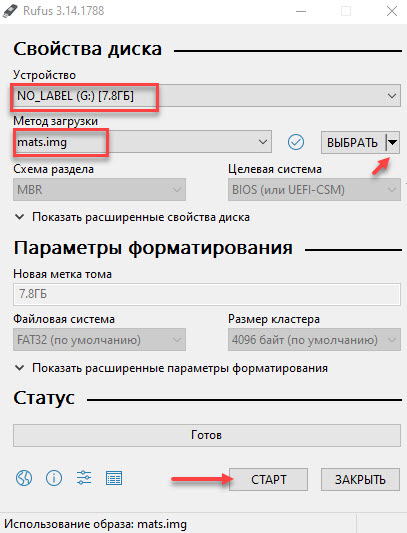
Чтобы mats поддерживал видеокарты 10 серии, нужно из папки — версия 404.184 копировать с заменой файлы mats и mods в загрузочную флешку в папку 367.38.1
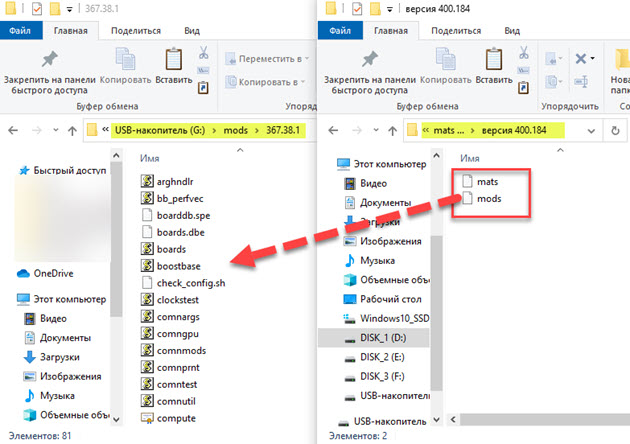
Теперь флешка с mats готова к использованию.
Тест видеопамяти видеокарты, когда есть изображение
Сначала покажу, как делать диагностику видеокарты, которая выдает изображение на монитор.
- Вставляем загрузочную флешку в ПК.
- В биосе делаем приоритет загрузки с usb флешки.
- Загружается MATS и на автомате начинается тестирование видеокарты.
- После окончания теста покажет результат. FAIL — значит есть ошибки или PASS — ошибок нет.
- Если есть ошибки, вводим команду — nano report.txt и смотрим на каком канале ошибки.
- Определяем битую банку видеопамяти.
Если вышла такая картинка, то это указывает на неисправность видеокарты.

Чтобы посмотреть результат тестирования, вводим команду: nano report.txt

Отсчёт банок памяти ведём против часовой стрелки от правого нижнего угла видеокарты, когда контакты pci-e направлены к нам.

В mats версии 400.184 результат тестирования выглядит таким образом.

Начинаем считать против часовой стрелки от правого нижнего угла: [A1, A0] [B1, B0] [C1, C0] [D1,D0] [E1,E0] [F1,F0]. Таким образом определяем проблемный чип видеопамяти.

Проверка видеокарты с помощью mats команд
Иногда бывают и глюки в автоматическом тесте, как у меня одна и та же видеокарта gtx 660 ti на материнке от Asus тест mats проходит без ошибок, а на материнке Huanan выходит ошибка. Поэтому лучше еще раз проверить вручную через специальные команды.
По умолчанию в автоматическом режиме mats тестирует 20 мб видеопамяти, чего обычно хватает для обнаружения проблемы.
В ручном режиме нужно прогнать больше видеопамяти 30-100 мб, для этого вводим следующие mats mods команды:
- cd 367.38.1/ — для входа в папку 367.38.1
- ./mats -e 30 > test.txt — запуск проверки памяти 30 мб с последующей записью в текстовый файл test.txt
- nano test.txt — открываем результат ручного тестирования после проверки.
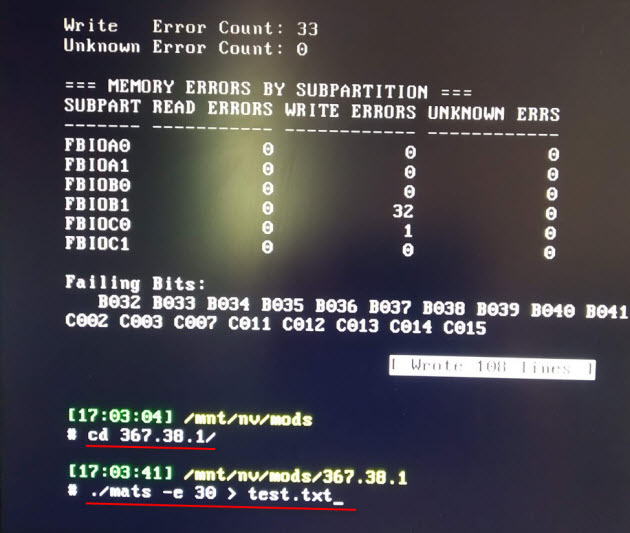
Дополнительные команды:
- Ctrl+X — выход назад для ввода другой команды.
- ./mats -c 100 — где цифра указывает проценты проверки видеопамяти.
- ls — вывод всех файлов в каталоге.
В случае если тест видеокарты пройдет без ошибок, то выйдет такая картинка с зеленой надписью PASS.

Вводим команду: nano test.txt
Убеждаемся, что в файле test.txt, где записан результат тестирования — ошибок нет.

Диагностика видеокарты, если нет картинки
Mats также способна тестировать видеокарту у которой нет изображения. Для просмотра результата тестирования понадобится другой исправный компьютер или ноутбук.
- Вставляем флешку с Mats в компьютер с неисправной видеокартой.
- Отключаем все жёсткие диски и SSD от материнки, чтобы загрузка пошла с флешки.
- Запускаем компьютер и ждем 2-3 минуты.
- Выключаем компьютер, вытаскиваем флешку и подключаем на исправном компьютере.
- Заходим в папку mods и открываем файл report.txt
После проверки смотрим на флешке результат тестирования на исправном компьютере в папке mods/report.txt
Смотрим есть ли ошибки и на каком канале памяти.
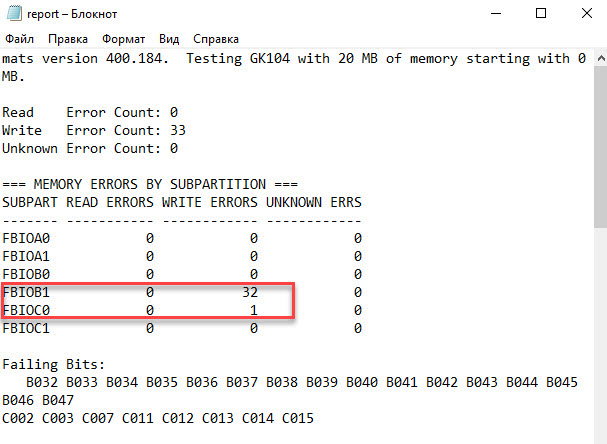
Определяем на видеокарте, где находится эта банка памяти, по тому же принципу, что описано в начале статьи.
Если ошибок нет, то в файле report.txt будет такой результат.
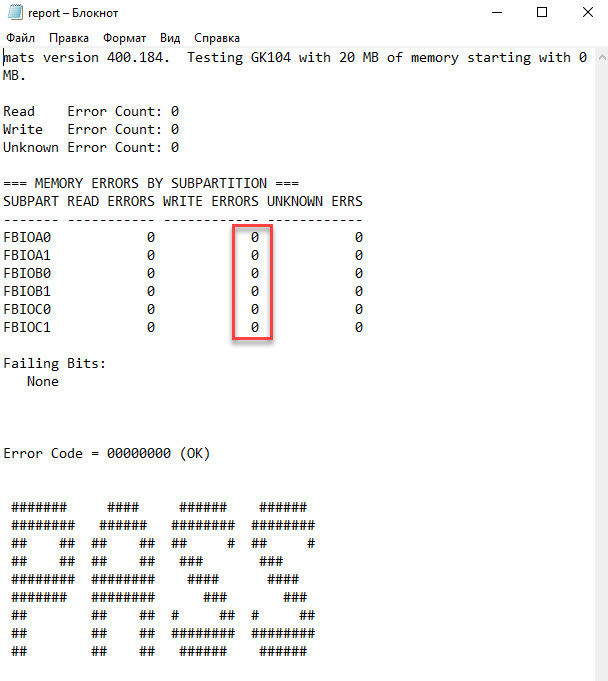
Прогрев видеочипа феном
Примечание! Если вышла ошибка по какой-либо банки памяти видеокарты, то это не значит, что неисправен сам чип памяти.
От памяти к чипу идут сигнальные линии. Они могут пострадать внутри памяти, внутри чипа или в шарах под чипом/памятью. Электрическое поведение во всех этих случаях одинакова.
Соответственно программа, как минимум в такой ситуации не сможет отличить проблема в памяти или чипе.
Это означает, что программа выявляет ошибки между ГПУ и конкретной банкой памяти. А где пропал контакт точно не известно. Может быть это отвал на стороне графического процессора, а может быть проблема в самой банке памяти.
Чтобы это выяснить, проще использовать метод от простого к сложному. Сначала прогреваем видеочип, и если после прогрева контакт восстановился и ошибки в mats исчезли. Значит проблема была в отвале гпу. А если ошибки остались, то значит неисправен чип видеопамяти. В этом случае нужно менять чип памяти на исправный.
Я прогреваю видеокарту с помощью паяльного фена, контролирую температуру чипа с помощью термопары на мультиметре.
- Ставлю видеокарту чипом вверх.
- Возле чипа размещаю термопару.
- Фен выставляю на 350 градусов поток воздуха средний.
- Снизу нагревают плату до 100 градусов, водя по кругу.
- После прогреваю сверху по периметру подложки видеочипа до 200-220 градусов.
- Выключаю фен, и даю карте время остыть до комнатной температуры.

Важно! Бес свинцовый припой плавится при температуре около 220 градусов. Видеочип нельзя нагревать больше 240-250 градусов, так как начнется разрушение кристалла.
Если после прогрева видеокарта проходит тест mats без ошибок, значит проблема была не в видеопамяти, а в отвале чипа.
Если же прогрев не помог и ошибка осталась та же. Значит проблема в памяти. В таком случае нужно менять неисправную банку памяти.
Советы от перегрева видеокарты
Причиной отвала видеочипа является перегрев. Вследствии работы видеокарты под нагрузкой, чип нагревается, значит расширяется. После выключения компьютера чип остывает и тем сам сужается. От большого перепада температур и происходит разрыв контактов.
Если соблюдать тепловой режим и не перегревать видеокарту, то отвала чипа не будет.
Что нужно сделать, чтобы не было перегрева и отвала чипа в дальнейшем:
- В корпус поставить дополнительные вентиляторы, как минимум 1 спереди на вдув, и 1 сзади на выдув.
- Отрегулировать вручную обороты вентиляторов на видеокарте через Msi Afterburner.
- Регулярно следить за температурой под нагрузкой, во время игр.
- Раз в 3-6 месяцев чистить систему охлаждения от пыли.
- Если после чистки от пыли, температура превышает 75-80 градусов, то заменить термопасту.
Для настройки оборотов вентиляторов видеокарты я использую программу MSi Afterburner.
- Заходим в настройки.
- Открываем вкладку — Кулер.
- Включаем — Программный пользовательский авторежим.
- Настраиваем скорость вращения кулера.
- И нажимаем применить.
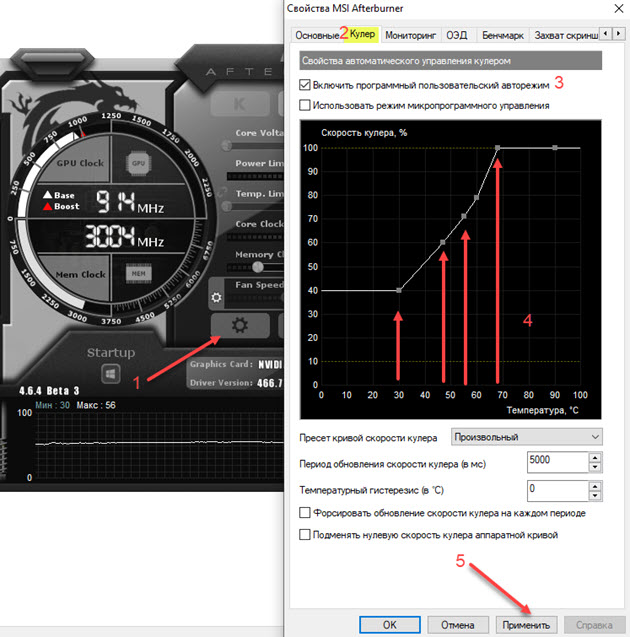
Я выставил настройки вращения вентиляторов на видеокарте gtx 660 ti так:
- До 30 градусов обороты вентилятора крутятся на 40%
- От 30 до 50 градусов обороты поднимаются с 40% до 60%
- 55 градусов обороты 70%
- 60 градусов на 80 %
- с 68 градусов вентиляторы начинают крутится на 100 процентов.
Таким образом температура GPU держится в районе 60-65 градусов во время игр и видеокарта прослужит дольше.
 Наиболее часто встречающиеся причины нестабильной работы видеокарты кроются в ее перегреве или неправильной работе драйвера. Допустим, если вы меняли настройки графической карты с помощью оверклокерского софта, то проблема перегрева практически очевидна. Определить ее наверняка можно даже по шуму вентилятора.
Наиболее часто встречающиеся причины нестабильной работы видеокарты кроются в ее перегреве или неправильной работе драйвера. Допустим, если вы меняли настройки графической карты с помощью оверклокерского софта, то проблема перегрева практически очевидна. Определить ее наверняка можно даже по шуму вентилятора.
В случае, когда ошибка происходит на уровне драйвера, попробуйте переустановить его, скачав с сайта производителя видеокарты более свежую ревизию микропрограммного обеспечения. После проделанных изменений перезагрузите компьютер.
Если проблема не устранена, можно проверить графическую карту на наличие ошибок. Для этого нажмите комбинацию клавиш «Win+R», введите в поле поиска команду «dxdiag» и нажмите «ОК». После запуска утилиты перейдите во вкладку «Монитор». Если в нижнем поле «Примечания» есть записи об ошибках, необходимо их устранить. В случае же, если запись гласит «Неполадок не найдено» — ваша видеокарта работает исправно.
Однако не стоит забывать, что многие ошибки могут возникать только под нагрузкой, поэтому стресс-тест графической платы лишним не будет. Для этого вы можете воспользоваться бесплатной утилитой FurMark. После запуска данной программы начните тест в режиме Full HD длительностью 15 минут. По окончании тестирования вам будет доступен текстовый файл с записями всех возникших ошибок.
ФОТО: William Hook/Flickr.com


Сегодня мы поговорим о самых популярных программах, позволяющих тестировать работу видеокарт. Также можно провести сравнительный анализ выявленных результатов с идентичными моделями. Другими словами, у вас появится возможность выбрать наилучший вариант для своего компьютера либо ноутбука. А ещё вы сможете зафиксировать требуемые параметры для подключения «громоздких» игр и программ.
Если вы хотите изучить производительность компьютерной видеокарты, чтобы только проверить эффективность разгона, не забывайте, что сильно рискуете. Проходя тест, отслеживайте температурные показатели процессора, видеочипа и чипсета материнской платы. Если монитор демонстрирует более 100 градусов по Цельсию, останавливайте весь процесс (при отсутствии реакции со стороны термозащиты — если нет отключения ПК, синего экрана). Если перегреется, могут сломаться комплектующие.
AIDA64 Extreme Edition
Это профессиональное ПО, благодаря которому осуществляется мониторинг рабочего процесса видеокарты. Ключевая особенность —можно провести диагностическое исследование таких составляющих ПК, как материнская плата, оперативная память, центральный процессор, блок питания, а также жёсткий диск. Можно найти неполадки, сбои в самом устройстве через поисковую систему.

Есть возможность вычислить частоту кадров в секунду (FPS) в 3D-играх и приложениях. Доступно вычисление скорости, с которой вращаются вентиляторы, температурного показателя и напряжения графического адаптера. Важный момент — такое тестирование займёт до 10-ти минут. Очень жаль, но бесплатно пользоваться приложением можно не более одного месяца, далее за лицензионный ключ придётся заплатить 40$.
Возможности AIDA64 Extreme Edition:
- Отслеживание установленных драйверов;
- Проверка, в каком положении находятся модули памяти;
- Исследование, насколько софт сочетается с Windows 10, 8.1, 8 и 7 (32-bit, 64-bit);
- Просмотр температурного графика, скорости рендеринга GPU;
- Обработка материнской платы на чипсете Intel Cannon Lake;
- Выявление разных неполадок всех комплектующих ПК;
- Вывод полноценных сведений про все аппаратные составляющие компьютера;
- Отличная сочетаемость практически с любой нынешней видеокартой NVIDIA и AMD Radeon;
- Оперативное выявление любого сбоя, касающегося аппаратной части.
Скачать
MSI Afterburner
Мощнейшая утилита, с помощью которой можно разогнать видеокарты NVIDIA и AMD. Имеет 2-3 рабочих режима, включая предельную нагрузку на GPU. Доступен контроль напряжения питания, температурного лимита, охлаждающей системы. Есть функция разработки персональных профилей с подходящими конструкциями для аппаратов.

С помощью ПО можно проверить производительность и стабильность компьютера в 3D-играх (находится в графе с тестами GPU Stress Test). Можно записывать игровой процесс, делиться им в различных соцсетях — в Одноклассниках, Facebook, Twitter.
Основные нюансы MSI Afterburner:
- Новые пользователи могут воспользоваться подсказками;
- Вариант с интеграцией в структурном трее;
- Имеются горячие клавиши;
- Комфортный контроль из основного окна;
- Работает с ОС Windows 7 и выше;
- Можно отслеживать, с какой скоростью вращается кулер;
- Можно смотреть за переключениями между 2D и 3D;
- Есть возможность оформить интерфейс по своему усмотрению — представлены разные обложки и скины;
- Можно установить дополнительный софт MSI Kombustor и NVIDIA Inspector.
Скачать
GeForce Experience
Считается лучшим вариантом для обновления до новейших версий драйверов для видеоадаптеров GeForce. Возможна фиксация интересных игровых моментов. Имеет свой персональный облачный портал для хранения выше обозначенных записей без применения внутренней компьютерной памяти. Если пользоваться технологией GameStream, возможна трансляция контента на каналы YouTube Live в высоком разрешении, допустим — 2K и 4K.

Важный момент: искать и обновлять драйвера вручную не нужно — заложен автоматический режим. Вы просто нажимаете кнопку подтверждения. Имеются и разные инструменты для разгона видеокарты, проверки стабильности её работы в играх и приложениях.
Ключевыми достоинствами GeForce Experience считаются:
- Удобный интерфейс на русском языке;
- Быстрое создание скриншотов;
- Регулировка кадровой частоты до 60 FPS;
- Внедрённая база новейших игр от NVIDIA;
- Возможность зафиксировать горячие кнопки;
- Выполнение стресс-теста для видеокарты;
- Можно скорректировать игровые настройки в режиме онлайн;
- Пользователь может получать оперативные сообщения о том, что вышли обновлённые драйвера.
Скачать
FurMark
Это программа-тест для видеокарты. Ещё она показывает, насколько стабилен графический процессор. Оснащена специализированными инструментами Xtreme Burn-in Test (помогают проверять систему охлаждения). Для запуска можно воспользоваться командной строкой, функционирующей в стандартном либо оконном формате.

У рассматриваемой нами программы весьма уникальный рабочий принцип: при нагрузке видеокарты вы в широкоформатном режиме смотрите, как на рабочем столе появляется «волосатый бублик», крутящийся по сторонам. Ещё он оснащён температурным датчиком. Прокрутка возможна, пока не остановишь кнопкой «Стоп» (или пока не появится синий экран). Для запуска полноценного теста нужно хотя бы 2-3 часа.
Ещё при помощи утилиты Фурмарк доступна настройка характеристик экранного разрешения и графического сглаживания. Выкладывает детальные сведения про итоги контроля, причём отдельным файлом. Необходимо упомянуть и о сочетании утилиты практически с любой моделью NVIDIA GeForce и AMD Radeon. Фиксирует температурный показатель видеокарты в режиме онлайн. Им очень удобно управлять, минимальное количество условий, комфортный интерфейс (хотя для реализации применяется английский язык).
Основные плюсы FurMark:
- Файл для установки достаточно компактный;
- Приложены стресс-тесты для видеоадаптеров, сочетающиеся с API OpenGL;
- Можно изучить данные про предельную частоту разгона техники;
- Интегрируется со всеми версиями ОС Windows — от XP до 10;
- Практически весь справочный материал имеется на официальном портале создателя Geeks3D;
- Можно провести сравнительный анализ итогов тестов с иными аппаратами.
Скачать
3DMark
Программа тестирует видеокарту и процессор ПК. Извлечённые результаты можно сравнить с иными GPU и CPU. Можно настроить характеристики техники при контакте с графикой.

Важный момент — утилита занимает довольно много места. Кроме того, она предъявляет серьёзные требования к ресурсам системы, но продвинутые бенчмарки её популяризируют.
Основные функции 3DMark:
- Сочетается с любыми версиями DirectX;
- Возможность регулировать экранное разрешение;
- Тестирование графической платы и ЦП;
- Создание отчётов — своеобразные графики;
- Можно ознакомиться с детальными параметрами видеокарты.
Скачать
GPU-Z
Является специализированной программой, характеризующей работоспособность клиентской видеокарты. Фиксируются детальные параметры графической подсистемы, возможен контакт с платами ATI, Radeon, NVIDIA, Intel. Позволяет вычислять объём, разрядность шины и тип видеопамяти. Фиксирует температурный показатель в режиме онлайн. Демонстрирует, с какой скоростью вращается вентилятор. Можно ознакомиться с итогами исследования видеокарты (находятся на жёстком диске либо облачном сервисе).

Преимущества GPU-Z:
- Возможность делать скриншоты данных;
- Демонстрация сочетающихся версий DirectX;
- Фиксация кадров FPS в 2D- и 3D-режимах;
- Сведения о зафиксированных драйверах;
- Эффективная система подсказок для новых пользователей;
- Отзывчивая техподдержка.
Скачать
Video Memory Stress Test
Позволяет побитово исследовать видеопамять и определить имеющиеся неполадки. Проверить можно за 15 минут — в зависимости от объёма находящейся в карточке видеопамяти. А ещё можно создать загрузочный диск, чтобы диагностировать технику, не загружая Windows.

Приложение обладает такими плюсами:
- Можно контролировать стабильность системы;
- Инсталляционный файл практически ничего не весит;
- Платить совершенно ничего не нужно;
- Выводится вся информация о том, какие ошибки выявлены в период проведения тестирования.
Скачать
Unigine Heaven Benchmark
Считается лучшим бенчмарком для аппаратов, поддерживающих DirectX 11. Доступно тестирование видеокарты ноутбука или PC в 3D-режиме.

Можно разрабатывать пресеты для проведения сравнительного анализа устаревших тестов с обновлёнными. Если софт запущен впервые, вас ожидает оригинальный дизайн с удобными подсказками.
Основные плюсы Unigine Heaven Benchmark:
- Предлагаются разные справочные материалы;
- Можно проверить температуру и частоту GPU;
- Эффектная анимация;
- Коррекция показателя нагрузки на видеокарту;
- Усовершенствованные инструменты для настройки параметров сглаживания;
- Можно провести стресс-тест, чтобы узнать, как функционирует графическая карта.
Скачать
GPU Shark
Удобная программа для исследования работоспособности видеокарты. Через софт можно ознакомиться со сведениями о разных параметрах вашего прибора. Речь идёт о наименовании, кодовом имени, идентификаторе, драйверной версии, типаже видеопамяти, текущей температуре графического ядра и тому подобном.

Основные характеристики GPU Shark:
- Можно быстро запускать — инсталляция не требуется;
- 2 режима изучения данных — речь идёт об упрощённом и подробном;
- Чтобы работать с программой, не нужны специализированные знания и умения;
- Можно проверять обновления для ПО на официальном портале разработчика.
Скачать
Теги:
Windows
AIDA64 Extreme Edition
MSI Afterburner
GeForce Experience
FurMark
3DMark
GPU-Z
Video Memory Stress Test
Unigine Heaven Benchmark
GPU Shark
Этот материал написан посетителем сайта, и за него начислено вознаграждение.
За последние годы игровые видеокарты стали заметно дороже, а их энергопотребление с каждым новым поколением только увеличивается. И если 5-10 лет назад можно было спокойно довериться автоматике и просто играть, не глядя на температуру, энергопотребление и частоты видеокарты, то сегодня все больше геймеров стараются оптимизировать работу видеокарты и постоянно мониторят то, как она работает.
Стоит немного вникнуть в тему настройки видеокарты, как становится понятно, что довольно просто заставить ее работать тише, потреблять меньше электричества и меньше греться без потери производительности. И за последние годы именно такой способ настройки, андервольт или андервольт совмещенный с разгоном, стал наиболее популярным среди опытных пользователей. А времена бездумного разгона, когда из видеокарты выжимали все соки, получая мизерный прирост производительности за счет заметного роста нагрева и энергопотребления, давно прошли.

рекомендации
3070 Gigabyte Gaming за 50 тр с началом
<b>13900K</b> в Регарде по СТАРОМУ курсу 62
3070 Gainward Phantom дешевле 50 тр
10 видов <b>4070 Ti</b> в Ситилинке — все до 100 тр
13700K дешевле 40 тр в Регарде
MSI 3050 за 25 тр в Ситилинке
3060 Gigabyte Gaming за 30 тр с началом
13600K дешевле 30 тр в Регарде
4080 почти за 100тр — дешевле чем по курсу 60
12900K за 40тр с началом в Ситилинке
RTX 4090 за 140 тр в Регарде
Компьютеры от 10 тр в Ситилинке
3060 Ti Gigabyte дешевле 40 тр в Регарде
3070 дешевле 50 тр в Ситилинке
-7% на 4080 Gigabyte Gaming
Помочь в настройке видеокарты помогут специальные утилиты для мониторинга ее параметров и их настройки, и бенчмарки, оценивающие производительность. А учитывая то, что после майнинг бума в продаже на вторичном рынке появилось огромное количество видеокарт, особенно актуальными стали утилиты стресс тестирования, позволяющие загрузить видеочип, систему питания и память на максимум для быстрого выявления неисправности. Но начнем мы с информационных утилит, собирающих максимум информации о видеокарте.
GPU-Z

GPU-Z — небольшая утилита, собирающая информацию о видеокарте, давно пользующуюся признанием компьютерных энтузиастов. Утилита компактна и хорошо подходит для быстрой оценки характеристик видеокарты, выводя максимум нужной информации. Вдобавок GPU-Z обладает вкладкой с мониторингом, позволяет получить полную информацию о BIOS видеокарты и позволяет сохранить его.
Ссылка на скачивание с официального сайта.
HWiNFO

Утилита HWiNFO — это комбайн, собирающий практически всю информацию, которую выдают датчики комплектующих вашего ПК и главная ценность утилиты в том, что она, не требуя много ресурсов, ведет постоянный мониторинг. И вы всегда можете открыть ее и посмотреть, какие максимальные температуры были на вашей видеокарте сегодня и, если они растут — принять меры, улучшив охлаждение.
Ссылка на скачивание с официального сайта.
AIDA64

AIDA64 — одна из самых продвинутых утилит для сбора информации о ПК и тестирования комплектующих. Не найдется ни одного параметра и датчика, о котором AIDA64 не сможет собрать сведения. Как утилита для тестирования видеокарт она отличается возможностью сбора информации о BIOS и драйверах, поддерживаемых видеорежимах и множеству других параметрах, интересных опытным пользователям. А еще в утилите есть бенчмарк AIDA64 GPGPU Benchmark, позволяющий оценить скорость чтения информации из памяти, шифрование AES-256 и взаимодействие с данными в формате случайной выборки.
Ссылка на скачивание с официального сайта.
MSI Afterburner

MSI Afterburner можно назвать главной утилитой для настройки видеокарт. Разгон, андервольт, настройка скорости вентиляторов — все делается через эту утилиту. А если добавить возможность вывода нужной информации в OSD прямо поверх игры — то можно признать, MSI Afterburner практически незаменима, даже несмотря на то, что похожими функциями обзавелись драйверы видеокарты.
Ссылка на скачивание с официального сайта.
FPS Monitor

А вот утилита FPS Monitor специализируется только на выводе информации о работе вашей видеокарты и системы в целом в оверлей поверх игры и это у нее отлично получается. По сравнению с мониторингом MSI Afterburner FPS Monitor выдает более подробную информацию, позволяя выбрать выбрать шрифт, размеры, стили, цвета и варианты отрисовки значений сенсоров.
Ссылка на скачивание с официального сайта.
FurMark

После того, как вы настроили мониторинг параметров видеокарты с помощью утилит выше, можно переходить к тестированию с помощью стресс-тестов. Делать это нужно с изрядной долей осторожности, ведь подобные утилиты выдают настолько мощную нагрузку, недостижимую в обычной игре, что могут в прямом смысле сломать видеокарту, особенно если она и так «дышит на ладан». FurMark — самая известная утилита такого типа и ее главная особенность, это возможность оценить потенциал системы охлаждения видеокарты и работу чипа под максимальной нагрузкой.
Ссылка на скачивание с официального сайта.
MSI Kombustor

MSI Kombustor — более продвинутая и современная утилита стресс-тестирования, позволяющая тестировать возможности OpenGL и Vulkan, включая тесты MSI PhysX, FurMark, TessMark, Phong-Donut и PBR-Donut.
Ссылка на скачивание с официального сайта.
Nvidia MATS/MODS

Программный комплекс MODS (MOdular Diagnostic Suite или Modular Diagnostic Software) с программой MATS, которая позволяет провести тестирование видеопамяти видеокарт Nvidia — незаменимая утилита во всех сервисных центрах, чинящих видеокарты. Утилита запускается с загрузочной флешки, из командной строки, и если вы подозреваете, что у вашей видеокарты неисправна именно видеопамять, то используйте ее для быстрого поиска проблемы. Найти официальный сайт утилиты не удалось, но на компьютерных форумах есть много ссылок на нее.
3DMark

3DMark — набор тестов для оценки производительности видеокарты. 3DMark ведет свою родословную еще с конца 90-х годов и для каждого поколения видеокарт была своя актуальная версия теста. В 2022 году все еще актуальны тесты Time Spy, Night Raid, Fire Strike, Sky Diver, Cloud Gate, Ice Storm и Ice Storm Extreme, с помощью которых вы можете оценить, насколько шустро работает ваша видеокарта по сравнению с аналогами. Стоит отметить и мощный тест стабильности, который позволит нагрузить вашу видеокарту гораздо сильнее, чем обычные игры.
Ссылка на скачивание с официального сайта.
Unigine Superposition

Unigine Superposition — более компактный и простой, а к тому же, полностью бесплатный тест производительности, основанный на движке UNIGINE. Тест сильно нагружает видеокарту за счет фирменной технологии динамического освещения SSRTGI (Screen-Space Ray-Traced Global Illumination) и подходит для того, чтобы быстро оценить производительность и работоспособность видеокарты, а также — температуры под нагрузкой.
Ссылка на скачивание с официального сайта.
Выбрать надежную и качественную видеокарту без того, чтобы читать десятки обзоров, поможет выбор по рейтингу покупателей. Для этого нужно отсортировать видеокарты, выбрать самые высокооцененные, а затем приступать к поиску более детальной информации о них. В Ситилинке такими видеокартами в конце 2022 года стали MSI GeForce RTX 3050 GAMING X 8G, Palit GeForce RTX 3050 Dual OC и MSI GeForce RTX 3060 Ti GAMING X.

Этот материал написан посетителем сайта, и за него начислено вознаграждение.
Программы для проверки и тестирования видеокарт
В нашей сегодняшней подборке собраны лучшие программы для тестирования производительности видеокарт. Софт быстро определит реальные возможности GPU при работе с графикой и поможет сравнить полученные результаты с аналогичными моделями. Таким образом, вы сможете подобрать оптимальное решение для вашего компьютера или ноутбука, а также выставить необходимые параметры для запуска «тяжелых» игр и приложений.
Автор: Владислав Петров
Если тест производительность видеокарты компьютера нужен вам для проверки эффективности разгона, то помните, что вы делаете все на свой страх и риск. Также по ходу прохождения теста, не забывайте осуществлять мониторинг температуры процессора, видеочипа и чипсета материнской платы. При показателей на экране монитора свыше 100 градусов по Цельсию, эксперимент лучше прекратить, если термозащита еще не сработала и ПК не выключился или не показал синий экран. Перегрев чреват быстрым выходом из строя комплектующих.
Общий рейтинг
Общие данные
Основные функции
Дополнительные возможности
Общие данные:
Русский язык
Лицензия
Удобство интерфейса
Рейтинг
Основные функции:
Стресс-тесты
Измерение температуры GPU
Сохранение результатов в файл
Проверка стабильности видеокарты
Мониторинг скорости вращения кулера
Определение частоты кадров в 3D-приложениях
Технические характеристики видеоадаптера
Вывод детальной информации в процессе диагностики
Рейтинг
Дополнительные возможности:
Работа в фоновом режиме
Выявление ошибок и сбоев
Контроль системы охлаждения
Инструменты для разгона видеокарты
Диагностика прочей аппаратной части
Тест при разных температурных режимах
Настройка параметров разрешения и сглаживания
Рейтинг

AIDA64 Extreme Edition — профессиональное программное обеспечение, с помощью которого можно проверить работоспособность видеокарты. Отличительной чертой является возможность диагностики и других компонентов ПК, например: материнской платы, оперативной памяти, центрального процессора, блока питания и жесткого диска. Есть функции поиска ошибок и сбоев в аппаратной части.
Доступно определение частоты кадров в секунду (FPS) в 3D играх и приложениях. Вы сможете определить скорость вращения вентиляторов, а также узнать температуру и напряжение графического адаптера. Стоит отметить, что на полноценный тест производительности видеокарты, уходит не более 10 минут. К сожалению, бесплатная версия приложения действует всего 30 дней, стоимость лицензионного ключа — 40$.
Основные возможности:
- Мониторинг установленных драйверов;
- Проверка текущего состояния модулей памяти;
- Совместимость софта с Windows 10, 8.1, 8 и 7 (32-bit, 64-bit);
- Отображает график температуры и скорость рендеринга GPU;
- Обработка материнских плат на чипсете Intel Cannon Lake;
- Возможность проведения тестирования на различные дефекты всех основных компонентов ПК;
- Вывод полной информации обо всех аппаратных компонентах компьютера;
- Поддерживает большинство современных видеокарт NVIDIA и AMD Radeon;
- Быстрое определение любых неполадок, связанных с аппаратной частью.
Полный обзор »

MSI AfterBurner — мощная утилита для разгона видеокарт NVIDIA и AMD. Предоставляет несколько режимов работы, в том числе и при максимальной нагрузке на GPU, умеет регулировать напряжение питания, температурный предел, а также контролировать вашу систему охлаждения. Вы сможете создавать собственные профили с оптимальными конфигурациями для устройств.
Программное обеспечение позволяет проверить производительность и стабильность компьютера в 3D-играх, для этого следует посетить раздел с тестами GPU Stress Test. Доступна функция записи игровых моментов и их отправки в социальные сети ВКонтакте, Одноклассники, Facebook, Twitter.
Ключевые особенности:
- Наличие подсказок для новичков;
- Интеграция в системном трее;
- Поддержка горячих клавиш;
- Удобное управление из главного окна;
- Совместимость с ОС Windows 7 и выше;
- Контроль скорости вращения кулера;
- Отслеживание переключений между 2Д и 3Д;
- Широкий набор обложек и скинов для оформления интерфейса;
- Возможность установки дополнительного софта MSI Kombustor и NVIDIA Inspector.
Полный обзор »

GeForce Experience — удобный и простой способ обновиться до последних версий драйверов для видеоадаптеров GeForce. Даёт возможность записывать лучшие моменты в любых играх. Отличается наличием собственного облачного сервиса, позволяющего хранить такие записи без использования внутренней памяти ПК. Использование технологии GameStream позволяет транслировать контент на каналы YouTube Live в высоком разрешении, например: 2K и 4K.
Стоит отметить, что поиск и обновление драйверов производится полностью автоматически. Всё что требуется от вас — это подтвердить запланированное утилитой действие. Есть расширенный набор инструментов, с помощью которых можно разогнать видеокарту и проверить и проверить насколько стабильно она работает в любой компьютерной игре или 3Д-приложении.
Основные преимущества:
- Установка горячих клавиш;
- Быстрое создание скриншотов;
- Работа с частотой кадров до 60 FPS;
- Комфортный русскоязычный интерфейс;
- Встроенная база новых игр от Нвидиа;
- Функция стресс-тестирования видеокарты;
- Изменение игровых настроек в реальном времени;
- Мгновенные уведомления пользователя о выходе новых версий драйверов.
Полный обзор »

FurMark — программа, позволяющая протестировать видеокарту и узнать уровень стабильности графического процессора. Содержит специальные инструменты Xtreme Burn-in Test для диагностики системы охлаждения. Может быть запущена из командной строки, работает в обычном или оконном режиме. Возможно — это самый популярный стресс тест видеокарты. В теории он способен показать, если карта уже использовалась для майнинга и выработала свой ресурс. Под нагрузкой появятся артефакты.
Программа Фурмарк знаменита своим оригинальным принципом работы — когда она нагружает видеокарту вы в полноэкранном режиме наблюдаете как на рабочий стол выводится «Волосатый бублик», который крутиться в разные стороны. Также туда выведен датчик температуры. «Мохнатый бублик» может крутиться до нажатия кнопки стоп, появления артефактов или синего экрана. Чтобы выполнить полноценную проверку в сервисных центрах рекомендуют запустить тест на пару часов подряд.
Также утилита Furmark позволяет настраивать параметры разрешения экрана и сглаживания графики. Выводит подробную информацию о результатах мониторинга, которую можно сохранять в отдельный файл. Стоит отметить совместимость утилиты с большинством существующих моделей NVIDIA GeForce и AMD Radeon. Умеет определять показатель температуры видеокарты в реальном времени. Отличается удобными элементами управления, невысокими системными требованиями и довольно простым интерфейсом, несмотря на его реализацию на английском языке.
Главные преимущества:
- Небольшой размер установочного файла;
- Набор стресс тестов для видеоадаптеров, совместимых с API OpenGL;
- Предоставление данных о предельной частоте разгона оборудования;
- Поддерживает все версии операционной системы Windows от XP до 10;
- Множество справочной информации на официальном сайте разработчика Geeks3D;
- Возможность сравнить результаты тестирования с другими устройствами.
Полный обзор »

Приложение 3D Mark проводит тест видеокарты и процессора ПК. Полученные показатели можно сравнивать с множеством других GPU и CPU. Имеется возможность тонко настраивать параметры оборудования при работе с графикой.
Обратите внимание, что данная утилита занимает много места на жестком диске и довольно требовательна к системным ресурсам, однако наличие продвинутых бенчмарков делает её одной из самых популярных и лучших среди аналогов. Бесплатная версия 3DMark Basic Edition получила некоторые функциональные ограничения, для открытия которых потребуется приобрести лицензию.
Ключевые возможности:
- Поддержка любых версий DirectX;
- Регулировка разрешения экрана;
- Тестирование графической платы и ЦП;
- Функция создания отчетов в виде графиков;
- Показывает подробные характеристики видеокарты;
- Сравнение оценок с другими компьютерами, а также мобильными устройствами на базе Android и iOS.
Полный обзор »

GPU-Z — специальная программа, позволяющая оценить производительность вашей видеокарты. Выводит подробные характеристики графической подсистемы, поддерживает платы ATI, Radeon, NVIDIA, Intel. Содержит функции для определения объема, разрядности шины и типа видеопамяти. Отображает температуру в режиме реального времени. Показывает скорость вращения вентилятора. Имеется возможность сохранить результаты проверки видеокарты на жесткий диск или в облачном сервисе.
Сильные стороны:
- Опция скриншотов данных;
- Показывает совместимые версии DirectX;
- Отображение кадров FPS в 2D и 3D-режимах;
- Информация об установленных драйверах;
- Информативная система подсказок для новичков;
- Доступна обратная связь со службой поддержки.
Полный обзор »

Video Memory Stress Test поможет побитово протестировать видеопамять и выявить наличие любых сбоев. Процесс проверки работоспособности отнимет не более 15 минут — зависит от того, какой объем видеопамяти установлен в карточку. Обратите внимание на полезную функцию создания загрузочного диска для диагностики оборудования без загрузки Windows.
Преимущества приложения:
- Мониторинг стабильности системы;
- Небольшой размер инсталляционного файла;
- Абсолютно бесплатный программный продукт;
- Вывод информации о найденных ошибках во время теста.
![]()
Unigine Heaven Benchmark — отличный бенчмарк для устройств с поддержкой DirectX 11. Позволяет тестировать видеокарту ноутбука или PC в 3D-режиме (Anaglyph, iZ3D, Separate Images, 3D Vision). Встроенная опция SSDO отвечает за симуляцию глобального освещения при обработке игровой графики.
Доступно создание пресетов для сравнения старых тестов с новыми. При первом запуске софта, вас встретит приятный интерфейс с понятными подсказками.
Сильные стороны:
- Множество справочной информации;
- Проверку температуры и частоты GPU;
- Красивые анимационные эффекты;
- Изменение уровня нагрузки на видеокарту;
- Новые инструменты для настройки параметров сглаживания;
- Проведение стрессового тестирования производительности графической карты.
![]()
GPU Shark — компактная программа для диагностики работоспособности видеокарты. С помощью софта вы сможете узнать информацию о различных характеристиках вашего устройства, среди которых: название, кодовое имя, идентификатор, версия драйвера, тип видеопамяти, текущая температуру графического ядра и так далее.
Главные особенности:
- Низкие системные требования;
- Доступен быстрый запуск без инсталляции;
- Упрощенный и подробный режимы просмотра данных;
- Работа с программой не требует специальных знаний и навыков;
- Проверка обновлений для ПО от официального сайта разработчика.
Мы рассмотрели самые лучшие утилиты для проверки видеокарты на работоспособность. Каждая программа отличается уникальными опциями и возможностями. Выбирайте софт исходя из своих потребностей и не забывайте оставлять комментарии.
AIDA 64 можно смело отнести к лидерам нашей подборки. Включает в себя полный функциональный комплект средств для тестирования стабильности работы не только видеоадаптера, но и прочих комплектующих компьютера. Полезным инструментом станет поиск различных сбоев и ошибок, нарушающих исправное состояние аппаратных компонентов. Отличается большим количеством настроек и качественным интерфейсом. Разумеется, использовать утилиту бесплатно можно лишь ограниченный тридцатидневный период, однако если вы ищете надежное и оптимальное решение на долгое время — 40 долларов того стоят.
MSI AfterBurner не сильно отстаёт от вышеприведенной программы. Его основное предназначение — разгон видеочипов, путем изменения таких параметров, как: температура и напряжение. Правда, не стоит переусердствовать с постоянными нагрузками, дабы исключить возможный выход из строя вашего оборудования. Аналогичными АфтерБернеру характеристиками обладает GeForce Experience. Оба приложения понравятся заядлым геймерам, потому что умеют записывать геймплей, делать скриншоты, выводить количество FPS в играх, обеспечивать максимально возможное качество игровой графики, обновлять драйвера и многое другое. Также игроманы по достоинству оценят Unigine Heaven Benchmark, позволяющую провести тест сразу в нескольких 3D-режимах.
Тестирование видеокарты в FurMark — процедура, требующая специальных знаний, поэтому неопытным пользователям лучше рассматривать другие варианты. Обилие настроек и стресс-тестов — явное преимущество для профессионалов своего дела. Незначительный недостаток — отсутствие русской локализации меню. Не менее продвинутым функционалом обладает 3DMark, как раз его интерфейс и встроенные подсказки — отличный выбор для новичков и любителей.
GPU-Z и GPU Shark — хорошие утилиты для проверки производительности графических процессоров. Не могут влиять на изменение скорости работы оборудования, зато выводят детальную информацию об устройстве и сохраняют её в отдельный файл.
Если вы замечаете неполадки в производительности компьютера, связанные с видеоадаптером, Video Memory Stress Test сумеет обнаружить разного характера ошибки и сбои, благодаря чему вы сможете отыскать методы решения проблемы на разных сайтах или форумах. В крайнем случае полученной информации будет достаточно для четкого изложения причины неполадки при обращении к мастеру. Вполне возможно, сэкономите определенную сумму денег:)
Стоит отметить еще одну утилиту под названием HWiNFO. Позволяет создавать детальные отчеты TXT, XML, HTML о любых программных и аппаратных компонентах вашего ПК. Есть портативная версия софта, которая может запускаться со съёмных носителей, без предварительной установки.
Как видите, чтобы быстро произвести тестирование всех компонентов системного блока, легче всего будет запустить тест стабильности системы в Everest Utimate Edition, он же Аида. Если необходима углубленная диагностика, используйте что-то из программ, описанных выше или обратитесь в сервисный центр.
Что такое стресс-тест видеокарты?
Такая проверка является интенсивной искусственной нагрузкой на графический адаптер, задействующая все 100% его мощности. Это приводит к существенному повышению энергопотребления видеокарты, нагреву её ключевых элементов, проверке эффективности системы охлаждения.
Требуемую интенсивную нагрузку обеспечат программы, созданные специально для данных задач. Их функционал будет особенно полезен для оверклокеров, ищущих точку разгона, при которой система будет работать стабильно. Разогнав вашу систему, вы можете проверить её с помощью стресс-теста, зафиксировав наличие или отсутствие ошибок.
Производительность видеокарты обычно измеряют в количестве FPS – кадров в секунду. Чем выше FPS, тем эффективнее работает графическая плата ПК. Отличным считается показатель в 60 FPS, хорошим – 30 FPS, плохим — 20 и ниже.
Учтите, что тестирование видеокарты — это всегда риск. Ряд старых (изношенных) карт попросту не готовы к подобным тестам, и довольно быстро могут выйти из строя. Максимальной температурой для платы обычно считается отметка в 70-75 градусов. Если вы видите, что во время теста температура видеоадаптера превышает данный показатель, то тест необходимо прекратить.
Также во время проверки на производительность рекомендуем закрыть все другие приложения и программы, дабы они не влияли на показатели.
Давайте рассмотрим перечень программ, позволяющих выполнить стресс-тест вашей видеокарты.
Как протестировать видеокарту
Пользователю следует помнить, что перед проверкой видеокарты на ошибки необходимо обновить драйвер графической карты до самой актуальной версии, а также закрыть “тяжелые” приложения (игры, различные редакторы фотографий, видеороликов и музыки), сохранить и закрыть важные документы, так как при проведении теста устройство может зависнуть и перезагрузиться. Представляем вашему вниманию ряд программ для проведения тестирования графического адаптера.
FurMark
FurMark – пожалуй, самая известная программа для проведения стрессового тестирования графической подсистемы компьютера. Включает в себя несколько режимов бенчмаркинга, а также способна выводить на экран информацию о видеокарте с помощью встроенной утилиты GPU Shark.
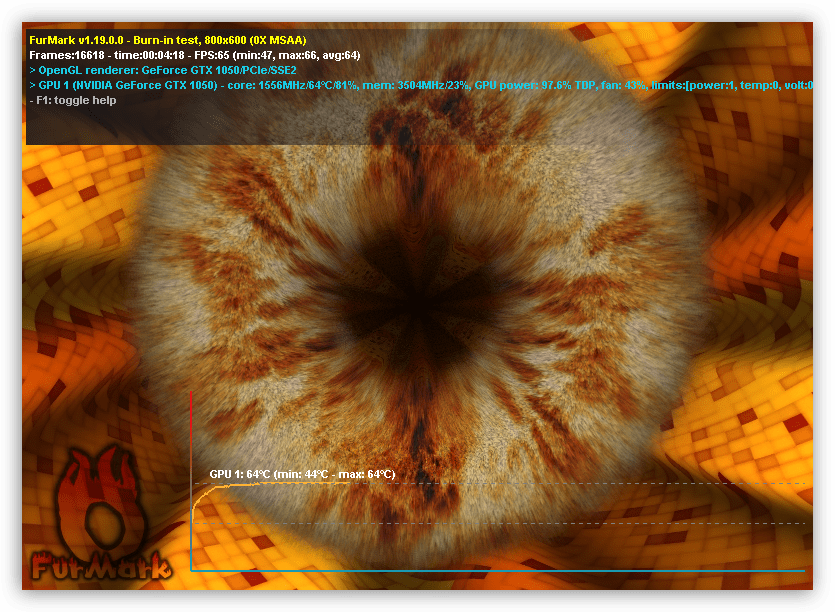
PhysX FluidMark
Разработчики Geeks3D, кроме Фурмарка, выпустили еще и этот софт. PhysX FluidMark отличается тем, что тестирует производительность системы при просчете физики объектов. Это дает возможность оценить мощность связки процессора и видеокарты в целом.
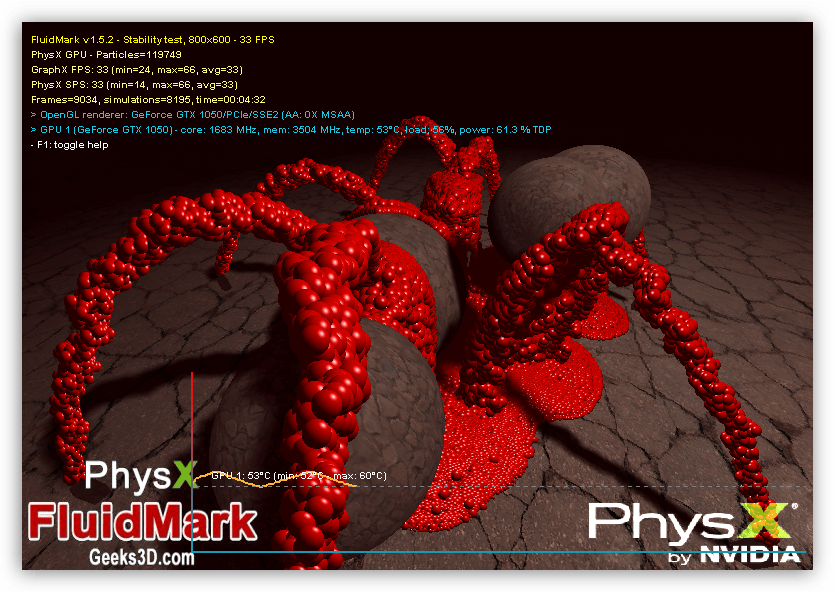
Video Memory Stress Test
Video Memory Stress Test – небольшая портативная программа для выявления ошибок и сбоев в видеопамяти. Выделяется тем, что имеет в своем составе загрузочный дистрибутив для проведения тестирования без необходимости запуска операционной системы.
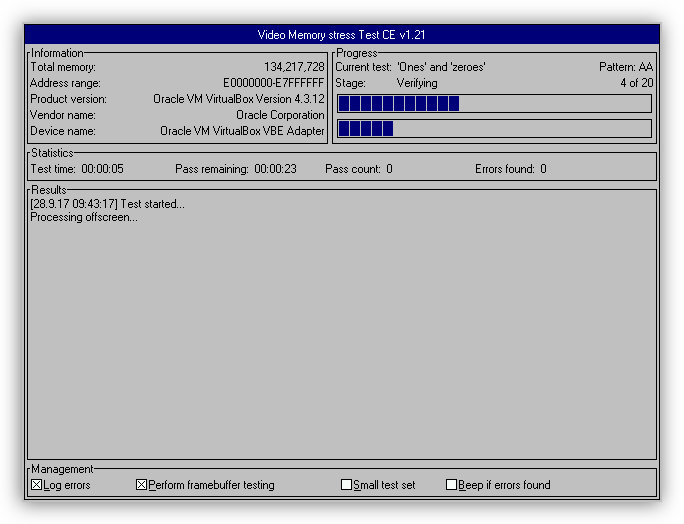
Passmark Performance Test
Этот софт в корне отличается от всего описанного выше. Passmark Performance Test – сборник тестов для процессора, графического адаптера, оперативной памяти и жесткого диска. Программа позволяет провести как полную проверку системы, так и выполнить тестирование одного из узлов. Все базовые сценарии также разбиты на более мелкие, узконаправленные.

SiSoftware Sandra
SiSoftware Sandra – очередной комбинированный софт, состоящий из множества утилит для тестирования и получения информации об аппаратном и программном обеспечении. Для видеокарты имеются тесты скорости рендеринга, транскодирования медиа и производительности видеопамяти.
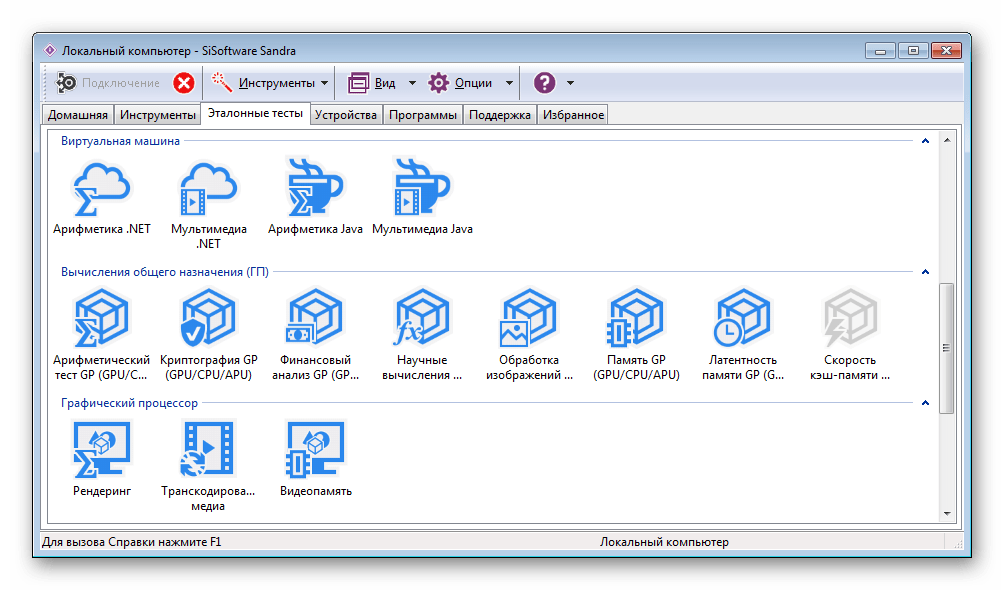
EVEREST Ultimate Edition
Эверест — это программа, предназначенная для отображения информации о компьютере – материнской плате и процессоре, видеокарте, драйверах и устройствах, а также показаний различных датчиков – температурных, основных напряжений, скоростей оборотов вентиляторов.
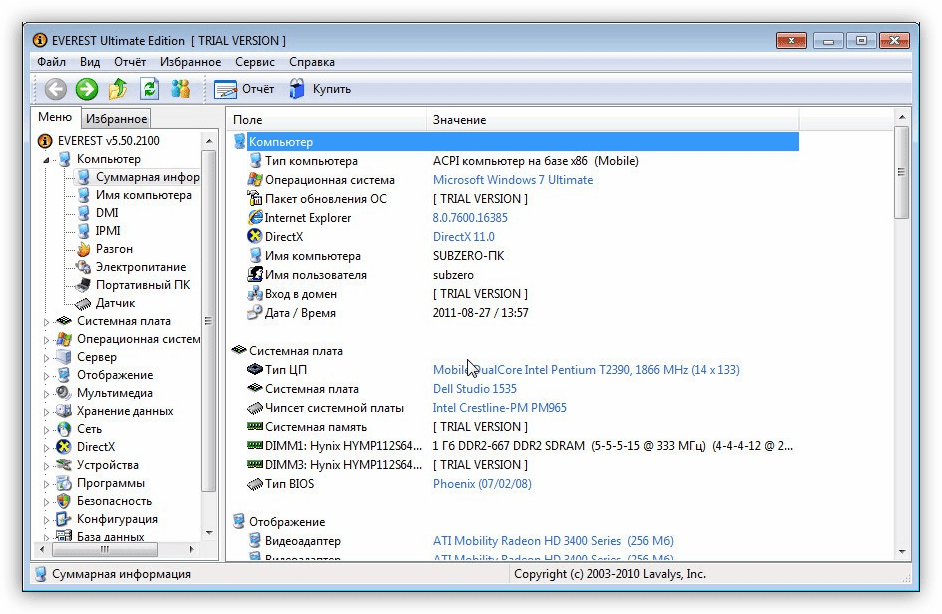
EVEREST, кроме прочего, включает несколько тестов для проверки стабильности работы основных компонентов ПК – процессора, видеокарты, ОЗУ и блока питания.
Стресс-тесты. Как обезопасить ПК перед диагностикой
Разработчики не рекомендуют запускать System Stability Test если не решен вопрос с охлаждением центрального процессора (кулер не справляется с нагрузкой, воздух не циркулирует внутри корпуса) и видеокарты. В тех ситуациях, когда без проверки не обойтись, запускать тест рекомендуется на короткий промежуток времени – на 30-60 секунд. Настроить время заранее нельзя, а потому придется держать руку «на пульсе»: то есть, на кнопке Stop, расположенной в нижней части интерфейса.
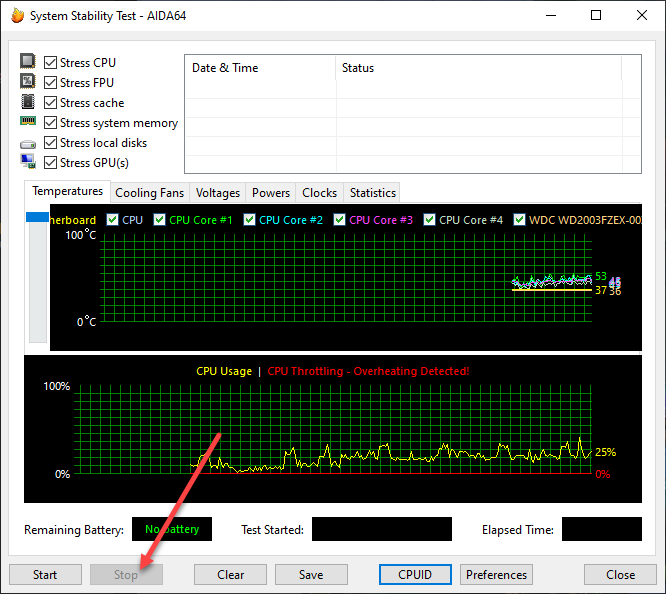
Альтернативные тесты: Память, жесткий диск, монитор
В контекстном меню «Сервис» дополнительно предусмотрены и сторонние инструменты, разрешающие продиагностировать ОЗУ, SSD и HDD, а заодно откалибровать дисплей.
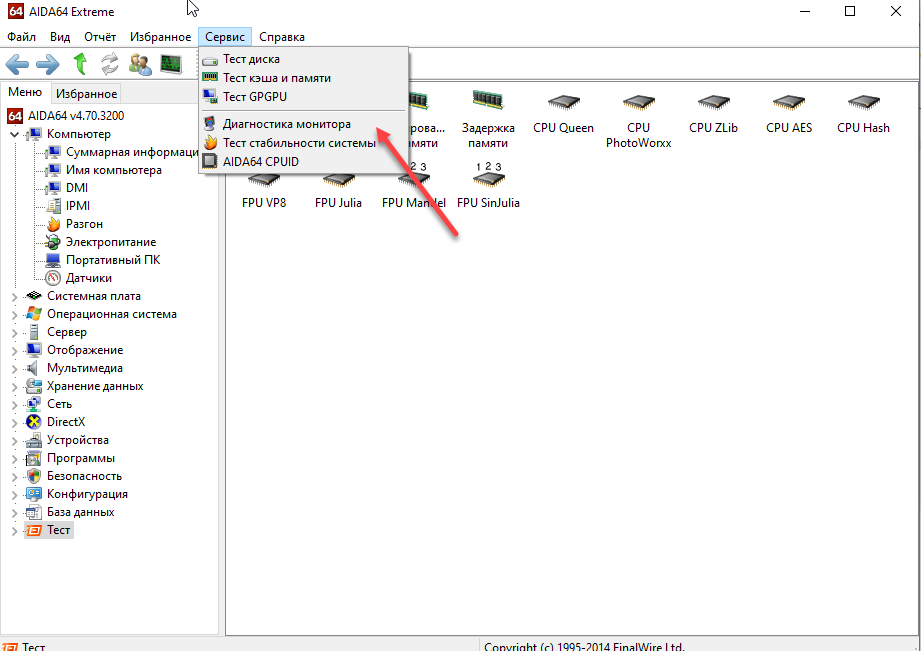
И, хотя «второстепенные» тесты почти не переведены на русский язык, разобраться в деталях помогут всплывающие подсказки и интерфейс с предсказуемой навигацией.
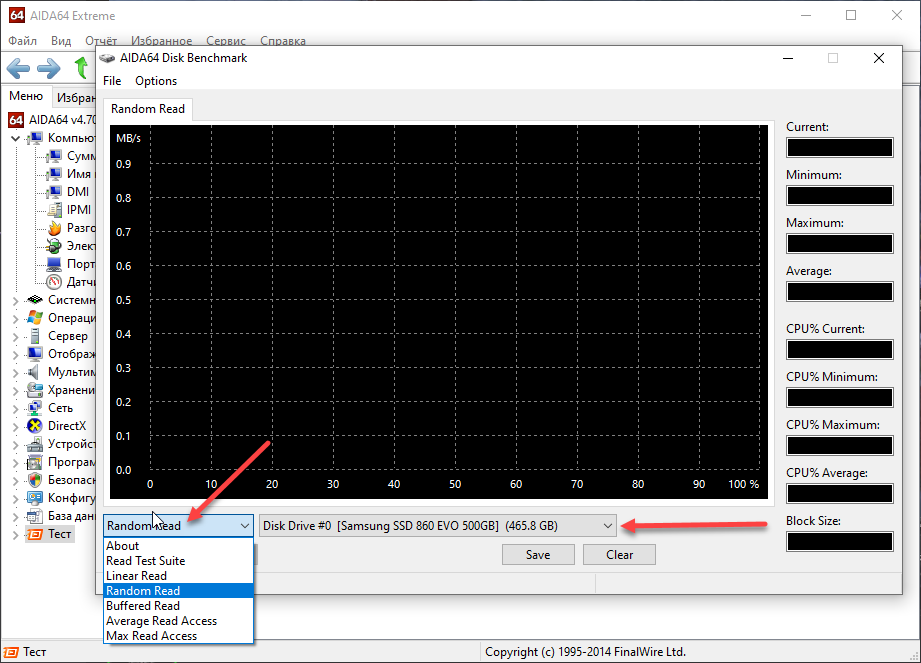
Та же проверка жестких дисков начинается с выбора режима (линейное и выборочное чтение, анализ максимальной скорости) и носителя, а заканчивается – кнопкой Start.
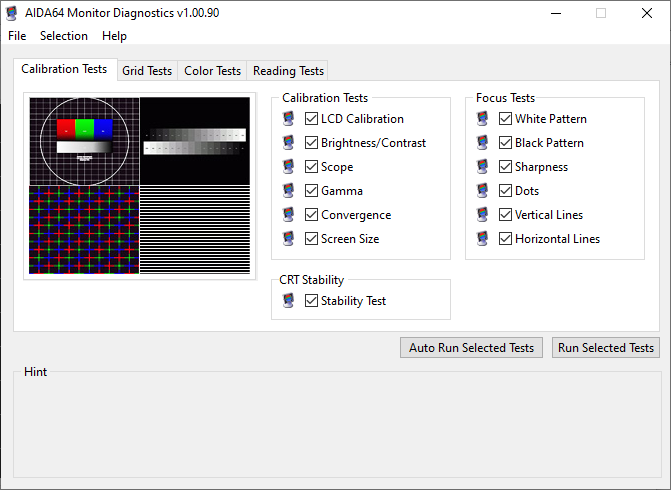
Ситуация с монитором еще прозрачнее – разработчики предлагают сразу запустить весь комплект тестов (масштабирование, гамма, цвета, яркость, производительность), а затем – просмотреть итоговые результаты и изменить настройки в соответствии с появившимися рекомендациями.
Стресс-тест ЦП: выбираем программу
AIDA64
AIDA64 — это программное решение, способное получать рабочие характеристики видеокарты по показаниям специальных датчиков. Программа дает показания датчиков температуры, вращения и изменения показателей вентиляторов.
Главными преимуществом программы AIDA64 — это сделать диагностику и стресс-тест видеоадаптера.
Для проверки видеокарты в программном комплексе AIDA64, необходимо выполнить следующие шаги.
- Установить и запустить программу AIDA64.
- Нажать в меню вкладку «Сервис».
- Выбрать пункт «Тест GPGPU».
- Установить галки напротив каждого из видеоадаптеров.
- Нажать кнопку «Start Benchmark».
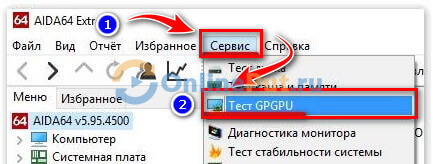
Выбор теста в AIDA64.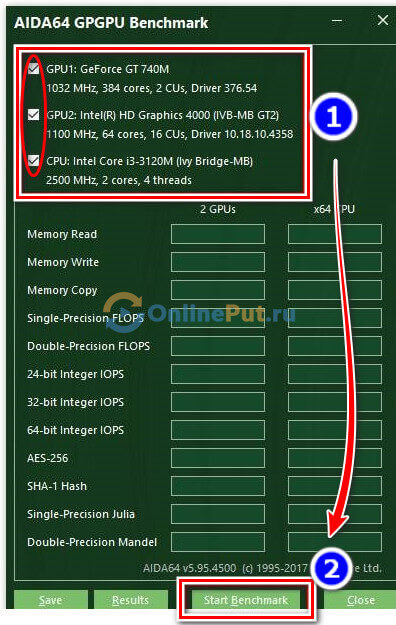
Запуск теста Benchmark
После завершения теста видеокарт будет выведена информация о результатах проверки графических адаптеров под нагрузкой.
Еще одна возможность сделать тест стабильности системы в программе AIDA64.
- Выбрать в верхнем меню «Сервис».
- Поставить галочку «Stress CPU»,«Stress FPU»,«Stress cache»,«Stress system memory».
- Запустить тест видеокарты.
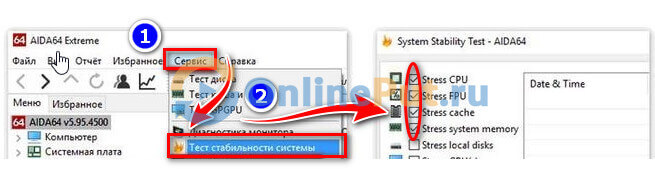
Тест стабильности системы.
В результате работы программы возможна самостоятельная перезагрузка системы, это говорит о нарушениях в работе видеоадаптера. Другие ошибки будут отображаться красной линией на графике.
Смотрите полное видео о диагностике видеокарты на компьютере и ноутбуке.
Перейти на AIDA64
OCCT
Эта программа универсальна: она подходит для стресс-тестирования как процессоров, так и видеокарт. Диагностика в OCCT достаточно “жесткая” (если можно так выразиться), и если ваша система ее проходит — за нее можно быть спокойным …
Для базового тестирования: после запуска утилиты выберите режим теста “OCCT” и нажмите кнопку старта (см. пример ниже ).
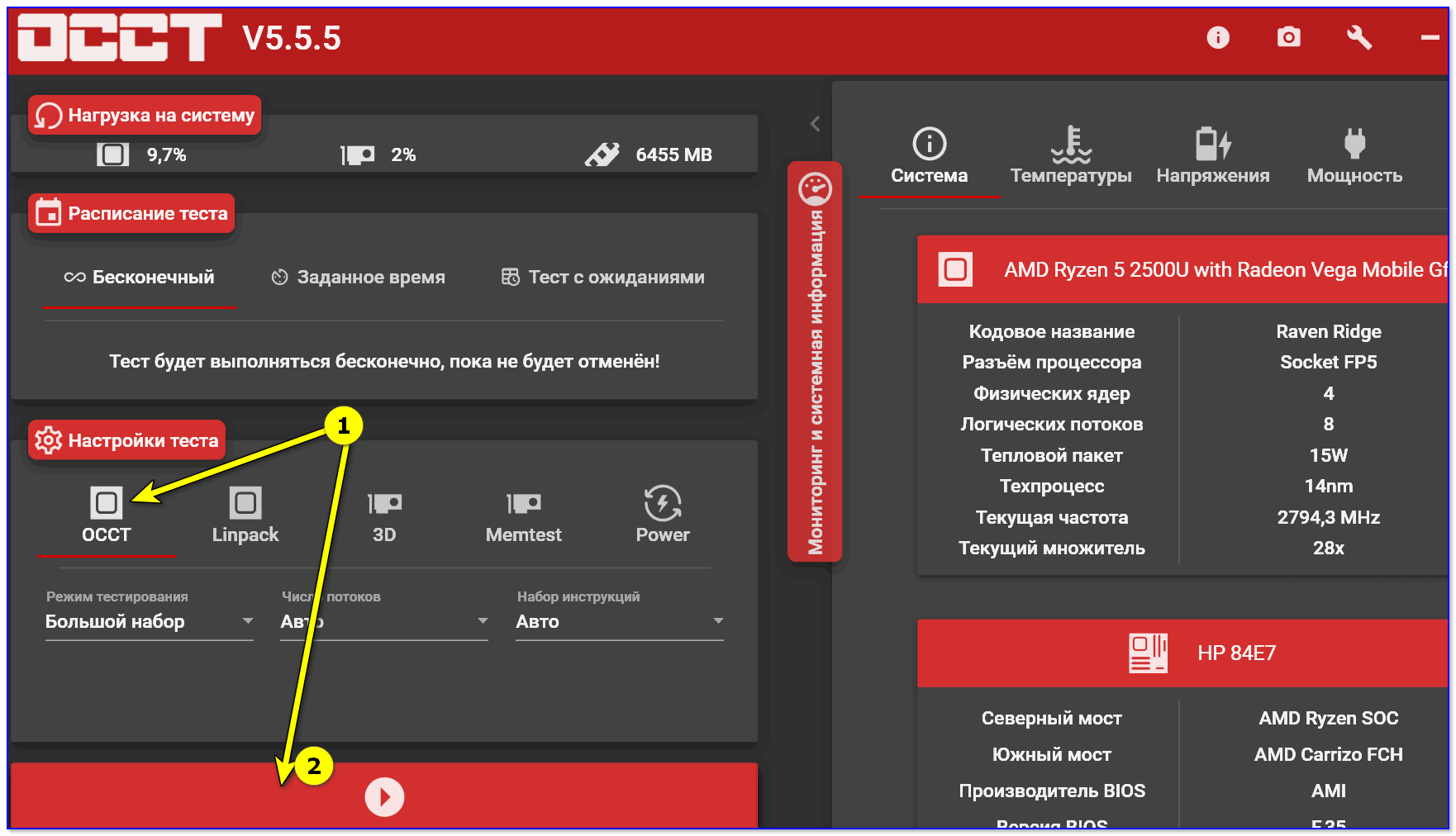
Начать тест ЦП (OCCT)
Далее ваш процессор будет загружен до 100%, а утилита начнет следить за основными показателями (они отображаются в разных вкладках):
- количеством ошибок;
- температурой и частотой работы;
- напряжением;
- мощностью и пр.
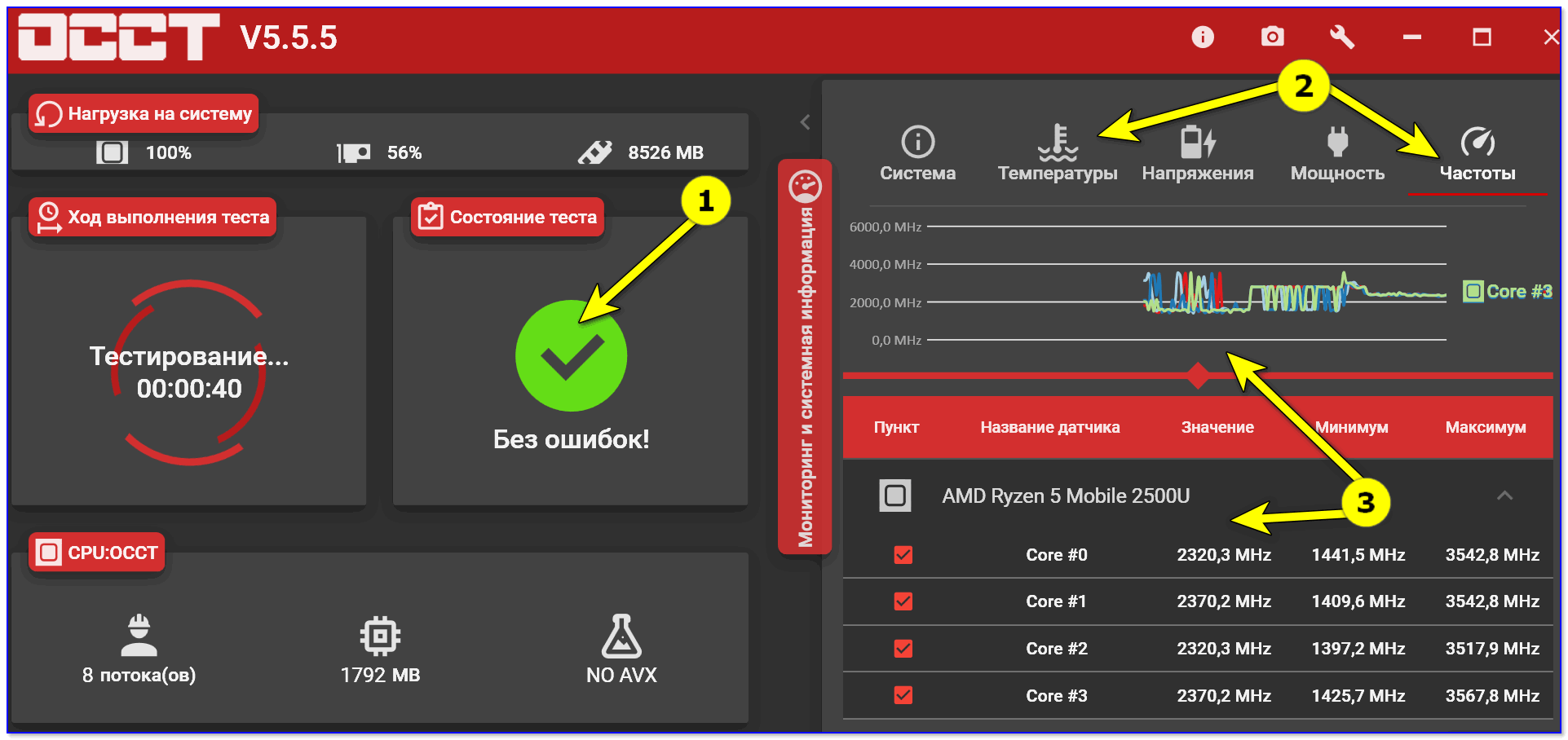
Результаты в режиме онлайн! (OCCT)
Утилита одна из самых удобных и наглядных (наравне с AIDA 64).
Преимущества:
- несколько вариантов тестирования;
- простой интуитивно-понятный дизайн;
- автоматический контроль за ошибками;
- сохранение результатов графиков и тестов в отдельную папочку (чтобы потом можно было еще раз внимательно с ними ознакомиться).
Недостатки:
- некоторые новые модели ЦП (например, последнее поколение AMD Ryzen) могут вести себя некорректно.
*
IntelBurnTest
Важно: несмотря на название — утилита поддерживает и процессоры от AMD.
Разработчик: AgentGOD
По заверениям разработчика этой утилиты — она производит тест ЦП по тем же алгоритмам и методикам, как это делают специалисты из Intel (не знаю правда это или нет — но программа точно не плоха!).
Использовать ее крайне просто: после запуска — выберите длительность тестирования (например, 10 минут как у меня на скрине ниже) и уровень нагрузки (рекомендую “Very High”) — далее нажмите “Start”.
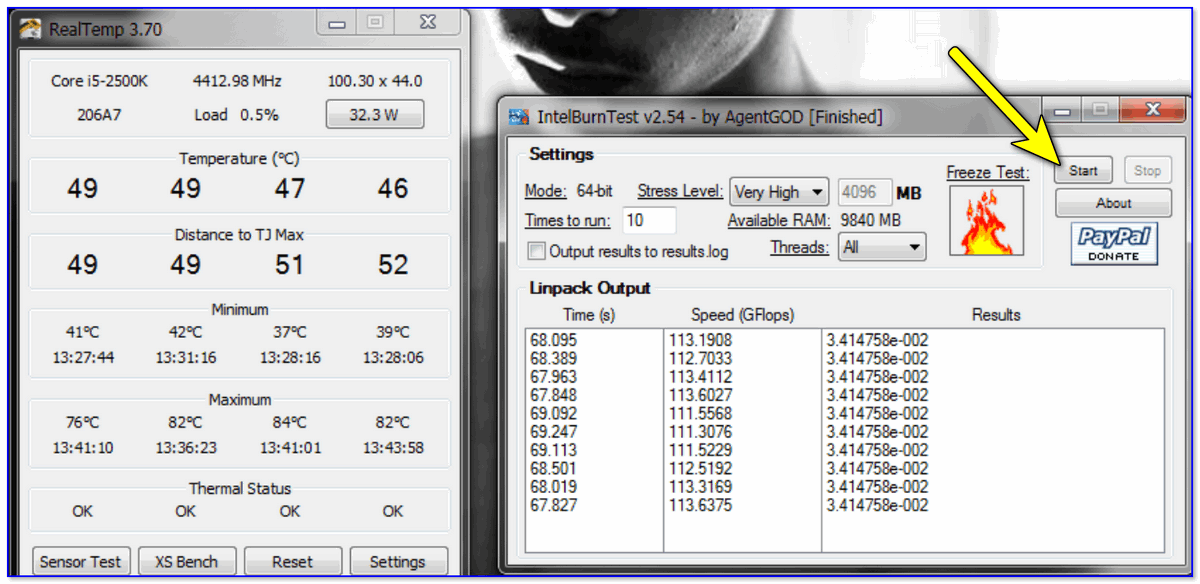
IntelBurnTest — окно программы
После, IntelBurnTest серьезно нагрузит ЦП и начнет “следить” за его работой — если будут выявлены ошибки, тест будет прекращен, а вы увидите отчет.
Всё просто, быстро и понятно. А что еще нужно?!
Преимущества:
- очень простая утилита (это буквально – в ней нет ничего лишнего);
- хорошие алгоритмы тестирования (высокая надежность и точность результатов);
- авто-прекращение теста, если будут выявлены ошибки или ЦП поведет себя как-то “странно”.
Недостатки:
- нет наглядных графиков и индикаторов (поэтому, рекомендуется использовать ее параллельно с HWMONITOR или RealTemp).
*
PRIME 95
Классическая утилита для тестирования работы ЦП, которая появилась аж в 1995 году. И с того времени постоянно обновляется, и до сих пор даст фору многим аналогам!
Алгоритм теста следующий: PRIME 95 “заставляет” процессор производить сложные арифметические операции (искать “простые” числа Мерсена), благодаря чему удается оценить не только его надежность и стабильность, но и точность вычислений (результаты, которые выдаст ваш ЦП будут сравнены с эталоном).
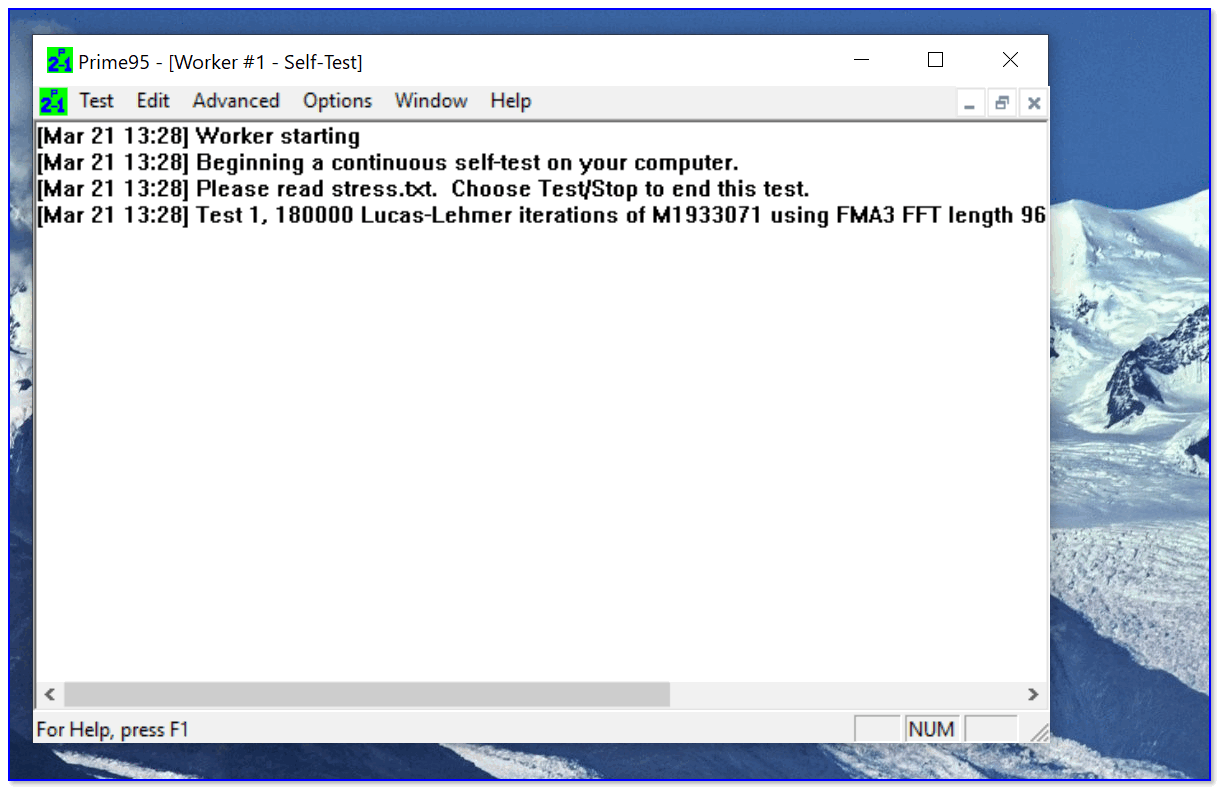
Скриншот работающей PRIME 95
Вообще, эту утилиту (как и предыдущую IntelBurnTest) рекомендуется запускать параллельно с какой-нибудь HWMONITOR, которая и покажет все необходимые показатели (температуру, частоты и т.д.).
В остальном же, к PRIME 95 нет никаких нареканий. Подобные ПО я давно уже храню на отдельной аварийной флешке (чего и вам советую, а то мало ли…).
Преимущества:
- высокая совместимость: Windows, Linux, Mac и FreeBSD (практически любые процессоры Intel, AMD);
- полностью бесплатная (без рекламы);
- часть результатов теста сохраняется в файл-отчет (в папке с утилитой).
Недостатки:
- устаревший интерфейс;
- нет графиков и подсказок.
3D MARK
Еще одна хорошая программа для тестирования графического адаптера. Собственно, именно этот продукт и является наиболее популярным среди обычных пользователей. Все те результаты тестирования, которые можно увидеть в различных тематических изданиях, чаще всего «добываются» именно в этом приложении. Имеется три версии данного бенчмарка, каждая из которых, грубо говоря, соответствует определенному поколению адаптеров. Также, имеется платная и бесплатная версия, как раз последней для решения нашей задачи и воспользуемся.
-
- Запустив программу, в ее первой вкладке («Basic»), следует в разделе «Run» установить маркер напротив пункта «Benchmark Test Only». Также, в разделе выше («Preset») нужно выбрать предпочтительный тип проверки. Затем уже можно смело нажимать кнопку «Run 3D Mark» для начала теста.
-
- Различные тесты будут загружаться поочередно, тем самым определяя то, как поведет себя карта в разных условиях работы и при обработке разного рода данных.
- Весь процесс тестирования, зачастую, занимает не более 15 минут, по завершению которых в установленном по умолчанию браузере открывается вкладка, где и будут подробно показаны все результаты проверки. Как и в случае с FurMark, их можно сравнить с результатами, полученными другими пользователями.
По завершению теста программу можно закрыть. По желанию, вы можете самостоятельно сохранить полученную в ходе тестирования информацию. Самый простой и быстрый способ – скопировать текст или сделать скриншот окна.
Визуальная диагностика
Перед началом теста видеокарты, рекомендуется осмотреть ее визуально. Особенно, необходимо это делать при появлении первых признаков сбоев. Приведем несколько полезных рекомендаций для визуальной диагностики графического адаптера.
- Проверьте наличие посторонних предметов на плате, проверьте вентилятор охлаждения прокрутив его вручную несколько раз. В случае обнаружения большого количества пыли на лопастях соберите ее.
- Осмотрите видеоадаптер на предмет вздутия конденсаторов и черных выгоревших пятен, это может вызвать полных выход из строя видеокарты.
- Поверхность графической карты должна быть чистая, без жирных пятен и запахов гари.
- Установите видеоадаптер в нужное гнездо материнской платы. Видеокарта должна сидеть плотно и без люфта.
- Рекомендуется протереть ластиком (канцелярской резинкой), нижнюю планку видеокарты, место куда она вставляется в материнскую плату и заново её установить. Нас часто выручает этот метод, когда компьютер не новый, а видеоадаптер не запускается.
FurMark — бенчмарк и стресс-тест
FurMark — инструмент проверки видеоадаптеров, состоящий из специальных функций проверки мощностей видеокарты с поддержкой 3D API OpenGL (Open Graphics Language). В процессе тестирования используется специальный режим в виде «глаза».
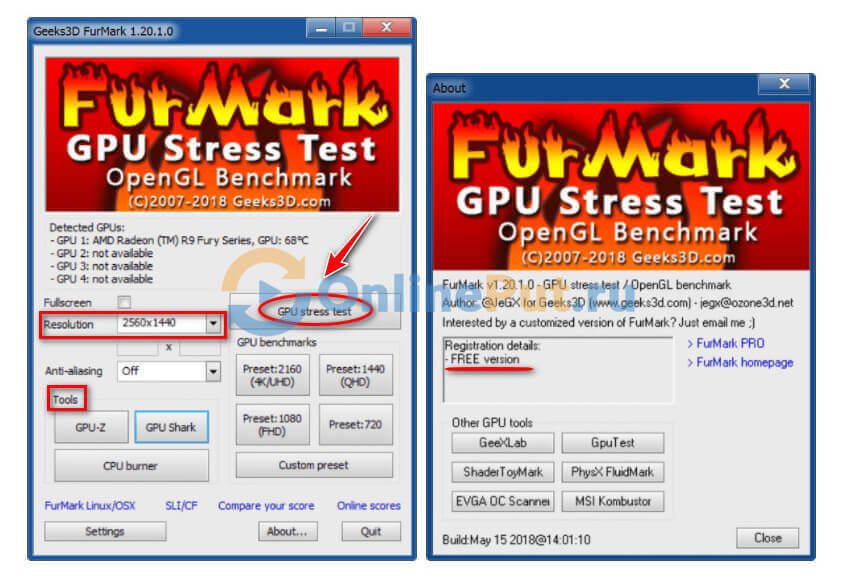
Бенчмарк и стресс-тест.
Стресс тест позволяет нагрузить все элементы платы до максимальных нагрузок. В отчете будет все — стабильность работы, производительность и поведение всех элементов адаптера в процессе работы на максимальных настройках.
Смотрите подробное видео о FurMark от профессионала.
Системные требования FurMark:
- windows XP/Vista/7/8/10;
- видеокарта с поддержкой OpenGL 2.0.
Скачать FurMark
GPU-Z
GPU-Z — это программа позволяющая проверить работоспособность видеокарт от производителей NVIDIA или ATI. Софт поможет определить точные характеристики видеоадаптера:
- память;
- тип шины;
- объем памяти;
- какой GPU;
- BIOS и его версии;
- DirectX;
- номер чипа;
- частота работы в различных режимах (2D и 3D);
- показатели датчиков.
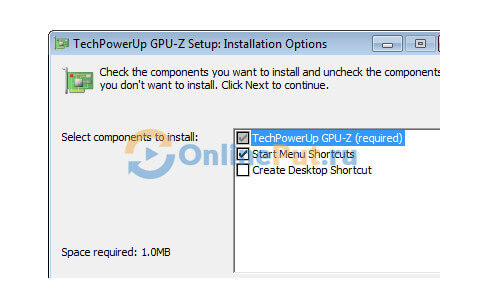
Установка GPU-Z
Для тестирования видеокарты в программе GPU-Z необходимо скачать и установить программу на компьютер. После запуска в графе «Graphics Card» отобразятся характеристики видеоадаптера.
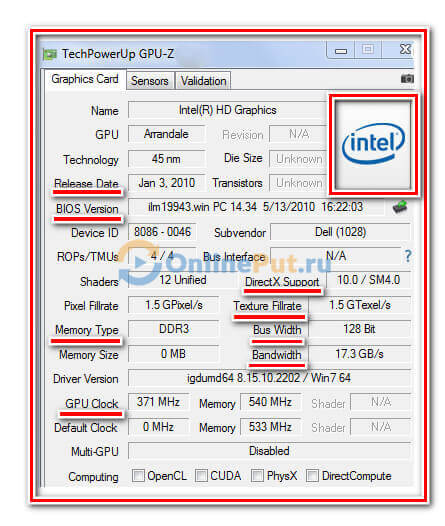
Характеристики видеоадаптера в программе GPU-Z.
Вкладка «Sensors» отображает показания сенсоров, установленных на графической карте.
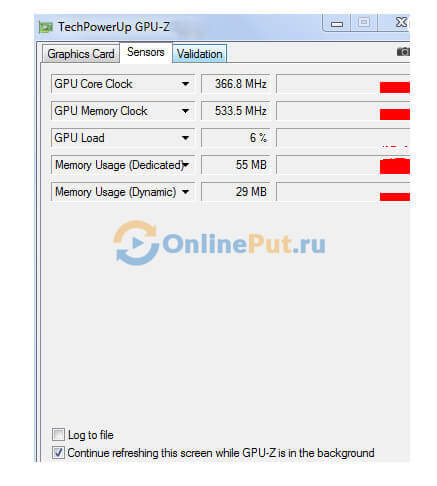
Показания сенсоров графической карты.
Смотрите видео о работе программы GPU-Z в этом виде обзоре.
USERBENCHMARK
USERBENCHMARK — это еще одна мощная программа для проверки видеокарты и других комплектующих с возможностью сравнить эти характеристики с другим пользователями из различных стран.
Это не просто программа, а целый онлайн сервис. В два клика можно бесплатно получить все данные о вашем компьютере в реальном времени.
USERBENCHMARK позволяет проанализировать все основные комплектующие, включая видеокарту.
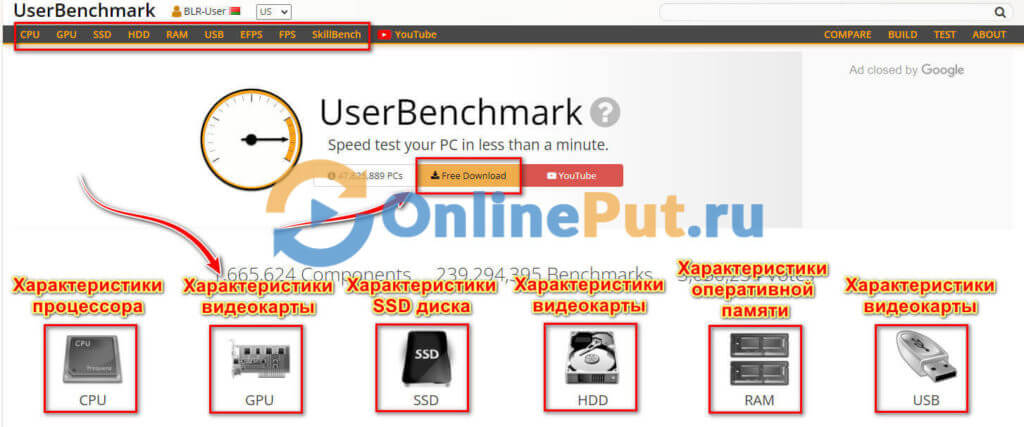
Для анализа работы видеоадаптера и остальных элементов вашего компьютера, нажмите на белую кнопку на главной странице сайта.
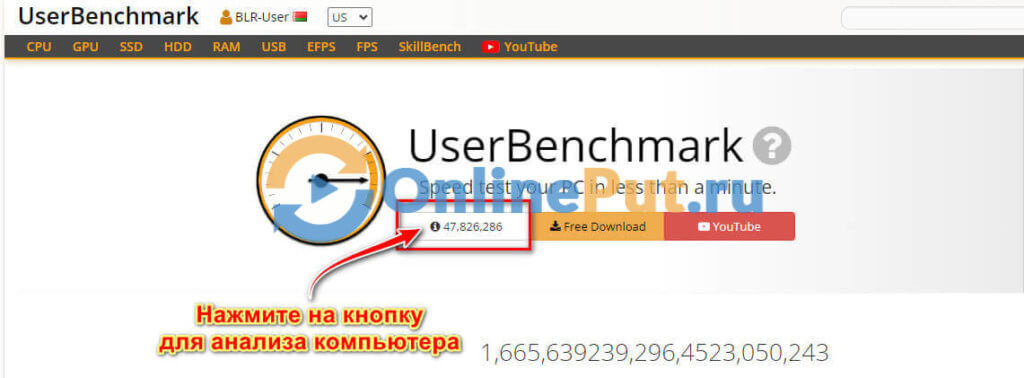
В целях проверки сервиса протестируем компьютер, на котором написана эта статья.
Как видно на скриншоте ниже, этот компьютер подходит для большинства сложных задач, но не идеален для максимальных настроек большинства новых игр.
Тест USERBENCHMARK дает характеристики и описание следующих показателей.
- Статус ПК. Общее описание в процентном отношении и даже характеризует самого владельца. Владельца нашего компьютера охарактеризовали как «Технический мастер». От части это верно.
- Процессор. Описание процессора и его возможностей.
- Графика. Это результат проверки сервисом видеокарты в процентом соотношении при работе и поддержке 3d игр.
- Загрузочный диск. Описывает скорость и характеристики реагирования приложений.
- Объем памяти. Этот пункт дает информацию о достаточном, либо ограниченном объеме памяти для решения определенных задач.
- Версия ОС. Дает оценку установленной на данный момент операционной системы.
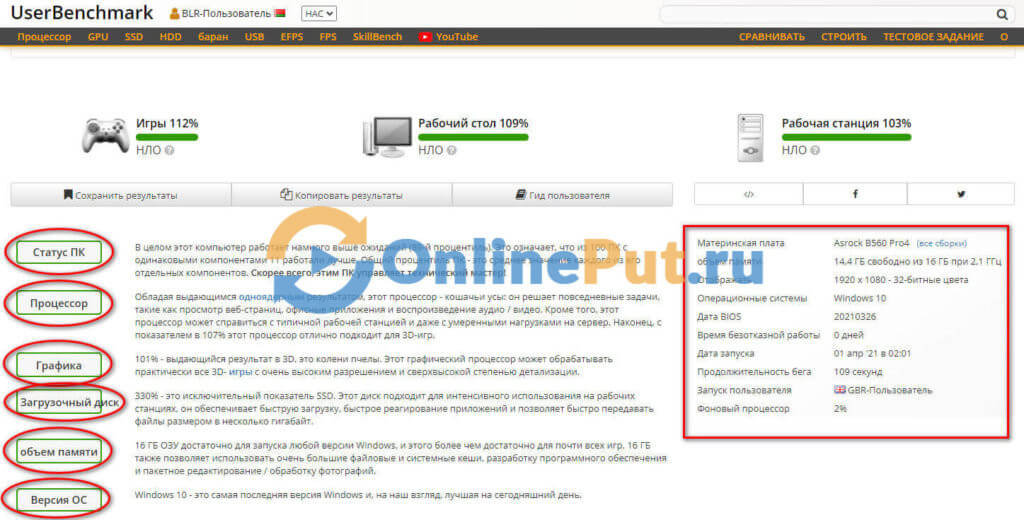
При нажатии на кнопки Игры, Рабочий стол, Рабочая станция. Они находятся в верхней части экрана (смотрите скриншот выше) можно получить оценки главных технических элементов компьютера.
Рекомендуем определять качество комплектующих PC в режимах Игры и Рабочий стол
На скриншоте ниже смотрите избранный тест, проведенный для компьютера, на котором мы написали и опубликовали эту статью.
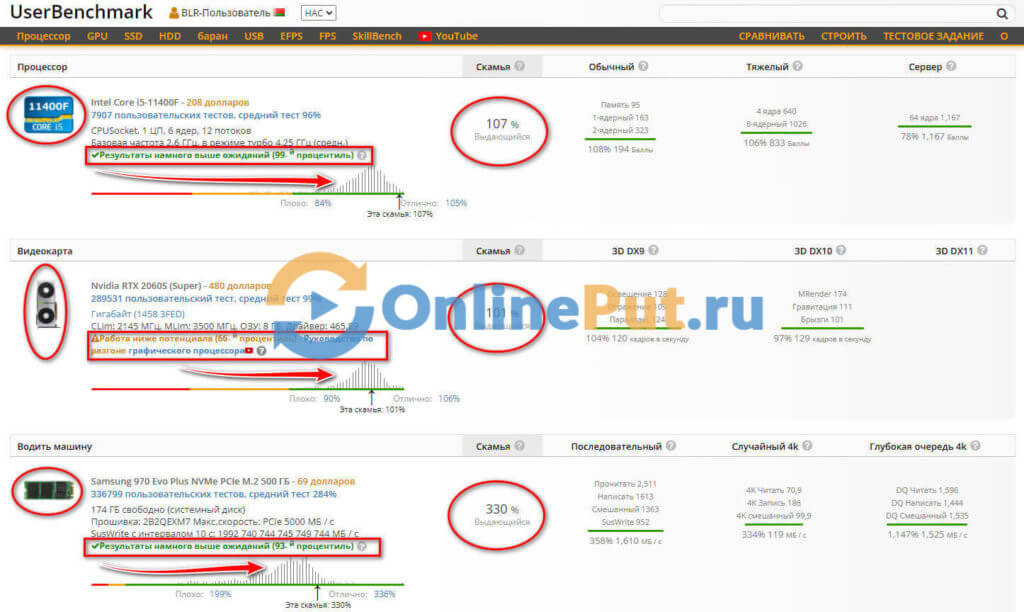
Подробнее как протестировать видеокарту в программе USERBENCHMARK смотрите в этом видео.
Программа и сервис USERBENCHMARK, отлично подходит для тестирования видеокарты и других частей компьютера. Это своего рода социальная сеть, позволяющая делиться своими характеристиками с другими пользователями сети интернет.
Почему нельзя проверить видеокарту онлайн
Полноценно проверить видеоадаптер при помощи онлайн сервиса к сожалению не получится. Основными ограничением этого, является браузер. Между графической картой и сервисом будут ограничения по характеристикам браузера. Это повлечет за собой выдачу не корректных данных по всем показателям. Именно этот фактор не позволит сделать полноценный стресс-тест видеоадаптеру.
Проверка при покупке
В конце этой статьи разберем несколько советов при покупке графические карты «с рук».
Бывшие в употреблении видеокарты можно купить в разы дешевле. Поэтому тест видеокарты нужно проводить с самого начала и до самого конца сделки.
- Смотрите цены у нескольких продавцов. Если цена видеокарты слишком низкая, на фоне остальных продавцов, насторожитесь.
- Запросите фото видеоадаптера у продавца. Запросите приближенные снимки и пломбы при наличии.
- Проверьте карту в программах перечисленным в этой статье и видео ниже.
- После покупки сделайте замену термопасты или обратитесь в сервисный центр.
Подробные инструкции по покупке видеокарты, смотрите в видео обзоре от профессионала.
Программы и сервисы проверки видеокарты постоянно совершенствуются и обновляются. Поэтому, эта статья будет дополняться.
Общие рекомендации по тестированию карты
- Прежде, чем приступить к тестированию работоспособности графического адаптера, в обязательном порядке следует установить актуальную (последнюю доступную) версию драйверов для него. Необходимое ПО всегда можно скачать на официальном сайте производителя, просто указав модель своей карты.
- Не менее важно перед началом теста закрыть абсолютно все программы, которые могут хоть как-то нагружать систему в целом, не говоря уже о самой видеокарте. Это касается браузера, торрент-клиента, игр, различных редакторов и любого другого, хотя бы в какой-то степени «прожорливого» ПО.
На этом вполне можно закончить, так как из этой статьи вы узнали о том, как можно осуществить тестирование видеокарты. К большому сожалению многих пользователей, выполнить данную процедуру онлайн в настоящее время не предоставляется возможным. Тем не менее, скачать необходимую программу, установить ее, запустить и начать тест тоже сумеет каждый.
Источники
- https://it-doc.info/stress-test-videokarty/
- https://SerdceKompa.ru/videokarty/kak-sdelat-stress-test-videokarty
- https://Lumpics.ru/software-for-testing-video-cards/
- https://adiutor.ru/index.php/aida64-osobennosti-naznachenie-i-stress-testy
- https://OnlinePut.ru/kompyuter/test-videokarty
- https://ocomp.info/stress-testirovaniya-protsessora.html
- https://public-pc.com/test-the-video-card-online/
Содержание
- Проверяем видеокарту на работоспособность
- Способ 1: Визуальная проверка
- Способ 2: Проверка характеристик
- Способ 3: Проведение стресс-теста и бенчмаркинг
- Способ 4: Проверка видеокарты средствами Windows
- Можно ли проверить видеокарту онлайн
- Вопросы и ответы

Видеокарта – одно из важнейших устройств, во многом определяющее производительность компьютера. Работа игр, программ и всего, что связанно с графикой зависит от нее.
При покупке нового компьютера или просто замене графического адаптера не лишним будет проверить его работоспособность. Это нужно не только для оценки его возможностей, но и для выявления признаков неисправностей, которые могут привести к серьезной поломке.
Проверяем видеокарту на работоспособность
Убедиться, что с графическим адаптером Вашего компьютера все в порядке, можно следующими способами:
- визуальная проверка;
- проверка характеристик;
- проведение стресс-теста;
- проверка средствами Windows.
Проверка программными средствами подразумевает проведение стресс-теста видеокарты, в ходе которого измеряются ее показатели в условиях повышенной нагрузки. Проанализировав эти данные, можно определить пониженную работоспособность видеоадаптера.
На заметку! Тестирование рекомендуется проводить после замены видеокарты или системы охлаждения, а также перед установкой тяжелых игр.
Способ 1: Визуальная проверка
То, что видеоадаптер стал хуже работать, можно заметить, не прибегая к программному тестированию:
- начали тормозить или вообще не запускаются игры (графика воспроизводится прерывисто, а особо тяжелые игры вообще превращаются в слайдшоу);
- возникают проблемы с воспроизведением видео;
- выскакивают ошибки;
- на экране могут появляться артефакты в виде цветных полос или пикселей;
- в целом падает качество графики, компьютер подтормаживает.
В худшем случае на экране вообще ничего не отображается.
Часто неполадки возникают вследствие смежных проблем: неисправность самого монитора, повреждение кабеля или разъема, неработающие драйвера и т.д. Если Вы уверенны, что с этим все в порядке, возможно, действительно начал барахлить сам видеоадаптер.
Способ 2: Проверка характеристик
Получить исчерпывающую информацию о параметрах видеокарты можно с помощью программы AIDA64. В ней нужно открыть раздел «Отображение» и выбрать «Графический процессор».

Кстати, в этом же окне можно найти ссылку на скачивание подходящих для Вашего устройства драйверов.
Начнем с «Теста GPGU»:
- Откройте меню «Сервис» и выберите «Тест GPGU».
- Оставьте галочку на нужной видеокарте и нажмите «Start Benchmark».
- Тестирование производится по 12 параметрам и может занять определенное время. Неопытному пользователю эти параметры мало чего скажут, но их можно будет сохранить и показать знающим людям.
- Когда все проверится, нажмите кнопку «Results».



Способ 3: Проведение стресс-теста и бенчмаркинг
Это способ подразумевает использование тестовых программ, которые дают повышенную нагрузку на видеокарту. Лучше всего для этих целей подходит FurMark. Данный софт не много весит и содержит необходимый минимум параметров тестирования.

Официальный сайт FurMark
- В окне программы можно будет увидеть название Вашей видеокарты и ее текущую температуру. Проверка запускается нажатием кнопки «GPU stress test».

Обратите внимание, что выставленные по умолчанию настройки вполне подходят для корректного тестирования. - Далее выскочит предупреждение, в котором говорится, что программа даст очень большую нагрузку на видеоадаптер, и возможен риск перегрева. Нажмите «GO».
- Окно тестирования может запуститься не сразу. Нагрузку на видеокарту создает визуализация анимированного кольца с множеством детализированных волосков. Его-то Вы и должны увидеть на экране.
- Внизу можно наблюдать температурный график. После начала тестирования температура начнет расти, но со временем должна выровняться. Если она превысит 80 градусов и будет стремительно расти – это уже ненормально и тест лучше прервать, нажав на крестик или кнопку «ESC».


По качеству воспроизведения можно судить о работоспособности видеокарты. Большие задержки и появление дефектов – явный признак того, что она работает некорректно или просто устарела. Если тест проходит без серьезных лагов – это признак исправности графического адаптера.
Такой тест обычно проводят 10-20 минут.
Кстати, мощность своей видеокарты можно сравнить с другими. Для этого намите на одну из кнопок в блоке «GPU benchmarks». На каждой кнопке отмечено разрешение, в котором будет проводиться тестирование, но можно использовать «Custom preset» и проверка запустится согласно Вашим установкам.

Тест длится на протяжении минуты. В конце появится отчет, где красным отмечено, сколько баллов набрал ваш видеоадаптер. Можно перейти по ссылке «Compare your score» и на сайте программы посмотреть, сколько баллов набирают другие устройства.

Способ 4: Проверка видеокарты средствами Windows
Когда наблюдаются явные неполадки даже без проведения стресс-теста, то можно проверить состояние видеокарты через DxDiag.
- Используйте сочетание клавиш «WIN» + «R» для вызова окна «Выполнить».
- В текстовое поле введите dxdiag и нажмите «ОК».
- Перейдите во вкладку «Экран». Там Вы увидите информацию об устройстве и драйверах. Обратите внимание на поле «Примечания». Именно в нем может отображаться перечень неисправностей видеокарты.


Можно ли проверить видеокарту онлайн
Некоторые производители в свое время предлагали онлайн-проверку видеоадаптеров, например, тест NVIDIA. Правда тестировалось скорее не производительность, а соответствие параметров железа той или ной игре. То есть, Вы просто проверите, работает ли устройство при запуске, к примеру, Fifa или NFS. Но ведь видеокарта используется не только в играх.
Сейчас нормальных сервисов для проверки видеокарты в Интернете нет, поэтому лучше использовать вышеописанные утилиты.
Лаги в играх и изменения в графике вполне могут быть признаком снижения работоспособности видеокарты. При желании можно провести стресс-тест. Если во время тестирования воспроизводимая графика отображается корректно и не зависает, а температура остается в пределах 80-90 градусов, то можете считать свой графический адаптер вполне работоспособным.
Читайте также: Тестируем процессор на перегрев
Этот материал написан посетителем сайта, и за него начислено вознаграждение.
За последние годы игровые видеокарты стали заметно дороже, а их энергопотребление с каждым новым поколением только увеличивается. И если 5-10 лет назад можно было спокойно довериться автоматике и просто играть, не глядя на температуру, энергопотребление и частоты видеокарты, то сегодня все больше геймеров стараются оптимизировать работу видеокарты и постоянно мониторят то, как она работает.
Стоит немного вникнуть в тему настройки видеокарты, как становится понятно, что довольно просто заставить ее работать тише, потреблять меньше электричества и меньше греться без потери производительности. И за последние годы именно такой способ настройки, андервольт или андервольт совмещенный с разгоном, стал наиболее популярным среди опытных пользователей. А времена бездумного разгона, когда из видеокарты выжимали все соки, получая мизерный прирост производительности за счет заметного роста нагрева и энергопотребления, давно прошли.

рекомендации
iPhone 14 256Gb — цена снижена на порядок
ASUS 3070 Gaming за гроши в Регарде
На порядок упала цена Samsung S22 Ultra
4080 Gigabyte Gaming — за копейки в Регарде
-20000р на 4080 MSI Suprim X
MSI Ventus 4060 Ti на 5000р дешевле 3060 Ti
-200000 на DJ Mavic 3 в Ситилинке
-39% на Xiaomi 12X 128Gb — смотри цену
— 60000р на iPad Pro 12.9 — смотри цену
-15000р на 4070 Ti ASUS в Ситилинке
-30% от первоначальных цен 4060 Ti — пора брать
Компы в сборе от 10 до 500 тр в Ситилинке
-24000р на MSI 4090 — цены в рублях идут вниз
-50% на Xiaomi Redmi 10C 3/64Gb
13900K в Регарде дешевле чем при курсе 60
— 18 000р на новейшую RTX 4060 Ti
Помочь в настройке видеокарты помогут специальные утилиты для мониторинга ее параметров и их настройки, и бенчмарки, оценивающие производительность. А учитывая то, что после майнинг бума в продаже на вторичном рынке появилось огромное количество видеокарт, особенно актуальными стали утилиты стресс тестирования, позволяющие загрузить видеочип, систему питания и память на максимум для быстрого выявления неисправности. Но начнем мы с информационных утилит, собирающих максимум информации о видеокарте.
GPU-Z

GPU-Z — небольшая утилита, собирающая информацию о видеокарте, давно пользующуюся признанием компьютерных энтузиастов. Утилита компактна и хорошо подходит для быстрой оценки характеристик видеокарты, выводя максимум нужной информации. Вдобавок GPU-Z обладает вкладкой с мониторингом, позволяет получить полную информацию о BIOS видеокарты и позволяет сохранить его.
Ссылка на скачивание с официального сайта.
HWiNFO

Утилита HWiNFO — это комбайн, собирающий практически всю информацию, которую выдают датчики комплектующих вашего ПК и главная ценность утилиты в том, что она, не требуя много ресурсов, ведет постоянный мониторинг. И вы всегда можете открыть ее и посмотреть, какие максимальные температуры были на вашей видеокарте сегодня и, если они растут — принять меры, улучшив охлаждение.
Ссылка на скачивание с официального сайта.
AIDA64

AIDA64 — одна из самых продвинутых утилит для сбора информации о ПК и тестирования комплектующих. Не найдется ни одного параметра и датчика, о котором AIDA64 не сможет собрать сведения. Как утилита для тестирования видеокарт она отличается возможностью сбора информации о BIOS и драйверах, поддерживаемых видеорежимах и множеству других параметрах, интересных опытным пользователям. А еще в утилите есть бенчмарк AIDA64 GPGPU Benchmark, позволяющий оценить скорость чтения информации из памяти, шифрование AES-256 и взаимодействие с данными в формате случайной выборки.
Ссылка на скачивание с официального сайта.
MSI Afterburner

MSI Afterburner можно назвать главной утилитой для настройки видеокарт. Разгон, андервольт, настройка скорости вентиляторов — все делается через эту утилиту. А если добавить возможность вывода нужной информации в OSD прямо поверх игры — то можно признать, MSI Afterburner практически незаменима, даже несмотря на то, что похожими функциями обзавелись драйверы видеокарты.
Ссылка на скачивание с официального сайта.
FPS Monitor

А вот утилита FPS Monitor специализируется только на выводе информации о работе вашей видеокарты и системы в целом в оверлей поверх игры и это у нее отлично получается. По сравнению с мониторингом MSI Afterburner FPS Monitor выдает более подробную информацию, позволяя выбрать выбрать шрифт, размеры, стили, цвета и варианты отрисовки значений сенсоров.
Ссылка на скачивание с официального сайта.
FurMark

После того, как вы настроили мониторинг параметров видеокарты с помощью утилит выше, можно переходить к тестированию с помощью стресс-тестов. Делать это нужно с изрядной долей осторожности, ведь подобные утилиты выдают настолько мощную нагрузку, недостижимую в обычной игре, что могут в прямом смысле сломать видеокарту, особенно если она и так «дышит на ладан». FurMark — самая известная утилита такого типа и ее главная особенность, это возможность оценить потенциал системы охлаждения видеокарты и работу чипа под максимальной нагрузкой.
Ссылка на скачивание с официального сайта.
MSI Kombustor

MSI Kombustor — более продвинутая и современная утилита стресс-тестирования, позволяющая тестировать возможности OpenGL и Vulkan, включая тесты MSI PhysX, FurMark, TessMark, Phong-Donut и PBR-Donut.
Ссылка на скачивание с официального сайта.
Nvidia MATS/MODS

Программный комплекс MODS (MOdular Diagnostic Suite или Modular Diagnostic Software) с программой MATS, которая позволяет провести тестирование видеопамяти видеокарт Nvidia — незаменимая утилита во всех сервисных центрах, чинящих видеокарты. Утилита запускается с загрузочной флешки, из командной строки, и если вы подозреваете, что у вашей видеокарты неисправна именно видеопамять, то используйте ее для быстрого поиска проблемы. Найти официальный сайт утилиты не удалось, но на компьютерных форумах есть много ссылок на нее.
3DMark

3DMark — набор тестов для оценки производительности видеокарты. 3DMark ведет свою родословную еще с конца 90-х годов и для каждого поколения видеокарт была своя актуальная версия теста. В 2022 году все еще актуальны тесты Time Spy, Night Raid, Fire Strike, Sky Diver, Cloud Gate, Ice Storm и Ice Storm Extreme, с помощью которых вы можете оценить, насколько шустро работает ваша видеокарта по сравнению с аналогами. Стоит отметить и мощный тест стабильности, который позволит нагрузить вашу видеокарту гораздо сильнее, чем обычные игры.
Ссылка на скачивание с официального сайта.
Unigine Superposition

Unigine Superposition — более компактный и простой, а к тому же, полностью бесплатный тест производительности, основанный на движке UNIGINE. Тест сильно нагружает видеокарту за счет фирменной технологии динамического освещения SSRTGI (Screen-Space Ray-Traced Global Illumination) и подходит для того, чтобы быстро оценить производительность и работоспособность видеокарты, а также — температуры под нагрузкой.
Ссылка на скачивание с официального сайта.
Выбрать надежную и качественную видеокарту без того, чтобы читать десятки обзоров, поможет выбор по рейтингу покупателей. Для этого нужно отсортировать видеокарты, выбрать самые высокооцененные, а затем приступать к поиску более детальной информации о них. В Ситилинке такими видеокартами в конце 2022 года стали MSI GeForce RTX 3050 GAMING X 8G, Palit GeForce RTX 3050 Dual OC и MSI GeForce RTX 3060 Ti GAMING X.

Этот материал написан посетителем сайта, и за него начислено вознаграждение.

При разгоне видеокарты очень важно знать, стабильно ли работает адаптер с такими параметрами, какова температура чипа в максимальной нагрузке и принес ли разгон желаемые результаты. Поскольку большинство оверклокерских программ не имеют собственного бенчмарка, то приходится пользоваться дополнительным софтом.
В данной статье рассмотрим несколько программ для тестирования производительности видеокарт.
FurMark
FurMark – пожалуй, самая известная программа для проведения стрессового тестирования графической подсистемы компьютера. Включает в себя несколько режимов бенчмаркинга, а также способна выводить на экран информацию о видеокарте с помощью встроенной утилиты GPU Shark.

PhysX FluidMark
Разработчики Geeks3D, кроме Фурмарка, выпустили еще и этот софт. PhysX FluidMark отличается тем, что тестирует производительность системы при просчете физики объектов. Это дает возможность оценить мощность связки процессора и видеокарты в целом.

Это еще одна программа для проведения стресс-тестов. Софт содержит сценарии тестирования центрального и графического процессора, а также комбинированной проверки стабильности системы.

Video Memory Stress Test
Video Memory Stress Test – небольшая портативная программа для выявления ошибок и сбоев в видеопамяти. Выделяется тем, что имеет в своем составе загрузочный дистрибутив для проведения тестирования без необходимости запуска операционной системы.

3DMark
3DMark представляет собой большой набор бенчмарков для систем разной мощности. Программа позволяет определить производительность компьютера в ряде тестов как для видеокарты, так и для CPU. Все результаты заносятся в онлайн базу данных и доступны для сравнения и анализа.

Unigine Heaven
Наверняка, многие видели ролики, в которых фигурировала сцена с «летучим кораблем». Это картинки из бенчмарка Unigine Heaven. Программа базируется на оригинальном движке Unigine и тестирует графическую систему на производительность в самых различных условиях.

Passmark Performance Test
Этот софт в корне отличается от всего описанного выше. Passmark Performance Test – сборник тестов для процессора, графического адаптера, оперативной памяти и жесткого диска. Программа позволяет провести как полную проверку системы, так и выполнить тестирование одного из узлов. Все базовые сценарии также разбиты на более мелкие, узконаправленные.

SiSoftware Sandra
SiSoftware Sandra – очередной комбинированный софт, состоящий из множества утилит для тестирования и получения информации об аппаратном и программном обеспечении. Для видеокарты имеются тесты скорости рендеринга, транскодирования медиа и производительности видеопамяти.

EVEREST Ultimate Edition
Эверест — это программа, предназначенная для отображения информации о компьютере – материнской плате и процессоре, видеокарте, драйверах и устройствах, а также показаний различных датчиков – температурных, основных напряжений, скоростей оборотов вентиляторов.

EVEREST, кроме прочего, включает несколько тестов для проверки стабильности работы основных компонентов ПК – процессора, видеокарты, ОЗУ и блока питания.
Video Tester
Эта маленькая программка попала в конец нашего списка по причине устаревания метода, которым осуществляется тестирование. Video Tester использует в своей работе API DirectX 8, что не позволяет в полной мере оценить производительность новых видеокарт. Впрочем, для старых графических ускорителей программа вполне подходит.

Мы рассмотрели 10 программ, которые способны производить проверку видеокарт. Условно их можно разделить на три группы – бенчмарки, оценивающие производительность, софт для стрессовой нагрузки и тестирования стабильности, а также комплексные программы, включающие множество модулей и утилит.
Руководствоваться при выборе тестера нужно в первую очередь поставленными задачами. Если требуется выявить ошибки и выяснить, стабильна ли система с текущими параметрами, то обратите внимание на OCCT, FurMark, PhysX Flu >
Отблагодарите автора, поделитесь статьей в социальных сетях.
В современных ПК наличие производительной видеокарты – необходимый атрибут эффективного функционирования всей системы. Особенно это касается компьютеров, заточенных под игровые задачи, в которых мощная графическая плата играет чуть ли не определяющую роль. Одними из наиболее массовых на международном рынке адаптеров являются «nVidia» от «nVidia Corporation». Они представляют собой сплав многолетнего опыта производства графических карт, высокого качества, стабильности и долговечности. Желая проверить такие адаптеры в деле, мы обращаемся к помощи специальных инструментов, позволяющих выполнить разнообразные проверки. Ниже мы разберём, как выполнить стресс-тест видеокарты в режиме онлайн от производителя nVidia, и какие инструменты нам в этом помогут.
В сети существует совсем малое количестве online-сервисов, позволяющих выполнить тестирование видеоадаптера. Связано это с трудностями при реализации подобных сетевых проектов, позволяющих максимально нагрузить видеокарту, а затем и грамотно считать все её показатели при максимальной нагрузке.
Потому даже непосредственный разработчик графических карт NVIDIA Corporation свернула свой ранее существовавший сервис онлайн-тестинга по адресу nvidia.ru/object/gpu-analyzer. Ранее по переходу на данный ресурс можно было запустить анализатор производительности и посмотреть, как поведёт себя видеокарта при запуске той или иной игры (при условии обязательного наличия Java на ПК). Сейчас вместо вариантов игр пользователя встречает лишь пустая страница. Судя по всему, компания Нвидиа признала подобный сервис неэффективным.
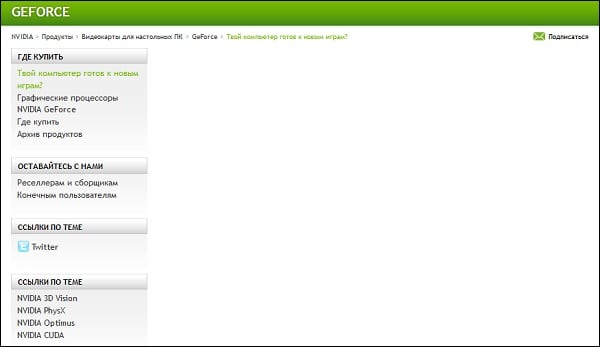 Пустая страница вместо сервиса проверки видеокарт Нвидиа
Пустая страница вместо сервиса проверки видеокарт Нвидиа
Кроме указанного закрывшегося сервиса, существуют другие сетевые альтернативы, позволяющие провести тест. Несмотря на то, что они не способны нагрузить видеоадаптер вашего ПК в «стрессовом» режиме, они могут снабжать нас информацией об характеристиках вашей видеокарты и её графических возможностях. Пару таких сервисов мы разберём ниже.
Gpuboss.com – сравнение видеокарт в режиме онлайн
Сервис gpuboss.com – довольно профессиональный сетевой инструмент, позволяющий сравнить две графические платы между собой online.
Он работает довольно просто:
- Вы переходите на данный сайт.
- В поле «Graphics card One» вписываете название первой видеокарты (на английском), в поле «Graphics card Two» — название второй.
- Затем жмёте на кнопку «Compare» (сравнить).
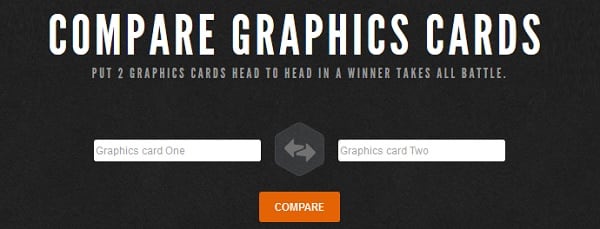 Впишите названия ваших видеокарт для сравнения, и кликните на «Compare»
Впишите названия ваших видеокарт для сравнения, и кликните на «Compare»
Ниже будут последовательно выведены характеристики указанных двух карт, параметры их производительности в играх (Gaming), вычислениях (Computing), шуме и мощности (Noise and Power), графике (Graphics), производительности на ватт (Performance per Watt).
Чуть ниже на сервисе будет отображено описание, демонстрирующее, в чём та или иная видеоплата лучше своего конкурента. Весьма познавательно.
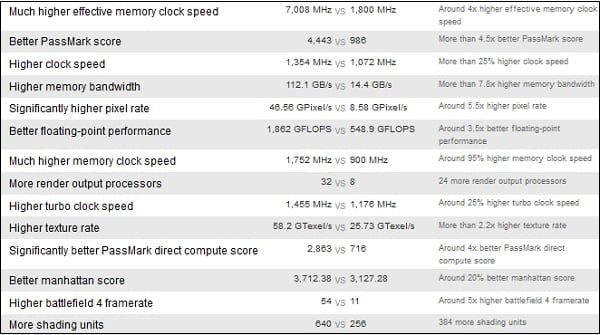 Отображаемая информация
Отображаемая информация
Wirple.com/bmark – проверка графической платы от BMark
На сайте wirple.com размещён тест для графической карты nVidia онлайн от «BMark». Сама проверка выполняется в окне браузера, и содержит работу с небольшим числом графических объектов. Это позволяет проверить «железо» в режиме работы с HTML5 с выводом на экран показателя FPS. По окончанию теста вы увидите набранные вашей системой очки, а также сравнение набранных вашей системой очков с показателями систем других пользователей.
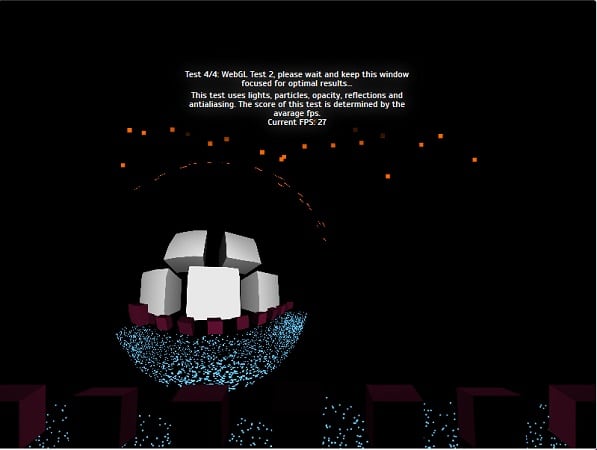 Сервис проверки видеокарты wirple.com
Сервис проверки видеокарты wirple.com
Стационарные программы для теста видеокарт от nVidia
Кроме перечисленных сетевых инструментов, мы также можем обратиться к функционалу популярных программ, предназначенных для тестирования видеоадаптров от Нвидиа. При запуске подобных программ рекомендуем закрыть все другие программы, способные нагружать вашу систему. В случае же старых видеокарт рекомендуем не подвергать их максимальному стрессу – для них это может пройти не бесследно.
Вы можете выполнить тест своей графической карты с помощью следующих программ:
- ЗDMark – стандарт в отрасли тестинга пользовательских видеоплат nVidia. Программа предлагает очень простой графический интерфейс, а также множество возможностей для сравнения полученных результатов теста с результатами пользователей по всему миру;
- CPU-Z – предоставляет пользователю множество информации об аппаратной начинке вашего ПК. Переход на вкладку «Graphics» программы выведет детальные данные о графической карте, её рабочей температуре, памяти и других параметрах;
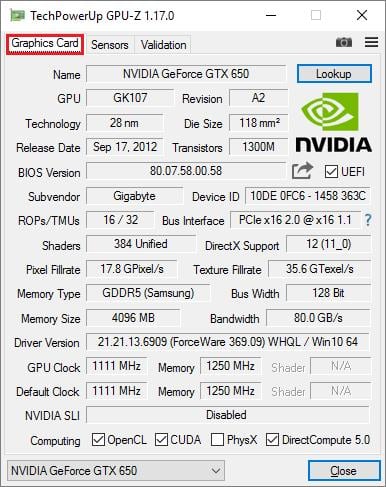 Характеристики видеокарты, отображаемые программой CPU-Z
Характеристики видеокарты, отображаемые программой CPU-Z
 Программа «MSI Afterburner»
Программа «MSI Afterburner»
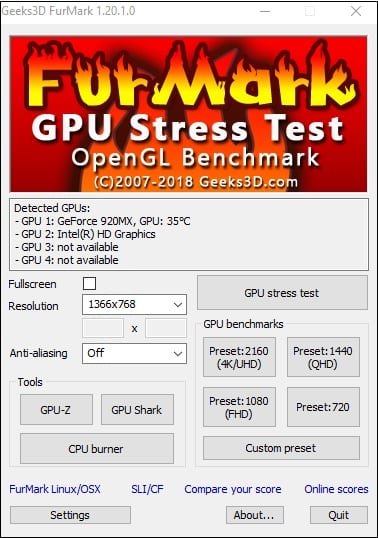 Программа FurMark
Программа FurMarkЗаключение
Сервисы, позволяющие выполнить тест вашей видеокарты в режиме онлайн от производителя nVidia, довольно ограничены количественно и качественно. Потому мы рекомендуем использовать стационарные программы уровня ЗDMark, FurMark или Heaven. Учтите, что в случае старых видеоадаптеров не рекомендуется подвергать их стрессовым нагрузкам в виде подобных тестов – это может вызвать их существенный перегрев и выход из строя.
Что нужно сделать в первую очередь после того, как вы купили и установили в компьютер новую видеокарту? Ну конечно, познакомиться с ней поближе. Выяснить, что она представляет собой в в действительности, какую нагрузку способна тянуть и как будет вести себя в играх. А может, вы просто хотите узнать, в каком состоянии пребывает ваша карточка: исправна ли она, нет ли перегрева, можно ли ее разогнать… Эти и другие свойства видеокарт несложно определить в домашних условиях, используя специальные программы для тестирования. Сегодня поговорим, как провести тест видеокарты на производительность и стабильность, как выявить неполадки, да и вообще как получить максимум информации о видеоподсистеме вашего компьютера.
Максимум полезных сведений
Перед тем как приступать к нагрузочным тестам, неплохо бы изучить характеристики карточки. Довольно-таки полную и детальную информацию о ней поможет получить бесплатная утилита GPU-Z. Она отображает практически всё, что важно знать владельцу о своем электронном «питомце».

На основной вкладке окна GPU-Z показаны:
- Name — под каким именем карта определяется в текущей операционной системе.
- GPU — кодовое имя графического чипа видеокарты.
- Revision — ревизия GPU (только у NVIDIA).
- Technology — технологический процесс.
- Die size — площадь ядра.
- Release date — дата выпуска GPU.
- Transistors — количество транзисторов в чипе.
- BIOS version — версия видеоБИОС.
- Subvendor — производитель конечного продукта (в нашем примере NVIDIA — производитель процессора, Gigabyte — видеокарты).
- Device ID — идентификаторы GPU и производителя чипа.
- ROPs/TMUs- число блоков растеризации/текстурирования.
- Bus interface — интерфейс шины PCI-e.
- Shaders — число и тип конвейерных (шейдерных) процессоров.
- DirectX Support — поддерживаемая версия DirectX.
- Pixel Fillrate — скорость рендеринга пикселей.
- Memory type и bus width — тип видеопамяти и разрядность шины обмена данными между памятью и GPU.
- Memory size и Bandwidt — объем видеопамяти и пропускная способность шины.
- Driver version — версия видеодрайвера и операционная система.
- GPU clock и memory — текущая тактовая частота системной шины и памяти.
- Default clock — то же без учета разгона.
- Multi GPU (SLI/Crossfire) — поддержка и использование технологий совместной работы видео.
- Computing — поддержка вычислительных технологий.
Кнопка «Lookup» перенесет вас на сайт разработчика GPU-Z, точнее, на страницу описания и сравнительных тестов вашей видеокарты.
Вторая вкладка GPU-Z — Sensors, снимает показания датчиков.

По умолчанию здесь отображаются текущие тактовые частоты видеопроцессора и памяти, температура GPU, скорость вентилятора системы охлаждения, процент использования видеочипа и контроллера памяти, нагрузка на шину данных, напряжение питания GPU и причины снижения его производительности в текущий момент. При желании можно изменить настройку так, чтобы программа выводила на экран не настоящие, а максимальные, минимальные или средние показатели датчиков, а также включить ведение лог-файла.
Информацию, аналогичную GPU-Z, предоставляют и многие другие программы-анализаторы аппаратных устройств, например, бесплатная утилита HWiNFO и платная Aida64. Кстати, последняя позволяет не только получить сведения об оборудовании, но и провести его тестирование. Для видеокарты в арсенале Аиды есть бенчмарк GPGPU и нагрузочный тест для проверки на стабильность. Впрочем, о тестах речь пойдет дальше.
Сравнительная оценка производительности в 3D Mark
Определив характеристики видеокарты, вам, наверное, хочется узнать, на что она способна в сравнении с другими. Удовлетворить любопытство поможет классика жанра — набор синтетических тестов для видео любых моделей 3D Mark.

3D Mark хорош тем, что позволяет проверить на производительность всю структуру видеоподсистемы компьютера. Кстати, в состав его последней (12) версии входит модуль проверки на работоспособность нового DirectX 12.
Программа выпускается в нескольких редакциях, среди которых одна бесплатная. В нее входит тот же набор тестов, что и в основные — платные, но пользователь лишен возможности изменять их настройки и запускать по отдельности. Оценка результатов в бесплатной редакции производится не в приложении, а онлайн на сайте разработчика (Futuremark).
Обладатели платных лицензий избавлены от этих неудобств. Однако самая бюджетная версия 3D Mark стоит сегодня около $30, а на обновление одной из предыдущих придется потратить примерно $10. При постоянном использовании программы это оправданно, но для одно-двухразового запуска, например, до и после разгона видеокарты, можно обойтись и бесплатной версией.
Кстати, с помощью 3D Mark вы не только узнаете истинную производительность вашей видеокарты, но и проверите ее на перегрев и скрытые дефекты. При появлении мерцания, ряби, выпадения текстур, подергиваний картинки во время теста следует определить температуру графического чипа, процессора и других компонентов ПК. Если она явно стремится к максимальной, остановите тестирование и обеспечьте устройствам надлежащее охлаждение. Недостаточный теплоотвод может приводить и к тому, что во время прогона 3D Mark компьютер будет выключаться. Этого лучше не допускать, поскольку от внезапного прекращения подачи энергии может пострадать жесткий диск.
Если появление артефактов не сопровождается чрезмерно высокой температурой или имеют место другие неполадки — синие экраны смерти (BSoD), зависания, пропадания сигнала на монитор и т. п, можно заподозрить аппаратную неисправность компонентов видеосистемы. В первую очередь — графического чипа, видеопамяти, элементов в цепях формирования питающих напряжений этих узлов или самого блока питания. В самых благоприятных случаях подобное оказывается ошибкой видеодрайвера.
Стрессовое тестирование на стабильность
Стрессовое или нагрузочное тестирование видеокарты (равно как и других устройств) проводится с целью выявить ошибки в ее работе. По итогам прохождения теста судят о стабильности системы в целом и строят прогнозы, как устройство будет вести себя при нагрузке, близкой к максимальной.
В отличие от бенчмарков, стрессовое тестирование проводят непродолжительное время, обязательно под визуальным контролем и только убедившись в достаточной эффективности системы охлаждения. Тот, кто его проводит, должен отдавать себе отчет, что эта процедура может привести к поломке устройств, если в них есть скрытые дефекты.
Рассмотрим несколько программ, с помощью которых можно провести стресс тест видеокарты. Начнем с той, что уже упоминалась.
Aida64 system stability test
Запуск Aida64 system stability test производится из меню «Сервис» главного окна приложения. Окошко, в котором задается вид тестирования и отображаются графики частот, температур, напряжений, токов и прочих отслеживаемых параметров, выглядит так:
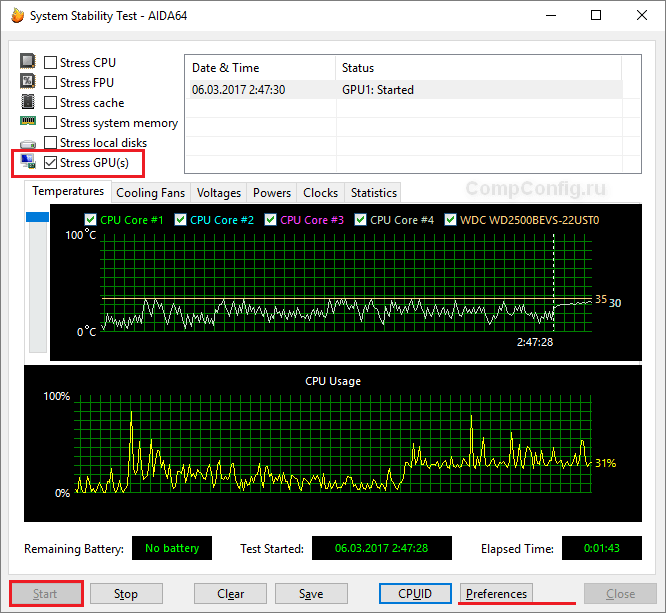
Здесь, как мы видим, много лишнего. Чтобы убрать с экрана ненужную информацию, нажмите кнопку «Preferences» и включите в настройках только то, что касается GPU.

После настройки вернитесь в главное окно, поставьте флажок напротив «Stress GPU(s)», нажмите «Start» и наблюдайте за изменениями.
Программа фиксирует только время запуска и остановки, за остальным вы должны следить сами. Нажатие «Сохранить» позволяет делать скриншоты в выбранные моменты, опции ведения лога здесь нет.
Главный показатель, который важно контролировать, это температура видеопроцессора. Скорость вентиляторов системы охлаждения, температуру ЦП и остальное отслеживайте по необходимости. Что касается длительности стресс теста, то обычно для него достаточно 30 минут.
Если во время проверки поведение системы стабильно, а нагрев не выходит за пределы нормы (индивидуальные нормативы для чипов NVIDIA и ATI Radeon (AMD) можно уточнить на сайтах производителей), тест считается пройденным.
Furmark
Еще одно популярное средство бенчмарка и проверки видео на ошибки называется Furmark. Приложение совместимо с видеокартами любых моделей, которые поддерживают OpenGl, и распространяется по бесплатной лицензии.
Главное окно Furmark выглядит так:

Зеленой рамкой обведены основные настройки тестирования: переключение в полноэкранный режим (Fullscreen), разрешение экрана (Resolution) и сглаживание (Anti-aliasing).
В фиолетовой рамке — кнопки вызова нескольких встроенных утилит. С GPU-Z вы уже знакомы, GPU Shrank также выводит на экран сведения о видеокарте, а CPU burner запускает небольшой тест процессора.
Красным выделены кнопки запуска стресс теста GPU и детальных настроек (Settings).
Внутри оранжевой рамки — предустановки (пресеты) для бенчмарков GPU с разным уровнем разрешения.
Перед тестированием необходимо указать в поле Resolution разрешение своего монитора. Также желательно установить флажок Fullscreen (полноэкранный режим). Сглаживание использовать необязательно: некоторые артефакты лучше заметны, когда оно отключено или установлено на минимум.
В настойках (Settings) важно указать температуру графического чипа (GPU temperature alarm), при которой программа должна подать звуковой сигнал, чтобы не допустить самовыключения компьютера от перегрева. Оптимально — на 15-20 °C ниже максимального порога.
В поле Benchmark duration задают длительность теста в миллисекундах. Флажок возле пункта Log GPU data активирует опцию ведения лога проверки.
Для максимальной нагрузки видеокарты при стрессовом тестировании отметьте в разделе «3D test option» параметр Xtreme burn-in.

Для начала проверки вернитесь в главное окно и нажмите соответствующую кнопку.
Во время теста на экране будет отображаться «мохнатый бублик» и основные показатели состояния компьютера. Артефакты, пропадание сигнала на монитор и прочие симптомы нестабильности указывают на непрохождение теста.
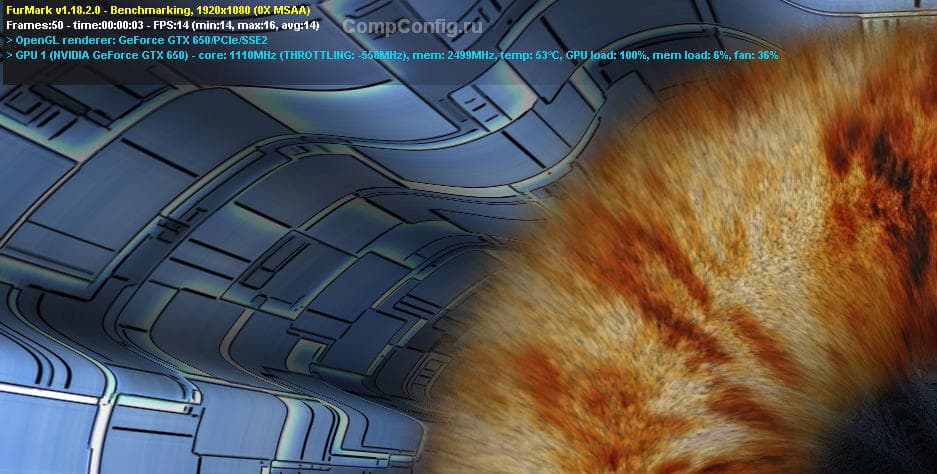
Для экстренной остановки тестирования Furmark и возврата на рабочий стол достаточно нажать клавишу Escape.
OCCT GPU:3D
Программа OCCT — еще один популярный бесплатный инструмент для оценки производительности и проверки работоспособности основных узлов компьютера, включая видеокарту.

Пользоваться этой программой не сложнее, чем остальными. Параметры тестирования видео задаются в главном окне — в разделе GPU:3D.
- Тип проверки — бесконечная или ограниченная по времени (авто).
- Длительность.
- Периоды бездействия в начале и конце теста.
- Версия DirectX.
- Разрешение экрана.
- Сложность шейдеров (чем выше, тем сильнее нагрев).
- Ограничитель FPS (кадров в секунду).
- Дополнительно: полноэкранный режим и ограничение использования памяти.
Опции мониторинга и ограничений настраиваются в разделе, скрытом за кнопкой с шестеренками. Вместо «Disabled» что означает «не определено», установите параметры, которые нужны вам.
В OCCT GPU:3D, как и в остальных утилитах стрессового тестирования, важнее всего контролировать температуру видеочипа.
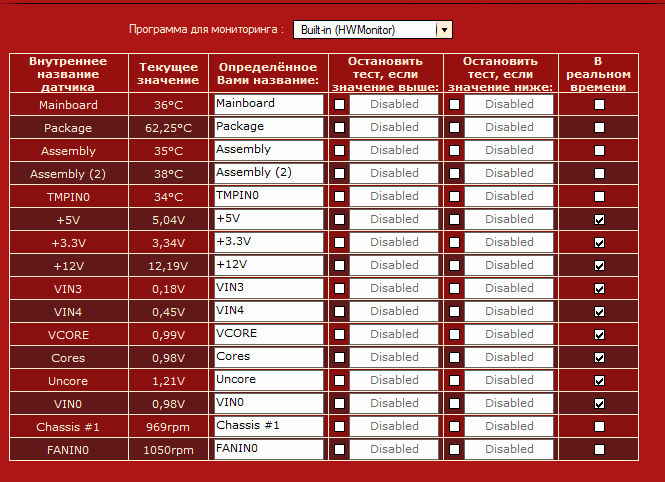
Для начала проверки нажмите зеленую кнопку ON.
В первые минуты изменения показателей отображаются на графиках в окне «Мониторинг».
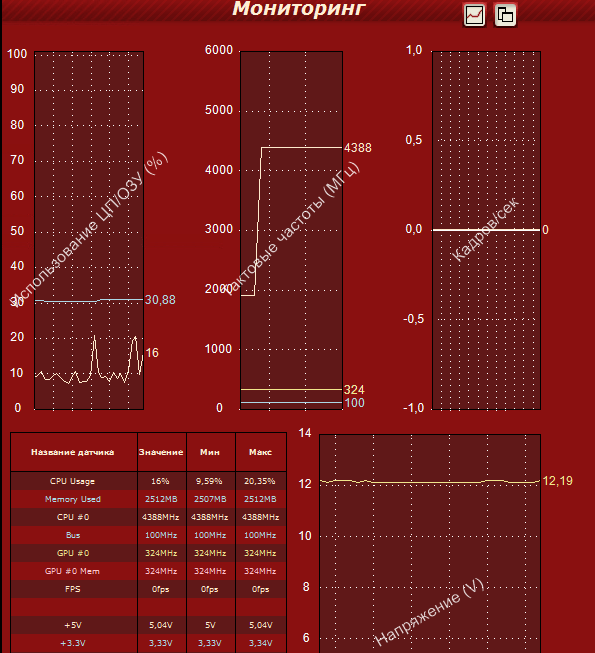
Дальше на экране появится «мохнатый бублик», как в Furmark. В отдельную область в левом углу будут выводиться температуры, FPS и прочее.
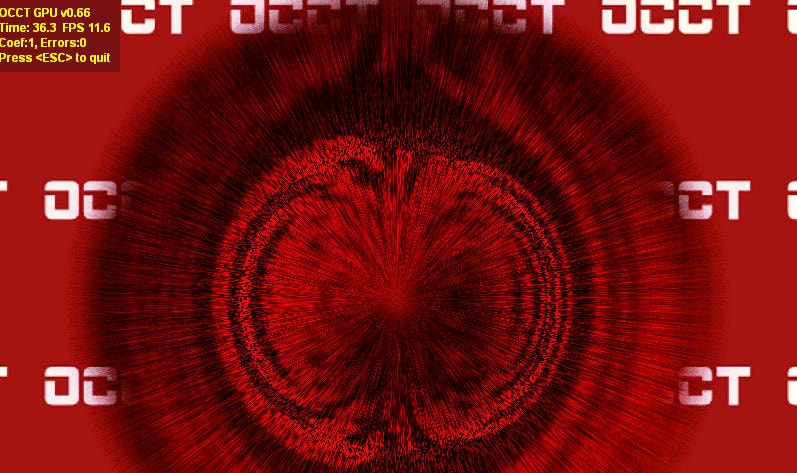
Появление чего-то похожего на артефакты и другие неполадки говорят о непрохождении теста.
В OCCT по умолчанию работает счетчик ошибок, а результаты проверки сохраняются в виде графиков в отдельную папку. С их помощью несложно определить, в каком состоянии находилась система, когда произошел сбой.
Для досрочного прекращения теста, как и в Furmark, достаточно нажать Escape.

Видеокарта – одно из важнейших устройств, во многом определяющее производительность компьютера. Работа игр, программ и всего, что связанно с графикой зависит от нее.
При покупке нового компьютера или просто замене графического адаптера не лишним будет проверить его работоспособность. Это нужно не только для оценки его возможностей, но и для выявления признаков неисправностей, которые могут привести к серьезной поломке.
Убедиться, что с графическим адаптером Вашего компьютера все в порядке, можно следующими способами:
- визуальная проверка;
- проверка характеристик;
- проведение стресс-теста;
- проверка средствами Windows.
Проверка программными средствами подразумевает проведение стресс-теста видеокарты, в ходе которого измеряются ее показатели в условиях повышенной нагрузки. Проанализировав эти данные, можно определить пониженную работоспособность видеоадаптера.
На заметку! Тестирование рекомендуется проводить после замены видеокарты или системы охлаждения, а также перед установкой тяжелых игр.
То, что видеоадаптер стал хуже работать, можно заметить, не прибегая к программному тестированию:
- начали тормозить или вообще не запускаются игры (графика воспроизводится прерывисто, а особо тяжелые игры вообще превращаются в слайдшоу);
- возникают проблемы с воспроизведением видео;
- выскакивают ошибки;
- на экране могут появляться артефакты в виде цветных полос или пикселей;
- в целом падает качество графики, компьютер подтормаживает.
В худшем случае на экране вообще ничего не отображается.
Часто неполадки возникают вследствие смежных проблем: неисправность самого монитора, повреждение кабеля или разъема, неработающие драйвера и т.д. Если Вы уверенны, что с этим все в порядке, возможно, действительно начал барахлить сам видеоадаптер.
Получить исчерпывающую информацию о параметрах видеокарты можно с помощью программы AIDA64. В ней нужно открыть раздел «Отображение» и выбрать «Графический процессор».
Кстати, в этом же окне можно найти ссылку на скачивание подходящих для Вашего устройства драйверов.
Начнем с «Теста GPGU»:
- Откройте меню «Сервис» и выберите «Тест GPGU».
Оставьте галочку на нужной видеокарте и нажмите «Start Benchmark».
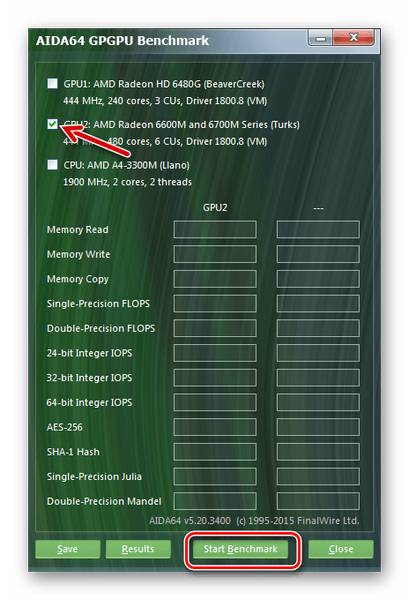
Это способ подразумевает использование тестовых программ, которые дают повышенную нагрузку на видеокарту. Лучше всего для этих целей подходит FurMark. Данный софт не много весит и содержит необходимый минимум параметров тестирования.
- В окне программы можно будет увидеть название Вашей видеокарты и ее текущую температуру. Проверка запускается нажатием кнопки «GPU stress test».
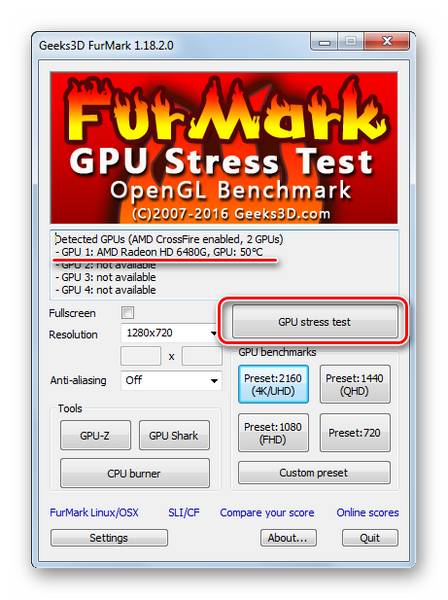
Обратите внимание, что выставленные по умолчанию настройки вполне подходят для корректного тестирования. - Далее выскочит предупреждение, в котором говорится, что программа даст очень большую нагрузку на видеоадаптер, и возможен риск перегрева. Нажмите «GO».
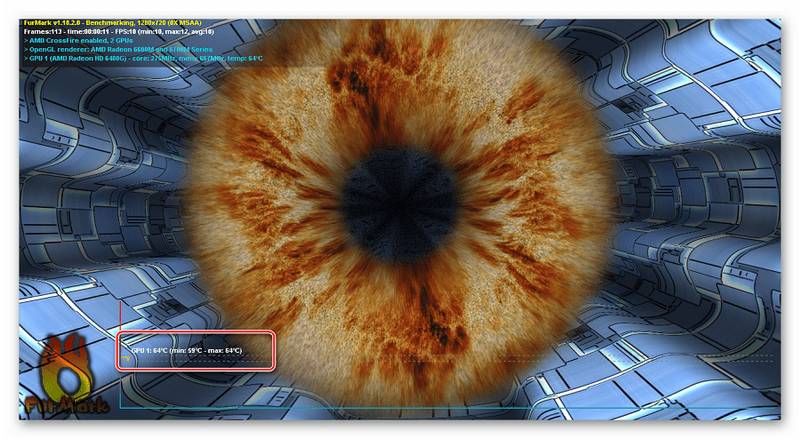
По качеству воспроизведения можно судить о работоспособности видеокарты. Большие задержки и появление дефектов – явный признак того, что она работает некорректно или просто устарела. Если тест проходит без серьезных лагов – это признак исправности графического адаптера.
Такой тест обычно проводят 10-20 минут.
Кстати, мощность своей видеокарты можно сравнить с другими. Для этого намите на одну из кнопок в блоке «GPU benchmarks». На каждой кнопке отмечено разрешение, в котором будет проводиться тестирование, но можно использовать «Custom preset» и проверка запустится согласно Вашим установкам.
Тест длится на протяжении минуты. В конце появится отчет, где красным отмечено, сколько баллов набрал ваш видеоадаптер. Можно перейти по ссылке «Compare your score» и на сайте программы посмотреть, сколько баллов набирают другие устройства. 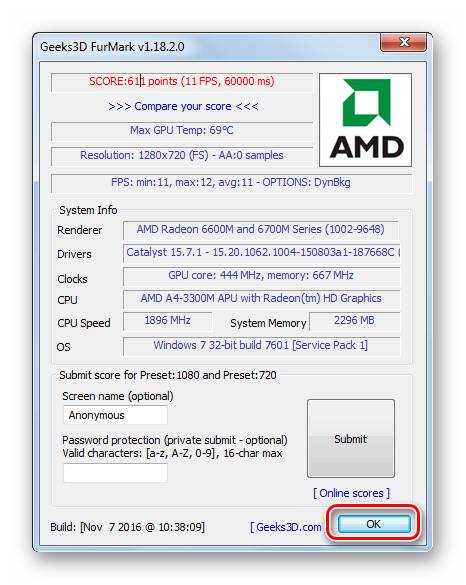
Когда наблюдаются явные неполадки даже без проведения стресс-теста, то можно проверить состояние видеокарты через DxDiag.
- Используйте сочетание клавиш «WIN» + «R» для вызова окна «Выполнить».
- В текстовое поле введите dxdiag и нажмите «ОК».
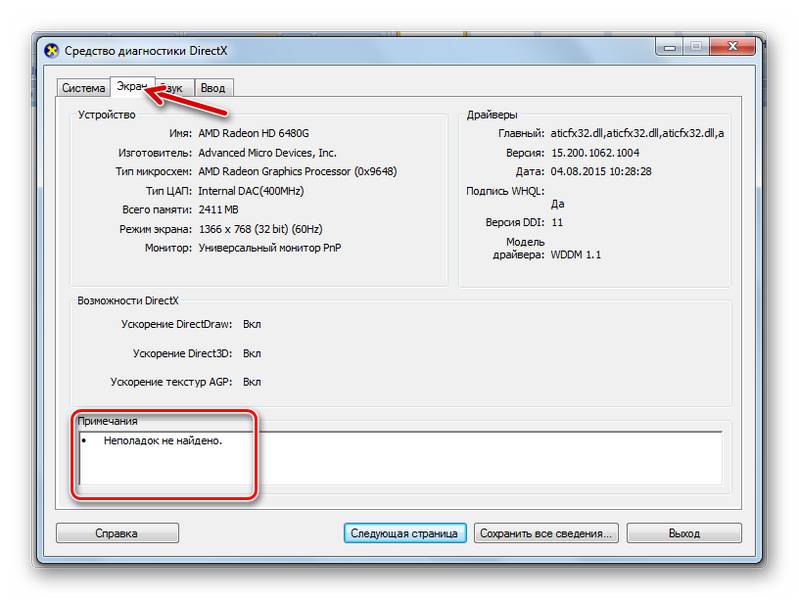
Некоторые производители в свое время предлагали онлайн-проверку видеоадаптеров, например, тест NVIDIA. Правда тестировалось скорее не производительность, а соответствие параметров железа той или ной игре. То есть, Вы просто проверите, работает ли устройство при запуске, к примеру, Fifa или NFS. Но ведь видеокарта используется не только в играх.
Сейчас нормальных сервисов для проверки видеокарты в Интернете нет, поэтому лучше использовать вышеописанные утилиты.
Лаги в играх и изменения в графике вполне могут быть признаком снижения работоспособности видеокарты. При желании можно провести стресс-тест. Если во время тестирования воспроизводимая графика отображается корректно и не зависает, а температура остается в пределах 80-90 градусов, то можете считать свой графический адаптер вполне работоспособным.
Отблагодарите автора, поделитесь статьей в социальных сетях.
Проверить видеокарту на ошибки можно несколькими способами. Во-первых, используя встроенный в Windows инструмент проверки графической карты, а во-вторых c использованием специальных программ стресс-тестов.
Если вам приходится сталкиваться с проблемами при работе на компьютере с графическими приложениями, например, графическими редакторами, или при игре в игры, где видеокарта, как известно является наиважнейшим элементом, то вам непременно приходила в голову мысль о том, что все сбои происходят из-за видеокарты. И скорее всего вы задавались вопросом – как проверить видеокарту на ошибки. Сегодня мы расскажем о том, как это можно сделать в домашних условиях не прибегая к помощи специалистов.
В ряде случаев неисправность видеокарты можно выявить визуально, просто осмотрев ее, однако чаще всего визуальный осмотр не выявляет никаких видимых неисправностей и тогда приходится прибегать к использованию дополнительного программного обеспечения для проверки видеокарты на ошибки. В этой статье речь пойдет об одной из бесплатных программ, которая поможет вам быстро разобраться с возникающей проблемой.
В нашей, в частности моей практике, наиболее часто проблемы с видеокартой возникают из-за ее перегрева при работе, или при неправильной работе драйвера видео адаптера. Предположим вы недавно меняли настройки графической карты, используя для этого какой-либо оверлокерский софт, в таком случае причина нестабильной работы видеокарты очевидна – где-то вы переборщили, или наоборот. Кроме того, если видеокарта начала работать нестабильно после использования специального софта для ее настройки, то скорее всего понять это можно по шуму вентилятора. Если же вы не выполняли не каких настроек графического адаптера, то возможно причиной сбоев является драйвер, чтобы убедиться в этом, а возможно и устранить неисправность, попробуйте переустановить драйвер видеокарты, предварительно скачав его с сайта разработчика карты. После установки или обновления драйвера обязательно перезагрузите свой ПК.
В случае, когда вышеописанные варианты устранения проблем с графической картой не помогли, и она продолжает работать нестабильно, то тогда видеокарте необходима проверка на ошибки. Чтобы выполнить проверку видеокарты на ошибки выполните следующие действия.
- Нажмите у себя на клавиатуре сочетание клавиш “Win+R”. В открывшемся окне “Выполнить” введите команду “dxdiag” и щелкните по клавише “Enter”.
- На вашем экране появится сообщение утилиты “Средство диагностики DirectX”, где вам будет предложено выполнить проверку цифровой подписи у используемых драйверов.
 Щелкните по “Да”, если данная проверка вам нужна, в противном случае кликните по “Нет”. В открывшемся диалоговом окне программы перейдите во вкладку “Экран”.
Щелкните по “Да”, если данная проверка вам нужна, в противном случае кликните по “Нет”. В открывшемся диалоговом окне программы перейдите во вкладку “Экран”.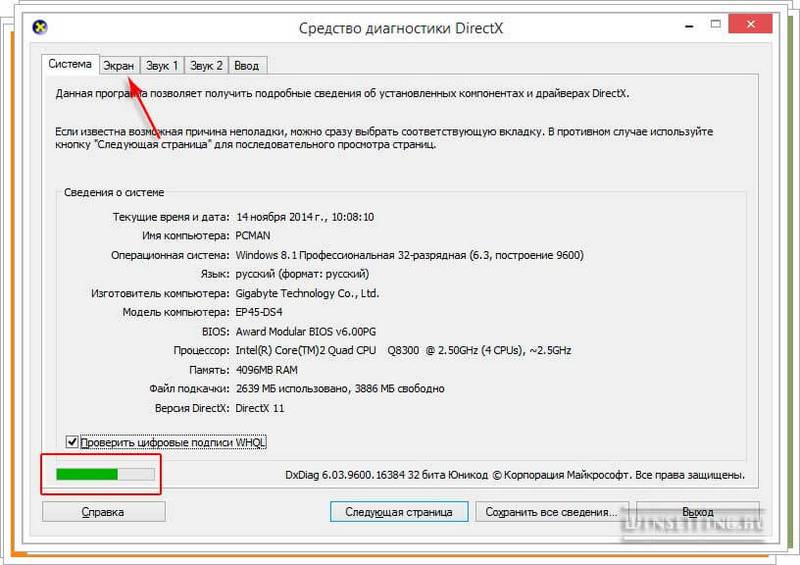
- Если во вкладке “Экран”, в низу, в поле “Примечание” вы увидите список ошибок, это будет говорить о том, что их необходимо устранить, чтобы видеокарта работала без сбоев. При этом не стоит забывать один важный момент: в этом поле ошибок может и не быть!
Учитывайте тот момент, что проверка видеокарты на ошибки выполнялась без нагрузки. Поэтому мы рекомендуем проверить работу видеокарты под нагрузкой, благо для этого существует отличный и самое главное бесплатный бенчмарк для графической платы FurMark, скачать который вы можете с нашего сайта или с сайта разработчика программы.
После установки новой видеокарты или сборки нового компьютера необходимо протестировать видеокарту. Это позволит на раннем этапе обнаружить возможную не исправность и при необходимости поменять видеокарту на другую. В данной статье мы расскажем о том, как протестировать видеокарту и рассмотрим программное обеспечение, которое нам будет необходимо.
Для того чтобы проверить видеокарту на возможные неисправности ее нужно протестировать под высокой нагрузкой. Другими словами нужно провести стресс тестирование видеокарты. Во время стресс тестирования видеокарты необходимо контролировать температуру графического чипа и следить за экраном компьютера, на случай возникновения проблем с картинкой (мигание, цветные точки, полоски и т.д.)
Как правило, 15 минут достаточно для того чтобы протестировать видеокарту. Если в течение этого времени температура видеокарты осталась в пределах нормы (это 70-80 градусов Цельсия), на экране не появились искажения и компьютер не перезагрузился, то, скорее всего с вашей видеокартой все в порядке.
Если температура значительно превышает 80 градусов, то, скорее всего у вас проблемы с охлаждением. Если видеокарта новая, то следует рассмотреть вариант ее возвращения в магазин. Для старых видеокарт нужно позаботиться о лучшем охлаждении. Первое, что необходимо сделать, это очистить радиатор от накопившейся в нем пыли. Также можно улучшить циркуляцию воздуха в системном блоке путем установки дополнительных кулеров. При наличии должного опыта можете заменить термопасту на графическом процессоре видеокарты.
Если перегрева нет, но вы заметили проблемы с изображением, то это может означать неисправность видеокарты или слишком сильный разгон. А внезапные перезагрузки компьютера во время тестирования, в большинстве случаев, говорят о слишком слабом блоке питания.
Программы для тестирования видеокарты:
OCCT (или OverClock Checking Tool) – программа, разработанная для проверки компьютера на стабильность работы. С помощью данной программы можно нагрузить процессор, оперативную память, блок питания и видеокарту.
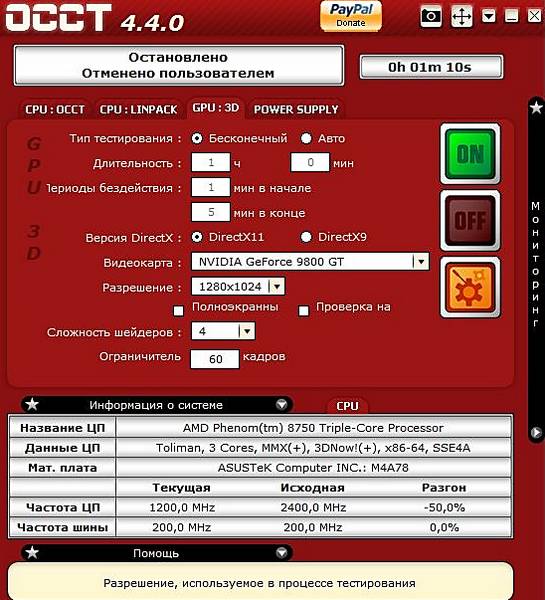
Интерфейс программы OCCT включает в себя такие вкладки:
Для того чтобы протестировать видеокарту, перейдите на вкладку «GPU: 3D». Здесь можно указать время тестирования, разрешение, сложность шейдоров и другие настройки. После того как программа настроена нужно нажать на кнопку «ON» для того чтобы запустить тестирование видеокарты.
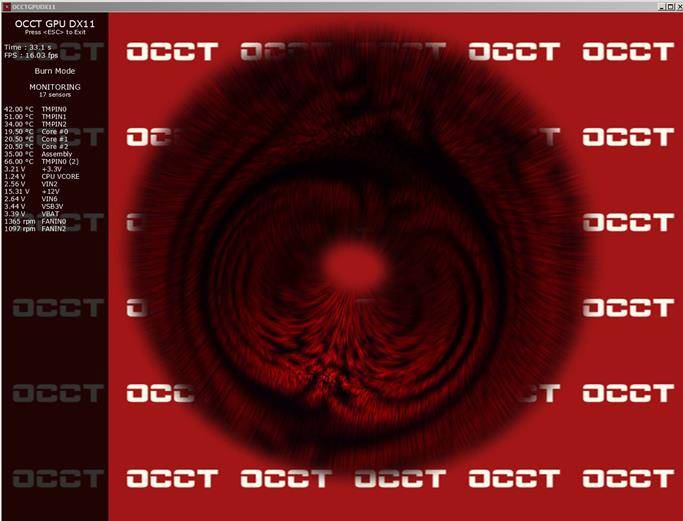
После нажатия на кнопку «ON» начнется тестирование видеокарты. В левой части окна вы сможете наблюдать за температурой компонентов компьютера.
FurMark – очень популярная программа для тестирования видеокарт под высокой нагрузкой. Одной из особенностей FurMark является то, что она идет в комплекте с утилитой GPU-Z. Для того чтобы открыть GPU-Z достаточно нажать на соответствующую кнопку в интерфейсе FurMark.

Программа позволяет пользователю изменять некоторые настройки. Например, вы можете указать разрешение, которое будет использоваться при тестировании видеокарты, а также включить или выключить антиалиасинг. Для того чтобы протестировать видеокарту с помощью данной программы нужно нажать на кнопку «Burn-in test».

В процессе тестирования нужно следить за температурой, для этого запустите GPU-Z и перейдите на кладку «Sensors».
MSI Afterburner + MSI Kombustor – программы для разгона и тестирования видеокарты от компании MSI. Но, не смотря на то, что эти программы разработаны компанией MSI, вы можете использовать их для тестирования видеокарт любых производителей. Нужно отметить, что программы MSI Afterburner и MSI Kombustor распространяются одним архивом, но устанавливать их нужно отдельно.
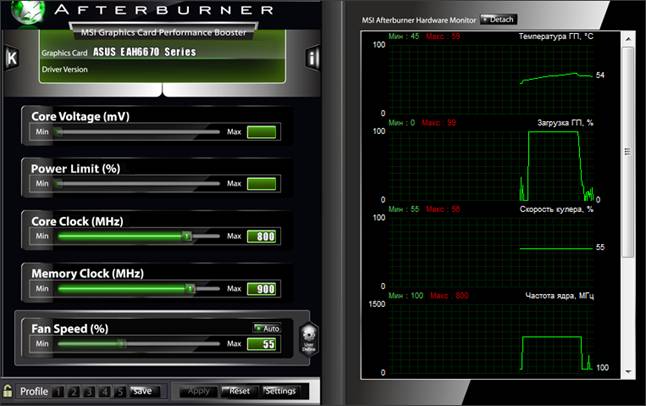
Интерфейс MSI Afterburner состоит из двух частей:
- Левая часть интерфейса – настройки разгона видеокарты. Если вы хотите только протестировать видеокарту, то здесь лучше ничего не трогать. В крайнем случае, под настройками есть кнопка «RESET», с помощью еоторой можно сбросить все настройки к стандартным.
- Правая часть интерфейса – графики с температурой видеокарты, скоростью вращения кулера видеокарты, тактовой частотой графического чипа, частотой памяти и загрузкой памяти.
Для того начать тестирование видеокарты нажмите на кнопку «К» в верхнем левом углу программы. После этого запустится программа MSI Kombustor. Если программа MSI Kombustor не установлена, то кнопка «К» будет не активна.

В процессе работы программы MSI Kombustor следите за температурой и другими показателями видеокарты с помощью программы MSI Afterburner (правая часть интерфейса).
Тест видеокарты на ошибки. Как проверить видеокарту на ошибки, артефакты и совместимость?
После приобретения нового компьютера либо новой видеокарты рекомендуется проверить её на работоспособность, чтобы хорошо понимать её возможности и качество работы при различной нагрузке . Как проверить видеокарту на работоспособность? Ответы на этот и другие возникающие по этой теме вопросы — далее.
Температура нагрева видеокарты не должна превышать 80 градусов
С чего начать? Начать следует с выбора утилиты, с помощью которой и будет проводиться тестирование. Сейчас таких программ существует множество, и скачать их не составит труда. Среди самых популярных можно выделить:
Сначаларазберём весь процесс тестирования на примере FurMark. Эта утилита отлично справляется с поставленной задачей , при этом позволяет тестировать видеокарты разных производителей как на стационарных компьютерах, так и на ноутбуках.
Теперь перейдём непосредственно к тестированию. После того как вы скачаете и установите FurMark, вам откроется окно программы. В нём будет отображаться список всех обнаруженных на ПК видеокарт с их названиями (на ноутбуках зачастую устанавливаются две видеокарты: одна маломощная — для простых задач, вторая — производительная, для игр или других требовательных к графике программ). Вы сразу можете начать тест, нажав кнопку «Burn-in test». Утилита предупредит вас о том, что в процессе тестирования ваша видеокарта будет подвержена сильной нагрузке, в результате чего ноутбук будет сильно нагреваться. В некоторых случаях ПК может перезагрузиться или изображение на экране начнёт искажаться. После этого запустится тестирование . Весь процесс может занять от десяти до двадцати минут. Рекомендуется отключить все посторонние программы.
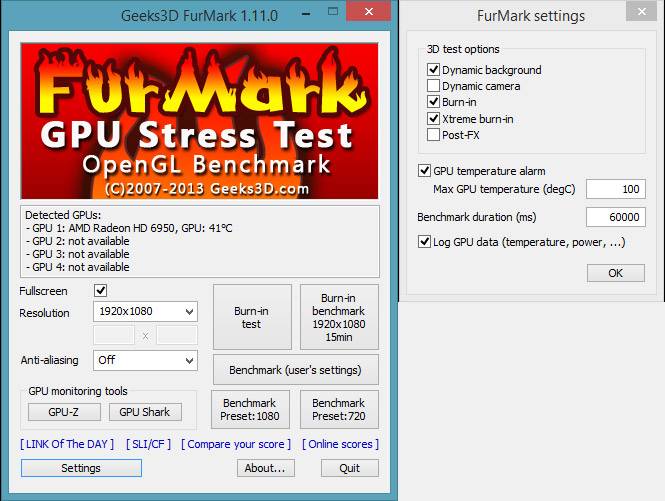
В том случае, если с вашей видеокартой действительно что-то не так, вы сразу можете заметить это по резко возрастающей температуре или появлению искажений на экране. Вообще, температура нагрева графического процессора не должна превышать уровень в 80 градусов по Цельсию. Для разных моделей предельная температура также будет разной. Эту информацию вы можете найти на странице сайта производителя. Правильно — когда линия на графике температур сначала резко пойдёт вверх, а достигнув пика, выровняется и пойдёт прямо. Перегрев графического процессора может означать не только то, что он работает некорректно, также проблема может быть в неисправности систем охлаждения . Обратите внимание, что на протяжении всего теста экран не должен мигать. Плохо, если появляются сообщения об ошибках в работе видеодрайвера.
Следующая программа, которая позволит проверить на работоспособность видеокарту вашего ноутбука — ATITool. Хороша она тем, что может нагрузить ваш графический процессор сильнее других утилит. Если вы решили устроить действительно серьёзную проверку — эта утилита подойдёт вам лучше других, она так же, как и FurMark, работает со всеми производителями. В окне программы можно увидеть параметры частоты, памяти и температуры. Справа находятся два ползунка «Core» и «Memory». Работают они только для видеокарт ATI, если у вас видеокарта, например, Nvidia, то пользоваться ползунками не получится. Но страшного в этом ничего нет, произвести тестирование вы всё равно сможете. Чтобы запустить тест, нажмите на «Show 3D view». Весь процесс отнимет десять, максимум пятнадцать минут. За это время вы, как и в предыдущем случае, получите всю информацию о температурном режиме работы и частоте.
В этой программе есть режим «3D Rendering». В этом режиме открывается такое же окно, как и в обычном тесте (ворсистый куб), только в этом случае на нём могут появляться жёлтые вкрапления. Такие вкрапления свидетельствуют о перегреве. Чем их больше, тем хуже. В этой же утилите имеется возможность протестировать GPU на наличие всевозможных ошибок. В таком режиме может появиться ещё больше вкраплений, однако внимание следует обращать на найденные программой ошибки.
Как видите, тестировать видеокарту на работоспособность достаточно просто. Всё что нужно — это специальная программа и немного терпения.
Оставляйте своё мнение о том, были ли полезна эта статья и пусть вам попадаются только качественные видеокарты.
Покупка бывших в использовании комплектующих для компьютера сопряжена с определенным риском. Проблема в том, что определить исправность или других комплектующих по их внешнему виду абсолютно невозможно.
Поэтому проверить комплектующие нужно исключительно в работе. В данном материале мы рассмотрим несколько методов проверки бывшей в использовании видеокарты на исправность.
Одним из наиболее распространенных симптомов проблем с видеокартой являются . Поэтому если вам нужно проверить видеокарту на исправность, то первое, что стоит сделать, это просто подключить ее к компьютеру, установить драйверы и понаблюдать за ее работой. Внимательно изучите изображение, которое выводит видеокарта. Если видеокарта неисправна, то на экране будут появляться мигающие точки, полоски и другие артефакты. Если ничего такого не наблюдается, то попробуйте открыть несколько разных картинок с однородным фоном, на котором мелкие помехи будут лучше заметны.
Если без нагрузки видеокарта работает нормально, то попробуйте запустить какую-нибудь игру. Возможно артефакты изображения появятся под нагрузкой.
Нужно отметить, артефакты изображения могут также появляться из-за проблем с кабелем, плохого подключения или неисправного монитора. Поэтому перед тем как делать какие-то выводы по поводу исправности или исправности видеокарты нужно исключить все остальные причины.
Если артефактов нет, то можно провести более детальную проверку видеокарты в компьютерных играх. Для этого нужно установить программу MSI Afterburner. С помощью данной программы можно выводить информацию о работе видеокарты на экран прямо во время игры.
Для этого откройте настройки программы MSI Afterburner и перейдите на вкладку «Мониторинг». Здесь нужно включить отображение температуры ГП (графического процессора) на экране. Это делается путем выделения соответствующего пункта в списке графиков и установки отметки напротив функции «Показывать в Оверлейном Экраном режиме». Также можно включить отображение частоты кадров, загрузки ГП, скорости кулера и частоты ядра.
После настройки MSI Afterburner можно запускать игру. Теперь в левом верхнем углу экрана будут выводится нужная информация.
Поиграйте некоторое время и понаблюдайте за температурой и остальными показателями. Температура должна подняться до 60-80 градусов Цельсия и держаться примерно на одном уровне. Если температура поднимется выше, то это может означать, что у видеокарты проблемы с охлаждением.
Если и в играх видеокарта выглядит исправной, то можно провести проверку при помощи стрес-теста. Такая проверка позволит создать для видеокарты предельную нагрузку. Такую, с которой она даже в играх, не сталкивается.
Для проведения стрес-тестов создано большое количество разных программ. Одной из наиболее популярных является бесплатная программа FurMark. Пользоваться FurMark очень просто. Все что вам нужно сделать, это скачать ее , установить на свой компьютер и запустить тестирование нажатием на кнопку «GPU Stress Test».
После запуска стрес-теста появится окно с движущимся изображением, а также график температуры видеокарты. Понаблюдайте за работой видеокарты в стрес-тесте. Во время тестирования на экране не должно появляться никаких артефактов, а температура должна подняться до уровня 70-80 градусов Цельсия и остановится на этом уровне.
Если температура превысит 80 градусов Цельсия, то стрес-тест нужно прервать, иначе это может привести к повреждению видеокарты. Если же в течении 5-7 минут тестирования видеокарта продолжает стабильно работать и не перегревается, то, скорее всего, с ней все нормально, и она полностью исправна.
Видеокарта в компьютере отвечает за производительность в играх, программах и, собственно, везде, где требуется работа с графикой и/или видео. Некоторые устройства комплектуются сразу двумя и более графическими адаптерами для увеличения производительности и на случай выхода из строя одного из них. Если основная видеокарта перестанет работать, то изображение либо не будет выводиться вообще, либо будет со множеством артефактов.
Поломка может возникнуть в ходе механических повреждений, перегузки системы охлаждения. Чтобы этого избежать рекомендуется проводить тестирование железа сразу после замены видеокарты, системы охлаждения и перед установкой тяжёлых игр и программ.
В интернете нет сервисов для проверки работы графической карты на конкретном компьютере, которые бы давали максимально точные результаты. Сайты, предоставляющие данную услугу, в лучшем случае покажут некорректный результат, а в худшем нарушат работоспособность системы и железа. Поэтому для тестирования аппаратного обеспечения ПК рекомендуется использовать специальные утилиты, которые распространяются бесплатно и имеют хорошую репутацию.
Ранее на сайте компании NVIDIA была функция проверки годности железа для той или иной игры, но на данный момент она убрана. С её помощью можно было получить более-менее точный прогноз касательно того, как будет идти игра на определённых настройках. Однако, производился общий анализ составляющих ПК, а не только видеокарты. Аналогичная функция есть в Steam.
Чтобы получить точную информацию о состоянии видеокарты воспользуйтесь специальными утилитами. Рассмотрим самые популярные из них.
Данная программа весит всего 5,6 Мб и быстро устанавливается. С официального сайта можно скачать архив с инструкцией по установке и настройке. Установка стандартная и не занимает много времени. К сожалению, интерфейс программы полностью на английском языке, что может вызывать определённые затруднения при тестировании железа.
Во время теста обязательно следите за температурным показателем в левом нижнем углу. Если температура стала выше 80 градусов и не опускается, то немедленно прерывайте тест.
Многофункциональное и лёгкое приложение для разгона, мониторинга и настройки видеокарт, производства NVIDIA и ATI. Интерфейс полностью на английском языке, поэтому производить сложные манипуляции с графическим адаптером будет сложно. Главным преимуществом программы является возможность сразу корректировать частоту ядра и памяти карты и смотреть как это сказывается на производительности.
Утилита от MSI, разработанная специально для тестирования игровых видеокарт. Она оказывает сильную нагрузку на видеоадаптер, а также позволяет выбрать объект для рендеринга, в то время как в других программах есть только стандартные кубы и кольца.
В главном окне программы показывается основная информация о видеокартах и результаты тестирования. Выберите нужные параметры тестирования в строке «3D test» . В данном случае параметры оставлены по умолчанию. Чтобы начать нажмите «Start stress test» .
Открывается окно с выбранным объектом. Любой предмет, который генерирует программа, состоит из мелких и детально проработанных ворсинок. В ходе рендеринга и анимации не должно возникать подвисаний и проблем с отображением. Не забывайте обращать внимание на показатели температуры и FPS. Если температура более 80 градусов, то желательно прервать тестирование. Оптимальное значение FPS составляет от 30.
Для достоверного теста видеокарты подходит только специализированное ПО, никакие онлайн-сервисы не покажут корректный результат. Если в ходе тестирования обнаружились какие-либо проблемы, то это повод задуматься перед установкой тяжёлых игр и графических программ, а в некоторых случаях и о замене видеоадаптера.
Проверить видеокарту на ошибки можно несколькими способами. Во-первых, используя встроенный в Windows инструмент проверки графической карты, а во-вторых c использованием специальных программ стресс-тестов.
Если вам приходится сталкиваться с проблемами при работе на компьютере с графическими приложениями, например, графическими редакторами, или при игре в игры, где видеокарта, как известно является наиважнейшим элементом, то вам непременно приходила в голову мысль о том, что все сбои происходят из-за видеокарты. И скорее всего вы задавались вопросом – как проверить видеокарту на ошибки. Сегодня мы расскажем о том, как это можно сделать в домашних условиях не прибегая к помощи специалистов.
В ряде случаев неисправность видеокарты можно выявить визуально, просто осмотрев ее, однако чаще всего визуальный осмотр не выявляет никаких видимых неисправностей и тогда приходится прибегать к использованию дополнительного программного обеспечения для проверки видеокарты на ошибки. В этой статье речь пойдет об одной из бесплатных программ, которая поможет вам быстро разобраться с возникающей проблемой.
В нашей, в частности моей практике, наиболее часто проблемы с видеокартой возникают из-за ее перегрева при работе, или при неправильной работе драйвера видео адаптера. Предположим вы недавно меняли настройки графической карты, используя для этого какой-либо оверлокерский софт, в таком случае причина нестабильной работы видеокарты очевидна – где-то вы переборщили, или наоборот. Кроме того, если видеокарта начала работать нестабильно после использования специального софта для ее настройки, то скорее всего понять это можно по шуму вентилятора. Если же вы не выполняли не каких настроек графического адаптера, то возможно причиной сбоев является драйвер, чтобы убедиться в этом, а возможно и устранить неисправность, попробуйте переустановить драйвер видеокарты, предварительно скачав его с сайта разработчика карты. После установки или обновления драйвера обязательно перезагрузите свой ПК.
В случае, когда вышеописанные варианты устранения проблем с графической картой не помогли, и она продолжает работать нестабильно, то тогда видеокарте необходима проверка на ошибки. Чтобы выполнить проверку видеокарты на ошибки выполните следующие действия.
Учитывайте тот момент, что проверка видеокарты на ошибки выполнялась без нагрузки. Поэтому мы рекомендуем проверить работу видеокарты под нагрузкой, благо для этого существует отличный и самое главное бесплатный бенчмарк для графической платы FurMark, скачать который вы можете с нашего сайта или с сайта разработчика программы.
Видеокарта — это один из наиболее важных узлов в системном блоке, который помогает центральному процессору выводить на монитор изображение. Данная деталь оснащается собственной оперативной памятью, которая отличается высокой скоростью и графическим процессором. Последний специально сконструирован для быстрого создания 3D-эффектов. Однако, как и любой другой механизм, она может внезапно прийти в неисправность. В таких случаях возникает вопрос, как проверить видеокарту на компьютере. Кроме этого, нужно выяснить ее производительность и ряд иных немаловажных аспектов. Как проверить, как работает видеокарта? Ответ на этот вопрос в статье.
Перед тем как проверить работоспособность видеокарты (nvidia в том числе), необходимо выяснить, что именно нам нужно извлечь из тестирования данной детали. Зачастую программы диагностики вычисляют следующие моменты:
- Стабильность работы видеопроцессора.
- Режим функционирования видеокарты.
- Неизменность действия видеопамяти.
Данный аспект является ключевым для создания нормальных условий функционирования всей системы. Именно по нему можно определить исправность и работоспособность всей видеокарты. А то, какой видеопроцессор установлен в вашем ноутбуке или же системном блоке, можно увидеть на стикере, который наклеивается непосредственно на поверхность самой детали. Кроме этого, модель данного элемента пишется на коробке, гарантийном листе и в документах, которые к нему прилагаются.
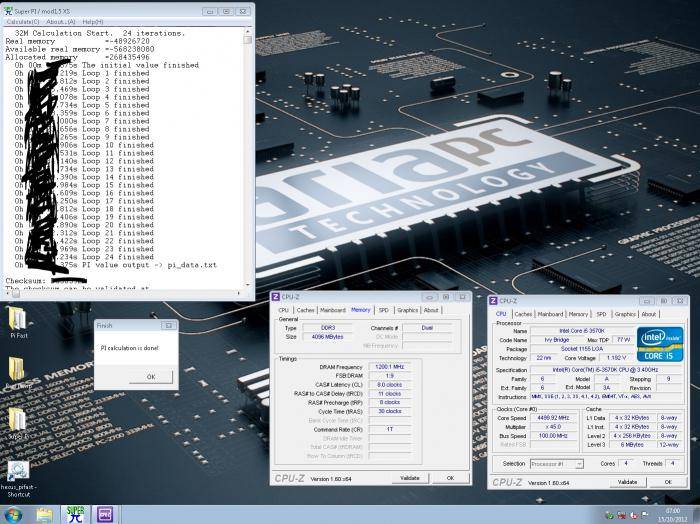 Такие характеристики, как тип процессора и его производительность, влияют практически на всю работу компьютера. Это может быть как повышенное энергопотребление, так и стабильность и производительность игр, установленных на ПК. Иногда после покупки новой видеокарты возникает потребность в замене блока питания. Если требования к игре будут слишком большие, нагрузка на процессор будет существенно возрастать. Соответственно, будет нарушен температурный режим системного блока.
Такие характеристики, как тип процессора и его производительность, влияют практически на всю работу компьютера. Это может быть как повышенное энергопотребление, так и стабильность и производительность игр, установленных на ПК. Иногда после покупки новой видеокарты возникает потребность в замене блока питания. Если требования к игре будут слишком большие, нагрузка на процессор будет существенно возрастать. Соответственно, будет нарушен температурный режим системного блока.
Стабильность работы видеокарты зависит прежде всего от объема ее памяти. Чем больше данное значение, тем производительнее будет ПК. Особенно важно это при работе с мониторами высоких разрешений. Поэтому следует проверить видеокарту на работоспособность.
Данная характеристика является определяющим фактором, который влияет на устройства, то есть на долговечность. Также «срок жизни» видеокарты зависит от стабильности питания, температуры и запыленности помещения, в котором расположен блок. Еще один интересный момент: если периодически не чистить детали блока от пыли, то рано или поздно одна из них непременно выйдет из строя. Помимо этого, жизнь видеокарты зависит от степени нагрузки и времени непрерывного использования ПК или ноутбука.
Итак, мы определились со всеми основными моментами, влияющими на работу видеокарты и выяснили, что именно нам нужно диагностировать. Остался вопрос «как?».
Проверить видеокарту на работоспособность можно несколькими утилитами, мы покажем это на примере двух, наиболее популярных из них. Это ОССТ и ATITool.
Как проверить работу видеокарты при помощи программы ОССТ?
Это одна из самых популярных программ, которая позволяет быстро определить работоспособность и производительность данной детали ПК. Программа ОССТ бесплатна, поэтому если от вас требуют ввести какой-либо код и отправить СМС-сообщение на неизвестный номер, знайте — это уловки мошенников. После скачивания данного ПО необходимо запустить ЕХЕ-инсталлятор и установить «прогу» на свой компьютер. Стоит отметить, что интернет во время установки данной программы должен быть включен. Также вместе с ОССТ на ваш компьютер установится и новейшая версия DiretX.
Перед тем как проверить видеокарту на работоспособность, из закладок программы необходимо выбрать GPU: 3D. Все остальные опции лучше оставить так, как они были ранее. Кроме этого, рекомендуется заменить некоторые поля в опциях. Здесь нужно отметить галочкой опцию «Проверка на…». У кого стоит английская версия, эта строчка именуется как Error Check. Но отметим сразу, что пользовать версией с русификатором гораздо удобнее, так как интерфейс программы на русском более понятный и знакомый. Некоторые выставляют полноэкранный режим тестирования. В принципе последняя опция не влияет на скорость проверки работоспособности видеокарты, а лишь развернет ее на полный экран. Переводить ОССТ на полноэкранный режим тестирования или нет — дело принципа.
После выставления всех необходимых значений жмем на зеленую кнопку «ОК» и ждем, пока программа проверит видеокарту на производительность.
Что же касается определения температуры детали, ее в ОССТ сразу можно и не определить, так как встроенный алгоритм работы с сенсорами и датчиками в «прогу» не позволяет это сделать до определенного момента. Чтобы узнать температуру нагрева, нужно подождать несколько минут — и тогда значения на экране сами появятся.
Тестировать видеокарту долго не нужно. Достаточно «помучить» ее 4-5 минут, больше не надо. Под сильной нагрузкой видеокарта очень нагревается, а, как мы уже отметили выше, большой нагрев не самым лучшим образом влияет на долговечность данной детали. Основная цель тестирования заключается в сравнении динамики температуры проверяемого элемента под разными нагрузками с определенными отрезками времени. То, как работает видеокарта под нагрузкой, можно увидеть почти сразу после нажатия кнопки «ОК». При этом «выжимать все соки» из нее не следует, так как это лишь навредит детали в системном блоке.
Когда происходит тестирование видеокарты, обращайте внимание на показатели, особенно на ERRORS. Его значения во время работы программы ОССТ должны быть равны нулю. Если же эта цифра отклоняется в ту или иную сторону, значит, видеокарта работает с перебоями.
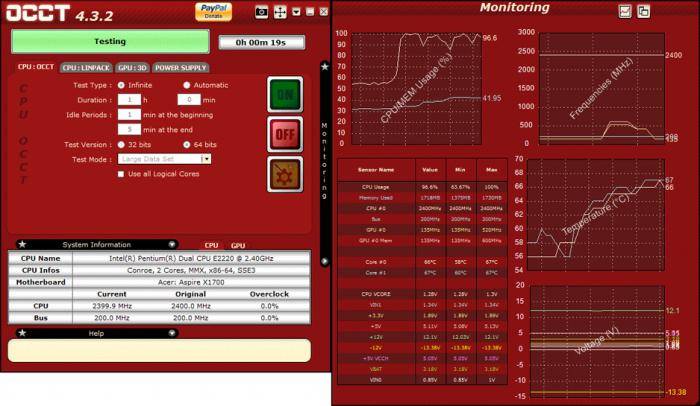
Благодаря программе ОСССТ можно за считанные минуты продиагностировать состояние данного элемента. В частности, видеокарта проверяется на сбои ядра и памяти.
Ошибки ядра могут проявляться в возникновении синего экрана BSOD на мониторе или же Последний «симптом» чаше всего наблюдается при ошибке в работе драйверов. Поэтому первое, что нужно сделать в таком случае, это переустановить «дрова», а лучше заново установить Windows на ПК. Кстати, подобные процессы нужно делать не реже, чем раз в 6-12 месяцев.
Можно ли сделать скриншот программы по время диагностики?
Когда ОССТ тестирует видеокарту, она сама периодически делает скриншоты и сохраняет их в папку, которая сразу же открывается после прекращения тестирования. Поэтому ежесекундно нажимать «ПринтСкрин» и входить в Paint у вас нет необходимости.
Если на скриншоте вы увидели, что нагрев тестируемой детали составляет 85 и более градусов Цельсия, это, несомненно, говорит о том, что она работает с перебоями. И если не предпринять определенных мер, то видеокарта попросту сгорит под таким напряжением. Такими мерами является комплекс процедур, который заключается в очистке детали от пыли и самостоятельном замере термопасты. Если же это ноутбук, своими руками вы вряд ли это сделаете — придется обращаться к специалистам.
Как проверить видеокарту на работоспособность при помощи утилиты ATITool?
Это не менее популярная программа, которая позволяет определить работоспособность видеокарты на стационарных компьютерах и ноутбуке. Так же как и ОССТ, данная утилита является абсолютно бесплатной, что делает ее весьма востребованной на территории России и за ее пределами.
Перед скачиванием и установкой программы ATITool следует обязательно обновить драйвера, после чего можно смело переходить к диагностике. Как проверить память видеокарты и ее работоспособность при помощи данной утилиты?
После установки ATITool жмем на кнопочку Show 3D view. После этого перед нашими глазами появится необычный волосатый куб. Имеются здесь также и ползунки, но менять их значение не стоит. Все, что вам нужно после нажатия кнопки Show 3D view, — ждать, пока программа продиагностирует видеокарту на работоспособность. По времени это примерно 5-10 минут. Как и в предыдущем случае, во время тестирования нужно обращать внимание на температуру нагрева оборудования. Как проверить видеокарту на работоспособность так, чтобы она не сгорела? Если значение превысило уровень свыше 85 градусов, сразу выключайте прогу — и все.
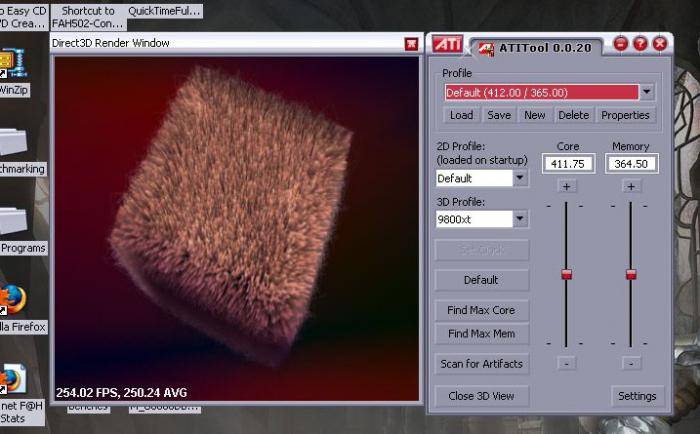 Также недопустимо, чтобы на экране появлялись желтые точки в окне рендеренга. Если это так, ваша видеокарта находится под риском выхода из строя.
Также недопустимо, чтобы на экране появлялись желтые точки в окне рендеренга. Если это так, ваша видеокарта находится под риском выхода из строя.
Итак, мы узнали, как проверить производительность видеокарты и что делать при повышенном ее нагреве.
Тест видеокарты на ошибки. Как проверить видеокарту на ошибки, артефакты и совместимость?
После приобретения нового компьютера либо новой видеокарты рекомендуется проверить её на работоспособность, чтобы хорошо понимать её возможности и качество работы при различной нагрузке . Как проверить видеокарту на работоспособность? Ответы на этот и другие возникающие по этой теме вопросы — далее.
Температура нагрева видеокарты не должна превышать 80 градусов
С чего начать? Начать следует с выбора утилиты, с помощью которой и будет проводиться тестирование. Сейчас таких программ существует множество, и скачать их не составит труда. Среди самых популярных можно выделить:
Сначаларазберём весь процесс тестирования на примере FurMark. Эта утилита отлично справляется с поставленной задачей , при этом позволяет тестировать видеокарты разных производителей как на стационарных компьютерах, так и на ноутбуках.
Теперь перейдём непосредственно к тестированию. После того как вы скачаете и установите FurMark, вам откроется окно программы. В нём будет отображаться список всех обнаруженных на ПК видеокарт с их названиями (на ноутбуках зачастую устанавливаются две видеокарты: одна маломощная — для простых задач, вторая — производительная, для игр или других требовательных к графике программ). Вы сразу можете начать тест, нажав кнопку «Burn-in test». Утилита предупредит вас о том, что в процессе тестирования ваша видеокарта будет подвержена сильной нагрузке, в результате чего ноутбук будет сильно нагреваться. В некоторых случаях ПК может перезагрузиться или изображение на экране начнёт искажаться. После этого запустится тестирование . Весь процесс может занять от десяти до двадцати минут. Рекомендуется отключить все посторонние программы.
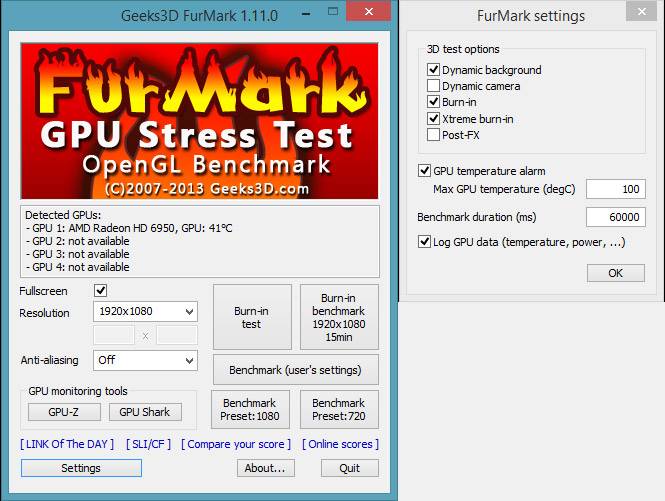
В том случае, если с вашей видеокартой действительно что-то не так, вы сразу можете заметить это по резко возрастающей температуре или появлению искажений на экране. Вообще, температура нагрева графического процессора не должна превышать уровень в 80 градусов по Цельсию. Для разных моделей предельная температура также будет разной. Эту информацию вы можете найти на странице сайта производителя. Правильно — когда линия на графике температур сначала резко пойдёт вверх, а достигнув пика, выровняется и пойдёт прямо. Перегрев графического процессора может означать не только то, что он работает некорректно, также проблема может быть в неисправности систем охлаждения . Обратите внимание, что на протяжении всего теста экран не должен мигать. Плохо, если появляются сообщения об ошибках в работе видеодрайвера.
Следующая программа, которая позволит проверить на работоспособность видеокарту вашего ноутбука — ATITool. Хороша она тем, что может нагрузить ваш графический процессор сильнее других утилит. Если вы решили устроить действительно серьёзную проверку — эта утилита подойдёт вам лучше других, она так же, как и FurMark, работает со всеми производителями. В окне программы можно увидеть параметры частоты, памяти и температуры. Справа находятся два ползунка «Core» и «Memory». Работают они только для видеокарт ATI, если у вас видеокарта, например, Nvidia, то пользоваться ползунками не получится. Но страшного в этом ничего нет, произвести тестирование вы всё равно сможете. Чтобы запустить тест, нажмите на «Show 3D view». Весь процесс отнимет десять, максимум пятнадцать минут. За это время вы, как и в предыдущем случае, получите всю информацию о температурном режиме работы и частоте.
В этой программе есть режим «3D Rendering». В этом режиме открывается такое же окно, как и в обычном тесте (ворсистый куб), только в этом случае на нём могут появляться жёлтые вкрапления. Такие вкрапления свидетельствуют о перегреве. Чем их больше, тем хуже. В этой же утилите имеется возможность протестировать GPU на наличие всевозможных ошибок. В таком режиме может появиться ещё больше вкраплений, однако внимание следует обращать на найденные программой ошибки.
Как видите, тестировать видеокарту на работоспособность достаточно просто. Всё что нужно — это специальная программа и немного терпения.
Оставляйте своё мнение о том, были ли полезна эта статья и пусть вам попадаются только качественные видеокарты.
Покупка бывших в использовании комплектующих для компьютера сопряжена с определенным риском. Проблема в том, что определить исправность или других комплектующих по их внешнему виду абсолютно невозможно.
Поэтому проверить комплектующие нужно исключительно в работе. В данном материале мы рассмотрим несколько методов проверки бывшей в использовании видеокарты на исправность.
Одним из наиболее распространенных симптомов проблем с видеокартой являются . Поэтому если вам нужно проверить видеокарту на исправность, то первое, что стоит сделать, это просто подключить ее к компьютеру, установить драйверы и понаблюдать за ее работой. Внимательно изучите изображение, которое выводит видеокарта. Если видеокарта неисправна, то на экране будут появляться мигающие точки, полоски и другие артефакты. Если ничего такого не наблюдается, то попробуйте открыть несколько разных картинок с однородным фоном, на котором мелкие помехи будут лучше заметны.
Если без нагрузки видеокарта работает нормально, то попробуйте запустить какую-нибудь игру. Возможно артефакты изображения появятся под нагрузкой.
Нужно отметить, артефакты изображения могут также появляться из-за проблем с кабелем, плохого подключения или неисправного монитора. Поэтому перед тем как делать какие-то выводы по поводу исправности или исправности видеокарты нужно исключить все остальные причины.
Если артефактов нет, то можно провести более детальную проверку видеокарты в компьютерных играх. Для этого нужно установить программу MSI Afterburner. С помощью данной программы можно выводить информацию о работе видеокарты на экран прямо во время игры.
Для этого откройте настройки программы MSI Afterburner и перейдите на вкладку «Мониторинг». Здесь нужно включить отображение температуры ГП (графического процессора) на экране. Это делается путем выделения соответствующего пункта в списке графиков и установки отметки напротив функции «Показывать в Оверлейном Экраном режиме». Также можно включить отображение частоты кадров, загрузки ГП, скорости кулера и частоты ядра.
После настройки MSI Afterburner можно запускать игру. Теперь в левом верхнем углу экрана будут выводится нужная информация.
Поиграйте некоторое время и понаблюдайте за температурой и остальными показателями. Температура должна подняться до 60-80 градусов Цельсия и держаться примерно на одном уровне. Если температура поднимется выше, то это может означать, что у видеокарты проблемы с охлаждением.
Если и в играх видеокарта выглядит исправной, то можно провести проверку при помощи стрес-теста. Такая проверка позволит создать для видеокарты предельную нагрузку. Такую, с которой она даже в играх, не сталкивается.
Для проведения стрес-тестов создано большое количество разных программ. Одной из наиболее популярных является бесплатная программа FurMark. Пользоваться FurMark очень просто. Все что вам нужно сделать, это скачать ее , установить на свой компьютер и запустить тестирование нажатием на кнопку «GPU Stress Test».
После запуска стрес-теста появится окно с движущимся изображением, а также график температуры видеокарты. Понаблюдайте за работой видеокарты в стрес-тесте. Во время тестирования на экране не должно появляться никаких артефактов, а температура должна подняться до уровня 70-80 градусов Цельсия и остановится на этом уровне.

Если температура превысит 80 градусов Цельсия, то стрес-тест нужно прервать, иначе это может привести к повреждению видеокарты. Если же в течении 5-7 минут тестирования видеокарта продолжает стабильно работать и не перегревается, то, скорее всего, с ней все нормально, и она полностью исправна.
Видеокарта в компьютере отвечает за производительность в играх, программах и, собственно, везде, где требуется работа с графикой и/или видео. Некоторые устройства комплектуются сразу двумя и более графическими адаптерами для увеличения производительности и на случай выхода из строя одного из них. Если основная видеокарта перестанет работать, то изображение либо не будет выводиться вообще, либо будет со множеством артефактов.
Поломка может возникнуть в ходе механических повреждений, перегузки системы охлаждения. Чтобы этого избежать рекомендуется проводить тестирование железа сразу после замены видеокарты, системы охлаждения и перед установкой тяжёлых игр и программ.
В интернете нет сервисов для проверки работы графической карты на конкретном компьютере, которые бы давали максимально точные результаты. Сайты, предоставляющие данную услугу, в лучшем случае покажут некорректный результат, а в худшем нарушат работоспособность системы и железа. Поэтому для тестирования аппаратного обеспечения ПК рекомендуется использовать специальные утилиты, которые распространяются бесплатно и имеют хорошую репутацию.
Ранее на сайте компании NVIDIA была функция проверки годности железа для той или иной игры, но на данный момент она убрана. С её помощью можно было получить более-менее точный прогноз касательно того, как будет идти игра на определённых настройках. Однако, производился общий анализ составляющих ПК, а не только видеокарты. Аналогичная функция есть в Steam.
Чтобы получить точную информацию о состоянии видеокарты воспользуйтесь специальными утилитами. Рассмотрим самые популярные из них.
Данная программа весит всего 5,6 Мб и быстро устанавливается. С официального сайта можно скачать архив с инструкцией по установке и настройке. Установка стандартная и не занимает много времени. К сожалению, интерфейс программы полностью на английском языке, что может вызывать определённые затруднения при тестировании железа.
Во время теста обязательно следите за температурным показателем в левом нижнем углу. Если температура стала выше 80 градусов и не опускается, то немедленно прерывайте тест.
Многофункциональное и лёгкое приложение для разгона, мониторинга и настройки видеокарт, производства NVIDIA и ATI. Интерфейс полностью на английском языке, поэтому производить сложные манипуляции с графическим адаптером будет сложно. Главным преимуществом программы является возможность сразу корректировать частоту ядра и памяти карты и смотреть как это сказывается на производительности.
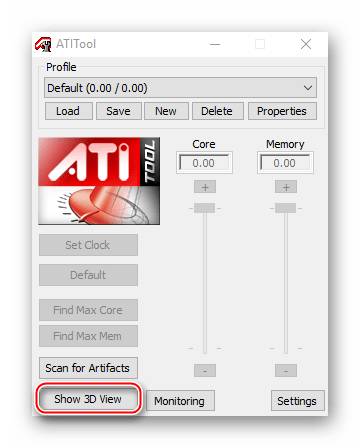
Утилита от MSI, разработанная специально для тестирования игровых видеокарт. Она оказывает сильную нагрузку на видеоадаптер, а также позволяет выбрать объект для рендеринга, в то время как в других программах есть только стандартные кубы и кольца.
В главном окне программы показывается основная информация о видеокартах и результаты тестирования. Выберите нужные параметры тестирования в строке «3D test» . В данном случае параметры оставлены по умолчанию. Чтобы начать нажмите «Start stress test» .
Открывается окно с выбранным объектом. Любой предмет, который генерирует программа, состоит из мелких и детально проработанных ворсинок. В ходе рендеринга и анимации не должно возникать подвисаний и проблем с отображением. Не забывайте обращать внимание на показатели температуры и FPS. Если температура более 80 градусов, то желательно прервать тестирование. Оптимальное значение FPS составляет от 30.
Для достоверного теста видеокарты подходит только специализированное ПО, никакие онлайн-сервисы не покажут корректный результат. Если в ходе тестирования обнаружились какие-либо проблемы, то это повод задуматься перед установкой тяжёлых игр и графических программ, а в некоторых случаях и о замене видеоадаптера.
Проверить видеокарту на ошибки можно несколькими способами. Во-первых, используя встроенный в Windows инструмент проверки графической карты, а во-вторых c использованием специальных программ стресс-тестов.
Если вам приходится сталкиваться с проблемами при работе на компьютере с графическими приложениями, например, графическими редакторами, или при игре в игры, где видеокарта, как известно является наиважнейшим элементом, то вам непременно приходила в голову мысль о том, что все сбои происходят из-за видеокарты. И скорее всего вы задавались вопросом – как проверить видеокарту на ошибки. Сегодня мы расскажем о том, как это можно сделать в домашних условиях не прибегая к помощи специалистов.
В ряде случаев неисправность видеокарты можно выявить визуально, просто осмотрев ее, однако чаще всего визуальный осмотр не выявляет никаких видимых неисправностей и тогда приходится прибегать к использованию дополнительного программного обеспечения для проверки видеокарты на ошибки. В этой статье речь пойдет об одной из бесплатных программ, которая поможет вам быстро разобраться с возникающей проблемой.
В нашей, в частности моей практике, наиболее часто проблемы с видеокартой возникают из-за ее перегрева при работе, или при неправильной работе драйвера видео адаптера. Предположим вы недавно меняли настройки графической карты, используя для этого какой-либо оверлокерский софт, в таком случае причина нестабильной работы видеокарты очевидна – где-то вы переборщили, или наоборот. Кроме того, если видеокарта начала работать нестабильно после использования специального софта для ее настройки, то скорее всего понять это можно по шуму вентилятора. Если же вы не выполняли не каких настроек графического адаптера, то возможно причиной сбоев является драйвер, чтобы убедиться в этом, а возможно и устранить неисправность, попробуйте переустановить драйвер видеокарты, предварительно скачав его с сайта разработчика карты. После установки или обновления драйвера обязательно перезагрузите свой ПК.
В случае, когда вышеописанные варианты устранения проблем с графической картой не помогли, и она продолжает работать нестабильно, то тогда видеокарте необходима проверка на ошибки. Чтобы выполнить проверку видеокарты на ошибки выполните следующие действия.
Учитывайте тот момент, что проверка видеокарты на ошибки выполнялась без нагрузки. Поэтому мы рекомендуем проверить работу видеокарты под нагрузкой, благо для этого существует отличный и самое главное бесплатный бенчмарк для графической платы FurMark, скачать который вы можете с нашего сайта или с сайта разработчика программы.
Видеокарта — это один из наиболее важных узлов в системном блоке, который помогает центральному процессору выводить на монитор изображение. Данная деталь оснащается собственной оперативной памятью, которая отличается высокой скоростью и графическим процессором. Последний специально сконструирован для быстрого создания 3D-эффектов. Однако, как и любой другой механизм, она может внезапно прийти в неисправность. В таких случаях возникает вопрос, как проверить видеокарту на компьютере. Кроме этого, нужно выяснить ее производительность и ряд иных немаловажных аспектов. Как проверить, как работает видеокарта? Ответ на этот вопрос в статье.
Перед тем как проверить работоспособность видеокарты (nvidia в том числе), необходимо выяснить, что именно нам нужно извлечь из тестирования данной детали. Зачастую программы диагностики вычисляют следующие моменты:
- Стабильность работы видеопроцессора.
- Режим функционирования видеокарты.
- Неизменность действия видеопамяти.
Данный аспект является ключевым для создания нормальных условий функционирования всей системы. Именно по нему можно определить исправность и работоспособность всей видеокарты. А то, какой видеопроцессор установлен в вашем ноутбуке или же системном блоке, можно увидеть на стикере, который наклеивается непосредственно на поверхность самой детали. Кроме этого, модель данного элемента пишется на коробке, гарантийном листе и в документах, которые к нему прилагаются.
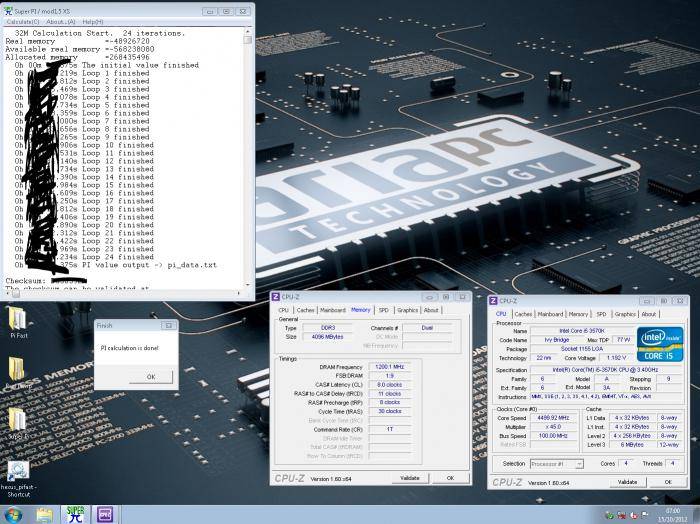 Такие характеристики, как тип процессора и его производительность, влияют практически на всю работу компьютера. Это может быть как повышенное энергопотребление, так и стабильность и производительность игр, установленных на ПК. Иногда после покупки новой видеокарты возникает потребность в замене блока питания. Если требования к игре будут слишком большие, нагрузка на процессор будет существенно возрастать. Соответственно, будет нарушен температурный режим системного блока.
Такие характеристики, как тип процессора и его производительность, влияют практически на всю работу компьютера. Это может быть как повышенное энергопотребление, так и стабильность и производительность игр, установленных на ПК. Иногда после покупки новой видеокарты возникает потребность в замене блока питания. Если требования к игре будут слишком большие, нагрузка на процессор будет существенно возрастать. Соответственно, будет нарушен температурный режим системного блока.
Стабильность работы видеокарты зависит прежде всего от объема ее памяти. Чем больше данное значение, тем производительнее будет ПК. Особенно важно это при работе с мониторами высоких разрешений. Поэтому следует проверить видеокарту на работоспособность.
Данная характеристика является определяющим фактором, который влияет на устройства, то есть на долговечность. Также «срок жизни» видеокарты зависит от стабильности питания, температуры и запыленности помещения, в котором расположен блок. Еще один интересный момент: если периодически не чистить детали блока от пыли, то рано или поздно одна из них непременно выйдет из строя. Помимо этого, жизнь видеокарты зависит от степени нагрузки и времени непрерывного использования ПК или ноутбука.
Итак, мы определились со всеми основными моментами, влияющими на работу видеокарты и выяснили, что именно нам нужно диагностировать. Остался вопрос «как?».
Проверить видеокарту на работоспособность можно несколькими утилитами, мы покажем это на примере двух, наиболее популярных из них. Это ОССТ и ATITool.
Как проверить работу видеокарты при помощи программы ОССТ?
Это одна из самых популярных программ, которая позволяет быстро определить работоспособность и производительность данной детали ПК. Программа ОССТ бесплатна, поэтому если от вас требуют ввести какой-либо код и отправить СМС-сообщение на неизвестный номер, знайте — это уловки мошенников. После скачивания данного ПО необходимо запустить ЕХЕ-инсталлятор и установить «прогу» на свой компьютер. Стоит отметить, что интернет во время установки данной программы должен быть включен. Также вместе с ОССТ на ваш компьютер установится и новейшая версия DiretX.
Перед тем как проверить видеокарту на работоспособность, из закладок программы необходимо выбрать GPU: 3D. Все остальные опции лучше оставить так, как они были ранее. Кроме этого, рекомендуется заменить некоторые поля в опциях. Здесь нужно отметить галочкой опцию «Проверка на…». У кого стоит английская версия, эта строчка именуется как Error Check. Но отметим сразу, что пользовать версией с русификатором гораздо удобнее, так как интерфейс программы на русском более понятный и знакомый. Некоторые выставляют полноэкранный режим тестирования. В принципе последняя опция не влияет на скорость проверки работоспособности видеокарты, а лишь развернет ее на полный экран. Переводить ОССТ на полноэкранный режим тестирования или нет — дело принципа.
После выставления всех необходимых значений жмем на зеленую кнопку «ОК» и ждем, пока программа проверит видеокарту на производительность.
Что же касается определения температуры детали, ее в ОССТ сразу можно и не определить, так как встроенный алгоритм работы с сенсорами и датчиками в «прогу» не позволяет это сделать до определенного момента. Чтобы узнать температуру нагрева, нужно подождать несколько минут — и тогда значения на экране сами появятся.
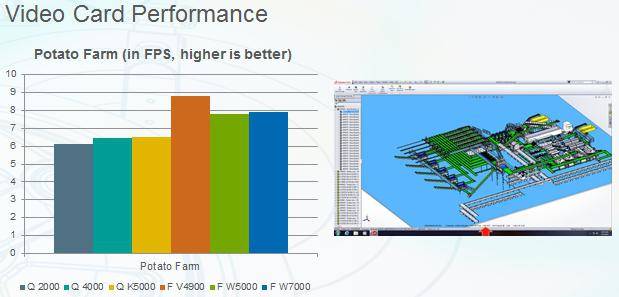
Тестировать видеокарту долго не нужно. Достаточно «помучить» ее 4-5 минут, больше не надо. Под сильной нагрузкой видеокарта очень нагревается, а, как мы уже отметили выше, большой нагрев не самым лучшим образом влияет на долговечность данной детали. Основная цель тестирования заключается в сравнении динамики температуры проверяемого элемента под разными нагрузками с определенными отрезками времени. То, как работает видеокарта под нагрузкой, можно увидеть почти сразу после нажатия кнопки «ОК». При этом «выжимать все соки» из нее не следует, так как это лишь навредит детали в системном блоке.
Когда происходит тестирование видеокарты, обращайте внимание на показатели, особенно на ERRORS. Его значения во время работы программы ОССТ должны быть равны нулю. Если же эта цифра отклоняется в ту или иную сторону, значит, видеокарта работает с перебоями.
Благодаря программе ОСССТ можно за считанные минуты продиагностировать состояние данного элемента. В частности, видеокарта проверяется на сбои ядра и памяти.
Ошибки ядра могут проявляться в возникновении синего экрана BSOD на мониторе или же Последний «симптом» чаше всего наблюдается при ошибке в работе драйверов. Поэтому первое, что нужно сделать в таком случае, это переустановить «дрова», а лучше заново установить Windows на ПК. Кстати, подобные процессы нужно делать не реже, чем раз в 6-12 месяцев.
Можно ли сделать скриншот программы по время диагностики?
Когда ОССТ тестирует видеокарту, она сама периодически делает скриншоты и сохраняет их в папку, которая сразу же открывается после прекращения тестирования. Поэтому ежесекундно нажимать «ПринтСкрин» и входить в Paint у вас нет необходимости.
Если на скриншоте вы увидели, что нагрев тестируемой детали составляет 85 и более градусов Цельсия, это, несомненно, говорит о том, что она работает с перебоями. И если не предпринять определенных мер, то видеокарта попросту сгорит под таким напряжением. Такими мерами является комплекс процедур, который заключается в очистке детали от пыли и самостоятельном замере термопасты. Если же это ноутбук, своими руками вы вряд ли это сделаете — придется обращаться к специалистам.
Как проверить видеокарту на работоспособность при помощи утилиты ATITool?
Это не менее популярная программа, которая позволяет определить работоспособность видеокарты на стационарных компьютерах и ноутбуке. Так же как и ОССТ, данная утилита является абсолютно бесплатной, что делает ее весьма востребованной на территории России и за ее пределами.
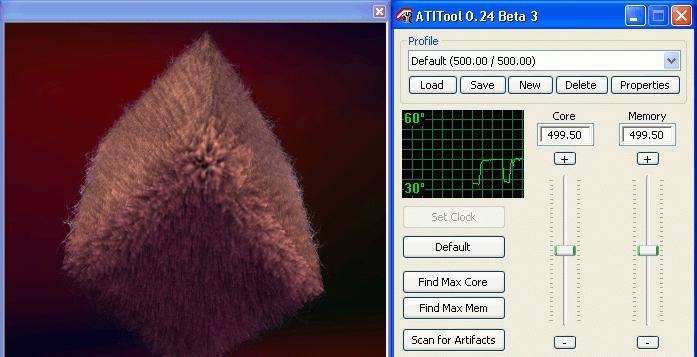 Перед скачиванием и установкой программы ATITool следует обязательно обновить драйвера, после чего можно смело переходить к диагностике. Как проверить память видеокарты и ее работоспособность при помощи данной утилиты?
Перед скачиванием и установкой программы ATITool следует обязательно обновить драйвера, после чего можно смело переходить к диагностике. Как проверить память видеокарты и ее работоспособность при помощи данной утилиты?
После установки ATITool жмем на кнопочку Show 3D view. После этого перед нашими глазами появится необычный волосатый куб. Имеются здесь также и ползунки, но менять их значение не стоит. Все, что вам нужно после нажатия кнопки Show 3D view, — ждать, пока программа продиагностирует видеокарту на работоспособность. По времени это примерно 5-10 минут. Как и в предыдущем случае, во время тестирования нужно обращать внимание на температуру нагрева оборудования. Как проверить видеокарту на работоспособность так, чтобы она не сгорела? Если значение превысило уровень свыше 85 градусов, сразу выключайте прогу — и все.
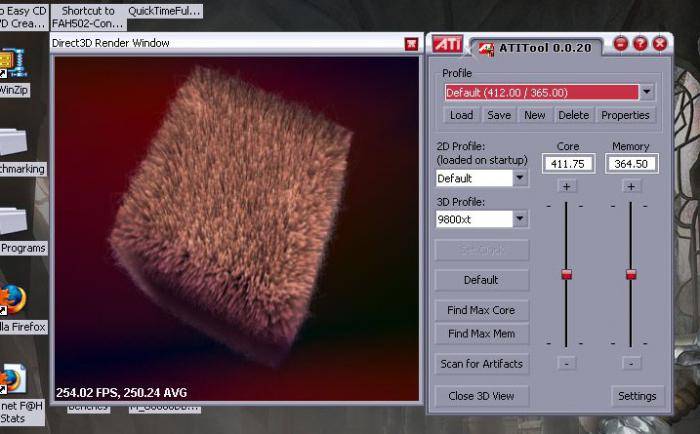 Также недопустимо, чтобы на экране появлялись желтые точки в окне рендеренга. Если это так, ваша видеокарта находится под риском выхода из строя.
Также недопустимо, чтобы на экране появлялись желтые точки в окне рендеренга. Если это так, ваша видеокарта находится под риском выхода из строя.
Итак, мы узнали, как проверить производительность видеокарты и что делать при повышенном ее нагреве.
