Suppose you opened the Microsoft Teams app to join a meeting, and instead of signing you in, the app got stuck on an error screen showing the error code 42b. Unable to join in the meeting, you’d be furious, right?
As a regular Microsoft Teams user since the pandemic forced us to stay at home, I often faced the error code 42b like you. After wasting hours to find a solution, I finally found the reasons behind this error and fixed them successfully.

Facing error code caa70004, you can quickly Fix Microsoft Teams Error Code CAA70004 from our detailed guide.
So, What is Microsoft Team’s error code 42b?
Microsoft Teams error code 42b refers to the inability of the app to sign you into it’s server. Stacked up cache files, MS Teams background process interruption, logging in to multiple devices, using a VPN, and changing the MS Teams account credentials cause this error.
Stay with me through the post to identify and fix the issues behind Microsoft Teams’ error code 42b.
But before that, do check our latest post on how to Change Your Background on Microsoft Teams
What causes Microsoft Team Error 42b?
The Microsoft Teams error code 42b is mainly caused by VPN and Proxy Server usage and junk cache files. Also, unlisting the Microsoft account credentials in Windows account manager and several active sessions of the app trigger the error code 42b in MS Teams.
I’ve found several reasons behind the Microsoft Teams’ error code 42b. They are mainly related to your device’s internet and Windows settings.
You’ll find all the possible reasons behind the error code of MS Teams below in my listing. Find the one behind your inconvenience among them.
So, the reasons behind Microsoft Teams’ error code 42b are:
Interruptions and Temporary Glitches in MS Teams’ Background Process
If the Microsoft teams’ background processes get interrupted by some other app’s processes at the startup, it can not perform smoothly and displays the error code 42b.
The same goes for the temporary glitches of windows, which also affects the teams’ background processes and forces it to show the error code 42b.

A business communication platform like MS Teams requires running various processes in the background to keep every option available at hand. But, if it has to shut some processes down because of other apps or a ram optimizer, it malfunctions and gives you the error code 42b.
Check out our separate post on how to Delete a Conversation in Microsoft Teams
VPN Usage
So, if you’re using a VPN to log into MS Teams, that’s maybe the root of error code 42b in MS Teams.
MS Teams requires real-time connectivity with it’s server to fetch the information of your account. Using VPN delays this connection and interrupts the real-time data exchange between your MS Teams client and the server. That’s why using a VPN triggers the error code 42b and blocks you from signing in to your MS Teams account.
Junk Cache Files
Every app creates temporary cache files to operate it’s processes in Windows. Running a versatile app like Microsoft Teams for a moderate amount of time piles up a massive junk of cache files.
After completing a session or changing your credentials, like the password, previous cache files of the app become obsolete and interrupt the background processes of the app.
This conflict might be the reason behind the error code 42b on MS Teams and causes the difficulties of signing in to the app.
Unlisted Microsoft Teams Account in Windows
If your Microsoft Teams account is not listed in the Windows account manager or there’s a syncing complication between them, you might face the MS Teams error code 42b.
MS Teams and Windows accounts manager syncs information on your pc. If the syncing process is interrupted, it blocks your account from logging in to the app and shows the error code 42b.
Follow our guide to How to Export Chat History in Microsoft Teams
Multiple Active Session of the Teams App
If you’re logged in to MS Teams on multiple devices, and the sessions are active, the MS Teams can’t sync your account’s multi-device activities and displays the error code 42b.
That’s why logging to MS Teams from more than one device will end in receiving the error code 42b on Microsoft Teams app.
Alright, I won’t keep you waiting anymore with my technical mambo-jumbos as you have a meeting to attend.
Before you jump to apply the solutions, I suggest you take things slowly as a wrong step could overcomplicate your issues.
So, without any further adieu, let’s get your error 42b fixed.
Follow our guide to Fix Microsoft Teams Error Code CAA5004B
Here are the methods to fix the Microsoft Teams error code 42b:
1. Restart Microsoft Teams
Sometimes the Microsoft Teams misbehaves and displays the error code 42b because of some minor temporary glitches. They occur because of overlapping background processes in Windows.

Closing and reopening the app fixes these minor glitches and restarts the background process of the Teams app smoothly.
Follow these steps to quit the Microsoft Teams app properly:
- Right-click on the Windows Taskbar.
- Click on Task Manager.
- Find the primary process of Microsoft Teams and click on it.
- Click on the End task option on the bottom right corner of the screen; it’ll kill the app.
Now click on the Microsoft Teams shortcut to rerun the app and see if the error still occurs.
2. Turn Off VPN and Proxy Server
Microsoft Teams is a real-time business communication platform. It requires simultaneous connectivity with the remote server to perform the user’s commands. It’s connectivity gets interrupted by a VPN or proxy server network because they delay the connection.
So, to avoid inconveniences like MS Team error code 42b, turn off your VPN and proxy servers in your network settings. It’ll also help you avoid other error codes in the Teams app. Use a direct connection without a proxy server or a VPN to avoid issues like it.
Follow these steps to turn off proxy settings in your internet settings:
- Press Win+R key and open the Run dialog box.
- Type inetcpl.cpl inside the box and press Enter.
- Go to the Connections tab of the pop-up window and click on LAN settings.
- Put a checkmark on Automatically detect settings, and uncheck Use a proxy server for your LAN.
- Press OK to apply the settings.
It’ll disable the proxy servers in your internet settings. Now, run the Microsoft Teams app and see if the error is fixed.
But before that, go through our epic guide on why Microsoft Teams Can’t Change Status from Offline
3. Clear MS Teams’ Cache Files
Clearing the cache files of the MS teams app after you change your Microsoft account password can solve the Microsoft Teams error code 42b. It’ll clear all the previous temporary info about your log-in sessions and will reinitiate the app’s processes.

Before cleaning the cache of Microsoft Teams, end it’s process from the task manager by following these steps:
- Right-click on the Windows Taskbar.
- Click on Task Manager.
- Find the primary process of Microsoft Teams and click on it.
- Click on the End task option on the bottom right corner.
To clear the cache files of the MS app on your pc, follow the steps below:
- Right-click on the taskbar.
- Click on Task Manager.
- Search the process of Microsoft Teams and click on it.
- Click End task on the lower-right corner of the window.
- Press Win+R on your keyboard to open the Run program.
- Type %appdata%Microsoftteams inside the box and hit Enter key.
- Delete every folder of the directory.
- Restart your pc.
Now, open MS Teams again and check if the error code still appears.
Have some time to spare? Check out our latest fix for Microsoft Teams Error Code CAA20002
4. Re-connect Microsoft Teams Account in Windows
Reconnecting your MS Teams account in your Windows account manager solves the Microsoft Teams error code 42b. It authorizes the Microsoft Teams to account under the account manager.

- To reconnect your MS Teams user accounts in Windows 10 Settings, follow these steps:
- Click on the Windows Start icon on the taskbar.
- Click on Settings.
- Go to Accounts and select Access work or school.
- Look for the account you are using to log in to Microsoft Teams.
- Disconnect the MS Teams account and confirm by clicking Yes.
- Click on the add button again to add the account.
Now, clear the cache of the Microsoft Teams app and re-open it to check if the issue is solved.
5. Quit All Active Sessions of the Microsoft Teams App
Suppose you’re using Microsoft Teams on multiple devices, and the sessions are active simultaneously. In that case, the MS Teams app struggles to sync your multi-device activities and displays the error code 42b.
So, to fix the error code 42b in Microsoft Teams, quit all the active sessions of the app except the one on your primary device by logging your account out of them.
Check out the easiest way to Share My Screen on Microsoft Teams.
6. Uninstall & Reinstall MS Teams
Uninstalling the Microsoft Teams app entirely and reinstalling it can also solve the error code 42b on Microsoft Teams.

Follow these steps to uninstall the Microsoft Teams app from your device:
- Press Win+R keys on your keyboard to open the Run dialog box.
- Type control to open the control panel.
- Click on Programs and features.
- Locate Microsoft Teams and right-click on it.
- Click Uninstall.
- Confirm by clicking Yes.
- Follow the on-screen instructions to uninstall Microsoft Teams from your device and restart your pc.
- Press Win+R on your keyboard to open the Run program.
- Type %appdata%Microsoftteams inside the box and hit Enter key.
- Delete every folder of the directory.
- Open this link on your browser.
- Click on Download Now.
- Open the file and follow the instructions to reinstall it.
Now, open Microsoft Teams again and see if the error still appears.
Check out the easiest way to Green Screen with Microsoft Teams
FAQ
Question: How do I fix the Microsoft Team error code?
Answer: Turning off VPNs or proxy servers on your pc and clearing MS Teams’ cache files fixes Microsoft Teams’ error code. Also, adding your work account to the Windows account manager and updating the app to the latest version will help run it smoothly.
Question: How do you clear a team cache?
Answer: To clear Microsoft Teams app’s cache files, press Win+R keys>Type %appdata%Microsoftteams inside Run dialog box and click Enter> Press Ctrl+A> Press the Del key on your keyboard. Now the app’s cache files are cleared from your device.
Also, check out our separate post on Airpods Not Working with Microsoft Teams
Conclusion
Before wrapping things up, I hope you understood all the complications and issues behind the Microsoft Teams error code caa5004b by reading the above sections.
Now, if you’re feeling confident about taking things in your hand, then approach ahead to apply the solutions yourself.
Also, don’t forget to comment below if you’re facing any troubles applying the solutions or have any queries regarding Microsoft Teams error code caa5004b. Our experts will try to answer any of your queries right away.
Suppose you opened the Microsoft Teams app to join a meeting, and instead of signing you in, the app got stuck on an error screen showing the error code 42b. Unable to join in the meeting, you’d be furious, right?

As a regular Microsoft Teams user since the pandemic forced us to stay at home, I often faced the error code 42b like you. After wasting hours to find a solution, I finally found the reasons behind this error and fixed them successfully.
So, What is Microsoft Team’s error code 42b?
Microsoft Teams error code 42b refers to the inability of the app to sign you into it’s server. Stacked up cache files, MS Teams background process interruption, logging in to multiple devices, using a VPN, and changing the MS Teams account credentials cause this error.
Stay with me through the post to identify and fix the issues behind Microsoft Teams’ error code 42b.
What causes Microsoft Team Error 42b?
The Microsoft Teams error code 42b is mainly caused by VPN and Proxy Server usage and junk cache files. Also, unlisting the Microsoft account credentials in Windows account manager and several active sessions of the app trigger the error code 42b in MS Teams.
I’ve found several reasons behind the Microsoft Teams’ error code 42b. They are mainly related to your device’s internet and Windows settings.
You’ll find all the possible reasons behind the error code of MS Teams below in my listing. Find the one behind your inconvenience among them.
So, the reasons behind Microsoft Teams’ error code 42b are:
Interruptions and Temporary Glitches in MS Teams’ Background Process
If the Microsoft teams’ background processes get interrupted by some other app’s processes at the startup, it can not perform smoothly and displays the error code 42b.
The same goes for the temporary glitches of windows, which also affects the teams’ background processes and forces it to show the error code 42b.

A business communication platform like MS Teams requires running various processes in the background to keep every option available at hand. But, if it has to shut some processes down because of other apps or a ram optimizer, it malfunctions and gives you the error code 42b.
Check out our separate post on how to Delete a Conversation in Microsoft Teams.
VPN Usage
So, if you’re using a VPN to log into MS Teams, that’s maybe the root of error code 42b in MS Teams.
MS Teams requires real-time connectivity with it’s server to fetch the information of your account. Using VPN delays this connection and interrupts the real-time data exchange between your MS Teams client and the server. That’s why using a VPN triggers the error code 42b and blocks you from signing in to your MS Teams account.
Junk Cache Files
Every app creates temporary cache files to operate it’s processes in Windows. Running a versatile app like Microsoft Teams for a moderate amount of time piles up a massive junk of cache files.
After completing a session or changing your credentials, like the password, previous cache files of the app become obsolete and interrupt the background processes of the app.
This conflict might be the reason behind the error code 42b on MS Teams and causes the difficulties of signing in to the app.
Unlisted Microsoft Teams Account in Windows
If your Microsoft Teams account is not listed in the Windows account manager or there’s a syncing complication between them, you might face the MS Teams error code 42b.
MS Teams and Windows accounts manager syncs information on your pc. If the syncing process is interrupted, it blocks your account from logging in to the app and shows the error code 42b.
Follow our guide to How to Export Chat History in Microsoft Teams.
Multiple Active Session of the Teams App
If you’re logged in to MS Teams on multiple devices, and the sessions are active, the MS Teams can’t sync your account’s multi-device activities and displays the error code 42b.
That’s why logging to MS Teams from more than one device will end in receiving the error code 42b on Microsoft Teams app.
Alright, I won’t keep you waiting anymore with my technical mambo-jumbos as you have a meeting to attend.
Before you jump to apply the solutions, I suggest you take things slowly as a wrong step could overcomplicate your issues.
So, without any further adieu, let’s get your error 42b fixed.
Here are the methods to fix the Microsoft Teams error code 42b:
1. Restart Microsoft Teams
Sometimes the Microsoft Teams misbehaves and displays the error code 42b because of some minor temporary glitches. They occur because of overlapping background processes in Windows.

Closing and reopening the app fixes these minor glitches and restarts the background process of the Teams app smoothly.
Follow these steps to quit the Microsoft Teams app properly:
- Right-click on the Windows Taskbar.
- Click on Task Manager.
- Find the primary process of Microsoft Teams and click on it.
- Click on the End task option on the bottom right corner of the screen; it’ll kill the app.
Now click on the Microsoft Teams shortcut to rerun the app and see if the error still occurs.
2. Turn Off VPN and Proxy Server
Microsoft Teams is a real-time business communication platform. It requires simultaneous connectivity with the remote server to perform the user’s commands. It’s connectivity gets interrupted by a VPN or proxy server network because they delay the connection.
So, to avoid inconveniences like MS Team error code 42b, turn off your VPN and proxy servers in your network settings. It’ll also help you avoid other error codes in the Teams app. Use a direct connection without a proxy server or a VPN to avoid issues like it.
Follow these steps to turn off proxy settings in your internet settings:
- Press Win+R key and open the Run dialog box.
- Type inetcpl.cpl inside the box and press Enter.
- Go to the Connections tab of the pop-up window and click on LAN settings.
- Put a checkmark on Automatically detect settings, and uncheck Use a proxy server for your LAN.
- Press OK to apply the settings.
It’ll disable the proxy servers in your internet settings. Now, run the Microsoft Teams app and see if the error is fixed.
But before that, go through our epic guide on why Microsoft Teams Can’t Change Status from Offline.
3. Clear MS Teams’ Cache Files
Clearing the cache files of the MS teams app after you change your Microsoft account password can solve the Microsoft Teams error code 42b. It’ll clear all the previous temporary info about your log-in sessions and will reinitiate the app’s processes.

Before cleaning the cache of Microsoft Teams, end it’s process from the task manager by following these steps:
- Right-click on the Windows Taskbar.
- Click on Task Manager.
- Find the primary process of Microsoft Teams and click on it.
- Click on the End task option on the bottom right corner.
To clear the cache files of the MS app on your pc, follow the steps below:
- Right-click on the taskbar.
- Click on Task Manager.
- Search the process of Microsoft Teams and click on it.
- Click End task on the lower-right corner of the window.
- Press Win+R on your keyboard to open the Run program.
- Type %appdata%Microsoftteams inside the box and hit Enter key.
- Delete every folder of the directory.
- Restart your pc.
Now, open MS Teams again and check if the error code still appears.
4. Re-connect Microsoft Teams Account in Windows
Reconnecting your MS Teams account in your Windows account manager solves the Microsoft Teams error code 42b. It authorizes the Microsoft Teams to account under the account manager.

- To reconnect your MS Teams user accounts in Windows 10 Settings, follow these steps:
- Click on the Windows Start icon on the taskbar.
- Click on Settings.
- Go to Accounts and select Access work or school.
- Look for the account you are using to log in to Microsoft Teams.
- Disconnect the MS Teams account and confirm by clicking Yes.
- Click on the add button again to add the account.
Now, clear the cache of the Microsoft Teams app and re-open it to check if the issue is solved.
5. Quit All Active Sessions of the Microsoft Teams App
Suppose you’re using Microsoft Teams on multiple devices, and the sessions are active simultaneously. In that case, the MS Teams app struggles to sync your multi-device activities and displays the error code 42b.
So, to fix the error code 42b in Microsoft Teams, quit all the active sessions of the app except the one on your primary device by logging your account out of them.
6. Uninstall & Reinstall MS Teams
Uninstalling the Microsoft Teams app entirely and reinstalling it can also solve the error code 42b on Microsoft Teams.

Follow these steps to uninstall the Microsoft Teams app from your device:
- Press Win+R keys on your keyboard to open the Run dialog box.
- Type control to open the control panel.
- Click on Programs and features.
- Locate Microsoft Teams and right-click on it.
- Click Uninstall.
- Confirm by clicking Yes.
- Follow the on-screen instructions to uninstall Microsoft Teams from your device and restart your pc.
- Press Win+R on your keyboard to open the Run program.
- Type %appdata%Microsoftteams inside the box and hit Enter key.
- Delete every folder of the directory.
- Open this link on your browser.
- Click on Download Now.
- Open the file and follow the instructions to reinstall it.
Now, open Microsoft Teams again and see if the error still appears.
FAQ
Question: How do I fix the Microsoft Team error code?
Answer: Turning off VPNs or proxy servers on your pc and clearing MS Teams’ cache files fixes Microsoft Teams’ error code. Also, adding your work account to the Windows account manager and updating the app to the latest version will help run it smoothly.
Question: How do you clear a team cache?
Answer: To clear Microsoft Teams app’s cache files, press Win+R keys>Type %appdata%Microsoftteams inside Run dialog box and click Enter> Press Ctrl+A> Press the Del key on your keyboard. Now the app’s cache files are cleared from your device.
Also, check out our separate post on Airpods Not Working with Microsoft Teams
Conclusion
Before wrapping things up, I hope you understood all the complications and issues behind the Microsoft Teams error code caa5004b by reading the above sections.
Now, if you’re feeling confident about taking things in your hand, then approach ahead to apply the solutions yourself.
Also, don’t forget to comment below if you’re facing any troubles applying the solutions or have any queries regarding Microsoft Teams error code caa5004b. Our experts will try to answer any of your queries right away.
Код ошибки caa70004 в Microsoft Teams
Код ошибки 42b ms teams
Вот способы решения проблем связанных с запуском Microsoft Teams:
Авторизация через веб или мобильное приложение
Если вы испытываете зависания и сбои в других приложениях или, как правило, в ОС, возможно, проблема не в Тимс, а в ОС. Возможно, какая-то программа съедает ресурсы компьютера.
Источники:
https://ms-teams. ru/faq/error-caa70004-in-microsoft-teams
https://tech-geek. ru/microsoft-teams-not-loading/
Microsoft Teams offers its users a great collaborative platform to host and schedule visual meetings on. It is great for members of an organization or company to get together despite being a great distance apart. Teams also offer a range of different tools to both share files and slow a live feed of any presentations or documents that are required. However, like all software, Teams is also prone to error. Here in this blog post, we will be addressing error code 42B which is prevalent on Microsoft Teams. Runtime Error 42B occurs when a Teams update fails or crashes while in progress, as the name implies. It doesn’t necessarily imply that the code was corrupt in any manner; rather, it just means that it didn’t work during its execution. Unless addressed and repaired, this type of issue will display as an irritating message on your screen. Here are the symptoms, causes, and solutions to the problem. So how do we fix this error, follow the step-by-step process below to see how you can fix error 42B.
PSST, HEY, YOU
(YEAH, YOU!)
Want in on insightful videos, the latest tech developments, and epic exclusive content? Get all this and more as a member of our mailing list.
Step by step process – How to fix Teams error code 42b
- Right-click the Team’s icon in the system tray to exit the software.
- To access settings, go to “Settings” or click “Windows + l.”
- From the drop-down menu, choose “Accounts” > “Email and Accounts.”
- Select “Manage” after selecting your work/school account.
- The following step will open your browser and ask you to log in using your school or work account.
- Select Devices from the drop-down menu.
- Turn off the device you’re using right now.
- Now open File Explorer and put the following address into the address bar: % appdata% MicrosoftTeams.
- This will open the team folder.
- Finally, delete the whole contents of the folder.
This will edit the settings and start the process with your confirmed signature. Even if it’s the current account you’ve confirmed on teams, the content folder may fail to register any subsequent login attempts since it retains your credentials from prior logins. It’s a long procedure, but it’s the simplest and most convenient way to avoid having to shut down your account or even delete it, which would need verification that you can’t access due to sign-in limitations problem 42B.
If the procedure fails or you forget your usual login credentials, you may lose access to your account. To avoid this, we strongly advise you to keep a backup of your current login credentials. This will make the entire process much simpler to handle. Keep any important information safe and secure to guarantee consistency throughout the account restoration procedure.
Code 42B Symptoms – Windows Update Error Code 42B
Errors at the runtime occur without warning. Any time Windows Update is launched, the error message may appear on the screen. In fact, if the error message or another dialogue box is not handled early enough, it may appear again and again.
It’s possible that files may be deleted or that new ones will arise. Though this symptom is mostly caused by viruses, it may also be described as a runtime error because viruses are one of the causes of runtime errors. A sudden reduction in internet connection speed may also occur, however, this is not always the case.
Windows Update Causes 42B Error Code – Error 42B
During the development of software, programmers code to account for the possibility of mistakes. However, no design is flawless, and even the finest software design is certain to have mistakes. If a specific issue is not encountered and handled during design and testing, glitches might occur during runtime.
Incompatible programs running at the same time are the most common source of runtime problems. It might also be due to a memory issue, a poor graphics driver, or a malware infection. Whatever the situation may be, the issue must be handled as soon as possible to avoid future complications. Here are ways to remedy the error.
Alternative method to fix Teams error code 42b
Resolve any conflicts between programmes.
Using Control Panel
- To uninstall an application in Windows 7, go to the Start button, then Control Panel, then Uninstall a programme.
- For Windows 8, go to Start > More Settings > Control panel > Uninstall a programme, then select Control panel > Uninstall a programme.
- Simply put the Control Panel into the search box in Windows 10 and click the result, then select Uninstall an application.
- Click Update or Uninstall on the issue software once you’ve entered Programs and Features.
- If you decide to update, just follow the prompts to finish the process; if you select to remove, simply follow the prompts to uninstall and then re-download or reinstall the programme using the application’s installation DVD.
Using Other Techniques
- When you click Start and scroll your cursor over the list that appears on the tab in Windows 7, you’ll get a list of all installed apps. On that list, you may see a tool for uninstalling the software. You may use the utilities in this tab to remove the programme.
- To access Apps on Windows 10, go to Start, Settings, and then Apps.
- To see the list of Apps and features installed on your computer, scroll down.
- You may either remove or reset the application by clicking Advanced options after selecting the Program that is generating the runtime issue.
Step by step process – How to fix Teams error code 42b
Step by step Breakdown
- Right-click the Team’s icon in the system tray to exit the software.

- To access settings, go to “Settings” or click “Windows + l.”
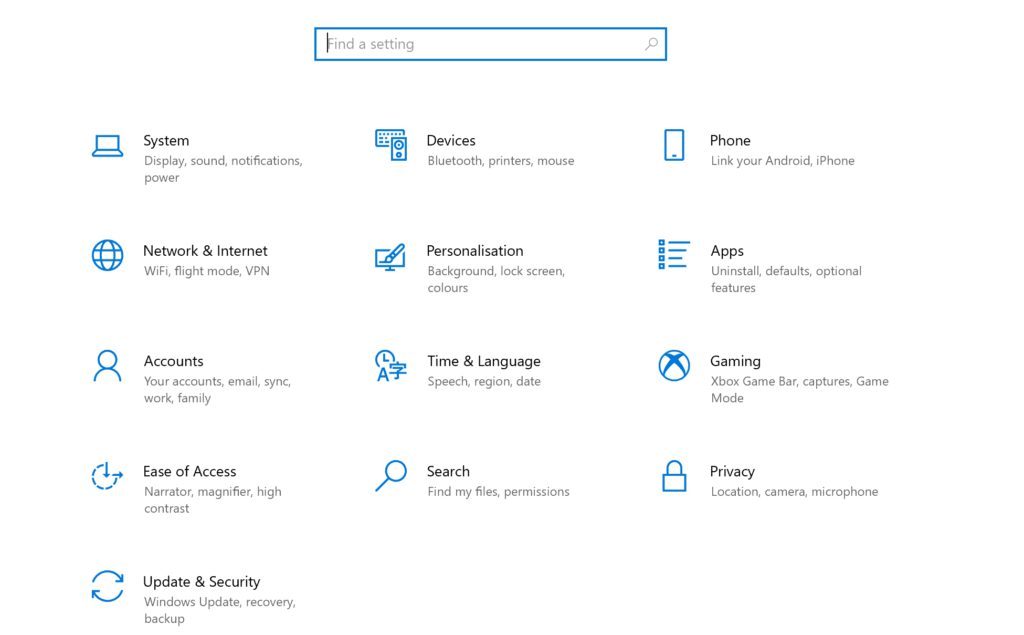
- From the drop-down menu, choose “Accounts” > “Email and Accounts.”
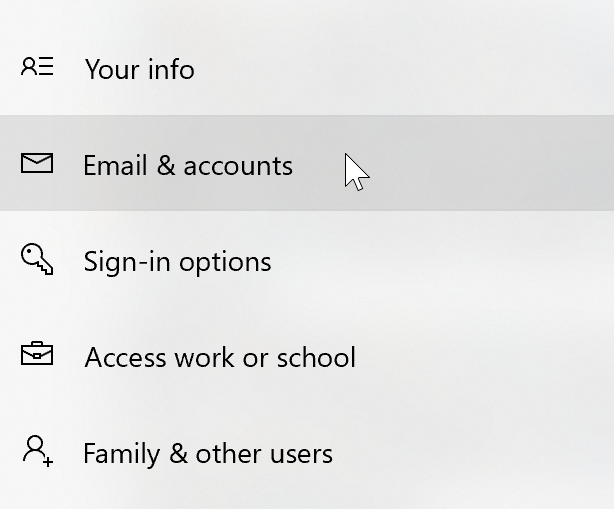
- Select “Manage” after selecting your work/school account.
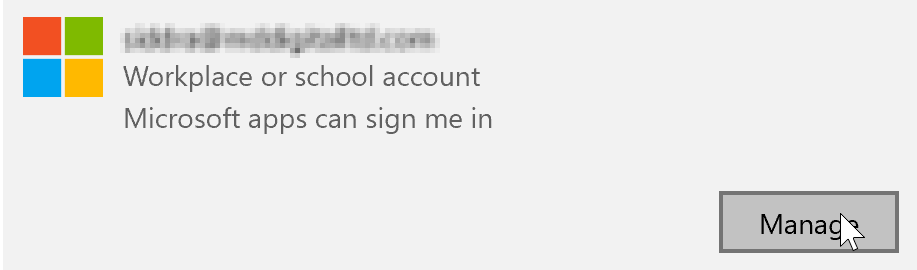
- The following step will open your browser and ask you to log in using your school or work account.
- Select Devices from the drop-down menu.
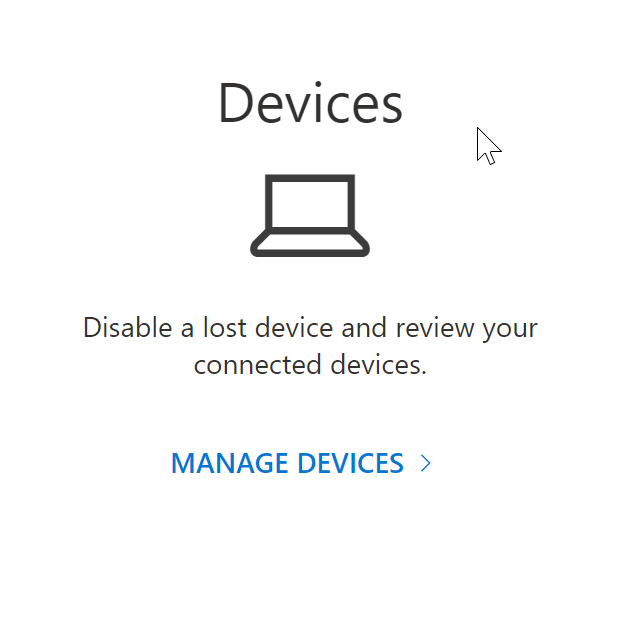
- Turn off the device you’re using right now.

- Now open File Explorer and put the following address into the address bar: % appdata% MicrosoftTeams.
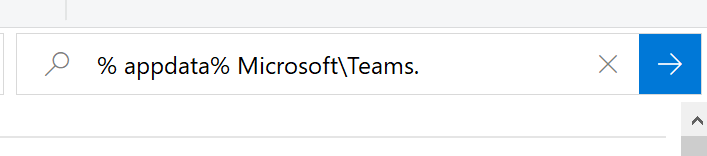
- This will open the team folder.
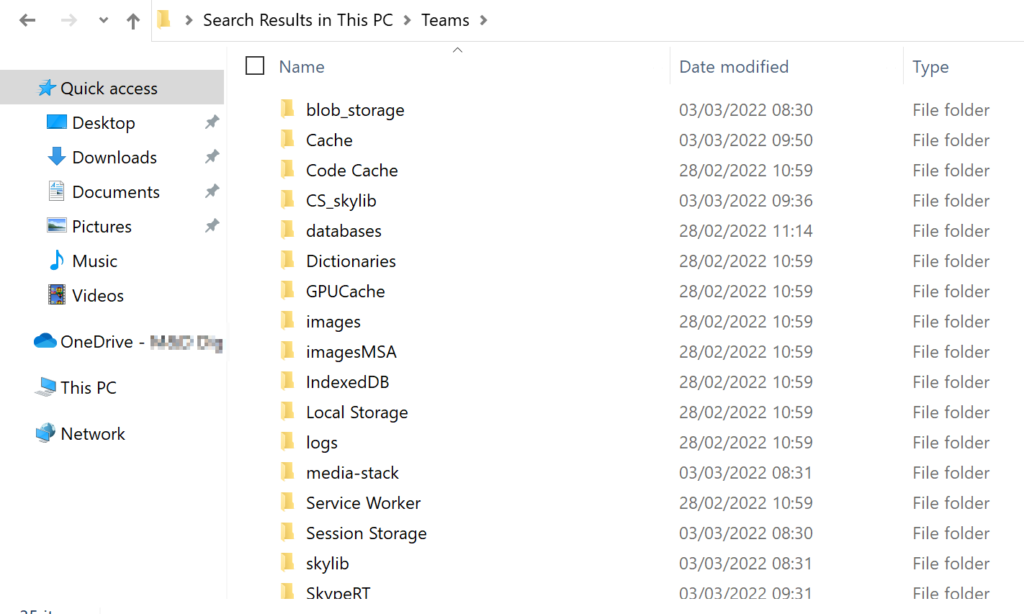
- Finally, delete the whole contents of the folder.
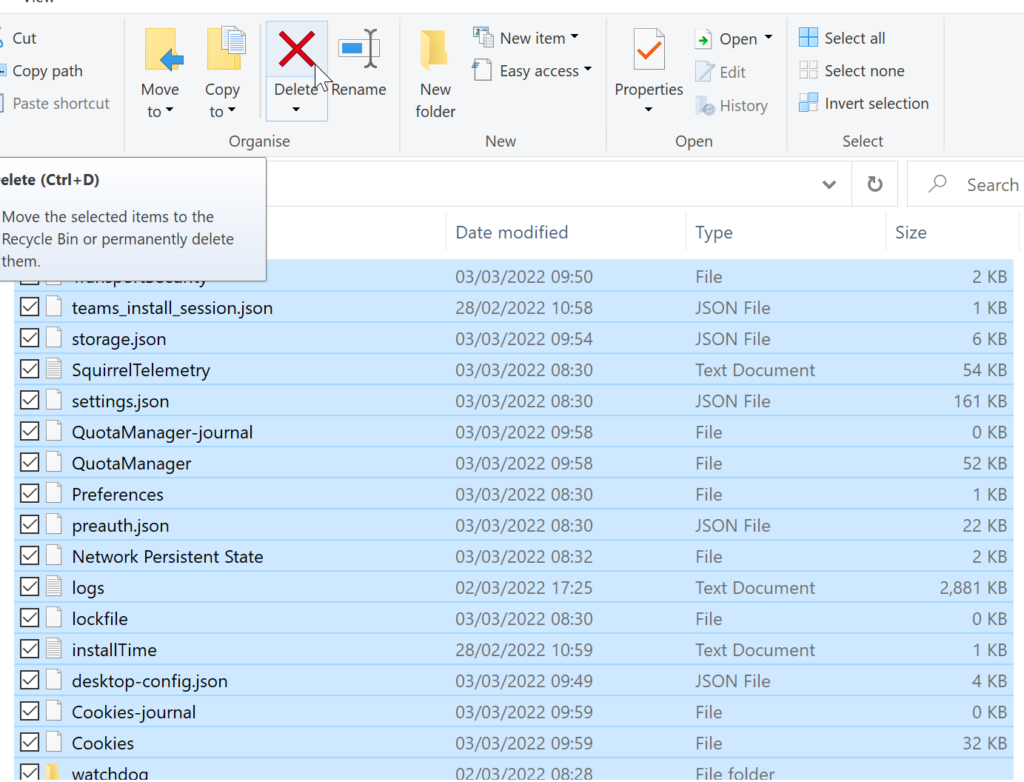
That’s it for this Blog thank you for taking time out to read our content, please feel free to email our team about how it went if you followed the steps or if you need more help with the questions we answered in this Blog.
Saajid Gangat
Saajid Gangat has been a researcher and content writer at Business Tech Planet since 2021. Saajid is a tech-savvy writer with expertise in web and graphic design and has extensive knowledge of Microsoft 365, Adobe, Shopify, WordPress, Wix, Squarespace, and more! You can connect with Saajid on Linkedin.
Recent Posts
Microsoft Teams integration with Salesforce
Microsoft Teams and Salesforce are essential tools for businesses looking to enhance productivity, streamline workflows, and improve customer engagement. This article will guide you on seamlessly…
How to double click on a MacBook
Learn how to master the double-click on your MacBook with our latest guide. We’ll cover everything from adjusting trackpad settings to understanding the role of double-clicking in different…
Вот полное руководство по исправлению кодов ошибок Microsoft Teams 6 и 42b на Windows 11/10. Ошибки Microsoft Teams распространены, поскольку пользователи продолжают сталкиваться с тем или иным кодом ошибки. Два таких кода ошибки включают код ошибки 6 и код ошибки 42b. Эти ошибки мешают вам получить доступ к своей учетной записи Microsoft Teams. Давайте теперь подробно обсудим эти коды ошибок.
Что такое код ошибки 6 в Microsoft Teams?

Код ошибки 6 в Microsoft Teams-это ошибка входа, которая не позволяет вам войти в свою учетную запись Teams. Хотя причины этого кода ошибки не ясны, у нас есть некоторые исправления для вас, которые, как сообщается, помогли многим пользователям устранить ошибку. Давайте найдем решения прямо сейчас.
Вот методы, которые вы можете попробовать решить с кодом ошибки 6 в Microsoft Teams:
Попробуйте общие исправления. Отключите настройки прокси. Проверьте настройки разрешений Microsoft Teams. Очистите кеш Microsoft Teams. Очистите установку Microsoft Teams.
1] Попробуйте общие исправления
Сначала вы можете попробовать некоторые общие исправления для устранения кода ошибки 6 в командах MS. Иногда возникают временные сбои, вызывающие ошибку. Вот общие приемы, которые вы можете использовать, чтобы исправить это:
Попробуйте перезапустить приложение Microsoft Teams и посмотрите, устранена ли проблема. Выйдите из своей учетной записи, а затем войдите снова и проверьте, отображается ли код ошибки. Проверьте статус службы Microsoft Teams, и если она не работает, вам нужно подождать, пока проблема не будет решена со стороны Microsoft.
Если вы пробовали вышеуказанные решения, и ни одно из них не помогло вам, вам нужно попробовать дополнительные методы устранения неполадок для решения проблемы. В таком случае попробуйте следующее исправление.
2] Отключить настройки прокси
Если вы используете прокси-службу, вы можете столкнуться с этим кодом ошибки. Итак, попробуйте отключить настройки прокси на вашем ПК, а затем проверьте, решена ли проблема или нет. Для этого просто выполните следующие действия:
Сначала щелкните правой кнопкой мыши значок WiFi на панели задач. Теперь выберите параметр «Открыть сеть и Интернет». Затем перейдите на вкладку «Прокси-сервер». Затем отключите параметр”Автоматическая настройка прокси-сервера”. После этого отключите параметр”Настройка прокси-сервера вручную”.
Перезапустите Microsoft Teams и посмотрите, устранена ли ошибка с кодом 6. Если нет, попробуйте другой метод из этого руководства.
3] Проверьте настройки разрешений Microsoft Teams
Вы также можете проверить и изменить настройки разрешений Microsoft Teams, чтобы противостоять этой ошибке. Но. Обратите внимание, что только пользователи с корпоративной лицензией (E1/E3/E5) могут попробовать это исправление. Чтобы проверить и изменить параметры разрешений Microsoft Teams, выполните следующие действия:
Сначала войдите в центр администрирования Microsoft Teams. Теперь разверните приложения Teams на левой панели. Затем выберите параметр «Управление приложениями». нажмите на правой панели опцию «Настройки для всей организации». Затем убедитесь, что на правой боковой панели включены разрешения для всех сторонних приложений. Если нет, включите их.
Посмотрите, устранен ли код ошибки 6 в Microsoft Teams.
4] Очистите кеш Microsoft Teams
Вы также можете попробовать очистить кеш Microsoft Teams, чтобы исправить эту ошибку. Поскольку из-за плохого кеша Teams возникает много ошибок входа и других ошибок, рекомендуется очистить кеш, а затем посмотреть, решена ли проблема. Вот шаги, чтобы удалить кеш Microsoft Teams:
Сначала нажмите горячую клавишу Windows + R, чтобы открыть диалоговое окно «Выполнить». Теперь введите следующую команду в поле «Открыть»: % appdata% Microsoft команды . Затем вы увидите различные папки. Просто удалите файлы из папок Cache, tmp и GPUCache.
Перезагрузите компьютер, а затем перезапустите Microsoft Teams и посмотрите, устранена ли проблема.
5] Чистая установка Microsoft Teams
Если вы не можете исправить эту ошибку даже после попытки всех вышеперечисленных методов, вам может потребоваться чистая установка Microsoft Teams на ваш компьютер. Если ошибка возникает из-за неисправных установочных файлов, это должно решить проблему. Вот шаги, которые необходимо выполнить, чтобы выполнить чистую установку Microsoft Teams:
Во-первых, полностью закройте Microsoft Teams и связанные процессы с помощью диспетчера задач. Теперь откройте диалоговое окно «Выполнить» с помощью клавиши Windows + R и введите % appdata% Microsoft в нем. Затем найдите папку Teams и просто удалите эту папку. После этого вам необходимо удалить приложение Microsoft Team с вашего ПК с помощью приложения Настройки, Панели управления или сторонняя программа удаления. Затем перезагрузите компьютер. Теперь просто загрузите установщик для Microsoft Teams с официального сайта, запустите установщик и следуйте инструкциям на экране, чтобы установить Teams на ПК. Запустите приложение Microsoft Teams, войдите в систему. ваша учетная запись, и, надеюсь, проблема будет сейчас исправлена.
Что такое код ошибки 42b в Microsoft Teams?
код ошибки 42b другой код ошибки, с которым столкнулись пользователи Microsoft Teams. По сути, это код ошибки входа в Teams, который не позволяет вам войти в свою учетную запись MS Teams. При запуске отображается следующее сообщение об ошибке:
К сожалению, мы столкнулись с проблемой.
Перезагрузите
Теперь, Если вы столкнулись с этой же ошибкой, мы вас позаботимся. Здесь мы обсудим, как можно избавиться от этой ошибки. Давайте узнаем.
Как исправить код ошибки 42b в Microsoft Teams?
Вот методы, которые вы можете использовать для устранения ошибки с кодом 42b в Teams:
Очистить Кэш Microsoft Teams. Переключите платформу для входа в свою учетную запись Teams.
1] Очистите кеш Microsoft Teams
Попробуйте очистить кеш Microsoft Teams и посмотрите, устранена ли проблема. С помощью этого метода можно исправить множество ошибок в Teams. Вот шаги, которые вы можете выполнить, чтобы очистить кеш Teams:
Во-первых, вам нужно закрыть все задачи, связанные с Teams, и для этого открыть диспетчер задач. Теперь выберите Microsoft Teams на вкладке «Процессы», а затем нажмите «Конец». Кнопка «Задача». Затем откройте Проводник. Затем вставьте следующий адрес в панель навигации: % appdata% Microsoft team Cache . В открывшемся месте выберите все файлы с помощью Ctrl + A горячую клавишу и удалите их. После этого вам нужно найти следующие папки и удалить их одну за другой:% appdata% Microsoft team application cache cache% appdata% Microsoft team blob_storage% appdata% Microsoft team базы данных. % appdata% Microsoft team GPUcache% appdata% Microsoft team IndexedDB% appdata% Microsoft team Local Storage% appdata% Microsoft team tmp Наконец перезапустите Microsoft Teams и проверьте, можете ли вы войти в систему без ошибка 42b.
2] Переключите платформу, чтобы войти в свою учетную запись Teams
Если вы постоянно получаете код ошибки 42b в командах, попробуйте получить доступ к своей учетной записи на другой платформе. Например, пользователи ПК могут переключаться с настольного приложения на веб-клиент. Посмотрите, сможете ли вы решить проблему, сделав это.
Как исправить ошибку Microsoft Teams?
Исправления для устранения ошибки Microsoft Teams зависят от ее кода ошибки. Каждый код ошибки указывает на разные проблемы, и поэтому решения также различаются. Вот несколько руководств, которые помогут вам исправить ошибку Microsoft Team:
Как исправить код ошибки Microsoft Teams caa5004b?
Если код ошибки Microsoft Teams caa5004b показывает, что у вас нет доступа к организации, рекомендуется обратиться к ИТ-администратору. Просто попросите их удалить вас из организации, а затем повторно пригласите вас в организацию.
Вот и все!

