Содержание
- Устраняем ошибку
- Причина 1: Torrent-программа
- Причина 2: Низкая скорость интернета
- Заключение
- Вопросы и ответы

При работе с программой TeamViewer могут возникать различные ошибки. Одна из таких — «Партнер не подключен к маршрутизатору». Появляется она не часто, но все же иногда бывает. Давайте разберемся, что же делать в таком случае.
Устраняем ошибку
Есть несколько причин ее возникновения. Стоит рассмотреть каждую из них.
Причина 1: Torrent-программа
Это основная причина. Торрент-программы могут мешать работе TeamViewer, поэтому следует их отключить. Рассмотрим на примере клиента uTorrent:
- В нижнем меню находим значок программы.
- Кликаем по нему правой кнопкой мыши и выбираем «Выход».


Причина 2: Низкая скорость интернета
Это тоже может служить причиной, хотя и редко. Скорость должна быть уж слишком низкой.
Проверьте скорость интернета
В таком случае, увы, поможет лишь смена интернет-провайдера или тарифного плана на тот, что с более высокой скоростью.
Заключение
Вот и все причины. Главное то, что обязательно перед работой с TeamViewer вы и ваш партнер должны отключить торрент-клиенты и прочие программы, активно потребляющие интернет.
Еще статьи по данной теме:
Помогла ли Вам статья?
Много кому известно, что приложение TeamViewer является практически стандартом среди программного обеспечения для удалённого управления компьютером и другими устройствами. Оно доступно практически для всех существующих платформ и операционных систем и позволяет без каких-либо проблем передавать файлы или даже полноценно управлять другим компьютером через интернет, как будто бы он находится рядом с вами, и вы управляете им непосредственно. Единственное условие, необходимое для полноценной работы программного комплекса — это наличие рабочего интернет-соединения на обоих компьютерах.

В подавляющем большинстве случаев TeamViewer работает практически безупречно. Тем не менее, при стечении некоторых неблагоприятных обстоятельств, при попытке установить соединение между компьютерами возникают различные ошибки. Одна из них — waitforconnectfailed, часто сопровождаемая сообщением о том, что партнёр не подключён к маршрутизатору. В чём причина возникновения этой ошибки? Что можно предпринять, чтобы избавиться от неё и избежать в дальнейшем? Давайте подробнее рассмотрим ответы на эти вопросы.
Как работает TeamViewer, и в чём проявляется ошибка waitforconnectfailed
Как уже упоминалось, TeamViewer позволяет очень удобно управлять другим компьютером через интернет. Для этого необходимо на каждый из них установить программу и убедиться, что интернет работает нормально. Далее, тот пользователь, кто нуждается в помощи, должен передать своему партнёру специальный девятизначный идентификатор, а также четырёхзначный пароль. Затем тот, кто будет управлять удалённым компьютером, должен ввести в соответствующие поля идентификатор и пароль, после чего программа установит соединение между компьютерами.
На первый взгляд всё очень просто. Но что в момент подключения делает программа? Как выполняется соединение? Мы не будем вдаваться в слишком глубокие технические подробности, поэтому постараемся объяснить это очень просто.
После запуска каждая программа подключается к серверу TeamViewer и ожидает ваших дальнейших действий. Как только вы вводите корректный идентификатор и пароль, клиент инициирует соединение с затребованным компьютером. Сервер сопоставляет нужную информацию и перенаправляет вас в нужном направлении. Если всё правильно сработает, произойдёт соединение. Обычно для этого достаточно нескольких секунд.
Если же по какой-то причине соединение установить невозможно, возникает ошибка waitforconnectfailed. Что она означает? Один из клиентов попросту не дожидается связи и прерывает соединение. Как итог, связь не устанавливается, и управлять удалённым компьютером становится невозможно. Давайте обратим внимание, по каким причинам это может произойти.
Причины ошибки
Возможные причины ошибки waitforconnectfailed в TeamViewer:
- Самая простая и банальная причина — некорректная работа самой программы. Причём проблемы могут быть как в самом клиенте программы, так и на сервере TeamViewer. Возникает крайне редко, но всё же имеет место быть.
- Неработающее интернет-соединение. Если у хотя бы одного из участников сеанса не будет работать интернет, подключение будет невозможным. Убедитесь, что и у вас, и у вашего партнёра нет подобных проблем.
- Неполадки сетевого оборудования. Если же со стороны самого соединения проблем нет, стоит поискать неполадки в сетевом оборудовании, например, роутере или сетевой карте. Чаще всего проблема возникает именно при использовании роутера. На форумах можно отследить, что чаще всего сложности возникают с одними и теми же моделями.
- Сбой работы операционной системы. Если проблем с оборудованием не наблюдается, проблема может быть в самой операционной системе, особенно если это Windows. Компания Microsoft в последнее время часто грешит обновлениями, приводящими к нестабильной работе компьютера.
Выяснив, почему может возникать ошибка waitforconnectfailed при использовании TeamViewer, рассмотрим возможные варианты её решения. Какой-то из способов обязательно должен помочь.
Способы решения ошибки waitforconnectfailed
Перезапуск программы
Первым делом необходимо попробовать перезапустить программу. При этом желательно, чтобы эту операцию выполнил каждый из участников сеанса связи. Это действие поможет приложению завершить текущий сеанс и при повторном запуске установить успешное соединение с сервером и удалённым компьютером.
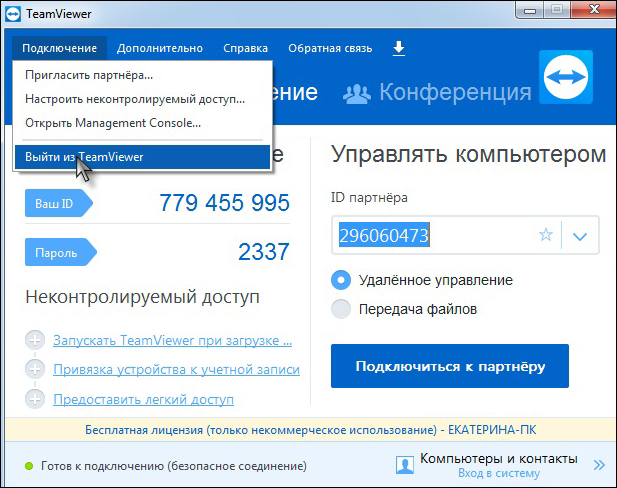
Перезапуск компьютера
Если не помог перезапуск программы, попробуйте перезапустить компьютер. Иногда бывает, если его долго не выключать, какие-то службы или системные файлы могут начинать работать с ошибками, что приводит к некорректной работе программного обеспечения. И вообще перезагрузка операционной системы позволяет справиться с многими неполадками, включая ошибку waitforconnectfailed.
Обновление программы
Чтобы TeamViewer работал максимально корректно, желательно, чтобы версии программного обеспечения у каждого пользователя совпадали. Довольно часто из-за того, что версии программы разные, возникают различные неполадки в работе. Чтобы устранить этот недостаток, на каждом компьютере в главном меню программы перейдите во вкладку «Справка» и кликните по кнопке «Проверить наличие новой версии». Если программа найдёт обновление, она предложит загрузить его и автоматически установит, если вы дадите соответствующее разрешение.
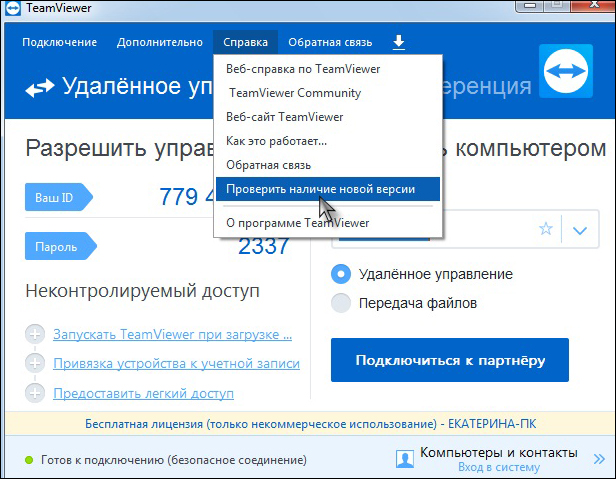
Проверка наличия новой версии TeamViewer
Полная переустановка программы
Иногда обычный перезапуск или обновление может не помочь, и ошибка waitforconnectfailed продолжает вас беспокоить. В таком случае можно выполнить полную переустановку TeamViewer. Для этого:
- На каждом компьютере выполните удаление программы. Для достижения гарантированного результата лучше использовать специальные утилиты, например, Revo Uninstaller или Uninstall Tool. Преимуществом специализированного софта является то, что он может удалить все оставшиеся файлы, а также почистить реестр, таким образом, полностью избавившись от файлового мусора, который не смогла убрать стандартная утилита удаления.

Окно программы Revo Uninstaller
- С официального сайта загрузите установочный файл TeamViewer. Качать стоит именно оттуда, так как всегда доступна актуальная версия.
- Установите программу на обоих компьютерах, выбрав нужные вам настройки.
Перезагрузка роутера
Если для выхода в интернет кто-то из юзеров использует роутер, проблема может часто быть именно в нём. Для начала достаточно просто выполнить его перезагрузку. Как это сделать? Отключите питание примерно на полминуты, после чего включите снова.
Включение UPnP на роутере
При использовании в домашней сети нескольких устройств, а также для корректной работы некоторого программного обеспечения, включая TeamViewer, практически необходимо, чтобы режим UPnP был активирован в настройках роутера. Благодаря этому режиму вам не нужно будет присваивать номер порта для различного ПО или устройств в сети в ручном режиме, поскольку роутер делает это автоматически. По умолчанию этот режим включён, но всё же не помешает в этом удостовериться. Для этого необходимо войти в веб-интерфейс настроек роутера через любой браузер, после чего, зависимо от производителя устройства, соответствующую настройку можно найти по следующим адресам:
- TAP-Link — «Переадресация» — «UPnP» — «Включено».
- D-Link — «Дополнительно» — «Дополнительные настройки сети» — «Включить UPnP».
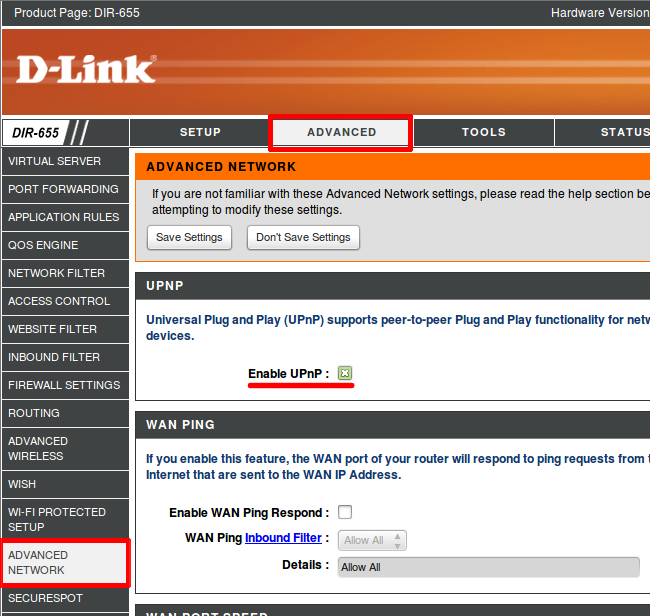
Включение UPnP на роутере D-Link
- ASUS — «Интернет» — «Подключение» — «Включить UPnP» — «Да».
Прямое подключение
Если никакие манипуляции с роутером не привели к успеху, попробуйте подключить интернет к сетевой карте компьютера или ноутбука напрямую. Для этого кабель, идущий от провайдера, подключите в соответствующей разъём вашего устройства. После этого необходимо в настройках сетевой карты внести соответствующие настройки. Как это сделать, можно прочитать в статье «Подключаем интернет на ноутбуке: все возможные способы» на нашем сайте, либо проконсультироваться с технической поддержкой провайдера. Если интернет не работает и при прямом подключении, значит, он не работает совсем, оставьте заявку в технической службе провайдера.
Сброс настроек роутера
Если при прямом подключении, в обход роутера, интернет работает, а при его использовании — нет, можно попробовать выполнить сброс установок маршрутизатора. Обычно необходимый пункт располагается в разделе дополнительных настроек. Если у вас не получается найти его, прочитайте инструкцию пользователя, идущую в комплекте.
Заключение
Ошибка waitforconnectfailed при использовании TeamViewer встречается не очень часто. Тем не менее, даже опытные пользователи не всегда могут быстро с ней разобраться. Мы надеемся, что наши советы помогли вам избавиться от этой назойливой проблемы. В комментариях просим вас указать, какой из советов помог именно вам.
При попытке подключиться с удаленного клиента к серверу или компьютеру вы можете столкнуться с ошибкой партнера, который не подключался к маршрутизатору в TeamViewer. Полная ошибка гласит:
Нет связи с партнером! Партнер не подключился к роутеру. Код ошибки: WaitforConnectFailed!
Почему мой TeamViewer не подключается к партнеру?
Эта ошибка обычно возникает, если компьютер-партнер не подключен к сети. Однако это также может быть вызвано ошибочной установкой и несовместимыми версиями TeamViewer, установленными на обоих компьютерах.
В этой статье мы перечислили несколько советов по устранению неполадок, которые помогут вам устранить ошибку «Партнер TeamViewer не подключился к маршрутизатору».
Как исправить ошибку, из-за которой партнер TeamViewer не может подключиться?
1. Отключить IPV6 на обоих компьютерах
- Нажмите клавишу Windows + S и введите control.
- Нажмите на Панель управления, чтобы открыть ее.
- В Панели управления выберите Сеть и Интернет > Центр управления сетями и общим доступом.
- На левой панели нажмите «Изменить параметры адаптера».
- Щелкните правой кнопкой мыши текущий активный сетевой адаптер.
- Выберите Свойства.

- В окне «Свойства» снимите флажок «Протокол Интернета версии 6 (TCP/IPv6)».
- Нажмите OK, чтобы применить изменения.
После того, как вы отключили IPV6, обязательно повторите шаги и на компьютере вашего клиента.
Попробуйте подключиться к TeamViewer и проверьте, не удалось ли связаться с партнером TeamViewer по указанному сетевому адресу. Ошибка устранена.
2. Проверьте версию TeamViewer и обновите ее.
- Откройте TeamViewer на своем компьютере.
- Нажмите «Справка» и выберите «О TeamViewer».
- Запишите номер версии.
- Проверьте, работает ли ваш клиент с той же или другими версиями.
- Нажмите «Справка» и выберите «Проверить наличие новой версии».

- Загрузите и установите, если будет найдена новая версия.
Если вы или клиент используете устаревшую версию TeamViewer, он может не подключиться, в результате чего Teamviewer не работает на компьютере-партнере.
Убедитесь, что на обоих компьютерах установлена последняя версия TeamViewer, чтобы избежать конфликтов.
3. Разрешить полный доступ к TeamViewer.
- Запустите TeamViewer на своем компьютере.
- Нажмите «Дополнительно» и выберите «Параметры».
- В окне параметров TeamViewer откройте вкладку «Дополнительно».

- Нажмите на кнопку Показать дополнительные параметры.
- В разделе «Дополнительные параметры подключения к этому компьютеру» щелкните раскрывающееся меню и выберите «Полный доступ».
- Нажмите OK, чтобы сохранить изменения.
- Перезапустите TeamViewer и проверьте наличие улучшений.
4. Сбросьте конфигурацию DNS
- Нажмите клавишу Windows + S и введите cmd .
- Щелкните правой кнопкой мыши командную строку и выберите «Запуск от имени администратора» .
- В командной строке введите следующие команды одну за другой и нажмите Enter для выполнения:
ipconfig/releaseipconfig/renewipconfig/flushdns
- После этого выйдите из командной строки и проверьте, устранена ли ошибка TeamViewer на компьютере-партнере.
Устаревшие записи DNS могут вызвать проблемы с подключением. Очистка кеша DNS может помочь вам решить любые проблемы с подключением, возникающие из-за поврежденных записей DNS.
5. Перезапустите сеть
- Убедитесь, что модем включен.
- Вытяните кабель с задней стороны модема.
- Убедитесь, что все индикаторы выключены, и оставьте модем бездействующим на минуту.
- Подключите кабель модема и включите устройство.
- Подождите, пока индикаторы модема перестанут мигать и станут зелеными.
- Попробуйте подключиться к TeamViewer и проверьте наличие улучшений.
Многие проблемы, связанные с сетью, можно легко решить, перезапустив интернет-модем или маршрутизатор.
Партнер не подключился к роутеру. Ошибка в TeamViewer может быть решена отключением протокола IPV6.
Однако, если проблема не устранена даже после отключения протокола IPV6, попробуйте очистить кеш DNS и предоставить TeamViewer полный контроль над доступом.
Если у вас по-прежнему возникают проблемы, вы можете попробовать другое программное обеспечение для удаленного управления. Попробуйте Mikogo, так как он обладает стандартным набором функций. Или вы также можете выбрать одно из этих программ для удаленного управления, они также отличного качества.
Это об этом для этой статьи. Мы надеемся, что одно из наших решений решило проблему для вас. Обязательно сообщите нам, что сработало для вас, в разделе комментариев ниже.
Любое программное обеспечение подвержено появлению неисправностей. Не исключением является и Тим Вьювер, который также может выйти из строя. Одна из распространенных причин, почему это произошло: «Партнер не подключен к маршрутизатору в TeamViewer». Она указывает на то, что проблема связана с передачей данных. Есть несколько способов, как можно исправить баг.
Содержание
- Причина ошибки
- Перезапуск устройства
- Обновление программы
- Переустановка утилиты
- Перезагрузка роутера
- Включение UPnP
- Сброс настройки роутера
- Прямое подключение
- Заключение
Причина ошибки
Ошибка появляется из-за того, что программа не может подключиться к другому компьютеру. То есть нет элементарного соединения.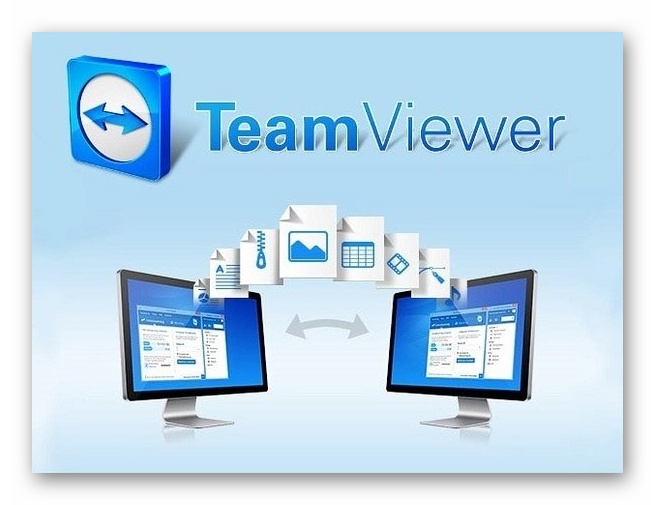
Основных причин, из-за чего это произошло выделяют несколько:
- сбой в работе программы;
- отсутствие интернет-соединения;
- неисправное сетевое оборудование – роутер или сетевая карта;
- сбой в работе операционной системы (ОС).
Первое, что нужно сделать – проверить интернет-соединение. Включая подключение кабелей, перезагрузку роутера. Если это не помогло, попробуйте другие способы исправления ошибки.
Перезапуск устройства
Если в ОС возник временный сбой или она оказалась перезагружена, устранить ошибку можно за счет перезапуска программы.
Для этого сделайте следующее.
- Запустите программное обеспечение.
- В меню выберите пункт «Подключение».
- Нажмите кнопку «Выйти».
Через несколько минут попробуйте запустить приложение повторно.
Примечание! Многие пользователи рекомендуют сделать перезапуск не только приложения, но и компьютера. Закройте программу, перезагрузите персональное устройство, выбрав соответствующую функцию в меню «Пуск».
Обновление программы
Если приложение долгое время работало исправно. Однако вдруг перестало подключаться к сети. Это указывает на то, что версия устарела и требует обновления.
Найдите доступное обновление следующим образом:
- Запустите TeamViewer.
- Перейдите в меню. Найдите раздел «Справка».
- Нажмите на надпись «Проверка наличия новой версии».
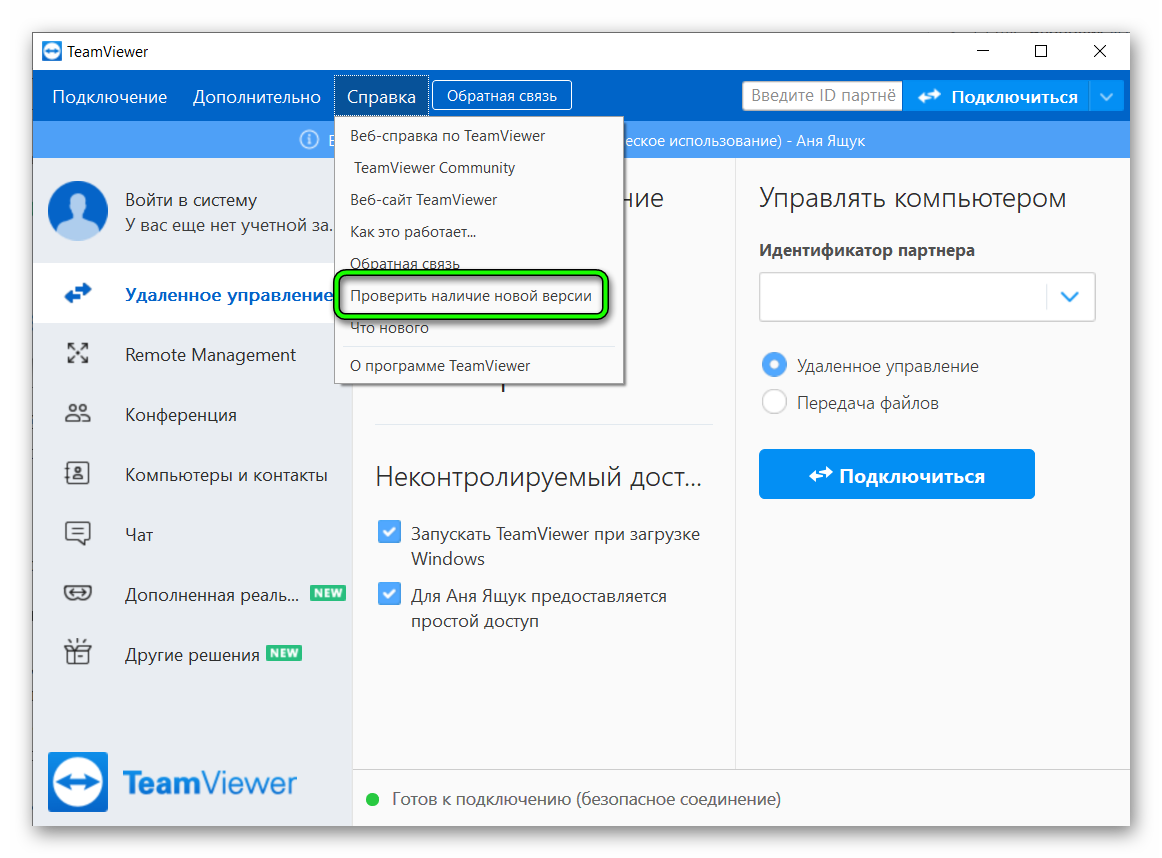
- Если будет найдено новое обновление, загрузите и установите ее.
Рекомендуется, чтобы на двух персональных компьютерах была установлена одинаковая версия. В противном случае, удаленный доступ может осуществляться неправильно. Поэтому, устанавливать обновления рекомендуется одновременно на обеих устройствах.
Переустановка утилиты
Частая проблема появления ошибки – невозможность подключения к сети из-за неправильного установленного приложения. Либо как вариант – после длительного использования в программе могут возникнуть системные сбои .
Пошаговая инструкция устранения неполадки в этом случае выглядит следующим образом:
- Зайдите в «Панель управления».
- Затем откройте «Приложения и программы».
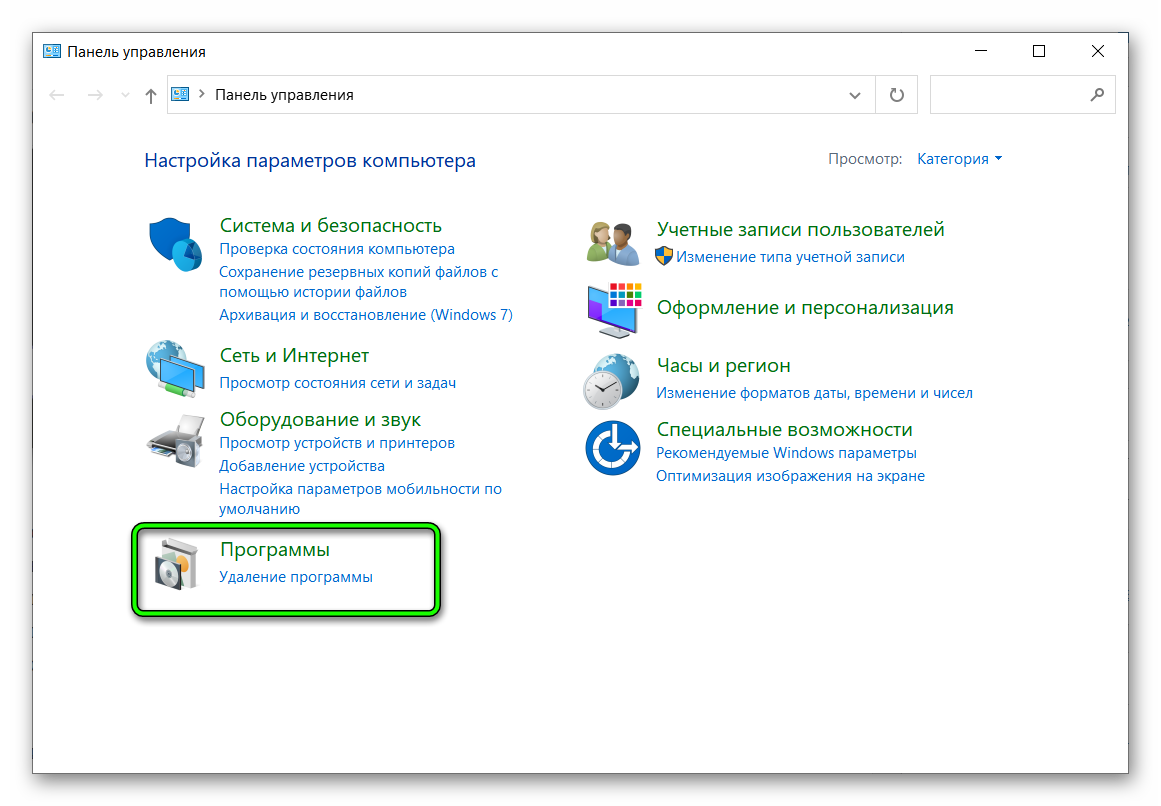
- Выберите пункт TeamViewer — удалите.
- Скачайте установочный клиент с официального сайта разработчика. Установите программу заново.
Перезагрузка роутера
Если приложение работает исправно, оно обновлено до последней версии, но все равно наблюдаются сбои — значит, проблема может быть связана с неисправностью сетевых приборов.
Чтобы восстановить работу роутера, сделайте следующее:
- Выключите устройство.
- Дайте ему отдохнуть в течение 2-3 минут.
- Вытащите из него сетевой кабель.
- Снова подключите маршрутизатор.
Если это не исправило проблему. Перезагрузите компьютер и повторите попытку подключения.
Включение UPnP
Еще одна распространенная проблема – ошибка настроек роутера. В этом случае, необходимо удостовериться в том, что включена опция UPnP, за счет которой осуществляется присвоение маршрутизатором портов.
Чтобы это проверить, сделайте следующее:
- Зайдите в любой браузер, который установлен на персональном компьютере.
- В поисковой строке введите 192.168.0.0 или 192.168.0.1.
- Найдите пункт меню «Дополнительно».
- Нажмите «Включить UPnP».
- Подтвердите свой выбор или сохраните изменения настроек.
Стоит заменить, что для различных моделей роутера, эта инструкция может немного отличаться. Например, для модели TAP-Link, потребуется отыскать пункт меню «Переадресация».
Сброс настройки роутера
Еще одна причина, почему произошел сбой в подключении к сети – неправильные настройки. Способ решения – сбросить их до заводских.
Делается это следующим образом:
- Зайдите в любой браузер, который установлен на персональном компьютере.
- В поисковой строке введите 192.168.0.0 или 192.168.0.1.
- Нажмите на «Панель управления».
- Выберите «Сброс до заводских настроек».
- Подтвердите свои действия.
Стоит заметить, что на некоторых современных моделях роутера есть специальная кнопка. Если её нажать, тогда настройки обнулятся автоматически.
Прямое подключение
Бывают такие ситуации, когда программное обеспечение перестает работать из-за того, что партнер подключен к маршрутизатору. Для этой цели переставьте кабель из роутера в компьютер напрямую.
Заключение
Одна из распространенных причин, почему перестает работать программа TeamViewer – ошибка подключения к сети. Если придерживаться вышеуказанных инструкций, удастся исправить их самостоятельно.
by Tashreef Shareef
Tashreef Shareef is a software developer turned tech writer. He discovered his interest in technology after reading a tech magazine accidentally. Now he writes about everything tech from… read more
Updated on January 13, 2023
- The TeamViewer partner did not connect to the router error is a result of network-related issues.
- Disabling the IPV6 on both computers should allow your partner to connect to the router.
- Checking your TeamViewer version and updating the tool will solve the connection problem.
- There are other premium remote access tools out there. Switch to one that is constantly updated.

XINSTALL BY CLICKING THE DOWNLOAD FILE
Fortect is a tool that does not simply cleans up your PC, but has a repository with several millions of Windows System files stored in their initial version. When your PC encounters a problem, Fortect will fix it for you, by replacing bad files with fresh versions. To fix your current PC issue, here are the steps you need to take:
- Download Fortect and install it on your PC.
- Start the tool’s scanning process to look for corrupt files that are the source of your problem
- Right-click on Start Repair so the tool could start the fixing algorythm
- Fortect has been downloaded by 0 readers this month.
When you try to connect from a remote client to the server or computer, you may encounter a partner that did not connect to the router error in TeamViewer. The full error reads:
No connection to partner! Partner did not connect to router. Error code:WaitforConnectFailed!
Why is my TeamViewer not connecting to partner?
This error usually occurs if the partner computer is not connected to a network. However, it can also be triggered by faulty installation and incompatible TeamViewer versions installed on both computers.
In this article, we have listed a couple of troubleshooting tips to help you resolve the TeamViewer partner did not connect to router error.
How do I fix the TeamViewer partner unable to connect error?
1. Disable IPV6 on both computers
- Press the Windows key + S and type control.
- Click on Control Panel to open it.
- In Control Panel, go to Network and Internet > Network and Sharing Center.
- From the left pane, click on Change adapter settings.
- Right-click on your currently active network adapter.
- Select Properties.
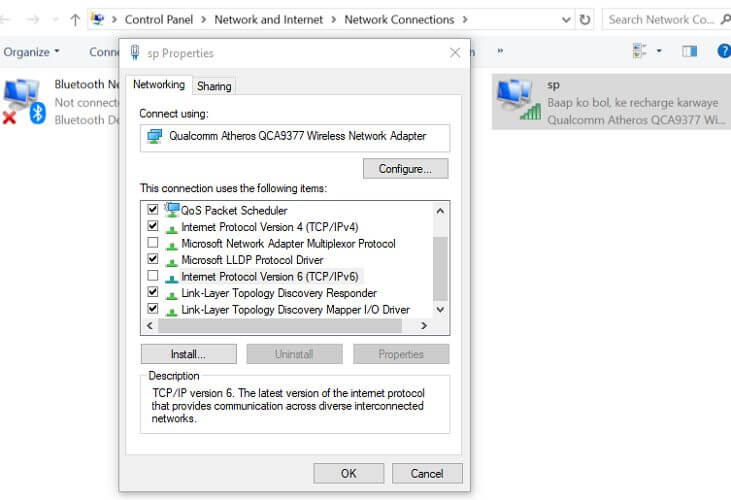
- In the Properties window, uncheck the Internet Protocol Version 6 (TCP/IPv6) option.
- Click OK to apply the changes.
Once you have disabled IPV6, make sure to repeat the steps on your client’s computer as well.
Try connecting to TeamViewer and check if the TeamViewer partner could not be contacted at the given network address error is resolved.
If you have a Windows phone and you wish to control your PC remotely with TeamViewer, check this useful article out and learn how.
2. Check TeamViewer version and update
- Open TeamViewer on your computer.
- Click on Help and select About TeamViewer.
- Note down the Version number.
- Check if your client is also running the same version or other versions.
- Click Help and select Check for new version.
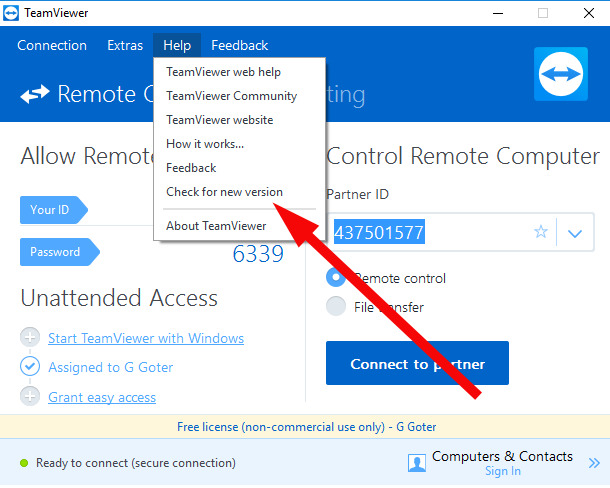
- Download and install if a new version is found.
If you or the client is running an outdated version of TeamViewer, it may fail to connect, resulting in the Teamviewer is not running on a partner computer error.
Make sure both the computers are running the latest version of TeamViewer to avoid any conflict.
3. Allow full access control to TeamViewer
- Launch TeamViewer on your computer.
- Click Extras and select Options.
- In the TeamViewer option window, open the Advanced tab.
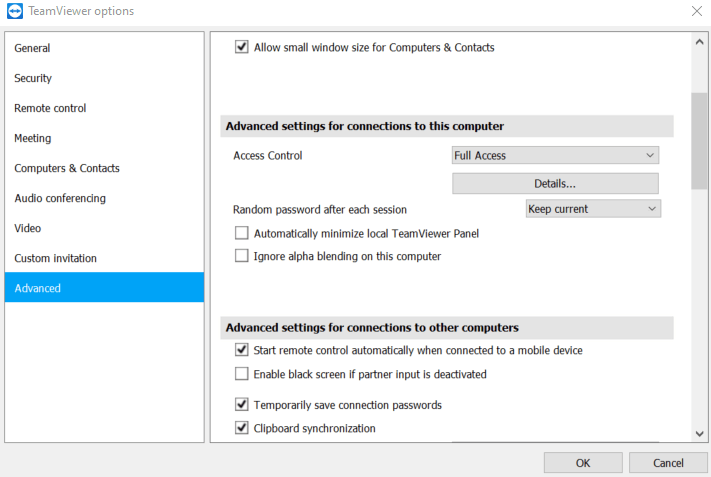
- Click on the Show advanced options button.
- Under Advanced settings for connections to this computer section, click the drop-down menu and select Full Access.
- Click OK to save the changes.
- Restart TeamViewer and check for any improvements.
4. Flush the DNS configuration
- Press the Windows key + S and type cmd.
- Right-click on Command Prompt and select Run as Administrator.
- In Command Prompt, type the following command one by one and hit enter to execute:
ipconfig/releaseipconfig/renewipconfig/flushdns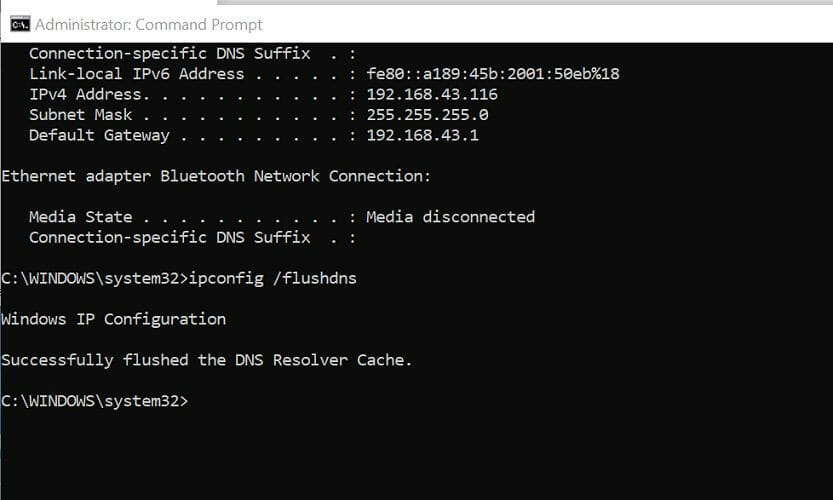
- Once done, exit the Command Prompt and check if the TeamViewer is not running on the partner computer error is resolved.
Outdated DNS entries can cause connection issues. Clearing the DNS cache can help you resolve any connection issues occurring due to corrupted DNS entries.
5. Restart the network
- Make sure the modem is turned on.
- Pull the cable from the back of your modem.
- Make sure all the lights are off and leave the modem idle for a minute.
- Connect the modem cable and turn on the device.
- Wait for the modem’s lights to stop blinking and turn green.
- Try connecting to TeamViewer and check for any improvements.
Many network-related problems can be easily fixed by restarting your internet modem or router.
The partner did not connect to the router error in TeamViewer can be resolved by disabling the IPV6 protocol.
However, if the issue persists even after disabling the IPV6 protocol, try clearing the DNS cache and giving full access control to TeamViewer.
If you continue having problems, you can try a different remote control software. Give Mikogo a try as it has an up-to-standard set of features. Or you can also choose one of these remote management software, they’re of great quality as well.
That’s about it for this article. We hope one of our solutions solved the problem for you. Make sure to let us know what worked out for you in the comment section below.
![]()
