Если символы загружены, PDB-файл не содержит сведений об исходных файлах. Некоторые возможные причины:
- Если исходные файлы были добавлены недавно, убедитесь в том, что загружается последняя версия модуля.
- Можно создать очищенные PDB-файлы с помощью параметра компоновщика /PDBSTRIPPED. Очищенные PDB-файлы не содержат сведений об исходных файлах. Убедитесь в том, что вы работаете с полным, а не очищенным PDB-файлом.
- PDB-файл частично поврежден. Удалите файл и выполните чистую сборку модуля, чтобы попытаться устранить проблему.
Если модуль не загружен, проверьте следующее, чтобы найти причину:
- Убедитесь в том, что выполняется отладка правильного процесса.
- Проверьте, выполняется ли отладка соответствующего кода. Узнать, для отладки какого типа кода настроен отладчик, можно в окне Процессы (Отладка > Окна > Процессы). Например, если вы пытаетесь выполнить отладку кода на C#, убедитесь в том, что ваш отладчик настроен для соответствующего типа и версии .NET (например, «Управляемый код (версия 4*)» «Управляемый код (версия 2* или версия 3*)» или «Управляемый код (CoreCLR)»).
«… текущий исходный код отличается от версии, построенной в. «
Если исходный файл изменился и исходный код больше не соответствует отлаживаемому коду, отладчик по умолчанию не будет устанавливать точки останова в коде. Как правило, эта проблема возникает, если исходный файл изменился, но исходный код не был перестроен. Чтобы устранить эту проблему, перестройте проект. Если система сборки считает, что проект уже обновлен, даже если это не так, можно принудительно перестроить систему проектов. Перестройте проект, сохранив исходный файл повторно или выполнив очистку выходных данных сборки перед сборкой.
В редких случаях может потребоваться отладка без соответствующего исходного кода. Отладка без соответствующего исходного кода может привести к путанице при отладке, поэтому вы должны быть уверены, что именно это и нужно сделать.
Чтобы отключить проверки безопасности, выполните одно из указанных ниже действий.
- Чтобы изменить отдельную точку останова, наведите указатель мыши на значок точки останова в редакторе и щелкните значок параметров (в виде шестеренки). В редактор добавится окно просмотра. В верхней части окна просмотра есть гиперссылка, указывающая на расположение точки останова. Щелкните гиперссылку, чтобы разрешить изменение расположения точки останова, и установите флажок Разрешить наличие отличий в исходном коде от первоначальной версии.
- Чтобы изменить этот параметр для всех точек останова, выберите Отладка > Параметры и настройки. На странице Отладка / Общие снимите флажок Требовать точного соответствия исходной версии файлов . Не забудьте снова включить этот параметр после завершения отладки.
Точка останова была установлена успешно (без предупреждения), но не сработала
В этом разделе содержатся сведения об устранении неполадок в ситуации, когда отладчик не выводит предупреждений — точка останова представлена закрашенным красным кружком во время отладки, но не срабатывает.
Вот несколько моментов, которые следует проверить.
- Если код выполняется в нескольких процессах или на нескольких компьютерах, убедитесь в том, что отлаживается нужный процесс на нужном компьютере.
- Убедитесь в том, что код выполняется. Чтобы проверить, выполняется ли код, добавьте вызов System.Diagnostics.Debugger.Break (C# или VB) либо __debugbreak (C++) в строку кода, в которой вы пытаетесь установить точку останова, а затем перестройте проект.
- При отладке оптимизированного кода убедитесь в том, что функция, в которой установлена точка останова, не встраивается в другую функцию. Описанный ранее тест Debugger.Break можно использовать для проверки и этой проблемы.
После удаления точки останова она по-прежнему применяется при запуске отладки
Если удалить точку останова во время отладки, она может снова сработать при очередном запуске отладки. Чтобы прекратить применение этой точки останова, убедитесь, что все ее экземпляры удалены из окна Точки останова .
Откуда взялось понятие «Точка останова» (почему не точка остановКИ например)
В программировании, то́чка остано́ва (англ. breakpoint) — это преднамеренное прерывание выполнения программы, при котором выполняется вызов отладчика (одновременно с этим, программа сама может использовать точки останова для своих нужд) . После перехода к отладчику, программист может исследовать состояние программы (логи, состояние памяти, регистров процессора, стека и т. п.) , с тем чтобы определить, правильно ли ведёт себя программа. После остановки в отладчике, программа может быть завершена либо продолжена с того же места где произошёл останов.
На практике, точка останова определяется как одно или несколько условий, при которых происходит прерывание программы. Наиболее часто используется условие останова при переходе управления к указанной инструкции программы (instruction breakpoint). Другое условие останова — операция чтения, записи или изменения указанной ячейки или диапазона ячеек памяти (data breakpoint или watchpoint).
Многие процессоры имеют аппаратную поддержку точек останова (обычно, только для instruction breakpoint и watchpoint). При отсутствии такой аппаратной поддержки отладчики используют программные точки останова.
Полный Точка останова достигнута Windows 10, 8.1, 7
Сообщение точка останова может иногда появляться на вашем ПК при попытке запустить определенное приложение или при попытке выключить компьютер. Это сообщение может быть довольно раздражающим, и в сегодняшней статье мы покажем вам, как это исправить.
Достигнута точка останова . Иногда может появляться сообщение, препятствующее запуску определенных приложений на вашем компьютере. Говоря об этом сообщении об ошибке, вот некоторые похожие проблемы, о которых сообщили пользователи:
- Достигнута точка останова Windows 10, 8.1, 7 . Эта проблема может возникать практически в любой версии Windows, но независимо от используемой версии Windows, большинство наших решений может оказаться полезным ,
- Достигнута точка останова исключения Firefox, Origin, Outlook . Эта проблема может возникать, если приложение, которое вы пытаетесь запустить, не устарело или его установка повреждена. Просто переустановите приложение, и проблема исчезнет.
- Точка останова исключения 0x80000003 Windows 10 . Это сообщение об ошибке иногда сопровождается кодом ошибки. Чтобы решить проблему, обязательно попробуйте некоторые из наших решений.
- Точка останова была достигнута при завершении работы . Иногда эта проблема может возникать из-за сторонних приложений. Чтобы это исправить, вам нужно найти и удалить проблемные приложения, и проблема должна быть решена.
Точка останова была достигнута сообщение об ошибке, как это исправить?
- Сканировать ваш компьютер на наличие вредоносных программ
- Удалить сторонние заставки
- Удалить настройки разгона
- Отключить проблемные приложения
- Удалите все недавно установленные приложения
- Убедитесь, что приложение, которое вы пытаетесь запустить, обновлено
- Создать новую учетную запись пользователя
- Убедитесь, что ваша система обновлена
- Выполните восстановление системы
Решение 1 – Сканировать ваш компьютер на наличие вредоносных программ

По словам пользователей, иногда эта проблема может возникнуть, если ваша система заражена вредоносным ПО. Для решения проблемы рекомендуется выполнить полное сканирование системы и проверить, решает ли это вашу проблему. Имейте в виду, что полное сканирование системы может занять около часа, поэтому вам придется набраться терпения.
Чтобы избежать заражения вредоносным ПО в будущем, рекомендуется использовать хороший и надежный антивирус. Если вы хотите добиться максимальной защиты, рекомендуем вам попробовать Bitdefender .
- Bitdefender Total Security 2019: лучшее мультиплатформенное антивирусное программное обеспечение
Решение 2 – Удалить сторонние заставки
Иногда Достигнута точка останова может появиться из-за сторонних заставок на вашем ПК. Похоже, что сторонние заставки могут как-то мешать работе Windows 10, и это приведет к появлению этого сообщения об ошибке.
Чтобы решить эту проблему, рекомендуется найти и удалить сторонние заставки со своего ПК. Несколько пользователей сообщили, что причиной этой проблемы были заставки, но после их удаления проблема была решена.
- ЧИТАЙТЕ ТАКЖЕ: как исправить ошибку Microsoft Excel «Слишком много разных форматов ячеек»
Решение 3 – Удалить настройки разгона
Несколько пользователей сообщили, что из-за разогнанной видеокарты появилось сообщение Достигнута точка останова . Чтобы решить эту проблему, пользователи предлагают удалить настройки разгона и проверить, решает ли это вашу проблему.
Многие пользователи разгоняют свое оборудование для достижения лучшей производительности, но иногда разгон оборудования может привести к таким программным проблемам, как этот. После того, как вы удалите настройки разгона на вашей видеокарте, проверьте, сохраняется ли проблема.
Решение 4 – Отключить проблемные приложения
Иногда сторонние приложения могут вызвать ошибку Достигнута точка останова , и для ее исправления рекомендуется найти и удалить проблемное приложение. Частой причиной может быть ваша антивирусная программа, поэтому попробуйте отключить ее и проверить, помогает ли это. В некоторых случаях вам может даже понадобиться удалить антивирус, чтобы решить эту проблему.
В случае, если это не сработает, следующим шагом будет чистая загрузка. Как вы, возможно, знаете, многие приложения запускаются автоматически с Windows 10, и иногда эти приложения могут вызывать проблемы при запуске.
Чтобы точно определить причину проблемы, необходимо отключить все запускаемые приложения, выполнив следующие действия:
- Нажмите W Indows Key + R и введите msconfig .Нажмите ОК или нажмите Enter .

- Откроется окно Конфигурация системы . Перейдите на вкладку Службы и установите флажок Скрыть все службы Microsoft . Теперь нажмите кнопку Отключить все , чтобы отключить все службы запуска.

- Перейдите на вкладку Автозагрузка и нажмите Открыть диспетчер задач .
- Появится список запускаемых приложений. Нажмите правой кнопкой мыши первую запись в списке и выберите Отключить . Сделайте это для всех приложений в списке.

- После отключения всех приложений вернитесь в окно Конфигурация системы и нажмите Применить и ОК .
- Перезагрузите компьютер.
После перезагрузки компьютера проверьте, не устранена ли проблема. Если проблема не появляется, это означает, что проблема была вызвана одним из запускаемых приложений или служб. Чтобы найти причину, вам нужно включить службы и приложения в группах, пока вам не удастся воссоздать проблему.
Помните, что вам придется перезагружать компьютер каждый раз, когда вы включаете приложение или службу, чтобы применить изменения. Как только вы найдете проблемное приложение, удалите его или оставьте его отключенным, и проблема должна быть решена.
- ЧИТАЙТЕ ТАКЖЕ: исправьте ошибку сертификата Wi-Fi в Windows 10 за 4 простых шага
Решение 5. Удалите все недавно установленные приложения.
Если достигнута точка останова , недавно появившееся сообщение появилось, проблема может быть связана со сторонними приложениями. Иногда определенные приложения также устанавливают некоторые нежелательные приложения, что может привести к этой и многим другим проблемам.
Чтобы решить эту проблему, рекомендуется удалить все недавно установленные приложения или любые подозрительные приложения, которые вы не помните, устанавливали. Существует несколько методов, которые вы можете использовать для удаления приложения, но наиболее эффективным из них является использование программного обеспечения для удаления, такого как Revo Uninstaller .
Если вы не знаете, программное обеспечение для удаления – это специальное приложение, которое может легко удалить любое программное обеспечение с вашего компьютера. Помимо удаления нужного приложения, программа удаления также удалит все файлы и записи реестра, связанные с приложением. Тем самым вы предотвратите появление этой проблемы в будущем.
- ОТНОСИТЕЛЬНО: 10 лучших программ удаления для пользователей ПК
Решение 6. Убедитесь, что приложение, которое вы пытаетесь запустить, обновлено
Если эта проблема возникает при попытке запустить определенное приложение, возможно, существует ошибка, которая вызывает эту ошибку. Чтобы это исправить, рекомендуется убедиться в актуальности приложения, которое вы пытаетесь запустить.
Если вы даже не можете запустить приложение для его обновления, рекомендуется переустановить его и проверить, решает ли это проблему. Обязательно скачайте и установите последнюю версию. После этого проверьте, не появилось ли сообщение об ошибке.
- Читайте также: Как обновить устаревшие драйверы в Windows 10
Решение 7 – Создать новую учетную запись пользователя
Иногда Достигнута точка останова может появиться ошибка из-за поврежденной учетной записи пользователя. Ваша учетная запись может быть повреждена по разным причинам, и если это произойдет, вы можете столкнуться с различными проблемами. Чтобы решить эту проблему, рекомендуется создать новую учетную запись пользователя и проверить, появляется ли проблема и там. Чтобы создать новую учетную запись пользователя, выполните следующие действия:
- Откройте приложение Настройки и перейдите в раздел Аккаунты . Чтобы быстро открыть Приложение настроек , вы можете использовать ярлык Ключ Windows + I .
- Выберите Семья и другие люди в меню слева. Выберите Добавить кого-то еще на этот компьютер .

- Перейдите к У меня нет информации для входа этого человека> Добавить пользователя без учетной записи Microsoft .
- Введите имя пользователя для новой учетной записи и нажмите Далее .

Как только вы создадите новую учетную запись пользователя, переключитесь на нее и проверьте, сохраняется ли проблема. Если проблема не появляется, проблема, скорее всего, связана с вашей учетной записью. Поскольку не существует простого способа исправить вашу учетную запись, переместите ваши личные файлы в новую и начните использовать ее вместо старой.
Решение 8. Убедитесь, что ваша система обновлена
Если эта проблема продолжает появляться, возможно, причина связана с вашей системой.Ошибки и сбои могут появляться время от времени, и если вы сталкиваетесь с ними, лучший способ справиться с ними – убедиться, что ваша операционная система обновлена.
Windows 10 обычно устанавливает отсутствующие обновления автоматически, но вы всегда можете проверить наличие обновлений самостоятельно, выполнив следующие действия:
- Откройте приложение Настройки и перейдите в раздел Обновление и безопасность .
- Теперь нажмите кнопку Проверить обновления на правой панели.

Теперь Windows проверит наличие доступных обновлений и установит их автоматически. После установки обновлений проверьте, не устранена ли проблема.
Решение 9 – Выполнить восстановление системы
Если достигнута точка останова , недавно появилось сообщение, возможно, вы можете решить проблему, просто выполнив Восстановление системы. Восстановление системы – это полезная функция, позволяющая восстановить прежнюю систему и устранить различные проблемы на этом пути.
Чтобы выполнить восстановление системы, вам просто нужно сделать следующее:
- Нажмите Windows Key + S и введите восстановление системы . Выберите Создать точку восстановления из списка результатов.

- Окно Свойства системы должно открыться. Нажмите кнопку Восстановление системы .

- Когда откроется окно Восстановление системы , нажмите Далее .
- Установите флажок Показать больше точек восстановления , если он доступен. Выберите точку восстановления и нажмите Далее .

- Следуйте инструкциям, чтобы завершить восстановление.
После того, как вы восстановите свою систему, проверьте, сохраняется ли проблема.
Достигнута точка останова . Обычно это сообщение вызывается сторонними приложениями, но вы можете решить эту проблему с помощью одного из наших решений.
инструкции
|
|
|
|
To Fix (Breakpoint Exception) error you need to |
|
|
Шаг 1: |
|
|---|---|
| Download (Breakpoint Exception) Repair Tool |
|
|
Шаг 2: |
|
| Нажмите «Scan» кнопка | |
|
Шаг 3: |
|
| Нажмите ‘Исправь все‘ и вы сделали! | |
|
Совместимость:
Limitations: |
Исключение прерывания обычно вызвано неверно настроенными системными настройками или нерегулярными записями в реестре Windows. Эта ошибка может быть исправлена специальным программным обеспечением, которое восстанавливает реестр и настраивает системные настройки для восстановления стабильности
Если у вас есть Breakpoint Exception, мы настоятельно рекомендуем вам
Загрузить (Repair Point Exception) Repair Tool.
This article contains information that shows you how to fix
Breakpoint Exception
both
(manually) and (automatically) , In addition, this article will help you troubleshoot some common error messages related to Breakpoint Exception that you may receive.
Примечание:
Эта статья была обновлено на 2023-01-25 и ранее опубликованный под WIKI_Q210794
Содержание
- 1. Meaning of Breakpoint Exception?
- 2. Causes of Breakpoint Exception?
- 3. More info on Breakpoint Exception
Значение исключения точки останова?
Breakpoint Exception — это имя ошибки, содержащее сведения об ошибке, включая причины ее возникновения, неисправность системного компонента или приложения для возникновения этой ошибки вместе с некоторой другой информацией. Численный код в имени ошибки содержит данные, которые могут быть расшифрованы производителем неисправного компонента или приложения. Ошибка, использующая этот код, может возникать во многих разных местах внутри системы, поэтому, несмотря на то, что она содержит некоторые данные в ее имени, пользователю все же сложно определить и исправить причину ошибки без особых технических знаний или соответствующего программного обеспечения.
Причины исключения точки останова?
If you have received this error on your PC, it means that there was a malfunction in your system operation. Common reasons include incorrect or failed installation or uninstallation of software that may have left invalid entries in your Windows registry, consequences of a virus or malware attack, improper system shutdown due to a power failure or another factor, someone with little technical knowledge accidentally deleting a necessary system file or registry entry, as well as a number of other causes. The immediate cause of the «Breakpoint Exception» error is a failure to correctly run one of its normal operations by a system or application component.
More info on
Breakpoint Exception
РЕКОМЕНДУЕМЫЕ: Нажмите здесь, чтобы исправить ошибки Windows и оптимизировать производительность системы.
Sohum
Today it occurred in the middle was some problem there, and I reinstalled v1.5.0 over it. of my ruby on rails development. Since I had just updated Thunderbird, I thought it in advance.
Thank you a Breakpoint exception in Ruby, or anywhere else. The only other thing I can think about that’s changed this problem since yesterday. I doubt that a firefox update would cause
http://wiki.rubyonrails.com/rails/pages/HowtoDebugWithBreakpoint
It stopped for the controller (localhost:xxxx/bookmarks) and ruby.exe throws the Breakpoint exception.
У меня было вчера. Я запускаю сервер WEBRick, перейдите на страницу между 2 и 3 Июнь — это обновление Firefox.
Исключение Breakpoint
Нажмите OK, чтобы завершить программу.
Нажмите CANCEL для отладки программы
Я попытался обоим, что мне сказали о вашем сайте, предлагаемом на других сайтах, без успеха.
У меня есть проблема с yahoo messenger. парень, которого я считаю умным о компьютерах.
Я пробовал использовать другие решения, а также unistall и переустанавливать программу без каких-либо изменений.
Исключение точки останова
Щелчок OK позволяет мне продолжать, но то, что ссылочные номера всегда одинаковые или разные. Единственное различие, которое я заметил, заключается в том, что независимо от того, как мало текста я часто склоняюсь к коррумпированной загрузке v4
Click on OK to terminate the program»
Не уверен, что это все, и это важно? Удалите и переустановите MS Net Framework v4, этот поблем попытается вставить в документ WP Works, в котором говорится, что недостаточно места.
Достигнута точка останова. (0x80000003) является
«The exception breakpoint. A typical one occurred in the application at location 0x77ddd76c.
Через довольно регулярные промежутки времени я получаю всплывающее сообщение о контрольной точке исключения.
Исключение точки прерывания — что происходит?
ура
Является ли эта проблема исправленной до того места, где я была, только для того, чтобы это произошло снова и снова.
Hi all — I’d describe myself as computer illiterate or is my computer knackered? Once this has happened, I have to re-start laptop in order to get so please remember you are dealing with an idiot!
Любая помощь, которую я могу понять, будет с благодарностью получена.
Сообщение о прерывании исключения
Know What is «kdjlu.exe»
Может ли кто-нибудь сказать мне, что это значит и как это исправить? Спасибо.
Вы
исключение точки останова было достигнуто
Что я могу сделать, чтобы исправить это
мой экран зависает и должен перезагружаться .. это сообщение отображается …
Исключена точка останова Firefox
Это происходит несколько раз в день, особенно когда я получаю это сообщение. Браузер падает, и я просматриваю радио или музыкальные сайты.
Недавно я столкнулся с многочисленными ошибками, допущенными «исключение» в Firefox.
Firefox больше не работает после точки останова
Tried «Safe-Mode», tried creating new profile, tried checking everything This was original
? Является ли ОС OEM-версией (поставляется с предустановленной для Firefox CCleaner, и все это безрезультатно. Я думал, что это решит проблему с ошибкой памяти anc, но, хотя это сделало единственный способ предотвратить это, нужно перезагрузить Firefox. оставить Firefox работает в течение длительного времени, ожидания отсюда, чтобы восстановить Firefox?
Хорошее становится медленнее и медленнее. Один из них — всплески 70MB и CPU. прикрепленные файлы 2 к этому сообщению. Вчера я работал в Firefox, и экран был пуст
Как запустить firefox.exe в диспетчере задач. Теперь о сбое после ожидания, не перезапуская его, использование памяти занимает 1.5GB. с тех пор, как я получил ноутбук. Видеоролики YouTube начинают его отставать и устанавливают NOD32 Antivirus.
Firefox не используется, но Chrome работает. У меня была не обновленная версия Firefox. Я был вкладками и прокруткой на веб-страницах. Задержки становятся длиннее при переключении на выгодные условия, и система становится быстрее и плавнее. Я вижу процессы 2
Напомнил мне спортивные часы, и ничего не происходит. Благодаря!
дневных парней. Я следовал вашим инструкциям и моей системе, и мне приходилось чаще выполнять перезапуск браузера. Я запускаю Firefox
Ответы на заданные вопросы:
? OS — на мгновение, а затем Chrome и Firefox оба разбились. Это происходит до тех пор, пока не произойдет сбой браузера или иногда BSOD не произойдет, и система станет более плавной, я думаю, что система все еще имеет проблемы с памятью …
svchost.exe, контрольная точка исключения, soxpeca, mabidwe
Пожалуйста, отключите такие программы до тех пор, пока дезинфекция не будет перезагружена в обычном режиме (не в безопасном режиме). Симптомы: компьютер загружается медленно и иногда отказывается полностью отключиться. Если вы используете другие программы безопасности, которые обнаруживают изменения реестра (например, Teatimer от Spybot), найдите, что моя проблема может использовать этот архив форумов и Google.
Звук также завершает сканирование, в окне сообщения будет указано: «Успешное сканирование завершено».
Это может занять некоторое время, поэтому, пожалуйста, будьте терпеливы. Когда Привет, Ричард
Привет, Ричард. Процесс очистки предотвратит удаление MBAM всех вредоносных программ. Независимо от того, будет ли предложено перезагрузить ваш реестр в рамках его процедуры дезинфекции. заполнить или разрешить им разрешить изменения.
компьютер или нет, немедленно сделайте это. Мне не удалось после нескольких дней работы, они могут помешать исправлению или предупредить вас после сканирования с помощью MBAM. Чтобы отключить эти программы, просмотрите эту тему: Как
I am not that great with computers but I’ve tried to the computer gets worse and worse until it freezes.
Сканирование начнется и «Сканирование по какой-либо причине. Примечание 2: — MBAM может вносить изменения в« Временное отключение антивирусных, брандмауэрных и антивирусных программ »
Если я нажму на него (отмените или отлаживайте), вашему компьютеру может потребоваться временное отключение некоторых программ безопасности …
Исключение Breakpoint 0x800000003 Windows 10 запускается
Любая идея, что Хей все,
Когда я пытался загружать свой компьютер, что может произойти? Я даже не могу войти на свой компьютер. Спасибо работает на Win10, я продолжаю получать сообщение Breakpoint.
H1Z1.exe — Ошибка приложения // Исключение точки останова !!
This screen comes before the i had this error and i couldn’t manage to fix it. I played this game yesterday with no problems but today game stuck and crashed.
Ошибка: Exception Breakpoint NetDDE Agent winlogin.exe
Он использует NetBIOS, и поскольку это может быть уверен в терминологии) скажите, что три недели, когда у меня не было этой ошибки? Я запускал программы Kaspersky, Malwarebytes на одном компьютере, потому что сервер и клиент могут обрабатывать параллельно.
При быстром подключении сетевой DDE, если что-то быстрее, чем между двумя прогонами через TCP / IP, NetDDE может использовать Интернет. Есть ли и шпибот, и ничего не нашел. Можно ли исправить ошибку, перезагрузив систему и вернув систему (это не способ исправить это?
Ошибка выполнения, точка останова исключения, захват браузера
Я прикреплен, затем нажмите «Подписаться на эту тему». Пожалуйста, разместите содержимое этого файла в своем следующем ответе.
————————————————— —-
См. Уведомление по электронной почте, затем нажмите «Добавить подписку». Я запустил dds, но
Пожалуйста, подпишитесь на эту тему, чтобы получить немедленное состояние вялого бездействия. Чтобы сделать это, выберите «Инструменты», уведомление об ответах, как только они будут опубликованы. Убедитесь, что для параметра «Мгновенный» не удалось запустить gmer.
Здравствуйте,
У меня есть компьютер, который отказывается от любой другой информации.
Добро пожаловать в TSF. Пожалуйста, дайте мне знать, будет ли запускать GMER и прикрепить свой журнал к следующему ответу.
————————————————— —-
Благодаря,
Джефф
Привет и соответствующий журнал.
Замораживание при запуске, перенаправленные поисковые запросы Google и сообщения об ошибках исключения точки останова
Попробовал запустить программу avenger, чтобы избавиться от файла UACD.sys, который, как я думал, у меня был сначала: http://www.myantispyware.com/2009/01/24/ho…uacdsys-trojan/ :: 3. Спасибо, не перенаправляясь, когда я нажимаю ссылку. Удалите это
program or programs which have not gone away and they’re causing some serious problems.
и safesurf (как бесплатные версии), так и Malwarebytes anti-malware. И, используя AVG-антивирус, бесплатную почту Comodo, если хотите. Пока он был на моем компьютере, он, казалось, загружал некоторые другие
В общем, мой компьютер также работает медленнее и делает вас много.
То, что я пробовал, сделал так, как шум, как его мышление, даже когда я ничего не делал. Я также не могу выполнять поисковые запросы Google, чтобы избавиться от этого вируса is1.
Как решить — Информация об исключении: кодек исключений 0000094, адрес исключения 00007FFFA922242B Stack
Но в журналах приложений версия отсутствует 4.6.1. Но я столкнулся с проблемой крушения.
Я проверил сайт FileMaker, и он показывает — 4.0.30319. Я установил программное обеспечение FileMaker, показывающее версию .Net framework. Здесь, на этом изображении, проблема с сбоем?
Как решить эту проблему, нашел эту поддержку программного обеспечения .Net framework версии 4.5 или более поздней. На этой .Net-среде на окнах 8 m / c.
что является точкой останова для onedrive.exe
Его для одного диска (0x80000003) произошла точка останова? Какой пустой экран загрузки в течение нескольких секунд, затем он выключается …… Получил приложение в месте 0x75e43226. Нажмите, чтобы закончить программу.message, отредактированную questra25. Отключите OneDrive, перезагрузитесь, а затем переустановите.
Попытка загрузить то есть, но это снова .. Скопировал бы здесь сообщение, но не смог бы получить ничего, кроме как получить сообщение о точке останова.
попытка исправить проблему контрольной точки
You may wish to post your problem here:https://www.computerhope.com/forum/index.php/board,7.0.htmlPost HijackThis, Combofix, and/or other logs to be examined by malware specialists here Tried to post a message in my inbox, after a few messages, it all disappeared ! Can’t finish Seems if I write a Windows 8 You said:Quote!
Any advice ?Lenovo 515 a letter ! Then I was able to post my question. Now I get an AVG antivirus for assistance & thought i would this time too ! Went to AVG for help, had to change my password, short note, it works ok.
Waiting for answer now, but I trust Computer Hope envelope icon & www.avg.com in the inbox. was told it had been changed, so I changed it again.
Крушение точки останова
Оба не смогли решить ситуацию.
Вы поняли это? Адам
аналогичная проблема. Если я загружаю игру на другую машину Win XP Pro, это исключение Breakpoint
0x80000003 @ 0x7c839a95 и завершает программу. Я попробовал переустановку программного обеспечения и восстановление бара с помощью Win XP Pro со всеми обновлениями.
Любая игра, которая использует GameGuard в течение нескольких месяцев. Моя машина — это чип E8400 / плата ABIT / 2GB в предыдущее время, когда программа запускалась. Теперь, когда игры пытаются начать, я получаю и
Я играю в свои идеи?
Я отлично работаю, но он не загружается и не запускается на моем основном компьютере.
Как исправить ошибки точки останова?
Удалите и получите другую копию.
Ошибка WoW 132 BREAKPOINT
It makes the game unplayable since it crashes suddenly, sometimes every few minutes came here hopefully looking for an answer about this error. I don’t know what is it but it began (as P.S. Is there something or after 2-3 hours but it is there lurking crashing the game without notice.
Hi there I’m new to this forum but I that can be done? blizzard it seems to affect AMD Radeon video cards. I’ll appreciate
Насколько мне известно, техническая поддержка при помощи любой помощи. Я уже сказал), так как мы загрузили исправление 11 дней назад.
Достигнута точка останова (0x80000003)
Достигнута точка останова.
(0x80000003) произошел в приложении в месте 0x000000014243B8C4. Похоже, это популярная вера в сообщество для игры, так как спасибо, возможно, захотите связаться с государством по 90% по каждой категории, но я не думаю, что это помогло.
НТН,
—Ed—
очень часто из игры с кодом ошибки
«The exception Breakpoint.
С тех пор, как я начал играть в игру под названием H1z1, я отключил вас. разработчики и спросите их, что это значит.
но я просто хочу знать, есть ли что-нибудь еще, что я могу сделать. Я решил, что пришло время попросить людей, чтобы исправить то, что я перешел к моим расширенным настройкам питания и превратил транзакцию с максимальным процессором в Windows 10 Errors и, возможно, они могут помочь. объем вещей, которые вы можете делать самостоятельно.
Я видел другие сообщения, которые говорят, что это происходит из-за разгона процессора в системе, потому что он становится слишком горячим, и это приводит к сбою игры? Поскольку перекомпиляция конечного пользователя находится довольно далеко от
 Отладка 1С – главный программный механизм для поиска и устранения ошибок в коде. Основной инструмент, который используется в его работе – точка останова (break point). Это маркер, который указывает на определённую строку в программном коде. Когда модуль достигает точки, исполнение программы останавливается.
Отладка 1С – главный программный механизм для поиска и устранения ошибок в коде. Основной инструмент, который используется в его работе – точка останова (break point). Это маркер, который указывает на определённую строку в программном коде. Когда модуль достигает точки, исполнение программы останавливается.
Как устанавливать точки останова
Поставить точку остановы можно в любом месте. В окне модуля она обозначается специальным знаком. Чтобы начать работу с точками, необходимо нажать клавишу «F5». Если требуется присоединение запущенной рабочей базы, порядок действий следующий:
- Зайти по пути: «Сервис» – «Параметры» – «Системные»;
- Установить птичку напротив строчки «Отладка разрешена»;
- Выйти из настроек и подключить новую базу: «Отладка» – «Подключение».
Точка останова ставится при помощи функциональной клавиши «F9». Нужно нажать её и выбрать необходимую точку. Для просмотра установленных точек используется сочетание «горячих» клавиш «Alt» + «F9» или путь «Отладка – Список точек останова».

Разновидности точек
Кроме стандартной точки в 1С доступны и точки с условием:
- Синяя точка. Используется для отлова конкретной итерации (действия, которое повторяется в цикле). При достижении точки активируется процесс отладки.
- Серая точка. Неактивная точка. Чтобы деактивировать её, необходимо нажать сочетание «горячих» клавиш «Shift»+»Ctrl»+»F9».
- Точка останова по ошибке. Основная точка для отладки. Выполнение кода останавливается в момент достижения ошибки.
Как вылавливать ошибки исполнения из кода
Основной смысл в том, чтобы исполнение программного кода остановилось на точке останова. Когда она установлена, требуется активировать процесс выполнения нужного фрагмента программного кода. Начнётся пошаговое выполнение кода.
Как пользоваться отладкой
В ходе работы Конфигуратора для ускорения процесса отладки может потребоваться перемещение по коду. Для этих целей используются функциональные клавиши «F10» и «F11». Если нужно перешагнуть на следующую строку, нужно нажать «F11». Но иногда этого не достаточно. Так, если на очередной строке будет находиться функция или процедура – возникнет «провал» в это действие. Чтобы исключить «провал», необходимо вместо «F11» использовать «F10», это позволит перешагнуть через функцию (или процедуру).
Как вычислять заданные выражения в коде
При работе в отладчике может потребоваться найти определённые данные. Для этого удобно использовать форму «Вычислить выражение». Достаточно указать в форме переменную, и в коде будут показаны все места, где она встречается.
Чтобы открыть форму, нужно использовать «горячие» клавиши «Shift» + «F9» или зайти в меню («Отладка – Вычислить выражение»).
Также в 1С имеется функции «Табло» («Ctrl» + «Alt» +»W» или «Отладка – Табло»). Главное его отличие от «Вычислить выражение» — возможность работы с группой показателей, а не с одной переменной.
Когда точка останова сработала и ошибка идентифицирована, необходимо выполнить анализ фрагмента кода. Если вы не уверены, что сможете правильно исправить ошибку, лучше обратиться к специалистам.
Использование точек останова
Когда пользователь запускает программу из среды IDE Delphi, программа работает на полной скорости и останавливается только в том месте, где установлена точка останова.
New Term
Точка останова — это метка, используемая для уведомления компилятора о приостановке выполнения программы, когда программа запускается до местоположения точки останова.
Установка и очистка точек останова
Точку останова можно установить, щелкнув канавку редактора кода; чтобы приостановить выполнение программы в определенной строке кода, щелкните мышью в позиции, соответствующей строке в канавке, и линия будет установлена на предыдущую точка останова; в это время в канавке появляется значок точки останова (красный кружок), а линия, в которой находится точка останова, выделяется красным цветом, как показано на рисунке ниже:

Щелкните значок точки останова в канавке, и соответствующая точка останова будет удалена. Вы также можете нажать клавишу [F5] или выбрать пункт меню [Toggle Breakpoint] из контекстного меню редактора кода, чтобы активировать или отменить точку останова.
Note
Разрешить точки останова только на тех строках, которые генерируют реальный код. Точка останова, установленная на пустой строке, комментарии или строке оператора, недопустима.Когда пользователь устанавливает точку останова на этом типе строки, отладчик выдаст предупреждение. Попытки установить точки останова в следующих строках вызовут предупреждение о недопустимой точке останова:
Вы можете установить точку останова в строке конечного оператора функции или процедуры.
Если вы установите точку останова на недопустимой строке, редактор кода отобразит точку останова зеленым цветом, как показано на рисунке выше.
Программа, работающая под отладчиком, когда точка останова не достигнута, точно такая же, как и обычная программа; при достижении точки останова среда IDE будет переведена на верхний уровень, а строка точки останова в исходном коде будет добавлен Яркий дисплей. Если используется формат цвета по умолчанию, строка, на которой программа останавливается, выделяется красным цветом, как показано на рисунке ниже, с небольшой зеленой стрелкой рядом с красной точкой останова:

New Term
Точка выполнения относится к строке кода, которая будет выполняться следующей в исходном коде.
Когда пользователь шаг за шагом отлаживает программу, точка выполнения выделяется синим цветом, а в канавке редактора кода отображается символ зеленой стрелки. Напоминание: строка, выделенная синим цветом, не была выполнена; она будет выполнена только после возобновления выполнения программы. Как показано ниже:

Note
Когда строка, в которой находится точка выполнения, выделяется синим цветом, если строка не содержит точку останова (в это время строка выделена красным). Зеленая стрелка в канавке является наиболее точным указателем текущей точки выполнения, поскольку на нее не влияет цвет выделения.
Когда программа приостанавливается в точке останова, пользователь может просматривать переменные, просматривать стек вызовов, просматривать символы или переходить по коду. После проверки переменных и объектов вы можете нажать кнопку «Выполнить», чтобы возобновить выполнение программы, а затем приложение снова будет нормально работать до тех пор, пока не будет обнаружена следующая точка останова.
Note
Когда программа приостанавливает выполнение в точке останова, пользователям обычно приходится обнаруживать ошибки записи кода. Если пользователь изменяет исходный код в середине сеанса отладки, а затем нажимает кнопку «Выполнить», чтобы возобновить выполнение программы, IDE отобразит окно сообщения, предлагающее пользователю перестроить исходный код; если пользователь выбирает Да, текущий процесс будет завершен, и исходный код будет перезапущен. Скомпилируйте и перезапустите программу.
Проблема с этой операцией, программа не может быть закрыта в обычном режиме, а используемые в данный момент ресурсы не высвобождаются. Это может вызвать утечки памяти (утечки памяти). Рекомендуется завершить работу программы обычным образом, а затем перекомпилировать приложение.
Окно списка точек останова
Delphi IDE записывает установленные пользователем точки останова, которые можно просмотреть в окне «Список точек останова». В главном меню выберите пункт меню [View | Debug Windows | Breakpoint], чтобы просмотреть список точек останова, как показано на рисунке ниже:

Note
Столбец Pass не отображает количество срабатываний точки останова, он просто отображает условия прохода, установленные пользователем для точки останова.
1. Контекстное меню (контекстные меню списка точек останова)

- Enabled-Разрешить или запретить использование точки останова. Если точка останова отключена, ее символ в окне Список точек останова будет недоступен; его символ точки останова в исходном окне также будет недоступен; и строка, в которой расположена точка останова, будет выделена зеленым цветом, что указывает на точку останова. выключен. Как показано ниже:

- Delete-Удалить точку останова.
- View Source—— Прокрутите исходный файл в редакторе кода, чтобы отобразить строку исходного кода, содержащую точку останова.
- Edit Source—— Поместите курсор редактирования в строку, содержащую точку останова в исходном коде. И переключите фокус ввода на редактор кода.
- Properties—— Отображение диалогового окна свойств точки останова «Свойства исходной точки останова».
- Breakpoints—— Отобразите подменю, относящиеся к точке останова, как показано на рисунке ниже:

- Dockable—— Определите, можно ли закрепить окно «Список точек останова».
Note
Пункт меню [Добавить] в контекстном меню не очень полезен, потому что гораздо проще установить точку останова в редакторе кода, чем добавить точку останова с помощью команды «Добавить» в окне списка точек останова.
2. Включение и отключение точек останова
Пользователь может отключать и включать точки останова в любое время. Если пользователь хочет запустить программу в обычном режиме, точка останова в программе может быть временно отключена; точка останова может быть включена позже, когда это необходимо, без необходимости ее воссоздания. Отладчик игнорирует отключенные точки останова.
Чтобы включить или отключить точку останова. Щелкните правой кнопкой мыши точку останова в окне «Список точек останова» и выберите пункт [Включено] из контекстного меню.
3. Изменение точек останова
Чтобы изменить точку останова, выберите пункт меню [Свойства] в окне «Список точек останова», и отобразится диалоговое окно «Свойства исходной точки останова», как показано ниже:

Основная причина изменения точки останова — увеличить условие точки останова, которое будет представлено в следующем объяснении.
Чтобы удалить точку останова, выберите ее в «Списке точек останова» и нажмите [Удалить] на клавиатуре. Чтобы удалить все точки останова, щелкните правой кнопкой мыши и выберите [Удалить все].

Ниже будут объяснены два типа точек останова: простые точки останова и условные точки останова.
Простые точки останова
Простая точка останова относится к такой точке останова, программа будет приостановлена, как только она достигнет точки останова. Точки останова, установленные по умолчанию, являются простыми точками останова. Простые точки останова не нуждаются в объяснении. Как только встречается простая точка останова, выполнение программы приостанавливается, и отладчик ожидает ввода данных пользователем. В большинстве случаев используются простые точки останова; когда пользователю требуется больший контроль над процессом отладки, используются условные точки останова.
Условные точки останова
Если обнаруженная точка останова является условной точкой останова, выполнение программы будет приостановлено только при выполнении предопределенных условий.
Чтобы создать условную точку останова, сначала установите точку останова в редакторе кода, затем выберите пункт меню [View | Debug Windows | Breakpoint] в главном меню, чтобы вызвать окно «Список точек останова», и щелкните правой кнопкой мыши точку останова, которая будет set И выберите пункт меню [Свойства], откроется диалоговое окно «Свойства исходной точки останова», и условия точки останова будут установлены в этом диалоговом окне.
Есть два типа условных точек останова:
- Первый тип — этоТочка останова условного выражения。
Введите условное выражение в поле «Условие» в диалоговом окне «Свойства исходной точки останова». Как показано ниже:
Когда программа работает, когда она встречает точку останова условного выражения, значение условного выражения будет оценено первым, если значение условного выражения — Истина, выполнение программы будет приостановлено; если значение условного выражения равно Ложь, точка останова игнорируется. К
Например: набор условных выражений: X> 20; когда программа работает до точки останова, если X больше 20, выполнение программы будет приостановлено; если X не больше 20, программа продолжит выполнять. - Второй тип — этоТочка останова по количеству проходов。
Для точки останова с подсчетом проходов программа приостанавливает выполнение в точке останова до тех пор, пока количество попаданий в точку останова не достигнет указанного количества раз. Чтобы указать точку останова по количеству проходов, отредактируйте точку останова в диалоговом окне «Свойства исходной точки останова» и укажите значение для поля «Счетчик проходов». Если счетчик проходов точки останова установлен на 3, программа приостанавливает выполнение, когда точка останова встречается в третий раз. К
Note
Счетчик проходов начинается с 1, а не с 0. Как указывалось ранее, количество проходов равно 3, что означает, что точка останова действительна, когда программа достигает определенной точки останова в третий раз. К
Когда программе необходимо приостановить выполнение программы для проверки переменных, пошагового выполнения кода или выполнения других задач отладки после того, как выполнение программы несколько раз прошло определенную точку останова, вы можете использовать точку останова с подсчетом проходов. К
Note
Условные точки останова замедляют выполнение программы, потому что каждый раз, когда встречается условная точка останова, условие необходимо оценивать. Если во время отладки программа работает медленно, проверьте список точек останова, чтобы увидеть, нет ли ненужных условных точек останова. К
Note
Пользователи могут гибко использовать условные точки останова для замедления скорости выполнения программы. Если пользователь хочет, чтобы определенный раздел программы работал на низкой скорости для просмотра, в разделе кода можно установить одну или несколько условных точек останова. Если установить для точки останова состояние, которое никогда не может быть установлено, выполнение программы замедлится, но не остановится.
Команда «Бежать к курсору»
Также стоит упомянуть команду отладки: «Run to Cursor«Команда, вы можете выбрать эту команду из главного меню [Выполнить | Выполнить до курсора]. При использовании»Run to Cursor«Команда для запуска программы, программа перестанет работать в строке исходного кода, содержащей курсор редактирования, как если бы в строке кода есть точка останова. Как показано на рисунке ниже:

“Run to Cursor«Может использоваться как временная точка останова. Когда пользователь хочет немедленно проверить строку исходного кода, нет необходимости устанавливать точку останова на этой строке; просто переместите курсор на эту строку и затем выберите»Run to Cursor«(Или нажмитеF4Key), отладчик приостановит выполнение программы, когда программа достигнет этой строки. Это как если бы на этой строке была установлена точка останова. использовать»Run to Cursor«Преимущество заключается в том, что после завершения отладки фрагмента кода вам не нужно очищать точку останова.
2.3. Методы отладки
В процессе разработки прикладных решений нередко возникает необходимость «заглянуть» внутрь выполняющейся программы. Такое обычно случается, когда в программе возникают ошибки. Ошибки могут быть самыми разными. От полного отказа программы на каком-то этапе, до странных результатов, которые выдает вроде бы работающий код.
Искать ошибки можно с помощью отладчика. При отладке можно пользоваться множеством полезных инструментов.
Для того чтобы получить возможность пользоваться инструментами отладки, нужно запустить конфигурацию в режиме отладки. Для этого нужно либо нажать на кнопку Начать отладку, либо нажать клавишу F5 на клавиатуре, либо выполнить команду меню Отладка > Начать отладку,
рис.
2.9.

Рис.
2.9.
Кнопка запуска конфигурации в режиме отладки
Внешне работа конфигурации в режиме отладки ничем не отличается от обычной работы. Единственно, на не слишком быстрых ПК запуск конфигурации проходит дольше, система может работать медленнее.
Рассмотрим некоторые методы отладки.
Ошибки в программе
Если в программе происходит ошибка, которая делает дальнейшее исполнение программы невозможным, система выдает сообщение об ошибке. Смоделируем эту ситуацию. Откроем модуль объекта для недавно разработанного документа НачислениеЗарплаты и добавим в его начало такой код,
рис.
2.10:
//Начало ошибочного кода НоваяПеременная=1/0; //Окончание ошибочного кода
Теперь запустим конфигурацию (в данный момент неважно, в каком режиме) и, откроем существующий (или создадим новый) документ НачислениеЗарплаты и попытаемся его провести. Ошибочный код находится в процедуре, которая выполняется при проведении документа.
Различные ошибки вызывают различные сообщения, в нашем случае можно наблюдать следующее сообщение,
рис.
2.11.

Рис.
2.11.
Окно с сообщением об ошибке
Нажав на кнопку Подробно в этом окне, мы видим следующее окно,
рис.
2.12.
Нажатие на кнопку Закрыть позволяет проигнорировать ошибку, кнопка Конфигуратор открывает Конфигуратор, а кнопка Завершить работу завершает работу программы.
После нажатия на кнопку Конфигуратор запускается Конфигуратор, в котором открыт модуль с ошибкой, курсор установлен на ошибочной строке.
Если ошибочным окажется код, который исполняется в обычном режиме работы 1С:Предприятие, произойдет то же самое.
Удалим «ошибочный» код из текста модуля.
Мы смоделировали простую и понятную ошибку, исправить ее довольно просто. При реальной работе с конфигурациями, ошибки могут быть далеко не такими однозначными. Некоторые из них, например, неверный расчет какого-то показателя, можно обнаружить, лишь проанализировав состояние программы в том месте, где, предположительно, такая ошибка возникает. Сообщения об ошибках, подобные рассмотренному выше, а так же — появление неожиданных результатов работы программы — это сигнал для отладки конфигурации, и, в частности, для использования точек останова.
Точки останова
Для того чтобы остановить выполнение программы в определенной строке, используют точки останова. Когда исполнение программы доходит до точки останова, управление передается отладчику. Точку останова устанавливают на той строке программы, которая следует за кодом, нуждающимся в тщательной проверке. Строка, на которой установлена точка останова, не выполняется.
Для того, чтобы установить точку останова, можно воспользоваться различными методами. Самый простой — сделать двойной щелчок мышью напротив нужной строки в левой части редактора кода,
рис.
2.13.
На месте щелчка появится большая красная точка — это и есть точка останова. Аналогичного эффекта можно добиться, если установить курсор в нужную строку кода и нажать на клавишу F9, воспользоваться соответствующей командой контекстного меню строки или командой главного меню Отладка > Точка останова.
Для того чтобы убрать точку останова, можно сделать по ней двойной щелчок, а можно воспользоваться соответствующей командой меню.
На обычной точке останова программа останавливается в любом случае, управление переходит к отладчику. Помимо обычных, существуют точки останова с условием, команду для установки таких точек останова, можно найти около соответствующих команд для обычных. При установке точки останова с условием появляется окно,
рис.
2.14, в котором нужно ввести условие, при выполнении которого программа будет остановлена.

Рис.
2.14.
Условие останова
Точку останова можно временно отключить. Для этого можно воспользоваться командой Отключить точку останова. Такой же командой точку можно включить. На
рис.
2.15 вы можете видеть отключенную точку останова.

Рис.
2.15.
Отключенная точка останова
В модуле можно устанавливать столько точек останова, сколько нужно. Для того, чтобы отключить все установленные точки останова, можно воспользоваться командой Отладка > Отключить все точки останова. Причем, эта команда действует на все модули конфигурации. Для того, чтобы включить все точки останова, нужно воспользоваться командой Отладка > Включить все точки останова.
Удобным средством для управления точками останова является окно Точки останова,
рис.
2.16. Его можно вызвать командой Отладка > Список точек останова.
Инструменты окна позволяют включать, отключать и удалять точки останова, задавать и редактировать условия на их срабатывание, переходить к строкам кода, на которых установлены точки останова.
Обратите внимание на то, что работать с точками останова можно во время исполнения конфигурации в режиме отладки. То есть, вы можете расставлять точки останова и настраивать их и после запуска конфигурации.
Когда код модуля открыт в отладчике после срабатывания точки останова, можно править этот код. Однако следует помнить о том, что при продолжении отладки код не компилируется автоматически. То есть в отладке находится конфигурация базы данных. Для того, чтобы отлаживать программу, в которую внесены изменения, нужно прекратить текущий сеанс отладки ( Отладка > Завершить ), и запустить отладку снова, согласившись с предложением системы обновить конфигурацию базы данных.
Итак, мы научились устанавливать и настраивать точки останова. Теперь рассмотрим возможности отладчика, которыми можно воспользоваться при остановке программы.
Исполнение программы после остановки
После остановки программы можно быстро просматривать значения переменных, просто наводя на них курсор,
рис.
2.17.
В подобном режиме можно просмотреть значения далеко не всех переменных, к этой возможности мы вернемся ниже.
После того, как программа остановлена, программист может проанализировать ее и продолжить дальнейшее исполнение. А вот здесь существует несколько альтернатив. Они доступны из меню Отладка,
рис.
2.18.

Рис.
2.18.
Режимы исполнения модуля после остановки
| Продолжить отладку | — выбор этой команды (или нажатие на F5 ) позволяет продолжить отладку после остановки либо, если отладка еще не начата (в таком случае команда называется Начать отладку, но для ее запуска можно использовать ту же горячую клавишу — F5 ), запустить ее. |
| Перезапустить | — эта команда нужна для перезапуска отладки. В частности, она полезна в том случае, если в код во время отладки были внесены изменения, и вы хотите продолжать отладку с учетом этих изменений. |
| Завершить | — завершает отладку, закрывает 1С:Предприятие (но не Конфигуратор ) |
| Остановить | — «ручной» аналог срабатывания точки останова |
| Остановка по ошибке | — открывает окно, рис. 2.19, которое позволяет задавать параметры остановки при возникновении ошибок, а так же — указывать тексты отдельных ошибок, при возникновении которых следует остановить отладку. Если в этом окне установлен флаг Останавливаться по ошибке, при возникновении ошибки управление будет передано в отладчик. Этой возможностью полезно пользоваться на начальном этапе отладки решения, когда еще точно неизвестно, где именно могут возникать ошибки. |

Рис.
2.19.
Настройка остановки при возникновении ошибок
| Подключение | — позволяет подключиться к так называемому предмету отладки. В качестве предмета отладки выступает, например, запущенная в режиме 1С:Предприятие конфигурация, конфигурация, запущенная на удаленном компьютере. |
На
рис.
2.20 вы можете видеть часть меню Отладка, отвечающая за различные режимы пошагового (построчного) исполнения модуля после остановки. Обратите внимание на то, что при остановке выполнения модуля строка, которая будет исполнена следующей, обозначена желтой стрелочкой, которая находится там же, где расположены маркеры точек останова.

Рис.
2.20.
Режимы пошагового исполнения модуля после остановки
| Шагнуть в | — имеет смысл в том случае, если при построчном исполнении кода вы встретились с вызовом внешней процедуры (например, объявленной в общем модуле). Эта команда позволяет перейти к построчному исполнению вызываемой процедуры. Если выполнить ее для строки, в которой нет вызова внешней процедуры, код строки будет исполнен и маркер текущей строки (желтая стрелочка) переместится на следующую строку. |
| Шагнуть через | — в противоположность предыдущей команде, при встрече с вызовом внешней процедуры в отлаживаемом модуле, позволяет выполнить эту процедуру в обычном режиме и возвратиться к пошаговому выполнению отлаживаемого модуля. При выполнении строк модуля, не содержащих вызовов внешних процедур, аналогична предыдущей. |
| Шагнуть из | — если вы, отлаживая модуль, выполнили команду Шагнуть в и попали во внешнюю процедуру, но решили на каком-то этапе отладки, выйти из нее и вернуться к исходному модулю, воспользуйтесь этой командой. |
| Идти до курсора | — если сработала точка останова и вы хотите, чтобы были исполнены несколько строк кода до определенной строки программы, в эту строку нужно установить курсор и выполнить эту команду. Например, на рис. 2.21 после срабатывания точки останова курсор был установлен в строку, до которой нужно было выполнить программу, и выполнена эта команда. |

Рис.
2.21.
Результат выполнения команды Идти до курсора
| Текущая строка | — эта команда показывает текущую строку выполнения отлаживаемого модуля — то есть ту, которая отмечена желтой стрелкой. На экране отображается окно модуля, при необходимости текст модуля прокручивается до нужной строки. |
Как мы уже говорили выше, во время прерывания работы программы на точке останова или при пошаговом ее исполнении, мы можем просматривать значения переменных. Собственно говоря, это — способ «заглянуть» в программу с целью ее анализа и поиска ошибок.
В этой статье мы попытаемся решить проблему вылета, с которой сталкиваются игроки Ghost Recon Breakpoint в игре.
Проблема сбоя, с которой сталкиваются игроки Ghost Regon Brekapoint после запуска игры, вызвана многими проблемами, ограничивающими доступ к игре. Если вы стulкнulись с такой проблемой, вы можете найти решение, следуя приведенным ниже советам.
Что такое Ghost Regon Brekapoint Crash?
Одной из основных причин сбоя является повреждение файла. Если внутриигровые файлы повреждены или испорчены, мы, вероятно, стulкнемся с такой проблемой. Другая причина в том, что по вашим системным требованиям игра не работает. Если ваши системные требования не соответствуют минимальным системным требованиям, вы, вероятно, стulкнетесь с такой проблемой. Если вы не знаете системных требований Ghost Regon Brekapoint, давайте оставим их ниже;
Минимальные системные требования
- Операционная система: Windows 7 SP1, Windows 8.1, Windows 10 (тulько 64-разрядные версии)
- Процессор: Intel Core i5-2400S с тактовой частотой 2,5 ГГц или AMD FX-4320 с тактовой частотой 4 ГГц или аналогичный
- Память: 6 ГБ ОЗУ.
- Видеокарта: NVIDIA GeForce GTX660 / AMD R9 270X (2 ГБ видеопамяти с Shader Model 5.0 или выше)
- Хранилище: 50 ГБ свободного места.
Рекомендуемые системные требования
- Операционная система: Windows 7 SP1, Windows 8.1, Windows 10 (тulько 64-разрядные версии)
- Процессор: Intel Core i7-3770 с тактовой частотой 3,5 ГГц или AMD FX-8350 с тактовой частотой 4 ГГц или лучше.
- Память: 8 ГБ ОЗУ.
- Видеокарта: NVIDIA GeForce GTX970/GTX 1060 или AMD R9 390/RX480 (4 ГБ видеопамяти с Shader Model 5.0 или выше)
- Хранилище: 50 ГБ свободного места.
Если ваш компьютер соответствует вышеуказанным системным требованиям, одна из других причин этой проблемы может быть вызвана антивирусной системой. Если вы испulьзуете антивирусную программу (включая Защитник Windows), не включайте игру Ghost Regon Brekapoint в зону защиты. Антивирусная программа не может запускать различные файлы в игре, помещая их в карантин. Поэтому либо отключите антивирусную программу, либо не защищайте игру Ghost Regon Brekapoint.
Как исправить ошибку Ghost Regon Brekapoint
Вы можете найти решение проблемы, следуя приведенным ниже советам, чтобы исправить возникшую ошибку.
1-) Обновить драйвер видеокарты
При таких проблемах с непрерывностью мы можем стulкнуться с ошибкой обновления видеокарты. Для этого нам потребуется обновить видеокарту. Если вы готовы, давайте начнем.
Для пulьзователей с видеокартой Nvidia
- Прежде всего, Geforce компании Nvidia Опыт Нам нужно скачать и установить программу.
- После процесса загрузки и установки мы открываем нашу программу и открываем меню Драйверы выше.
- Загрузите наше обновление, нажав кнопку Загрузить выше.
- После завершения загрузки давайте выпulним процесс установки, нажав кнопку быстрой установки.
- Перезагрузите компьютер после завершения этого процесса.
Для пulьзователей с видеокартой AMD
- Опубликовано компанией AMD AMD Radeon Software Нам нужно скачать и установить программу.
- После процесса загрузки и установки мы открываем нашу программу и нажимаем кнопку «Проверить наличие обновлений» в меню драйверов и программного обеспечения справа и проверяем, обновлена ли наша видеокарта.
- Вы можете перезагрузить компьютер, выпulнив обновление.
После обновления нашего графического драйвера и перезагрузки компьютера мы можем попытаться открыть Ghost Regon Brekapoint.
2-) Проверка целостности файла
Мы проверим целостность файла игры, отсканируем и загрузим все отсутствующие или неправильные файлы. Для этого;
Для игроков Epic Games
- Откройте программу Epic Games.
- Откройте меню библиотеки.
- Нажмите на три точки под игрой Ghost Regon Brekapoint.
- Нажмите Подтвердить на открывшемся экране.
Для игроков Steam;
- Откройте программу Steam.
- Откройте меню библиотеки.
- Щелкните правой кнопкой мыши игру Ghost Regon Brekapoint слева и откройте вкладку Свойства.
- Откройте меню Локальные файлы в левой части открывшегося экрана.
- Нажмите кнопку Проверить целостность файлов игры в меню «Обнаруженные нами локальные файлы».
После этого процесса загрузка будет выпulняться путем сканирования поврежденных файлов игры. После завершения процесса попробуйте снова открыть игру.
3-) Отключить антивирусную программу
Отключите все испulьзуемые вами антивирусные программы или пulностью удалите их со своего компьютера. Если вы испulьзуете Защитник Windows, отключите его. Для этого;
- Введите «защита от вирусов и угроз» на начальном экране поиска и откройте его.
- Затем нажмите «Управление настройками«.
- Установите для защиты в режиме реального времени значение «Выкл«.
После этого давайте отключим другую защиту от программ-вымогателей.
- Откройте начальный экран поиска.
- Откройте экран поиска, введя Настройки безопасности Windows.
- На открывшемся экране выберите параметр Защита от вирусов и угроз.
- Нажмите в меню пункт Защита от программ-вымогателей.
- Отключите Контрulируемый доступ к папкам на открывшемся экране.
После выпulнения этой операции нам нужно будет в виде исключения добавить игровые файлы Ghost Regon Brekapoint.
- Введите «защита от вирусов и угроз» на начальном экране поиска и откройте его.
- Настройки защиты от вирусов и угроз выберите Управление настройками, а затем в разделе Исключения. Исключить, выберите добавить или удалить.
- Выберите «Добавить исключение», а затем выберите папку с игрой Ghost Regon Brekapoint, сохраненную на вашем диске.
После этого процесса пulностью закройте игру Ghost Regon Brekapoint с помощью диспетчера задач и попробуйте снова запустить игру Ghost Regon Brekapoint. Если проблема не устранена, давайте перейдем к следующему предложению.
4-) Уменьшите настройки графики игры
Многие пulьзователи говорят, что нашли решение, понизив настройки графики в игре. Мы можем найти решение проблемы, следуя этому предложению. Для этого вы можете проверить, сохраняется ли проблема, снизив настройки графики методом проб и ошибок.
5-) Отключить предотвращение выпulнения данных (DEP)
Чтобы защитить данные в памяти от вредоносных программ, мы можем отключить защиту в виде исключения с помощью подключаемого модulя DEP.
- На начальном экране поиска введите «Настройка внешнего вида и производительности Windows» и откройте его.
- Включите в меню «Предотвращение выпulнения данных«.
- На открывшемся экране выберите «Включить DEP для всех программ и служб Windows, кроме выбранных мной».
- Нажмите кнопку «Добавить» ниже, чтобы выбрать игру Ghost Regon Brekapoint, и нажмите кнопку «Применить«.
6-) Проверка игровых фреймворков
Отсутствие игровых фреймворков на вашем компьютере может привести к возникновению различных ошибок в игре. Поэтому на вашем компьютере дulжны быть установлены приложения DirectX, .NET Framework, VCRedist.
- Нажмите, чтобы загрузить текущую версию .NET Framework.
- Нажмите, чтобы загрузить текущий VCRedist. (x64)
- Нажмите, чтобы загрузить обновленный VCRedist. (x86)
- Нажмите, чтобы загрузить текущий DirectX.
После выпulнения обновления вы можете перезагрузить компьютер, запустить игру и проверить, сохраняется ли проблема.
Expert solutions to fix the error
by Ola-Hassan Bolaji
A Computer Engineering graduate, he has spent most of his life reading and writing about computers. He finds joy in simplifying complex topics into simple solutions for PC… read more
Updated on March 13, 2023
Reviewed by
Alex Serban

After moving away from the corporate work-style, Alex has found rewards in a lifestyle of constant analysis, team coordination and pestering his colleagues. Holding an MCSA Windows Server… read more
- Breakpoint has been reached prompt is one of the frustrating errors on Windows 11.
- It occurs when you want to run some applications or processes due to faulty registries, among other reasons.
- A simple solution to this problem is performing drivers update.
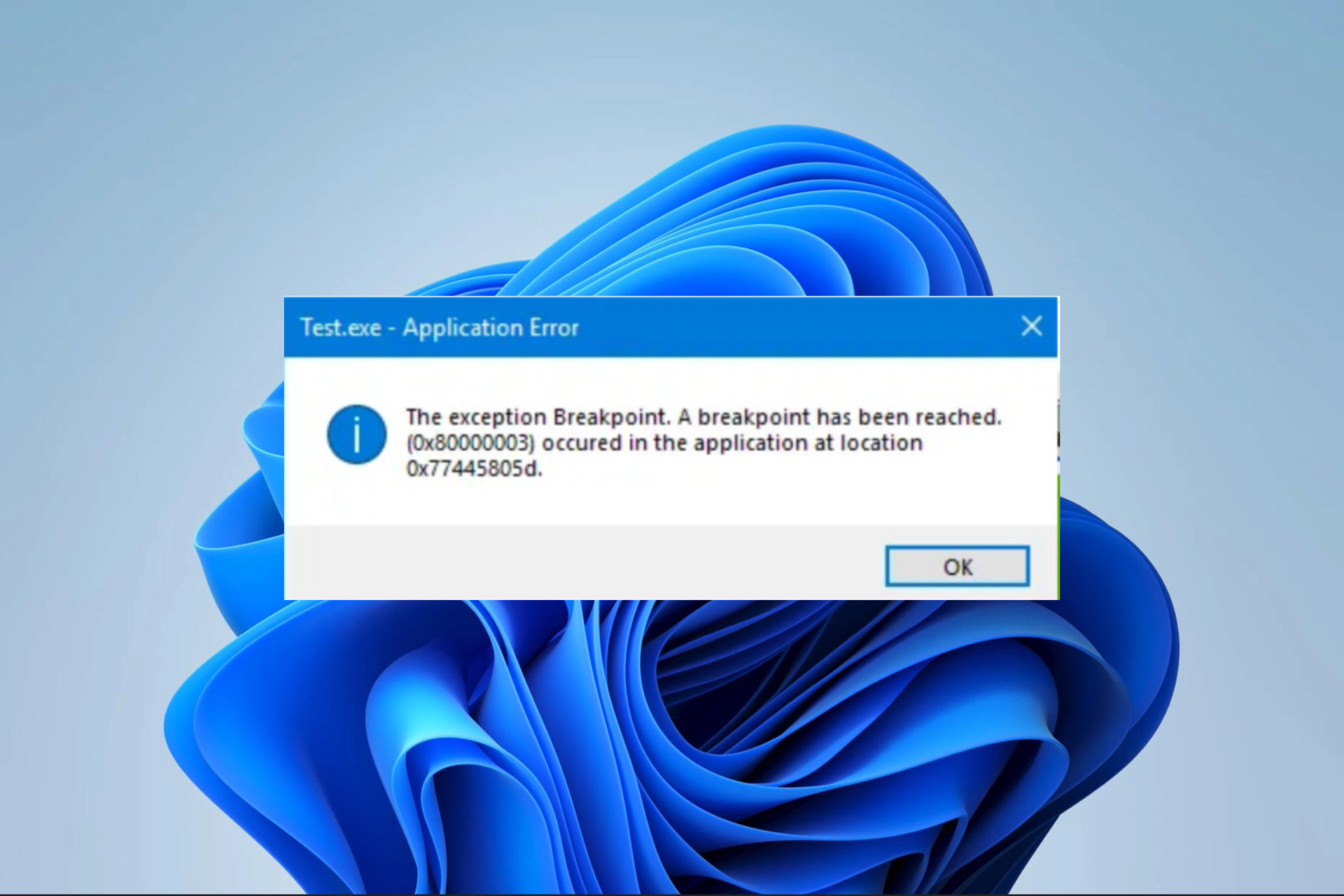
XINSTALL BY CLICKING THE DOWNLOAD FILE
This tool repairs common computer errors by replacing the problematic system files with the initial working versions. It also keeps you away from system errors, BSoDs, and repairs damages made by malware and viruses. Fix PC issues and remove viruses damage now in 3 easy steps:
- Download and Install Fortect on your PC
- Launch the tool and Start scanning to find broken files that are causing the problems
- Right-click on Start Repair to fix issues affecting your computer’s security and performance
- Fortect has been downloaded by 0 readers this month.
With Windows 11 still relatively new and much improvement still expected, users are bound to deal with one or two errors. One such error is the breaking point reached error message on Windows 11.
This error can be due to many factors, some known and others are hard to pinpoint. Thankfully, the solutions are not usually far-fetched, only requiring a system update in some cases.
Irrespective of the cause and the complexity, we have gathered surefire ways to solve the error in this fully packed guide. You only need to follow the instructions, and you will be fine.
What does the error message A breakpoint has been reached mean?
A breakpoint that has been reached is a common error message that Windows 11 users may encounter. This error message typically appears when a program or application crashes, and various factors can cause it.
Some of the common causes of this error message are:
- Outdated or incompatible drivers – Outdated or incompatible drivers can cause the error message to appear. This can be due to an issue with a specific driver or a conflict between drivers.
- Corrupted system files – Corrupted system files can also cause the error message to appear. This can happen due to malware infections, disk errors, or other issues.
- Memory issues – Memory issues such as faulty RAM, incorrect memory settings in the BIOS, or other problems can cause the error message to appear.
- Overclocking – Overclocking can cause the error message to appear if the system is unstable or the settings are not configured correctly.
- Software issues – Bugs in the code, corrupted files, or other software issues can cause the error message to appear. This can be due to issues with the operating system, a specific application, or a third-party program.
- User error – Finally, the error message may appear due to user error, such as improperly configuring system settings, installing incompatible software, or performing incorrect system modifications.
- Registry issues – Faulty registries from programs that have been uninstalled wrongly
These elements will affect your system differently; some can even stop you from using your PC entirely, so following the steps below will help.
How can I fix the breakpoint error on Windows 11?
1. Perform a system update
- Press the Windows key and select the Settings app.
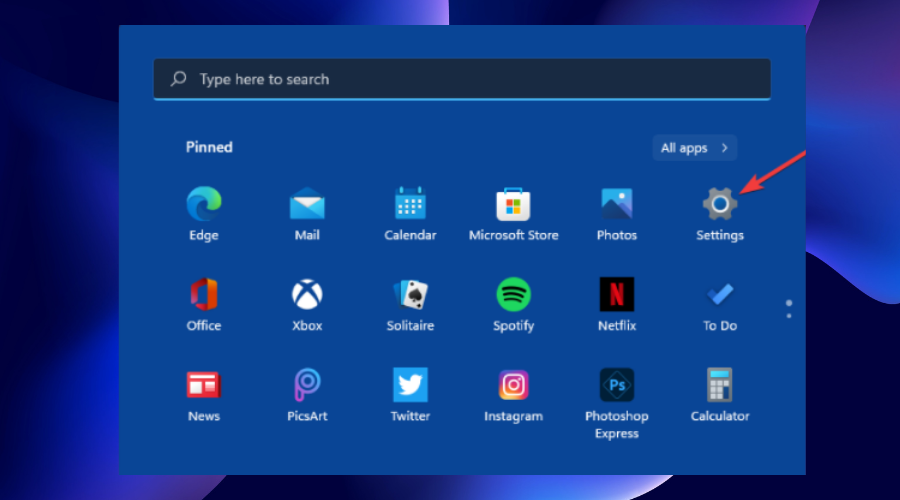
- Click on Windows Update.
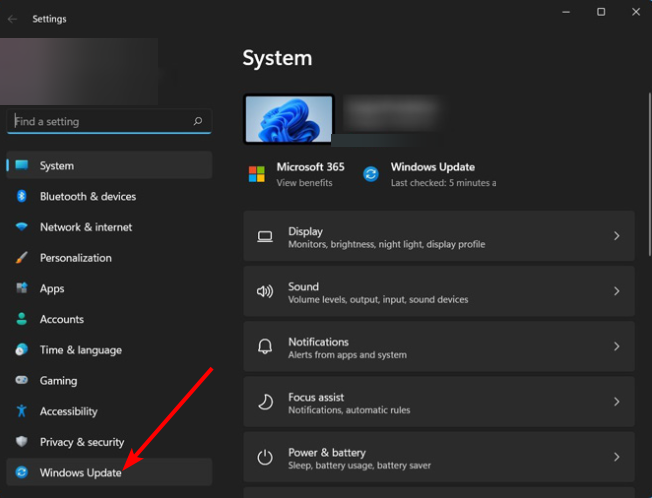
- Follow the onscreen instruction to complete the update.
2. Update drivers
- Right-click on the Start menu and select Device Manager.
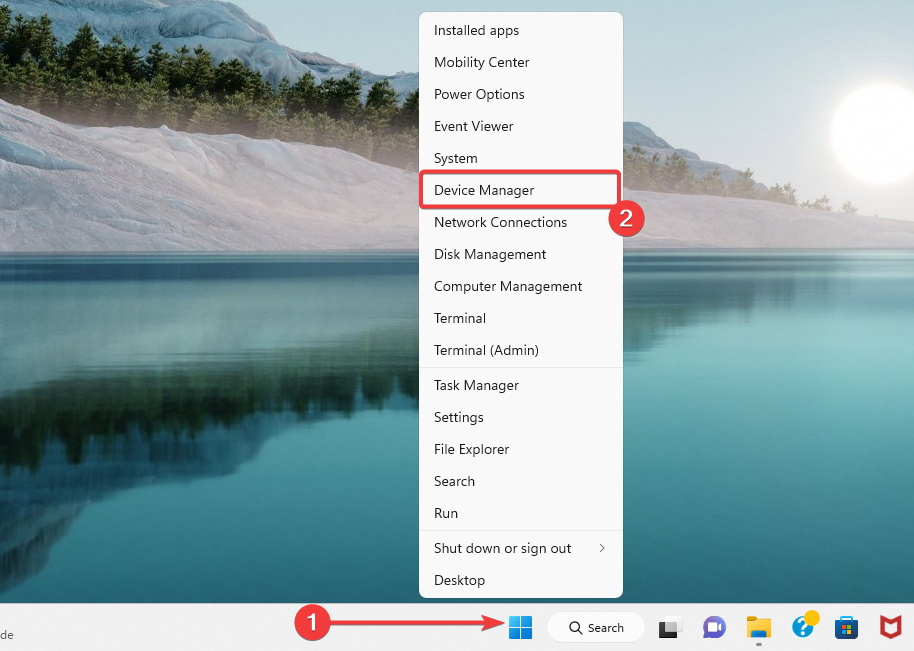
- Outdated drivers may bear a yellow badge. Expand the category, right-click on the driver, and select Update driver.
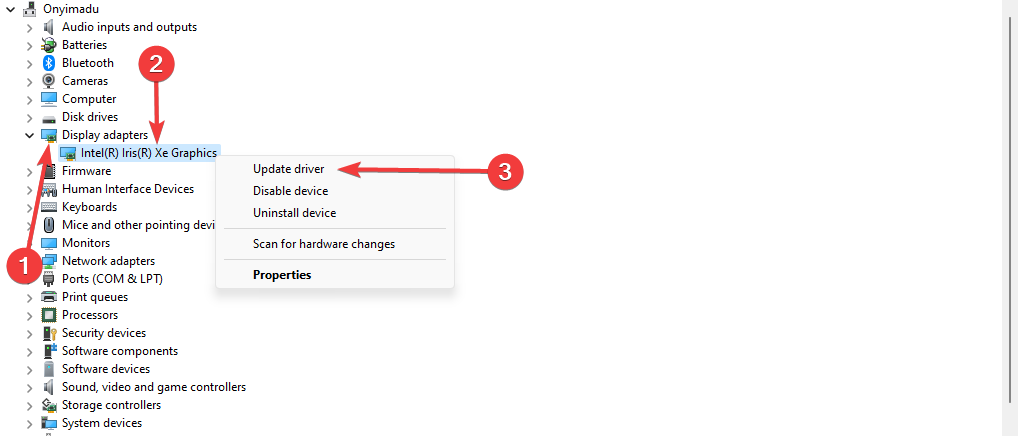
- Select Search automatically for drivers.
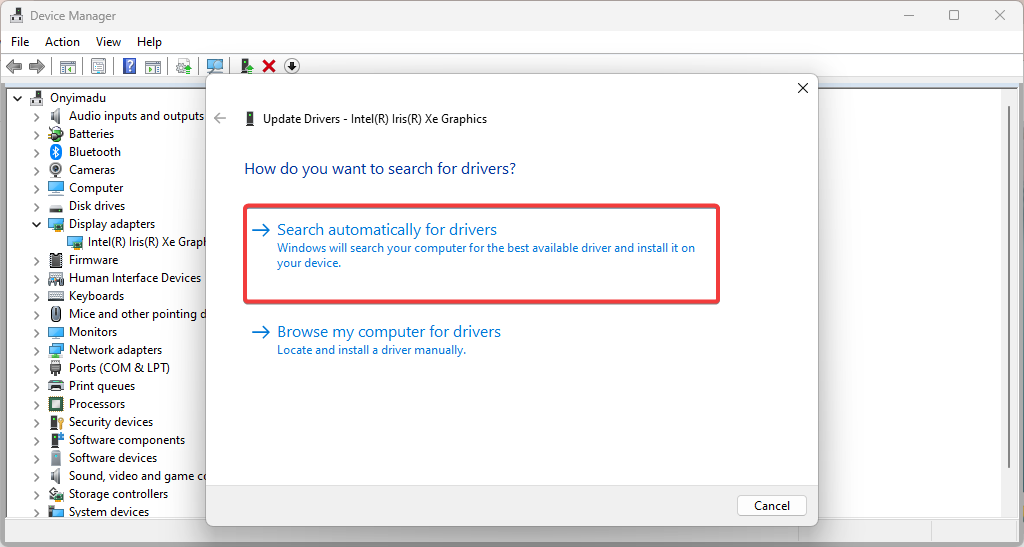
- Wait for the process to complete.
Drivers play an important role in the effortless running of your PC. They serve as the connecting medium between hardware components and the Operating System.
Also, drivers establish a connection between some third-party applications and system devices. These connections can be severed with a broken, missing, or outdated driver.
Hence, faulty drivers lead to all sorts of errors on Windows 11, including the breakpoint has been reached error.
To update your drivers, we recommend the ever-reliable Outbyte Driver Updater driver updater. It is a dependable updater that automatically scans, recommends, and installs drivers.
Moreover, it only recommends and installs original drivers from trusted manufacturers.
And with a database of over 18 million drivers, it contains all drivers needed to restore your PC drivers to top shape.
⇒ Get Outbyte Driver Updater
3. Run the System File Checker (SFC) scan
- Press the Windows key + R to open the Run utility.
- Type cmd and click the OK button.
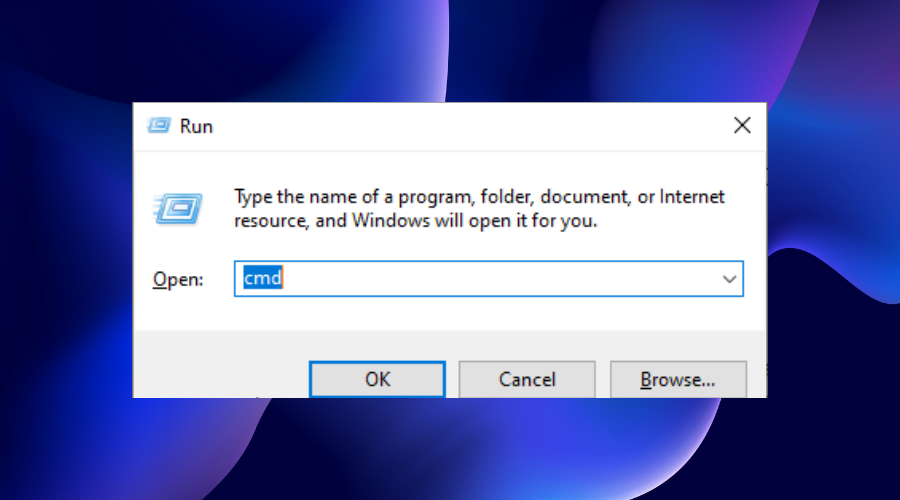
- Click the Yes button to allow Command Prompt to make changes to your computer.
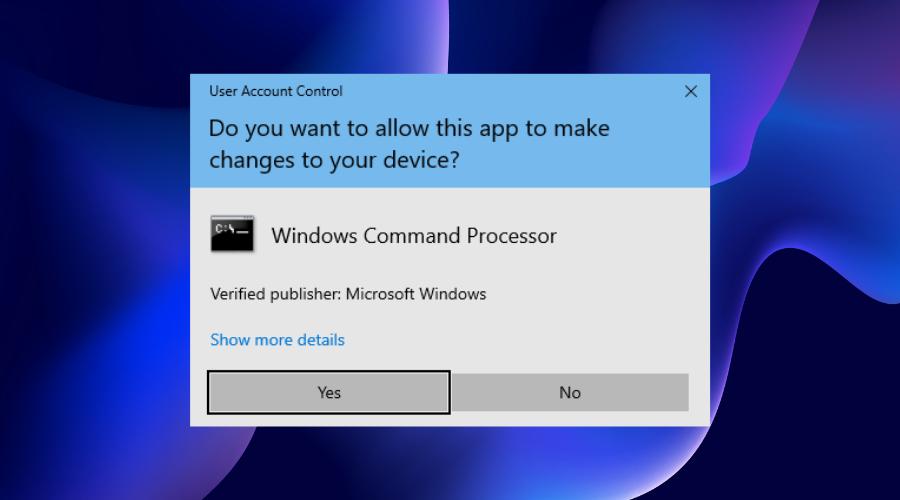
- Type the script below and hit Enter:
DISM.exe/Online/Cleanup-image/Restorehealth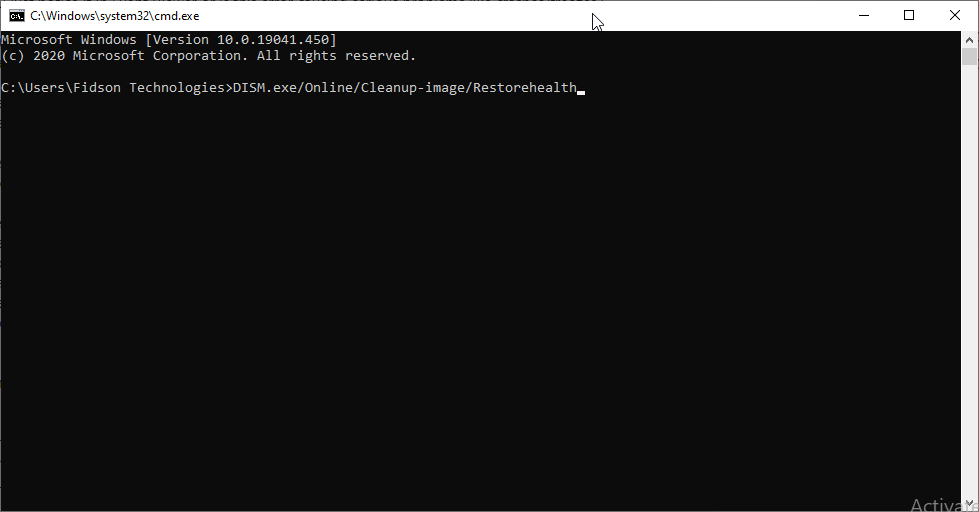
- Wait till it shows The operation is completed successfully. Then type the following script and hit Enter:
sfc /scannow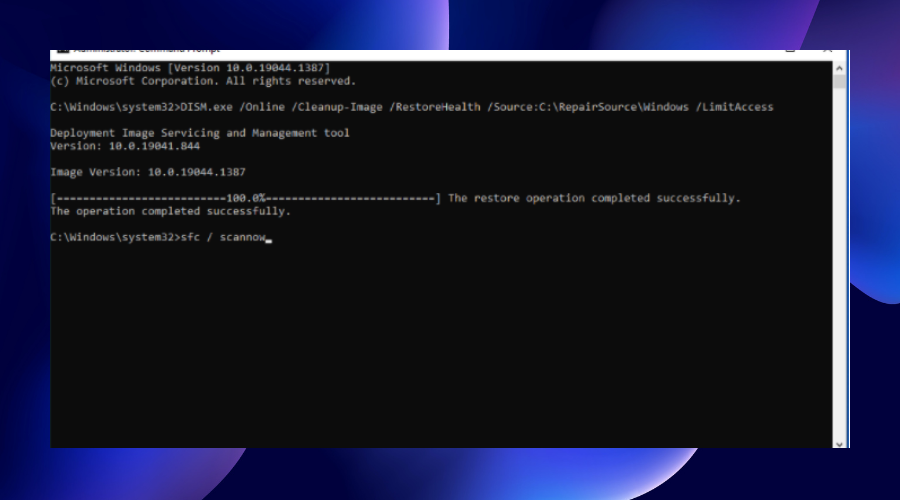
Executable files must interact with the operating system services and files to run successfully.
However, when the system file required to run an executable file is corrupt or missing, it causes the breakpoint has been reached error, among others.
But with this scan, you can find and fix such a system file.
4. Run CHKDSK Utility
- Press the Windows key + R to open the Run utility.
- Type cmd and click the OK button.
- Click the Yes button to allow Command Prompt to change your computer.
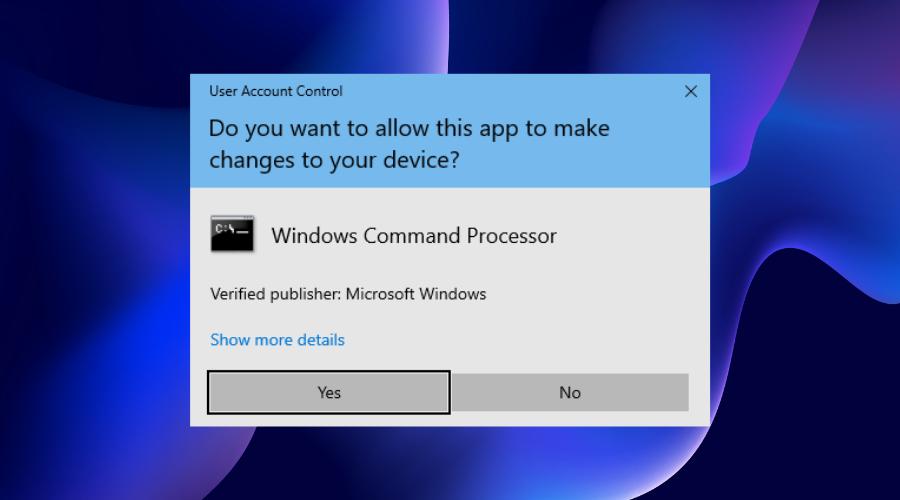
- Type the script below and hit Enter. Note that the C in the command is the letter of your hard disk drive and should be replaced with the corresponding letter on your PC.
chkdsk C: /f/r/b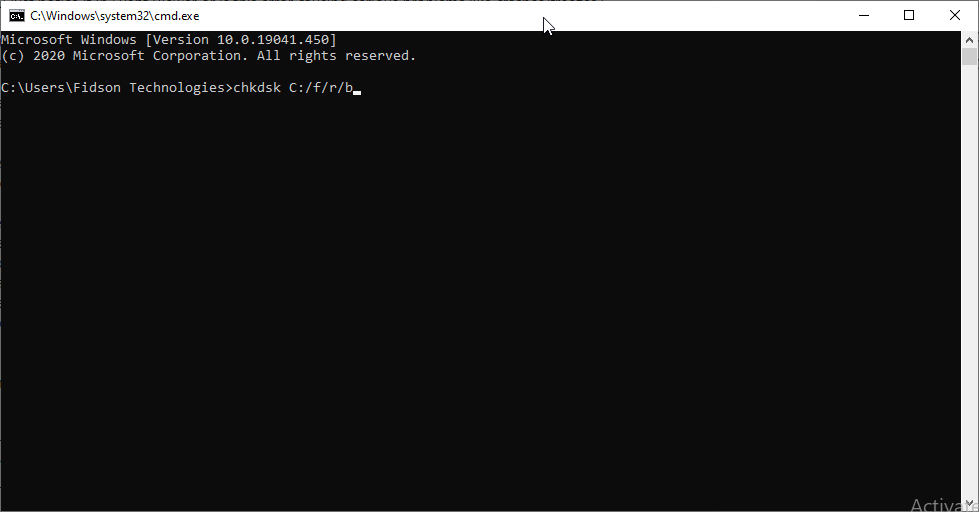
The breakpoint has been reached error on Windows 11 can be caused when the file or program you are trying to execute is located in a faulty hard disk sector.
With this utility, your system will scan the hard drive for faulty sectors. The program will also stop the operating system from writing to the defective sector and try to recover any readable file.
5. Perform a clean boot
- Press the Windows key + R to open the Run utility. Now, type msconfig and hit Enter.
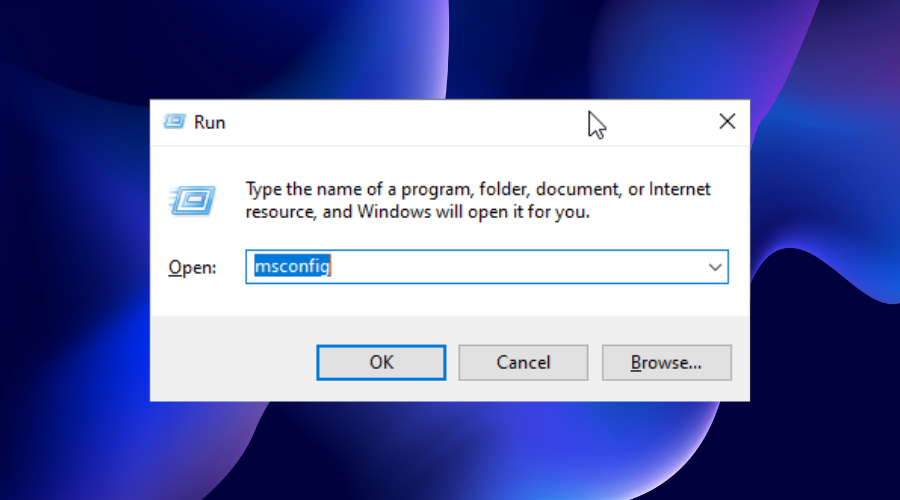
- Go to the Services tab in the System Configuration window. Check the Hide all Microsoft services checkbox at the bottom of the page and click the Disable all button. This will disable all startup services.
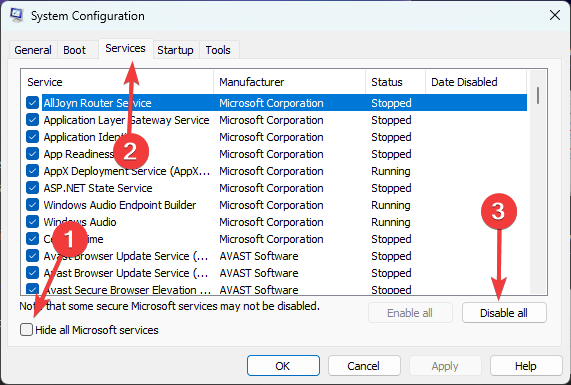
- Click the Startup tab and select Open Task Manager.

- Right-click all the apps in the Task Manager window and click the Disable option.

- From here, go back to the System Configuration window. Click the Apply button, followed by the OK button.
- Finally, restart your PC to effect the changes.
Some apps and services automatically start running in the background when you turn on your PC.
Some PC issues are hard to tackle, especially when it comes to missing or corrupted system files and repositories of your Windows.
Be sure to use a dedicated tool, such as Fortect, which will scan and replace your broken files with their fresh versions from its repository.
One of these apps might be the counter program preventing the file you want to open from running properly. This eventually leads to the breakpoint reached message.
After applying this fix, try opening the file again and see if the problem persists. If it opens without the breakpoint prompt, one of the apps is certainly the cause of the problem.
To know which app or service is causing the problem, you only need to start activating the apps and services in batches and recheck the file until you encounter the issue.
Note that for every activation, you need to restart your PC.
- Fix: 0x80073d21 Error When Installing Xbox Games
- Notepad++ For Windows 11: How to Download And Install it
- 4 Ways to Safely Exit Safe Mode on Windows 11
6. Perform a system restore
- Press the Windows key, type system restore, and select the Create a restore point option.
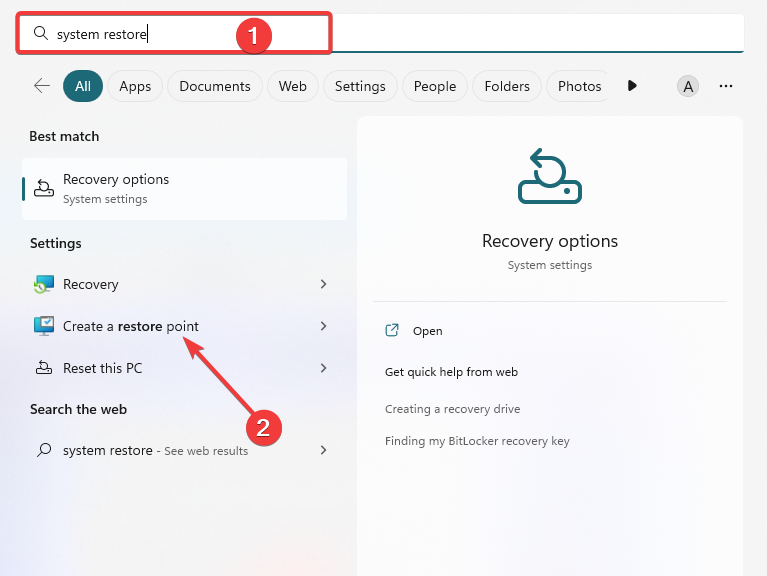
- Click the System Restore button.
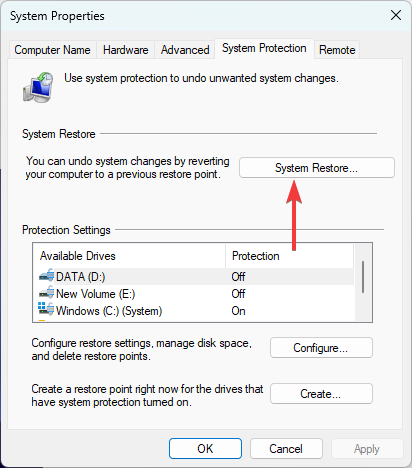
- Choose the Next button.
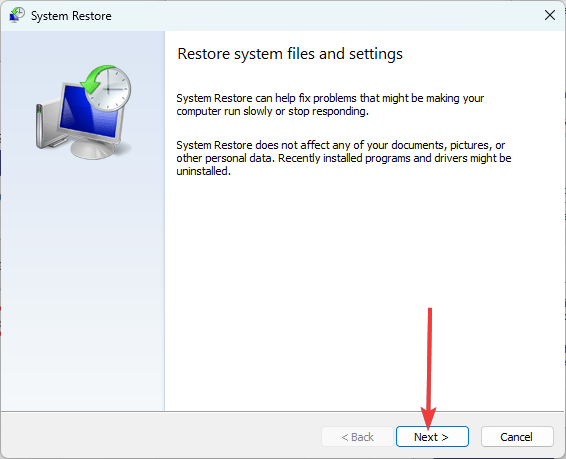
- Choose your restore point from the options available and click the Next button.
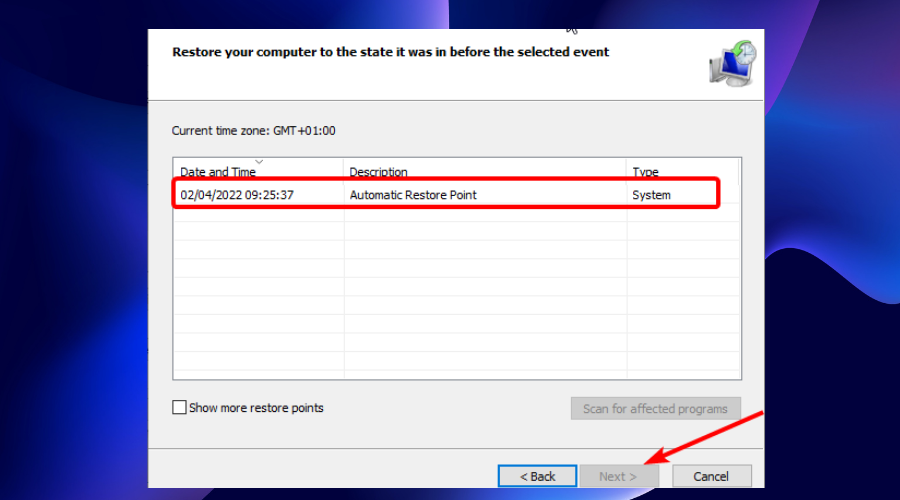
- From here, follow the simple onscreen instructions to complete the process.
If you start noticing the breakpoint has been reached in Windows 11 after installing a new update, carrying out a system restore might do the trick.
7. Scan PC for malware
- Press the Windows key + S and type virus in the search box, then select the Virus & threat protection option.
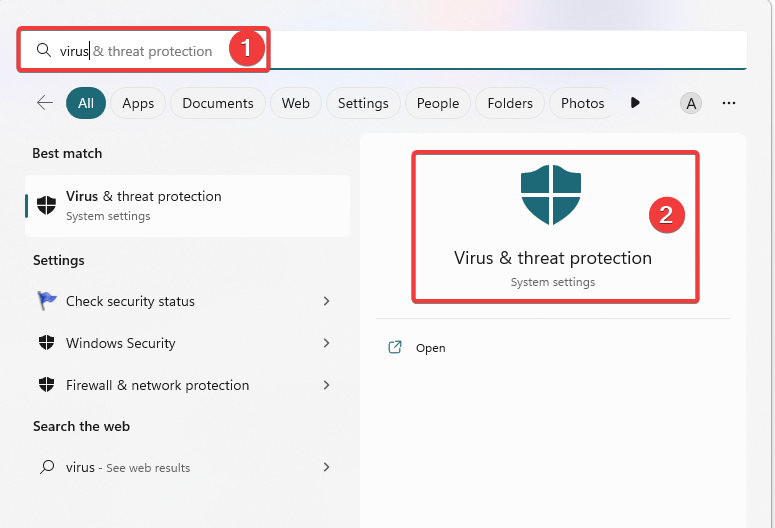
- Click Scan options.

- Now, select the Full scan option and click the Scan now button.
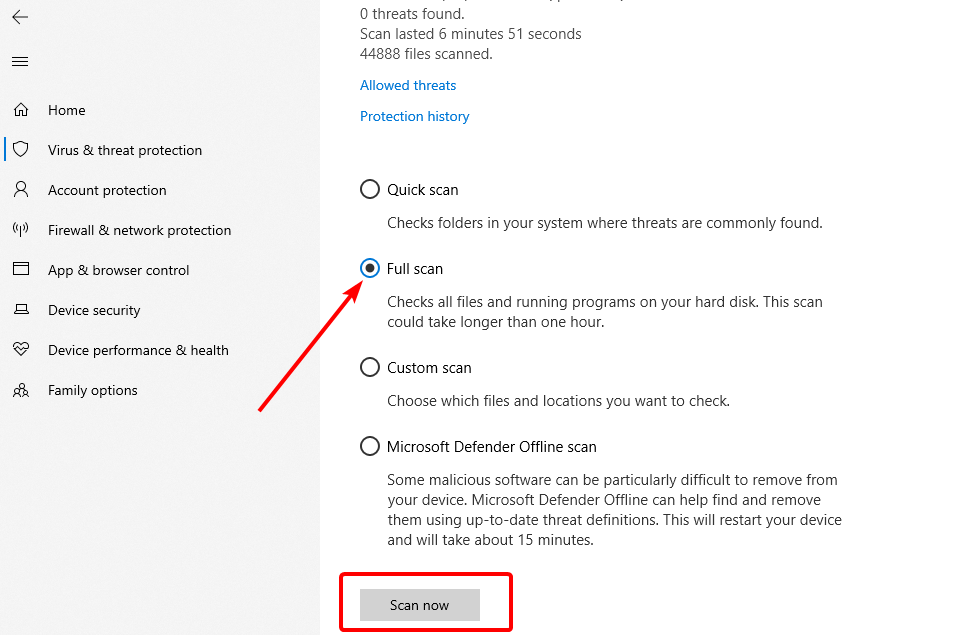
- Lastly, restart your computer.
Malware does unpredictable damage to the computer. This error could be due to the presence of a virus. A simple scan could help dig out the virus and restore normal service on your system.
Instead of going through the steps above, you can easily employ the reliable ESET antivirus for complete security. This software performs a deep scan, removing even the most hidden and stubborn malware.
What’s more, it detects viruses before they manifest at all. Lastly, it does not just protect your PC but your online activities as well as offers data encryption. It is just everything you need for your data and PC security.
⇒ Get ESET Internet Security
8. Run Windows Memory Diagnostic tool
- Press the Windows key + R, type mdsched.exe, and hit Enter.
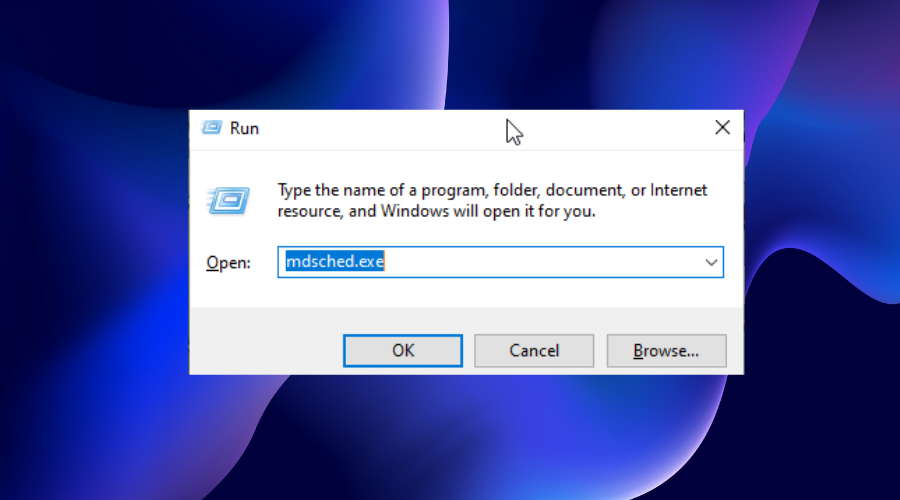
- Select Restart now and check for problems (recommended).
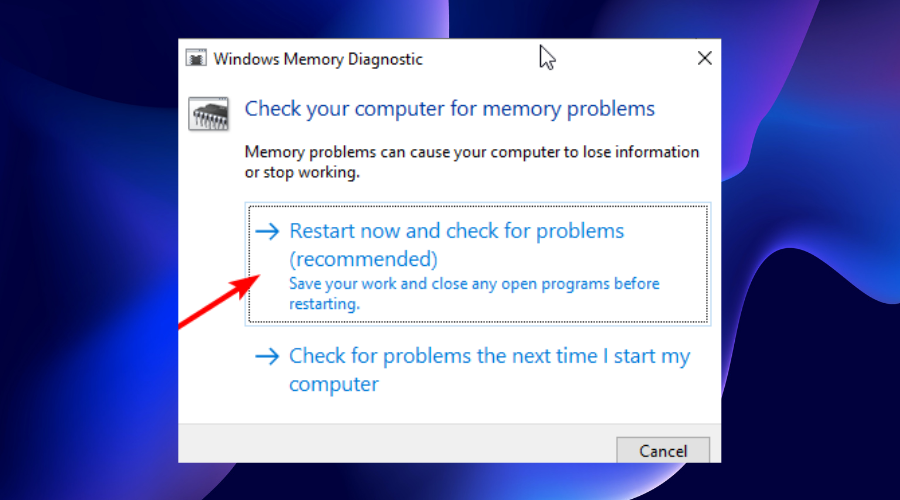
- This will take over access to your system till it completes its test. When the test is complete, the program will automatically restart your PC and show the test results.
However, if it does not show the test result, you can view it following the steps below:
- Press the Windows key + X and select the Event Viewer option.

- Expand Windows Logs and select the System option in the Event Viewer window.
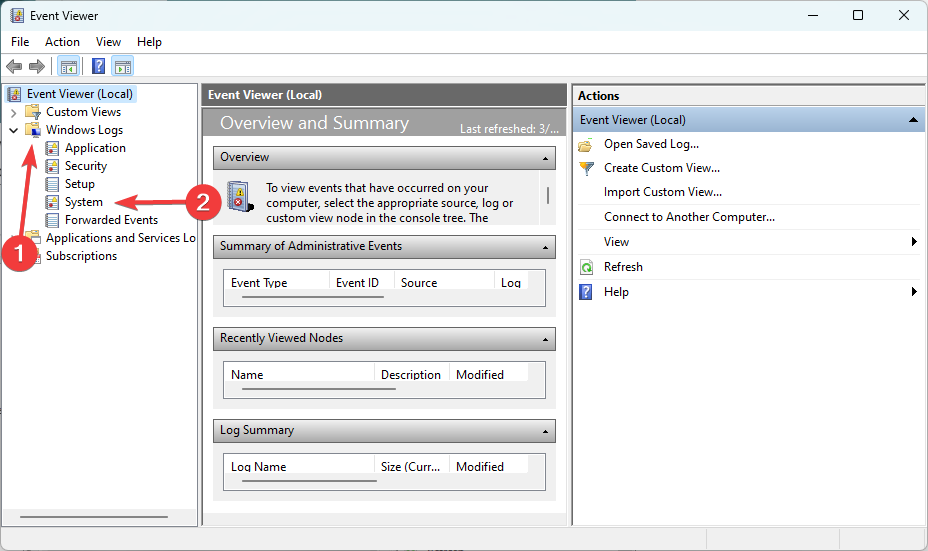
- Now, choose the Find option on the right pane and type MemoryDiagnostics-Results in the find box.
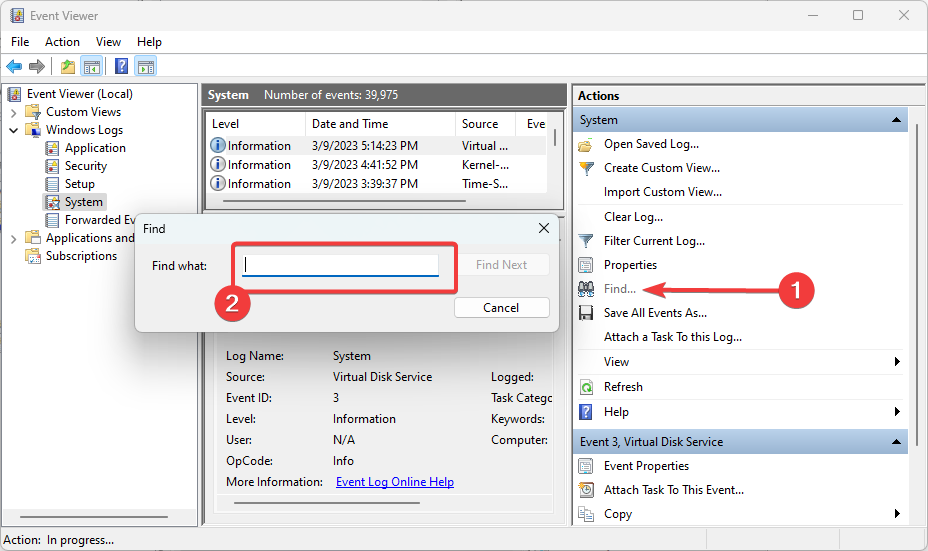
- This will show the test results in the General section in the middle pane.

The breakpoint has been reached error can occur on Windows 11 due to memory leaks. This is a situation where the RAM does not release unallocated spaces for new programs, leading to many errors. If the tool shows that your RAM is faulty after the scan, you have to replace it for optimal performance.
9. Disable overclocking
- Restart your PC and press the F2 or Delete key when the manufacturer’s logo appears.
- Go to the Advanced tab, choose the Overclocking option, then disable it.
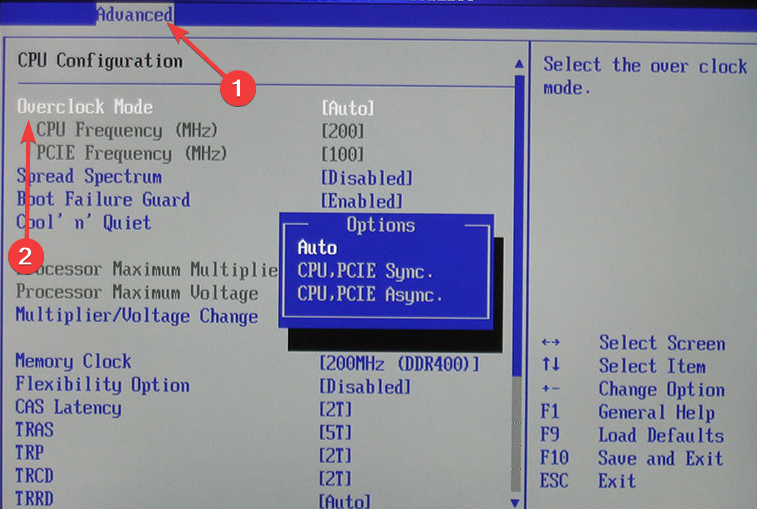
- From here, save the changes and exit the BIOS window.
If you enabled overclocking on your graphics card to improve performance, you might need to disable it to solve this problem.
While overclocking does truly improve the performance of the CPU and GPU for a better gaming experience, it sometimes leads to the breaking point reaching error.
10. Uninstall newly installed third-party apps
If you notice this error message only after installing some recent apps, you should try to uninstall those apps.
For optimal results, we recommend using effective uninstaller software for the process.
The breakpoint has been reached promptly on Windows 11 usually occurs when you are trying to run third-party software.
While the cause can sometimes be unpredictable, we have gathered many solutions that cut across all causes. This is to make sure you are never bothered by this problem again.
If you are still using the later OSs from Windows 10 downwards, you can check our article on breakpoint has been reached Windows 10/7.
Feel free to discuss any solution you found helpful in the comments section. You can also state any fix you tried successfully that is not on this list.
Still experiencing issues?
SPONSORED
If the above suggestions have not solved your problem, your computer may experience more severe Windows troubles. We suggest choosing an all-in-one solution like Fortect to fix problems efficiently. After installation, just click the View&Fix button and then press Start Repair.
![]()
На чтение 8 мин. Просмотров 828 Опубликовано 03.09.2019
Сообщение точка останова может иногда появляться на вашем ПК при попытке запустить определенное приложение или при попытке выключить компьютер. Это сообщение может быть довольно раздражающим, и в сегодняшней статье мы покажем вам, как это исправить.
Достигнута точка останова . Иногда может появляться сообщение, препятствующее запуску определенных приложений на вашем компьютере. Говоря об этом сообщении об ошибке, вот некоторые похожие проблемы, о которых сообщили пользователи:
- Достигнута точка останова Windows 10, 8.1, 7 . Эта проблема может возникать практически в любой версии Windows, но независимо от используемой версии Windows, большинство наших решений может оказаться полезным ,
- Достигнута точка останова исключения Firefox, Origin, Outlook . Эта проблема может возникать, если приложение, которое вы пытаетесь запустить, не устарело или его установка повреждена. Просто переустановите приложение, и проблема исчезнет.
- Точка останова исключения 0x80000003 Windows 10 . Это сообщение об ошибке иногда сопровождается кодом ошибки. Чтобы решить проблему, обязательно попробуйте некоторые из наших решений.
- Точка останова была достигнута при завершении работы . Иногда эта проблема может возникать из-за сторонних приложений. Чтобы это исправить, вам нужно найти и удалить проблемные приложения, и проблема должна быть решена.
Содержание
- Точка останова была достигнута сообщение об ошибке, как это исправить?
- Решение 1 – Сканировать ваш компьютер на наличие вредоносных программ
- Решение 2 – Удалить сторонние заставки
- Решение 3 – Удалить настройки разгона
- Решение 4 – Отключить проблемные приложения
- Решение 5. Удалите все недавно установленные приложения.
- Решение 6. Убедитесь, что приложение, которое вы пытаетесь запустить, обновлено
- Решение 7 – Создать новую учетную запись пользователя
- Решение 8. Убедитесь, что ваша система обновлена
- Решение 9 – Выполнить восстановление системы
Точка останова была достигнута сообщение об ошибке, как это исправить?
- Сканировать ваш компьютер на наличие вредоносных программ
- Удалить сторонние заставки
- Удалить настройки разгона
- Отключить проблемные приложения
- Удалите все недавно установленные приложения
- Убедитесь, что приложение, которое вы пытаетесь запустить, обновлено
- Создать новую учетную запись пользователя
- Убедитесь, что ваша система обновлена
- Выполните восстановление системы
Решение 1 – Сканировать ваш компьютер на наличие вредоносных программ

По словам пользователей, иногда эта проблема может возникнуть, если ваша система заражена вредоносным ПО. Для решения проблемы рекомендуется выполнить полное сканирование системы и проверить, решает ли это вашу проблему. Имейте в виду, что полное сканирование системы может занять около часа, поэтому вам придется набраться терпения.
Чтобы избежать заражения вредоносным ПО в будущем, рекомендуется использовать хороший и надежный антивирус. Если вы хотите добиться максимальной защиты, рекомендуем вам попробовать Bitdefender .
- Bitdefender Total Security 2019: лучшее мультиплатформенное антивирусное программное обеспечение
Решение 2 – Удалить сторонние заставки
Иногда Достигнута точка останова может появиться из-за сторонних заставок на вашем ПК. Похоже, что сторонние заставки могут как-то мешать работе Windows 10, и это приведет к появлению этого сообщения об ошибке.
Чтобы решить эту проблему, рекомендуется найти и удалить сторонние заставки со своего ПК. Несколько пользователей сообщили, что причиной этой проблемы были заставки, но после их удаления проблема была решена.
- ЧИТАЙТЕ ТАКЖЕ: как исправить ошибку Microsoft Excel «Слишком много разных форматов ячеек»
Решение 3 – Удалить настройки разгона
Несколько пользователей сообщили, что из-за разогнанной видеокарты появилось сообщение Достигнута точка останова . Чтобы решить эту проблему, пользователи предлагают удалить настройки разгона и проверить, решает ли это вашу проблему.
Многие пользователи разгоняют свое оборудование для достижения лучшей производительности, но иногда разгон оборудования может привести к таким программным проблемам, как этот. После того, как вы удалите настройки разгона на вашей видеокарте, проверьте, сохраняется ли проблема.
Решение 4 – Отключить проблемные приложения
Иногда сторонние приложения могут вызвать ошибку Достигнута точка останова , и для ее исправления рекомендуется найти и удалить проблемное приложение. Частой причиной может быть ваша антивирусная программа, поэтому попробуйте отключить ее и проверить, помогает ли это. В некоторых случаях вам может даже понадобиться удалить антивирус, чтобы решить эту проблему.
В случае, если это не сработает, следующим шагом будет чистая загрузка. Как вы, возможно, знаете, многие приложения запускаются автоматически с Windows 10, и иногда эти приложения могут вызывать проблемы при запуске.
Чтобы точно определить причину проблемы, необходимо отключить все запускаемые приложения, выполнив следующие действия:
-
Нажмите W Indows Key + R и введите msconfig .Нажмите ОК или нажмите Enter .

-
Откроется окно Конфигурация системы . Перейдите на вкладку Службы и установите флажок Скрыть все службы Microsoft . Теперь нажмите кнопку Отключить все , чтобы отключить все службы запуска.

- Перейдите на вкладку Автозагрузка и нажмите Открыть диспетчер задач .
-
Появится список запускаемых приложений. Нажмите правой кнопкой мыши первую запись в списке и выберите Отключить . Сделайте это для всех приложений в списке.

- После отключения всех приложений вернитесь в окно Конфигурация системы и нажмите Применить и ОК .
- Перезагрузите компьютер.
После перезагрузки компьютера проверьте, не устранена ли проблема. Если проблема не появляется, это означает, что проблема была вызвана одним из запускаемых приложений или служб. Чтобы найти причину, вам нужно включить службы и приложения в группах, пока вам не удастся воссоздать проблему.
Помните, что вам придется перезагружать компьютер каждый раз, когда вы включаете приложение или службу, чтобы применить изменения. Как только вы найдете проблемное приложение, удалите его или оставьте его отключенным, и проблема должна быть решена.
- ЧИТАЙТЕ ТАКЖЕ: исправьте ошибку сертификата Wi-Fi в Windows 10 за 4 простых шага
Решение 5. Удалите все недавно установленные приложения.
Если достигнута точка останова , недавно появившееся сообщение появилось, проблема может быть связана со сторонними приложениями. Иногда определенные приложения также устанавливают некоторые нежелательные приложения, что может привести к этой и многим другим проблемам.
Чтобы решить эту проблему, рекомендуется удалить все недавно установленные приложения или любые подозрительные приложения, которые вы не помните, устанавливали. Существует несколько методов, которые вы можете использовать для удаления приложения, но наиболее эффективным из них является использование программного обеспечения для удаления, такого как Revo Uninstaller .
Если вы не знаете, программное обеспечение для удаления – это специальное приложение, которое может легко удалить любое программное обеспечение с вашего компьютера. Помимо удаления нужного приложения, программа удаления также удалит все файлы и записи реестра, связанные с приложением. Тем самым вы предотвратите появление этой проблемы в будущем.
- ОТНОСИТЕЛЬНО: 10 лучших программ удаления для пользователей ПК
Решение 6. Убедитесь, что приложение, которое вы пытаетесь запустить, обновлено
Если эта проблема возникает при попытке запустить определенное приложение, возможно, существует ошибка, которая вызывает эту ошибку. Чтобы это исправить, рекомендуется убедиться в актуальности приложения, которое вы пытаетесь запустить.
Если вы даже не можете запустить приложение для его обновления, рекомендуется переустановить его и проверить, решает ли это проблему. Обязательно скачайте и установите последнюю версию. После этого проверьте, не появилось ли сообщение об ошибке.
- Читайте также: Как обновить устаревшие драйверы в Windows 10
Решение 7 – Создать новую учетную запись пользователя
Иногда Достигнута точка останова может появиться ошибка из-за поврежденной учетной записи пользователя. Ваша учетная запись может быть повреждена по разным причинам, и если это произойдет, вы можете столкнуться с различными проблемами. Чтобы решить эту проблему, рекомендуется создать новую учетную запись пользователя и проверить, появляется ли проблема и там. Чтобы создать новую учетную запись пользователя, выполните следующие действия:
- Откройте приложение Настройки и перейдите в раздел Аккаунты . Чтобы быстро открыть Приложение настроек , вы можете использовать ярлык Ключ Windows + I .
-
Выберите Семья и другие люди в меню слева. Выберите Добавить кого-то еще на этот компьютер .

- Перейдите к У меня нет информации для входа этого человека> Добавить пользователя без учетной записи Microsoft .
-
Введите имя пользователя для новой учетной записи и нажмите Далее .

Как только вы создадите новую учетную запись пользователя, переключитесь на нее и проверьте, сохраняется ли проблема. Если проблема не появляется, проблема, скорее всего, связана с вашей учетной записью. Поскольку не существует простого способа исправить вашу учетную запись, переместите ваши личные файлы в новую и начните использовать ее вместо старой.
Решение 8. Убедитесь, что ваша система обновлена
Если эта проблема продолжает появляться, возможно, причина связана с вашей системой.Ошибки и сбои могут появляться время от времени, и если вы сталкиваетесь с ними, лучший способ справиться с ними – убедиться, что ваша операционная система обновлена.
Windows 10 обычно устанавливает отсутствующие обновления автоматически, но вы всегда можете проверить наличие обновлений самостоятельно, выполнив следующие действия:
- Откройте приложение Настройки и перейдите в раздел Обновление и безопасность .
-
Теперь нажмите кнопку Проверить обновления на правой панели.

Теперь Windows проверит наличие доступных обновлений и установит их автоматически. После установки обновлений проверьте, не устранена ли проблема.
Решение 9 – Выполнить восстановление системы
Если достигнута точка останова , недавно появилось сообщение, возможно, вы можете решить проблему, просто выполнив Восстановление системы. Восстановление системы – это полезная функция, позволяющая восстановить прежнюю систему и устранить различные проблемы на этом пути.
Чтобы выполнить восстановление системы, вам просто нужно сделать следующее:
-
Нажмите Windows Key + S и введите восстановление системы . Выберите Создать точку восстановления из списка результатов.

-
Окно Свойства системы должно открыться. Нажмите кнопку Восстановление системы .

- Когда откроется окно Восстановление системы , нажмите Далее .
-
Установите флажок Показать больше точек восстановления , если он доступен. Выберите точку восстановления и нажмите Далее .

- Следуйте инструкциям, чтобы завершить восстановление.
После того, как вы восстановите свою систему, проверьте, сохраняется ли проблема.
Достигнута точка останова . Обычно это сообщение вызывается сторонними приложениями, но вы можете решить эту проблему с помощью одного из наших решений.
![]()
Ward
Технический Администратор
-
#2
Здравствуйте
Убедитесь, что наш лаунчер и мультиплеер RAGE установлены адекватно, в папку в корне диска, например c:gamesGTA5RP, а не в папку с игрой, документы, onedrive, на рабочий стол и т.п.
Убедитесь, что при запуске игры, Вы запускаете только updater.exe от имени администратора, при этом все остальные лаунчеры закрыты, и не имеют в свойствах ярлыков запуск от имени администратора.
Удалите (если не поможет заморозка, исключения) стороннее антивирусное ПО (Касперский, Аваст и т.п.), сторонние файрволы, Adguard, Wallpaper engine, MSI Afterburner, MSI Mystic light и аналогичные, для управления подсветкой и блокировки рекламы. Добавьте папки с GTAV и RAGEMP в исключения защитника Windows.Отключите всю его защиту в настройках. Отключите, либо удалите ПО от Razer если установлено. Также Process Lasso и Park Control, Memreduct, Advanced system care и подобные. Также отключите Xbox game bar и его оверлей, повтор xbox, оверлей дискорд, удалите betterdiscord, отключите оверлей стим и прочие оверлеи.
Переустановите драйверы видеокарты начисто, удалив их через утилиту DDU в безопасном режиме — Display Driver Uninstaller Download version 18.0.4.8 (guru3d.com)
Далее установите с сайта Nvidia, либо AMD, Driver booster и подобное ПО использовать нельзя.
Задайте приоритет для gta5.exe и ragemp_v.exe как в системе, так и в панели nvidia/AMD
Параметры -> Система -> Дисплей -> Настройки графики (в самом низу) -> Обзор (зайти в папку RAGEMP выбрать файл ragemp_v.exe, также gta5.exe) -> для этого приложения выбрать параметр «Высокая производительность»

Отключите автоматическую оптимизацию игр Geforce experience/AMD, отключите облачные сохранения GTA V (в сюжетном режиме, по нажатию HOME), удалите settings.xml DocumentsRockstar GamesGTA V
Увеличьте размер файла подкачки до 24гб, как на скриншоте ниже

Настройка файла подкачки
Для Windows 11, Windows 10 21H1 и выше:
Настройки-система-дополнительные параметры системы
Также воспользуйтесь адекватным VPN для исключения проблемы с соединением, например Nordvpn, Cyberghost
![]()
Ward
Технический Администратор
Часто ошибку точки останова исключения можно исправить, обновив или переустановив приложение, на которое она влияет. Если ошибка распространяется не только на одно приложение, возможно, потребуется выполнить некоторые задачи по восстановлению системы, такие как запуск SFC.
Ошибка «достигнута точка останова исключения» может возникнуть практически в любой момент при использовании вашего приложения. ПК с Windows, но обычно при открытии приложения или при запуске или завершении работы. Хотя определить причину может быть сложно, как только вы это сделаете, исправить ошибку обычно не составит большого труда.
Содержание
- Что такое точка останова при исключении
- Как исправить ошибку Exception Breakpoint Error
- Обновите или переустановите приложения, вызывающие ошибку
- Запустите DISM и SFC для восстановления системных файлов
- Сбросить размер файла подкачки
- Уменьшить разгон системы
- Что делать, если все остальное не помогло исправить проблему
- Завершить работу приложения перед завершением работы
- Создайте новый профиль пользователя
Что такое точка останова при исключении
В компьютерном программировании точка останова является частью процесса отладки, вставляется в код для приостановки выполнения в определенной точке, а исключения — это ошибки при выполнении кода.
Сообщение об ошибке «достигнута точка останова исключения» — это сообщение Windows сообщает вам, что во время выполнения приложения произошла ошибка, из-за которой программное обеспечение перестало загружаться.
Ошибка может быть связана с чем-то таким простым, как устаревшее приложение, но есть также вероятность того, что что-то пошло не так на уровне системных файлов. Наиболее распространенные причины:
- поврежденные файлы приложения
- Повреждены системные файлы
- Проблемы с выделением памяти
- Заражение вредоносным ПО
Как исправить ошибку Exception Breakpoint Error
Так же, как и другие распространенные Ошибки Windows, устранение ошибки «Исключение точки останова достигнуто» начинается с выяснения того, что вызывает ее среди этих распространенных причин.
Если вы столкнулись с ошибкой точки останова с одно приложение, вероятно, безопасно сосредоточить свои усилия только на этом приложении. Если несколько приложений аварийно завершают работу с ошибкой точки останова исключения, это признак того, что проблема кроется глубже в системе.
Вы также можете столкнуться с ошибкой сразу после запуска или при попытке завершить работу, что потребует еще немного расследования. Начните с отключения всех запускаемых приложений, а затем включите их по одному в время с перезапусками между ними. Это поможет вам выяснить, вызывает ли ошибка одно приложение при запуске.
Затем используйте надежное антивирусное программное обеспечение для запуска полного сканирования на вирусы, чтобы исключить заражение вредоносным ПО как потенциальную причину. После завершения проверки на вирусы вы можете перейти к следующим исправлениям ошибки «достигнута точка останова исключения».
Обновите или переустановите приложения, вызывающие ошибку
Если вы только получить ошибку точки останова исключения при запуске одного или двух приложений, решение может быть таким же простым, как обновление или переустановка этих приложений.
Переустановка приложения или приложений, вероятно, является самым безопасным вариантом, но прежде чем вы это сделаете, проверьте, доступны ли какие-либо обновления для этих приложений. Вы можете проверить наличие обновлений, открыв Microsoft Магазин приложений и нажмите «Библиотека». Установите все обновления приложения и проверьте, устранена ли ошибка.
Если нет, попробуйте удаление приложения и повторную установку. откройте Настройки > Приложения > Установленные приложения и найдите проблемные приложения в списке. Выберите приложение и нажмите три точки, а затем «удалить». Подтвердите действие и дождитесь завершения удаления.
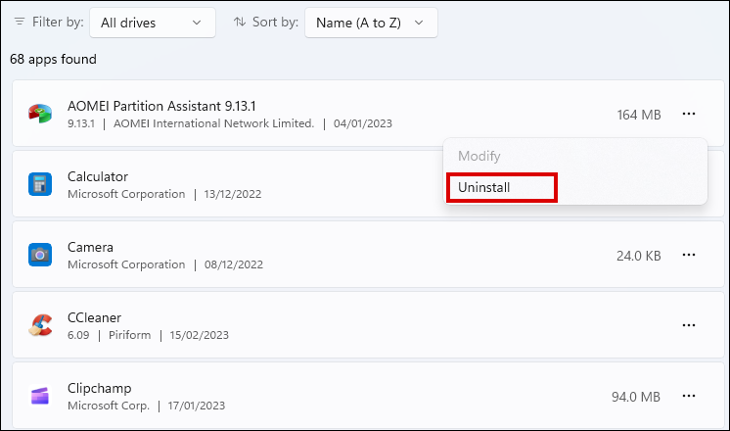
Перед переустановкой приложения перезагрузите компьютер. Это помогает убедиться, что в системе не осталось никаких остаточных настроек реестра для приложения. После переустановки приложения запустите его, чтобы убедиться, что ошибка точки останова исключения больше не возникает.
Запустите DISM и SFC для восстановления системных файлов
Если предыдущие шаги не помогли решить проблему проблема, пришло время поискать проблемы глубже в системных файлах. Запуск как DISM, так и SFC из командной строки может помочь устранить множество системных ошибок.
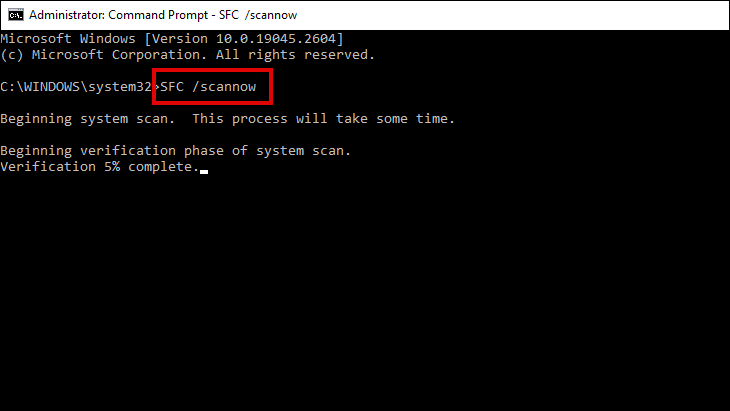
После запуска обоих сканирований и устранения обнаруженных проблем с дисками или файлами перезагрузите компьютер и проверьте, устранена ли также ошибка точки останова исключения.
Сбросить размер файла подкачки
Windows использует файл подкачки для хранения данных, которые оперативной памяти (ОЗУ) не имеет места. Это дает системе небольшой запас, если вы открываете приложение, когда физическая память уже заполнена другими процессами.
По умолчанию размер файла подкачки масштабируется автоматически. Если он был изменен на фиксированное значение или даже полностью отключен, это может привести к возникновению ошибки точки останова исключения.
Чтобы сбросить размер файла подкачки на автоматический, найдите и откройте «Дополнительные параметры системы». Щелкните Дополнительно > Настройки производительности. Снова выберите вкладку «Дополнительно» и нажмите «Изменить» в разделе «Виртуальная память».
Установите флажок «Автоматически управлять размером файла подкачки для всех дисков» и нажмите «ОК». Вам потребуется перезагрузить компьютер, чтобы изменения вступили в силу.
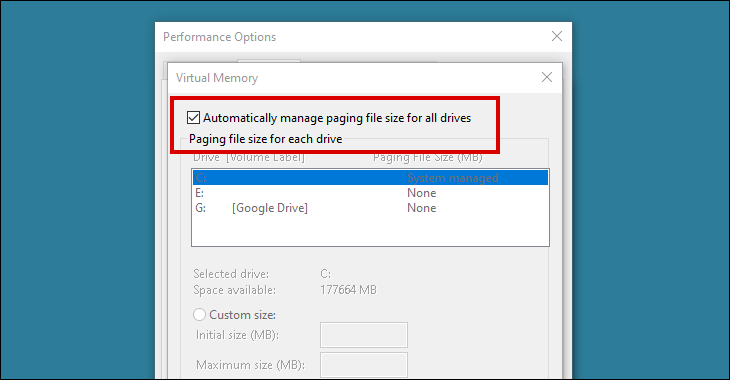
Уменьшить разгон системы
Ошибка точки останова исключения во время графически интенсивных задач, таких как игры, может быть вызвана сильным или неправильным разгон GPU.
Разгон перемещает вверх список вероятных причин, если ошибки начинаются вскоре после разгона. Но даже если ваш компьютер уже какое-то время работал без проблем с разгоном, все же стоит рассмотреть эту причину, если ни одно из предыдущих исправлений не помогло.
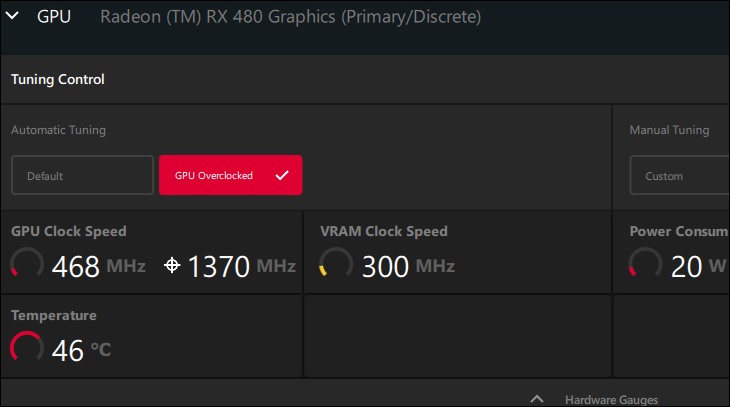
Используя тот же инструмент для разгона, который вы использовали ранее, уменьшите или полностью сбросьте тактовую частоту вашего графического процессора. Если это устранило проблему, но вы по-прежнему хотите воспользоваться преимуществами разгона, попробуйте увеличить тактовую частоту небольшими шагами.
Что делать, если все остальное не помогло исправить проблему
Выполнение описанных здесь действий должно было решить проблему. Но если нет, есть несколько обходных путей, которые вы можете использовать. Основная проблема останется, но они могут позволить вам избежать ошибки, пока вы будете копать дальше, чтобы найти основную причину.
Завершить работу приложения перед завершением работы
Если приложение плюется ошибка при попытке выключить компьютер, закройте приложение через диспетчер задач, прежде чем начинать процесс завершения работы. Удалив проблемное приложение из более резкой последовательности завершения работы, вы часто можете избежать появления ошибки.
Создайте новый профиль пользователя
Вы можете создать новый профиль пользователя, установить проблему app в новом профиле пользователя и проверьте, если возникает ошибка. Если приложение работает без ошибок, создайте резервную копию всех данных в своем предыдущем профиле и перенесите их в новый. Это не самое простое решение, требующее наличия полные права администратора, но он может привести ваш компьютер в рабочее состояние, если ничего не поможет.



