 Если при тех или иных действиях по восстановлению системных файлов и образа Windows 10 с помощью DISM вы видите сообщение об ошибках «Ошибка 14098 Хранилище компонентов повреждено», «Хранилище компонентов подлежит восстановлению», «Сбой DISM. Операция не выполнена» или «Не удалось найти исходные файлы. Укажите расположение файлов, необходимых для восстановления компонента, с помощью параметра Источник», требуется выполнить восстановление хранилища компонентов, о чем и пойдет речь в этой инструкции.
Если при тех или иных действиях по восстановлению системных файлов и образа Windows 10 с помощью DISM вы видите сообщение об ошибках «Ошибка 14098 Хранилище компонентов повреждено», «Хранилище компонентов подлежит восстановлению», «Сбой DISM. Операция не выполнена» или «Не удалось найти исходные файлы. Укажите расположение файлов, необходимых для восстановления компонента, с помощью параметра Источник», требуется выполнить восстановление хранилища компонентов, о чем и пойдет речь в этой инструкции.
Также к восстановлению хранилища компонентов прибегают в том случае, когда при восстановлении целостности системных файлов с помощью sfc /scannow команда сообщает о том, что «Программа защиты ресурсов Windows обнаружила поврежденные файлы, но не может восстановить некоторые из них».
Простое восстановление
Сначала о «стандартном» способе восстановления хранилища компонентов Windows 10, который работает в случаях, когда нет каких-то серьезных повреждений системных файлов, а сама ОС исправно запускается. С большой вероятностью помогает в ситуациях «Хранилище компонентов подлежит восстановлению», «Ошибка 14098. Хранилище компонентов повреждено» или при ошибках восстановления с помощью sfc /scannow.
Для восстановления выполните следующие простые шаги
- Запустите командную строку от имени администратора (для этого в Windows 10 можно начать набирать «Командная строка» в поиске на панели задач, затем нажать правой кнопкой мыши по найденному результату и выбрать «Запуск от имени администратора»).
- В командной строке введите следующую команду:
-
Dism /Online /Cleanup-Image /ScanHealth

- Выполнение команды может занять продолжительно время. После выполнения, если вы получаете сообщение о том, что хранилище компонентов подлежит восстановлению, выполните следующую команду.
-
Dism /Online /Cleanup-Image /RestoreHealth
- Если всё прошло гладко, то по завершении процесса (может «зависать», но настоятельно рекомендую дождаться окончания) вы получите сообщение «Восстановление выполнено успешно. Операция успешно завершена».

Если в итоге вы получили сообщение об успешном восстановлении, то все дальнейшие описываемые в этом руководстве методы вам не пригодятся — всё сработало должным образом. Однако, это не всегда так происходит.
Следующий метод — использование образа Windows 10 для использования системных файлов с него для восстановления хранилища, что может пригодиться, например, при ошибке «Не удалось найти исходные файлы».
Вам потребуется: образ ISO с такой же Windows 10 (разрядность, версия), что установлена на вашем компьютере или же диск/флешка с нею. В случае, если используется образ, подключите его (правый клик по файлу ISO — подключить). На всякий случай: Как скачать Windows 10 ISO с сайта Майкрософт.
Шаги по восстановлению будут следующими (если из текстового описания команды что-то будет не ясно, обратите внимание на скриншот с выполнением описываемой команды):
- В подключенном образе или на флешке (диске) зайдите в папку sources и обратите внимание на находящийся там файл с именем install (самый большой по объему). Нам потребуется знать его точное имя, возможны два варианта: install.esd или install.wim
- Запустите командную строку от имени администратора и используйте следующие команды.
-
Dism /Get-WimInfo /WimFile:полный_путь_к_файлу_install.esd_или_install.wim
- В результате выполнения команды вы увидите список индексов и редакций Windows 10 в файле образа. Запомните индекс для вашей редакции системы.

-
Dism /Online /Cleanup-Image /RestoreHealth /Source:путь_к_файлу_install:индекс /LimitAccess

Дождитесь завершения операции восстановления, которое, возможно, в этот раз пройдет успешно.
Исправление хранилища компонентов в среде восстановления
Если по той или иной причине восстановление хранилища компонентов не удается выполнить в запущенной Windows 10 (например, вы получаете сообщение «Сбой DISM. Операция не выполнена»), это можно сделать в среде восстановления. Я опишу способ с использованием загрузочной флешки или диска.
- Загрузите компьютер за загрузочной флешки или диска с Windows 10 в той же разрядности и версии, что установлена на компьютере или ноутбуке. См. Создание загрузочной флешки Windows 10.
- На экране после выбора языка внизу слева нажмите «Восстановление системы».

- Перейдите к пункту «Исправление неисправностей» — «Командная строка».
- В командной строке используйте по порядку 3 команды: diskpart, list volume, exit. Это позволит узнать текущие буквы разделов дисков, которые могут отличаться от тех, к которые используются в запущенной Windows 10. Далее используйте команды.

-
Dism /Get-WimInfo /WimFile:полный_путь_к_файлу_install.esd
Или install.wim, файл находится в папке sources на флешке, с которой вы загрузились. В этой команде мы узнаем индекс нужной нам редакции Windows 10.
-
Dism /Image:C: /Cleanup-Image /RestoreHealth /Source:полный_путь_к_файлу_install.esd:индекс
Здесь в /Image:C: указывается буква диска с установленной Windows При наличии отдельного раздела на диске под пользовательские данные, например, D, рекомендую также указать параметр /ScratchDir:D: как на скриншоте для использования этого диска под временные файлы.

Как обычно, дожидаемся окончания восстановления, с большой вероятностью в этот раз оно пройдет успешно.
Восстановление с распакованного образа на виртуальном диске
И еще один метод, более сложный, но также способный пригодиться. Использовать его можно как в среде восстановления Windows 10, так и в запущенной системе. При использовании метода необходимо наличие свободного пространства в объеме около 15-20 Гб на каком-либо разделе диска.
В моем примере будут использованы буквы: C — диск с установленной системой, D — загрузочная флешка (или подключенный образ ISO), Z — диск на котором будет создаваться виртуальный диск, E — буква виртуального диска, которая будет ему присвоена.
- Запустите командную строку от имени администратора (или запустите её же в среде восстановления Windows 10), используйте команды.
- diskpart
- create vdisk file=Z:virtual.vhd type=expandable maximum=20000
- attach vdisk

- create partition primary
- format fs=ntfs quick
- assign letter=E
- exit

- Dism /Get-WimInfo /WimFile:D:sourcesinstall.esd (или wim, в команде смотрим на нужный нам индекс образа).
- Dism /Apply-Image /ImageFile:D:sourcesinstall.esd /index:индекс_образа /ApplyDir:E:
- Dism /image:C: /Cleanup-Image /RestoreHealth /Source:E:Windows /ScratchDir:Z: (если восстановление производится в запущенной системе, то вместо /Image:C: используйте /Online)

И ожидаем в надежде на то, что в этот раз получим сообщение «Восстановление выполнено успешно». После проведения восстановления вы можете размонтировать виртуальный диск (в запущенной системе правый клик по нему — отключить) и удалить соответствующий ему файл (в моем случае — Z:virtual.vhd).
Дополнительная информация
Если сообщение о том, что хранилище компонентов повреждено вы получаете при установке .NET Framework, а его восстановление описываемыми методами никак не влияет на ситуацию, попробуйте зайти в панель управления — программы и компоненты — включение или отключение компонентов Windows, отключить все компоненты .Net Framework, перезагрузить компьютер, а затем повторить установку.
Здравствуйте, Владимир! У меня целая эпопея с восстановлением хранилища оригинальных компонентов Windows 10. Нужен Ваш совет, думаю я Вас пойму, так как считаю себя опытным пользователем. Установленная на моём ноутбуке Windows 10 работает со значительными ошибками. Решил проверить целостность системных файлов с помощью средства sfc /scannow, но вышла ошибка «Программа защиты ресурсов Windows обнаружила повреждённые файлы, но не может восстановить некоторые из них». Как я понял, ошибка эта обозначает, что нарушена целостность самого хранилища системных компонентов Win 10 (папка WinSxS). Тогда решил проверить целостность этого самого хранилища командой Dism /Online /Cleanup-Image /ScanHealth, вышло сообщение «Хранилище компонентов подлежит восстановлению». Соответственно восстанавливаю хранилище командой Dism /Online /Cleanup-Image /RestoreHealth, данная команда восстанавливает хранилище компонентов с помощью Центра обновлений Windows, и у меня опять выходит ошибка «Не удалось скачать исходные файлы. Укажите расположение файлов, необходимых для восстановления компонента, с помощью параметра «Источник»».
Непонятно, почему вылезла ошибка в этот раз, ведь интернет у меня есть. Ладно думаю, буду использовать для восстановления хранилища компонентов средство PowerShell и ISO-образ Windows 10, скачал дистрибутив Windows 10 и подсоединил его к виртуальному дисководу, запустил PowerShell и ввёл команду: Repair-WindowsImage -Online -RestoreHealth -Source F:sourcesinstall.wim:1 (где буква «F» соответствует букве подключенного образа с Win 10, а цифра «1» — индексу издания в образе Win 10 PRO (именно она у меня установлена), но и в очередной раз я потерпел неудачу — «Ошибка: 0x800f081. Сбой восстановления. Не найден источник восстановления, или хранилище компонентов восстановить невозможно».
На одном известном форуме подсказали, что не нужно подсоединять ISO-образ Windows 10 к виртуальному дисководу, а нужно смонтировать ISO-образ с файлами Win 10 в папку с помощью команды: Dism /Mount-Wim /WimFile:F:sourcesinstall.wim /index:1 /MountDir:C:WIM /ReadOnly (где WIM, это пустая папка на диске C:, в которую монтируется ISO-образ, а F:sourcesinstall.wim — местонахождение файла-образа install.wim), но у меня и здесь уже при монтировании вышел промах «Ошибка: 11. Была сделана попытка загрузить программу, имеющую неверный формат».
Короче я сдался и не знаю, почему у меня ничего не получается.
Автор — Владимир
Привет, друзья. Цель данной статьи рассказать начинающим пользователям в подробностях, как производить восстановление повреждённого хранилища компонентов Windows 10 в различных критических ситуациях. Если вы хотите проверить целостность системных файлов в своей операционной системе, то поможет вам в этом встроенная утилита «sfc /scannow», но если она выдаст ошибку: «Программа защиты ресурсов Windows обнаружила повреждённые файлы, но не может восстановить некоторые из них»,

то значит в вашей OS нарушена целостность самого хранилища системных компонентов (содержимое папки WinSxS). В этом случае нужно проверить целостность хранилища компонентов командой «Dism /Online /Cleanup-Image /ScanHealth», если при данной проверке тоже будут выходить различные ошибки, например, «Хранилище компонентов подлежит восстановлению», «Ошибка: 1910 Не найден указанный источник экспорта объекта», «Ошибка: 1726 Сбой при удалённом вызове процедуры»,

то в этом случае нужно сначала восстановить хранилище компонентов, а уже затем восстанавливать целостность системных файлов с помощью «sfc /scannow», вот здесь начинается самое интересное, так как имеется очень много нюансов, давайте разберём их все.
Запускаем командную строку администратора и вводим команду:
Dism /Online /Cleanup-Image /RestoreHealth
Данная команда восстанавливает хранилище компонентов с помощью Центра обновлений Windows (у вас должен работать Интернет), отсутствующие компоненты будут скачаны на серверах Майкрософт и восстановлены в вашей системе. В итоге должны получить сообщение «Восстановление выполнено успешно».

Но если данная команда выдаст ошибку 0x800f0906 «Не удалось скачать исходные файлы. Укажите расположение файлов, необходимых для восстановления компонента, с помощью параметра «Источник»» или

выйдет другая ошибка 0x800f081f «Не удалось найти исходные файлы. Укажите расположение файлов, необходимых для восстановления компонента, с помощью параметра «Источник»»,

то нужно использовать для восстановления хранилища ISO-образ Windows 10. Скачиваем дистрибутив Windows 10 на сайте Майкрософт и подсоединяем его к виртуальному дисководу (в моём случае (G:)), затем заходим в папку sources и смотрим какое сжатие у файла-образа Windows 10,

обычно бывает install.esd, запоминаем это, пригодится при вводе последующих команд (если в вашем случае попадётся файл install.wim, то читайте информацию в конце статьи).

соответственно вводим следующую команду:
Dism /Online /Cleanup-Image /RestoreHealth /Source:G:Install.esd /limitaccess
где G: — буква виртуального дисковода с Windows 10,
Install.esd — файл-образ Win 10,
/limitaccess — параметр, закрывающий доступ к центру обновлений (ведь мы используем для восстановления дистрибутив Win 10)
В итоге получаем сообщение «Восстановление выполнено успешно. Операция успешно завершена».

Вот таким способом мы с вами восстановили повреждённое хранилище компонентов Windows 10.
Хранилище компонентов восстановлено, теперь восстанавливаем целостность системных файлов Windows 10 командой «sfc /scannow». Получаем сообщение «Программа защиты ресурсов Windows обнаружила повреждённые файлы и успешно их восстановила». Целостность системных файлов Windows 10 восстановлена.

Ещё один способ восстановления хранилища компонентов с помощью файла виртуального жёсткого диска VHD
Друзья, но хочу сказать вам, что в особо сложных случаях, при вводе команды:
Dism /Online /Cleanup-Image /RestoreHealth /Source:G:Install.esd /limitaccess
вы опять получите ошибку, к примеру, «Ошибка: 1726 Сбой при удалённом вызове процедуры».

В этом случае нужно поступить так. Создать виртуальный жёсткий диск и распаковать на него содержимое файла-образа install.esd, после этого запустить команду:
Dism /Online /Cleanup-Image /RestoreHealth /Source:D:Windows /limitaccess
Где D: — буква подсоединённого виртуального диска VHD с развёрнутыми файлами Windows 10.
в результате будет произведено восстановление хранилища компонентов за счёт распакованных на виртуальный диск VHD файлов операционной системы.
Идём в Управлении дисками и создаём виртуальный диск VHD. «Действие»—>«Создать виртуальный жёсткий диск»

Отмечаем пункт «Динамический расширяемый». Размер виртуального жёсткого диска — 20 Гб. Жмём на кнопку «Обзор».

Выбираем в проводнике место сохранения виртуального жёсткого диска. Я выберу диск (F:). Присваиваю имя виртуальному диску — «Win10» и жму кнопку «Сохранить».

«ОК»

Созданный виртуальный диск представляет из себя в Управлении дисками нераспределённое пространство (Диск 1) размером 20 Гб.

Щёлкаем на Диске 1 правой мышью и выбираем «Инициализировать диск»

По большему счёту всё равно какой пункт отмечать — MBR или GPT. Я отмечу пункт «Таблица с GUID разделов (GPT)» и жму «ОК»

После инициализации диска создаём на нераспределённом пространстве простой том.

Новый том (G:) создан.

Архивы операционной системы — install.esd или install.wim могут содержать в себе несколько других архивов (релизов) операционных систем (Про, Домашняя и т.д.) и этим образам присваиваются индексы 1, 2, 3, 4. Чтобы узнать, какие образы находятся внутри нашего файла install.esd, вводим команду:
Dism /Get-WimInfo /WimFile:G:sourcesinstall.esd
Где G: буква виртуального дисковода с Windows 10,
sourcesinstall.esd — адрес файла-образа install.esd в дистрибутиве Win 10.

На моём компьютере установлена Windows 10 PRO и именно её я хочу восстановить. Нужный мне образ Win 10 PRO имеет индекс 1.
Вводим команду:
Dism /apply-image /imagefile:G:sourcesinstall.esd /index:1 /ApplyDir:D:
Где G:sources — адрес расположения файла install.esd,
index:1 — индекс Windows 10 PRO,
D: — подключенный виртуальный диск VHD (раздел D:).
Операция успешно завершена.

Файл install.esd (Win 10 PRO) развёрнут на виртуальный диск VHD (раздел D:).

Ну и теперь восстанавливаем хранилище компонентов за счёт распакованных на виртуальный диск VHD (раздел D:) файлов операционной
системы Win 10, командой:
Dism /Online /Cleanup-Image /RestoreHealth /Source:D:Windows /limitaccess
Восстановление выполнено успешно. Операция успешно завершена.

Вот таким ещё способом мы с вами восстановили повреждённое хранилище компонентов Windows 10! Теперь восстанавливаем целостность системных файлов Windows 10 командой «sfc /scannow».

В конце статьи вам пригодится такая информация. Если в ISO-образе Windows 10, в папке sourses, вам попадётся вместо файла install.esd файл install.wim, то команда восстановления немного изменится:
Dism /Online /Cleanup-Image /RestoreHealth /Source:G:install.wim /limitaccess
Это команда восстановления хранилища компонентов.
Запуск утилиты SFC с параметром scannow может оказаться весьма эффективным при незначительных повреждениях второстепенных системных файлов, однако ее возможности ограничены в том плане, что сама она зависит от целостности хранилища системных компонентов. Если последнее окажется повреждено, выполнение команды sfc /scannow более чем наверняка вернет ошибку. Определить, что с хранилищем не всё в порядке достаточно просто.
Нужно выполнить в запущенной с админскими правами команду Dism /Online /Cleanup-Image /ScanHealth, чего нельзя сказать о его восстановлении.
Для восстановления хранилища в Windows используется команда DISM /Online /Cleanup-Image /RestoreHealth при подключенном интернете, но здесь пользователя может поджидать неприятный сюрприз в виде ошибки с кодом 0x800f0906 или 0x800f081f и описанием «Не удалось скачать исходные файлы. Укажите расположение файлов…». Но не беда, если Windows не удается загрузить необходимые файлы с сервера Microsoft, следует использовать оригинальный образ с операционной системой той же версии.
Первым делом монтируем двойным кликом образ в Проводнике, заходим в папку sources и отыскиваем в ней файл install. Скорее всего, он будет иметь расширение ESD, но может быть и WIM. Получив путь к файлу образа, у нас это G:sourcesinstall.esd,

выполняем следующую команду:
dism /online /cleanup-image /restorehealth /source:G:install.esd /limitaccess

С первой частью команды, надеемся, всё понятно, параметр source содержит путь к файлу образа ESD, параметр limitaccess запрещает обращение к Центру обновления. Если всё пройдет как надо, а так и должно быть, через некоторое время вы получите сообщение об успешном завершении операции. После этого можно выполнять команду sfc /scannow.
Если восстановить хранилище вдруг не получится, и команда выдаст ошибку «Сбой при удалённом вызове процедуры», попробуйте еще один способ.
Он более сложный, так как файл образа install.esd придется распаковать. Для этого понадобится немного времени, внимания и свободный диск.
За неимением последнего создадим виртуальный.
Открываем оснастку управления дисками, в меню «Действие» выбираем «Создать виртуальный жесткий диск».

В открывшемся окошке указываем путь к будущему контейнеру VHD, размер выделяем не менее 10 Гб, тип выставляем «Динамический».

Предварительно проинициализировав образовавшееся нераспределенное пространство.


Создаем в нём новый том.

Тип разметки диска и буква тома не имеют значения.


Теперь распакуем на него образ install.esd, но для начала определим, какие в нём содержатся сборки Windows. Это важно, поскольку редакция дистрибутива в ESD-файле должна соответствовать редакции системы, в которой мы собрались восстанавливать хранилище компонентов.
Смонтированный ISO-образ у нас имеет букву G, поэтому команда будет такой:
Dism /Get-WimInfo /WimFile:G:sourcesinstall.esd

Наша редакция Windows 10 Корпоративная под индексом 4, так что в следующей команде будем использовать его. Разворачиваем образ на виртуальный диск, имеющий в данном примере букву K.
Dism /apply-image /imagefile:G:sourcesinstall.esd /index:4 /ApplyDir:K:
По завершении операции восстанавливаем поврежденное хранилище системных компонентов, выполняя такую команду:
dism /online /cleanup-image /restorehealth /source:K:Windows /limitaccess

Вот и всё, после того как хранилище будет восстановлено, виртуальный жесткий диск отключаем, а созданный файл контейнера VHD удаляем за ненадобностью. Да, есть еще один способ восстановления хранилища компонентов, он похож на описанный, но с той разницей, что все операции выполняются в среде предустановки системы. Способ этот более надежный, поскольку в неработающей Windows процедуре восстановления ничего не должно препятствовать.
Команды для вставки: drive.google.com/open?id=1piKpbEdk7FXk6bra8RWXz-_pa6fXPElw
![]() Загрузка…
Загрузка…
В данной статье показаны действия, с помощью которых можно восстановить Windows 10 (хранилище компонентов образа) с помощью DISM RestoreHealth.
В случае если операционная система работает не корректно, а утилита SFC не может справится с проблемой и выдаёт ошибку, то это значит что в операционной системе нарушена целостность хранилища системных компонентов, которые находятся в папке WinSxS системной директории.
Чтобы восстановить повреждённые компоненты и тем самым вернуть систему в рабочее состояние нужно воспользоваться утилитой для развертывания и обслуживания образов DISM.
Содержание
- Диагностика хранилища компонентов с помощью DISM
- Восстановление хранилища компонентов /Restore Health
- Восстановление хранилища компонентов с указанием источника
- Восстановление хранилища с файлом install.esd
- Восстановление хранилища с файлом install.wim
- Восстановление хранилища путем монтирования install.wim
Диагностика хранилища компонентов с помощью DISM
Следующие две команды выполняют диагностику (сканирование) системных компонентов образа на наличие повреждений.
Запустите командную строку от имени администратора и выполните следующую команду:
DISM /Online /Cleanup-Image /CheckHealth
Данная команда проверяет, был ли образ помечен как поврежденный и можно ли устранить повреждение, при этом никаких изменений в систему не вносится.

Если при выполнении предыдущей команды повреждение хранилища компонентов не обнаружено, то чтобы убедиться что все в порядке, необходимо запустить диагностику с параметром /ScanHealth. В этом случае выполняется более тщательная проверка целостности и наличие повреждений хранилища компонентов, при этом процесс сканирования занимает больше времени и также никакие изменения в систему не вносятся.
В командной строке открытой от имени администратора выполните команду:
DISM /Online /Cleanup-Image /ScanHealth

Восстановление хранилища компонентов /Restore Health
Если при выполнении предыдущих команд вы получили сообщения о различных ошибках, например: Хранилище компонентов подлежит восстановлению, Ошибка: 1726 Сбой при удалённом вызове процедуры, Ошибка: 1910 Не найден указанный источник экспорта объекта, то чтобы исправить это, нужно восстановить хранилище компонентов.

Чтобы восстановить хранилище компонентов, в командной строке открытой от имени администратора выполните команду:
DISM /Online /Cleanup-Image /RestoreHealth

Данная команда запустит процесс проверки и автоматического восстановления хранилища компонентов, при этом будет использоваться центр обновления Windows для загрузки и восстановления поврежденных файлов, что не гарантирует успешного выполнения в случае проблем с доступом к сети интернет или при повреждении компонентов службы обновления. Процесс сканирования и автоматического восстановления может занять около 20 минут и больше.
Если восстановление хранилища компонентов выполнено успешно, то теперь выполните проверку и восстановление целостности системных файлов с помощью команды sfc /scannow

Восстановление хранилища компонентов с указанием источника
Если команда с параметром /Restore Health после выполнения выдала ошибку 0x800f0906 Не удалось скачать исходные файлы. Укажите расположение файлов, необходимых для восстановления компонента, с помощью параметра «Источник» или ошибку 0x800f081f Не удалось найти исходные файлы. Укажите расположение файлов, необходимых для восстановления компонента, с помощью параметра «Источник», или ошибку 0x800f0950 Сбой DISM. Операция не выполнена,.

то для дальнейшего восстановления потребуется оригинальный ISO-образ Windows 10 который можно получить при помощи Media Creation Tool (соблюдая разрядность и редакцию) или установочная флешка (диск) с дистрибутивом Windows 10.
После того, как вы скачали образ, смонтируйте его в виртуальный привод стандартными средствами и в окне Этот компьютер проверьте, какая буква была присвоена смонтированному образу.

Если у вас имеется загрузочный диск DVD или USB накопитель с дистрибутивом Windows 10, то просто вставьте диск или подключите внешний носитель, и посмотрите, какая буква была присвоена этому накопителю в окне Этот компьютер.

Восстановление хранилища с файлом install.esd
После того как вы смонтировали ISO-образ в виртуальный привод или подключили установочный USB накопитель с дистрибутивом Windows 10, заходим в папку sources и смотрим какое расширение у файла образа install, оно может быть install.esd или install.wim, это пригодится в дальнейшем при вводе команды. Обычно при скачивании образа с помощью Media Creation Tool файл образа бывает с расширением .esd, то есть install.esd. Но также файл образа может быть с расширением .wim, то есть install.wim


Теперь узнаем какие индексы содержит файл образа. В случае, если это install.esd, то в командной строке открытой от имени администратора выполните команду:
DISM /Get-WimInfo /WimFile:F:Sourcesinstall.esd

Узнав букву диска с дистрибутивом Windows 10 и индекс редакции операционной системы, восстановим хранилище системных компонентов.
Для этого в командной строке открытой от имени администратора выполните команду:
DISM /Online /Cleanup-Image /RestoreHealth /Source:ESD:F:Sourcesinstall.esd:4 /LimitAccess
Где F — буква виртуального дисковода с Windows 10 или буква флеш-накопителя с Windows 10
install.esd:4 — файл образа с нужным вам индексом
LimitAccess — параметр запрещающий доступ к центру обновлений.

Если восстановление хранилища компонентов выполнено успешно, то теперь осталось выполнить проверку и восстановление целостности системных файлов с помощью команды sfc /scannow

Восстановление хранилища с файлом install.wim
Если в папке sources находится файл образа install.wim, то теперь узнаем какие индексы содержит файл образа. В командной строке открытой от имени администратора выполните команду:
DISM /Get-WimInfo /WimFile:G:Sourcesinstall.wim

Узнав букву диска с дистрибутивом Windows 10 и индекс редакции операционной системы, восстановим хранилище системных компонентов.
Для этого в командной строке открытой от имени администратора выполните команду:
DISM /Online /Cleanup-Image /RestoreHealth /Source:WIM:G:Sourcesinstall.wim:2 /LimitAccess
Где G — буква виртуального дисковода с Windows 10 или буква флеш-накопителя с Windows 10
install.wim:2 — файл образа с нужным вам индексом
LimitAccess — параметр запрещающий доступ к центру обновлений.

Если восстановление хранилища компонентов выполнено успешно, то теперь выполните проверку и восстановление целостности системных файлов с помощью команды sfc /scannow

Восстановление хранилища путем монтирования install.wim
Далее представлен ещё один, более сложный способ по восстановлению хранилища компонентов.
Смонтируйте (подключите) ISO-образ в виртуальный привод или подключите установочный USB накопитель с дистрибутивом Windows 10, зайдите в папку sources и посмотрите какое расширение у файла образа install, оно может быть install.esd или install.wim, это пригодится в дальнейшем при вводе команды. В данном примере рассмотрены действия с файлом install.wim.

Теперь узнаем какие индексы содержит файл образа, для этого в командной строке открытой от имени администратора выполните команду:
DISM /Get-WimInfo /WimFile:F:Sourcesinstall.wim
Где F — буква флеш-накопителя с Windows 10 или буква виртуального дисковода с Windows 10.
В данном примере мы видит что в файле install.wim имеется два индекса (то есть две редакции Windows 10, в данном примере будет восстанавливаться хранилища компонентов Windows 10 Pro, запоминаем нужный индекс, нужной редакции операционной системы).

Теперь создадим временную папку, в которую смонтируем файл образа Windows (wim), для этого в командной строке открытой от имени администратора выполните команду:
mkdir C:WIM

Затем смонтируем файл install.wim в созданную директорию, выполнив команду:
DISM /Mount-Wim /WimFile:F:sourcesinstall.wim /index:2 /MountDir:C:WIM /ReadOnly
Где F — буква флеш-накопителя с Windows 10, которую мы узнали ранее.
index:2 — нужный индекс, нужной редакции операционной системы, который также мы узнали заранее.
ReadOnly — с помощью этого параметра устанавливаются права полного доступа к папке в которую монтируется файл install.wim.

Теперь собственно запустим процесс восстановления хранилища компонентов, выполнив команду:
DISM /Online /Cleanup-Image /RestoreHealth /Source:C:WIMWindows /LimitAccess

После того как процесс восстановления успешно выполнится, размонтируйте (отключите) образ, выполнив команду:
DISM /Unmount-Wim /MountDir:C:WIM /Discard

Удалите созданную ранее временную папку, выполнив команду:
rmdir C:WIM

Теперь обязательно перезагрузите компьютер, для этого выполните команду:
shutdown /r /t 0

После перезагрузки компьютера выполните проверку и восстановление целостности системных файлов с помощью команды sfc /scannow

Устраняем ошибку 14098 – хранилище компонентов повреждено

Всем привет. Не так давно я поведал способ очистки папки Win S x S, которая может съедать ценные гигабайты дискового пространства. Но некоторые пользователи отметили, что в процессе удаления возникает ошибка хранилище компонентов повреждено. Предлагаю разобраться с решением проблемы.
Почему так происходит?
Как только Вы пытаетесь в командной строке выполнить команду:
Dism.exe /Online /Cleanup-Image /StartComponentCleanup
На экране отображается ошибка с кодом 14098:

Неприятный момент, но легко устранимый. Сейчас расскажу простой метод.
Ошибка 14098 хранилище компонентов повреждено – что делать?
Для тех, кто не совсем в курсе дела, кратко поведаю предысторию. Есть в системе Виндовс папка WinSxS, в которой хранятся важные данные, необходимые для восстановления стандартных приложений и прочих жизненно важных элементов. Но после каждого обновления Windows данный каталог увеличивается в размерах, занимая все больше и больше свободного места на диске С.
Удалять папку нежелательно. О причинах я говорил здесь. А вот выполнить чистку – это можно. Если хотите сделать это вручную, то поспешу Вас разочаровать. Когда откроете указанную директорию, увидите десятки тысяч файлов с невразумительными названиями. Чистить наугад – не вариант.
На помощь приходит командная строка! Употребив несколько команд, мы избавляемся от некоторых компонентов, освобождая место на дисках. Но если возникает ошибка, связанная с повреждением хранилища, следует осуществить его восстановление.
Вот как это делается:
- Сначала предстоит запустить проверку на предмет целостности элементов системы. Запускаем утилиту CMD от имени админа, активируем средство по работе с дисками и вводим:
Dism /Online /Cleanup-Image /ScanHealth
- Видим следующее сообщение:

- Теперь необходимо «оздоровить» хранилище:
DISM /Online /Cleanup-Image /RestoreHealth
- Запуститься процесс, по итогам которого увидите такое оповещение:

- Обязательно перезапускаем ПК.
Теперь можете смело возвращаться к инструкции по очистке Win SxS, и всё у Вас пройдет гладко.
Внимание! Если хранилище компонентов повреждено Windows 10, то его восстановление подразумевает скачивание нужных элементов. Для этого потребуется соединение с сетью интернет. Без него Ваша маленькая авантюра будет обречена на провал. Есть еще один способ с применением системного образа Виндовс и утилиты PowerShell.
С уважением. Виктор!

Вам помогло? Поделитесь с друзьями — помогите и нам!
Содержание
- Как установить Windows 10
- Восстановление повреждённого хранилища компонентов Windows 10 в Среде предустановки Windows (Windows PE) с помощью дистрибутива Win 10, а также виртуального диска VHD
- Восстановление повреждённого хранилища компонентов Windows 10 в Среде предустановки Windows (Windows PE) с помощью дистрибутива Win 10, а также виртуального диска VHD
- DISM: проверка и восстановление системных компонентов образа Windows 10
- SFC /scannow: Проверка и восстановление системных файлов Windows
- DISM /RestoreHealth: Восстановление хранилища компонентов образа Windows
- Восстановление поврежденного хранилища компонентов Windows 10/Server 2016 с помощью PowerShell
- Восстановление хранилища компонентов оффлайн если Windows не загружается
Как установить Windows 10

- Просмотров: 51 472
- Автор: admin
- Дата: 1-12-2016
Восстановление повреждённого хранилища компонентов Windows 10 в Среде предустановки Windows (Windows PE) с помощью дистрибутива Win 10, а также виртуального диска VHD

Восстановление повреждённого хранилища компонентов Windows 10 в Среде предустановки Windows (Windows PE) с помощью дистрибутива Win 10, а также виртуального диска VHD

Определимся с буквами дисков (в среде предустановки они могут отличаться от тех, которые мы видим в работающей Windows).
открывается блокнот, выбираем:

Тип файлов: выбираем вариант « Все файлы » и ж мём на кнопку «Этот компьютер».

В командной строке вводим команду, которая произведёт нам проверку и восстановление целостности системных файлов в Среде предустановки Windows (Windows PE) :
sfc /scannow /offbootdir=C: /offwindir=C:Windows
offbootdir=C: раздел, содержащий папку с хранилищем оригинальных компонентов Windows, (папка C:WindowsWinSxS).
offwindir=C:Windows — раздел с установленной операционной системой.
и через несколько минут выходит ошибка «Программа защиты ресурсов Windows обнаружила повреждённые файлы, но не может восстановить некоторые из них» или другая «Защита ресурсов Windows не может выполнить запрошенную операцию».

Данные ошибки — признак того, хранилище компонентов повреждено. В этом случае создаём на диске (D:) пустую папку с названием 1 (для расположения временных файлов)

и вводим команду, которая произведёт восстановление хранилища компонентов за счёт оригинальных файлов Windows 10, находящихся на нашей загрузочной флешке с Win 10:
Dism /image:C: /Cleanup-Image /RestoreHealth /Source:F:sourcesinstall.esd /ScratchDir:D:1
где C :, — это раздел с установленной Windows 10 (которую мы восстанавливаем), а
F : — это буква флешки, а sourcesinstall.esd, — это адрес расположения на флешке архива install.esd с оригинальными файлами Windows 10.
/ScratchDir: — задает временный каталог, используемый при извлечении файлов для временного использования при обслуживании.
папка 1 — на разделе D: создана для временных файлов.

Но в некоторых запущенных случаях можно и здесь потерпеть неудачу, выйдет ошибка 0x800f081f «Не удалось найти исходные файлы. Укажите расположение файлов, необходимых для восстановления компонента, с помощью параметра «Источник»», тогда друзья восстановим хранилище компонентов хитрым способом с помощью виртуального диска VHD !

Восстановление повреждённого хранилища компонентов Windows 10 в Среде предустановки Windows (Windows PE) с помощью виртуального диска VHD



Вводим в командной строке команду, запускающую в работу файл сценария «vd», находящегося на нашей флешке USB (F:)
diskpart /s F:vd.txt
В результате на диске (D:) появляется виртуальный диск 10.vhd.


В результате работы файла сценария в окне «Этот компьютер» также появляется пустой виртуальный диск (M:). На данный виртуальный диск (M:) нам нужно развернуть содержимое файла install.esd ( операционную систему Windows 10), файл install.esd находится на нашей загрузочной флешке, буква диска ( F:) .

Файл — install.esd, находящийся на нашей загрузочной флешке по адресу F:sourcesinstall.esd, может содержать в себе несколько образов (Image) операционных систем,
Dism /Get-WimInfo /WimFile: F :sourcesinstall.esd
где F : — буква диска флешки, а sources, это папка с файлом-образом операционной системы — install.esd.
Для установки на виртуальный диск мне нужна Windows 10 Домашняя для одного языка, (индекс образа 3), так как именно Windows 10 Домашняя для одного языка установлена на моём ноутбуке и именно её я и восстанавливаю.

Следующей командой я разворачиваю файл install.esd (Windows 10 Домашняя для одного языка) на виртуальный диск 10.vhd (раздел M:)
Dism /apply-image /imagefile:F:sourcesinstall.esd /index:3 /ApplyDir:M:
где F: — буква диска флешки, а sources, это папка с файлом-образом операционной системы — install.esd,
index:3 — для установки на виртуальный диск мне нужна Windows 10 Домашняя для одного языка (индекс образа 3),
M: — виртуальный диск 10.vhd.
Windows 10 развёрнута на виртуальный диск 10.vhd (раздел M:) и за счёт неё мы будем восстанавливать повреждённое хранилище компонентов нашей операционной системы.

Dism /image:C: /Cleanup-Image /RestoreHealth /Source:M:Windows /ScratchDir:D:1
где C:, — это раздел с установленной Windows 10 (которую мы восстанавливаем), а
M: — буква подсоединённого виртуального диска VHD с развёрнутыми файлами Windows 10.
/ScratchDir: — задает временный каталог, используемый при извлечении файлов для временного использования при обслуживании.
папка 1 — на разделе D: создана для временных файлов.

Вот таким образом мы с вами восстановили повреждённое хранилище компонентов Windows 10 в Среде предустановки Windows (Windows PE) с помощью дистрибутива Win 10, а также виртуального диска VHD!
Осталось только восстановить целостность системных компонентов Windows 10 командой:
sfc /scannow /offbootdir=C: /offwindir=C:Windows
offbootdir=C: раздел, содержащий папку с хранилищем оригинальных компонентов Windows, (папка C:WindowsWinSxS).
offwindir=C:Windows — раздел с установленной операционной системой.

После работы виртуальный диск 10.vhd на диске (D:) можно удалить прямо в блокноте
DISM: проверка и восстановление системных компонентов образа Windows 10
Для проверки целостности системных файлов и восстановления поврежденных файлов (библиотек) компонентов в Windows (Windows Server) можно использовать команды SFC и DISM (Deployment Image Servicing and Management). Данные утилиты могут быть крайне полезными, если операционная система Windows работает нестабильно, появляются ошибки при запуске стандартных приложений или служб, после вирусного заражения и т.д.
Утилита DISM включена в состав Windows, начиная с Vista и может быть использована во всех поддерживаемых версиях начиная с Windows 7/Windows Server 2008 R2 (есть ограничения) заканчивая последними билдами Windows 10 / Windows Server 2019. В этой статье мы рассмотрим, как использовать утилиты DISM и SFC для проверки и восстановления целостности образа и системных файлов Windows 10.
SFC /scannow: Проверка и восстановление системных файлов Windows
Утилиту DISM для восстановления Windows обычно рекомендуется использовать после утилиты проверки целостности системных файлов SFC (System File Checker). Команда sfc /scannow сканирует защищенные системные файлы Windows, и, если они отсутствуют или повреждены, попробует восстановить их оригинальные копии из хранилища системных компонентов Windows (каталог C:WindowsWinSxS).
Если команда sfc /scannow возвращает ошибку “ Программа защиты ресурсов Windows обнаружила повреждённые файлы, но не может восстановить некоторые из них / Windows Resource Protection found corrupt files but was unable to fix some of them ”, скорее всего утилита не смогла получить необходимые файла из хранилища компонентов (образа) Windows.

В этом случае вам нужно попробовать восстановить хранилище компонентов (ваш образ Windows) с помощью DISM.
После восстановления образа вы можете повторно использовать утилиту SFC для восстановления системных файлов.
DISM /RestoreHealth: Восстановление хранилища компонентов образа Windows
Для сканирования образа Windows на наличие ошибок и их исправления используется параметр DISM /Cleanup-image . Рассмотренные ниже команды выполняются в командной строке, запущенной с правами администратора.
Чтобы проверить наличие признака повреждения хранилища компонентов образа Windows (флага CBS) , который выставил один из системных процессов, выполните следующую команду (не применимо к Windows 7/Server 2008R2):
DISM /Online /Cleanup-Image /CheckHealth
При запуске этой команды не выполняется сканирование хранилища, проверяются лишь записанные ранее значения и события в журнале Windows. Изменения не вносятся. Команда проверит, не помечен ли образ как поврежденный и возможно ли устранить данное повреждение.

В этом примере команда вернула, что с образом все хорошо:
No component store corruption detected.
The operation completed successfully.
DISM /Online /Cleanup-Image /ScanHealth – выполнить полное сканирование хранилища компонентов на наличие повреждений в системных образа Windows (выполняется довольно долго от 10 до 30 минут).
Если команда /ScanHealth возвращает ошибки:
- Хранилище компонентов подлежит восстановлению (The component sore is repairable);
- Ошибка: 1726. Сбой при удалённом вызове процедуры;
- Ошибка: 1910. Не найден указанный источник экспорта объекта.
Это однозначно говорит о том, что ваш образ Windows 10 поврежден и его нужно восстановить.
Чтобы исправить ошибки, автоматически скачать и заменить файлы повреждённых или отсутствующих компонентов эталонными версиями файлов (библиотек) из центра обновлений Windows (на компьютере должен быть доступ в Интернет), выполните:
DISM /Online /Cleanup-Image /RestoreHealth
Процесс сканирования и восстановления компонентов может быть довольно длительным (30 минут или более).
Если восстановление выполнится успешно, появится сообщение:
Восстановление выполнено успешно. Операция успешно завершена.
The restore operation completed successfully. The operation completed successfully.

Если на компьютере (сервере) отсутствует доступ в Интернет или отключена служба Windows Update, то при восстановлении хранилища компонентов появляются ошибки вида:
- 0x800f0906 — Не удалось скачать исходные файлы. Укажите расположение файлов, необходимых для восстановления компонента, с помощью параметра Источник (0x800f0906 — The source files could not be downloaded. Use the source option to specify the location of the files that are required to restore the feature);
- Ошибка: 0x800f0950 — Сбой DISM. Операция не выполнена (0x800f0950 — DISM failed. No operation was performed);
- Ошибка: 0x800F081F. Не удалось найти исходные файлы. Укажите расположение файлов, необходимых для восстановления компонента, с помощью параметра Источник (Error 0x800f081f, The source files could not be found. Use the «Source» option to specify the location of the files that are required to restore the feature).

Вы можете указать WIM или ESD файл с оригинальным установочным образом Windows, который нужно использовать в качестве источника для восстановления файлов компонентов системы. Предположим, вы смонтировали установочный ISO образ Windows 10 в виртуальный привод E:. Для восстановления хранилища компонентов из образа используйте одну из команд:
DISM /online /cleanup-image /restorehealth /source:E:sourcesinstall.wim
Или:
DISM /online /cleanup-image /restorehealth /source:E:sourcesinstall.esd
Чтобы запретить использовать центр обновлений Windows в Интернете, и выполнять сканирование и восстановление образа Windows только из локального WIM/ESD файла:
DISM /online /cleanup-image /restorehealth /source:E:sourcesinstall.wim /limitaccess
Или:
DISM /online /cleanup-image /restorehealth /source:E:sourcesinstall.esd /limitaccess
dism /online /cleanup-image /restorehealth /limitaccess
Журнал сканирования и восстановления системных файлов утилиты DISM можно найти здесь: C:WindowsLogsCBS.log .
После восстановления хранилища компонентов вы можете запустить утилиту проверки системных файлов sfc /scannow . Скорее всего она успешно восстановит поврежденные файлы (Программа защиты ресурсов Windows обнаружила поврежденные файлы и успешно их восстановила).

Восстановление поврежденного хранилища компонентов Windows 10/Server 2016 с помощью PowerShell
В версии PowerShell в Windows 10 и Windows Server 2016/2019 есть аналоги рассмотренных выше команд DISM. Для сканирования хранилища компонентов и поиска повреждений в образе выполните:
Repair-WindowsImage -Online –ScanHealth

Если ошибок в хранилище компонентов не обнаружено, появится сообщение:
ImageHealth State: Healthy
Для запуска восстановления системных компонентов и файлов наберите:
Repair-WindowsImage -Online -RestoreHealth
Repair-WindowsImage -Online -RestoreHealth -Source E:sourcesinstall.wim:1
Где, 1 – индекс используемой у вас редакции Windows из WIM или ESD файла (список редакций Windows в WIM файле можно вывести так: Get-WindowsImage -ImagePath «E:sourcesinstall.wim» ).
Восстановление хранилища компонентов оффлайн если Windows не загружается
Если Windows не загружается корректно, вы можете выполнить проверку и исправление системных файлов в оффлайн режиме.
- Для этого загрузитесь с установочного (загрузочного диска) и на экране начала установки нажмите Shift + F10
- Чтобы разобраться с буквами дисков, назначенных в среде WinPE, выполните команду diskpart -> list vol (в моем примере диску, на котором установлена Windows присвоена буква C:, эту букву я буду использовать в следующих командах);

- Проверим системные файлы и исправим поврежденные файлы командой: sfc /scannow /offbootdir=C: /offwindir=C:Windows

- Для исправления хранилища компонентов используйте следующую команду (в качестве источника для восстановления компонентов мы используем WIM файл с установочным образом Windows 10, с которого мы загрузили компьютер):
Dism /image:C: /Cleanup-Image /RestoreHealth /Source:D:sourcesinstall.wim
- Если на целевом диске недостаточно места, то для извлечения временных файлов нам понадобится отдельный диск достаточного размера, например F:, на котором нужно создать пустой каталог: mkdir f:scratch и запустить восстановление хранилища компонентов командой:
Dism /image:C: /Cleanup-Image /RestoreHealth /Source:D:sourcesinstall.wim /ScratchDir:F:scratch
Решение ошибки с кодом 0x80073712 в Windows 10

Способ 1: Запуск средства устранения неполадок
Ошибка с кодом 0x80073712 появляется в операционной системе Windows 10 при попытке инсталляции обновлений. Соответственно, искать причину ее возникновения тоже следует в работе «Центра обновления». Самое простое, что может сделать обычный пользователь, — запустить встроенное средство устранения неполадок и посмотреть, какой результат появится после сканирования.
- Для этого откройте меню «Пуск» и перейдите в приложение «Параметры», нажав по значку в виде шестеренки.

Выберите категорию «Обновление и безопасность», где и находится интересующее вас средство устранения неполадок.


Из списка вам нужна категория «Центр обновления Windows».

Появится кнопка «Запустить средство устранения неполадок», по которой и следует кликнуть.


Ознакомьтесь с полученным результатом, чтобы понять, были ли исправлены ошибки при работе этого компонента. Если да, запускайте повторный поиск апдейтов, проверяя выполненные действия. В противном случае переходите к следующим методам статьи.
Способ 2: Проверка ОС на целостность файлов
Виндовс 10 состоит из огромного количества системных файлов, влияющих на работу различных компонентов, в том числе и отвечающего за установку обновлений. Появляющаяся ошибка 0x80073712 свидетельствует об отсутствии или повреждении определенных файлов. Тогда приоритетной задачей станет запуск средства проверки целостности объектов, о взаимодействии с которым вы узнаете из материала по ссылке ниже. Там же вы найдете ответы на вопрос, что делать, если сканирование было прервано новой неполадкой.

Способ 3: Удаление ожидающего XML-файла
Во время поиска и инсталляции обновлений для операционной системы создается XML-файл, в котором хранится вспомогательная информация для компонентов Windows. Если он был поврежден или не удалился после появления мелкого сбоя, вполне возможно, что при следующей попытке установки апдейтов возникнет рассматриваемая ошибка. Поэтому нужно вручную избавиться от этого файла, позволив ему тем самым автоматически создаться при следующем запуске поиска обновлений.
- Дальнейшие действия выполняются в «Командной строке», поэтому запустите это приложение любым удобным образом от имени администратора, например через «Пуск».

Введите команду net stop trustedinstaller , чтобы остановить службу установщика модулей, иначе удаление файла будет невозможным.

Ожидайте появления соответствующего уведомления о том, что служба успешно остановлена.

Следом используйте команду cd %windir%winsxs , чтобы перейти по пути расположения целевого XML-файла.

Впишите команду takeown /f pending.xml /a , завершающую процесс файла, и подтвердите ее нажатием по клавише Enter.

Последняя команда перед удалением имеет вид cacls pending.xml /e /g everyone:f и позволяет избавиться от остаточных зависимостей.

Остается только написать del pending.xml , удалив тем самым необходимый объект из операционной системы.

Сейчас желательно перезагрузить компьютер, чтобы служба установки модулей пришла в свое штатное состояние, а уже потом можно переходить к проверке обновления ОС.
Способ 4: Перезапуск службы «Центра обновления Windows»
Иногда справиться с поставленной задачей можно банальным путем — просто перезагрузив основную службу, отвечающую за установку обновлений. Конечно, этот метод не гарантирует стопроцентной эффективности, однако попробовать его стоит.
- Откройте приложение «Службы», отыскав его через меню «Пуск».

В конце списка отыщите строку «Центр обновления Windows» и дважды щелкните по ней, вызвав окно свойств.

Остановите данную службу, а спустя несколько секунд снова запустите. Для уверенности перед активацией можно перезагрузить операционную систему, но это не является обязательным условием.

Способ 5: Сброс и обновление компонентов ОС
В «десятке» есть несколько важных компонентов, отвечающих за инсталляцию апдейтов. Возможно, какой-то из них дал сбой, после чего ему не удается нормально запуститься, поскольку автоматически сброс производится редко. Есть смысл заняться сбросом компонентов вручную, благо это выполняется путем ввода нескольких консольных команд и не займет много времени. По очереди скопируйте и активируйте каждую представленную далее строку, а по завершении проверьте результат.
net stop bits
net stop wuauserv
net stop appidsvc
net stop cryptsvc
ren %systemroot%SoftwareDistribution SoftwareDistribution.bak
ren %systemroot%system32catroot2 catroot2.bak
net start bits
net start wuauserv
net start appidsvc
net start cryptsvc

Способ 6: Удаление папки файлов обновлений
Во время инсталляции апдейтов в Windows 10 их файлы помещаются во временное хранилище, которое автоматически очищается после успешной установки. Однако из-за ошибки эти файлы могут остаться там навсегда, а следующая проверка обновлений вызовет дополнительные неполадки. При появлении каких-либо трудностей всегда рекомендуется очищать эту папку, что легче сделать через ту же «Командную строку».
- Откройте консоль и первой командой остановите службу, отвечающую за инсталляцию обновлений, чтобы получить доступ к удалению файлов. Это осуществляется вводом net stop wuauserv .

Дождитесь появления уведомления об успешной остановке службы и переходите далее. Если она уже остановлена, просто игнорируйте сообщение и напишите следующую команду.

Команда ren c:windowsSoftwareDistribution softwaredistribution.old не удалит папку с файлами, а просто переименует ее, чтобы в случае необходимости изменения можно было откатить.

После этого запустите целевую службу через net start wuauserv и проверьте процесс инсталляции апдейтов.
Источник
Ошибка 0x80073712 при установке обновлений и компонентов в Windows Server 2016 и Windows 10
Столкнулся с интересной ошибкой 0x80073712 при установке обновлений в Windows Server 2016. Как выяснилось позже, эта ошибка связана с повреждением хранилища компонентов Windows. В этой статье рассмотрим, как исправить хранилище компонентов в Windows 10 / 8.1 и Windows Server 2016/2012 R2 и восстановить работу Windows Update.
При попытке установить обновления в Центре обновления Windows появляется ошибка:
Некоторый файлы обновления отсутствуют или имеются проблемы. Мы попытаемся скачать обновление позже.
Код ошибки: (0x80073712)
Some update files are missing or have problems. We’ll try to download the update.
Error code: (0x80073712)

В первую очередь я попробовал сбросить состояние службы Windows Update и очистить каталог SoftwareDistribution по рекомендациям из статьи “Сброс настроек Центра обновления Windows”, но это не помогло.
С помощью команды dism /online /get-packages я проверил, что все обновления находятся в статусе Installed.

10.0.1.1 /quiet /norestart
Довольно долго решал, с какой стороны подойди к этой проблеме, но в рамках траблшутинга мне понадобилось установить на Windows Server 2016 компонент .Net Framework 3.5. При установке компонента .Net с помощью DISM появилась характерная ошибка, которая и натолкнула меня на дальнейшие действия:
The request to add or remove features on the specified server failed. Installation of one or more roles, role services or features failed. The component store has been corrupted. Error: 0x80073712.
Хранилище компонентов повреждено. Ошибка: 0x80073712.

При этом в файле CBS.log можно найти такую строку (%WinDir%LogsCBSCBS.log):
[HRESULT = 0x80073712 — ERROR_SXS_COMPONENT_STORE_CORRUPT]
Как вы видите, по какой-то причине хранилище компонентов вашей системы повреждено, в результате чего Windows Update не может получить данные из манифеста CBS (Component-Based Servicing) необходимые для установки обновлений. Вы можете восстановить хранилище компонентов с помощью встроенного функционала DISM.
В самом простом случае при восстановлении хранилища компонентов вам не потребуется установочный диск с дистрибутивом Windows. В этом случае для восстановления система будет использовать файлы хранилища на локальном диске и сайт Windows Update (локальный WSUS сервер не может быть использован для восстановления компонентов).
В первую очередь проверьте состояние хранилища компонентов с помощью команды:
dism /online /cleanup-image /checkhealth
Если после выполнения анализа появилось сообщение “component store is repairable”, вы можете попытаться восстановить хранилище компонентов командой:
dism /online /cleanup-image /restorehealth
В некоторых случаях это достаточно. Но у меня утилита DISM выдала ошибку:
Error: 0x800f0906
The source files could not be downloaded.
В этом случае для восстановления Windows требуется установочный диск с вашим дистрибутивом Windows. Допустим, вы смонтировали ISO файл с вашим дистрибутивом Windows. Теперь нужно проверить список текущих редакций Windows в файле install.wim в подключенном образе (диске):
dism /Get-WimInfo /WimFile:e:sourcesinstall.wim

В моем случае установлена редакция Windows Server 2016 Standard (Desktop Experience), поэтому в следующей команде я использую ее индекс – 2.
dism /online /cleanup-image /restorehealth /source:e:sourcesinstall.wim:2 /LimitAccess
Еще раз проверьте состояние хранилища компонентов:
Dism /Online /Cleanup-Image /CheckHealth
DISM должна вернуть: Повреждение хранилища компонентов не обнаружено (No component store corruption detected).

После восстановления хранилища достаточно перезагрузить Windows и проверить, что обновления и компоненты Windows устанавливаются без ошибки.
Источник
Как устранить ошибку 0x80073712 на Виндовс 10

Обновление ОС требует наличия полного комплекта файлов для внесения изменений. Не нашелся компонент, где-то произошел сбой при поиске нужных данных – и вот уже приходится думать, как исправить код ошибки 0x80073712 на Windows 10. Особенно неприятно, если это совпадает с установкой очередной серьезной версии вроде 1809. Рассмотрим причины и способы устранения неполадки.
Причины появления ошибки 0x80073712
Код ошибки 0x80073712 обозначает, что при попытке установить обновление ОС Windows 10 не смогла получить доступа к соответствующим файлам в силу их отсутствия. Процесс обновления прерывается, повторный запуск зачастую не дает эффекта. Также данные могли оказаться повреждены, так что система не опознает их как корректные пакеты.
Для исправления необходимо собрать полноценный комплект файлов. Сделать это можно при помощи различных инструментов:
- специальная утилита от Microsoft для автоматического устранения неполадок;
- использование DISM в режиме восстановления системных файлов;
- штатное средство для восстановления системы.
Иногда сбой происходит, если антивирус ошибочно посчитал загружаемые модули компонентами вредоносного ПО, заблокировал к ним доступ или постарался «вылечить». В таком случае попробуйте временно выключить или деинсталлировать антивирусную программу, а после обновления верните ее обратно в рабочий режим.
Как исправить код ошибки 0x80073712 на Windows 10
Первое, что рекомендуется сделать при возникновении данной ошибки – попробовать исправить ее при помощи средства для устранения неполадок. Для Центра обновления скачивать его необходимо по ссылке https://aka.ms/wudiag. Запустится сохранение файла, укажите папку или воспользуйтесь установленным по умолчанию каталогом.

После этого найдите в папке загрузок файл wu10.diagcab и запустите двойным кликом. Или же непосредственно в браузере (или его окне загрузок) выберите вариант «Открыть».

В открывшемся окне утилиты выберите Центр обновления и перейдите к следующему шагу.

Программа проверит и устранит найденные неисправности.

Также она может предложить проверку с администраторскими правами.

После исправления ошибок утилиту можно закрыть.

Если этого недостаточно, скачайте со страницы https://goo.gl/H8Cwdh последнюю версию стека обслуживания и установите его.

Выбирайте тот файл, который соответствует версии вашей ОС (посмотреть ее можно, если нажать Win-Pause или Win-Break, 32-разрядная соответствует x86).

Также можно попробовать скачать обновление вручную. Для этого откройте страницу с перечнем обновлений по адресу https://goo.gl/uqccKF.

Выберите слева нужную версию ОС и запишите номер последнего обновления (верхняя запись под заголовком «В этом выпуске»). Затем найдите его на странице каталога обновлений (https://goo.gl/rwTQAH).

Скачайте и установите подходящую для ОС версию.

Применение средства DISM
Если предыдущий пункт не помог справиться с кодом ошибки 0x80073712, можно использовать другое решение – утилиту DISM для проверки файлов на Windows 10. Предварительно запустите терминал от имени администратора (например, правым кликом по командной строке в меню и выбором соответствующего пункта).

Далее введите DISM, а в качестве параметров укажите следующие опции:
- /online – для сличения системных файлов с их копиями на серверах MS;
- /Cleanup-Image и /RestoreHealth для восстановления сбойных компонентов.

После завершения необходимо провести локальную проверку целостности.

Затем попробуйте снова обновиться.
Восстановление системы
Если варианты выше не устранили ошибку с кодом 0x80073712, на попытки обновиться система по-прежнему отвечает, что повреждено хранилище компонентов, можно восстановить ОС. Для этого откройте параметры шестеренкой в меню.

Перейдите в раздел обновлений.

Выберите соответствующий подпункт, затем нажмите «Начать».

Система предложит 2 варианта:
- оставить файлы, но удалить все приложения и сбросить настройки. Рекомендуется использовать именно его;
- удалить все, включая файлы. В этом случае система практически переустановит себя заново.
Выберите подходящий способ и следуйте подсказкам.
Источник
Главная » Windows » Windows 10 » Восстановление хранилища компонентов в Windows 10, используя PowerShell
При работе на операционной системе Windows 10, да и любой другой может случится всякое. Например, во время работы вы замечаете жуткие тормоза. Возникает мысль, что поработал вирус или вирусы. При проверке антивирусом, есть вероятность найти вирусы, а когда вы их очистите, то не факт, что произойдут какие-то изменения, так как они успели напортачить.
Итак, для проверки файлов Windows на целостность можно запустить утилиту sfc /scannow из командной строки и, если появится сообщение, что «программа защиты ресурсов Windows обнаружила повреждённые файлы, но не может восстановить некоторые из них», то эта статья поможет вам избавиться от этой ошибки. При наличии доступа в интернет, вы можете воспользоваться статьей: как восстановить повреждённое хранилище с помощью DISM.
При отсутствии интернета читаем далее эту статью.
Когда вы сканируете систему на целостность компонентов, то при обнаружении повреждённых файлов происходит их замена на рабочие из каталога WinSxS. Может быть данная папка удалена или файлы, находящиеся в ней, повреждены, тогда вы увидите сообщение, что «программа защиты ресурсов обнаружила поврежденные файлы…».

Как восстановить поврежденное хранилище компонентов при помощи Power Shell
Прочитайте вот эту статью, в которой я восстанавливал хранилище компонентов, используя следующую команду:
DISM /Online /Cleanup-Image /RestoreHealth
Чтобы она сработала необходимо подключение к сети, так как команда связывается с центром обновлений и загружает оттуда необходимые файлы. Возможно, что эта команда тоже не поможет, тогда воспользуемся более широким по возможностям инструментом – Power Shell.
Нажмите на значок поиска на панели задач, а потом введите фразу «PowerShell», из результатов выбираем пункт «Windows PowerShell», нажимаем по нему правой кнопкой мыши и щелкаем по варианту «Запустить от имени администратора».
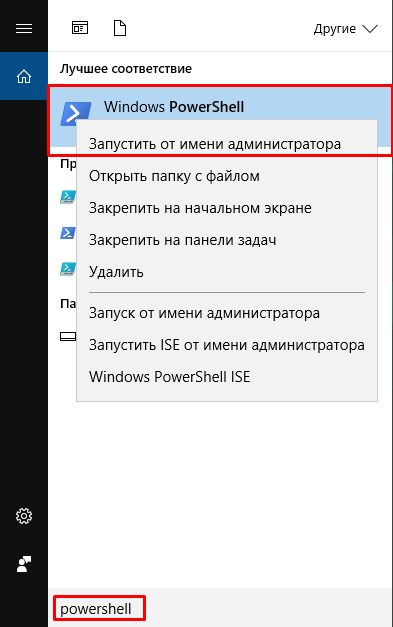
В открывшемся окошке вводим такую команду:
Repair-WindowsImage -Online -RestoreHealth
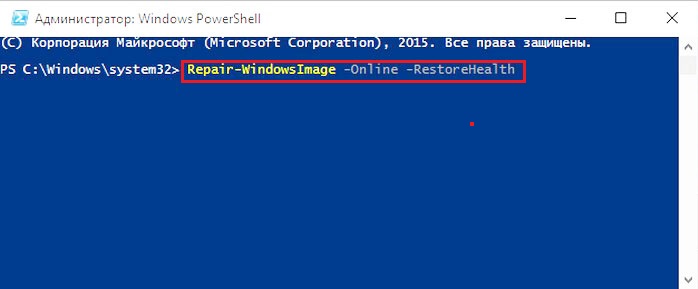
Чтобы все сработало также понадобится интернет. Необходимо немного подождать, когда файлы скачаются, после чего хранилище компонентов будет иметь работоспособное состояние и система не будет доводить вас ошибками.
Если все прошло успешно, то в результатах вы должны заметить строчку:
ImageHealth State : Healthy
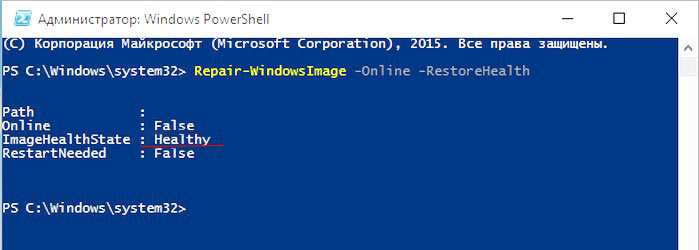
Она означает, что все восстановлено.
Что делать при отсутствии интернета для восстановления хранилища компонентов?
В этом случае понадобится загрузочный диск, либо флешка с Windows 10. Подойдет практически любой образ, желательно, чтобы была десятка. Можно загрузить с сайта Microsoft.
Это интересно: Cоздание загрузочной флешки Windows 10 (Rufus и Windows USB/DVD Download Tool)
После скачивания образа щелкаем по нему два раза, создав таким образом виртуальный дисковод. Посмотрите, какая у него буква в проводнике, например, может быть F.
Снова возвращаемся в PowerShell и вводим следующую команду:
Dism /Get-WimInfo /WimFile:R:sourcesinstall.wim, где R: буква созданного образом привода, с установочными файлами Windows 10. Данная команда определит, что за образ системы находится в виртуальном дисководе.
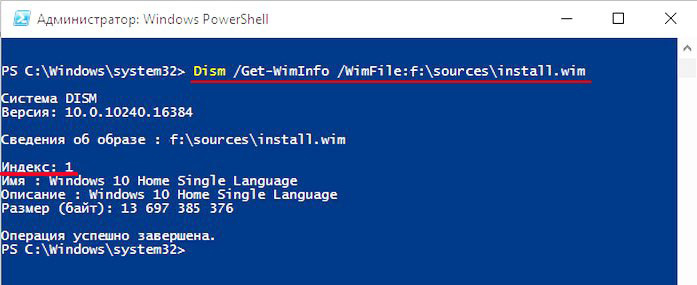
Дальше исполним такую команду:
Repair-WindowsImage -Online -RestoreHealth -Source R:sourcesinstall.wim:1
Буква R – это наш привод, а цифра 1 – индекс образа из первой команды.
Дальше пойдет процесс восстановления. Если этот процесс успешно завершится, вы увидите сообщение ImageHealth State : Healthy.
После восстановления попробуйте снова запустить проверку целостности системных файлов – sfc /scannow, скорее всего вы увидите сообщение, что все поврежденное было успешно восстановлено.
Здравствуйте, Владимир! У меня целая эпопея с восстановлением хранилища оригинальных компонентов Windows 10. Нужен Ваш совет, думаю я Вас пойму, так как считаю себя опытным пользователем. Установленная на моём ноутбуке Windows 10 работает со значительными ошибками. Решил проверить целостность системных файлов с помощью средства sfc /scannow, но вышла ошибка «Программа защиты ресурсов Windows обнаружила повреждённые файлы, но не может восстановить некоторые из них». Как я понял, ошибка эта обозначает, что нарушена целостность самого хранилища системных компонентов Win 10 (папка WinSxS). Тогда решил проверить целостность этого самого хранилища командой Dism /Online /Cleanup-Image /ScanHealth, вышло сообщение «Хранилище компонентов подлежит восстановлению». Соответственно восстанавливаю хранилище командой Dism /Online /Cleanup-Image /RestoreHealth, данная команда восстанавливает хранилище компонентов с помощью Центра обновлений Windows, и у меня опять выходит ошибка «Не удалось скачать исходные файлы. Укажите расположение файлов, необходимых для восстановления компонента, с помощью параметра «Источник»».
Непонятно, почему вылезла ошибка в этот раз, ведь интернет у меня есть. Ладно думаю, буду использовать для восстановления хранилища компонентов средство PowerShell и ISO-образ Windows 10, скачал дистрибутив Windows 10 и подсоединил его к виртуальному дисководу, запустил PowerShell и ввёл команду: Repair-WindowsImage -Online -RestoreHealth -Source F:sourcesinstall.wim:1 (где буква «F» соответствует букве подключенного образа с Win 10, а цифра «1» — индексу издания в образе Win 10 PRO (именно она у меня установлена), но и в очередной раз я потерпел неудачу — «Ошибка: 0x800f081. Сбой восстановления. Не найден источник восстановления, или хранилище компонентов восстановить невозможно».
На одном известном форуме подсказали, что не нужно подсоединять ISO-образ Windows 10 к виртуальному дисководу, а нужно смонтировать ISO-образ с файлами Win 10 в папку с помощью команды: Dism /Mount-Wim /WimFile:F:sourcesinstall.wim /index:1 /MountDir:C:WIM /ReadOnly (где WIM, это пустая папка на диске C:, в которую монтируется ISO-образ, а F:sourcesinstall.wim — местонахождение файла-образа install.wim), но у меня и здесь уже при монтировании вышел промах «Ошибка: 11. Была сделана попытка загрузить программу, имеющую неверный формат».
Короче я сдался и не знаю, почему у меня ничего не получается.
Автор — Владимир
Привет, друзья. Цель данной статьи рассказать начинающим пользователям в подробностях, как производить восстановление повреждённого хранилища компонентов Windows 10 в различных критических ситуациях. Если вы хотите проверить целостность системных файлов в своей операционной системе, то поможет вам в этом встроенная утилита «sfc /scannow», но если она выдаст ошибку: «Программа защиты ресурсов Windows обнаружила повреждённые файлы, но не может восстановить некоторые из них»,

то значит в вашей OS нарушена целостность самого хранилища системных компонентов (содержимое папки WinSxS). В этом случае нужно проверить целостность хранилища компонентов командой «Dism /Online /Cleanup-Image /ScanHealth», если при данной проверке тоже будут выходить различные ошибки, например, «Хранилище компонентов подлежит восстановлению», «Ошибка: 1910 Не найден указанный источник экспорта объекта», «Ошибка: 1726 Сбой при удалённом вызове процедуры»,

то в этом случае нужно сначала восстановить хранилище компонентов, а уже затем восстанавливать целостность системных файлов с помощью «sfc /scannow», вот здесь начинается самое интересное, так как имеется очень много нюансов, давайте разберём их все.
Запускаем командную строку администратора и вводим команду:
Dism /Online /Cleanup-Image /RestoreHealth
Данная команда восстанавливает хранилище компонентов с помощью Центра обновлений Windows (у вас должен работать Интернет), отсутствующие компоненты будут скачаны на серверах Майкрософт и восстановлены в вашей системе. В итоге должны получить сообщение «Восстановление выполнено успешно».

Но если данная команда выдаст ошибку 0x800f0906 «Не удалось скачать исходные файлы. Укажите расположение файлов, необходимых для восстановления компонента, с помощью параметра «Источник»» или

выйдет другая ошибка 0x800f081f «Не удалось найти исходные файлы. Укажите расположение файлов, необходимых для восстановления компонента, с помощью параметра «Источник»»,

то нужно использовать для восстановления хранилища ISO-образ Windows 10. Скачиваем дистрибутив Windows 10 на сайте Майкрософт и подсоединяем его к виртуальному дисководу (в моём случае (G:)), затем заходим в папку sources и смотрим какое сжатие у файла-образа Windows 10,

обычно бывает install.esd, запоминаем это, пригодится при вводе последующих команд (если в вашем случае попадётся файл install.wim, то читайте информацию в конце статьи).

соответственно вводим следующую команду:
Dism /Online /Cleanup-Image /RestoreHealth /Source:G:Install.esd /limitaccess
где G: — буква виртуального дисковода с Windows 10,
Install.esd — файл-образ Win 10,
/limitaccess — параметр, закрывающий доступ к центру обновлений (ведь мы используем для восстановления дистрибутив Win 10)
В итоге получаем сообщение «Восстановление выполнено успешно. Операция успешно завершена».

Вот таким способом мы с вами восстановили повреждённое хранилище компонентов Windows 10.
Хранилище компонентов восстановлено, теперь восстанавливаем целостность системных файлов Windows 10 командой «sfc /scannow». Получаем сообщение «Программа защиты ресурсов Windows обнаружила повреждённые файлы и успешно их восстановила». Целостность системных файлов Windows 10 восстановлена.

Ещё один способ восстановления хранилища компонентов с помощью файла виртуального жёсткого диска VHD
Друзья, но хочу сказать вам, что в особо сложных случаях, при вводе команды:
Dism /Online /Cleanup-Image /RestoreHealth /Source:G:Install.esd /limitaccess
вы опять получите ошибку, к примеру, «Ошибка: 1726 Сбой при удалённом вызове процедуры».

В этом случае нужно поступить так. Создать виртуальный жёсткий диск и распаковать на него содержимое файла-образа install.esd, после этого запустить команду:
Dism /Online /Cleanup-Image /RestoreHealth /Source:D:Windows /limitaccess
Где D: — буква подсоединённого виртуального диска VHD с развёрнутыми файлами Windows 10.
в результате будет произведено восстановление хранилища компонентов за счёт распакованных на виртуальный диск VHD файлов операционной системы.
Идём в Управлении дисками и создаём виртуальный диск VHD. «Действие»—>«Создать виртуальный жёсткий диск»

Отмечаем пункт «Динамический расширяемый». Размер виртуального жёсткого диска — 20 Гб. Жмём на кнопку «Обзор».

Выбираем в проводнике место сохранения виртуального жёсткого диска. Я выберу диск (F:). Присваиваю имя виртуальному диску — «Win10» и жму кнопку «Сохранить».

«ОК»

Созданный виртуальный диск представляет из себя в Управлении дисками нераспределённое пространство (Диск 1) размером 20 Гб.

Щёлкаем на Диске 1 правой мышью и выбираем «Инициализировать диск»

По большему счёту всё равно какой пункт отмечать — MBR или GPT. Я отмечу пункт «Таблица с GUID разделов (GPT)» и жму «ОК»

После инициализации диска создаём на нераспределённом пространстве простой том.

Новый том (G:) создан.

Архивы операционной системы — install.esd или install.wim могут содержать в себе несколько других архивов (релизов) операционных систем (Про, Домашняя и т.д.) и этим образам присваиваются индексы 1, 2, 3, 4. Чтобы узнать, какие образы находятся внутри нашего файла install.esd, вводим команду:
Dism /Get-WimInfo /WimFile:G:\sourcesinstall.esd
Где G: буква виртуального дисковода с Windows 10,
sourcesinstall.esd — адрес файла-образа install.esd в дистрибутиве Win 10.

На моём компьютере установлена Windows 10 PRO и именно её я хочу восстановить. Нужный мне образ Win 10 PRO имеет индекс 1.
Вводим команду:
Dism /apply-image /imagefile:G:\sourcesinstall.esd /index:1 /ApplyDir:D:\
Где G:sources — адрес расположения файла install.esd,
index:1 — индекс Windows 10 PRO,
D: — подключенный виртуальный диск VHD (раздел D:).
Операция успешно завершена.

Файл install.esd (Win 10 PRO) развёрнут на виртуальный диск VHD (раздел D:).

Ну и теперь восстанавливаем хранилище компонентов за счёт распакованных на виртуальный диск VHD (раздел D:) файлов операционной
системы Win 10, командой:
Dism /Online /Cleanup-Image /RestoreHealth /Source:D:Windows /limitaccess
Восстановление выполнено успешно. Операция успешно завершена.

Вот таким ещё способом мы с вами восстановили повреждённое хранилище компонентов Windows 10! Теперь восстанавливаем целостность системных файлов Windows 10 командой «sfc /scannow».

В конце статьи вам пригодится такая информация. Если в ISO-образе Windows 10, в папке sourses, вам попадётся вместо файла install.esd файл install.wim, то команда восстановления немного изменится:
Dism /Online /Cleanup-Image /RestoreHealth /Source:G:install.wim /limitaccess
Это команда восстановления хранилища компонентов.
Try these expert fixes to resolve the issue
by Vlad Turiceanu
Passionate about technology, Windows, and everything that has a power button, he spent most of his time developing new skills and learning more about the tech world. Coming… read more
Updated on March 13, 2023
Reviewed by
Alex Serban

After moving away from the corporate work-style, Alex has found rewards in a lifestyle of constant analysis, team coordination and pestering his colleagues. Holding an MCSA Windows Server… read more
- If the image gets corrupted while servicing a Windows image, you can face DISM error 14098.
- Due to this issue, many inbuilt features of Windows might stop working
- In this guide, we will talk about the reason for the issue and fixes to eliminate it.
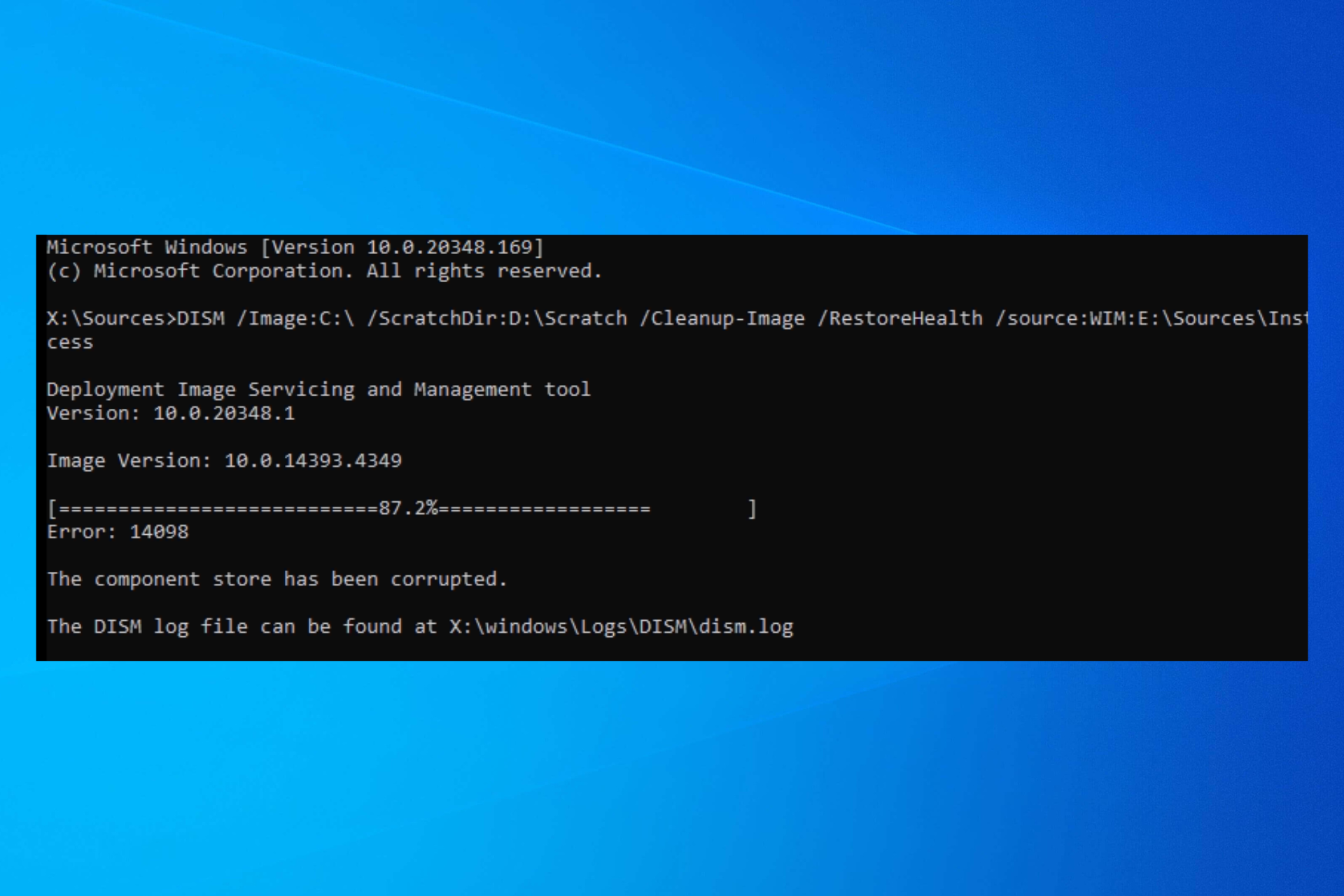
XINSTALL BY CLICKING THE DOWNLOAD FILE
Fortect is a tool that does not simply cleans up your PC, but has a repository with several millions of Windows System files stored in their initial version. When your PC encounters a problem, Fortect will fix it for you, by replacing bad files with fresh versions. To fix your current PC issue, here are the steps you need to take:
- Download Fortect and install it on your PC.
- Start the tool’s scanning process to look for corrupt files that are the source of your problem
- Right-click on Start Repair so the tool could start the fixing algorythm
- Fortect has been downloaded by 0 readers this month.
While executing DISM commands, if you get Error: 14098, the component store has been corrupted, then Windows updates might be the culprit. But don’t worry; we can fix this in no time.
This guide will discuss the common reasons behind the issue and all the available fixes in detail. Let’s start!
What causes the component store has been corrupted / DISM error 14098?
There could be various reasons for the issue to occur. However, some of the popular ones are listed below:
- Image files corrupted: While servicing Windows images, if the image files are found to be corrupt, you might face the issue.
- Window Update components are corrupt: If the Windows Update components are corrupt, you can get DISM error 14098. To resolve this, you need to reset Windows update components.
- Bad Windows update: If a Windows update is corrupt, you might face an error. It is advised to remove the recent update to resolve the issue.
What can I do to fix the component store has been corrupted error?
Some PC issues are hard to tackle, especially when it comes to missing or corrupted system files and repositories of your Windows.
Be sure to use a dedicated tool, such as Fortect, which will scan and replace your broken files with their fresh versions from its repository.
Before diving into detailed troubleshooting solutions, perform the following preliminary fixes:
- Run malware removal tool.
- Uninstall recent Windows updates.
1. Execute component cleanup command
- Press Windows, type CMD, and click Run as administrator.

- Copy and paste the command mentioned below and press Enter:
Dism.exe /online /Cleanup-Image /StartComponentCleanup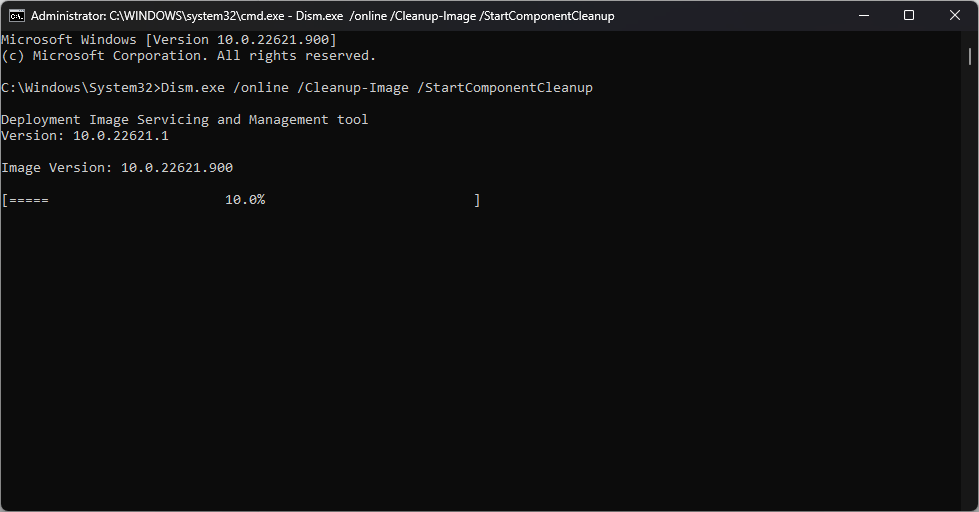
- Once the command is run successfully, restart your PC.
2. Reset Windows Update Components
2.1 Stop BITS, Windows Update, and Cryptographic services
- Press Windows, type CMD, and click Run as administrator.
- Copy and paste the following commands one by one and press Enter: net stop bits net stop wuauserv net stop appidsvc net stop cryptsvc
- Type the following command and press Enter to delete the qmgr*.dat file, which is used by the BITS service:
Del “%ALLUSERSPROFILE%ApplicationDataMicrosoftNetworkDownloaderqmgr*.dat - Restart your computer, check if the issue persists, and follow the next three methods.
2.2 Rename software distribution folders
- Fire up Command Prompt with admin rights using the steps mentioned above.
- Copy and paste the command mentioned below and press Enter:
Ren %systemroot%SoftwareDistribution SoftwareDistribution.bakRen %systemroot%system32catroot2 catroot2.baksc.exe sdset bitsD:(A;;CCLCSWRPWPDTLOCRRC;;;SY)(A;;CCDCLCSWRPWPDTLOCRSDRCWDWO;;;BA)(A;;CCLCSWLOCRRC;;;AU)(A;;CCLCSWRPWPDTLOCRRC;;;PU)sc.exe sdset wuauservD:(A;;CCLCSWRPWPDTLOCRRC;;;SY)(A;;CCDCLCSWRPWPDTLOCRSDRCWDWO;;;BA)(A;;CCLCSWLOCRRC;;;AU)(A;;CCLCSWRPWPDTLOCRRC;;;PU)
2.3 Re-register the BITS Files & Start Windows Update
- On the command prompt window, type the following command and press Enter:
cd /d %windir%system32 - Copy and paste the following commands and press Enter after every command:
regsvr32.exe atl.dllregsvr32.exe urlmon.dllregsvr32.exe mshtml.dllregsvr32.exe shdocvw.dllregsvr32.exe browseui.dllregsvr32.exe jscript.dllregsvr32.exe vbscript.dllregsvr32.exe scrrun.dllregsvr32.exe msxml.dllregsvr32.exe msxml3.dllregsvr32.exe msxml6.dllregsvr32.exe actxprxy.dllregsvr32.exe softpub.dllregsvr32.exe wintrust.dllregsvr32.exe dssenh.dllregsvr32.exe rsaenh.dllregsvr32.exe gpkcsp.dllregsvr32.exe sccbase.dllregsvr32.exe slbcsp.dllregsvr32.exe cryptdlg.dllregsvr32.exe oleaut32.dllregsvr32.exe ole32.dllregsvr32.exe shell32.dllregsvr32.exe initpki.dllregsvr32.exe wuapi.dllregsvr32.exe wuaueng.dllregsvr32.exe wuaueng1.dllregsvr32.exe wucltui.dllregsvr32.exe wups.dllregsvr32.exe wups2.dllregsvr32.exe wuweb.dllregsvr32.exe qmgr.dllregsvr32.exe qmgrprxy.dllregsvr32.exe wucltux.dllregsvr32.exe muweb.dllregsvr32.exe wuwebv.dll
2.4 Restart BITS, Windows Update, and Cryptographic service
- On the command prompt window, type the following commands and press Enter after every command:
netsh winsock resetnet start bitsnet start wuauservnet start appidsvcnet start cryptsvc - Restart your computer and try to rerun the DISM command.
- 5 Interesting Facts About Windows (& 15 Surprising Ones)
- How to use Compact Chat List in Microsoft Teams
- Xbox might acquire Hollow Knight & No Man’s Sky
3. Run the Restore health command in a clean boot
- Press Windows + R to open the Run window.
- Type msconfig and press Enter to open the System Configuration window.
- Go to the Services tab, put a checkmark beside Hide all Microsoft Services, and click Disable all.

- Now switch to on Startup tab, and click Open Task Manager.
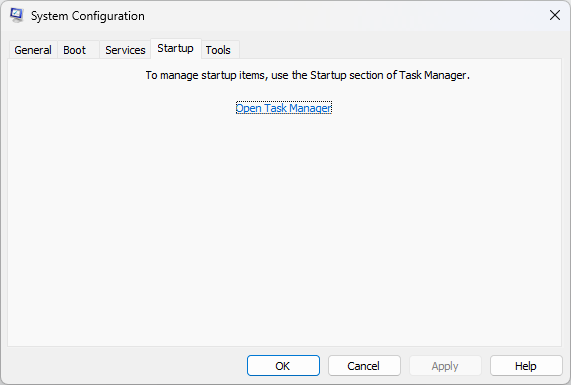
- On the Task Manager window, locate and right-click each Enabled item and select Disable.
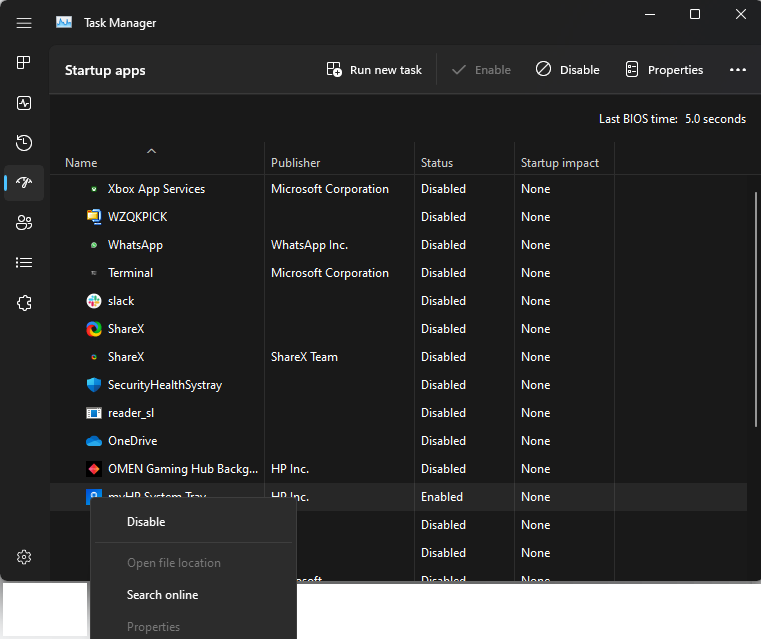
- Close Task Manager, click Apply, and OK on the System Configuration window.
- Restart your computer.
- Now press the Windows key, type CMD and select Run as administrator.
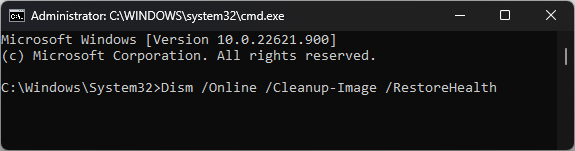
- Type the following command and hit Enter:
Dism /Online /Cleanup-Image /RestoreHealth
4. Whitelist your DISM utility in Windows Security
- Press the Windows key, type Windows Security, and click Open.
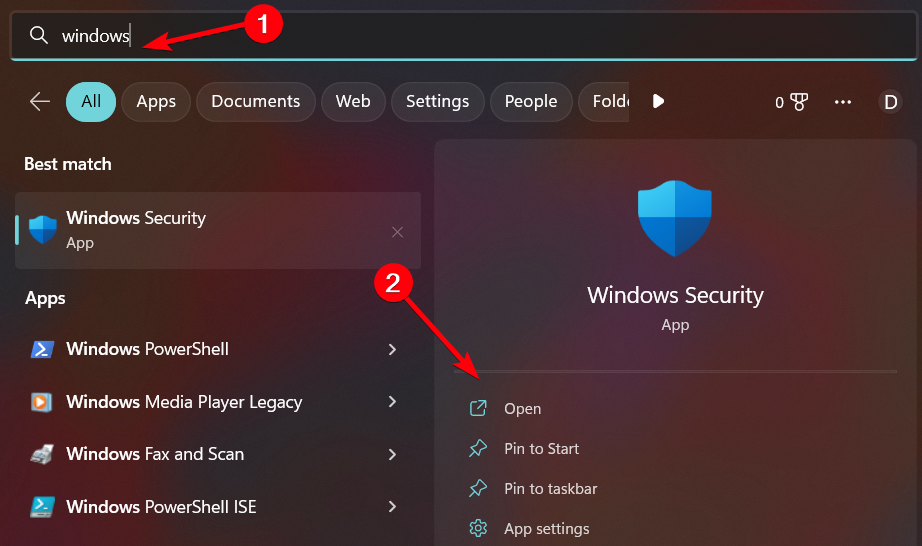
- Click Virus & threat protection and then click Manage Settings.
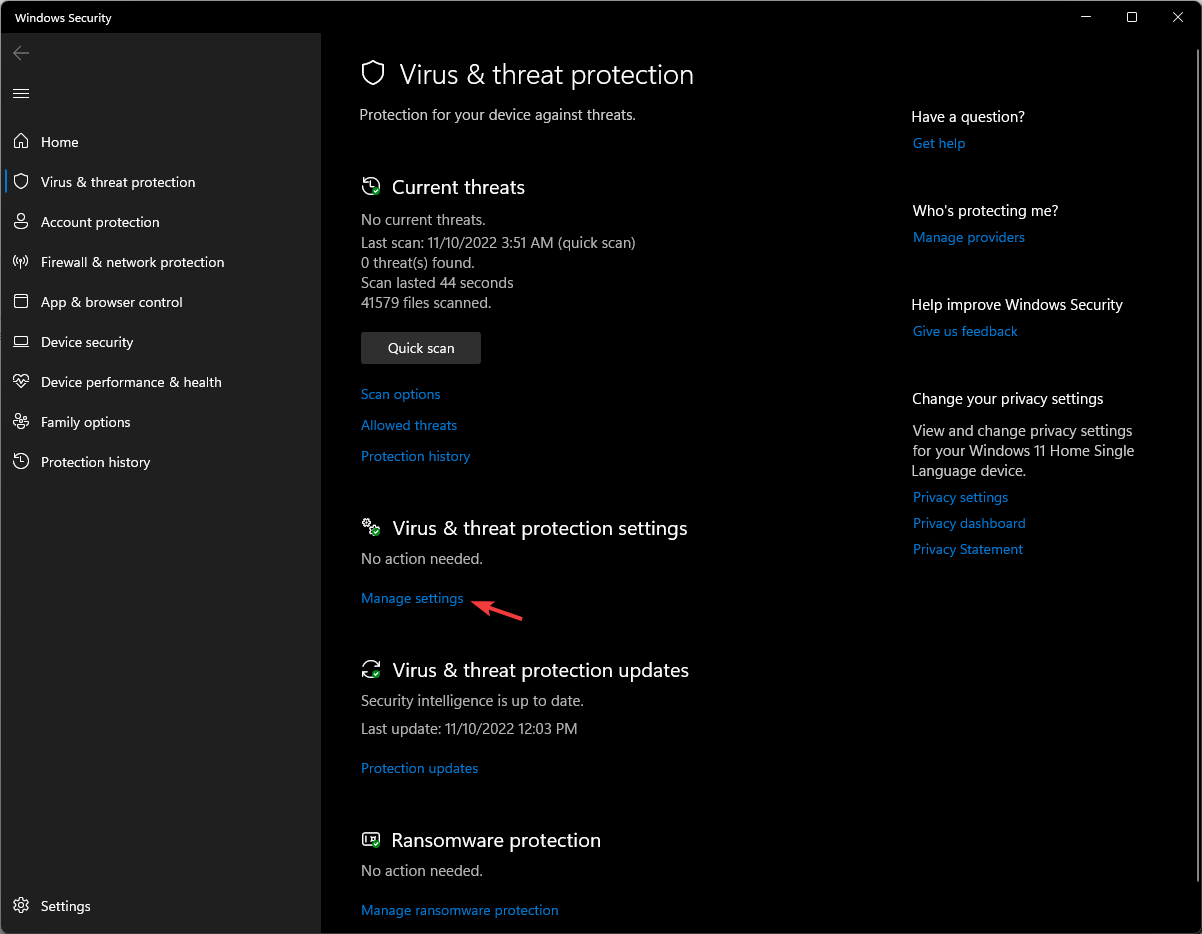
- Under Exclusions, click Add or remove exclusions.
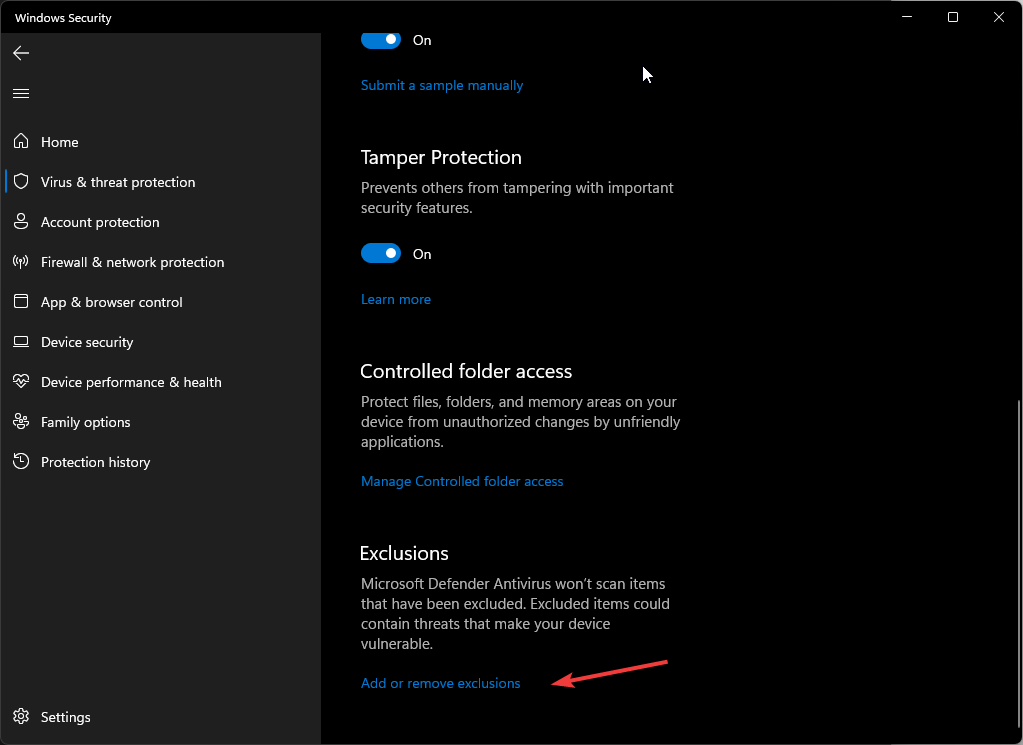
- Click Add an exclusion and select Process.
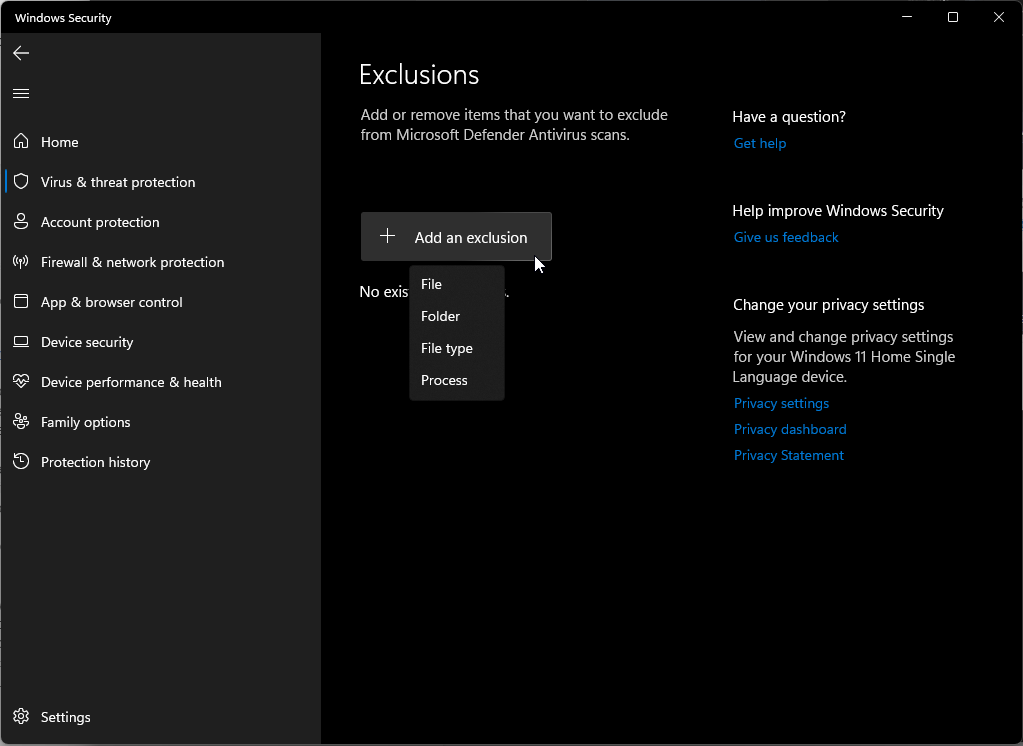
- Type in dism.exe and click Add.
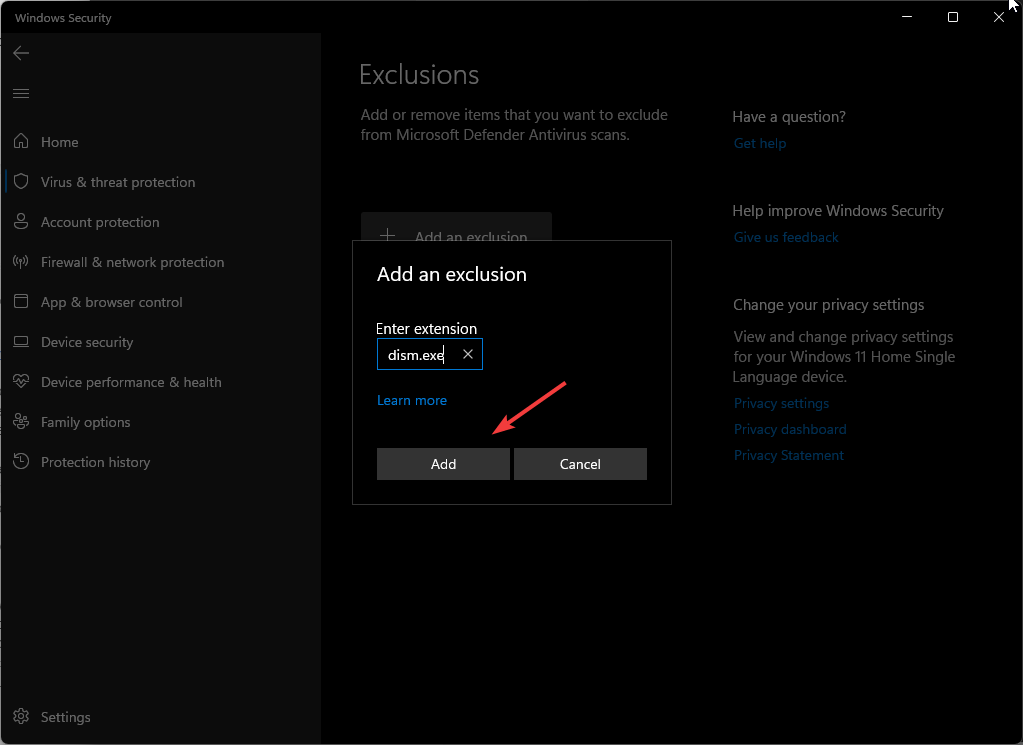
So, these are methods that you can use to fix the component store has been corrupted error. If nothing worked for you, an in-place upgrade of Windows is advised.
If you are stuck somewhere while performing the steps, feel free to ask your questions in the comments section below.
Still experiencing issues?
SPONSORED
If the above suggestions have not solved your problem, your computer may experience more severe Windows troubles. We suggest choosing an all-in-one solution like Fortect to fix problems efficiently. After installation, just click the View&Fix button and then press Start Repair.
![]()
Содержание
- 1 Простое восстановление
- 2 Восстановление хранилища компонентов с использованием образа Windows 10
- 3 Исправление хранилища компонентов в среде восстановления
- 4 Восстановление с распакованного образа на виртуальном диске
- 5 Дополнительная информация
- 6 Как восстановить поврежденное хранилище компонентов при помощи Power Shell
- 7 Что делать при отсутствии интернета для восстановления хранилища компонентов?
- 8 Восстановление повреждённого хранилища компонентов Windows 10 при помощи Dism
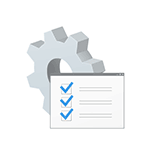 Если при тех или иных действиях по восстановлению системных файлов и образа Windows 10 с помощью DISM вы видите сообщение об ошибках «Ошибка 14098 Хранилище компонентов повреждено», «Хранилище компонентов подлежит восстановлению», «Сбой DISM. Операция не выполнена» или «Не удалось найти исходные файлы. Укажите расположение файлов, необходимых для восстановления компонента, с помощью параметра Источник», требуется выполнить восстановление хранилища компонентов, о чем и пойдет речь в этой инструкции.
Если при тех или иных действиях по восстановлению системных файлов и образа Windows 10 с помощью DISM вы видите сообщение об ошибках «Ошибка 14098 Хранилище компонентов повреждено», «Хранилище компонентов подлежит восстановлению», «Сбой DISM. Операция не выполнена» или «Не удалось найти исходные файлы. Укажите расположение файлов, необходимых для восстановления компонента, с помощью параметра Источник», требуется выполнить восстановление хранилища компонентов, о чем и пойдет речь в этой инструкции.
Также к восстановлению хранилища компонентов прибегают в том случае, когда при восстановлении целостности системных файлов с помощью sfc /scannow команда сообщает о том, что «Программа защиты ресурсов Windows обнаружила поврежденные файлы, но не может восстановить некоторые из них».
Простое восстановление
Сначала о «стандартном» способе восстановления хранилища компонентов Windows 10, который работает в случаях, когда нет каких-то серьезных повреждений системных файлов, а сама ОС исправно запускается. С большой вероятностью помогает в ситуациях «Хранилище компонентов подлежит восстановлению», «Ошибка 14098. Хранилище компонентов повреждено» или при ошибках восстановления с помощью sfc /scannow.
Для восстановления выполните следующие простые шаги
- Запустите командную строку от имени администратора (для этого в Windows 10 можно начать набирать «Командная строка» в поиске на панели задач, затем нажать правой кнопкой мыши по найденному результату и выбрать «Запуск от имени администратора»).
- В командной строке введите следующую команду:
-
Dism /Online /Cleanup-Image /ScanHealth
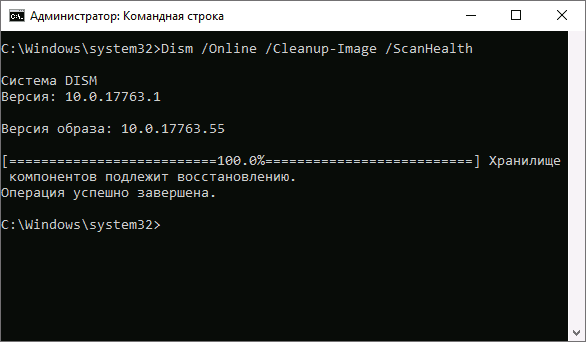
- Выполнение команды может занять продолжительно время. После выполнения, если вы получаете сообщение о том, что хранилище компонентов подлежит восстановлению, выполните следующую команду.
-
Dism /Online /Cleanup-Image /RestoreHealth
- Если всё прошло гладко, то по завершении процесса (может «зависать», но настоятельно рекомендую дождаться окончания) вы получите сообщение «Восстановление выполнено успешно. Операция успешно завершена».
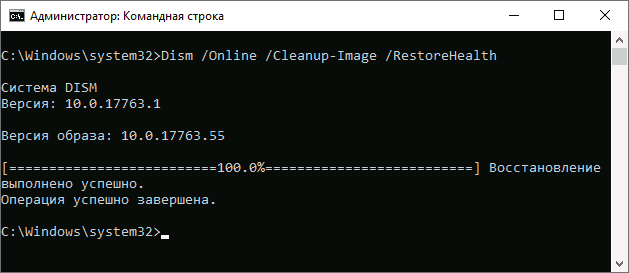
Если в итоге вы получили сообщение об успешном восстановлении, то все дальнейшие описываемые в этом руководстве методы вам не пригодятся — всё сработало должным образом. Однако, это не всегда так происходит.
Восстановление хранилища компонентов с использованием образа Windows 10
Следующий метод — использование образа Windows 10 для использования системных файлов с него для восстановления хранилища, что может пригодиться, например, при ошибке «Не удалось найти исходные файлы».
Вам потребуется: образ ISO с такой же Windows 10 (разрядность, версия), что установлена на вашем компьютере или же диск/флешка с нею. В случае, если используется образ, подключите его (правый клик по файлу ISO — подключить). На всякий случай: Как скачать Windows 10 ISO с сайта Майкрософт.
Шаги по восстановлению будут следующими (если из текстового описания команды что-то будет не ясно, обратите внимание на скриншот с выполнением описываемой команды):
- В подключенном образе или на флешке (диске) зайдите в папку sources и обратите внимание на находящийся там файл с именем install (самый большой по объему). Нам потребуется знать его точное имя, возможны два варианта: install.esd или install.wim
- Запустите командную строку от имени администратора и используйте следующие команды.
-
Dism /Get-WimInfo /WimFile:полный_путь_к_файлу_install.esd_или_install.wim
- В результате выполнения команды вы увидите список индексов и редакций Windows 10 в файле образа. Запомните индекс для вашей редакции системы.
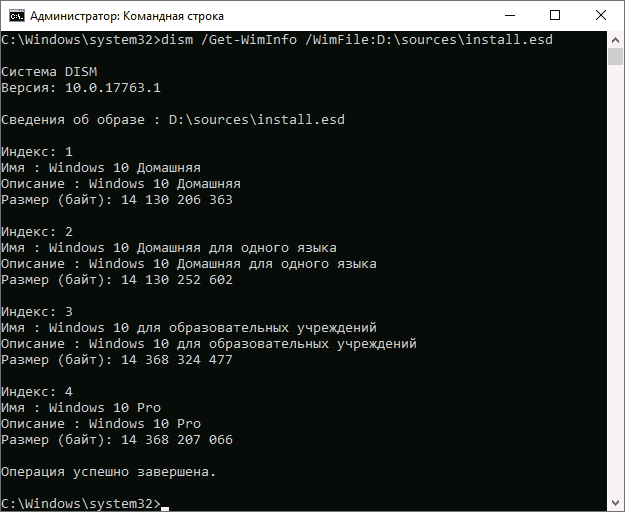
-
Dism /Online /Cleanup-Image /RestoreHealth /Source:путь_к_файлу_install:индекс /LimitAccess
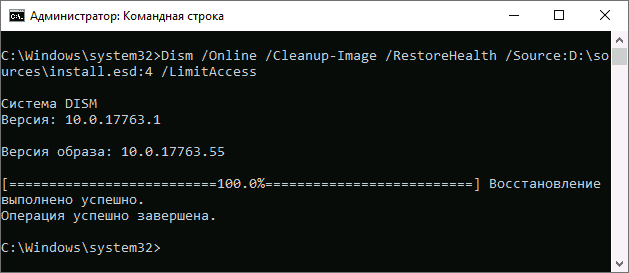
Дождитесь завершения операции восстановления, которое, возможно, в этот раз пройдет успешно.
Исправление хранилища компонентов в среде восстановления
Если по той или иной причине восстановление хранилища компонентов не удается выполнить в запущенной Windows 10 (например, вы получаете сообщение «Сбой DISM. Операция не выполнена»), это можно сделать в среде восстановления. Я опишу способ с использованием загрузочной флешки или диска.
- Загрузите компьютер за загрузочной флешки или диска с Windows 10 в той же разрядности и версии, что установлена на компьютере или ноутбуке. См. Создание загрузочной флешки Windows 10.
- На экране после выбора языка внизу слева нажмите «Восстановление системы».
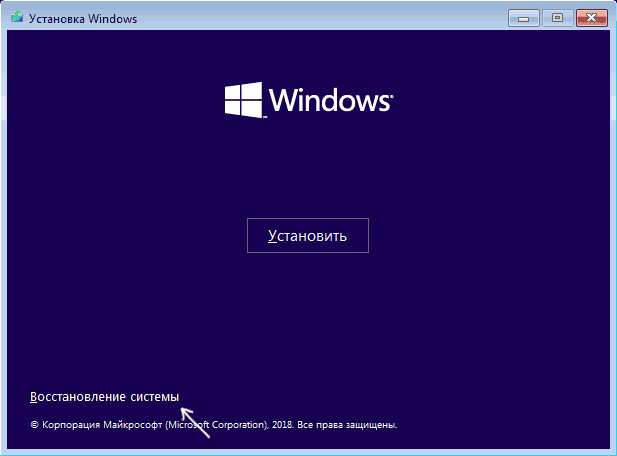
- Перейдите к пункту «Исправление неисправностей» — «Командная строка».
- В командной строке используйте по порядку 3 команды: diskpart, list volume, exit. Это позволит узнать текущие буквы разделов дисков, которые могут отличаться от тех, к которые используются в запущенной Windows 10. Далее используйте команды.
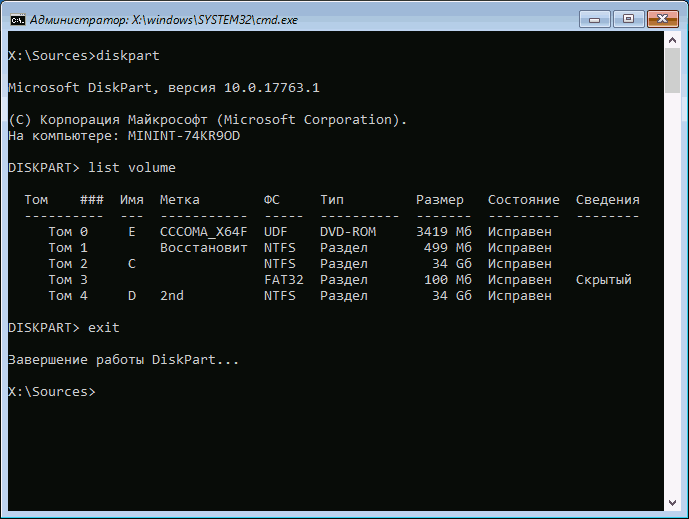
-
Dism /Get-WimInfo /WimFile:полный_путь_к_файлу_install.esd
Или install.wim, файл находится в папке sources на флешке, с которой вы загрузились. В этой команде мы узнаем индекс нужной нам редакции Windows 10.
-
Dism /Image:C: /Cleanup-Image /RestoreHealth /Source:полный_путь_к_файлу_install.esd:индекс
Здесь в /Image:C: указывается буква диска с установленной Windows При наличии отдельного раздела на диске под пользовательские данные, например, D, рекомендую также указать параметр /ScratchDir:D: как на скриншоте для использования этого диска под временные файлы.
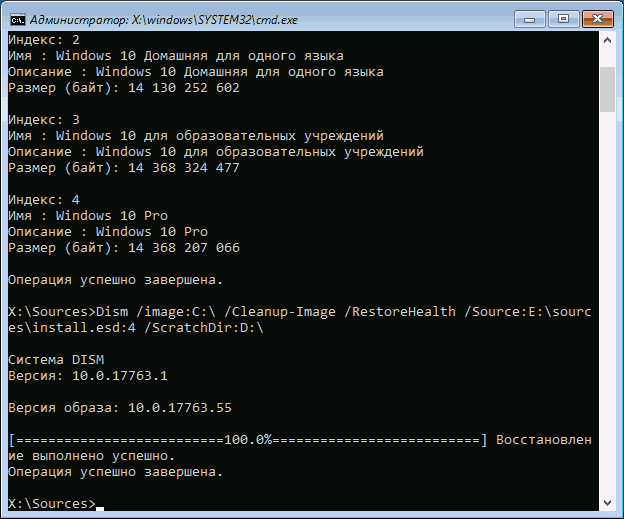
Как обычно, дожидаемся окончания восстановления, с большой вероятностью в этот раз оно пройдет успешно.
Восстановление с распакованного образа на виртуальном диске
И еще один метод, более сложный, но также способный пригодиться. Использовать его можно как в среде восстановления Windows 10, так и в запущенной системе. При использовании метода необходимо наличие свободного пространства в объеме около 15-20 Гб на каком-либо разделе диска.
В моем примере будут использованы буквы: C — диск с установленной системой, D — загрузочная флешка (или подключенный образ ISO), Z — диск на котором будет создаваться виртуальный диск, E — буква виртуального диска, которая будет ему присвоена.
- Запустите командную строку от имени администратора (или запустите её же в среде восстановления Windows 10), используйте команды.
- diskpart
- create vdisk file=Z:virtual.vhd type=expandable maximum=20000
- attach vdisk
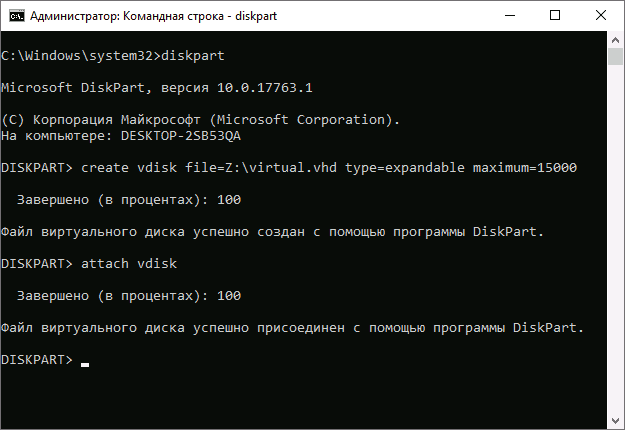
- create partition primary
- format fs=ntfs quick
- assign letter=E
- exit
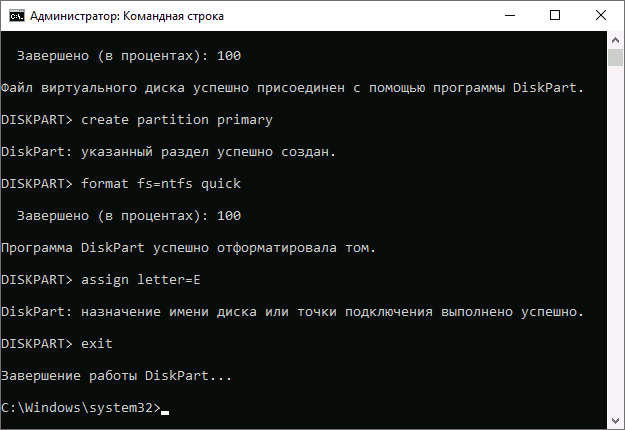
- Dism /Get-WimInfo /WimFile:D:sourcesinstall.esd (или wim, в команде смотрим на нужный нам индекс образа).
- Dism /Apply-Image /ImageFile:D:sourcesinstall.esd /index:индекс_образа /ApplyDir:E:
-
Dism /image:C: /Cleanup-Image /RestoreHealth /Source:E:Windows /ScratchDir:Z: (если восстановление производится в запущенной системе, то вместо /Image:C: используйте /Online)
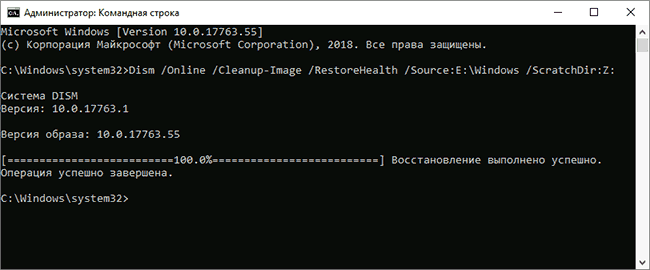
И ожидаем в надежде на то, что в этот раз получим сообщение «Восстановление выполнено успешно». После проведения восстановления вы можете размонтировать виртуальный диск (в запущенной системе правый клик по нему — отключить) и удалить соответствующий ему файл (в моем случае — Z:virtual.vhd).
Дополнительная информация
Если сообщение о том, что хранилище компонентов повреждено вы получаете при установке .NET Framework, а его восстановление описываемыми методами никак не влияет на ситуацию, попробуйте зайти в панель управления — программы и компоненты — включение или отключение компонентов Windows, отключить все компоненты .Net Framework, перезагрузить компьютер, а затем повторить установку.
При работе на операционной системе Windows 10, да и любой другой может случится всякое. Например, во время работы вы замечаете жуткие тормоза. Возникает мысль, что поработал вирус или вирусы. При проверке антивирусом, есть вероятность найти вирусы, а когда вы их очистите, то не факт, что произойдут какие-то изменения, так как они успели напортачить.
Итак, для проверки файлов Windows на целостность можно запустить утилиту sfc /scannow из командной строки и, если появится сообщение, что «программа защиты ресурсов Windows обнаружила повреждённые файлы, но не может восстановить некоторые из них», то эта статья поможет вам избавиться от этой ошибки. При наличии доступа в интернет, вы можете воспользоваться статьей: как восстановить повреждённое хранилище с помощью DISM.
При отсутствии интернета читаем далее эту статью.
Когда вы сканируете систему на целостность компонентов, то при обнаружении повреждённых файлов происходит их замена на рабочие из каталога WinSxS. Может быть данная папка удалена или файлы, находящиеся в ней, повреждены, тогда вы увидите сообщение, что «программа защиты ресурсов обнаружила поврежденные файлы…».
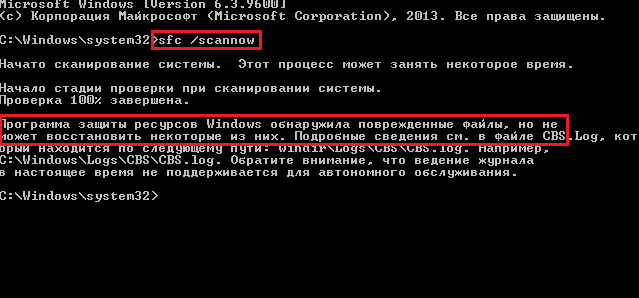
Как восстановить поврежденное хранилище компонентов при помощи Power Shell
Прочитайте вот эту статью, в которой я восстанавливал хранилище компонентов, используя следующую команду:
DISM /Online /Cleanup-Image /RestoreHealth
Чтобы она сработала необходимо подключение к сети, так как команда связывается с центром обновлений и загружает оттуда необходимые файлы. Возможно, что эта команда тоже не поможет, тогда воспользуемся более широким по возможностям инструментом – Power Shell.
Нажмите на значок поиска на панели задач, а потом введите фразу «PowerShell», из результатов выбираем пункт «Windows PowerShell», нажимаем по нему правой кнопкой мыши и щелкаем по варианту «Запустить от имени администратора».
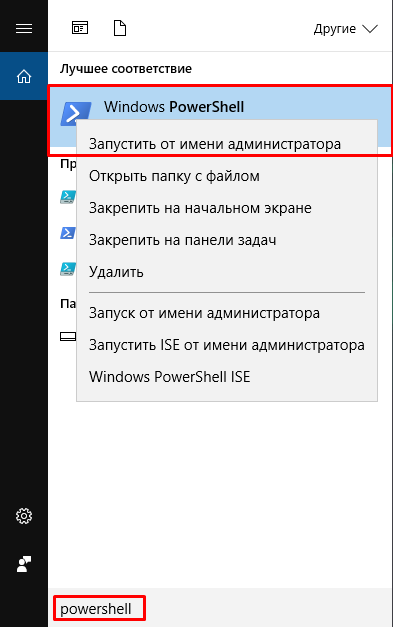
В открывшемся окошке вводим такую команду:
Repair-WindowsImage -Online -RestoreHealth
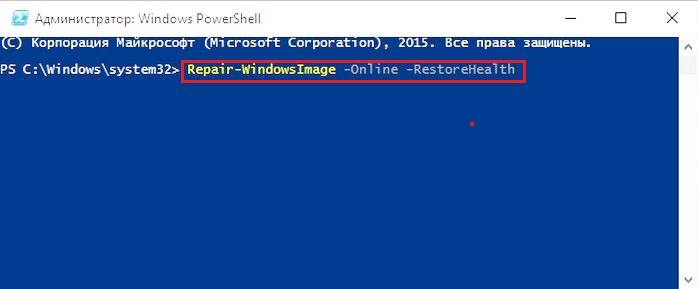
Чтобы все сработало также понадобится интернет. Необходимо немного подождать, когда файлы скачаются, после чего хранилище компонентов будет иметь работоспособное состояние и система не будет доводить вас ошибками.
Если все прошло успешно, то в результатах вы должны заметить строчку:
ImageHealth State : Healthy
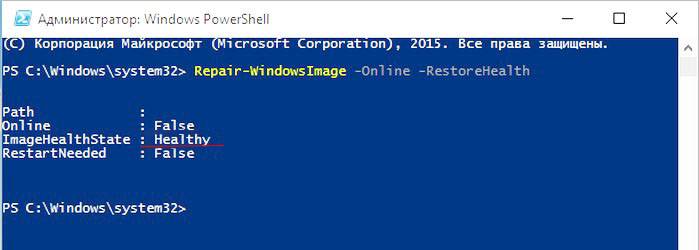
Она означает, что все восстановлено.
Что делать при отсутствии интернета для восстановления хранилища компонентов?
В этом случае понадобится загрузочный диск, либо флешка с Windows 10. Подойдет практически любой образ, желательно, чтобы была десятка. Можно загрузить с сайта Microsoft.
Это интересно: Cоздание загрузочной флешки Windows 10 (Rufus и Windows USB/DVD Download Tool)
После скачивания образа щелкаем по нему два раза, создав таким образом виртуальный дисковод. Посмотрите, какая у него буква в проводнике, например, может быть F.
Снова возвращаемся в PowerShell и вводим следующую команду:
Dism /Get-WimInfo /WimFile:R:sourcesinstall.wim, где R: буква созданного образом привода, с установочными файлами Windows 10. Данная команда определит, что за образ системы находится в виртуальном дисководе.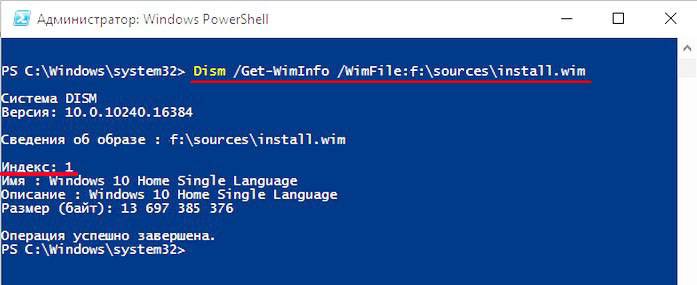
Дальше исполним такую команду:
Repair-WindowsImage -Online -RestoreHealth -Source R:sourcesinstall.wim:1
Буква R – это наш привод, а цифра 1 – индекс образа из первой команды.
Дальше пойдет процесс восстановления. Если этот процесс успешно завершится, вы увидите сообщение ImageHealth State : Healthy.
После восстановления попробуйте снова запустить проверку целостности системных файлов — sfc /scannow, скорее всего вы увидите сообщение, что все поврежденное было успешно восстановлено.
Информация к новости
- Просмотров: 74 623
- Автор: admin
- Дата: 27-11-2016
27-11-2016
Категория: Восстановление Windows / Функционал Windows
Здравствуйте Владимир! У меня целая эпопея с восстановлением хранилища оригинальных компонентов Windows 10. Нужен Ваш совет, думаю я Вас пойму, так как считаю себя опытным пользователем!Установленная на моём ноутбуке Windows 10 работает со значительными ошибками. Решил проверить целостность системных файлов с помощью средства sfc /scannow, но вышла ошибка: «Программа защиты ресурсов Windows обнаружила повреждённые файлы, но не может восстановить некоторые из них». Как я понял, ошибка эта обозначает, что нарушена целостность самого хранилища системных компонентов Win 10 (папка WinSxS). Тогда решил проверить целостность этого самого хранилища командой Dism /Online /Cleanup-Image /ScanHealth, вышло сообщение «Хранилище компонентов подлежит восстановлению». Соответственно восстанавливаю хранилище командой Dism /Online /Cleanup-Image /RestoreHealth, данная команда восстанавливает хранилище компонентов с помощью Центра обновлений Windows, и у меня опять выходит ошибка «Не удалось скачать исходные файлы. Укажите расположение файлов, необходимых для восстановления компонента, с помощью параметра «Источник»». Непонятно, почему вылезла ошибка в этот раз, ведь интернет у меня есть. Ладно думаю, буду использовать для восстановления хранилища компонентов средство PowerShell и ISO-образ Windows 10, скачал дистрибутив Windows 10 и подсоединил его к виртуальному дисководу, запустил PowerShell и ввёл команду: Repair-WindowsImage -Online -RestoreHealth -Source F:sourcesinstall.wim:1 (где буква «F» соответствует букве подключенного образа с Win 10, а цифра «1» — индексу издания в образе Win 10 PRO (именно она у меня установлена), но и в очередной раз я потерпел неудачу — «Ошибка: 0x800f081. Сбой восстановления. Не найден источник восстановления, или хранилище компонентов восстановить невозможно». На одном известном форуме подсказали, что не нужно подсоединять ISO-образ Windows 10 к виртуальному дисководу, а нужно смонтировать ISO-образ с файлами Win 10 в папку с помощью команды: Dism /Mount-Wim /WimFile:F:sourcesinstall.wim /index:1 /MountDir:C:WIM /ReadOnly (где WIM, это пустая папка на диске C:, в которую монтируется ISO-образ, а F:sourcesinstall.wim — местонахождение файла-образа install.wim), но у меня и здесь уже при монтировании вышел промах«Ошибка: 11. Была сделана попытка загрузить программу, имеющую неверный формат».Короче я сдался и не знаю, почему у меня ничего не получается.
Восстановление повреждённого хранилища компонентов Windows 10 при помощи Dism
Автор Владимир! Привет друзья! Цель данной статьи рассказать начинающим пользователям в подробностях, как производить восстановление повреждённого хранилища компонентов Windows 10 в различных критических ситуациях.Если вы хотите проверить целостность системных файлов в своей операционной системе, то поможет вам в этом встроенная утилита «sfc /scannow», но если она выдаст ошибку: «Программа защиты ресурсов Windows обнаружила повреждённые файлы, но не может восстановить некоторые из них»,
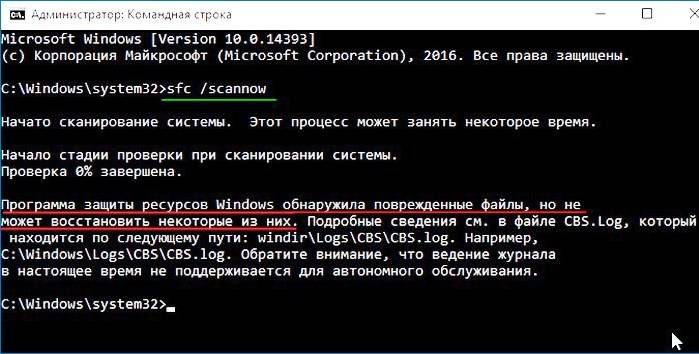
то значит в вашей OSнарушена целостность самого хранилища системных компонентов (содержимое папки WinSxS). В этом случае нужно проверить целостность хранилища компонентов командой «Dism /Online /Cleanup-Image /ScanHealth», если при данной проверке тоже будут выходить различные ошибки, например:«Хранилище компонентов подлежит восстановлению», «Ошибка: 1910 Не найден указанный источник экспорта объекта», «Ошибка: 1726 Сбой при удалённом вызове процедуры»,
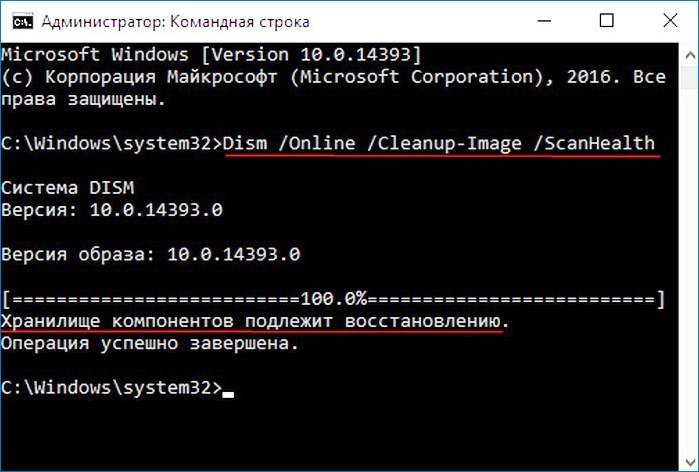
то в этом случае нужно сначала восстановить хранилище компонентов, а уже затем восстанавливать целостность системных файлов с помощью «sfc /scannow», вот здесь начинается самое интересное, так как имеется очень много нюансов, давайте разберём их все.
Задействуем для восстановления повреждённого хранилища Систему обслуживания образов развертывания и управления ими (Dism)
Запускаем командную строку администратора и вводим команду:
Dism /Online /Cleanup-Image /RestoreHealth
—данная команда восстанавливает хранилище компонентов с помощью Центра обновлений Windows (у вас должен работать интернет), отсутствующие компоненты будут скачаны на серверах Майкрософт и восстановлены в вашей системе.
Восстановление выполнено успешно
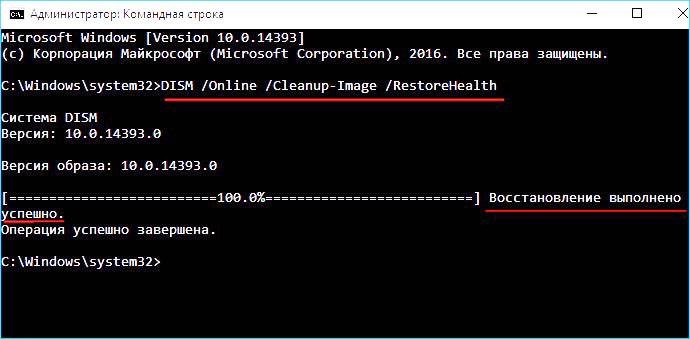
Но если данная команда выдаст ошибку 0x800f0906«Не удалось скачать исходные файлы. Укажите расположение файлов, необходимых для восстановления компонента, с помощью параметра «Источник»» или
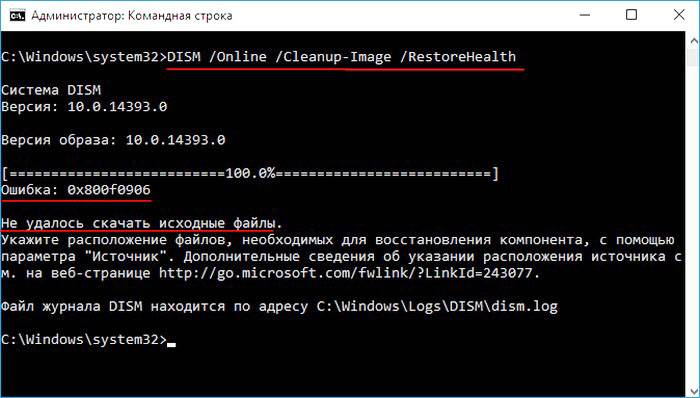
выйдет другая ошибка 0x800f081f «Не удалось найти исходные файлы. Укажите расположение файлов, необходимых для восстановления компонента, с помощью параметра «Источник»»
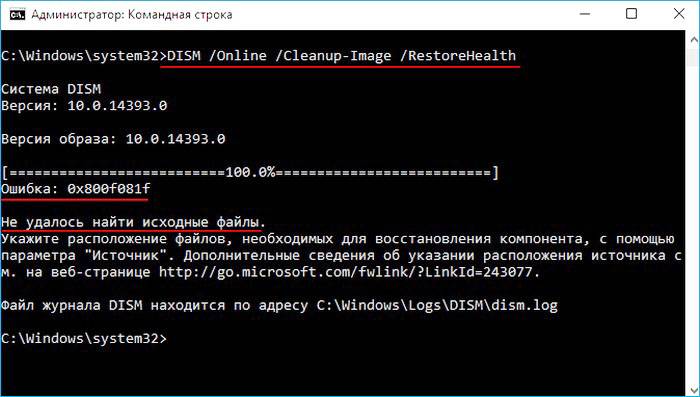
то нужно использовать для восстановления хранилища ISO-образ Windows 10. Скачиваем дистрибутив Windows 10 на сайте Майкрософт и подсоединяем его к виртуальному дисководу (в моём случае (G:)), затем заходим в папку sources и смотрим какое сжатие у файла-образа Windows 10,
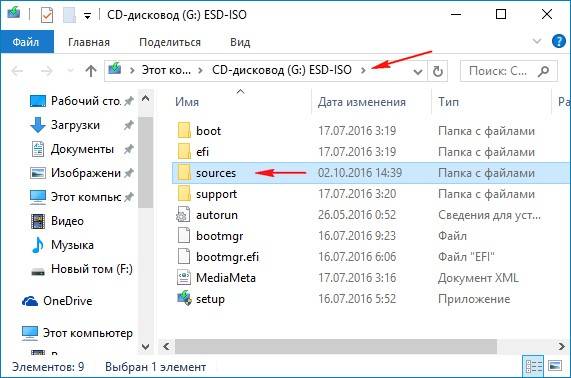
обычно бывает install.esd, запоминаем это, пригодится при вводе последующих команд (если в вашем случае попадётся файл install.wim, то читайте информацию в конце статьи).
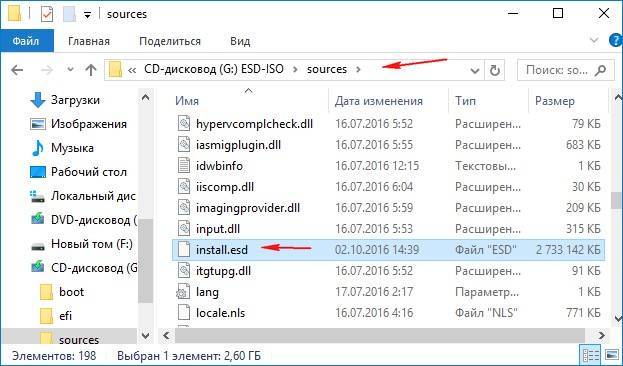
соответственно вводим следующую команду:
Dism /Online /Cleanup-Image /RestoreHealth /Source:G:Install.esd /limitaccess
где G: — буква виртуального дисковода с Windows 10,
Install.esd — файл-образ Win 10,
/limitaccess — параметр, закрывающий доступ к центру обновлений (ведь мы используем для восстановления дистрибутив Win 10)
Восстановление выполнено успешно. Операция успешно завершена.
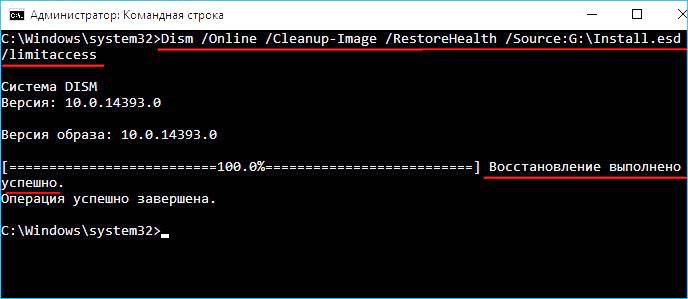
Вот таким способом мы с вами восстановили повреждённое хранилище компонентов Windows 10!
Хранилище компонентов восстановлено, теперь восстанавливаем целостность системных файлов Windows 10 командой «sfc /scannow».
Программа защиты ресурсов Windows обнаружила поврежденные файлы и успешно их восстановила.
Целостность системных файлов Windows 10 восстановлена!

Ещё один способ восстановления хранилища компонентов с помощью файла виртуального жёсткого диска VHD
Друзья, но хочу сказать вам, что в особо сложных случаях, при вводе команды
Dism /Online /Cleanup-Image /RestoreHealth /Source:G:Install.esd /limitaccess вы опять получите ошибку, к примеру: «Ошибка: 1726 Сбой при удалённом вызове процедуры»,
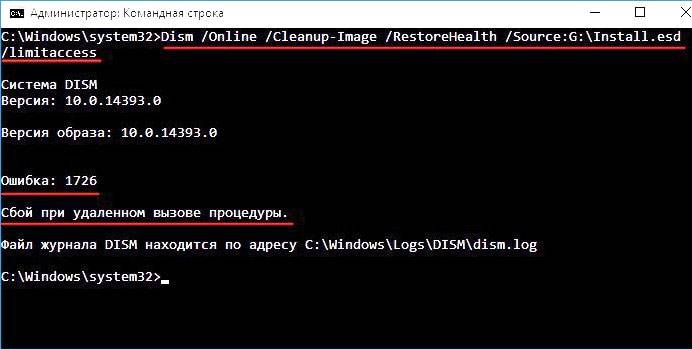
в этом случае нужно поступить так. Создать виртуальный жёсткий диск и распаковать на него содержимое файла-образа install.esd, после этого запустить команду:
«Dism /Online /Cleanup-Image /RestoreHealth /Source:D:Windows /limitaccess»,
где D: — буква подсоединённого виртуального диска VHD с развёрнутыми файлами Windows 10.
в результате будет произведено восстановление хранилища компонентов за счёт распакованных на виртуальный диск VHD файлов операционной системы.
Идём в Управлении дисками и создаём виртуальный диск VHD.
«Действие»—>«Создать виртуальный жёсткий диск»
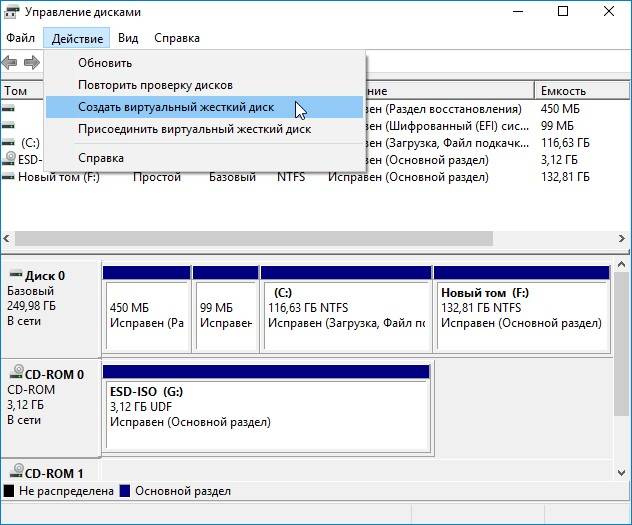
Отмечаем пункт «Динамический расширяемый».
Размер виртуального жёсткого диска — 20 Гб.
Жмём на кнопку «Обзор».
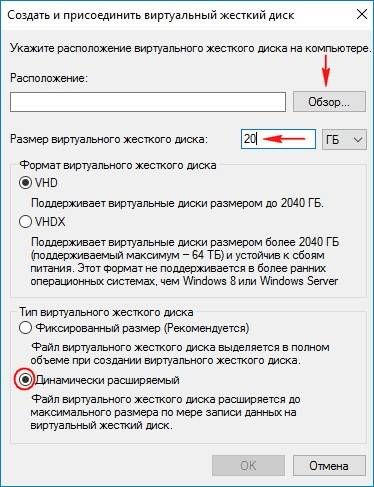
Выбираем в проводнике место сохранения виртуального жёсткого диска.
Я выберу диск (F:). Присваиваю имя виртуальному диску — «Win10» и жму кнопку «Сохранить».
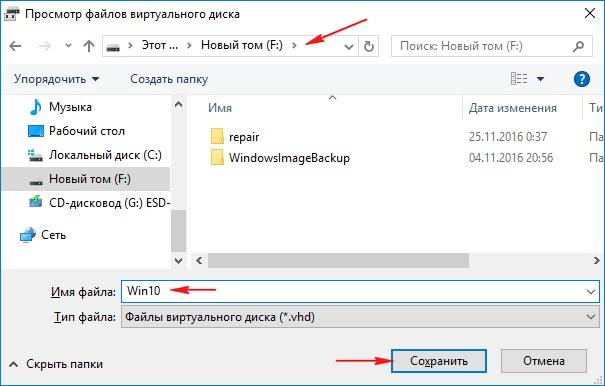
«ОК»
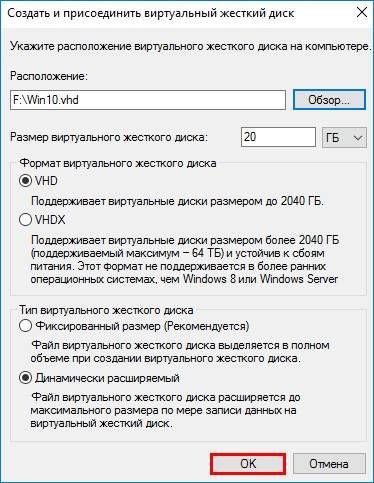
Созданный виртуальный диск представляет из себя в Управлении дисками нераспределённое пространство (Диск 1) размером 20 Гб.
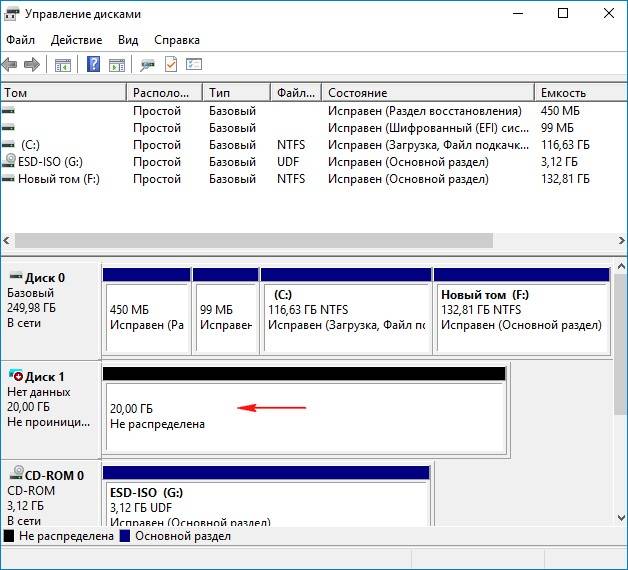
Щёлкаем на Диске 1 правой мышью и выбираем «Инициализировать диск»
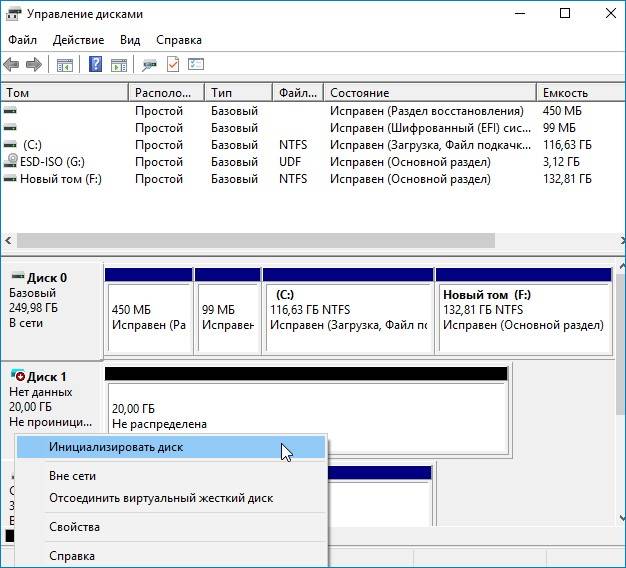
По большему счёту всё равно какой пункт отмечать: MBR или GPT.
Я отмечу пункт «Таблица с GUID разделов (GPT)» и жму «ОК»
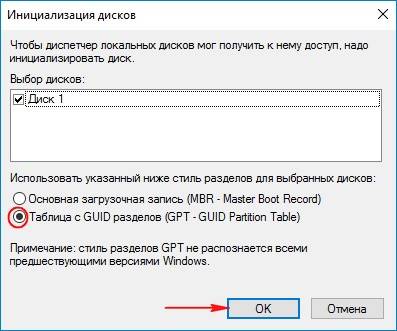
После инициализации диска создаём на нераспределённом пространстве простой том.
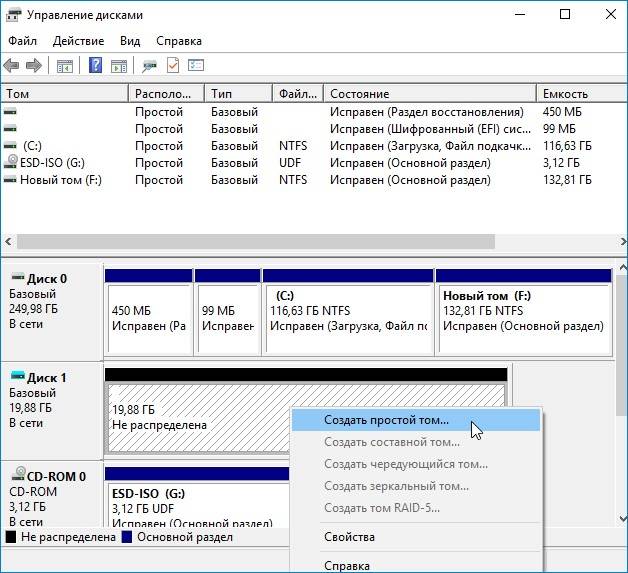
Новый том (G:) создан.
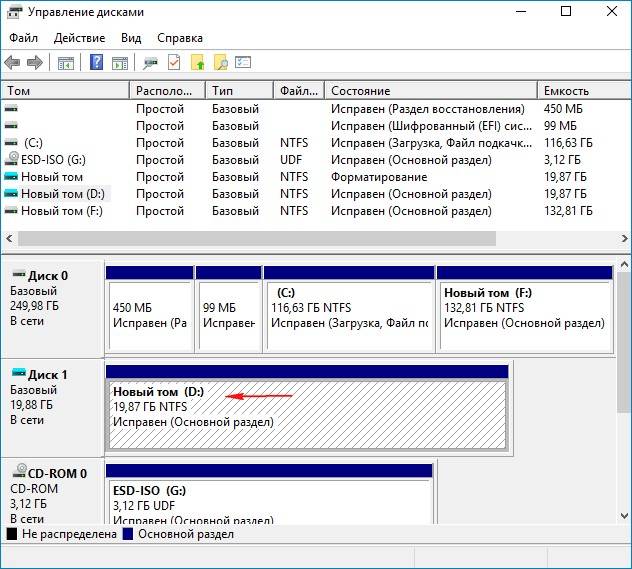
Архивы операционной системы — install.esd или install.wim могут содержать в себе несколько других архивов (релизов) операционных систем (Про, Домашняя и т.д.) и этим образам присваиваются индексы 1, 2, 3, 4. Чтобы узнать какие Образы находятся внутри нашего файла install.esd, вводим команду:
Dism /Get-WimInfo /WimFile:G:sourcesinstall.esd
— где G: буква виртуального дисковода с Windows 10,
— sourcesinstall.esd — адрес файла-образа install.esd в дистрибутиве Win 10.
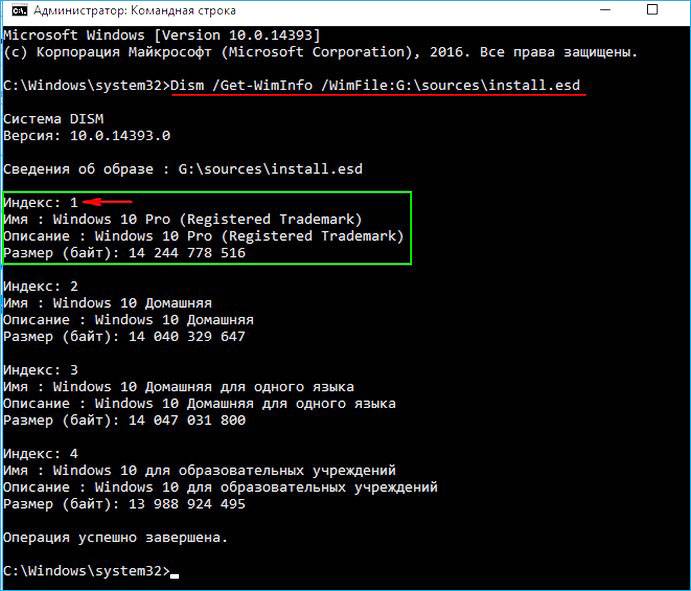
На моём компьютере установлена Windows 10 PRO и именно её я хочу восстановить. Нужный мне образ Win 10 PRO имеет индекс 1.
Вводим команду:
Dism /apply-image /imagefile:G:sourcesinstall.esd /index:1 /ApplyDir:D:
где G:sources — адрес расположения файла install.esd,
index:1 — индекс Windows 10 PRO,
D: — подключенный виртуальный диск VHD (раздел D:).
Операция успешно завершена.
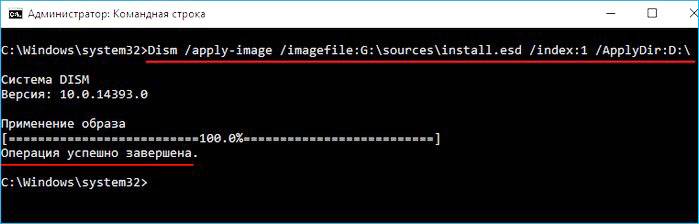
Файл install.esd (Win 10 PRO) развёрнут на виртуальный диск VHD (раздел D:).
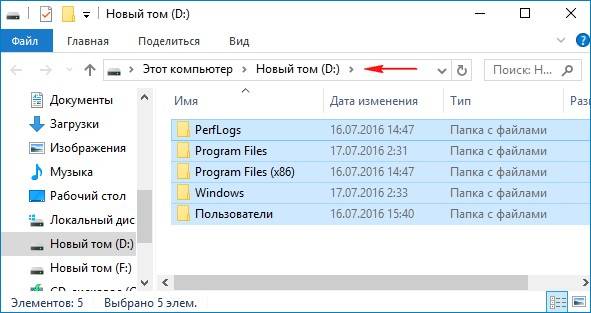
Ну и теперь восстанавливаем хранилище компонентов за счёт распакованных на виртуальный диск VHD (раздел D:) файлов операционной системы Win 10, командой:
Dism /Online /Cleanup-Image /RestoreHealth /Source:D:Windows /limitaccess
Восстановление выполнено успешно. Операция успешно завершена.
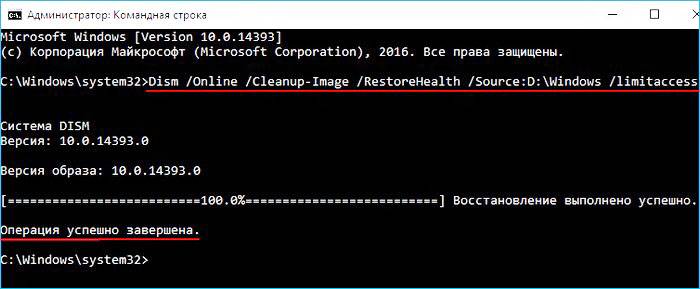
Вот таким ещё способом мы с вами восстановили повреждённое хранилище компонентов Windows 10! Теперь восстанавливаем целостность системных файлов Windows 10 командой «sfc /scannow».

В конце статьи вам пригодится такая информация:Если в ISO-образе Windows 10, в папке sourses, вам попадётся вместо файла install.esd файл install.wim, то команда восстановления немного изменится:Dism /Online /Cleanup-Image /RestoreHealth /Source:G:install.wim /limitaccess (команда восстановления хранилища компонентов).Статья по этой теме: Восстановление повреждённого хранилища компонентов Windows 10 с помощью PowerShellДрузья, ещё хочу сказать, что вWinPE (Среда предустановки Windows) восстанавливать хранилище компонентов предпочтительнее, так как операция восстановления будет происходить c неработающей операционной системой.ВернутьсяКомментариев: 37 Дорогой посетитель, Вы можете задать на сайте любой вопрос и обязательно получите ответ! Используемые источники:
- https://remontka.pro/component-store-recover-windows-10/
- https://computerinfo.ru/vosstanovlenie-xranilishha-komponentov-v-windows-10/
- https://remontcompa.ru/windows/vosstanovlenie-windows/1105-vosstanovlenie-povrezhdennogo-hranilischa-komponentov-windows-10-pri-pomoschi-dism.html
Запуск утилиты SFC с параметром scannow может оказаться весьма эффективным при незначительных повреждениях второстепенных системных файлов, однако ее возможности ограничены в том плане, что сама она зависит от целостности хранилища системных компонентов. Если последнее окажется повреждено, выполнение команды sfc /scannow более чем наверняка вернет ошибку. Определить, что с хранилищем не всё в порядке достаточно просто.
Нужно выполнить в запущенной с админскими правами команду Dism /Online /Cleanup-Image /ScanHealth, чего нельзя сказать о его восстановлении.
Для восстановления хранилища в Windows используется команда DISM /Online /Cleanup-Image /RestoreHealth при подключенном интернете, но здесь пользователя может поджидать неприятный сюрприз в виде ошибки с кодом 0x800f0906 или 0x800f081f и описанием «Не удалось скачать исходные файлы. Укажите расположение файлов…». Но не беда, если Windows не удается загрузить необходимые файлы с сервера Microsoft, следует использовать оригинальный образ с операционной системой той же версии.
Первым делом монтируем двойным кликом образ в Проводнике, заходим в папку sources и отыскиваем в ней файл install. Скорее всего, он будет иметь расширение ESD, но может быть и WIM. Получив путь к файлу образа, у нас это G:sourcesinstall.esd,

выполняем следующую команду:
dism /online /cleanup-image /restorehealth /source:G:install.esd /limitaccess

С первой частью команды, надеемся, всё понятно, параметр source содержит путь к файлу образа ESD, параметр limitaccess запрещает обращение к Центру обновления. Если всё пройдет как надо, а так и должно быть, через некоторое время вы получите сообщение об успешном завершении операции. После этого можно выполнять команду sfc /scannow.
Если восстановить хранилище вдруг не получится, и команда выдаст ошибку «Сбой при удалённом вызове процедуры», попробуйте еще один способ.
Он более сложный, так как файл образа install.esd придется распаковать. Для этого понадобится немного времени, внимания и свободный диск.
За неимением последнего создадим виртуальный.
Открываем оснастку управления дисками, в меню «Действие» выбираем «Создать виртуальный жесткий диск».

В открывшемся окошке указываем путь к будущему контейнеру VHD, размер выделяем не менее 10 Гб, тип выставляем «Динамический».

Предварительно проинициализировав образовавшееся нераспределенное пространство.


Создаем в нём новый том.

Тип разметки диска и буква тома не имеют значения.


Теперь распакуем на него образ install.esd, но для начала определим, какие в нём содержатся сборки Windows. Это важно, поскольку редакция дистрибутива в ESD-файле должна соответствовать редакции системы, в которой мы собрались восстанавливать хранилище компонентов.
Смонтированный ISO-образ у нас имеет букву G, поэтому команда будет такой:
Dism /Get-WimInfo /WimFile:G:sourcesinstall.esd

Наша редакция Windows 10 Корпоративная под индексом 4, так что в следующей команде будем использовать его. Разворачиваем образ на виртуальный диск, имеющий в данном примере букву K.
Dism /apply-image /imagefile:G:sourcesinstall.esd /index:4 /ApplyDir:K:
По завершении операции восстанавливаем поврежденное хранилище системных компонентов, выполняя такую команду:
dism /online /cleanup-image /restorehealth /source:K:Windows /limitaccess

Вот и всё, после того как хранилище будет восстановлено, виртуальный жесткий диск отключаем, а созданный файл контейнера VHD удаляем за ненадобностью. Да, есть еще один способ восстановления хранилища компонентов, он похож на описанный, но с той разницей, что все операции выполняются в среде предустановки системы. Способ этот более надежный, поскольку в неработающей Windows процедуре восстановления ничего не должно препятствовать.
Команды для вставки: drive.google.com/open?id=1piKpbEdk7FXk6bra8RWXz-_pa6fXPElw
![]() Загрузка…
Загрузка…
