Это может быть будет кому то полезно:
Данную проблему сперва пробовал решить советом «удалить текстовой файл из папки по пути AppDataRoamingThe Creative AssemblyWarhammer2scripts», в самом деле, помогло…один раз.
Но потом проблема возникла снова, при сл запусках, решил путем снятия галочки с пункта «запуск от имени администратора» в «свойства-совместимость» у exe файла игры. При этом до этого я не ставил режим совместимости и почему он был выставлен-загадка. С тех пор все работает, как часы. Совет подсмотрел в теме про бордерлендс
Проблема была на Win10

Ежедневно тысячи владельцев ПК используют свою технику для запуска игр. Производители подобных приложений стараются получить максимум прибыли от своих разработок, поэтому, чтобы предотвратить несанкционированное распространения интеллектуальных продуктов, они устанавливают специальные системы защиты.
Одной из последних разработок в этой области является Denuvo, которую, тем не менее, тоже через какое-то время взламывают. Именно использование игровых приложений, на которых изначально была установлена подобная защитная система, но позже взломана, иногда приводит к сообщению «Sorry something went wrong for solutions please visit», которое приводит к невозможности дальнейшего запуска запланированного процесса.
Как переводится ошибка something went wrong и что она значит
Что же означает подобное сообщение и как исправить причину его возникновения?

Интересно, что сам перевод не дает какой-либо полезной информации, которая может помочь решить проблему! Любой онлайн-переводчик предоставит примерно следующий результат своей работы:
При попытке запуска приложения что-то пошло не так, как нужно. Посетите такой-то сайт.
Важно отметить, что Denuvo — довольно серьезная и самая действенная на сегодня защита от несанкционированного входа в игру. Сложность ее обхода заключается в том, что программа постоянно требует выхода в сеть, откуда запрашивает определенные данные и передает информацию о компьютере, с которого запускается игра. Поэтому, хотя Denuvo Anti-Tamper периодически и взламывается, но не всегда это происходит корректно.
Алгоритм исправления
Существует несколько возможных действий со стороны юзера, которые в некоторых случаях могут принести положительный результат:
- Перед очередной попыткой запуска перезагрузить Комп. Это не только освободит дополнительные ресурсы, но и может устранить некоторые сбои, приводящие к подобной ситуации.
- Попробовать включить игру с правами администратора. Обычно для этого необходимо кликнуть правой кнопкой мышки по игровой иконке и выбрать соответствующий пункт.
- Удалить и заново переустановить игровой клиент, который требуется для функционирования приложения.
- Временно деактивировать антивирусник и работающий интернет-браузер.
- Отказаться от пиратской, взломанной версии и приобрести лицензионный вариант.

В конце хочется сказать немного о принципе использования Denuvo. Разработчики игр используют данный инструмент только до того момента, пока хакеры не взломают его. После этого от подобной защиты отказываются и начинают использовать более простые и дешевые методы. Следовательно, если возникает ошибка «Sorry something went wrong for solutions please visit», то, возможно, предложенная таблетка еще «сырая». Рекомендуется временно отказаться от запуска игрового приложения, пока в сети не появится более стабильный вариант.
На чтение 13 мин. Просмотров 240 Опубликовано 29.04.2021
Total War: Warhammer II – стратегическая видеоигра, выпущенная Sega и являющаяся частью франшизы Total War. Он был выпущен для Windows в сентябре 2017 года и имел огромный успех. Однако некоторые пользователи сообщают, что не могут играть в игру должным образом из-за постоянных сбоев. 
сбои происходят через случайные промежутки времени и во многих разных местах. Однако мы нацарапали Интернет в поисках решений, которые помогли игрокам, и выбрали лучшие методы, которые вы можете использовать для решения вашей проблемы. Обязательно ознакомьтесь с ними ниже и внимательно следуйте инструкциям.
Содержание
- Что вызывает Total War: Warhammer II вылетает в Windows?
- Решение 1. Установите Другой драйвер видеокарты
- Решение 2. Отключите Blood for the Blood God DLC до выхода патча
- Решение 3: Переключитесь на DX10 или DX11
- Решение 4. Отключите Overwolf Overlay
- Решение 5. Используйте патч
- Решение 6. Удалите папку кэша игры
- Решение 7. Разрешите игру через брандмауэр Защитника Windows
- Решение 8. Добавьте игру в качестве исключения в системе безопасности Windows
- Решение 9. Обновите BIOS (для сбоев BSOD)
Что вызывает Total War: Warhammer II вылетает в Windows?
Сбои в игре часто трудно устранить, но мы составили список различных причин, которые могут вызвать сбой. Выявление правильной причины очень важно, так как часто помогает понять, какой метод устранения неполадок выбрать. Обязательно ознакомьтесь со списком ниже для получения дополнительных сведений:
- Неисправные драйверы видеокарты – вам может потребоваться установка другой набор драйверов видеокарты для решения этой проблемы. В зависимости от того, когда вы в последний раз устанавливали драйверы, вам может потребоваться обновить их или вернуться к более старой версии. В любом случае, те, которые вы в настоящее время установили, могут быть виновниками этой проблемы.
- Blood for the Blood God DLC . Пользователи сообщают, что сбои были часто запускается этим конкретным DLC и его отключение может предотвратить появление проблемы.
- DirectX 12 – DirectX 12 не полностью поддерживается игрой, и вам следует подумать о переключении на DirectX 10 или 11. Это помогло многим пользователям навсегда решить проблему сбоев.
- Overwolf overlay . Несмотря на то, что это программное обеспечение пользуется популярностью среди геймеров, многие игроки жаловались, что это вызывало у них сбои в игре, и они просто не могли играть, пока не отключили его полностью.
- Игра заблокирована вашим брандмауэром или антивирусом – Для правильной работы игре необходим полный доступ к Интернету и файлам, которые она хранит на вашем компьютере. Ваш антивирус или ваш брандмауэр могут помешать этому. Вот почему вы должны сделать исключение для Total War: Warhammer II.
- Старая версия BIOS – если после этого игра вылетает во всей вашей системе происходит сбой, и если это вызывает появление BSOD, вам следует рассмотреть возможность установки последней версии BIOS для решения проблемы.
Решение 1. Установите Другой драйвер видеокарты
Некоторые пользователи утверждают, что обновление их драйвера до последней версии помогло решить их проблему сбоев. Другие утверждают, что установка более старого драйвера помогла решить проблему. Все зависит от вашего сценария. Если вы недавно обновили драйвер и начали сталкиваться с этой проблемой, убедитесь, что вы установили более старую версию драйвера, пока проблема не будет решена. С другой стороны, если вы давно не обновляли драйвер, попробуйте установить последнюю версию!
- Прежде всего, вам нужно будет удалить драйвер, который вы в настоящее время установили. Нажмите одновременно кнопки Windows Key и R , чтобы открыть диалоговое окно Выполнить . Введите в поле « devmgmt. msc » и нажмите кнопку OK , чтобы открыть Устройство. Менеджер . Кроме того, вы можете найти его в меню «Пуск» .

- После открытия диспетчера устройств разверните раздел Display Adapters , щелкнув стрелку рядом с ним, щелкните правой кнопкой мыши свою видеокарту и выберите Удалить устройство в появившемся меню. Подтвердите все запросы, которые могут появиться.
- Откройте веб-сайт производителя графического устройства и найдите драйверы. Вы попадете туда с помощью простого поиска в Google. В зависимости от вашего сценария выберите самый новый драйвер или выберите драйвер, выпущенный до того, который вы только что удалили. Загрузите его и запустите установщик из папки загрузок.

- Следуйте инструкциям на экране, чтобы установить последнюю версию драйвера. При появлении запроса перезагрузите компьютер и запустите игру, чтобы проверить, продолжает ли Total War Warhammer 2 вылетать на вашем компьютере!
Решение 2. Отключите Blood for the Blood God DLC до выхода патча
Пользователи сообщают о проблемах с DLC Blood for the Blood God для игры. Отключение его в вашей установке Steam – хороший способ устранить проблему и определить причину. Если после отключения этого DLC сбой перестанет появляться, вам нужно подождать, пока разработчики выпустят патч!
- Откройте Steam дважды щелкнув его ярлык на рабочем столе. Кроме того, вы можете просто найти его, нажав кнопку меню «Пуск» и набрав «Steam». Щелкните левой кнопкой мыши первый результат, появившийся на экране.

- После открытия Steam перейдите на вкладку Библиотека внутри и найдите Total War: Warhammer II в списке в левой части окна. Щелкните его правой кнопкой мыши и выберите Свойства в появившемся контекстном меню.
- Перейдите на вкладку DLC внутри и снимите флажок поле Включено рядом с записью Blood for the Blood God в списке. Нажмите кнопку Закрыть , щелкните правой кнопкой мыши Total War: Warhammer II в списке игр и выберите Play Game в контекстном меню. Проверьте, сохраняется ли сбой!

Решение 3: Переключитесь на DX10 или DX11
Запуск игры с использованием DirectX 12 вызывает у многих пользователей различные проблемы нестабильности, в том числе постоянные сбои. Это может быть довольно проблематично, и лучше всего просто запустить игру с использованием DirectX 10 или 11. Вы можете изменить это в настройках игры или просто настроить параметр запуска с помощью Steam!
- Откройте Steam , дважды щелкнув его ярлык на рабочем столе. Кроме того, вы можете просто найти его, нажав кнопку меню «Пуск» и набрав «Steam». Щелкните левой кнопкой мыши первый результат, появившийся на экране.

- После открытия Steam перейдите на вкладку Библиотека внутри и найдите Total War: Warhammer II из списка в левой части окна. Щелкните его правой кнопкой мыши и выберите Свойства в появившемся контекстном меню.
- Убедитесь, что вы находитесь на вкладке Общие . на этот раз и нажмите Установить параметры запуска.

- Если у вас есть какие-либо команды, которые вы добавляли ранее, убедитесь, что вы поставили запятую и пробел после последней. Введите « -dx10 » или «- dx11 » в зависимости от того, какую версию DirectX вы хотите использовать, и нажмите кнопку «ОК», чтобы применить эти изменения.
- Снова откройте игру и проверьте, не вылетает ли игра по-прежнему!
Решение 4. Отключите Overwolf Overlay
Этот инструмент является одним из фаворитов среди игроков на ПК, поскольку он позволяет пользователям добавлять в игру оверлейные приложения, включая такие инструменты, как захват игры, потоковая передача Twitch, оверлей TeamSpeak, браузер и т. д. Однако это может сделать Total War Warhammer II нестабильным и вызвать постоянные сбои, которые могут сделать игру буквально неиграбельной
- Нажмите кнопку со стрелкой на панели задач (правая часть панели задач или в правой нижней части экрана), чтобы отобразить скрытые значки или сразу найти значок Overwolf . Щелкните его правой кнопкой мыши и выберите Настройки. Нажмите Overlay .
- Перейдите в Библиотеку >> Игры и найдите Total War: Warhammer II в списке установленных игр. Щелкните его один раз на левой панели и выберите параметр Включить наложение , чтобы сдвинуть его влево, чтобы отключить.

- Сохраните внесенные вами изменения и проверьте, сохраняется ли проблема сбоя..
Решение 5. Используйте патч
Существует патч, доступный в виде бета-версии для Total War: Warhammer II, и вы можете легко скачать его с помощью Steam. Многие игроки сообщают, что этой бета-версии было все, что было необходимо для того, чтобы игра перестала постоянно вылетать. Включите этот патч и проверьте, сохраняется ли проблема сбоя.
- Откройте клиент Steam , дважды щелкнув его запись на Рабочем столе . Кроме того, вы можете легко найти его с помощью кнопки меню «Пуск» , набрав «Steam». Щелкните левой кнопкой мыши первый результат, который появляется в меню «Пуск».

- После открытия Steam перейдите на вкладку Библиотека и найдите запись Total War: Warhammer II из списка в левой части клиента. Щелкните его правой кнопкой мыши и выберите Свойства в появившемся контекстном меню.
- Убедитесь, что вы перешли на вкладку Бета-версии . на этот раз и щелкните стрелку вниз под меню «Выберите бета-версию, в которой вы хотите принять участие». Убедитесь, что вы выбрали в списке запись patch_5_hotfix_beta . После этого нажмите кнопку Закрыть .

- Бета-загрузка должна начаться, и вы можете отслеживать прогресс на панели внизу клиента Steam. После завершения загрузки щелкните игру правой кнопкой мыши в разделе «Библиотека», выберите Play Game и проверьте, сохраняется ли проблема сбоя!
Решение 6. Удалите папку кэша игры
Через некоторое время папка кэша игры может стать поврежденной, и вам обязательно следует попробовать удалить ее содержимое. Папка будет восстановлена, и вы не потеряете ни свои личные данные, ни прогресс. Файлы игры также останутся нетронутыми. Этот метод помог многим онлайн-игрокам, поэтому обязательно попробуйте его ниже!
- Откройте любую папку на своем компьютере и нажмите Этот компьютер из левое меню. Вы также можете найти значок «Этот компьютер» на рабочем столе и дважды щелкнуть его, чтобы открыть. Откройте свой локальный диск внутри этого ПК (в разделе «Устройства и диски»).
- Откройте папку Users и дважды щелкните папка названа так же, как имя учетной записи, которую вы использовали для входа в Windows.

- Внутри дважды щелкните, чтобы открыть AppData . Если вы не можете увидеть это, вам придется включить просмотр скрытых файлов и папок. Щелкните элемент Просмотр в строке меню в верхней части окна и установите флажок рядом с Скрытые элементы . Должна открыться папка AppData.

- Откройте папку Roaming внутри и перейдите в Creative Assembly >> Warhammer2 . Внутри последней папки используйте комбинацию клавиш Ctrl + A , чтобы выделить все внутри. Щелкните выделение правой кнопкой мыши и выберите Удалить в появившемся контекстном меню.
- Снова откройте игру и проверьте, по-прежнему ли возникают постоянные сбои!
Решение 7. Разрешите игру через брандмауэр Защитника Windows
Создание исключения для игры в брандмауэре Защитника Windows очень важно, если вы хотите убедиться, что игра работает правильно. Если у игры нет надлежащего доступа к Интернету, некоторые из его функций не работают должным образом, и игра начинает необъяснимо вылетать. Выполните следующие действия, чтобы разрешить игру через брандмауэр Защитника Windows!
- Откройте Диалоговое окно “Выполнить” с помощью клавиши Windows + R trong> комбинация клавиш. Введите « control. exe » в открывшееся поле и нажмите OK, чтобы открыть панель управления. Вы также можете выполнить поиск панели управления в меню Пуск .

- На панели управления измените параметр Просмотр по на Large или Маленькие значки и прокрутите вниз, пока не дойдете до пункта Брандмауэр Защитника Windows в списке. Щелкните левой кнопкой мыши, чтобы открыть его. В левом навигационном меню нажмите Разрешить приложение или функцию через брандмауэр Защитника Windows .
- Нажмите Изменить настройки в верхней части окна и при необходимости предоставьте права администратора. Найдите игру в списке Разрешенных приложений и функций . Если его там нет, нажмите кнопку Разрешить другое приложение внизу.

- Нажмите кнопку Обзор внутри и перейдите в папку с игрой. По умолчанию это должно быть:
C: Program Files (x86) Steam steamapps common Total War: Warhamer II
- Выберите его и нажмите кнопку Типы сети внутри. Убедитесь, что вы установили флажок рядом с Private и Public , прежде чем нажимать OK >> Добавить >> OK.

- Снова откройте игру и проверьте, не вылетает ли Total War: Warhammer II на вашем компьютере!
Решение 8. Добавьте игру в качестве исключения в системе безопасности Windows
, чтобы полностью распознать игру как надежное приложение на вашем компьютере, вам также нужно будет добавить его в качестве исключения в Windows Security. Это гарантирует, что у игры будет неограниченный доступ к Интернету, а также к файлам, расположенным на вашем компьютере. Убедитесь, что вы выполнили следующие шаги!
- Проверьте свою панель задач (правая часть панели задач) и попробуйте найти shield Возможно, вам потребуется щелкнуть стрелку, чтобы отобразить больше значков. Щелкните правой кнопкой мыши значок щита и выберите параметр Открыть панель безопасности , чтобы открыть Центр безопасности Windows .
- В качестве альтернативы , вы можете использовать комбинацию клавиш Windows + I , чтобы открыть настройки Windows 10 . Найдите раздел Обновление и безопасность и щелкните его левой кнопкой мыши. Перейдите на вкладку Безопасность Windows и нажмите кнопку Открыть безопасность Windows в правой части окна.

- Щелкните значок щита в левом вертикальном меню. Прокрутите, пока не увидите раздел Настройки защиты от вирусов и угроз , и нажмите Управление настройками
- . Прокрутите снова, пока не дойдете до Исключения внутри и нажмите Добавить или удалить исключения

- Нажмите кнопку + рядом с Добавить исключение и выберите Папка в раскрывающемся меню который появится. Должен открыться проводник, поэтому убедитесь, что вы перешли в папку, в которую вы установили Total War: Warhammer II. По умолчанию это должно быть:
C: Program Files (x86) Steam steamapps common Total War: Warhamer II
- Выберите его и подтвердите все запросы, которые могут появиться. Снова откройте игру, чтобы увидеть, сохраняется ли проблема сбоя!
Решение 9. Обновите BIOS (для сбоев BSOD)
Некоторые пользователи сообщали, что запустили игру и полностью вывалили из нее систему. Это очень странно, поскольку появляется BSOD (синий экран смерти), и пользователи вынуждены перезагружать свой компьютер. Обычные коды BSOD – KMODE_EXCEPTION_NOT_HANDLED и IRQL НЕ МЕНЬШЕ ИЛИ РАВНО. Убедитесь, что вы выполнили описанные ниже действия, чтобы обновить BIOS до последней версии, которая, как сообщается, является единственным методом решения проблемы.
- Узнайте версию BIOS вы установили на свой компьютер, набрав « msinfo » после нажатия кнопки «Поиск» или кнопки меню «Пуск».
- Найдите версию BIOS запись прямо под вашей моделью процессора и скопируйте или перепишите ее в текстовый файл на своем компьютере или на листе бумаги для дальнейшего использования.

- Выясните, был ли ваш компьютер в комплекте, предварительно собранном или собранном . Это очень важный шаг, потому что вы не хотите использовать BIOS. разработан только для одного компонента вашего ПК, когда он не будет применяться к другим устройствам, подключенным к нему, и вы перезапишете BIOS неправильным, что приведет к серьезным ошибкам и нестабильности системы.
- Подготовьте свой компьютер к предстоящему обновлению BIOS. Если вы обновляете BIOS на своем ноутбуке, убедитесь, что его аккумулятор полностью заряжен , и подключите его к стене на всякий случай. . Если вы обновляете компьютер, рекомендуется использовать источник бесперебойного питания (ИБП), чтобы ваш компьютер не выключился во время обновления из-за отключения электроэнергии.
- Следуйте инструкциям, которые мы подготовили для различных производителей настольных компьютеров и ноутбуков, таких как Lenovo, Gateway, HP, Dell и MSI.
Тотальная война: WARHAMMER II постоянно зависает ваш компьютер?
Это очень расстраивает, и вы не одиноки! Об этом сообщают многие геймеры. Хотя часто бывает трудно определить причины из-за всех уникальных аппаратных и программных настроек, которые у вас есть, вот 8 известных исправлений, которые вы можете попробовать, чтобы исключить распространенные проблемы.
Исправления, чтобы попробовать:
Вам не нужно пробовать их все. Просто просматривайте список, пока не найдете тот, который поможет вам.
- Проверьте характеристики вашего ПК Перезагрузите компьютер Запустите игру от имени администратора Откатите/обновите графический драйвер Проверьте целостность ваших игровых файлов Запустите игру с DirectX11 Проверьте брандмауэр Windows Запустите игру в режиме совместимости Переустановите Steam
Исправление 1: проверьте характеристики вашего ПК
Total War: Warhammer 2 — фантастическая игра, однако она является одной из самых требовательных, когда речь идет о вашем оборудовании. Игра не будет работать хорошо, если ваш компьютер не справится с ней.
То МИНИМУМ системные требования для запуска WARHAMMER II:
| ТЫ: | Виндовс 7 64бит |
| Процессор: | Intel® Core™ 2 Duo 3,0 ГГц |
| Объем памяти: | 5 ГБ ОЗУ |
| Графика: | NVIDIA GTX 460 1 ГБ | AMD Radeon HD 5770 1 ГБ | Intel HD4000 @720p |
| Место хранения: | 60 ГБ свободного места |
Если вы не знакомы с компонентами вашего ПК, следуйте приведенным ниже инструкциям, чтобы проверить его:
один) На клавиатуре нажмите кнопку Логотип Windows ключ и р в то же время.
два) Тип dxdiag и нажмите В ПОРЯДКЕ .

3) Проверьте вашу операционную систему, процессор, и память .

4) Нажмите на Отображать вкладку, а затем проверьте информацию о вашей видеокарте.

Убедитесь, что ваш компьютер соответствует минимальным требованиям, а затем выполните указанное ниже исправление. (Если ваш компьютер не соответствует минимальным требованиям, единственным решением будет модернизация компьютера.)
Исправление 2: перезагрузите компьютер
Если во время игры вы запускаете несколько программ, возможно, одна из них конфликтует с Тотальная война .
Поэтому вам следует закрывать ненужные программы во время игры, особенно ваши оверлейные приложения. Самый быстрый способ сделать это — выключить компьютер и снова включить его.
Если проблема сбоя по-прежнему существует после закрытия ненужных программ, перейдите к исправлению 3 ниже.
Исправление 3: Запустите игру от имени администратора
По умолчанию Windows запускает программы от имени пользователя с ограниченным доступом к файлам и папкам на вашем ПК. Чтобы убедиться, что это проблема для вас, попробуйте запустить игру от имени администратора. Вот как:
один) Выйти из Steam.
два) Щелкните правой кнопкой мыши Значок Steam и выберите Характеристики.

3) Нажмите на Совместимость вкладку, затем проверьте Запустите эту программу от имени администратора и нажмите В ПОРЯДКЕ .

4) Начать сначала Тотальная война: WARHAMMER II из Steam.
Если ваша игра снова вылетает, попробуйте следующее исправление.
Исправление 4: откат/обновление графического драйвера
Ваша видеокарта или графический процессор являются наиболее важным оборудованием, когда речь идет об определении игровой производительности. Если вы используете устаревший или неисправный графический драйвер, вы, вероятно, столкнетесь с проблемами в игре.
Если вы недавно обновили драйвер и игра начинает падать, возможно, новый драйвер несовместим с вашей игрой. В таком случае, откат вашего графического драйвера к предыдущей версии должно решить вашу проблему.
Если вы давно не производили никаких обновлений или откат драйвера у вас не сработал, попробуйте обновление вашего графического драйвера чтобы узнать, решит ли это вашу проблему.
Откатите графический драйвер
один) На клавиатуре нажмите кнопку Windows logo key и р в то же время.

два) Тип devmgmt.msc , затем нажмите В ПОРЯДКЕ .

3) Двойной щелчок Видеоадаптеры . Затем щелкните правой кнопкой мыши ваша видеокарта и выберите Характеристики .

4) Нажмите Откат драйвера .

Если вы не можете нажать кнопку или если откат к предыдущей версии не устранил вашу проблему, продолжайте и попробуйте обновить графический драйвер.
Обновите графический драйвер
Есть два способа получить нужный графический драйвер: вручную или автоматически.
Ручное обновление драйвера — Вы можете обновить свои графические драйверы вручную, перейдя на веб-сайт производителя вашей видеокарты и выполнив поиск самого последнего правильного драйвера. Обязательно выбирайте только драйверы, совместимые с вашей версией Windows.
Автоматическое обновление драйверов – Если у вас нет времени, терпения или навыков работы с компьютером для обновления видео и драйверов монитора вручную, вместо этого вы можете сделать это автоматически с помощью Драйвер Легкий . Driver Easy автоматически распознает вашу систему и найдет правильные драйверы для вашей видеокарты и версии Windows, а также загрузит и установит их правильно:
1) Скачать и установите драйвер Easy.
два) Запустите Driver Easy и нажмите кнопку Сканировать сейчас кнопка. Затем Driver Easy просканирует ваш компьютер и обнаружит проблемные драйверы.

3) Нажмите на Кнопка обновления рядом с графическим драйвером, чтобы автоматически загрузить правильную версию этого драйвера, затем вы можете установить его вручную.
Или нажмите Обновить все для автоматической загрузки и установки правильной версии все драйверы, которые отсутствуют или устарели в вашей системе. (Для этого требуется Про версия который поставляется с полной поддержкой и 30-дневной гарантией возврата денег. Вам будет предложено обновиться, когда вы нажмете «Обновить все».)

Вы можете сделать это бесплатно, если хотите, но это частично вручную.
Pro-версия Driver Easy поставляется с полной технической поддержкой.
Если вам нужна помощь, обращайтесь Служба поддержки Driver Easy в support@drivereasy.com .
4) Перезапустите Total War, чтобы проверить проблему.
Если проблема не устранена, перейдите к следующему исправлению ниже.
Исправление 5: проверьте целостность ваших игровых файлов
Поврежденные или отсутствующие игровые файлы также могут привести к сбою игры. Хорошей новостью является то, что вы можете проверить файлы игры и при необходимости выполнить ремонт в клиенте Steam. Вот как это сделать:
один) Бегать Стим .
два) Нажмите БИБЛИОТЕКА .

3) Щелкните правой кнопкой мыши Тотальная война: WARHAMMER II и выберите Характеристики.

4) Нажмите на ЛОКАЛЬНЫЕ ФАЙЛЫ вкладку, а затем щелкните ПРОВЕРЬТЕ ЦЕЛОСТНОСТЬ ИГРОВЫХ ФАЙЛОВ .
Подождите, пока Steam автоматически обнаружит и исправит любые поврежденные игровые файлы. 
5) Перезапустите игру после завершения процесса.
Если в игру по-прежнему нельзя играть, проверьте следующее исправление ниже.
Исправление 6: Запустите игру с DirectX 11
Если вы используете бета-версию DX12, попробуйте переключиться на DX11. Вот как это сделать:
один) Бегать Стим .
два) Нажмите БИБЛИОТЕКА .
3) Щелкните правой кнопкой мыши Тотальная война: WARHAMMER II и выберите Характеристики.
4) Нажмите УСТАНОВИТЬ ПАРАМЕТРЫ ЗАПУСКА .

5) Если на коробке есть какое-либо содержимое, очистите его.

6) Тип -дх11 на поле и нажмите В ПОРЯДКЕ .

Если ваша игра по-прежнему не запускается должным образом, перейдите к следующему исправлению.
Исправление 7: проверьте брандмауэр Windows
Проблема сбоя игры может возникнуть, если ваша игра заблокирована брандмауэром Windows. Итак, вы должны проверить настройки брандмауэра и убедиться, что программа разрешена в брандмауэре. Вот как:
1 ) На клавиатуре нажмите кнопку Windows logo key и р в то же время.

два) Тип контроль а затем нажмите кнопку Введите ключ .

3) Под Просмотр по , Выбрать Маленькие значки , затем нажмите Брандмауэр Защитника Windows .

4) Нажмите Разрешить приложение или функцию через брандмауэр Защитника Windows .

5) Нажмите Изменить настройки .

6) Нажмите на каждый объект Steam, затем нажмите Удалять .

7) Убрать все Тотальная война: Вархаммер сущности из списка. Затем нажмите ОК.

Перезапустите Steam и вашу игру.
9) Брандмауэр предложит вам разрешить доступ к сетям, нажмите Разрешить доступ .

Если этот метод не работает для вас, попробуйте исправление ниже.
Исправление 8: Запустите игру в режиме совместимости
Некоторые обновления Windows могут быть несовместимы с Тотальная война: WARHAMMER II , вызывая его сбой. Если у вас 10, попробуйте запустить игру в режиме Windows 7. Вот как это сделать:
один) Щелкните правой кнопкой мыши Значок Total War: WARHAMMER II , затем выберите Характеристики .

два) Нажмите на Совместимость вкладка Затем установите флажок рядом с Запустите эту программу в режиме совместимости для .

3) Нажмите на поле со списком ниже, чтобы выбрать Windows 7 , затем нажмите В ПОРЯДКЕ .

4) Перезапустите игру, чтобы проверить, решена ли ваша проблема.
Если это не сработало для вас,вам нужно снова открыть окно свойств и отключить режим совместимости. Затем попробуйте исправить ниже.
Исправление 9: переустановите Steam
Если ни одно из вышеперечисленных исправлений не помогло, переустановка Steam, скорее всего, решит вашу проблему. Вот как это сделать:
один) Щелкните правой кнопкой мыши значок Steam и выберите Откройте расположение файла .

два) Щелкните правой кнопкой мыши папка steamapps и выберите Копировать. Затем поместите копию в другое место, чтобы сделать ее резервную копию.

3) На клавиатуре нажмите кнопку Логотип Windows ключ и тип контроль . Затем нажмите Приборная доска .

4) Под Просмотр по , Выбрать Категория , затем нажмите Удалить программу .

5) Щелкните правой кнопкой мыши Стим , а затем щелкните Удалить .

6) Следуйте инструкциям на экране, чтобы удалить Steam.
7) Скачать и установить стим.
Щелкните правой кнопкой мыши Значок Steam и выберите Откройте расположение файла .

9) Переместите резервная копия папки steamapps вы создаете до вашего текущего местоположения каталога.
Надеюсь, эта статья помогла! Если у вас есть какие-либо вопросы или предложения, не стесняйтесь оставлять комментарии ниже. Кроме того, дайте мне знать, если вам удастся решить эту проблему каким-либо другим способом. Я буду рад вашим мыслям!
- игры
- Стим
- Windows 10
- Windows 7
- Windows 8
Обновлено: 30.01.2023
12 июл. 2019 в 10:59
The Warhammer Support isn’t responding and SEGA just tells me to update my windows, my audi card drivers and my grafic card drivers.
Solutions i tried already:
Run steam and Warhammer 2 as admin
Completely uninstalled Warhammer 2 and deleted the launcher folder in %appdata% manually and reinstalled it
Disabled Anti-virus and Firewall
Verified the integrety of the game files 3 times
Is there someone who had the same problem and fixed it?
Warhammer 1 is working fine
Have a nice Day!
13 июл. 2019 в 9:54
for some reason I still had an open transaction for Warhammer 2( even though I already bought and played the game !?) and I think that messed something up with Denuvo.
I canceled the open transaction and now everything works again.
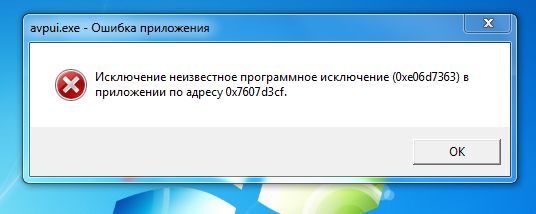
Причины возникновения ошибки something went wrong
В переводе текст ошибки «Sorry something went wrong for solutions please visit…» звучит как «извините, что-то пошло не так, для решения проблемы посетите такой-то сайт». Обычно подобная ошибка возникает при запуске взломанных современных игровых программ (Fifa 16, Doom, Just Cause 3, The Crew, Unravel и ряд других), ранее использующих защиту Denuvo Anti-Tamper. Данная защитная модель практикует постоянное шифрование и требует онлайн активации для каждого изменения в «харде» компьютера (максимальный лимит – четыре изменения за сутки).

Несмотря на грозные заверения австрийских разработчиков Denuvo, данная защита была не однократно взломана, и сеть заполонили игры, ранее защищённые Денуво. При этом взломанные игры могут работать не совсем корректно, подвисать, а также рекомендовать пользователям перейти на сайт технической поддержки игры за дальнейшими инструкциями.
Для решения рассматриваемой проблемы «Sorry something went wrong for solutions please visit…» стоит предпринять следующее:
- Перезагрузите ваш компьютер, возможно проблема имеет случайный характер;
- Запускайте игру (игровой клиент) от имени администратора, для некоторых пользователей это решение оказалось эффективным;
- Переустановите игровой клиент (например, Uplay), для чего полностью удалите его (для деинсталляции можно использовать ССleaner и другие подобные продукты), а затем установите клиент заново;

Заключение
В большинстве случаев в возникновении ошибки с текстом «Sorry something went wrong for solutions please visit» виноват некорректный взлом к данной игре. Для решения проблемы взлома защиты Денуво рекомендуется сменить версию «кряка» к игре, попробовать запустить игру через некоторое время, а также подумать над покупкой лицензионной версии программы.
![]()
in the save_games folder you have to delete a specific save game.unfortunately its different everytime the bug occured to me, so have to test (delete a save. try to run the game.. when you deleted the right one the game will start again normally (if you dont believe it, just delete all save games and you will see, it will start( i woud keep them in my bin just in case it starts and you dont want to start from turn 1 in a new campaign ;)))
its tidious, but no other way around, for me at least. since validate files dont worked for me
![]()
1.Disable Windows Defender and any other antivirus programs completely..
2.Extract the files from the Bypass into the game folder.
4.If after all the process you get an empty cmd intead of the «Close and Restart»,jump to step 6.
7.Click start game on DLauncher and ENJOY!!
GAMES THAT HAVE FIXES THAT IM AWARE OFF:JC3,ABZU,Inside,Total War IN ENGLISH,ROTTR Remember apply the fix and then patch normally with DLauncher
Thank you for your support,lets help as many people as we can and defeat Denuvo
Читайте также:
- Как установить гта 5 на xbox one
- Xcom 2 как убрать таймер в миссиях
- Thief 2 системные требования
- Crysis remastered системные требования
- Как поменять цвет баллончика в teardown
Total War: WARHAMMER II, новый сиквел к невероятно популярной серии стратегий, стал доступен в сервисе цифровой дистрибуции Steam. На этот раз, игра состоит из двух частей: первая часть заключается в пошаговом перемещении по карте, а вторая – это сражения на выделенной карте в реальном времени.
Sega и Creative Assembly смогли создать замечательную игру. Если вы любите стратегии, то этот вот гигант определенно придется вам по душе, так как вы проведете в нем не менее сотни часов из-за увлекательного геймплея и шикарных нововведений.
Разработчики оптимизировали игровой движок так, что даже игроки со старыми системами смогли поиграть в Total War: WARHAMMER II. Естественно, игроки с более современными ПК получат привилегии в виде лучшей производительности и более приятной картинке.
Несмотря на неплохую оптимизацию, в Total War: WARHAMMER II есть небольшие неприятные проблемы, на которые время от времени жалуются игроки. Баги, ошибки, вылеты, невозможность запустить игру, низкая производительность – все это, к сожалению, присутствует в проекте.
Для того чтобы помочь игрокам преодолеть эти трудности с Total War: WARHAMMER II, мы решили составить небольшой гайд по решению проблем с игрой. По сложившейся традиции, для начала мы рекомендуем всем игрокам свериться с системными требованиями для игры. Возможно, проблема заключается в том, что ваш ПК попросту недостаточно производителен для игры.
Содержание
- Системные требования Total War: WARHAMMER II
- Методы решения различных проблем с Total War: WARHAMMER II
- Total War: WARHAMMER II вылетает
- Total War: WARHAMMER II не запускается
- Баг с языком в Total War: WARHAMMER II
- Ошибка d3dcompiler в Total War: WARHAMMER II
- Total War: WARHAMMER II лагает/тормозит/низкий FPS
Системные требования Total War: WARHAMMER II

Минимальные системные требования
- ОС: Windows 7 64Bit
- Процессор: Intel® Core™ 2 Duo 3.0Ghz
- Оперативная память: 5 GB ОЗУ
- Видеокарта: NVIDIA GTX 460 1GB | AMD Radeon HD 5770 1GB | Intel HD4000 @720p
- Место на диске: 60 GB
Рекомендуемые системные требования
- ОС: Windows 7 / 8 (8.1)/ 10 64Bit
- Процессор: Intel® Core™ i5-4570 3.20GHz
- Оперативная память: 8 GB ОЗУ
- Видеокарта: NVIDIA GeForce GTX 770 4GB | AMD Radeon R9 290X 4GB @1080p
- Место на диске: 60 GB
Методы решения различных проблем с Total War: WARHAMMER II

Total War: WARHAMMER II вылетает
Некоторые игроки жалуются, что после нескольких часов игры в Total War: WARHAMMER II, игра начинает вылетать. Ладно просто вылетать, но иные лица утверждают, что игра способна при своем вылете даже перезагрузить компьютер.
Другие случаи вылетов были зафиксированы во время запуска игры. Порой, у некоторых игроков Total War: WARHAMMER II вылетает и вместо нее остается черный экран, которые никуда не исчезает, пока вы с ним не разберетесь.
Чтобы попытаться исправить проблему вылетов с Total War: WARHAMMER II, вы можете попробовать выполнить следующее:
- Запустите игру в оффлайн-режиме. Некоторые игроки заявляют, что этот шаг помог им. Кликните на Steam в левом верхнем углу открытого окна клиента Steam и выберите «Перейти в автономный режим…»
- Попробуйте выждать пять минут. Довольно странный совет, но некоторые игроки утверждают, что если Total War: WARHAMMER II не открывается после ее запуска, то только из-за того, что она в данный момент времени загружает себя. Попробуйте подождать немного.
- Добавьте игру в исключения брандмауэра. Порой, некоторые запросы от Firewall не появляются перед пользователем и тогда ему нужно самолично вносить игру в список исключений.
- Отключите внутриигровой оверлей. Пройдите в библиотеку своих игр и найдите в ней Total War: WARHAMMER II. Перейдите в свойства игры и уберите галочку с опции «Включить оверлей Steam в игре…».
- Отключите или удалите установленные для игры моды. Некоторые игроки пришли к заключению, что Total War: WARHAMMER II может вылетать из-за установленных в нее некоторых модов. Если вы устанавливали какие-то модификации – отключите их и попробуйте запустить игру снова.
Total War: WARHAMMER II не запускается
Вы нажимаете «Играть» в библиотеке Steam, но абсолютно ничего не происходит? Вы не один такой, так как многие игроки встречаются с похожей проблемой, из-за которой они попросту не могут запустить игру. Вот что вы можете попробовать в попытке разрешить ситуацию:
- Отключите антивирус или брандмауэр. Если вы пытаетесь запустить Total War: WARHAMMER II с включенным антивирусом, то попробуйте его отключить на время. То же самое проделайте и со своим Брандмауэром Windows или других любым Firewall’ом в системе.
- Проверьте целостность файлов игры. Найдите Total War: WARHAMMER II в библиотеке Steam, перейдите в ее свойства, перейдите во вкладку «Локальные файлы». Затем кликните на кнопку «Проверка целостности файлов игры…».
- Удаление файла fx_cache. Пройдите в директорию %AppData%RoamingThe Creative assemblyWarhammer2. Найдите в последней папке файл под названием fx_cache и удалите его. Не переживайте, так как этот файл будет создан заново, как только вы запустите игру.
- Попробуйте запустить игру от имени Администратора. Пройдите в папку игры, нажмите правой кнопкой мыши на исполнительный файл Total War: WARHAMMER II и выберите «Запустить от имени Администратора».
Баг с языком в Total War: WARHAMMER II
Возможно, вы столкнулись с редким багом, из-за которого ваша копия Total War: WARHAMMER II запускается на совершенно непонятном вам языке. Чтобы выбрать предпочитаемый язык для игры, вам потребуется сделать следующее:
- Пройдите в свойства игры в библиотеке Steam.
- Пройдите во вкладку «Язык» и измените в ниспадающем меню язык на, например, французский.
- Перезапустите клиент Steam.
- Выполните проверку целостности файлов игры.
- Снова вернитесь в параметры выбора языка и выставьте нужный вам язык.
Ошибка d3dcompiler в Total War: WARHAMMER II
Если говорить просто, то вам нужно удалить D3DCOMPILER _43.dll из папок System32 и SysWOW64. Затем установить его обратно с помощью инсталлятора DirectX, приложенным с игрой.
Total War: WARHAMMER II лагает/тормозит/низкий FPS
- Убедитесь, что у вас установлен самый последний драйвер для вашей видеокарты.
- Убедитесь, что вы не пытайтесь запускать игру на встроенной видеокарте. Всегда играйте в игры на дискретной видеокарте.
- Снизьте графические настройки в меню игры.
В нашем обзоре по Total War: Warhammer 2, мы выяснили, что игра достойна прекрасной оценки и способна порадовать геймеров многими своими аспектами. Но даже со столь высокой оценкой, ни кто не застрахован от проблем. В нашей статье, мы поможем решить самые частые из этих проблем.
Для начала, необходимо удостовериться, что игра подходит вам по системным требованиям. Их мы приводим ниже.
Минимальные системные требования
- Операционная система: Windows 7 x64 и выше;
- Процессор: Intel Core 2 Duo 3.0 ГГц;
- Оперативная память: 4 Гб;
- HDD: 60 Гб на жестком диске;
- Видеокарта: NVIDIA GTX 460, AMD Radeon HD 5770, Intel HD4000. с 1 Гб памяти.
Рекомендуемые системные требования
- Операционная система: Windows 7/8.1/10 x64;
- Процессор: Intel Core i5-4570 3.20 ГГц;
- Оперативная память: 8 Гб;
- HDD: 60 Гб на жестком диске;
- Видеокарта: NVIDIA GeForce GTX 760 2, AMD Radeon R9 270X с 2 Гб памяти.
Если ваше «железо» подходит по характеристикам, то переходим к решению проблем.
Файлы, драйверы и библиотеки
Если проблемы с несоответствием компьютера системным требованиям исключены, то следующий шаг — это установка драйвера видеокарты. На момент написания этой статьи ни AMD, ни Nvidia не выпустили специализированную версию ПО для свои видеокарт, но, так или иначе, обновиться все же стоит:
- Скачать драйвер для видеокарты Nvidia GeForce
- Скачать драйвер для видеокарты AMD Radeon

Обязательным условием для успешного функционирования любой игры является наличие самых свежих драйверов для всех устройств в системе. Скачайте утилиту Driver Updater, чтобы легко и быстро загрузить последние версии драйверов и установить их одним щелчком мыши:
- загрузите Driver Updater и запустите программу;
- произведите сканирование системы (обычно оно занимает не более пяти минут);
- обновите устаревшие драйверы одним щелчком мыши.
Разумеется, ни одна программа не установит за вас все остальные полезные штуки, такие как DirectX и .Net Framework:
- Скачать DirectX
- Скачать Microsoft .NET Framework 3.5
- Скачать Microsoft .NET Framework 4
Ну а теперь — последний рывок! Нужно обновить библиотеки расширения Visual C++, необходимые для работы большинства современных игр:
- Скачать Microsoft Visual C++ 2005 Service Pack 1
- Скачать Microsoft Visual C++ 2008 (32-бит) (Скачать Service Pack 1)
- Скачать Microsoft Visual C++ 2008 (64-бит) (Скачать Service Pack 1)
- Скачать Microsoft Visual C++ 2010 (32-бит) (Скачать Service Pack 1)
- Скачать Microsoft Visual C++ 2010 (64-бит) (Скачать Service Pack 1)
- Скачать Microsoft Visual C++ 2012 Update 4
- Скачать Microsoft Visual C++ 2013
Далее мы рассмотрим основные проблемы, которые возникают при попытке поиграть в Call of Duty: WWII, а также наиболее быстрые способы их решения.
Проблема черного экрана зачастую решается простым переходом из полноэкранного режима в оконный. Для этого просто нажмите комбинацию клавиш Alt+Enter, а затем снова вернитесь в исходное значение. Если проблема осталась, убедитесь в работоспособности видеокарты на примере других игр. Если вы играете на ноутбуке, не забудьте сменить приоритет с интегрированной графики на дискретную.
В Total War: Warhammer 2 проблемы с языком? Решение
Если игра запускается на языке который вам не понятен, нужно сделать следующее:
- В свойствах игры, в библиотеке Steam, откройте вкладку «Язык»;
- Измените язык на любой другой;
- Перезапустите Steam, а за тем проверьте кэш игры;
- Снова откройте настройки языка и выберете теперь уже, нужный вам.
В Total War: Warhammer 2 ошибка d3dcompiler? Решение
Удалите из папок System32 и SysWOW64 файл под названием D3DCOMPILER _43.dll. После этого переустановите его при помощи установщика DirectX, который идёт с игрой.
Total War: Warhammer 2 не запускается? Решение
Отключите антивирус и брандмауэр, дабы они не удалили игровые файлы. Если файл уже удалился, то после отключения этих программ, проверьте игровой кэш. Если это не сработало, попробуйте запустить игру от имени администратора. Если и это не помогло, попробуйте удалить файл fx_cache, из директории %AppData%RoamingThe Creative AssemblyWarhammer2. Файл будет восстановлен при следующем запуске игры.
Total War: Warhammer 2 вылетает на рабочий стол? Решение
Если вас постигла такая проблема, попробуйте запустить игру в оффлайн режиме. Если это не помогло попробуйте добавить её в исключения брандмауэра. Если и тут ни какого результата, то попробуйте отключить оверлей. Сделать это можно в Steam, в свойствах игры, убрав галочку «Включить оверлей Steam в игре…». Помимо этого, может помочь удаление или отключение установленных модов, если таковые имеются.
Total War: Warhammer 2 тормозит, лагает, фризит? Решение
Убедитесь, что игра соответствует системным требованиям, приведённым выше. Обновите драйвера для вашей видеокарты и убедитесь, что по умолчанию у вас стоит высокопроизводительная «видюха».
В Total War: Warhammer 2 проблем с запуском SteamAPI? Решение
Если при запуске игры появляется ошибка «Failed to Initialize SteamAPI», то вам необходимо поставить файл SteamAPI в исключения вашего антивируса и фаервола.
Если ваша проблема оказалась более специфической или же способ, изложенный в данной статье, не помог, то вы можете спросить у других пользователей в нашей рубрике «Вопросы и ответы». Они оперативно помогут вам!
Благодарим за внимание!
- Гайд Total War: Warhammer 2 — разбор новых рас: Высшие эльфы, Людоящеры, Скавены и Темные эльфы
- Решение проблем в Total War: Warhammer 2 — не запускается? Вылетает? Тормозит? Черный экран?
- Как побеждать в Total War: Warhammer 2 — гайд по тактике ведения боя
Total War: WARHAMMER II постоянно вылетает посреди игры?
Это очень неприятно, и вы не одиноки! Об этом сообщают многие игроки. Хотя часто бывает трудно определить причину сбоя из-за большого количества уникальных настроек оборудования и программного обеспечения, которые есть у игроков, вот 8 решений, которые вы можете попробовать, чтобы исключить распространенные проблемы.
Исправления, которые стоит попробовать:
Необязательно пробовать их все. Просто пролистайте список, пока не найдете тот, который подойдет вам.
- Проверьте характеристики вашего ПК
- Перезагрузите компьютер
- Запустите игру от имени администратора
- Откат / Обновите графический драйвер
- Проверьте целостность ваших игровых файлов
- Запускайте игру с DirectX11
- Проверьте брандмауэр Windows
- Запустите игру в режиме совместимости
- Переустановите Steam
Исправление 1: проверьте характеристики вашего ПК
В МИНИМАЛЬНЫЕ системные требования для запуска WARHAMMER II :
| THE: | Windows 7 64-битная |
| Процессор: | Intel® Core ™ 2 Duo 3,0 ГГц |
| Объем памяти: | 5 ГБ RAM |
| Графика: | NVIDIA GTX 460 1 ГБ | AMD Radeon HD 5770 1 ГБ | Intel HD4000 @ 720p |
| Место хранения: | 60 ГБ свободного места |
Проблемы со сбоями игры обычно возникают, когда компьютер игроков не соответствует минимальным системным требованиям для запуска игры. Итак, прежде чем приступить к устранению неполадок, убедитесь, что аппаратное обеспечение вашего компьютера не является основной проблемой.
Если вы не знакомы с компонентами своего ПК, следуйте приведенным ниже инструкциям, чтобы проверить его:
1) На клавиатуре нажмите Логотип Windows ключ и р в то же время.

2) Тип dxdiag и нажмите Хорошо .

3) Проверьте свои операционная система, процессор и память .

4) Щелкните значок Дисплей вкладку, а затем проверьте информацию о вашей видеокарте.

Убедитесь, что ваш компьютер соответствует минимальным требованиям, а затем выполните исправление, указанное ниже. (Если ваш компьютер не соответствует минимальным требованиям, единственным решением будет его модернизация.)
Исправление 2: перезагрузите компьютер
Если во время игры вы запускаете несколько программ, возможно, что одно из ваших приложений конфликтует с Тотальная война , например приложение наложения.
Поэтому вам следует закрыть ненужные программы во время игры. Самый быстрый способ сделать это — выключить компьютер и снова включить его.
Если после удаления ненужных программ проблема сбоя все еще существует, перейдите к Исправлению 3 ниже.
Исправление 3: запустите игру от имени администратора
По умолчанию Windows запускает программы как пользователь с ограниченным доступом к файлам и папкам на вашем ПК. Чтобы узнать, не в этом ли проблема, попробуйте запустить игру от имени администратора. Вот как:
1) Закройте Steam.
2) Щелкните правой кнопкой мыши Значок Steam и выберите Свойства.

3) Щелкните значок Совместимость вкладка, затем отметьте Запустите эту программу от имени администратора и нажмите Хорошо .

4) Рестарт Total War: WARHAMMER II из Steam.
Если ваша игра снова вылетает, попробуйте следующее исправление.
Исправление 4: откат / обновите графический драйвер
Ваша видеокарта или графический процессор являются наиболее важным оборудованием, когда речь идет об определении производительности в играх. Если вы используете устаревший или неисправный графический драйвер, у вас могут возникнуть проблемы с игрой.
Если вы недавно обновили драйвер и игра начинает вылетать, возможно, новый драйвер несовместим с вашей игрой. В этом случае, откат вашего графического драйвера к предыдущей версии должно решить вашу проблему.
Если вы долгое время не выполняли обновления или откат драйвера не помог, попробуйте обновление вашего графического драйвера чтобы узнать, решит ли он вашу проблему.
Откатите свой графический драйвер
1) На клавиатуре нажмите Windows logo key и р в то же время.

2) Тип devmgmt.msc , затем щелкните Хорошо .

3) Двойной щелчок Видеоадаптеры . Затем щелкните правой кнопкой мыши ваша видеокарта и выберите Свойства .

4) Нажмите Откат драйвера .

Если вы не можете нажать кнопку или откат к предыдущей версии не помог решить проблему, продолжайте и попробуйте обновить драйвер видеокарты.
Обновите свой графический драйвер
Получить нужный драйвер видеокарты можно двумя способами: вручную или автоматически.
Обновление драйверов вручную — Вы можете обновить драйверы видеокарты вручную, перейдя на сайт производителя видеокарты и выполнив поиск наиболее свежего правильного драйвера. Обязательно выбирайте только драйверы, совместимые с вашей версией Windows.
Автоматическое обновление драйверов — Если у вас нет времени, терпения или навыков работы с компьютером для обновления драйверов видео и монитора вручную, вы можете вместо этого сделать это автоматически с помощью Водитель Easy . Driver Easy автоматически распознает вашу систему и найдет правильные драйверы для конкретной видеокарты и вашей версии Windows, а также правильно загрузит и установит их:
1) Скачать и установите Driver Easy.
2) Запустите Driver Easy и щелкните Сканировать сейчас кнопка. Затем Driver Easy просканирует ваш компьютер и обнаружит проблемы с драйверами.

3) Щелкните значок Кнопка обновления рядом с графическим драйвером, чтобы автоматически загрузить правильную версию этого драйвера, а затем вы можете установить ее вручную.
Или нажмите Обновить все для автоматической загрузки и установки правильной версии все драйверы, которые отсутствуют или устарели в вашей системе. (Для этого требуется Pro версия который поставляется с полной поддержкой и 30-дневной гарантией возврата денег. Вам будет предложено выполнить обновление, когда вы нажмете «Обновить все».)

Если вам нужна помощь, обращайтесь Служба поддержки Driver Easy в support@drivereasy.com .
4) Перезапустите Total War, чтобы проверить свою проблему.
Если проблема не исчезнет, перейдите к следующему исправлению ниже.
Исправление 5: проверьте целостность файлов игры
Поврежденные или отсутствующие файлы игры также могут привести к сбою игры. Попробуйте проверить целостность файлов игры в Steam, чтобы увидеть, есть ли на вашем компьютере поврежденные или отсутствующие файлы игры. Вот как это сделать:
1) Бежать Пар .
2) Нажмите БИБЛИОТЕКА .

3) Щелкните правой кнопкой мыши Total War: WARHAMMER II и выберите Свойства.

4) Щелкните значок ЛОКАЛЬНЫЕ ФАЙЛЫ вкладку, а затем щелкните ПРОВЕРЬТЕ ЦЕЛОСТНОСТЬ ИГРОВЫХ ФАЙЛОВ .
Подождите, пока Steam автоматически обнаружит и исправит все поврежденные файлы игры. 
5) После завершения процесса перезапустите игру.
Если игра по-прежнему не воспроизводится, проверьте следующее исправление, указанное ниже.
Исправление 6. Запустите игру с DirectX 11.
Если вы используете бета-версию DX12, попробуйте переключиться на DX11. Вот как это сделать:
1) Бежать Пар .
2) Нажмите БИБЛИОТЕКА .

3) Щелкните правой кнопкой мыши Total War: WARHAMMER II и выберите Свойства.

4) Нажмите УСТАНОВИТЬ ОПЦИИ ЗАПУСКА .

5) Если на коробке есть какое-либо содержимое, очистите его.

6) Тип -dx11 на коробке и щелкните Хорошо .

Если ваша игра по-прежнему не запускается должным образом, перейдите к следующему исправлению.
Исправление 7. Проверьте брандмауэр Windows.
Проблема сбоя игры может произойти, если ваша игра заблокирована брандмауэром Windows. Итак, вы должны проверить настройки брандмауэра и убедиться, что программа разрешена в брандмауэре. Вот как :
1) На клавиатуре нажмите кнопку Windows logo key и р в то же время.

2) Тип контроль а затем нажмите Клавиша ввода .

3) Под Просмотр по , Выбрать Маленькие значки , затем щелкните Брандмауэр Защитника Windows .

4) Нажмите Разрешить приложение или функцию через брандмауэр Защитника Windows .

5) Нажмите Изменить настройки .

6) Щелкните каждую сущность Steam, затем щелкните удалять .

7) Убрать все Total War: Warhammer сущности из списка. Затем нажмите ОК.

Перезапустите Steam и свою игру.
9) Брандмауэр предложит вам разрешить доступ к сетям, нажмите Разрешить доступ .

Если этот метод не работает для вас, попробуйте исправить это ниже.
Исправление 8: Запустите игру в режиме совместимости
Некоторые обновления Windows могут быть несовместимы с Total War: WARHAMMER II , что привело к его сбою. Если у вас 10, попробуйте запустить игру в режиме Windows 7. Вот как это сделать:
1) Щелкните правой кнопкой мыши Total War: WARHAMMER II значок , затем выберите Свойства .

2) Щелкните значок Совместимость таб. Затем установите флажок рядом с Запустите эту программу в режиме совместимости для .

3) Щелкните поле списка ниже, чтобы выбрать Windows 7 , затем щелкните Хорошо .

4) Перезапустите игру, чтобы проверить, решена ли ваша проблема.
Если это не сработало,вам нужно снова открыть окно свойств и отключить режим совместимости. Затем попробуйте исправить это ниже.
Исправление 9: переустановите Steam
Если ни одно из вышеперечисленных исправлений не помогло, переустановка Steam, скорее всего, решит вашу проблему. Вот как это сделать:
1) Щелкните правой кнопкой мыши значок Steam и выберите Откройте расположение файла .

2) Щелкните правой кнопкой мыши папка steamapps и выберите Копировать. Затем поместите копию в другое место, чтобы создать резервную копию.

3) На клавиатуре нажмите Логотип Windows ключ и тип контроль . Затем щелкните Панель управления .

4) Под Просмотр по , Выбрать Категория , затем щелкните Удалить программу .

5) Щелкните правой кнопкой мыши Пар , а затем щелкните Удалить .

6) Следуйте инструкциям на экране, чтобы удалить Steam.
7) Скачать и установите Steam.
Щелкните правой кнопкой мыши Значок Steam и выберите Откройте расположение файла .

9) Переместите резервную копию папка steamapps вы создали ранее в текущее местоположение каталога.
Надеюсь, эта статья помогла! Если у вас есть какие-либо вопросы или предложения, не стесняйтесь оставлять комментарии ниже. Также дайте мне знать, если вам удастся решить эту проблему каким-либо другим способом. Мне бы очень понравились твои мысли!
Исправление сбоя Borderlands 3 при запуске, ошибка 88500000, отсутствие звука, низкая загрузка ЦП, прерывание звука, невозможность запуска в Windows 7
Версия Borderlands 3 для ПК — это довольно оптимизированный порт. Несмотря на это, версия Borderlands 3 для ПК сталкивается с такими ошибками, как код ошибки LS-0013, ошибка 88500000, отсутствие звука, сбои, игра не запускается и многое другое.
Здесь я составил список ошибок Borderlands 3 вместе с их исправлениями и обходными путями.
Borderlands 3: нет звука, низкий FPS и исправления
Borderlands 3 выпущен для ПК, консолей и критиков любят игру до сих пор. Несмотря на то, что на выпуск Borderlands 3 в Steam был год, он все еще имеет много ошибок и проблем, таких как код ошибки LS-0013, сбой при запуске, отсутствие звука, черные полосы во время кат-сцен, невозможность переключиться на DirectX 11 и многое другое.
Ниже приведены ошибки и проблемы, с которыми сталкиваются игроки, а также их возможные исправления и обходные пути.

Низкая загрузка ЦП, исправление низкого FPS
Игроки сообщают, что когда они играют в Borderlands 3, частота кадров неоправданно низка, несмотря на рекомендуемые характеристики или выше.
Это связано с низкой загрузкой процессора самой игрой. Следуйте инструкциям ниже, чтобы исправить низкий FPS и низкую загрузку ЦП.
откройте диспетчер задач во время работы игры и следуйте приведенным ниже инструкциям.
- Откройте диспетчер задач и разверните его, нажав щелкнув «подробнее»
- Перейдите на вкладку «Подробности».
- Найдите игру в запущенных процессах.
- Щелкните ее правой кнопкой мыши и установите приоритет на высокий
Это решит проблему низкой загрузки ЦП и низкого FPS в Borderlands 3.
Исправление сбоев
Borderlands 3 сталкивается с некоторыми проблемами, и сбои являются одной из них. Игроки сообщают, что игра вылетает случайным образом во время игры. Вот несколько исправлений, которые могут помочь вам при сбоях Borderlands 3.
По словам игроков, Borderlands 3 вылетает случайным образом после игры в течение 5-10 минут. Причина этих сбоев может заключаться в том, что вы запускаете игру в оконном режиме. Переключите режим отображения на полноэкранный, и проблема исчезнет.
У некоторых игроков игра вылетает во время просмотра вступительных видеороликов. Причина сбоя игры может заключаться в том, что вы не обновили BIOS. Обновите BIOS, и сбои должны прекратиться.
Если игра все еще вылетает, ВЫКЛЮЧИТЕ любой вид пространственного звука / виртуального объемного звука 7.1. В Windows 10 щелкните правой кнопкой мыши значок звука в правом нижнем углу. Наведите курсор на «Пространственный звук» и выберите «Выкл.».
Другой способ сделать это — открыть «Настройки», «Система»>, «Звук». Щелкните «Панель управления звуком» справа.
Выберите ваше активное аудиоустройство и нажмите «Свойства». На вкладке «Пространственный звук» выберите в раскрывающемся меню «Отключить», и проблема будет решена.
Другой причиной этих случайных сбоев может быть стороннее программное обеспечение, такое как MSI Afterburner или GeForce Experience. Отключите любое стороннее программное обеспечение, которое вы используете. Borderlands перестанет давать сбой.
Если вы используете MSI Afterburner, его отключение ничего не решило.Следуйте инструкциям ниже.
- Откройте сервер статистики RivaTuner (RTSS).
- Нажмите кнопку «Добавить» и перейдите в папку с игрой.
- Добавить Borderlands 3’s exe в свойствах профиля приложения.
- Установите для уровня обнаружения приложения значение Нет для игрового приложения.
- Закройте сервер статистики RivaTuner.
Эти исправления должны устранение случайных сбоев при игре в Borderlands 3 на ПК.
Исправление сбоя при запуске, игра не запускается
Что касается сбоя при запуске. Возможно, у игры нет прав администратора. Щелкните правой кнопкой мыши exe игры, Свойства, вкладку «Совместимость», установите флажок «Запускать эту программу от имени администратора». Это должно решить проблему сбоя игры при запуске.
Другой причиной сбоя игры, вероятно, является ваше антивирусное программное обеспечение или Защитник Windows, обнаруживший exe-файл игры как троянский вирус.
Чтобы исправить это, вам нужно либо сделать исключение для exe-файла игры в вашем антивирусном ПО, либо отключить его. Это решит проблему сбоя при запуске Borderlands 3.
Кроме того, если вы используете предварительную сборку Windows 10 как часть программы предварительной оценки Windows, то это может быть причиной сбоя при запуске. с Borderlands 3.
Просто выйдите из программы предварительной оценки, и игра должна работать нормально.
Перейдите в папку Steam и перейдите в «Steam, Steamapps , common, Borderlands3, OakGame, Binaries, Win64».
Дважды щелкните BL3.exe, и если вы получаете сообщение «Приложение не запускается из-за отсутствия x3daudio1_7.dll или ошибки xapofx1_5.dll». Затем просто скачайте и обновите DirectX, и проблема будет решена.
В противном случае вы можете просто загрузить недостающий файл из Интернета и просто поместить его в папку, где находится BL3.exe. Игра начнет работать.
Невозможно инициализировать исправление Steam API
Игроки сообщают об ошибке «Невозможно инициализировать Steam API» при запуске Borderland 3. На это есть несколько причин. эта ошибка и вот ее исправления.
Если вы используете старую библиотеку Steam, то это также одна из причин этой конкретной ошибки Borderlands 3. Вам просто нужно обновить Steam до новой библиотеки.
Перейдите в установочную папку Steam и удалите папку «Package» и «steam.cfg». Запустите Steam, и он автоматически обновится до новой библиотеки. Это устранит ошибку, и вы сможете играть в игру.
Другой причиной этой ошибки является отсутствие прав администратора для используемой вами учетной записи Windows. Используйте учетную запись Windows с правами администратора.
Если вы используете учетную запись администратора, щелкните правой кнопкой мыши исполняемый файл Steam, Свойства, вкладку «Совместимость», установите флажок «Запускать эту программу от имени администратора».
Сделайте то же самое для Borderlands 3 exe. Запустите игру, и она будет работать нормально.
Игра не запускается В Windows 7, kernel32.dll Fix
Игроки сообщают, что, когда они запускают Borderlands из Steam, игра не запускается, и если они перейдут в папку установки игры и запустят игру оттуда, они получат сообщение «AddDllDirectory не может быть расположен в папке библиотеки динамической компоновки kernel32.dll »в Windows 7.
Это можно исправить, установив обновление KB2533623 для Windows 7. После установки обновления откройте CMD, введите «Run sfc / scannow» и нажмите Enter.
После завершения сканирования перезагрузите компьютер, и тогда вы сможете играть в Borderland 3.
Нет звука, исправление проблем звука
Игроки сообщили о нескольких проблемах со звуком в Borderlands 3 . У некоторых отсутствует звук во время игры, в то время как некоторые сталкиваются с проблемой, когда звук просто прерывается во время игрового процесса.
Для проблемы отсутствия звука в Borderlands 3 виновником фактически являются пространственные звуки. Щелкните правой кнопкой мыши значок звука в правом нижнем углу рабочего стола.
Отключите пространственный звук, если для него установлено значение «Windows Sonic для наушников».
Что касается прерывания звука, вероятно, игра не может справиться с настройкой качества звука в Windows. Откройте панель поиска и найдите «Изменить системные звуки».
Перейдите в «Устройства воспроизведения», выберите свое активное аудиоустройство и нажмите «Свойства».
Перейдите на вкладку «Дополнительно» и выберите в раскрывающемся списке меньшее значение по сравнению с текущим. Эти исправления должны решить ваши проблемы со звуком в Borderlands 3.
x3daudio1_7.dll Отсутствует, xapofx1_5.dll отсутствует
По словам игроков, при запуске Borderlands 3 в Steam они получают ошибку «Приложение не запускается из-за отсутствия x3daudio1_7.dll или xapofx1_5.dll». Это легко исправить, обновив DirectX.
Еще одно исправление ошибки — это просто загрузить отсутствующий файл DLL и просто поместить его в «Steam, Steamapps, common, Borderlands3, OakGame, Binaries, Win64». Это решит проблему, и Borderlands 3 станет нормально работать.
Исправление сбоя видеодрайвера
Игроки Steam сообщают, что во время игры они получают сообщение «Видеодрайвер был сброшен и был сброшен или восстановлен» Borderlands 3. Эта ошибка, скорее всего, возникает из-за разгона или устаревшего графического процессора.
Даже если у вас есть заводской разогнанный графический процессор, используйте MSI Afterburner, чтобы вернуть графический процессор к его штатным частотам, и ошибка будет исправлена.
Невозможно переключиться на DX 11
Игроки сообщают что когда они перешли на DirectX 12 во время игры в Borderlands 3, игра вообще не запускается. Это можно исправить, переключившись на DirectX 11, но они не могут этого сделать, поскольку игра не запускается.
Чтобы переключиться на DirectX 11 для Borderlands 3 и решить проблему, когда игра не запускается, перейдите к « C: Имя пользователяДокументыMy GamesBorderlands 3Saved ».
Откройте «GameUserSettings.ini» в блокноте, найдите «PreferredGraphicsAPI» и установите для него «PreferredGraphicsAPI = DX11». Запустите игру, и она должна работать нормально.
Код ошибки LS-0013, исправление ошибки 88500000
Обе эти ошибки Borderlands 3 мешают игрокам играть в игру. Но есть исправления для обеих этих ошибок.
Для кода ошибки LS-0013 перейдите в папку установки игры & gt, Oriongame, Binaries, Win64. Здесь вы найдете файл с именем «Orion-Client-Win64-Shipping.exe».
Щелкните правой кнопкой мыши файл, выберите свойства и перейдите на вкладку совместимости. Снимите флажок «Запустить эту программу от имени администратора», примените изменения и запустите игру, и эта ошибка больше вас не беспокоит.
Что касается ошибки 88500000, она появляется из-за того, что клиент Epic Games не обновляется. Обновите клиент, и ошибка исчезнет.
Исправление черных полос в кат-сценах
Эта проблема возникает у тех игроков, которые играют в Borderlands 3 на сверхшироких дисплеях. Просто перейдите в расширенные настройки видео и отключите «Повышение резкости FidelityFX», и черные полосы исчезнут.
100% Загрузка видеокарты
Игроки сообщают, что даже на RTX 2080Ti они получают 100% загрузки видеокарты и температуру 80+ градусов. Это приводит к сбою Borderlands 3.
Возможно, ваш графический процессор разогнан. Просто верните его к его тактовой частоте по умолчанию, и проблема будет решена.
Однако, если графический процессор не разогнан, это можно решить, заблокировав игру на 30 FPS. Для этого вам понадобится последняя версия драйвера графического процессора Nvidia.
Откройте панель управления Nvidia, «Управление настройками 3D», «Настройки программы». Выберите игру из раскрывающегося меню и прокрутите варианты. Вам нужно включить «Максимальный предел FPS», установить его на 30 и применить изменения.
Это значительно снизит нагрузку на графический процессор и процессор. вы заметите более низкую загрузку и температуру графического процессора.
Не удалось сохранить исправление настроек
По словам игроков, когда они запускают игру, выскакивает ошибка «Не удалось сохранить настройки» и не важно что они выбрали, что он не позволит им пройти через это и сыграть в Borderlands 3.
Чтобы исправить это, отключите Windows Defender Ramson Protection. Также исключите папки Epic Games в «C: Program Files» и «C: Program Files x86» из настроек Защитника Windows от вирусов и защиты от угроз. После этого выполните следующие действия для обеих папок Epic Games.
- Щелкните папку правой кнопкой мыши и выберите «Свойства».
- Снимите флажок «Только для чтения».
Исправление битых текстур
По словам игроков, когда они запускают игру, все выглядит нормально, но через 5 минут текстуры начинают разрушаться. Удалите файл конфигурации, перейдя в «C: UsersusernameDocumentsMy GamesBorderlands 3Saved», и проблема будет решена.
Тормозит игра, исправление производительности
Заикание — распространенная проблема в компьютерных играх, и вот несколько вещей, которые могут помочь вам повысить FPS и устранить заикание в Borderlands 3.
Откройте Панель управления Nvidia, Управление настройками 3D, Настройки программы. Выберите игру и измените следующее.
Установите для параметра «Режим управления питанием» значение «Предпочитать максимальную производительность». Установите для параметра «Качество фильтрации текстур» значение «Высокая производительность». Установите для параметра «Вертикальная синхронизация» значение «Вкл.»
Запустите игру и отключите внутриигровую синхронизацию. Это должно устранить заикание в Borderlands 3.
Если вы все еще сталкиваетесь с заиканием или падением FPS, выполните указанные выше действия и установите для параметра «Вертикальная синхронизация» значение «Быстро».
Опять же, отключите внутриигровую v.sync и установите режим отображения на «Полный экран». Это должно исправить заикание и дать вам повышение FPS, если у вас достаточно умеренный процессор и графический процессор.
Это все, что касается наших ошибок Borderlands 3 и исправлений для низкого использования процессора, отсутствия звука, сбоев и многого другого.
Если вам интересно узнать больше об игре, вы можете ознакомиться с нашим руководством о том, как победить всех боссов в игре. Вы также можете ознакомиться с нашим Руководством по испытаниям Neon Arterial Crew.
Исправление сбоя Borderlands 3 при запуске, ошибка 88500000, отсутствие звука, низкая загрузка ЦП, прерывание звука, невозможность запуска в Windows 7
Просмотров сегодня: 870
© Copyright Games Workshop Limited 2015. Warhammer, the Warhammer logo, GW, Games
Workshop, The Game of Fantasy Battles, the twin-tailed comet logo, and all associated
logos, illustrations, images, names, creatures, races, vehicles, locations, weapons,
characters, and the distinctive likeness thereof, are either ® or ™, and/or © Games
Workshop Limited, variably registered around the world, and used under licence.
Developed by Creative Assembly and published by SEGA. Creative Assembly, the Creative
Assembly logo, Total War and the Total War logo are either registered trade marks or
trade marks of The Creative Assembly Limited. SEGA and the SEGA logo are either
registered trade marks or trade marks of SEGA Holdings Co., Ltd. or its affiliates. All
rights reserved.
Borderlands 3 мало того что оказалась крайне противоречивой игрой, так еще и взбесила половину покупателей кучей ошибок. Многие потенциальные игроки не смогли ее даже запустить из-за непонятной ошибки 88500000 в Windows 10.
В этой статье рассказываем, что в этом случае советуют делать разработчики и как проблему решили другие пользователи.
Обновляем или переустанавливаем клиент Epic Games
Разработчики игры и сотрудники Epic Games рекомендуют стереть все файлы, связанные с магазином игр Epic Games Launcher, и попробовать установить его заново.
- Открываем встроенный поисковик (тот, что справа от меню «Пуск»).
- Ищем там панель управления и запускаем.
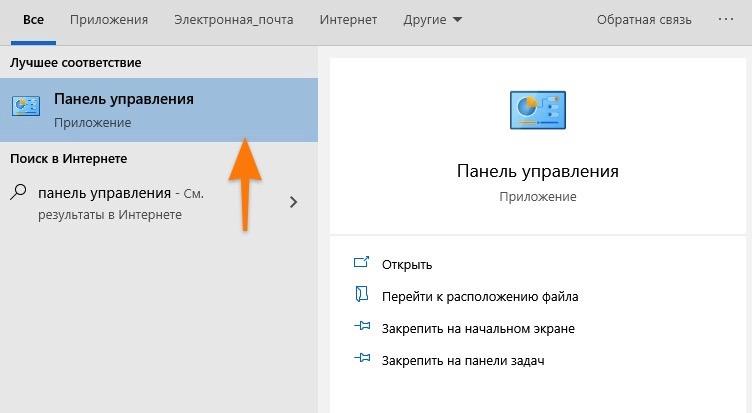
Нам нужна классическая панель управления
- Затем кликаем по строчке «Удаление программы».
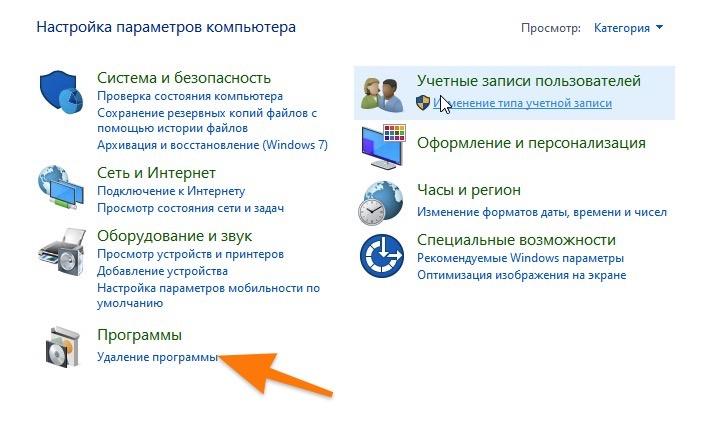
Вот и нужный пункт
- Ищем в списке установленных приложений Epic Games Launcher и кликаем по нему правой кнопкой мыши.
- В появившемся контекстном меню выбираем пункт «Удалить».
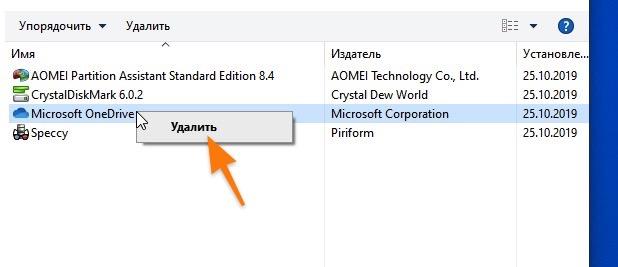
OneDrive просто для примера
- После этого открываем файловый менеджер «Проводник».
- Переходим в папку, куда установлен Epic Games Launcher (по умолчанию это Program Files).
- Удаляем все файлы, связанные с магазином игр.
- Снова открываем поисковик и вводим туда команду __ %localappdata%__.
- В открывшемся окне ищем папку Epic Games Launcher и удаляем ее.
- Затем заново скачиваем Epic Games Launcher.
- На начальном этапе установки нажимаем на кнопку «Изменить…».
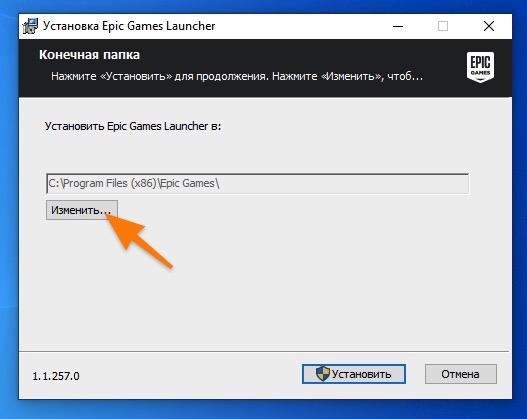
Меняем директорию
- Указываем любую папку, кроме папки по умолчанию, и нажимаем ОК. Продолжаем установку.
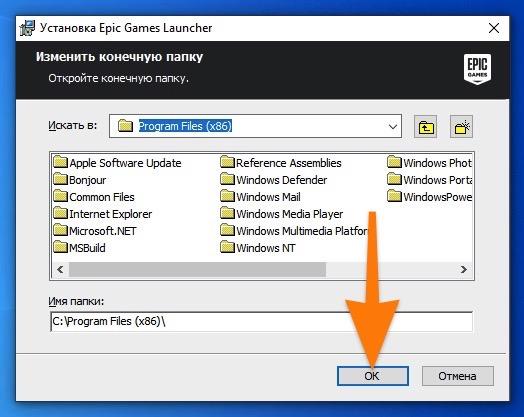
Лучше установить на другой диск, если таковой есть
- Заново загружаем Borderlands (тоже в другую папку)
Меняем настройки DNS и брандмауэра
Некоторые пользователи считают, что переустановка вовсе не обязательна и достаточно изменить настройки сети.
Разрешаем запуск игры в брандмауэре
- Снова открываем панель управления (как это сделать, написано в предыдущем блоке статьи).
- Кликаем на кнопку справа от строчки «Просмотр» и выбираем пункт «Мелкие значки».
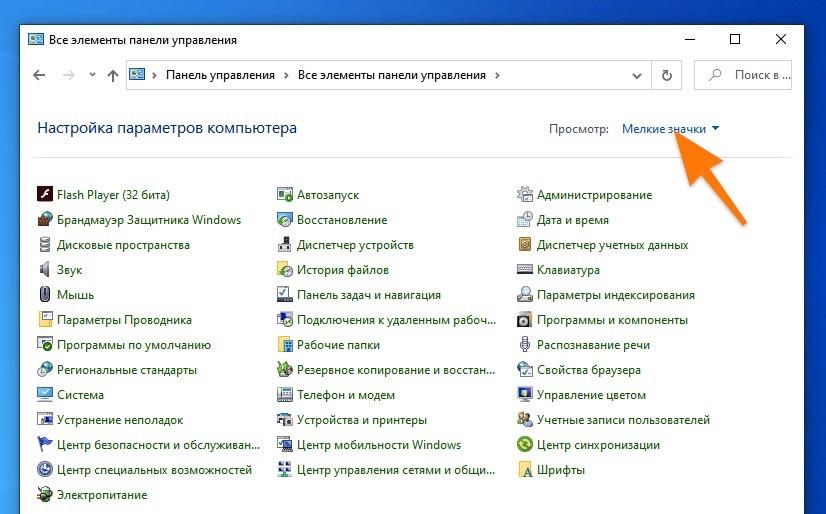
Так проще ориентироваться
- Переходим в подменю «Брандмауэр Защитника Windows».

Это местный Firewall
- Кликаем по строке «Разрешение взаимодействия с приложением или компонентом в брандмауэре Защитника WIndows» в боковой панели.
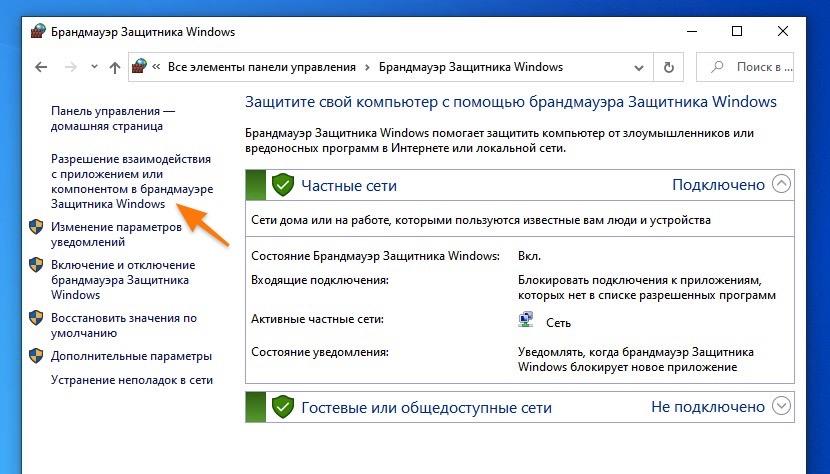
Здесь настраивается поведение брандмауэра для отдельных программ
- В открывшемся окне нажимаем на кнопку «Изменить параметры».
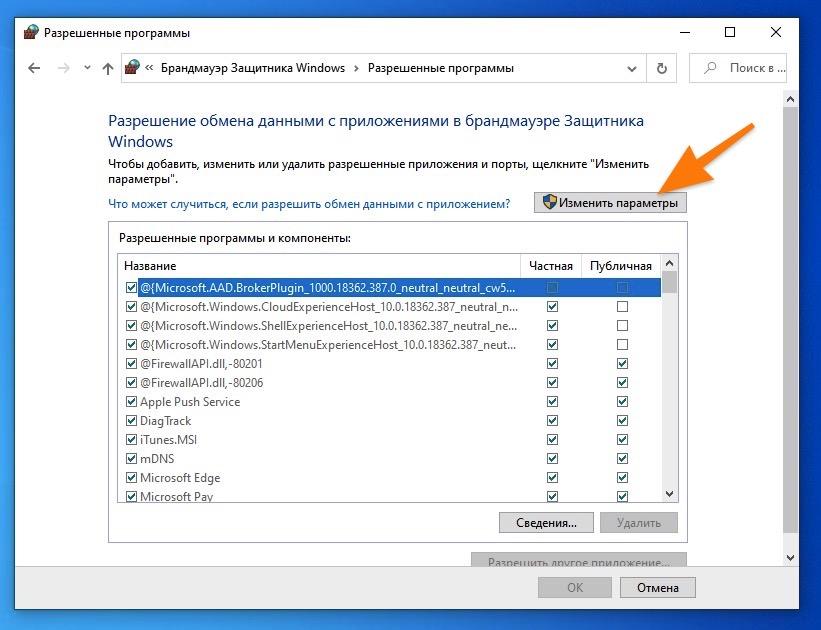
Нужны права администратора
- Затем на кнопку «Разрешить другое приложение…».
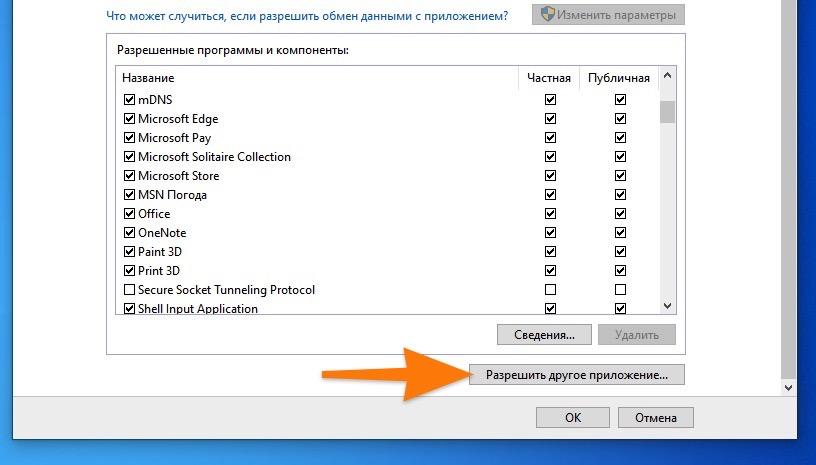
Добавляем игру, если ее еще нет в списке
- Жмем на кнопку «Обзор…».
- Находим в списке программ файл запуска Epic Games Launcher и файл запуска Borderlands.
- Оба добавляем в список разрешенных.
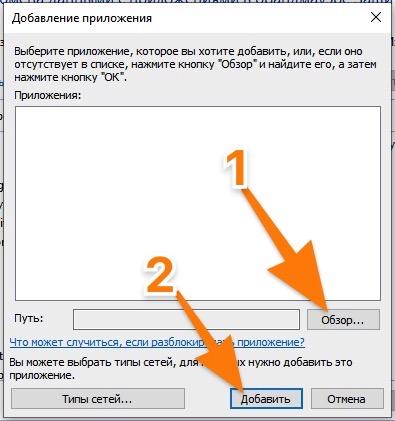
И готово
Меняем DNS-сервер
- Открываем панель управления.
- Кликаем на кнопку справа от строчки «Просмотр» и выбираем пункт «Мелкие значки».
- Выбираем подменю «Центр управления сетями и общим доступом».
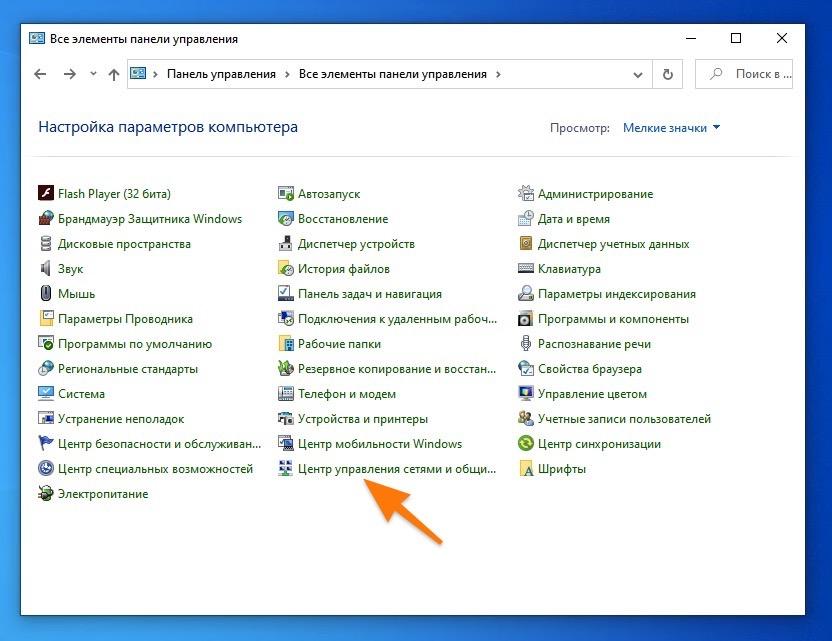
Вот нужный пункт
- Находим в списке сеть, к которой подключен компьютер и дважды кликаем по ее названию.
- Затем переходим в свойства подключения.
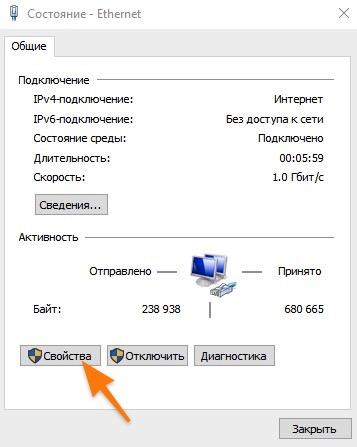
Нужны права администратора
- Дважды кликаем по протоколу «IP версии 4 (TCP/IPv4).
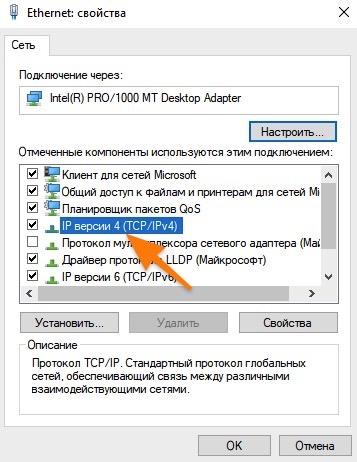
Настраиваем именно этот протокол
- Ставим галочку напротив строчки «Использовать следующие адреса DNS-серверов».
- Вводим данные (можно использовать DNS-сервер Google, например) и сохраняем.
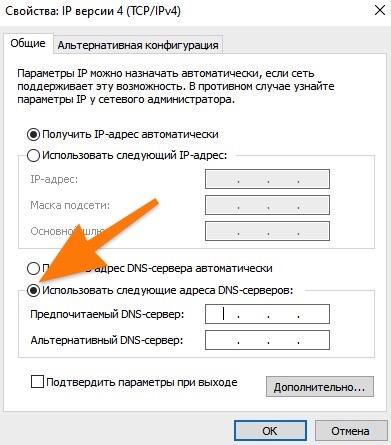
На этом все
После этого ошибка в игре должна исчезнуть.
![]() Загрузка …
Загрузка …
Post Views: 848
